Подключение iPhone к компьютеру с помощью кабеля
iOS 15
iOS 14
iOS 13
Выберите версию:iOS 15 iOS 14 iOS 13
При изменении этого элемента управления страница автоматически обновится
Поиск по этому руководству
- Добро пожаловать!
- Поддерживаемые модели
- iPhone 13 mini
- iPhone 13
- iPhone 13 Pro
- iPhone 13 Pro Max
- iPhone 12 mini
- iPhone 12
- iPhone 12 Pro
- iPhone 12 Pro Max
- iPhone 11
- iPhone 11 Pro
- iPhone 11 Pro Max
- iPhone XR
- iPhone XS
- iPhone XS Max
- iPhone X
- iPhone SE (3-го поколения)
- iPhone SE (2-го поколения)
- iPhone SE (1-го поколения)
- iPhone 8
- iPhone 8 Plus
- iPhone 7
- iPhone 7 Plus
- iPhone 6s
- iPhone 6s Plus
- Что нового в iOS 15
- Включение и настройка iPhone
- Вывод из режима сна и разблокирование
- Настройка сотовой связи
- Подключение к интернету
- Параметры Apple ID
- Включение или выключение функции iCloud
- Подписка на iCloud+
- Поиск настроек
- Создание учетных записей электронной почты, контактов и календаря
- Значение значков статуса
- Зарядка аккумулятора
- Отображение заряда аккумулятора в процентах
- Проверка состояния и производительности аккумулятора
- Загрузка или добавление в закладки Руководства пользователя
- Изучение основных жестов
- Жесты на iPhone с Face ID
- Настройка громкости
- Открытие приложений
- Поиск приложений в библиотеке приложений
- Переключение между открытыми приложениями
- Закрытие и открытие приложения
- Диктовка
- Ввод с помощью экранной клавиатуры
- Выбор и редактирование текста
- Использование предиктивного текста
- Использование замены текста
- Добавление или изменение клавиатур
- Многозадачность в режиме «Картинка в картинке»
- Доступ к функциям на экране блокировки
- Выполнение быстрых действий
- Поиск на iPhone
- Использование AirDrop для отправки объектов
- Как сделать снимок экрана или запись экрана
- Рисование в приложениях
- Добавление текста, фигур и подписей
- Увеличение масштаба и использование лупы в функции «Разметка»
- Просмотр информации об iPhone
- Просмотр или изменение настроек сотовых данных
- Путешествия с iPhone
- Изменение звуков и вибрации на iPhone
- Изменение обоев
- Установка Live Photo в качестве обоев
- Регулировка яркости экрана и цветового баланса
- Увеличение изображения на экране
- Изменение имени iPhone
- Изменение даты и времени
- Изменение языка и региона
- Упорядочивание приложений в папки
- Добавление виджетов
- Перемещение приложений и виджетов на экране «Домой»
- Удаление приложений
- Использование и настройка Пункта управления
- Просмотр уведомлений и ответ на них
- Изменение настроек уведомлений
- Настройка фокусирования
- Включение или выключение режима фокусирования
- Фокусирование за рулем
- Загрузка приложений
- Игры
- Подписка на Apple Arcade
- Использование блиц-приложений
- Управление покупками, подписками, настройками и ограничениями
- Установка и управление шрифтами
- Покупка книг и аудиокниг
- Чтение книг
- Прослушивание аудиокниг
- Настройка целей по чтению
- Упорядочивание книг
- Чтение PDF
- Калькулятор
- Создание и редактирование событий
- Отправка и получение приглашений
- Изменение способа отображения событий
- Поиск событий
- Отслеживание событий
- Использование нескольких календарей
- Использование календаря праздничных дней
- Общий доступ к календарям iCloud
- Основные сведения об использовании камеры
- Настройка съемки
- Применение фотографических стилей
- Съемка Live Photo
- Создание снимков в режиме серийной съемки
- Съемка селфи
- Съемка фото в режиме «Портрет»
- Съемка фото в ночном режиме
- Съемка фото в формате Apple ProRAW
- Регулировка громкости звука затвора
- Изменение настроек HDR для камеры
- Съемка видео
- Съемка видео ProRes
- Изменение настроек записи видео
- Сохранение настроек камеры
- Изменение расширенных настроек камеры
- Просмотр, экспорт и печать фото
- Использование функции «Сканер текста»
- Сканирование QR-кодов
- Просмотр времени в разных городах
- Установка будильника
- Использование таймера или секундомера
- Компас
- Добавление и использование контактной информации
- Редактирование контактов
- Добавление Вашей контактной информации
- Использование других учетных записей контактов
- Использование контактов из приложения «Телефон»
- Скрытие повторяющихся контактов
- Настройка FaceTime
- Совершение и прием вызовов
- Создание ссылки FaceTime
- Съемка Live Photo
- Использование других приложений во время вызова
- Совершение группового вызова FaceTime
- Просмотр участников в виде сетки
- Совместный просмотр и прослушивание контента через SharePlay
- Предоставление общего доступа к экрану
- Изменение настроек видеосвязи
- Изменение настроек аудио
- Добавление эффектов камеры
- Выход из беседы или переход в Сообщения
- Блокирование нежелательных абонентов
- Подключение внешних устройств или серверов
- Просмотр и изменение файлов и папок
- Распределение файлов и папок
- Отправка файлов
- Настройка iCloud Drive
- Общий доступ к файлам и папкам в iCloud Drive
- Отправка своей геопозиции
- Добавление или удаление друга
- Поиск друга
- Получение уведомлений, когда друзья меняют свою геопозицию
- Уведомление друга об изменении Вашей геопозиции
- Добавление iPhone
- Добавление кожаного чехла iPhone
- Получение уведомлений, если Вы забыли устройство
- Поиск устройства
- Как отметить устройство как пропавшее
- Стирание устройства
- Удаление устройства
- Добавление AirTag
- Добавление вещи стороннего производителя
- Получение уведомлений, если Вы оставили вещь где-то
- Поиск вещи
- Пометка вещи как утерянной
- Удаление вещи
- Настройка параметров карты
- Заполнение сведений о здоровье и медкарты
- Автоматический сбор данных
- Добавление данных вручную
- Просмотр данных о здоровье
- Предоставление доступа к медданным
- Просмотр медданных других пользователей
- Загрузка записей о состоянии здоровья
- Загрузка проверяемых записей о COVID‑19
- Просмотр записей о состоянии здоровья в приложении «Здоровье» на iPhone
- Контроль устойчивости при ходьбе
- Отслеживание менструального цикла
- Использование функций уровня звукового воздействия наушников
- Проверка уровня наушников
- Введение в расписания сна
- Настройка первого расписания сна
- Выключение будильников и удаление расписаний сна
- Добавление или изменение расписаний сна
- Использование iPhone при активном фокусировании «Сон»
- Быстрое включение и выключение фокусирования «Сон»
- Изменение фокусирования «Сон» и других параметров
- Просмотр истории сна
- Регистрация в качестве донора органов
- Резервное копирование данных приложения «Здоровье»
- Введение в приложение «Дом»
- Настройка аксессуаров
- Управление аксессуарами
- Добавление других домов
- Настройка HomePod
- Настройка камер
- Распознавание лиц
- Отпирание двери ключом от дома
- Настройка маршрутизатора
- Создание и использование сценариев
- Управление домом с помощью Siri
- Удаленное управление аксессуарами в доме
- Создание автоматизации
- Предоставление контроля другим пользователям
- Загрузка музыки, фильмов и телешоу
- Рингтоны
- Управление покупками и настройками
- Увеличивайте объекты поблизости
- Изменение настроек
- Обнаружение людей поблизости
- Добавление и удаление учетных записей электронной почты
- Настройка пользовательского домена электронной почты
- Проверка электронной почты
- Отправка электронного письма
- Ответ на электронные письма и их пересылка
- Сохранение черновика электронного письма
- Добавление вложений в электронные письма
- Загрузка вложений из электронных писем
- Разметка вложений в электронных письмах
- Настройка уведомлений электронной почты
- Поиск электронного письма
- Упорядочивание электронных писем в почтовых ящиках
- Использование функции «Скрыть e-mail»
- Пометка электронных писем флажками
- Фильтрация электронных писем
- Изменение настроек электронного письма
- Использование функции защиты конфиденциальности в Почте
- Удаление и восстановление электронных писем
- Добавление виджета «Почта» на экран «Домой»
- Печать электронных писем
- Просмотр карт
- Поиск мест
- Поиск достопримечательностей, ресторанов и услуг поблизости
- Получение информации о местах
- Присвоение отметок местам
- Отправка мест
- Оценка мест
- Сохранение избранных мест
- Исследование новых мест с функцией «Путеводители»
- Упорядочение мест в разделе «Мои путеводители»
- Получение данных о пробках и погоде
- Удаление важных геопозиций
- Быстрый просмотр настроек приложения «Карты»
- Прокладка маршрутов с помощью Siri, Карт и виджета «Карты»
- Выбор других вариантов маршрута
- Доступные действия при следовании маршруту
- Настройка маршрута для электромобиля
- Прокладка маршрута
- Прокладка маршрута до места парковки
- Сообщение о препятствиях на дороге в приложении «Карты» на iPhone
- Прокладка велосипедного маршрута
- Прокладка пешеходного маршрута
- Прокладка маршрута на общественном транспорте
- Удаление недавних маршрутов
- Использование приложения «Карты» на компьютере Mac для прокладывания маршрута
- Просмотр улиц
- Экскурсии в режиме Flyover
- Заказ поездок
- Рулетка
- Просмотр и сохранение измерений
- Измерение роста человека
- Измерение уровня
- Настройка приложения «Сообщения»
- Отправка и получение сообщений
- Отправка сообщения группе пользователей
- Отправка и получение фотографий, аудио- и видеозаписей
- Получение и отправка контента
- Анимация сообщений
- Использование приложений для iMessage
- Использование Memoji
- Отправка эффекта Digital Touch
- Отправка, получение и запрос денежных средств с помощью Apple Cash
- Изменение настроек уведомлений
- Блокировка и фильтрация сообщений, а также отправка жалоб на сообщения
- Удаление сообщений
- Доступ к музыке
- Просмотр альбомов, плейлистов и другого контента
- Воспроизведение музыки
- Постановка музыки в очередь
- Прослушивание радио в прямом эфире
- Подписка на Apple Music
- Воспроизведение музыки в формате без потерь Lossless
- Воспроизведение музыки в формате Dolby Atmos
- Поиск новой музыки
- Добавление музыки и прослушивание в режиме офлайн
- Персонализированные рекомендации
- Прослушивание радио
- Поиск музыки
- Создание плейлистов
- Что слушают Ваши друзья
- Использование Siri для воспроизведения музыки
- Прослушивание музыки с подпиской Apple Music Voice
- Изменение настроек воспроизведения музыки
- Начало работы в приложении News
- Использование виджета News
- Просмотр новостных статей, отобранных для Вас
- Чтение статей
- Прослушивание Apple News Today
- Подписка на Apple News+
- Поиск и чтение статей и выпусков Apple News+
- Загрузка выпусков Apple News+
- Прослушивание аудиоверсий статей
- Поиск новостных статей
- Сохранение новостных статей для их чтения позже
- Подписка на новостные каналы
- Создание заметок
- Рисунок или текст
- Сканирование текста и документов
- Добавление фото, видео и других объектов
- Поиск и упорядочивание заметок
- Использование тегов и смарт-папок
- Обмен и совместная работа
- Блокировка заметок
- Изменение настроек
- Вызов
- Совершение экстренных вызовов
- Ответ или отклонение входящего вызова
- Во время разговора
- Проверка голосовой почты
- Выбор рингтонов и вибраций
- Вызовы по Wi‑Fi
- Настройка переадресации вызовов и ожидания вызовов
- Блокировка нежелательных вызовов
- Просмотр фотографий
- Воспроизведение видео и слайд-шоу
- Удаление и скрытие фотографий и видео
- Редактирование фотографий и видеозаписей
- Обрезка видео и настройка замедленного воспроизведения
- Редактирование в режиме кинематографического видео
- Редактирование фотографий Live Photo
- Редактирование снимков, сделанных в режиме «Портрет»
- Создание фотоальбомов
- Редактирование и упорядочивание альбомов
- Фильтрация и сортировка фото в альбоме
- Поиск в приложении «Фото»
- Отправка фото и видео
- Просмотр фотографий и видео, отправленных Вам
- Взаимодействие с фото с помощью «Сканер текста» и «Что на картинке?»
- Просмотр воспоминаний
- Персонализация воспоминаний
- Поиск людей в приложении «Фото»
- Уменьшение частоты показа человека или места
- Просмотр фото по месту съемки
- Использование Фото iCloud
- Как открыть доступ к снимкам через Общие альбомы в iCloud
- Импорт фотографий и видео
- Печать фотографий
- Поиск подкастов
- Прослушивание подкастов
- Подписка на любимые подкасты
- Упорядочивание медиатеки подкастов
- Загрузка и сохранение подкастов и предоставление к ним доступа
- Подписка на подкасты
- Изменение настроек загрузки
- Добавление напоминаний
- Упорядочивание списков
- Использование тегов и смарт-списков
- Настройка учетных записей
- Обмен напоминаниями и назначение напоминаний
- Печать напоминаний
- Просмотр веб-страниц
- Настройка параметров Safari
- Изменение внешнего вида
- Поиск веб-сайтов
- Использование вкладок в Safari
- Добавление веб-страниц в закладки
- Сохранение страниц в список для чтения
- Просмотр отправленных Вам ссылок
- Автозаполнение форм
- Получение расширений
- Как скрыть рекламу и лишние элементы
- Просмотр веб-страниц с частным доступом
- Очистка кэша
- Использование функции «Скрыть e-mail»
- Быстрые команды
- Акции
- Советы
- Перевод текста, речи и разговоров
- Перевод текста в приложениях и использование камеры
- Создание связи с приложениями и добавление телепровайдера
- Подписка на Apple TV+ и каналы Apple TV
- Загрузка телешоу, фильмов и других материалов
- Просмотр спортивных передач
- Управление воспроизведением
- Совместный просмотр через SharePlay
- Управление медиатекой
- Изменение настроек
- Запись звука
- Воспроизведение
- Редактирование или удаление записи
- Синхронизация голосовых записей
- Группирование записей
- Поиск или переименование записи
- Отправка записи
- Дублирование записи
- Хранение карт в Wallet
- Настройка Apple Pay
- Использование Apple Pay для бесконтактных платежей
- Использование Apple Pay в приложениях, блиц-приложениях и Safari
- Использование функции Apple Cash
- Использование Apple Card
- Управление картами и операциями
- Оплата проезда
- Использование цифровых ключей
- Использование студенческих билетов
- Использование водительских прав или удостоверения личности
- Добавление и использование карт
- Управление картами
- Использование карт вакцинации от COVID‑19
- Прогноз погоды
- Обзор значков погоды
- Спросите Siri
- Узнайте, что Siri умеет делать
- Внесение информации о пользователе в приложение Siri
- Настройка Siri на объявление вызовов и уведомлений
- Добавление быстрых команд Siri
- О Предложениях Siri
- Использование Siri в автомобиле
- Изменение настроек Siri
- Настройка Семейного доступа
- Добавление или удаление участников семейной группы
- Общий доступ к подпискам
- Загрузка покупок членов семьи
- Закрытие доступа к покупкам
- Предоставление членам семьи доступа к геопозиции и поиск утерянных устройств
- Настройка учетной записи Apple Cash Family и Apple Card для семьи
- Настройка родительского контроля
- Просмотр отчета Экранного времени
- Как настроить «Экранное время» для себя
- Как настроить «Экранное время» для члена семьи
- Просмотр отчета об использовании устройства
- Кабель для зарядки
- Адаптеры питания
- Зарядные устройства и аккумуляторы MagSafe
- Чехлы и чехлы-конверты MagSafe
- Беспроводные зарядные устройства стандарта Qi
- Использование AirPods
- Использование EarPods
- Apple Watch
- Беспроводная потоковая передача фото и видео на Apple TV или смарт-телевизор
- Подключение к дисплею с помощью кабеля
- Колонки HomePod и AirPlay 2
- Создание пары с клавиатурой Magic Keyboard
- Ввод символов с диакритическими знаками
- Переключение между клавиатурами
- Диктовка
- Использование быстрый команд
- Выбор альтернативной раскладки клавиатуры
- Изменение параметров помощи при вводе текста
- Внешние устройства хранения
- Аксессуары Bluetooth
- Принтеры
- Раздача интернета
- Вызовы на iPad, iPod touch или компьютере Mac
- Переключение между устройствами во время работы
- Беспроводная потоковая передача видео, фото и аудио на Mac
- Передача скопированного, вырезанного и вставленного контента между iPhone и другими устройствами
- Подключение iPhone к компьютеру с помощью кабеля
- Синхронизация iPhone с компьютером
- Перенос файлов между iPhone и компьютером
- Общие сведения о CarPlay
- Подключение к CarPlay
- Использовать Siri
- Использование встроенных элементов управления автомобиля
- Просмотр пошаговых инструкций
- Сообщение о препятствиях на дороге
- Изменение режима карты
- Звонки по телефону
- Воспроизведение музыки
- Просмотр календаря
- Отправка и получение текстовых сообщений
- Объявление входящих текстовых сообщений
- Воспроизведение подкастов
- Воспроизведение аудиокниг
- Прослушивание статей
- Управление аксессуарами в доме
- Использование других приложений через CarPlay
- Изменение порядка значков на главном экране CarPlay
- Изменение настроек CarPlay
- Начало работы с функциями универсального доступа
- Включение функции VoiceOver и тренировка работы с ней
- Изменение настроек VoiceOver
- Изучение жестов VoiceOver
- Работа с iPhone при помощи жестов VoiceOver
- Управление VoiceOver с помощью ротора
- Использование экранной клавиатуры
- Пишите пальцами
- Использование VoiceOver с внешней клавиатурой Apple
- Использование дисплея Брайля
- Набор шрифта Брайля на экране
- Настройка жестов и сочетания клавиш
- Использование VoiceOver с ассистивным указательным устройством
- Использование VoiceOver с изображениями и видео
- Использование VoiceOver в приложениях
- Увеличение
- Дисплей и размер текста
- Движение
- Устный контент
- Аудиодескрипция
- AssistiveTouch
- Адаптация касания
- Касание задней панели
- Удобный доступ
- Источник звука
- Вибрация
- Face ID и внимание
- Настройка Виртуального контроллера
- Использование Виртуального контроллера
- Управление голосом
- Боковая кнопка или кнопка «Домой»
- Пульт Apple TV Remote
- Управление указателем
- Клавиатуры
- AirPods
- Слуховые устройства
- Live-прослушивание
- Распознавание звуков
- Телетайп и текстовая трансляция
- Моно-аудио, баланс, шумоподавление телефона
- LED-вспышка для предупреждений
- Аудио наушников
- Фоновые звуки
- Субтитры и скрытые субтитры
- Расшифровка сообщений по интеркому
- Гид-доступ
- Siri
- Команды для Универсального доступа
- Настройки по приложениям
- Использование встроенных средств защиты безопасности и конфиденциальности
- Установка код‑пароля
- Настройка Face ID
- Настройка Touch ID
- Управление доступом к информации на экране блокировки
- Хранение Apple ID в безопасности
- Вход с Apple
- Автоматический ввод надежного пароля
- Смена ненадежных или украденных паролей
- Просмотр паролей и связанной с ними информации
- Безопасная отправка паролей через AirDrop
- Доступ к паролям на всех Ваших устройствах
- Автоматический ввод кодов проверки
- Автозаполнение код-паролей из SMS-сообщений
- Управление двухфакторной аутентификацией для Apple ID
- Управление доступом к информации в приложениях
- Контроль доступа к аппаратным функциям
- Управление отслеживанием в приложениях на iPhone
- Управление информацией о геопозиции
- Включение Частного узла iCloud
- Создание электронных адресов функции «Скрыть e-mail» и управление ими
- Использование частного сетевого адреса
- Управление рекламой Apple
- Включение или выключение iPhone
- Принудительный перезапуск iPhone
- Обновление iOS
- Резервное копирование iPhone
- Возврат к настройкам по умолчанию на iPhone
- Восстановление всего контента из резервной копии
- Восстановление купленных и удаленных объектов
- Продажа или передача iPhone другому пользователю
- Стереть iPhone
- Установка и удаление профилей конфигурации
- Важная информация по технике безопасности
- Важная информация по эксплуатации
- Дополнительная информация о программном обеспечении и обслуживании
- Заявление о соответствии требованиям Федерального агентства по связи (FCC)
- Заявление о соответствии требованиям Департамента инноваций, науки и экономического развития Канады (ISED)
- Информация о сверхширокополосной связи
- Информация о лазере класса 1
- Apple и окружающая среда
- Утилизация и вторичная переработка
- Авторские права
Максимальное количество символов: 250
Не указывайте в комментарии личную информацию.
Максимальное количество символов: 250.
Благодарим вас за отзыв.
Как настроить usb на айфоне
Зарядка iPhone, а также управление всеми файлами может происходить с помощью компьютера, и для этого необязательно устанавливать iTunes. Для подключения понадобится USB-кабель, подходящий к модели телефона.
Подключение iPhone к ПК через USB
Несмотря на быстро развивающиеся технологии беспроводного подключения, USB-кабели до сих пор используются во всех моделях Айфонов. Они позволяют заряжать устройство от адаптеров с разной мощностью, а также синхронизироваться с компьютером. Провод может использоваться даже для передачи интернет-соединения.
Выбор кабеля USB
В отличие от большинства Android-девайсов разные модели Айфона используют различные USB-кабели. Старые версии вплоть до iPhone 4S подсоединялись к ПК кабелем с 30-контактным разъемом.
В 2012 году появился инновационный и более компактный USB-кабель – Lightning. Он по сей день является стандартом в самых новых моделях, в том числе соответствующий разъем используется для подключения наушников. Поэтому если у вас iPhone 5 и далее, подключайте устройство только с помощью Lightning.
Он по сей день является стандартом в самых новых моделях, в том числе соответствующий разъем используется для подключения наушников. Поэтому если у вас iPhone 5 и далее, подключайте устройство только с помощью Lightning.
Первое подключение
Первый раз, соединив смартфон с новым компьютером, пользователь получит вопрос о том, стоит ли доверять этому ПК. Если нажать «Не доверять», просмотреть и редактировать данные на Айфоне будет невозможно. В таком случае телефон будет лишь заряжаться. Разберем наглядно, как правильно осуществить подключение через USB.
Обратите внимание, что для синхронизации устройства с ПК необходима программа iTunes, скачать которую можно по ссылке ниже.
- Скачайте и откройте программу iTunes и подсоедините iPhone к компьютеру. В появившемся окне нажмите «Продолжить».
На телефоне тапните по «Доверять».
Кликните по значку устройства в верхнем меню, чтобы перейти к настройке параметров соединения.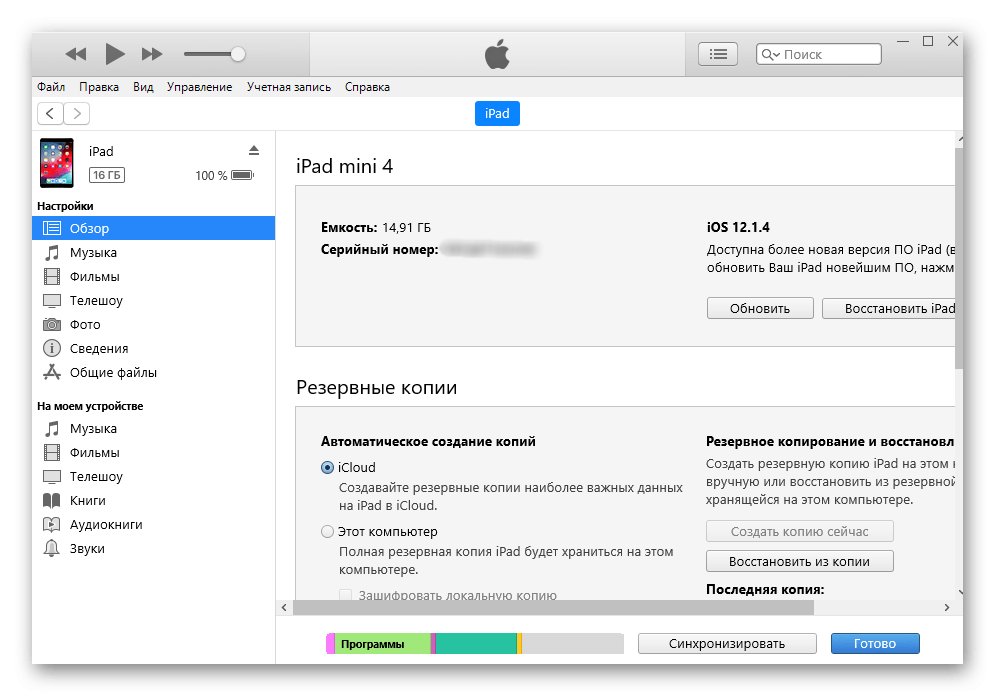
Переходим в раздел «Обзор» и настраиваем важную функцию: создание резервных копий. Здесь нас интересует создание копий iCloud, которое происходит автоматически раз в сутки при активном подключении смартфона к сети интернет через Wi-Fi, а Айфон должен стоять на зарядке. При желании можно создать резервную копию вручную, для этого нажмите «Создать копию сейчас».
Чтобы хранить резервные копии на ПК и регулярно обновлять их при подключении, следует включить соответствующие функции. Опуститесь чуть ниже и поставьте галочки напротив таких пунктов как: «Синхронизировать автоматически, если iPhone подключен» и «Синхронизировать этот iPhone по Wi-Fi». Кликните «Готово» для завершения настройки.
Подключение без iTunes
Управлять файлами на своем iPhone, используя компьютер, можно и без использования стандартной программы iTunes. В этом нам поможет Проводник Windows.
Читайте также: Запуск «Проводника в Windows 7 / Windows 10
Используя этот способ, вы можете только просматривать фото и видео на своем iPhone через Проводник, а также копировать данные к себе на ПК.
Удалять и редактировать файлы нельзя.
- Через USB-кабель подключите разблокированный телефон к компьютеру и нажмите «Разрешить» при появлении уведомления на экране Айфона.
После этого в разделе «Устройства и диски» в Проводнике появится iPhone.
Для просмотра нужных файлов юзеру нужно перейти в определенную папку. Нажмите «Internal Storage».
Перейдите в папку «DCIM».
Кликните по «100APPLE». В этой папке можно отсортировать файлы по дате создания или изменения для более комфортной работы.
Файловые менеджеры
Заменой Tunes с полным набором аналогичных функций может стать сторонний файловый менеджер. Например, iTools или iFunBox. Подключение и синхронизация в этих программах осуществляется быстро и не требует даже ввода пароля.
В нескольких наших статьях мы подробно рассматривали, как работать в файловых менеджерах для iOS. Советуем прочитать.
Советуем прочитать.
Режим модема
USB-кабель используется не только для зарядки и синхронизации с компьютером. С его помощью можно организовать доступ в интернет для ПК. Эта функция называется «Режим модема». Она работает как по Wi-Fi, Bluetooth и через кабель.
- Подключите смартфон к компьютеру и перейдите в «Настройки».
Выберите раздел «Режим модема».
В следующей вкладке активируйте функцию, передвинув переключатель вправо. Если ПК автоматически подсоединился к сети, вверху экрана появится специальная панель, которая показывает количество подключений.
Отмена доверия
Иногда пользователю необходимо отменить доверие к определенному компьютеру, чтобы запретить ему возможность управления файлами смартфона. Для этого необязательно снова подсоединять iPhone к ПК, достаточно зайти в настройки.
Функция доверия сбрасывается сразу для всех компьютеров, которые ранее синхронизировались с устройством.
- Откройте настройки Айфона.
Перейдите в раздел «Основные».
Листаем в конец списка и находим пункт «Сброс».
Выбираем «Сбросить геонастройки».
Вводим код-пароль для подтверждения своих действий. После этого нажимаем «Сбросить настройки» в появившемся меню. Перезагрузка устройства не требуется. Не волнуйтесь, все данные останутся на вашем устройстве. После этой процедуры понадобится лишь вновь разрешить приложениям доступ к геоданным, так как и эти настройки сбрасываются.
Ошибки при подключении
При подключении iPhone к компьютеру редко, но возникают проблемы с синхронизацией. Это чаще всего наблюдается в программе iTunes. Компания Apple рекомендует постоянно обновлять iOS, а также сам Айтюнс до последней версии, чтобы избежать появления ошибок. Однако дело может быть и в неисправности самого смартфона. Подробнее о проблемах при соединении iPhone с ПК мы рассказываем в следующей статье.
Однако дело может быть и в неисправности самого смартфона. Подробнее о проблемах при соединении iPhone с ПК мы рассказываем в следующей статье.
Работоспособность ОС Windows также влияет на успешное подключение Айфона к ПК. Об этом также можно узнать в нашей статье и попробовать самостоятельно решить возникшую проблему.
В настоящее время проводные технологии уступают в эффективности и удобстве беспроводным. Однако в определенных ситуациях USB-кабель может помочь для подключения и синхронизации iPhone с ПК, когда нет интернета или не работает Wi-Fi либо Bluetooth.
Отблагодарите автора, поделитесь статьей в социальных сетях.
Вам может потребоваться разблокировать защищенное паролем устройство iPhone, iPad или iPod touch, чтобы подключить его к компьютеру Mac, компьютеру с ОС Windows или аксессуару USB.
В ОС iOS 11.4.1 и более поздних версий, если с устройством iPhone, iPad или iPod touch используется аксессуар USB либо его необходимо подключить к компьютеру Mac или компьютеру с ОС Windows, может потребоваться разблокировать устройство для распознания и последующего использования аксессуара. Аксессуар будет оставаться подключенным, даже если устройство впоследствии заблокировать.
Аксессуар будет оставаться подключенным, даже если устройство впоследствии заблокировать.
Если сначала не разблокировать защищенное паролем устройство iOS (или не разблокировать и не подключить его к аксессуару USB в течение последнего часа), устройство iOS не будет взаимодействовать с аксессуаром или компьютером, а в отдельных случаях оно может не заряжаться. А еще может появляться уведомление о том, что устройство необходимо разблокировать для использования аксессуаров.
Если после разблокировки устройства аксессуар USB все равно не распознается, отсоедините устройство от аксессуара, разблокируйте его и подключите аксессуар снова.
Устройство iPhone, iPad или iPod touch заряжается в обычном режиме, если его подключить к адаптеру питания USB.
Предоставление доступа к аксессуарам USB
Можно сделать так, чтобы устройство iOS всегда получало доступ к аксессуарам USB, если, например, вспомогательное устройство USB используется для ввода пароля на заблокированном устройстве iPhone.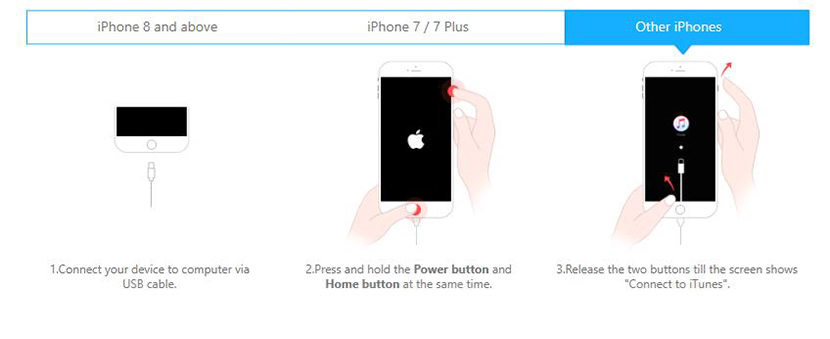 На многих вспомогательных устройствах автоматически включается параметр, который обеспечивает доступ к устройствам USB при первом подключении.
На многих вспомогательных устройствах автоматически включается параметр, который обеспечивает доступ к устройствам USB при первом подключении.
Если вы не подключаетесь к аксессуарам USB регулярно, может потребоваться включить этот параметр вручную.
В меню «Настройки» выберите пункт «Face ID и код-пароль» или «Touch ID и код-пароль» и включите доступ к аксессуарам USB в разделе «Доступ с блокировкой экрана».
Если доступ к аксессуарам USB отключен (как на изображении выше), может потребоваться разблокировать устройство iOS для подключения к аксессуарам USB.
Системные администраторы могут управлять доступом к аксессуарам USB на контролируемых устройствах iOS с помощью средства Apple Configurator или решения для управления мобильными устройствами.
Информация о продуктах, произведенных не компанией Apple, или о независимых веб-сайтах, неподконтрольных и не тестируемых компанией Apple, не носит рекомендательного характера и не рекламируются компанией. Компания Apple не несет никакой ответственности за выбор, функциональность и использование веб-сайтов или продукции сторонних производителей. Компания Apple также не несет ответственности за точность или достоверность данных, размещенных на веб-сайтах сторонних производителей. Помните, что использование любых сведений или продуктов, размещенных в Интернете, сопровождается риском. За дополнительной информацией обращайтесь к поставщику. Другие названия компаний или продуктов могут быть товарными знаками соответствующих владельцев.
Компания Apple также не несет ответственности за точность или достоверность данных, размещенных на веб-сайтах сторонних производителей. Помните, что использование любых сведений или продуктов, размещенных в Интернете, сопровождается риском. За дополнительной информацией обращайтесь к поставщику. Другие названия компаний или продуктов могут быть товарными знаками соответствующих владельцев.
Большой объем встроенной памяти в современных смартфонах и планшетах вполне позволяет при необходимости использовать гаджеты в качестве переносных накопителей.
Для одних это может стать повседневной заменой флешке, а для других – резервным способом копирования.
Если Android-девайсы подключаются и работают, как обычные флешки или съемные диски, то в случае с iPhone придется повозиться и прибегнуть к определенным хитростям.
Вот самые распространенные способы превратить любимый смартфон в обычную или беспроводную флешку.
1. Копируем файлы через iTunes
Что потребуется: любое приложение – файловый менеджер из App Store, кабель для подключения к компьютеру, iTunes.
Сейчас в App Store присутствует большое множество функциональных файловых менеджеров, которые позволяют копировать на iPhone абсолютно любые типы файлов.
Делать это можно даже при помощи офисных программ или видеплееров. Выбор приложения во многом зависит от того, нужно ли будет просматривать на iPhone скопированные данные.
Если приходится переносить документы, лучше выбрать программу с возможностью их просмотра или редактирования, если ролики и фильмы – всеядный плеер, если данные разных типов – универсальный файловый менеджер.
Вот несколько подходящих бесплатных приложений из App Store:
- OfficeSuite & PDF – мобильный офис с поддержкой PDF-файлов.
- Documents от Readdle – один из лучших файловых менеджеров для iOS.
- VLC for Mobile – всеядный проигрыватель видео.
Как настроить:
1. Устанавливаем нужное приложение.
2. Подключаем iPhone к компьютеру через кабель и запускаем iTunes.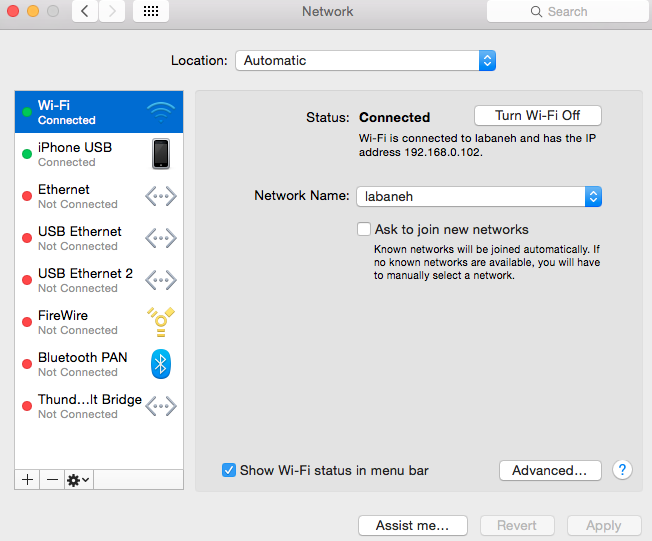
3. В меню с подключенным iPhone выбираем раздел Общие файлы.
4. Находим нужное приложение и перетаскиваем в окно необходимые файлы.
5. Синхронизируем данные со смартфоном.
Извлечь скопированные данные на другом компьютере получится аналогичным образом через iTunes.
Если в разделе Обзор отметить опцию Синхронизировать с этим iPhone по Wi-Fi, то в дальнейшем не придется подключать смартфон через кабель, достаточно будет находиться с компьютером в одной Wi-Fi сети.
Преимущества и недостатки:
Способ достаточно простой и отлично работает при необходимости переносить данные между своими компьютерами Mac. iTunes там уже установлен, нужно лишь загрузить подходящее приложение.
Еще при таком способе почти все скопированные на устройство данные можно будет просматривать и редактировать на смартфоне. При подключении по кабелю получится быстро копировать большие объемы данных.
К недостаткам стоит отнести необходимость иметь при себе кабель для первого подключения и держать специальное приложение на смартфоне. Для копирования данных с Windows-компьютеров потребуется устанавливать iTunes.
2. Копируем файлы по Wi-Fi (без провода)
Что потребуется: общая Wi-Fi сеть для компьютера и смартфона, специальное приложение из App Store.
Логичным развитием первого метода является перенос данных с копированием по беспроводной сети. Разработчики многих программ, которые работают с данными, фото, видео, архивами или другими типами файлов, добавили возможность передавать их по Wi-Fi.
Как настроить:
1. Устанавливаем нужное приложение.
2. Открываем настройки программы и находим раздел с передачей данных по Wi-Fi.
3. Приложение предложит перейти по специальному адресу в браузере на компьютере.
4. Через веб-интерфейс можно копировать любые данные с компьютера на смартфон и обратно.
Здесь нет никаких ограничений на используемую операционную систему и можно обойтись без тяжеловесного приложения iTunes.
Способ будет работать с большинством подобных приложений из App Store, в том числе и с программами, описанными в первом разделе.
Преимущества и недостатки:
Способ будет работать на iPhone в связке с любым компьютером, не нужно заранее устанавливать программу на ПК и искать кабель для подключения. Можно одновременно подключать несколько компьютеров и работать с данными.
Как и в предыдущем случае, скопированные данные будут доступны для просмотра и редактирования на смартфоне.
Из недостатков – низкая скорость копирования данных, что будет критично для переноса больших файлов и ограничение веб-версий разных программ на размер загружаемого файла.
Данным способом не получится воспользоваться без Wi-Fi сети.
3. Копируем файлы через облако и онлайн-сервисы
Что потребуется: учетная запись в облачном хранилище и соответствующее приложение на iPhone.
Все самые популярные облачные хранилища имеют приложения для iPhone с возможностью сохранять данные для просмотра без подключения к сети.
Как настроить:
1. Устанавливаем клиент любимого облачного сервиса.
2. Добавляем нужные файлы в облако и находим их в приложении.
3. Загружаем файлы на смартфон или отмечаем в приложении, чтобы они были доступны без подключения к сети.
4. При необходимости скопировать данные на другой компьютер придется отправлять их через AirDrop, электронную почту или другим доступным способом.
Преимущества и недостатки:
Способ будет удобен для активных пользователей облачных хранилищ, нужное приложение уже будет установлено на смартфоне.
Главным недостатком данного способа является ограниченность клиентских приложений облачных сервисов. Все подобные программы практически остановились в развитии и не позволяют полноценно работать с файлами на смартфоне. Придется копировать файл из облачного приложения в другую программу и обратно.
Придется копировать файл из облачного приложения в другую программу и обратно.
При необходимости передать файл на незнакомый компьютер придется либо отправлять его по почте, либо открывать доступ к файлу в облаке по ссылке.
4. Переносим файлы через iCloud Drive
Что потребуется: компьютер Mac и свободное место в облаке Apple.
Данный способ похож на предыдущий, но гораздо удобнее для всех владельцев яблочной техники. Так можно обойтись без сторонних приложений и сервисов, настроив систему из коробки.
Как настроить:
1. На Mac переходим в Системные настройки – iCloud – Параметры и включаем синхронизацию с облаком для папок Документы и Рабочий стол.
2. На iPhone устанавливаем приложение Файлы из App Store.
3. Файлы, которые будут помещены в соответствующие папки для Mac будут доступны и на iPhone.
Работать с файлами в таком виде не получится, придется копировать их в соответствующие приложения на смартфоне. Это же нужно делать и для загрузки данных, которые нужны без подключения к сети.
Это же нужно делать и для загрузки данных, которые нужны без подключения к сети.
А вот для передачи нужных файлов на другой компьютер придется снова повозиться: либо создать общую ссылку на файл в iCloud, либо отправлять данные через почту/AirDrop.
Преимущества и недостатки:
Главное преимущество такого способа в том, что владельцы яблочной техники могут без особых настроек и стороннего ПО переносить данные с компьютера на смартфон и обратно.
Минусов у решения гораздо больше. Приложение Файлы по всем статьям проигрывает облачным хранилищам, делиться файлами с другими людьми не очень удобно, синхронизация большого объема данных займет продолжительное время, а для загрузки файлов для доступа без подключения к сети придется использовать сторонние программы.
При этом пользователь упирается в не самый большой лимит места в облаке (5 Гб).
Что в итоге выбрать
Все зависит от того, как часто вам необходимо переносить данные на смартфоне и какими способами нужно передавать их на целевой компьютер.
Для нечастого переноса больших файлов между компьютерами, где не будет проблемой установить iTunes, лучше всего воспользоваться первым способом. Копирование данных через кабель окажется быстрее, а возможность открыть в нужном приложении пригодится, если файлы понадобились в дороге.
Если переносить нужно небольшие файлы и иметь возможность быстро сгружать их на чужой компьютер по Wi-Fi, воспользуйтесь вторым способом.
Облачные сервисы пригодятся для частого переноса данных, если в итоге файл можно будет переслать по почте, через мессенджер или сбросить ссылку на него.
Конечно, всё это не так просто, как на Android-смартфонах кабель подключать. Но всё равно работает, так что пользуйтесь.
(1.42 из 5, оценили: 19)
Как включить отладку по USB на Apple iPhone 6 64Gb
Рейтинг телефона:
- 1
- 2
- 3
- 4
- 5
(3 — 2 голосов)
Подключая смартфон к ПК через USB-кабель, пользователь может заряжать гаджет или, например, передавать файлы. Чтобы расширить возможности сопряжения, нужно включить отладку по USB на Apple iPhone 6 64Gb. Это позволит получить доступ к дополнительным операциям при взаимодействии телефона и компьютера.
Чтобы расширить возможности сопряжения, нужно включить отладку по USB на Apple iPhone 6 64Gb. Это позволит получить доступ к дополнительным операциям при взаимодействии телефона и компьютера.
Для чего нужна отладка по USB
Чаще всего отладка используется разработчиками мобильных приложений, так как она предоставляет доступ не только к файлам, сохраненным на смартфоне, но и к внутренностям мобильной платформы. Однако данный режим находит применение и среди обычных пользователей.
В частности, он позволяет перепрошить смартфон через компьютер, если не удается выполнить операцию стандартными средствами. Также отладка позволяет подключаться к ПК без предупреждения. То есть при сопряжении устройств в этом режиме на экране смартфона не будет появляться уведомление, предлагающее выбрать режим подключения («Только зарядка» или «Передача файлов»).
Стандартный способ активации
Каждый смартфон на Андроид, включая Apple iPhone 6 64Gb, позволяет активировать режим отладки.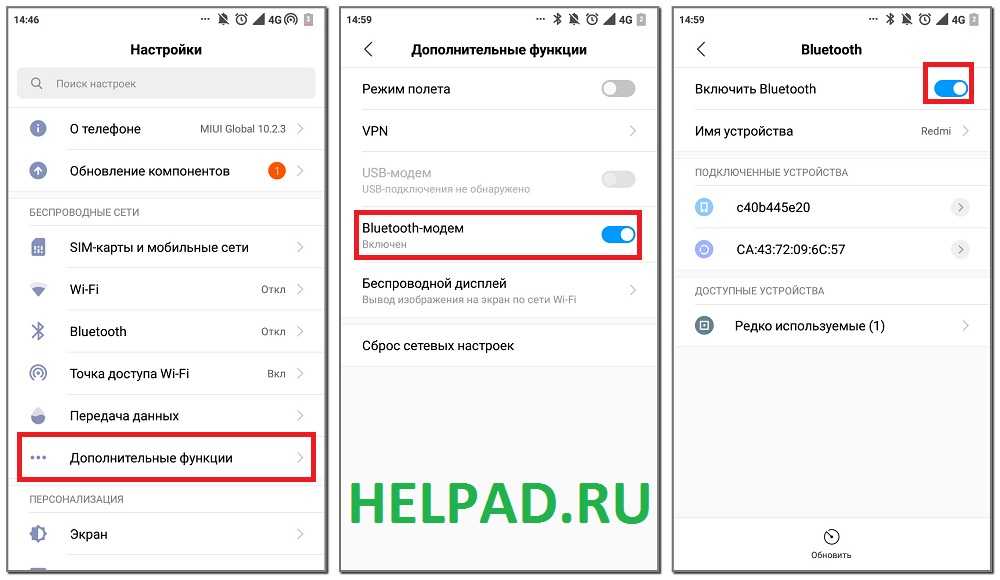 Но по умолчанию эта опция скрыта, в связи с чем активация происходит в два этапа.
Но по умолчанию эта опция скрыта, в связи с чем активация происходит в два этапа.
№1. Переход в режим для разработчиков
Включение отладки происходит через режим разработчика, который изначально скрыт. Следовательно, первым делом нам нужно активировать меню расширенных параметров:
- Откройте настройки телефона.
- Перейдите в раздел «О телефоне».
- Кликните 5 раз по пункту с номером сборки.
Свидетельством того, что вам удалось включить недостающую опцию станет появление сообщения «Вы стали разработчиком». Далее можно переходить к процессу непосредственной активации отладки.
№2. Включение отладки
Выполнив подготовительные действия, переходите к основной части инструкции, которая выглядит следующим образом:
- Откройте настройки Apple iPhone 6 64Gb.
- Перейдите в раздел «Специальные возможности», а затем – «Для разработчиков».
- Активируйте ползунок напротив пункта «Отладка по USB».
- Подтвердите выполнение операции.

На этом включение опции завершается, и вы можете взаимодействовать со смартфоном через компьютер в режиме отладки.
Как включить отладку, если экран Apple iPhone 6 64Gb разбит
Ранее уже отмечалось, что рассматриваемый режим позволяет подключать телефон к ПК без выдачи разрешения на передачу файла. Поэтому данную опцию нередко рассматривают в качестве средства обмена данными между компьютером и неисправным смартфоном. Однако здесь может возникнуть сложность в активации самого режима.
Включить отладку по USB на Apple iPhone 6 64Gb, если разбит экран, можно при помощи дополнительных аксессуаров:
- Вставьте переходник OTG в свой телефон.
- Подключите к нему компьютерную мышь.
- Выполните действия, описанные в предыдущей инструкции, при помощи подключенного аксессуара.
Данный вариант поможет включить опцию в ситуации, когда не работает только сенсорный слой экрана, а информация на матрице остается читаемой. В противном случае придется действовать наугад.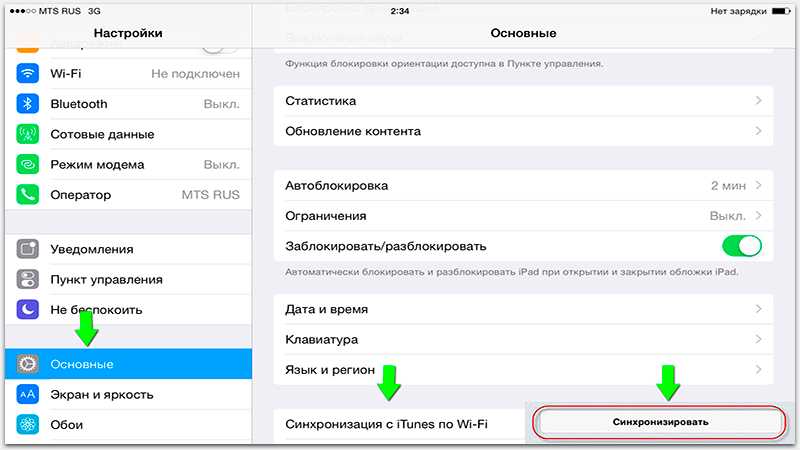
Как включить отладку по USB, если Apple iPhone 6 64Gb заблокирован
Немного иначе выглядит принцип активации режима на заблокированном телефоне. Ведь в данном случае вы не можете получить доступ к главному экрану и перейти в настройки. Обойти ограничения можно только путем предварительного сброса настроек через рекавери. Следовательно, чтобы включить отладку по USB на Apple iPhone 6 64Gb, если телефон заблокирован, нужно:
- Выключить смартфон.
- Зажать кнопку питания и нижнюю качельку громкости (можно попробовать и другую комбинацию, например, «Volume Up» + «Power»).
- Перейти в раздел «Wipe data/factory reset» после появления меню Recovery (для перемещения используйте кнопки громкости, а для подтверждения перехода – клавишу питания).
- Подтвердить очистку.
- Вернуться в главное меню и подтвердить выполнение операции «Reboot system now».
После перезагрузки Apple iPhone 6 64Gb включится в разблокированном виде, и вы сможете активировать отладку через меню настроек. Правда, после сброса параметров через рекавери удалятся все файлы.
Правда, после сброса параметров через рекавери удалятся все файлы.
Поделитесь страницей с друзьями:
Если все вышеперечисленные советы не помогли, то читайте также:
Как прошить Apple iPhone 6 64Gb
Как получить root-права для Apple iPhone 6 64Gb
Как сделать сброс до заводских настроек (hard reset) для Apple iPhone 6 64Gb
Как разблокировать Apple iPhone 6 64Gb
Как перезагрузить Apple iPhone 6 64Gb
Что делать, если Apple iPhone 6 64Gb не включается
Что делать, если Apple iPhone 6 64Gb не заряжается
Что делать, если компьютер не видит Apple iPhone 6 64Gb через USB
Как сделать скриншот на Apple iPhone 6 64Gb
Как сделать сброс FRP на Apple iPhone 6 64Gb
Как обновить Apple iPhone 6 64Gb
Как записать разговор на Apple iPhone 6 64Gb
Как подключить Apple iPhone 6 64Gb к телевизору
Как почистить кэш на Apple iPhone 6 64Gb
Как сделать резервную копию Apple iPhone 6 64Gb
Как отключить рекламу на Apple iPhone 6 64Gb
Как очистить память на Apple iPhone 6 64Gb
Как увеличить шрифт на Apple iPhone 6 64Gb
Как раздать интернет с телефона Apple iPhone 6 64Gb
Как перенести данные на Apple iPhone 6 64Gb
Как разблокировать загрузчик на Apple iPhone 6 64Gb
Как восстановить фото на Apple iPhone 6 64Gb
Как сделать запись экрана на Apple iPhone 6 64Gb
Где находится черный список в телефоне Apple iPhone 6 64Gb
Как настроить отпечаток пальца на Apple iPhone 6 64Gb
Как заблокировать номер на Apple iPhone 6 64Gb
Как включить автоповорот экрана на Apple iPhone 6 64Gb
Как поставить будильник на Apple iPhone 6 64Gb
Как изменить мелодию звонка на Apple iPhone 6 64Gb
Как включить процент заряда батареи на Apple iPhone 6 64Gb
Как отключить уведомления на Apple iPhone 6 64Gb
Как отключить Гугл ассистент на Apple iPhone 6 64Gb
Как отключить блокировку экрана на Apple iPhone 6 64Gb
Как удалить приложение на Apple iPhone 6 64Gb
Как восстановить контакты на Apple iPhone 6 64Gb
Где находится корзина в Apple iPhone 6 64Gb
Как установить WhatsApp на Apple iPhone 6 64Gb
Как установить фото на контакт в Apple iPhone 6 64Gb
Как сканировать QR-код на Apple iPhone 6 64Gb
Как подключить Apple iPhone 6 64Gb к компьютеру
Как установить SD-карту на Apple iPhone 6 64Gb
Как обновить Плей Маркет на Apple iPhone 6 64Gb
Как установить Google Camera на Apple iPhone 6 64Gb
Как выключить Apple iPhone 6 64Gb
Как правильно заряжать Apple iPhone 6 64Gb
Как настроить камеру на Apple iPhone 6 64Gb
Как найти потерянный Apple iPhone 6 64Gb
Как поставить пароль на Apple iPhone 6 64Gb
Как включить 5G на Apple iPhone 6 64Gb
Как включить VPN на Apple iPhone 6 64Gb
Как установить приложение на Apple iPhone 6 64Gb
Как вставить СИМ-карту в Apple iPhone 6 64Gb
Как включить и настроить NFC на Apple iPhone 6 64Gb
Как установить время на Apple iPhone 6 64Gb
Как подключить наушники к Apple iPhone 6 64Gb
Как очистить историю браузера на Apple iPhone 6 64Gb
Как разобрать Apple iPhone 6 64Gb
Как скрыть приложение на Apple iPhone 6 64Gb
Как скачать видео c YouTube на Apple iPhone 6 64Gb
Как разблокировать контакт на Apple iPhone 6 64Gb
Как включить отладку по USB на других моделях телефонов
Xiaomi Redmi 10C
Oukitel WP2
iconBIT NetTAB MATRIX HD (NT-0708M)
Zopo ZP500
Как подключить айфон к телевизору через USB, wi-fi, HDMI
Смартфоны уже не роскошь, а неотъемлемый атрибут и для студентов, и для сотрудников различных компаний. Телефоны нового поколения обладают отличными техническими характеристиками: большой объем памяти, широкие мультимедийные возможности, высокое разрешение экрана. Одна из примечательных возможностей – это синхронизация гаджетов с телевизорами, что позволяет выводить различные файлы на широкий экран, например видеозаписи из Iphone. Рассмотрим основные способы, как подключить «яблочный» смартфон – Айфон – к телевизору.
Телефоны нового поколения обладают отличными техническими характеристиками: большой объем памяти, широкие мультимедийные возможности, высокое разрешение экрана. Одна из примечательных возможностей – это синхронизация гаджетов с телевизорами, что позволяет выводить различные файлы на широкий экран, например видеозаписи из Iphone. Рассмотрим основные способы, как подключить «яблочный» смартфон – Айфон – к телевизору.
Содержание
- 1 Возможности WiFi
- 1.1 Фирменная технология трансляции потокового видео AirPlay
- 1.2 Использование протокола DNLA
- 1.3 Подключение через приставку AppleTV
- 1.4 Особенности сопряжения Айфона с телевизорами различных брендов
- 2 Подсоединение при помощи HDMI
- 3 При помощи других разъемов
- 4 Подключение телефона через USB
- 5 Популярные смартфоны IPhone 2020 года
Возможности WiFi
Встроенный в Смарт-телевизор модуль WiFi позволит подключиться без использования проводов и дополнительных устройств. Это, безусловно, самый удобный метод синхронизации и передачи информации от одного устройства к другому.
Это, безусловно, самый удобный метод синхронизации и передачи информации от одного устройства к другому.
Производители «умных» телевизоров учитывают желание владельцев мобильных устройств смотреть потоковое видео. Модели таких брендов как Самсунг и Филипс прямо с завода оснащаются поддержкой работы по протоколу AirPlay посредством встроенного программного обеспечения: MirrorCast и AirScreen соответственно. Такой подход определяет стабильную работу канала связи и оптимальную скорость трансляции потока. Для использования технологии AirPlay на Смарт-ТВ других брендов нужно поискать подходящее ПО сторонних разработчиков
Важно! Для реализации подключения iPhone к телевизору «по воздуху» необходимо, чтобы устройства работали в одной Wi-Fi сети.
Порядок подключения следующий:
- На телевизоре запустить нужное приложение. Если в программе предусмотрена опция синхронизации — активировать режим.

- На iPhone войти в приложение Home, и дождаться, когда гаджет определит ТВ как внешний дисплей.
- Зарегистрировать найденное устройство в приложении.
Протокол сопряжения AirPlay обеспечивает следующие действия:
- высокое качество передачи потокового видео;
- дублирование на ТВ-экране изображений с Айфона;
- расширение рабочего стола.
DNLA — это общепринятый беспроводной стандарт, позволяющий устройствам обмениваться данными. Подключение Айфона к ТВ по этой технологии также возможно. Для реализации DNLA сопряжения нужно на мобильном девайсе установить приложение AllCast. Эта программа доступна для скачивания и бесплатного использования с магазина приложений App Store.
После установки пользователю нужно в приложении запустить режим потокового вещания и отправить тестовое видео. При запуске программа начнет искать совместимые устройства. Если на телевизоре активирован режим «Сеть» в соответствующем DNLA-клиенте, то устройства увидят друг друга, и ТВ-экран начнет воспроизводить посланное с Айфона видео.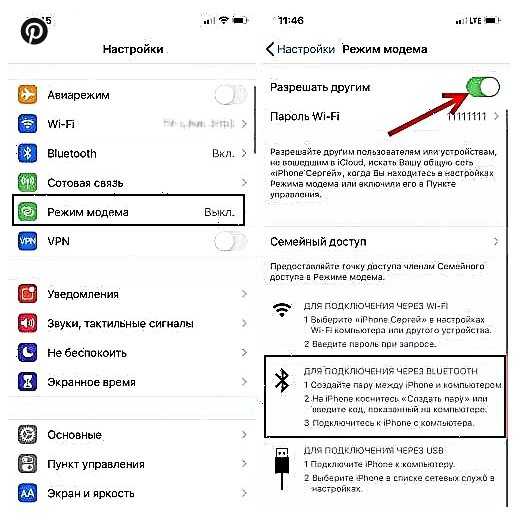
В установившемся соединении возможен и обратный обмен данными. Через приложение на телевизоре пользователь может обратиться к хранящейся в памяти мобильника информации, доступ к которой соответствующим образом настроен в программе AllCast на Айфоне.
Подключение через приставку AppleTVФирменная смарт-приставка AppleTV позволит подключить без проводов Айфон к обычному телевизору. Девайс берет на себя роль посредника, поскольку оснащен поддержкой фирменного протокола обмена данными «по воздуху» AirPlay. В таком беспроводном сопряжении прием видео потоков с Айфона осуществляет приставка, и она же по кабельному интерфейсу перенаправляет трансляцию на подключенный к ней телевизор.
Для первого сопряжения Айфона с телевизором в тандеме с AppleTV потребуются следующие манипуляции.
- Приставка AppleTV должна быть физически подсоединена к телевизору соответствующим интерфейсом.
- На iPhone должна быть установлена утилита управления приставкой.

- Для установки сопряжения в приложении запускается режим «Повтор экрана».
- Смартфон начинает искать работающую в домашней Wi-Fi сети приставку.
- Когда устройство будет найдено, следует нажать по имени и в открывшемся окне подтверждения соединения ввести код, высветившийся на ТВ-экране.
Особенности сопряжения Айфона с телевизорами различных брендовВажно! В дальнейших сеансах связи синхронизация устройств будет устанавливаться автоматически.
При производстве телевизоров компаниями используются различные технологии обеспечения беспроводной связи с другими устройствами. Одни производители могут наделять свои модели фирменными программными решениями, как упомянутые выше Самсунг и Филипс для использования AirPlay. В телевизорах LG предустановлено приложение Smart Share для работы в DLNA-сетях.
Приложение Smart Share для телевизоров LG
Другие бренды могут не предлагать фирменное ПО. Для Смарт ТВ владельцу Айфона придется подбирать подходящий продукт сторонних разработчиков.
Совет! Для «умных» ТВ под управлением ОС Андроид можно попробовать утилиту BubblePnP с поддержкой DNLA сопряжения.
Обычные телевизоры с поддержкой стандарта DNLA можно подключить к Айфону через приставку AppleTV.
Подсоединение при помощи HDMI
Подсоединить «яблочный» гаджет к панели можно и через многокомпонентный интерфейс высокой четкости: в современных моделях телевизоров присутствует хотя бы один такой разъем — HDMI. Чтобы подключить штекер к смарфону, необходим специальный адаптер от Apple.
Для телефонов серии 4 – это Digital AV Adapter, а для аппаратов 5, 5s/c подойдет цифровой AV-Adapter Lightning.
Далее процесс синхронизации довольно прост: выключаются устройства, подключаются кабели к ТВ-панели и к телефону через Lightning-разъем. При отсутствии в телефоне micro-HDMI гнезда допустимо использовать преобразователь сигнала micro-USB-HDMI. После включения устройств необходимые настройки происходят автоматически, но в случае ошибки сделать это придется ручным методом. Для этого следует на каждом устройстве активировать «HDMI» как источник сигнала. При успешной синхронизации на экран ТВ будет выводиться картинка со смартфона.
Для этого следует на каждом устройстве активировать «HDMI» как источник сигнала. При успешной синхронизации на экран ТВ будет выводиться картинка со смартфона.
При помощи других разъемов
Как подключить айфон к телевизору, если в последнем нет HDMI-разъема? В такой ситуации можно использовать композитный вход, но так как напрямую соединение невозможно, понадобится все тот же Digital AV Adapter. Более того, через переходник есть возможность синхронизировать технику даже при помощи VGA-кабеля, но звук нужно будет выводить отдельно.
В целом, подключиться можно легко, используя различные провода и специальные адаптеры. Для телефонов серии 3G/3GS/4 подходит композитный кабель, выпускаемый Apple — “USB AV”, его устанавливают в гнездо RCA. Все штекеры помечены своим цветом, что исключает путаницу в процессе соединения.
К айфонам 4/4S потребуется приобретение компонентного аудио/видео кабеля AV HDTV от Apple. Аппараты 5-го поколения соединяются через адаптер VGА Lightning.
Комбинированный AV-кабель для Apple
Как подключить iphone к телевизору, применяя AV кабель:
- отключить соединяемую технику;
- подсоединить каждый штекер в соответствующий ему выход;
- при коммутации через vga-кабель, вывести аудио отдельно кабелем для акустики или через lightning-разъём;
- телефоны серии 5 или 4s дублируют контент на дисплее, а вот 3g или 4 отображают программы;
- usb-разъем используется для подзарядки айфона в процессе воспроизведения.
Подключение телефона через USB
Синхронизация iphone с ТВ-аппаратом через USB-выход довольно проста, и при этом аккумулятор телефона подзаряжается в процессе соединения, что весьма удобно. Если подключить айфон к своему телевизору через USB-разъем, то смартфон не будет воспроизводить контент, а выступать как съемный накопитель. В зависимости от модели телефона, следует соединить micro-USB-кабель и 30-пиновый или Lightning разъем.
Этот способ чаще всего применяется для показа изображений из галереи на дисплее, а также при проведении презентаций, чтении документов.
Задаваясь вопросом, можно ли подключить айфон к телевизору, пользователь может остановиться на любом из четырех основных способов. Естественно, существуют и альтернативные методы, например использование приставки Apple TV или менее легальные варианты, но они не пользуются такой популярностью среди опытных владельцев смартфонов. Поклонникам «яблочной» техники будет также интересно, как подключить Ipad к телевизору.
Популярные смартфоны IPhone 2020 года
Смартфон Apple iPhone Xr 64GB
Смартфон Apple iPhone 11 128GB
Смартфон Apple iPhone 8 64GB
Apple iPhone 11 Pro Max 256GB
Смартфон Apple iPhone Xs 64GB
Как подключить iPhone к компьютеру за 1 минуту: ответ эксперта
Всем привет. Сегодня мы рассмотрим вопрос – как подключить айфон к компьютеру. Закрытая архитектура операционных систем от Apple по-прежнему заставляет владельцев iPhone, iPad или iPod Touch – для передачи развлекательного контента, файлов и документов задействовать ПК. А потому важно знать: как происходит подключение, какое оборудование понадобится и существуют ли альтернативы перегруженному iTunes. Пора разбираться в деталях.
Сегодня мы рассмотрим вопрос – как подключить айфон к компьютеру. Закрытая архитектура операционных систем от Apple по-прежнему заставляет владельцев iPhone, iPad или iPod Touch – для передачи развлекательного контента, файлов и документов задействовать ПК. А потому важно знать: как происходит подключение, какое оборудование понадобится и существуют ли альтернативы перегруженному iTunes. Пора разбираться в деталях.
Содержание
- Варианты подключения
- Предварительная подготовка. Поиск кабеля, подготовка ПО и загрузка драйверов
- Выбор USB-кабеля
- Загрузка программного обеспечения
- Поиск драйверов
- Альтернатива iTunes. Сторонние файловые менеджеры
- iTools
- Waltr
- iFunBox
- FAQ. Режим модема, просмотр файлов через «Проводник», поиск и устранение ошибок
- Режим модема
- Почему возникают неполадки
- Как быстро просмотреть фотографии
- Как синхронизировать iPhone с ПК по Wi-Fi
- Задать вопрос автору статьи
Варианты подключения
Стандартный комплект мобильной техники от Apple предусматривает наличие специального кабеля, предназначенного для зарядки или подключения к ПК. С технической точки зрения для того, чтобы соединить айфон с компьютером или ноутбуком большего и не нужно. Но многие нюансы желательно разобраться отдельно, воспользовавшись своеобразной пошаговой инструкцией.
С технической точки зрения для того, чтобы соединить айфон с компьютером или ноутбуком большего и не нужно. Но многие нюансы желательно разобраться отдельно, воспользовавшись своеобразной пошаговой инструкцией.
Предварительная подготовка. Поиск кабеля, подготовка ПО и загрузка драйверов
Начинается подключение с поиска соответствующих коннекторов, программного обеспечения и драйверов, но обо всем по порядку:
Выбор USB-кабеля
Кабели, поставляемые вместе с iPhone, менялись уже трижды. Сначала в коробках с 3 и 4 серией поставлялись кабели USB на 30-Pin.
Чуть позже появились Lightning с 8-ю контактами вместо 30.
А, начиная с iPhone 11 Pro Max, комплектация снова изменилась и появился вариант Lightning – USB Type-C.
В последнем случае придется позаботиться о покупке переходника на стандартный USB, иначе с подключением к ПК возникнут проблемы.
Загрузка программного обеспечения
Без специального медиаплеера от Apple, называемого iTunes, взаимодействовать с подключенной к компьютеру или ноутбуку мобильной техникой почти невозможно. С тех же iPhone, iPad или iPod Touch – получится вытащить только фотографии.
С тех же iPhone, iPad или iPod Touch – получится вытащить только фотографии.
Если же iTunes загрузить, то функционал расширится: загрузка музыки и книг, подготовка резервных копий, обновление операционной системы. Если авторизоваться, то iTunes разрешит смотреть фильмы или же использовать сторонние сервисы, вроде Apple Music.
Взаимодействовать с iTunes легко. Сразу после установки остается перейти к параметрам iPhone, iPad или iPod Touch, а затем уже в левой части интерфейса нужно выбрать подходящие разделы для просмотра и использования.
Как вариант – если захотелось загрузить фильм, то необходимо открыть «Общие файлы», прокрутить до пункта «Добавить», а затем – выбрать подходящий контент для загрузки. Видеоролики, музыка или документы появятся в том приложении, в которое изначально и добавлялись.
Альтернативный вариант действий – добавлять контент в медиатеку, используя кнопку «Файл» в верхней части интерфейса. В дальнейшем останется выбрать те фильмы, которые нужно синхронизовать, и нажать на кнопку «Применить». Разница заключается лишь в «источнике». Синхронизация медиатеки предусматривает перенос контента в «родные» разделы, вроде «Музыки» или «Галереи».
Разница заключается лишь в «источнике». Синхронизация медиатеки предусматривает перенос контента в «родные» разделы, вроде «Музыки» или «Галереи».
Поиск драйверов
В редких случаях при подключении iPhone к ПК операционная система Windows не способна загрузить драйвера для опознавания мобильной техники. Справиться с задачей в автоматическом режиме способен инструмент Driver Booster. Нужные компоненты добавятся сразу, из-за чего отпадет половина возможных проблем и неполадок.
Альтернатива iTunes. Сторонние файловые менеджеры
При подключении iPhone к ПК появляется шанс организовать медиатеку из развлекательного или информационного контента, без дубликатов, повторов и пропущенных мета-тегов. А еще – подготовить резервные копии, провести обновление iOS или даже освободить память. С перечисленными задачами способен справится не только iTunes, но и программы от сторонних разработчиков:
iTools
Мультифункциональный инструмент, подробно описывающий каждую особенность подключаемого к компьютеру: iPhone, iPad или iPod Touch. Разработчики предлагают изучать статистику, загружать программы из App Store, проводить полуавтоматическую оптимизацию и очистку внутренней памяти. Даже книги и те добавляются в iBooks за считанные минуты.
Разработчики предлагают изучать статистику, загружать программы из App Store, проводить полуавтоматическую оптимизацию и очистку внутренней памяти. Даже книги и те добавляются в iBooks за считанные минуты.
Среди дополнительных функций:
- Подготовка рингтонов через встроенный редактор.
- Резервное копирование.
- Переход на форум – где легко почитать о ремонте или о возникающих неполадках.
Waltr
Сервис, спасающий тех, кому не по нраву классический медиакомбайн от Apple – iTunes. Waltr предлагает копировать музыку, видеоролики или рингтоны напрямую в память, избегая установки и запуска iTunes. Переданный контент автоматически рассортировывается по подходящим каталогам (даже разбираться с медиатекой и то не придется), и становится доступен для просмотра и взаимодействия без ограничений. Те же переданные треки появятся в «Музыке», а видеоролики – в «Галерее».
iFunBox
Качественная альтернатива iTools, обладающая схожей стилистикой и набором возможностей.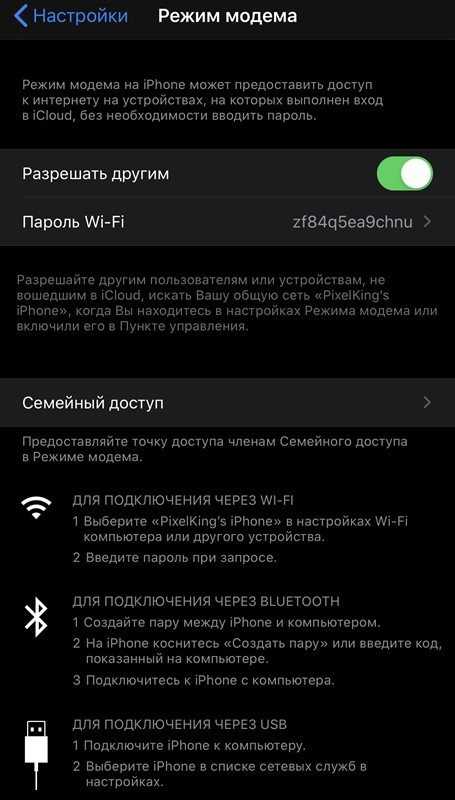 Из преимуществ – менее перегруженный интерфейс, в котором легче разобраться новичкам.
Из преимуществ – менее перегруженный интерфейс, в котором легче разобраться новичкам.
А вот к недостаткам легко отнести редкие обновления – iFunBox остановился в развитии после iPhone 7, а потому и справляется с техникой, начиная с 4, 5S и 6 – лучше, чем с новинками.
FAQ. Режим модема, просмотр файлов через «Проводник», поиск и устранение ошибок
За пределами стандартной синхронизации iPhone разрешает просматривать часть информации, как с «флешки» и предлагает делиться мегабайтами трафика. А еще – часто сталкивается с ошибками, из-за которых возникают проблемы с подключением. А потому – обо всем по порядку:
Режим модема
Поделиться доступом к интернету разработчики из Apple разрешают и через Wi-Fi, и с помощью USB-кабеля. Необходимые параметры скрываются в основном разделе с «Настройками», в пункте «Режим модема».
Как действовать дальше? – iOS подсказывает с помощью текстовых инструкций, появляющихся, если перевести ползунок в активное состояние.
Например, при подключении iPhone к компьютеру или ноутбуку, для использования интернета достаточно перейти в «Сетевые службы» и уже оттуда выбрать подходящую сеть. Но чаще дополнительные действия не нужны – переход на интернет от мобильной техники происходит в автоматическом режиме.
Почему возникают неполадки
Если подключение айфона к ПК заканчивается ошибкой, то искать причины рекомендуется на каждом из этапов. Начать рекомендуется с Windows и очистки системного каталога, расположившегося по пути: C:\ProgramData\Apple\Lockdown.
В некоторых ситуациях лишние файлы мешают работе важных служб и процессов.
Далее – переустановка iTunes. Деинсталлировать предыдущую версию поможет специальный софт – вроде «IObit Uninstaller», способный «подчистить» оставшиеся компоненты, библиотеки и файлы, оставшиеся в системе. Затем – остается перезагрузиться и попробовать снова.
Если изменения не появились, стоит поменять USB-кабель или используемый для подключения разъем. Последний шаг – заглянуть в раздел «Настройки», меню «Сброс» и согласиться на откат системы к заводским параметрам. Процедура не займет много времени, да и важные данные не потеряются, если уже подготовлена подходящая резервная копия.
Последний шаг – заглянуть в раздел «Настройки», меню «Сброс» и согласиться на откат системы к заводским параметрам. Процедура не займет много времени, да и важные данные не потеряются, если уже подготовлена подходящая резервная копия.
Как быстро просмотреть фотографии
Если полноценная синхронизация файлов, музыки или документов не нужна, то фотографии, хранящиеся на iPhone, легко просмотреть и без iTunes. Понадобится лишь «Проводник» и подходящий USB-кабель.
iPhone появится в разделе «Устройства и диски». Внутри каталога – папка DCIM (Digital Camera Images) с кучей дополнительных разделов, относящихся к Cloud и Apple.
Ориентироваться в потоке из подпапок сложно, но, если разбираться с установкой ПО некогда, то способ быстрее (если не считать передачу файлов по воздуху или социальные сети) добраться до конфиденциальной информации и не найти.
Как синхронизировать iPhone с ПК по Wi-Fi
Каждый раз подключать Айфон к компьютеру через USB долго и неудобно.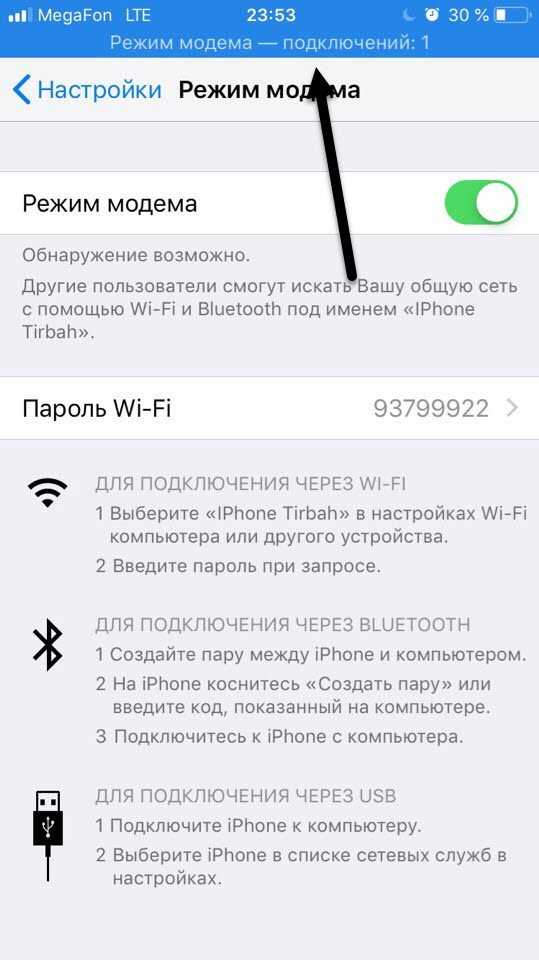 В качестве альтернативы разработчики из Apple предлагают использовать беспроводную сеть. Настройка всей процедуры через Wi-Fi не займет и минуты:
В качестве альтернативы разработчики из Apple предлагают использовать беспроводную сеть. Настройка всей процедуры через Wi-Fi не займет и минуты:
- Открыть iTunes, перейти к настройкам iPhone, и на вкладке «Обзор» спуститься до подпункта «Параметры».
- В появившемся списке нужно поставить галочку напротив пункта «Синхронизировать с этим iPhone по Wi-Fi», а затем – в нижней части интерфейса iTunes нажать на «Применить».
- Изменения вступят в силу сразу. Обмен данными между компьютером и iPhone будет происходить автоматически, но с парой условий. Техника должна быть подключена к одной сети Wi-Fi и подходящим источникам питания. На низком заряде аккумулятора синхронизация не работает.
Как исправить сообщение USB «Разблокируйте iPhone для использования аксессуаров»
Если в последнее время вы подключили iPhone, iPad или iPod touch к USB-аксессуару или даже к Mac или ПК, на экране могло появиться сообщение «USB-аксессуар — Разблокируйте iPhone, чтобы использовать аксессуары» (или «Разблокировать iPad использовать аксессуары »для iPad конечно).
Это сообщение появляется на экране из-за новой функции безопасности, представленной в iOS, которая направлена на лучшую защиту iPhone и iPad от попыток несанкционированного доступа через USB-соединения. В основном это хорошо, но до тех пор, пока вы не утвердите аксессуар USB и не разблокируете устройство iOS, вы можете обнаружить, что iPhone или iPad не будет связываться с аксессуаром USB или даже не заряжаться.
Разрешение сообщения «Разблокируйте iPhone для использования аксессуаров» с USB
Программы для Windows, мобильные приложения, игры — ВСЁ БЕСПЛАТНО, в нашем закрытом телеграмм канале — Подписывайтесь:)
Самый простой способ устранить это сообщение, если вы видите его на экране своего iPhone или iPad, — это разблокировать iPhone или iPad с помощью пароля, когда устройство USB или аксессуар USB подключены к устройству iOS.
Возможно, вы догадались, что это уже было на основе самого сообщения, но как только вы разблокируете iPhone или iPad с помощью правильного пароля, сообщение исчезнет, и USB-аксессуар или USB-устройство смогут взаимодействовать с устройством iOS по назначению, включая заряжайте iPhone или iPad по назначению.
Как отключить сообщение о разблокировке USB-аксессуара на iPhone или iPad
Если вы подключаете много различных USB-устройств и USB-аксессуаров к iPhone или iPad, вы можете решить, что больше не хотите видеть сообщение «Разблокировать для использования аксессуаров», и больше не хотите разблокировать устройство каждый раз, чтобы справиться с этим. Вы можете отключить этот защитный механизм в настройках iOS, но помните, что это связано с теоретическим риском для безопасности, поскольку он позволит USB-устройствам подключаться к устройству iOS без разблокировки устройства iOS.
- Откройте приложение «Настройки» в iOS.
- Перейдите в «Face ID и пароль» (или «Touch ID и пароль»)
- Прокрутите вниз и найдите параметр «USB-аксессуары» и включите его, чтобы отключить ограничительную защиту USB.
Включив настройку «USB-аксессуары», вы больше не будете видеть сообщения «USB-аксессуар — Разблокируйте iPhone для использования аксессуаров» или «USB-аксессуар — Разблокируйте iPad для использования аксессуаров» на устройствах при подключении чего-либо через USB.
Если вы заметили, что ваш iPhone не заряжается при подключении к некоторым компьютерам или устройствам, и вы выполнили обычные действия по устранению неполадок для решения проблем с зарядкой, а на iPhone установлена современная версия iOS, на которой отображается сообщение «USB-аксессуар» экран блокировки, это вполне могло быть причиной.
Какой смысл ограничивать USB-аксессуары на iPhone или iPad?
Ограничение дополнительных USB-подключений к iPhone и iPad — это довольно новая функция, которая направлена на повышение безопасности устройств iOS за счет предотвращения непреднамеренного доступа к устройству через любое USB-соединение или механизм USB.
Ярким примером того, что настройки безопасности USB направлены на предотвращение, является что-то вроде Коробка GrayKey который очевидно использованный некоторыми агентствами и правоохранительными органами, чтобы получить доступ к заблокированным устройствам iPhone и iPad, раскрывая пароль устройства. Но эти возможности никогда не ограничиваются, это просто природа недостатков безопасности и эксплойтов, и поэтому, если такой инструмент доступен «хорошим парням», то такой инструмент будет доступен и «плохим парням», которые также могут получить несанкционированное получение доступ к iPhone или iPad, поэтому что-то подобное представляет угрозу безопасности.
Независимо от того, хотите ли вы сохранить настройку по умолчанию с выключенными USB-аксессуарами или включить их, как упомянуто здесь, чтобы вы могли избежать появления сообщения на экране в любое время, когда новое ненадежное USB-устройство подключено к iPhone или iPad. полностью зависит от вас и зависит от ваших потребностей в безопасности и конфиденциальности. Для некоторых пользователей будет желательно отключение предупреждения и ограничения USB, тогда как для других они могут предпочесть чувство безопасности, зная, что их устройство недоступно без авторизации.
И, конечно, если вы отключили эту функцию, чтобы вы перестали видеть сообщение о разблокировке USB-аксессуара, вы всегда можете передумать позже, включив или выключив эту настройку ограничения USB по мере необходимости в iOS. Так что, возможно, если вы планируете поездку в место, где вас больше беспокоят посторонние глаза, вы можете вернуться к настройке по умолчанию, ограничивающей доступ к USB-аксессуарам для iPhone или iPad — это ваш выбор! Если вы хотите это сделать, просто вернитесь к тем же настройкам и снова выключите «USB-аксессуары».
Эта функция безопасности USB включена по умолчанию на всех моделях iPhone или iPad под управлением iOS 12 и более поздних версий и впервые была представлена в iOS 11.4.1, но ни одна из более ранних версий системного программного обеспечения iOS не имеет ограничений USB в качестве опции и также выиграла. t отображать сообщение, когда USB-кабель подключен к устройству iOS.
Программы для Windows, мобильные приложения, игры — ВСЁ БЕСПЛАТНО, в нашем закрытом телеграмм канале — Подписывайтесь:)
Как получить доступ к элементам управления для ограниченного режима USB в iOS 12
iOS 12 включает новую функцию под названием «Ограниченный режим USB», которая предназначена для защиты вашего iPhone и iPad от определенных методов взлома, используемых правоохранительными органами и другими потенциально вредоносными организациями для получения доступ к iOS-устройству.
Существуют некоторые методы доступа к iPhone, которые используют USB-подключение, загружая данные с вашего iPhone (или iPad) через разъем Lightning для взлома пароля.
iOS 12 предотвращает это, отключая доступ данных к порту Lightning, если прошло более часа с момента последней разблокировки вашего устройства iOS.
Эта функция включена по умолчанию, но в некоторых ситуациях вам может понадобиться отключить ее, например, при использовании CarPlay для поездок на большие расстояния, когда вы не сможете разблокировать свой iPhone в течение нескольких часов. Вот как получить доступ к настройке:
- Откройте приложение «Настройки».
- Выберите Touch ID и код-пароль или Face ID и код-пароль, в зависимости от устройства.
- Введите пароль для доступа к настройкам.
- Прокрутите вниз до нижней части приложения, где написано «USB-аксессуары».
- Оставьте его выключенным, чтобы отключить доступ к вашему устройству iOS, если вы хотите, чтобы оно отказывалось от USB-подключений, если с момента разблокировки iPhone или iPad прошло более часа.
- Включите его, если хотите, чтобы USB-аксессуары могли подключаться, даже если с момента разблокировки iPhone или iPad прошло более часа.

Большинство людей захотят оставить этот переключатель в выключенном положении по умолчанию для дополнительной защиты.
При обычном использовании большинство из нас разблокирует свои iPhone каждый час или два, и если вам нужно подключить iPhone или iPad к компьютеру, чтобы получить к нему доступ, вы можете просто ввести свой код доступа, чтобы разрешить доступ к данным, если это было более час с момента последней разблокировки iPhone.
Прямо сейчас, в бета-версии iOS 12, эти ограничения USB действительно отключают доступ к проводному интерфейсу CarPlay через час, так что это одно исключение, когда люди могут захотеть включить этот параметр, чтобы отключить ограничения на USB-порт. . Из примечаний к бета-версии iOS 12:
«Если вы используете USB-аксессуары iPod Accessory Protocol (iAP) через разъем Lightning (например, CarPlay, вспомогательные устройства, аксессуары для зарядки или тележки для хранения) или подключаетесь к Mac или ПК, вам может потребоваться разблокировать устройство, чтобы распознать аксессуар».
Примечание: Даже если доступ данных к порту USB был отключен, поскольку с момента последней разблокировки iPhone прошло более часа, он по-прежнему может заряжаться через стандартный кабель Lightning, поскольку подключение к источнику питания не отключено.
Форум по теме: iOS 12
Реакция Garmin на Apple Watch Ultra: «Мы измеряем срок службы батареи в месяцах. Не часы.
Пятница, 9 сентября 2022 г., 9:20 по тихоокеанскому времени, Сами Фатхи. «не часы», продвигая свои последние часы Enduro 2 для спортсменов. В то время как Apple Watch Ultra имеют самое продолжительное время автономной работы среди всех Apple Watch на сегодняшний день, Apple обещает до 36 часов обычного использования и до 60 часов с…
iOS 16 выходит завтра: шесть новых функций, которые стоит попробовать 8 и новее. iOS 16 включает в себя множество новых функций, от настраиваемого экрана блокировки до возможности временно редактировать или отменять сообщения iMessages.
 Чтобы установить iOS 16 после выпуска обновления, откройте приложение «Настройки» на iPhone и нажмите «Основные» → «Обновление ПО». После обновления iPhone до…
Чтобы установить iOS 16 после выпуска обновления, откройте приложение «Настройки» на iPhone и нажмите «Основные» → «Обновление ПО». После обновления iPhone до…Стоит ли отказываться от iPhone 14? Пять основных слухов об iPhone 15, о которых нужно знать
Пятница, 9 сентября 2022 г., 13:37 PDT, Хартли Чарлтон время обновить свое устройство. Модели iPhone 14 предлагают некоторые существенные обновления: экстренный вызов SOS через спутник, обнаружение сбоев, улучшения камеры и многое другое, но теперь некоторые покупатели будут думать о следующем году, когда это может быть более подходящее время …
Куо: предварительные заказы на iPhone 14 Plus хуже, чем на iPhone 13 Mini, стратегия продукта «проваливается» По словам аналитика Apple Минг-Чи Куо, результаты предварительного заказа указывают на то, что позиционирование Apple двух новых стандартных моделей могло быть неудачным. В своем -14-first-weekend-online-pre-order-survey-110411040b5d»>последнем посте на Medium Куо объяснил, что iPhone 14 Pro и iPhone 14 Pro Max показали «нейтральные» и «хорошие» результаты предварительного заказа.
 …
…Все функции iOS 16, которые вы не получите до конца этого года
Воскресенье, 11 сентября 2022 г., 2:00 по тихоокеанскому времени, автор Hartley Charlton
Обычно существует несколько функций, которые Apple не может завершить до первого официального выпуска. основной новой версии iOS, и этот год, похоже, ничем не отличается: теперь подтверждено, что в общей сложности девять функций iOS 16 отсутствуют в первой общедоступной версии новой ОС. В прошлом году SharePlay, цифровые идентификаторы в приложении Wallet и Universal Control были среди большого количества…
Емкость батареи iPhone 14 для всех четырех моделей раскрыта в преддверии запуска
Воскресенье, 11 сентября 2022 г., 15:58 по тихоокеанскому времени, Джо Россиньол. из китайской нормативной базы данных.
Три из четырех моделей iPhone 14 имеют аккумулятор большей емкости по сравнению с линейкой iPhone 13, за исключением iPhone 14 Pro Max, который оснащен аккумулятором немного меньшего размера по сравнению с iPhone 13 Pro Max. …
…
Что ожидать от мероприятия Apple в октябре: iPad Pro, компьютеры Mac M2 и многое другое
Воскресенье, 11 сентября 2022 г., 13:20 по тихоокеанскому времени, Джо Россиньол
После сентябрьского мероприятия, посвященного новым моделям iPhone и Apple Watch, Apple часто проводит в октябре еще одно мероприятие, посвященное новым моделям iPad и Mac, и этот год, вероятно, не станет исключением. До октября еще три недели, но у нас уже есть хорошее представление о продуктах, которые, вероятно, будут анонсированы на мероприятии в следующем месяце. Ходят слухи, что на октябрьском мероприятии Apple планирует…
Для записи видео 4K ProRes на iPhone 14 Pro по-прежнему требуется не менее 256 ГБ Модель
Суббота, 10 сентября 2022 г., 14:31 PDT, автор Joe Rossignol
Как и в случае с моделями iPhone 13 Pro, выпущенными в прошлом году, запись видео 4K ProRes на iPhone 14 Pro и iPhone 14 Pro Max по-прежнему требуется модель с объемом памяти не менее 256 ГБ, согласно техническим спецификациям Apple для устройств. Запись видео ProRes ограничена разрешением 1080p при 30 кадрах в секунду на моделях iPhone 14 Pro с объемом памяти 128 ГБ. Для записи видео ProRes в формате 4K при 30…
Запись видео ProRes ограничена разрешением 1080p при 30 кадрах в секунду на моделях iPhone 14 Pro с объемом памяти 128 ГБ. Для записи видео ProRes в формате 4K при 30…
Ограниченный режим USB от Apple: как использовать новейшую функцию безопасности iPhone
Перейти к основному содержанию
The VergeЛоготип Verge.Домашняя страница The Verge
The VergeЛоготип Verge.- Apple/
- Отзывы/
- Tech
Крис Уэлч / @chriswelch
|
Поделитесь этой историей
Фото Криса Уэлча / The Verge0003 Apple незаметно представила важную защиту конфиденциальности в рамках нового обновления iOS 11.4.1, выпущенного 9 июля. Ограниченный режим USB не позволяет USB-устройствам, подключаемым к порту Lightning, устанавливать соединения для передачи данных с iPhone, iPad или iPod Touch, если ваше устройство iOS было заблокировано более часа. Что такое ограниченный режим USB? Apple описывает это как новую «защиту безопасности», представленную как часть iOS 11.4.1. Компания не сообщила об этом, но считается, что USB Restricted Mode — это попытка Apple бороться с такими устройствами, как GrayKey, которые специально разработаны, чтобы помочь правоохранительным органам взломать пароль устройства iOS и получить данные, которые обычно защищены шифрованием. iOS имеет встроенные функции безопасности, которые предотвращают постоянное угадывание кода доступа, например блокировку устройства после нескольких неверных попыток. Но компании, похоже, нашли способ обойти эти меры безопасности с помощью USB и порта Lightning. Теперь Apple пытается устранить этот метод получения доступа к восстановленному или конфискованному устройству. Ограниченный режим USB работает следующим образом: после часа работы вашего iPhone, iPad или iPod Touch без разблокировки iOS отключит порт Lightning и ограничит его только зарядкой. Этот часовой тайм-аут теоретически должен помешать успешной работе таких устройств, как GrayKey (который подключается к iPhone и взламывает пароль в течение нескольких часов). «Если вы сначала не разблокируете защищенное паролем устройство iOS или не разблокируете и не подключите его к USB-аксессуару в течение последнего часа, ваше устройство iOS не будет обмениваться данными с аксессуаром или компьютером, а в в некоторых случаях он может не заряжаться», — говорится на странице поддержки Apple, посвященной функции безопасности. Ограниченный режим USB активен, когда переключатель «USB-аксессуары» отключен / слева. Ограниченный режим USB включен по умолчанию после обновления После установки iOS 11.4.1 Apple автоматически сразу же включает Ограниченный режим USB. Аксессуары могут не заряжать ваш iPhone, пока вы не разблокируете его. Apple отмечает, что, когда блокируется подключение USB-аксессуара к вашему iPhone, зарядка также может быть запрещена. Устройства iOS будут нормально заряжаться при подключении к адаптеру питания USB , но если вы подключите гаджет, который обычно обеспечивает питание через USB, вам может потребоваться сначала разблокировать iPhone или iPad, прежде чем все будет работать (и заряжаться) как обычно. Это будет варьироваться от аксессуара к аксессуару. Отключить ограниченный режим USB легко Если вы не беспокоитесь о том, что кто-то может проникнуть в ваше устройство iOS, вы можете немедленно отключить новую меру безопасности. Apple говорит, что это может быть хорошей идеей для людей, которые используют вспомогательные устройства со своими iPhone, iPad или iPod Touch. «Многие вспомогательные устройства автоматически включают настройку, позволяющую использовать USB-устройства при первом подключении», — говорится в сообщении компании. Но если этого не произойдет, для отключения ограниченного режима USB достаточно быстро зайти в меню «Настройки». Ограниченный режим USB не является надежным Вскоре после выпуска функции ElcomSoft сообщил, что подключение USB-аксессуара, такого как собственный адаптер камеры iOS от Apple , до активации ограниченного режима USB достаточно для сброса 60-минутные часы и предотвратить блокировку порта Lightning вашего iPhone. Это обходной путь, который Apple, скорее всего, исправит раньше, чем позже. Самые популярные Это, казалось бы, небольшое изменение имеет большое значение для блокировки инструментов, используемых правоохранительными органами для взлома кодов доступа и обхода шифрования Apple, а также встроенных мер, предназначенных для защиты конфиденциальных пользовательских данных.
Это, казалось бы, небольшое изменение имеет большое значение для блокировки инструментов, используемых правоохранительными органами для взлома кодов доступа и обхода шифрования Apple, а также встроенных мер, предназначенных для защиты конфиденциальных пользовательских данных.
 Поэтому вам нужно будет разблокировать свой iPhone или iPad, чтобы подключить USB-аксессуар и заставить его работать. После этого — до тех пор, пока он подключен — аксессуар останется подключенным и работоспособным, даже если ваше устройство iOS снова будет заблокировано.
Поэтому вам нужно будет разблокировать свой iPhone или iPad, чтобы подключить USB-аксессуар и заставить его работать. После этого — до тех пор, пока он подключен — аксессуар останется подключенным и работоспособным, даже если ваше устройство iOS снова будет заблокировано. Просто зайдите в «Настройки» —> Face ID (или Touch ID) и пароль —> USB-аксессуары. Включите этот параметр (зеленый), и ваши аксессуары будут работать точно так же, как и до iOS 11.4.1.
Просто зайдите в «Настройки» —> Face ID (или Touch ID) и пароль —> USB-аксессуары. Включите этот параметр (зеленый), и ваши аксессуары будут работать точно так же, как и до iOS 11.4.1.
Добро пожаловать в новую версию Verge
IOS 16 Обзор: разблокировка экрана блокировки
Apple iPhone 14 Pro Review: Ранний остров
Goldeneye 007, наконец, появится в Xbox и Nintendo Switch
110 Goldeneye 007. функция в iOS 16, позволяющая видеть только непрочитанные сообщения
0042 Как предварительно заказать New Airpods Pro
Как предварительно заказать iPhone 14
Как настроить свой Android 13 Pixel’s Colorte Google за использование личной информации без согласия.
Meta была оштрафована примерно на 22 миллиона долларов, а Google — примерно на 50 миллионов долларов — это небольшая часть их дохода, но часть затянувшегося глобального подавления слабой политики конфиденциальности. Meta говорит, что рассматривает возможность оспаривания решения в суде.
Южная Корея оштрафовала Google, Meta на миллиарды вон за нарушение конфиденциальности.
Квон, основатель Terraform Labs, оказался в центре самого большого крипто-скандала в этом году: катастрофического краха монет Luna/Terra с 60 миллиардов долларов до нуля. Власти Южной Кореи выдали ордер на его арест на основании «обвинений, включающих нарушения национального законодательства о рынках капитала»9.0134 сообщает Bloomberg . Квон в Сингапуре.
Соучредитель Terra Do Kwon Faces Orrest Wrorser в Южной Корее
[Bloomberg.com]
Apple
Apple
Nilay Pateltwo часы назад
ТВ-шоу
ТВ.
Предложения
Предложения
Кэмерон Фолкнер26 минут назад
Apple
Apple
Антонио Г. Ди Бенедетто31 минут назад
Должен чтение
Должен чтение
Должен чтение
Мы наконец -то получили руки и глаза на PlayStation VR2
Jay Peterssep 14
Слушайте наш Podcast о нашем веб -сайте Serdesign
19 и MARINEW MARINEW 140001110.
Обзор Apple iPhone 14 Pro: остров первопроходцев0003
Добро пожаловать на новую Verge
Nilay Patelsep 13
Tech
Tech
Дэвид Пирс 43 минут Nilay Patel13 сентября
Игры
Игры
Эндрю Вебстер60 минут назад
Подкасты
Подкасты
Эндрю МариноЧас назад
D
Внешняя ссылкаДэн СейфертЧас назад
Приведет ли инфляция к появлению большего количества гаджетов начального уровня?
Этим летом я писал о том, что технические продукты могут быть защищены от инфляции больше, чем расходные материалы, но они далеко не застрахованы.
Сегодня Янко Реттгерс из Protocol приводит убедительные аргументы, используя недавние релизы от Roku и Sonos и слухи, которые вскоре появятся от Google, как доказательство того, что инфляция приведет к увеличению количества бюджетных гаджетов для нас, потребителей:
Get ready for inflation gadgets
[Protocol]
Tech
Tech
Nilay PatelSep 13
The HP Elite Dragonfly Chromebook is incredible — with one big problem
Monica ChinSep 13
Сегодня, только на три часа, вы можете приобрести смарт-монитор Samsung M8 за 469 долларов
Кэмерон Фолкнер 14 сентября
Посмотреть все Tech
Посмотреть все Tech
Техник
Техник
Эндрю Дж. ХокинсЧас назад
ХокинсЧас назад
Нилай ПателДва часа назад
Взгляните на субпиксельное сглаживание Dynamic Island.
В духе Apple компания создала новую систему отображения для iPhone 14 Pro, которая делает края острова в три раза четче, чем остальная часть iOS, чтобы он больше походил на аппаратное обеспечение. Наш полный обзор входит в это!
D
Внешняя ссылкаДэвид ПирсДва часа назад
Войны спортивных трансляций могут стать еще более запутанными.
Несколько недель назад конференция «Большой десятки» подписала огромную и запутанную сделку по правам на спорт. И похоже, что ESPN, которому принадлежат права на плей-офф College Football, который скоро будет расширяться, тоже может кое-что изменить. Говорит глава ESPN Джимми Питаро по телефону Bloomberg :
: «Мы ясно дали понять всем, кто заинтересован, что мы готовы проявлять гибкость здесь и творчески подходить к этому расширению».
Это деловое выражение «дайте мне номер, Безос и Кук».
ESPN «гибок» в отношении телевизионных прав на плей-офф студенческого футбола на следующей неделе.
Несмотря на увольнения этой весной (и бренд, который некоторые действующие писатели не могли произнести вслух), Netflix по-прежнему делает Tudum важным событием, включая второе издание своего глобального фан-мероприятия на следующей неделе, 24 сентября.
Этот новый трейлер ничего не раскрывает, но Netflix нужно доказать мне, что он может предложить больше, чем просто игры, в качестве причины, чтобы оставить его в ротации потоковой передачи по подписке.
Policy
Policy
Russell BrandomTwo hours ago
Apple
Apple
Allison JohnsonTwo hours ago
Podcasts
PodcastsSee more Podcasts
Podcasts
Listen to our podcast about our website redesign
Andrew MarinoSep 14
Everyone knows what YouTube is — few know how it really works
Nilay PatelSep 13
Vergecast: iPhone 14 event and our first impressions
Andrew MarinoSep 9
It’s time для Apple Watch, чтобы стать следующей большой вещью Apple
Дэвид Пирс 7 сентября
Кнопка редактирования Twitter — это большой тест для будущего платформы
Дэвид Пирс 3 сентября
Просмотреть все подкасты
Тех.
Тех.
Согласно статье в журнале Palaios, палеонтологи с энтузиазмом изучают кучу костей, по-видимому, отрыгнутых хищником в штате Юта 150 миллионов лет назад. Найденная ими окаменелость содержит останки несчастной лягушки или головастика, которые были обедом какого-то хищника в доисторические времена.
150-миллионная рвота, найденная в Юте, предлагает «редкий взгляд» на доисторические экосистемы мог.
Виджеты экрана блокировки в iOS 16 великолепны и очень полезны, но Apple ограничивает их количество до одной строки под часами. У меня на телефоне большой экран, на который я бы добавил еще столько виджетов, если бы мог. Виджеты отличные. Виджет это вверх.
Может быть, не так много, но я действительно не понимаю, почему Apple не сделала хотя бы два *два* ряда под часами. Один слишком ограничивает. https://t.co/ps7nzacl7e
— Federico viticci (@viticci) 14 сентября 2022 г.
Tech
Tech
Jess Weatherbe12: 00 PM
Политика
Nicole Wets Wets
Политика
Nicole Wetsmman и CORINSMAN и CORINSMAMN и CORINSMAMN и CORINSMAMN и CORINSMAMN и CORINSMAMN и CORINIFINIFE12. PM UTC
Самый популярный
Самый популярный
Самый популярный
Добро пожаловать на новую Verge
Nilay Patelsep 13
IOS 16 Обзор: разблокировка экрана блокировки
Дэвид Пирсес 12
Apple iPhone 14 Pro Review: Ранний остров.
9 NILAYP PattsВ iOS 16 есть скрытая функция, позволяющая видеть только непрочитанные сообщения
Дэвид Пирспеп 13
GoldenEye 007 наконец-то появится на Xbox и Nintendo Switch
Том Уоррен, 13 сентября
И это довольно хорошо
Джей Питерс и Виктория Сонг12: 00 PM UTC
Mobile
Mobile
Jon Porter11: 35 AM UTC
J
TwitterJAMES VINCE11: 1
J TwitterJames VincE11: 1
J TwitterJames VincE11: 1
J TwitterJAMES11: 1
J
TwitterJAMEN11: 1
J witter.
Ни снег, ни дождь, ни активное место преступления не остановят этих роботов-курьеров…
Роботы-доставщики «последней мили» все еще пытаются доказать свою состоятельность, но есть одно очевидное преимущество: они могут проникать на места преступлений. Немного странно, что полиция не остановила бота, тем более что мы не знаем, был ли за рулем компьютер или человек.
Робот-доставщик еды пробирается через полицейское место преступления. pic.twitter.com/T5DaET5Q5b
— Film The Police LA (@FilmThePoliceLA) 13 сентября 2022 г.
T
Внешняя ссылкаТомас Рикер10:00 UTC
Как бы вы назвали зонд, отправленный на Уран?
Probey McProbeface всегда был фаворитом, но как насчет планетарно-орбитального зонда наблюдения (также известного как P.O.O.P.)? Всего лишь несколько имен, предложенных в ответ на неофициальный опрос о предлагаемой миссии, которая даже не финансируется — но можно повеселиться.
Название Миссии Урана
[Twitter]
Microsoft
Microsoft
Том Уоррен9:57 UTC
Том Уоррен9:26 UTC
Слухи о iPhone и Mac начинаются дальше.Nikkei Asia сообщает, что Apple готовится использовать 3-нм техпроцесс TSMC второго поколения для своих чипов M3 и A17 в следующем году. Модернизированная 3-нм технология будет включать улучшения производительности и энергоэффективности и, по слухам, появится в премиальных iPhone 2023 года и компьютерах M3 Mac. Это может означать, что в следующей базовой модели iPhone снова не будет новейших чипов Apple.
Обзоры
Обзоры
IOS 16 Обзор: разблокировка экрана блокировки
Дэвид Пирсес 13
Ecoflow Delta Pro Pro Review: Maximum Solar Power для нерешенного World
Delta Rick Rickers Rickers Rickers Rickers Rickers Rickers Rickers Rickers Rickersep Rickers Rickersep Rickers Rickersep Rickers Rickersep Rickersep Rickersep Rickersep Rickersep Rickersep Rickersep Rickersep RickerSep Rickersep Rickersep.
 Просмотреть все обзоры
Просмотреть все обзорыПросмотреть все обзоры
Том Уоррен9:08 утра по всемирному координированному времени
Эксклюзив для PlayStation выходит на Xbox.
Сегодня реклама Deathloop на Xbox начала появляться на консолях. Эксклюзивная консоль PS5 от Bethesda, принадлежащая Microsoft, похоже, скоро будет доступна на Xbox, через год после запуска на PS5. Магазин Microsoft говорит, что вы можете «оформить предварительный заказ сейчас», но ссылка пока не работает. Мы описали Deathloop как «запутанную загадку, которая также оказалась потрясающей игрой в жанре экшн».
Реклама Deathloop на Xbox. Экрановый снимок от Тома Уоррена / The Verge
Google
Google
Джеймс Винсент8: 51 утра UTC
Tech
Tech
Jon Porter7: 01 AM UTC
T
THMOMS6.
 UTC
UTCAqara предлагает новый интеллектуальный термостат для радиаторов в Европе.
Радиаторный термостат E1 прибывает в Европу (56,99 евро / 54,99 фунтов стерлингов) с множеством переходников для клапанов для автоматизации настенных радиаторов, полотенцесушителей и полов с подогревом. Он будет поддерживать Matter через будущее обновление хабов Aqara.
Radiator Thermostat E1
[www.aqara.com]
Gaming
Gaming
Mitchell ClarkSep 13
Gaming
Gaming
Jay PetersSep 13
Science
Science
Nicole WetsmanSep 14
У НАСА новая дата запуска мегаракеты Artemis I
Эмма Рот, 13 сентября
Электронные письма Илона Маска SpaceX и Tesla предназначены только для его глаз
Элизабет Лопаттозеп 13
См.
 All Science
All ScienceСм. All Science
Gaming
Gaming
ASH Parrishsep 13
R
Внешняя ссылкаRichard Lawlersep 13
Show -Smove -Smoide.
В следующем году HBO Max устроит фьюжн-танец с Discovery Plus, а генеральный директор Disney говорит о «жестком пакете» для Hulu и Disney Plus, поэтому слухи о том, что Paramount прекращает потоковое вещание Showtime, неудивительны.
Контент Showtime уже находится в приложении Paramount, и Paramount предлагает комбо-подписку со скидкой 8 долларов (реклама) или 13 долларов (меньше рекламы) до 2 октября. Пачка вернулась.
Paramount Considers Discontinuing Showtime Streaming Service, Merging With Paramount Plus
[WSJ]
Google
Google
Adi RobertsonSep 13
Science
Science
Emma RothSep 13
Creators
Creators
Mitchell Clarksep 14
Patreon укладывает 17 процентов своей рабочей силы и закрытия офисов
Mitchell Clarksep 13
Вирусная серия документов.

Просмотреть все Creators
Просмотреть все Creators
Как включить отладку по Usb на Iphone
В связи с этим есть ли отладка USB на айфоне? iOS не допускает никакой отладки USB с помощью обычного устройства. Если вы оплатили учетную запись Apple Developer, то после инициализации вашего устройства станут доступны параметры разработчика. Однако, если вы этого не сделали, вы не сможете выполнять отладку.
Кроме того, как включить отладку по USB на Apple? Включение отладки на вашем устройстве На вашем устройстве откройте приложение «Настройки» и выберите меню «О телефоне». Найдите номер сборки вашего устройства и коснитесь его семь раз.
 Если вы используете более старую версию Android, вы можете включить USB отладка , перейдя непосредственно в «Настройки»> «Параметры разработчика».
Если вы используете более старую версию Android, вы можете включить USB отладка , перейдя непосредственно в «Настройки»> «Параметры разработчика».Аналогично, что такое режим отладки на iPhone? Режим отладки позволяет просматривать журналы различных действий Tapjoy (сеансы, размещения, покупки, пользовательские события и т. д.). Они появятся в консоли разработчика Tapjoy. Этот параметр также включает ведение журнала в консоль Xcode.
Аналогично, как включить режим разработчика на моем iPhone ? Это серый значок шестеренки на главном экране вашего iPhone. Прокрутите вниз и нажмите «Разработчик». Эта опция автоматически появится рядом со значком молотка на вашем Меню настроек iPhone , когда вы подключаете его к компьютеру во время работы Xcode. В настройках перейдите к Face ID и коду доступа или Touch ID и коду доступа, а включите на USB Аксессуары в разделе Разрешить доступ при блокировке.
 Когда параметр «USB-аксессуары» отключен, как показано на изображении выше, вам может потребоваться разблокировать устройство iOS или iPadOS для подключения USB-аксессуаров.
Когда параметр «USB-аксессуары» отключен, как показано на изображении выше, вам может потребоваться разблокировать устройство iOS или iPadOS для подключения USB-аксессуаров.Как использовать USB-модем на iPhone?
Откройте настройки телефона и выберите Сеть и Интернет > Точка доступа и модем (Android) или Сотовая связь > Персональная точка доступа (iPhone). включите USB-модем (на Android) или персональную точку доступа (на iPhone), чтобы включить. Теперь ваш ноутбук должен иметь доступ к Интернету через мобильный план вашего телефона.
Как отлаживать iPad?
- На iPad, iPhone или iPod touch коснитесь «Настройки» | Сафари | Дополнительно и включите веб-инспектор.
- На Mac запустите Safari и перейдите в меню Safari | Настройки | Дополнительно, затем установите флажок «Показать меню «Разработка» в строке меню», если он еще не включен.
Как отлаживать приложение iOS на Mac?
- На iPad, iPhone или iPod перейдите в «Настройки» > «Safari» > «Дополнительно» и включите «Веб-инспектор».

- На Mac откройте Safari и перейдите в Safari > «Настройки» > «Дополнительно», затем установите флажок «Показать меню «Разработка» в строке меню.
- Подключите устройство iOS к компьютеру Mac с помощью USB-кабеля.
- На Mac перезапустите Safari.
Как отлаживать удаленное устройство iOS с помощью Chrome Devtools?
На данный момент невозможно выполнять настоящую удаленную отладку в Chrome на iOS, но, как и в большинстве мобильных браузеров, вы можете использовать WeInRe для простой отладки. Это немного сложно настроить, но вы можете проверить DOM, увидеть стили, изменить DOM и поиграть с консолью. Для установки: Установите nodejs.
Как включить отладку по USB на моем iPhone 8?
Как отлаживать iPhone 12?
- Коснитесь значка «Настройки» на главном экране iPhone.

- Прокрутите вниз, пока не дойдете до Safari, и коснитесь его, чтобы открыть экран, который содержит.
- Прокрутите экран вниз и коснитесь меню «Дополнительно».
- Переведите ползунок рядом с веб-инспектором в положение «Вкл.».
Что такое параметр отладки?
Меню отладки или режим отладки — это пользовательский интерфейс, реализованный в компьютерной программе, который позволяет пользователю просматривать и/или управлять внутренним состоянием программы с целью отладки.
Как включить параметры разработчика на моем iPhone без Xcode?
- Шаг 1. Перейдите на портал разработчиков Apple (developer.apple.com)
- Шаг 2: Если у вас есть учетная запись Apple Developer, войдите в систему, иначе создайте Apple ID.
- Шаг 3: Нажмите «Присоединиться к программе разработчиков Apple».
- Шаг 4: Нажмите кнопку «Зарегистрироваться».
Как открыть режим разработчика?
- 1 Перейдите в «Настройки», затем нажмите «Об устройстве» или «О телефоне».

- 2 Прокрутите вниз и коснитесь «Номер сборки» семь раз.
- 3 Введите шаблон, PIN-код или пароль, чтобы открыть меню параметров разработчика.
- 4 Теперь в меню настроек появится меню «Параметры разработчика».
Как перевести телефон в режим разработчика?
- Шаг 2. Нажмите «Информация о программном обеспечении» > «Номер сборки».
- Шаг 3: семь раз коснитесь номера сборки.
- Шаг 4: После активации опций разработчика вы увидите сообщение «Теперь вы разработчик».
Как включить отладку по USB на моем iPhone 13?
Почему мой iPhone не подключается к компьютеру через USB?
Зачастую сбой подключения iPhone к компьютеру происходит просто из-за неисправного кабеля.
 Таким образом, вы должны убедиться, что используете кабель, поставляемый с вашим iPhone, или, по крайней мере, официальный кабель Apple, который вы приобрели отдельно. Проверьте порт USB. Попробуйте подключить iPhone к другому порту USB.
Таким образом, вы должны убедиться, что используете кабель, поставляемый с вашим iPhone, или, по крайней мере, официальный кабель Apple, который вы приобрели отдельно. Проверьте порт USB. Попробуйте подключить iPhone к другому порту USB.Как подключить iPhone к Android USB?
ВКЛЮЧИТЬ USB-МОДУЛЬ В верхней части экрана вашего Android-устройства появится уведомление. Проведите вниз от верхнего края экрана > Коснитесь и удерживайте точку доступа > Включите USB-модем.
Как подключить iPhone 11 через USB?
Настройка персональной точки доступа на iPhone Выберите «Настройки» > «Сотовая связь», коснитесь «Настроить личную точку доступа» и следуйте инструкциям на экране. Примечание. Если вы не видите опцию «Настроить личную точку доступа», а сотовые данные включены в «Настройки» > «Сотовая связь», обратитесь к своему оператору, чтобы добавить личную точку доступа в свой тарифный план.
Можно ли подключить iPhone без iTunes?
Но вы не хотите устанавливать раздутый iTunes на свой компьютер.
 Вы можете попробовать этот вариант, чтобы включить USB-модем без iTunes. 2. Подключите iPhone к USB-кабелю и включите USB-модем.
Вы можете попробовать этот вариант, чтобы включить USB-модем без iTunes. 2. Подключите iPhone к USB-кабелю и включите USB-модем.Как открыть отладку в Safari?
- Подключите устройство iOS к машине.
- Включите опцию веб-инспектора. Для этого: перейдите в «Настройки»> «Safari»> прокрутите вниз> «Открыть расширенное меню»> 9.0014
- Откройте нужную веб-страницу для отладки или предварительного просмотра в мобильном браузере Safari. После этого включите меню «Разработка» на устройстве Mac.
Как отлаживать Chrome на моем iPhone?
- Определите веб-страницу, которую вы хотите отладить на устройстве iOS, и нажмите «Проверить»
- Появится отладчик Chrome, который использует контекст Chrome и строку пользовательского агента вместо Safari.
Как включить режим разработчика на iPad?
- Коснитесь значка «Настройки» на главном экране iPad.
- Нажмите «Safari», чтобы открыть окно настроек браузера.

- Нажмите «Дополнительно» на правой панели окна «Настройки».
- Нажмите кнопку с надписью «Консоль отладки» и переместите ее в положение «Вкл.», чтобы включить Developer на iPad.
Как отлаживать iPhone 6?
Откройте меню настроек iPhone. На iPhone с ранней версией iOS откройте консоль отладки через «Настройки» > «Safari» > «Разработчик» > «Консоль отладки». Когда Safari на iPhone обнаруживает ошибки CSS, HTML и JavaScript, сведения о каждом из них отображаются в отладчике.
Как проверить приложение в iOS?
Для этого откройте приложение «Настройки» и выберите «Safari». В Safari прокрутите вниз и нажмите «Дополнительно». На следующем экране коснитесь переключателя рядом с «Веб-инспектором», пока он не станет зеленым. После того, как вы успешно включили Web Inspector для Safari на iOS, пришло время выполнить настройку на вашем Mac.
Как вы отлаживаете приложение?
- Щелкните Прикрепить отладчик к процессу Android.

- В диалоговом окне «Выбрать процесс» выберите процесс, к которому вы хотите присоединить отладчик.
- Нажмите OK.
Как устранить проблему в Chrome для iOS с помощью удаленной отладки?
- Установите RemoteDebug iOS WebKit Adapter на свой компьютер с OSX (Mac)
- Включите веб-инспектор на вашем устройстве iOS (iPhone или iPad)
- Включить меню «Разработка» в Safari на компьютере с OSX (официальная ссылка)
- Разрешите компьютеру OSX доступ к вашему устройству iOS.
Что такое прокси-сервер отладки iOS WebKit?
Прокси-серверы ios_webkit_debug_proxy (он же iwdp) используются для запроса от демона usbmuxd через соединение через веб-сокет. Кроме того, он позволяет разработчику отправлять команды в MobileSafari и UIWebViews на реальных и смоделированных устройствах iOS. Appium для устройств iOS использует ios_webkit_debug_proxy для доступа к веб-представлениям.
Как открыть инструменты разработчика в мобильном браузере?
- Перейдите в Настройки › Дополнительные настройки › Параметры разработчика.

- Чтобы включить параметры разработчика:
- Настройки › Система > О телефоне › Прокрутите вниз и нажмите номер сборки 7 раз › Вернитесь к предыдущему экрану, чтобы найти параметры разработчика внизу.
Как разблокировать режим разработчика на iPhone 8?
Включение режима разработчика на iPhone 8 и iPhone 8 Plus Отпустите кнопку питания, удерживая при этом кнопку «Домой». Удерживайте клавишу «Домой» еще 10 секунд. Отпустите клавишу «Домой», и ваш экран останется черным. Если вы выполнили процесс успешно, это означает, что ваш телефон вошел в сброс DFU.
Как исправить сообщение USB «Разблокировать iPhone для использования аксессуаров»
Если в последнее время вы подключали iPhone, iPad или iPod touch к аксессуару USB или даже к Mac или ПК, возможно, вы видели сообщение «USB Аксессуар — на экране появится сообщение «Разблокируйте iPhone для использования аксессуаров» (или, конечно, «Разблокируйте iPad для использования аксессуаров» для iPad).

Это сообщение появляется на экране из-за новой функции безопасности, представленной в iOS, которая направлена на лучшую защиту iPhone и iPad от попыток несанкционированного доступа через USB-соединения. В основном это хорошо, но пока вы не одобрите USB-аксессуар и не разблокируете устройство iOS, вы можете обнаружить, что iPhone или iPad не будут обмениваться данными с USB-аксессуаром или даже не будут заряжаться.
Разрешение сообщения «Разблокируйте iPhone для использования аксессуаров» с помощью USB
Самый простой способ устранить это сообщение, если вы видите его на экране вашего iPhone или iPad, — разблокировать iPhone или iPad с помощью пароля, в то время как USB устройство или USB-аксессуар подключены к устройству iOS .
Вы, возможно, догадались об этом уже на основании самого сообщения, но как только вы разблокируете iPhone или iPad с помощью правильного кода доступа, сообщение исчезнет, и USB-аксессуар или USB-устройство сможет взаимодействовать с устройством iOS, как предполагалось.
 , включая зарядку iPhone или iPad по назначению.
, включая зарядку iPhone или iPad по назначению.Как отключить сообщение о разблокировке USB-аксессуаров на iPhone или iPad
Если вы подключаете много разных USB-устройств и USB-аксессуаров к iPhone или iPad, вы можете решить, что больше не хотите видеть это сообщение «Разблокируйте, чтобы использовать аксессуары». , и больше не хочется каждый раз разблокировать устройство, чтобы с этим разобраться. Вы можете отключить этот защитный механизм в настройках iOS, но имейте в виду, что при этом возникает теоретическая угроза безопасности, поскольку это позволит USB-устройствам подключаться к устройству iOS без разблокировки устройства iOS.
- Откройте приложение «Настройки» в iOS
- Перейдите к разделу «Face ID и код-пароль» (или «Touch ID и код-пароль»)
- Прокрутите вниз, найдите параметр «USB-аксессуары» и включите его, чтобы отключить защиту ограничения безопасности USB
Включив настройку «USB-аксессуары», вы больше не будете видеть на устройствах сообщения «USB-аксессуар — разблокируйте iPhone для использования аксессуаров» или «USB-аксессуар — разблокируйте iPad для использования аксессуаров» при подключении чего-либо через USB.

Если вы заметили, что ваш iPhone не заряжается при подключении к некоторым компьютерам или устройствам, и вы выполнили обычные шаги по устранению неполадок для решения проблем с зарядкой, а iPhone работает под управлением современной версии iOS, отображающей «USB-аксессуар», сообщение на экране блокировки, это вполне может быть причиной.
Какой смысл ограничивать USB-аксессуары на iPhone или iPad?
Ограничение подключаемых USB-аксессуаров к iPhone и iPad — это довольно новая функция, направленная на повышение безопасности устройств iOS за счет предотвращения непреднамеренного доступа к устройству через любое USB-соединение или USB-механизм.
Ярким примером того, что настройка безопасности USB призвана предотвратить, является что-то вроде ящика GrayKey, который, по-видимому, используется некоторыми агентствами и правоохранительными органами для получения доступа к заблокированным в противном случае устройствам iPhone и iPad путем раскрытия кода доступа устройства.
 Но эти возможности ничем не ограничены, такова природа недостатков безопасности и эксплойтов, и поэтому, если такой инструмент доступен «хорошим парням», то такой инструмент будет доступен и «плохим парням», которые также могут получить несанкционированный доступ. доступ к iPhone или iPad, поэтому что-то подобное представляет угрозу безопасности.
Но эти возможности ничем не ограничены, такова природа недостатков безопасности и эксплойтов, и поэтому, если такой инструмент доступен «хорошим парням», то такой инструмент будет доступен и «плохим парням», которые также могут получить несанкционированный доступ. доступ к iPhone или iPad, поэтому что-то подобное представляет угрозу безопасности.Независимо от того, хотите ли вы оставить настройку по умолчанию с отключенным USB-аксессуары или включить его, как указано здесь, чтобы вы могли избежать сообщения на экране каждый раз, когда новое ненадежное USB-устройство подключается к iPhone или iPad полностью зависит от вас и зависит от ваших собственных потребностей в безопасности и конфиденциальности. Для некоторых пользователей будет желательно отключить предупреждение и ограничение USB, в то время как для других они могут предпочесть чувство безопасности, зная, что их устройство недоступно без авторизации.
И, конечно же, если вы отключили эту функцию, чтобы больше не видеть сообщение о разблокировке USB-аксессуара, вы всегда можете передумать позже, выключив или включив эту настройку ограничения USB по мере необходимости в iOS.
 Так что, возможно, если вы планируете поездку в место, где вас больше беспокоят посторонние глаза, вы можете вернуться к настройке по умолчанию, ограничивающей доступ USB-аксессуаров к iPhone или iPad — это ваш выбор! Если вам хочется это сделать, просто вернитесь к тем же настройкам и снова отключите «USB-аксессуары».
Так что, возможно, если вы планируете поездку в место, где вас больше беспокоят посторонние глаза, вы можете вернуться к настройке по умолчанию, ограничивающей доступ USB-аксессуаров к iPhone или iPad — это ваш выбор! Если вам хочется это сделать, просто вернитесь к тем же настройкам и снова отключите «USB-аксессуары».Эта функция безопасности USB включена по умолчанию на всех моделях iPhone или iPad под управлением iOS 12 и более поздних версий и впервые была представлена в iOS 11.4.1, но более ранние версии системного программного обеспечения iOS не имеют ограничений USB в качестве опции, а также не будет отображать сообщение, когда USB-кабель подключен к устройству iOS.
Работа с ограниченным режимом USB для iPhone
Ограниченный режим USB был введен в iOS 11.4.1, улучшен в iOS 12 и дополнительно усилен в iOS 13. Ограничения USB — настоящая головная боль для следователей iPhone. Мы обнаружили простой, но эффективный трюк, чтобы обмануть его в некоторых случаях, но в настоящее время он надежно защищает iPhone от взлома пароля и извлечения BFU (перед первой разблокировкой).
 Однако есть хитрость, позволяющая получить некоторая информация от устройств с отключенным интерфейсом USB. Узнайте, как использовать этот трюк с недавно обновленным iOS Forensic Toolkit.
Однако есть хитрость, позволяющая получить некоторая информация от устройств с отключенным интерфейсом USB. Узнайте, как использовать этот трюк с недавно обновленным iOS Forensic Toolkit.Ограниченный режим USB
Что это такое? См. Apple Platform Security, Spring 2020 , главу «Безопасная активация подключений для передачи данных»:
.Для повышения безопасности при сохранении удобства использования требуется Touch ID, Face ID или ввод пароля для активации подключений для передачи данных через интерфейс Lightning, USB или Smart Connector, если в последнее время не было установлено подключение для передачи данных. Это ограничивает поверхность атаки против физически подключенных устройств, таких как вредоносные зарядные устройства, и в то же время позволяет использовать другие аксессуары в разумные сроки. Если прошло более часа с момента блокировки устройства iOS или iPadOS или с момента разрыва подключения аксессуара для передачи данных, устройство не позволит устанавливать новые подключения для передачи данных до тех пор, пока устройство не будет разблокировано.
 В течение этого периода будут разрешены только подключения для передачи данных от аксессуаров, которые ранее были подключены к устройству в разблокированном состоянии. Эти аксессуары запоминаются на 30 дней после последнего подключения. Попытки неизвестного аксессуара открыть подключение для передачи данных в течение этого периода отключат все подключения для передачи данных через Lighting, USB и Smart Connector до тех пор, пока устройство не будет снова разблокировано. Этот часовой период:
В течение этого периода будут разрешены только подключения для передачи данных от аксессуаров, которые ранее были подключены к устройству в разблокированном состоянии. Эти аксессуары запоминаются на 30 дней после последнего подключения. Попытки неизвестного аксессуара открыть подключение для передачи данных в течение этого периода отключат все подключения для передачи данных через Lighting, USB и Smart Connector до тех пор, пока устройство не будет снова разблокировано. Этот часовой период: - Гарантирует, что пользователям, часто подключающимся к Mac или ПК, к аксессуарам или проводным подключениям к CarPlay, не нужно будет вводить свои пароли каждый раз, когда они подключают свое устройство.
- Необходимо, потому что экосистема аксессуаров не предоставляет криптографически надежный способ идентификации аксессуаров перед установкой подключения для передачи данных.
Кроме того, если с момента установки подключения для передачи данных с аксессуаром прошло более трех дней, устройство запретит новые подключения для передачи данных сразу после блокировки.
 Это сделано для повышения защиты пользователей, которые не часто используют такие аксессуары. Соединения для передачи данных через Lightning, USB и Smart Connector также отключаются, когда устройство находится в состоянии, когда требуется пароль для повторного включения биометрической аутентификации.
Это сделано для повышения защиты пользователей, которые не часто используют такие аксессуары. Соединения для передачи данных через Lightning, USB и Smart Connector также отключаются, когда устройство находится в состоянии, когда требуется пароль для повторного включения биометрической аутентификации. Пользователь может повторно включить постоянное подключение для передачи данных в настройках (настройка некоторых вспомогательных устройств делает это автоматически).
Таким образом, как только этот режим активирован, вы почти ничего не сможете сделать с iPhone, даже проверить версию iOS (или любую другую полезную информацию). Все, что вы можете сделать, это запустить iPhone в режиме DFU (обновление прошивки устройства) и проверить модель устройства и серийный номер — или установить джейлбрейк checkra1n .
Режим диагностики iOS
Вы должны быть знакомы с режимами DFU (обновление прошивки устройства) и режимами восстановления (см.
 Истинное значение режимов восстановления iOS, DFU и SOS для мобильной криминалистики), но слышали ли вы когда-нибудь о режиме диагностики iOS? Даже если у вас есть, вы, возможно, не обратили много внимания.
Истинное значение режимов восстановления iOS, DFU и SOS для мобильной криминалистики), но слышали ли вы когда-нибудь о режиме диагностики iOS? Даже если у вас есть, вы, возможно, не обратили много внимания.Этот режим был представлен в iOS 10.3 и впервые был обнаружен независимым исследователем в феврале 2017 года. Вы также можете ввести ссылку « диагностика:// » в Safari; однако вы получите только начальный экран специального приложения Apple, которое ничего не может сделать, если устройство не подключено к внутренней сети Apple.
А теперь посмотрите это видео:
Да, работает. Какая-то хитрая комбинация клавиш, и… iPhone загружается в этот особый режим, и… он появляется на компьютере, к которому подключен! Еще не впечатлен? Подождите немного, я объясню.
Проверить информацию об устройстве
Как отмечалось выше, ограниченный режим USB не влияет на возможность переключения устройства в режим DFU (или Recovery).
 Ознакомьтесь со статьей «Все о iOS DFU и режимах восстановления», чтобы узнать, что мы можем получить от этого режима:
Ознакомьтесь со статьей «Все о iOS DFU и режимах восстановления», чтобы узнать, что мы можем получить от этого режима:- Модель устройства
- ECID (эксклюзивная идентификация чипа)
- Серийный номер
- IMEI (иногда)
Можем ли мы иметь больше с режимом диагностики? Удивительно, но мы можем! Ознакомьтесь со статьей Что можно извлечь из заблокированных iPhone с помощью новой статьи iOS Forensic Toolkit. В Elcomsoft iOS Forensic Toolkit элемент (I)nfo извлекает информацию об устройстве:
Данные пользователя недоступны. Версия iOS и MAC-адрес Wi-Fi-адаптера все же лучше, чем ничего.
чекрейн
Как вы знаете, мы уже поддерживаем полное получение файловой системы с помощью джейлбрейка checkra1n , см. Получение устройства iOS с помощью джейлбрейка checkra1n. Он отлично работает со всеми устаревшими iPhone от iPhone 5s до iPhone X благодаря спасительному режиму DFU и эксплойту checkm8 .

Но что, если у вас нет пароля? Мы знаем, что некоторые данные (даже части связки ключей) в файловой системе iPhone имеют размер 9.0134 не шифруется и так можно получить. Elcomsoft iOS Forensic Toolkit также может работать с заблокированными устройствами (см. Извлечение BFU: судебный анализ заблокированных и отключенных iPhone), но сначала необходимо установить checkra1n.
И тут возникает проблема. Если устройство уже находится в ограниченном режиме USB, вы все равно можете загрузить его в режиме DFU. Однако независимо от того, был ли этот режим активирован ранее или нет, checkra1n 0.9.6 и более новые версии принудительно активируют ограничения USB на первом этапе. Для завершения джейлбрейка необходимо отключить ограничения USB, иначе установка checkra1n не будет завершена. Для выключения этого режима требуется ввести пароль. Тупик?
Не совсем так. Во-первых, вы все еще можете использовать старый добрый checkra1n 0.9.5. Однако он не поддерживает последние версии iOS, включая бета-версии 13.
 4, 13.4.1 и 13.4.5. Для этих версий iOS вы ограничены версией checkra1n 0.10.1 (последняя версия). Что, опять же, активирует ограничения USB, поэтому вы , а не , сможете выполнять с его помощью извлечение BFU.
4, 13.4.1 и 13.4.5. Для этих версий iOS вы ограничены версией checkra1n 0.10.1 (последняя версия). Что, опять же, активирует ограничения USB, поэтому вы , а не , сможете выполнять с его помощью извлечение BFU.Но есть решение. Вам понадобится minaUSB (только для macOS) и несколько дополнительных (несколько сложных) шагов, как описано в этом видео (и немного другое здесь):
Позволяет установить последнюю версию checkra1n и обмануть ограниченный режим USB с помощью режима Apple Diagnostics. И поэтому вы можете легко выполнить извлечение BFU!
Заключение
Apple делает все возможное для защиты данных пользователей на своих устройствах и в учетных записях iCloud. Тем не менее, существует несколько возможностей извлечения, и в большинстве случаев есть тот или иной способ извлечь данные с iPhone или iPad, компьютера Windows или macOS или учетной записи iCloud или, по крайней мере, собрать некоторую информацию, которая может оказаться полезной для вашего расследования.
 .
.BFU, checkm8, checkra1n, DFU, режим диагностики, EIFT, Elcomsoft iOS Forensic Toolkit, EMFB, ограниченный режим USB
ССЫЛКИ:
Elcomsoft iOS Forensic Toolkit
Извлекайте важные улики из устройств Apple iOS в режиме реального времени. Получите доступ к секретам телефона, включая пароли и ключи шифрования, и расшифруйте образ файловой системы с исходным кодом доступа или без него. Физические и логические параметры сбора данных для всех 64-разрядных устройств под управлением всех версий iOS.
Elcomsoft iOS Forensic Toolkit официальный сайт и файлы для загрузки »
Elcomsoft Mobile Forensic Bundle
Полный мобильный криминалистический комплект позволяет правоохранительным органам, корпоративным и государственным клиентам осуществлять физическое, логическое и беспроводное обнаружение смартфонов и планшетов, взламывать пароли резервного копирования мобильных устройств и расшифровывать зашифрованные резервные копии, просматривать и анализировать информацию, хранящуюся на мобильных устройствах.
 Bundle состоит из всех доступных в настоящее время мобильных криминалистических инструментов, предлагающих лучшее соотношение цены и качества на рынке.
Bundle состоит из всех доступных в настоящее время мобильных криминалистических инструментов, предлагающих лучшее соотношение цены и качества на рынке.Elcomsoft Mobile Forensic Bundle официальный веб-сайт и файлы для загрузки »
Все, что вам нужно знать об ограниченном режиме USB в iOS 12
Автор: Майк Петерсон 0 комментариев Последнее обновление 25 июня 2018 г.
В iOS 12 от Apple есть множество полезных инструментов, позволяющих использовать iPhone более эффективно, а в случае с Screen Time — более осознанно.
Но последнее обновление для мобильных устройств также содержит тихую функцию под названием «Ограниченный режим USB», которая может предотвратить доступ третьих лиц к данным на вашем iPhone, iPad или iPod Touch.
Вот как это работает.
СВЯЗАННЫЕ
- Функции iOS 12, которые Apple не анонсировала на WWDC
- Как использовать новые функции режима «Не беспокоить» в iOS 12
- Вот самые большие изменения в FaceTime и iMessage в iOS 12
- Основные улучшения функций камеры и фото в iOS 12
Содержание
- Что такое ограниченный режим iOS 12 USB?
- Зачем тебе это?
- Дополнительные сведения
- Как включить ограниченный режим USB на iPhone
Что такое ограниченный режим USB в iOS 12?
По сути, ограниченный режим USB блокирует порт Lightning.
 Он запрещает USB-аксессуарам доступ к вашим данным, если ваше устройство iOS было заблокировано в течение одного часа.
Он запрещает USB-аксессуарам доступ к вашим данным, если ваше устройство iOS было заблокировано в течение одного часа.Конечно, это немного сложнее. Но важное влияние на потребителей заключается в том, что их данные будут намного более безопасными.
Похожая функция дебютировала в iOS 11.4, но она была более слабой. Он отключил доступ USB для устройства iOS после семидневного периода блокировки.
Новое обновление iOS 12 сокращает это окно до одного часа. Это означает, что ваши данные будут в большей безопасности. И по большинству отзывов часы начинают тикать, как только устройство заблокировано.
Зачем тебе это?
Apple заботится о личных данных своих пользователей, и этот инструмент показывает это. Технический гигант из Купертино защищает любого пользователя Apple от третьих лиц, имеющих доступ к вредоносным хакерским инструментам.
Ранее в этом году стало известно об устройстве под названием GrayKey, которое может разблокировать любой iPhone.
 iPhone с шестизначным кодом доступа можно обойти примерно за час.
iPhone с шестизначным кодом доступа можно обойти примерно за час.В настоящее время только правительство и правоохранительные органы имеют доступ к этому устройству. Но вполне возможно, что GrayKey — или код, который он использует, — попадет не в те руки.
Теперь у любого, у кого есть доступ к GrayKey, есть только один час, чтобы взломать его, прежде чем iOS 12 заблокирует доступ через порт Lightning.
Поскольку даже для обхода 4-значного кода доступа может потребоваться несколько часов, ограниченный режим USB может фактически сделать этот определенный набор хакерских инструментов и криминалистических методов бесполезными.
Конечно, есть и другие способы обойти шифрование на устройствах iOS. Фирма Cellebrite продает свою способность разблокировать iPhone. И ФБР обошло iPhone 5c, принадлежащий одному из стрелков из Сан-Бернардино, неизвестным на данный момент методом.
Предположительно, ограниченный режим USB поможет сократить ресурсы для лиц, желающих проникнуть в ваш телефон.

Дополнительные соображения
Конечно, дополнительная безопасность имеет и небольшой недостаток: удобство.
Например, вы не сможете получить доступ к своему iPhone через порт Lightning, если вы подключились к компьютеру с iTunes.
Конечно, это только в том случае, если ваше устройство остается заблокированным в течение часа. И чтобы исправить это, вам просто нужно пройти аутентификацию с помощью Touch ID, Face ID или ввести свой пароль.
Пользователи могут столкнуться с аналогичными проблемами с USB-аксессуарами, такими как концентраторы CarPlay, аксессуары для зарядки, устройства хранения и вспомогательные устройства.
Как и в случае с доступом к iTunes, вам просто нужно будет пройти аутентификацию, если вы оставите устройство без присмотра на час.
Как включить ограниченный режим USB на iPhone
Чтобы включить или отключить ограниченный режим USB, вам нужно погрузиться в приложение «Настройки».
Откройте приложение «Настройки», нажмите Face ID и пароль или Touch ID и пароль и прокрутите вниз, пока не увидите USB-аксессуары .



 Удалять и редактировать файлы нельзя.
Удалять и редактировать файлы нельзя.


