Как перенести Windows 10, 8.1 и Windows 7 на SSD в Acronis True Image
Многие производители накопителей SSD в качестве официальной утилиты для переноса системы на SSD предлагают использовать Acronis True Image: например, если вы купили SSD Western Digital (WD) или SanDisk, вам полагается бесплатная версия Acronis True Image WD Edition, аналогичная версия Acronis есть для покупателей SSD производства Kingston, Crucial и A-Data. А возможно у вас есть и полная версия программы. Во всех случаях перенос системы на SSD с её помощью — сравнительно не сложная задача.
В этой инструкции подробно о том, как перенести Windows 10 на SSD с помощью Acronis True Image (подойдет и для других версий ОС), возможных проблемах при переносе, а также видео демонстрация процесса.
- Перенос Windows 10 на SSD в Acronis True Image
- Видео инструкция
- Где бесплатно скачать Acronis True Image для SSD разных марок
- Возможные проблемы и методы решения
Перенос системы на SSD в Acronis True Image
Вне зависимости от того, какую именно версию Acronis True Image для переноса Windows с жесткого диска на SSD вы используете, шаги по переносу будут практически одинаковыми:
- В разделе программы «Инструменты» нажмите «Клонировать диск».

- Выберите вариант клонирования: «Автоматический» проще — достаточно будет выбрать исходный и целевой диск, а также при необходимости исключить отдельные файлы из клонирования. «Вручную» слегка сложнее, его и рассмотрим.
- Выберите исходный диск — тот, с которого выполняется клонирование системы.
- Выберите целевой диск — ваш SSD, на который вы переносите операционную систему.
- Учитывайте, что все данные и разделы с целевого диска будут удалены, об этом вас предупредят.
- Выберите метод переноса. Лучший вариант — «Пропорционально». Метод «Один в один» может не подойти при различии размеров исходного и целевого накопителей, а «Вручную» не совсем для начинающих. Все три метода пояснил более подробно в видео ниже.
- Нажав пункт «Исключение файлов» слева внизу вы можете отметить те папки и файлы, которые не нужно переносить на SSD, чтобы высвободить место на нем. Разумным будет не переносить загрузки, корзину, а возможно и еще какие-то не слишком важные данные.

- Нажмите кнопку «Приступить», начнется процесс клонирования системы на другой диск. Если вам сообщат о необходимости перезагрузить компьютер, перезагрузите его. Учитывайте: если после перезагрузки вы видите лишь черный экран (что произошло в моем эксперименте), вполне возможно, перенос идет и лучше подождать пару часов (в зависимости от скорости исходного диска и его объема), а не выключать компьютер, в противном случае можно навредить SSD.
- После завершения процесса переноса система автоматически перезагрузится, и загрузка будет выполнена с того диска, который с «точки зрения» БИОС/UEFI является первым. Если это не тот диск, с которого нужно было загружаться, укажите нужный (предположительно, новый SSD) в параметрах загрузки БИОС. Если вдруг у вас это не получается, поищите, есть ли отдельная настройка порядка жестких дисков в БИОС. Если и такие пункты не найдены, может помочь простое переключение дисков местами в компьютере или ноутбуке (при условии, что они имеют одинаковый интерфейс подключения).

Обычно всё проходит гладко, однако, если что-то не получается или в процессе программа сообщает об ошибках, распространенные случае рассмотрены в соответствующем разделе далее в инструкции.
Как перенести Windows на другой диск в Acronis True Image — видео
Где скачать и как установить Acronis True Image для SSD определенной марки
Если у вас SSD одного из указанных производителей, загрузить бесплатную версию Acronis True Image вы можете:- Для дисков WD и Sandisk — Acronis True Image WD Edition https://support.wdc.com/downloads.aspx?lang=ru (программа запускается в случае если к компьютеру подключен диск указанных марок).
- Для Kingston —https://www.kingston.com/ru/support/technical/acronis-download — ключ для Acronis True Image обычно в комплекте с покупаемым накопителем.
- Для SSD Crucial — https://www.
 acronis.com/en-us/promotion/CrucialHD-download/
acronis.com/en-us/promotion/CrucialHD-download/ - Для A-Data — https://www.adata.com/ru/ss/software-5/ (загружаем Acronis True Image OEM, для получения ключа продукта может потребоваться регистрация вашего SSD A-Data на той же странице).
Возможные проблемы при переносе системы
Среди частых проблем, которые могут возникнуть при клонировании Windows на SSD в Acronis True Image:
- Acronis True Image не запускается и сообщает, что нет SSD нужной марки. Такое бывает, если вы подключили новый диск и не инициализировали его. Инициализируйте в «Управлении дисками» — нажмите Win+R, введите diskmgmt.msc и следуйте указаниям (инициализацию предложат автоматически, либо нужно будет нажать правой кнопкой мыши по диску с изображением красной стрелки). Выбор таблицы разделов не важен, форматировать диск не требуется.
- При переносе Acronis True Image сообщает, что недостаточно места на целевом диске. Это возможно по разным причинам: файлы с исходного диска не удается поместить на целевой (тогда нужно исключить больше данных из переноса), вы выбрали режим переноса «Один в один», но разделы исходного диска не помещаются на целевой (независимо от занятого места на них).
 Эта же ошибка возникает и при включенном шифровании для исходного диска. Решение — либо расшифровать диск, либо создать загрузочный накопитель Acronis (на вкладке «Инструменты») и выполнить клонирование с него.
Эта же ошибка возникает и при включенном шифровании для исходного диска. Решение — либо расшифровать диск, либо создать загрузочный накопитель Acronis (на вкладке «Инструменты») и выполнить клонирование с него. - После перезагрузки Acronis True Image черный экран. Лучшее решение — ничего не предпринимать и подождать, возможно, долго. Если по истечении очень длительного периода времени ничего не произошло, можно выключить компьютер долгим удержанием кнопки питания (но это не безопасно в данном случае) и попробовать в БИОС отключить Secure Boot.
В завершение еще один момент: если вы успешно перенесли систему и в ближайшее время не планируете пользоваться программой, я рекомендую её удалить — она создает собственные службы и пункты в автозагрузки, которые вам вероятнее всего не нужны.
remontka.pro в Телеграм | Другие способы подписки
Поддержать автора и сайт
Acronis перенос системы на другой диск
Следующую процедуру можно использовать во всех поддерживаемых операционных системах.
Рекомендуется перенести систему на пустой твердотельный накопитель, который не содержит разделов (т. е. дисковое пространство не распределено). Если твердотельный накопитель новый и еще не использовался, разделов на нем нет.
Как перенести систему на твердотельный накопитель
- Запустите Acronis True Image 2015 и щелкните вкладку Резервное копирование и восстановление .
- Если у вас еще нет загрузочного носителя Acronis, создайте его. Для этого на панели инструментов щелкните Создать загрузочный носитель и следуйте инструкциям на экране.
- Выберите Резервное копирование дисков и разделов и создайте резервную копию системного диска (в режиме резервного копирования диска) на другом жестком диске.
- Выключите компьютер и отсоедините системный жесткий диск.
- Подключите твердотельный накопитель к слоту, где был подключен жесткий диск.

Некоторые марки твердотельных накопителей может потребоваться вставить в слот PCI Express.

Если на системном жестком диске имеется скрытый раздел для восстановления или диагностики, как это часто бывает на ноутбуках, процедура будет отличаться. Как правило, требуется изменить размер разделов вручную во время восстановления на твердотельный накопитель. Инструкции см. в разделе «Восстановление диска, содержащего скрытый раздел».
Защитите свой компьютер
Перенос системы на новый диск программой Acronis
Рано или поздно каждый из нас обнаруживает, что катастрофически не хватает места на жестком диске. Программа Acronis может перенести (клонировать) установленную систему, а также все приложения на новый жесткий диск большей емкости.
Для переноса системы необходимо, чтобы новый жесткий диск был предварительно установлен в компьютер. Если в компьютере нет места для установки еще одного жесткого диска, его можно временно подключить вместо дисковода компакт-дисков.
В Acronis возможны два режима переноса системы – это ручной режим и автоматический режим.
В большинстве случаев достаточно возможностей автоматического режима.
В этом режиме вы перенесете все данные со старого диска (разделы, папки, файлы…) на новый диск. После замены старого жесткого диска на новый, новый жесткий диск станет загрузочным. Перемычка нового жесткого диска должна быть в положении Master. Разница между новым и старым диском будет только одна, размеры разделов будут больше. Все остальное – операционная система, записанная на диск информация, метки диска и т. д. останутся неизменными.
В ручном режиме выполнить процедуру клонирования можно более гибко.
Вы сможете указать способ переноса разделов и данных:
-перенести разделы и данные как есть;
– распределить место между разделами на новом диске;
-сохранить разделы и (данные!) на старом жестком диске;
-удалить информацию со старого жесткого диска;
-создать на старом диске новую структуру разделов (данные на нем будут утеряны).
Имейте в виду, если во время переноса данных пропадет напряжение сети, то процедура переноса данных не будет завершена. Новый жесткий диск можно будет использовать только после успешного повторного клонирования. Данные на старом жестком диске не будут потеряны, так как до окончания переноса данных Acronis не выполняет с этим диском никаких действий, кроме считывания.
Перенос системы в автоматическом режиме.
Запускаем программу. Выбираем категорию «Дисковые утилиты».
В новом окне выбираем «Клонировать жесткий диск».
Появится «Мастер клонирования дисков».
Нажимаем «Далее».
Выбираем режим клонирования «Автоматический». Нажимаем «Далее».
Если целевой диск содержит разделы, ставим переключатель «Удалить все разделы на целевом диске» и нажимаем «Далее». На этом этапе программа создает план клонирования и не выполняет никаких реальных действий. В новом окне вы увидите информацию об исходном жестком диске и какую структуру будет иметь новый жесткий диск.
В новом окне вы увидите информацию об исходном жестком диске и какую структуру будет иметь новый жесткий диск.
Итоговое окно клонирования.
Прежде чем «Приступить», вы можете воспользоваться кнопкой «Назад», чтобы вернуться к предыдущим окнам и внести необходимые изменения. Для отмены процедуры и выхода в главное окно программы – кнопка «Отмена».
От себя добавлю, что перенести систему можно также через создание образа системного диска или всего жесткого диска на исходном жестком диске, а затем через функцию «Восстановление» восстановить на новом жестком диске, предварительно подключив его в компьютер. Однако, имейте в виду, что функция «Восстановление» не умеет создавать разделы. Это значит, что разделы на целевом диске, предназначенные для размещения данных из резервной копии, необходимо предварительно создать. Для создания разделов можно применить другой продукт компании Acronis – Acronis Disk Director Suite 10.
Если вы купили новый жесткий диск или твердотельный SSD накопитель для своего компьютера, очень вероятно, что большого желания заниматься переустановкой Windows, драйверов и всех программ у вас нет. В этом случае вы можете клонировать или, иначе, перенести Windows на другой диск, причем не только саму операционную систему, но и все установленные компоненты, программы и прочее. Отдельная инструкция для 10-ки, установленной на GPT диск в UEFI системе: Как перенести Windows 10 на SSD.
В этом случае вы можете клонировать или, иначе, перенести Windows на другой диск, причем не только саму операционную систему, но и все установленные компоненты, программы и прочее. Отдельная инструкция для 10-ки, установленной на GPT диск в UEFI системе: Как перенести Windows 10 на SSD.
Существует несколько платных и бесплатных программ для клонирования жестких дисков и SSD, некоторые из которых работают с дисками только определенных марок (Samsung, Seagate, Western Digital), некоторые другие — с почти любыми дисками и файловыми системами. В этом коротком обзоре я опишу несколько бесплатных программ, перенос Windows с помощью которых будет наиболее простым и подойдет почти для любого пользователя. См. также: Настройка SSD для Windows 10.
Acronis True Image WD Edition
Пожалуй, самая популярная марка жестких дисков в нашей стране — Western Digital и, если хотя бы один из установленных жестких дисков на вашем компьютере от этого производителя, то программа Acronis True Image WD Edition — это то, что вам нужно.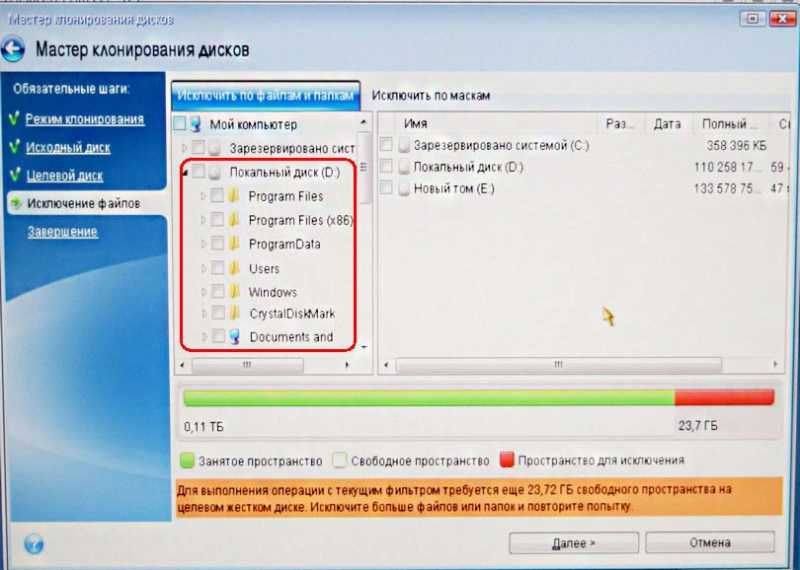
Программой поддерживаются все актуальные и не очень операционные системы: Windows 10, 8, Windows 7 и XP, есть русский язык. Скачать True Image WD Edition можно с официальной страницы Western Digital: https://support.wdc.com/downloads.aspx?lang=ru
После несложной установки и запуска программы, в главном окне выберите пункт «Клонирование диска. Копирование разделов одного диска на другой.» Действие доступно как для жестких дисков, так и в том случае, если вам требуется перенести ОС на SSD.
В следующем окне вам потребуется выбрать режим клонирования — автоматический или ручной, для большинства задач подходит автоматический. При его выборе, все разделы и данные с исходного диска копируются на целевой (если на целевом диске что-то было, то оно будет удалено), после чего целевой диск делается загрузочным, то есть с него будет запускаться Windows или другие ОС, как и раньше.
После выбора исходного и целевого диска начнется перенос данных с одного диска на другой, который может занять достаточно продолжительное время (все зависит от скорости диска и объема данных).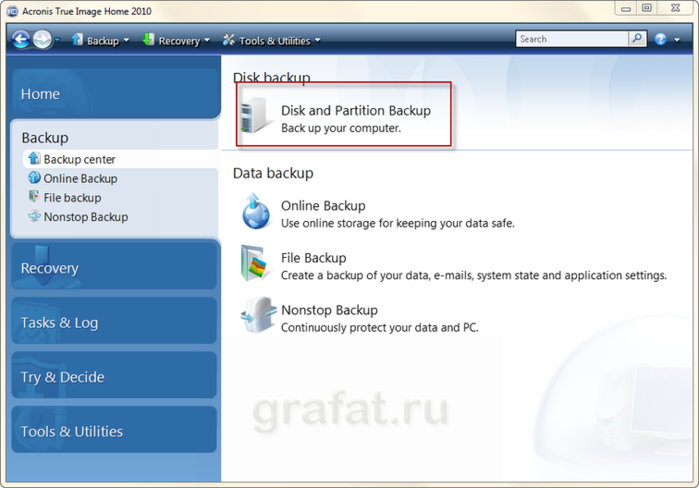
Seagate DiscWizard
По факту, Seagate DiscWizard — это полная копия предыдущей программы, только для работы ей требуется наличие хотя бы одного жесткого диска Seagate на компьютере.
Все действия, позволяющие перенести Windows на другой диск и полностью клонировать его аналогичны Acronis True Image WD Edition (по сути, это та же программа), интерфейс тот же самый.
Скачать программу Seagate DiscWizard вы можете с официального сайта https://www.seagate.com/ru/ru/support/downloads/discwizard/
Samsung Data Migration
Программа Samsung Data Migration предназначена специально для переноса Windows и данных на SSD марки Samsung с любого другого диска. Так что, если вы обладатель такого твердотельного накопителя — это то, что вам нужно.
Процесс переноса выполнен в виде мастера из нескольких шагов. При этом, в последних версиях программы возможно не только полное клонирование диска с операционными системами и файлами, но и выборочных перенос данных, что может быть актуально, учитывая, что размеры SSD все-таки меньше, чем современных жестких дисков.
Программа Samsung Data Migration на русском языке доступна на официальном сайте https://www.samsung.com/semiconductor/minisite/ssd/download/tools/
Важно: такие же утилиты переноса Windows на другой диск есть и у других производителей SSD и HDD. Обычно, из можно найти, задав запрос, состоящий из марки и фразы «Data Migration», так вы найдете, например, Intel Data Migration Tool и аналогичные программы для других марок дисков.
Как перенести Windows с HDD на SSD (или другой HDD) в Aomei Partition Assistant Standard Edition
Еще одна бесплатная программа, к тому же на русском языке, позволяющая удобно выполнить перенос операционной системы с жесткого диска на твердотельный накопитель или на новый HDD — Aomei Partition Assistant Standard Edition.
Примечание: данный способ работает только для Windows 10, 8 и 7, установленных на MBR диск на компьютерах с БИОС (или UEFI и Legacy загрузкой), при попытке переноса ОС с GPT диска, программа сообщает о том, что сделать этого не может (возможно, тут сработает простое копирование дисков в Aomei, но поэкспериментировать не удалось — сбои при перезагрузке для выполнения операции, несмотря на отключенный Secure Boot и проверку цифровой подписи драйверов).
Шаги для копирования системы на другой диск просты и, думаю, будут понятны даже начинающему пользователю:
- В меню Partition Assistant, слева, выберите «Перенос ОС SSD или HDD». В следующем окне нажмите «Далее».
- Выберите тот диск, на который будет осуществляться перенос системы.
- Вам будет предложено изменить размер раздела, на который будет перенесена Windows или другая ОС. Тут можно не выполнять изменений, а настроить (при желании) структуру разделов уже после завершения переноса.
- Вы увидите предупреждение (почему-то на английском) о том, что после клонирования системы, можно будет загрузиться с нового жесткого диска. Однако, в некоторых случаях, компьютер может загружаться не с того диска с которого нужно. В этом случае, вы можете отключить исходный диск от компьютера или поменять шлейфы исходного и целевого диска. От себя добавлю — можно поменять порядок следования дисков в БИОС компьютера.
- Нажмите «Конец», а затем, кнопку «Применить» слева вверху главного окна программы.
 Последнее действие — нажать «Перейти» и дождаться завершения процесса переноса системы, которое начнется автоматически после перезагрузки компьютера.
Последнее действие — нажать «Перейти» и дождаться завершения процесса переноса системы, которое начнется автоматически после перезагрузки компьютера.
Если всё пройдет успешно, то по завершении вы получите копию системы, которую можно загрузить с вашего нового SSD или жесткого диска.
Скачать Aomei Partition Assistant Standard Edition вы можете бесплатно с официального сайта https://www.disk-partition.com/free-partition-manager.html
Перенос Windows 10, 8 и Windows 7 на другой диск в Minitool Partition Wizard Bootable
Minitool Partition Wizard Free, наравне с Aomei Partition Assistant Standard, я бы отнес к одним из лучших бесплатных программ для работы с дисками и разделами. Одно из преимуществ продукта от Minitool — доступность полностью работоспособного загрузочного ISO образа Partition Wizard на официальном сайте (бесплатный Aomei дает возможность создать демо-образ с отключенными важными функциями).
Записав данный образ на диск или флешку (для этого разработчики рекомендуют использовать Rufus) и загрузив ваш компьютер с него, вы можете перенести систему Windows или другую на другой жесткий диск или SSD, причем в данном случае нам не будут мешать возможные ограничения ОС, так как она не запущена.
Примечание: мною клонирование системы на другой диск в Minitool Partition Wizard Free было проверено только без EFI загрузки и только на MBR дисках (переносилась Windows 10), за работоспособность в системах EFI/GPT не ручаюсь (мне не удалось заставить работать программу в данном режиме, несмотря на отключенный Secure Boot, но похоже это баг конкретно моего оборудования).
Процесс переноса системы на другой диск состоит из следующих шагов:
- Загрузившись с флешки и войдя в Minitool Partition Wizard Free, слева выберите пункт «Migrate OS to SSD/HDD» (Перенести ОС на SSD/HDD).
- В открывшемся окне нажмите «Next» (Далее), а на следующем экране выберите тот диск, с которого будет выполняться перенос Windows. Нажмите «Next».
- Укажите диск, на который будет выполняться клонирование (если их всего два, то он будет выбран автоматически). По умолчанию включены параметры, изменяющие размеры разделов при переносе в случае если второй диск или SSD меньше или больше исходного.
 Обычно достаточно оставить эти параметры (второй пункт копирует все разделы без изменения их разделов, подойдет, когда целевой диск более объемен чем исходный и после переноса вы сами планируете настроить незанятое пространство на диске).
Обычно достаточно оставить эти параметры (второй пункт копирует все разделы без изменения их разделов, подойдет, когда целевой диск более объемен чем исходный и после переноса вы сами планируете настроить незанятое пространство на диске). - Нажмите Next, действие по переносу системы на другой жесткий диск или твердотельный накопитель будет добавлено в очередь заданий программы. Чтобы начать перенос, нажмите кнопку «Apply» вверху слева главного окна программы.
- Дождитесь завершения переноса системы, продолжительность которого зависит от скорости обмена данными с дисками и объема данных на них.
По завершении вы можете закрыть Minitool Partition Wizard, перезагрузить компьютер и установить загрузку с нового диска, на который была перенесена система: в моем тесте (как я уже упоминал, BIOS+MBR, Windows 10) все прошло успешно, и система загрузилась как ни в чем не бывало с отключенным исходным диском.
Скачать бесплатно загрузочный образ Minitool Partition Wizard Free можно с официального сайта https://www. partitionwizard.com/partition-wizard-bootable-cd.html
partitionwizard.com/partition-wizard-bootable-cd.html
Macrium Reflect
Бесплатная программа Macrium Reflect позволяет клонировать целые диски (как жесткие, так и SSD) или отдельные их разделы, причем независимо от того, какой марки ваш диск. Кроме этого, вы можете создать образ отдельного раздела диска (в том числе с Windows) и позже использовать его для восстановления системы. Также поддерживается создание загрузочных дисков восстановления на базе Windows PE.
После запуска программы в главном окне вы увидите список подключенных жестких дисков и SSD. Отметьте диск, на котором находится операционная система и нажмите «Clone this disk» (Клонировать этот диск).
На следующем этапе в пункте «Source» уже будет выбран исходный жесткий диск, а в пункте «Destination» потребуется указать тот, на который нужно перенести данные. Также вы можете выбрать только отдельные разделы на диске для копирования. Все остальное происходит автоматически и не сложно даже для начинающего пользователя.
Дополнительная информация
После того, как вы перенесли Windows и файлы, не забудьте либо поставить загрузку с нового диска в BIOS или отключить старый диск от компьютера.
Как перенести windows на ssd acronis disk director
Содержание
- Как перенести Windows 10, 8.1 и Windows 7 на SSD в Acronis True Image
- Перенос системы на SSD в Acronis True Image
- Как перенести Windows на другой диск в Acronis True Image — видео
- Где скачать и как установить Acronis True Image для SSD определенной марки
- Возможные проблемы при переносе системы
- Как просто перенести систему с HDD на SSD
- Содержание
- Содержание
- Почему SSD?
- Пара кликов мышкой
- Как установить Windows 10
- Как перенести Windows с одного жёсткого диска на другой, в частности, на SSD с помощью программы Acronis True Image
- Как перенести Windows с одного жёсткого диска на другой, в частности, на SSD с помощью программы Acronis True Image
- Как перенести Windows на другой диск или SSD
- Acronis True Image
- Seagate DiscWizard
- Samsung Data Migration
- Как перенести Windows с HDD на SSD (или другой HDD) в Aomei Partition Assistant Standard Edition
- Перенос Windows 10, 8 и Windows 7 на другой диск в Minitool Partition Wizard Bootable
- Macrium Reflect
- Дополнительная информация
- Видео
Как перенести Windows 10, 8.
 1 и Windows 7 на SSD в Acronis True Image
1 и Windows 7 на SSD в Acronis True ImageМногие производители накопителей SSD в качестве официальной утилиты для переноса системы на SSD предлагают использовать Acronis True Image: например, если вы купили SSD Western Digital (WD) или SanDisk, вам полагается бесплатная версия Acronis True Image WD Edition, аналогичная версия Acronis есть для покупателей SSD производства Kingston, Crucial и A-Data. А возможно у вас есть и полная версия программы. Во всех случаях перенос системы на SSD с её помощью — сравнительно не сложная задача.
В этой инструкции подробно о том, как перенести Windows 10 на SSD с помощью Acronis True Image (подойдет и для других версий ОС), возможных проблемах при переносе, а также видео демонстрация процесса.
Перенос системы на SSD в Acronis True Image
Вне зависимости от того, какую именно версию Acronis True Image для переноса Windows с жесткого диска на SSD вы используете, шаги по переносу будут практически одинаковыми:
Обычно всё проходит гладко, однако, если что-то не получается или в процессе программа сообщает об ошибках, распространенные случае рассмотрены в соответствующем разделе далее в инструкции.
Как перенести Windows на другой диск в Acronis True Image — видео
Где скачать и как установить Acronis True Image для SSD определенной марки
Если у вас SSD одного из указанных производителей, загрузить бесплатную версию Acronis True Image вы можете:
Возможные проблемы при переносе системы
Среди частых проблем, которые могут возникнуть при клонировании Windows на SSD в Acronis True Image:
В завершение еще один момент: если вы успешно перенесли систему и в ближайшее время не планируете пользоваться программой, я рекомендую её удалить — она создает собственные службы и пункты в автозагрузки, которые вам вероятнее всего не нужны.
А вдруг и это будет интересно:
Почему бы не подписаться?
Рассылка новых, иногда интересных и полезных, материалов сайта remontka.pro. Никакой рекламы и бесплатная компьютерная помощь подписчикам от автора. Другие способы подписки (ВК, Одноклассники, Телеграм, Facebook, Twitter, Youtube, Яндекс.Дзен)
Добрый вечер. Столкнулся с проблемой. Выполнил полное клонирование системы на новый ssd с помощью acronis. Но при попытке загрузить с нового ssd выдает ошибку unknown disk error. Как это исправить?
Столкнулся с проблемой. Выполнил полное клонирование системы на новый ssd с помощью acronis. Но при попытке загрузить с нового ssd выдает ошибку unknown disk error. Как это исправить?
Здравствуйте.
Можно загрузиться в систему (которая изначальная) и посмотреть, как там себя тот SSD ведёт. Возможно, проверить с помощью chkdsk
Также в теории причиной может быть его плохое подключение (физически — неплотно подключен, кабель неисправен).
Не могу решить проблему. Пытаюсь перенести ОС с hdd на ssd Kingston A400. Уже несколько программ для этого использовал. По итогу ОС клонируется на ssd, но системным данный диск не становится, а если его поставить в приоритете загрузки в биосе то ОС и вовсе не загружается. Может подскажете что сделать?
А если взять и вытащить HDD физически, то проходит загрузка?
Здравствуйте. У меня к Вам такой вопрос: вот допустим у меня HDD емкостью 1 ТБ с одним разделом С. Мне нужно на SSD скопировать только систему, все программы я хочу оставить на HDD. Мне получается нужно исключить при копировании все папки кроме Windows и пользователи? Или для корректной работы системы нужно скопировать что то еще? И вот после копирования системы, я в биосе выставлю загрузку с SSD, смогу ли я потом просто удалить папку Windows и пользователи с HDD? Или обязательно нужно форматировать? Просто вся суть этой затеи с переносом это именно сохранение всех программ, потому что каждый раз после переустановки системы мне жутко лень заново все ставить.
Мне получается нужно исключить при копировании все папки кроме Windows и пользователи? Или для корректной работы системы нужно скопировать что то еще? И вот после копирования системы, я в биосе выставлю загрузку с SSD, смогу ли я потом просто удалить папку Windows и пользователи с HDD? Или обязательно нужно форматировать? Просто вся суть этой затеи с переносом это именно сохранение всех программ, потому что каждый раз после переустановки системы мне жутко лень заново все ставить.
Здравствуйте.
Исключать можно без опасений только папки, которые вы сами создавали. Если, к примеру, вы исключите Program Files всякие, то тоже «сядете в лужу», так как там и системный софт лежит.
То есть так как вы хотите — не получится. При этом: даже если бы вдруг получилось, программы, оставшиеся на HDD, после загрузки с SSD в большинстве своём больше бы не запустились до переустановки.
Подскажите, при клонировании можно например исключить раздел D и чтобы его вообще не было (а то читал, что он все равно появляется, только пустой)? И еще важный вопрос: скрытые разделы которые были у вас (два скрытых — раздел восстановления и шифрованный EFI) они тоже склонировались на ссд?
Здравствуйте.
Скрытые разделы необходимые для системы клонируются автоматом.
Несистемные разделы (тот же D) можно не клонировать, при этом возможны варианты после переноса:
1. На целевом диске появляется незанятое пространство которое можно присоединить к условному диску C или создать D, если нужно.
2. Программа при переносе подгоняет размеры C к всему месту на целевом диске.
По-моему, в Acronis, если я правильно помню, можно и так и так сделать.
Здравствуйте, ос и все файлы на хдд останутся? Если да, то как потом убрать ос с хдд
Здравствуйте.
Да, останутся.
Потом, когда вы убедитесь, что система грузится с SSD и всё нужное на нем есть, можно будет прямо из системы отформатировать HDD (и удалить в управлении дисками скрытые разделы с загрузчиком).
Добрый день! А клонироваться лучше из Windows или с загрузочного диска, созданного акронисом?
Здравствуйте.
Обычно без разницы, но надежнее с диска будет.
Дмитрий, добрый день!
А разделы диска можно исключить из переноса?
Здравствуйте.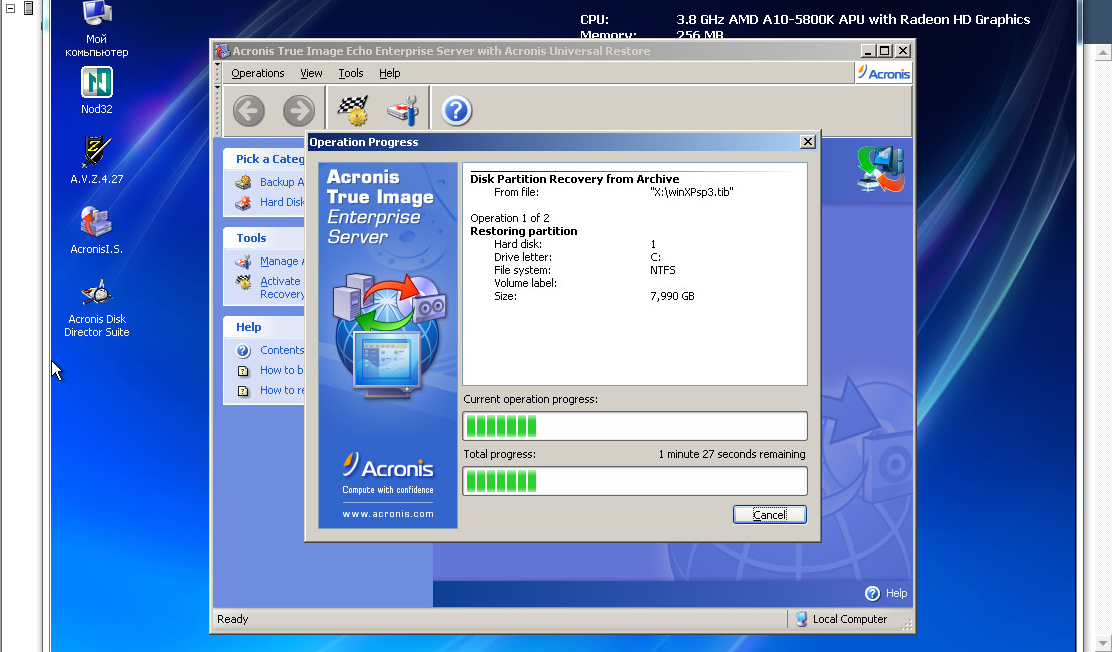
Насколько я помню — да, без проблем. При условии что на них нет ничего системного.
Здравствуйте!
При подготовке к клонированию, после выбора исходного диска, переключение на каждый новый этап настройки приходится ждать от получаса до нескольких часов. Не подскажите, в чем может быть проблема?
Здравствуйте.
К сожалению, у меня нет объяснения такому поведению. В теории причиной может быть заполненность диска исходного прямо под завязку, да и то сомнительно.
У меня вопрос. У меня два HDD. Один полностью пуст, другой на 80% занят, оба одинаковы по объему. Если я сделаю все как в этом руководстве, то ВСЕ мои данные со всех разделов одного HDD, перенесутся на второй HDD? Или перенесется только сам виндоус?
Отвечаю: перенесутся все ваши данные, но можно не со всех разделов, а со всех системных разделов: то есть со скрытых и с диска C перенесутся, а всякие D можно и не переносить.
Здравствуйте, помогите пожалуйста, после выбора целевого диска и исключений, происходит просто долгая загрузка. После 2х часов загрузка пропадает и я нажимаю приступить. После нажатия через время просто выкидывает на начальный экран программы. И как итог новый диск остается пустым и все на своих местах.
После 2х часов загрузка пропадает и я нажимаю приступить. После нажатия через время просто выкидывает на начальный экран программы. И как итог новый диск остается пустым и все на своих местах.
Источник
Как просто перенести систему с HDD на SSD
Содержание
Содержание
Приходишь к IT-шнику и видишь, что в его ПК все «летает». Спрашиваешь, как? Отвечает – SSD. Думаешь, хорошо бы и себе SSD установить. Но это же полдня на переустановку Windows, да потом еще ее настраивать. А есть ли способ заменить HDD на SSD без переустановки Windows?
Почему SSD?
Компьютер без накопителя — груда «железа». Традиционно для постоянного хранения информации в компьютерах использовались накопители на жестких магнитных дисках. Любой жесткий диск — это прежде всего механическое устройство, в котором вращаются магнитные пластины, а запись и чтение информации осуществляется с помощью магнитной головки.
Самая большая проблема жестких дисков — произвольный доступ к необходимым секторам с информацией. Еще 10-15 лет назад было отчетливо слышно «стрекотание» жестаков, когда они активно использовались. Сейчас такой звук может означать скорый выход накопителя из строя.
Еще 10-15 лет назад было отчетливо слышно «стрекотание» жестаков, когда они активно использовались. Сейчас такой звук может означать скорый выход накопителя из строя.
В противовес HDD (hard disk drive) твердотельный накопитель SSD (solid-state drive) движущихся частей не имеет. По скорости записи SSD уже давно обогнали традиционные HDD, а по скорости доступа к произвольным блокам информации соревнуются исключительно друг с другом.
В реальных сценариях работы на персональном компьютере использование твердотельного накопителя отражается самым положительным образом. Загрузка операционной системы вместо пары минут происходит за считанные секунды, рабочие приложения запускаются практически мгновенно. Даже самые объемные игры загружаются в несколько раз быстрее, чем с HDD, а в процессе игры почти отсутствуют так называемые «фризы», когда в оперативную память подгружаются данные с накопителя.
Пара кликов мышкой
Итак, для того, чтобы ускорить работу компьютера или ноутбука, вы решили приобрести себе SSD. Но тут возникает проблема. Компьютер у вас уже несколько лет, операционная система настроена так, как вам необходимо, и все работает, как часы.
Но тут возникает проблема. Компьютер у вас уже несколько лет, операционная система настроена так, как вам необходимо, и все работает, как часы.
Любая переустановка операционной системы — это если и не стресс, то уж точно не самое интересное занятие. А попробовать SSD все же хочется.
Сегодня перенос системы с жесткого диска на SSD проблемой не является. Существует масса как коммерческих, так и свободных программ для побайтного переноса операционных систем, отдельных разделов и полного клонирования жестких дисков.
Например, Acronis True Image, EASEUS Disk Copy, Paragon Drive Backup, AOMEI Backupper, Clonezilla, Renee Becca.
Renee Becca
Для примера посмотрим, что представляет собой популярная программа для клонирования жестких дисков Renee Becca. При ее запуске перед нами появляется следующее диалоговое окно.
Выбрав пункт «Clone», мы попадаем в диалоговое окно, в котором можно выбрать необходимую операцию, будь то клонирование диска/системного диска, отдельного раздела или развертывание системы из образа.
Перейдя в раздел Disk Clone, можно выбрать раздел, который предполагается клонировать, и накопитель, на который он будет переноситься.
В целом это очень добротная программа, основной ее недостаток — англоязычный интерфейс. Для кого-то это не проблема, другим же важен полностью русскоязычный интерфейс.
HDClone
Одной из полностью русифицированных программ для клонирования разделов и операционных систем является утилита HDClone. Существуют как коммерческие, так и бесплатные версии этой программы.
Бесплатная версия программы имеет ограничение по скорости клонирования и не дает возможности перенести ОС на накопитель меньшего объема, нежели искомый.
Принцип действия программы предельно простой. Чтобы создать клон своего системного жесткого диска, выбираем соответствующий раздел программы.
Затем нам необходимо выбрать диск, который мы будем клонировать.
Следующий шаг — это выбор SSD, на который будет переноситься система.
Программа автоматически подберет оптимальные настройки, но при необходимости можно все настроить вручную.
Следующим нашим шагом будет начало непосредственно клонирования операционной системы и данных на SSD.
В бесплатной версии программы процесс клонирования занимает достаточно длительное время.
Однако спешка в таких делах совершенно ни к чему. Тем более что скорость чтения данных с HDD заведомо проигрывает современным SSD.
По завершении процесса клонирования программа еще раз предложит внести автоматически необходимые изменения, после чего у вас появится полноценный клон полностью настроенной Windows.
Как видите, ничего сложного в переносе операционной системы нет. Осталось перезагрузить компьютер и настроить загрузку с вновь установленного SSD.
До того, как вы убедитесь, что операционная система перенесена без ошибок, информацию со старого жесткого диска лучше не удалять. Но, если проблем за несколько дней не выявлено, у вас останется дополнительный накопитель для хранения и переноски данных.
Как правило, старый HDD оставляют в компьютере в качестве резервного накопителя. Но можно его и просто положить на полку, тем самым уменьшив шум и вибрации корпуса системного блока.
Источник
Как установить Windows 10
Как перенести Windows с одного жёсткого диска на другой, в частности, на SSD с помощью программы Acronis True Image
Как перенести Windows с одного жёсткого диска на другой, в частности, на SSD с помощью программы Acronis True Image
Примечание: Перед работой удалите все разделы с твердотельного накопителя SSD.
Здесь выбираем в левой части окна мой внешний жёсткий диск под буквой D:, в правой части окна отображаются находящиеся на нём файлы, так что запутаться довольно трудно.
Вводим название будущего бэкапа с Windows 8, например: Windows8-SSD и жмём ОК.
Происходит создание бэкапа Windows 8, который мы перенесём на твердотельный накопитель SSD.
Перенос Windows 8 из бэкапа на твердотельный накопитель SSD
Друзья, теперь нам с Вами нужно выключить компьютер и отсоединить старый жёсткий диск Samsung: HD403LJ, сразу после переноса его можно подсоединить назад.
В итоге у нас в системном блоке останется твердотельный накопитель SSD Kingston HyperX 3K и мой USB переносной винчестер WD,
ну и в дисководе загрузочный диск с программой Acronis True Image 11 или загрузочная флешка с этой программой.
Включаем компьютер и ещё раз загружаемся с загрузочной флешки или диска Acronis True Image.
Находим наш бэкап на диске D: моего переносного USB винчестера. Выделяем его левой мышью один раз и жмём ОК.
Отмечаем галочками скрытый раздел System Reserved (Зарезервировано системой), объём 350 МБ
Кнопка Далее неактивна. Выбираем Новое хранилище
Выделяем левой мышью незанятое пространство нашего твердотельного накопителя SSD и жмём на кнопку Принять.
Кнопка Далее неактивна. Выбираем Новое хранилище
Снова выделяем левой мышью незанятое пространство нашего твердотельного накопителя SSD и жмём на кнопку Принять.
Выберите целевой диск для восстановления MBR.
Выбираем наш твердотельный накопитель SSD и выделяем его левой мышью, жмём Далее.
Начинается процесс разворачивания бэкапа на твердотельный накопитель SSD, который заканчивается успешно.
Перезагружаемся, выставляем загрузку в БИОС с твердотельного накопителя SSD Kingston HyperX 3K и загружаемся в перенесённую Windows 8.
Операционная система загружается заметно быстрее. Входим в Управление дисками. Операционная система Windows 8 удачно перенесена.
Предвижу вопрос: «Что будет, если подсоединить старый жёсткий диск к компьютеру?»
Вообще по уму на старом жёстком диске создать один раздел и хранить на нём файлы данных.
В итоге получилось совсем по другому, мой приятель купил для данных ещё один жёсткий диск на 1ТБ, а Samsung: HD403LJ предложил мне забрать на память и я согласился.
Корректность выравнивания разделов SSD
Друзья, после переноса операционной системы с HDD на SSD обязательно нужно проверить корректность выравнивания разделов диска относительно архитектуры SSD. Выравненные разделы гарантируют максимальную производительность, скорость работы и долговечность вашего твердотельного накопителя SSD. Корректность выравнивания разделов будем проверять бесплатной утилитой AS SSD Benchmark.
Запускаем утилиту. В левом верхнем углу две строчки должны быть зелёного цвета, а цифра во второй строчке должна делиться на 4, всё это говорит о том, что разделы выровнены корректно. Если всё так как на скришноте, значит с разделами у вас всё нормально.
С помощью программы AS SSD Benchmark можно протестировать SSD различными тестами последовательного чтения, записи. Для запуска теста, нажмите Start. Для интереса проведите также тест простого жёсткого диска и сравните результаты. SSD окажется впереди по всем тестам.
Для интереса проведите также тест простого жёсткого диска и сравните результаты. SSD окажется впереди по всем тестам.
Подробно про то, как протестировать твердотельный накопитель SSD читайте в этой нашей статье.
Источник
Как перенести Windows на другой диск или SSD
Если вы купили новый жесткий диск или твердотельный SSD накопитель для своего компьютера, очень вероятно, что большого желания заниматься переустановкой Windows, драйверов и всех программ у вас нет. В этом случае вы можете клонировать или, иначе, перенести Windows на другой диск, причем не только саму операционную систему, но и все установленные компоненты, программы и прочее. Отдельная инструкция для 10-ки, установленной на GPT диск в UEFI системе: Как перенести Windows 10 на SSD.
Существует несколько платных и бесплатных программ для клонирования жестких дисков и SSD, некоторые из которых работают с дисками только определенных марок (Samsung, Seagate, Western Digital), некоторые другие — с почти любыми дисками и файловыми системами. В этом коротком обзоре я опишу несколько бесплатных программ, перенос Windows с помощью которых будет наиболее простым и подойдет почти для любого пользователя. См. также: Настройка SSD для Windows 10.
В этом коротком обзоре я опишу несколько бесплатных программ, перенос Windows с помощью которых будет наиболее простым и подойдет почти для любого пользователя. См. также: Настройка SSD для Windows 10.
Acronis True Image
Acronis True Image является официальной утилитой для SSD и жестких дисков следующих производителей: WD, Kingston, SanDisk, Crucial, A-Data. Это означает, что приобретя диск этой марки вы имеете право использовать специальную бесплатную версию Acronis True Image для переноса Windows 10, 8.1 или Windows 7 на SSD. После несложной установки и запуска программы, в главном окне выберите пункт «Клонирование диска. Копирование разделов одного диска на другой.» Действие доступно как для жестких дисков, так и в том случае, если вам требуется перенести ОС на SSD.
В следующем окне вам потребуется выбрать режим клонирования — автоматический или ручной, для большинства задач подходит автоматический. При его выборе, все разделы и данные с исходного диска копируются на целевой (если на целевом диске что-то было, то оно будет удалено), после чего целевой диск делается загрузочным, то есть с него будет запускаться Windows или другие ОС, как и раньше. После выбора исходного и целевого диска начнется перенос данных с одного диска на другой, который может занять достаточно продолжительное время (все зависит от скорости диска и объема данных).
После выбора исходного и целевого диска начнется перенос данных с одного диска на другой, который может занять достаточно продолжительное время (все зависит от скорости диска и объема данных).
Пошаговая подробная инструкция по использованию программы и где скачать фирменные бесплатные версии для разных производителей SSD — Как перенести Windows 10, 8.1 или Windows 7 на SSD в Acronis Ture Image.
Seagate DiscWizard
По факту, Seagate DiscWizard — это полная копия предыдущей программы, только для работы ей требуется наличие хотя бы одного жесткого диска Seagate на компьютере.
Все действия, позволяющие перенести Windows на другой диск и полностью клонировать его аналогичны Acronis True Image WD Edition (по сути, это та же программа), интерфейс тот же самый.
Скачать программу Seagate DiscWizard вы можете с официального сайта https://www.seagate.com/ru/ru/support/downloads/discwizard/
Samsung Data Migration
Программа Samsung Data Migration предназначена специально для переноса Windows и данных на SSD марки Samsung с любого другого диска. Так что, если вы обладатель такого твердотельного накопителя — это то, что вам нужно.
Так что, если вы обладатель такого твердотельного накопителя — это то, что вам нужно.
Процесс переноса выполнен в виде мастера из нескольких шагов. При этом, в последних версиях программы возможно не только полное клонирование диска с операционными системами и файлами, но и выборочных перенос данных, что может быть актуально, учитывая, что размеры SSD все-таки меньше, чем современных жестких дисков.
Программа Samsung Data Migration на русском языке доступна на официальном сайте https://www.samsung.com/semiconductor/minisite/ssd/download/tools/
Важно: такие же утилиты переноса Windows на другой диск есть и у других производителей SSD и HDD. Обычно, из можно найти, задав запрос, состоящий из марки и фразы «Data Migration», так вы найдете, например, Intel Data Migration Tool и аналогичные программы для других марок дисков.
Как перенести Windows с HDD на SSD (или другой HDD) в Aomei Partition Assistant Standard Edition
Еще одна бесплатная программа, к тому же на русском языке, позволяющая удобно выполнить перенос операционной системы с жесткого диска на твердотельный накопитель или на новый HDD — Aomei Partition Assistant Standard Edition.
Примечание: данный способ работает только для Windows 10, 8 и 7, установленных на MBR диск на компьютерах с БИОС (или UEFI и Legacy загрузкой), при попытке переноса ОС с GPT диска, программа сообщает о том, что сделать этого не может (возможно, тут сработает простое копирование дисков в Aomei, но поэкспериментировать не удалось — сбои при перезагрузке для выполнения операции, несмотря на отключенный Secure Boot и проверку цифровой подписи драйверов).
Шаги для копирования системы на другой диск просты и, думаю, будут понятны даже начинающему пользователю:
Если всё пройдет успешно, то по завершении вы получите копию системы, которую можно загрузить с вашего нового SSD или жесткого диска. Скачать Aomei Partition Assistant Standard Edition вы можете бесплатно с официального сайта https://www.disk-partition.com/free-partition-manager.html
Перенос Windows 10, 8 и Windows 7 на другой диск в Minitool Partition Wizard Bootable
Обновление: для переноса с помощью MiniTool Partition Wizard рекомендую использовать новую инструкцию: Как перенести Windows на SSD или другой диск в MiniTool Partition Wizard Free.
Minitool Partition Wizard Free, наравне с Aomei Partition Assistant Standard, я бы отнес к одним из лучших бесплатных программ для работы с дисками и разделами. Одно из преимуществ продукта от Minitool — доступность полностью работоспособного загрузочного ISO образа Partition Wizard на официальном сайте (бесплатный Aomei дает возможность создать демо-образ с отключенными важными функциями).
Записав данный образ на диск или флешку (для этого разработчики рекомендуют использовать Rufus) и загрузив ваш компьютер с него, вы можете перенести систему Windows или другую на другой жесткий диск или SSD, причем в данном случае нам не будут мешать возможные ограничения ОС, так как она не запущена.
Примечание: мною клонирование системы на другой диск в Minitool Partition Wizard Free было проверено только без EFI загрузки и только на MBR дисках (переносилась Windows 10), за работоспособность в системах EFI/GPT не ручаюсь (мне не удалось заставить работать программу в данном режиме, несмотря на отключенный Secure Boot, но похоже это баг конкретно моего оборудования).
Процесс переноса системы на другой диск состоит из следующих шагов:
По завершении вы можете закрыть Minitool Partition Wizard, перезагрузить компьютер и установить загрузку с нового диска, на который была перенесена система: в моем тесте (как я уже упоминал, BIOS+MBR, Windows 10) все прошло успешно, и система загрузилась как ни в чем не бывало с отключенным исходным диском.
Скачать бесплатно загрузочный образ Minitool Partition Wizard Free можно с официального сайта https://www.partitionwizard.com/partition-wizard-bootable-cd.html
Macrium Reflect
Бесплатная программа Macrium Reflect позволяет клонировать целые диски (как жесткие, так и SSD) или отдельные их разделы, причем независимо от того, какой марки ваш диск. Кроме этого, вы можете создать образ отдельного раздела диска (в том числе с Windows) и позже использовать его для восстановления системы. Также поддерживается создание загрузочных дисков восстановления на базе Windows PE.
После запуска программы в главном окне вы увидите список подключенных жестких дисков и SSD. Отметьте диск, на котором находится операционная система и нажмите «Clone this disk» (Клонировать этот диск).
Отметьте диск, на котором находится операционная система и нажмите «Clone this disk» (Клонировать этот диск).
На следующем этапе в пункте «Source» уже будет выбран исходный жесткий диск, а в пункте «Destination» потребуется указать тот, на который нужно перенести данные. Также вы можете выбрать только отдельные разделы на диске для копирования. Все остальное происходит автоматически и не сложно даже для начинающего пользователя. Подробная инструкция доступна здесь: Перенос Windows на SSD или другой диск в Macrium Reflect.
После того, как вы перенесли Windows и файлы, не забудьте либо поставить загрузку с нового диска в BIOS или отключить старый диск от компьютера.
А вдруг и это будет интересно:
Почему бы не подписаться?
Рассылка новых, иногда интересных и полезных, материалов сайта remontka.pro. Никакой рекламы и бесплатная компьютерная помощь подписчикам от автора. Другие способы подписки (ВК, Одноклассники, Телеграм, Facebook, Twitter, Youtube, Яндекс.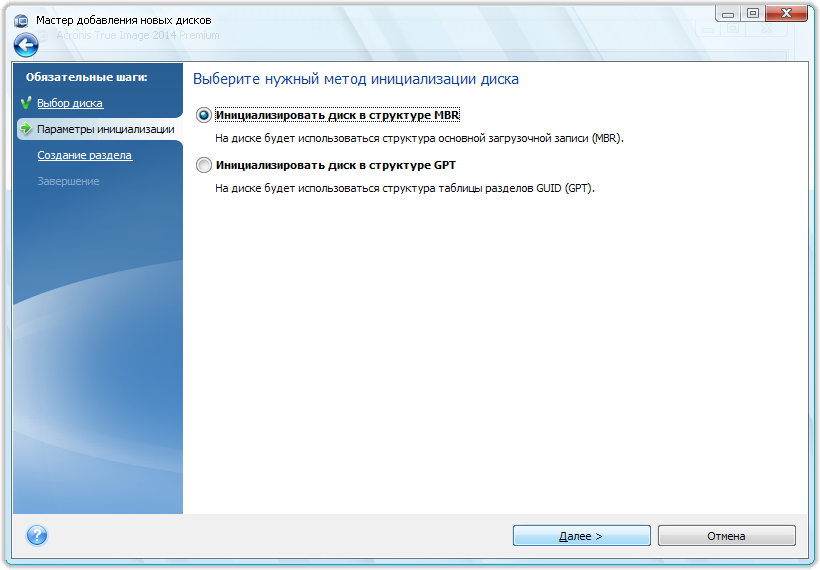 Дзен)
Дзен)
Здравствуйте. Заказал SSD диск Kingston A1000 с форм-фактором М2 и новую мат. плату под этот разъем. На офсайте Кингстон прочитал, что компания не поддерживает установку на диск windows 7, соответственно нет драйверов NVME. Будет ли работать семерка на SSD диск Kingston, если систему перенести с помощью Акрониса с HDD?
Здравствуйте.
В вашем случае правильным будет интегрировать драйверы NVMe на загрузочную флешку с Windows 7 (в сети есть инструкции, как это сделать, вот здесь, к примеру, простая утилитка предлагается forum.oszone.net/thread-333485.html ) и поставить на SSD с нуля.
А где взять драйвера NVME для SSD Kingston M2?
Они общие, т.е. просто драйвер NVMe для Windows 7 а не под конкретный диск.
Здравствуйте. нужна помощь: на ноуте программой samsung data migration перенес вин10 на ссд м2 970 эво 250гб (всего 70гб) с не такого быстрого ссд 500гб, разделенного пополам. перенос почти удачный. вин10 на двух ссд, могу загружаться с любого и при этом другой диск отключен из-за конфликта подписей (видно это сообщение в управлении дисками). как бы отформатировать раздел в ссд 500гб на котором стояла прежде вин10?
как бы отформатировать раздел в ссд 500гб на котором стояла прежде вин10?
Здравствуйте.
В принципе можно так: загрузиться с какого-нибудь LiveCD или даже загрузочной флешки Windows 10 и с нее отформатировать диск (только не перепутать диски). Если используется загрузочная флешка 10-ки, то там по Shift+F10 (или Shift+Fn+F10 на некоторых ноутах) открывается командная строка, в которой можно выполнять форматирование.
спасибо, так и сделал. удалил старые системные разделы и добавил образовавшуюся неразмеченную область ко второму разделу. все получилось. то же самое можно было сделать и с помощью сторонних программ для работы с разделами.
Minitool Partition Wizard Bootable больше не бесплатный. По ссылке в статье просят денег
Да, они убрали его оттуда. Но способ скачать бесплатный ISO есть: берем копируем ссылку на страницу, затем идем на web.archive.org (архив интернета), вставляем эту ссылку, и смотрим как страница выглядела году в 2015-м, там есть прямая загрузка ISO образа.
Здравствуйте Дмитрий. Скажите, а при этих способах клонирования ( Aomei Par.. и GoodRam tool)- (перед ним ) нужно удалять или отключать антивирусные программы( у меня стоит AVAST),а также CCleaner (они будут как то влиять на процесс клонирования). Я думаю будет интересно узнать Ваше мнение по этому поводу для всех кто делает это в первый раз. Ответа на этот нюанс я не нашел. Заранее спасибо за ответ.
Антивирус в теории может повлиять, если сторонний, а не встроенный. CCleaner, если в нем не включена никакая автоматическая очистка не повлияет.
Здравствуйте, пытался воспользоваться Acronis True Image WD Edition, однако после начала переноса программа просит перезапустить компьютер, а после перезапуска ничего не происходит. Если же запустить программу вручную и попытаться снова выполнить перенос, то упираешься в то же оповещение о необходимости о перезагрузке. Подскажите, что делать?
Здравствуйте.
Попробуйте отключить Secure Boot в BIOS, а уже потом выполнять перенос.
Здравствуйте и с наступающим Новым годом!
Есть старенький нетбук Samsung n150 на атоме с 1гб памяти, 160гб HDD и лицензионной Windows 7 Starter. Работает как часы, только, естественно, медленно. Используется для домашней сети, принтера, и прочих подручных дел. Скажите, если я перенесу OS с харда на новый SSD 120гб и поставлю его вместо жесткого диска, всё «железное» и программное будет работать? Спасибо )))))
Здравствуйте, и вас с наступающим!
Если никаких неведомых нюансов там нет (а судя по описанию — нет). То да, все будет работать как прежде, но пошустрее. Прям 100% гарантии дать не могу, но близко к этому, если все будет сделано верно.
Здравствуйте, подскажите пожалуйста. У меня есть внешний жесткий диск (HDD) на котором установлена windows 10, а также ноутбук на котором тоже установлена windows 10. Вопрос вот в чем: как перенести операционную систему с внешнего жесткого диска на ноутбук? Но так чтобы на ноутбуке в итоге осталась только одна windows, которая шла с внешнего диска.
Заранее спасибо большое!
Здравствуйте.
Прежде чем приступить: я не гарантирую, что после указанных шагов всё будет работать исправно, можем и встрять. А вообще путь такой:
1. Создаем загрузочную флешку с программой, которой будем выполнять перенос. Такую загрузочную флешку можно создать в Macrium Reflect, например. А можно отыскать в сети ISO образ Minitool partition wizard bootable (с оф. сайта убрали).
2. Подключаем внешний диск с Windows и загружаемся с созданной загрузочной флешки. Выполняем перенос (данные на внутреннем жестком диске ноутбука потеряем).
3. Закончили перенос, отключили внешний жесткий диск, флешку, скрестили пальцы, перезагрузились.
Самым простым вариантом мне видится открыть корпус портативного диска и тупо поменять местами винчестеры. 😉
С помощью macrium reflect перенес windows 10 на ssd wd green объемом 240 гб. После переноса на ssd стало занято 53,7 гб, свободно 23,9 гб, емкость 77,6 гб. Как перенести windows на ssd, чтобы после переноса windows была доступна вся емкость ssd 240 гб?
Здравствуйте.
Она вся и доступна: загляните в управление дисками, там скорее всего есть незанятое пространство (черным выделено), которое можно присоединить к «диску C».
Показано в конце видео в этой инструкции: https://remontka.pro/move-windows-10-ssd-hdd-macrium-reflect-free/
Здравствуйте. Имею готовый образ диска с ОС Windows NT, и жесткий диск FUJITSU, на который необходимо перенести эту ОС. На компе установлена Windows7, жесткий диск Hitachi. Как и какой программой это можно сделать?
Здравствуйте.
А чем образ создавался? По идее той же программой достаточно и перенести.
Как будто программой Акронис.
Акронис не устанавливается, просит диск Western.
Разобрался почему не прошла установка Акрониса — скачал версию заточенную конкретно под производителя Western Digital, а не универсальную.
Можно переносить таким образом серверные ОС, не слетит ли лицензия на ОС и другие программы?
По сути у меня получается два диска с ОС можно загружаться с одного а другой хранить как резервную копию в случае чего можно снова вернуться к работе ОС на старом диске?
Здравствуйте.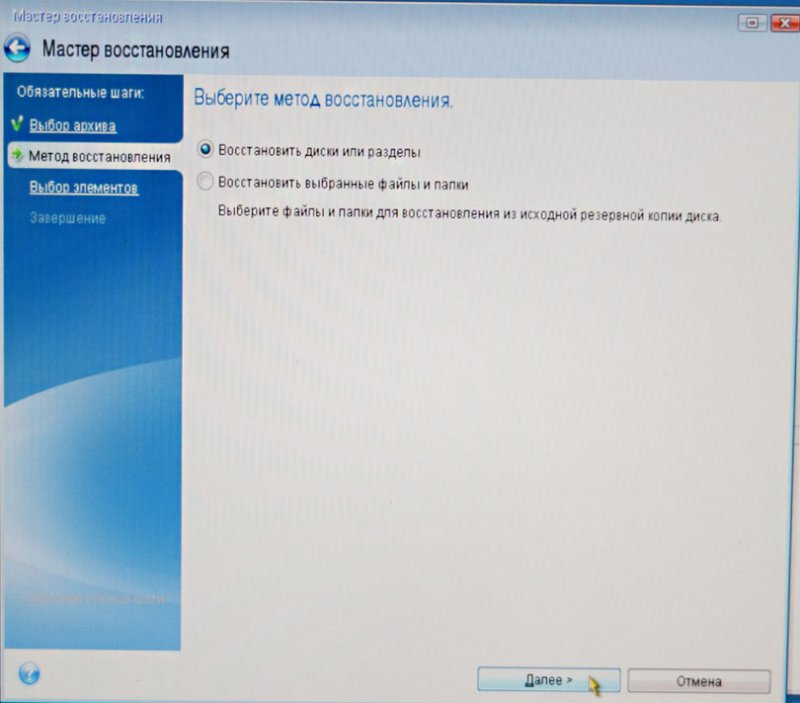
Активация ОС и другие программы в общем случае не должны слететь, но:
если там какое-то очень специфичное ПО — финансовое, криптографическое, etc, по нему ничего сказать не могу — нужно выяснять у разработчика, потому что идентификаторы накопителей могут играть роль.
а возможно ли перенести на другой диск только логически диск с которого происходит загрузка. Например сделана копия логического диска С одного HDD и нужно перенести его на раздел С другого диска не трогая при этом логический раздел D этого второго диска?
т.е. мне не подходит чисто клонирование, так как в этом случае я потеряю данные второго диска.
Не получится. Разве что простой перенос данных между разделами (очищаем тот раздел C, копируем на него всё с этого раздела C), но после таких операций велика вероятность, что частично что-то не скопируется, а даже если скопируется — не заведется.
Aomei Partition Assistant Standard Edition ставится, но при попытке запустить перенос требует купить. Всплывает окно «обновление» и и для дальнейших действий необходимо купить программу с 30% скидкой..
Всплывает окно «обновление» и и для дальнейших действий необходимо купить программу с 30% скидкой..
Переносятся не совсем разделы, а именно диск на диск со структурой разделов (вы можете выбрать разделы для переноса и поменять их размеры на целевом диске, но сделать так, чтобы была затронута лишь часть целевого диска нельзя — т.е. всё что там будет удалено).
Спасибо. А я могу один из дисков отключить, вставить на его место новый, перенести туда систему, а потом его поставить на место нынешнего системного диска? а отключенный вернуть на свое место? Может что то заглючить? И надо будет залезать в биос чтобы менять загрузку?
Здравствуйте.
Нет, всё должно заработать сходу без настроек. Если только БИОС не начнет менять сам настройки при обнаружении нового оборудования (но обычно такого не происходит).
Дмитрий, доброго времени суток!
Вы работали с HDDClone v.9, с поддержкой server2016, там тоже есть бесплатный вариант?
Здравствуйте. Нет, не пробовал, во всяком случае не припомню в последнее время, так что не могу ответить.
А мне Seagate DiscWizard выдал, что не может сделать клонирование и причину смотреть в журнале. А где сам журнал, непонятно.
Клонирование надо делать с загрузочного диска или можно прямо из-под работающей системы?
Я выбрал исходник и целевой. Через параметры отметил в игнор лишние логические диски и оставил только системный С:. Но программа выдала написанное выше.
Лучше с загрузочного диска, но большинство программ умеют начать в системе, а при необходимости продолжить после перезагрузки.
Вообще из программ, чтобы бесплатно и гарантированно работало рекомендую: https://remontka.pro/move-windows-10-ssd-hdd-macrium-reflect-free/
Загрузил последнюю версию Акроникса. Тот по той же схеме из-под рабочей системы с первого раза запустил клонирование. Правда очень долго. Системный раздел в 295 Гб (остальные пять отмечены игнором) клонирует больше четырех часов. Может потому, что довольно много переназначенных.
Вот как с полудохлика буду копировать разделы, я не знаю. Он определяется при старте системы почти всегда и потом пропадает физически. Шлейф менял, не помогает. Задачка. Хорошо, что там всего 500 Мб диск.
Он определяется при старте системы почти всегда и потом пропадает физически. Шлейф менял, не помогает. Задачка. Хорошо, что там всего 500 Мб диск.
Здравствуйте.
К сожалению, решения не подскажу: при клонировании у нас в любом случае очищается целевой диск и целиком переписывается вся структура разделов, раздел D мы так не сохраним. И вариантов «провернуть» (кроме искать где похранить содержимое D) не подскажу, варианты с копированием файлов системы вручную не пройдут тут.
А видео такое с папкой я по-моему по какому-то другому вопросу снимал (то ли перенос в том числе и разделов с данными, то ли в контексте «оставить папки при сбросе Windows»).
Спасибо, за ответ. Ваше видео смотрел на планшете, закладку не сделал. И потом сколько не искал, так и не нашёл. Поэтому и написал здесь.
Я хочу перенести windows 10 с HDD на SSD, но при этом я хочу, чтобы все остальные данные, кроме windows 10, остались там где и были, то есть на HDD. Иными словами, на SSD я хочу перенести только винду. Как это сделать? Работаю с MiniTool Partition Wizard. Объем HDD (на котором установлена система) 1 ТБ, объем SSD (на который нужно перенести систему) 119 гб.
Как это сделать? Работаю с MiniTool Partition Wizard. Объем HDD (на котором установлена система) 1 ТБ, объем SSD (на который нужно перенести систему) 119 гб.
Не припомню, чтобы там была такая возможность. Acronis позволяет папки исключать из переноса, к примеру. Помнится еще какой-то инструмент (а вот какой конкретно — не помнится). Но большинство копируют разделы целиком.
Добрый день.
Что посоветуете для клонирования HDD с системным разделом под Win NT?
По сути, любой софт должен бы справиться… ну разве Aomei и Minitool я тут не использовал бы, а из бесплатных попробовал бы Macrium.
Я уже отчаялся, хотел клонировать win10 на новый ssd от wd. Acronis сначала вообще не хотел проводить процедуру клонирования, просил перезагрузку, а после неё вообще ничего не было. Я сделал загрузочную флешку, чтобы через биос это провернуть. Начал выставлять настройки, при выборе автоматики (который рекомендуется) ноут внезапно говорил при старте клонирования, что клонирование произвести невозможно (диски все были выбраны верно). Когда выставил перенос пропорционально на завершающем этапе он почему-то пишет что перенос будет происходить один в один О_о. Через пару попыток он внезапно начал копирование и потом уведомил, что клонирование завершено. Супер! Но вот только винда не загружается… Просто чёрный экран сколько бы я не ждал.
Когда выставил перенос пропорционально на завершающем этапе он почему-то пишет что перенос будет происходить один в один О_о. Через пару попыток он внезапно начал копирование и потом уведомил, что клонирование завершено. Супер! Но вот только винда не загружается… Просто чёрный экран сколько бы я не ждал.
Кто-нибудь знает что могло пойти не так?
А диска физических всего два на компьютере при этом?
Просто в теории если предположить что у вас к примеру такая конфигурация: HDD + еще HDD + новый SSD, то может оказаться что сама Windows на одном HDD, а раздел с загрузчиком — на другом и тогда в теории может быть примерно то поведение, что вы описываете.
Здравствуйте.
Если на переносимый диск уже установлена ос (виндовс 10 2004) могу ли я на неё сверху клонировать свой старый диск (с более старой 10-кой и всеми файлами)
Здравствуйте.
В принципе можете, но все данные, которые уже есть на том переносном диске будут удалены. Плюс не факт, что загрузиться вы с внешнего диска сможете после такого переноса (Windows по умолчанию в общем-то не умеет со съемных накопителей загружаться обычно и подозреваю, что устанавливая туда 2004 вы, возможно, делали это не простым установщиком системы. Но с некоторых дисков, бывает, умеет).
Но с некоторых дисков, бывает, умеет).
Все верно, все данные с нового диска будут удалены, а то, что на старом, со всеми разделами (при условии, что помещается и вы выберите все разделы для переноса) будет перенесено.
Источник
Видео
Как перенести Windows 10/8.1/7 на SSD в Acronis True Image
Как перенести Windows 10, 8 1 и Windows 7 на SSD в Acronis True Image
Клонирование диска на примере Acronis
️Клонирование жесткого диска с Windows 10 c Acronis True Image.
Работа с жестким диском Acronis disk director
Как перенести Windows на SSD в 2022 году
Как перенести Windows на SSD? Клонирование диска с Windows
Бекап, восстановление и перенос Windows за 10 мин. Acronis True Image программы с реаниматора
Как перенести Windows на SSD / Клонируем Windows с HDD на SSD
клонирование перенос операционной системы Windows 10 с жёсткого диска на диск ssd
Acronis disk director как перенести windows на другой диск
Содержание
- www.
 timosh.ru
timosh.ru - Перенос системы на новый диск программой Acronis
- Как перенести Windows 10, 8.1 и Windows 7 на SSD в Acronis True Image
- Перенос системы на SSD в Acronis True Image
- Как перенести Windows на другой диск в Acronis True Image — видео
- Где скачать и как установить Acronis True Image для SSD определенной марки
- Возможные проблемы при переносе системы
- Переносим систему вместе со всей информацией на новый диск
- Как установить Windows 10
- Как клонировать в программе Acronis True Image 2015 операционную систему Windows 7, 8, 8.1 с обычного жёсткого диска на твердотельный накопитель SSD (объём накопителей разный)
- Как клонировать в программе Acronis True Image 2015 операционную систему Windows 7, 8, 8.1 с обычного жёсткого диска на твердотельный накопитель SSD (объём накопителей разный)
- Как установить Windows 10
- Как перенести Windows на другой диск
- Как перенести Windows на другой диск
- Видео
www.
 timosh.ru
timosh.ruЗащитите свой компьютер
Перенос системы на новый диск программой Acronis
Рано или поздно каждый из нас обнаруживает, что катастрофически не хватает места на жестком диске. Программа Acronis может перенести (клонировать) установленную систему, а также все приложения на новый жесткий диск большей емкости.
Для переноса системы необходимо, чтобы новый жесткий диск был предварительно установлен в компьютер. Если в компьютере нет места для установки еще одного жесткого диска, его можно временно подключить вместо дисковода компакт-дисков.
В Acronis возможны два режима переноса системы – это ручной режим и автоматический режим.
В большинстве случаев достаточно возможностей автоматического режима.
В этом режиме вы перенесете все данные со старого диска (разделы, папки, файлы…) на новый диск. После замены старого жесткого диска на новый, новый жесткий диск станет загрузочным. Перемычка нового жесткого диска должна быть в положении Master. Разница между новым и старым диском будет только одна, размеры разделов будут больше. Все остальное – операционная система, записанная на диск информация, метки диска и т. д. останутся неизменными.
Все остальное – операционная система, записанная на диск информация, метки диска и т. д. останутся неизменными.
В ручном режиме выполнить процедуру клонирования можно более гибко.
Вы сможете указать способ переноса разделов и данных:
-перенести разделы и данные как есть;
— распределить место между разделами на новом диске;
-сохранить разделы и (данные!) на старом жестком диске;
-удалить информацию со старого жесткого диска;
-создать на старом диске новую структуру разделов (данные на нем будут утеряны).
Имейте в виду, если во время переноса данных пропадет напряжение сети, то процедура переноса данных не будет завершена. Новый жесткий диск можно будет использовать только после успешного повторного клонирования. Данные на старом жестком диске не будут потеряны, так как до окончания переноса данных Acronis не выполняет с этим диском никаких действий, кроме считывания.
Перенос системы в автоматическом режиме.
Запускаем программу. Выбираем категорию «Дисковые утилиты».
Выбираем категорию «Дисковые утилиты».
В новом окне выбираем «Клонировать жесткий диск».
Появится «Мастер клонирования дисков».
Нажимаем «Далее».
Выбираем режим клонирования «Автоматический». Нажимаем «Далее».
Если целевой диск содержит разделы, ставим переключатель «Удалить все разделы на целевом диске» и нажимаем «Далее». На этом этапе программа создает план клонирования и не выполняет никаких реальных действий. В новом окне вы увидите информацию об исходном жестком диске и какую структуру будет иметь новый жесткий диск.
Итоговое окно клонирования.
Источник
Как перенести Windows 10, 8.1 и Windows 7 на SSD в Acronis True Image
Многие производители накопителей SSD в качестве официальной утилиты для переноса системы на SSD предлагают использовать Acronis True Image: например, если вы купили SSD Western Digital (WD) или SanDisk, вам полагается бесплатная версия Acronis True Image WD Edition, аналогичная версия Acronis есть для покупателей SSD производства Kingston, Crucial и A-Data. А возможно у вас есть и полная версия программы. Во всех случаях перенос системы на SSD с её помощью — сравнительно не сложная задача.
А возможно у вас есть и полная версия программы. Во всех случаях перенос системы на SSD с её помощью — сравнительно не сложная задача.
В этой инструкции подробно о том, как перенести Windows 10 на SSD с помощью Acronis True Image (подойдет и для других версий ОС), возможных проблемах при переносе, а также видео демонстрация процесса.
Перенос системы на SSD в Acronis True Image
Вне зависимости от того, какую именно версию Acronis True Image для переноса Windows с жесткого диска на SSD вы используете, шаги по переносу будут практически одинаковыми:
Обычно всё проходит гладко, однако, если что-то не получается или в процессе программа сообщает об ошибках, распространенные случае рассмотрены в соответствующем разделе далее в инструкции.
Как перенести Windows на другой диск в Acronis True Image — видео
Где скачать и как установить Acronis True Image для SSD определенной марки
Если у вас SSD одного из указанных производителей, загрузить бесплатную версию Acronis True Image вы можете:
Возможные проблемы при переносе системы
Среди частых проблем, которые могут возникнуть при клонировании Windows на SSD в Acronis True Image:
В завершение еще один момент: если вы успешно перенесли систему и в ближайшее время не планируете пользоваться программой, я рекомендую её удалить — она создает собственные службы и пункты в автозагрузки, которые вам вероятнее всего не нужны.
А вдруг и это будет интересно:
Почему бы не подписаться?
Рассылка новых, иногда интересных и полезных, материалов сайта remontka.pro. Никакой рекламы и бесплатная компьютерная помощь подписчикам от автора. Другие способы подписки (ВК, Одноклассники, Телеграм, Facebook, Twitter, Youtube, Яндекс.Дзен)
Добрый вечер. Столкнулся с проблемой. Выполнил полное клонирование системы на новый ssd с помощью acronis. Но при попытке загрузить с нового ssd выдает ошибку unknown disk error. Как это исправить?
Здравствуйте.
Можно загрузиться в систему (которая изначальная) и посмотреть, как там себя тот SSD ведёт. Возможно, проверить с помощью chkdsk
Также в теории причиной может быть его плохое подключение (физически — неплотно подключен, кабель неисправен).
Не могу решить проблему. Пытаюсь перенести ОС с hdd на ssd Kingston A400. Уже несколько программ для этого использовал. По итогу ОС клонируется на ssd, но системным данный диск не становится, а если его поставить в приоритете загрузки в биосе то ОС и вовсе не загружается. Может подскажете что сделать?
Может подскажете что сделать?
А если взять и вытащить HDD физически, то проходит загрузка?
Здравствуйте. У меня к Вам такой вопрос: вот допустим у меня HDD емкостью 1 ТБ с одним разделом С. Мне нужно на SSD скопировать только систему, все программы я хочу оставить на HDD. Мне получается нужно исключить при копировании все папки кроме Windows и пользователи? Или для корректной работы системы нужно скопировать что то еще? И вот после копирования системы, я в биосе выставлю загрузку с SSD, смогу ли я потом просто удалить папку Windows и пользователи с HDD? Или обязательно нужно форматировать? Просто вся суть этой затеи с переносом это именно сохранение всех программ, потому что каждый раз после переустановки системы мне жутко лень заново все ставить.
Здравствуйте.
Исключать можно без опасений только папки, которые вы сами создавали. Если, к примеру, вы исключите Program Files всякие, то тоже «сядете в лужу», так как там и системный софт лежит.
То есть так как вы хотите — не получится. При этом: даже если бы вдруг получилось, программы, оставшиеся на HDD, после загрузки с SSD в большинстве своём больше бы не запустились до переустановки.
При этом: даже если бы вдруг получилось, программы, оставшиеся на HDD, после загрузки с SSD в большинстве своём больше бы не запустились до переустановки.
Подскажите, при клонировании можно например исключить раздел D и чтобы его вообще не было (а то читал, что он все равно появляется, только пустой)? И еще важный вопрос: скрытые разделы которые были у вас (два скрытых — раздел восстановления и шифрованный EFI) они тоже склонировались на ссд?
Здравствуйте.
Скрытые разделы необходимые для системы клонируются автоматом.
Несистемные разделы (тот же D) можно не клонировать, при этом возможны варианты после переноса:
1. На целевом диске появляется незанятое пространство которое можно присоединить к условному диску C или создать D, если нужно.
2. Программа при переносе подгоняет размеры C к всему месту на целевом диске.
По-моему, в Acronis, если я правильно помню, можно и так и так сделать.
Здравствуйте, ос и все файлы на хдд останутся? Если да, то как потом убрать ос с хдд
Здравствуйте.
Да, останутся.
Потом, когда вы убедитесь, что система грузится с SSD и всё нужное на нем есть, можно будет прямо из системы отформатировать HDD (и удалить в управлении дисками скрытые разделы с загрузчиком).
Добрый день! А клонироваться лучше из Windows или с загрузочного диска, созданного акронисом?
Здравствуйте.
Обычно без разницы, но надежнее с диска будет.
Дмитрий, добрый день!
А разделы диска можно исключить из переноса?
Здравствуйте.
Насколько я помню — да, без проблем. При условии что на них нет ничего системного.
Здравствуйте!
При подготовке к клонированию, после выбора исходного диска, переключение на каждый новый этап настройки приходится ждать от получаса до нескольких часов. Не подскажите, в чем может быть проблема?
Здравствуйте.
К сожалению, у меня нет объяснения такому поведению. В теории причиной может быть заполненность диска исходного прямо под завязку, да и то сомнительно.
У меня вопрос. У меня два HDD. Один полностью пуст, другой на 80% занят, оба одинаковы по объему. Если я сделаю все как в этом руководстве, то ВСЕ мои данные со всех разделов одного HDD, перенесутся на второй HDD? Или перенесется только сам виндоус?
Один полностью пуст, другой на 80% занят, оба одинаковы по объему. Если я сделаю все как в этом руководстве, то ВСЕ мои данные со всех разделов одного HDD, перенесутся на второй HDD? Или перенесется только сам виндоус?
Отвечаю: перенесутся все ваши данные, но можно не со всех разделов, а со всех системных разделов: то есть со скрытых и с диска C перенесутся, а всякие D можно и не переносить.
Источник
Всем привет! Сегодня я покажу как можно перенести операционную систему со старого диска на новый без потери данных. Если вы приобрели новый диск на замену старому, то систему не обязательно устанавливать заново. Можно просто её клонировать.
Для создания копии воспользуемся программой Acronis True Image 2018.
Запускаем установленную программу
В главном меню видим «клонирование диска»
Выбираем автоматический режим
Выбираем исходный диск (старый, с которого мы делает копию)
И выбираем новый диск, на который программа сделает копирование
Клонирование может длиться довольно долго (зависит от скорости чтения со старого диска и от общего быстродействия системы).
Когда копирование закончится — вы увидите «Диск успешно клонирован».
Всё) Можно выключить компьютер, отключить старый жесткий диск и пользоваться новым.
Могут возникнуть некоторые сложности, если объем данных на старом диске больше, чем объем нового. Тогда предварительно нужно данные сохранить отдельно на какой-либо другой носитель и почистить диск. Или, если старый диск сильно поврежден, то клонирование может быть не успешным.
А если старый диск еще работает и новый не меньше его по объему — такое копирование является отличным и, самое главное, простым вариантом для безболезненного перехода на новый диск — остаются на месте все ваши данные и установленные программы. Также не слетает активация Windows и после загрузки с нового диска её не нужно переактивировать.
Источник
Как установить Windows 10
Как клонировать в программе Acronis True Image 2015 операционную систему Windows 7, 8, 8.
 1 с обычного жёсткого диска на твердотельный накопитель SSD (объём накопителей разный)
1 с обычного жёсткого диска на твердотельный накопитель SSD (объём накопителей разный)Как клонировать в программе Acronis True Image 2015 операционную систему Windows 7, 8, 8.1 с обычного жёсткого диска на твердотельный накопитель SSD (объём накопителей разный)
Диск 1. Твердотельный накопитель SSD, при клонировании вся информация на нём будет удалена
Автоматический (рекомендуется) и Далее
Выделяем левой мышью Исходный диск (диск, с которого нужно клонировать операционную систему Win 8.1), в нашем случае простой жёсткий Диск 3 MAXTOR STM 3250310AS и жмём Далее.
Выделяем левой мышью Целевой диск (диск, на который нужно клонировать операционную систему Win 8.1), в нашем случае твердотельный накопитель SSD Silicon Power и Далее
Acronis выводит предупреждение «Выбранный целевой жёсткий диск содержит разделы на которых могут храниться данные. Для подтверждения удаления всех разделов на целевом жёстком диске нажмите ОК». Жмём ОК и Далее.
Жмём ОК и Далее.
В данном окне программа Acronis True Image 15 нам говорит, что для клонирования информации с Исходного диска на Целевой нам нужно на Исходном диске исключить 23, 72 ГБ файлов. Исключать файлы нельзя с первого раздела (Зарезервировано системой), так как там находятся файлы загрузки Windows 8.1. Также нежелательно исключать файлы с диска с установленной Windows 8.1. Диску с установленной операционной системой Windows 8.1 здесь присвоена буква (D:), если нажать на неё левой мышью, то откроются файлы операционной системы.
Значит исключать файлы мы будем с диска (E:).
Внимание : Друзья, Вы можете просто исключить из клонирования весь этот диск (E:), в результате на твердотельный накопитель будет клонирован Диск C: (Зарезервировано системой) содержащий файлы загрузки операционной системы и ещё диск (D:) содержащий файлы Windows 8.1, но Вы можете выбрать вариант посложнее. Раскроем диск (E:) и выберем на нём ненужный файл или папку. К примеру, на этом диске мне давно мозолит глаза виртуальный жёсткий диск NewVirtualDisk1. vdi, он мне давно не нужен и объём у него около 50 ГБ, давайте исключим из клонирования его, отмечаем этот виртуальный диск галочкой. Программа Acronis True Image 15 начинает заново просчёт пространства для клонирования.
vdi, он мне давно не нужен и объём у него около 50 ГБ, давайте исключим из клонирования его, отмечаем этот виртуальный диск галочкой. Программа Acronis True Image 15 начинает заново просчёт пространства для клонирования.
Как видите, после исключения файла, у нас осталось ещё 30 ГБ свободного места. Нажмём Далее
Если сейчас нажать Приступить, то начнётся процесс клонирования точно так, как показано в этом окне.
Хочу сказать, что лично мне такое положение вещей не нужно. Мне нужен на SSD диск скрытый раздел (Зарезервировано системой) содержащий файлы загрузки операционной системы и ещё диск (D:) содержащий файлы самой Windows 8.1
Поэтому я вернусь в окно Исключение файлов и отмечу галочкой весь диск (E:). Acronis True Image 15 начинает заново просчёт пространства для клонирования.
Друзья, обратите внимание на диск (E:), он всё рано будет создан, так как это операция клонирования накопителей, но диск (E:) будет абсолютно пустой. После клонирования мы его просто удалим в Управлении дисками, а образующееся нераспределённое пространство присоединим к диску C:, вот и всё.
После клонирования мы его просто удалим в Управлении дисками, а образующееся нераспределённое пространство присоединим к диску C:, вот и всё.
Приступить. Начинается процесс клонирования.
Операция «Клонирование диска» успешно завершена.
Перезагружаем компьютер и входим в загрузочное меню, выбираем для загрузки твердотельный накопитель SSD и загружаемся с него.
Клонированная Windows 8.1 прекрасно загружается. Активация с Windows не слетела. Идём в Управление дисками и видим такую картину.
С разделов на простом жёстком диске слетели буквы дисков, но их можно просто присвоить и всё.
На твердотельном накопителе SSD как и задумывали при клонировании имеется три раздела. Первый с файлами загрузки операционной системы. Второй диск C: с клонированной Windows 8.1. Третий диск D: совсем пустой.
Удаляем диск D: и присоединяем нераспределённое пространство к диску C:.
Источник
Как установить Windows 10
Как перенести Windows на другой диск
Добрый день, скажите пожалуйста как перенести Windows на другой жёсткий диск не переустанавливая операционную систему. Объясняю свою ситуацию: Моя Windows 8 находится на поделённом на 2 раздела стареньком «бэдастом» винчестере объёмом 250 Гб, можно ли переместить систему со всеми установленными программами на новый жёсткий диск объёмом 400 ГБ, но он к сожалению не пустой, на нём уже находится один раздел с данными объёмом 100 ГБ и с ними ничего не должно произойти. Александр.
Объясняю свою ситуацию: Моя Windows 8 находится на поделённом на 2 раздела стареньком «бэдастом» винчестере объёмом 250 Гб, можно ли переместить систему со всеми установленными программами на новый жёсткий диск объёмом 400 ГБ, но он к сожалению не пустой, на нём уже находится один раздел с данными объёмом 100 ГБ и с ними ничего не должно произойти. Александр.
Как перенести Windows на другой диск
Привет друзья. Поможем нашему читателю и мне заодно! У меня тоже имеется старый жёсткий диск Maxstor объёмом 250 ГБ с установленной Windows 8.1 и я давно хочу перенести её на другой жёсткий диск Samsung (объём 400 ГБ), на этом винчестере тоже имеются файлы. Кстати, если и переносить операционную систему, то лучше на твердотельный накопитель SSD, вот уж где всё у Вас заработает быстрее.
Работать мы с Вами будем программами Acronis True Image и ещё нам понадобится Acronis Disk Director. Операционная система в нашем случае может быть любая, например Windows 7, 8, 8. 1, 10. Весь процесс переноса описан в нашей статье пошагово и я думаю у Вас всё получится.
1, 10. Весь процесс переноса описан в нашей статье пошагово и я думаю у Вас всё получится.
Возможно Вам пригодятся и другие наши статьи на эту тему:
Окно Управление дисками
Итак, мы имеем два жёстких диска:
Диск 1. Жёсткий диск Maxstor объёмом 250 ГБ с тремя разделами.
Третий раздел под буквой (D:) объём 127,00 Гб с пользовательскими данными. Переносить не будем.
Цепляем мышью разграничитель и тянем его слева направо, тем самым «откусим» от винчестера Samsung пространство 130 ГБ для будущей операционной системы.
Программа Acronis Disk Director работает в режиме отложенной операции. Чтобы задуманное нами осуществилось, нужно нажать кнопку Применить
Первая задача выполнена. На диске Samsung с помощью программы Acronis Disk Director мы создали нераспределённое пространство размером 130 ГБ для будущей Windows 8.1.
Acronis True Image
Также загружаем компьютер с загрузочного диска Acronis True Image. В начальном окне программы выбираем
В начальном окне программы выбираем
Резервное копирование. Диски.
Окно Архивируемые разделы.
В данном окне нам нужно выбрать на Диске 1 разделы для архивации.
В появившемся окне видим три диска:
Ещё отмечаем раздел с самой операционной системой Windows 8.1, здесь у неё буква (C:). У Вас может быть другая буква. Ориентируемся по объёму тома. Далее.
Здесь выбираем для хранения будущего бэкапа диск Samsung под буквой (F:) объём 400 ГБ в левой части окна, в правой части отображаются находящиеся на нём файлы.
Выключаем компьютер и отсоединяем старый жёсткий диск Maxstor объёмом 250 ГБ и оставляем в системе один винчестер Samsung, сделать это нужно обязательно! После переноса операционной системы жёсткий диск Maxstor мо жно подсоединить обратно.
Acronis True Image
Разворачиваем бэкап с Windows 8.1 на жёсткий диск Samsung
Сейчас в системном блоке находится один жёсткий диск Samsung (объём 400 ГБ), на этом винчестере находится один раздел с данными и именно на этом разделе находится бэкап с Windows 8. 1, также в начале этого раздела создано нераспределённое пространство, именно на это пространство мы и развернём бэкап с операционной системой.
1, также в начале этого раздела создано нераспределённое пространство, именно на это пространство мы и развернём бэкап с операционной системой.
Опять загружаемся с загрузочного диска программы Acronis True Image и выбираем Восстановление. Диски. Файлы и папки.
Восстановить диски или разделы и Далее
Отмечаем галочками все пункты и Далее
Жмём на кнопку Новое хранилище
Отмечаем Незанятое пространство на нашем жёстком диске Samsung и жмём на кнопку Принять
Ещё раз жмём на кнопку Новое хранилище
Ещё раз жмём на Незанятое пространство и Принять
Выбираем целевой диск для восстановления MBR. Отмечаем Диск 2 Samsung (объём 400 ГБ). Отмечаем галочкой пункт Восстановить подпись диска и Далее.
Программа Acronis True Image разворачивает бэкап операционной системы Windows 8.1 на созданное нами заранее нераспределённое пространство жёсткого диска Samsung. По сути происходит перенос операционной системы на другой жёсткий диск.
По сути происходит перенос операционной системы на другой жёсткий диск.
ОК и перезагружаем компьютер.
Происходит загрузка операционной системы Windows 8.1 перенесённой нами на жёсткий диск Samsung.
Друзья, если у Вас в системном блоке есть ещё подключенные жёсткие диски, но нужно войти в загрузочное меню Вашего компьютера и выбрать тот жёсткий диск, на который Вы перенесли Windows, в моём случае, это жёсткий диск Samsung.
После загрузки идём в Управление дисками и видим такую картину.
1. На жёсткий диск Samsung перенесён скрытый раздел без буквы System Reserved (Зарезервировано системой), объём 350 МБ с файлами загрузки Windows 8.1.
2. Также перенесена сама Windows 8.1 и находится под буквой (C:).
3. С файлами объёмом 100 ГБ ничего плохого не произошло, только с данного раздела слетела буква, которую мы сейчас назначим.
4. Ещё имеется нераспределённая область и мы её присоединим к диску (C:).
Источник
Видео
Как перенести Windows 10/8. 1/7 на SSD в Acronis True Image
1/7 на SSD в Acronis True Image
Как перенести Windows 10, 8 1 и Windows 7 на SSD в Acronis True Image
Клонирование диска на примере Acronis
Как перенести Windows на SSD? Клонирование диска с Windows
Работа с жестким диском Acronis disk director
️Клонирование жесткого диска с Windows 10 c Acronis True Image.
Как перенести Windows с диска на диск. Клонирование дисков
Разделяем диск с помощью Acronis Disk Director
Бекап, восстановление и перенос Windows за 10 мин. Acronis True Image программы с реаниматора
Перенос Windows на другой диск, раздел вариант 1
Как перенести Windows с одного жёсткого диска на другой, в частности, на SSD с помощью программы Acronis True Image
Привет админ, хочу перенести Windows 7 с обычного жёсткого диска на твердотельный накопитель SSD. Статьи Ваши Как перенести Windows 8 с HDD на SSD с помощью программ Paragon Домашний Эксперт 12 и Paragon Migrate OS to SSD 3.0 читал, но у меня этих программ нет, а есть Acronis True Image 11. Вопрос — можно ли перенести Windows 7 на SSD с помощью Acronis True Image 11? Дело в том, что у меня ничего не получается и на SSD ничего не переносится! В интернете на эту тему есть поверхностные инструкции и без скришнотов, но они мне не помогают.
Вопрос — можно ли перенести Windows 7 на SSD с помощью Acronis True Image 11? Дело в том, что у меня ничего не получается и на SSD ничего не переносится! В интернете на эту тему есть поверхностные инструкции и без скришнотов, но они мне не помогают.
Админ, у меня к Вам нескромная просьба, я уверен, Вы наверняка на работе периодически переносите клиентам Windows 7, 8 с обычного жёсткого диска на твердотельный накопитель SSD и проделываете это НЕ на виртуальной машине, а на нормальных компьютерах, не могли бы Вы всё зафиксировать с помощью обычного фотоаппарата, хочу посмотреть как происходит перенос винды с обычного винта на SSD «вживую»!
Как перенести Windows с одного жёсткого диска на другой, в частности, на SSD с помощью программы Acronis True Image
Привет друзья, о чём разговор, конечно я могу для Вас и запечатлеть процесс переноса восьмой винды на SSD обычными фотографиями.
- Вам на заметку: На сайте есть похожая статья, где я делаю тоже самое, но только с помощью операции Клонирование — Как клонировать в программе Acronis True Image 2015 операционную систему Windows 7, 8, 8.
 1 с обычного жёсткого диска на твердотельный накопитель SSD (объём накопителей разный).
1 с обычного жёсткого диска на твердотельный накопитель SSD (объём накопителей разный). - Если Вас заинтересовала статья, посетите специальный раздел, где собраны все статьи нашего сайта на очень интересную тему переноса операционных систем с одного накопителя информации на другой.
Но хочу сказать всё тоже самое может произвести программа Acronis True Image и даже не совсем новая версия программы. Я Вам это сегодня продемонстрирую, как сказал наш читатель, вживую, и никаких виртуальных машин!
- В данной статье использован загрузочный диск программы Acronis True Image 2011, так как переносить мы будем Windows 8.1 установленную на жёсткий диск обычного формата размещения таблиц разделов MBR. Если Ваш жёсткий диск имеет стандарт формата размещения таблиц разделов GPT, значит используйте для переноса версии программы Acronis True Image 2013, 2014, 2015, но интерфейс управления в этих версиях точно такой же как и в этой статье. Вся разница между GPT и MBR описана в нашей статье БИОС UEFI.

Месяц назад, в один хороший день, с самого утра ко мне на работу пришёл одноклассник и пожаловался на одну проблему.
Мой приятель занимается видеосьёмкой и на его компьютере установлено великое множество программ по обработке видео, звука и фотографий. В целом компьютер работает нормально, но с недавнего времени стал поскрипывать и постукивать жёсткий диск, к тому же очень часто Windows 8 стала при запуске проверять сама себя (диск C:) на ошибки и иногда этот процесс занимает около 15 минут.
Переустановка операционной системы ничего не дала, к тому же длилась несколько дней из-за специфических программ: Adobe Premier Pro, Adobe After Effects, Pinnacle Studio, множества специальных фильтров, которые ещё нужно было найти в интернете. Короче, вся эта проблема с винтом не давала нормально работать моему старому товарищу, он даже не мог предполагать, что такая неприятность с жёстким диском может отнять столько сил и нервов. В итоге он решил, что нужно просто поменять жёсткий диск и опять, в который раз переустановить операционную систему. Что делать?
Что делать?
Пришлось ехать к знакомому домой прихватив с собой твердотельный накопитель SSD Kingston HyperX 3K объёмом 120 ГБ, на который я решил просто перенести Windows 8 моего приятеля, старый жёсткий диск можно использовать в качестве файлового хранилища.
Сканирование на месте проблемного жёсткого диска программой «Виктория» показало небольшое количество бэдов, но они не переназначались не из винды, ни в «досе», рэмап заканчивался ошибкой.
Жёсткий диск моего знакомого Samsung: HD403LJ объёмом 400 ГБ был поделён на два раздела Диск C: — 155 ГБ с операционной системой Windows 8 и диск H: объём 220 ГБ. Также я подсоединил к компьютеру твердотельный накопитель SSD Kingston HyperX 3K объёмом 120 ГБ и свой переносной USB — винчестер WDC объёмом 1ТБ.
Щёлкните левой мышью для увеличения изображения
Примечание: высокоскоростной твердотельный накопитель SSD SATA III (до 6 Гбит/с) подсоединяйте к материнской плате не как попало, а правильно, к разъёму SATA III (до 6 Гбит/с), иначе он не раскроет свой потенциал (читайте нашу статью Как определить режим работы SATA жёсткого диска)
И ещё, если твердотельный накопитель Вы только что купили, нужно произвести его инициализацию.
Диск C: — 155 ГБ со всеми остальными файлами программами занимал 140 ГБ и я решил ничего не переустанавливать, а просто перенести Windows 8 на новый твердотельный накопитель SSD, но SSD был в объёме 120 ГБ и я посоветовал другу удалить с диска C: всё ненужное, в результате да диске C: остались только все нужные программы, а фотографии, музыку и файлы проектов программы Adobe Premier Pro мы перенесли на полупустой диск H:.
Итак, диск C: с Windows 8 и со всеми установленными программами стал в объёме 74 ГБ, всё это мы перенесём на твердотельный накопитель SSD при помощи старого доброго Acronis True Image.
Примечание: Перед работой удалите все разделы с твердотельного накопителя SSD.
Работать будем с загрузочного диска программы, или можно с флешки. Загрузочный диск или флешку можно сделать в самой программе или с помощью вот этой нашей статьи можно сделать загрузочную флешку со множеством программ и операционных систем.
1. Загружаем на компьютер с загрузочного диска или флешки Acronis True Image
Кто не знает как загрузится с диска или флешки читайте нашу статью — как загрузить любой ноутбук или компьютер с флешки.
В главном окне программы Acronis True Image 11 выбираем
Резервное копирование. Диски.
Архивируемые разделы.
В появившемся окне видим три диска:
Диск 1. Мой переносной USB винчестер WD.
Диск 2. На SSD отсутствуют разделы.
Диск 3. Жёсткий диск Samsung: HD403LJ (с которого переносим Windows 8). Для включения в бэкап отмечаем галочкой на жёстком диске Samsung: HD403LJ скрытый раздел System Reserved (Зарезервировано системой), объём 350 МБ, основное назначение скрытого раздела — хранить файлы загрузки Windows 7 или Windows 8. Acronis присвоил ему диск C:, в самой операционной системе этот раздел буквы не имеет и увидеть его можно только в управлении дисками.
Ещё отмечаем раздел с самой операционной системой Windows 8, здесь у неё не буква C:, а буква (D:). У Вас может быть другая буква. Ориентируемся по объёму тома. Том (E:) с файлами данных не включаем в бэкап.
Далее.
Щёлкните левой мышью для увеличения изображения
Обзор
Здесь выбираем в левой части окна мой внешний жёсткий диск под буквой D:, в правой части окна отображаются находящиеся на нём файлы, так что запутаться довольно трудно.
Вводим название будущего бэкапа с Windows 8, например: Windows8-SSD и жмём ОК.
Далее
Приступить
Происходит создание бэкапа Windows 8, который мы перенесём на твердотельный накопитель SSD.
Резервный Бэкап Windows 8 создан!
Перенос Windows 8 из бэкапа на твердотельный накопитель SSD
Друзья, теперь нам с Вами нужно выключить компьютер и отсоединить старый жёсткий диск Samsung: HD403LJ, сразу после переноса его можно подсоединить назад.
В итоге у нас в системном блоке останется твердотельный накопитель SSD Kingston HyperX 3K и мой USB переносной винчестер WD,
ну и в дисководе загрузочный диск с программой Acronis True Image 11 или загрузочная флешка с этой программой.
Включаем компьютер и ещё раз загружаемся с загрузочной флешки или диска Acronis True Image.
Восстановление. Диски.
Обзор.
Находим наш бэкап на диске D: моего переносного USB винчестера. Выделяем его левой мышью один раз и жмём ОК.
Далее
Acronis True Image собирается восстановить бэкап именно на тот жёсткий диск, с которого он был сделан — Samsung: HD403LJ, но программа ещё не знает, что вместо него уже приготовлен твердотельный накопитель SSD.
Отмечаем галочками скрытый раздел System Reserved (Зарезервировано системой), объём 350 МБ
Ещё отмечаем раздел с самой операционной системой Windows 8, здесь у неё не буква C:, а буква (D:).
Отмечаем пункт MBR
Кнопка Далее неактивна. Выбираем Новое хранилище
Выделяем левой мышью незанятое пространство нашего твердотельного накопителя SSD и жмём на кнопку Принять.
Кнопка Далее неактивна. Выбираем Новое хранилище
Выбираем Новое хранилище
Снова выделяем левой мышью незанятое пространство нашего твердотельного накопителя SSD и жмём на кнопку Принять.
Далее
Выберите целевой диск для восстановления MBR.
Выбираем наш твердотельный накопитель SSD и выделяем его левой мышью, жмём Далее.
Приступить.
Начинается процесс разворачивания бэкапа на твердотельный накопитель SSD, который заканчивается успешно.
Перезагружаемся, выставляем загрузку в БИОС с твердотельного накопителя SSD Kingston HyperX 3K и загружаемся в перенесённую Windows 8.
Операционная система загружается заметно быстрее. Входим в Управление дисками. Операционная система Windows 8 удачно перенесена.
Предвижу вопрос: «Что будет, если подсоединить старый жёсткий диск к компьютеру?»
Ответ: «Ничего плохого не будет. Если в БИОС выставить первым для загрузки устройством твердотельный накопитель SSD, тогда компьютер будет грузиться с SSD. Если в БИОС выставить первым для загрузки устройством старый жёсткий диск Samsung: HD403LJ, тогда компьютер будет грузиться с Samsung: HD403LJ. Читайте нашу статью — Как правильно организовать работу на компьютере, если у Вас установлено несколько твердотельных накопителей SSD и на всех установлены операционные системы
Если в БИОС выставить первым для загрузки устройством старый жёсткий диск Samsung: HD403LJ, тогда компьютер будет грузиться с Samsung: HD403LJ. Читайте нашу статью — Как правильно организовать работу на компьютере, если у Вас установлено несколько твердотельных накопителей SSD и на всех установлены операционные системы
Вообще по уму на старом жёстком диске создать один раздел и хранить на нём файлы данных.
В итоге получилось совсем по другому, мой приятель купил для данных ещё один жёсткий диск на 1ТБ, а Samsung: HD403LJ предложил мне забрать на память и я согласился.
Корректность выравнивания разделов SSD
Друзья, после переноса операционной системы с HDD на SSD обязательно нужно проверить корректность выравнивания разделов диска относительно архитектуры SSD. Выравненные разделы гарантируют максимальную производительность, скорость работы и долговечность вашего твердотельного накопителя SSD. Корректность выравнивания разделов будем проверять бесплатной утилитой AS SSD Benchmark.
Запускаем утилиту. В левом верхнем углу две строчки должны быть зелёного цвета, а цифра во второй строчке должна делиться на 4, всё это говорит о том, что разделы выровнены корректно. Если всё так как на скришноте, значит с разделами у вас всё нормально.
Если смещение некорректное — строчки будут красные.
С помощью программы AS SSD Benchmark можно протестировать SSD различными тестами последовательного чтения, записи. Для запуска теста, нажмите Start. Для интереса проведите также тест простого жёсткого диска и сравните результаты. SSD окажется впереди по всем тестам.
Подробно про то, как протестировать твердотельный накопитель SSD читайте в этой нашей статье.
Друзья, в сети можно встретить мнение, что устанавливать Windows на твердотельный накопитель нужно всегда заново, а вот переносить готовую и стабильно работающую операционную систему с обычного HDD на SSD нельзя, так как, когда Windows ставиться на HDD, соответственно и все её службы запускаются для работы HDD. Но если перенести такую систему на SSD, то многие службы не только не помогут быстрее работать, а вдобавок будут способствовать быстрому износу новенького SSD (например дефрагментация).
Но если перенести такую систему на SSD, то многие службы не только не помогут быстрее работать, а вдобавок будут способствовать быстрому износу новенького SSD (например дефрагментация).
Считаю это не совсем правильным, ведь пресловутую дефрагментацию можно отключить, а тратить несколько дней на чистую установку системы с сотней программ я не хочу. Да и зачем тогда сами производители SSD выпускают утилиты для переноса операционной системы с HDD на SSD?
Я лично много раз переносил готовую винду на SSD, например на своём рабочем компьютере я перенёс Windows 8 (она у меня путешественница) с HDD на SSD (объём 60 ГБ) ещё два года назад, затем я перенёс эту же винду уже на другой накопитель SSD (объём 120ГБ) у меня всё работает настолько быстро, что быстрее и не надо.
Вот в будущем, когда выйдет финальная Windows 10, тогда конечно, новую операционную систему будем устанавливать на твердотельный накопитель заново.
Как перенести windows на другой диск acronis
Многие заказывают сборку компьютера в магазине из подобранных частей. Преимуществом такого подхода является готовность собранного девайса удовлетворить заданные требования покупателя. Однако часто продавцы норовят продать более дорогие комплектующие или, наоборот, устаревшие, что позже вынуждает менять конфигурацию ПК полностью или частично. Неопытность пользователей часто становится причиной замещения или добавления накопителей ( HDD или SSD ). Соответственно возникает потребность в переносе Windows с HDD на HDD или с HDD на SSD накопитель.
Преимуществом такого подхода является готовность собранного девайса удовлетворить заданные требования покупателя. Однако часто продавцы норовят продать более дорогие комплектующие или, наоборот, устаревшие, что позже вынуждает менять конфигурацию ПК полностью или частично. Неопытность пользователей часто становится причиной замещения или добавления накопителей ( HDD или SSD ). Соответственно возникает потребность в переносе Windows с HDD на HDD или с HDD на SSD накопитель.
Если перенести Windows с HDD винчестера на SSD накопитель, то скорость включения компьютера увеличится в несколько раз (в зависимости от модели накопителя). У меня один из самых недорогих SSD и ноутбук у меня включается примерно за 40 секунд. А у вас?
Вам будет полезно почитать:
Однако не стоит забывать, что для стабильной и быстрой работы важна не только скорость накопителя, но и его объем. Так, например, если вы купите себе SSD на 64 Гб, то вы очень быстро начнете замечать нехватку свободного места на системном диске. 128 Гб будет уже лучше, но все равно придется сделать за мусором: чистить загрузки, чистить кэш, перенести файл подкачки на другой диск и так далее… Поэтому, если вы не хотите со всем этим возиться, то лучшим вариантом для системного диска будет 256 Гб, его вам хватит надолго. Но это стоит не очень дешево. Для себя я выбрал оптимальный вариант — 128 Гб. Меня устраивает.
128 Гб будет уже лучше, но все равно придется сделать за мусором: чистить загрузки, чистить кэш, перенести файл подкачки на другой диск и так далее… Поэтому, если вы не хотите со всем этим возиться, то лучшим вариантом для системного диска будет 256 Гб, его вам хватит надолго. Но это стоит не очень дешево. Для себя я выбрал оптимальный вариант — 128 Гб. Меня устраивает.
Еще одна причина, по которой вам может понадобиться перенос Wundows на другой диск (или накопитель) — износ накопителя. Ничто не вечно в нашем мире и износ накопителей нужно время от времени мониторить (примерно раз в полгода). За здоровьем дисков, между прочим, можно легко следить с помощью утилиты CrystalDiskInfo. При признаках значительных повреждений срочно сохраняйте данные и делайте перенос Windows на другой диск.
Мы разобрали две основных причины переноса Windows на другой диск. Теперь дальше. Как это сделать быстро и без потерь.
Как перенести операционную систему Windows с одного диска на другой
Операция для неопытного пользователя выглядит как «миссия невыполнима». Однако существует доступное каждому решение. Это утилита Acronis True Image WD Edition. Обратите внимание на WD. Эта утилита разработана для дисков бренда Western Digital. Однако она работает и с накопителями других производителей, если на вашем компьютере установлен хотя бы один жесткий диск фирмы WD или SanDisk
Однако существует доступное каждому решение. Это утилита Acronis True Image WD Edition. Обратите внимание на WD. Эта утилита разработана для дисков бренда Western Digital. Однако она работает и с накопителями других производителей, если на вашем компьютере установлен хотя бы один жесткий диск фирмы WD или SanDisk
Как пользоваться
Acronis True Image, чтобы осуществить перенос Windows на другой дискВсе очень просто, на радость пользователю. Сделаем предположение, что вы нашли и установили утилиту Acronis True Image WD Edition. Она бесплатная, установка очень простая. Начинаем работать в программе.
Первое что надо сделать, это убедиться, что диски, с которыми вы хотите работать, доступны операционной системе и их видно в проводнике. Второе, что надо учесть, диски должны быть подключены посредством шины, USB подключение в данном случае не подойдет. Прямой перенос Windows с флеш носителей не поддерживается, хотя резервное копирование возможно. Это принципиально разные подходы.
Это принципиально разные подходы.
Итак, мы в интерфейсе программы Acronis True Image:
Нажимаем ссылку «Клонировать диск«. Первое что вам будет предложено, это выбрать режим: автоматический или пользовательский (вручную). Конечно, большинству подойдет автоматический режим, так проще всего осуществить перенос Windows на другой диск. Для тех, кто знает что делает, можно попробовать ручной режим.
Далее вам нужно выбрать диск, с которого будет осуществляться перенос Windows на другой диск. Обратите внимание, что при выборе диска в нижнем баре окошка программы вам показывается буква диска и его объем, а также формат хранения данных на диске (FAT,NTFS). Это удобно, чтобы не запутаться.
Исходный диск для переноса Windows выбран. Теперь надо выбрать диск, куда будем переносить. Все аналогично предыдущему шагу. Будьте внимательны, смотрите, куда вы перемещаете данные, если у вас есть больше двух дисков на компьютере.
Завершаем операцию переноса Windows с диска на диск. Ждем некоторое время, пока файлы будут скопированы.
Ждем некоторое время, пока файлы будут скопированы.
Создание новых дисков в программе Acronis True Image WD Edition
Посмотрим, что еще умеет Acronis. Иногда бывает необходимость разделить жесткие диски на разделы, которые в принципе становятся после этого независимыми дисками (разумеется виртуально, физически мы их не можем разбить).
Здесь надо быть внимательным. Если на диске содержится нужная вам информация, то она может быть стерта, либо повреждена при перемещении. Будьте максимально осторожны.
Предположим теперь, что вы выбрали диск для деления. Создание разделов будет завершено после выбора размеров разделов и вашего подтверждения.
Другие платные и бесплатные опции программы Acronis True Image WD Edition
Всегда полезно иметь резервные копии данных, имеющихся на ваших винчестерах. По данным статистики, надежным считается наличие как минимум трех копий на разных носителях. Используя утилиту Acronis True Image WD Edition вы можете создать загрузочный модуль Acronis всего в несколько шагов. С помощью его вы сможете запустить компьютер даже если операционная система сильно повреждена и старт компьютера при обычной загрузке невозможен.
С помощью его вы сможете запустить компьютер даже если операционная система сильно повреждена и старт компьютера при обычной загрузке невозможен.
Для создания загрузочного модуля подойдут в принципе любые традиционные носители данных: компакт-диски, флешки, DVD-диски.
Одна из платных опций — Панель мониторинга. Ее назначение — отслеживание использования домашней сети и защита данных находящихся на компьютерах, входящих в состав этой сети. Это могут быть любые устройства (смартфоны, планшеты, другие устройства с доступом в интернет). Как правило члены семьи пользуются одной учетной записью для доступа к онлайн сервисам. Кто-то в доме, наиболее опытный, может отслеживать с помощью этой панели все, что связано с доступом в домашнюю сеть и выходом в интернет на всех доступных устройствах.
Синхронизация — другая опция доступная премиум пользователям утилиты Acronis True Image WD Edition. Вам больше не потребуется держать при себе флешки, диски. Данные, загруженные в облачное хранилище будут доступны в любом месте, с любого из ваших устройств. Это действительно удобно. И цена апгрейда утилиты не так высока.
Это действительно удобно. И цена апгрейда утилиты не так высока.
В заключение нашего обзора упомянем про возможность резервного копирования данных, которые вы храните на ваших девайсах. Мы уже упоминали про создание загрузочного модуля, но конечно же вы задумываетесь, как сохранить и фото, фильмы, игры, все чем вы пользуетесь и развлекаетесь каждый день. Опция резервного копирования доступна всем пользователям Acronis True Image WD Edition. Пользоваться ею очень просто, достаточно выбрать что и куда скопировать, и вы будете спокойны за сохранность всей необходимой информации. Да, помните, чем больше копий, тем спокойнее.
Вывод:
Сегодня вы узнали, как просто можно сделать перенос Windows на другой диск, будь то SSD накопитель или обыкновенный жесткий диск. Программа Acronis предоставит вам эту возможность и не только эту. Надеюсь, у вас все получилось и вы разобрались с программой
Если вы купили новый жесткий диск или твердотельный SSD накопитель для своего компьютера, очень вероятно, что большого желания заниматься переустановкой Windows, драйверов и всех программ у вас нет. В этом случае вы можете клонировать или, иначе, перенести Windows на другой диск, причем не только саму операционную систему, но и все установленные компоненты, программы и прочее. Отдельная инструкция для 10-ки, установленной на GPT диск в UEFI системе: Как перенести Windows 10 на SSD.
В этом случае вы можете клонировать или, иначе, перенести Windows на другой диск, причем не только саму операционную систему, но и все установленные компоненты, программы и прочее. Отдельная инструкция для 10-ки, установленной на GPT диск в UEFI системе: Как перенести Windows 10 на SSD.
Существует несколько платных и бесплатных программ для клонирования жестких дисков и SSD, некоторые из которых работают с дисками только определенных марок (Samsung, Seagate, Western Digital), некоторые другие — с почти любыми дисками и файловыми системами. В этом коротком обзоре я опишу несколько бесплатных программ, перенос Windows с помощью которых будет наиболее простым и подойдет почти для любого пользователя. См. также: Настройка SSD для Windows 10.
Acronis True Image WD Edition
Пожалуй, самая популярная марка жестких дисков в нашей стране — Western Digital и, если хотя бы один из установленных жестких дисков на вашем компьютере от этого производителя, то программа Acronis True Image WD Edition — это то, что вам нужно.
Программой поддерживаются все актуальные и не очень операционные системы: Windows 10, 8, Windows 7 и XP, есть русский язык. Скачать True Image WD Edition можно с официальной страницы Western Digital: https://support.wdc.com/downloads.aspx?lang=ru
После несложной установки и запуска программы, в главном окне выберите пункт «Клонирование диска. Копирование разделов одного диска на другой.» Действие доступно как для жестких дисков, так и в том случае, если вам требуется перенести ОС на SSD.
В следующем окне вам потребуется выбрать режим клонирования — автоматический или ручной, для большинства задач подходит автоматический. При его выборе, все разделы и данные с исходного диска копируются на целевой (если на целевом диске что-то было, то оно будет удалено), после чего целевой диск делается загрузочным, то есть с него будет запускаться Windows или другие ОС, как и раньше.
После выбора исходного и целевого диска начнется перенос данных с одного диска на другой, который может занять достаточно продолжительное время (все зависит от скорости диска и объема данных).
Seagate DiscWizard
По факту, Seagate DiscWizard — это полная копия предыдущей программы, только для работы ей требуется наличие хотя бы одного жесткого диска Seagate на компьютере.
Все действия, позволяющие перенести Windows на другой диск и полностью клонировать его аналогичны Acronis True Image WD Edition (по сути, это та же программа), интерфейс тот же самый.
Скачать программу Seagate DiscWizard вы можете с официального сайта https://www.seagate.com/ru/ru/support/downloads/discwizard/
Samsung Data Migration
Программа Samsung Data Migration предназначена специально для переноса Windows и данных на SSD марки Samsung с любого другого диска. Так что, если вы обладатель такого твердотельного накопителя — это то, что вам нужно.
Процесс переноса выполнен в виде мастера из нескольких шагов. При этом, в последних версиях программы возможно не только полное клонирование диска с операционными системами и файлами, но и выборочных перенос данных, что может быть актуально, учитывая, что размеры SSD все-таки меньше, чем современных жестких дисков.
Программа Samsung Data Migration на русском языке доступна на официальном сайте https://www.samsung.com/semiconductor/minisite/ssd/download/tools/
Важно: такие же утилиты переноса Windows на другой диск есть и у других производителей SSD и HDD. Обычно, из можно найти, задав запрос, состоящий из марки и фразы «Data Migration», так вы найдете, например, Intel Data Migration Tool и аналогичные программы для других марок дисков.
Как перенести Windows с HDD на SSD (или другой HDD) в Aomei Partition Assistant Standard Edition
Еще одна бесплатная программа, к тому же на русском языке, позволяющая удобно выполнить перенос операционной системы с жесткого диска на твердотельный накопитель или на новый HDD — Aomei Partition Assistant Standard Edition.
Примечание: данный способ работает только для Windows 10, 8 и 7, установленных на MBR диск на компьютерах с БИОС (или UEFI и Legacy загрузкой), при попытке переноса ОС с GPT диска, программа сообщает о том, что сделать этого не может (возможно, тут сработает простое копирование дисков в Aomei, но поэкспериментировать не удалось — сбои при перезагрузке для выполнения операции, несмотря на отключенный Secure Boot и проверку цифровой подписи драйверов).
Шаги для копирования системы на другой диск просты и, думаю, будут понятны даже начинающему пользователю:
- В меню Partition Assistant, слева, выберите «Перенос ОС SSD или HDD». В следующем окне нажмите «Далее».
- Выберите тот диск, на который будет осуществляться перенос системы.
- Вам будет предложено изменить размер раздела, на который будет перенесена Windows или другая ОС. Тут можно не выполнять изменений, а настроить (при желании) структуру разделов уже после завершения переноса.
- Вы увидите предупреждение (почему-то на английском) о том, что после клонирования системы, можно будет загрузиться с нового жесткого диска. Однако, в некоторых случаях, компьютер может загружаться не с того диска с которого нужно. В этом случае, вы можете отключить исходный диск от компьютера или поменять шлейфы исходного и целевого диска. От себя добавлю — можно поменять порядок следования дисков в БИОС компьютера.
- Нажмите «Конец», а затем, кнопку «Применить» слева вверху главного окна программы.
 Последнее действие — нажать «Перейти» и дождаться завершения процесса переноса системы, которое начнется автоматически после перезагрузки компьютера.
Последнее действие — нажать «Перейти» и дождаться завершения процесса переноса системы, которое начнется автоматически после перезагрузки компьютера.
Если всё пройдет успешно, то по завершении вы получите копию системы, которую можно загрузить с вашего нового SSD или жесткого диска.
Скачать Aomei Partition Assistant Standard Edition вы можете бесплатно с официального сайта https://www.disk-partition.com/free-partition-manager.html
Перенос Windows 10, 8 и Windows 7 на другой диск в Minitool Partition Wizard Bootable
Minitool Partition Wizard Free, наравне с Aomei Partition Assistant Standard, я бы отнес к одним из лучших бесплатных программ для работы с дисками и разделами. Одно из преимуществ продукта от Minitool — доступность полностью работоспособного загрузочного ISO образа Partition Wizard на официальном сайте (бесплатный Aomei дает возможность создать демо-образ с отключенными важными функциями).
Записав данный образ на диск или флешку (для этого разработчики рекомендуют использовать Rufus) и загрузив ваш компьютер с него, вы можете перенести систему Windows или другую на другой жесткий диск или SSD, причем в данном случае нам не будут мешать возможные ограничения ОС, так как она не запущена.
Примечание: мною клонирование системы на другой диск в Minitool Partition Wizard Free было проверено только без EFI загрузки и только на MBR дисках (переносилась Windows 10), за работоспособность в системах EFI/GPT не ручаюсь (мне не удалось заставить работать программу в данном режиме, несмотря на отключенный Secure Boot, но похоже это баг конкретно моего оборудования).
Процесс переноса системы на другой диск состоит из следующих шагов:
- Загрузившись с флешки и войдя в Minitool Partition Wizard Free, слева выберите пункт «Migrate OS to SSD/HDD» (Перенести ОС на SSD/HDD).
- В открывшемся окне нажмите «Next» (Далее), а на следующем экране выберите тот диск, с которого будет выполняться перенос Windows. Нажмите «Next».
- Укажите диск, на который будет выполняться клонирование (если их всего два, то он будет выбран автоматически). По умолчанию включены параметры, изменяющие размеры разделов при переносе в случае если второй диск или SSD меньше или больше исходного.
 Обычно достаточно оставить эти параметры (второй пункт копирует все разделы без изменения их разделов, подойдет, когда целевой диск более объемен чем исходный и после переноса вы сами планируете настроить незанятое пространство на диске).
Обычно достаточно оставить эти параметры (второй пункт копирует все разделы без изменения их разделов, подойдет, когда целевой диск более объемен чем исходный и после переноса вы сами планируете настроить незанятое пространство на диске). - Нажмите Next, действие по переносу системы на другой жесткий диск или твердотельный накопитель будет добавлено в очередь заданий программы. Чтобы начать перенос, нажмите кнопку «Apply» вверху слева главного окна программы.
- Дождитесь завершения переноса системы, продолжительность которого зависит от скорости обмена данными с дисками и объема данных на них.
По завершении вы можете закрыть Minitool Partition Wizard, перезагрузить компьютер и установить загрузку с нового диска, на который была перенесена система: в моем тесте (как я уже упоминал, BIOS+MBR, Windows 10) все прошло успешно, и система загрузилась как ни в чем не бывало с отключенным исходным диском.
Скачать бесплатно загрузочный образ Minitool Partition Wizard Free можно с официального сайта https://www. partitionwizard.com/partition-wizard-bootable-cd.html
partitionwizard.com/partition-wizard-bootable-cd.html
Macrium Reflect
Бесплатная программа Macrium Reflect позволяет клонировать целые диски (как жесткие, так и SSD) или отдельные их разделы, причем независимо от того, какой марки ваш диск. Кроме этого, вы можете создать образ отдельного раздела диска (в том числе с Windows) и позже использовать его для восстановления системы. Также поддерживается создание загрузочных дисков восстановления на базе Windows PE.
После запуска программы в главном окне вы увидите список подключенных жестких дисков и SSD. Отметьте диск, на котором находится операционная система и нажмите «Clone this disk» (Клонировать этот диск).
На следующем этапе в пункте «Source» уже будет выбран исходный жесткий диск, а в пункте «Destination» потребуется указать тот, на который нужно перенести данные. Также вы можете выбрать только отдельные разделы на диске для копирования. Все остальное происходит автоматически и не сложно даже для начинающего пользователя.
После того, как вы перенесли Windows и файлы, не забудьте либо поставить загрузку с нового диска в BIOS или отключить старый диск от компьютера.
Бывают случаи, когда необходимо перенести операционную систему на другой жесткий диск. К примеру, представьте, что на Вашем компьютере установлен жесткий диск малого размера, и Вам при этом не хватает памяти. И вот Вы, наконец, купили новый жесткий диск с большим объемом памяти, и хотите установить его на свой ПК. Возникает вопрос – как перенести операционную систему на другой винт. Выполнив мои инструкции, Вы сможете это осуществить абсолютно без проблем. Итак, если готовы, то начнемс!
В моем компьютере установлено два жестких диска. Один из них старый на 80 Гб (диск А), второй – новый объемом 500 Гигабайт (диск Б). Вот получается мне необходимо перенести операционную систему Windows с жесткого диска А на диск Б. Для переноса мы будем использовать очень удобную и многофункциональную программу под названием Acronis Disk Director 11 Home. Найти ее не составит труда на различных трекерах, так как она сильно популярна.
Найти ее не составит труда на различных трекерах, так как она сильно популярна.
Ну что ж, программу установили, теперь выключаем ПК. Открываем боковую крышку, вставляем новый жесткий диск (еще его называют винчестер или винт). Включаем компьютер. Вам не придется подготавливать новый жесткий диск для копирования операционки. Итак, запускаем программу Acronis.
ВАЖНО! Перед тем как приступать к переносу ОС нужно выключить в компьютере сонный режим.
Запустив программу, наблюдаем, что появился еще один диск. Теперь нужно перенести систему с одного жесткого диска на другой. Нажимаем правой кнопкой мыши по диску, на котором установлена система, чтобы вызвать контекстное меню, где выбираем пункт Клонировать базовый диск.
Далее появится окно, где нужно выбрать диск, на который мы хотим перенести Windows. Выделяем его и жмем кнопку Далее
В этом окне не забудьте отметить пунктик Один в один. При таком режиме диск будет скопирован один в один. Жмем Завершить
Жмем Завершить
Нам остается применить действия путем нажатия кнопки с флажком.
Акронис спросит в новом окне, где нажимаем Продолжить
На этом этапе программа сообщит о том, что необходимо перезагрузить компьютер, так как все операции по копированию системы будут осуществляться в DOS режиме. Перед тем как нажмете ОК, ознакомьтесь с картинками ниже, дабы понять, что будет происходить с ПК после его рестарта.
Когда компьютер перезагрузится, ничего не нажимаем, ведь сейчас осуществляются важные операции. После второго раза перезагрузки смотрите внимательно – в левом нижнем углу появится вот такая надпись
После чего начнется процесс копирования операционной системы Windows.
Здесь нажимаем Ок.
Когда все операции сделаны, мы можем видеть, что вся информация со старого винчестера (в том числе и сама Windows) перенесена на новый. Однако новый жесткий диск имеет объем памяти больший, чем у старого, поэтому у нас останется неразмеченная пустая область. Мы это можем подкорректировать.
Мы это можем подкорректировать.
Сперва жмем правой кнопкой мыши по диску и в появившемся меню нажимаем Изменить размер тома
Здесь изменяем размер нашего диска. Для этого протяните ползунок в самый конец.
Далее выставим размер незанятого пространства перед самим диском, так как для увеличения диска С необходимо свободное место. Диск С у меня был 50 Гб, однако я решил увеличить системный диск до 100 Гигабайт. Для этого мне необходимо около 50 Гб оставить, дабы после всех операций добавить к диску С. Теперь нажимаем Ок.
Те же операции проделываем с системным диском С. Кстати я писал недавно как разделить жесткий диск.
После того как размеры дисков подогнали под нужные объемы нажимаем на кнопку с флажком, дабы наши изменения вступили силу.
И теперь мы наблюдаем, как осуществляется процесс изменения размеров дисков.
Вот и все. Новый жесткий диск установлен с клонированной операционной системой Windows. Теперь дело за малым – выключаем компьютер, отключаем и вынимаем старый винчестер, и включаем компьютер. На скрине видно, что операционная система перенесена успешно со всеми установленными программами.
Теперь дело за малым – выключаем компьютер, отключаем и вынимаем старый винчестер, и включаем компьютер. На скрине видно, что операционная система перенесена успешно со всеми установленными программами.
Как перенести Windows на другой диск мы с Вами разобрались. Кстати, если хотите, можете и не вытаскивать старый винчестер, ведь его можно использовать в качестве дополнительного диска. Для этого отформатируйте его с помощью этой же программы. На этом все! Если возникают вопросы – задавайте.
acronis-download — Kingston Technology
Acronis® True Image™ OEM — это интегрированный программный пакет, который позволяет создавать резервные копии всего диска или выбранных разделов, клонировать операционную систему, восстанавливать данные из ранее скопированных данных и создавать загрузочные носители с USB-накопители или CD/DVD-диски.
Требования
- Windows® 10, 8.1, 8, 7 (SP1), Vista (SP2) (требуются права администратора)
- Короткий ключ из 16 символов
- Доступ в Интернет для активации продукта
Загрузить
Нажмите « Загрузить Acronis » и следуйте инструкциям по установке программного обеспечения.
Загрузить Acronis
Инструкции по установке
Найдите загрузку Acronis® и дважды щелкните файл, чтобы начать установку.
Нажмите Установить , чтобы установить приложение.
Нажмите Запустить приложение после завершения установки.
Прочтите Лицензионное соглашение и примите его, чтобы продолжить.
Инструкции по активации
Шаг 1. Создание учетной записи
Нажмите Создать учетную запись , чтобы создать новую учетную запись. Вы также можете войти в систему, если уже создали учетную запись.
Вы также можете войти в систему, если уже создали учетную запись.
Для создания учетной записи вам необходимо указать:
- Ваше имя
- Ваш адрес электронной почты
- Пароль
- Нажмите кнопку Создать учетную запись , как только вы предоставите эту информацию.
- Вам будет предложено ввести ключ из 64 символов. Выполните следующие шаги, чтобы получить длинный ключ.
Примечание. Вы также можете создать учетную запись, используя следующую ссылку:
https://www.acronis.com/en-us/my/box/oem/
Шаг 2. Проверка электронной почты
Acronis® отправит электронное письмо с подтверждением на адрес электронной почты, указанный на предыдущем шаге.
Найдите письмо, откройте его и нажмите кнопку Подтвердить свою учетную запись . У вас будет 5 дней, чтобы выполнить этот шаг.
Шаг 3. Регистрация продукта
Acronis® отправит электронное письмо с подтверждением на адрес электронной почты, указанный на предыдущем шаге.
Найдите письмо, откройте его и нажмите кнопку Подтвердить свою учетную запись . У вас будет 5 дней, чтобы выполнить этот шаг.
Далее вы попадете в свою учетную запись Acronis® Online. Щелкните Product Registration слева и внимательно введите 16-значный короткий ключ в поле. Затем нажмите Зарегистрироваться.
Прочтите и примите Условия использования Acronis®, чтобы продолжить.
Ваш ключ из 64 символов теперь должен быть доступен в вашей онлайн-учетной записи Acronis®. Вы также получите свой длинный ключ из 64 символов по электронной почте.
Шаг 4. Активация продукта
Найдите свой длинный ключ из 64 символов. Скопируйте и вставьте ключ в приложение Acronis® и нажмите Активировать .
Быстрый старт
После подключения твердотельного накопителя Kingston к системе можно приступать к процессу клонирования.
Шаг 1. Запустите приложение
Запустите OEM-приложение Acronis® True Image и нажмите Клонировать диск .
Шаг 2 – Выберите метод клонирования
Выберите метод клонирования Automatic и нажмите Next .
Шаг 3. Выберите исходный диск
Выберите исходный диск, который вы хотите клонировать, и нажмите Далее .
Шаг 4. Выберите целевой диск
Выберите целевой диск, который вы хотите клонировать, и нажмите Далее .
Шаг 5. Сводка
Убедитесь, что вы выбрали правильный исходный и целевой диски. Вы также можете просмотреть изменения на целевом диске в разделе 9.0019 До и После . Нажмите Продолжить , чтобы начать операцию передачи данных.
Шаг 6 – Передача данных
Появится уведомление о том, что пора перезагрузить компьютер. Закройте все другие открытые приложения и нажмите Перезапустить , когда будете готовы.
В системе загрузится приложение клонирования Acronis®, и начнется операция переноса данных.
Когда операция передачи данных будет завершена, ваш компьютер выключится.
Шаг 7. Клонирование завершено
Процесс клонирования завершен. Пока компьютер выключен, вы можете отключить исходный диск от компьютера. Теперь включите компьютер, и вы загрузитесь с твердотельного накопителя Kingston.
Дополнительная информация
Дополнительную информацию о программном обеспечении Acronis® True Image™ OEM см. в соответствующем Руководстве пользователя.
Руководство пользователя Acronis
Примечание для пользователей MAC и Linux
Программное обеспечение Acronis® True Image™ OEM несовместимо с дистрибутивами Mac OS или Linux.
8 Лучшее программное обеспечение для клонирования жестких дисков [РЕЙТИНГ 2022]
Эксклюзивный список лучших программ для клонирования жестких дисков с функциями, сравнением и ценами. Выберите лучшее программное обеспечение для клонирования дисков на основе этого обзора:
Выберите лучшее программное обеспечение для клонирования дисков на основе этого обзора:
Программное обеспечение для клонирования жесткого диска может создать эффективную копию жесткого диска. Системные администраторы используют программное обеспечение для клонирования для переноса данных с одного ПК на другой. Кроме того, приложения для клонирования дисков ускоряют и упрощают обновление жестких дисков и твердотельных накопителей.
Приложение для клонирования жестких дисков также можно использовать для создания локальной резервной копии жестких дисков. Кроме того, вы можете использовать программное обеспечение для создания загрузочного диска USB или CD/DVD.
Обзор программного обеспечения для клонирования жесткого диска
В сети доступно так много приложений для клонирования, что выбрать одно из них действительно может быть проблемой. Чтобы сэкономить ваше время, мы изучили сеть и выбрали лучшие приложения для клонирования дисков, которые предлагают отличное соотношение цены и качества.
Проверка фактов: Приложения для клонирования жесткого диска — бесценный инструмент для резервного копирования и восстановления. Мировой рынок резервного копирования и восстановления данных оценивается более чем в 10 миллиардов долларов. Ожидается, что к 2021 году рынок вырастет до 11,59 долларов США, т. е. будет увеличиваться на 10,2% в год. Движущие силы рынка включают повышенное внимание к управлению качеством данных и совершенствованию операций.
Рыночная стоимость резервного копирования и восстановления данных, 2017–2022 гг.0020
Совет профессионала: При выборе приложения для клонирования жесткого диска помните, что универсального решения не существует. Вы должны решить, какое решение является лучшим, исходя из ваших требований к клонированию дисков и бюджета. Узнайте, доступна ли бесплатная пробная версия, чтобы проверить функции перед покупкой.
Что вы узнаете:
- Часто задаваемые вопросы
- Список лучших программ для клонирования жестких дисков
- Сравнение инструментов для клонирования жестких дисков
- #1) AOMEI Backupper Standard
- #2) O&O Disk Image
- #3) MiniTool Partition Wizard
- #4) Macrium Reflect
- #5) EaseUS Todo Backup
- #6) Acronis 90 True Image 2020 #7) Clonezilla
- #8) Paragon Software Hard Disk Manager
- Заключение
- Рекомендуемая литература
Часто задаваемые вопросы
Q) Что такое клонирование жесткого диска?
Ответ: Приложение для клонирования жестких дисков используется для клонирования жестких дисков. Программа создает точную копию жесткого диска. Приложение копирует содержимое жесткого диска в файл.
Программа создает точную копию жесткого диска. Приложение копирует содержимое жесткого диска в файл.
Вы можете клонировать жесткий диск на другой диск, жесткий диск на SSD или диск с основной загрузочной записью (MBR) в таблицу разделов GUID для создания загрузочного диска.
Рекомендуемое чтение =>> Основные различия между MBR и GPT
Q #2) Каково использование программного обеспечения для клонирования?
Ответ: Приложение для клонирования жесткого диска обычно используется при обновлении системы. Использование приложения экономит время на переустановку и настройку систем. Системные администраторы также могут использовать это программное обеспечение для настройки нескольких систем с одинаковыми конфигурациями.
Кроме того, приложение для клонирования диска можно использовать при обновлении жесткого диска или твердотельного накопителя до диска большей емкости.
Вопрос №3) Как клонировать жесткий диск с помощью приложения для клонирования дисков?
Ответ: Клонировать жесткий диск с помощью приложения для клонирования очень просто. Сначала следует подключить новый жесткий диск к системе. Затем включите систему и откройте программное обеспечение для клонирования.
Сначала следует подключить новый жесткий диск к системе. Затем включите систему и откройте программное обеспечение для клонирования.
Инициализируйте новый диск, чтобы он соответствовал типу раздела существующего диска, который вы хотите клонировать. Нажмите кнопку «Продолжить», чтобы клонировать диск.
Вопрос №4) Можно ли клонировать жесткий диск с поврежденными секторами?
Ответ: Плохие сектора — это поврежденные участки диска. Не все программы для клонирования могут клонировать диски с поврежденными секторами. Вы должны посмотреть функции, чтобы узнать, поддерживает ли приложение клонирование поврежденных дисков.
Однако помните, что большинство программ для клонирования могут клонировать диски только с несколькими поврежденными секторами. Они не могут клонировать диски со слишком большим количеством поврежденных секторов.
В. №5) Что лучше: клонировать или создавать образ жесткого диска?
Ответ: Клонирование диска и создание образа — это разные процессы, которые подходят для разных ситуаций. Создание образа диска включает в себя сжатие файлов в файл ISO. Напротив, клонирование означает создание точной копии файлов, загрузочных записей и тем без их сжатия.
Создание образа диска включает в себя сжатие файлов в файл ISO. Напротив, клонирование означает создание точной копии файлов, загрузочных записей и тем без их сжатия.
Вы можете использовать оба метода для резервного копирования файлов или обновления диска. Тем не менее, клонирование — лучший выбор для обновления диска, а создание образа — правильный выбор при создании резервной копии.
Рекомендуемая литература =>> Как перенести Windows 10 на SSD
=> Свяжитесь с нами, чтобы предложить листинг здесь.
Список лучших программ для клонирования жестких дисков
- AOMEI Backupper Standard
- Образ диска O&O
- Мастер создания разделов MiniTool
- Макриум Рефлект
- Резервное копирование задач EaseUS
- Acronis True Image 2020
- Клонезилла
- Программное обеспечение Paragon Hard Disk Manager
Сравнение инструментов для клонирования жестких дисков
#1) AOMEI Backupper Standard
Подходит для: Домашнее, индивидуальное, коммерческое и некоммерческое использование для создания образов дисков и клонирования.
Цена: Бесплатно.
AOMEI Backupper Standard — это бесплатное программное обеспечение для клонирования, которое может защитить вашу систему от сбоев. Программное обеспечение позволяет бесплатно клонировать сеть и развертывать образы. Вы можете загрузить несколько клиентов, используя файл образа в локальной сети.
Программа может восстанавливать отдельные файлы, приложения, папки и целые разделы диска. Бесплатное приложение поддерживает расширенные функции, такие как сжатие данных, разделение данных и шифрование резервных копий.
Функции:
- Клонирование диска и образ
- Создание загрузочных дисков
- Преобразователь NTFS в FAT 32
- Инкрементальное резервное копирование
- Автоматическое резервное копирование и синхронизация в реальном времени.
- Интеллектуальное клонирование: Если целевой диск достаточно велик для хранения всех данных на исходном диске, пользователь может клонировать больший диск на меньший.

- Посекторное клонирование: Все сектора полностью клонируются на целевой диск, и функции исходного диска также будут клонированы на целевой диск.
Минусы:
- Медленное резервное копирование
Вердикт: AOMEI Backupper Standard поддерживает множество дополнительных функций для создания резервных копий дисков и разделов. Единственная претензия к программному обеспечению — медленное время резервного копирования. Но это можно легко упустить из виду, поскольку программное обеспечение доступно бесплатно.
=> Загрузите AOMEI Backupper Standard здесь
#2) O&O Disk Image
Подходит для: Управление персональными и коммерческими дисками, включая клонирование дисков, создание образов и удаленное создание сценариев для операционных систем Windows 7+.
Цена: Образ диска O&O доступен в трех различных планах. Профессиональная версия с базовыми функциями управления дисками стоит 49,95 долларов. Версия для рабочих станций, поддерживающая расширенные сетевые функции, такие как удаленная установка, создание сценариев, централизованное управление и создание отчетов, стоит 59 долларов США..
Профессиональная версия с базовыми функциями управления дисками стоит 49,95 долларов. Версия для рабочих станций, поддерживающая расширенные сетевые функции, такие как удаленная установка, создание сценариев, централизованное управление и создание отчетов, стоит 59 долларов США..
Версия сервера, поддерживающая Windows 2008 и Server 2019, стоит 299 долларов США. Также доступна 30-дневная пробная версия для тестирования функций управления дисками.
O&O Disk Image — комплексное программное обеспечение для управления дисками. Приложение может создавать резервные копии всей системы во время ее использования. Администраторы могут клонировать и дублировать все жесткие диски и восстанавливать их даже в системе с разными машинами.
Особенности:
- Резервное копирование дисков и файлов.
- Создать виртуальные жесткие диски.
- Инкрементальные и дифференциальные резервные копии.
- Система загрузки Windows.

- Динамические тома и тома GPT.
Минусы:
- Не хватает расширенных функций клонирования дисков.
Вердикт: O&O Disk Image отлично подходит для профессионального управления дисками. По мнению рецензентов, программа проста в использовании и легко настраивается. Однако в приложении отсутствуют расширенные функции клонирования дисков, предлагаемые конкурирующими продуктами.
=> Посетите веб-сайт O&O Disk Image
#3) MiniTool Partition Wizard
Подходит для: Домашнее и коммерческое использование для копирования и управления дисками в Windows XP или более поздних системах.
Мастер создания разделов MiniTool Цена: Мастер создания разделов Minitool доступен в бесплатной и платной версиях для некоммерческого и коммерческого использования. Ценовые планы для дома и домашних офисов варьируются от 59 до 99 долларов.
Цены на профессиональную платную версию включают $259для использования на одном сервере, 399 долларов США для использования на 99 устройствах внутри предприятия и 699 долларов США для использования на 299 устройствах в любом месте. Пробная версия с ограниченной функциональностью также доступна для профессиональной версии.
Мастер создания разделов MiniTool — это надежный инструмент для управления дисками и клонирования. Программное обеспечение для клонирования дисков можно использовать для проверки целостности системы, выравнивания разделов, управления дисками и их клонирования, а также для преобразования файлов MBR в файлы GPT. Программное обеспечение поддерживает новейшие дисковые технологии, включая динамические диски GPT и Windows.
Особенности:
- Восстановление потерянных разделов и файлов.
- Поддерживает форматы MBR и GPT.
- Оценка производительности диска и исправление системных ошибок.
Минусы:
- Загроможденный пользовательский интерфейс.

Вердикт: Minitool Partition Wizard — компетентный инструмент для управления дисками, который позволяет делать больше, чем просто клонирование и резервное копирование диска. Новые пользователи могут столкнуться с трудностями при навигации по функциям приложения управления дисками.
=> MiniTool Скидка 20% на Partition Wizard Pro Standard
#4) Macrium Reflect
Подходит для: Коммерческого и некоммерческого использования для создания копий дисков, отдельных разделов и файлов в Windows XP и выше.
Цена: Macrium Reflect предлагается по отдельным тарифным планам для бизнеса и личного использования. Единый лицензионный пакет для личного использования предлагается по цене 69,95 долларов США. Для коммерческого использования существует девять различных тарифных планов, как показано ниже. Для коммерческих выпусков также доступна 30-дневная пробная версия.
Кроме того, бесплатная версия с ограниченными функциями доступна как для личного, так и для домашнего использования.
Macrium Reflect можно использовать для клонирования и создания образов дисков, разделов и отдельных файлов. Приложение можно использовать для восстановления поврежденных дисков и разделов. Вы можете использовать приложение для создания точной копии, а также сжатых архивных файлов.
Программа может восстанавливать точные образы разделов, позволяя обновлять жесткие диски или создавать резервные копии файлов. Это программное обеспечение также может монтировать образы файлов и папок как виртуальные образы, что позволяет вам восстанавливать их в случае сбоя системы.
Функции:
- Клонирование целых дисков
- Создание резервных копий файлов и папок. Поддержка
- GPT и MBR позволяет создавать загрузочные диски.
- Предопределенный шаблон резервного копирования
- Поддержка обшивки SSD
Минусы:
- Нет поддержки добавочного резервного копирования.

- Нет резервной синхронизации
Вердикт: Macrium Reflect — отличное приложение для клонирования и создания образов, которое может быстро обрабатывать и создавать резервные копии дисков и файлов. Бесплатная версия может удовлетворить потребности большинства пользователей в копировании данных. Профессиональные пользователи и предприятия должны рассмотреть платную версию.
Веб-сайт: Macrium отражает
Рекомендуемое чтение => Различия клавиш между FAT32 против EXFAT против NTFS
#5) exfat todo Backup
Лучше всего для: Commercial и Connecomial для Commercial для создания для создания для создания для создания
Лучше резервное копирование файлов, папок и разделов в системах Windows и Mac.
Цена: EaseUS Todo Backup предлагается в двух версиях. Существует базовая бесплатная версия для личного использования. Платная версия для коммерческого и некоммерческого использования предлагается в трех различных тарифных планах, как показано ниже. Для платной версии также доступна 30-дневная бесплатная пробная версия.
Платная версия для коммерческого и некоммерческого использования предлагается в трех различных тарифных планах, как показано ниже. Для платной версии также доступна 30-дневная бесплатная пробная версия.
EaseUS ToDo Backup — это простой в использовании инструмент для создания образов и резервного копирования дисков. Бесплатная некоммерческая версия программного обеспечения поддерживает инкрементное и дифференциальное резервное копирование. Платная версия поддерживает расширенные функции, включая клонирование системы, интеллектуальное резервное копирование, резервное копирование электронной почты и внешнее копирование.
Особенности:
- Клонирование диска
- Резервное копирование образа
- Инкрементное и дифференциальное резервное копирование
- Облачное резервное копирование
- Функция клонирования MBR
Минусы:
- Синхронизация файлов и зеркалирование не поддерживаются.

- Нет поддержки таблицы разделов GPT/GUID.
Вердикт: EaseUS Todo Backup — это надежное программное обеспечение для резервного копирования образов и клонирования дисков. Согласно отзывам пользователей в Интернете, программное обеспечение превзошло AOMEI Backupper Standard в резервном копировании файлов. Программное обеспечение удовлетворит потребности обычных пользователей. Но профессионалы могут быть разочарованы этим программным обеспечением.
=> Посетите веб-сайт EaseUS ToDo Backup. Мобильные устройства 10.11+, iOS 10.3+ и Android 5.0+.
Цена: Acronis True Image предлагается в трех различных тарифных планах, как показано ниже. Для тестирования функций программного обеспечения доступна 30-дневная пробная версия.
Acronis True Image 2020 — это универсальное программное обеспечение для клонирования дисков и создания зеркальных образов. Приложение поддерживает клонирование облачных дисков и управление резервным копированием. Он также оснащен передовыми технологиями искусственного интеллекта и нотариальным заверением данных блокчейна, что обеспечивает защиту в режиме реального времени от крипто-взлома и программ-вымогателей.
Приложение поддерживает клонирование облачных дисков и управление резервным копированием. Он также оснащен передовыми технологиями искусственного интеллекта и нотариальным заверением данных блокчейна, что обеспечивает защиту в режиме реального времени от крипто-взлома и программ-вымогателей.
Функции:
- Клонирование диска и зеркальное отображение
- Управление облачным резервным копированием
- Инкрементальные резервные копии
- Верификация блокчейна
- Сквозное шифрование AES-256
Минусы:
- Высокое потребление ресурсов
Вердикт: Acronis True Image 2020 — это быстрое и мощное приложение для клонирования дисков и создания образов. Приложение является отличным выбором для личных пользователей для резервного копирования и защиты своих систем.
Веб-сайт: Acronis True Image 2020
#7) Clonezilla
Подходит для: Личное и коммерческое использование для бесплатного клонирования и создания образов дисков в системах Linux, Mac и Windows.
Цена: Бесплатное программное обеспечение для клонирования с открытым исходным кодом.
Clonezilla — это бесплатное приложение с открытым исходным кодом для клонирования и создания образов жестких дисков. Программное обеспечение является одним из немногих бесплатных программных инструментов для клонирования, которые работают на дисках с поврежденными секторами. Это приложение позволяет системным администраторам выполнять простое резервное копирование и развертывание всей системы. Он поддерживает одновременное клонирование более 40 систем.
Особенности:
- Многоадресное клонирование
- Поддержка BitTorrent
- Шифрование AES 256 Поддержка разделов
- MBR и GPT.
Минусы:
- Дифференциальное/добавочное резервное копирование не поддерживается.
- Онлайн-образ/клонирование не поддерживается.
Вердикт: Clonezilla — отличная программа для клонирования и создания образов дисков с открытым исходным кодом. По мнению большинства обозревателей, приложение поддерживает быстрое резервное копирование и клонирование дисков и файлов. Однако некоторые пользователи также жаловались на пользовательский интерфейс, в котором сложно ориентироваться.
По мнению большинства обозревателей, приложение поддерживает быстрое резервное копирование и клонирование дисков и файлов. Однако некоторые пользователи также жаловались на пользовательский интерфейс, в котором сложно ориентироваться.
Веб-сайт: Clonezilla
#8) Paragon Software Hard Disk Manager
Подходит для: Коммерческое и некоммерческое клонирование дисков в операционных системах Windows 7+.
Цена: Для личного использования стоит 79,95 долларов. Бизнес-версия предлагается в четырех различных пакетах, как показано ниже. Там нет пробной или бесплатной версии.
Paragon Software Hard Disc Manager может быстро и надежно создавать резервные копии больших файлов и целых дисков. Программное обеспечение поддерживает полный спектр профессиональных средств клонирования и создания образов дисков. Это позволяет клонировать жесткий диск на более крупный диск.
Функции:
- Резервное копирование и миграция данных
- Базовые перегородки
- MBR и GPT поддерживают
- Поддержка Microsoft Dynamic Disk
Минусы:
- Нет инкрементных/дифференциальных резервных копий.
Вердикт: Он поставляется с основными функциями для резервного копирования и переноса данных. Приложение отлично подходит как для профессионального, так и для личного использования.
Веб-сайт: Paragon Software
Заключение
Мы надеемся, что наш обзор лучших программ для клонирования жестких дисков был полезен при выборе лучшего приложения для клонирования. Вы должны учитывать свои потребности и бюджет, чтобы выбрать лучшее программное обеспечение для клонирования.
Читайте также =>> Самые быстрые SSD-накопители — сравнение
Если вам нужно бесплатное приложение с базовыми функциями клонирования и создания образов дисков, вам следует рассмотреть Macrium Reflect, AOMEI Backupper Standard и EaseUS Todo Backup. Профессиональные пользователи должны попробовать бесплатное приложение Clonezilla с открытым исходным кодом для управления дисками.
Профессиональные пользователи должны попробовать бесплатное приложение Clonezilla с открытым исходным кодом для управления дисками.
Для расширенного управления дисками лучшими продуктами являются Paragon Software Hard Disk Manager и MiniTool Partition Wizard.
Дополнительная литература =>> 11 лучших внешних жестких дисков
Рекомендуемая литература =>> Лучшее программное обеспечение для управления разделами Windows
Процесс исследования часов => Свяжитесь с нами, чтобы предложить размещение здесь. Главная
> Поддержка В этой статье объясняется, как вручную клонировать диск с помощью программного обеспечения Acronis True Image WD Edition. Рекомендуемая литература
Acronis True Image для Western Digital: клонирование диска вручную
Добро пожаловать в службу поддержки Western Digital
 Оригинальный диск в настоящее время должен быть установлен внутри компьютера, а сменный диск установлен на другом 9-м диске.0019 SATA
Оригинальный диск в настоящее время должен быть установлен внутри компьютера, а сменный диск установлен на другом 9-м диске.0019 SATA
Важно:
- Acronis True Image для Western Digital поддерживает аппаратные RAID-массивы всех популярных типов.
- Некоторые материнские платы и диски могут не обнаруживаться при подключении к порту RAID, независимо от того, настроены они как RAID или нет.
- Acronis True Image for Western Digital может не обнаружить диск.
Для получения дополнительной информации см. Идентификатор ответа 15481 Acronis True Image для Western Digital не видит мой диск - Чтобы клонировать диск операционной системы, см.
 ID ответа 2547. Как клонировать диск операционной системы с помощью Acronis True Image для Western Digital
ID ответа 2547. Как клонировать диск операционной системы с помощью Acronis True Image для Western Digital - Информацию об ошибках клонирования, сбоях и этапах сбора журнала см. в статье 45566: Программное обеспечение Acronis: сбой клонирования (щелкните для примера)
Acronis True Image для Western Digital
- Запустите Acronis True Image для Western Digital. После открытия в разделе «Инструменты» нажмите Clone Disk .
- Мастер клонирования диска откроется для Выберите режим клонирования . Оказавшись там, выберите Manual и нажмите Next .
- Выберите исходный диск (старый или оригинальный диск) из списка ниже и нажмите кнопку Далее .
- Выберите Целевой диск (новый или целевой диск) и нажмите кнопку Далее .

- Если на диске, который был выбран в качестве целевого жесткого диска , существует раздел, появится предупреждение. Если разделы на выбранном целевом диске были зарезервированы или их безопасно удалить по другим причинам, нажмите 9.0019 Хорошо .
Критический:
Продолжение этого процесса приведет к полной потере раздела или разделов на целевом диске. Этот процесс называется Data Destructive и не может быть отменен. Как только процесс начнется, ВСЕ ДАННЫЕ НА ДИСКЕ НАЗНАЧЕНИЯ БУДУТ УТЕРЯНЫ! . - Выберите один из методов клонирования ниже.
- Выберите нужный Метод перемещения . Это влияет на то, как целевой диск может или не может быть разбит на разделы во время процесса. Наиболее распространенный вариант — Пропорциональный , чтобы можно было использовать все дисковое пространство на целевом диске.

- Необязательный шаг: На странице Сводка есть кнопка Параметры , которая позволяет исключить файлы и папки из процесса клонирования на целевой диск. Маски также можно использовать для исключения определенных типов файлов из включения в клонированное изображение. Эти необязательные шаги подробно не рассматриваются в этой статье. Дополнительную информацию см. в руководстве по Acronis True Image для Western Digital и в разделе «Исключение элементов из клонирования».
- После этого Acronis True Image for Western Digital отобразит сводную страницу с подробным описанием схемы целевого диска на основе метода перемещения . Нажмите кнопку Продолжить , чтобы начать процесс клонирования
- Acronis True Image для Western Digital заблокирует раздел на исходном диске.
- Acronis True Image для Western Digital будет синхронизироваться с операционной системой, установленной на исходном диске.

- Acronis True Image for Western Digital начинает подготовку к процессу и рассчитывает время, необходимое для его завершения.
- Acronis True Image для Western Digital инициирует шаги, необходимые для клонирования. Начинается процесс клонирования. Клонируемый ноутбук или ПК можно продолжать использовать во время выполнения процесса. Сверните приложение, если это необходимо.
- Acronis True Image WD Edition отобразит сообщение об успешном завершении процесса клонирования.
Вернуться к началу
Acronis True Image для Western Digital (версия 28xxxx)
- Откройте Acronis True Image для Western Digital. После открытия в разделе «Инструменты» нажмите Clone Disk .
- Откроется мастер клонирования диска. Оказавшись там, выберите Автоматически и нажмите Далее .
- Выберите Исходный диск (старый диск) из списка ниже и нажмите Далее .

- Выберите Целевой диск (новый диск) и нажмите Далее .
- Теперь Acronis предложит варианты действий при восстановлении в будущем:
- Копировать разделы без изменений: Клонируемый раздел будет скопирован таким, какой он есть.
- Копировать разделы и использовать диск как несистемный, стиль GPT: Это позволяет копировать раздел как чистое хранилище, что делает диск непригодным для загрузки Операционная система (ОС) .
- После этого Acronis покажет, как будет выглядеть макет. Когда будете готовы, нажмите на Продолжайте .
Вернуться к началу
Acronis True Image для Western Digital (версия 18xxxx)
- Откройте Acronis True Image для Western Digital. После открытия в разделе «Инструменты» нажмите Clone Disk .
- Откроется мастер клонирования диска.
 Оказавшись там, выберите Automatic и нажмите Next .
Оказавшись там, выберите Automatic и нажмите Next . - Выберите Исходный диск (старый диск) из списка ниже и нажмите Далее .
- Выберите Целевой диск (новый диск) и нажмите Далее .
- Теперь Acronis предложит варианты действий при восстановлении в будущем:
- Копировать разделы без изменений: : Клонируемый раздел будет скопирован таким, какой он есть.
- Копировать разделы и использовать диск как несистемный, стиль GPT: Это позволяет копировать раздел как чистое хранилище, что делает диск непригодным для загрузки Операционная система (ОС) .
- После этого Acronis покажет, как будет выглядеть макет. Когда будете готовы, нажмите Продолжить .
- Появится предупреждение. Компьютер необходимо будет перезагрузить как часть процесса.
 Если все готово, нажмите Перезапустить .
Если все готово, нажмите Перезапустить . - После перезагрузки компьютера на экране появится окно прогресса. Этот процесс клонирования может занять от нескольких минут до нескольких часов, в зависимости от объема данных на исходном диске. Когда все будет готово, Windows загрузится в обычном режиме, и процесс клонирования будет завершен.
Вернуться к началу
Acronis True Image для Western Digital (версия 16xxxx)
- Откройте Acronis True Image для Western Digital. После открытия на вкладке «Инструменты и утилиты» нажмите Клонировать диск .
- Откроется режим выбора клонирования. Оказавшись там, выберите Automatic и нажмите Next .
- Выберите исходный жесткий диск (старый диск) из списка ниже и нажмите Следующий .
- Выберите Целевой жесткий диск (новый диск) и нажмите Далее .

- Теперь Acronis предложит варианты действий при восстановлении в будущем:
- Копировать разделы без изменений: Клонируемый раздел будет скопирован таким, какой он есть.
- Копировать разделы и использовать диск как несистемный, стиль GPT: Это позволяет копировать раздел как чистое хранилище, что делает диск непригодным для загрузки Операционная система (ОС) .
- После этого Acronis покажет, как будет выглядеть макет. Когда будете готовы, нажмите Продолжить .
- После запуска процесса появится окно Ход клонирования диска . Этот процесс может занять несколько минут.
- Когда процесс завершится, появится всплывающее окно с уведомлением об успешном выполнении операции. Нажмите Ok и процесс будет завершен.
Вернуться к началу
Acronis True Image для Western Digital (версия 14xxxx)
- Откройте Acronis True Image для Western Digital.
 После открытия нажмите Clone Disk .
После открытия нажмите Clone Disk . - Откроется режим выбора клонирования. Оказавшись там, выберите Автоматически и нажмите Далее .
- Выберите Исходный жесткий диск (старый диск) из списка ниже и нажмите Далее .
- Выберите Целевой жесткий диск (новый диск) и нажмите Далее .
- После этого Acronis покажет, как будет выглядеть макет. Когда будете готовы, нажмите на Следующий .
- После запуска процесса появится окно Ход выполнения . Этот процесс может занять несколько минут.
- Когда процесс завершится, появится всплывающее окно с уведомлением об успешном выполнении операции. Нажмите Ok и процесс будет завершен.
Вернуться к началу
Подробнее
| Идентификатор ответа | 14926 |
| Опубликовано | 20. 08.2018 02:07 08.2018 02:07 |
| Обновлено | 19.08.2022 14:17 |
Лучшее программное обеспечение для клонирования дисков 2022 года
(Изображение предоставлено: Pixabay)Лучшее программное обеспечение для клонирования дисков позволит легко и просто клонировать жесткий диск для использования в качестве резервной копии и восстанавливать его при необходимости.
Хотя вы можете использовать программное обеспечение для резервного копирования (откроется в новой вкладке), чтобы сохранить свою работу, это сохранит только ваши файлы и папки. Если вы также хотите создать резервную копию своих приложений и реестра вашего компьютера, чтобы восстановить полную и рабочую версию вашей операционной системы, вам потребуется использовать программное обеспечение для клонирования дисков.
Идеальное программное обеспечение для клонирования дисков позволит вам легко скопировать весь ваш жесткий диск (открывается в новой вкладке), независимо от того, является ли он традиционным SATA или более новым SSD, и сделать его полную и достоверную копию. Таким образом, в случае выхода из строя исходного жесткого диска (откроется в новой вкладке), вы сможете заменить его клоном. Это помогает избежать необходимости полностью переустанавливать системное программное обеспечение и копировать все данные, что позволяет продолжать работу гораздо быстрее.
Резервный диск можно настроить и клонировать в существующем корпусе ПК, или вы можете настроить его как внешний диск, чтобы при необходимости хранить его за пределами предприятия.
Это также может быть полезно, если вы просто хотите обновить свой жесткий диск, например, на диск большей емкости или полностью другой тип, например, с механического жесткого диска на твердотельный накопитель (SSD).
В любом случае программное обеспечение для клонирования имеет место быть, но для регулярного создания резервных копий вам потребуется надежное и заслуживающее доверия приложение, способное сохранять целостность данных, не оставляя пробелов. Вот лучшие варианты программного обеспечения для клонирования дисков, доступные в настоящее время.
Вот лучшие варианты программного обеспечения для клонирования дисков, доступные в настоящее время.
Мы также составили список лучших облачных сервисов резервного копирования.
(открывается в новой вкладке)
Ease US — это программа для клонирования дисков с самым высоким рейтингом по версии Techradar (открывается в новой вкладке)
EaseUS Todo Backup — эффективная платформа, обеспечивающая частое резервное копирование и никогда не теряющая данные постоянно из-за вредоносных программ или системных ошибок. Сэкономьте 25% (откроется в новой вкладке), используя код купона TECHRAD25.
1. extus todo Backup
Программное обеспечение для клонирования дисков с множеством функций
Best Today Best Dreats
Extus Todo Backup — Годовой
(открывается в новой вкладке)
$ 29,96
/Год
(Popens in New New New).
EaseUS Todo Backup — ежегодно + 1 ТБ
(открывается в новой вкладке)
$44,96
/год
(открывается в новой вкладке)
EaseUS Todo Backup — Lifetime Upgrades в новых вкладках 73
44,96 $
/год
(открывается в новой вкладке)
Посетите сайт (открывается в новой вкладке) на EaseUS | Резервное копирование и восстановление данных (открывается на новой вкладке)
Причины купить
+
Slick Interface
+
Диапазон вариантов клонирования
+
Free Tier. платные планы
Причины, по которым следует избегать
—
Отсутствие непрерывного резервного копирования
EaseUS Todo Backup — это программа для клонирования дисков, которая предлагает большой набор услуг, даже на бесплатном уровне. Для клонирования дисков он позволяет выполнять широкий спектр действий по клонированию, включая клонирование системы, клонирование жесткого диска и клонирование разделов. Он также имеет множество режимов резервного копирования, включая полное, запланированное и добавочное резервное копирование.
Для клонирования дисков он позволяет выполнять широкий спектр действий по клонированию, включая клонирование системы, клонирование жесткого диска и клонирование разделов. Он также имеет множество режимов резервного копирования, включая полное, запланированное и добавочное резервное копирование.
Существует также домашний уровень, который добавляет уведомления по электронной почте, сторонние копии и исключение файлов. Этот уровень также может выполнять резервное копирование и восстановление Outlook. Домашний уровень доступен для однопользовательской лицензии на один год или для двухлетней лицензии. Также доступны варианты пожизненной лицензии для одного компьютера.
Для бизнес-пользователей есть верхний вариант уровня рабочей станции. Это добавляет ко всем предыдущим функциям, указанным выше, резервное копирование из командной строки, централизованное управление через Центр резервного копирования и лицензию, покрывающую использование в бизнесе.
Прочитайте наш полный обзор EaseUs Todo Backup (откроется в новой вкладке) .
2. Acronis Cyber Protect Home Office
Лучшее программное обеспечение для клонирования дисков
Delivery Medium
Download
Condition
New
Today’s Best Deals
True Image Advanced
$69.99
/year
True Image Стандартный
(открывается в новой вкладке)
49,99 $
/год
(открывается в новой вкладке)
True Image Premium
(открывается в новой вкладке)
/год
03
(открывается в новой вкладке)
Посетите сайт (открывается в новой вкладке) в Acronis International GmbH (открывается в новой вкладке)
Причины для покупки
+
Резервное копирование локально и в облако
+
Поддерживает клонирование дисков
+
Защита от программ-вымогателей
Причины, по которым следует избегать
—
Увеличивает время загрузки функций защиты данных и кибербезопасности для пользователей. Он позволяет создавать активные образы дисков для систем Windows и Mac, а также предлагает первоклассное клонирование и резервное копирование, а также новые функции киберзащиты, включая оценку уязвимостей и антивирусное сканирование по запросу
Он позволяет создавать активные образы дисков для систем Windows и Mac, а также предлагает первоклассное клонирование и резервное копирование, а также новые функции киберзащиты, включая оценку уязвимостей и антивирусное сканирование по запросу
Программа одновременно отправляет данные как на локальный диск, так и в облачное решение. Он также может выполнять функции клонирования и зеркального отображения системного диска вашей установки всего за два простых щелчка.
Acronis Cyber Protect Home Office имеет функцию защиты от программ-вымогателей, которая обнаруживает и даже может отменить несанкционированное шифрование жесткого диска, чтобы защитить данные от этого все более распространенного типа атак. Он также предлагает поддержку резервного копирования мобильных устройств. Недостатком является то, что все это резервное копирование использует некоторые системные ресурсы и может даже увеличить время загрузки.
Годовая подписка предлагает встроенную защиту от программ-вымогателей. Для резервного копирования в облаке вам необходимо перейти на план Advanced. Премиум-план предлагает 5 ТБ хранилища и электронные подписи.
Для резервного копирования в облаке вам необходимо перейти на план Advanced. Премиум-план предлагает 5 ТБ хранилища и электронные подписи.
Прочитайте наш полный обзор Acronis Cyber Protect .
(Изображение предоставлено Macrium)3. Macrium Reflect
Бесплатное программное обеспечение для клонирования для дома и бизнеса
Лучшие предложения сегодняшнего дня
Причины купить
+
Бесплатная лицензия распространяется на использование в бизнесе
+
Опция шифрования
Причины избегать
—
Платный продукт не поддерживает задачу прямого клонирования Mac
3 900. Уровень бесплатного пользования поддерживает восстановление незагружающихся систем, планирование резервного копирования с помощью гибких шаблонов и создание динамических образов работающей ОС Windows. Примечательно, что в отличие от большинства других бесплатных лицензий, бесплатная версия предназначена для домашнего и коммерческого использования.
Примечательно, что в отличие от большинства других бесплатных лицензий, бесплатная версия предназначена для домашнего и коммерческого использования.
Несмотря на то, что существует бесплатный уровень для предоставления базовых услуг, доступны платные обновления, включающие дополнительные функции.
Домашний уровень добавляет возможность шифрования резервных копий, создания добавочных резервных копий и имеет защиту от программ-вымогателей. Существует также уровень рабочей станции, который имеет дополнительные функции регистрации событий в Windows и централизованного управления с помощью Macrium Site Manager, при этом доступны оптовые скидки.
Прочитайте наш полный обзор Macrium Reflect .
(Изображение Кредит: Paragon Hard Disk Manager)4. Paragon Hard Disk Manager
Профессиональное программное обеспечение для клонирования профессионального класса с Advanced Features
Лучшие предложения
.
 разделов
разделов+
Виртуальное клонирование на USB-накопитель
Причины, по которым следует избегать
—
Относительно дорого как клонирование по разделу, и может даже изменять размер раздела при его копировании или копировать жесткий диск на другой с другим размером сектора.
Он также имеет несколько интересных дополнительных функций, таких как возможность создания виртуального клона вашего ПК на USB-накопителе, который затем можно будет запускать с другого ПК, или создание носителя для восстановления, чтобы иметь возможность загрузить незагружаемый ПК. с включенным Мастером создания аварийных носителей.
Прочитайте наш полный обзор Paragon Hard Disk Manager .
(Изображение предоставлено AOMEI)5. AOMEI Backupper
Бесплатная утилита для клонирования дисков
Today’s Best Deals
Reasons to buy
+
Free to use
+
Clone to SSD
+
Copies boot records
Reasons to avoid
—
Limited free version
AOMEI Backupper — это утилита для клонирования дисков, которую можно загрузить и использовать бесплатно. Ключевой особенностью программного обеспечения является возможность клонирования большого диска на меньший SSD-накопитель.
Ключевой особенностью программного обеспечения является возможность клонирования большого диска на меньший SSD-накопитель.
Сектора и разделы копируются вместе с ключевыми файлами, такими как boot.ini, NTLDR, BCD, winload.exe и MBR. Существует также функция интеллектуального клонирования, которая копирует только занятое пространство на жестком диске.
Весь процесс означает, что вы получите полную копию вашего жесткого диска, и вам не нужно будет переустанавливать Windows при копировании вашего клона на новый жесткий диск. Хотя программное обеспечение является бесплатным, в нем нет рекламного ПО. Вместо этого есть платная версия, доступная для лицензии на один ПК.
Однако обратите внимание, что бесплатная стандартная версия поддерживает только клонирование диска данных. Чтобы клонировать диск, включая систему Windows, стиль диска (GPT/MBR) исходного и целевого дисков должен быть одинаковым.
Прочитайте наш полный обзор AOMEI Backupper (откроется в новой вкладке) .
Какая программа для клонирования дисков вам больше подходит?
Решая, какое программное обеспечение для клонирования дисков следует загрузить и использовать, сначала попытайтесь определить, насколько сложными могут быть данные для резервного копирования и восстановления. Например, не все будут клонировать несколько разделов одновременно. Кроме того, бесплатные или бюджетные варианты программного обеспечения могут иметь встроенные ограничения на объем данных или количество файлов, которые вы можете фактически клонировать.
Как мы тестировали лучшее программное обеспечение для клонирования дисков
Чтобы протестировать лучшее программное обеспечение для клонирования дисков, мы сначала создали учетную запись на соответствующей программной платформе, будь то загрузка или онлайн-сервис. Затем мы протестировали сервис, чтобы увидеть, как программное обеспечение можно использовать для клонирования данных как с обычного оборудования, так и с внешнего жесткого диска. Цель состояла в том, чтобы подтолкнуть каждую программную платформу, чтобы увидеть, насколько полезны ее основные инструменты, а также насколько легко было освоить любые более продвинутые инструменты.
Цель состояла в том, чтобы подтолкнуть каждую программную платформу, чтобы увидеть, насколько полезны ее основные инструменты, а также насколько легко было освоить любые более продвинутые инструменты.
Узнайте, как мы тестируем, оцениваем и просматриваем продукты на TechRadar.
Мы также представили лучшее бесплатное программное обеспечение для резервного копирования.
Clonezilla (открывается в новой вкладке) — популярная программная платформа для клонирования дисков с открытым исходным кодом, которая легко попала бы в наш список, потому что она больше ориентирована на опытных пользователей, знакомых с утилитами командной строки.
Однако, чтобы помочь, мы составили краткое руководство ниже о том, как его использовать. Более длинная версия доступна здесь: Как клонировать жесткий диск с помощью Clonezilla (откроется в новой вкладке).
1. Подключите пустой диск для резервного копирования к компьютеру, убедившись, что он больше внутреннего жесткого диска. Помните, что любые файлы, уже находящиеся на вашем резервном диске, будут потеряны, если вы клонируете свой внутренний жесткий диск с помощью Clonezilla.
Помните, что любые файлы, уже находящиеся на вашем резервном диске, будут потеряны, если вы клонируете свой внутренний жесткий диск с помощью Clonezilla.
2. Вставьте Clonezilla Live USB или DVD и загрузите компьютер. Возможно, вам придется изменить настройки UEFI вашего устройства для загрузки с внешнего диска. При первой загрузке Clonezilla нажмите «Ввод», чтобы принять настройки по умолчанию.
3. Выберите свои языковые настройки, после чего появится выбор режимов: устройство-образ или устройство-устройство. Выберите второй вариант, если вы хотите сделать полную и полную резервную копию файлов и папок и операционной системы, а не образ.
4. Далее вам будет предложено определить параметры. Если вы просто хотите сделать прямую копию раздела или диска, выберите «Режим для начинающих». Режим «Эксперт» позволяет вам определить более продвинутые параметры, такие как запуск только в текстовом режиме или клонирование всего, кроме загрузчика.
5. Затем Clonezilla попросит вас выбрать способ клонирования дисков. Первый вариант создаст точную копию жесткого диска, включая разделы, такие как загрузчик и любые другие, которые вы ранее определили. Это самый простой и легкий способ сделать точную копию вашего жесткого диска. Выберите второй вариант, если вы хотите скопировать только один раздел внешнего жесткого диска в свой список.
Первый вариант создаст точную копию жесткого диска, включая разделы, такие как загрузчик и любые другие, которые вы ранее определили. Это самый простой и легкий способ сделать точную копию вашего жесткого диска. Выберите второй вариант, если вы хотите скопировать только один раздел внешнего жесткого диска в свой список.
6. На этом этапе Clonezilla попросит вас выбрать диск, который вы хотите клонировать, который, скорее всего, является вашим внутренним жестким диском. Для тех людей, которые не привыкли к соглашениям об именах Linux, это делается в алфавитном порядке, поэтому ваш первый жесткий диск называется «sda», второй «sdb» и так далее. Если вы не уверены, вы также можете подтвердить, какой диск является правильным, проверив его емкость с левой стороны. Локальный диск, который вы хотите скопировать, должен быть меньше по размеру, чем внешний диск.
7. Теперь Clonezilla попросит вас выбрать внешний диск, на который будут клонированы данные. Если у вас подключен только один внешний диск, это будет единственный вариант, который предлагает Clonezilla.
8. После выбора целевого диска вам будет предложено установить дополнительные параметры. Проще говоря, это способ интерактивно проверить и восстановить локальную файловую систему перед клонированием.
9. Затем Clonezilla спросит вас, что делать после завершения процесса клонирования. Первый вариант (по умолчанию) — продолжить работу и предложить вам перезагрузить или выключить компьютер. Другие варианты — это просто перезагрузка или выключение соответственно после завершения процесса копирования.
10. Теперь Clonezilla начинает собирать информацию о разделах диска. После завершения процесса Clonezilla либо предложит вам выключить или перезагрузить компьютер, либо сделает это автоматически в зависимости от настроек, выбранных вами на предыдущем шаге. Чтобы восстановить локальный диск из только что сделанной резервной копии, просто снова выполните шаги, описанные в этом руководстве, обязательно выбрав локальный диск в качестве целевого диска, а не клонированный диск.
- Откройте для себя лучший антивирус. (открывается в новой вкладке)
Обзор лучших предложений на сегодня
(открывается в новой вкладке)
EaseUS Todo Backup — Ежегодно
(открывается в новой вкладке)
29,96 $
в новой вкладке)
Просмотр (открывается в новой вкладке)
Рекомендовано
(открывается в новой вкладке)
True Image Advanced
(открывается в новой вкладке)
69,99 долл. вкладка)
Вид (открывается в новой вкладке)
Брайан имеет более чем 30-летний опыт работы в качестве писателя и редактора в различных компьютерных, технологических и маркетинговых изданиях. Он несколько раз давал интервью для BBC и выступал на международных конференциях. Его специализация на techradar — приложения «Программное обеспечение как услуга» (SaaS), охватывающие все, от офисных пакетов до инструментов ИТ-услуг. Он также является автором научной фантастики и фэнтези, публикуется под псевдонимом Brian G Turner.
Он также является автором научной фантастики и фэнтези, публикуется под псевдонимом Brian G Turner.
Как клонировать жесткий диск Linux: 4 метода
Тот факт, что вы используете операционную систему Linux, не означает, что вы не будете время от времени сталкиваться с проблемами. Всегда хорошо иметь запасной план на случай возникновения проблем. Возможно, атакует редкий линукс-вирус; возможно, вы станете мишенью мошенников-вымогателей. Возможно, жесткий диск (HDD) выйдет из строя.
Клонируя жесткий диск Linux, вы создаете образ диска, который можно восстановить позже. Но как клонировать жесткий диск Linux?
Средства клонирования дисков Linux
В вашей установке Linux может возникнуть ошибка; вы можете обновить свой жесткий диск до большего объема, возможно, вам нужно клонировать Ubuntu на другой диск. Какой бы ни была проблема, если у вас есть резервная копия вашего диска, восстановить и снова запустить все будет относительно просто.
Мы нашли четыре лучших решения для клонирования жесткого диска Linux:
- dd
- Partimage
- Partclone
- Clonezilla
Некоторые из них могут быть предварительно установлены в вашем дистрибутиве Linux. Другие инструменты для клонирования дисков Linux могут быть доступны для установки сторонними поставщиками. В любом случае, пройдет совсем немного времени, прежде чем вы сможете снова запустить свою систему. Вы даже можете использовать эти инструменты для клонирования жесткого диска Linux на SSD.
Другие инструменты для клонирования дисков Linux могут быть доступны для установки сторонними поставщиками. В любом случае, пройдет совсем немного времени, прежде чем вы сможете снова запустить свою систему. Вы даже можете использовать эти инструменты для клонирования жесткого диска Linux на SSD.
Давайте рассмотрим каждый из четырех основных вариантов клонирования диска в Linux.
1. dd: собственный инструмент клонирования дисков Linux
Пожалуй, самый мощный инструмент Linux из всех, dd иногда называют «разрушителем диска». При неправильном использовании он может удалить содержимое вашего диска, но если вы хотите знать, как клонировать диск в Ubuntu, Arch или любом дистрибутиве Linux, который вы используете, это то, что вам нужно.
Вы обнаружите, что dd встроен в большинство операционных систем Linux, если нет, установите его из диспетчера пакетов. Чтобы клонировать жесткий диск вашего компьютера, используйте команду:
dd if=/dev/sdX of=/dev/sdY bs=64K conv=noerror,sync
Давайте разберем эту команду для ясности:
- sdX — исходный диск
- sdY — целевой
- bs — команда размера блока
- 64K соответствует bs
Что касается настроек 64K, значение по умолчанию составляет 512 байт, что довольно мало. Лучше всего включить 64 КБ или более крупные 128 КБ в качестве условия. Однако: в то время как больший размер блока делает передачу более быстрой, меньший размер блока делает передачу более надежной.
Лучше всего включить 64 КБ или более крупные 128 КБ в качестве условия. Однако: в то время как больший размер блока делает передачу более быстрой, меньший размер блока делает передачу более надежной.
Если вы хотите клонировать только раздел вашего диска Linux, используйте
дд if=/dev/sda1 of=/dev/sdb1 bs=64K conv=noerror,sync
Как видите, раздел sda1 (раздел 1 на устройстве sda) будет клонирован на sdb1, — на вновь созданный раздел 1 на устройстве sdb. Это может быть дополнительный или внешний диск, подключенный к вашему компьютеру.
Коснитесь Введите , чтобы запустить команду. Сколько времени потребуется для клонирования диска Linux, зависит от размера диска или раздела. Вы даже можете использовать эту команду для клонирования диска на диск большего размера. Просто убедитесь, что объем назначения достаточно велик!
2.
 Средство клонирования разделов Linux, Partimage
Средство клонирования разделов Linux, PartimageЕсли вы находите dd слишком сложным, partimage является хорошей альтернативой. Доступный для большинства дистрибутивов, partimage также доступен для большинства дистрибутивов и не несет никаких рисков «уничтожения диска»!
Однако partimage не поддерживает файловую систему ext4, поэтому не используйте ее для клонирования дисков или разделов этого типа. Его можно использовать для клонирования общей файловой системы Linux ext3, а также форматов дисков Windows (FAT32 или NTFS).
Перед запуском убедитесь, что раздел, который вы хотите клонировать, размонтирован. В противном случае вам нужно будет выйти из partimage, прежде чем продолжить процесс. Вы можете выйти из partimage в любое время с помощью клавиши F6 .
Чтобы установить программное обеспечение для клонирования диска partimage в Ubuntu:
sudo apt установить часть образа
Запуск из командной строки с:
sudo partimage
Это приложение, управляемое мышью, которое требует, чтобы вы сначала выбрали раздел для клонирования.
- Нажмите вправо, чтобы перейти к следующему разделу
- Выберите Файл изображения для создания/использования и введите имя
- Выберите правильное Действие, которое необходимо выполнить (убедитесь, что выбранная опция отмечена звездочкой)
- Нажмите F5 для продолжения
- На следующем экране выберите уровень сжатия и предпочтительные параметры
- Установите режим разделения изображения и определите, что произойдет после создания резервной копии (например, Перезагрузка Linux)
- Нажмите F5 , чтобы продолжить
- Подтвердите детали, затем нажмите OK , чтобы начать процесс компьютер.
3. Partclone: образы и клоны разделов диска Linux
В качестве более зрелой альтернативы dd, которая поддерживает резервное копирование файловой системы ext4, partclone прост в использовании, но опять же требует текстовых команд, а не интерфейса, управляемого клавиатурой или мышью.
 Установить с помощью:
Установить с помощью:sudo apt установить часть клона
И запустить с:
partclone.[fstype]
…где [fstype] — это тип файловой системы раздела, который вы хотите клонировать.
Следующая команда создаст образ диска hda1 (жесткий диск 1, раздел 1) с именем hda1.img :
partclone.ext3 -c -d -s /dev/hda1 -o hda1.img
Возможно, вы захотите восстановить этот образ, поэтому используйте
partclone.extfs -r -d -s hda1.img -o /dev/hda1
г.Дополнительные сведения об использовании можно найти на веб-сайте partclone.
4. Клонируйте жесткий диск Linux с помощью Clonezilla
Почему бы не попробовать Clonezilla в качестве более гибкого решения? Это популярное решение для аварийного восстановления основано на Partclone и предназначено для ряда задач клонирования дисков Linux. Поддерживаются все ожидаемые файловые системы в Linux, Windows и macOS (и более поздних версиях).

В отличие от dd и Partclone, Clonezilla доступна в виде загрузочного ISO. Вы можете записать это на DVD или USB-накопитель, чтобы полностью клонировать жесткий диск Linux. Clonezilla проста в использовании, с меню, управляемым с клавиатуры, а не с непонятными командами, поэтому любой может справиться с ней.
Хотя Clonezilla можно настроить как отдельную утилиту, вы можете предпочесть использовать ее в инструменте восстановления загрузочного компакт-диска Hiren. Наше руководство по использованию инструмента восстановления загрузочного компакт-диска Hiren должно прояснить это подробнее.
Вы также можете использовать Clonezilla в профессиональных целях для создания образов нескольких одинаковых ПК с одной и той же операционной системой.
Скачать: Clonezilla
С помощью этих инструментов легко клонировать жесткий диск Linux
Если вы никогда раньше не клонировали жесткий диск, возможно, вам не хочется начинать.
 Это может быть пугающим, особенно если вы находитесь в отчаянном положении с поврежденным жестким диском, который отчаянно нуждается в клонировании до отказа.
Это может быть пугающим, особенно если вы находитесь в отчаянном положении с поврежденным жестким диском, который отчаянно нуждается в клонировании до отказа.К счастью, с помощью любого из этих инструментов клонировать диск Linux несложно.
Хотя вы можете предпочесть просто синхронизировать важные данные с облаком, всегда полезно иметь полную резервную копию диска, которую можно быстро восстановить в случае системных ошибок. Однако не забывайте использовать эти инструменты с осторожностью, так как они могут легко привести к случайной потере ваших данных.
11 Альтернативы Acronis True Image (Windows и Mac)
Создание образа диска — это метод резервного копирования вашего компьютера. Он создает точную копию вашего жесткого диска и всего, что на нем — вашей операционной системы, драйверов, прикладного программного обеспечения и данных. Часто эта резервная копия будет загрузочной. Если ваш жесткий диск выйдет из строя, вы можете запустить его из резервной копии и продолжать работать, пока не решите проблему.

Acronis True Image может создавать резервные копии компьютеров Windows и Mac несколькими способами, включая создание образа диска. Это победитель нашего обзора «Лучшее программное обеспечение для резервного копирования ПК» и высоко оценен в нашем руководстве «Лучшие приложения для резервного копирования Mac». Вы также можете ознакомиться с нашим обширным обзором здесь.
Но это не единственный вариант. В этой статье мы рассмотрим несколько отличных альтернатив Acronis True Image для Windows и Mac. Но сначала давайте начнем с того, чего не хватает Acronis True Image.
Содержание
- Что мне может сделать программа для создания образов дисков?
- Что предлагает Acronis True Image?
- Лучшие альтернативы Acronis True Image
- 1. Paragon Hard Disk Manager (Windows, Mac)
- 2. EaseUS Todo Backup (Windows, Mac)
- 3. AOMEI Backupper (Windows)
- 4. MiniTool Drive Copy ( Windows)
- 5.
 Macrium Reflect (Windows)
Macrium Reflect (Windows) - 6. Carbon Copy Cloner (Mac)
- 7. ChronoSync (Mac)
- 8. СуперПупер! (Mac)
- 9. Mac Backup Guru (Mac)
- 10. Get Backup Pro (Mac)
- 11. Clonezilla (загрузочное решение для Linux)
- Что же делать?
Чем мне может помочь программа для создания образов дисков?
Создание образа или клона вашего жесткого диска или твердотельного накопителя — это лишь один из способов резервного копирования вашего компьютера. У него есть несколько существенных преимуществ по сравнению с другими типами резервного копирования:
- Вы можете загрузиться из резервной копии и продолжить работу, если у вас возникнут проблемы с основным диском.
- После замены неисправного диска вы можете восстановить на нем образ без переустановки операционной системы и программного обеспечения.
- Вы можете воспроизвести точную настройку на другие компьютеры, сохраняя все единообразным в школе или офисе.

- Если вы создадите образ диска вашего компьютера, когда он работает хорошо, вы сможете восстановить его в будущем, если ваш основной диск начнет зависать.
- Образ диска также содержит остатки файлов, которые были утеряны или удалены. Вы можете вернуть их с помощью программного обеспечения для восстановления.
Что предлагает Acronis True Image?
Acronis True Image предлагает интуитивно понятную панель управления. Он позволяет создавать образы дисков и частичные резервные копии, синхронизировать файлы с другими хранилищами и создавать резервные копии в облаке (только с тарифными планами Advanced и Premium). Резервное копирование может быть запланировано для автоматического запуска.
Это услуга по подписке, доступная для пользователей Windows и Mac. Цены начинаются с 49,99 долларов США в год за компьютер. Эти регулярные платежи складываются, что делает True Image более дорогим, чем аналогичные приложения, особенно если у вас более одного компьютера.

Одного этого может быть достаточно, чтобы хотя бы рассмотреть альтернативы. Вот одиннадцать, которые мы рекомендуем.
Лучшие альтернативы Acronis True Image
Хотя Acronis True Image доступен как для Windows, так и для Mac (и мобильных устройств, включая Android и iOS), большинство этих альтернатив недоступны. Мы начнем с двух кроссплатформенных, а затем рассмотрим варианты Windows. Наконец, мы перечислим те, которые доступны только для Mac.
1. Диспетчер жесткого диска Paragon (Windows, Mac)
Раньше мы рекомендовали Paragon Backup & Recovery для Windows и Drive Copy Professional. Эти приложения теперь включены в Hard Disk Manager Advanced. Это разовая покупка за 49,95 долларов США для каждого компьютера, что более доступно, чем годовая подписка Acronis за 49,99 долларов США.
Версия Backup & Recovery для Mac бесплатна для личного использования. Это сделка. Он работает на macOS Catalina, а поддержка Big Sur появится в ближайшее время.

Paragon Hard Disk Manager Advanced стоит 49 долларов США..95 и могут быть приобретены в интернет-магазине компании. Backup & Recovery можно загрузить с официального сайта и бесплатно для личного использования.
2. EaseUS Todo Backup (Windows, Mac)
EaseUS Todo Backup — это приложение для Windows, которое создает клоны ваших дисков и разделов и предлагает ряд других методов резервного копирования. Домашняя версия — это более мощная версия того же приложения для Windows. Подписки стоят 29,95 долларов США в год, 39,95 долларов США за 2 года или 59 долларов США за всю жизнь. Он добавляет дополнительные функции, такие как возможность создавать загрузочные резервные копии. Удивительно, но версия для Mac отходит от модели подписки и может быть приобретена сразу за 29 долларов.0,95.
Альтернативным продуктом той же компании является EaseUS Partition Master. Это бесплатное приложение для Windows, которое может клонировать целые диски размером до 8 ТБ.
 Профессиональная версия стоит 39,95 долларов и содержит дополнительные функции.
Профессиональная версия стоит 39,95 долларов и содержит дополнительные функции.EaseUS Todo Backup Free можно загрузить с веб-сайта разработчика. Todo Backup Home для Windows — это подписка на 29,95 долларов в год, а версия для Mac — разовая покупка на 29,95 долларов. EaseUS Partition Master для Windows бесплатен и может быть загружен с веб-сайта разработчика. Профессиональная версия стоит 39 долларов.0,95.
3. AOMEI Backupper (Windows)
Теперь мы переходим к программному обеспечению для создания образов дисков, которое доступно только для Windows. AOMEI Backupper был назван лучшим бесплатным программным обеспечением для резервного копирования. Он может клонировать системные файлы, приложения и данные Windows. Приложение также синхронизирует ваши файлы и создает стандартные резервные копии. Профессиональная версия стоит 39,95 долларов США за один ПК и добавляет поддержку и дополнительные функции.
Вы можете загрузить бесплатную версию AOMEI Backupper Standard с веб-сайта разработчика.
 Профессиональная версия стоит 39 долларов.0,95 в интернет-магазине компании или 49,95 долларов с пожизненными обновлениями.
Профессиональная версия стоит 39 долларов.0,95 в интернет-магазине компании или 49,95 долларов с пожизненными обновлениями. 4. MiniTool Drive Copy (Windows)
Еще одним бесплатным инструментом для Windows является MiniTool Drive Copy Free, который можно загрузить с веб-сайта разработчика. Он может копировать ваш диск с диска на диск или с раздела на раздел.
MiniTool ShadowMaker Free — еще одна бесплатная альтернатива резервному копированию и клонированию от той же компании. Также доступна платная версия Pro.
MiniTool Drive Copy можно бесплатно скачать с сайта разработчика. ShadowMaker Free также можно загрузить бесплатно, а версия Pro стоит 6 долларов в месяц или 35 долларов в год. Пожизненная лицензия доступна за 79 долларов США.с его официального сайта.
5. Macrium Reflect (Windows)
Macrium Reflect Free Edition предоставляет основные функции создания образов и клонирования, необходимые большинству пользователей.
 Доступны версии как для домашнего использования, так и для бизнеса. Это позволяет планировать резервное копирование заранее. Macrium Reflect Home Edition стоит 69,95 долларов и предлагает более полное решение для резервного копирования.
Доступны версии как для домашнего использования, так и для бизнеса. Это позволяет планировать резервное копирование заранее. Macrium Reflect Home Edition стоит 69,95 долларов и предлагает более полное решение для резервного копирования.Macrium Reflect Free Edition можно загрузить с официального сайта. Домашняя версия стоит 69 долларов.0,95 за одну лицензию и 139,95 долларов за 4 пакета.
6. Carbon Copy Cloner (Mac)
Первое программное обеспечение для клонирования только для Mac, которое мы рассматриваем, возможно, лучшее: Carbon Copy Cloner от Bomtich Software. Мы нашли его лучшим выбором для клонирования жесткого диска в нашем обзоре «Лучшее программное обеспечение для резервного копирования Mac». Он предлагает простой и расширенный режимы, тренер по клонированию, который предупреждает о потенциальных проблемах, и альтернативные методы резервного копирования.
Вы можете получить личную и домашнюю лицензию за 39 долларов США.
 .99 с сайта разработчика. Заплатив один раз, вы сможете создавать резервные копии всех своих домашних компьютеров. Также доступны корпоративные покупки, начиная с той же цены за компьютер. Также есть 30-дневная пробная версия.
.99 с сайта разработчика. Заплатив один раз, вы сможете создавать резервные копии всех своих домашних компьютеров. Также доступны корпоративные покупки, начиная с той же цены за компьютер. Также есть 30-дневная пробная версия. 7. ChronoSync (Mac)
ChronoSync от Econ Technologies предлагает множество способов резервного копирования вашего диска. Одним из них является «Загрузочная резервная копия», которая создает загрузочный клон вашего системного диска на другой диск. Резервное копирование может быть запланировано. Необходимо скопировать только те файлы, которые изменились с момента последней резервной копии.
ChronoSync стоит 49,99 долларов США в Econ Store. Доступны пакеты и студенческие скидки. ChronoSync Express (версия начального уровня, которая не может создавать загрузочные резервные копии) стоит 24,99 долларов США в Mac App Store и включена в подписку SetApp за 9,99 долларов США в месяц. Доступна 15-дневная бесплатная пробная версия.

8. СуперПупер! (Mac)
Карман рубашки Суперпупер! это простое приложение, которое предлагает множество функций бесплатно. Вы платите, чтобы разблокировать любые дополнительные функции, которые вам нужны. Резервные копии полностью загрузочные; каждая резервная копия должна копировать только те файлы, которые были созданы или изменены с момента последней резервной копии.
Скачать SuperDuper! бесплатно с сайта разработчика. Заплатите 27,95 долларов США, чтобы разблокировать все функции, включая планирование, интеллектуальное обновление, песочницы, сценарии и многое другое.
9. Mac Backup Guru (Mac)
MacDaddy’s Mac Backup Guru предлагает три различных типа резервного копирования: прямое клонирование, синхронизация и добавочные моментальные снимки. Он может постоянно синхронизировать вашу резервную копию с вашим рабочим диском, чтобы данные не были потеряны в случае аварии. Он также будет хранить несколько версий каждого файла, чтобы при необходимости вы могли вернуться к более ранней версии.

Приобретите Mac Backup Guru за 29 долларов на веб-сайте разработчика. Доступна бесплатная пробная версия.
10. Get Backup Pro (Mac)
Get Backup Pro от Belight Software — это доступная альтернатива, которая, среди прочего, предлагает загрузочные клонированные резервные копии. Резервное копирование может быть запланировано. Поддерживается несколько типов носителей резервных копий, включая внешние и сетевые диски, DVD и компакт-диски.
Стоимость Get Backup Pro на веб-сайте разработчика составляет 19,99 долларов США, и она включена в пакет стоимостью 9 долларов США.Подписка SetApp за 0,99 месяца. Доступна бесплатная пробная версия.
11. Clonezilla (загрузочное решение для Linux)
Clonezilla отличается. Это бесплатное решение для клонирования дисков на базе Linux с открытым исходным кодом, которое запускается на загрузочном компакт-диске. Это немного технично, поэтому не подходит для новичков, но работает хорошо.





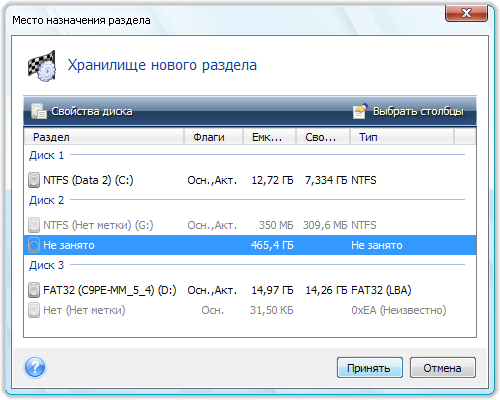 acronis.com/en-us/promotion/CrucialHD-download/
acronis.com/en-us/promotion/CrucialHD-download/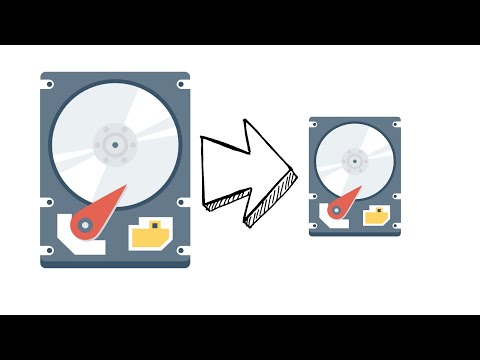 Эта же ошибка возникает и при включенном шифровании для исходного диска. Решение — либо расшифровать диск, либо создать загрузочный накопитель Acronis (на вкладке «Инструменты») и выполнить клонирование с него.
Эта же ошибка возникает и при включенном шифровании для исходного диска. Решение — либо расшифровать диск, либо создать загрузочный накопитель Acronis (на вкладке «Инструменты») и выполнить клонирование с него.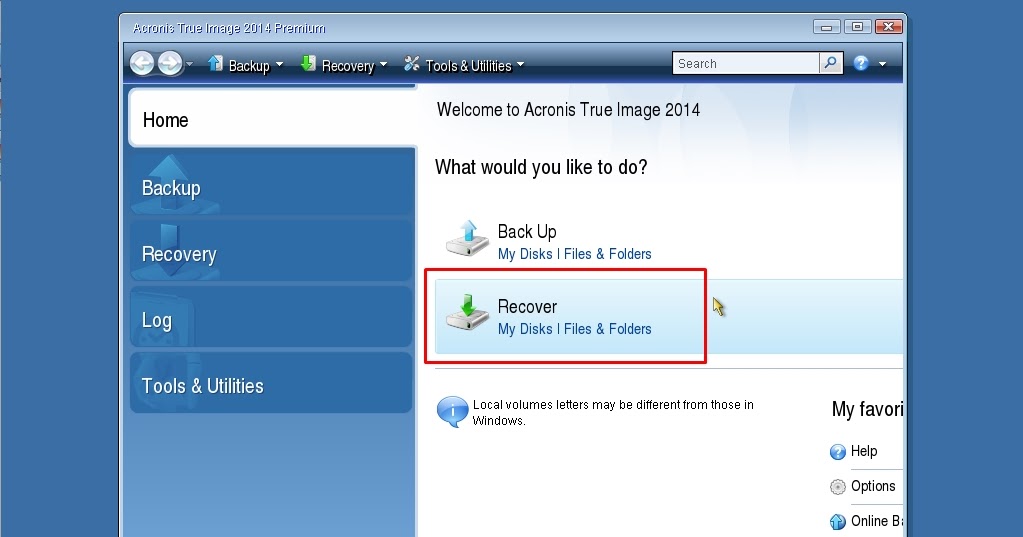
 Последнее действие — нажать «Перейти» и дождаться завершения процесса переноса системы, которое начнется автоматически после перезагрузки компьютера.
Последнее действие — нажать «Перейти» и дождаться завершения процесса переноса системы, которое начнется автоматически после перезагрузки компьютера. Обычно достаточно оставить эти параметры (второй пункт копирует все разделы без изменения их разделов, подойдет, когда целевой диск более объемен чем исходный и после переноса вы сами планируете настроить незанятое пространство на диске).
Обычно достаточно оставить эти параметры (второй пункт копирует все разделы без изменения их разделов, подойдет, когда целевой диск более объемен чем исходный и после переноса вы сами планируете настроить незанятое пространство на диске). timosh.ru
timosh.ru