Как подключить веб камеру на ноутбуке Lenovo и проверить ее функционирование
Как подключить веб камеру на ноутбуке Lenovo и проверить ее функционирование — АЙ Сломал368
Статьи о том как починить технику самостоятельно
- Блог
- Новости
- Обратная связь
×
Блог Сервисного центра
Видео-урок о том, как включить и проверить веб камеру на ноутбуке Lenovo
Ноутбук – это устройство, которое имеет широкие возможности связи. Почти все ноутбуки оснащены камерой, с помощью которой, можно осуществлять видео звонки, или, передавать любую информацию в режиме реального времени.
Первый способ включения: через «Диспетчер устройств».
Заходим в данное меню и ищем в списке устройство обработки изображений, щелкаем правой кнопкой мыши и находим строку с названием вашей веб аппаратуры, далее нажимаем «задействовать».
Если такой строки нет, значит, необходимо установить драйвера на ваш портативный компьютер. Когда вы убедитесь, что драйвера работают, то можно переходить к активации камеры.
Второй способ: с помощью сочетания клавиш.
Самый простой способ включить камеру на ноутбуке – включение с помощью сочетания клавиш «Fn» и «F1».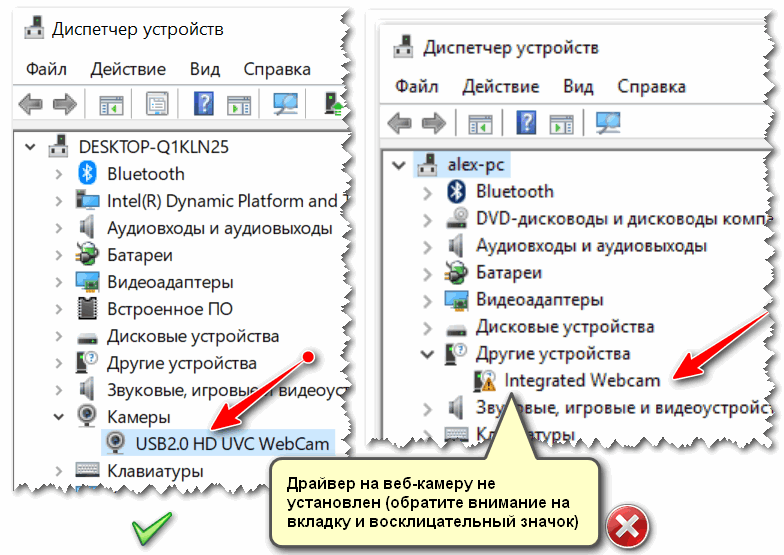 Но этот способ доступен не на всех моделях ноутбуков, на некоторых устройствах может быть предусмотрено другое сочетание клавиш. Например, на некоторых девайсах ,в частности на Lenovo g580, включить аппаратуру можно сочетанием клавиши «fn» с «Esc». Подробную информацию, как это сделать, вы сможете узнать, изучив информацию о вашей модели.
Но этот способ доступен не на всех моделях ноутбуков, на некоторых устройствах может быть предусмотрено другое сочетание клавиш. Например, на некоторых девайсах ,в частности на Lenovo g580, включить аппаратуру можно сочетанием клавиши «fn» с «Esc». Подробную информацию, как это сделать, вы сможете узнать, изучив информацию о вашей модели.
Третий способ: с помощью программы Skype.
Как правило, при запуске данной программы камера активируется автоматически. Для этого нужно:
- запустите Skype;
- в открывшемся окне нужно зайти во вкладку «Инструменты»;
- далее выберите пункт «Настройки»;
- в данном пункте нажмите на «Настройки видео».
После этого появится окно с вашим изображением, а индикатор устройства загорится красным.
С помощью этих действий, вы можете установить в режим активации и дезактивации веб устройство на вашем Леново. Если все три способа оказались безрезультатными, камера так и не начала работать, то возможно она неисправна, и вам нужно обратиться к специалистам.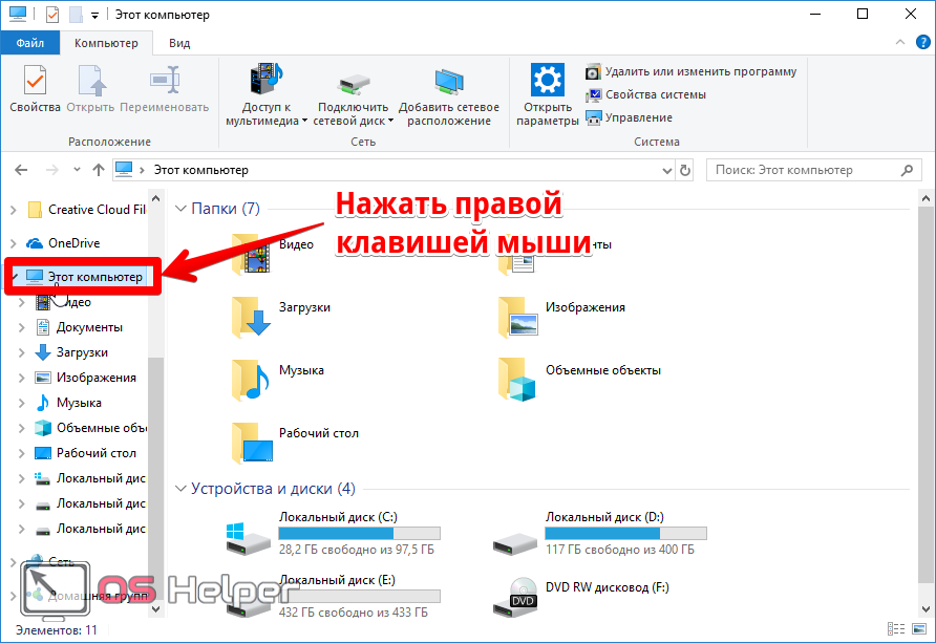
Источник: http://i-slomal.ru/
Помогла ли вам статья?
ноутбук Lenovo
Как включить веб-камеру на ноутбуке.
В одной из прошлых статей мы писали о том как включить блютус на ноутбуке. Теперь расскажем о включении веб-камеры на ноутбуке и компьютере, как включить и отключить веб-камеру.
Большая часть современных портативных ПК оснащены веб-камерой, вмонтированной в крышку непосредственно над монитором.
С помощью неё можно запускать веб-конференции и видеочаты. Это позволяет не только слышать, но и лицезреть вашего собеседника. Веб-камера ноутбука позволяет снимать фото и видео, а также общаться в видеочатах, например Skype.
Однако некоторым пользователям неизвестно, как включить веб-камеру на ноутбуке, ведь операционные системы Windows не содержат специальных инструментов и приложений для контакта с камерами. Чтобы активировать данное устройство, необходимо выполнить несколько несложных действий. А здесь вы узнаете как раздавать вайфай с ноутбука и компьютера на другие устройства в домашней сети.
Чтобы активировать данное устройство, необходимо выполнить несколько несложных действий. А здесь вы узнаете как раздавать вайфай с ноутбука и компьютера на другие устройства в домашней сети.
В первую очередь, проверьте, подключена ли камера. Для этого запустите приложение, управляющее ее работой. Либо приведите в действие тест камеры непосредственно из окошка программы-клиента. В случае, если после активизации изображение не поступает на дисплей, а пункты меню не открываются, необходимо запустить веб-камеру в качестве устройства. Следует отыскать на клавиатуре кнопку с обозначением Fn. Чаще всего, она размещается в левой зоне клавиатуры около Ctrl.
При помощи ее нажатия можно применять прочие клавиши, благодаря которым осуществляется управление устройствами. В большинстве случаев, они имеют синий цвет и находятся в верхнем ряду. За счет этой клавиши можно и активировать веб-камеру. Тщательно изучите клавиатуру и найдите логотип веб-камеры. Нажмите кнопку Fn и, не отпуская ее, нажмите клавишу с логотипом камеры. На экране отобразится изображение Web-камеры с текстом On. Устройство готова к работе.
На экране отобразится изображение Web-камеры с текстом On. Устройство готова к работе.
Подобного результата можно достичь при помощи штатных средств Windows. После нажатия «Пуск» из появившегося меню выберите «Панель управления», в нем есть вкладка «Администрирование» по которой необходимо щелкнуть мышкой два раза. Найдите в окошке файл «Управление компьютером» и откройте окошко консоли. В левом боку окна найдите инструмент «Диспетчер оборудования» и приведите его в действие.
Вам будет доступен перечень устройств ноутбука. Откройте список под знаком «+» в строке «Устройство обработки изображений». Здесь Вы обнаружите название вашей веб-камеры. Щелкните по нему правой клавишей мышки и выберете из предоставленного меню «Включить». Теперь остается лишь нажать в следующем окошке клавишу Ок, подтверждающую запуск. Если вы не смогли найти в списке устройств логотип веб-камеры, вероятно, необходима переустановка программы камеры.
В некоторых случаях, например, если операционная система переустанавливалась — может потребоваться установка или обновление драйверов веб-камеры ноутбука. Хотя это стандартное устройство, в ряде случаев требуется дополнительное или специальное ПО для его использования.
Хотя это стандартное устройство, в ряде случаев требуется дополнительное или специальное ПО для его использования.
Как включить камеру в Windows 11
by Милан Станоевич
Милан Станоевич
Эксперт по Windows и программному обеспечению
Милан с детства увлекался технологиями, и это побудило его проявить интерес ко всем технологиям, связанным с ПК. Он энтузиаст ПК и… читать дальше
Опубликовано
Партнерская информация
- Чтобы включить камеру в Windows 11, вам просто нужно настроить пару параметров конфиденциальности.
- Вы можете выбрать, какие приложения будут иметь доступ к вашей веб-камере, или вы можете запретить всем им использовать ее.
- Для максимальной защиты конфиденциальности вы можете полностью отключить камеру в разделе настроек камеры.

XINSTALL ЩЕЛЧКОМ ЗАГРУЗИТЬ ФАЙЛ
Исправление ошибок ОС Windows 11 с помощью Restoro PC Repair Tool: Это программное обеспечение исправляет распространенные компьютерные ошибки, заменяя проблемные системные файлы исходными рабочими версиями. Это также защищает вас от критической потери файлов, сбоев оборудования и устраняет повреждения, нанесенные вредоносными программами и вирусами. Исправьте проблемы с ПК и удалите вирусы прямо сейчас, выполнив 3 простых шага:- Загрузите Restoro PC Repair Tool , который поставляется с запатентованными технологиями (патент доступен здесь).
- Нажмите Начать сканирование , чтобы найти проблемы Windows 11, которые могут вызывать проблемы с ПК.
- Нажмите Восстановить все , чтобы устранить проблемы, влияющие на безопасность и производительность вашего компьютера.
- Restoro был загружен 0 читателями в этом месяце.

Многие компьютеры поставляются с веб-камерой, и иногда вам нужно включить ее или изменить ее конфигурацию, чтобы она работала должным образом.
Чтобы защитить вашу конфиденциальность, Windows 11 позволяет вам полностью отключить камеру, но вы также можете разрешить доступ к ней только определенным приложениям. Эта функция гарантирует, что вы всегда можете быть уверены, что камера вашего ноутбука не активируется удаленно третьими лицами.
Эти настройки легко изменить, и они позволяют максимально контролировать вашу конфиденциальность, поэтому вам не придется полагаться на программное обеспечение для защиты веб-камеры. Использование программного обеспечения также эффективно, но оно никогда не сравнится с полной деактивацией функции.
Если вы не знакомы с настройками веб-камеры или деактивировали ее в прошлом, но забыли, как получить доступ к настройке, в сегодняшнем руководстве мы покажем вам, как включить камеру на ПК с Windows 11.
Может ли моя веб-камера записывать меня без моего ведома?
Если ваш компьютер настроен правильно, только определенные приложения могут иметь доступ к вашей камере, поэтому маловероятно, что ваша веб-камера шпионит за вами.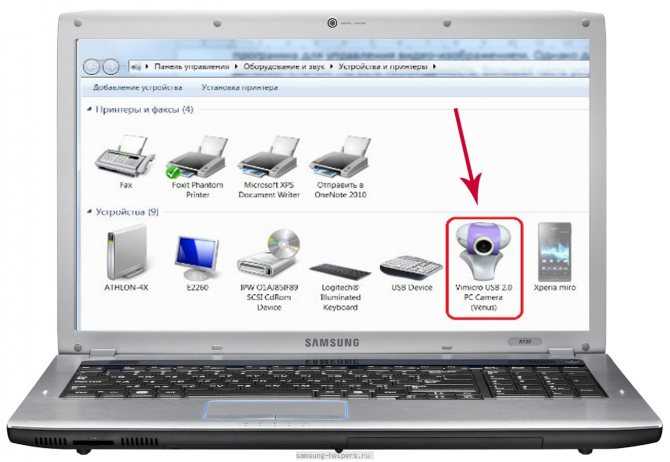
Однако это меняется, если ваш компьютер заражен вредоносным ПО, и иногда вредоносное ПО может изменить настройки вашей системы и записать вас без вашего ведома.
Есть несколько способов борьбы с этим, и большинство пользователей полагаются на надежный антивирус, совместимый с Windows 11. Если вам нужна дополнительная защита, вы можете отключить камеру или использовать крышку веб-камеры.
Как включить камеру в Windows 11?
1. Используйте приложение «Настройки».

2. Измените, какие приложения могут получить доступ к вашей камере
- Нажмите кнопку Пуск и перейдите к Настройки .
- Перейдите к Privacy & Security и перейдите к Cameras , как и в предыдущем решении.
- Если вы хотите разрешить приложениям доступ к вашей камере, убедитесь, что Разрешить приложениям доступ к вашей камере Опция включена.
- Теперь вы можете указать, какие приложения могут получить доступ к вашей камере.
Как изменить настройки камеры в Windows 11?
- Нажмите кнопку Пуск на панели задач , и выберите Настройки .
- Перейдите к Bluetooth и устройствам на левой панели.
 На правой панели выберите Камеры .
На правой панели выберите Камеры . - Получив доступ к этому меню, вы можете добавлять новые камеры, отключать камеру, устранять неполадки или поворачивать камеру.
Могу ли я контролировать, имеют ли настольные приложения доступ к моей камере?
В настройках конфиденциальности вы можете указать, какие приложения имеют доступ к вашей веб-камере, но этот список в основном заполнен универсальными приложениями, которые поставляются из Microsoft Store.
Это заставило многих пользователей задаться вопросом, могут ли они заблокировать доступ приложений Win32 к своим камерам. Ответ — да, вы можете заблокировать настольным приложениям доступ к вашей веб-камере.
В разделе конфиденциальности камеры у вас есть параметр Разрешить приложениям для рабочего стола доступ к вашей камере, и вы можете использовать его, чтобы увидеть, какие приложения для рабочего стола получили доступ к вашей камере.
Однако вы не можете контролировать, какое приложение Win32 имеет доступ к вашей камере, но вы можете запретить всем настольным приложениям доступ к вашей веб-камере, отключив эту функцию.
Как полностью отключить камеру?
- Нажмите кнопку Пуск и выберите Настройки .
- Теперь перейдите к Bluetooth и устройствам и выберите Камеры на правой панели.
- Выберите камеру.
- Теперь нажмите Отключить .
- Когда появится диалоговое окно подтверждения, нажмите Да .
Включить камеру в Windows 11 довольно просто, не говоря уже о том, что доступ к настройкам веб-камеры и разрешение приложениям использовать вашу веб-камеру занимает всего пару секунд. Даже если это руководство предназначено для пользователей Windows 10, те, у кого есть компьютер с Windows 11, также могут применить включенные в него советы. Для более продвинутых функций мы рекомендуем попробовать стороннее программное обеспечение для веб-камеры.
Чтобы убедиться, что ваша конфиденциальность защищена, разрешайте доступ к вашей камере только тем приложениям, которым вы полностью доверяете.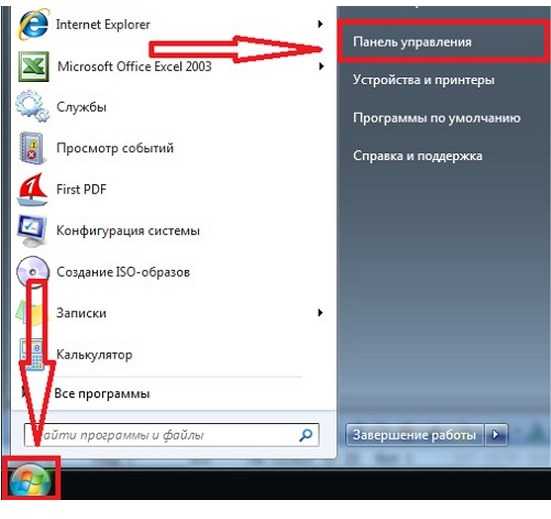
Управляете ли вы настройками доступа к веб-камере и каким приложениям разрешен доступ к камере вашего ПК? Дайте нам знать в комментариях ниже.
Была ли эта страница полезной?
Есть 1 комментарий
Делиться
Копировать ссылку
Информационный бюллетень
Программное обеспечение сделок Пятничный обзор
Я согласен с Политикой конфиденциальности в отношении моих персональных данных
Как отключить веб-камеру, когда она не используется | Малый бизнес
Автор Zach Lazzari Обновлено 26 апреля 2021 г.
Отключение веб-камеры — это хорошая практика обеспечения конфиденциальности, позволяющая убедиться, что камера не работает в реальном времени и не ведет запись, пока ваш компьютер или ноутбук не используется. Вы можете пойти еще дальше и отключить микрофон, что не позволит приложениям использовать вашу веб-камеру во время работы вашего устройства. Причины отключения камеры различаются, но на большинстве устройств процесс остается относительно простым.
Причины отключения камеры различаются, но на большинстве устройств процесс остается относительно простым.
Диспетчер устройств
Диспетчер устройств — лучший способ отключить вашу веб-камеру, а также предлагает опцию для микрофона, сообщает Windows Central. Использование диспетчера устройств необходимо на большинстве современных ноутбуков, поскольку камера встроена в конструкцию. Многие настольные компьютеры имеют независимую камеру, которой легче управлять без доступа к настройкам программного обеспечения. Диспетчер устройств позволяет вам контролировать разрешения для определенных приложений, которые обращаются к вашей камере, а также предлагает возможность выключения камеры.
В Windows 10 нажмите кнопку «Пуск», а затем выберите «Диспетчер устройств». В других версиях Windows используйте функцию поиска, чтобы найти и получить доступ к диспетчеру устройств. Прокрутите параметры, пока не найдете метку «Камеры». Щелкните ее, чтобы получить доступ к раскрывающемуся меню, в котором перечислены камеры, подключенные к вашему компьютеру. Большинство из них имеют только одну встроенную камеру, но вы увидите дополнительные камеры, если они подключены.
Большинство из них имеют только одну встроенную камеру, но вы увидите дополнительные камеры, если они подключены.
Найдя камеру, щелкните правой кнопкой мыши, чтобы открыть диалоговое окно. Нажмите «Отключить» и еще раз «Да», чтобы подтвердить и выключить камеру. При желании вы можете найти и отключить микрофон в этом же списке. Он также отключает подсветку камеры ноутбука, когда камера отключена.
Независимые системы веб-камер
Веб-камеры, которые не интегрированы в компьютер, также легко отключаются с помощью того же процесса диспетчера устройств, как отмечает CNET. Камера установлена, поэтому она отображается в списке устройств под системными камерами. Тем не менее, вам не обязательно тратить время на сортировку в диспетчере устройств.
Вместо этого поверните камеру лицом к стене или отключите камеру, чтобы отключить ее. Камера установлена на компьютере, и она возобновит нормальную работу, когда вы снова подключите ее к компьютеру. Нет никаких последствий, кроме отключения камеры, когда она не подключена к источнику питания.
Нет никаких последствий, кроме отключения камеры, когда она не подключена к источнику питания.
Луддитский метод
Если вы хотите отключить камеру только на несколько минут или не хотите использовать метод настройки меню устройства, подойдет старый метод с лентой поверх камеры. Поскольку лента липкая, сначала оторвите небольшой лист бумаги и поместите его на объектив камеры. Затем используйте кусок скотча, чтобы закрепить бумагу на месте, закрывая линзу. Это предотвратит оставление следов клея на линзе при удалении ленты.
Лента не отключает камеру, но блокирует объектив от просмотра чего-либо. Это быстрое решение также отлично подходит при использовании компьютера, который не принадлежит вам. Вы можете заблокировать камеру без внесения каких-либо изменений в настройки.
Управление приложениями
Все смартфоны, планшеты и ноутбуки, использующие приложения, имеют элементы управления разрешениями.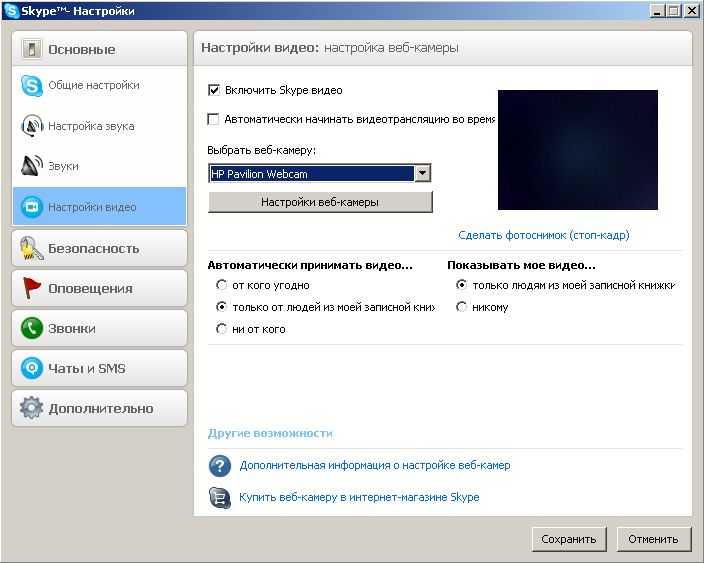 Посетите диспетчер приложений и перейдите к настройкам разрешений, чтобы узнать, получают ли приложения доступ к вашей камере. Многие приложения запрашивают разрешение на использование вашей камеры при установке, и легко разрешить разрешения, не осознавая, что вы предоставляете их на постоянной основе.
Посетите диспетчер приложений и перейдите к настройкам разрешений, чтобы узнать, получают ли приложения доступ к вашей камере. Многие приложения запрашивают разрешение на использование вашей камеры при установке, и легко разрешить разрешения, не осознавая, что вы предоставляете их на постоянной основе.
В настройках разрешений найдите тот, который говорит «Разрешить приложениям доступ к вашей камере» или что-то подобное. Поверните в положение «Выкл.», и приложениям больше не будет разрешен доступ к вашей камере.
Ссылки
- Windows Central: как отключить веб-камеру и микрофон на ноутбуке в Windows 10
- CNET: как отключить веб-камеру в Windows 10
Советы
- Вы можете снова включить веб-камеру в любое время.
Биография писателя
Зак Лаззари — писатель-фрилансер с большим опытом работы в стартапах и цифровой рекламе. У него разнообразный опыт работы в мире цифрового маркетинга. Зак разработал и продал несколько успешных веб-ресурсов и управляет маркетингом для нескольких клиентов в индустрии активного отдыха.




 На правой панели выберите Камеры .
На правой панели выберите Камеры .