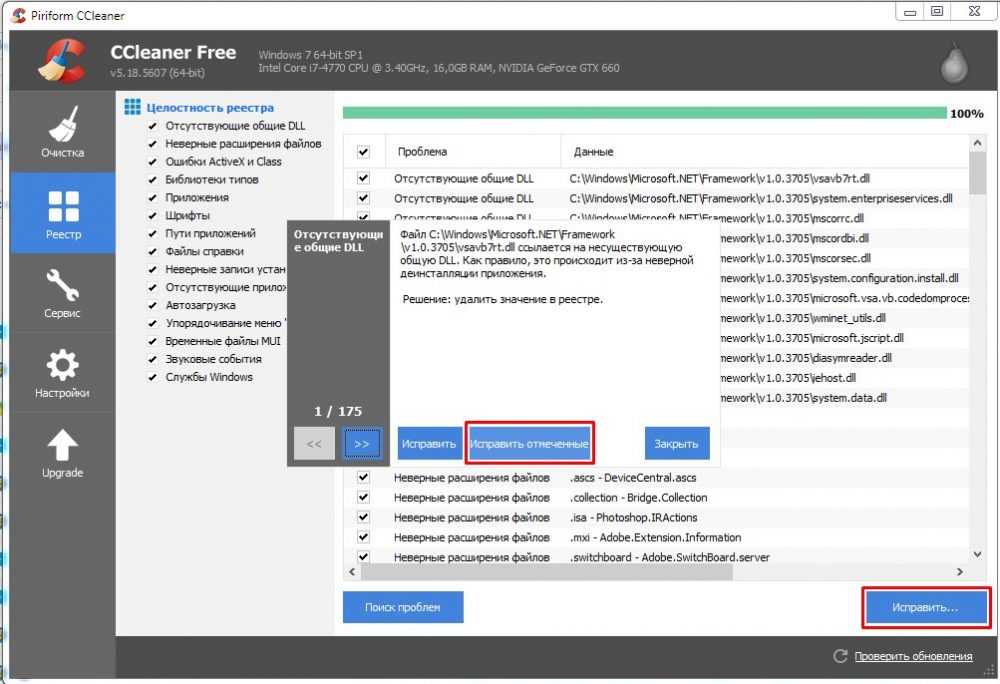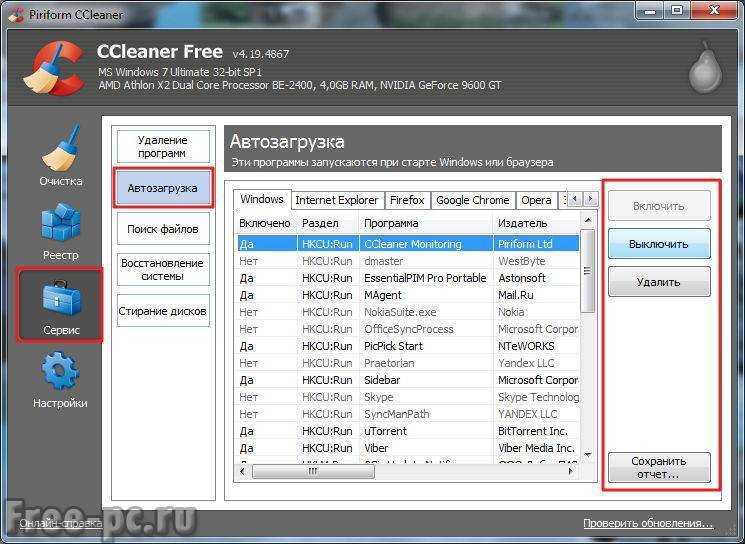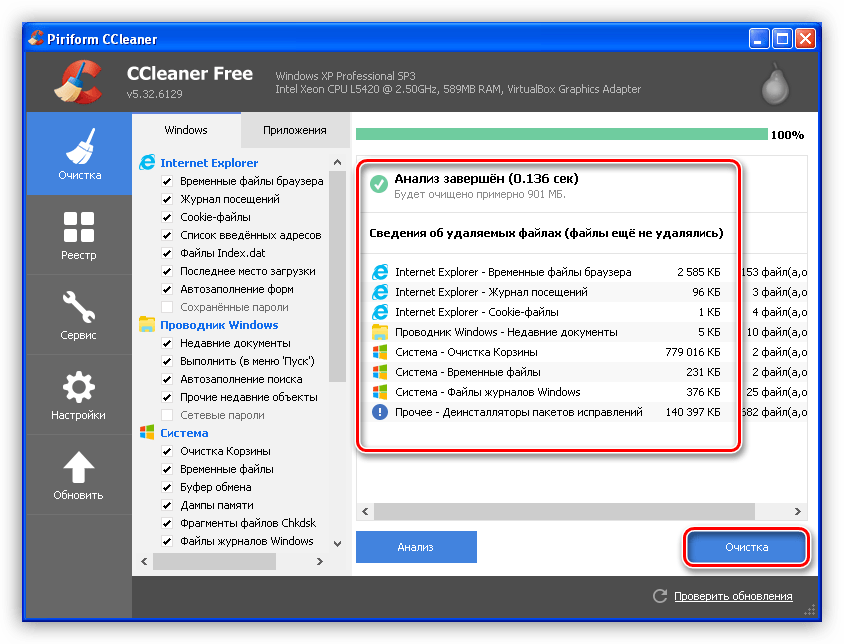Как почистить компьютер от мусора, ненужных файлов и программ
- Опубликовал: KalovskiyBronislav 2021-07-06
Вся информация, включая файлы операционной системы, установленного программного обеспечения, видео, изображения, текстовые документы и т.д., хранится в персональном компьютере (ПК) на жестком диске (HDD). Причем запись данных любого типа на HDD осуществляется небольшими фрагментами – кластерами.
Емкость современных накопителей достигает нескольких терабайт. Однако и такого внушительного объема памяти может не хватить при использовании ресурсоемких приложений. Со временем жесткий диск заполняется, разброс кластеров по нему увеличивается, что вызывает снижение скорости считывания данных. В этом случае рекомендуется почистить компьютер от мусора и выполнить дефрагментацию HDD, которая позволит объединить разрозненные фрагменты одного файла в один.
Для этого используют встроенное в систему ПО либо сторонние утилиты, которые необходимо установить на свой ПК.
Что такое ненужные файлы?
Причин появления неиспользуемых данных на диске много, но большинство из них – это результат некорректной работы разных программ и ОС:
- операционной системы, которая заполняет диск файлами оптимизации доставки, диагностическими данными, временными файлами интернета, загрузки, обновления и т.д.;
- программ, которые во временных файлах хранят промежуточные данные, а по завершении работы неправильно их удаляют;
- приложений, автоматически создающих резервные копии документов;
- браузеров, запоминающих все сайты, которые посещает пользователь, что также обеспечивает дополнительную загрузку диска;
- торрент-трекеров, используемых для скачивания файлов и их раздачи без выгрузки на сервер. В качестве временных данных могут храниться фильмы, игры, сериалы, музыка и другая информация, которая уже неактуальна;
- системного реестра, в котором сохраняются настройки конфигурации ПО и используемого ОС оборудования.
 Причина – со временем реестр заполняется устаревшими и некорректными данными в виде неверных ключей, битых ярлыков, ссылок на несуществующие файлы. Последние образуются при деинсталляции приложения путем ручного удаления папки, в котором оно хранилось. При этом в реестре будут сохранены все ссылки на него. Даже если пользоваться специальным деинсталлятором, в реестре все равно остаются «мусорные» данные.
Причина – со временем реестр заполняется устаревшими и некорректными данными в виде неверных ключей, битых ярлыков, ссылок на несуществующие файлы. Последние образуются при деинсталляции приложения путем ручного удаления папки, в котором оно хранилось. При этом в реестре будут сохранены все ссылки на него. Даже если пользоваться специальным деинсталлятором, в реестре все равно остаются «мусорные» данные.
Чтобы почистить компьютер от мусора, также необходимо регулярно удалять файлы из «Корзины» и папки «Загрузки». Рабочий стол не должен быть переполнен ярлыками, а «Автозапуск» – большим количеством стартующих вместе с запуском ОС программ.
Очистка встроенными сервисами
Процедура удаления начинается с ненужных программ. Сделать это можно двумя способами: использовать встроенный деинсталлятор или системную утилиту. Во втором случае для Windows 7, 8 необходимо открыть «Пуск» – «Панель управления» – «Программы и компоненты». На экране появится окно, в котором будет указан перечень установленных на ПК программ.
Для удаления файлов, не влияющих на работоспособность ОС, в Windows предусмотрено стандартное ПО. Системная утилита – «Очистка диска».
Варианты ее запуска:
- Открыть «Пуск», выбрать «Все программы», найти «Стандартные», среди них выбрать «Служебные» и «Очистку диска». Здесь необходимо указать диск, с которого будет производиться удаление.
- Открыть «Мой компьютер», на нужном диске кликнуть правой кнопкой мыши, в появившемся окне выбрать «Свойства», во вкладке «Общие» нажать на «Очистку диска».
- Открыть «Пуск», в строке поиска программ ввести команду cleanmgr, откроется окно, где необходимо выбрать нужный диск.
- Запустить «Диспетчер задач Windows» (Ctrl+Alt+Del), выбрать вкладку «Файл» и в поле команд ввести cleanmgr, после чего можно выбирать нужный диск.
По первой, третьей и четвертой рекомендациям открывается окно выбора диска.
Во второй ситуации утилита очистки запускается прямо из раздела.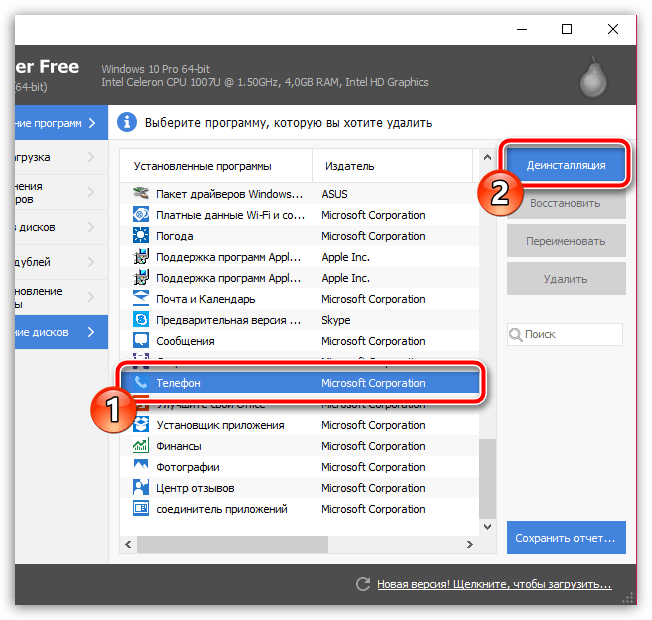
После выбора диска система на протяжении нескольких секунд оценивает, сколько мусора можно удалить. Здесь появится окно, где необходимо галочками выделить все, что мешает и согласиться на очистку.
В результате встроенный сервис почистит компьютер от ненужных файлов, удалит различные отчеты, содержимое корзины и устаревшие архивы ОС. Выбрав «Очистку системных файлов», можно удалить резервные копии обновлений, пакет драйверов, старую версию Windows.
Весь процесс займет некоторое время, после чего на диске добавится свободное место.
Встроенным сервисом нежелательно чистить «Автозагрузку» и отключение служб Windows. Кроме того, некоторые создатели программ умышленно делают так, чтобы данная утилита не могла их обнаружить, и, следовательно, удалить.
Отметим, что Windows 10 дает возможность возвратить систему в исходное состояние, если в ней обнаружилось очень много «мусора». Для этого нужно открыть «Пуск», зайти в «Параметры», выбрать «Обновление и безопасность», а затем «Восстановление».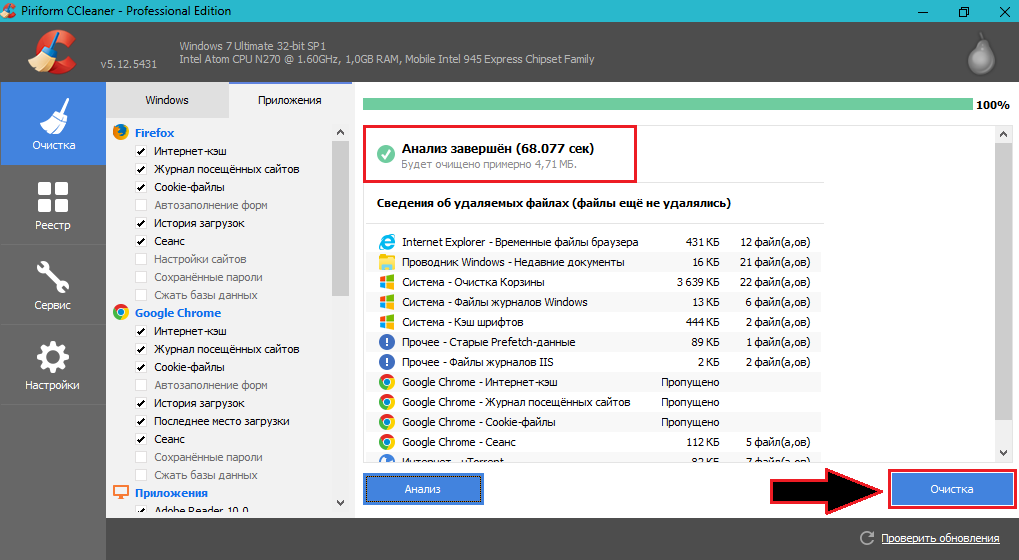 Здесь возможны 2 варианта: первый – полный сброс системы, при котором личные файлы могут быть сохранены либо также удалены, второй – «щадящий» режим сброса, предполагающий переустановку Windows с сохранением личных файлов и удалением большинства приложений, включая Microsoft Office.
Здесь возможны 2 варианта: первый – полный сброс системы, при котором личные файлы могут быть сохранены либо также удалены, второй – «щадящий» режим сброса, предполагающий переустановку Windows с сохранением личных файлов и удалением большинства приложений, включая Microsoft Office.
Очистка ПК сторонними ПО
Чтобы поддерживать в рабочем состоянии операционную систему ПК, используют множество хороших инструментов различных производителей: CCleaner, AnVir Task Manager, Unloker, Advanced SystemCare Free, Wise Registry Cleaner, FreeSpacer и многие другие.
Программа CCleaner
Это одна из самых надежных утилит, которую используют, чтобы почистить компьютер от ненужных файлов. Она анализирует работу ОС Windows, ищет программные ошибки и их причины. Программа способна удалить данные кэша в самых популярных браузерах: Chrome, Firefox, Opera, Internet Explorer. Кроме того, утилита защищает личные данные, ускоряет работу ПК, характеризуется понятным и дружелюбным интерфейсом.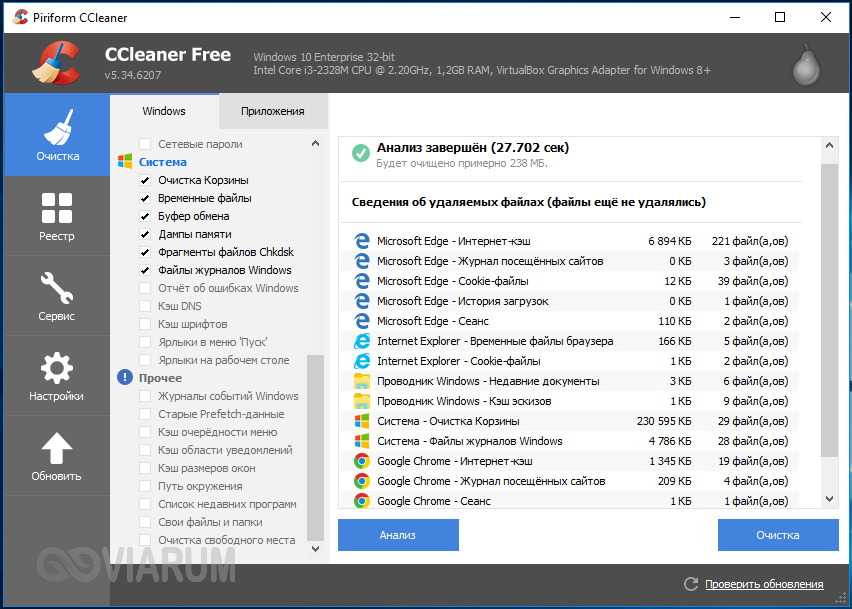 Самое главное – ее базовая версия распространяется бесплатно.
Самое главное – ее базовая версия распространяется бесплатно.
При инсталляции CCleaner внимательно следите, чтобы помимо него не установился дополнительный мусор. Для установки новой версии не требуется удалять предыдущую, иначе будут потеряны настройки.
Перед запуском утилиты необходимо закрыть все браузеры. Интерфейс программы состоит из нескольких разделов, список которых находится в левой части главного окна. Для каждого из них сначала необходимо произвести тестовый прогон по всем параметрам и, если результаты проверки устраивают, активировать удаление данных.
Например, во вкладке «Очистка» можно сначала выполнить анализ работы ОС, проверить подготовленный программой список и нажать на «Очистку». Аналогично поступаем с приложениями.
Во вкладке «Реестр» утилита осуществляет «Поиск проблем», включая Автозагрузку и службы Windows. По завершении процесса снимаем галочки с тех ошибок, которые не нужно трогать, и жмем на «Исправить выбранное».
Раздел «Инструменты» или «Сервис» содержит несколько вкладок:
- «Удаление программ» – работает аналогично встроенной утилите Windows «Установка и удаление программ», с той разницей, что будут отображены все без исключения инсталлированные программы;
- «Автозагрузка» или «Запуск» – демонстрирует список программ, которые запускаются вместе с ОС, и предоставляет возможность удалить их из автозагрузки;
- «Восстановление системы» – модуль позволяет просматривать и удалять точки, которые возникают при установке драйверов, обновлении ОС и после периодического их создания планировщиком.
 Предназначение данных пунктов – позволить пользователю отменить сделанные ранее изменения;
Предназначение данных пунктов – позволить пользователю отменить сделанные ранее изменения; - «Стирание дисков» – функция дает возможность надежно удалить информацию с жесткого диска, файл многократно перезатирается, и его уже невозможно восстановить.
- В этом разделе также можно найти повторяющиеся файлы и удалить каждый дубликат по своему усмотрению.
В последних версиях CCleaner появилась новая функция «Проверка здоровья», запуская которую, пользователь получает информацию о наличии средств отслеживания и ненужных файлов, о программах, которые необходимо отключить или обновить.
Заключение
Таким образом, периодически чистить компьютер от ненужных файлов следует для ускорения и оптимизации его работы. И в этом неоценимую помощь оказывают сервисные программы сторонних производителей, обеспечивающие безопасное удаление всевозможного информационного «мусора». Если периодически не проводить клининг, происходит замедление обработки данных, сбои в работе системы, что чаще всего заканчивается переустановкой ОС.
Как почистить компьютер? Ответ от iCover.ru
Ответ:
Для того чтобы “почистить” компьютер нет какого-то единственного и универсального способа, однако есть ряд действий которые помогут навести порядок и улучшить работоспособность и отзывчивость системы — не зависимо от того используете вы Windows, Mac OS или Linux.
1. Избавьтесь от старых файлов. Осмотрите папку “Загрузки” и рабочий стол. Отправляйте лишние файлы в корзину, а после завершения не забудьте ее очистить.
Если же вы нашли большие по объему файлы, которые нужно сохранить, то стоит обзавестись внешним хранилищем. Это может быть внешний жёсткий диск, сетевое облако или даже большое домашнее хранилище. Отсутствие свободного места на системном разделе негативно сказывается на скорости работы ПК.
2. Посмотрите на список установленных программ, можно упорядочит их по дате последнего использования. Если уже год вы не запускали программу, то нужно ли ей храниться у вас на компьютере? Чтобы открыть список программ в Windows, нажмите “Пуск” > “Панель управления” > “Установка и удаление программ”.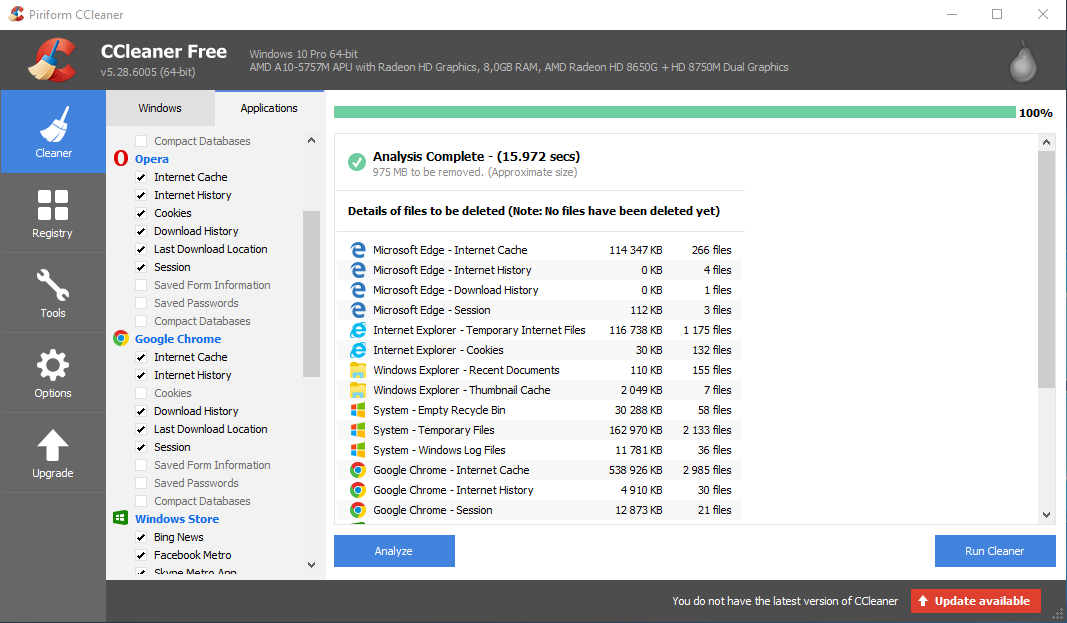
3. Старайтесь регулярно обновлять операционную систему. Mas OS X и Windows регулярно выпускают обновления, призванные сделать систему стабильнее и защищеннее. Программы, занимающиеся обновлениями, названы достаточно очевидно (Windows Update и Software Update), запускаются и работают в фоновом режиме. Если вы отключили эти программы или просто не знаете, обновляется ли компьютер, проверьте все следующим образом: В Windows: откройте меню “Пуск” и поищите там “Windows Update”. Здесь же можно определить, будет ли ПК автоматически скачивать и устанавливать обновления, или же это придется делать вручную. На Mac OS: откройте меню, зайдите в настройки “System Preferences” и выберите “Software Update”. Появится список всех доступных обновлений. Перед тем, как продолжать, вы можете выбрать нужные обновления. Кроме того обновлять систему можно через Mac App Store.
4. Удаляйте временные Интернет-файлы. Когда вы работаете в Интернете, ваш браузер собирает множество файлов, которые, со временем, начинаютухудшать работу системы и самого браузера, особенно на старых и медленных компьютерах. Проще всего удалять такие файлы средствами самого браузера. В Firefox удалить временные файлы, куки и кэш можно, открыв меню и выбрав “Options”. Затем нужно перейти на вкладку “Advanced” и открыть вкладку “Network”. Найдите строчку “Offline Web Content” и нажмите на кнопку “Clear”, чтобы удалить эти данные.
Если работаете в Chrome, то вам нужно нажать комбинацию Ctrl+Shift+Delete, после чего откроется новая вкладка и появится простое меню. Выберите данные, которые хотите удалить, укажите временной интервал и нажмите на “Clear Browsing Data”.
В Safari кэш можно почистить, зайдя в меню “Edit” и выбрав опцию “Empty Cache”.
Можно скачать простую бесплатную программу, помогающую с удалением данных браузера, например Revo Uninstaller. Обратите внимание и на другие функции по очистке системы, доступные в этой программе. Еще одной популярной программой, помогающей в очистке компьютера является CCleaner.
Обратите внимание и на другие функции по очистке системы, доступные в этой программе. Еще одной популярной программой, помогающей в очистке компьютера является CCleaner.
5. Проведите антивирусную проверку. Для пользователей Windows и Mac есть немало бесплатных антивирусных программ, которые практически не уступают своим платным аналогам. Установите их и разрешите им работать в фоновом режиме. Если вы считаете, что подцепили вирус, проверку можно всегда запустить в ручном режиме. При выборе антивируса ориентируйтесь на рейтинги-сравнения бесплатных антивирусов, не используйте малоизвестные антивирусы (они сами могут являться замаскированным вредоносным ПО). Обновления вирусных баз выпускаются регулярно, не запрещайте в настройках антивируса проводить их обновления. Обычно это происходит в фоновом режиме, автоматически.
6. Запустите программы обслуживания жесткого диска, такие как дефрагментация и очистка. Очистка диска это служебный процесс, удаляющий копии и неиспользуемые временные файлы, что освобождает место на жестком диске.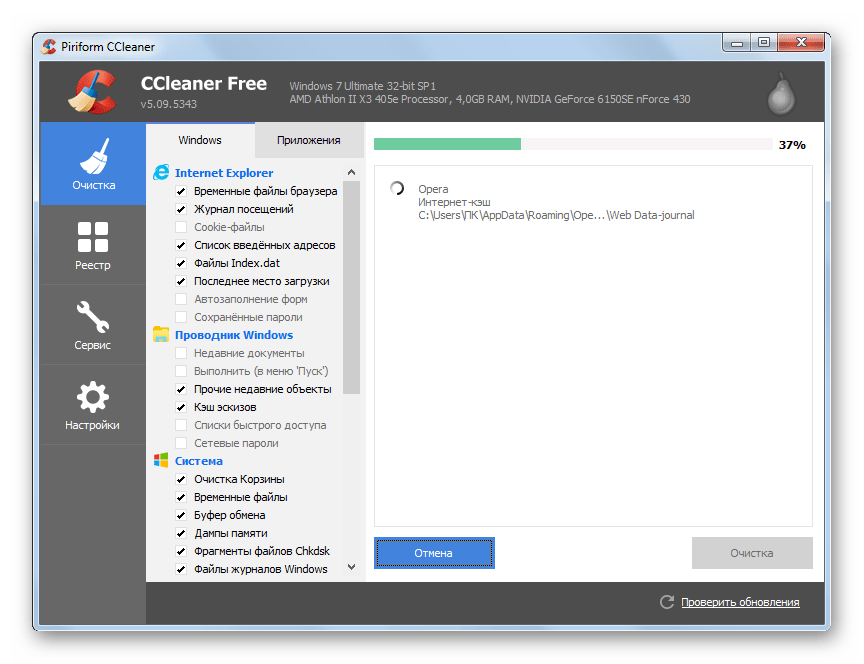 В разных версиях Windows эти процессы находятся в разных папках, так что лучше всего найти их через меню “Пуск” > “Поиск”. В Mac можно очистить жесткие диски с помощью “Disk utility”, расположенной в папке “Utilities”, которая, в свою очередь, как правило расположена в папке “Applications”.
В разных версиях Windows эти процессы находятся в разных папках, так что лучше всего найти их через меню “Пуск” > “Поиск”. В Mac можно очистить жесткие диски с помощью “Disk utility”, расположенной в папке “Utilities”, которая, в свою очередь, как правило расположена в папке “Applications”.
7. Сделайте резервную копию системы. После удачной чистки ПК самое время сделать резервную копию. Для Windows: откройте меню “Пуск” и поищите “system restore”. Создайте точку восстановления системы, которая будет использоваться для восстановления настроек системы в случае проблемы. Для Mac нужно настроить программу создания копий системы “Time Machine” — для работы в фоновом режиме.
В любом случае, рекомендуется делать резервную копию системы и хранить ее на внешнем жестком диске, ведь для резервной копии потребуется немало свободного места. Внешний жесткий диск пригодится на тот случай, если ваш рабочий жесткий диск внезапно выйдет из строя.
Исправление проблем с ПК, удаление ненужных файлов и настройка запуска
Простая и быстрая установка всего за 3 шага
Загрузка
Нажмите «Сохранить файл», когда появится окно
Тщательная очистка вашего ПК
Основные функции
Исправление вашего ПК
Обнаружение, анализ и устранение всех типов проблем с ПК:
- Регулярное использование компьютера оставляет ваш реестр фрагментированным и загроможденным устаревшими и нежелательными данными.

- С OneSafe PC Cleaner вы можете поддерживать реестр вашего ПК в идеальном состоянии
- Проблемы с неработающими ссылками: очистите рабочий стол и меню «Пуск», переопределив или удалив неработающие ссылки
Очистите свой компьютер
Найдите нежелательные данные, засоряющие ваш компьютер, и безопасно удалите их, чтобы освободить драгоценное место на диске
- Очистите файлы журнала вашего компьютера, чтобы обеспечить большую конфиденциальность.
- Найдите и удалите ненужные файлы, созданные программным обеспечением, системными сбоями или перезагрузками.
- Избавьтесь от повторяющихся файлов, частой причины ошибок
Оптимизируйте свой ПК
Повысьте скорость запуска Windows и производительность ваших приложений:
- Настройте и оптимизируйте скрытые параметры Windows, влияющие на внешний вид, безопасность и производительность вашего ПК.

- Настроить более быстрый запуск Windows и очистить файлы, оставшиеся после удаления программного обеспечения.
Защитите вашу конфиденциальную информацию
Очистите историю просмотров и сеансов в Интернете
- Историю файлов
- Временные файлы и каталоги
- Веб-кеши
- Веб-куки
- Временные значения реестра
Новые функции и усовершенствования программы:
В версии 5 мы добавили множество полезных новых функций очистки и улучшили существующие функции. Эти новые функции делают OneSafe PC Cleaner идеальным инструментом для поддержания эффективности вашего компьютера в повседневной жизни.
- Диспетчер лицензионных ключей
- Расширенное сканирование очистки
- Увеличение памяти
- Улучшена регулярная очистка, чтобы найти примерно на 20% больше предметов
- Улучшенные сообщения системного монитора
- Улучшен фокус на очищенном дисковом пространстве
- Добавление панели инструментов и деинсталлятора расширений
- Совет, какие программы оставить в автозагрузке на основе рекомендаций других пользователей
- НОВИНКА! Улучшенное сканирование очистки
В версии 5 OneSafe PC Cleaner сканирование очистки было расширено и расширено, чтобы найти дополнительные элементы, которые можно безопасно очистить.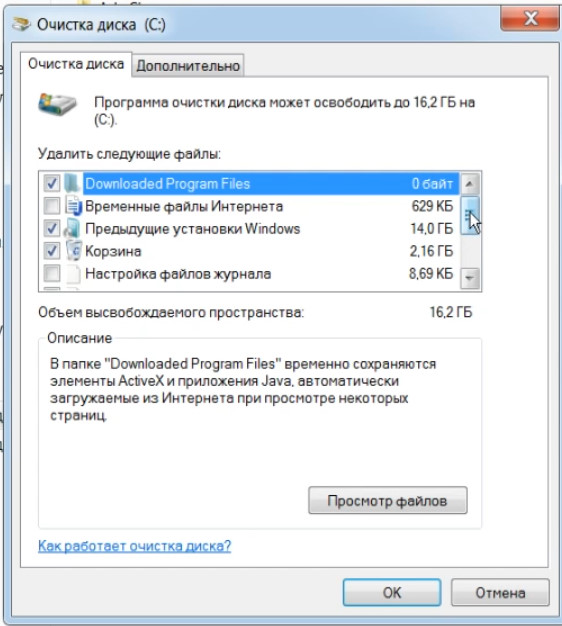 Новая улучшенная очистка сэкономит вам гигабайты потенциального дискового пространства. Версия 5 позволит легче, чем когда-либо, очистить ваш компьютер от мусора и беспорядка и максимально увеличить доступное дисковое пространство.
Новая улучшенная очистка сэкономит вам гигабайты потенциального дискового пространства. Версия 5 позволит легче, чем когда-либо, очистить ваш компьютер от мусора и беспорядка и максимально увеличить доступное дисковое пространство.
- НОВИНКА! Деинсталлятор
Когда программы удаляются, они часто оставляют оставшиеся элементы и ненужные файлы. Используя OneSafe PC Cleaner Uninstaller, пользователь теперь может удалять программы, расширения и панели инструментов, а OneSafe автоматически найдет и удалит все оставшиеся элементы.
Не зацикливайтесь на программах, которые не должны загромождать ваш компьютер. Чисто удалите ненужные программы, расширения и панели инструментов с помощью новой программы удаления OneSafe.
- НОВИНКА! Диспетчер лицензионных ключей
Отслеживание лицензионных ключей для всех установленных программ может быть сложной задачей. OneSafe PC Cleaner теперь предлагает диспетчер лицензионных ключей. Каждый раз, когда вы устанавливаете новую программу, OneSafe спросит, хотите ли вы сохранить лицензионный ключ для этого продукта. Все ключи будут храниться в удобном менеджере лицензионных ключей в новом меню Toolbox. Не потеряйте другой лицензионный ключ, начните использовать диспетчер лицензионных ключей OneSafe уже сегодня!
OneSafe PC Cleaner теперь предлагает диспетчер лицензионных ключей. Каждый раз, когда вы устанавливаете новую программу, OneSafe спросит, хотите ли вы сохранить лицензионный ключ для этого продукта. Все ключи будут храниться в удобном менеджере лицензионных ключей в новом меню Toolbox. Не потеряйте другой лицензионный ключ, начните использовать диспетчер лицензионных ключей OneSafe уже сегодня!
- НОВИНКА! Диспетчер запуска
Количество программ в меню запуска Windows сильно влияет на время запуска вашего компьютера. В версии 5 наш улучшенный менеджер запуска предлагает больше описаний программ и рекомендаций. Теперь пользователям намного проще сразу решить, какие программы им нужно оставить в автозагрузке, а какие безопасно удалить. Версия 5 использует данные, собранные от тысяч пользователей, чтобы предлагать наилучшие возможные рекомендации по запуску программ.
- НОВИНКА! Расширенная очистка
Расширенная очистка поможет вам удалить дополнительные элементы, включая старые обновления Windows, ненужные пакеты обновления, файлы кэша Office и старые файлы кэша драйверов.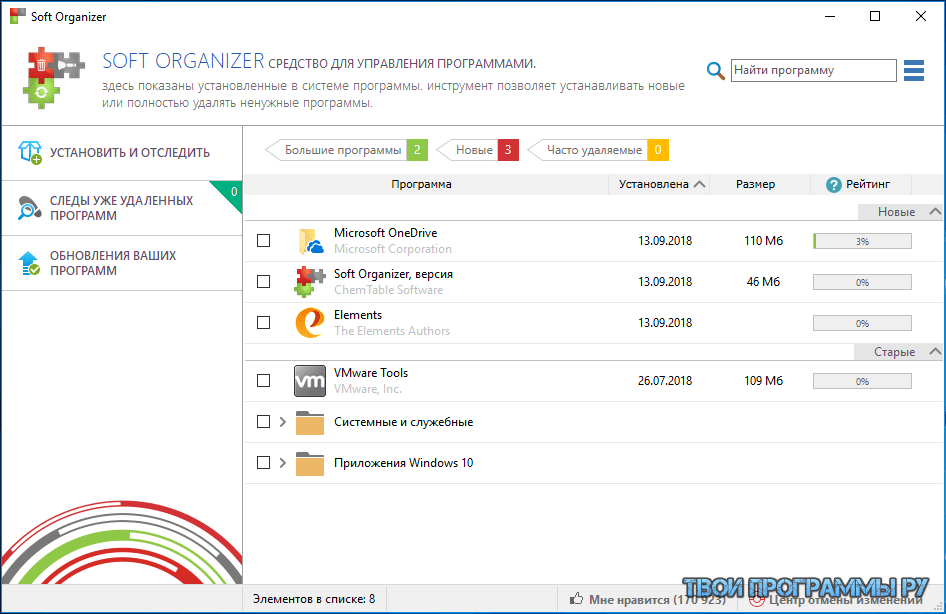 Удаление этих элементов может освободить значительный объем дискового пространства. OneSafe PC Cleaner предлагает дополнительную информацию по каждой из этих категорий, чтобы пользователи могли принять обоснованное решение о том, какие из этих элементов следует удалить.
Удаление этих элементов может освободить значительный объем дискового пространства. OneSafe PC Cleaner предлагает дополнительную информацию по каждой из этих категорий, чтобы пользователи могли принять обоснованное решение о том, какие из этих элементов следует удалить.
Расширенная очистка проверит такие папки, как:
- Ненужные пакеты обновления
- Старые обновления Windows
- Кэш Microsoft Office
- Старые драйверы AMD, Navida, Intel и HP
- Папка предварительной выборки Windows
- НОВИНКА! Расширение памяти
Приложения постоянно работают в фоновом режиме на вашем ПК, используя доступную память. Новая функция Memory Boost в OneSafe PC Cleaner обеспечивает небольшой, но немедленный прирост памяти, закрывая все ненужные приложения. Поэтому, если вам нужно быстро увеличить память для игры, в которую вы играете, или просто потому, что уровень памяти заканчивается, попробуйте быстрое увеличение памяти.
Поэтому, если вам нужно быстро увеличить память для игры, в которую вы играете, или просто потому, что уровень памяти заканчивается, попробуйте быстрое увеличение памяти.
- НОВИНКА! Улучшенные сообщения системного монитора
Будьте в курсе проблем, влияющих на производительность системы. В версии 5 мы расширили сообщения системного монитора, чтобы предоставить вам более подробную информацию. Версия 5 упрощает поддержание чистоты и оптимизации вашего ПК.
Улучшения системного монитора:
- НОВИНКА! Уведомления о новых программах
Не позволяйте программам проникать на ваш компьютер без вашего ведома. OneSafe PC Cleaner уведомит вас об установке новых программ. У вас будет возможность немедленно удалить программу или, если вы приобрели программу и планируете сохранить ее, у вас будет возможность сохранить лицензионный ключ.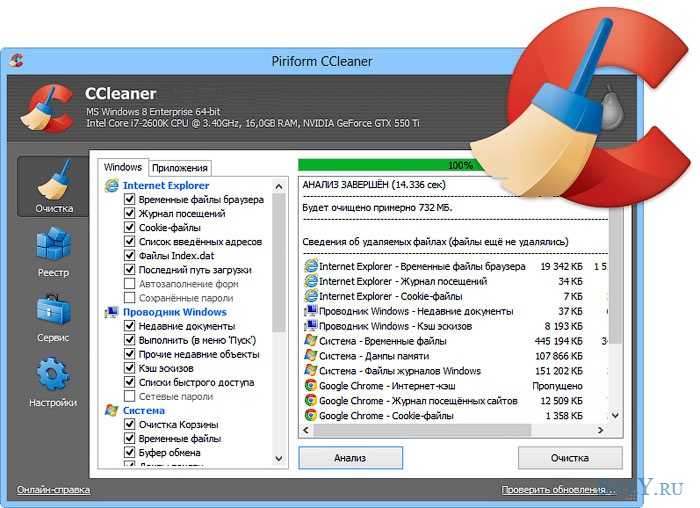
- НОВИНКА! Приложения удалены
Если приложения удаляются с помощью панели управления, могут остаться ненужные файлы или элементы реестра. OneSafe PC Cleaner теперь уведомляет вас об удалении программы и предлагает выполнить поиск на вашем компьютере оставшихся элементов или записей реестра, которые могли быть оставлены удаленным приложением.
- НОВИНКА! Программы добавлены в автозагрузку
Программы постоянно добавляются в меню запуска Windows. Уведомления о запуске затрудняют проникновение нежелательных программ в меню запуска. Следуйте рекомендациям пользователя в нашем диспетчере автозагрузки, чтобы решить, хотите ли вы сохранить или удалить новую программу из автозагрузки Windows.
Откройте для себя OneSafe PC Cleaner Pro
| Особенности | ||
| Очиститель ПК OneSafe 5 | Очиститель ПК OneSafe 5 Pro | |
Повысьте производительность вашего ПК! | ||
| Анализ ПК | ||
| Обнаружение недопустимых записей и устаревших данных реестра | ||
| Удаление ненужных файлов и конфиденциальных данных | ||
| Настройка загрузки Windows и повышение производительности приложений | ||
| Держите свой компьютер в чистоте с максимальной производительностью | ||
| НОВИНКА! Модуль предварительной установки программ | ||
| НОВИНКА! Диспетчер лицензионных ключей | ||
| НОВИНКА! Удаление панели инструментов и веб-расширений | ||
| НОВИНКА! Совет, какие программы оставить в автозагрузке на основе рекомендаций других пользователей | ||
| УЛУЧШЕНО! Расширенное сканирование очистки | ||
| УЛУЧШЕНО! Увеличение объема памяти и оптимизация свободного места | ||
| УЛУЧШЕНО! Регулярная очистка, чтобы найти примерно на 20% больше предметов | ||
| УЛУЧШЕНО! Сообщения уведомлений | ||
Получите больше производительности и безопасности с версией PRO! | ||
| Восстановить: Восстановить все данные, фотографии и музыку, случайно удаленные | — | |
| Уничтожить: Удалить навсегда все файлы, которые вы не хотите видеть снова | — | |
НОВИНКА! Сканирование удостоверений личности.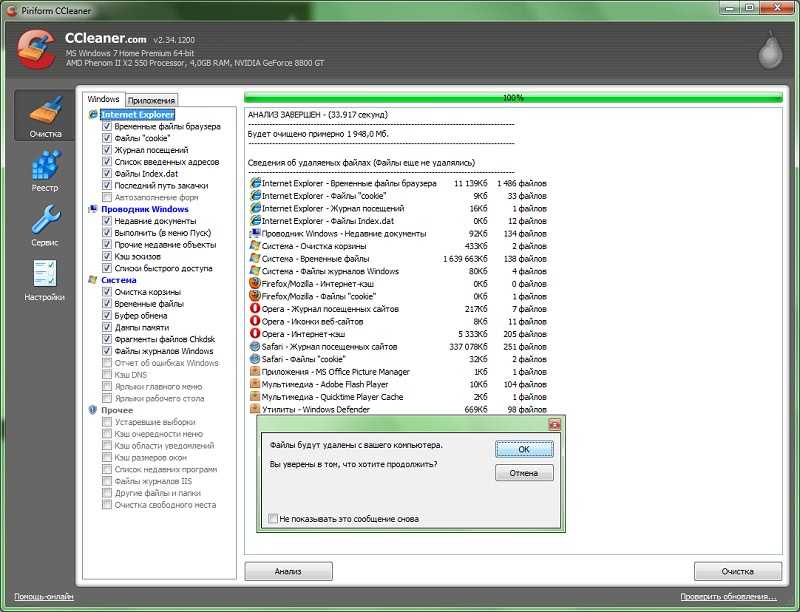 Защитите себя от кражи личных данных с помощью нового сканирования удостоверений личности OneSafe Защитите себя от кражи личных данных с помощью нового сканирования удостоверений личности OneSafe | .— | |
| НОВИНКА! Удалить. Дублирующиеся фотографии, видео и документы, хранящиеся в нескольких файлах на вашем компьютере, автоматически удаляются | — | |
Системные требования
| Версия | 5 |
| Платформа | Windows XP, Windows NT, Windows Server 2003, Windows Vista 32-разрядная, Windows Vista 64-разрядная, Windows XP 64-разрядная, Windows 7 64-разрядная, Windows 2003 Server 64-разрядная, Windows 7 32-разрядная, Windows 8 , Виндовс 10 |
Купить
Очиститель ПК OneSafe СКАЧАТЬ СКАН
10 лучших бесплатных средств очистки ПК для очистки и ускорения работы компьютера
На рынке представлены десятки бесплатных средств очистки ПК . Какой выбрать? Что ж, MiniTool перечисляет лучшие программы для очистки компьютеров в этом посте. Вы можете сделать свой выбор, сравнив их характеристики.
Какой выбрать? Что ж, MiniTool перечисляет лучшие программы для очистки компьютеров в этом посте. Вы можете сделать свой выбор, сравнив их характеристики.
Что делает программа для очистки ПК
Многие файлы, приложения и другие подобные объекты накапливаются на вашем компьютере после его использования в течение некоторого времени. Тогда компьютер замедлится или предложит вам проблемы с хранением данных. В это время вам нужно очистить свой компьютер с помощью программы для очистки компьютера.
В частности, вы можете очищать кеш для различных программ, удалять поврежденные файлы реестра, а также находить и удалять временные файлы с помощью бесплатного средства очистки ПК. Какой лучший бесплатный очиститель ПК? Что ж, ответ зависит от ваших предпочтений и потребностей. В этом посте собраны 10 лучших бесплатных программ для очистки ПК на рынке. Просто выберите один случайным образом.
Советы:
Рекомендуется использовать инструмент монитора ПК, такой как NZXT CAM, для наблюдения за компонентами вашего компьютера. Затем улучшите производительность своего ПК, следуя приведенным инструкциям.
Затем улучшите производительность своего ПК, следуя приведенным инструкциям.
№1. Iolo System Mechanic
Iolo System Mechanic — это многофункциональный комплект для очистки ПК, который позволяет удалять ненужные файлы, настраивать параметры компьютера и защищать вашу конфиденциальность. Кроме того, он имеет следующие особенности.
- Находит нежелательные программы запуска, которые замедляют работу вашего ПК.
- Очищает историю посещенных страниц и исправляет уязвимости в системе безопасности Windows, которые могут нанести вред вашему ноутбуку.
- Оптимизирует скрытые настройки Интернета для более быстрой загрузки страниц.
- Стирает весь диск.
- Удаляет более 50 типов ненужных файлов.
- Находит и устраняет более 30 000 различных проблем.
- Защищает ваш компьютер от вирусов, вредоносных программ, шпионских программ, а также рекламного ПО и угроз.
Используя эти функции, вы можете улучшить время загрузки ПК, скорость загрузки из Интернета, производительность процессора, скорость жесткого диска и т. д. Вы можете настроить свой компьютер одним щелчком мыши. В дополнение к очистке ПК Iolo System Mechanic также позволяет выполнять проверку работоспособности ПК, безопасный просмотр, автоматическую очистку диска по расписанию, обновление драйверов, дефрагментацию диска и т. д.
д. Вы можете настроить свой компьютер одним щелчком мыши. В дополнение к очистке ПК Iolo System Mechanic также позволяет выполнять проверку работоспособности ПК, безопасный просмотр, автоматическую очистку диска по расписанию, обновление драйверов, дефрагментацию диска и т. д.
Поддерживаемая система: Windows 11, 10, 8 и 7
Версии: пожизненный бесплатный базовый план и платные версии
#2. CCleaner
Если вы ищете в браузерах такие ключевые слова, как бесплатная программа для очистки ПК 2022 и лучшая бесплатная программа для очистки ПК , неудивительно, что вы увидите CCleaner в верхней части списка результатов поиска. Почему этот набор для чистки ПК считается одним из лучших чистящих средств для ПК? Ну, ответ кроется в функциях ниже.
- Очищает ваш реестр, временные файлы, ненужные файлы, историю браузера и кеш, нежелательные файлы cookie, устаревшие приложения и т. д.

- Управляет подключаемыми модулями браузера.
- Находит и удаляет все виды дубликатов и похожих файлов на ПК.
- Отключает программы, которые запускаются вместе с Windows, чтобы ускорить работу компьютера.
- Стирает весь жесткий диск.
- Помогает определить, что занимает место на диске.
- Автоматически обновляет программу в фоновом режиме.
- Добавляет мониторинг в реальном времени, восстановление файлов и глубокую очистку вложений в версии CCleaner Professional.
- Обеспечивает поддержку клиентов через контактную форму, форум сообщества и чат.
- Поддерживает 55 языков
- Подходит для отдельных лиц, семей, выездных специалистов и предприятий.
Поддерживаемая система: Windows, Mac и Android
Версии: базовая бесплатная и профессиональная версии
По некоторым причинам у некоторых пользователей возникает вопрос: безопасен ли CCleaner. Кроме того, вы также должны знать, что бесплатная версия CCleaner поставляется с программным обеспечением в комплекте, но вы можете отказаться от процесса установки.
Кроме того, вы также должны знать, что бесплатная версия CCleaner поставляется с программным обеспечением в комплекте, но вы можете отказаться от процесса установки.
№3. Restoro
Restoro — это не только программа для очистки компьютера, но и инструмент для ремонта ПК. Он имеет следующие особенности.
- Выполняет сканирование и оценку ПК, а также анализ оборудования.
- Исправляет ошибки Windows, вызванные системными файлами и заражением вредоносным ПО.
- Исправляет поврежденные библиотеки DLL.
- Восстанавливает и перестраивает ОС Windows.
- Устраняет проблемы со стабильностью Windows.
- Восстанавливает повреждения, нанесенные вирусом.
- Обнаруживает опасные веб-сайты.
- Освобождает драгоценное место на диске.
- Предлагает удобный ремонт ПК в любое время.
- Загружает новые и исправные файлы.
- Обеспечивает защиту от вредоносных программ и восстанавливает максимальную производительность.

Безопасен ли Ресторо? Многие пользователи задаются этим вопросом. Что ж, вы можете найти ответ в предоставленном посте и получить альтернативу Restoro.
Поддерживаемая система: Windows
Версия: с бесплатной и платной версиями
#4. MyCleanPC
MyCleanPC также является бесплатной программой для очистки ПК, но не полностью бесплатной. Вам нужно получить платную версию, чтобы получить некоторые дополнительные функции. К счастью, вы все еще можете получить некоторые полезные функции в бесплатной версии. Эта программа очистки компьютера включает следующие функции.
- Повышает производительность и скорость Интернета ПК.
- Сканирует систему, чтобы найти проблемы, которые вызывают зависание или сбой системы.
- Исправлены проблемы с файлами реестра.
- Исправляет неправильные конфигурации системы.
- Находит и удаляет вредоносные программы из системы.
- Находит и удаляет ненужные файлы и кэшированные записи.

Более того, MyCleanPC легко установить. С помощью этого бесплатного средства очистки ПК 2022 вы можете сканировать всю систему, находить и устранять проблемы, чтобы повысить производительность вашего компьютера.
Поддерживаемая система: Windows
Версия: бесплатная и платная версии
#5. Microsoft Total PC Cleaner
Microsoft Total PC Cleaner — лучший бесплатный очиститель ПК для компьютеров. Он оптимизирует память и системы Windows.
В частности, включает следующие функции.
- Очищает кеш системы, приложений, почты, Office и браузера.
- Удаляет загрузки и большие файлы (более 100 МБ).
- Сканирует и удаляет все ненужные файлы, такие как ненужные файлы и файлы-дубликаты.
- Предотвращает атаку вашего компьютера вредоносными программами, вирусами и другими вредоносными программами.
Поддерживаемая система: Windows 10 и выше
Вы можете получить этот лучший очиститель ПК на официальном сайте.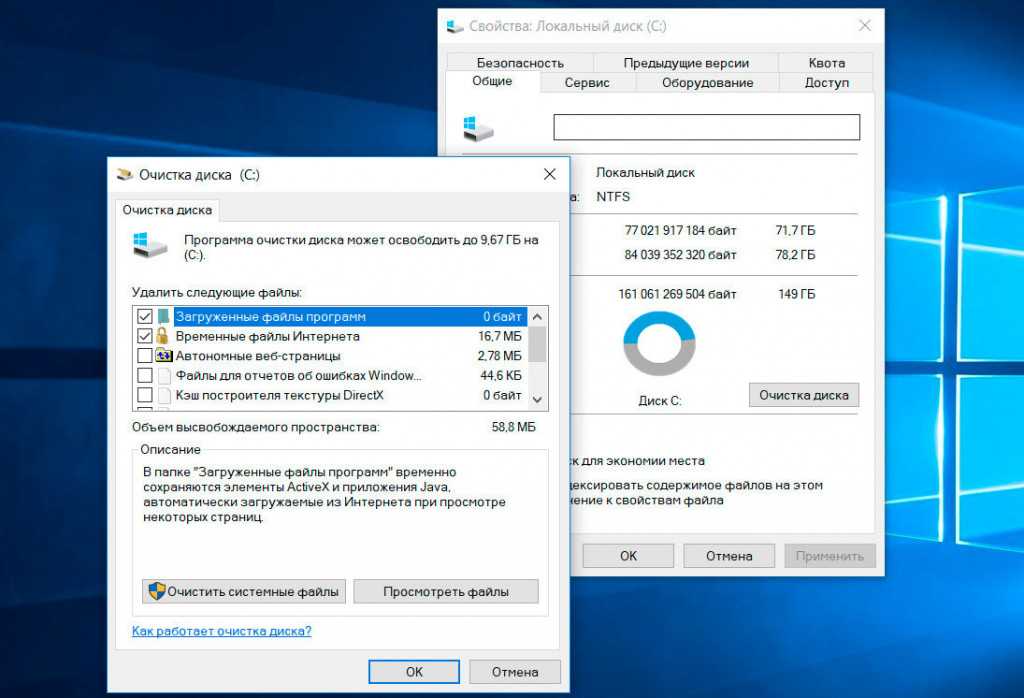 Затем найдите и удалите большие файлы, которые не используются в течение длительного времени.
Затем найдите и удалите большие файлы, которые не используются в течение длительного времени.
#6. PC Cleaner
PC Cleaner предлагает пользователям комплексное решение для оптимизации ПК. Как и Microsoft Total PC Cleaner, это также совершенно бесплатная программа для очистки компьютера. С помощью этого бесплатного очистителя ПК вы можете очистить и оптимизировать свой компьютер, чтобы ускорить его работу. Если быть точным, он сканирует все системные параметры, такие как реестр, установленные программы, системные файлы и автозапуск, а затем предлагает решения обнаруженных проблем.
После устранения сбоев и ошибок ваш компьютер станет чище и будет работать быстрее. Поэтому его можно считать одним из лучших бесплатных очистителей ПК.
#7. MiniTool Partition Wizard
MiniTool Partition Wizard — универсальный менеджер разделов. Он позволяет выполнять различные операции с разделами или дисками. Например, вы можете создавать/форматировать/расширять/уменьшать/удалять/копировать/восстанавливать разделы, проверять файловую систему, конвертировать MBR в GPT и т. д. Его можно использовать как средство поиска дубликатов файлов, бесплатный очиститель ПК и анализатор места на жестком диске. .
д. Его можно использовать как средство поиска дубликатов файлов, бесплатный очиститель ПК и анализатор места на жестком диске. .
Эта программа для очистки компьютера может помочь вам найти большие файлы, дубликаты файлов и файлы определенных типов после сканирования раздела или папки. Он может отображать результат сканирования в виде дерева, просмотра файлов и просмотра папок.
Советы:
Этот анализатор пространства отображает общее пространство, используемое и свободное пространство выбранного раздела или папки в верхней части страницы. Более того, он показывает точный размер и процент каждого файла или папки, хранящихся в целевом месте.
Мастер создания разделов MiniTool также может похвастаться перечисленными ниже функциями в дополнение к Space Analyzer .
- Расширить раздел: Это поможет вам увеличить дисковое пространство.
- Перемещение/изменение размера раздела: Позволяет расширять, сжимать и перемещать раздел.

- Проверка поверхности: Эта функция может определить наличие поврежденных секторов на жестком диске.
- Проверить файловую систему: Находит и исправляет обнаруженные ошибки файловой системы.
- Диск для копирования: Позволяет создавать резервные копии системы и данных.
- Очистка диска: Позволяет с легкостью стереть весь диск.
- Восстановление данных: С помощью этой функции можно восстановить отсутствующие или удаленные данные.
Поддерживаемая система: все выпуски Windows 11/10/8.1/8/7
Версия: как с бесплатной, так и с платной версиями
Подходит для частных лиц, предприятий, технических специалистов и серверов
[Руководство]: Окна тестирования скорости Blackmagic Disk и 5 альтернатив
#8. IOBit Advanced SystemCare Бесплатная
IOBit Advanced SystemCare — одна из программ для очистки компьютеров. На самом деле, как оптимизатор ПК, он может очищать, ускорять, оптимизировать, а также защищать вашу систему и конфиденциальность в Интернете. Чтобы увидеть более подробную информацию, обратите внимание на содержимое ниже.
На самом деле, как оптимизатор ПК, он может очищать, ускорять, оптимизировать, а также защищать вашу систему и конфиденциальность в Интернете. Чтобы увидеть более подробную информацию, обратите внимание на содержимое ниже.
- Очищает файлы и папки, которые вам больше не нужны, чтобы освободить место на диске.
- Управляет реестром Windows и исправляет ошибки жесткого диска.
- Устраняет проблемы с Windows.
- Повышает безопасность системы и обновляет просмотр веб-страниц.
- Удаляет записи реестра, нежелательные и упрямые программы, рекламные панели инструментов и плагины.
- Защищает ваш компьютер от атак вредоносного, шпионского и рекламного ПО.
- Предлагает захват злоумышленника, удаление рекламы, блокировку вредоносных веб-сайтов, активную защиту вашей конфиденциальности в Интернете, мониторинг системных ресурсов в режиме реального времени и устранение всех видов компьютерных проблем. Версия
- Pro добавляет такие функции, как повышение скорости Интернета, оптимизация в реальном времени, защита конфиденциальности и глубокая очистка реестра.

Поддерживаемая система: Windows
Версия: поставляется с бесплатной и профессиональной версией
Читайте также: Безопасна ли Advanced SystemCare? Как оптимизировать свой компьютер?
#9. AVG PC TuneUp
AVG TuneUp — это комплексная программа для очистки и оптимизации ПК, обеспечивающая комплексное автоматическое обслуживание компьютера. Он имеет следующие подробные характеристики.
- Освобождает место и очищает следы браузера, отслеживая файлы cookie, кэш-файлы и остатки программ, повышая производительность вашего ПК.
- Он автоматически обслуживает ваш компьютер каждую неделю.
- Включает программное обеспечение для обновления драйверов для поддержания общего состояния системы.
- Встроенная программа удаления программного обеспечения обнаруживает и удаляет вредоносные программы.
- Спящий режим экономит заряд батареи и оптимизирует производительность.

- Он обновляет программное обеспечение, такое как Java, VLC, Skype и другие программы, до последней версии.
- Он поставляется с опциями резервного копирования и восстановления.
- Позволяет удаленно управлять устройством.
- Он исправляет ошибки и сбои и автоматически поддерживает ваш компьютер.
- Он предлагает настройку электронной почты и установку программного обеспечения.
Поддерживаемая система: Windows, Mac, iOS и Android
Версия: бесплатная пробная версия и версии с годовой подпиской
AVG TuneUp — хороший выбор, если ваш компьютер загружается слишком долго, программы работают медленно, игры тормозят, а Интернет работает медленно.
№10. Razer Cortex
Хотя Razer Cortex может быть не лучшим бесплатным средством для очистки ПК, это хороший инструмент для улучшения игр. Его можно даже использовать в качестве инструмента настройки оборудования.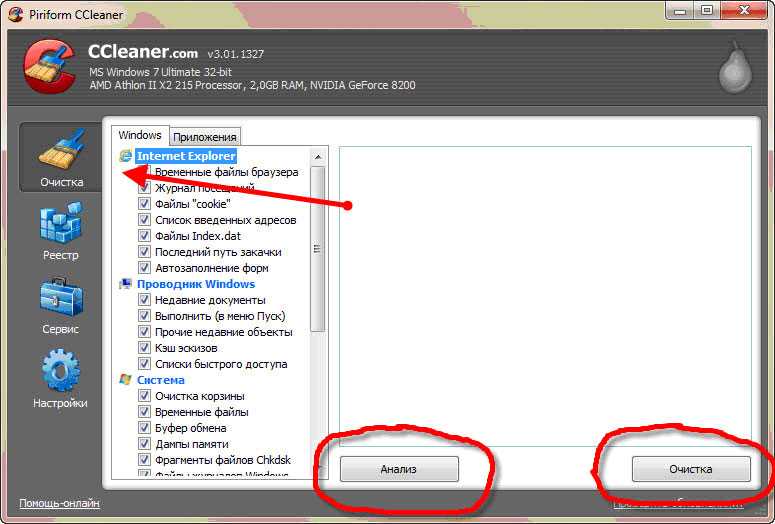 Он отключает спящий режим ЦП для достижения оптимальной производительности и включает ядро ЦП для приоритизации игр.
Он отключает спящий режим ЦП для достижения оптимальной производительности и включает ядро ЦП для приоритизации игр.
- Удаляет ненужные ненужные файлы
- Освобождает оперативную память, убивая ненужные процессы и приложения во время игры.
- Микроуправляет ОС Windows для повышения FPS.
- Улучшает качество игр.
Поддерживаемая система: Windows 10/8/7
Версия: бесплатная
Считается лучшим игровым усилителем для ПК, созданным для обеспечения высокой производительности игровых ПК.
Вам также может понравиться это: 5 лучших игровых бустеров для ПК (Razer/Smart/Wise/IObit/Samsung)
Вы ищете лучший бесплатный очиститель ПК 2022? В этом посте собраны несколько бесплатных программ для очистки компьютеров. Выберите из них лучший очиститель ПК прямо сейчас! Нажмите, чтобы твитнуть
10 лучших бесплатных очистителей ПК и соответствующие им функции перечислены в этом посте.


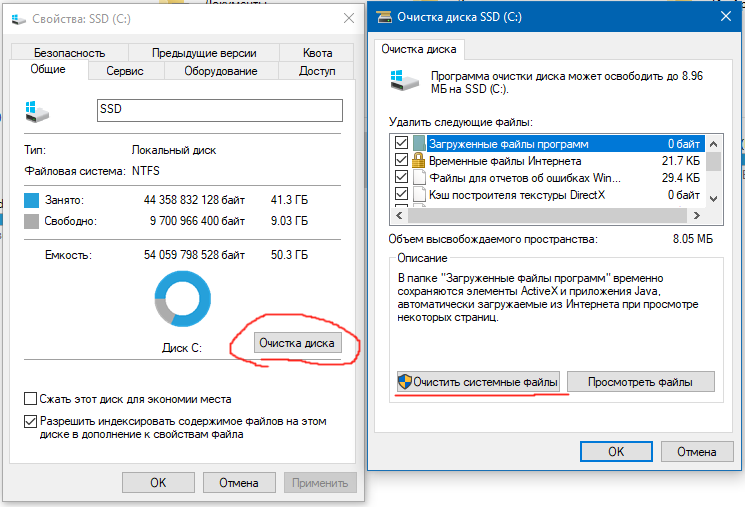 Причина – со временем реестр заполняется устаревшими и некорректными данными в виде неверных ключей, битых ярлыков, ссылок на несуществующие файлы. Последние образуются при деинсталляции приложения путем ручного удаления папки, в котором оно хранилось. При этом в реестре будут сохранены все ссылки на него. Даже если пользоваться специальным деинсталлятором, в реестре все равно остаются «мусорные» данные.
Причина – со временем реестр заполняется устаревшими и некорректными данными в виде неверных ключей, битых ярлыков, ссылок на несуществующие файлы. Последние образуются при деинсталляции приложения путем ручного удаления папки, в котором оно хранилось. При этом в реестре будут сохранены все ссылки на него. Даже если пользоваться специальным деинсталлятором, в реестре все равно остаются «мусорные» данные. Предназначение данных пунктов – позволить пользователю отменить сделанные ранее изменения;
Предназначение данных пунктов – позволить пользователю отменить сделанные ранее изменения;