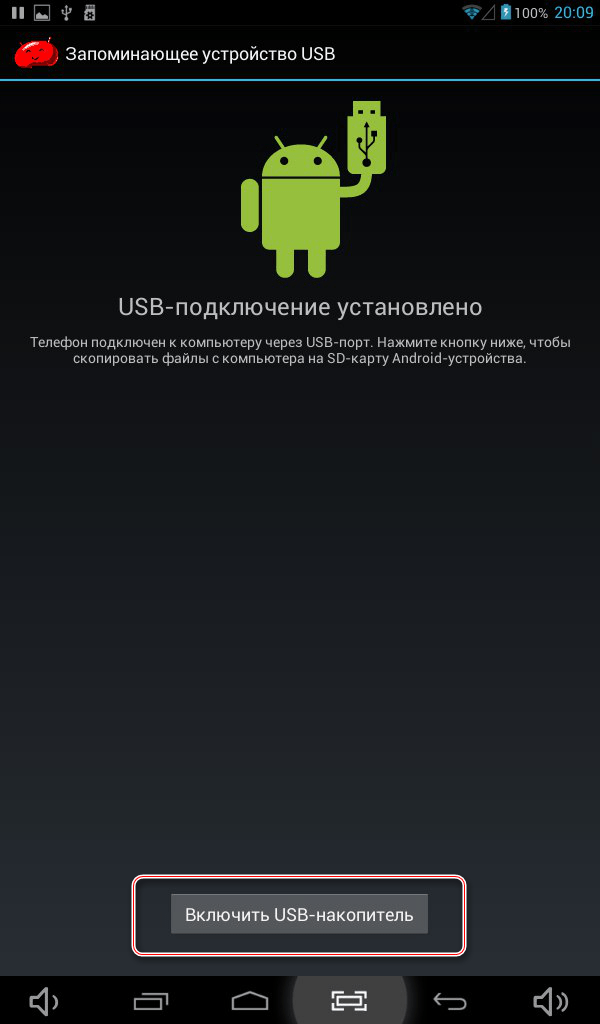Как использовать USB-накопитель на ПК с ОС Windows
дек 2020
- Мобильный образ жизни
- Персональное хранилище
- USB Flash Drives
Блог Главная
Что такое USB-накопитель?
USB-накопитель, также называемый флэш-накопителем или картой памяти, представляет собой небольшое портативное устройство, которое подключается к USB-порту компьютера. USB-накопители обычно используются для хранения, резервного копирования и передачи файлов между устройствами. USB-накопители имеют разную емкость и разные порты, каждый из которых обладает уникальной формой. Использование USB-накопителя может отличаться в зависимости от типа компьютера, к которому вы хотите подключиться. Читайте эту статью и узнайте, как использовать USB-накопитель в системе Windows.
Совместим ли мой USB-накопитель с моим компьютером?
Если вы впервые используете USB-накопитель, важно убедиться, что он совместим с USB-портами вашего компьютера. Большинство людей узнают накопитель типа USB-A. Это большой USB-накопитель квадратной формы, который можно вставить в порт только одним способом. Однако на новых моделях компьютеров с ОС Windows порт USB-A часто заменяется более компактной, тонкой альтернативой — портом USB-C.
Большинство людей узнают накопитель типа USB-A. Это большой USB-накопитель квадратной формы, который можно вставить в порт только одним способом. Однако на новых моделях компьютеров с ОС Windows порт USB-A часто заменяется более компактной, тонкой альтернативой — портом USB-C.
Если на вашем компьютере с ОС Windows есть только порт USB-C, однако вы используете накопитель USB-A, можно либо приобрести переходник USB-A/USB-C, либо купить недорогой новый накопитель USB-C.
Как вставить USB-накопитель?
USB-накопитель, совместимый с вашим компьютером с ОС Windows, можно вставить в USB-порт. На ноутбуке эти порты обычно расположены сбоку, а на настольном компьютере — на передней или задней панели. При использовании USB-A убедитесь, что вы вставляете USB-накопитель правильной стороной, чтобы предотвратить повреждение компьютера.
При первом подключении USB-накопителя Windows установит для его использования необходимое программное обеспечение драйвера. Далее должно открыться диалоговое окно.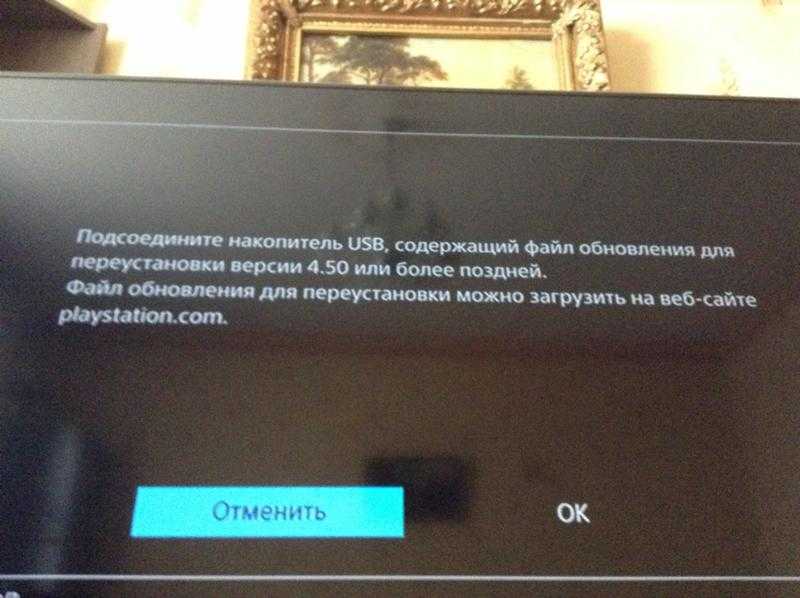 Выберите «Открыть папку для просмотра файлов». Если диалоговое окно не появляется, можно вставить USB-накопитель снова или открыть проводник и выбрать USB-накопитель.
Выберите «Открыть папку для просмотра файлов». Если диалоговое окно не появляется, можно вставить USB-накопитель снова или открыть проводник и выбрать USB-накопитель.
Как отформатировать USB-накопитель в Windows 10?
Большинство USB-накопителей будут предварительно отформатированы. Накопители емкостью 32 ГБ или менее имеют файловую систему FAT32. Если емкость накопителя больше 32 ГБ (для групп емкости USB-накопителей Kingston это будет емкость 64 ГБ или больше), используется файловая система exFAT. Максимальный объем хранилища в FAT32 составляет 32 ГБ, поэтому форматирование накопителей большей емкости в этой файловой системе невозможно.
После подключения USB-накопителя к компьютеру можно копировать и перемещать файлы, форматировать или переименовывать накопитель. Чтобы переименовать накопитель, откройте проводник и в левой панели выберите «Этот компьютер». Щелкните правой кнопкой USB-накопитель и выберите «Переименовать». NTFS является стандартным форматом для загрузочного диска Windows, но внешний формат Windows exFAT или FAT32 позволяет использовать USB-накопитель как на компьютерах Mac, так и на компьютерах с ОС Windows. Возможно, вы захотите оставить на накопителе файловую систему exFAT или FAT32, чтобы можно было работать с ним на компьютере Mac, но можно и отформатировать накопитель в файловой системе NTFS. Для форматирования в NTFS откройте проводник и выберите «Этот компьютер» в левой панели. Затем щелкните правой кнопкой мыши USB-накопитель и выберите форматирование и NTFS. Обратите внимание, что все данные на накопителе будут удалены, поэтому предварительно сделайте их копию.
Возможно, вы захотите оставить на накопителе файловую систему exFAT или FAT32, чтобы можно было работать с ним на компьютере Mac, но можно и отформатировать накопитель в файловой системе NTFS. Для форматирования в NTFS откройте проводник и выберите «Этот компьютер» в левой панели. Затем щелкните правой кнопкой мыши USB-накопитель и выберите форматирование и NTFS. Обратите внимание, что все данные на накопителе будут удалены, поэтому предварительно сделайте их копию.
Если USB-накопитель был отформатирован для Mac (AFS+), но вы хотите использовать его на ПК, необходимо отформатировать его с файловой системой exFAT, FAT32 или NTFS. Однако учтите, что все данные на накопителе будут удалены.
После форматирования USB-накопитель должен быть готов к использованию. Для просмотра его содержимого откройте проводник и выберите USB-накопитель из списка на левой панели.
Как можно использовать USB-накопитель?
Получив доступ к USB-накопителю на компьютере с ОС Windows, вы можете использовать его как любую другую папку на компьютере.
- Можно сохранять документы непосредственно на USB-накопителе.
- Можно копировать файлы на USB-накопитель и с него. (Обратите внимание, что при копировании файлы дублируются.)
- Также можно удалить файл с USB-накопителя, перетащив его в корзину. Должно открыться диалоговое окно. Нажите «Да», чтобы подтвердить, что вы хотите навсегда удалить этот файл и освободить место на USB-накопителе. (Если диалоговое окно не появляется автоматически, щелкните правой кнопкой мыши корзину, затем выберите «Свойства» и установите флажок «Запрашивать подтверждение на удаление».)
Как извлечь USB-накопитель?
После завершения работы с USB-накопителем важно правильно извлечь его из компьютера с ОС Windows, чтобы не допустить повреждения файлов. Для этого нажмите маленькую стрелку в правой части панели задач, выберите значок USB и нажмите «Извлечь» во всплывающем меню нужного USB-устройства. Либо щелкните правой кнопкой мыши USB-накопитель и выберите «Извлечь».
Внешние хранилища, такие как USB- и твердотельные накопители, — это отличный способ для переноса файлов, резервного копирования важных документов и получения на компьютере с ОС Windows дополнительного места для запуска приложений и игр.
#KingstonIsWithYou
Как установить 2,5-дюймовый SSD-диск на ноутбук
Пошаговое описание процесса установки 2,5-дюймового SSD-диска на ноутбук.
Как установить SSD-диск 2,5 дюйма на стационарный компьютер
Пошаговое описание процесса установки 2,5-дюймового SSD-диска на стационарный компьютер.
Как установить M.2-дюймовый SSD-диск на ноутбук
Пошаговое описание процесса установки M.2-дюймового SSD-диска на ноутбук.
Как установить M.2 дюймовый SSD-диск на стационарный компьютер
Пошаговое описание процесса установки M.2-дюймового SSD-диска на стационарный компьютер.
Преимущества производительности твердотельного накопителя (SSD) по сравнению с накопителем на жестких дисках (HDD)
Поставьте SSD и ваш компьютер будет быстрее загружаться, быстрее запускать программы и быстрее передавать данные, чтобы сэкономить ваше время.
Выберите линейку продукции
- USB
- SSD
Сортировать по По умолчанию
-
- Дизайн с подвижным колпачком
- Цвет в соответствии с емкостью
- Совместимость с USB 3.
 2 Gen 1
2 Gen 1 - 32 ГБ, 64 ГБ, 128 ГБ, 256 ГБ
- Цветное кольцо для крепления к брелоку для ключей
- USB 3.2 Gen 1
- 32ГБ, 64ГБ, 128ГБ, 256ГБ
- Стильный металлический корпус, конструкция без колпачка
- Производительность USB 3.2 1-го поколения
- 32, 64, 128, 256 ГБ
- До 200 МБ/с при чтении, 60 МБ/с при записи
- Высокопроизводительный USB-накопитель Type-C и Type-A
- USB 3.
 2 Gen 2
2 Gen 2 - 256 ГБ, 512 ГБ, 1 ТБ
- До 1000 МБ/с (чтение), 900 МБ/с (запись)
-
- Интерфейс USB-C для ПК и мобильных устройств
- Совместимость с USB 3.2 Gen 1
- 32ГБ, 64ГБ, 128ГБ, 256ГБ
- Портативное хранилище USB Type-C
- Производительность USB 3.2 Gen 1
- 64ГБ, 128ГБ, 256ГБ
- До 200МБ/с (чтение)
- Компактный и надежный USB-накопитель Type-C
- Производительность USB 3.
 2 Gen 1
2 Gen 1 - 32ГБ, 64ГБ, 128ГБ, 256ГБ
- До 200МБ/с чтение, 60МБ/с запись
- Миниатюрная конструкция с металлическим корпусом без колпачка
- USB 3.2 Gen 1
- 64 ГБ, 128 ГБ, 256 ГБ
- До 200 МБ/с (чтение)
- Двойной интерфейс USB Type-C и Type-A
- USB 3.2 Gen 1
- 64 ГБ, 128 ГБ, 256 ГБ
- До 200 МБ/с (чтение)
- Безопасность потребительского уровня
- Аппаратное шифрование XTS-AES
- Автоматическое резервное копирование в личное облачное хранилище
- USB 3.
 2 Gen 1
2 Gen 1 - 16 ГБ, 32 ГБ, 64 ГБ, 128 ГБ
- До 145 МБ/с (чтение), 115 МБ/с (запись)
- Безопасность бизнес-уровня
- 256-битное шифрование XTS-AES
- Доступны накопители USB Type-A и Type-C
- USB 3.2 Gen 1
- 8 ГБ, 16 ГБ, 32 ГБ, 64 ГБ, 128 ГБ, 256 ГБ
- До 250 МБ/с (чтение), 180 МБ/с (запись)
- Безопасность военного уровня
- Сертификация FIPS 140-3 уровня 3 (ожидается)
- Независимость от устройства/ОС
- Опция нескольких PIN-кодов
- 8 ГБ, 16 ГБ, 32 ГБ, 64 ГБ, 128 ГБ
- До 145 МБ/с (чтение) и 115 МБ/с (запись)
- Повышенный уровень безопасности
- Доступна модель Managed
- 4 ГБ, 8 ГБ, 16 ГБ, 32 ГБ, 64 ГБ, 128 ГБ
- Скорости USB 3.
 1 Gen 1
1 Gen 1
- Встроенный в накопитель крипточип
- USB 3.1 Gen 1 (USB 3.0)
- 4 ГБ, 8 ГБ, 16 ГБ, 32 ГБ, 64 ГБ, 128 ГБ
- До 230 МБ/с (чтение), 240 МБ/с (запись)
- Защита с помощью сложного пароля или парольной фразы
- 256-битное шифрование XTS-AES
- USB 3.1 Gen 1 (USB 3.0)
- 4 ГБ, 8 ГБ, 16 ГБ, 32 ГБ, 64 ГБ, 128ГБ
- До 250МБ/с (чтение), 85 МБ/с (запись)
Загрузить еще
No products were found matching your selection
Как подключить флешку USB к телефону и планшету
Компактные и удобные в использовании устройства с сенсорным экраном давно и прочно закрепились в жизни. . Смартфоны и планшеты стали действительно качественной заменой громоздким персональным компьютерам и крупным ноутбукам. Но несмотря на все их преимущества, такие устройства имеют и недостатки, самым критическим из которых является малое количество встроенной постоянной памяти.
. Смартфоны и планшеты стали действительно качественной заменой громоздким персональным компьютерам и крупным ноутбукам. Но несмотря на все их преимущества, такие устройства имеют и недостатки, самым критическим из которых является малое количество встроенной постоянной памяти.
Конечно, сегодня на рынке уже присутствуют телефоны с 1 терабайтом физического хранилища, но их цена слишком велика. Поэтому более экономные пользователи предпочитают пользоваться внешними расширителями полезного пространства. Обычные флешки, подключающиеся по USB, в этом очень сильно помогают.
Содержание
- Подключение USB-флешки к телефону или планшету
- Решение проблем с подключением флешки
- Виды переходников и кабелей для подключения
- Подключение флешки через программу USB Media Explorer
- Подключение внешнего жесткого диска
Подключение USB-флешки к телефону или планшету
Для просмотра файлов, сохранённых на внешнем накопителе, в большинстве случаев нужны дополнительные вспомогательные приспособления. Конечно, есть и планшеты с полноразмерными USB-портами, например, серия Surface от Microsoft, но они являются скорее исключением из правил.
Конечно, есть и планшеты с полноразмерными USB-портами, например, серия Surface от Microsoft, но они являются скорее исключением из правил.
Несколько способов подключить флешку к планшету или телефону:
- С помощью технологии USB OTG (On The Go) – в этом случае нужно удостовериться, что сам телефон поддерживает такую технологию и подобрать корректный переходник, о чём будет рассказано ниже.
- Через USB-host. Дело в том, что стандартный разъём microUSB или Type-C не поддерживает передачу питания в обе стороны и используется только для зарядки телефона. В кабеле USB-host используется дополнительный провод USB, подключаемый в любой совместимый порт и обеспечивающий нужное питание.
- Через специальный порт на самой флешке.
Последний способ – самый беспроблемный и лёгкий, так как моделей USB-накопителей с двойными разъёмами становится все больше. В этом случае единственное, что требуется – поддержка технологии OTG самим смартфоном.
Решение проблем с подключением флешки
Ситуации, в которых планшет или телефон никак не реагируют на вставленный в соответствующий порт накопитель, имеют несколько причин.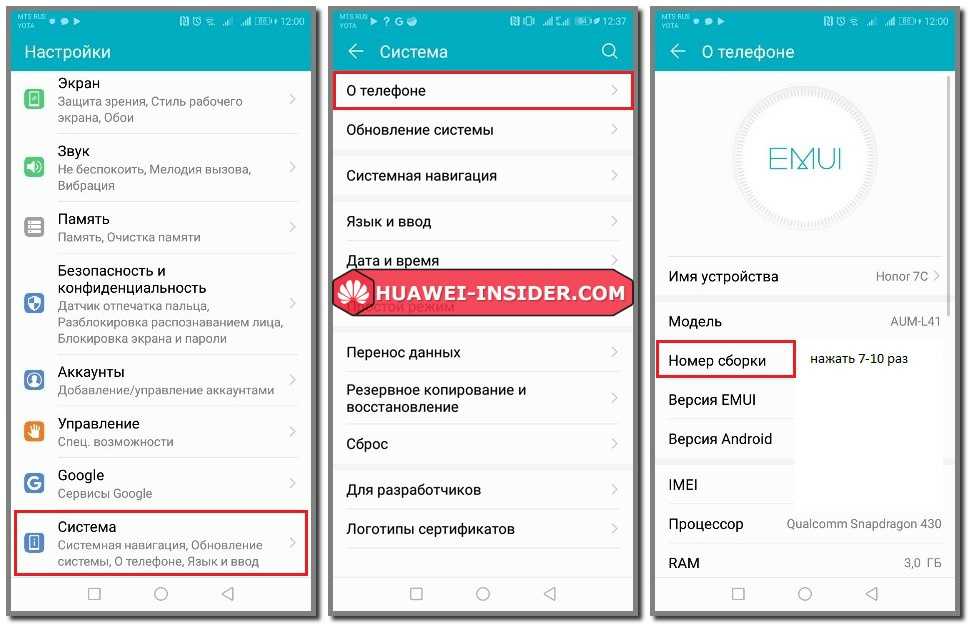 Они могут быть связаны как с неисправностью порта, так и с повреждением самой флешки. Чтобы проверить эти две причины, достаточно иметь доступ к заведомо исправным устройству и другой USB-флешке. Другие причины могут быть такими:
Они могут быть связаны как с неисправностью порта, так и с повреждением самой флешки. Чтобы проверить эти две причины, достаточно иметь доступ к заведомо исправным устройству и другой USB-флешке. Другие причины могут быть такими:
- Отсутствие поддержки технологии USB OTG устройством. Решается через подключение с помощью USB-host и кабеля дополнительного питания.
- Физическое повреждение кабеля OTG. Решается только заменой на рабочий.
- Некорректное форматирование накопителя. Для устранения этой проблемы потребуется подключить устройство к компьютеру или ноутбуку и отформатировать его.
Форматирование флешки выполняется так:
- Накопитель вставляется в USB-порт, проверяется корректное определение его подключения.
- После этого нужно перейти в Проводник и выбрать пункт «Этот компьютер».
- На иконке подключенного накопителя нужно нажать правой кнопкой мыши и выбрать «Форматировать».
- В открывшемся окне установить нужные параметры (файловую систему лучше выбирать NTFS) и нажать кнопку «Начать», после этого подтвердив намерение отформатировать, нажав ОК.

- Об успешном окончании процесса будет свидетельствовать всплывающее окно.
После этого можно заново подключить флешку через переходник и попробовать использовать её в качестве внешнего накопителя.
Виды переходников и кабелей для подключения
Даже самые обычные OTG-адаптеры отличаются между собой. Это могут быть кабеля разной длины или короткие устройства, сами напоминающие миниатюрную флешку. Кроме того, они могут отличаться и видом разъёма подключения к телефону или планшету. Так, в более новых моделях есть всего два варианта – microUSB и Type-C. Второй выглядит предпочтительнее из-за своей симметричности, вставить кабель в порт неправильно больше нельзя.
Если же планшет более старый, поиск нужного переходника может сильно усложниться. Варианты могут быть такими:
- MiniUSB – на сегодня устаревший порт, но его все еще можно найти в устройствах 5-7-летней давности.
- Проприетарный разъём от Samsung – до определённого времени планшеты от корейского гиганта использовали исключительно такие широкие коннекторы для зарядки и передачи данных.

Другие фирменные разъёмы, например от Asus. Они могут быть похожи на предыдущие внешне, но в большинстве случаев несовместимы друг с другом. Подключение флешки через программу StickMount
Для того, чтобы USB OTG функционировал корректно, может понадобиться дополнительное программное обеспечение. Одной из таких программ является StickMount. Она имеет богатый функционал и позволяет управлять процессом монтирования новых подключаемых устройств.
Главные особенности:
- Расширенные функции монтирования внешних устройств при подключении к Android-гаджету.
- Автоматическое распознавание флешки или жёсткого диска.
- Поддержка всех популярных файловых систем (FAT32, NTFS, EXT и другие).
- Наглядное представление подключенного накопителя в виде обычной папки в проводнике.
Стоит отметить, что в комплекте не поставляется функциональный файловый менеджер, его придётся устанавливать отдельно. Кроме того, приложение требует root-прав, что не всегда удобно для многих пользователей.
Первый запуск приложения позволяет настроить его на автоматическое включение при обнаружении подключения USB-устройства.
После этого при первом подключении флешки и всех последующих сразу появляется запрос на предоставление прав суперпользователя, который обязательно нужно вовремя подтвердить.
Интерфейс программы довольно прост и состоит всего из нескольких пунктов:
- Mount – монтирует все внешние накопители, подключенные к устройству.
- Unmount – размонтирует их.
Можно также настроить выдачу уведомлений в шторке и выбрать язык, на котором будет отображаться программа.
Подключение флешки через программу USB Media Explorer
Раньше называлось Nexus Media Importer и работало исключительно с линейкой Google Nexus. Сегодня же функционирует с любыми моделями телефонов. Используется для стриминга через OTG всех медиафайлов, которые будут обнаружены на подключаемом устройстве.
Чтобы использовать, достаточно просто подключить устройство к телефону или планшету. Программа запускается автоматически. Ключевые особенности:
Программа запускается автоматически. Ключевые особенности:
- Сортировка всех файлов по типу.
- Поддержка большинства доступных адаптеров.
Возможность копирования файлов между устройствами.
Доступ суперпользователя (root) при этом не требуется, но программа не бесплатна и стоит примерно 4 доллара.
Подключение внешнего жесткого диска
К любому Android-устройству можно подключить и полноценный внешний жёсткий диск, но здесь есть несколько ограничений. Например, обычные 3,5-дюймовые диски подключать можно, но из-за их габаритов ни о какой портативности речи быть не может. Плюс требуется подключение внешнего питания.
2,5-дюймовые жесткие диски, имеющие собственные карманы для подключения по USB-кабелю, подходят уже лучше, но страдают от общей с крупными собратьями проблемы. Дело в том, что в жёстких дисках находится чувствительная к внезапным наклонам или падениям механика, а значит, и их использовать получится только в стационарном положении.
Некоторые ограничения накладывает и файловая система, которая используется в них. Очень часто NTFS не поддерживается, а значит, максимальный объём файла, который можно записать на диск будет ограничен 4 гигабайтами.
И последнее – может понадобиться дополнительное внешнее питание, которое тоже отнимет у всей связки любой намёк на возможность транспортировки. Поэтому, если нет возможности использовать флешку, жёсткий диск – это по-настоящему крайняя мера.
Как включить или отключить USB-накопители или порты в Windows 11/10
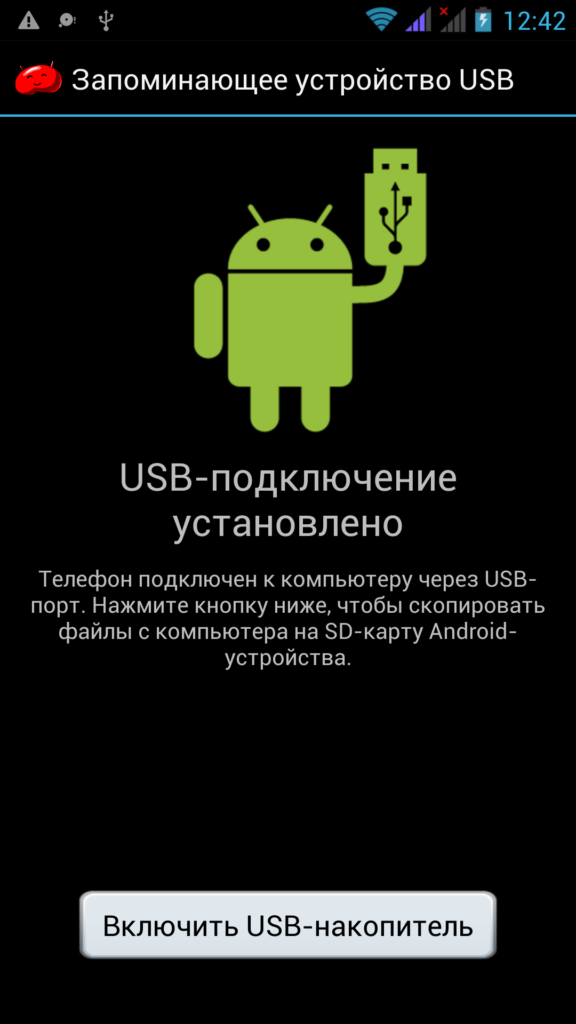
Администратор может запретить использование USB-накопителей несколькими способами:
- Изменение значений реестра для USB-накопителей.
- Отключение портов USB из диспетчера устройств.
- Путем удаления драйверов USB-накопителя
- С помощью командной строки
- С помощью стороннего бесплатного ПО
- С помощью Microsoft Fix It.
Давайте посмотрим, как мы можем исправить эти проблемы и включить USB на ПК с Windows.
1] Включение, отключение USB-накопителей и запоминающих устройств с помощью реестра
Если администратор мудр, он сделает это, чтобы обеспечить жесткую блокаду. Он изменял настройки с помощью команды regedit на консоли Run . Как теперь его разблокировать? Вы должны идти прямо туда, где был администратор. Вот как.
- Выберите «Пуск» > «Выполнить», введите « regedit», и нажмите клавишу ввода, чтобы открыть редактор реестра.

- Перейдите к следующему ключу
HKEY_LOCAL_MACHINE\SYSTEM\CurrentControlSet\Services\USBSTOR
На правой панели выберите Start и измените значение на 3 . (Значение 4 отключит USB-накопитель). Нажмите «ОК». Это снова активирует USB-порты и позволит вам использовать USB-накопители или флеш-накопители.
2] Отключите USB-порты из диспетчера устройств
Если вы по-прежнему не видите, что ваш USB-накопитель работает, возможно, вам придется заглянуть в диспетчер устройств. Возможно, администратор отключил порт USB здесь. Проверьте любую возможность в диспетчере устройств и включите отключенный порт, щелкнув правой кнопкой мыши выбранный порт и выбрав «Включить» или «Отключить» в соответствии с вашими требованиями.
Чтение : Как проверить выходную мощность USB-порта в Windows 11/10.
3] Удаление драйверов USB-накопителей
Если власти опасаются безопасности в школе, они предпримут крайний шаг и удалит драйверы USB-накопителей. Чтобы все заработало, установите драйверы устройств. Вот как вы это делаете.
Чтобы все заработало, установите драйверы устройств. Вот как вы это делаете.
При подключении USB-накопителя Windows проверит наличие драйверов; если он не найден, Windows предложит вам установить драйвер. Это определенно разблокирует флешку в вашей школе или офисе.
Чтение : Как удалить папку «Съемные устройства хранения» с рабочего стола
4] Использование командной строки
Чтобы включить или отключить дисководы CD/DVD ROM, откройте окно командной строки с повышенными привилегиями, введите следующее и нажмите Enter.
reg add HKLM\System\CurrentControlSet\Services\cdrom /t REG_DWORD /v «Пуск» /d 4 /f
Вы получите сообщение «Операция успешно завершена». Это отключит привод DVD CD.
Чтобы включить его, используйте:
reg add HKLM\System\CurrentControlSet\Services\cdrom /t REG_DWORD /v "Пуск" /d 1 /f
Перезагрузите компьютер с Windows.
5] Use USB Drive Disabler/Enabler
Вы можете загрузить и использовать бесплатный инструмент USB Drive Disabler/Enabler, который позволит вам легко включать или отключать USB-накопители на вашем компьютере с Windows. www.intelliadmin.com, чтобы загрузить его.
www.intelliadmin.com, чтобы загрузить его.
Исправление: USB-порты не работают в Windows
6] Запретить пользователям подключать USB
Если USB-накопитель уже установлен на вашем компьютере с Windows, вы можете отредактировать реестр Windows, чтобы убедиться, что USB-накопитель не работает. работать, когда кто-либо подключает его к ПК, используя этот Microsoft Fixit 50061 [это сейчас удалено Microsoft]. Сначала проверьте, относится ли это к вашей версии операционной системы Windows.
Как разрешить только определенные USB-устройства в Windows?
Это возможно с помощью групповой политики, доступной в разделе «Конфигурация компьютера» > «Административные шаблоны» > «Система» > «Установка устройства» > «Ограничения установки устройства» > «Разрешить установку устройств, соответствующих любому из этих идентификаторов устройств». Здесь было бы полезно, если бы вам пришлось ввести идентификатор устройства USB, который можно отметить в «Диспетчере устройств»> «Свойства»> вкладка «Сведения»> «Путь к экземпляру устройства».
Чтение : Как включить или отключить автоматическое монтирование дисков, дисков, томов
Как отключить порты USB?
Вы можете сделать это из UEFI или BIOS вашей материнской платы, а второй способ — отключить драйвер USB с помощью групповой политики или программного обеспечения. Всегда убедитесь, что вы помните, как выполнить откат, если вам это нужно для срочного использования. Также обратите внимание, что групповая политика или программное обеспечение работают, когда вы находитесь внутри ОС, но метод материнской платы работает сразу после загрузки.
Пожалуйста, дайте нам знать, если у вас есть какие-либо вопросы или замечания.
Дата: Теги: Безопасность, USB
сообщите об этом объявлении[email protected]
Ажаруддин Хан, увлекающийся технологиями, любит писать блоги и обновлять их. В настоящее время он получает степень бакалавра в области информационных технологий, а также любит расширять поддержку, предоставляя аппаратные решения.
Методы включения или отключения USB-накопителей или портов в Windows
Иногда становится необходимым узнать, как отключить USB-порт, чтобы защитить его от вредоносных материалов и людей, поскольку вам может понадобиться поделиться своим ноутбуком или ПК с кем-то и что может быть опасным. Файлы данных в системе могут быть повреждены, если в нее внедрить какое-либо вредоносное устройство. Чтобы избежать таких уязвимостей, мы обсудили различные методы включает/отключает порты USB в вашей системе. Мы также обсудили восстановление потерянных данных с внешних устройств, таких как USB-накопители, SD-карты и т. д., с помощью Wondershare Recoverit. Утерянные данные можно легко восстановить, выполнив простые действия.
Содержимое
- Зачем нужно отключать USB-порты или накопители?
- Как включить или отключить порты USB в Windows 10?
- Восстановление данных с внешних устройств
- Часто задаваемые вопросы (FAQ)
Зачем нужно отключать USB-порты или диски?
1.
 Защитите важные данные от неавторизованных сотрудников:
Защитите важные данные от неавторизованных сотрудников:USB или любое другое портативное устройство может привести к краже данных или занесению вредоносных вирусов при неконтролируемом использовании в сети. Организации иногда упускают из виду угрозы, которые могут исходить от USB-накопителей, когда одно USB-устройство может разрушить всю сеть.
USB-устройства, в отличие от других онлайн-сервисов, таких как электронная почта и т. д., являются слепым пятном для бизнеса. Недовольные сотрудники могут воспользоваться этим местом, внедрив любое вредоносное устройство в систему, содержащую вирусы, а также украсть важную и конфиденциальную информацию.
2. Неаутентичные устройства могут нанести ущерб организации:
Неопознанные USB-устройства могут создать хаос в сети. Так как база данных организации содержит конфиденциальную информацию о сотрудниках и других особенностях организации. Чтобы сохранить всю эту информацию и конфиденциальные данные, организациям следует принять меры предосторожности и отключить такие неаутентичные USB-накопители.
3. Потеря данных
Эти вышеупомянутые проблемы можно решить, контролируя USB-устройства в организации. Организации могут защитить свои данные, отключив такие неаутентичные устройства. Используйте USB enabler/disabler
Вы также можете обратиться за помощью к сторонним программным инструментам/приложениям, чтобы включить/отключить USB-порты или диски в вашей системе, например инструмент восстановления данных Wondershare Recoverit.
Причины потери данных и решения
Файлы данных, сохраненные на USB-накопителе, могут быть потеряны по нескольким причинам, перечисленным ниже:
- Данные могут быть потеряны случайно при удалении или при потере данных на устройстве.
- Одной из возможных причин может быть форматирование USB-устройства без создания резервной копии.
- USB-устройство может быть повреждено или сломано, и, следовательно, данные будут потеряны.
- Данные могут быть потеряны, если вы неправильно извлекли или удалили USB-устройство из компьютера.

- USB-устройство может быть заражено вирусами, которые могут привести к потере данных.
Как включить или отключить порт USB в Windows 10
Важной функцией Windows является включение/отключение портов USB . Эту функцию можно использовать и в Windows 10 для включения/отключения портов USB.
Иногда нам может понадобиться поделиться нашей системой с любым другим человеком, который может быть уязвим для вирусов. Он / она может внедрить любой зараженный или вредоносный диск, который может заразить и повредить нашу систему и может повредить файлы данных, содержащиеся в системе, или, что более серьезно, может также украсть наши данные. Чтобы обезопасить нашу систему от таких ситуаций и атак, отключить USB-порты оказывается очень хорошим решением для защиты нашей системы от вирусов и любых других уязвимостей. В некоторых случаях вам также может потребоваться включить USB-порт и решить проблему выборочной приостановки USB.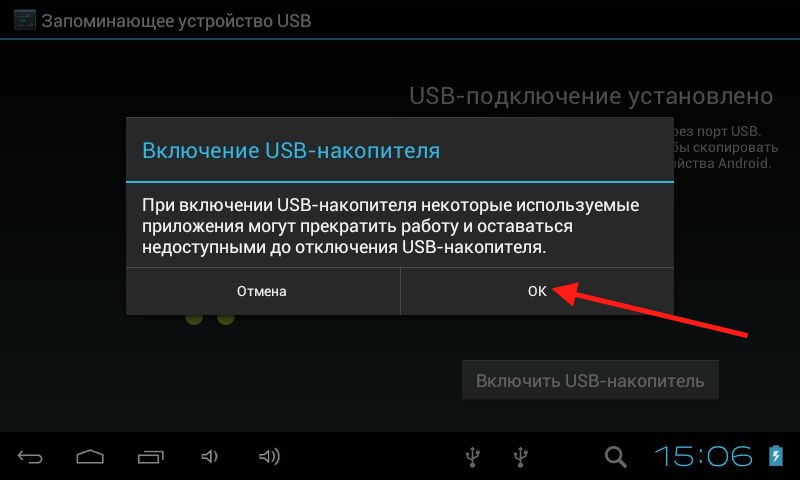
Мы можем снова включить эти USB-порты, используя различные методы, такие как редактор реестра, диспетчер устройств и любые другие сторонние приложения.
В следующих разделах мы увидим, как включить/отключить USB-порты в Windows 10.
1. Включить/отключить USB-порты с помощью редактора реестра
USB-порты можно включить/отключить с помощью редактора реестра, выполнив шаги, указанные ниже:
На первом этапе вы должны перейти в меню «Пуск», а затем открыть диалоговое окно «Выполнить» или нажать комбинацию «Window + R», чтобы непосредственно открыть окно RUN.
Затем введите «regedit.exe» и нажмите «Ввод», чтобы открыть редактор реестра, как показано на рисунке ниже.
Окно редактора реестра будет запущено, теперь перейдите по следующему пути:
HKEY_LOCAL_MACHINE > SYSTEM > CurrentControlSet > Services > USBSTOR
Теперь вам нужно нажать кнопку «Пуск», чтобы открыть окно «Редактировать значение DWORD (32-разрядное)».
После нажатия кнопки «Пуск» вы должны изменить поле «значение данных» на «4», чтобы отключить USB-накопители или порты, а затем нажать «ОК», как показано на рисунке ниже. После этого USB-накопители и порты в вашей системе будут отключены.
Чтобы снова включить USB-порты или накопители, измените это значение данных на 3 и затем нажмите OK, как показано на рисунке ниже. После этого USB-накопители и порты в вашей системе будут снова включены.
Вы можете перезагрузить систему, чтобы проверить примененные эффекты.
2. Включение/отключение портов USB с помощью диспетчера устройств
Вы также можете включать/отключать порты USB с помощью диспетчера устройств.
- На первом этапе вы должны открыть меню «Пуск» и ввести «Диспетчер устройств». Нажмите «Диспетчер устройств» или откройте его с помощью сочетания клавиш «Windows + X», нажмите «Диспетчер устройств ».
- После запуска диспетчера устройств вы должны щелкнуть Контроллеры универсальной последовательной шины, и там вы увидите различные доступные в нем параметры устройств, как показано на рисунке ниже.

Щелкните правой кнопкой мыши USB 3.0 (или любое другое упомянутое устройство на вашем ПК), а затем нажмите «Отключить устройство», чтобы отключить USB-порты и диски в вашей системе, как показано на рисунке ниже.
Щелкните правой кнопкой мыши USB 3.0 (или любое другое упомянутое устройство на вашем ПК), а затем щелкните Включить устройство, чтобы включить USB-порты и накопители в вашей системе, как показано на рисунке ниже.
3. Отключите/включите порты USB, удалив драйверы запоминающих устройств USB
Система может быть защищена от злоумышленников в больших масштабах, например, в школе, офисе и т. д., путем удаления драйверов запоминающих устройств USB. Вы можете просто удалить эти драйверы, и когда кто-нибудь попытается подключить USB-накопитель, Windows предложит ему/ей установить USB-драйверы. Позже вы можете установить драйверы обратно, чтобы все снова заработало (обнаружены USB-устройства).
4. Как включить USB-порты в BIOS
Некоторые поставщики предоставляют в BIOS/UEFI параметр включает или отключает порты USB в системе. В других случаях вы также можете случайно отключить usb-порты. Загрузите BIOS.UEFL, чтобы проверить, доступна ли такая опция или функция в вашей системе. Вы можете проверить руководство пользователя вашего ПК, чтобы узнать, доступна ли функция включения или отключения портов USB в BIOS.
В других случаях вы также можете случайно отключить usb-порты. Загрузите BIOS.UEFL, чтобы проверить, доступна ли такая опция или функция в вашей системе. Вы можете проверить руководство пользователя вашего ПК, чтобы узнать, доступна ли функция включения или отключения портов USB в BIOS.
5. Запретить пользователям подключаться к USB
Используйте один или несколько из следующих методов, чтобы запретить пользователям подключаться к USB-накопителям в зависимости от вашего случая.
Если на вашем компьютере еще не установлено USB-устройство хранения данных
Если USB-устройство хранения данных еще не установлено на компьютере, назначьте разрешения «Запретить» для следующих файлов пользователю или группе и локальной системной учетной записи:
- %SystemRoot%\Inf\Usbstor.pnf
- %SystemRoot%\Inf\Usbstor.inf
При этом пользователи не могут установить USB-накопитель на компьютер. Чтобы назначить разрешения «Запретить» для файлов Usbstor. pnf и Usbstor.inf отдельному лицу или группе, выполните следующие действия:
pnf и Usbstor.inf отдельному лицу или группе, выполните следующие действия:
- Запустите проводник Windows и найдите папку %SystemRoot%\Inf.
- Щелкните правой кнопкой мыши файл Usbstor.pnf, затем нажмите «Свойства».
- Перейдите на вкладку «Безопасность».
- Добавьте пользователя или группу, которым вы хотите запретить разрешения, в список Group или UserNames.
- Установите флажок «Отклонить» рядом с «Полный доступ» в столбце «Имя пользователя» или «Имя группы».
Примечание. В список Запретить также добавьте системную учетную запись.
- Выберите СИСТЕМНУЮ учетную запись в списке групп или имен пользователей.
- Установите флажок «Запретить» рядом с «Полный доступ» в списке «Имя пользователя» или «Имя группы» и нажмите «ОК».
- Щелкните правой кнопкой мыши файл Usbstor.inf и выберите «Свойства».
- Перейдите на вкладку «Безопасность».
- Добавьте пользователя или группу, которым вы хотите запретить разрешения, в список групп или имен пользователей.

- Установите флажок «Отклонить» рядом с «Полный доступ» в списке «Разрешения имени пользователя» или «Имя группы».
- Выберите СИСТЕМНУЮ учетную запись в списке групп или имен пользователей.
- Установите флажок «Запретить» рядом с «Полный доступ» в списке «Имя пользователя» или «Имя группы» и нажмите «ОК».
6. Отключить USB
Невозможно отключить все порты USB от материнской платы; все, что вы можете сделать, это отключить те, которые находятся на верхней и передней панели компьютера, отсоединив кабель от разъема USB. Отключение этих портов предотвращает их неправильное использование. Вы можете запретить USB, изменив групповые политики, также доступны сторонние приложения/инструменты для отключения USB-портов в Windows 10, т. е. блокировщик USB SysTools, блокировка USB и т. д.
Это все шесть решений, которые мы подготовили для вас. Кроме того, вы можете узнать, как исправить неработающие USB-порты более конкретным образом.
Восстановление данных с внешних устройств
Wondershare Recoverit — это инструмент для восстановления потерянных данных с устройства с помощью простых шагов. Он предлагает эффективные решения для восстановления файлов с неисправного компьютера, USB-устройства или Windows и т. д. Здесь мы обсудим шаги по простому восстановлению данных с USB-накопителей с помощью Wondershare Recoverit.
Он предлагает эффективные решения для восстановления файлов с неисправного компьютера, USB-устройства или Windows и т. д. Здесь мы обсудим шаги по простому восстановлению данных с USB-накопителей с помощью Wondershare Recoverit.
Видеоруководство: Как восстановить данные с внешнего жесткого диска
Скачать бесплатно | Win Скачать бесплатно | Mac
Шаг 1 Подключите USB-накопитель к компьютеру:
На первом этапе вам необходимо подключить USB-накопитель к ПК, с которого вы хотите восстановить данные. Убедитесь, что это устройство должно быть обнаружено/распознано.
1. Выберите внешнее устройство
Сначала вам нужно выбрать устройство, с которого вы хотите восстановить файлы, а затем нажать кнопку «Пуск», чтобы продолжить.
2. Сканировать устройство
Будет запущена всесторонняя проверка внешнего носителя на несколько минут.
Шаг 2. Предварительный просмотр и восстановление файлов
Wondershare Recoverit поддерживает предварительный просмотр различных типов файлов, таких как фотографии, изображения, видео, музыка и т. д. Вы можете просмотреть файлы, чтобы подтвердить их после завершения сканирования.
Шаг 3
: Чтобы восстановить потерянные данные, нажмите «Восстановить», а затем сохраните их в другом безопасном месте.Рекомендуется сохранять восстановленные данные в месте, отличном от места, откуда вы их восстановили.
Часто задаваемые вопросы (FAQ)
-
1. Как включить порт USB, если он отключен администратором?
Эти порты USB можно разблокировать:
- Внесение изменений в реестр
- Переустановите драйверы запоминающих устройств USB
- Включить порты из диспетчера устройств
- USB-порты можно разблокировать с помощью сторонних программных приложений
- Включить USB-порты из групповой политики отключения USB-портов
-
2.



 2 Gen 1
2 Gen 1 2 Gen 2
2 Gen 2 2 Gen 1
2 Gen 1 2 Gen 1
2 Gen 1 1 Gen 1
1 Gen 1