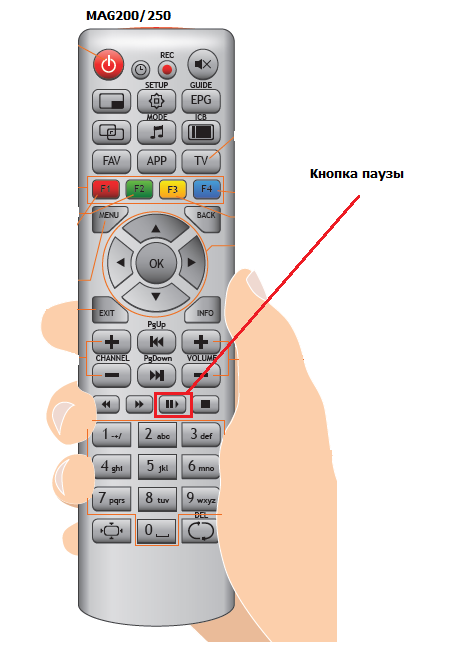7 лучших приложений-пультов на Android
Уже многие видели или когда-то использовали приложение-пульт на телефоне, который может практически полностью заменить собой обычный телевизионный пульт дистанционного управления (ДУ). Вот только настроить его бывает непросто, а порой даже невозможно. Из-за многочисленных сложностей в подборе хорошего приложения для управления телевизором с телефона, подключения к ТВ и сбоев на этапе настройки, мы решили сделать исчерпывающую статью. Здесь мы расскажем можно ли сделать из телефона пульт ДУ, какие утилиты для этого использования, как их настроить и разберемся с проблемами, что могут возникнуть на этапе подключения.
Можно ли управлять телевизором с телефона?
В целом, да, с помощью телефона на Android или iPhone можем передавать команды телевизору точно такие же самые, как и с обычного пульта ДУ. Однако есть и условия, которые и определяют, сможем ли мы в конкретном случае воспользоваться данным функционалом. Во-первых, нужно специальное приложение.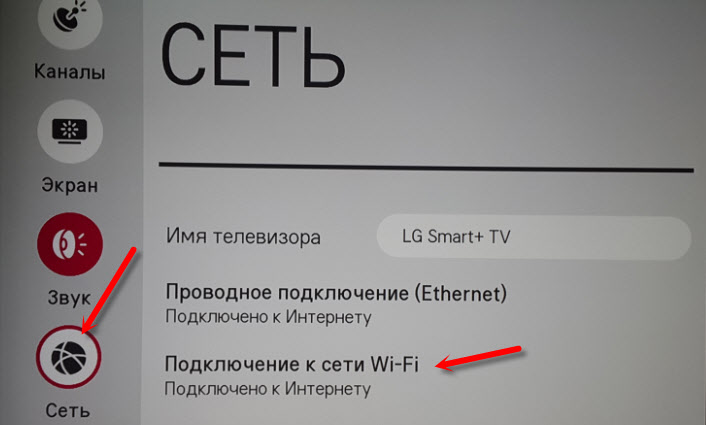
Читайте также: Как смотреть онлайн TV на Android?
Как скачать пульт от телевизора на телефон?
Как мы уже писали, нужно приложение — пульт управления телевизором, с помощью которого смартфон будет передавать команды. Оно требуется для того, чтобы телефон правильно выбирал частоту и тип обращения к ТВ. У каждого производителя телевизор способ ввода может отличаться. Подобное программное обеспечение (ПО) доступно в официальном магазине Google Play. От пользователя требуется только определить, какое приложение для управления телевизором ему нужно и загрузить его. Процесс установки стандартен (ниже приведены ссылки на страницы для инсталляции утилит).
Лучшие приложения для управления ТВ с телефона
По сути у нас есть 3 основных типа приложений:
- Специальное ПО.
 Большинство разработчиков выпускают свое ПО, подходящее именно для их ТВ. Плюс у такого подхода в том, что приложение с высокой долей вероятности будет работать и делать это более стабильно.
Большинство разработчиков выпускают свое ПО, подходящее именно для их ТВ. Плюс у такого подхода в том, что приложение с высокой долей вероятности будет работать и делать это более стабильно. - Универсальный пульт на телефон позволяет подключаться к ТВ разных производителей. Это полезно, если регулярно использовать несколько разных телевизоров. Негативный момент – больше риск того, что не удастся подключаться к какому-то устройству.
- Менеджер пультов. Подобные приложения позволяют подключаться к разным умным устройствам дома.
В рейтинге есть лучшие представители каждого класса, поэтому каждый читатель найдет то, что ему импонирует больше остального.
Mi Remote controller
Чтобы превратить телефон в пульт для телевизора, одним из самых удачных решений станет Mi Remote. Это фирменная разработка компании Xiaomi, которая по умолчанию установлена на многие устройства, но также ее можем установить на смартфоны других производителей. Универсальный пульт позволяет подключиться к телевизорам Samsung, LG, Sony, Panasonic, Sharp, Haier и другим, в том числе менее распространенным.
полноценный русский язык интерфейса
простота настройки
стабильно работает на смартфонах большинства производителей
огромный выбор марок и моделей телевизоров, скорее всего в списке найдется и нужный
удобный интерфейс со всеми необходимыми кнопками управления
не очень стабильные обновления, после них пропадает функционал или в целом доступ к ТВ, но бывает это нечасто
нужен ИК-порт для управления ТВ
Ссылка на скачивание.
AnyMote Universal Remote
Уникальное, многофункциональное приложение для голосового управления телевизором, в котором есть и интерфейс обычного пульта ДУ. Универсальная утилита позволяет подключаться к большинству домашних устройств, в том числе к кондиционеру, компьютеру, Xbox, камере и т. п. Здесь присутствует 2 уровня: бесплатный и платный. В free-версии доступны практически возможности: создание макросов, изменение внешнего вида пульта, голосовое управление и даже воздушные жесты. Есть и платные возможности, среди которых: возможность сохранять любое количество пультов ДУ, резервное копирование и перенос данных приложения, техподдержка.
п. Здесь присутствует 2 уровня: бесплатный и платный. В free-версии доступны практически возможности: создание макросов, изменение внешнего вида пульта, голосовое управление и даже воздушные жесты. Есть и платные возможности, среди которых: возможность сохранять любое количество пультов ДУ, резервное копирование и перенос данных приложения, техподдержка.
может работать по Wi-Fi, если нет поддержки ИК-порта
удачно реализованы макросы для выполнения нескольких задач одной кнопкой
огромный выбор устройств, список включает больше 900000
работает даже со старыми телевизорами
позволяет подключаться как с iPhone, так и с Android
не работает на телефонах Huawei, Vizio и Sony
в бесплатной версии можно настроить только 1 пульт
Ссылка на скачивание для Android и для iPhone.
Пульт для любого телевизора
Приложение-пульт для Smart ТВ с многообещающим названием работает бесплатно и действительно неплохо справляется со своей задачей. Он легко подключается как к самым распространенным телевизорам от LG, Samsung, Sony, Toshiba, Sharp, Haier, так и к менее известным Micromax, Hisense, Polar и т. п. Обладает полностью русскоязычным интерфейсом, а для связи с ТВ использует ИК-порт. Из-за устойчивости к помехам, стабильной работы и способности подключаться к разным устройствам, это ПО заслужило высокие позиции в нашем ТОПе лучших приложений. Не первое из-за того, что рекламы много, даже слишком.
Он легко подключается как к самым распространенным телевизорам от LG, Samsung, Sony, Toshiba, Sharp, Haier, так и к менее известным Micromax, Hisense, Polar и т. п. Обладает полностью русскоязычным интерфейсом, а для связи с ТВ использует ИК-порт. Из-за устойчивости к помехам, стабильной работы и способности подключаться к разным устройствам, это ПО заслужило высокие позиции в нашем ТОПе лучших приложений. Не первое из-за того, что рекламы много, даже слишком.
быстро настроить подключение с телефона
нормальный русский язык интерфейса позволяет быстро разобраться в приложении
исправно работает на большинстве смартфонов разных производителей
не требует обязательного подключения к интернету
позволяет использовать разные пульты для нескольких ТВ
слишком много рекламы
к некоторым телевизорам все же не позволяет подключиться
Ссылка на скачивание.
Android TV Remote Control
Простое, удобное в использовании приложение для смартфона или планшета. Оно легко подключается к телевизорам разных производителей. В некоторых случаях является единственным приложением, которое без проблем работает с отдельными моделями ТВ. Исправно работает с Haier, Hyundai, Mi Box 3, с которыми многие другие программы не могут синхронизироваться. В некоторых моментах приложение выглядит немного сырым, порой неудобно расположены клавиши. Однако количество преимуществ перекрывает не сильно существенные недостатки.
Оно легко подключается к телевизорам разных производителей. В некоторых случаях является единственным приложением, которое без проблем работает с отдельными моделями ТВ. Исправно работает с Haier, Hyundai, Mi Box 3, с которыми многие другие программы не могут синхронизироваться. В некоторых моментах приложение выглядит немного сырым, порой неудобно расположены клавиши. Однако количество преимуществ перекрывает не сильно существенные недостатки.
есть возможность голосового ввода команд
с помощью приложения удобно играть в игры на смартфоне Android
присутствует сенсорная клавиатура для быстро поиска
работает со всеми телевизорами на Android TV
открывает быстрый доступ к настройкам ТВ
может не работать на смартфонах Sony
обязательно запрашивает доступ к геоданным, без GPS работать не будет
Ссылка на скачивание.
SURE Universal Remote
Приложение универсального предназначения для удаленного управления любой техникой дома, которая поддерживает такую возможность. Может работать даже с пылесосами, чайниками, умным домом и прочей электроникой. Для связи с устройствами используется Wi-Fi, но к старым телевизорам данное приложение подключается с помощью ИК-порта. Плюс программа позволяет воспроизводить фото и видео на экране телевизора. Особых замечаний к приложению практически нет, кроме того, что разработчики периодически выпускают кривые обновления. После них утилита перестает работать правильно. Со временем это фиксят.
Может работать даже с пылесосами, чайниками, умным домом и прочей электроникой. Для связи с устройствами используется Wi-Fi, но к старым телевизорам данное приложение подключается с помощью ИК-порта. Плюс программа позволяет воспроизводить фото и видео на экране телевизора. Особых замечаний к приложению практически нет, кроме того, что разработчики периодически выпускают кривые обновления. После них утилита перестает работать правильно. Со временем это фиксят.
совместимость с большей частью электроники
поддерживает управление телевизорами и приставками на базе Apple TV, Chromecast и Android TV
удобное меню управления, все кнопки находятся на своих местах
позволяет заменить собой много разных пультов
есть поддержка ИК и Wi-Fi-подключения
в отзывах пишут, что не работает с Telefunken
бывают ошибки при подключении
Ссылка на скачивание.
Читайте также: ТОП-10 лучших приложений для Smart TV
ZaZa Remote
Практичный пульт, который точно работает на смартфонах популярных производителей: Samsung, Xiaomi, Huawei, OPPO, Lenovo и т.
быстро обнаруживает доступные для подключения устройства
база электроники включает свыше 300 тысячах моделей
может работать без подключения к интернету
позволяет настроить любое количество пультов
находит даже те устройства, которых нет в списке, нужно только нажать кнопку All
Ссылка на скачивание.
LG TV Plus
Хорошее приложение, которое предназначено для телевизоров LG. Оно отлично работает со всеми моделями ТВ этого производителя, но не подходит для устройств других производителей. Только из-за узкой специализации мы и поставили приложение на последнее место. Работает с помощью Wi-Fi-сети, поэтому ТВ обязан быть подключен к той же сети. Приложение автоматически обнаруживает все подходящие устройства поблизости, поэтому особых настроек не требуется.
удобное управление всеми телевизорами LG
можно транслировать изображение на экран ТВ
поддерживает все ТВ на WebOS, выпущенные после 2014 года
есть голосовое управление
нужно подключиться к одной и той же сети с ТВ
не работает для управления другими телевизорами
Ссылка на скачивание.
Читайте также: Беспроводные наушники для ТВ – ТОП моделей 2020
Как настроить пульт на телефоне?
После установки приложения важно провести процесс настройки, особенно в универсальном софте. Здесь есть 2 основных варианта: автоматический и ручкой. Если утилита поддерживает первый способ, то достаточно только запустить процесс поиска, предварительно включив Bluetooth или Wi-Fi на ТВ в зависимости от метода подключения. Софт сам найдет устройство, обнаружит модель и подберет нужный вариант работы. В ручном варианте соединения все немного сложнее.
Инструкция по настройке:
- Включаем беспроводную связь на телевизоре. В основном требуется подключиться к сети Wi-Fi, но некоторые устройства просят активировать Bluetooth. Чтобы управлять телевизором со смартфона через ИК-порт, никаких дополнительных действий на ТВ не требуется.
- Скачиваем и запускаем выбранное приложение.
- Из списка устройств жмем на «Телевизоры», касаемся названия производителя ТВ и выбираем модель.
- Сейчас должен отправиться запрос на подключение к ТВ, подтверждаем его штатным пультом ДУ или кнопками на корпусе.
- Проверяем, сработало ли подключение или нет.
Скорее всего уже сейчас можем управлять телевизором с телефона без каких-то трудностей. На экране будут подобные клавиши, как и на обычном пульте, и работают они аналогичным образом.
Как управлять телевизором с телефона?
Некоторые приложения позволяют использовать 2 метода отдачи команд:
- Голосовой. Поддерживается не всегда, но очень удобен для использования поисковой строки и некоторых других функций.
 Обычно достаточно нажать на изображение микрофона, разрешить доступ к нему и голосом ввести команду.
Обычно достаточно нажать на изображение микрофона, разрешить доступ к нему и голосом ввести команду. - Кнопочный. На экране высвечиваются основные клавиши управления: перемотка, переключение каналов, регулировка громкости, стрелки и другие. Все вполне интуитивно, поэтому сложностей быть не должно.
Почему не работает универсальный пульт?
Если управляем телевизором с телефона без проблем, это руководство можем считать завершенным. Однако, часто бывает, что не удается подключиться к определенному ТВ, устройству или вообще ко всем девайсам. Так происходит из-за несовершенства программного обеспечения и просто ошибок пользователя.
Что можно сделать, когда не работает управление ТВ с телефона:
- Переустановить приложение. Часто помогаете при случайных сбоях, а также при ошибках во время инсталляции.
- Проверить наличие разрешений. Некоторые запрашиваемые привилегии выглядят нелогичными, например, GPS-данные. Вполне может быть, что их отклонили на этапе установки, а без подобных данных утилита не работает.
 Как говорят разработчики, так они определяют локацию пользователя для загрузки региональных данных об особенностях инфракрасного управления ТВ.
Как говорят разработчики, так они определяют локацию пользователя для загрузки региональных данных об особенностях инфракрасного управления ТВ. - Попробовать автоматический поиск устройств. Часто срабатывает, если не удается найти свой телевизор среди всего списка. Еще стоит выбрать ТВ этого же серии, но с другой диагональю или какими-то особенностями (вроде 4k, матрицы и т. п.). Порой это помогает
- Установить другое приложение. Может быть, что данная утилита просто не подходит для конкретного телевизора и поэтому ничего не получается. Рекомендуем выбрать следующий софт из нашего рейтинга.
Теперь мы можем считать долг по настройке приложения для управления ТВ с телефона выполненным. Мы дали все необходимые знания, которые помогут пройти все этапы: от теории и выбора приложения до его настройки и устранения неисправностей. Если же ваша ситуация не подпадает под то, что мы описали, пишите об этом в комментариях, постараемся ответить на вопросы.
Как подключить телефон к телевизору через USB?
Если у вас современный телевизор и вы взгляните на заднюю или боковую часть его корпуса, то увидите большое количество разнообразных портов, среди которых наверняка будет и USB-порт. Раз есть USB-порт, значит, к нему можно подключать другие устройства. Смартфон на базе Android не является исключением.
Раз есть USB-порт, значит, к нему можно подключать другие устройства. Смартфон на базе Android не является исключением.
Правда, есть здесь свои нюансы, о которых нужно знать. Дело в том, что не все телевизоры способны распознавать телефон как флешку (накопитель), а это значит, что если вы хотите посмотреть фильм, загруженный на телефон, сделать это будет невозможно. Причем этот способ не работает даже в том случае, если перевести устройство в другие режимы. Если это ваш случай, максимум, что вы можете сделать, это посмотреть фотографии, снятые на телефон или просто его зарядить. Впрочем, все может быть с точностью до наоборот — надо проверять в действии.
Что понадобится?
Понадобятся три вещи.
Телевизор с поддержкой USB.
Смартфон на базе Android.
Кабель USB (им вы заряжаете смартфон).
Что необходимо сделать?
Возьмите кабель, вставьте его в USB-порт, который находится в телевизоре. Выглядит он так:
USB-портов в телевизоре может быть несколько.
Второй стороной кабель подключите в порт USB смартфона. Когда произойдет соединение устройств, ваш мобильный гаджет подаст сигнал заряда. Это хороший знак.
Теперь включаем телевизор. Если он уже включен, возьмите пульт и нажмите на нем на кнопку Source, затем выберите подключенный телефон.
При использовании ранней версии Android в смартфоне вы можете увидеть сразу файловую систему смартфона, что говорит о том, что подключение произошло успешно.
В более свежих Android (6.0 и выше) прежде нужно разблокировать дисплей и подтвердить подключение. Пример — на базе смартфона Huawei/Honor.
Сразу после подключения устройства на экране должен появиться выбор, в данном случае необходимо выбрать «Передача файлов», если вам нужна файловая система смартфона, то есть вы хотите, например, посмотреть видеоролик.
Если желаете посмотреть только фото, смело выбирайте «Передача фото».
Если ничего не появилось, сделайте свайп от верхней части экрана к нижней, после чего нажмите на строку «Зарядка по USB».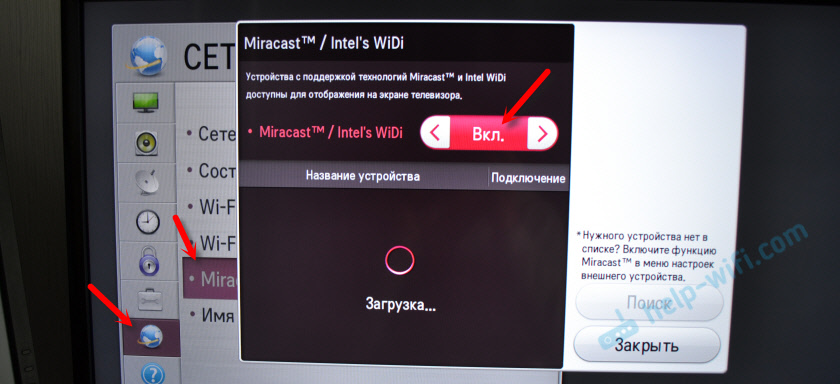
Появится меню с выбором действия:
Что выбрать, вы решаете по обстоятельствам. Если не знаете, выбирайте «Передача файлов» — не ошибетесь.
И если перед вами появится файловая система смартфона, может вас только поздравить.
Как подключить смартфон Реалми к телевизору
Почти все современные телефоны оснащены большими экранами, но иногда все же требуется трансляция на сторонние дисплеи. Существует множество методов для сопряжения телефона на Android и вашего TV. Сегодня выясним, как подключить смартфон Realme к телевизору, используя проводные и беспроводные способы.
Навигация на странице:Показать
Для чего нужно подключение
Основная возможность, появляющаяся после синхронизации – просмотр видео. Можно смотреть как фильмы/сериалы с Интернета, так и собственные ролики, снятые на камеру.
Помимо видео, поддерживаются распространенные типы файлов:
- изображения;
- документы;
- музыка;
- приложения.

Еще одна полезная опция – трансляция текущих действий со смартфона на ТВ. Например, вы просматриваете почту, и это в реальном времени отобразится на стороннем экране.
Подключение телефона Realme к телевизору
Подключить Реалми к телевизору можно с помощью нескольких способов. Удобнее всего синхронизировать современные телевизоры, которые имеют функцию Smart TV, но устаревшие модели тоже подключаются.
USB кабель
Самый простой и быстрый проводной вариант. Все, что потребуется для подключения – наличие стандартного ЮСБ-кабеля. Сопряжение такое же, как на компьютере: один конец шнура подсоединяем к смартфону, а второй к ТВ.
Егор Борисов
Техноблогер и руководитель нескольких сайтов о смартфонах.
Задать вопрос
На примере моего Realme 6 (на телевизоре Samsung SmartTV определился как RMX2001) мне удалось подключить его через USB-порт с помощью родного кабеля в режиме передачи фото. В режиме передачи файлов смартфон не определялся вообще. Но на ТВ открылся доступ ко всем папкам которые содержат пользовательские фото, видео и скриншоты.
В режиме передачи файлов смартфон не определялся вообще. Но на ТВ открылся доступ ко всем папкам которые содержат пользовательские фото, видео и скриншоты.Если у вас не получается подключить телефон через режим «Передачи фото» — попробуйте включить отладку по USB.
К сожалению, транслировать видео не удастся. У вас просто появится доступ к файлам, хранившимся на телефоне. Некоторые модели телевизоров вообще не распознают подключенные девайсы, и через USB получится только их зарядить.
MHL (HDMI)
Наилучший вариант с использованием проводов. MHL является доработанной версией HDMI. Данная технология обеспечивает передачу видео со звуком, без искажений и задержек. Но нужно приобрести специальный адаптер microUSB OTG MHL или USB Type-C MHL – в зависимости от того, какой разъем на телефоне.
Подключение простое: подсоединяем устройства к переходнику, и в настройках телевизора находим «Трансляция по MHL» (название пункта может немного отличаться). Теперь играйте на ТВ или смотрите любое видео со звуком. Отдельно можно подключить клавиатуру и мышь, что актуально для геймеров.
Теперь играйте на ТВ или смотрите любое видео со звуком. Отдельно можно подключить клавиатуру и мышь, что актуально для геймеров.
Стандарт MHL имеет два нюанса, на которые нужно обратить внимание:
- Смартфон начинает очень быстро разряжаться, но так как он подключено к ТВ — будет идти одновременный заряд и разряд, что негативно скажется на дальнейшей работе батареи.
- Изображение нормально транслируется при разрешении HD, HD+ и Full HD. С более высоким качеством возникают проблемы.
Проверка поддержки
Перед тем как купить переходник HDMI для смартфона Реалми — нужно убедиться что телефон и телевизор поддерживают технологию MHL. На Андроид это можно сделать через специальное приложение, а вот на ТВ нужно уточнять в спецификациях производителя либо обращаться в поддержку.
Беспроводная трансляция экрана (Miracast)
Это беспроводное подключение, выполненное по технологии WiDi. Передача осуществляется через Wi-Fi Direct. Такая функция присутствует на смарт-телевизорах. Если у вас модель без Smart TV – приобретите специальный адаптер, который вставляется в разъем HDMI и обеспечивает беспроводную связь с телефоном.
Такая функция присутствует на смарт-телевизорах. Если у вас модель без Smart TV – приобретите специальный адаптер, который вставляется в разъем HDMI и обеспечивает беспроводную связь с телефоном.
Смартфон тоже должен поддерживать Miracast. На Realme это называется беспроводной трансляцией.
- Открываем настройки и переходим в «Другие беспроводные соединения». Пролистываем страницу до пункта «Трансляция экрана» и активируем ползунок.
- Внизу высветятся устройства, доступные для сопряжения. Находим свою модель телевизора и кликаем по ней.
- На ТВ подтверждаем синхронизацию. Теперь происходящее на экране смартфона будет полностью дублироваться на дополнительном дисплее.
Последовательность может отличаться в зависимости от модели телевизора. На некоторых устройствах сначала нужно включить функцию «Беспроводной дисплей» или «Многоэкранное взаимодействие», и только после этого приступать к действиям на телефоне.
Miracast имеет существенный недостаток – все действия в точности дублируются. Если смотрите видео, не сворачивайте вкладку с ним на смартфоне и не переходите на другие сайты. Поскольку эти действия сразу отобразятся на стороннем экране. Также нельзя блокировать дисплей телефона или полностью его отключать.
Если смотрите видео, не сворачивайте вкладку с ним на смартфоне и не переходите на другие сайты. Поскольку эти действия сразу отобразятся на стороннем экране. Также нельзя блокировать дисплей телефона или полностью его отключать.
Chromecast
Речь пойдет именно о технологии, а не об одноименном гаджете от Google. Chromecast – наилучший вариант беспроводной трансляции. Такая функция присутствует почти на всех современных телефонах и телевизорах с Android TV. Видео передается с телефона, и ТВ начинает самостоятельно его воспроизводить. Нет привязки к действиям на смартфоне, как у Miracast. Можно вообще выключить мобильное устройство, и трансляция из-за этого не остановится.
Рассмотрим синхронизацию на примере YouTube. Открываем любое видео или канал, и нажимаем по квадрату в верхнем правом углу экрана (как на скриншоте). В появившемся окне выбираем название телевизора, на который хотим транслировать изображение. Передача начнется автоматически.
Bluetooth
Если ваш телевизор оснащен модулем Bluetooth, то такой вариант сопряжения тоже подойдет. Еще можно приобрести отдельный адаптер.
- Включаем на телефоне Блютуз и открываем настройки. В пункте «Доступные устройства» должен отобразиться ваш TV. Нажимаем по нему для подключения.
- На телевизоре высветится уведомление, в котором нужно подтвердить сопряжение. Теперь можно отправлять любой файл на сторонний экран.
DLNA
Беспроводной метод, действующий по аналогии с USB-подключением. Трансляция видео не запустится, можно только просмотреть файлы на большом дисплее. Приобретать адаптеры не нужно. Единственное требование – установка специального приложения BubbleUPnP и использование одной Wi-Fi сети.
Трансляция экрана
36.89%
Показать результатыПроголосовало: 122
Видео-инструкция
FAQ
Какое беспроводное подключение подойдет, если нет Смарт ТВ?
Один из лучших вариантов – использование специального устройства Google Chromecast. Гаджет вставляется в разъем HDMI и обеспечивает передачу изображения и звука в высоком качестве. Если хотите видео в 4K – приобретите Chromecast Ultra.
Гаджет вставляется в разъем HDMI и обеспечивает передачу изображения и звука в высоком качестве. Если хотите видео в 4K – приобретите Chromecast Ultra.
Как транслировать любое видео через технологию Chromecast (не только YouTube)?
Вам понадобится приложение Google Home. Скачайте его с Гугл Плей и предоставьте все запрашиваемые разрешения. Потом укажите свое устройство. Важно, чтобы гаджеты были в одной Вай-фай сети. После того, как программа определит сторонний дисплей, нажмите «Транслировать экран».
Можно ли приобрести адаптер Miracast на AliExpress?
Да, там представлены как дорогие фирменные адаптеры, так и очень бюджетные. Не рекомендуем покупать дешевый гаджет, поскольку качество передачи будет низким, а подключение проблематичным.
Теперь вы знаете все о подключении Realme к телевизору. Надеемся, что процедура синхронизации прошла быстро и легко. Если будут вопросы – обращайтесь.
Статья помогла10Статья не помогла2Как подключить телефон к телевизору: для просмотра фильмов
Существует несколько типов подключений смартфона к телевизору. Скорость интернета, возможности открывать цифровые файлы разных форматов и воспроизводить видео будут зависеть от способа синхронизации – в одних случаях устройство можно превратить в полноценный рабочий сервер, в других использовать ТВ экран в качестве монитора. Всего различают два вида активации смарт функций: беспроводной канал связи и соединение телефона с помощью кабеля через различные порты.
Скорость интернета, возможности открывать цифровые файлы разных форматов и воспроизводить видео будут зависеть от способа синхронизации – в одних случаях устройство можно превратить в полноценный рабочий сервер, в других использовать ТВ экран в качестве монитора. Всего различают два вида активации смарт функций: беспроводной канал связи и соединение телефона с помощью кабеля через различные порты.
Для чего подключать телефон к телевизору
Современный смарт-телевизор – это мультимедийный комплекс, который при подключении к телефону предоставляет доступ к любым медиа-ресурсам:
- Полноценный выход в интернет с использованием встроенного web-браузера для работы с сайтами, приложениями, мессенджерами на операционных системах Windоws, Аndroid, iOS.
- Просмотр фотографий, видео на большом экране из cd-карты смартфона.
- Проводить презентации, вебинары, бизнес-конференции на платформах с поддержкой Windоws Оfficе, Мicrоsoft, Googlе.
- Включать цифровые каналы телевещания любой страны мира, независимо от географической принадлежности.

- Запускать браузерные компьютерные игры онлайн.
- Воспроизводить аудио файлы, прослушивать радиостанции в высоком качестве звучания.
Совместимость устройств решается разными способами: если телевизор оснащён технологиями смарт, имеет собственный модуль Wi-Fi, процессор и программное обеспечение, то настроить его будет просто. Для подключения к старым моделям тв потребуется специальное оборудование (конвертер, приставка, адаптер), кабеля с подходящими типами разъёмов.
Способы подключения
Перед синхронизацией и настройкой сервисных функций необходимо уточнить технические параметры конкретной модели ТВ: наличие встроенного Wi-Fi модуля, функции поддержки WРS, портов USB 2.0, LАN, скарт-разъёма, либо блока AV с гнёздами RCA («тюльпан»). Более продвинутые экземпляры оснащены слотами для sd-карт памяти, sim-карт с USB-модемом, которые полностью заменяют весь процесс установки соединения – достаточно вставить симку из смартфона в слот «tele».
Телевизоры с аналоговым приёмом работают по устаревшим стандартам передачи сигнала РАL, SECAM, NTSC – для вывода сигнала в цифровой формат устанавливают декодер.
Проводное подключение обеспечивает устойчивую передачу данных на высокой скорости без помех под воздействием внешних факторов. Для смарт-тв предусмотрено два типа подсоединения телефона.
Через USB
Смартфон будет работать как флэш-накопитель. Это значит, что экран телевизора можно использовать в качестве монитора только в режимах, предусмотренных технологиями конкретного тв. Интернет в этом случае будет недоступен. Мобильное устройство на операционной системе Android синхронизируют посредством кабеля USВ Type-С, iPhone на iOS имеет свой тип разъёма «Lightning».
Порядок действий:
- Подсоединить смартфон к USB порту на телевизоре.
- Выбрать в разделе «сетевые подключения» пункт типа сигнала источника – «(Sоurce) USB-порт», используя пульт тв.
- В настройках телефона активировать точку доступа «USB», либо в некоторых моделях «разрешить отладку по usb». Проставить необходимую галочку (на дисплее должна пройти информация, что режим включён).

- На ТВ экране откроется интерфейс гаджета с файлами, которыми можно управлять с пульта, передвигая стрелочки и нажимая ввод.
Через HDMI
Переходник картинка на мобильном устройстве полностью синхронизируется с экраном ТВ – становятся доступны режимы видеоигр, редактирования видео, подключение интернета, отображение сайтов. Для соединения выходов используют любой вариант разъёма смартфона в зависимости от модели: micrо-USВ, Lightning, USВ-С, который подсоединяют к гнезду НDMI на телевизоре.
Пошаговая инструкция:
- В меню смарт-тв выбрать раздел «источник сигнала» и активировать порт HDMI.
- Соединить смартфон с тв кабелем – изображение интерфейса появится на экране.
- Откалибровать разрешение картинки можно в настройках, выбрав подходящее соотношение количество пикселей на см.
Через ресивер
Данный способ подходит только для сопряжения мобильных устройств на Android и смарт-тв с функцией поддержки DLNА. В этом случае можно задействовать домашнюю сеть, подключив смартфон по Wi-Fi. При активации все медиа-файлы в карте памяти телефона становятся доступны на тв-экране:
В этом случае можно задействовать домашнюю сеть, подключив смартфон по Wi-Fi. При активации все медиа-файлы в карте памяти телефона становятся доступны на тв-экране:
- Войти в одну сеть на мобильном устройстве и телевизоре.
- Открыть в тв-настройках раздел «тип подключения внешних устройств» (у разных брендах-производителей название пункта меню может отличатся).
- Включить функцию DLNА.
- В меню телефона открыть галерею медиа-файлов и запустить необходимый.
Для запуска файлов других форматов на смартфон устанавливают дополнительное приложение из маркета Gоogle Plаy, которое конвертирует тип разрешения медиа (например, приложение домашний медиа-сервер ВubblеUPnP).
Как подключить телефон к телевизору без проводов
Беспроводное подключение мобильного устройство к смарт-тв устанавливают двумя способами: через Wi-Fi напрямую без роутера или по Bluetооth каналу. Для установки связи на телевизоре должен быть встроенный модуль Wi-Fi и поддержка BТ.
Через Вluetooth
Качество передачи данных сильно снижается, смартфон должен находится в прямой видимости от телевизора не далее 10 метров. Сопряжение выполняют в следующем порядке:
- Включают функцию Вluetooth на телефоне и тв.
- На вкладке меню в разделах устройств находят имя смартфона и разрешают доступ, проставив галочку.
- Подтверждают подключение.
- Запускают необходимый медиа-файл на смартфоне.
Через Wi-Fi
Настраивают гаджет и смарт-тв через точку доступа, к которой подключён телефон.
- В настройках ТВ включают режим модуля Wi-Fi.
- В смартфоне также запускают функцию Wi-Fi и нажимают WPS «поиск доступных устройств» – начнётся сканирование.
- В обнаруженных устройствах выбирают модель телевизора и разрешают сопряжение.
- В меню смарт-тв подтверждают запрос, после чего должен отобразится интерфейс медиа-файлов смартфона.
- Управление файлами производят с экрана смартфона.
Для передачи интернета на телевизор без роутера с телефона в настройках Wi-Fi Direсt включают мобильный «hot-spot» – раздача интернета на другие устройства. В меню смарт-тв выбирают название сети и подключаются через модуль. Такую функцию поддерживают смартфоны на операционной системе Android версии выше 4.1.
Важная информация: не все операторы связи разрешают бесплатную раздачу трафика – в некоторых случаях потребуется дополнительная оплата за определённое количество мегабайтов: на запрос от оператора придёт инструкция с ценами в тарифном плане.
Если телевизор без смарт-тв
Старые модели телевизоров без портов LAN, USB или скарт-разъёмов и модуля WPS подключают с помощью блока AV. Видео вход работает в режимах приёма и трансляции тв-сигнала в стандартах NTSC, PAL. Гнездо блока состоит из трёх RCA-разъёмов, которые предназначены для передачи каждого типа сигнала по отдельности:
- Красный – правый R-Аudiо IN.
- Белый – левый L-Аudiо IN.
- Жёлтый – Video.
Для преобразования устаревших стандартов PAL, NTSC, SECAM в цифровой сигнал используют адаптер-переходник и конвертер, либо приставку тв-бокс, в которой встроенный конвертер поддерживает выводы типа RCA («тюльпан»).
Смартфон в зависимости от поддержки HDMI можно подключить двумя переходниками:
- HDMI – RCA: используют кабель-тройник и штекер HDMI.
- VGA – RCA: применяют кабель «2 RСА — 3.5 mm jасk», видео-конвертер.
Стоит понимать, что при подключении таким способом качество картинки на экране будет очень низкое, некоторые медиа-файлы в высоком разрешении открыть становится невозможно (Full HD, 4К, HD-360).
Принцип работы передачи видеосигнала – конвертация формата с выведением его на экран ТВ. В этом случае цифровые потоковое данные из системной памяти смартфона преобразуются в аналоговый сигнал.
Схема и порядок подключения:
- Подсоединить смартфон к адаптеру-конвертеру кабелем НDMI.
- В настройках включить режим HDMI, установив также разрешение на сопряжение с другим устройством (в некоторых смартфонах пункт «отладка по USB»).
- К блоку АV телевизора подключить кабель RCA, соблюдая последовательность аудио, видео выходов согласно цветам (если цвета на гнёздах не обозначены, то ориентируется на надписи Аudiо IN, Vidео IN).
- Второй конец провода соединяют с конвертером в зависимости от типа моста:
- 2 RСА — 3.5 mm jасk».
- 3 RCA.
При использовании моста «VGA – RCA» на адаптере используют порт СVBS.
- На переключателе режимов формата видеосигнала конвертера включают необходимый (PAL на аналоговом телевизоре).
- Включают сеть и выбирают с помощью пульта нулевой канал или AV-режим (в инструкции по эксплуатации ТВ нужно уточнить в разделе «подключение видео»).
- Запускают файл на смартфоне, проводят настройку качества разрешения.
Как подключить телефон к смарт телевизору Samsung?
В этой инструкции вы узнаете как подключить телефон к телевизору Samsung Smart TV и что для этого нужно. Итак, начнем с того, что существует три варианта подключения смартфона к умному ТВ от Samsung :
- Подключение через приложение и WiFi;
- Беспроводное соединение Miracast;
- Подключение через HDMI-кабель;
Рассмотрим каждый из них:
Подключение смартфона к телевизору Самсунг Смарт через Wi-Fi
Для того чтобы подключить мобильный телефон к телевизору Samsung таким способом, помимо смартфон нужен Wi Fi-роутер, к которому будут подключаться оба устройства.
Первое, что необходимо сделать – загрузить на смартфон бесплатное приложение Samsung Smart View (скачать его можно в маркете Google Play или iStore).
Данная программа позволяет выводить изображение с экрана телефона на телевизор, создавать коллекцию любимых фильмов и передач, а также использовать телефон в качестве пульта для управления ТВ.
После установки приложения нужно подключить ваш телевизор и телефон к роутеру (к одной Wi-Fi сети), включить ТВ и запустить установленное приложение.
На экране телефона отобразятся доступные для подключения телевизоры. Выбирайте нужный и наслаждайтесь картинкой на большом экране!
Внимание! Если появится сообщение о необходимости ввода ПИН-кода — введите 0000, обычно это значение устанавливается по-умолчанию.
Беспроводное соединение Miracast
Соединение Miracast по сути повторяет всем известный Bluetooth – необходимо запустить на телефоне и телевизоре режим поиска и разрешить обмен данными (все последующие подключения будут проходить автоматически при выборе соответствующего пункта в меню смартфона).
Например, на смартфоне Sony Xperia M4 нужно зайти в меню Настройки—> Подключения Xperia —> Дублирование экрана Miracast, а затем нажать на кнопку «Начать», для того, чтобы телефон обнаружил телевизор к которому можно подключиться. Нажмите на его название и далее все произойдет автоматически.
Таким образом, вы сможете просматривать рабочий стол телефона на большом экране. Стоит отметить, что при таком способе подключения, видео в формате 4К дублируется без всяких проблем и тормозов.
А вот поиграть в динамичную игру будет непросто — изображение транслируется с задержкой в 0,5-1 сек.
Подключение через HDMI по технологии MHL
Подключение данным способом осуществляется подключением телефона и телевизора Самсунг посредством кабеля HDMI — Micro USB.
Выглядит он следующим образом:
Но, прежде чем отправиться за кабелем в магазин, необходимо, убедиться, что и телефон и телевизор поддерживают технологию MHL.
Узнать, поддерживает ли ваш телефон MHL или нет, можно посмотрев его характеристики в интернете. С телевизором проще — достаточно включить его и нажать кнопку «Source» (Источники). Если в списке источников есть HDMI/MHL, то все хорошо, можно подключаться.
Как правило, все современные умные ТВ от Samsung оснащены технологией MHL, но, если у вашей модели ее нет, необходимо дополнительно приобрести адаптер, который преобразует сигнал MHL в обычный HDMI.
При этом, схема подключения устройств будет выглядеть следующим образом:
В завершении стоит отметить, что подключение телефона к телевизору через HDMI это пожалуй самый лучший способ подключения, как с точки зрения качества изображения, так и звука.
Надеемся, наша инструкция вам помогла. Если вы знаете другие способы подключения смартфона к смарт ТВ, то поделитесь ими в комментариях.
Как подключить смартфон к телевизору | Смартфоны | Блог
Подключение смартфона к телевизору можно осуществить с помощью соединительного кабеля или посредством беспроводного канала. Сначала мы рассмотрим наиболее комфортный способ, который исключает использование проводов.
Беспроводное подключение
Существует несколько популярных стандартов передачи беспроводного сигнала, которые обеспечивают высокую скорость трансляции.
Screen Mirroring
Совместима с Android, подключение ТВ.
Первый – это функция Screen Mirroring на телевизорах Samsung. С помощью использования технологии WiDi можно передавать картинку на многие модели телевизоров серии N, LS, M, Q, K, J и F.
Чтобы подключиться, нужно:
- Активировать функцию Screen Mirroring на телевизоре;
- Запустить WiDi на телефоне с Android.
В зависимости от модели телефона, функция WiDi может иметь одноименное название или подписываться как «беспроводной дисплей». После ее активации вы увидите список устройств, к которым можно подключиться.
Функция WiDi поддерживается многими современными моделями от всевозможных производителей.
Chromecast
Совместима с Android, iOS, подключение ТВ, мониторов.
Данная технология была разработана Google для передачи картинки на ТВ-панель или монитор. Под одноименным названием выпускается устройство, которое полностью реализует идею Chromecast. Существуют аналоги в виде домашних медиаплееров с операционной системой Android, которые также поддерживают прием вещания с телефона и других устройств через Chromecast.
- Подключаем приставку к ТВ через HDMI-кабель;
- Скачиваем фирменное приложение Google Home;
- Следуя пошаговой инструкции в приложении, настраиваем соединение гаджета с ТВ.
Miracast
Совместима с Android, подключение ТВ.
Это еще один стандарт для смартфонов на Android и Windows Phone, который является аналогом WiDi. Многие модели ТВ от Phillips, Samsung, и LG поддерживают данную технологию. При этом на самом смартфоне Miracast никак не маркируется.
Подключение:
- В меню ТВ активируем функцию Miracast;
- В меню смартфона включаем функцию «беспроводной дисплей».
Apple TV
Совместима с iOS, подключение ТВ, мониторов.
Пришло время разобраться, как подключать смартфоны от Apple к телевизору. Для этого можно использовать также ТВ-приставки с Chromecast, но функциональность в связке с iPhone будет несколько урезана (очень мало iOS-приложений поддерживают трансляции через Chromecast). Чтобы получить максимум возможностей при беспроводном подключении, лучше остановиться на медиаплеере Apple TV.
Подключение:
- Подключить оба устройства к одной WiFi-сети;
- Открыть «Пункт управления» на телефоне;
- Нажать кнопку «повтор экрана»;
- Выбрать из списка приставку Apple TV;
- Синхронизировать устройства: при подключении ваш iPhone запросит код, который вы увидите на экране телевизора. Его нужно ввести всего один раз.
DLNA
Совместима с Android, iOS, подключение ТВ.
Используя стандарт DLNA, не нужно покупать никаких дополнительных устройств. Большинство телевизоров со встроенным Wi-Fi модулем по умолчанию поддерживают эту технологию. Но при этом транслировать можно только музыку, фотографии и видеофайлы. Данную опцию можно использовать как телефонах с Android, так и на iOS. В первом случае понадобится приложение BubbleUPnP, а во втором – AllCast. Существуют также аналоги данных приложений на обеих платформах.
Подключение:
- Включить на телевизоре функцию DLNA, которая может называться также «проигрывать из других источников»;
- Через приложение BubbleUPnP или подобное на смартфоне выбрать файлы для передачи на телевизор;
- Выбрать на телефоне свою модель телевизора из списка подключенных к сети устройств.
Проводное подключение
Данный способ подразумевает использование кабелей с конверторами цифрового сигнала. При проводном подключении не требуется никаких дополнительных действий помимо подключения соответствующих разъемов к телевизору и смартфону.
MHL
Совместима с Android, подключение ТВ, мониторов.
Адаптер с MHL подключается к телевизору через HDMI, а к смартфону Android – через Micro USB или USB C. При этом MHL поддерживается далеко не всеми смартфонами. В основном – это телефоны Samsung до 2015 года, а также некоторые смартфоны Sony, Meizu, Huawei, HTC. Устаревший MHL был заменен на адаптер USB-C to HDMI, но по сути это одна и та же технология.
SlimPort
Совместима с Android, подключение ТВ, мониторов.
Если вы обладатель LG G2, G3, G4, Nexus 4 и Nexus 5, то ваше устройство поддерживает передачу картинки через адаптер SlimPort.
Lightning Digital AV Adapter
Совместима с iOS, подключение ТВ, мониторов.
Что касается проводного подключения гаджетов iPhone и iPad, то здесь на помощь приходит адаптер Lightning Digital AV. Смартфон или планшет подключается к адаптеру через разъем Lightning.
Заключение
Беспроводная передача картинки на ТВ является самым удобным способом, так как вы можете транслировать картинку на монитор или телевизор без использования проводов. Больше всего возможностей пользователю предлагают устройства Apple TV и медиаплееры с поддержкой Chromecast.
Для гаджетов Apple можно использовать проводной Lightning Digital AV Adapter и приставку Apple TV. iPhone можно подключить и через устройство с Chromecast, но по сравнению с Android-телефоном, функциональность будет слишком ограничена.
DLNA имеет ограниченную функциональность, позволяя транслировать только файлы видео, картинки и музыку. Miracast и Screen Mirroring – это подобные между собой технологии, которые не требуют покупки дополнительных устройств. Достаточно только телевизора с Miracast и Screen Mirroring и современного смартфона.
Как вывести на экран телевизора изображение дисплея телефона: варианты подсоединения смартфона к телевизору, беспроводное подключение
Смартфоны стали обладать множеством полезных функций: от использования интернета и полезных приложений до камеры, которая не уступает объективу хорошего фотоаппарата. Именно поэтому причин подключения дисплея телефона к экрану телевизора может быть не мало. Но суть всех причин одна – вывод дисплея на экран с большим разрешением.
К сожалению, как не парадоксально, но в данном случае технический прогресс может затормозить человека в тот момент, когда понадобится воспользоваться функцией, к которой ранее прибегать не доводилось. Так, из-за стремительного обновления программ, телефонов и телевизоров нередко меняются и способы подключения к тому или иному экрану; к тому же часто случается, что размер носителя или провода не подходит к разъему телевизора. Но к счастью есть довольно много методов подключения: не только напрямую через провод, но и с помощью других функций.
Ещё проще стало решать вопрос с подсоединением телефона, когда сеть Wi-Fi стала повсеместной. Порою пользователи даже не используют телевизор в качестве прямого его назначения, а только как способ отображения информации с другого носителя. С новыми технологиями вслед идут и новые методы взаимодействия гаджетов, в которые входят и способы подключения телефона к различным устройствам по функции Direct. Однако это работает, в основном, на последних моделях телевизоров.
Конечно, телефон можно использовать вместо флэш-карты, однако не стоит ограничивать представление о возможностях смартфона. Пока флэш-карта способно являться только носителем файла и подключаясь к телевизору можно просмотреть изображения или документы, а подключаясь с телефона можно продублировать весь дисплей телефона и таким образом играть в игры или пользоваться приложениями телефона можно на большом экране телевизора.
Основные методы подключения
Методы подключения существуют как проводные, так и беспроводные. Если разобрать все существующие возможные способы подсоединить телефон к телевизору, то можно разделить их на следующие:
- Подключение телефона через HDMI-соединение.
- Подключение через usb-кабель.
- Беспроводное подключение через Smart Share.
- Беспроводное подключение через AllShare.
- Подключение через AirPlay.
- Подключение через Wi-Fi.
- Подключение через функцию Screen Mirroring.
Конечно же условия синхронизации зависят от наличия кабеля подключения, модели телевизор и телефона, сети WI-FI и установленных приложений.
Как подключить телефон к телевизору через HDMI
HDMI-соединение является самым распространенным способом соединения телефона к телевизору, потому как практически на любом телевизоре имеется HDMI-порт с помощью которого можно подсоединить любой usb-провод. Для такого типа подсоединения на телефоне должен быть разъем micro-HDMI, который визуально может быть похожим на USB-порт, однако это разные разъемы. На шнуре для такого подсоединения с одной стороны должен быть разъем HDMI Type A, а с другой же разъем micro-HDMI Tybe D.
В момент подсоединения шнура к разъемам оба устройства должны быть выключены. После подключения можно включить телефон и телевизор. Затем в меню телевизора нужно найти и установить источник сигнала HDMI. Не редко так бывает, что на телевизоре имеется несколько таких разъемов, однако выбирать нужно тот, к которому подключен шнур. Далее можно на телефоне выбирать те функции, которые хочется отобразить на экране телевизора: фото, видео, приложения, документы и т.д. Звук и видео-картинка также будут передаваться.
Стоит помнить, что далеко не все приложения могут поддерживать функцию дублирования изображения на двух экранах устройств.
В стандартном режиме все настройки установлены изначально автоматически. Однако, может быть и такое, что картинка не отображается. Тогда, вероятнее всего, проблема в настройках телефона. Для решения этой проблем нужно зайти в параметры и настройки телефона и найти пункт, который отвечает за HDMI-формат. Также в этих параметрах можно выбрать частоту обновлений.
Если же на телефоне каким-то образом нет разъема для HDMI-соединения, то можно воспользоваться вспомогательным средством в виде конвертера micro-USB-HDMI, что подключается непосредственно к самому телефону через имеющийся разъем. Затем можно подключаться к телевизору при помощи стандартного HDMI-кабеля.
Подключение телефона к телевизору через usb
Через USB-провод телевизор также может получить доступ к памяти и данным на телефоне. Для этого необходим соответствующий провод. Чтобы подключиться именно таким образом необходимо сначала подсоединить разъем micro-usb к телефону, а разъем USB к порту телевизора. Иногда мобильное устройство может запросить вид подключения, для которого нужно просто выбрать соответствующий пункт в меню выбора «USB-соединение». Чтобы телевизор начал отображать необходимые файлы, нужно привести сам телевизор в режим чтения метафайлов, подключение которого зависит от модели телевизора. Это может быть: функция Multimedia, USB-подключение, функции Home или Source. В качестве источник считывания информации нужно выбрать либо Multimedia, либо USB. Далее можно выбрать тип того файла, который нужно вывести на экран.
После просмотра файлов и при окончании работы телефона с телевизором, последний нужно привести в обычное состояние, режим которого был до подсоединения телефона.
При таком способе подключениz телефон также, как и от компьютера может заряжаться.
Данную функцию подключения через Smart Share еще называют настройками DLNA. Это так называемое беспроводное подключение, которое может передавать данные без провода при помощи установленных приложений. Эта функция распространена на телевизорах LG. Однако, чтобы ею воспользоваться необходимо отключение поддерживаемой функции ТВ HbbTV, если такова имелась.
Чтобы подключить телефон к телевизору таким образом, нужно войти в настройки самого телефона и подключиться к Wi-Fi-сети. Далее нужно выбрать параметры или расширения для выбранной сети. В этом параметры нужно найти такую опцию, как «Wi-Fi Direct». После выбора этой функции должен появиться список предлагаемых устройств, в котором должен быть и данный телевизор.
Если возникли проблемы с таким подключением, то в первую очередь нужно проверить работу приложений типа HbbTV в телевизор – она обязательно должна быть отключенной.
Данная функция подходит для телефонов Samsung и представляет собой синхронизацию гаджетов с телевизором. Необязательно, конечно, иметь телефон именно этой фирмы, чтобы подключиться таким образом. Просто данная функция изначально была встроена в Samsung, а также созданной для телевизоров с поддержкой приемника Smart TV. Однако, в случае необходимости или по причине отсутствия данной функции на телефоне можно установить модуль All Share.
Чтобы подключить All Share нужно убедиться, что телефон и телевизор подключены к домашней беспроводной сети WI-FI. После чего нужно зайти в настройки телефона и в подпункте «дополнительных настроек» найти параметр «доступные устройства» и выбрать пункт «обмен модулями». Функция All Share должна быть в списке доступных устройств. После запуска нужно будет создать учетную запись, если ранее ее не было.
Если на телевизоре ранее установлена функция SmartTV, то с помощью нее в меню этой функции можно войти в модуль Smart Hub и далее воспользоваться поиском, чтобы найти приложение AllShare Play. После установки этого приложения нужно также создать или войти в учетную запись на телевизоре.
Подключение телефона к телевизору через AirPlay
Функция AirPlay создана компанией Apple для одноименных технологий. Это так называемое приложение с помощью которого с телефонов Apple можно спокойно подключаться к любым устройствам в сети. Однако у такого подключения есть ограничения: картинка с телефона на экран телевизора может выводиться в том же масштабе. Также стоит иметь в виду, что в случае воспроизведения динамичных изображений в виде видео или игр картинка может передаваться с задержкой. Если же подключаться с помощью AirPlay к AppleTV, то таких проблем не возникнет.
Для данного вида подключение необходимо наличие беспроводной сети интернет. Чтобы подключиться к AirPlay нужно скачать данное приложение на телефон. Далее зайти в него и зарегистрировать учетную запись, если таковой не имеется. Чтобы подключить телевизор к данной системе, нужно также скачать данное приложение, однако уже с телевизора и проделать то же самое.
Для более поздних моделей телефонов Apple (выше 4-й модели) можно воспользоваться функцией AirPlay Mirroring, чтобы удобно масштабировать изображение с дисплея телефона на телевизор.
Подключение телефона к телевизору напрямую через Wi-Fi
В условиях отсутствия маршрутизатора или по каким-либо другим причинам можно подсоеденить телефон к телевизору через функцию Wi-Fi-Direct напрямую. Эта функция находиться в настройках телефона в разделе беспроводных сетей. На телевизоре эта функция также находится в настройках, в которые можно зайти через главный экран и называется она «WiFi Direct settings». Далее через пульт телевизора нужно зайти в параметры, найти функцию «Руководство», перейти в «Другие методы». Далее можно через Wi-Fi Direct передавать данные с телефона на телевизор.
Если подключиться таким образом не удалось и отображается режим ожидания для режима Wi-Fi Direct, то нужно нажать кнопку «Опции» и «выбрать вручную». Если в устройстве есть WPS, то нужно его выбрать и далее следовать инструкции.
Подключение телефона к телевизору через Screen Mirroring
Этот способ подключения идеально подходит для обладателей устройств Samsung, так как для них же она и создана. С помощью нее можно синхронизировать гаджеты с телевизором Samsung без каких-либо проводов и дополнительных установок. Однако данная функция есть не на всех телевизорах данной фирмы, а только на моделях телевизоров Samsung F, J, K, M-серии. Но это не значит, что ее нельзя установить и на другие модели телевизоров данного производителя.
Чтобы подключиться к Screen Mirroring нужно на панели меню данного телевизора нажать «Source» далее на телефоне нужно отрыть панель быстрых настроек и в области «дополнительных настроек» найти опцию «Smart View». Далее телефон может начать искать данный телевизор и затем высветить название его модели на которое и нужно нажать. После чего на экране телевизора появится изображение дисплея телефона.
Способы подключения телефона к телевизору:
Как управлять телевизором с помощью смартфона
Наши телефоны чрезвычайно универсальны, они готовы к бронированию рейсов, воспроизведению семи сезонов Buffy и съемке высококачественных фотографий. Ваш смартфон также может передавать музыку, фильмы и фотографии на телевизор.
Многие из этих возможностей встроены в операционные системы Android и iOS, и мы рассмотрим их все здесь.
Google Chromecast
Chromecast теперь встроен в несколько телевизионных диапазонов. GoogleВозможно, вы уже знакомы с небольшими ключами Google Chromecast, которые подключаются к свободному порту HDMI на телевизоре и позволяют смартфону управлять им.Вы можете выбрать стандартный Chromecast (35 долларов от Google) или Chromecast Ultra (69 долларов от Google), который добавляет возможности 4K.
ФункцииChromecast также встроены во все большее количество телевизоров, поэтому вам может не понадобиться отдельный ключ. Если ваш телевизор работает под управлением Android TV (как и многие модели Sony), функция Chromecast уже интегрирована, поэтому проверьте свою модель — здесь у Google есть полный список.
Независимо от того, есть ли у вас отдельный ключ Chromecast или телевизор со встроенным Chromecast, вам необходимо подключить ключ или телевизор к Интернету.На Android TV выберите Home> Settings> Network> Network setup и следуйте инструкциям. Подключите Chromecast к своему устройству, затем запустите приложение Google Home для Android или iOS. На главном экране выберите Добавить> Настроить устройство> Настроить новые устройства , затем следуйте инструкциям.
Выберите устройство Chromecast в своем приложении. Дэвид НилдВот и все, о чем мы позаботились — теперь вам просто нужно начать транслировать сладкий, сладкий контент.Вы обнаружите, что большинство приложений на Android и iOS, которые работают со звуком и видео, теперь совместимы с Chromecast, и если это так, у них будет небольшой логотип где-то на интерфейсе — например, окно с некоторыми беспроводными волнами внизу — левый угол.
Например, в приложении YouTube для Android он находится на панели инструментов вверху. С другой стороны, в приложении Netflix для iOS он находится в нижнем левом углу при просмотре заголовков. Единственные громкие аудио- или видеоприложения, которые вы не сможете найти в нем, — это приложения Apple Music и TV для Apple TV.
Убедитесь, что ваш телефон находится в той же сети Wi-Fi, что и Chromecast, нажмите кнопку Chromecast и выберите из списка свой ключ или телевизор. Вы можете управлять воспроизведением видео или аудио с помощью телефона, а также выбирать новые списки воспроизведения или эпизоды, пока контент транслируется на большой экран. Еще одно нажатие на кнопку Chromecast отменяет соединение, что вам нужно сделать, если вы хотите переключиться на другое приложение.
Apple AirPlay
Apple начала внедрять технологию AirPlay в телевизоры. AppleТехнология Apple AirPlay работает аналогично стандарту Google Chromecast, отправляя аудио и видео по сети Wi-Fi. Он не так широко доступен, как Chromecast — например, вы не можете использовать AirPlay из любого приложения на Android, хотя он предлагается в большинстве аудио- и видеоприложений для iOS.
Предполагая, что у вас есть iPhone, с которого можно использовать AirPlay, следующий шаг — найти что-нибудь для AirPlay с по . Очевидным устройством является Apple TV, который поддерживает AirPlay и подключается прямо к свободному порту HDMI на вашем телевизоре.Apple также начала внедрять стандарт AirPlay в качестве встроенной функции на некоторых телевизорах таких брендов, как Sony и Samsung.
AirPlay должен быть включен на этих устройствах из коробки, но это не помешает проверить. На Apple TV откройте приложение «Настройки», затем выберите AirPlay , чтобы убедиться, что функция включена, а Любой в той же сети выбран в меню Разрешить доступ .
Большинство приложений для iOS поддерживают AirPlay, включая Spotify. Дэвид НилдЗатем откройте на своем iPhone приложение, совместимое с AirPlay.Опять же, вам нужно быть в той же сети Wi-Fi, что и ваш Apple TV или телевизор с поддержкой AirPlay. Найдите кнопку AirPlay, которая представляет собой стрелку, указывающую вверх в прямоугольнике: нажмите на нее, затем выберите свой приемник AirPlay, чтобы начать потоковую передачу.
Например, в Netflix для iOS кнопка AirPlay находится в верхнем левом углу экрана воспроизведения. В Spotify для iOS параметр AirPlay находится за кнопкой Доступные устройства на экране воспроизведения (возможно, вам придется нажать Другие устройства , чтобы увидеть его).Как и в случае с Chromecast, вы можете продолжать управлять воспроизведением на телефоне, пока видео или аудиоконтент отображается на большом экране.
В данном случае речь идет о телефонах, но iPad, Mac и iTunes в Windows (только звук) также могут отправлять контент на телевизор через AirPlay. Если вы много инвестируете в экосистему Apple, особенно если у вас есть Apple TV, это отличная альтернатива Chromecast.
Прочие опции
Устройствами Roku можно управлять через приложение Roku для Android и iOS. RokuНезависимо от того, какой у вас телевизор или потоковый ключ, вы сможете найти способ управлять им или отправлять на него контент со своего телефона. Например, если у вас есть флешка Amazon Fire TV, вы можете загрузить приложение Fire TV для Android или iOS и подключить его к любому устройству Fire TV в той же сети Wi-Fi.
Приложение позволяет управлять воспроизведением (запуск, остановка, перемотка назад и т. Д.), Перемещаться по меню и вводить текст, когда это необходимо для паролей.Это намного проще, чем пытаться выбирать буквы и цифры с помощью пульта дистанционного управления, прилагаемого к устройству Fire TV.
В качестве альтернативы, возможно, у вас есть приставка Roku или потоковая передача, подключенная к свободному порту HDMI на вашем телевизоре. Как и в случае с устройствами Fire TV, вы можете загрузить бесплатное сопутствующее приложение для Android или iOS, которое дает вам полный контроль над вашим Roku с вашего телефона.
Телевизоры Samsung Smart View также имеют собственные приложения для Android и iOS. SamsungПриложение позволяет вам перемещаться по меню, вводить текст, выбирать то, что вы хотите посмотреть, переключаться между каналами и многое другое: вы даже можете запускать поиск, используя свой голос, просто говоря в свой телефон.Каким бы компетентным ни был комплектный пульт дистанционного управления Roku, приложение для телефона еще лучше подходит для управления тем, что на вашем телевизоре.
Какой бы ни была ваша марка и модель телевизора, вы всегда сможете найти прилагаемое к нему приложение для смартфона, особенно если это телевизор, выпущенный в последние пару лет. В противном случае вы всегда можете использовать Chromecast, Apple TV, Fire TV или устройство Roku, которые могут быть относительно недорогими.
Быстрый поиск в Интернете должен указать вам на различные варианты.Например, для телевизоров Samsung Smart View вы можете получить приложение Smart View для Android или iOS — оно позволяет просматривать контент на телевизоре, а также отправлять фотографии, видео и музыку, хранящиеся на вашем телефоне, на большой экран. .
Как отразить Android-устройство на телевизоре
Отразите свой телефон или планшет Android на экране телевизора всего за несколько шагов.
Джейсон Чиприани / CNETПубликация фотографий из недавней летней поездки или участие в тренировке в местном спортзале с помощью Zoom может быть неприятной задачей на маленьком экране телефона Android. Вместо того, чтобы просить друзей и членов семьи собираться вокруг вашего телефона, вы можете волшебным образом транслировать или отображать свой экран на ближайший телевизор всего несколькими нажатиями. Вам понадобится подходящее оборудование, чтобы выполнить работу и избавить вас от потенциальной нагрузки на шею.
В дополнение к удобному просмотру, трансляция экрана пригодится, если вы хотите сыграть несколько раундов в «Среди нас» или показать всем последние тенденции TikTok, от которых вы просто не можете насытиться.
Лучшая часть? Возможно, у вас уже есть все, что вам нужно. Если нет, ну, это не так уж и дорого. Вот как вы можете начать зеркалирование или трансляцию экрана вашего телефона или планшета Android на телевизор.
Google Chromecast с Google TV или более старое устройство Chromecast — это все, что вам нужно для зеркалирования вашего устройства Android.
Дэвид Кацмайер / CNETЧто вам нужно для зеркалирования вашего телефона Android на телевизор
Для начала вам понадобится телефон или планшет Android под управлением Android 5.0 или более поздней версии. Эта версия Android была выпущена в 2014 году, поэтому есть вероятность, что на вашем телефоне или планшете установлена более новая версия Android. Вы можете проверить это, открыв приложение Настройки , перейдя на страницу О телефоне и выполнив поиск Android версии .
В дополнение к телефону или планшету Android вам также понадобится устройство потоковой передачи Google Chromecast, такое как недавно выпущенный Chromecast с Google TV, телевизор со встроенным Chromecast или умный дисплей, такой как Google Nest Hub. Если вы не знаете, поддерживает ли ваш телевизор Chromecast, лучший способ проверить, отображается ли он как доступное устройство для трансляции, если вы выполните любой из приведенных ниже методов.
Дублирование экрана встроено в приложение Home.
Скриншоты Джейсона Киприани / CNETТранслируйте экран с помощью приложения Google Home
Самый надежный и последовательный способ отразить экран вашего телефона Android — это использовать приложение Google Home.Если вы уже настроили какие-либо интеллектуальные колонки Google, устройства Nest Wifi или Chromecast, скорее всего, они у вас уже установлены. Если нет, вы можете скачать его в магазине Play.
Откройте приложение Home и выберите устройство Chromecast, которое хотите использовать. Внизу экрана будет кнопка с надписью Cast my Screen ; коснитесь его. Вам нужно будет принять приглашение, напоминающее вам, что все, что находится на экране вашего телефона, будет видно на вашем телевизоре всем, кто находится в комнате с вами.Вы также можете увидеть второе предупреждение, если ваше устройство не оптимизировано для зеркалирования. Когда я столкнулся с предупреждением, у меня не было проблем с трансляцией экрана. Чтобы остановить трансляцию экрана, нажмите кнопку с надписью Прекратить зеркальное отображение в приложении «Дом».
Есть ярлык: панель быстрых настроек.
Скриншоты Джейсона Киприани / CNETЕсть более простой способ, но он зависит от вашего телефона.
Использование приложения «Дом» не составляет большого труда, но есть еще более простой способ: использовать ярлык «Трансляция» на панели быстрых настроек.Чтобы получить доступ к панели быстрых настроек, проведите вниз от верхней части дисплея телефона или планшета Android. Должна быть опция с надписью Screen cast — если вы не можете ее найти, вам, возможно, придется нажать на значок карандаша, чтобы изменить то, что доступно, а что нет на панели быстрых настроек.
Как только вы найдете кнопку Screen Cast , выберите ее, а затем выберите из списка устройство, на котором вы хотите отобразить изображение. Вашему телефону может потребоваться несколько секунд для подключения к устройству с поддержкой Chromecast, но как только это произойдет, ваш экран появится на вашем телевизоре.Прекратите трансляцию, повторив те же шаги, которые мы только что обрисовали в общих чертах.
Хотите показать свои фото? Зеркально отразите свой экран.
Хуан Гарсон / CNETНо вот загвоздка: не на каждом телефоне есть кнопка трансляции на панели быстрых настроек. Непонятно почему, но если на вашем телефоне нет ярлыка, не сдавайтесь. Вы по-прежнему можете зеркалировать свой телефон с помощью приложения Home.
Помните, что всякий раз, когда вы зеркалируете свой экран, все, что отображается на экране вашего телефона или планшета, также будет отображаться на экране телевизора.Это означает, что любые предупреждения и уведомления вместе с их содержанием будут транслироваться для всеобщего обозрения. Я предлагаю включить режим «Не беспокоить», чтобы свести к минимуму перебои в работе. Кроме того, поскольку при трансляции между телефоном и телевизором может возникнуть задержка, придерживайтесь более медленных игр и избегайте более интенсивных игр, таких как Fortnite.
Если вы ищете способы максимально эффективно использовать Chromecast, ознакомьтесь с этими советами. У Google Assistant есть хитрость, о которой вам стоит помнить, когда в следующий раз у вас в голове застрянет песня.В Android 11 добавлено множество новых функций, которые стоит проверить, но Android 12 уже не за горами — вот как вы можете его установить, а также некоторые из наших любимых функций на данный момент.
Сейчас играет: Смотри: Удивительные трюки с Android, на которые не способен iPhone
2:02
Изучите умные гаджеты и советы и уловки в Интернете с помощью наших интересных и оригинальных практических рекомендаций.
Как включить телевизор без пульта дистанционного управления? — Домашние хаки, сделай сам
Пульт дистанционного управления упрощает управление телевизором. С его помощью можно легко переключать каналы, настраивать параметры, включать громкость и другие параметры. Но что делать, если у него сломался или разрядились батареи , а другого выхода нет? Не паникуйте, почти на каждом телевизоре есть кнопки.Давайте разберемся, как включить телевизор без пульта ДУ. Рассмотрим также стандартные опции и дистанционное управление через смартфоны для Smart TV.
Как включить телевизор без пульта дистанционного управления?Итак, как включить телевизор без пульта дистанционного управления? Большинство телевизоров имеют кнопку питания (джойстик), расположенную прямо под экраном, посередине, справа или слева. Когда вы найдете кнопку, просто нажмите и удерживайте ее в течение одной секунды, чтобы включить телевизор.Если вы хотите выключить телевизор, используйте ту же кнопку.
Но есть и другие способы включить телевизор без пульта ДУ. Поэтому, чтобы увидеть все возможные способы, продолжайте читать эту статью.
Для тех, кто не знал, можно купить универсальный пульт Universal Remote Control для поворота практически всех моделей телевизоров .
Знаете ли вы, что вы можете смотреть видео с телефона на телевизоре? Посмотрите, как это сделать.
Характеристики телевизоровПрактически на каждом телевизоре есть кнопка.Поэтому вы можете как включать, так и выключать телевизор без пульта ДУ вместе с регулировкой звука и переключением каналов. Единственная проблема, которая может возникнуть, — это когда каналы на вашем телевизоре транслируются через STB. Имейте в виду, что эти настройки не могут быть выполнены без отдельного пульта дистанционного управления.
Особенности телевизоров — Как включить телевизор без пультаВажно! Если пульт от ресивера вышел из строя, придется покупать новый в магазине электроники или вернуть старый в ремонт.В момент замены можно попробовать настроить основные каналы без приставки через антенну. Затем вы можете переключать каналы с помощью кнопок TV.
Расположение кнопок на ТВ другое. Они могут быть под дисплеем, на боковой панели. Размер этих кнопок настолько мал, что большинство людей сначала их даже не замечают.
Например, у телевизоров Philips и Toshiba клавиши чаще всего расположены на передней панели с левой стороны .Некоторые модели телевизоров, такие как Panasonic и Bravia, оснащены ручным управлением правильными настройками. Samsung, Sony и LG чаще всего размещают клавиши на задней панели. Когда дело доходит до телевизоров с ЭЛТ, кнопки видны невооруженным глазом. Они расположены под экраном.
Стандартное ручное управлениеЧтобы понять, как настроить телевизор без пульта дистанционного управления, вам необходимо разобраться в стандартных значениях и ключах. Они есть на всех телевизорах. А в их число входят:
Кнопки на телевизоре — стандартное ручное управление- Кнопка включения или выключения питания. Эти кнопки расположены отдельно и обычно больше других клавиш.
- Заходим в раздел меню — МЕНЮ. Большинство моделей телевизоров имеют ту же кнопку, которая используется для включения телевизора.
- Клавиша подтверждения выбранных действий ОК. Есть варианты, в которых нужно дважды щелкнуть по нему, чтобы перейти в меню.
- Коммутационные каналы — знаки <и>. Расположены рядом друг с другом. Они также используются для навигации по меню.
- Регулятор громкости (обозначен + и -) .Также необходимо для навигации.
В старых версиях большинства телевизоров есть специальная кнопка для переключения источника сигнала. Обозначается «AV». В новых версиях источник трансляции выбирается через меню.
В новых телевизорах Panasonic, Philips, Samsung клавиши управления напоминают игровой джойстик, рядом с которым есть кнопка включения / выключения.
Какие действия можно выполнять с помощью кнопокПо описанию основных клавиш понятно, что с их помощью легко включить / выключить телевизор, увеличить или уменьшить громкость, переключить каналы, войти в настройки.Единственное исключение, для которого у вас должен быть отдельный пульт дистанционного управления , — это когда вы переключаете и управляете приемником .
Разобраться, как переключать каналы и регулировать звук, несложно. Чтобы включить режим AV на вашем телевизоре без пульта дистанционного управления , можно выполнить следующие действия:
- Просто войдите в главное меню, используя кнопку «Меню» или нажав кнопку «ON Power». Все зависит от модели телевизора.
- На экране появится список настроек ТВ.Громкость можно перемещать вверх и вниз с помощью кнопок.
- Выберите нужный подраздел на телевизоре с помощью клавиш переключения каналов.
- После установки каждого параметра на телевизоре подтвердите действия.
Полная инструкция для конкретной модели телевизора в большинстве случаев прилагается в паспорте к устройству . Вы также можете прочитать его на официальном сайте производителя.
Что можно настроить без пульта дистанционного управленияНастройка любых параметров без пульта дистанционного управления выполняется по такому же алгоритму, как описано выше.Среди основных опций на все телевизоры предусмотрены:
- Поиск и настройка каналов. Может выполняться в автоматическом или ручном режиме. После завершения обязательно подтвердите и сохраните настройки.
- Установить контрастность, яркость. Ползунок в этом разделе можно перемещать с помощью кнопок громкости.
- Выбор источника сигнала. Частота вещания и другие технические параметры.
Возможные проблемы при настройке с помощью кнопокВажно! После каждой настройки необходимо сохранять действия с помощью кнопки «ОК».Если этого не сделать, все введенные параметры будут потеряны сразу после выхода из меню.
Имейте в виду, что управлять телевизором с помощью клавиш несложно. Большинство человек не привыкли к такому варианту переключения программ . Но иногда встречаются следующие трудности:
- Прокрутка настроек. Особенно при поиске каналов вручную.На поиск нужной частоты уходит много времени, а без пульта дистанционного управления тратится больше времени.
- Выход из строя самих кнопок. Клавиши на большинстве телевизоров CTR со временем покрываются пылью и могут перестать работать. Это создаст большие трудности при настройке и переключении каналов.
- Вещание через приставку. Настройки кнопки не помогут. Ресиверу нужен отдельный пульт дистанционного управления.
- Включена функция блокировки от детей. Эта функция предназначена для того, чтобы дети не касались кнопок на телевизоре.
Что делать, если пульт дистанционного управления консоли вышел из строя? Купить новый. Учтите, что при замене можно легко переключить источник сигнала на антенну . И настроить хоть какие-то каналы через клавиши на телевизоре.
Удаленная настройка без пульта дистанционного управления через смартфонSmart TV работают через Интернет. Они оснащены большим количеством функций, чем классические плазменные панели или ЖК-панели .И ими можно управлять с помощью смартфонов, установив на мобильный телефон соответствующее приложение.
Используйте телефон, чтобы включить телевизорСуществует множество программ « пульт ДУ заменяет », но TV Remote считается наиболее эффективным. Подходит ко всем современным моделям телевизоров. И его легко скачать через AppStore или Google Play, в зависимости от ОС смартфона. После установки приложения необходимо выполнить синхронизацию со Smart TV.
Это можно сделать тремя способами:
Все опции беспроводные.И их выбор зависит от модели телевизора и мобильного телефона.
Функции приложения TV Remote ПриложениеВажно! Приложение позволяет обойти блокировку кнопок блокировки от детей. Эта опция отключает ручное управление транспортными средствами. А благодаря удаленной синхронизации появляется виртуальный пульт, с помощью которого можно ввести пароль разблокировки.
Smart TV Remote позволяет настроить телевизор Samsung без пульта ДУ.Также подходит для всех производителей Smart TV . А с его помощью легко переключать каналы, воспроизводить фильмы с DVD-плеера, устанавливать новые приложения и даже заходить в социальные сети через экран технологий.
По сути, приложение становится полноценным и даже более функциональным аналогом пульта ДУ. Установка занимает меньше минуты.
Для синхронизации необходимо:
- Запустите приложение.
- Ваш телевизор должен быть подключен к телефону — просто выберите марку телевизора из списка в качестве точки доступа;
- Дождитесь автоматической синхронизации.
После этих простых действий смартфон превратится в многофункциональный пульт.
Примеры настройки телевизоров Samsung, LG, Supra без пульта дистанционного управленияЕсли вам нужно универсальное приложение для всей умной бытовой техники в вашем доме, включая кондиционеры, вентиляторы и проекторы, вы можете выбрать Universal TV Remote-ZaZa Remote. Но для синхронизации с ТВ вам обязательно понадобится инфракрасный порт, который есть не во всех моделях смартфонов.
Когда вы настраиваете телевизор без пульта дистанционного управления, вы должны понимать особенности конкретной марки и марки телевизора . Это ускорит процесс освоения ручного управления в момент выхода из строя пульта ДУ.
1. Работа с Samsung TVФункции также зависят от конкретной модели телевизора. У каждой модели телевизора Samsung есть свои методы и общие правила включения телевизора без пульта ДУ.К ним относятся:
- Найдите панель с кнопками. Часто скрывается за декоративной полосой. Для начала нужно его найти, слегка надавить на него. И только после этого откроются кнопки управления оборудованием.
- Основная панель чаще всего располагается под экраном телевизора. Клавиши сенсорные в большинстве новых моделей, за исключением кнопки питания.
- Джойстик. Просто войдите в настройки через Меню и перемещайте рычажок в разные стороны.
- Существует отдельное приложение Samsung TV & Remote для мобильного управления. Интерфейс программы повторяет кнопки на пульте дистанционного управления, поэтому разобраться несложно.
можно управлять без пульта ДУ по общей схеме, приведенной выше. Другой способ — зайти на официальный сайт производителя и посмотреть инструкции для этого телевизора. Узнать панель или наклейку на устройстве вашего телевизора очень просто. Чаще всего находится на задней панели.
2. Функции управления LGЗнайте, что любую модель телевизора LG можно включить или выключить без пульта дистанционного управления. Эта опция придумана на случай потери, поломки или разрядки батареек в пульте дистанционного управления.
Клавиши TV имеют стандартные значения: Power, Menu, OK, +/- <>. Кнопка AV иногда отображается отдельно . Нужно не включать телевизор LG без пульта ДУ, а вручную переключать трансляцию на DVD-плеер или другое внешнее устройство.
Если вы хотите управлять телевизором через смартфон, есть еще отдельное лицензионное приложение — LG TV Remote. Такие модели оборудования выпускаются после 2012 года. И для их работы необходимо подключение к Интернету через Wi-Fi, Ethernet.
3.
Supra TV без пульта дистанционного управленияУ большинства телевизоров Supra есть кнопки на задней панели. Там же, что и разъемы для доп оборудования . При включении телевизора Supra TV без пульта дистанционного управления просто выполните следующие действия:
- Клавиша включения для работы.Меню для перехода в настройки. И громкость, переключение каналов для управления.
- Есть приложение для удаленной работы со смартфона.
ЗаключениеВажно! Если поставить родительский контроль и не установить на него пароль, после выхода из строя пульта дистанционного управления вы не сможете управлять оборудованием. Поэтому заранее в любой модели и марке телевизора настройте корректную работу «Родительского контроля».
Самые популярные модели телевизоров, такие как Philips, Sony, Samsung, LG и другие, можно настроить и включить без пульта дистанционного управления.Для этого всегда есть клавиши на нижней, боковой или задней панели. Производители всегда учитывают различные факторы выхода оборудования из строя, в том числе неисправный пульт. Поэтому клавиатура, ручное управление интуитивно понятное и простое.
Чтобы быстро разобраться в ручном управлении, достаточно:
- Узнайте, какая модель телевизора у вас дома. Для этого следует найти паспорт устройства или посмотреть наклейку, панель на задней части оборудования.Он содержит буквенно-цифровые данные о модели.
- Перейдите на официальный сайт производителя и найдите инструкции для конкретной техники.
- Или воспользуйтесь стандартными инструкциями по установке ключей.
При необходимости вы можете использовать свой смартфон как пульт для Smart TV. Но желательно заранее позаботиться об установке и синхронизации приложения. Только в этом случае при установленном Родительском контроле все будет работать без пульта.
Как использовать Google Assistant для включения телевизора
Home> Используйте Google Ассистент для включения телевизора
Google Assistant — прекрасная интеллектуальная технология, с которой можно общаться с помощью голоса, чтобы выполнить множество наших пожеланий. Кроме того, вы можете узнать, как использовать Google Assistant для включения телевизора.
Google Ассистент встроен во все продукты Android. Многие другие производители оборудования также интегрируют Google Assistant в свои продукты.Таким образом, вы обнаружите, что взаимодействуете со многими продуктами, на которых работает Google Assistant.
На смарт-телевизоре, совместимом с Google Assistant, вы можете включить телевизор с помощью Google Assistant.
Есть три разных способа включить телевизор с помощью Google Assistant.
Включите Android TV с помощью Google Assistant
Android TV работают под управлением операционной системы Android. Android принадлежит Google, поэтому командам Google Home TV будет намного проще выполнять команды.
Для Android TV довольно легко включать и выключать его с помощью Google Assistant. Во-первых, убедитесь, что ваш телевизор и Google Assistant находятся в одной сети Wi-Fi. Это позволяет им легко видеть друг друга и общаться друг с другом.
Затем убедитесь, что Google Assistant и телевизор подключены. Отсюда все, что вам нужно, это подать команду в Google Assistant или пульт от телевизора, у которого Google Assistant подключен к вашему телевизору.
Когда все эти условия выполнены, вы можете включить телевизор с помощью Google Assistant.Все, что вам нужно сделать, это использовать голос и команду «Окей, Google, включи телевизор». И вот так вы включили телевизор с помощью Google Assistant.
Включите телевизор с помощью Google Chromecast
Те, у кого нет Android TV, могут использовать Google Assistant для включения телевизора.
Google Chromecast — это устройство, которое помогает связать вашего Google Assistant с другими устройствами, которыми вы можете управлять с вашего Google Assistant.
С помощью Google Chromecast можно включить телевизор с помощью Google Assistant.
Чтобы подключить телевизор к Chromecast, на телевизоре должен быть порт HDMI-CEC или любой другой порт, поддерживающий Chromecast. Chromecast должен быть подключен к телевизору, чтобы обеспечить подключение телевизора к Google Assistant.
Чтобы использовать Chromecast, найдите параметр CEC. Если эта опция активирована, вы можете подключить Chromecast к телевизору. В Google Ассистенте выберите видео, которое хотите транслировать на телевизор.
На этом этапе, если ваш телевизор выключен, он автоматически включится.
Убедитесь, что ваш Chromecast всегда заряжен для облегчения потоковой передачи. Для большинства телевизоров, когда телевизор включен, Chromecast заряжается.
Включите телевизор прямо с помощью Google Assistant
Третий способ включить телевизор с помощью Google Assistant — напрямую. На этот раз вам не понадобится ни пульт, ни Chromecast, чтобы включить телевизор.
Теперь с помощью Google Assistant вы можете включать телевизор с помощью голосовых команд.
Теперь с помощью Google Assistant вы можете быстро включить телевизор.Во-первых, убедитесь, что ваш телевизор и Google Ассистент могут легко подключиться. Когда это будет сделано, включить телевизор станет намного проще с помощью голоса.
Включив Google Ассистент и находясь в пределах досягаемости вашего голоса, вы можете дать команду включить телевизор.
Находясь в одной сети, вы можете назвать свой телевизор иначе, чем его марка. Когда вы используете Google Assistant, вы можете дать ему команду на включение телевизора по имени, которое вы сохранили в локальной системе.
После включения телевизора вы можете воспроизводить Netflix или You Tube, дав команду Google Assistant переключать каналы или воспроизводить музыку в других совместимых с ним приложениях.
Google Ассистент упростил вам просмотр телепрограмм. Вам не нужно знать, где должен сесть ваш пульт и расслабиться, чтобы транслировать ваши любимые фильмы и телепрограммы.
Когда вы закончите просмотр телевизора, с помощью одной голосовой команды вы можете выключить телевизор с помощью Google Assistant.
Заключение
С помощью Google Ассистента в вашем доме вы можете легко получать удовольствие от развлечений. Google Assistant гарантирует, что вы можете легко управлять всеми своими устройствами дома просто по звуку своего голоса. С помощью Google Assistant вы можете легко включить телевизор, не вставая с дивана с помощью голоса.
Как транслировать или зеркалировать смартфон по беспроводной сети на телевизор
Вы когда-нибудь мечтали о простом способе потоковой передачи фильмов с компьютера на телевизор?
Может быть, вы хотите вывести несколько фотографий со своего смартфона на большой экран для вечернего слайд-шоу?
В любом случае вы можете передавать фото и видео на телевизор по беспроводной сети через домашнюю сеть Wi-Fi.
На этой странице:
Как работает кастинг?
Компьютеры и телефоны, подключенные к той же сети Wi-Fi, что и ваш телевизор или устройство потоковой передачи мультимедиа, могут передавать фотографии и видео на ваш телевизор.
Ваш телевизор может иметь некоторые встроенные функции, позволяющие транслировать экран. В противном случае вам понадобится устройство для потоковой передачи мультимедиа, такое как Google Chromecast или Apple TV, которое подключается к вашему телевизору и позволяет другим устройствам обмениваться данными с ним.
Google Chromecast
Термин Chromecast может означать две вещи:
- небольшое устройство (59 долларов за Chromecast; 98 долларов за Chromecast Ultra), которое подключается к задней панели телевизора и подключается к вашей домашней сети Wi-Fi.
- встроенная функция Chromecast в некоторых телевизорах (также известная как Google Cast). Если ваш телевизор поддерживает Chromecast, вам не нужно покупать гаджет. Поищите в Интернете марку и модель телевизора, чтобы узнать, есть ли в нем эта функция.
Apple TV
Apple TV(209 долларов) и Apple TV 4K (249–279 долларов) лучше всего работают с iPhone, iPad и компьютерами macOS, особенно для локального обмена данными.
ВApple TV также встроен умный помощник Apple Siri, поэтому вы можете управлять воспроизведением с помощью голоса, но он также оснащен собственным пультом дистанционного управления для ручного управления.
Трансляция мобильных фотографий на телевизор
Если вы устраиваете вечеринку, праздник или хотите показать фотографии с недавнего праздника, вы можете поделиться фотографиями со смартфона или планшета с помощью Chromecast или Apple TV.
Отправка фотографий с помощью Chromecast
Вам понадобится:
- Устройство Android или iOS с установленным приложением Google Фото
- Chromecast
Самый простой способ поделиться фотографиями с Chromecast — через приложение Google Photos — облачное хранилище с бесконечным пространством для фотографий, хотя обычно оно сжимает их до немного более низкого качества, чем оригинал.
- Откройте приложение Google Фото и нажмите кнопку трансляции в правом верхнем углу и выберите свое устройство Chromecast.
- Проведите пальцем по экрану телефона, чтобы изменить фотографии, или, на устройстве Android, щелкните три вертикальные точки в правом верхнем углу и выберите Слайд-шоу для автоматической прокрутки.
Обмен фотографиями с Apple TV
Вам понадобится:
- Устройство iOS (iPhone или iPad)
- Apple TV или Apple TV 4K
- Сначала создайте учетную запись iCloud на icloud.com или через приложение iCloud на вашем iPhone или iPad. Вам также необходимо настроить Apple TV, используя Apple ID в качестве устройства iOS или Apple ID, с которым вы настроили общий доступ к iCloud Family Sharing.
- После того, как ваши фотографии будут автоматически скопированы в iCloud, откройте приложение Photos на главном экране Apple TV, выберите Включить iCloud Photos , если будет предложено, и ваши фотографии должны быть видны.
Создайте свой собственный медиа-сервер
Программное обеспечение медиасервераможет транслировать видео, сохраненные на ваш компьютер или внешний накопитель, подключенный к вашему компьютеру, на телевизор или устройство потоковой передачи мультимедиа.
Видео с Mac на Apple TV
Цена: Бесплатно
Вам понадобится:
- Компьютер Mac
- Apple TV или Apple TV 4K
При трансляции видео с запоминающего устройства Mac самый простой способ — поделиться своей медиатекой iTunes, что позволит вам получить к ней доступ из меню Apple TV.
- В iTunes щелкните Файл , затем Домашняя коллекция , затем Включите Домашнюю коллекцию .
- На Apple TV перейдите к Компьютеры , затем выберите свой компьютер.
- В верхней части экрана вы можете увидеть, какой тип мультимедиа используется в медиатеке iTunes на вашем Mac. Выберите, какое видео вы хотите, и оно должно начать воспроизведение.
Чтобы добавить видео в медиатеку iTunes, щелкните Файл , Добавить в библиотеку , затем выберите видеофайл. Не все типы файлов поддерживаются iTunes, поэтому, если ваш не отображается в библиотеке, вероятно, причина в этом.Все, что куплено или арендовано через iTunes, будет работать.
Плекс
Цена: 6.50 $ в месяц. Некоторые бесплатные функции.
Вам понадобится:
- ПК с Windows или Mac
- Smart TV, Chromecast или Apple TV
Приложение Plex для Windows и macOS автоматически сортирует фильмы и телешоу по жанрам, добавляет краткое содержание сюжета к каждому видео и включает официальные изображения для каждого фильма или сезона сериала.
Plex можно использовать бесплатно, если вам нужен только аккуратный способ сортировки мультимедиа на вашем компьютере, но для трансляции любых видео продолжительностью более одной минуты вам нужна подписка Plex Pass — 6,49 долларов в месяц, 49,99 долларов в год или 160 долларов, чтобы купить их напрямую .
Plex Pass также позволяет использовать приложение для Android или iOS.
Видеопоток
Цена: Бесплатно. Некоторые платные функции (2 доллара в месяц, 21 доллар в год или 49 долларов на всю жизнь).
Вам понадобится:
- ПК с Windows или Mac с установленным браузером Google Chrome
- Chromecast TV
Videostream передает видео в Chromecast через веб-браузер Google Chrome, который необходимо установить на вашем компьютере.
Вы также можете загрузить приложение Videostream на Android или iOS для управления воспроизведением видео или выбора новых видео со своего телефона или планшета, если Videostream открыт на вашем компьютере.
Платная версия открывает возможность добавлять субтитры и создавать списки воспроизведения, которые автоматически воспроизводят следующее видео.
Альтернативы Chromecast и Apple TV
Хотя мы показали несколько простых и популярных методов трансляции экрана, существует множество других мультимедийных устройств, помимо Chromecast и Apple TV.
Miracast, Amazon Fire Stick и Roku — еще несколько популярных вариантов. Некоторые из них связаны с другим программным обеспечением или по-разному работают с вашим телевизором.
Точно так же поиск в магазинах приложений обнаружит множество других приложений, которые могут транслироваться с компьютера на телевизор с использованием оборудования, перечисленного выше, и тех же основных идей.
Как экранное зеркало
Зеркальное отображение экрана технически не то же самое, что трансляция, но это еще один способ передачи контента с одного устройства на другое, и эти два термина часто путают.
При «трансляции» на другое устройство, такое как Chromecast или Apple TV, это устройство берет на себя работу по показу видео, фотографий или музыки. Это как если бы ваш телефон или планшет сообщает Chromecast, что делать, а затем Chromecast идет вперед и выполняет всю работу, в то время как устройство, с которого вы транслируете, действует как пульт дистанционного управления.
«Зеркальное отображение» похоже на использование вашего смарт-телевизора в качестве дисплея для телефона, планшета, ПК или Mac. Это означает, что исходное устройство по-прежнему выполняет всю обработку, и его экран обычно должен оставаться включенным, что может истощить аккумулятор. Обычно принимающий телевизор показывает точную копию — изображения и звук — того, что находится на вашем устройстве вещания. Как обрабатывается зеркалирование, зависит от того, какой протокол зеркалирования вы используете, с какого устройства вы транслируете и какое смарт-телевизор или другое устройство выступает в качестве приемника.
Google Cast
- Работает с Android, Windows, Mac, iPhone и iPad (временно)
Google Cast встроен в некоторые смарт-телевизоры многих крупных брендов, в том числе Sony, Philips, Hisense и Sharp. Вы также можете купить ключ Chromecast или Chromecast Ultra, чтобы добавить эту функцию на неподдерживаемый телевизор или улучшить работу, если функция Google Cast на вашем телевизоре не очень хороша.
Хотя Google Cast в основном предназначен для трансляции мультимедийного контента, такого как фильмы и музыка, это также один из самых простых способов зеркального отображения телефона, планшета или компьютера на телевизоре.
- Android: На устройстве Android откройте приложение Google Home и прокрутите, пока не найдете свое устройство Google Cast. Выберите его и в нижней части экрана нажмите Cast my screen . Чтобы остановиться, проделайте те же движения и выберите Остановить зеркальное отображение . Некоторые устройства Android также позволяют делиться экраном из раскрывающегося меню быстрых настроек.В операционной системе (ОС) Android по умолчанию этот параметр настроек называется отображением экрана, но он может называться интеллектуальным просмотром, быстрым подключением, интеллектуальным обменом или рядом других вещей в зависимости от того, какой у вас телефон или планшет.
- iPhone и iPad: iPhone и iPad требуют значительных усилий для отображения зеркального отображения на устройстве Google Cast. Вам нужно сначала отразить свой телефон или планшет на ПК с помощью такого приложения, как ApowerMirror, а затем отразить свой компьютер на телевизоре. В принципе, вам нужно сделать зеркало из зеркала, которое жертвует некоторыми функциями и далеко не оптимально.
- Windows 10 и Mac: Для зеркалирования из Windows 10 или macOS вам сначала понадобится браузер, поддерживающий Google Cast, например Google Chrome, Opera, Brave, Edge и другие браузеры на основе Chromium. Щелкните правой кнопкой мыши пустое место на веб-странице или вкладке и выберите Cast . Вы также можете найти опцию Cast в меню настроек. Щелкните Источники внизу списка, затем выберите между вкладкой , рабочим столом и файлом . Трансляция вкладки будет отражать только текущую вкладку в вашем браузере.Это полезно, если на вашем компьютере есть конфиденциальная информация, которую вы не хотите выводить на большой экран. Desktop — это более новый вариант, который будет отражать все на вашем экране, хотя, если у вас несколько экранов, вы можете зеркалировать только один за раз. File — это решение для кастинга, которое позволяет воспроизводить мультимедиа или видео на большом экране; это не зеркальное отображение экрана, и типы файлов, которые с ним работают, ограничены.
Apple AirPlay
AirPlay — это простой и качественный протокол дублирования экрана.К сожалению, его можно транслировать только с устройств Apple, но некоторые смарт-телевизоры могут выступать в качестве приемников. Приставки Apple TV также могут выступать в качестве приемников.
- iPhone и iPad: Подключите iPhone или iPad к той же сети, что и смарт-телевизор или телеприставку Apple TV. Откройте Центр управления — проведите пальцем вниз от правого верхнего угла iPhone X или более поздней версии или проведите пальцем вверх от нижней части iPhone 8 или более ранней версии — и коснитесь значка Screen Mirroring .Выберите желаемый приемник AirPlay и следуйте инструкциям на экране телевизора. Чтобы остановить зеркалирование, снова откройте Control Center и коснитесь Screen Mirroring , затем Stop Mirroring .
- Mac: Mac можно использовать AirPlay для зеркального отображения экрана или превратить ваш телевизор во второй монитор. Убедитесь, что ваш Mac подключен к той же сети, что и ваш смарт-телевизор или телеприставка Apple TV, затем щелкните значок AirPlay в строке меню в верхней части экрана.Если вы не видите значок, перейдите в меню Apple и выберите Системные настройки , затем Отображает , а затем Показывать параметры зеркалирования в строке меню, если они доступны . Выберите желаемый приемник AirPlay и следуйте инструкциям на экране телевизора. Чтобы поиграть с настройками дисплея, щелкните значок AirPlay в строке меню вашего Mac и просмотрите параметры. Чтобы остановить зеркалирование, щелкните значок AirPlay на Mac и выберите Отключить AirPlay .Если вы используете Apple TV, вы также можете нажать кнопку меню на пульте дистанционного управления.
Miracast
- Работает с Android, Windows 10, iPhone и iPad (временно)
Miracast встроен во многие телевизоры Smart TV, но настроить его сложнее, чем AirPlay или Google Cast, и зачастую он немного медленнее. Таким образом, это хорошая резервная копия, если вы не можете использовать ни один из этих двух вариантов, но это не должно быть вашим первым выбором. Он также имеет ограниченную поддержку iOS, и Mac не могут использовать его без серьезных технических изысков, что делает их недоступными для большинства людей.
Miracast не требует вещания в той же сети Wi-Fi, что и принимающий смарт-телевизор. Вместо этого ваш телефон, планшет или компьютер с поддержкой Wi-Fi создает прямое соединение Wi-Fi между устройствами, минуя маршрутизатор. Это дает преимущества в плане безопасности, потому что вам не нужно позволять людям подключаться к вашему домашнему Wi-Fi, чтобы они могли отображать свой экран на вашем телевизоре.
Возможно, вам потребуется включить настройки Wi-Fi Direct или Miracast для вашего телевизора или совместимой телеприставки. Как это сделать, различается, так что поищите в меню настроек вашего смарт-телевизора или выполните поиск в Интернете, чтобы найти модель своего телевизора и узнать, как настроить его для Miracast.
Список устройств, поддерживающих Miracast, можно узнать в Wi-Fi Alliance.
- Android: Использование Miracast на устройстве Android зависит от того, какой у вас телефон или планшет. Возможно, вы сможете подключиться через раздел меню «Беспроводной дисплей» в Настройках. В этом случае перейдите к Settings , Display , а затем Wireless display . Включите беспроводной дисплей, и ваше устройство Android должно найти приемник Miracast. Как только ваш смарт-телевизор будет найден, коснитесь его, чтобы подключиться, и следуйте всем подсказкам, которые появляются на вашем телевизоре.Если на вашем телефоне нет параметров меню Miracast по умолчанию, вам, возможно, придется загрузить бесплатное приложение, такое как Miracast для Android, на телевизор: Wifi Display или Screen Mirroring или Cast Phone to TV — Castto , среди других. Если это так, следуйте инструкциям в приложении для подключения, но имейте в виду, что подобные бесплатные приложения часто содержат рекламу.
- iPhone и iPad: Продукты Apple не имеют встроенной поддержки Miracast, но некоторые приложения доступны в Apple App Store.
- Windows 10: Большинство ПК с Windows с возможностями Wi-Fi могут использовать Miracast. Нажмите кнопку «Пуск» и введите «Проецировать на второй экран» и выберите результат. Ваш телевизор, если он совместим, должен появиться в списке. Вы также можете зеркально отразить свой текущий дисплей или использовать телевизор в качестве второго экрана, если вы предпочитаете дополнительное пространство на рабочем столе. Если ваш поиск возвращает только «Проецирование на этот компьютер», то вы не можете использовать свой ПК с Windows в качестве вещателя Miracast.
Проводные соединения
Если вы не можете использовать зеркальное отображение по беспроводной сети, вы можете подключить устройства к телевизору с помощью кабеля.
- Android: Для подключения устройства Android к телевизор, вам понадобится адаптер для преобразования USB-соединения вашего Android в HDMI. И ваш телефон, и телевизор должны поддерживать MHL. Чтобы узнать, совместимы ли ваши устройства с MHL, порт HDMI вашего телевизора должен иметь рядом с ним логотип MHL, а вот список телефонов с MHL. Даже если вашего телефона нет в списке, он может все еще есть MHL, поэтому попробуйте поискать в Интернете спецификации MHL вашего телефона. Некоторые адаптеры также позволяют телевизору заряжать ваше устройство, пока вы зеркалируете экран через HDMI.
- iPhone и iPad: Apple производит собственное адаптер (75 долларов США) на преобразуйте USB-конец зарядного кабеля Lightning в HDMI. Для iPad Pro модели, у которых есть USB-C, а не Lightning, вы можете купить Apple USB-C Многопортовый цифровой AV-адаптер (99 долларов США). Вы можете подобрать более дешевые, сделанные третьими сторонами, но будьте осторожны. дешевый. Бюджетные адаптеры обычно имеют низкую цену по какой-то причине, а иногда и нет. работают вообще.
- Windows и Mac: Подключение Windows или Подключить Mac к телевизору — это то же самое, что подключить их к монитору.Кабель вы потребность будет отличаться в зависимости от портов, доступных на вашем телевизоре, и на вашем ПК. или Mac. Например, если ваш ноутбук с Windows имеет порт DisplayPort, но ваш телевизор использует только HDMI, тогда вам понадобится кабель с разъемом HDMI на одном конце и DisplayPort один на другой. Вы также можете использовать адаптер, но мы рекомендуем не покупать дешевые, так как они часто быстро ломаются или вообще не работают.
Как также выключить телевизор с помощью пульта дистанционного управления Amazon Fire Stick
Когда дело доходит до просмотра развлечений на большом экране, ничто не может превзойти мощность и эффективность линейки устройств Amazon Fire TV.Fire TV с разрешением всего 39,99 долларов США за 1080p Fire Stick позволяет вам смотреть Netflix, Hulu, HBO Go, собственный видеосервис Amazon Prime и тысячи других приложений прямо на большом экране.
Хотя это не первое устройство Amazon Fire TV, Fire Stick (и его родственный продукт 4K) на сегодняшний день являются самыми популярными и напрямую конкурируют с такими устройствами, как Roku и Google Chromecast, на рынке бюджетных потоковых устройств. Устройство подключается к задней панели вашего телевизора через HDMI (либо с помощью самой ручки, либо с помощью прилагаемого адаптера для плотных соединений) и подключается к домашнему Wi-Fi-соединению, чтобы доставлять мультимедиа прямо на ваш телевизор с помощью приложений, как ваш смартфон. .
Если вы пытаетесь упростить настройку домашнего кинотеатра, вы попали в нужное место. Fire Stick может иметь большое значение, помогая сделать ваш просмотр телевизора более премиальным и более простым. Давайте посмотрим, как выключить телевизор с помощью Amazon Fire Stick.
New Fire Remote
Самый простой способ управлять телевизором с помощью Fire Stick — это использовать новейший пульт Fire Remote, доступный на Android. В отличие от старых моделей пульта дистанционного управления Fire, новейшая версия (впервые представленная с 4K Fire Stick и теперь в комплекте со всеми устройствами Fire) включает ИК-порт, который позволяет вам регулировать громкость и, что более важно, мощность вашего телевизора, прямо с самого пульта.Легко определить, есть ли у вас эта версия: если вы видите качельку регулировки громкости в нижней части пульта Fire Remote (вместе с кнопкой питания в верхнем левом углу), у вас новейшая модель.
Если у вас нет этой модели, не волнуйтесь — вам не нужно полностью обновлять Fire Stick, чтобы получить новый пульт. Amazon продает этот пульт в качестве обновления для существующих потребителей за 29,99 долларов США на своем веб-сайте, со случайными распродажами и снижением цены. Перед покупкой убедитесь, что ваш телевизор поддерживает стандартные ИК-передатчики, но для большинства людей этот пульт позволит им управлять навигацией Fire Stick, а также мощностью и громкостью телевизора с одного устройства.
Использование CEC
Consumer Electronics Control, или CEC, встроено во многие современные телевизоры. CEC — это протокол HDMI, который позволяет устройствам с поддержкой CEC обменивать информацию и принимать элементы управления через HDMI. Если у вас есть телевизор с поддержкой CEC, вы сможете использовать Firestick для управления его функциями. Просто убедитесь, что команды CEC включены и на телевизоре, и на Firestick.
В целях иллюстрации в этой статье описывается телевизор Vizio. Однако у вас не должно возникнуть проблем с перемещением по меню, чтобы включить CEC на любых других телевизорах.Это одна из тех вещей, которые, как только вы ее увидите, вы поймете, как применить ее к другим ситуациям.
- Нажмите кнопку Menu на пульте дистанционного управления телевизора.
- Войдите в настройки системы, зайдя в Система и указав CEC .
- Переключите опцию CEC влево или вправо, чтобы включить ее.
Важное примечание
Многие производители используют разные названия для CEC на своих телевизорах. Они могут назвать это чем-то проприетарным, но все они означают одно и то же.
LG использует SimpLink, Samsung Anynet + и Sony либо Bravia Sync, либо Bravia Link. Если вы не можете найти точное название своего телевизора, вот полный список на Wikipedia .
Включение CEC на Fire Stick
После того, как вы включили CEC на телевизоре, вы должны убедиться, что эта опция также включена на Firestick. Стоит отметить, что CEC обычно включена по умолчанию на большинстве Firesticks, но не помешает еще раз проверить.
Вот шаги, чтобы включить CEC на Fire TV:
- Перейдите в меню Settings на Fire Stick.
- Затем щелкните Display & Sound в списке параметров.
- Теперь в Display & Sound перейдите вниз и убедитесь, что HDMI CEC Device Control включен.
После включения CEC на Firestick все будет готово. Например, нажмите кнопку «Домой» на пульте дистанционного управления Firestick, и телевизор должен немедленно включиться и отобразить главный экран Fire TV. Выключить телевизор еще проще. Просто скажите Алексе выключить ваш телевизор, и она сделает это за вас.Разные телевизоры предлагают разные возможности CEC, поэтому у вас может быть еще больше возможностей.
Не забудьте подключить Firestick к устройству Amazon Echo, если вы используете одну из старых моделей без голосового управления.
Другие интересные элементы управления Alexa TV
Возможно, вы не знали, что на самом деле вы можете управлять своей приставкой спутникового и кабельного телевидения через Alexa, помимо включения и выключения телевизора. Все они работают с Alexa: Optic Hub, Dish, Tivo, Fios и Frontier. Вот как подключить вашу приставку спутникового или кабельного телевидения к приложению Alexa.
- Начните с запуска приложения Alexa на телефоне, затем выберите Музыка, видео и книги в меню настроек.
- Выберите своего провайдера на вкладке «Видео».
- Выберите опцию «Управление и связывание устройств» , которая появляется в меню вашего провайдера, и нажмите «Связать устройство».
- Выберите телеприставку.
- На этом этапе вам нужно выбрать устройство с поддержкой Alexa, которое будет управлять вашим телевизором, и нажать кнопку «Связать устройства» для подтверждения.
***
Часто задаваемые вопросы
Как снова включить Fire TV Stick?
Как и многие современные устройства, Amazon Fire TV Stick не выключается, пока вы не отключите его от сети. Вместо этого они переходят в спящий режим для экономии энергии, сохраняя при этом возможность получать обновления и т. Д. От Amazon.
Чтобы вывести Fire TV Stick из режима сна , просто нажмите кнопку Home , расположенную на пульте дистанционного управления Fire TV.
Почему Fire TV Stick не дает моему телевизору выключиться?
Большинство интеллектуальных устройств фактически не выключаются, они переходят только в ждущий или спящий режим. Хотя эта функция предназначена для экономии энергии, она может вызвать непредвиденные проблемы при сопряжении с множеством доступных устройств.
Если в вашем телевизоре есть функция автоматического выключения, вам необходимо вручную выключить телевизор или отсоединить Fire TV Stick, чтобы телевизор правильно выключился.
Несмотря на то, что Amazon Fire Stick может быть простой палкой, которая подключается к задней панели телевизора, это невероятно мощное устройство, которое позволяет легко управлять всем домашним кинотеатром.Независимо от того, решите ли вы обновить свой существующий пульт дистанционного управления Fire или включить поддержку CEC и Alexa прямо на самом Fire Stick, выключение и включение телевизора с помощью Fire Stick — это простая задача, позволяющая вам включить телевизор и выбрать новый любимый показать все с одного устройства.
Как транслировать ваш телефон на ближайший телевизор
Хотя многие телевизоры Smart TV имеют встроенные приложения, которые позволяют вам смотреть любимый контент, используя только пульт телевизора, не все телевизоры имеют такую возможность.
Даже если вашему телевизору всего несколько лет, вы не сможете получить доступ к определенным шоу напрямую через интерфейс телевизора. К счастью, вы можете получить к ним доступ через свой смартфон, транслируя потоковые приложения прямо со своего телефона на ближайший телевизор.
Узнайте, как настроить подключение, чтобы смотреть последние телешоу и фильмы Netflix, где бы вы ни находились.
Использование Google Chromecast для трансляции на телевизор
Устройство Google Chromecast стало основным продуктом домашнего хозяйства.Устройство подключается к телевизору через порт HDMI, что позволяет транслировать все виды мультимедиа прямо на телевизор.
Полный список приложений, совместимых с Google Chromecast, обширен и доступен как на устройствах Android, так и на iOS.
Как подключить телефон к телевизору с помощью Chromecast
- Купите Chromecast в магазине Google или в магазине электроники.
- Подключите Chromecast к свободному порту HDMI на телевизоре и подключите шнур питания Chromecast.
- Включите телевизор и переключитесь на источник HDMI, к которому подключен Chromecast.
- Загрузите или откройте приложение Google Home, доступное на устройствах iOS и Android.
- С помощью приложения Google Home настройте устройство Chromecast и подключите его к сети Wi-Fi.
- Откройте приложение, из которого вы хотите транслировать медиафайлы на телевизор, и найдите значок трансляции, он выглядит как маленький телевизор с символом Wi-Fi на нем.
- Выберите значок трансляции и выберите Chromecast из доступных устройств.
- Готово!
Как подключить iPhone к телевизору с помощью AirPlay
Если вам интересно, как подключить iPhone к Smart TV, вы захотите использовать AirPlay.
Откройте медиафайл, который хотите транслировать на телевизор, и найдите значок «Поделиться». Как только вы откроете меню общего доступа, нажмите AirPlay, а затем выберите устройство, которое вы хотите транслировать на телевизор. Если ваш телевизор не подходит, он может быть несовместим с AirPlay.
Если он совместим, у вас должна быть возможность AirPlay на вашем iPhone. Просто убедитесь, что оба устройства находятся в одной сети, иначе они не смогут видеть друг друга.
Вы также можете использовать Apple TV для подключения телефона к телевизору.Apple TV имеет множество встроенных приложений, которые позволяют транслировать напрямую, не подключая телефон, но он также может позволить вам использовать AirPlay для трансляции на телевизор, если вы не могли раньше. Это может быть удобно, если у вас уже есть видео или песня на телефоне и вы не хотите загружать их в интерфейс Apple TV.
Есть и другие способы подключения iPhone к телевизору, но если вам интересно, как подключить iPhone к телевизору по беспроводной сети с помощью дублирования экрана, возможно, вам не повезет. Apple продает кабели для подключения вашего iPhone к телевизору, чтобы отображать экран iPhone на телевизоре, что может быть удобно.
Есть некоторые приложения, которые помогут вам с зеркальным отображением экрана iPhone, но они не разработаны Apple, и вам также необходимо загрузить их на свой телефон и телевизор, что означает, что вам нужен смарт-телевизор, -дата, достаточная для загрузки приложения.
Как транслировать экран Android с помощью дублирования экрана
Пользователи Android сталкиваются с меньшими ограничениями, чем пользователи iPhone, особенно если у них современный Smart TV с поддержкой Wi-Fi
С достаточно новым телевизором вы можете не нужны кабели или дополнительные устройства, если вы заинтересованы в зеркальном отображении экрана вашего Android-устройства.Попробуйте поискать в настройках телефона функцию дублирования экрана, а затем подключитесь к телевизору, если она доступна.
Просто убедитесь, что ваш телевизор и мобильное устройство подключены к одной и той же сети Wi-Fi. Например, при попытке транслировать телефон Samsung на телевизор сначала переведите телевизор в режим дублирования экрана, а затем активируйте Smart View на своем телефоне. После этого вы сможете соединить их.
Это может показаться менее полезным, чем просто попытка транслировать свой телефон на телевизор, но некоторые приложения на вашем телефоне не поддерживают трансляцию, поэтому зеркальное отображение экрана — лучший способ смотреть ваш контент на большом экране.
Старые телевизоры не смогут получить соединение, поэтому вам понадобится внешнее устройство, например Chromecast, если вы хотите транслировать экран Android на ближайший телевизор.
Теперь вы на шаг ближе к автоматизации умного дома. Просто не отвлекайтесь и попробуйте открыть социальные сети во время дублирования экрана, так как это тоже будет отображаться на экране телевизора!
.

 Большинство разработчиков выпускают свое ПО, подходящее именно для их ТВ. Плюс у такого подхода в том, что приложение с высокой долей вероятности будет работать и делать это более стабильно.
Большинство разработчиков выпускают свое ПО, подходящее именно для их ТВ. Плюс у такого подхода в том, что приложение с высокой долей вероятности будет работать и делать это более стабильно. Обычно достаточно нажать на изображение микрофона, разрешить доступ к нему и голосом ввести команду.
Обычно достаточно нажать на изображение микрофона, разрешить доступ к нему и голосом ввести команду. Как говорят разработчики, так они определяют локацию пользователя для загрузки региональных данных об особенностях инфракрасного управления ТВ.
Как говорят разработчики, так они определяют локацию пользователя для загрузки региональных данных об особенностях инфракрасного управления ТВ.