Как подключить почту Gmail к Битрикс24
Чтобы подключить почту Gmail к Битрикс24, нужно предварительно включить использование IMAP протокола в настройках.
Перейдите в почте Gmail Настройки → Все настройки → Пересылка и POP/IMAP и включите опцию Доступ по протоколу IMAP.
Далее перейдите в почту Битрикс24, выберите провайдера Gmail и авторизуйтесь:
Все готово, ваша входящая почта Gmail подключена к Битрикс24.
Для подключения исходящей почты через сервера Google по протоколу SMTP есть 2 варианта – использовать основной пароль аккаунта, что небезопасно, либо создать отдельный уникальный пароль для каждого приложения, чтобы не сообщать сторонним сервисам ваш основной пароль аккаунта Google.
Простой пароль
Перейдите в аккаунт Google во вкладку Безопасность, в разделе Ненадежные приложения, у которых есть доступ к аккаунту включите им доступ:
Теперь вы можете использовать основной пароль аккаунта для отправки писем по протоколу SMTP в Gmail.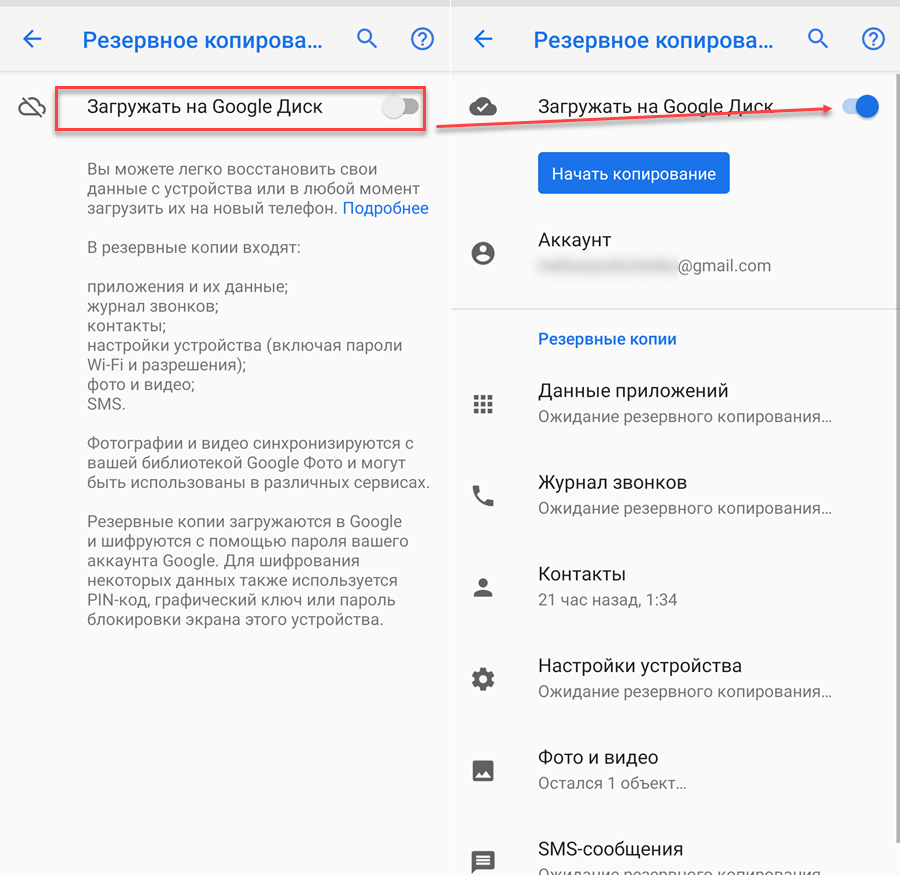 (степень) и кириллицу при подключении к почте Битрикс24.
(степень) и кириллицу при подключении к почте Битрикс24.
Пароли приложений
Пароли приложений в Google работают только когда включена двухэтапная аутентификация. Включить ее можно в аккаунте Google во вкладке Безопасность в разделе Вход в аккаунт Google:
После этого появится возможность создавать пароли приложений:
Выберите приложение Почта, укажите название Устройства, которое будет отображаться в списке паролей, и нажмите Создать:
В итоге вы получите уникальный пароль приложения:
Внимание! Данный пароль будет показан только один раз, повторно вы его уже не получите – придется создавать заново! Поэтому не закрывайте окно, пока не подключите почту в Битрикс24.
Позже здесь же вы сможете создать новые пароли приложений, просмотреть список созданных или удалить их:
Исходящая почта по протоколу SMTP
Укажите созданный пароль приложения или основной пароль в настройках ящика Битрикс24 – Отправлять через внешний SMTP:
Все готово, исходящая почта через сервера Google подключена.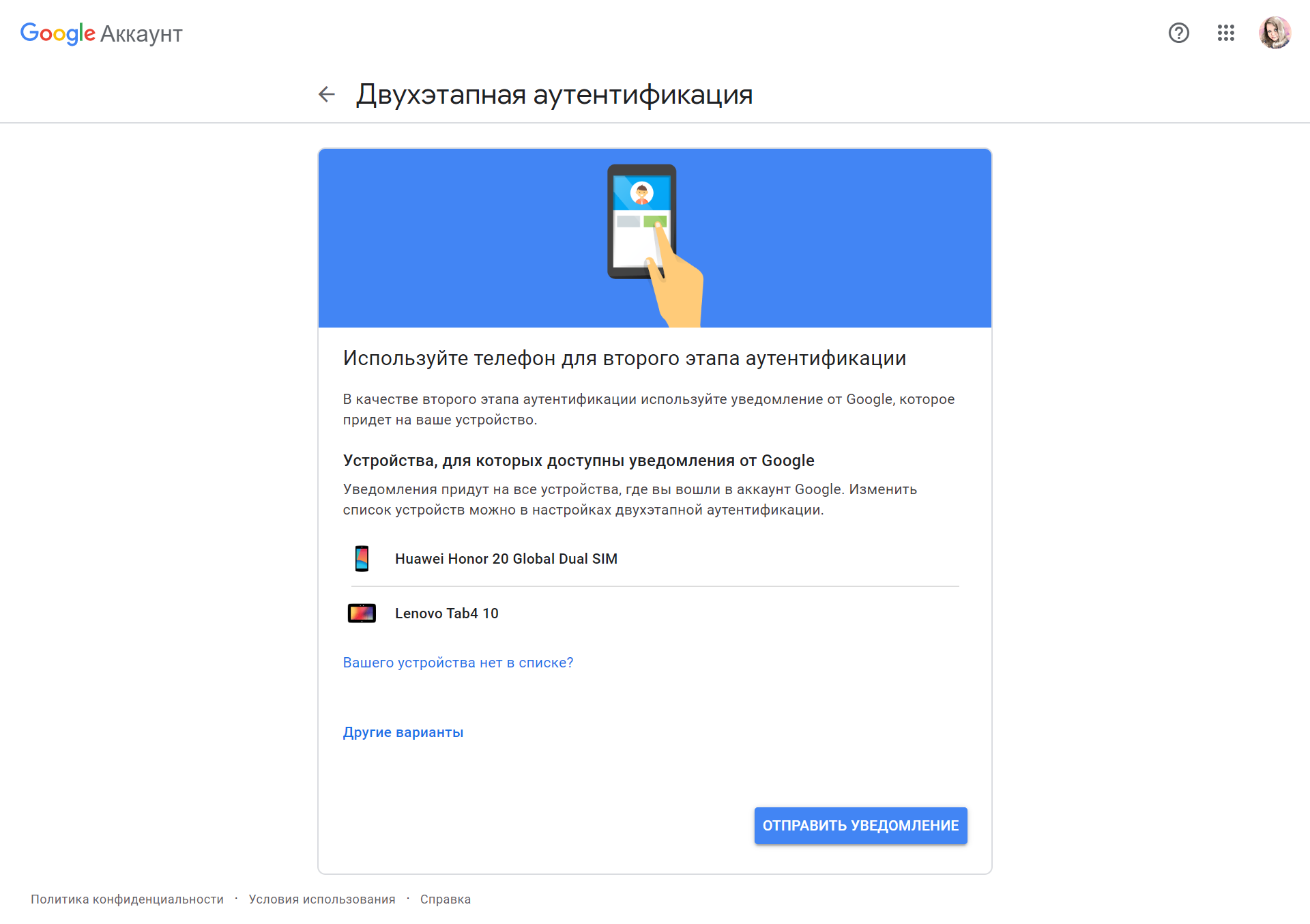
Коробочная версия Битрикс24
В коробочной версии, если не произведена настройка модуля Социальные сервисы, то подключение входящей почты Gmail потребует логин и пароль. В качестве пароля нужно использовать пароль приложения (рекомендуется) либо основной пароль аккаунта, предварительно включив доступ ненадежных приложений к аккаунту.
Исходящая почта в коробочной версии настраивается системным администратором на сервере, на котором установлен Битрикс24.
Почта Gmail имеет свои лимиты на отправку писем, поэтому не используйте ее для массовых рассылок. Если вам нужно отправлять массовые рассылки клиентам или партнерам, используйте специальные сервисы почтовых рассылок.
Советуем прочитать
Настройка Google Tag Manager — гайд для начинающих
Google Tag Manager (GTM) — это удобный и простой инструмент для управления кодами отслеживания и аналитики: счетчики, пиксели и другие скрипты сторонних систем. Благодаря этому инструменту можно добавлять теги на сайт без вмешательства разработчика. Если точнее, вебмастер один раз добавляет контейнер или мастер-код на сайт, после чего коды и скрипты можно добавлять прямо через веб интерфейс GTM.
Благодаря этому инструменту можно добавлять теги на сайт без вмешательства разработчика. Если точнее, вебмастер один раз добавляет контейнер или мастер-код на сайт, после чего коды и скрипты можно добавлять прямо через веб интерфейс GTM.
Вам не нужно будет ждать, пока разработчик найдет свободное время, чтобы поставить код на сайт. Все можно сделать самостоятельно, и бонусом сэкономить деньги на разработчиках.
Также можно быстрее внедрять необходимые изменения — к примеру, менять настройки аналитики, подключать отслеживание новых форм и кнопок, эффективнее настраивать контекстную рекламу и анализировать трафик.
Преимущества и недостатки Google Tag Manager
Прежде чем использовать инструмент, разберемся, в чем его преимущества в сравнении с традиционным размещением тегов и скриптов.
-
Можно интегрировать практически любые теги. Помимо шаблонов Google Analytics, тут есть готовые решения для самых популярных сервисов и систем аналитики и рекламы.
 Если вы не нашли подходящий шаблон, можно воспользоваться шаблоном «Пользовательский HTML».
Если вы не нашли подходящий шаблон, можно воспользоваться шаблоном «Пользовательский HTML».
«Пользовательский HTML» и «Пользовательское изображение» позволяют решить любые задачи, которые не предусмотрели разработчки.
- Возможность отладить тег до запуска его на сайте. Для этого используется предпросмотр.
- Контроль версий. Вы всегда можете в два клика откатиться к предыдущей версии настроек.
- Асинхронная загрузка тегов. В отличие от аналогов, GTM практически никак не влияет на скорость загрузки сайта.
- Возможность выполнять текстовую подмену на сайте без вмешательства в код. Это кладезь для маркетолога, который теперь может тестировать заголовки и другие текстовые элементы сайта без привлечения разработчика.
Теперь перейдем к недостаткам:
-
Отсутствует интеграция с некоторыми сервисами.
 Если у вас подключен Jivosite и «Яндекс.Метрика» устанавливалась через GTM, данные по взаимодействию с Jivosite не будут попадать в «Метрику».
Если у вас подключен Jivosite и «Яндекс.Метрика» устанавливалась через GTM, данные по взаимодействию с Jivosite не будут попадать в «Метрику».
- Проблема с настройкой целей на виджеты Getcourse. Недавно сам столкнулся с такой проблемой. Для настройки пришлось сначала настраивать взаимодействие GetCourse с Google Analytics 4, и только потом подключать цель в Google Tag Manager. Возможно, такая же проблема будет и с другими сервисами, предлагающих использовать сторонний код в виджетах и формах заявки.
- Необходимость использовать почту Google. Вам нужно будет зарегистрировать аккаунт, который точно останется с вами, если специалист, работающий с сайтом, уйдет.
В целом преимуществ у Google Tag Manager больше, чем недостатков. Имеющиеся минусы локальны и не каждый предприниматель и специалист по рекламе с ними сталкивается.
Термины, используемые в GTM
Для начала работы с менеджером тегов необходимо разобраться с терминологией этого сервиса, чтобы понимать, что и как работает. Посмотрите, за что отвечает тот или иной термин в сервисе, и вы быстро поймете его смысл и назначение:
Посмотрите, за что отвечает тот или иной термин в сервисе, и вы быстро поймете его смысл и назначение:
|
Термин |
Описание |
|
Тег |
JS-код, точнее небольшой его фрагмент, который выполняется системой. В данном случае JS-код — скрипт, который через GTM устанавливается на сайт. К нему подключают триггер. У GTM имеется большое количество различных тегов, что позволяет выполнять подключение тега к сайту без знания JS |
|
Триггер |
Событие, которое включает работу тега. Обычно триггер содержит какое-то событие: нажатие на кнопку, переход по ссылкам, скролл страницы, заполнение формы |
|
Переменная |
Параметр, для которого передается условие. |
|
Контейнер |
Оболочка для всех тегов на сайте. Отвечает за запуск сторонних сервисов |
Установка Google Tag Manager на сайт
Сейчас мы рассмотрим два способа — подходящий для всех, а также специфический способ установить на сайт под управлением WordPress.
Универсальный способ подключения к сайту
Дальше нам нужно зайти на сайт Google Tag Manager, чтобы выполнить первичную настройку. Для регистрации в сервисе вам потребуется почта Gmail. Нажимаем на кнопку Start for free:
Стартовая страница
Добавляем новый аккаунт:
Создаем аккаунт
Указываем название аккаунта: у меня это имя автора блога, на который будет установлен GTM.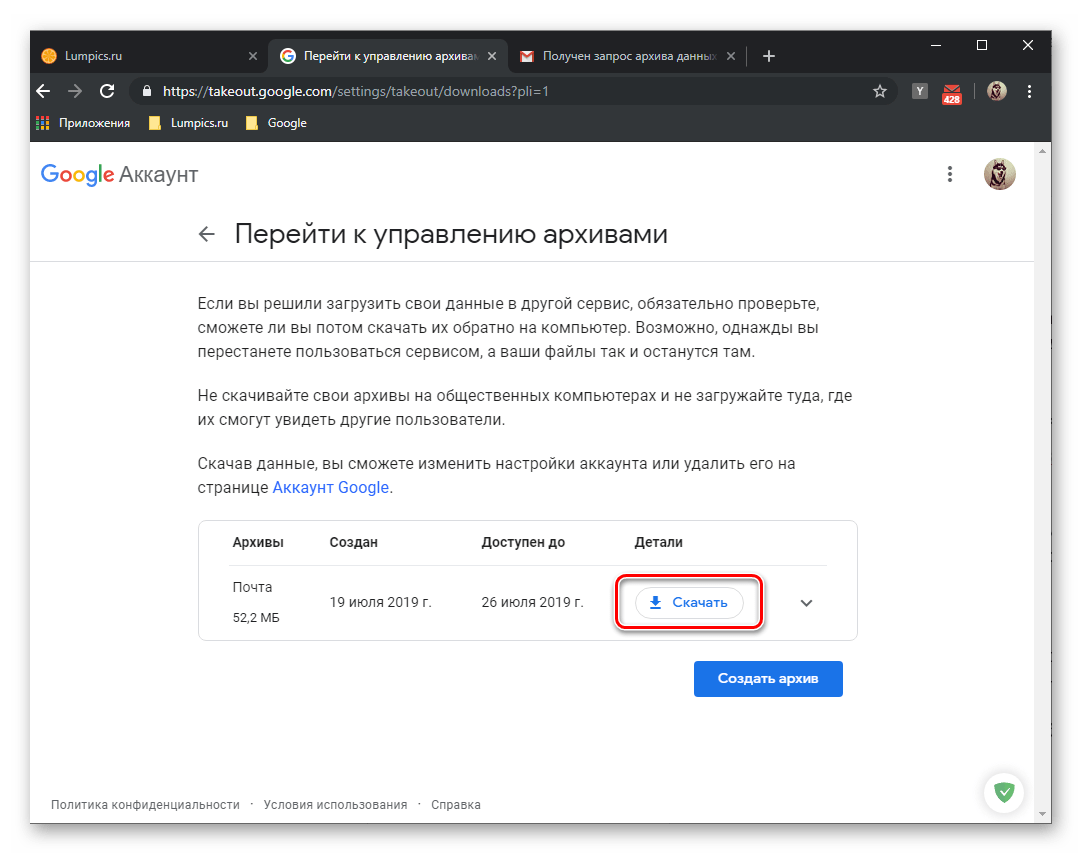
Настройка аккаунта: обязательно указываем страну:
Создаем контейнер: указываем название и выбираем целевую платформу для работы. В моем случае это «Веб-сайт»:
При создании контейнера указываем, что у нас веб-сайт
После нажатия на кнопку «Создать» открывается окошко с двумя фрагментами кода. Сейчас нас интересует первый фрагмент — скопировать и вставить на сайт.
Система предлагает установить код на сайт
Открываем код нужного сайта в редакторе. У вас это может быть редактор хостинга, мне же удобнее пользоваться программой Notepad++. Вставляем первый код как можно ближе к открывающему тегу <head>. Это делается для того, чтобы вы смогли отследить даже пользователей, закрывших сайт до момента его полной загрузки. Вот так выглядит код на сайте:
Первая часть кода устанавливается сразу после тега <head>
Копируем второй код. Его нужно разместить сразу после открывающего тега <body>. Логика тут такая же. Чем быстрее будет прогружаться тег Google Tag Manager, тем более полной будет статистика.
Его нужно разместить сразу после открывающего тега <body>. Логика тут такая же. Чем быстрее будет прогружаться тег Google Tag Manager, тем более полной будет статистика.
Вторая часть кода после тега <body>
Процесс установки довольно простой, хотя на CMS лучше использовать готовые плагины или модули, потому что так будет надежнее. Сейчас мы рассмотрим установку GTM именно таким способом.
Установка Google Tag Manager на WordPress
Существует несколько способов подключения:
- Установка контейнера в код сайта.
- Установка с помощью плагина или модуля.
Выбор конкретного метода зависит от технических особенностей вашего сайта, а также от используемой CMS. В некоторых случаях вам придется воспользоваться услугами разработчика. Я же рассмотрю установку системы на самой популярной CMS — WordPress. Необязательно лезть в код сайта, можно воспользоваться готовым плагином Google Tag Manager for WordPress.
Необязательно лезть в код сайта, можно воспользоваться готовым плагином Google Tag Manager for WordPress.
Перед началом установки лучше продумать, какие теги вам нужны будут, чтобы не метаться в процессе настройки.
Что такое глобальный тег
Традиционный путь установки систем аналитики подразумевает использование глобального тега сайта gtag.js. Такой способ не очень гибкий, потому что все правки придется делать руками непосредственно в коде сайта и устанавливать все сторонние скрипты с помощью разработчика ресурса. Это дополнительные затраты для бизнеса.
Для нового сайта мы рекомендуем сразу использовать Google Tag Manager. Но возникает вопрос: что делать, если на сайте уже стоит глобальный тег? Можно без проблем применять эти два способа одновременно — удалять уже установленный код gtag.js необязательно.
Читайте также:
Подробный гайд по оптимизации сайта на WordPress
Настройка тега
Так как у нас в качестве примера взят сайт на движке WordPress, для установки использовался плагин «Google Tag Manager for WordPress» от Thomas Geiger.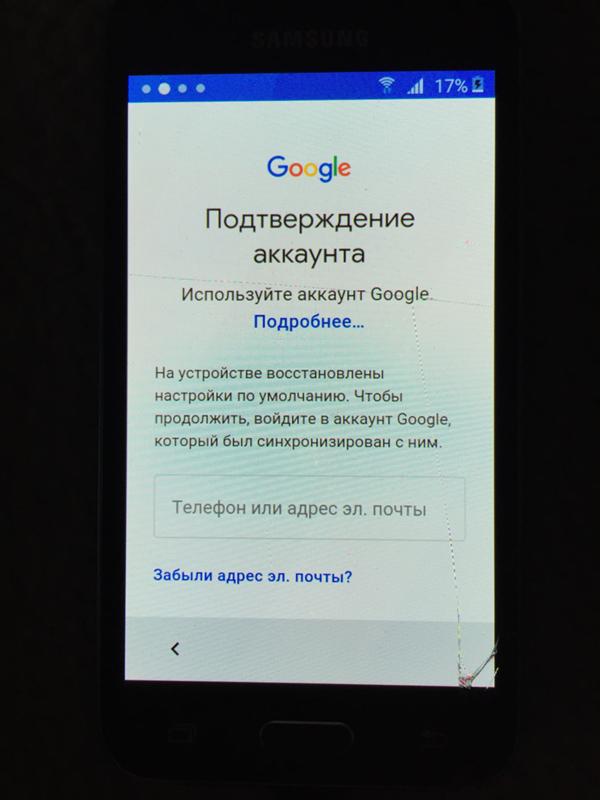 Найти и установить его можно прямо из административной панели сайта. У себя в WordPress зайдите во вкладку «Плагины» и нажмите на кнопку «Добавить новый». Дальше в поисковой строке наберите название плагина, и система сама найдет его:
Найти и установить его можно прямо из административной панели сайта. У себя в WordPress зайдите во вкладку «Плагины» и нажмите на кнопку «Добавить новый». Дальше в поисковой строке наберите название плагина, и система сама найдет его:
Плагин для установки
Активируем плагин и переходим опять во вкладку «Плагины». Находим установленный плагин и нажимаем на ссылку «Настройки»:
Настройка плагина
После этого переходим в личный кабинет. Если он у вас еще не настроен, выполняем настройки, как было описано ранее. Не пугайтесь того, что произойдет дальше: после нажатия на кнопку «Создать» система перекинет вас в окошко с предложением установить код на каждую страницу сайта. Нам это не нужно — мы используем для настройки плагин, поэтому просто закрываем это окно.
Вам нужен идентификатор аккаунта, находящийся на вкладке «Администрирование». Скопируйте идентификатор, который у вас там отображен.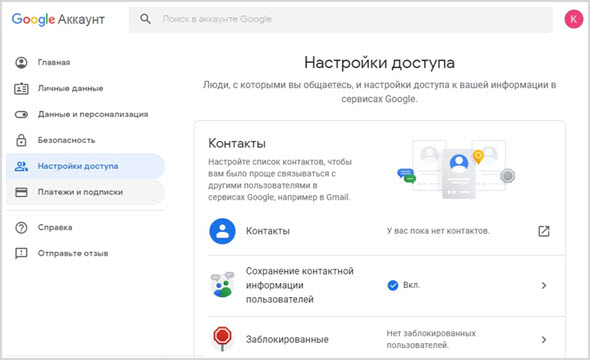 У меня он выглядит так:
У меня он выглядит так:
Идентификатор аккаунта
Возвращаемся к административной панели сайта. Напомню, что там начали настройку плагина. На его главной вкладке вставляем скопированный идентификатор. Также проверяем расположение кода контейнера. По умолчанию он размещается в подвале сайта: я советую не изменять эту настройку, так как это обеспечивает максимальную скорость загрузки сайта.
Подключение аккаунта к плагину на сайте
Далее нам понадобится вкладка Integration. Google Tag Manager может интегрироваться с несколькими популярными плагинами, и на этой вкладке мы можем выбрать, с какими именно. У меня установлен плагин Contact Form 7, ставлю галочку в чек-боксе. Если у вас есть другие плагины из списка на вкладке, включите интеграции, это позволит им эффективно взаимодействовать.
Подключаемся к плагину Contact Form 7
Теперь остается только сохранить изменения.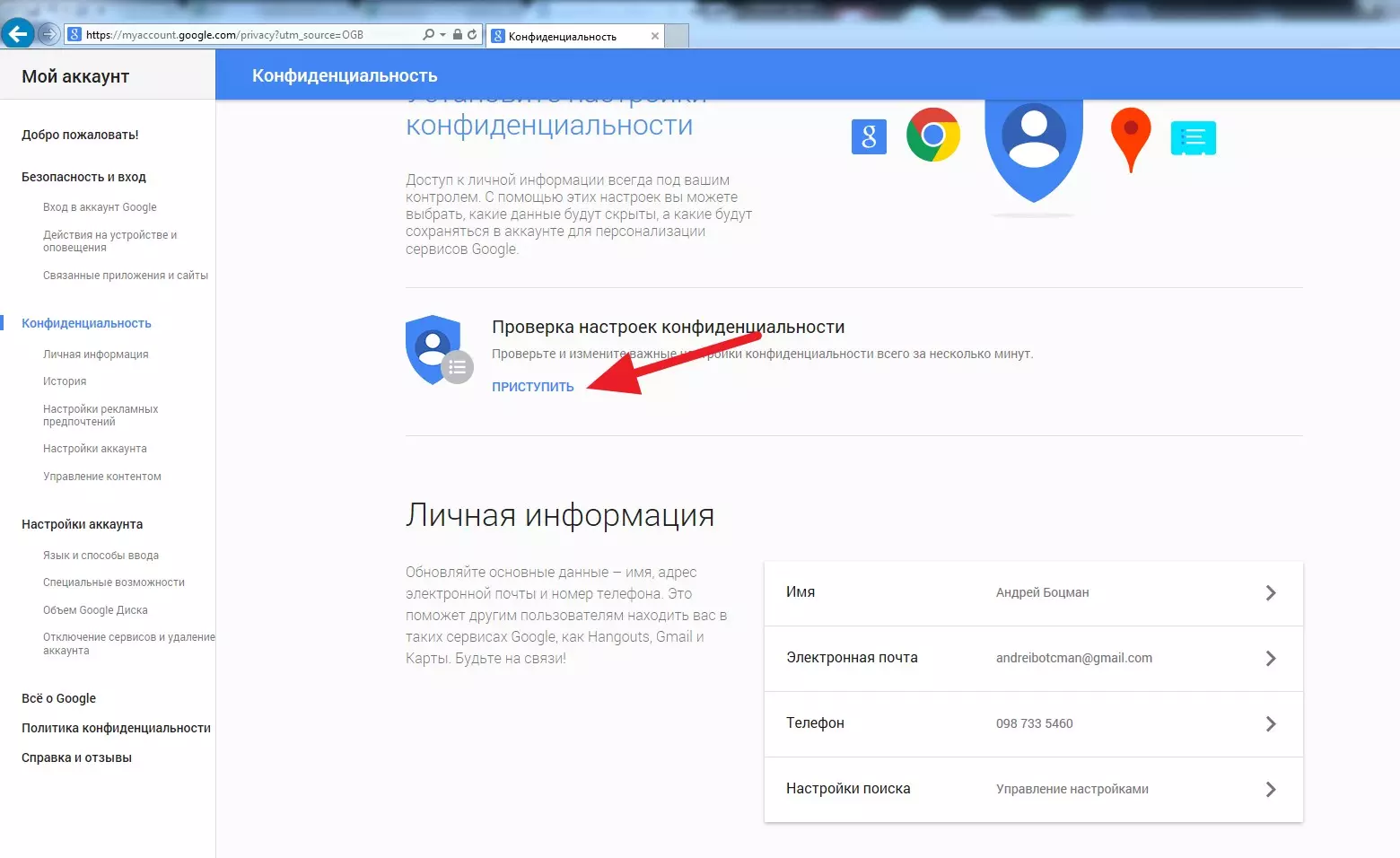
Переходим в панель управления для настройки тега. Первое, что обычно делают — подключают к сайту Google Analytics 4. К сайту из приводимого примера подключен Analytics Universal. О совместном подключении двух аналитик рассказано в статье про настройку GA4. Я же сразу перейду к работе с Tag Manager.
В рабочей области сервиса нажимаем на плашку «Новый тег» или на ссылку «Добавить новый тег»:
Создаем новый тег
Видите два поля? В одном мы конфигурируем тег, а в другом — выбираем триггер, который будет его активировать. На этом этапе нас интересует поле «тег».
Так выглядит стартовая страница настройки нового тега
Идем в Google Analytics 4 и находим идентификатор потока. Заходим как администратор и кликаем на «Потоки данных».
Находим идентификатор Google Analytics 4
Выбираем нужный поток данных: в моем случае он один — «Личный блог Романа Тарасова — GA4». У вас может быть несколько потоков.
У вас может быть несколько потоков.
Открываем вкладку потоки данных
Далее мы попадаем на вкладку «Сведения о потоке». Тут нужно скопировать идентификатор потока данных:
Копируем идентификатор потока данных
Возвращаемся на страницу Tag Manager. Даем название тегу и кликаем на конфигурацию. Открывается окно, где вставляем скопированный из GA4 идентификатор:
Вставляем идентификатор в соответствующее поле тега
Теперь проведем настройку в плашке «Триггеры»:
Настраиваем триггер для активации настроенного тега
Здесь предлагаются три стандартных триггера. Нам нужно настроить простое отслеживание, поэтому выбираем All Pages:
Выбираем триггер «Все страницы»
Окно с завершенной настройкой тега будет выглядеть, как показано ниже. Нам остается нажать на кнопку «Сохранить», и на этом первоначальная настройка завершена.
Нам остается нажать на кнопку «Сохранить», и на этом первоначальная настройка завершена.
Так выглядит тег после настройки
Далее сконфигурированные настройки нужно опубликовать. Для этого на главной странице нажимаем кнопку «Опубликовать». Здесь можно увидеть одно из преимуществ — когда вы можете присвоить любое название версии настроек и при необходимости вернуться к ним в любой момент:
Даем название версии и публикуем изменения
Первичная настройка занимает 20–30 минут, причем не требует никаких особенных знаний и навыков. Вам даже может не потребоваться клавиатура, потому что все действия можно выполнить при помощи клавиш мыши. Такой подход значительно расширяет возможности и упрощает жизнь начинающему интернет-маркетологу.
Читайте также:
Полный гайд по «Яндекс. Метрике» для начинающих
Метрике» для начинающих
Настройка цели в Google Tag Manager
На моем сайте есть контактная форма, и мне нужно настроить сбор конверсий при ее отправке. Поскольку для создания формы использовался плагин Contact Form 7, это значительно упрощает задачу по настройке тега события.
Если у вас только создан аккаунт, рекомендую прямо из рабочей области перейти на вкладку «Переменные» и поставить нужные галочки. Для этого переходим на вкладку и нажимаем на кнопку «Настроить»:
1 — выбираем вкладку с переменными. 2 — нажимаем кнопку с их настройками.
Я обычно включаю все переменные — мешать они не будут. Исключение составляет группа переменных Error, потому что они редко требуются.
Настройка переменных
Далее нам нужно определить, с помощью какой переменной и события запускать тег. Для этого воспользуемся функцией «Предварительный просмотр»:
Для этого воспользуемся функцией «Предварительный просмотр»:
Создаем новый тег
После нажатия на кнопку откроется окно, показанное ниже. Вводим туда URL сайта или страницы и нажимаем на кнопку Connect:
Так мы запускаем предпросмотр
После этого откроется новое окно или вкладка — в зависимости от настроек вашего браузера. Ищем нужную форму, заполняем ее и отправляем:
Вот так выглядит окно предпросмотра
Теперь возвращаемся в панель управления, заходим на вкладку предпросмотра и слева в разделе Summary смотрим, какие события там отразились. Нас интересует событие, которое связано с плагином Contact Form 7: в нашем случае оно было последним (на скриншоте подчеркнуто):
Смотрим на произошедшие на сайте события
Нажимаем на это событие и переходим во вкладку Variables. В этой вкладке можно посмотреть, какие переменные сработали во время события и какие значения они имеют. Нас интересует самое первое событие — event:
В этой вкладке можно посмотреть, какие переменные сработали во время события и какие значения они имеют. Нас интересует самое первое событие — event:
Находим подходящее значение переменной
Копируем значение, которое передает переменная _event, это позволит нам создать триггер, который запустит тег. Создаем тег, для чего повторяем процедуру с новым тегом, как это было описано выше. Только в этот раз нужно выбрать тип тега «Google Аналитика: Событие GA4».
Для подключение нам потребуется тег «Событие для GA4»
В окне конфигурации называем новый тег так, чтобы вы поняли, что он описывает. Также выбираем тег конфигурации, к которому будет подключаться создаваемое событие. Указываем название события: для удобства я просто скопировал название переменной.
Настраиваем событие в конфигураторе
Далее переходим к настройкам триггера.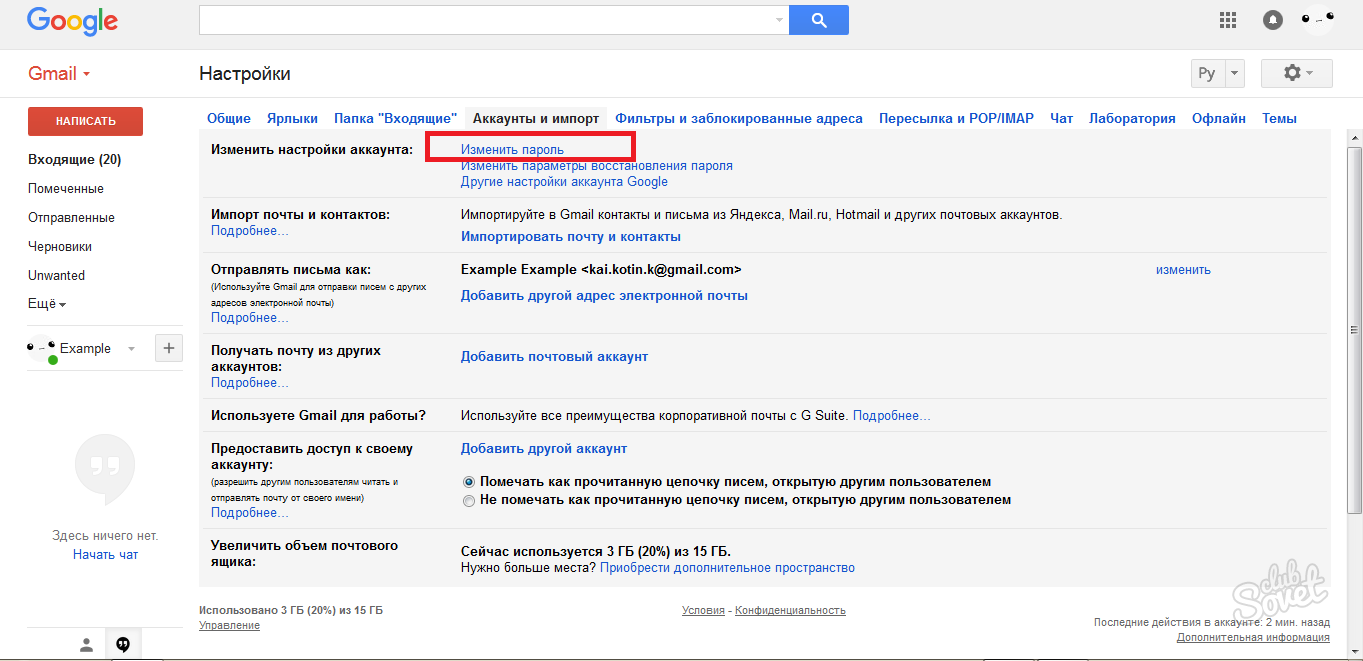 Кликаем на триггеры, но в этот раз выбираем не из имеющихся, а нажимаем на пиктограмму «Плюс» в правом верхнем углу:
Кликаем на триггеры, но в этот раз выбираем не из имеющихся, а нажимаем на пиктограмму «Плюс» в правом верхнем углу:
Создаем новый триггер
Выбираем триггер «Специальное событие» и настраиваем его так, как указано на скриншоте ниже. Затем сохраняем только что созданный тег.
Настраиваем «Специальное событие»
Обязательно проверьте, как работает созданный тег. Для этого опять заходим в «Предпросмотр события» и заполняем форму. Проверяем, сработал ли тег: он должен находиться в верхней части панели, как на скриншоте:
Проверка работоспособности тега: все в порядке:
Если все верно, публикуем изменения и при этом не забываем давать версии оригинальное имя. Иногда имеет смысл сделать вообще подробное описание, чтобы знать, что поменяли.
Подключение Google Tag Manager к сервисам Google
Помимо взаимодействия с Google Analytics 4, вам может потребоваться подключение и других сервисов.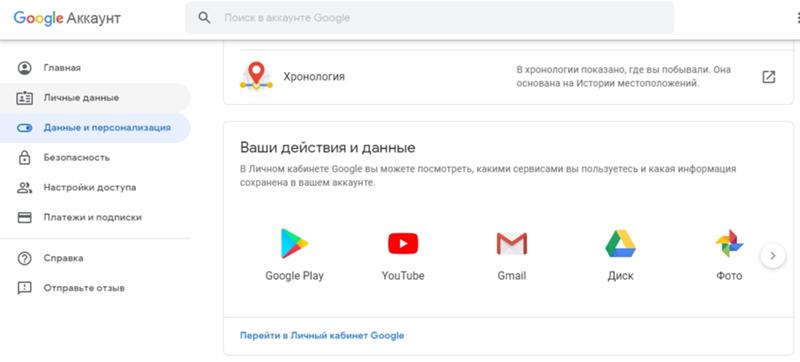 Чаще всего подключают Universal Analytics и Google Ads.
Чаще всего подключают Universal Analytics и Google Ads.
Связываем Google Tag Manager с Universal Analytics
Начинается подключение стандартно: в панели управления нажимаем на создание нового тега. Дальше нужно выбрать конфигурацию, в которой выбираем «Google Аналитика: Universal Analytics»:
Выбор тега для Universal Analytics
В настройках в качестве типа отслеживания оставляем «Просмотр страниц». Также в настройках Google Аналитики указываем выбор новой переменной.
Выбираем переменную настроек
Нам нужен идентификатор аккаунта. Найти его можно в аккаунте Universal на странице «Google Аналитики» .
Заходим во вкладку «Администратор». Далее переходим по ссылке «Настройки ресурса», где будет искомый идентификатор вида «UA-XXXXXXXX-X», который нужно скопировать:
Заходим в настройки Universal Analytics
Переходим в настройки тега. Вставляем идентификатор в соответствующее поле окна «Конфигурация переменной». Далее нужно сохранить переменную.
Вставляем идентификатор в соответствующее поле окна «Конфигурация переменной». Далее нужно сохранить переменную.
Вставляем найденный идентификатор в поле «Идентификатор отслеживания»
Остается настроить триггер. Делается это аналогично работе с GA4: выбираем событие All Pages и дальше настраиваем так же, как выше делали при настройке триггера в GA4. Больше ничего сложного в процессе настройки нет.
Связываем Google Tag Manager с Google Ads
Начало работы аналогично описанным выше настройкам связки GTM и Universal Analytics. Отличие будет только в выбранном шаблоне для тега: здесь предлагаются «Отслеживание конверсий в Google Рекламе» или «Ремаркетинг в Google Рекламе». Я выбрал «Отслеживание конверсий».
Для связывания с Google Рекламой предлагается два варианта
После выбора типа тега нам нужно настроить тег связывания в конфигураторе тега. Выставляем нужные галочки: так как у меня сайт, достаточно включить только связывание URL на всех страницах. В вашем случае может потребоваться связка доменов, если у вас несколько ресурсов на проекте.
Выставляем нужные галочки: так как у меня сайт, достаточно включить только связывание URL на всех страницах. В вашем случае может потребоваться связка доменов, если у вас несколько ресурсов на проекте.
Выставляем настройки как на скриншоте
Далее выполняем настройку тега. Обратите внимание на идентификатор конверсии: он должен соответствовать реальному событию, которое настроено в GTM. К примеру, это может быть просмотр страниц All Pages или клик по ссылке Click URL. Пример настройки события мы показали при работе с отправкой формы Contact Form 7.
Вот такие настройки я выбрал. Вы можете подобрать более подходящие для вас
Последний этап — настройка триггера. Если вы уже выполняли действия, описанные выше, у вас он уже настроен. В этом случае просто выбираем нужный триггер из списка:
Теперь проверьте, как работает настроенное событие через «просмотрщик».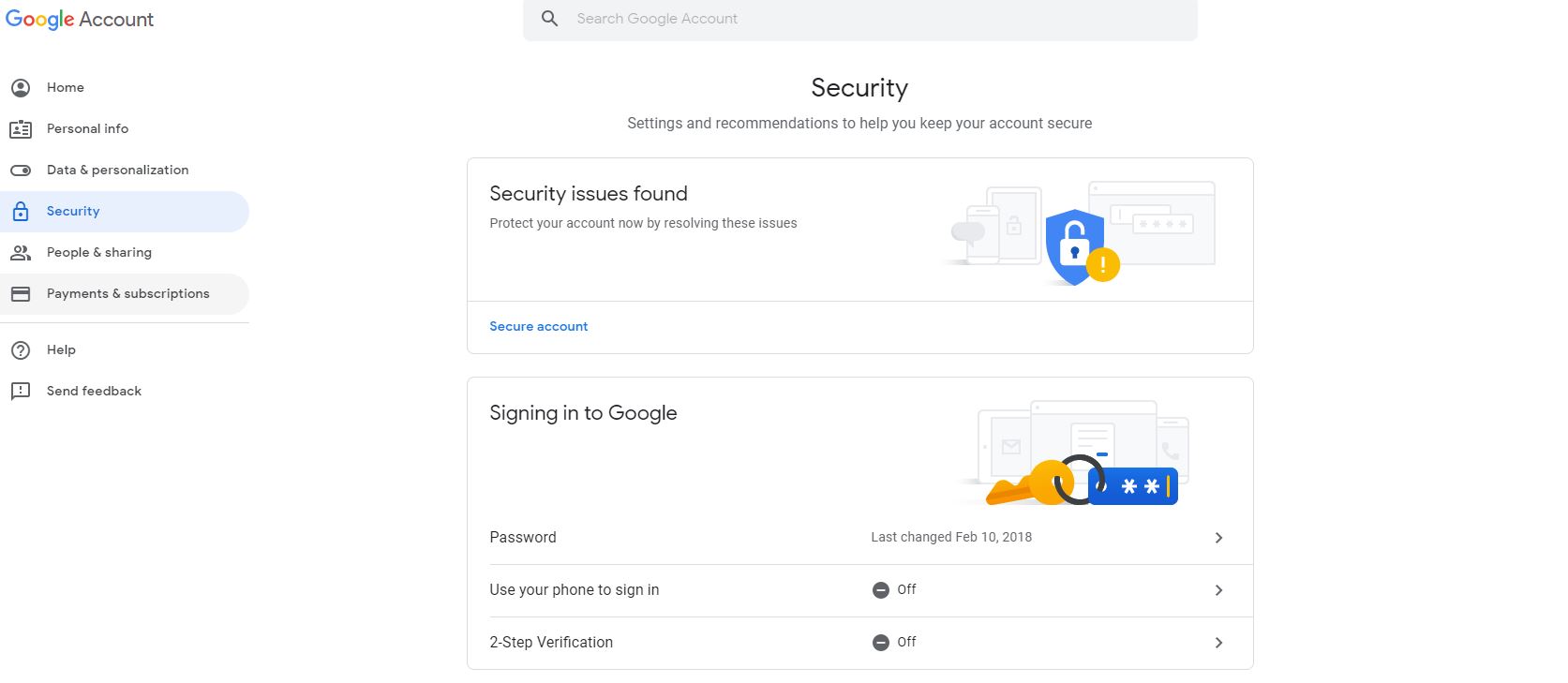
Использование связки GTManager и сервисов Google позволяет оптимизировать передачу данных и снижает риск потери важной информации о клиентах.
В частности, можно эффективнее использовать автоматические стратегии Google Ads: система будет более точно определять пользователей, которым имеет смысл показывать рекламу. Если используется GA4, вы сможете настроить показ рекламы людям, которые с большей вероятностью сделают заказ в ближайшую неделю, это тоже обеспечивается с помощью связки аккаунта Google Ads и GTM.
Как подключить сторонний код к Google Tag Manager
Дополнительным удобством стоит назвать возможность подключения стороннего кода. Это может быть скрипт «Яндекс.Метрики» или пиксель социальной сети для сбора аудитории. Ниже мы рассмотрим два наиболее распространенных случая его использования.
Подключение «Яндекс.Метрики» к Google Tag Manager
На странице создаем тег, только теперь выбираем тип «Пользовательский HTML».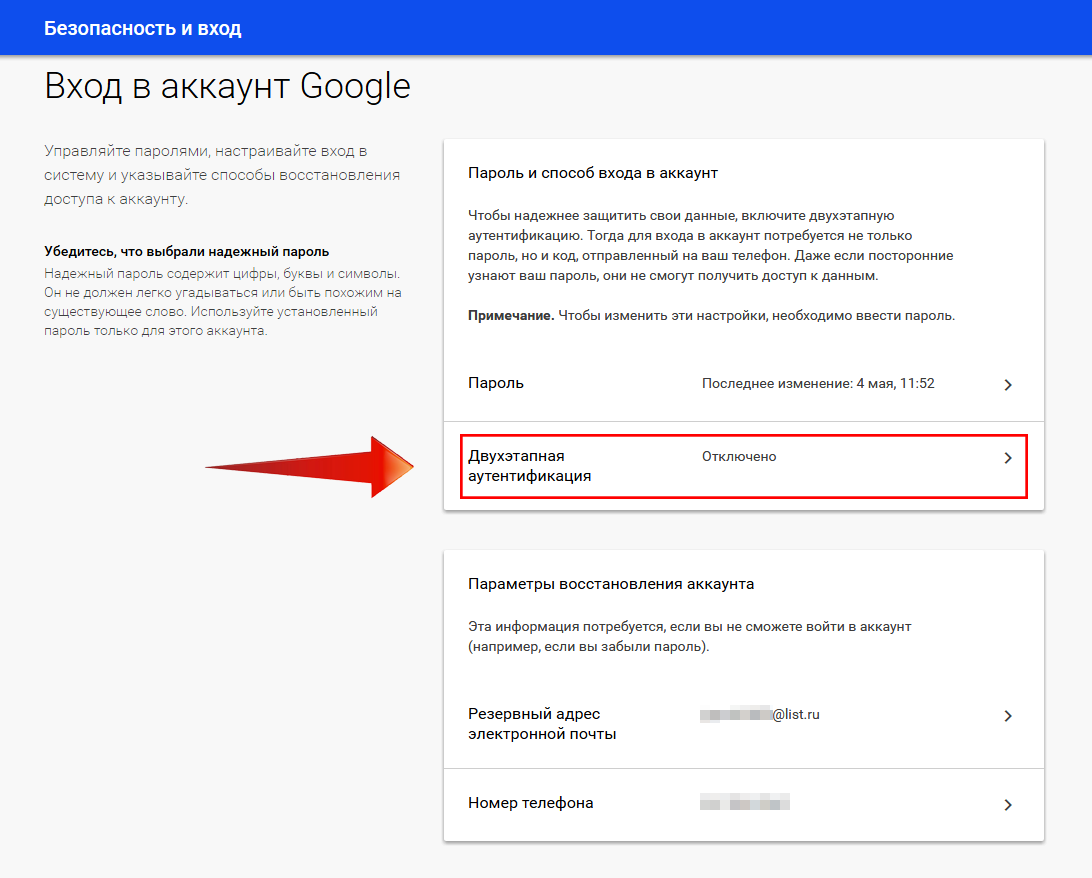 Только так мы сможем использовать код, предоставляемый «Метрикой»:
Только так мы сможем использовать код, предоставляемый «Метрикой»:
Выбор тега для подключения «Яндекс.Метрики»
Теперь нам требуется зайти в аккаунт «Яндекс.Метрики». В настройках искомого счетчика нужно найти его код и скопировать:
Окно «Яндекс.Метрики» с кодом счетчика: чтобы его скопировать, надо нажать соответствующую кнопку
Возвращаемся в панель управления, и в настройках конфигурации тега вставляем код счетчика «Яндекс.Метрики»:
Вставляем скопированный из «Метрики» код
Остается только настроить триггер: процедура аналогична той, что мы описывали выше, и в качестве типа триггера мы снова выбираем All Pages. В итоге счетчик будет срабатывать каждый раз, когда человек откроет любую страницу сайта.
Правильность установки мы проверяем через заход на любую из страниц сайта. Примерно через 10 минут этот визит отобразится в соответствующих отчетах «Метрики».
Примерно через 10 минут этот визит отобразится в соответствующих отчетах «Метрики».
При таком способе установки кода «Яндекс.Метрики» стоит помнить, что некоторые сервисы дают сбои при передаче данных по такой связке.
Читайте также:
Как настроить цель в «Яндекс.Метрике»
Подключение пикселя «ВКонтакте» к Google Tag Manager
Чтобы подключить к сайту пиксель «ВКонтакте», сначала нужно выполнить настройку сбора аудитории. Для этого заходим в аккаунт «ВК», где у вас есть рабочий рекламный кабинет. В меню своей страницы находим ссылку «Реклама»:
Находим рекламный кабинет «ВКонтакте»
Переходим на вкладку «Ретаргетинг»:
Здесь находится вкладка «Ретаргетинг», на которую требуется нажать
В этой вкладке нам нужны «Пиксели».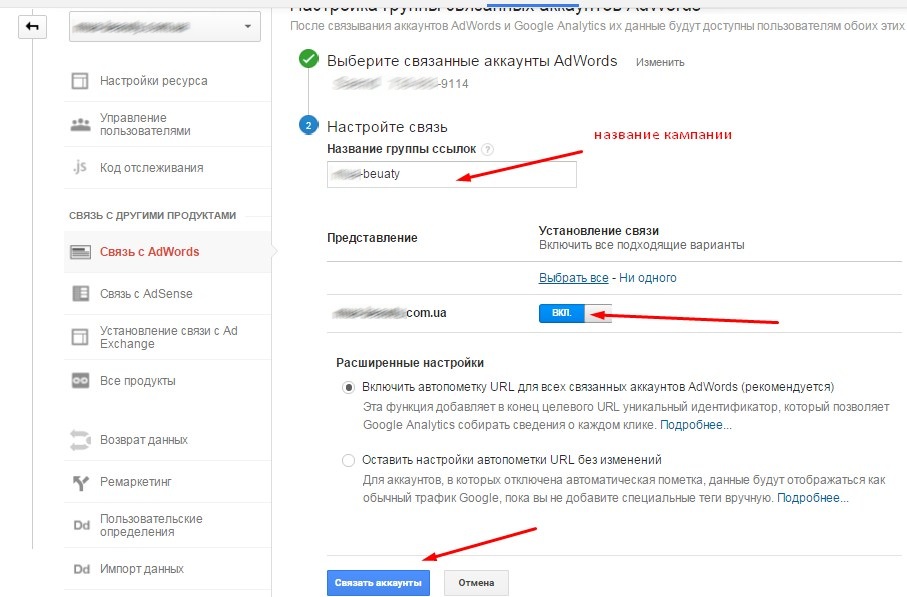 Именно в этой вкладке настраивается новый пиксель для сбора аудитории:
Именно в этой вкладке настраивается новый пиксель для сбора аудитории:
Нам нужна настройка пикселей
Нажимаем на кнопку «Создать пиксель»:
Так выглядит вкладка рекламного кабинета «ВКонтакте» со списком созданных пикселей
В окне создания пикселя даем ему название и указываем домен, к которому он будет привязан. Рекомендую также выбрать тематику сайта. После выполнения всех настроек нажимаем на кнопку на «Создать»:
Настраиваем пиксель во всплывающем окне
Открывается окно с кодом пикселя. Копируем его либо кнопками мыши, либо через нажатие кнопки «Копировать код»:
Копируем код пикселя
На этом настройки в рекламном кабинете «ВКонтакте» завершены, и мы переходим в панель управления. Там, как уже было описано, создаем новый тег. Так же, как и в случае с «Яндекс.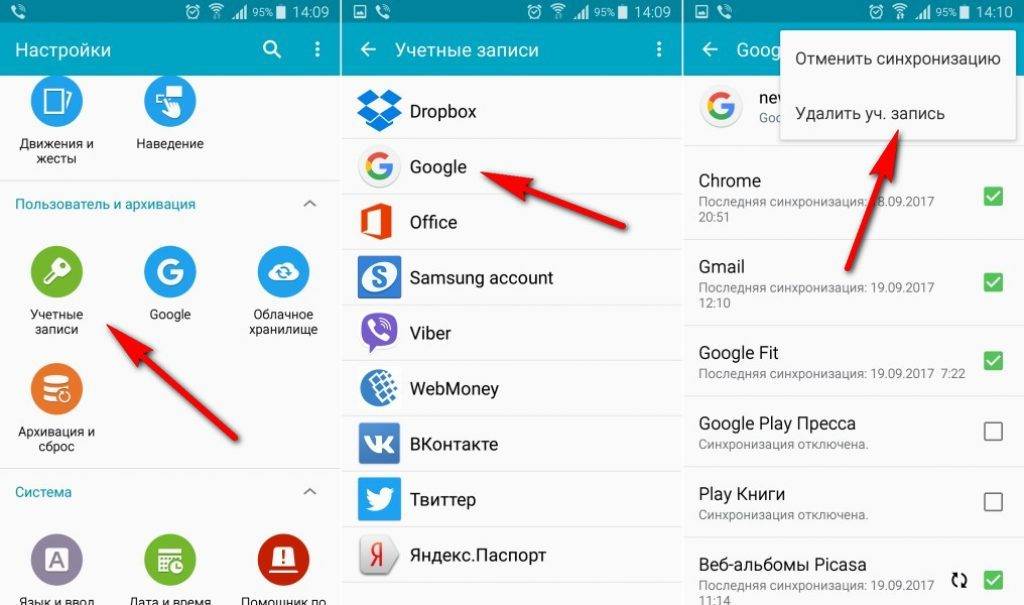 Метрикой», выбираем типа тега «Пользовательский HTML» и конфигураторе тега вставляем скопированный код.
Метрикой», выбираем типа тега «Пользовательский HTML» и конфигураторе тега вставляем скопированный код.
Вставляем скопированный из «ВК» код
После этого настраиваем триггер. Обычно для пикселя требуется работать на любых страницах, поэтому выбираем All Pages.
Выбираем нужный триггер: это снова All Pages
На этом настройка завершена. Через несколько часов, как только на сайт придет первый посетитель — пиксель заработает в штатном режиме.
Использование пикселя «ВКонтакте» позволяет «догонять» пользователей, эффективнее с ними взаимодействовать, а значит снижать стоимость целевого лида.
Выводы
Гугл тег менеджер — это универсальный и простой в использовании инструмент управления тегами. Все действия по настройке и установке сторонних сервисов просты и понятны: мы наглядно показали это в статье.
Польза для экспертов очевидна:
Бизнес экономит время и деньги на настройке взаимодействия сайта со сторонними сервисами.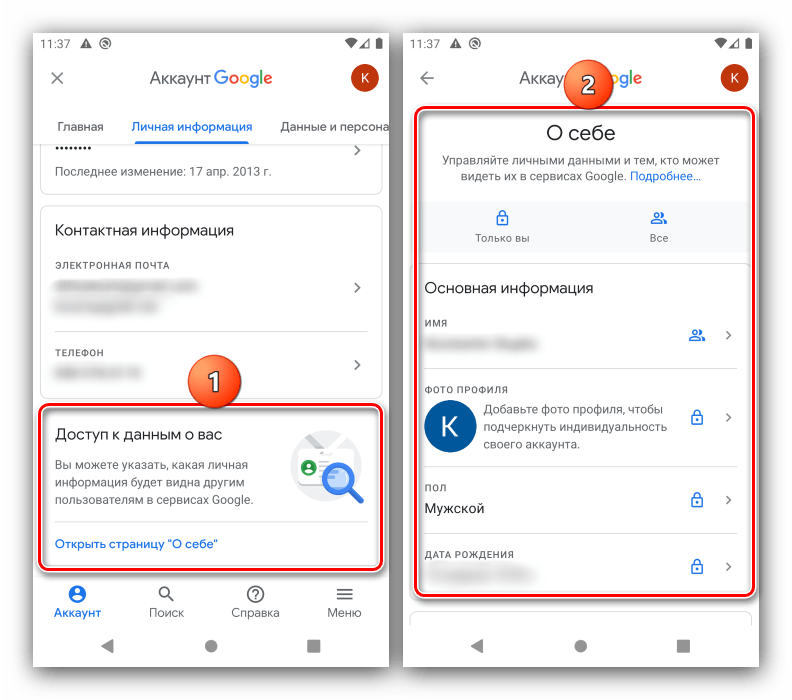 Особенно это важно для малого бизнеса, у которого сильно ограничены финансовые возможности.
Особенно это важно для малого бизнеса, у которого сильно ограничены финансовые возможности.
Интернет-маркетологи также значительно упростят свою работу. Теперь не нужно обращаться к разработчику для выполнения простейших действий: настройки отслеживания посещений определенных страниц, добавления и отслеживания новых форм захвата. Особенно это важно в случае, когда необходимо оперативно проводить тестовые рекламные кампании.
Как создать аккаунт в Google на Android с телефона или планшета
Все современные смартфоны, планшеты и другие устройства оборудованы сервисами и приложениями Google. Для получения доступа сразу ко всем сервисам пользователю необходимо создать аккаунт Гугл. Также зарегистрированная учётная запись является основной на всех гаджетах, работающих на Android.
В этой статье я расскажу вам, как создать новый аккаунт (учетную запись) Google на компьютере и телефоне, как его настроить, подключить и синхронизовать с Android и iOS устройством
Аккаунт Google – зачем создавать и для чего он нужен
Итак, что же мы получим, став зарегистрированным пользователем Google:
- Доступ в огромный магазин приложений, игр и программ — Google Play.
 Он создан специально для устройств под ОС Андроид. Здесь находится более миллиона самых разнообразных приложений. В Google маркете можно найти программы на любой вкус для работы, обучения и развлечений. Они бывают платными и бесплатными.
Он создан специально для устройств под ОС Андроид. Здесь находится более миллиона самых разнообразных приложений. В Google маркете можно найти программы на любой вкус для работы, обучения и развлечений. Они бывают платными и бесплатными. - Все сервисы Google взаимосвязаны. Пароли и закладки, сохраненные на Google Chrome вашего ПК, автоматически синхронизируются с мобильным браузером смартфона. А зная, что безопасность для компании находится в приоритете, за сохранность данных можно не беспокоиться. Для работы не лишним окажутся облачные сервисы Google Disk и Google Docs, а также вышеупомянутая почта Gmail. Поэтому имея аккаунт в Google, вы будете всегда иметь доступ к почте, документам и файлам.
- Видеохостинг Youtube, при наличии аккаунта Google, позволяет смотреть, публиковать и транслировать видео в онлайн режиме для своей же аудитории. Соц. сеть Google+ и сервис Hangouts – дадут возможность общаться со своими друзьями и знакомыми. Фактически вы идентифицируете свой смартфон.

- Использование Google Maps именно на мобильных устройствах напрашивается само собой. Наличие аккаунта Google обеспечит синхронизацию всех ваших передвижений. Их можно будет сохранить и посмотреть в любое время на компьютере. А при потере аппарата, можно определить его местонахождение, или, в крайнем случае, даже заблокировать доступ к своему аккаунту на утерянном смартфоне.
Как видно, плюсов у владельцев Google аккаунта достаточно много. А если вы смените аппарат или войдете в свой аккаунт с нового устройства, то пройдя авторизацию своего Google аккаунта и синхронизируя данные, вы опять получите полностью настроенный смартфон.
К чему открывается доступ
С созданием Google Account пользователи значительно расширяют возможности своего устройства. Например, станет доступным использование Play Market, Game Services, весь функционал YouTube, Gmail и других сервисов.
Кроме этого, можно будет синхронизировать разные устройства с одним аккаунтов между собой, тем самым сохраняя массу времени на передаче файлов, контактов и прочего. Но для получения доступа к этим возможностям в первую очередь надо зарегистрироваться в Google.
Но для получения доступа к этим возможностям в первую очередь надо зарегистрироваться в Google.
Как создать новую учетную запись Google на вашем телефоне Android
Для того чтобы создать новую учетную запись Google на смартфоне Android выполните следующие действия:
- Откройте приложение «Настройки». Прокрутите вниз к Аккаунтам. Нажмите добавить аккаунт.
- Нажмите Создать учетную запись.
- Введите имя, связанное с учетной записью. Хотя вам не нужно использовать свое настоящее имя, если это будет ваша основная учетная запись, рекомендуется использовать ваше настоящее имя.
- Нажмите Далее.
- Введите дату рождения, связанную с учетной записью. Google требует, чтобы все пользователи аккаунта были не моложе 13 лет, а в некоторых странах требования к возрасту даже выше , и для того, чтобы иметь аккаунт, который может использовать Google Pay или кредитную карту для оплаты чего-либо, владельцу аккаунта должно быть 18 лет.
- Выберите пол .
 Если вы не хотите, чтобы вас идентифицировали по полу, вы можете выбрать отказаться от статуса .
Если вы не хотите, чтобы вас идентифицировали по полу, вы можете выбрать отказаться от статуса . - Нажмите Далее.
- Введите свое имя пользователя. Это имя пользователя станет вашим адресом Gmail, а также тем, как вы входите в свою учетную запись. Если желаемое имя пользователя занято, вам будет предложено выбрать другое и дать предложения.
- Нажмите Далее.
- Введите новый пароль для вашей учетной записи. Пароль должен содержать не менее восьми символов, но, к счастью, не обязательно иметь номер или специальный символ, если вы хотите придерживаться простых старых букв.
- Повторно введите новый пароль в поле «Подтверждение пароля». Вам скажут, насколько сильный или слабый пароль вы выбрали.
- Вас спросят, хотите ли вы добавить номер телефона. Этот номер телефона может быть использован для подтверждения вашей личности, входа в вашу учетную запись и помощи людям, чтобы найти вас, если у них есть ваш номер телефона. Нажмите Да, я в, чтобы добавить свой номер или Пропустить, чтобы отказаться от него.

- Google представит свои условия использования. Пролистав и прочитав интересующие вас разделы, нажмите Я согласен .
- Ваш основной аккаунт Google теперь настроен, и будут показаны ваше имя пользователя и длина пароля. Нажмите Далее, чтобы выйти из этого экрана.
Видео: Создание и настройка новой учетной записи Google на смартфоне Android
Учётная запись для телефона Windows Phone
Обладатель смартфона, работающего на операционной системе Windows, может использовать массу функций, но только в том случае, если он имеет авторизированную учётную запись Microsoft. Чтобы её создать, необходимо для начала уяснить, что именно даёт пользователю личный кабинет.
Смартфоны на виндовс в одной учётной записи хранят массу информации от приложений
Для чего необходим аккаунт на телефоне Windows
Для пользования всеми преимуществами смартфона, необходимо активировать учётную запись Microsoft. В результате, пользователю открываются такие возможности:
Если телефон был приобретён в магазине, а вы уже неоднократно скачивали программы со сборника приложений, значит, запись уже активирована.
На телефоне может действовать тот же аккаунт, что и на компьютере с Windows
Как создать учётную запись в Windows Phone
Существует два варианта создания аккаунта для телефонов, сотрудничающих с компанией Microsoft. Каждый из них по-своему удобен и практичен. Например, на смартфоне с небольшим экраном, вводить данные неудобно, соответственно владелец телефона прибегает к помощи ПК, с него и начнём.
Обновлённая платформа позволяет выполнить регистрацию кабинета в несколько кликов
Активация учётной записи через компьютер:
Здесь можно настроить профиль пользователя, добавить фото и воспользоваться дополнительными возможностями, доступными для ОС Windows.
Всю информацию из соцсетей можно перенести в облачное хранилище
Как создать новую учетную запись на ноутбуке и синхронизовать с Android смартфоном
Для того, чтобы создать новую учетную запись Google на ноутбуке и привязать ее к смартфону Android сделайте следующее:
- Перейдите на страницу регистрации Google в предпочитаемом вами веб-браузере.

- Введите имя, имя пользователя и пароль, которые вы хотите использовать для своей учетной записи. Имейте в виду, что ваше имя пользователя станет вашим адресом Gmail, поэтому выберите что-то, что вы готовы набрать, или многое изложить.
- Повторите ваш пароль в поле подтверждения пароля. Это поможет вам не набирать пароль и заблокировать свой новый аккаунт.
- Нажмите Далее.
- Если ваш первый выбор имени пользователя был выбран, поле имени пользователя станет красным. Введите другое имя пользователя в текстовом поле или выберите один из вариантов под полем имени пользователя.
- Нажмите Далее.
- Введите дату рождения и пол. Google требует, чтобы все пользователи аккаунта были не моложе 13 лет, а в некоторых странах предъявляются еще более высокие требования к возрасту , и для того, чтобы иметь аккаунт, который может использовать Google Pay или кредитную карту для оплаты чего-либо, владельцу аккаунта должно быть 18 лет.
- Если вы хотите, введите номер телефона и / или резервный адрес электронной почты.
 Их можно использовать для подтверждения вашей личности или для входа в учетную запись, если вы забыли пароль, но они не обязательны.
Их можно использовать для подтверждения вашей личности или для входа в учетную запись, если вы забыли пароль, но они не обязательны. - Нажмите Далее.
- Google представит условия и политику конфиденциальности для вашей учетной записи. Как только вы все прочитаете, нажмите Я согласен.
Видео: Урок — создание учетной записи Google на ноутбуке
Настройка профиля пользователя
После создания google account вы сможете загружать приложения и смотреть ролики на YouTube. Вы можете создать канал, добавить псевдоним, изменить аватар вашего профиля.
При входе в Play Игры вам предложат выбрать один из предложенных аватаров и создать никнейм для игр. Это позволит участвовать в рейтингах, повышать уровень профиля путём зарабатывания достижений и так далее.
При входе в свой аккаунт на YouTube вам предложат создать канал. Вы сможете оценивать другие видеоролики, писать комментарии, а также загружать собственные видео. В YouTube вы можете настроить только название и фон канала. Картинка профиля напрямую зависит от аккаунта Google. Если вы измените её там, она изменится везде, где есть ваш Гугл аккаунт.
Картинка профиля напрямую зависит от аккаунта Google. Если вы измените её там, она изменится везде, где есть ваш Гугл аккаунт.
Как создать новую учетную запись Google на iPhone
Для создания новой учетной записи Google на iPhone воспользуйтесь следующей пошаговой инструкцией:
- Откройте ваши настройки Изображение с названием Обычно вы найдете этот значок на главном экране.
Нажмите Аккаунты и пароли . Появится список всех учетных записей на вашем iPhone или iPad.- Нажмите Добавить аккаунт. Это в нижней части меню.
- Нажмите Google . Появится экран входа в Google.
- Введите адрес электронной почты вашей учетной записи Google и нажмите «Далее».
- Если вы хотите создать новый адрес Gmail, нажмите «Создать учетную запись», а затем следуйте инструкциям на экране, предоставленным Google.
- Введите свой пароль и нажмите «ДАЛЕЕ».

- Выберите, какие элементы для синхронизации. Вы можете синхронизировать свою электронную почту, контакты, календари и заметки на свой iPhone или iPad.
- Чтобы синхронизировать элемент, установите соответствующий переключатель в положение «Вкл.».
- Чтобы отключить синхронизацию для элемента, установите соответствующий переключатель в положение «Выкл.».
- Нажмите Сохранить. Это в правом верхнем углу экрана. Ваша учетная запись Google теперь добавлена в ваш iPhone или iPad.
Добавляем аккаунт на андроиде
Система предоставляет удобный способ добавления и создания аккаунтов. Переходим в меню смартфона. Сортировка приложений может отличаться от представленной здесь. Но основной смысл остаётся такой же.
Далее переходим в опцию настроек устройства. Выбираем опцию «Аккаунты». Затем пролистаем вниз все учетные записи. Выбираем раздел «Добавить аккаунт» и в списке нажимаем «Google».
Затем вводите личные данные: имя, фамилию, пароль и логин (придумать и записать), ник для адреса почты, номер телефона. Придумайте сложный пароль, чтобы его трудно было подобрать. Пароль может включать в себя специальные символы: вопросительные и восклицательные знаки, амперсанд, заглавные и строчные буквы, цифры. Можно использовать знаки: %, доллара, No, запятые, тире, точки, подчеркивание и прочие символы. Самым надёжным является пароль, состоящий из 12 знаков.
Придумайте сложный пароль, чтобы его трудно было подобрать. Пароль может включать в себя специальные символы: вопросительные и восклицательные знаки, амперсанд, заглавные и строчные буквы, цифры. Можно использовать знаки: %, доллара, No, запятые, тире, точки, подчеркивание и прочие символы. Самым надёжным является пароль, состоящий из 12 знаков.
Как добавить уже существующий аккаунт Google в iPhone – пошаговая инструкция
- Для того, чтобы добавить уже существующий аккаунт Google на устройстве с операционной системой IOC выполните следующие действия:
- Откройте Gmail на вашем iPhone или iPad. Это красно-белый значок конверта, который обычно находится на главном экране.
- Нажмите ≡ в верхнем левом углу экрана. Значок открывает меню.
- Нажмите стрелку вниз рядом с вашим именем. Список опций будет расширяться.
- Нажмите Управление учетными записями. Появятся ваши аккаунты Gmail.
- Нажмите Добавить аккаунт.
 Это под вашей текущей учетной записью Gmail.
Это под вашей текущей учетной записью Gmail. - Нажмите Google . Это вверху списка. Появится подтверждающее сообщение.
- Нажмите Продолжить
- Введите свой адрес Gmail и нажмите Далее . Используйте адрес Gmail, который вы хотите добавить в Gmail, а не тот, который уже вошел в систему.
- Если вы хотите создать новый адрес Gmail, нажмите « Создать учетную запись» , а затем следуйте инструкциям на экране, предоставленным Google
- Введите пароль и нажмите ДАЛЕЕ . Это вернет вас к списку учетных записей Gmail, который теперь включает новую учетную запись.
- Нажмите Готово . Это в верхнем левом углу экрана.
Частые проблемы
Как зарегистрироваться на электронную почту
На некоторых устройствах создать аккаунт в Гугл не получается. Появляются различные ошибки, которые препятствуют прохождению этапов и не дают пользователям пройти регистрацию.
Частая проблема на устройствах от самсунг – «не удаётся установить надёжное соединение с сервером». Решить её можно несколькими способами: перезагрузкой устройства, сменой источника сети и повторной попыткой регистрации.
На других устройствах часто не приходят проверочные коды от Google. Чтобы избавиться от этой проблемы, нужно включить 2g связь (3g и 4g не всегда стабильно работают) и перезагрузить устройство.
Ошибки и способы их решения
Теперь пришло время поговорить о ошибках, с которыми сталкиваться пользователи при создании и синхронизации аккаунта Google. Рассмотрим наиболее распространенные из них:
Как исправить ошибку синхронизации Gmail?
Если ваше приложение Gmail не синхронизируется автоматически, вы можете заметить следующие проблемы:
- Не могу отправить почту, или почта застряла в отправке
- Не получаю новую почту
- Не могу открыть или прочитать почту
- Ошибка «Аккаунт не синхронизирован»
- Приложение Gmail работает очень медленно
Для того, чтобы исправить эти проблемы выполните следующие действия:
- Обновите приложение Gmail. Чтобы получить последние исправления проблем с отправкой или получением почты, обновите свое приложение Gmail .
- Перезагрузите устройство. Проверьте ваши настройки: (Проверьте, если вы онлайн, выключить режим полета, проверьте настройки синхронизации Gmail, проверьте настройки телефона или планшета)
- Очистите хранилище
- Очистите данные Gmail.
Gmail не загружается (только для браузера)
Если вы входите в Gmail через веб-браузер, и веб-страница не загружается для вас, вам нужно попробовать несколько вещей, чтобы все снова заработало. Во-первых, вы должны убедиться, что используете поддерживаемый веб-браузер. Вы можете найти список поддерживаемых веб-браузеров на справочном сайте Google. Справедливо сказать, что большинство современных веб-браузеров будут работать, но я боюсь, что пользователям Opera не повезет.
Зачастую расширения браузера или приложения также могут мешать работе Gmail. Быстрый способ проверить это — опробовать Gmail в приватном или инкогнито режиме веб-браузера. Если Gmail работает там, попробуйте отключить расширения браузера по одному, пока не найдете виновника.
Иногда файлы cookie или временные файлы могут также нарушить работу Gmail. Тот же тест — с использованием режима инкогнито — это быстрый способ проверить это поведение. Если Gmail работает в режиме инкогнито, но отключение расширений не помогло, очистка кэша и файлов cookie должна помочь.
Наконец, вы можете попробовать отключить все лаборатории Google, которые у вас есть. Самый простой способ сделать это — посетить этот сайт. Это автоматически отключит все лаборатории, которые вы используете, чтобы вы могли протестировать клиент Gmail без них. Если это работает, снова попробуйте отключить все лаборатории и включить их по одному. Если Gmail снова не работает, у вас есть виновник.
Что такое аккаунт в телефоне простыми словами
Аккаунт – это учётная запись пользователя, в которой содержится развёрнутая информация о человеке. Для идентификации пользователя используется заданный логин и пароль. В аккаунте может быть дополнительно указана дата рождения, пол и интересы человека. Вот такая совокупность данных и называется словом аккаунт.
Человек может иметь несколько аккаунтов в разных социальных сетях, к примеру в соцсети ВКонтакте или Одноклассниках. В мобильных устройствах на базе операционной системы Андроид используется аккаунт Гугл. Здесь хранятся данные о владельце устройства, а также дополнительная информация о пользователе, которая синхронизируется с серверами Google. При помощи аккаунта можно быстро восстановить некоторую информацию, если она была утеряна.
Как зайти в настройки аккаунта
Новые поколения операционной системы Андроид становятся всё более безопасными, эргономичными — но одновременно, к общему сожалению пользователей, менее удобными. Так, если раньше неудачная попытка загрузить смартфон в безопасном режиме могла привести разве что к необходимости сбросить настройки до заводских и войти в аккаунт Гугл, то с внедрением технологии Factory Reset Protection всё стало сложнее. Как обойти FRP — попробуем разобраться.
Официальный способ
Если подтверждение аккаунта Google требует телефон, подаренный или купленный с рук, самый простой способ убрать навязчивые сообщения и зарегистрировать на устройстве свой профиль — связаться с дарителем или продавцом и попросить его ввести или прислать логин и пароль. Введя их в окошке первичных настроек, пользователь сможет затем перейти в «Настройки» и удалить Гугл-аккаунт прежнего владельца, после чего привязать свой — это проще, чем отключить оптимизацию приложений при включении Андроида.
Совет: если к смартфону было прикреплено несколько профилей, настоятельно рекомендуется стереть их все — это позволит избежать утечки конфиденциальных данных, а кроме того, избавит от сообщений о действиях, совершаемых хозяином аккаунтов.
Если же телефон свой и после неправильно проведённого сброса отказывается принимать учётные данные, стоит, убедившись, что они введены верно, перейти к другим, перечисленным ниже способам.
Кроме того, пользователь может отнести устройство в сервисный центр и доверить дело специалистам — однако обойти подтверждение Гугл-аккаунта не сложнее, чем очистить кеш в телефоне, и, чтобы не терять время, лучше выполнить описанные манипуляции своими силами.
Обход во время звонка
Один из самых простых способов сделать полный сброс аккаунта Гугл и обойти FRP — позвонить на частично заблокированный телефон с любого номера, после чего:
- Не сбрасывая, выбрать опцию «Подключить абонента / Новый вызов» или с аналогичным названием.
- На новой странице открыть виртуальную клавиатуру.
- Тапнуть, если требуется, по полю ввода данных.
- И набрать комбинацию *#*#4636#*#*.
- На экране смартфона автоматически появится расширенное меню. Его нужно закрыть, нажав кнопку «Назад».
- И в появившемся меню настроек спуститься вниз до пункта «Восстановление и сброс».
- Войти в указанный раздел.
- И отключить резервное копирование данных.
- Подтвердить действие — на этом этапе Андроид не должен запрашивать имя или пароль привязанной учётной записи.
- Перейти к пункту «Сброс настроек».
- Нажать на кнопку «Сброс устройства».
- И, введя код, подтвердить действие.
- Альтернативный способ, не предполагающий полного сброса телефона, — выбрать в разделе «Восстановление и сброс» Гугл-аккаунт для резервирования.
- Тапнуть по кнопке «Добавить».
- И привязать к устройству свою учётную запись.
По выполнении указанных манипуляций пользователь получит возможность обойти подтверждение Google-аккаунта, указав в окошке первичных настроек данные только что привязанного профиля — это будет не сложнее, чем заблокировать номер телефона.
Совет: если после выхода из расширенного меню не появляются «Настройки», следует перейти в них, открыв шторку уведомлений и тапнув по пиктограмме шестерёнки.
Авторизация во время звонка
Ещё один способ убрать просьбу о подтверждении Гугл-аккаунта — непосредственно во время входящего вызова привязать к телефону другой аккаунт. Сделать это можно за пару минут — быстрее, чем пройти процедуру восстановления IMEI. Чтобы обойти запрос, пользователю понадобится:
- Позвонить на «заблокированный» телефон, принять вызов и, не сбрасывая, перейти в меню «Контакты».
- Нажать на кнопку «Добавить».
- Выбрать создание нового аккаунта.
- Указать его тип — несложно догадаться, что это будет профиль Google.
- Ввести в соответствующих полях логин и пароль от своей рабочей учётной записи — или создать новую, не забывая сохранить данные для авторизации.
Важно: на этапе создания аккаунта или входа в уже существующий вызов можно завершить, нажав «Сброс» на смартфоне, с которого он осуществлялся.
Использование Adb Run
Обойти подтверждение Гугл-аккаунта можно и при помощи этой замечательной во всех отношениях программы для ПК. Скачав (скачать — clouds.androidp1.ru) и установив её, владелец телефона с FRP должен:
- Подключить телефон, дождаться инициализации и запустить программу, затем — выбрать в списке доступных опций Reboot Android, введя в текстовой строке цифру 2 и нажав Enter.
- Далее — тем же путём перейти к команде Reboot Bootloader and go to Fastboot menu.
- Выбрать режим ввода Manual.
- И запустить Manual mode Fastboot.
- В появившейся командной строке ввести fastboot oem clean_frp и применить команду, снова нажав Enter.
- Дождаться уведомления об успешном завершении и перезагрузить телефон в обычный режим с помощью кнопки «Включить/Выключить».
- Если после ввода команды ничего не произошло, применить цепочку дополнительных: в том же поле ввести fastboot erase persistent.
- Применить и дождаться обработки запроса.
- Потом — fastboot erase frp.
- И fastboot erase config.
- Как только процесс будет завершён, перезагрузить Андроид.
Таким путём владелец телефона практически гарантированно сможет убрать уведомления о необходимости подтверждения Гугл-аккаунта; если способ не сработал, нужно перейти к следующему, более сложному, но и эффективному.
Если обойти запрос на подтверждение Гугл-аккаунта очень нужно и ни один из ранее приведённых вариантов не помогает, стоит попробовать прошить телефон, предварительно отредактировав scatter-файл. В результате пользователь с большой вероятностью потеряет ранее сохранённые на устройстве данные, зато получит «чистое» устройство.
Владельцу смартфона на ОС Андроид понадобится:
- Скачать и распаковать универсальную программу для прошивки SP Flash Tool (скачать — flash-tool.ru) в любой удобный каталог на жёстком диске — так, чтобы был доступен исполняемый файл flash_tool.exe.
- Скачать и распаковать прошивку для своей модели смартфона на Андроиде, перейти в каталог target_bin.
- И открыть в нём scatter-файл, имеющий расширение TXT. В примере искомый документ называется MT6582_Android_scatter.txt; на практике пользователю нужно ориентироваться на указанное ключевое слово.
- Для работы с документом, содержащим ряды данных, гораздо удобнее будет использовать не стандартный «Блокнот», а встроенную утилиту Windows — WordPad — или любое стороннее приложение, разрешающее построчный просмотр информации, например Notepad ++.
- Вызвать строку поиска, ввести в ней frp и нажать на кнопку «Найти далее».
- В столбце, содержащем строку partition_name: frp.
- Для строки linear_start_addr указать значение 0x4fa0000.
- А для строки partition_size — 0x10000. Закрыть файл, подтвердив внесённые коррективы.
- Запустить flash_tool.exe и напротив строки Scatter-Loading File нажать на кнопку Scatter-Loading (в новых версиях — Choose).
- Выбрать только что отредактированный файл.
- И кликнуть по кнопке Format.
- Переключиться в режим Manual Format.
- И ввести в верхнем и нижнем текстовых полях те же значения: 0x4fa0000 и 0x10000 соответственно. Нажать «ОК».
- Форматирование начнётся автоматически; по завершении владелец получит смартфон на Андроиде с полностью очищенной историей FRP — а значит, просьбу о подтверждении аккаунта Google успешно удалось обойти.
Совет: как и во всех предыдущих случаях, после работы с телефоном его следует перезагрузить; сброс до заводских настроек при использовании этого способа происходит автоматически.
Поиск Google
Чтобы убрать запрос на подтверждение аккаунта, не используя программ для ПК, следует, как уже известно владельцу устройства, перейти к системным настройкам. Ниже приведено ещё два способа сделать это без лишних усилий. Первый из них — на этапе входа в привязанную учётную запись. Пользователю потребуется:
- Тапнуть по полю ввода логина.
- Найти на появившейся клавиатуре Гугла системную кнопку с символом @ и удерживать её.
- Пока не появится окошко с пиктограммой шестерёнки.
- Нажать на неё и, как только откроется «Голосовой поиск».
- Перейти с помощью физической кнопки телефона к списку запущенных процессов и нажать на размещённую вверху экрана поисковую строку Google.
- Ввести в ней слово «Настройки» и открыть соответствующее системное меню.
- Отлично! Теперь остаётся выбрать пункт «Восстановление и сброс»; как действовать дальше, юзер уже знает.
Второй вариант входа в «Настройки» на этапе подтверждения аккаунта предполагает следующие действия пользователя:
- Подключиться к собственной беспроводной сети, после чего выбрать любую другую из отображаемых на экране.
- И ввести в поле пароля любую комбинацию символов.
- Сейчас у владельца телефона на Андроиде появится возможность снова перейти к списку запущенных процессов — и действовать дальше точно так, как написано в предыдущем разделе.
Подводим итоги
Обойти подтверждение аккаунта Гугл можно непосредственно из окна первичных настроек на этапе ввода логина или подключения к беспроводной сети. Другие варианты — позвонить на телефон и, не сбрасывая, перейти в «Настройки» или привязать новый профиль. Наконец, пользователь может выполнить жёсткий сброс с помощью программ Adb Run и SP Flash Tool.
Отблагодарите автора, поделитесь статьей в социальных сетях.
Все современные смартфоны имеют привязку к определенному аккаунту. Например, гаджеты на базе Android регистрируются в системе Google. Аккаунт помогает как идентифицировать пользователя (и защитить его телефон от злоумышленников), так синхронизировать данные между несколькими устройствами (к примеру, старым и новым гаджетом). Кроме того, он открывает большой спектр возможностей перед владельцем гаджета. Как создать аккаунт на телефоне, мы с вами подробно и разберем в статье.
Что вам дает аккаунт на смартфоне?
Многие пользователи считают лишним заморачиваться с регистрацией своего устройства в системе «Гугл». А зря. Аккаунт «Гугл» на телефоне предоставляет вам следующее:
- Синхронизацию всех записанных контактов с Google-облаком.
- Сохранение настроек загруженных вами приложений.
- Перемещение контактов и других данных на новый смартфон и другие устройства на базе «Андроид».
- Сохранение как истории, так и закладок браузера.
- Идентификацию во всем многообразии гугловских сервисов: социальной сети Google+, «Ютубе», «Гугл-диске», «Плэй музыке», «Плэй прессе», «Плэй фильмах» и проч.
- Идентификацию игрока в «Плэй играх» – со своим аккаунтом вы перейдете на новое устройство с сохранением всех своих достижений.
- Доступ к облаку и хранение в нем различной информации – фото, аудио, видео.
Как создать аккаунт на телефоне?
Процедура будет довольно несложной. Итак, как создать аккаунт на телефоне:
- Подключите свой гаджет к интернету.
- Перейдите в «Настройки».
- Найдите пункт «Учетные записи».
- Нажмите на «Добавить учетную запись» или подобную строку.
- Устройство может предложить несколько систем, помимо «Гугл», – «Самсунг», «Майкрософт», «Дропбокс» и проч. Выберите нужную вам.
- Далее кликните на «Создать. «.
- Как установить аккаунт на телефоне? Первым делом введите свое имя и фамилию.
- Нажмите на стрелочку «Далее».
- В следующем окне придумайте логин и пароль – уникальную комбинацию из цифр 0-9 и букв латинского алфавита различного регистра (строчных и заглавных). Что касается пароля, то в нем можно использовать и ряд специальных символов: №, %, тире, подчеркивание, восклицательный и вопросительный знаки, точку, запятую и проч.
- Надежным считается пароль, включающий в себя не менее 12 символов. Его на этом этапе для подтверждения нужно ввести дважды.
- Как настроить аккаунт на телефоне? В следующем окне необходимо указать номер своего мобильного телефона. Именно он поможет вам восстановить логин и пароль, если вы их подзабудете.
- На указанный номер придет сообщение со специальным кодом, символы из которого нужно ввести в окошко на следующем окне.
- Затем перед вами будут представлены условия использования аккаунта. Только приняв их, вы сможете пользоваться своей учетной записью в системе.
- Потом появится окошко с вашим логином и паролем – жмите «Далее».
- Если вы хотите получать новости от «Гугл» на свою электронную почту, то поставьте галочку в окошке.
- Нажмите на «Далее». Аккаунт создан!
Создание аккаунта при помощи ПК
Мы разобрали, как создать аккаунт на телефоне. Если же вам неудобен такой способ, то можно обратиться к помощи компьютера или ноутбука. Делается это следующим образом:
- Откройте в браузере главную страницу «Гугл».
- Нажмите на «Войти», выберите пункт «Зарегистрироваться».
- Здесь в процессе регистрации вам нужно будет указать схожую информацию – логин и пароль (эту информацию нужно запомнить – вы будете вводить ее на своем смартфоне для привязки его к аккаунту), фамилию, имя, пол, дату рождения, свою страну, номер мобильного телефона, запасной адрес электронной почты.
- Как только процедура будет завершена, зайдите в «Настройки» гаджета, далее – в «Учетные записи», и привяжите его к аккаунту, введя свой логин и пароль в системе «Гугл». Как это сделать – читайте далее.
Как войти в аккаунт на гаджете?
Продолжаем выяснять, как настроить аккаунт на телефоне. Мы разобрали с вами регистрацию – бронирование уникального адреса в системе «Гугл» или любой другой. А вход в аккаунт – это привязка смартфона к ранее созданной учетной записи, логин и пароль от которой вам известны.
Делается это так:
- Подключите телефон к интернету.
- Зайдите в «Настройки».
- Выберите «Учетные записи».
- Кликните на «Добавить. «
- Выберите из предложенного списка систему, в которой вы уже зарегистрировались. Например, «Гугл».
- Введите логин – адрес электронной почты. Клик на «Далее».
- Затем ввод пароля.
- Следующий шаг – соглашение с политикой конфиденциальности.
- Включите/отключите резервное копирование по своему желанию.
- Вот и все – вы привязали смартфон к учетной записи.
Удаление аккаунта
Если ваш телефон уже привязан к какой-либо учетной записи «Гугл», то для регистрации его в новой прежде всего нужно удалить старую. Делается это так:
- Подключите устройство к интернету.
- Зайдите в «Настройки».
- Затем – «Учетные записи».
- Выберите аккаунт, который нужно удалить.
- Затем перейдите в его опции или меню.
- Найдите в списке «Удалить учетную запись».
- Система предложит для подтверждения действия ввести вам пароль от нее.
- Снова нажмите на «Удалить».
Как разблокировать аккаунт на телефоне?
Многие пользователи сталкиваются со следующей проблемой: после «жесткого сброса» (hard reset) смартфон просит ввести их данные аккаунта «Гугл», к которому был привязан гаджет до «резета». Если же вы позабыли логин и пароль, то станет невозможным пользоваться телефоном до введения этой правильной информации.
В интернете есть много способов обхода такой блокировки. Мы предложим вам самый легкий:
- Вставьте в устройство «симку» и включите его.
- Как только появится значок оператора, позвоните с другого телефона на заблокированный.
- Во время звонка вам нужно перейти на иконку добавления нового вызова, после чего его (звонок) сбросить.
- На экране набора введите это: *#*#4636#*#*
- Вы окажетесь в расширенных параметрах – нажмите на стрелку «Назад».
- Так вы вернетесь в стандартные настройки.
- Перейдите в «Сброс и восстановление»: отключите привязку к аккаунту «Гугл» резервной копии. Можно в «Безопасности» удалить учетные данные.
- После этого вновь выполните сброс настроек.
Теперь вы знаете, как создавать аккаунт на телефоне. Также мы представили иные способы его настройки.
Здравствуйте. Нередко пользователи Андроид устройств сталкиваются с проблемой – после полного сброса (Hard Reset) они не могут подключить свою учетную запись Гугл, а на экране появляется сообщение «на устройстве восстановлены настройки по умолчанию, чтобы продолжить войдите в аккаунт Google». Что делать в такой ситуации, как исправить ошибку. Решение есть, и оно универсально для любой модели, независимо от производителя – LG, Samsung, Lenovo и т.д.
Суть проблемы
К сожалению, не все пользователи помнят привязанный ранее к смартфону e-mail и пароль. А если ввести некорректные данные, то отобразиться защитное уведомление – «Войдите в один из аккаунтов владельцев данного устройства. Подобное нововведение появилось в версии Android 5.0 и призвано повысить уровень безопасности, чтобы никто посторонний не смог получить доступ к гаджету.
С одной стороны – это правильно. Но что делать, если человек реально не помнит авторизационную информацию, а указать другой адрес электронной почты не получается? Тогда следует прибегнуть к моей инструкции, где будет описано несколько несложных методов устранения проблемы.
На устройстве восстановлены настройки по умолчанию – что делать?
Самый простой метод заключается в отключении интернет соединения. Достаточно выключить WiFi и передачу данных на телефоне, или же на время извлечь SIM-карту, отключить роутер от питания. Как только система не сможет установить связь с сервером проверки, этот шаг будет проигнорирован.
Выполняем сброс настроек аккаунта Google
Вышеописанный способ не всегда оказывается полезным. Если в Вашем случае это так, тогда переходим к более радикальному решению. Нам нужно попасть в настройки смартфона. Но сделать это привычным образом не получиться, поскольку на экране имеется блокирующее уведомление. Поступаем следующим образом:
- Обязательно выбираем русский язык в качестве главного сразу после запуска устройства;
- Нажимаем снизу на кнопку «Home» (Домик) и удерживаем её несколько секунд, чтобы запустилось поисковое приложение Гугл;
- Теперь в строке вводим запрос – «настройки» и ниже видим найденный результат, по которому тапаем пальцем и оказываемся в нужном месте;
- Далее – дело техники. В зависимости от версии Andro >
Обнуление лицензий DRM
Что это за «дичь» – я рассказывал здесь. Не буду повторяться и сильно углубляться в теорию. Отмечу, что данный метод следует применять только тогда, когда первые два варианта не сработали. К слову, не на всех моделях это сработает. Но на телефоне Huawei Honor A5 (у моей жены такой) всё получилось.
Следует запастись кабелем OTG, чтобы можно было подсоединить USB-флешку к мобильному гаджету. Опять же, не все девайсы поддерживают подобный функционал. Дальнейшие действия показаны в видео-инструкции ниже.
Сразу предупрежу, что после подключения накопителя к смартфону может пройти немало времени, пока произойдет полное определение носителя.
Утилита Development Settings
Программа предоставляет доступ к инструментам для разработчиков, среди которых можно отыскать «Настройки» и выполнить сброс учетной записи, ка было описано во втором решении. Опять же, понадобиться флешка с приложением DevSettings и OTG-кабель. Все манипуляции пошагово описаны в ролике:
Теперь Вы знаете что делать, если после сброса появляется уведомление «на устройстве восстановлены настройки по умолчанию, чтобы продолжить войдите в аккаунт Google». Возможно. Вам известны иные пути обхода блокировки – поделитесь ими в комментариях.
“>
Установка и настройка Google Tag Manager
Google Analytics
Google Tag Manager
Материал обновлен:10:09:2020
Комментарии:109
Подробный обзор Google Tag Manager. От понятий и принципа работы, до настройки инструментов веб-аналитики.
Что такое Google Tag Manager?
Google Tag Manager – инструмент управления тегами на сайте или в мобильном приложении. Через контейнер Google Tag Manager в удобном, интуитивно понятном интерфейсе осуществляется управления тегами таких сервисов как Google Analytics, Яндекс Метрика, Google Ads, Facebook, ВКонтакте и многих других. Вы можете выполнять отладку без внесения изменений в исходный код на сайте, оперативно добавлять или отключать теги. При необходимости настройки Google Tag Manager другим специалистом с помощью делегирования прав доступа можно предоставить соответствующий уровень доступа.
Для каких целей используется Google Tag Manager?
С его помощью внедряют на сайте сервисы веб-аналитики (например, Google Analytics, Яндекс Метрика), настраивают пиксели для сбора данных по аудиториям (Facebook, ВКонтакте), запускают тестирования (Google Optimize), а также любые другие системы, для интеграции которых необходимо в исходном коде страниц сайта разместить код JavaScript.
Преимущества Google Tag Manager
Снижение зависимости от разработчиков (можно самостоятельно выполнять большое количество операций по настройке), оперативность решения задач, единое пространство управления тегами, возможность сохранить состояние контейнера в версии и позже вернуться к нему (версионность).
Недостатки Google Tag Manager
В некоторых случаях сильная зависимость от исходного кода страниц сайта. При изменении структуры страницы или свойств отдельного элемента могут перестать работать ранее выполненные настройки (эта проблема может быть решена).
Основные понятия Google Tag Manager
Контейнер – можно разделить на два блока: технический и то, где непосредственно происходит работа. Первый – это код JavaScript, подлежащий размещению на всех страницах сайта, чтобы Google Tag Manager стал доступен на нем. Второй – рабочее пространство, в котором вы управляете тегами, триггерами и переменными.
Тег – фрагмент кода на языке JavaScript. Примеры: код счетчика Google Analytics, пиксель Facebook и т.п.
Триггер – условие, при котором тег активируется (выполняется). Все триггеры базируются на событиях (клики мешью, просмотры страниц, отправки форм и т.п.), а также в них могут быть заданы дополнительные условия. Например, клик по кнопке “В корзину” (действие – клик, условие – текст кнопки В корзину)
Переменная – обхект, который в зависимости от действия на сайте принимает некоторое значение. Например, url адрес текущей страницы, текст или идентификатор кнопки.
Уровень данных – переменная JavaScript, через которую в Google Tag Manager можно передать необходимую информацию, а при желании и извлечь из него. Имя переменной для уровня данных dataLayer.
Как работает Google Tag Manager?
После создания контейнера Google Tag Manager вам предложат разместить на своем сайте специальный код, который добавляет диспетчер тегов на страницы вашего сайта. В процессе загрузки страницы контейнер загружает теги, триггеры и переменные, которые вы создали в нем. Загрузка происходит асинхронно, очень быстро и как правило не влияет скорость загрузки страницы (если только в вашем Google Tag Manager не слишком много тегов, триггеров и переменных). После загрузки контейнер фиксирует события, которые происходят на сайте. Происходит проверка – какие триггеры связаны с этими событиями, если таковые есть происходит дополнительная проверка условий в триггерах и если все условия соблюдены то запускаются теги, связанные с этим триггером. Тег выполняет необходимый код и информация отправляется в соответствующую систему, например, Google Analytics.
Создание аккаунта и контейнера Google Tag Manager
Давайте приступим к установке этого удобного инструмента на свой сайт. Для начала перейдите на главную страницу проекта расположенную по адресу https://marketingplatform.google.com/about/tag-manager/ , если у вас уже есть учетная запись на Google пройдите по кнопке Sign in to Tag Manager в правом верхнем углу, если нет, нажмите кнопку Start for free и завершите несложную процедуру создания аккаунта.
Главная страница Google Tag Manager
Итак, вы вошли в Google Tag Manager и вам предлагают создать аккаунт. Обратите внимание на подсказки, которые появляются практически на каждой странице, не пренебрегайте ими, внимательно читайте и принимайте к сведению информацию, это позволит вам быстрее изучить новый инструмент и узнать о его возможностях.
Создание аккаунта состоит их двух этапов. На первом этапе необходимо ввести название. Выбирайте его осмысленно, чтобы в том случае, когда аккаунтов станет много вы смогли быстро найти нужный. На втором этапе необходимо указать имя контейнера, выбрать вариант его использования на страницах сайта или в мобильном приложении.
Создание аккаунта и контейнера Google Tag Manager
Я рекомендую давать название аккаунту и контейнеру идентичное доменному имени сайта.
После того, как все необходимые поля заполнены нажмите на кнопку Создать, вам предложат ознакомиться с “Соглашением об Условиях использования Диспетчера тегов Google”. Внимательно прочтите его и сделайте выбор принять его или нет.
Если вы согласились с условиями использования Google Tag Manager для вас будет сгенерирован код, который необходимо разместить на всех страницах вашего сайта сразу после открывающего тега <body>. Если вы сами занимались разработкой сайта, сложностей у вас не возникнет, во всех других случаях обратитесь к специалистам, которые могут провести эту процедуру за несколько минут. Обратите внимание, что внесение изменений в исходный код страниц сайта может привести к неработоспособности сайта, будьте внимательны.
Код контейнера Google Tag Manager
На этом создание аккаунта и установка Google Tag Manager на сайт завершены. Можно приступать к первым настройкам, обычно это добавление тега Google Analytics и Яндекс Метрики.
Как добавить тег в Google Tag Manager
Добавить любой тег в Google Tag Manager можно несколькими способами. Первый через раздел управления тегами:
Добавление тега в Google Tag Manager
Второй, с главной страницы контейнера:
Главная страница контейнера
Внедрим Google Analytics и Яндекс Метрику через Google Tag Manager. Перейдем к настройкам счетчика Google Analytics и скопируем идентификатор счетчика:
Номер счетчика Google Analytics
После этого, специально для Googlee Analytics создаем переменную, которая будет хранить в себе необходимые настройки. Переходим к Переменные, в блоке Пользовательские переменные выбираем Создать, в выпадающем списке ищем Настройки Google Analytics:
Переменная настройки Google Analytics
В открывшемся окне в поле Идентификатор отслеживания вставляем номер счетчика и сохраняем переменную:
Минимальные настройки
После этого создаем тега типа Google Analytics – Universal Analytics со следующими настройками:
Первый тег Google Analytics
Теперь добавим Яндекс Метрику. Перейдите в настройки счетчика Яндекс Метрики и скопируйте код счетчика. После этого повторите действия по созданию тега, только в качестве типа укажите Пользовательский HTML . В содержимое тега вставьте код счетчика Метрики, добавьте триггер All Pages и сохраните тег:
Тег Яндекс Метрики
После описанных действий мы получаем два тега, которые внедряют на сайт через Google Tag Manager такие сервисы как Google Analytics и Яндекс Метрику:
Яндекс Метрика и Google Analytics в Google Tag Manager
При необходимости аналогичные действия выполняются и для других систем.
Как выполнить отладку в Google Tag Manager
Теги добавлены, нужно проверить насколько корректно выполнены настройки. Сделать это можно через отладчик Google Tag Manager. Запустим его нажав на Предварительный просмотр в правом верхнем углу. После запуска отладчика в контейнере появляется информационное сообщение, что вы находитесь в режиме предварительного просмотра:
Запуск отладчика Google Tag Manager
Переходим на сайт, обновляем страницу, в нижней части появляется блок с отладочной информацией. Выбрав слева Summary получаем сведения о всех активированных тегах. Поскольку мы создали только два, то они должны быть в списке:
Информация в отладчике
Отлично! Все работает. Но проверим еще в отчетах в режиме реального времени Google Analytics:
Проверка в реальном времени
Google Analytics получил отправленных хит с сайта, выполненные настройки в Google Tag Manager корректны. Для Яндекс Метрики такого отчета нет, но можно использовать дополнительный параметр _ym_debug=1 в URL текущей страницы, открыть инструменты разработчика в браузере, перейти в консоль и получить подтверждение отправки обращения в Метрику.
Версии и публикация в Google Tag Manager
Проверили – все работает, но пока эти изменения доступны только нам в режиме предварительного просмотра или отладки. Сделаем их доступными для всех, опубликовав контейнер Google Tag Manager. В правом верхнем углу выбираем Отправить и видим следующее окно:
Публикация контейнера Google Tag Manager
Теперь у нас есть выбор опубликовать изменения и сохранить версию, либо только создать версию. В чем отличие?
- Публикация и создание версии – сохраняется текущее состояние контейнера и становится доступно всем посетителям сайта
- Новая версия – сохраняется текущее состояние контейнера
Со временем в вашем контейнере появится ни одна версия. Если по какой=то причине придется вернуться к ранее выполненным настройкам отменив все изменения после нее, то вы можете в списке выбрать необходимую версию и опубликовать ее, т.е. вернуться к ней. При желании можно одну из ранних версий сделать актуальной и работать в ней.
Администрирование в Google Tag Manager
Перед вами встала задача выполнить некоторые действия в контейнере, но ваших знаний пока не достаточно для этого. Что можно предпринять? Найти специалиста, который знает как справиться с задачей, делегировать ему права на работу в контейнере, получить результат, отозвать доступ. Делается это с помощью соответствующих опций в настройках аккаунта и контейнера Google Tag Manager.
Настроить доступ в Google Tag Manager можно достаточно гибко, но самое важное я не рекомендую выдавать на уровне аккаунта права администратора!
Управление доступом в Google Tag Manager
Представьте себе задачу – перенести настройки из одного контейнера в другой. Выполнять вручную аналогичную конфигурацию не самое приятное занятие, особенно если выполнено много различных настроек в Google Tag Manager, выручает возможность импорта\экспорта в Google Tag Manager:
Импорт контейнера Google Tag Manager
Соответствующая опция доступна на уровне настроек контейнера.
Как менялся Google Tag Manager
Я давно работаю с Google Tag Manager, этот блог я начал вести в 2013 году. С того времени у меня собралась коллекция скриншотов с интерфейсом Google Tag Manager, давайте вместе вспомним как развивался этот инструмент.
2013 год
Таким был интерфейс при создании контейнера:
Теги, триггеры и переменные раньше назывались Теги, правила, макросы:
Примерно так происходило добавление нового тега:
Таким было окно, в котором происходила конфигурация тега:
2014 год
Создание нового тега происходило по следующей схеме:
Запуск отладчика происходил иначе:
2015 год
Типы тегов и выбор необходимого происходил на первом шаге конфигурирования тега:
Конфигурация тега Google Analytics выполнялась согласно следующего порядка:
2016 год
Фрагмент из отладчика:
2017 год
Интерфейс изменился на текущий, после этого в нем происходили некоторые изменения, но пока серьезных не было:
Как связать аккаунт Google с устройством Android? Инструкция
Все смартфоны на Android от разных производителей (Samsung, Meizu, Honor, Xiaomi и т. п.) в значительной степени связаны с сервисами Google. Это неудивительно, ведь операционную систему тоже разрабатывает Google. Для работы со всеми приложениями и сервисами фирменной экосистемы нужен аккаунт, иначе возможности будут сильно урезаны. Всем пользователям смартфонов нужно знать, как связать аккаунт Google с устройством Android, а также о способах настройки сервиса.
Как добавить аккаунт Google на телефоне?
Перед тем, как подключить аккаунт Google на Android телефоне, следует отметить, что в таком случае корпорация будет собирать данные о пользователе. Она будет их получать в любом случае, но без авторизации информация будет анонимной, а после входа – персональной. Если готовы смириться с положением дел, можем переходить к входу в профиль.
Как связать аккаунт Google с устройством:
- Открываем приложение «Настройки» и переходим в раздел «Личные данные».
- Нажимаем на вкладку «Аккаунты».
- Жмем на кнопку «Добавить аккаунт» и выбираем «Google».
- Вводим адрес почты и пароль.
- Настраиваем резервное копирование и указываем платежные данные (или отказываемся от предложения).
Читайте также: Как отключить приложения на Android?
Как настроить аккаунт Google на Android?
После того, как привязать телефон к аккаунту Google, нужно выполнить еще пару настроек:
- Выбрать основной аккаунт. Это можем сделать в приложении Google Play. Достаточно открыть меню, рядом с именем нажать на стрелку вниз и выбрать целевой профиль. С ним будут синхронизироваться данные всех сервисов Google.
- Настроить двухэтапную аутентификацию. Переходим на страницу «Аккаунт Google» и слева выбрать элемент «Безопасность». На вкладке «Вход в аккаунт Google» выбираем «Двухэтапная аутентификация». Нажимаем на кнопку «Начать». Остается только следовать подсказкам мастера и выбрать самый удобный вариант входа.
Почему не добавляется аккаунт Google?
Существует с десяток причин, из-за которых пользователи часто пишут, «не могу добавить аккаунт Google в Android». Мы бы могли расписать их, но такой потребности нет, ведь Google разработал инструмент для диагностики и устранения проблем. Он расположен здесь. Достаточно выбрать тип проблемы и сервис подскажет, что лучше сделать.
Удаление Google аккаунта с устройства
Если Google-аккаунт вызывает некоторые проблемы при скачивании, пришлось отказаться от данного профиля или есть другие причины для прекращения работы с учетной записью, ее рекомендуем удалить.
Инструкция:
- Переходим в «Настройки» на страницу «Аккаунты». Она может называться «Пользователи и аккаунты».
- Выбрать профиль, подлежащий очистке, и нажимаем «Удалить аккаунт».
- Вводим пароль, PIN-код или графический ключ.
Мы научились добавлять, настраивать, решать проблемы и удалять профили. Это все базовые сведения об аккаунтах Google, которые помогут комфортно пользоваться операционной системой Android и предустановленными сервисами компании.
Robot
Нужна помощь?
Задать вопрос
Подключение Google Analytics
В данной статье рассмотрим 4 вопроса:
Для начала нам необходимо завести учетную запись в Google. Если учетная запись есть, то ею можно воспользоваться. Если нет, то для этого проходим по ссылке: https://accounts.google.com/SignUp и регистрируемся.
После регистрации приступаем к настройке подключения к Google Analytics
Получение кода счетчика Google Analytics
Для установки счетчика нужно получить код счетчика. Для этого переходим по специальной ссылке в Google, далее перейдите по кнопке «Настроить бесплатно».
Рисунок 1.
Откроется окно настройки счетчика. Вам нужно прописать название Вашего аккаунта в сервисе, а затем нажать кнопку «След.» (рис.2)
Рисунок 2.
Введите название ресурса, выберите вашу страну и валюту. Далее нажмите «Показать дополнительные параметры» и включите кнопку: «Создание ресурса Universal Analytics». После этого укажите URL сайта и выделите пункт «Создать только ресурс Universal Analytics». Затем нажмите кнопку «Далее».
Внимание!
Отслеживание статистики по ресурсу с типом «Google Analytics 4» на данный момент не поддерживается в платформе. Используйте ресурс с типом «Universal Analytics».
Рисунок 3.
Рисунок 4.
Рисунок 4.1.
Откроется страница с кодом счетчика. На этой странице вы увидите идентификатор отслеживания вида: UA-1xxxx3-1. Этот идентификатор нужно будет скопировать для вставки в поле «Аккаунт Google Analytics» в административной части Вашего интернет-магазина.
Рисунок 5.
Установка кода счетчика Google Analytics
Чтобы вставить номер идентификатора на сайт интернет-магазина для отслеживания посещаемости, нужно зайти в административную часть. Затем в меню выбрать «Настройки – SEO и счетчики» (рис.6).
Рисунок 6.
Выберите вкладку «Google Analytics». В верхней части Вы увидите блок «Google Analytics». Здесь Вам нужно поставить галочку «Включить» и в поле «Аккаунт Google Analytics» скопировать Ваш идентификатор отслеживания (рис.7). Затем нажать «Сохранить». Отслеживание посещаемости счетчика Google Analytics будет включено.
Рисунок 7.
Информация о посещаемости Вашего сайта будет доступна в Вашем аккаунте на стороне Google. Вам нужно авторизоваться, затем в списке выбрать нужный сайт, затем перейти к просмотру статистики.
Заметка
Информация о посещаемости сайта будет доступна через 2-4 часа после установки счетчика на сайт.
Рисунок 8.
Включить демографические отчеты и отчеты по категориям интересов (опция должна быть активирована в настройках GA) — подробнее о данной настройке по ссылке.
Передача заказов в Ecommerce Analytics (подробнее о самой возможности по ссылке):
- Все оформленные заказы (скрипт на странице Thankyou page) — перадаются все заказы, которые дошли до страницы успешного оформления заказа: «Спасибо, ваш заказ оформлен! Ваш заказ принят под номером №».
- При смене статуса заказа (Measurement Protocol) — передаются только те заказы, которые перешли в определенный статус. Это позволяет вести более точную статистику по заказам.
Рисунок 9.
В Google Analytics также необходимо включить настройку электронной коммерции. Перейдите в Google Analytics в режим администратора и выберите «представление» из списка, после чего выберите пункт меню «Настройки электронной торговли», затем в открывшейся странице в блоке «Включите отслеживание электронной торговли» поставьте переключатель в положение «ВКЛ» (рис.10).
Рисунок 10.
Также нужно подключить USER ID. Эта функция позволяет связать один или несколько сеансов и выполняемые в их рамках действия с постоянным уникальным идентификатором, который передается в Google Аналитику.
Чтобы настроить User ID, выполните следующие действия перейдите на вкладку «Администратор» и выберите ресурс, в котором нужно включить User ID. Далее в столбце «РЕСУРС» нажмите «Отслеживание — User ID» (рис.11) и после принятия правил перейдите далее.
Рисунок 11.
Далее вас попросит google разместить код отслеживания в код сайта (рис.12). Этого делать не нужно, на сайте данный код для user id уже передается. Нажмите «далее».
Рисунок 12.
На последнем шаге нажмите «сохранить» (рис.13).
Рисунок 13.
Открывается настройка представления, то есть по сути для использования user id нужно создать представление в google заново, впишите название и включите user id (рис.14).
Рисунок 14.
Если все сделали правильно, то в новом представлении в настройках отобразиться, что user id включен (рис.15).
Рисунок 15.
Настройка целей
Чтобы приступить к настройке целей Google Analytics, авторизуйтесь в личном кабинете Google Analytics.
Рассмотрим варианты настройки цели типа «Событие», с использованием событий доступных из настроек магазина.
И так.
Цели устанавливаются на уровне представления, для этого перейдите на вкладку «Администратор», после чего щелкните пункт «Настройки представления» (рис.16).
Рисунок 16.
Далее на открывшейся странице переходим на вкладку «Цели» (рис. 17).
Рисунок 17.
Нажимаем добавить цель (рис. 18).
Рисунок 18.
После чего открывается окно, где можно выбрать из шаблона или создать свою цель, мы выбираем создание собственной цели, далее необходимо заполнить описание цели: название цели и её тип (рис.19).
Рисунок 19.
Далее прописываем подробные сведения о цели: «Категория» и «Действие» (рис. 20).
Внимание
В параметр «Категория» нужно указать значение «Advantshop_events».
Значение в поле «Действие» нужно выбрать из списков зарезервированных действии в настройках магазина. Чтобы посмотреть список действий (событий) перейдите в панели администрирования сайта пункт меню «Настройки — SEO и счетчики», далее вкладка «Google Analytics» (рис. 20).
Действие для цели выбираете в соответствии со списком доступных событий на вкладке «Google Analytics» (рис.20).
Рисунок 20.
Рисунок 21.
Далее нажимаете кнопку «Сохранить».
И в списке целей видим только что добавленную нами цель (рис. 22).
Рисунок 22.
Настройка цели завершена.
Как установить счетчик Яндекс.Метрика — читаем здесь.
Готово.
Тэги: Google Analytics API, google, api, Включить Google Analytics, Аккаунт Google Analytics, UA-, код на сайт, установка кода, UA, Включить Google Analytics Api, ClientId, Client Id, Client, Id, клиент ид, ClientSecret, Client Secret, Client, Secret, гугл, гугл аналитика, гугл аналитикс
Аккаунт Google: понимание конфиденциальности Google
Урок 3. Понимание конфиденциальности Google
/ ru / googleaccount / create-a-google-account / content /
Введение
Если вы пользуетесь Интернетом, важно понимать, что Google сотрудничает с множеством различных веб-сайтов и хранит информацию о ваших интересах и демографических данных, даже если у вас нет учетной записи Google. Вся эта информация доступна в Google Privacy Center , который содержит множество полезных инструментов конфиденциальности .
В этом уроке мы поговорим о политике конфиденциальности Google и о том, как использовать инструменты обеспечения конфиденциальности.
Понимание конфиденциальности Google
Политика конфиденциальности Google может показаться сложной, но на самом деле она намного проще, чем раньше. В прошлом для каждой отдельной службы Google была своя собственная политика. Несколько лет назад Google консолидировал свою политику конфиденциальности, чтобы рассматривать вас как одного пользователя во всех своих сервисах. Независимо от того, используете ли вы Gmail, Google Диск, Google Календарь или любой другой продукт Google, Google применяет ту же политику конфиденциальности.Это также означает, что Google может делиться информацией о вас в своих службах.
Например, если вы выполните поиск в Google для собак , Google может поделиться этой информацией с YouTube. Тогда, если бы вы искали на YouTube домашних животных , видео о собаках показывались бы выше в результатах поиска. Может показаться, что это слишком много личной информации, которую нужно передать одной компании, но важно помнить, что Google использует эту информацию только для улучшения результатов поиска и других служб Google.
Посмотрите видео ниже, чтобы узнать больше о политике конфиденциальности Google.
Политика конфиденциальности и условия использования Google
Google понимает, что его политика конфиденциальности вызывает опасения у некоторых пользователей. Чтобы решить эти проблемы, была создана страница «Конфиденциальность и условия», на которой вы можете прочитать политику конфиденциальности Google , посмотреть видеоролики, касающиеся конфиденциальности, получить доступ к инструментам конфиденциальности и многое другое.
Для доступа к странице конфиденциальности:
- Щелкните Privacy внизу любой страницы Google, например Google.com или Gmail.com.
Альтернативы Google
Google предлагает полный набор веб-сервисов, но есть альтернатив , которые предлагают аналогичные услуги (мы перечислили некоторые ниже). Хотя эти сайты во многом сопоставимы, они не могут предложить удобство единой учетной записи Google. Тем не менее, вы можете подумать, комфортно ли вам делиться всей своей информацией и поведением в Интернете с Google.
- DuckDuckGo: поисковая система, которая не отслеживает вашу историю поиска.
- Hushmail: почтовая служба, которая шифрует ваши сообщения и не отображает никакой рекламы.
- Vimeo: популярный сайт видеохостинга, обеспечивающий строгий контроль конфиденциальности.
Google инструменты конфиденциальности
Хотя Google хранит некоторую вашу личную информацию, он также дает вам возможность контролировать, какой объем информации он может собирать.Существует множество различных инструментов конфиденциальности , которые помогут вам изменить настройки конфиденциальности, в том числе Ads Settings , Web History Controls и Google Dashboard .
Для доступа к инструментам конфиденциальности Google:
- Перейдите на https://myaccount.google.com/privacy.
- Вы можете прокрутить вниз, чтобы просмотреть все инструменты. Вы можете потратить некоторое время на изучение того, что делает каждый инструмент и почему он может быть вам полезен.
Настройки рекламы
Многие веб-сайты сотрудничают с Google, чтобы показывать вам более релевантную рекламу.Для этого Google пытается угадать ваши интересов, и , демографические данные , включая ваш возраст и пол, на основе посещаемых вами веб-сайтов. Когда вы выполняете поиск в Google или просматриваете веб-страницу, Google будет использовать эту информацию, чтобы решить, какие объявления показывать вам. Это должно принести пользу как вам, так и рекламодателям: вы с большей вероятностью увидите рекламу, которая вам интересна, а рекламодатели знают, что их реклама с большей вероятностью окупится.
Однако не всем нравится реклама, основанная на их интересах.Если вы хотите, чтобы отключил рекламу на основе ваших интересов или только посмотреть, какую информацию Google использует для показа вам рекламы, вы можете перейти в Настройки рекламы .
Ваши интересы и демографические данные хранятся не в вашей учетной записи Google, а в файле cookie на вашем компьютере. Это означает, что вы будете получать рекламу на основе интересов, даже если вы не вошли в учетную запись Google.
Просмотрите следующее видео от Google, чтобы получить дополнительную информацию о том, как работает реклама на основе интересов .
Для управления рекламными предпочтениями:
- На странице инструментов конфиденциальности выберите Настройки рекламы .
- Выберите Управление настройками рекламы .
- Прокрутите вниз до раздела Ads в соответствии с вашими интересами . Здесь вы увидите зеленую кнопку ВКЛ. Нажмите кнопку , чтобы отключить рекламу в соответствии с вашими интересами.
- Появится диалоговое окно. Нажмите Отключить , чтобы отключить рекламу в соответствии с вашими интересами.
Если вы очистите куки-файлов своего браузера , вам нужно будет вернуться в настройки рекламы и снова отказаться от . Вы также можете установить плагин Keep My Opt-Outs для своего браузера, который позволит вам навсегда отказаться от рекламы Google, даже если вы очистите файлы cookie.
Элементы управления историей веб-поиска
По умолчанию Google хранит историю поисков в Интернете , которые вы выполняли, и веб-сайтов, которые вы посещали при входе в свою учетную запись. Он использует эти данные, чтобы предоставлять лучшие результаты поиска и рекомендации.Однако, если вы предпочитаете, чтобы Google не записывал эту информацию, вы можете приостановить хранение своей истории приложений и веб-поиска .
До
приостановить хранилище активности в Интернете и приложениях:- На странице инструментов конфиденциальности выберите Управление действиями в Google .
- Щелкните Перейти к элементам управления действиями .
- Нажмите кнопку в разделе История приложений и веб-поиска .
- Появится диалоговое окно.Щелкните Pause , чтобы приостановить сохранение ваших действий в Интернете и приложениях.
Личный кабинет Google
Google Dashboard переносит информацию из различных продуктов Google, которые вы используете, на одну страницу, что позволяет легко увидеть, какую информацию Google хранит о вас. Вы также можете получить доступ к дополнительным настройкам конфиденциальности для некоторых сервисов, таких как YouTube и Gmail .
Посмотрите видео от Google ниже, чтобы получить обзор панели управления Google.
Чтобы открыть приборную панель:
- На странице инструментов конфиденциальности прокрутите вниз раздел Review Activity . Щелкните раздел с надписью Google Dashboard .
- Затем вам будет предложено повторно ввести ваш пароль, даже если вы уже вошли в систему. Повторно введите свой пароль и нажмите «Войти».
- Появится ваша панель управления Google. Под каждым названием продукта вы можете просмотреть информацию об этой услуге.Вы можете получить доступ к настройкам или настройкам конфиденциальности (если они есть) для продукта справа.
/ ru / googleaccount / locked-out-of-your-google-account / content /
Устранение проблем с подключением вашей учетной записи Google к Microsoft Cloud
Если у вас возникли проблемы с подключением вашей учетной записи Gmail к Outlook или Почте для Windows 10, это может быть связано с настройками Gmail. Выполните следующие действия, чтобы изменить настройки Gmail и решить проблему.
Шаг 1. Включите IMAP
IMAP должен быть включен в Gmail, прежде чем вы сможете подключить свою учетную запись.
В браузере перейдите на Gmail.com.
Выберите> Настройки .
Выберите вкладку Пересылка и POP / IMAP .
В разделе Доступ по IMAP выберите Включить IMAP .
Выберите Сохранить изменения .
Шаг 2. Измените SMTP и другие настройки в почтовом клиенте
Открыть управление подключенными учетными записями в Outlook.com
Используйте приведенную ниже таблицу, чтобы проверить правильность информации:
Сервер входящей почты (IMAP) | imap.gmail.com Требуется SSL: Да Порт: 993 |
Сервер исходящей почты (SMTP) | smtp.gmail.com Требуется SSL: Да Требуется TLS: Да (при наличии) Требуется аутентификация: Да Порт для SSL: 465 Порт для TLS / STARTTLS: 587 |
Полное или отображаемое имя | Ваше имя |
Имя учетной записи, имя пользователя или адрес электронной почты | Ваш полный адрес электронной почты |
Пароль | Ваш пароль Gmail |
Шаг 3. Включите папки
Outlook и Почта для Windows 10 требует доступа к вашим папкам в Gmail.Убедитесь, что папки настроены для отображения в IMAP.
В браузере перейдите на Gmail.com.
Выберите> Настройки .
Выберите вкладку Labels .
Убедитесь, что «Показать в IMAP» выбрано для «Входящие», «Отправленные», «Корзина» и «Вся почта».
Вы также можете выбрать Показать в IMAP для других ярлыков, которые вы хотите видеть в Outlook или Почте для Windows 10.
Шаг 4. Обновите Outlook или Почту для Windows 10
После того, как вы включили IMAP в Gmail и настроили отображение папок Gmail в IMAP, обновите Outlook или Почту для Windows 10.
Примечание: Для обновления синхронизации может потребоваться до 15 минут.
Outlook.com и Outlook в Интернете:
Outlook 2016 для Mac:
Почта для Windows 10:
Связанные темы
Синхронизируйте свою учетную запись Google с Microsoft Cloud
Изменения в подключенных учетных записях Gmail
Известные проблемы с синхронизацией учетных записей Google с Microsoft Cloud
Настройка электронной почты Outlook
Устранение неполадок при настройке электронной почты Outlook
Как изменить настройки аккаунта Google по умолчанию: компьютер или телефон
Содержит простые инструкции по изменению настроек учетной записи Google по умолчанию на вашем компьютере или смартфоне, а также установку учетной записи Gmail по умолчанию.
Если вы вошли в несколько учетных записей Google одновременно, вы можете выбрать стандартную учетную запись, которая всегда автоматически выбирается для служб Google, таких как поиск, Gmail или Analytics. Мы покажем вам, как это сделать.
Если у вас несколько учетных записей Google, вы можете войти в них одновременно. Затем они будут перечислены один под другим на веб-сайте Google после нажатия на изображение вашего профиля в правом верхнем углу. Часто за счетом стоит слово S вместо стандартного . Если вы затем вызовете службу Google из своего браузера, такую как Google Search, Analytics, Adwords, Gmail или Inbox, она автоматически откроется под вашей стандартной учетной записью Google.
Если вы не хотите каждый раз переключаться на конкретную учетную запись Google, используя изображение профиля в правом верхнем углу, вы можете изменить учетную запись Google по умолчанию.
Как изменить учетную запись Google по умолчанию на компьютере
Примечание: Для этого метода вам понадобятся имя пользователя и пароль ваших учетных записей Google.
Чтобы изменить учетную запись Google по умолчанию, сделайте следующее:
- Откройте веб-сайт Google.
- Щелкните изображение своего профиля в правом верхнем углу.
- Нажмите кнопку Выйти . Вы вышли из всех учетных записей Google.
- Щелкните вверху справа на кнопке Войти .
- Сначала выберите учетную запись Google, которую вы хотите установить в качестве учетной записи по умолчанию.
Примечание: Если нужная учетная запись не отображается, щелкните текст Добавить учетную запись ниже и введите соответствующее имя пользователя.Сначала войдите в учетную запись Google, которую вы хотите установить по умолчанию. - Теперь введите пароль для учетной записи и нажмите кнопку Login . Вы только что определили свой стандартный аккаунт.
- Теперь добавьте оставшиеся учетные записи, снова щелкнув изображение своего профиля в правом верхнем углу и нажав кнопку Добавить учетную запись . Повторяйте этот шаг, пока снова не войдете во все свои учетные записи Google. Пароль запрашивается для всех учетных записей.
Затем вы можете проверить, какой у вас текущий стандартный счет.
Узнайте свой аккаунт Google по умолчанию
Чтобы узнать свою текущую учетную запись Google по умолчанию, вы можете просто открыть окно поиска Google. Учетная запись, отображаемая в правом верхнем углу рядом с изображением профиля, является вашей текущей стандартной учетной записью.
Дополнительные руководства, советы и рекомендации по технологиям и программному обеспечению
для Gmail
Для Gmail это очень просто: все, что вы делали с Google Chrome на своем ПК, будет автоматически синхронизироваться с вашей учетной записью Gmail.После того как вы попытаетесь войти в Gmail, новая учетная запись, которую вы сохранили и которая была автоматически установлена в качестве учетной записи по умолчанию, будет учетной записью, которая по умолчанию находится в Gmail.
Как изменить учетную запись Google по умолчанию на телефоне
Для Chrome
Установить учетную запись Gmail по умолчанию в Chrome или Gmail так же просто, как и на ПК, но немного сложнее. ПК намного проще, потому что у него большой экран и доступны все доступные параметры.
1.Загрузите и откройте Google Chrome на своем мобильном устройстве.
2. Найдите www.google.com в новой вкладке.
3. Щелкните значок изображения учетной записи в правом верхнем углу страницы Google.
4. Щелкните «Управление учетными записями», и вы попадете на другой экран.
5. Нажмите «Добавить учетную запись» или кнопку «Добавить» рядом с «Добавить учетную запись» и добавьте новую учетную запись Gmail.
6. Подождите, пока телефон завершит поиск информации. Затем введите данные своей учетной записи в соответствующие области и продолжайте.
После этого новая учетная запись будет автоматически добавлена к вашей новой учетной записи Gmail при работе с Gmail на телефоне через Chrome. По сути, это мой простой способ установить или изменить учетную запись Gmail по умолчанию для Chrome или Gmail для ПК и телефона.
для Gmail
Что ж, то, что вы делали в Google Chrome на своем телефоне, в большинстве случаев ваша учетная запись Gmail может не воспроизводиться или синхронизироваться с приложением Gmail на вашем телефоне. Чтобы убедиться, что ваша новая учетная запись Gmail активирована в приложении Gmail, вам необходимо получить доступ к своему приложению Gmail и добавить новую учетную запись.Несколько шагов ниже помогут вам в этом.
1. Откройте приложение Gmail на телефоне.
2. Щелкните кнопку меню в левом углу экрана.
3. Проведите пальцем вверх, чтобы просмотреть следующие параметры.
4. Нажмите «Настройки», затем нажмите «Добавить учетную запись», чтобы добавить новую учетную запись Gmail.
5. Настройте свою учетную запись в настройках приложения Gmail, в котором вы хотите настроить электронную почту. Нажмите «Google», чтобы добавить новую учетную запись Gmail.
6.Подождите, пока ваш мобильный телефон завершит проверку информации. Введите данные своей новой учетной записи, как обычно, и продолжите.
Если вы еще не создали новую учетную запись Google, вы можете создать новую учетную запись Google ниже, если у вас ее еще нет.
Создайте учетную запись Google: шаг за шагом
Вы можете создать новую учетную запись Google всего за несколько шагов. В следующем руководстве вы узнаете, как работает регистрация или ноутбук через ПК . На планшете или смартфоне прикосновение пальца заменяет щелчок.Создание учетной записи Google бесплатно.
Примечание. Дети младше 13 лет не могут создавать собственные учетные записи Google. Чтобы они по-прежнему могли использовать свои собственные смартфоны и планшеты, существует семейная ссылка Google, которую родители используют для управления учетной записью.
Как создать учетную запись Google:
- Перейти на страницу создания учетной записи Google.
- Введите свое имя и фамилию одно. Конечно, вы также можете выбрать псевдоним.
- Если вы хотите настроить адрес Gmail, то есть учетную запись с почтовой службой Google, тогда введите имя (без пробелов) под именем пользователя , которое затем представляет ваш псевдоним Gmail, например «max.mustermann». В качестве альтернативы вы можете использовать существующий адрес электронной почты. Нажмите, чтобы получить мой текущий адрес электронной почты, чтобы использовать вместо . Без адреса электронной почты не обойтись.
- Назначьте пароль , который вы вводите дважды, чтобы избежать возможных ошибок при вводе.
- Нажмите Далее .
- Указывать номер телефона и адрес электронной почты для восстановления учетной записи на следующей странице необязательно. Однако они обеспечивают большую безопасность в худшем случае.
- Укажите дату рождения : , так как для некоторых сервисов Google требуется определенный возраст. Ваш возраст не виден другим пользователям без вашего разрешения.
- Указывать свой пол необязательно. Выбирайте где подходит, не отвечу, что .
- Нажмите Далее .
- Примите условия использования, отображаемые, установив флажки в конце щелчком мыши.
- Наконец, нажмите Create Account .
Сводка
В конце концов, установить и изменить учетную запись Gmail по умолчанию в Chrome или Gmail на моем ПК и мобильном телефоне довольно просто. Выполните следующие действия, чтобы настроить несколько учетных записей Gmail на своем ПК и телефоне. Спасибо, что посмотрели эту статью. Надеюсь, вы поняли все, что я сказал, и используете это, чтобы переключить свою учетную запись Gmail как можно проще и быстрее.
Дополнительные руководства, советы и рекомендации по технологиям и программному обеспечению
Как настроить Outlook для Windows для Stanford Google Mail
Настроить Outlook для использования с G Suite (ранее Google Apps)
Создайте пароль учетной записи Google
Если вы еще не создали пароль учетной записи Google, сделайте это, перейдя в инструменты.stanford.edu/cgi-bin/google-pass. Вы можете использовать один и тот же пароль для этого подключения и для вашего мобильного устройства.
Включение доступа IMAP
- Вам нужно включить IMAP. См. Документацию поддержки Google, чтобы узнать, как проверить, включен ли IMAP.
- После включения IMAP перейдите по адресу www.google.com/settings/security/lesssecureapps. Выберите вариант Включить доступ для менее безопасных приложений .
Настроить Outlook
- Запустите Microsoft Outlook.
- Если вы выполняете обновление с предыдущей версии Outlook на том же компьютере, ваши настройки переносятся автоматически.
- Если у вас уже настроена учетная запись Outlook и вы хотите добавить другую, щелкните вкладку File , а затем щелкните Add Account .
- Если вы добавляете учетную запись впервые, отображается окно приветствия. Щелкните Далее , чтобы открыть окно «Добавить учетную запись электронной почты». Выберите Да , чтобы настроить Outlook, а затем нажмите Далее .
- Щелкните Ручная установка или дополнительные типы серверов , а затем щелкните Далее .
- Щелкните POP или IMAP в качестве службы, а затем щелкните Далее .
- Введите следующие настройки учетной записи:
- Ваше имя: ваше имя
- Адрес электронной почты: ваш адрес электронной почты @ stanford.edu
- Тип учетной записи: IMAP
- Сервер входящей почты: imap.gmail.com
- Сервер исходящей почты (SMTP): smtp.stanford.edu
- Имя пользователя: ваш SUNet ID
- Пароль: оставить пустым
- Запомнить пароль: не проверено
- Требовать входа в систему с использованием безопасной проверки пароля (SPA): не отмечено
- Нажмите кнопку Дополнительные настройки .
- Выбрав вкладку Общие , введите имя для своей учетной записи электронной почты, например Stanford Email, если хотите.В противном случае имя учетной записи электронной почты по умолчанию соответствует вашему адресу электронной почты.
- Щелкните вкладку Сервер исходящей почты и введите следующую информацию:
- Мой сервер исходящей почты (SMTP) требует аутентификации: проверено
- Использовать те же настройки, что и мой сервер входящей почты: выбран
- Щелкните вкладку Advanced и введите следующую информацию:
- Сервер входящей почты (IMAP) : 993
- Используйте следующий тип зашифрованного соединения : SSL
- Сервер исходящей почты (SMTP) : 587
- Используйте следующий тип зашифрованного соединения : TLS
(убедитесь, что это не меняет настройки исходящего сервера, указанные выше.) - Очищать элементы при переключении папок в режиме онлайн : проверено
- Щелкните OK , чтобы закрыть диалоговое окно «Параметры электронной почты в Интернете».
- В окне «Добавить учетную запись» нажмите Далее.
- Вам будет предложено ввести пароль дважды:
- Для сервера imap.gmail.com : введите [email protected] и пароль учетной записи Google
- Для сервера smtp.stanford.edu : введите свой SUNetID и пароль SUNet ID
- Microsoft Outlook отправит вам тестовое сообщение, чтобы убедиться, что ваша учетная запись может отправлять и получать электронную почту. Если диалоговое окно «Параметры тестовой учетной записи» показывает, что тесты завершены успешно, нажмите Закрыть . Если тесты не пройдут, проверьте настройки конфигурации еще раз.
- Вам может быть предложено снова войти в систему с вашим SUNet ID и паролем SUNet ID.
- Щелкните Finish , чтобы завершить настройку учетной записи электронной почты.
Последнее изменение 3 сентября 2021 г.
Советы по безопасности для вашей учетной записи Google
Эта история обновлена.Первоначально он был опубликован 6 апреля 2017 года.
Ваша учетная запись Google включает электронную почту, фотографии, документы на Диске, видео YouTube и, возможно, даже пару обзоров Google Maps. Помимо всех этих функций, за одним паролем скрывается много важной информации. Если он попадет в чужие руки, вы столкнетесь с множеством нежелательных последствий.
Хорошая новость заключается в том, что Google так же серьезно относится к онлайн-безопасности, как и вы (должны). Технический гигант предлагает различные меры защиты учетной записи и безопасности, предназначенные для защиты от нежелательных посетителей, позволяя вам легко войти в систему.
Безопасный вход
Как и многие другие интернет-порталы, Google поддерживает двухэтапную аутентификацию. Это означает, что для входа в Google на новом устройстве потребуется адрес электронной почты, пароль, и — код, сгенерированный вашим телефоном. Этот процесс создает дополнительный барьер для всех, кто мог бы получить ваш адрес электронной почты и пароль.
Чтобы настроить двухэтапную проверку и получить доступ ко всем остальным параметрам безопасности учетной записи Google, перейдите на страницу «Моя учетная запись» в Интернете.Щелкните вкладку Security слева, затем найдите заголовок Signing to Google . Там вы можете настроить двухэтапную аутентификацию и при необходимости сменить пароль.
Google проведет вас через собственную проверку безопасности, если вы хотите повысить безопасность своей учетной записи. Дэвид НилдЧто бы вы ни делали для защиты своей учетной записи, обычный совет по выбору надежного пароля все равно остается в силе. Сделайте его длиной не менее 10 символов; сочетание букв, цифр и символов; и убедитесь, что это как можно сложнее угадать.Не используйте пароли повторно: выберите код, относящийся к вашей учетной записи Google (чтобы взлом данных другой учетной записи не поставил под угрозу и вашу учетную запись Google).
Пока вы настраиваете параметры безопасности, еще раз проверьте параметры резервного адреса электронной почты и номера телефона. Это поможет вам восстановить доступ, если вы когда-нибудь окажетесь заблокированными в своей учетной записи. Конечно, вам также необходимо убедиться, что эти учетные записи хорошо защищены и безопасны, иначе кто-то может использовать их для принудительного сброса пароля в вашей учетной записи Google.
Выберите, какие устройства имеют доступ
Между смартфоном, планшетом, ноутбуком и рабочим компьютером вы, вероятно, получаете доступ к своей учетной записи Google на нескольких устройствах. С другой стороны, если компьютер на другом конце света входит в вашу учетную запись, это красный флаг, что происходит что-то темное. Таким образом, Google позволяет вам проверять устройства, которые используют вашу учетную запись.
Google автоматически уведомит вас по электронной почте, когда ваш аккаунт войдет в систему на новом устройстве или в новом приложении.В предупреждении указывается время и место входа, поэтому, если это не вы, перейдите на страницу активности устройства, чтобы проверить это. Вы также можете перейти на эту страницу с вкладки Security — найдите, где написано Your devices , и щелкните Manage devices .
[Связано: Как защитить все свои учетные записи в Интернете]
Если вы видите в списке что-то, что вы не узнаете или что не использовали долгое время, щелкните по нему или по трем вертикальным точкам рядом с ним и нажмите Выйти или сообщите Google, что вы не узнаете устройство.Не беспокойтесь о чрезмерной осторожности, потому что вы всегда можете снова войти в систему на устройстве, если вам нужно.
Удалите все компьютеры и телефоны, которыми вы давно не пользовались. Дэвид НилдСтраница безопасности — не единственное место, где вы можете найти такой экран. Внизу почтового ящика Gmail есть ссылка, по которой можно узнать, где еще используется ваша учетная запись. Щелкните ссылку Details в самом низу, и вы сможете выйти из всех других текущих активных сеансов в списке.
Мы также рекомендуем проводить регулярный аудит сторонних приложений, подключенных к вашему Gmail, что также можно сделать на странице Security . Хотя эти приложения могут быть полезны для улучшения работы с Gmail, чем меньше вы подключили, тем лучше с точки зрения безопасности. Так что избавьтесь от любых приложений, которыми вы не пользуетесь регулярно или не пользовались долгое время.
Защитите свой смартфон
Если у вас телефон Android, ваша учетная запись Google довольно сильно привязана к нему, поэтому здесь также важно проверить настройки безопасности.Какой бы тип телефона у вас ни был, вы должны ставить барьеры через его экран блокировки. Но на телефонах Android вы можете найти некоторые дополнительные настройки безопасности, специфичные для вашей учетной записи Google.
В приложении «Настройки» нажмите Google , затем Security . Вы увидите несколько вариантов, упомянутых выше, а также несколько дополнительных. Вы можете, например, включить функцию, которая позволяет вам удаленно определять местонахождение вашего телефона с компьютера, что может оказаться очень кстати, если кто-то другой завладеет им.Мы также советуем включить Google Play Protect, , так как это позволяет отслеживать подозрительную активность в приложениях, установленных на вашем устройстве.
В Android есть несколько уловок для защиты вашего телефона. Дэвид НилдЕсли вы перейдете в «Настройки», затем Security , вы можете включить функцию Android под названием Smart Lock , которая позволяет указать определенные места, где заблокирован экран блокировки. Таким образом, вам не придется беспокоиться о пароле, когда вы находитесь в безопасности собственного дома.(Вы также можете настроить свой телефон так, чтобы он использовался вместо пароля на Chromebook — возможно, это проблеск будущего без пароля, которого мы все можем с нетерпением ждать.)
[Связано: вот ваш контрольный список для максимальной безопасности смартфона]
Когда кто-то входит в ваш телефон, приложения, такие как Gmail и Chrome, становятся широко открытыми, поэтому важно иметь длинный PIN-код или защиту от отпечатков пальцев, чтобы этого не произошло. Если ваши устройства попали в чужие руки, используйте Диспетчер устройств Android, чтобы заблокировать и стереть их удаленно, прежде чем будет нанесен какой-либо ущерб.
Сохраняйте конфиденциальность
Иногда стирается грань между безопасностью (запрет на доступ людей к вашему аккаунту) и конфиденциальностью (контроль того, что вы рассказываете о себе). Даже если вы настроите надежные уровни безопасности для защиты от хакеров, вы, возможно, захотите поставить стены между вашей сетевой идентичностью и самим Google, который собирает множество данных о ваших поисковых привычках и многом другом. К счастью, у Google есть множество вариантов, которые вы можете изучить в обеих категориях. На экране «Моя учетная запись» перейдите на вкладку Данные и персонализация , чтобы проверить, что Google знает о вас.
Здесь вы найдете много интересного: вы можете стереть свою историю поиска в Google (даже если вы регулярно очищаете историю браузера, Google регистрирует ваши поисковые запросы независимо), не позволяйте Google отслеживать ваше местоположение и даже персонализировать виды рекламы, которую вы видите. в сервисах Google.
Google предоставляет простые средства управления для ограничения собираемых данных о вас. Дэвид НилдНапример, найдите заголовок Элементы управления действиями и щелкните Управление элементами управления действиями .Щелкните Управление активностью под любым из параметров, затем найдите раскрывающееся меню Удалить . Здесь вы сможете выбрать, сколько вы удаляете. Между тем, если вы хотите приостановить сбор данных, выполняемый Google, щелкните параметры вверху страницы My Activity . Информацию о ваших онлайн-привычках, собранную Google, достаточно легко просмотреть и при необходимости удалить.
В конечном итоге все сводится к тому, насколько вы доверяете Google.Чтобы уточнить, как он использует эти данные, вы можете ознакомиться с политикой конфиденциальности Google в Интернете. Например, эти поисковые запросы на YouTube используются для рекомендации новых видео, которые могут вам понравиться, и эта история местоположений позволяет Google делать умные вещи, например, сообщать вам о времени в пути до офиса. Но где провести черту — решать вам.
Добавьте учетную запись электронной почты на свой iPhone, iPad или iPod touch
Существует два способа настроить учетную запись электронной почты в приложении «Почта» на устройстве iOS — автоматически или вручную.Узнайте, какой вариант лучше всего подходит для вас.
Как настроить учетную запись электронной почты автоматически
Если вы используете провайдера электронной почты, например iCloud, Google или Yahoo, Mail может автоматически настроить вашу учетную запись электронной почты, указав только ваш адрес электронной почты и пароль.Вот как:
- Перейдите в «Настройки»> «Почта», затем нажмите «Учетные записи».
- Нажмите «Добавить учетную запись», затем выберите поставщика услуг электронной почты.
- Введите свой адрес электронной почты и пароль.
- Нажмите «Далее» и дождитесь, пока Mail подтвердит вашу учетную запись.
- Выберите информацию из своей учетной записи электронной почты, например «Контакты» или «Календари».
- Нажмите «Сохранить».
Если вы не видите своего провайдера электронной почты, нажмите «Другой», чтобы добавить свою учетную запись вручную.
Как настроить учетную запись электронной почты вручную
Если вам нужно настроить учетную запись электронной почты вручную, убедитесь, что вы знаете настройки электронной почты для своей учетной записи.Если вы их не знаете, вы можете найти их или связаться с поставщиком услуг электронной почты. Затем выполните следующие действия:
- Перейдите в «Настройки»> «Почта», затем нажмите «Учетные записи».
- Нажмите «Добавить учетную запись», нажмите «Другое», затем нажмите «Добавить учетную запись электронной почты».
- Введите свое имя, адрес электронной почты, пароль и описание вашей учетной записи.
- Нажмите Далее. Mail попытается найти настройки электронной почты и завершить настройку вашей учетной записи. Если Mail обнаружит ваши настройки электронной почты, нажмите Готово, чтобы завершить настройку учетной записи.
Настроена ли ваша учетная запись электронной почты? Узнайте больше об использовании приложения «Почта» на iPhone, iPad или iPod touch.
Ввести настройки учетной записи вручную
Если Почта не может найти ваши настройки электронной почты, вам необходимо ввести их вручную.Нажмите Далее, затем выполните следующие действия:
- Выберите IMAP или POP для своей новой учетной записи. Если вы не уверены, какой из них выбрать, обратитесь к поставщику услуг электронной почты.
- Введите информацию для сервера входящей почты и сервера исходящей почты. Затем нажмите «Далее». Если у вас нет этой информации, попробуйте найти ее.
- Если настройки электронной почты верны, нажмите «Сохранить» для завершения. Если настройки электронной почты неверны, вам будет предложено отредактировать их.
Если вам по-прежнему не удается настроить учетную запись электронной почты или сохранить настройки электронной почты, обратитесь к поставщику услуг электронной почты.
Информация о продуктах, произведенных не Apple, или о независимых веб-сайтах, не контролируемых и не проверенных Apple, предоставляется без рекомендаций или одобрения.Apple не несет ответственности за выбор, работу или использование сторонних веб-сайтов или продуктов. Apple не делает никаких заявлений относительно точности или надежности сторонних веб-сайтов. Свяжитесь с продавцом для получения дополнительной информации.
Дата публикации:
Как управлять настройками конфиденциальности Google
Проходили ли вы в последнее время проверку конфиденциальности Google? Если нет, то когда лучше, чем День конфиденциальности данных, проверить конфиденциальность вашей учетной записи Google?
Пользователи становятся все более чувствительными к тому, как обрабатываются их данные, что, в свою очередь, означает, что технологические компании подвергаются все более пристальному вниманию.Google, например, в последние годы представил новые функции конфиденциальности, чтобы повысить прозрачность обработки данных и вернуть контроль в руки пользователей.
Один из простых способов повысить конфиденциальность вашей учетной записи Google — использовать функцию проверки конфиденциальности. С помощью ряда простых шагов инструмент позволяет управлять данными о различных продуктах и услугах компании. Давайте перейдем к рассмотрению некоторых ключевых решений о конфиденциальности, которые вы, возможно, захотите принять, когда дело доходит до использования Поиска, YouTube, Карт или других сервисов, управляемых Google.[Имейте в виду, что ваша панель управления может отличаться в зависимости от продуктов и услуг, которые вы используете.]
Действия в Интернете и приложениях
Когда этот параметр включен, Google сохраняет ваши действия в браузере как на своем сайте, так и в ваших локальных приложениях, пока вы вошли в систему. Когда дело доходит до Интернета и веб-браузера Chrome, он хранит довольно полную историю ваших поисков, сайты, которые вы посетили, и ваши действия. Если у вас есть смартфон Android, он также записывает приложения, с которыми вы взаимодействовали, точное время, в которое вы это сделали, и сколько раз вы использовали их в течение дня.
Google считает, что все это необходимо для предоставления пользователям более индивидуализированного опыта, включая более быстрые результаты поиска и более интеллектуальный опыт при использовании своего набора приложений. Вы можете либо полностью отключить его, что означает, что Google не будет записывать вашу историю Chrome (это не означает, что ваш интернет-провайдер не будет знать, что вы просматриваете), ваши действия, приложения и устройства, а также ваши голосовые и аудиозаписи. Более того, у вас есть возможность удалить его вручную или автоматически удалять каждые 3 месяца или каждые полтора года.
История местоположений
Это звучит достаточно очевидно, но если вы все еще сомневаетесь, Google создаст карту всех мест, где вы были с устройствами, которые вы используете с их услугами. Имейте в виду, что если эта опция включена, ваше местоположение будет записано, даже если вы не используете какие-либо службы Google в данный момент.
Эта функция должна помочь с поиском на карте или с маршрутами поездок. Вы можете в любой момент приостановить или отключить запись истории местоположений, но это не означает, что уже собранные данные будут удалены.Это нужно делать вручную на шкале времени Карт Google, если только вы не хотите, чтобы сохранял в памяти все места, которые вы посетили.
Вы также можете выбрать, какие устройства сообщают о вашем местоположении, а какие нет. Эта карта должна быть доступна только вам, если вы не взломаны или не сообщаете свой пароль.
Голосовые и аудиозаписи
Если вы используете Google Assistant, чтобы упростить себе жизнь, и эта опция включена, то ваши голосовые команды записываются и сохраняются.Фактически, он также сохраняет другие аудиовходы; Google использует эти данные для улучшения распознавания речи. Он находится в разделе «История приложений и веб-поиска», поэтому, если вы хотите просмотреть различные команды и вопросы, вам придется использовать панель поиска и фильтровать результаты. Что касается выключения, вы можете сделать это отдельно в разделе «Элементы управления действиями».
История YouTube и чем вы делитесь
Когда эта опция включена, Google сохраняет записи всех видео, которые вы смотрите, и вашу историю поиска в этой службе.При входе в систему YouTube запоминает, где вы прекратили просмотр видео, и на основе вашей истории дает рекомендации, которые не ограничиваются только этой службой, но и другими службами Google.
Вы можете просматривать свою историю, очищать ее и даже вообще приостанавливать запись ваших привычек просмотра. Если это похоже на упрощенное объяснение того, как работает история YouTube, вы можете посмотреть это пояснительное видео, опубликованное командой YouTube.
Мы часто забываем о YouTube, так это то, что это не только сайт, который мы используем для просмотра видео, но и социальная сеть.Таким образом, вам также следует провести аудит того, чем вы делитесь и что другие пользователи могут видеть о вас, начиная от ваших подписок и заканчивая вашими плейлистами. Вы также можете управлять своим фидом активности, что означает переключение между каждым понравившимся вам видео (кроме частных, конечно) или плейлистом, который вы сохраняете, для публикации в вашем фиде.
Настройки рекламы
Элемент управления настройками рекламы не позволяет отключать рекламу. Скорее, он позволяет вам изменять типы рекламы, которую вы видите, в зависимости от ваших интересов, возраста, пола и другой информации, собранной Google.Это означает, что если вы отключите персонализацию рекламы, вы будете получать общие рекламные объявления, а не те, которые могут заинтересовать вас; вы также можете увидеть больше рекламы в результатах поиска Google. Если вы хотите ограничить количество отображаемой рекламы, возможно, лучшим выбором будет надстройка блокировщика рекламы для вашего браузера.
Управляйте тем, что о вас видят другие
По сути, это ваш профиль, поэтому в зависимости от того, сколько вы заполнили, именно столько вариантов вы можете редактировать. Если вы держите его в секрете, ваш профиль может содержать только ваше имя и дату рождения (которые вы можете скрыть).Вариант, на котором вам следует сосредоточиться в этом разделе, — это сегмент общих одобрений. Если он включен, ваши отзывы могут быть видны другим пользователям для продвижения бизнеса или даже для использования в рекламе Google. По умолчанию он должен быть выключен, но проверка, чтобы убедиться, не помешает.
Что касается рекомендаций, вам решать, цените ли вы свою конфиденциальность больше или готовы пойти на уступки ради удобства. Может потребоваться некоторое время, чтобы найти удобные настройки, но это того стоит.Если вы забываете проверять настройки каждые пару месяцев, вы также можете подписаться на напоминание по электронной почте, чтобы время от времени проверять настройки. Ваша конфиденциальность — это проблема, к которой нельзя относиться легкомысленно, и вам следует проверять свои настройки во всех службах, которые вы используете, по крайней мере, пару раз в год.
И теперь, когда вы сделали это для своей основной учетной записи Google, вы должны систематически просматривать эти настройки, входя в любые другие учетные записи Google, которые вы используете. Кроме того, если вы регулярно просматриваете Интернет, не авторизовавшись в сервисах Google, вам следует просматривать эти настройки, не входя в систему, и вы должны делать это в каждом браузере и на каждом устройстве, которое вы используете для таких действий, поскольку эти настройки связаны к файлам cookie, хранящимся в каждом браузере, а не в каждой конкретной учетной записи.
.

 Если вы не нашли подходящий шаблон, можно воспользоваться шаблоном «Пользовательский HTML».
Если вы не нашли подходящий шаблон, можно воспользоваться шаблоном «Пользовательский HTML».
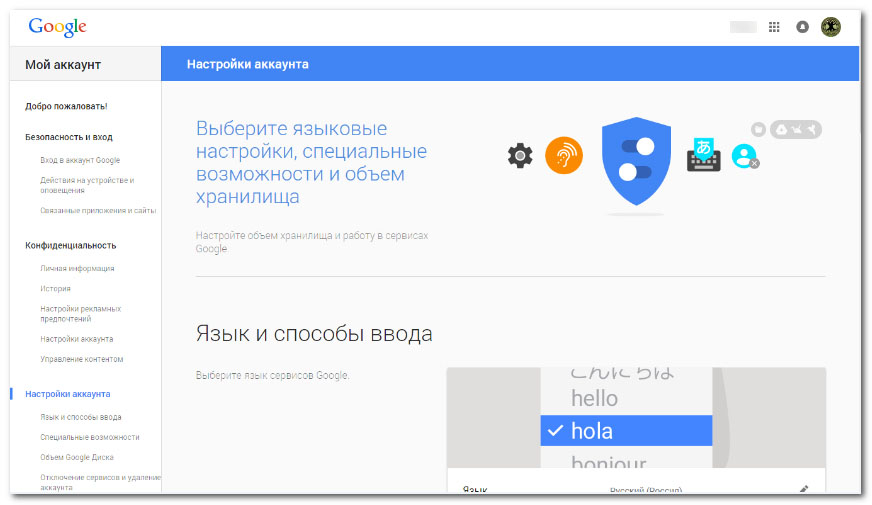 Если у вас подключен Jivosite и «Яндекс.Метрика» устанавливалась через GTM, данные по взаимодействию с Jivosite не будут попадать в «Метрику».
Если у вас подключен Jivosite и «Яндекс.Метрика» устанавливалась через GTM, данные по взаимодействию с Jivosite не будут попадать в «Метрику».
 Например: Click URL (клик по ссылке) или Scroll Direction (прокрутка страницы)
Например: Click URL (клик по ссылке) или Scroll Direction (прокрутка страницы)
 Он создан специально для устройств под ОС Андроид. Здесь находится более миллиона самых разнообразных приложений. В Google маркете можно найти программы на любой вкус для работы, обучения и развлечений. Они бывают платными и бесплатными.
Он создан специально для устройств под ОС Андроид. Здесь находится более миллиона самых разнообразных приложений. В Google маркете можно найти программы на любой вкус для работы, обучения и развлечений. Они бывают платными и бесплатными.
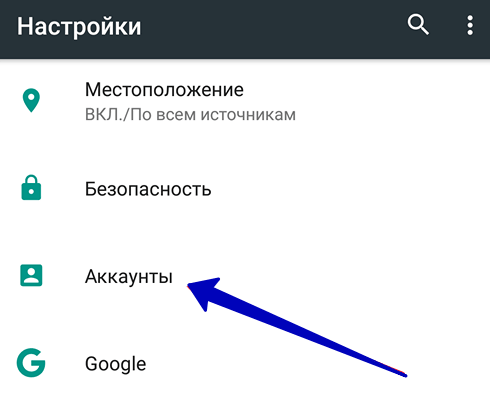 Если вы не хотите, чтобы вас идентифицировали по полу, вы можете выбрать отказаться от статуса .
Если вы не хотите, чтобы вас идентифицировали по полу, вы можете выбрать отказаться от статуса .

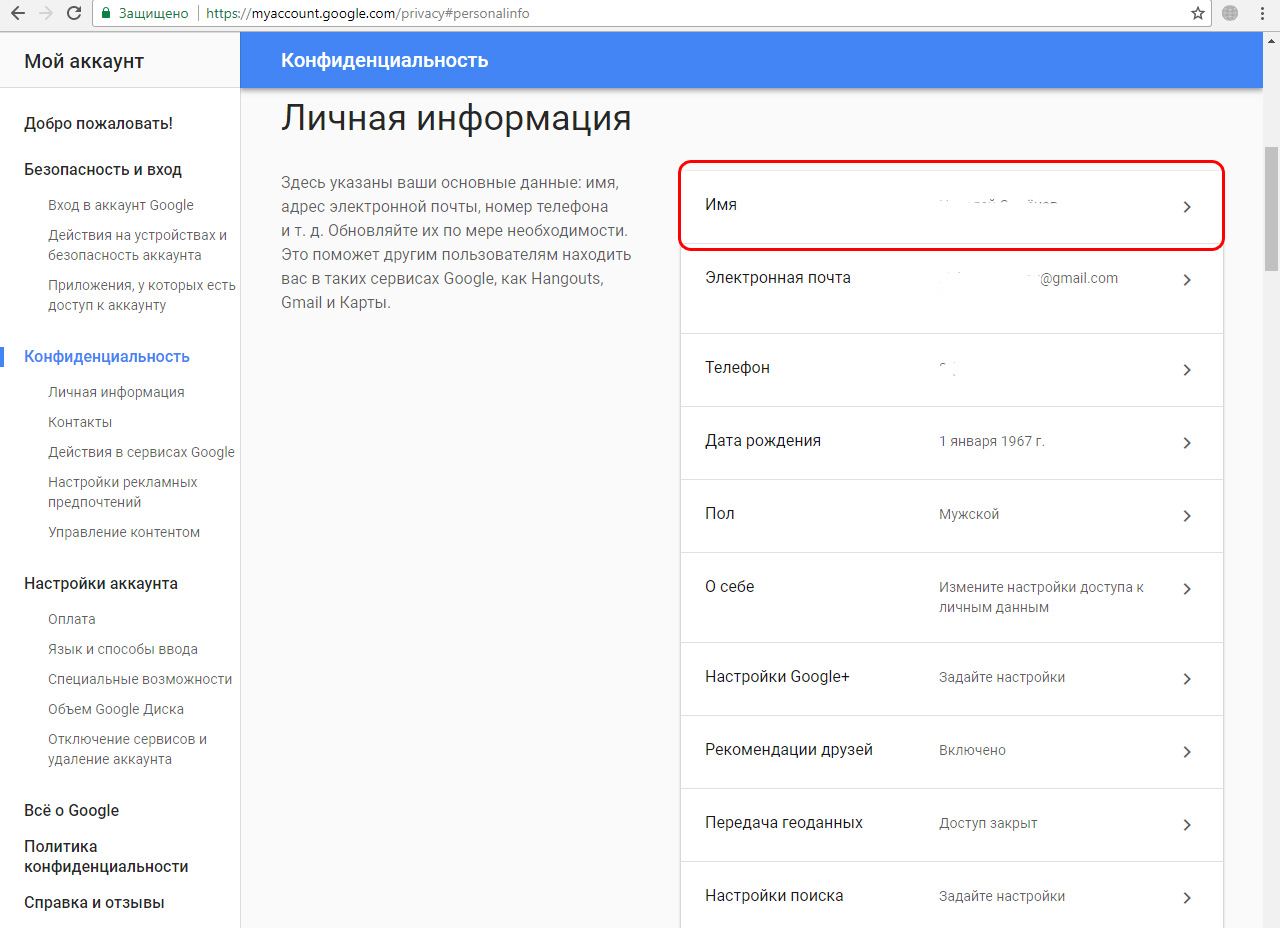 Их можно использовать для подтверждения вашей личности или для входа в учетную запись, если вы забыли пароль, но они не обязательны.
Их можно использовать для подтверждения вашей личности или для входа в учетную запись, если вы забыли пароль, но они не обязательны.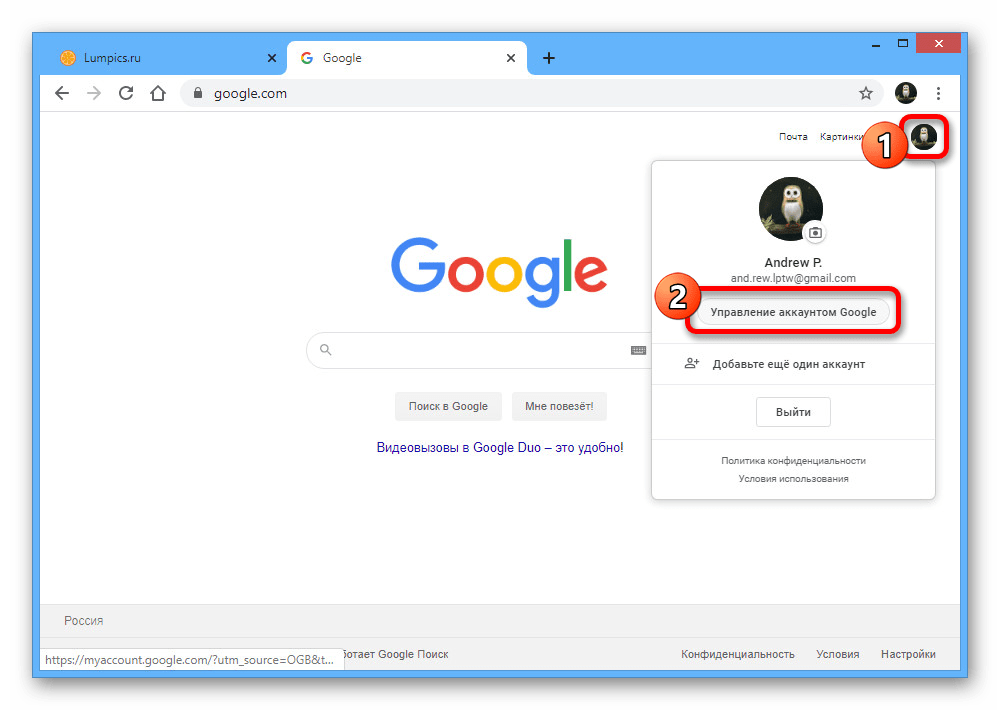
 Это под вашей текущей учетной записью Gmail.
Это под вашей текущей учетной записью Gmail.