Как включить сенсорную панель на ноутбуке тошиба
Тачпад вековая особенность, давно заменил альтернативное управление мышкой. С помощью его мы можем полностью управлять нашим устройством, будь это ноутбук или гибридный планшет. Многие ноутбуки (Acer, Asus, HP, lenovo, Dell) имеют проблемы при работе тачпада. Что делать, если не работает тачпад на ноутбуке в Windows 10? Разберем 5 способов устранение этой проблемы.
1. Повторное включение сенсорной панели с помощью клавиши Fn
Со мной произошла одна история, когда я включал WiFi на ноутбуке и нечаянно отключил сенсорную панель тачпад. Долго я искал причину, сразу не сообразив, что случилось. Оказалось все просто, в ноутбуках есть кнопка дополнительных функций под названием Fn с лево снизу клавиатуры. Для включения какой-нибудь функции на ноутбуке, зажимают сочетание кнопок Fn и F1. F12. На этих же самых кнопках F1-F12, нарисованы картинки или символы для применения параметра. К примеру, чтобы включить тачпад, нужно нажать Fn+F7, на самой кнопке F7 будет изображение типо сенсорной панели. Можете нажать все кнопки по порядку Fn+F1. F12, но помните, что там есть функция отключения дисплея, нажмите повторно на те кнопки, на которых погас экран.
Можете нажать все кнопки по порядку Fn+F1. F12, но помните, что там есть функция отключения дисплея, нажмите повторно на те кнопки, на которых погас экран.
На некоторых ноутбуках марки HP, тачпад включается и выключается, двойным касанием по краю самой сенсорной панели. На марках asus и acer может быть отдельная кнопка рядом с сенсорной панелью. Если Тачпад по-прежнему не работает, то двигаемся дальше.
2. Удаление Других Драйверов Мыши
Бывают моменты, когда у вас в прошлом было подключено целая куча драйверов от разных устройств мыши и вы их никогда не удаляли. Некоторые драйвера от производителей мыши, сами автоматически отключают Тачпад. Перейдите в диспетчер устройств, нажав сочетание кнопок Win+R и введите в строке devmgmt.msc.
Найдите строку указывающую на мыши и иные указывающие устройства, нажмите на ярлычок, чтобы раздвинуть категорию и удалите по порядку все драйвера мыши, пока тачпад не начнет работать на вашем ноутбуке. Если не заработал, попробуйте после удаление всех драйверов перезагрузить систему. Не заработал тачпад? Двигаемся к следующему пункту.
Если не заработал, попробуйте после удаление всех драйверов перезагрузить систему. Не заработал тачпад? Двигаемся к следующему пункту.
3. Обновление или откат драйвера тачпада
Попробуйте обновить или откатить драйвер тачпада. Перейдите в тот же диспетчер устройств, как описывали выше. Найдите устройство Тачпад, обычно он называется, как и марка ноутбука (Dell TouchPad, Lenovo TouchPad, Synaptics, HP TouchPad, Acer TouchPad, Asus TouchPad.) Нажмите правой кнопкой мыши на вашем драйвере и выберите свойства. Далее нажмите Обновить, чтобы убедиться есть ли какие-нибудь полезные обновления для вашего тачпада.
Много людей сообщали на форумах Майкрософт, что Тачпад переставал работать именно после обновления Windows 10, для этого вам нужно выбрать откатить драйвер. Если у вас не горит выделенным кнопка Откатить, значит у вас нет предыдущей версии драйвера.
4. Включить тачпад в свойствах мыши
Во многих случаях диспетчер устройств не срабатывают для того, чтобы включить Тачпат на ноутбуке. Если ваш Тачпат по-прежнему не работает на ноутбуке в windows 10, то перейдите в свойства мышь.
Если ваш Тачпат по-прежнему не работает на ноутбуке в windows 10, то перейдите в свойства мышь.
- Наберите mouse в строке поиска windows и перейдите в Настройки Мыши.
- Нажмите Дополнительные параметры мыши, в открывшимся окне переходим Настройки устройства, вкладка Сенсорная панель или как на картинке.
- Найдите ваш Тачпад и нажмите «включить».
5. Отключить службу ввода сенсорного экрана для гибридных ноутбуков
Если ваш ноутбук является гибридным (ноутбук и планшет в одном с сенсорным дисплеем.) Есть вероятность, что служба ввода сенсорно экрана, которая контролирует функциональность стилуса, мешает вашей сенсорной панели.
Чтобы отключить службу нажмите win+R, затем введите services.msc и в списке служб найдите  Очень неудобное решение для кто пользуется сенсорным экраном и тачпадам, но вы дальше можете проявить смекалку и попробовать удалить драйвера, откатить, обновить и заново потом запустить службу.
Очень неудобное решение для кто пользуется сенсорным экраном и тачпадам, но вы дальше можете проявить смекалку и попробовать удалить драйвера, откатить, обновить и заново потом запустить службу.
Ноутбук это мобильное устройство, которое можно одинаково эффективно использовать как на полноценном рабочем месте, так и в походных условиях, например в транспорте. Тачпад это одно из тех устройств, которое обеспечивают мобильность. Поэтому пользователям очень важно знать, как включить тачпад на ноутбуке.
Тачпад можно отключить несколькими способами. Поэтому если тачпад на вашем ноутбуке не работает вам нужно проверить несколько вариантов включения тачпада. Для начала нужно проверить аппаратную кнопку для включения и отключения тачпада. Обычно такая кнопка находится непосредственно рядом с самим тачпадом. Нажмите на эту кнопку и проверьте, включился тачпад или нет.
Если аппаратной кнопки включения тачпада нет, то обратите внимание на сам тачпад. Не редко на нем есть отдельная сенсорная кнопка для включения и отключения. Чаще всего такая сенсорная кнопка отмечена точкой и находится в левом верхнем углу тачпада. Нажмите на нее два раза (двойной клик) и проверьте тачпад.
Не редко на нем есть отдельная сенсорная кнопка для включения и отключения. Чаще всего такая сенсорная кнопка отмечена точкой и находится в левом верхнем углу тачпада. Нажмите на нее два раза (двойной клик) и проверьте тачпад.
Еще один способ включения и отключения тачпада это комбинации клавиш. Если кнопки включения тачпада нет, то, скорее всего его можно включить при помощи комбинации клавиш. Изучите инструкцию от вашего ноутбука для того чтобы узнать какая комбинация клавиш отвечает за эту функцию.
Если инструкции от ноутбука нет, то можете попробовать одну из следующих комбинаций клавиш для включения тачпада:
- На ноутбуках ASUS: Fn + F9 или F7
- На ноутбуках ACER: Fn+ F7;
- На ноутбуках Toshiba: Fn + F5;
- На ноутбуках Lenovo : Fn + F8 или F5
- На ноутбуках Sony Vaio: Fn + F1;
- На ноутбуках DELL: Fn + F5
- На ноутбуках Samsung: Fn + F5 или F6;
Также включить или отключить тачпад можно в настройках Панели управления. Для того чтобы проверить данный вариант откройте Панель управления и перейдите в раздел «Оборудование и звук – Мышь».
Для того чтобы проверить данный вариант откройте Панель управления и перейдите в раздел «Оборудование и звук – Мышь».
После этого перед вами откроется окно со свойствами мышки. Здесь нужно перейти на вкладку «Параметры устройства» (иногда данная вкладка может иметь другое название, например «ELAN»). На вкладке «Параметры устройства» должна быть кнопка «Включить». Нажмите на эту кнопку и сохраните настройки нажатием на кнопку «OK», которая находится внизу окна.
Нужно отметить, что на вкладке «Параметры устройства» может быть доступна функция «Отключение при подсоединении внешней USB мышки». Если она активна, то тачпад не будет работать, когда к компьютеру подключена обычная компьютерная мышь. Если вы хотите использовать тачпад и мышку одновременно, то эту функцию нужно отключить.
Если вы проверили все перечисленные способы включения тачпада и ничего не помогло, то возможно ваш тачпад отключен в через BIOS. В этом случае, для того чтобы включить тачпад нужно зайти в BIOS и включить функцию под названием «Internal Pointing Device». Как правило, она находится в разделе настроек «Advanced».
Как правило, она находится в разделе настроек «Advanced».
Если же в BIOS также все включено, то тогда остается только два варианта: не установленные драйверы или поломка тачпада.
Сенсорная панель с успехом заменяет обычную компьютерную мышь, поэтому если она не работает, то пользователи сразу начинают искать, как включить тачпад на ноутбуке. Сделать это можно несколькими способами: с помощью горячих клавиш, в BIOS или путем переустановки драйверов.
Перезагрузка лэптопа
Иногда устранить проблемы в работе сенсорной панели помогает обычная перезагрузка ноутбука. После перезапуска системы TouchPad снова начинает функционировать без сбоев, так что пользователю не приходится прибегать к другим методам восстановления работоспособности, описанным ниже. Для выполнения перезагрузки можно подключить к ноутбуку обычную компьютерную мышку. Если внешней мыши нет, а встроенную использовать не получается, выполните перезагрузку с клавиатуры. Есть несколько способов:
- Нажать на кнопку Win (на ней изображен логотип Windows), чтобы открыть меню «Пуск».
 С помощью стрелок дойти до пункта «Завершение работы», нажать Enter и выбрать перезагрузку.
С помощью стрелок дойти до пункта «Завершение работы», нажать Enter и выбрать перезагрузку. - Нажать Ctrl+Alt+Delete и с помощью стрелок дойти до кнопки вызова меню с режимами завершения работы.
- Находясь на рабочем столе, нажать Alt+F4 и с помощью стрелок выбрать перезагрузку.
Если после перезапуска проблема сохраняется, то примените один из указанных ниже способов устранения неисправности сенсорной панели.
Горячие клавиши
Практически на всех ноутбуках TouchPad включается/выключается с помощью одной из клавиш из ряда F1-F12, нажатой в сочетании с кнопкой Fn. Например, на лэптопах ASUS действует сочетание Fn+F9. Возможные комбинации для других производителей:
- Acer – Fn + F7.
- Samsung – Fn + F5.
- Dell – Fn + F5.
- Lenovo – Fn + F8 и Fn + F5.
- Toshiba – Fn + F5.
- Sony – Fn + F1.
Понять, какая клавиша подходит, поможет нанесенный рисунок, который обычно демонстрирует зачеркнутую сенсорную панель.
Включить тачпад на ноутбуке HP можно с помощью специальной кнопки над сенсорной панелью. Если отдельной кнопки нет, обратите внимание на сам Touchpad. Если на встроенной мыши есть небольшое углубление или точка, попробуйте два раза на неё нажать.
Включение тачпада Synaptics
Если в ноутбуке установлена сенсорная панель производства компании Synaptics, то у неё есть дополнительные параметры, через которые как раз отключается TouchPad. Чтобы проверить, включен ли сенсор:
- Откройте панель управления и перейдите в раздел «Оборудование и звук». Зайдите в подраздел «Мышь».
- В свойствах мыши перейдите на вкладку «Параметры устройства» (может иметь название ELAN).
- Нажмите кнопку «Включить», если она доступна, и сохраните конфигурацию, щелкнув «ОК».
В параметрах мыши может быть еще одна полезная опция, при активации которой сенсорная панель будет автоматически выключаться при подключении внешнего устройства ввода. Если TouchPad не работает при подключенной к ноутбуку мышке, то причиной этого является как раз представленная выше опция.
Если кнопка «Включить» неактивна, значит, причину ошибки следует искать в другом месте – например, в параметрах BIOS.
Настройка в BIOS
В базовой системе ввода-вывода отображаются все основные компоненты ноутбука. Соответственно, управлять их работой тоже можно отсюда, и сенсорная панель не является исключением.
- Перезагрузите ноутбук. При включении нажимайте клавишу Delete или F2, чтобы попасть в BIOS.
- Зайдите на вкладку «Advanced» и найдите параметр «Internal Pointing Device». Установите для него значение «Enabled».
- Сохраните конфигурацию, нажав F10 и «Y».
На разных версиях BIOS название разделов и параметров отличаются, поэтому лучше найти на официальном сайте производителя ноутбука руководство по эксплуатации вашей модели лэптопа и внимательно его изучить.
Переустановка драйверов
Для нормальной работы любого устройства требуется определенное программное обеспечение. Скачать драйверы для сенсорной панели можно на сайте производителя ноутбука в разделе «Поддержка» или «Сервис». При загрузке нужно обратить внимание на следующие данные:
При загрузке нужно обратить внимание на следующие данные:
- Модель ноутбука.
- Версия установленной системы.
- Разрядность Windows (x86 (x32) или x64).
Максимальная совместимость достигается при совпадении всех трех параметров. Но если исключения: если разрядность системы обязательно должна совпадать, то версия Windows допускается другая. Например, на Windows 10 будут нормально работать некоторые драйверы от Windows 8, при условии, что для «десятки» не выпущено обновление.
Если драйверы скачиваются в виде исполняемого файла с расширением *.exe, то их можно установить как любую программу с помощью мастера инсталляции. Если же запустить мастера установки не получается, добавьте драйверы вручную:
- Откройте панель управления, выставите просмотр «Крупные значки» и запустите диспетчер устройств.
- Раскройте раздел «Мышь» и найдите тачпад. Щелкните по нему правой кнопкой и выберите «Свойства».
- Убедитесь, что устройство используется и работает нормально.

- Перейдите на вкладку «Драйвер». Сначала попробуйте откатить программное обеспечение, щелкнув по одноименной кнопке. Если откат драйвера проблему не решил, нажмите «Обновить».
- Появится окно выбора режима обновления. Если вы уже скачали нужное ПО с сайта производителя, выберите ручную установку.
- Укажите путь к скачанным драйверам и дождитесь окончания установки.
После переустановки драйверов перезагрузите ноутбук. При следующем запуске проверьте тачпад. Если он не начал функционировать, возможно, причиной его неработоспособности является физическое повреждение. В таком случае вопрос, как включить тачпад, следует задавать уже специалистом в сервисном центре. Поврежденными могут быть:
- Шлейф, соединяющий тачпад с материнской платой.
- Сам сенсор (например, панель раскололось от удара).
- Южный мост – микросхема, отвечающая за работу периферийных устройств. При повреждении южного моста из строя часто также выходят порты USB и LAN.

Вы можете самостоятельно разобрать ноутбук, воспользовавшись инструкцией для своей модели, но делать это не рекомендуется, так как непрофессиональное вмешательство чревато появлением еще более серьезных проблем.
Как включить вай фай на ноутбуке тошиба виндовс
Содержание
- Как включить вай фай на ноутбуке тошиба
- Как узнать установлен ли драйвер wifi на вашем ноутбуке тошиба сателлите
- Как в ноутбуке toshiba satellite включить вай фай кнопками или клавишами
- Включение и настройка Wifi модуля на ноутбуках Toshiba
- Как узнать, установлен ли драйвер wifi на ноутбуке Тошиба Сателлит
- Как в ноутбуке Toshiba Satellite включить вай фай кнопками или клавишами
- Беспроводное подключение
- Подключение с помощью PIN-кода
- Ручная настройка
- Не работает Wi-Fi на ноутбуке Toshiba: что делать
- Аппаратные поломки Wi-Fi модуля
- 3 способа включить Wi-Fi на своем ноутбуке: включение и решение проблем
- При помощи клавиатуры
- Windows 10
- Windows 7 и 8
- Про Wi-Fi адаптер
- Как включить Wi-Fi на ноутбуке Toshiba и подключиться к сети?
- Инструкция по подключению
- Заключение
- Как включить wi fi на ноутбуке
- Содержание:
- Включение Wi-Fi аппаратно
- Активация Вай Фай при помощи кнопок
- Установка драйверов для Wi-Fi
- Включение Wi-Fi программно
- Способ №1
- Способ №2
- Как включить вай фай на ноутбуке Hp
- Как включить вай фай на ноутбуке Acer
- Как включить wifi на ноутбуке Asus
- Как настроить wi fi на ноутбуке Windows 7
- Как настроить wi fi на ноутбуке Windows 10
- Ноутбук не подключается к wifi
- Видео
Как включить вай фай на ноутбуке тошиба
Процесс включения wifi на ноутбуке toshiba satellite c660, l630, l500, l300, c850, a200, l655, l40, a300 и всех остальных – аналогичный.
Что вам нужно сделать. Первое обязательное условие — убедится в наличии драйвера.
Не имея установленного драйвера wifi, а его при переустановке windows 7 или windows 8 обычно нет, точнее в дистрибутиве есть, но подходит не для всех моделей ноутбуков toshiba satellite.
Для каждой модели требуется свой родной и это касается всех компонентов компьютера.
Хотя компоненты (биос, адаптеры) разрабатывают другие компании, производители компьютеров их немного модифицируют под свои устройства и создают собственные драйвера.
Как узнать установлен ли драйвер wifi на вашем ноутбуке тошиба сателлите
Это не сложно. Когда устанавливается драйвер, в диспетчере устройств появляется адаптер wifi.
Иногда от может быть отключен, тогда его нужно задействовать.
Можно пойти и другим путем. Открыть центр управления сетями, перейти в раздел «изменение параметров адаптера» и посмотреть, что там творится.
Если увидите адаптер с названием, «беспроводное сетевое соединение», да еще с зеленными полосками, как на изображении выше, значит с драйверами все ок и вам нужно лишь на своем ноутбуке toshiba satellite включить wifi кнопкой или клавишами.
Если же драйвер не обнаружится, тогда переходим на эту страницу и следуя инструкции скачиваем, устанавливаем и перезагружаем свой ноутбук тошиба.
После этого в большинстве случаем делать уже не нужно ничего, хотя иногда все же приходится включать wifi дополнительно.
Как в ноутбуке toshiba satellite включить вай фай кнопками или клавишами
Чтобы наверняка wifi включить ищем на корпусе своего ноутбука toshiba кнопку. Она может быть, как на боковых сторонах, так и на панели сверху.
Иногда специальной кнопки может не быть и включение производится одними лишь клавишами, точнее сочетанием Fn+F5 или Fn+F8.
При этом в моделях A100-078, R100 кнопку можно найти с правой стороны корпуса, в Equium Libretto, Satego, M40 и M70, на передней части.
В многих моделях Satellite – кнопка находится в левом нижнем углу клавиатуры, а клавиши Fn + F8 показывают состояние сети wifi.
В ноутбуках L355D-S7825 — кнопка поселилась ниже клавиатуры, левее центра, а в Satellite A60-S1662 — с правой стороны около порта USB.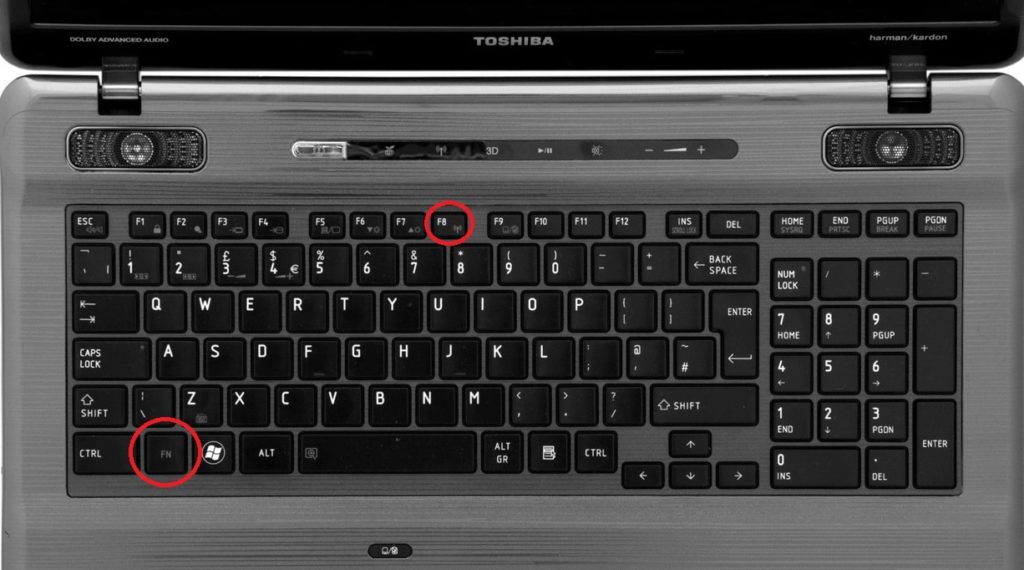
В Satellite Pro кнопки могут находится сбоку или спереди, а в TE2000 и Tecra 2100 ее можно найти с левой стороны корпуса.
Не исключены и другие варианты включения вай фай. Ноутбуки тошиба все время модернизируются, а производитель вправе все менять на свое усмотрение. Успехов.
Источник
Включение и настройка Wifi модуля на ноутбуках Toshiba
Вай фай активируется на ноутбуках Toshiba Satellite различных модификаций одинаково. Главное, чтобы был установлен драйвер вай фай для ноутбука Тошиба. Во время переустановки системы драйвер может исчезнуть из нее. А если он и есть, то подойдет не под все модели.
Каждая модель имеет свой собственный драйвер под разные устройства. В этой статье будет разобран вопрос: как включить вай фай на ноутбуке Тошиба различными способами.
Как узнать, установлен ли драйвер wifi на ноутбуке Тошиба Сателлит
Для того, чтобы узнать, имеется ли драйвер wifi для ноутбука Toshiba Satellite, не требуется обладать профессиональными навыками. Достаточно перейти в диспетчер устройств через панель управления и проследить, появился ли адаптер вай фай после установки.
Достаточно перейти в диспетчер устройств через панель управления и проследить, появился ли адаптер вай фай после установки.
Случается, что адаптер отключен. Активировать его можно двумя способами – нажав правой кнопкой в появившемся окне, кликнуть «задействовать». Либо зайти в центр управления сетями, затем открыть вкладку с изменением настроек адаптера.
Обратите внимание! При наличии адаптера беспроводной сети, помеченного зелеными полосами, проблем с драйвером нет. Остается только включить wifi кнопками ноутбука. Нередко драйвер не обнаруживается. Достаточно скачать его с официального сайта и установить по инструкции.
Как в ноутбуке Toshiba Satellite включить вай фай кнопками или клавишами
Ответ на вопрос, как правильно включить wifi на ноутбуках Toshiba Satellite, прост. Существует самый простой и банальный способ – поискать клавиши включения на корпусе устройства. В зависимости от модели, кнопки располагаются сбоку ноутбука либо на внешней стороне.
Нередко бывает, что кнопки, отвечающей за включение адаптера вай фая, нет. За эту команду отвечает сочетание клавиш Fn+F5, Fn+F8. Кроме того, в модели A100-078, R100 расположили кнопку в справой стороны корпуса устройства. Модели Equium Libretto, Satego, M40, M70 разместили кнопки спереди.
За эту команду отвечает сочетание клавиш Fn+F5, Fn+F8. Кроме того, в модели A100-078, R100 расположили кнопку в справой стороны корпуса устройства. Модели Equium Libretto, Satego, M40, M70 разместили кнопки спереди.
Большинство моделей имеют кнопку в левом нижнем углу на клавиатуре, а нажатие Fn+F8 позволит увидеть состояние вай фай. В модели L355D-S7825 расположили кнопку внизу клавиатуры, а A60-S1662 возле USB порта.
Обратите внимание! Нередко удается добиться включения беспроводной сети и другими способами. Технологическое развитие динамично, поэтому в новых поколениях может быть множество изменений.
Беспроводное подключение
Все лаптопы оснащены модулем вай фая. Если на устройстве установлены все драйверы, тогда оно готово к поиску новых беспроводных сетей. В правом нижнем углу на панели задач появится значок уровня сети со звездочкой.
Это значит, что ноутбук может найти ту или иную сеть wi-fi. Для подключения необходимо кликнуть на значок и выбрать доступную. В случае защищенной сети достаточно ввести пароль и интернет будет работать.
В случае защищенной сети достаточно ввести пароль и интернет будет работать.
После успешного подключения значок изменится на белые полоски сигнала сети, доступ в интернет открыт. Если на значке находится красный крестик, это может значить, что в данной местности нет активных сетей для подключения посредством беспроводной передачи данных либо маршрутизатор выключен.
Подключение с помощью PIN-кода
Распространенный способ быстрого подключения ПК или другого устройства к сети вай фай называется WPS. На роутере есть кнопка WPS – такая же должна находиться на смежном устройстве, которое необходимо подключить к сети. Достаточно нажать ее на одном и втором устройстве, как вай фай заработает.
Как правило, ноутбуки, телефоны и планшеты лишены кнопок WPS. Но это не повод для расстройств, потому что, включив эту функцию на маршрутизаторе, второе устройство можно подключить к интернету в автоматическом режиме.
Чтобы соединить ноутбук Тошиба с wifi, нужно нажать на подключение. Высветится окошко, где потребуется ввод пароля. Ниже будет приписка, которая подскажет, что также можно подключиться, нажав кнопку на машрутизаторе.
Высветится окошко, где потребуется ввод пароля. Ниже будет приписка, которая подскажет, что также можно подключиться, нажав кнопку на машрутизаторе.
Обратите внимание! Такое системное сообщение может не сразу показаться – нужно подождать несколько секунд.
После нажатия кнопки на роутере устройство автоматически соединится с данной сетью, и пользователь сможет свободно выйти в интернет.
Ручная настройка
Случается, что беспроводная связь на устройстве бывает в отключенном состоянии. В связи с этим устройство никак не сможет подключиться к вай фаю, а соответственно выйти в интернет.
Обычно распространенной причиной может быть отсутствие необходимого драйвера либо выключенный адаптер питания. Поэтому потребуется вручную установить соединение, если дело не в отсутствующем драйвере.
Для этого нужно кликнуть на значок сети и зайти в Центр управления сетями и общим доступом. На левой панели выбрать вкладку с изменением настроек адаптера. Обратить внимание нужно на беспроводное сетевое соединение.
Если этот адаптер в сером цвете, значит, он отключен. Необходимо нажать правой кнопкой мыши и в выпадающем списке нажать «Включить». Теперь адаптер включен и готов к поиску новых беспроводных сетей Wi-Fi.
Не работает Wi-Fi на ноутбуке Toshiba: что делать
Пользователей, отдыхающих в парке или на море может настигнуть нехорошая ситуация с неработающим wi-fi на ноутбуке Toshiba. Первым делом не стоит паниковать, а лучше обратиться в сервисный центр – желательно официальный. Квалифицированные специалисты быстро разберутся с проблемой и в кратчайшие сроки исправят ситуацию.
Однако нет необходимости обращаться к профессионалам, если можно попробовать самостоятельно исправить проблему. Например, следующими способами:
Обратите внимание! Если ни один из перечисленных способов не подходит, рекомендуется обратиться в специализированные сервисы, которые занимаются решением проблем и исправлением поломок любого рода.
Аппаратные поломки Wi-Fi модуля
Последняя и самая неприятная причина неработающего wi-fi может быть неисправность самого модуля. Крайне не рекомендуется разбирать устройство и самостоятельно проверять исправность компонента – не исключено усугубление ситуации посредством вывода из строя других немаловажных частей.
Крайне не рекомендуется разбирать устройство и самостоятельно проверять исправность компонента – не исключено усугубление ситуации посредством вывода из строя других немаловажных частей.
Причина может крыться либо в неисправности материнской платы, либо шлейф модуля вай фая оборван. Лучше обратиться к профессионалу во избежание плачевных последствий и лишней траты денежных средств и нервов.
Исходя из вышеизложенного, ответ о ноутбуке Тошиба, как подключить wi fi различными способами получен. Все изложенные способы включения беспроводной сети должны помочь пользователям с лаптопами Toshiba.
Источник
3 способа включить Wi-Fi на своем ноутбуке: включение и решение проблем
Приветствую тебя читатель! Одно дело подключиться к сети Wi-Fi, но нередко у пользователей возникает проблема включения. И сегодня я как раз и собираюсь рассказать о всех способах, как включить Wi-Fi на ноутбуке. Рассмотрим аппаратное включение, все операционные системы, возможные проблемы. Начинаем!
Начинаем!
При помощи клавиатуры
Самый частый способ включения Wi-Fi – с использованием клавиатуры. Некоторые старые модели имели отдельные кнопки для этого дела, некоторые использовали даже переключатели.
Переключатели Выделенная кнопка
Но на современных моделях обычно используется сочетание кнопок – Fn+F#. На месте решетки должна быть нужная цифра, которая меняется в зависимости от производителя ноутбука. Вот пример для ASUS:
Остальные известные сочетания для всех актуальных брендов свел в следующей табличке, чтобы было проще найти:
| Acer | Fn+F3 |
| ASUS | Fn+F2 |
| Dell | Fn+PrtScr |
| HP | Fn+F12 |
| Lenovo | Fn+F5 |
| MSI | Fn+F9 |
| Toshiba | Fn+F12 |
| Samsung | Fn+F9 |
В качестве замечания отмечу, что нередко на это же сочетание клавиш вешается еще и функция включения Bluetooth, и если с первого раза все не включилось – попробуйте нажать еще несколько раз до положительного результата. Но если и здесь у вас возникла какая-то проблема – у нас есть комментарии, можно задать свой вопрос туда. Или посмотрите видео по теме, может так будет понятнее:
Но если и здесь у вас возникла какая-то проблема – у нас есть комментарии, можно задать свой вопрос туда. Или посмотрите видео по теме, может так будет понятнее:
Windows 10
Далее рассмотрим программные средства включения. И начнем с последней операционной системы Windows 10. Здесь появился новый метод по сравнению с предыдущими системами, так что все стало еще проще. Делаем все по шагам:
Все должно заработать! Но если вдруг чего-то нет (Майкрософт периодически изменяет свои интерфейсы), есть альтернативный вариант через Параметры (щелкаете по кнопке Пуск, выбираете Параметры на шестеренке). Инструкция:
И снова все должно включиться)
Windows 7 и 8
На данных операционных системах все включалось через включение адаптера, который иногда «отлетал». Способ универсальный, подходит и для «семерки», и для «восьмерки», и даже для «десятки». Главная задача – перейти в Центр управления сетями и общим доступом (на десятке теперь называется Параметры сети и интернет).
Главная задача – перейти в Центр управления сетями и общим доступом (на десятке теперь называется Параметры сети и интернет).
По трею вы и сами щелкните при желании, а Панель управления выглядит примерно вот так:
Слева выбираем «Изменение параметров адаптера»:
На следующем шаге должны открыться все доступные сетевые адаптеры в системе. Находим свой, смотрим, чтобы наш беспроводной адаптер был включен. А если он выключен, то щелкаем по нему правой кнопкой и выбираем «Включить»:
И снова после этого можно смело переходить в выбор сетей и подключаться к нужной.
Про Wi-Fi адаптер
В качестве послесловия хотелось бы сказать, что все современные ноутбуки и нетбуки снабжаются полноценным Wi-Fi модулем. И обычно все работает сразу и из коробки – нужно только иногда включить его. Но если вдруг что-то не включается, сразу проверьте, есть ли у вас вообще адаптер, видит ли его система, нет ли проблем с драйверами.
Делается это через «Диспетчер устройств»:
Смотрите: это мой Wi-Fi адаптер. Ключевое слово здесь – Wireless. У вас должно быть что-то вроде этого там же в Сетевых адаптерах. Если у вас этого нет, или еще хуже, напротив стоит какой-нибудь восклицательный знак – желтый или красный, значит возможно имеется проблема с драйверами.
Ключевое слово здесь – Wireless. У вас должно быть что-то вроде этого там же в Сетевых адаптерах. Если у вас этого нет, или еще хуже, напротив стоит какой-нибудь восклицательный знак – желтый или красный, значит возможно имеется проблема с драйверами.
Драйвера подбираются индивидуально под свою модель ноутбука. Заходите на сайт производителя, смотрите модель, качаете драйвер, устанавливаете. Личное замечание, нередко одна и та же модель может компоноваться производителем разными моделями адаптеров. Конкретная информация о текущей модели адаптера обычно расположена на наклейке на дне ноутбука.
После любого телодвижения лучше перезагружать ноут, чтобы все подгружалось как надо. Вообще перезагрузка для компьютеров – универсальный метод ремонта любой сложности. Очень часто помогает даже в самых странных случаях.
На этом заканчиваю. Вроде все возможные способы подключения обозначены. Если остаются какие-то вопросы, до сих пор не можете включить, задаем их в комментарии ниже. Свои пожелания и мысли можете написать туда же. Всем спасибо и хорошего дня! Ваш автор WiFi Гида – Ботан.
Свои пожелания и мысли можете написать туда же. Всем спасибо и хорошего дня! Ваш автор WiFi Гида – Ботан.
Источник
Как включить Wi-Fi на ноутбуке Toshiba и подключиться к сети?
Практически все современные портативные ПК (ноутбуки) оборудованы встроенными модулями Wi-Fi. Это очень удобно, поскольку есть возможность устанавливать беспроводную связь между ноутбуком и точками доступа. К тому же, для этого совсем не требуется дополнительных аксессуаров.
Компания Toshiba в этом вопросе не исключение и снабдила свои ПК такими модулями. Многие владельцы техники Тошиба не всегда в курсе, как включить Вай-Фай на своем ноутбуке. Рассмотрим, как это сделать.
Инструкция по подключению
Для подключения ноутбука Тошиба к Wi-Fi существует определенный алгоритм действий. Прежде всего, нужно убедиться в наличии соответствующего программного обеспечения для работы беспроводного адаптера.
У нас есть очень подробная и понятная статья с общими инструкциями по включению беспроводного адаптера на ноутбуках.
Почитать ее можно тут.
К сожалению, драйвера из базы данных Windows 7 и Windows 8 подходят не всем моделям ноутбуков Toshiba Satellite. Каждая модель требует свои родные драйвера. Производители цифровой техники обычно разрабатывают уникальные микропрограммы для своих устройств. Именно их грамотная установка и правильное подключение к Wi-Fi – это то, что должен сделать пользователь.
Итак, рассмотрим, какие основные шаги необходимо для этого предпринять. Для начала владельцу нужно включить свой ПК и дождаться его полной загрузки. Затем потребуется активация Wi-Fi адаптера. Сделать это можно путем одновременного нажатия клавиш Fn и F8.
Стоит отметить, что есть модели ноутбуков, где требуется совсем другая комбинация клавиш, например, Fn и F5. Кроме того, на корпусе сбоку или на панели сверху можно найти клавишу активации работы адаптера, которую обычно помечают особым символом.
Так, ноутбуки L 355D-S 7825 такую кнопку имеют внизу под клавиатурой, слева от центра. А у Toshiba Satellite серии A60 и S1662, чтобы включить Wi-Fi, надо нажать клавишу, которая находится справа поблизости с портом USB.
А у Toshiba Satellite серии A60 и S1662, чтобы включить Wi-Fi, надо нажать клавишу, которая находится справа поблизости с портом USB.
У модели Satellite Pro кнопка может располагаться сбоку, либо впереди. А у TE 2000 и Tecra 2100 она находится на корпусе слева. Тошиба постоянно модернизирует свои ноутбуки, меняя, соответственно, и расположение функциональных кнопок.
Пример активации адаптера с помощью кнопок представлен в следующем видео:
Заключение
Подключить Вай-Фай в ноутбуке Тошиба проще, чем может показаться на первый взгляд. Самое главное, для этого не требуется ни дополнительных аксессуаров, ни специальных технических знаний.
Источник
Как включить wi fi на ноутбуке
Без интернета сегодня любой ноутбук не более чем печатная машинка или большой калькулятор. К счастью, каждое современное устройства оснащено уже вмонтированным вай-фай адаптером для скоростного доступа к интернету. Но что делать, если купив новый ноутбук, вы никак не можете подключиться к роутеру и воспользоваться всеми прелестями интернета? Необходимо разобраться в настройках системы и самостоятельно создать соединение. Рассмотрим наиболее распространенные способы подключения ноутбука к роутеру, методы изменения сетевых параметров в операционных системах Виндовс 7 и 10.
Но что делать, если купив новый ноутбук, вы никак не можете подключиться к роутеру и воспользоваться всеми прелестями интернета? Необходимо разобраться в настройках системы и самостоятельно создать соединение. Рассмотрим наиболее распространенные способы подключения ноутбука к роутеру, методы изменения сетевых параметров в операционных системах Виндовс 7 и 10.
Содержание:
Включение Wi-Fi аппаратно
Потребность в интернете существует постоянно, поэтому, как подключить ноутбук к вайфаю, вопрос актуальный. Изначально, следует попробовать установить соединение аппаратно. Самый простой и распространенный вариант, это использовать кнопки активации Wi-Fi на ноутбуке. Если такой способ не работает, то может случиться так, что слетел драйвер модуля. Рассмотрим возможные варианты.
Активация Вай Фай при помощи кнопок
Некоторые портативные компьютеры, оснащенные адаптерами для соединения, не приспособлены к подключению к беспроводным сетям после активации устройства. Как включить вай фай на ноутбуке? В таких случаях поможет одна или несколько кнопок, расположенных на ноуте. Вариантов может быть несколько, и они напрямую зависят от модели вашего портативного компьютера, а также даты его выпуска. На старых моделях включение wifi модуля представлено в виде отдельно расположенного тумблера или же отдельной кнопки. Такой переключатель может быть расположен как на лицевой, так и на боковой частях корпуса, поэтому нужно тщательно обследовать ваш лептоп на предмет такой кнопки.
Как включить вай фай на ноутбуке? В таких случаях поможет одна или несколько кнопок, расположенных на ноуте. Вариантов может быть несколько, и они напрямую зависят от модели вашего портативного компьютера, а также даты его выпуска. На старых моделях включение wifi модуля представлено в виде отдельно расположенного тумблера или же отдельной кнопки. Такой переключатель может быть расположен как на лицевой, так и на боковой частях корпуса, поэтому нужно тщательно обследовать ваш лептоп на предмет такой кнопки.
Если же в процессе поиска, обнаружить кнопку активации беспроводного соединения не удалось, следует поискать кнопку в ряде функциональных клавиш. Они расположены вверху клавиатуры и имеют маркировку, как правило, от F1 до F12. Среди этих кнопок нужно найти именно ту, которая отвечает за активацию за включение передатчика. Чаще всего она помечена значком Wi Fi в виде передающей антенны.
Многие производители постарались унифицировать данную функцию, поэтому включить вай фай на ноуте можно с помощью простого нажатия комбинации Fn + F5. Попробуйте, и скорее всего, вам улыбнется удача.
Попробуйте, и скорее всего, вам улыбнется удача.
Установка драйверов для Wi-Fi
Случается так, что после переустановки операционной системы и попыток активации модуля вайфай при помощи кнопок, ничего не происходит, и подключения нет и в помине. Как в таком случае включить wifi на ноутбуке? Вполне вероятно, что проблема кроется в драйверах к модулю. В процессе установки и настройки операционной системы не удалось подобрать и корректно установить новый драйвер.
Для начала необходимо определить, установлено ли требуемое для удаленного соединения устройство на ноутбуке. Для этого нужно:
Если вы визуально обнаружили адаптер, и он не отображается с ошибками, похоже, что с драйверами все в порядке, просто он выключен или в данный момент нет сетей, к которым можно совершить подключение.
Если же адаптер в списке отсутствует или показывается с ошибками, все сводится к тому, что на него не установлен драйвер, или установлен не корректно. В обоих случаях, установить качественное интернет соединение не представляется возможным. Чтобы подключить вай фай на ноутбуке, нужно инсталлировать драйвер. Вы всегда сможете его обнаружить на диске, шедшем в комплекте с устройством, или же выгрузить его с официального сайта производителя, перенести драйвер с помощью флешки, с его последующей установкой.
Чтобы подключить вай фай на ноутбуке, нужно инсталлировать драйвер. Вы всегда сможете его обнаружить на диске, шедшем в комплекте с устройством, или же выгрузить его с официального сайта производителя, перенести драйвер с помощью флешки, с его последующей установкой.
Если вы ищете драйвер в интернете, важно отметить, что нужно указывать максимально точное название вашего ноутбука, чтобы загрузить именно тот файл, который вам необходим. Введите все буквы, цифры и символы, которые присутствуют в названии.
После установки драйверов попробуйте подключиться к беспроводной сети. Если не получается, перезагрузите роутер – скорее всего проблема кроется в нем.
Включение Wi-Fi программно
Попробовали все вышеперечисленные способы активировать модуль для беспроводного соединения, но ничего не помогло? Похоже на то, что адаптер деактивирован при помощи программных средств. Ответ следует искать в опциях операционной системы. Используя стандартные настройки операционки, активировать адаптер вайфай можно двумя способами.
Способ №1
Данный метод сводится к включению модуля в Центре управления сетевыми подключениями. Попасть в это меню можно нажав Пуск, но также можно воспользоваться комбинацией клавиш Win + R. Перед вами всплывет командная строка, в которую нужно вписать ncpa.cpl. Данный запрос выведет нужный центр управления, где появятся все активные и неактивные соединения для разных типов сетей.
Из предложенных вариантов нужно найти подключение вай фай на ноутбуке. Если нужный вам пункт обозначается бледным серым цветом, то он отключен, что делает невозможным наличие беспроводного соединения на устройстве. Чтобы его активировать, нужно вызвать контекстное меню, нажав правую кнопку мыши на этом устройстве, и выбрать «Включить».
Далее, можно смело пробовать подключаться к доступным беспроводным сетям.
Способ №2
Следующий способ, как подключить ноут к вай фай, подобен первому, однако требует перехода в Диспетчер устройств. Кликнув правой кнопкой манипулятора на иконку Мой компьютер, и зажав Свойства, вы увидите подменю Диспетчер устройств. Открыв дерево устройств, необходимо в меню Сетевые адаптеры отыскать тот, который отвечает за беспроводное соединение. Чаще всего он обозначен маркировкой WiFi, Wireless или подобными. Его также нужно активировать, после чего уже пробовать установить беспроводное соединение с имеющимися сетями.
Открыв дерево устройств, необходимо в меню Сетевые адаптеры отыскать тот, который отвечает за беспроводное соединение. Чаще всего он обозначен маркировкой WiFi, Wireless или подобными. Его также нужно активировать, после чего уже пробовать установить беспроводное соединение с имеющимися сетями.
Как включить вай фай на ноутбуке Hp
Хотя активация адаптера для беспроводных сетей на большинстве ноутбуков одинакова, многие пользователи задаются вопросом, как включить wifi на ноутбуке hp. Большинство устройств этого американского производителя оснащены специальной кнопкой, активирующей модуль вай фай. В некоторых моделях она представлена в виде специального ползунка, а также дополнительно оборудована индикатором, который загорается, когда wi fi включен. Если такого ползунка нет, кнопку следует искать в ряду функциональных клавиш на клавиатуре – чаще всего рядом с кнопкой F12. Она обозначена логотипом антенны, раздающей сигнал.
В других случаях включение модуля, обеспечивающего беспроводное соединение, на портативных компьютерах Hewlett-Packard происходит программно или аппаратно, как описывалось выше.
Как включить вай фай на ноутбуке Acer
Если вы стали обладателем ноутбука бренда Acer, и по какой-то причине не работает вай фай, не отчаивайтесь. Скорее всего, он просто деактивирован и нужно знать, как включить wi fi на ноутбуке Acer. Как и в большинстве случаев с другими производителями, на асерах есть своя волшебная комбинация на клавиатуре, которая активирует адаптер вай фай и позволяет без проблем подключаться к беспроводным сетям. Итак, достаточно просто зажать кнопки Fn +F3, и вы получите рабочий wi fi на своем ноуте.
Как включить wifi на ноутбуке Asus
Если у вас старая модель лептопа фирмы Asus, возможно, он оснащен обычным механическим переключателем, который активирует вай фай модуль на устройстве. Поэтому достаточно просто передвинуть этот переключатель в положение «включено». Если же у вас более новая модель, можно включить возможность поиска беспроводных соединений комбинацией кнопок. Опять же, исходя из модели ноута, кнопка включения может быть разной.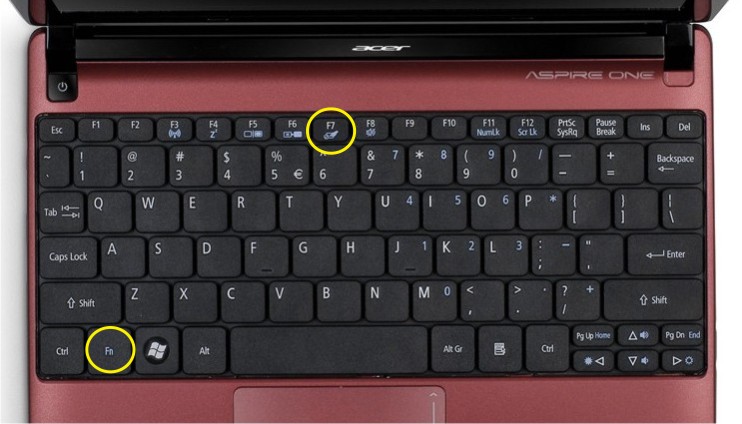 Главное, что искать ее нужно в ряду сервисных кнопок в верхней части клавиатуры. Такая кнопка будет обозначена работающей антенной, передающей сигнал. Это может быть F2 или F10. Использовать эти кнопки следует в комплексе с клавишей Fn.
Главное, что искать ее нужно в ряду сервисных кнопок в верхней части клавиатуры. Такая кнопка будет обозначена работающей антенной, передающей сигнал. Это может быть F2 или F10. Использовать эти кнопки следует в комплексе с клавишей Fn.
Как настроить wi fi на ноутбуке Windows 7
В зависимости от того, какая операционная система, которая установлена на вашем ноутбуке, могут быть разные проблемы, связанные с установкой беспроводного соединения. И часто случается так, что ноутбук не подключается к wifi в Windows 7.
Рассмотрим несколько вариантов, как устранить эту проблему.
Начнем с того, что у вас есть доступная для подключения беспроводная сеть, но ноутбук не устанавливает соединение. Находим в Панели задач, расположенной в нижнем правом углу, иконку, обозначающую сеть, и нажимаем на нее левой кнопкой манипулятора. Перед вами появится меню, в котором будут отображаться все доступные беспроводные сети. Из предложенного списка следует выбрать ту сеть, к которой вы хотите подключиться в данный момент.
После выбора сети появится окно для ввода пароля. После заполнения поля начнется процесс подключения, который может продлиться 1-2 минуты. Если все верно, то установится беспроводное соединение, и вы сможете без проблем пользоваться интернетом на вашем ноуте.
Еще один вариант, который позволит включить вай фай на ноутбуке, будет интересен более продвинутым пользователям, поскольку подразумевает большее количество действий. Зато с его помощью появляется возможность вручную заполнить некоторые данные, которые относятся к подключению.
Чтобы воспользоваться этим вариантом, следует войти в раздел Параметры сети, расположенный в Панели управления, а затем зайти в настройки нового подключения к интернету. После того, как откроется диалоговое меню, нужно выбрать вариант ручной настройки. Далее, в новом окне у вас появится возможность присвоить название точке доступа, выбрать тип безопасности, вид шифрования и назначить новый пароль для подключения. Когда все обязательные поля будут заполнены и настройки сохранены, вновь созданная сеть появится в перечне доступных, и к ней можно будет подключиться.
Как настроить wi fi на ноутбуке Windows 10
Многие пользователи уже давно перешли на Windows 10, и у них периодически появляется вопрос, как подключить вай фай на ноутбуке с Виндовс 10. В отличие от «семерки», в 10-й версии ОС все выглядит несколько иначе, и по началу можно растеряться. Хотя вы также можете получить полный перечень доступных для подключения беспроводных сетей, которые находятся в радиусе действия вашего модуля вай фай. Для этого в трее, внизу экрана (возле даты и времени), выберите ярлык настроек сети.
Когда вы нашли сеть, к которой следует подключиться, смело кликайте на нее. Если она защищена паролем, введите код в специальном окне и подтвердите действие. После успешного подключения на экране высветится уведомление.
Помимо подключения, в Сетевых настройках Windows 10 присутствуют и другие функции, такие как активация автоматического подключения к выбранным сетям, а также доступ к периферийным устройствам «по воздуху». Это значит, что вы сможете без труда настроить доступ по Wi Fi к принтеру или МФУ, если эти устройства имеют встроенный вай фай модуль. Таким образом, вы сможете распечатывать документы без необходимости соединения проводами.
Это значит, что вы сможете без труда настроить доступ по Wi Fi к принтеру или МФУ, если эти устройства имеют встроенный вай фай модуль. Таким образом, вы сможете распечатывать документы без необходимости соединения проводами.
Ноутбук не подключается к wifi
Встречаются такие ситуации, когда не работает интернет на ноутбуке. Чтобы устранить проблему, нужно по очереди отбросить все варианты, которые могут быть причиной неполадки. Итак:
Большинство вариантов, озвученных в этой статье, позволяют вам самостоятельно решить проблему с тем, что ваш ноутбук не подключается к вай фай. Более того, вы узнали, аппаратно или программно включить wifi модуль, внести изменения в настройки сетевых подключений активировать вайфай адаптер на различных моделях ноутбуков. Главное понимать, что починить восстановить работоспособность Wi-Fi и наладить интернет на ноутбуке, это дело 5 минут и нескольких кликов.
Источник
Видео
Как подключить вай фай на ноутбуке Toshiba SATELLITE L850
Как включить Wi-Fi на ноутбуке Toshiba — уникальный случай
Как подключить вай фай на ноутбуке Toshiba. Секретный переключатель.
Секретный переключатель.
Как подключить вай фай и тачпад на ноутбуке Toshiba SATELLITE L500
Как включить вай фай на ноутбуке тошиба
Как включить вай фай на ноутбуке
Не получается включить Wi Fi на ноутбуке (нет доступных подключений)
Как включить Wi-Fi в Windows 10? НЕТ кнопки Wi-Fi и не удается найти беспроводные устройства!
Нет доступных подключений в Windows 7. Пропал Wi Fi, сеть с красным крестиком
Включение и отключение Wifi на нотбуке, нетбуке и т.д.
Как включить и настроить тачпад на ноутбуке с Windows 10, что делать если он не работает
Многие пользователи ноутбуков иногда сталкиваются с проблемой неработающего тачпада. Он внезапно отключается и не реагирует ни на какие касания. В результате вы не можете управлять курсором, если у вас нет съёмной мышки. Что в таком случае делать? Как вернуть работоспособность сенсорной панели?
Содержание
Что представляет собой тачпад
Стандартные методы активации тачпада на ноутбуке с Windows 10
С помощью клавиатуры
С помощью «Панели управления»
В стандартной программе от производителя
Что делать, если тачпад всё равно не работает
Установка или обновление драйвера
Настройка в BIOS
Проверка на вирусную активность
Проверка на физическую поломку
Метод для устройства с сенсорным дисплеем
Видео: как несколькими методами активировать тачпад на Windows 10
Настройка жестов и чувствительности тачпада на ноутбуке с Windows 10
Что представляет собой тачпад
Двигать указателем в виде стрелки на экране стационарных компьютеров можно только за счёт мышки. Портативный ПК (ноутбук) оснащён, однако, другим устройством управления — несъемной сенсорной панелью. Её другое название — тачпад от английского слова touchpad.
Портативный ПК (ноутбук) оснащён, однако, другим устройством управления — несъемной сенсорной панелью. Её другое название — тачпад от английского слова touchpad.
Тачпад имеет прямоугольную форму, часто с закруглёнными краями, и расположен под клавиатурой на ноутбуке. Внизу сенсорной панели всегда есть две кнопки по аналогии с клавишами обычной компьютерной мыши.
Тачпад на ноутбуке располагается под клавиаутурой и имеет вид прямоугольникаУправление стрелкой происходит за счёт разных видов касаний, постукиваний и движений пальцами. В результате пользователь ПК выполняет действия на компьютере, которые, казалось бы, невозможно было выполнить без мышки: запуск утилит, папок, меню и сервисов; работа в самих программах; их закрытие и выключение ПК.
Стандартные методы активации тачпада на ноутбуке с Windows 10
Как правило, тачпад отключается и включается двумя стандартными способами: с помощью сочетания определённых клавиш и через «Панель управления». Также существуют отдельные утилиты от самих производителей ноутбуков, с помощью которых можно включать, отключать и настраивать сенсорную панель.
С помощью клавиатуры
Активировать сенсорную клавиатуру, если она внезапно отключилась и не работает, можно с помощью специального сочетания клавиш, которое, к сожалению, зависит от производителя ноутбука. Единой комбинации не существует.
В это сочетание обязательно входит кнопка Fn. Она находится обычно слева от кнопки Windows, которая запускает системное меню «Пуск». Второй клавишей выступает одна из функциональных кнопок: от F1 до F12. Определить кнопку можно с помощью нарисованного на ней значка в виде панели, которая может быть и перечёркнута. К примеру, для устройств Sony сделали сочетание Fn + F1.
На кнопке для включения и отключения тачпада обычно нарисована иконка в виде перечёркнутой сенсорной панелиПредставим ещё несколько соответствий производителей и сочетаний:
- Для Asus есть два варианта: Fn+F9 или Fn+F7.
- Для Lenovo — Fn+F8 или Fn+F5.
- Для Acer — Fn+F7.
- Для Dell используйте Fn+F5.
- В Toshiba — Fn+F5.
- Для Samsung также используют сочетание Fn+F5.

На портативных компьютерах от HP в левом углу сенсорной панели есть обычно кнопка, которая включает и отключает тачпад. Для активации необходимо просто сделать двойной тап.
С помощью «Панели управления»
Ваша сенсорная панель может отключаться, если к компьютеру подключается съёмное устройство «Мышь» при соответствующем активированном параметре в настройках системы. Как отключить этот параметр и включить тачпад?
- С помощью системного меню «Пуск» запускаем на экране окно «Панель управления».Откройте «Панель управления» с помощью меню «Пуск»
- В списке основных блоков кликаем по «Оборудование и звук».Запустите один из главных разделов под названием «Оборудование и звук»
- Обращаем внимание сразу на ссылки в первом разделе «Устройства и принтеры». Нам необходима «Мышь». Щёлкаем по ней один раз левой кнопкой.Кликните по разделу «Устройства и принтеры»
- Теперь переключаемся сразу на вкладку ClicPad или ELAN в зависимости от модели вашего ноутбука.
 Ещё одно возможное название раздела — «Параметры устройства».Кликните по кнопке «Активировать устройство»
Ещё одно возможное название раздела — «Параметры устройства».Кликните по кнопке «Активировать устройство» - Во вкладке щёлкаем по «Активировать устройство». С пункта «Отключение при присоединении внешней USB-мыши» убираем отметку.
В стандартной программе от производителя
Производители ноутбуков, например, Dell и ASUS, часто выпускают своё ПО, с помощью которого можно включать и настраивать тачпад. Для ASUS эта утилита называется Smart Gesture. Обычно она уже предустановлена. Её необходимо просто запустить, а в ней уже отключить функции деактивации тачпада с подключением мыши.
- С помощью «Поиска Windows» найдите программу Smart Gesture, если у вас ноутбук от ASUS. Утилиту можно также запустить через «Проводник Windows». Откройте системный диск и папку Program Files. В ней должен быть раздел ASUS. Отыщите в ней файл с приложением утилиты и откройте его.Откройте Asus Smart Gesture в папке Program Files на системном диске
- В окне стандартной утилиты от компании переходим сразу на вкладку «Обнаружение мыши».
 Снимите отметку с пункта «Отключение сенсорной панели при подключении мыши» и нажмите на «Применить»
Снимите отметку с пункта «Отключение сенсорной панели при подключении мыши» и нажмите на «Применить» - Убираем отметку с пункта «Отключение сенсорной панели при подключении мыши».
- Чтобы изменения настроек вступили в силу, кликаем по кнопке «Применить», расположенной в правом нижнем углу окна.
Что делать, если тачпад всё равно не работает
Нажатие определённых клавиш на клавиатуре ноутбука и его настройка в «Панели управления» часто не решает проблему выключенного тачпада. В таких случаях необходимо обновить драйвер сенсорной панели или включить её с помощью меню BIOS. Если и эти два способа не дают результата, необходимо просканировать ПК на наличие вредоносного ПО. Возможно также, что у тачпада физическая поломка.
Установка или обновление драйвера
Во многих случаях переустановка или обновление драйверов тачпада в окне «Диспетчер устройств» помогает его снова активировать. Что конкретно необходимо сделать?
- Кликаем правой клавишей мыши по кнопке «Пуск», расположенной в левом нижнем углу на экране.
 В перечне сервисов делаем выбор в пользу «Диспетчера устройств».Откройте «Диспетчер устройств» через контекстное меню «Пуска»
В перечне сервисов делаем выбор в пользу «Диспетчера устройств».Откройте «Диспетчер устройств» через контекстное меню «Пуска» - В открывшемся окне ищем объект «Мыши и иные указывающие устройства». Разворачиваем этот пункт двойным щелчком и кликаем по соответствующему оборудованию правой клавишей мыши. Выбираем «Обновить драйвер».Кликните по «Обновить драйвер» в контекстном меню устройства
- В новом окне кликаем по ссылке «Автоматический поиск обновлённых драйверов».Нажмите на ссылку «Автоматический поиск обновлённых драйверов»
- Подождите, пока завершится процесс поиска.Ожидайте окончание поиска обновлений для драйверов
- Если будет найден апдейт, система сама загрузит и установит его. Если доступных обновлений не будет, в окне появится сообщение о том, что на устройстве уже установлены все необходимые обновления.Система может не найти обновлений для драйверов
- Если вы хотите его переустановить, кликните по «Удалить устройство». Переживать не стоит: мы его сразу вернём на место, но уже в обновлённом состоянии.
 Для этого на верхней панели кликаем по разделу «Действие», а затем по первому же объекту «Обновить конфигурацию оборудования».Кликните по «Обновить конфигурацию оборудования» в разделе «Действие»
Для этого на верхней панели кликаем по разделу «Действие», а затем по первому же объекту «Обновить конфигурацию оборудования».Кликните по «Обновить конфигурацию оборудования» в разделе «Действие»
Настройка в BIOS
BIOS представляет собой набор определённых микропрограмм, необходимых для работы аппаратной части ПК и подключаемых к нему устройств. Это меню загружается отдельно от Windows. Все изменения в нём необходимо вносить очень аккуратно, со знанием дела, так как неправильные настройки могут привести к сбоям в работе ПК.
Тачпад может оказаться просто выключенным в меню BIOS. Если все предыдущие способы активации вам не помогли, воспользуйтесь следующей инструкцией:
- Во время запуска своего портативного компьютера зажмите одну из двух клавиш: F2 или Del. Это позволит открыть синее меню BIOS.
- Переключаемся сразу на раздел Advanced.
- Находим параметр под названием Internal Pointing Device. Если стоит значение Disabled («Откл.»), то сразу же меняем его на Enabled («Вкл.
 »).В параметре Internal Pointing Device установите значение Enabled
»).В параметре Internal Pointing Device установите значение Enabled - Теперь выходим из меню BIOS с сохранением. Для этого нажимаем на кнопку Exit with Saving или Save & Exit. Так, изменения параметров вступят в силу с последующей загрузкой Windows.
Проверка на вирусную активность
Сенсорная панель может не реагировать на касания, если на компьютере есть вредоносное ПО, которое и блокирует её работу. В этом случае необходимо воспользоваться антивирусом, который установлен у вас на ПК. У каждого антивируса свой интерфейс, однако, как правило, в нём легко разобраться даже новичку. В частности, нужно найти раздел для сканирования системы. Рассмотрим пошаговую инструкцию на примере Avast:
- В правом нижнем углу экрана на «Панели задач» есть так называемый трей. Официально он называется «Область уведомлений». На нём расположены значки запущенных утилит, в том числе и иконка вашего антивируса. В данном случае это антивирус Avast. Кликаем по нему левой кнопкой мыши, чтобы на экране появилось его окно.
 Откройте Avast через трей Windows
Откройте Avast через трей Windows - Сразу переходим на вкладку «Защита» и выбираем пункт «Сканирования».В разделе «Защита» открываем блок «Сканирования»
- В открывшемся разделе выбираем тип сканирования: интеллектуальное или полное.Запустите интеллектуальное или полное сканирование
- Avast в процессе сканирования может выявить вредоносное ПО. При этом он сам его изолирует (добавит в карантин) от других файлов или же удалит его.
Проверка на физическую поломку
Если все вышеперечисленные способы не решают проблему отключённого тачпада, возможно, дело в том, что сенсорная панель физически не может работать из-за поломки. В этом случае необходимо заменить тачпад или отремонтировать его. Для диагностики и устранения проблемы необходимо отнести ноутбук в сервис по ремонту компьютеров.
Если ваш ноутбук недавно разбирали и чистили, возможно, тачпад у вас перестал работать из-за того, что штекер сенсорной панели не был обратно вставлен в разъем. Если его подключить, тачпад заработает. В этом вопросе вам также помогут в сервисном центре.
В этом вопросе вам также помогут в сервисном центре.
Метод для устройства с сенсорным дисплеем
Существуют так называемые гибридные ноутбуки: это одновременно и планшет с сенсорным дисплеем, и ноутбук с обычной клавиатурой. Если это ваш случай, возможно, ваш тачпад не хочет работать из конфликта служб сенсорного экрана и сенсорной панели для управления курсором.
В этом случае необходимо принудительно выключить службу сенсорного экрана в «Диспетчере задач».
- Кликаем по «Панели задач» правой клавишей мыши и выбираем в перечне на чёрном фоне раздел «Диспетчер задач».Откройте «Диспетчер задач» в меню «Панели задач»
- Это же окно можно открыть с помощью комбинации трёх клавиш: Ctrl + Alt + Delete.
- Перейдите сразу же на вкладку «Службы». Нажмите на колонку «Состояние», чтобы работающие службы были в начале списка — так вам будет легче искать нужный пункт.Откройте вкладку службы и найдите пункты TabletInputService или Tablet PC Input Service
- В большом списке постарайтесь найти одну из двух служб: TabletInputService или Tablet PC Input Service.
 Теперь кликаем по ней правой кнопкой мыши и выбираем опцию «Остановить».
Теперь кликаем по ней правой кнопкой мыши и выбираем опцию «Остановить».
Видео: как несколькими методами активировать тачпад на Windows 10
Настройка жестов и чувствительности тачпада на ноутбуке с Windows 10
Как настроить тачпад на ноутбуке под себя после его включения? Как увеличить или уменьшить чувствительность и включить те или иные жесты?
- В окне «Свойства: Мышь» запустите одну из возможных вкладок: ClicPad, ELAN или «Параметры устройства». Для этого воспользуйтесь инструкцией из раздела «С помощью «Панели управления» этой статьи.
- Чтобы перейти к настройкам сенсорной панели, кликаем по кнопке «Параметры» или «Опции» рядом с клавишами включения и отключения.Кликните по кнопке «Параметры»
- На ноутбуках могут быть установлены сенсорные панели разных производителей, поэтому меню настроек может отличаться.
 Тем не менее, обычно они предлагают для изменения одни и те же параметры. Каждый из них детально описывается в окне, поэтому настроить тачпад сможет даже новичок. Рассмотрим настройку на примере тачпада Synaptics.В окне «Свойства для Synaptics» есть несколько разделов, в которых можно настроить команды для управления
Тем не менее, обычно они предлагают для изменения одни и те же параметры. Каждый из них детально описывается в окне, поэтому настроить тачпад сможет даже новичок. Рассмотрим настройку на примере тачпада Synaptics.В окне «Свойства для Synaptics» есть несколько разделов, в которых можно настроить команды для управления - Для начала настроим чувствительность. Откройте один из главных разделов в левой части окна под названием «Указание». Теперь щёлкните по первому пункту «Чувствительность» — появятся два блока. В первом параметре «Контроль касания ладонью» можно установить минимальный уровень, передвинув бегунок, если вы часто нечаянно дотрагиваетесь до сенсорной панели, чтобы в результате она не реагировала на случайные касания.Отрегулируйте уровень параметра «Контроль касания ладонью»
- Во втором блоке «Чувствительность касания» отрегулируйте силу нажатия на тачпад, которую он будет воспринимать и в результате давать команду системе выполнять те или иные действия. Вы вправе передвинуть бегунок на значение «Очень сильное давление», если ваш тачпад очень чувствительный и реагирует даже на небольшое трение.
 Установите необходимый уровень чувствительности касания, используя бегунок
Установите необходимый уровень чувствительности касания, используя бегунок - Жесты, которые будет воспринимать сенсорная панель вы можете настроить в таких разделах, как «Прокрутка», «Касание лёгким ударом пальца» и «Жесты приложений». В первом разделе можно включить параметры прокрутки страницы одним или двумя пальцами, масштабирование щипком. В разделе «Жесты» можно активировать команду вращения, перелистывания тремя пальцами и щелчки.Установите необходимые жесты в разделе «Прокрутка» и «Жесты приложений»
- В каждом изменённом разделе необходимо кликать по кнопке «Применить», чтобы сохранились все изменения.
- Если вы захотите вернуть изначальные значения всех параметров, кликните по одной из кнопок: «Стандартные», «Восстановить все настройки по умолчанию» или «Настройки по умолчанию» в зависимости от того, какой изготовитель у вашего тачпада и портативного ПК.
Сенсорной панели довольно легко вернуть работоспособность: вы можете просто зажать определённое сочетание клавиш или активировать функцию через «Панель управления». Если проблема не решается, необходимо обновить драйвера и убедиться, что тачпад включён в настройках BIOS. Если ни один из способов не срабатывает, проверьте ПК на наличие вирусов и отнесите ноутбук в сервис по ремонту компьютеров. Возможно, что ваш тачпад необходимо починить или заменить, если он неисправен.
Если проблема не решается, необходимо обновить драйвера и убедиться, что тачпад включён в настройках BIOS. Если ни один из способов не срабатывает, проверьте ПК на наличие вирусов и отнесите ноутбук в сервис по ремонту компьютеров. Возможно, что ваш тачпад необходимо починить или заменить, если он неисправен.
- Автор: Екатерина Васильева
- Распечатать
Оцените статью:
(6 голосов, среднее: 3.7 из 5)
Поделитесь с друзьями!
Почему мой тачпад больше не отвечает? — Toshiba Tecra M2
Модель Toshiba Tecra M2 оказалась полезной в сфере бизнеса благодаря легкому весу и поддержке Bluetooth.
4 вопроса Посмотреть все
Эмбер Кук
Реп: 254
Опубликовано:
Опции
- Постоянная ссылка
- История
- Подписаться
Тачпад сейчас ни на что не реагирует, но я могу пользоваться мышью через порт USB. Как починить тачпад?
Ответьте на этот вопрос У меня тоже есть эта проблема
Хороший вопрос?
Да №
Оценка 1
Отмена
Самый полезный ответ
пузырчатый гусь
Рем: 175
2
1
Опубликовано:
Опции
- Постоянная ссылка
- История
Есть ли на вашем ноутбуке сочетание клавиш, отключающее сенсорную панель? Я думаю, что Toshiba использует клавишу Function + F9 для включения и выключения сенсорной панели. У некоторых даже была кнопка рядом с тачпадом, выполняющая ту же функцию.
Был ли этот ответ полезен?
Да №
Оценка 5
Отменить
Хайдер Айн
Рем: 13
1
Опубликовано:
Опции
- Постоянная ссылка
- История
Перейдите в «Настройки мыши»> «Тачпад»> «Дополнительные настройки справа» >> «Дополнительно»> «Дополнительные настройки»> «Выбор устройства»> «Тачпад» >> «Применить»
Был ли этот ответ полезен?
Да №
Оценка 1
Отменить
Сусана
Рем: 20
3
Опубликовано:
Опции
- Постоянная ссылка
- История
Возможно, вам потребуется обновить драйвер сенсорной панели. Который можно найти здесь, на странице программного обеспечения и поддержки Toshiba
. Был ли этот ответ полезен?
Да №
Оценка 0
Отменить
Тори123456789 @tori2011
Рем.: 1
Опубликовано:
Опции
- Постоянная ссылка
- История
Одна из проблем заключается в том, что ваш ноутбук устарел, а в ноутбуке разрядился/разрядился аккумулятор, поэтому коврик для мыши загрязняется и перестает работать.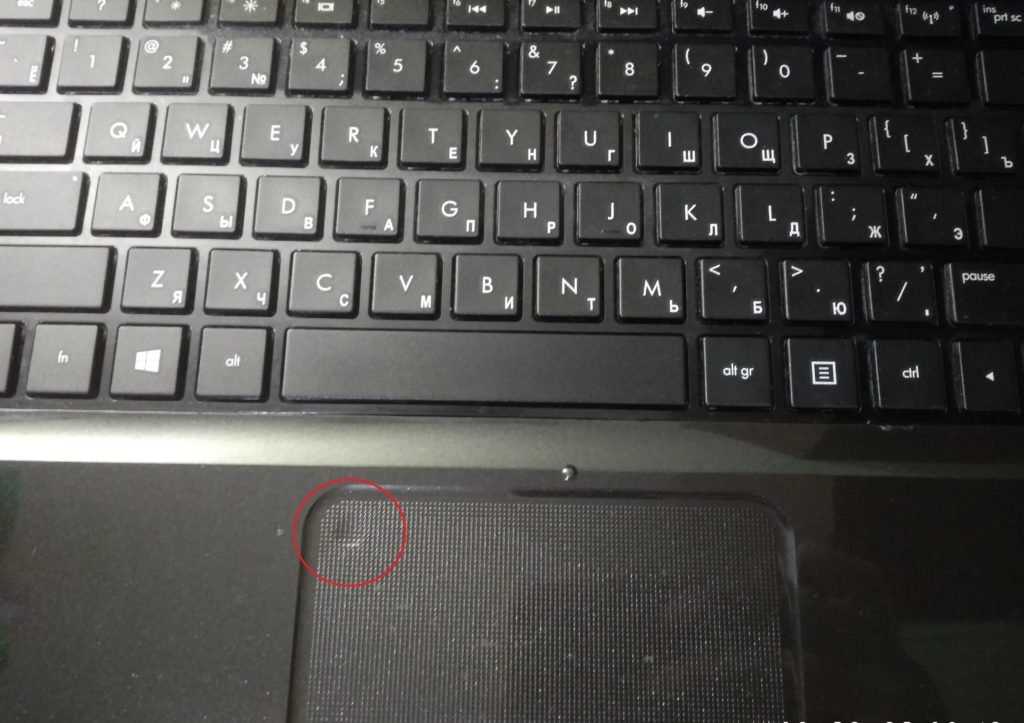 Единственный способ, который я нашел, заключается в том, что вы используете USB и подключаете мышь к ноутбуку.
Единственный способ, который я нашел, заключается в том, что вы используете USB и подключаете мышь к ноутбуку.
Был ли этот ответ полезен?
Да №
Оценка 0
Отмена
РЕШЕНО: сенсорная панель отключается при каждом перезапуске — ноутбук Toshiba
252842
Ноутбуки производства Dynabook (ранее Toshiba). С тех пор Toshiba передала Sharp 100% бизнеса по производству ноутбуков.
1140 вопросов Посмотреть все
Деннис Мвасела
Рем: 37
2
1
Опубликовано:
Опции
- Постоянная ссылка
- История
- Подписаться
Привет, ребята, у меня есть Toshiba Satellite C660. некоторое время назад я установил виртуальную коробку, несколько часов спустя, все в ноутбуке сломалось, звук перестал работать, vga был в своем разрешении списка, порты usb умерли, половина клавиатуры вышла из строя, тачпад перестал работать, я попробовал и исправил все проблемы, кроме проблемы с тачпадом. когда я захожу, тачпад выключен, я включаю его через fn + f9, но даже если ноутбук переходит в спящий режим, тачпад снова отключается. Он расширяется, даже когда я устанавливаю другую ОС, то есть Linux, тачпад здесь вообще не работает, и даже fn + f9 не работает. и я не могу использовать внешнюю мышь, потому что порты USB полностью умерли, даже не заряжается
и я не могу использовать внешнюю мышь, потому что порты USB полностью умерли, даже не заряжается
помогите пожалуйста
Ответил! Посмотреть ответ У меня тоже есть эта проблема
Хороший вопрос?
Да №
Оценка 3
Отмена
Выбранное решение
Майк @aactech
Респ: 22.9k
9
7
57
Опубликовано:
Опции
- Постоянная ссылка
- История
Привет, Деннис,
Если проблемы сохраняются в Linux и т. д., то это проблема BIOS.
Попробуйте это:
P на Toshiba .
Быстро нажмите «F2», чтобы открыть экран загрузки.
Если вы пропустили загрузочный экран, а компьютер продолжает запускать Windows, выключите компьютер и повторите попытку.
Нажмите «F9», чтобы загрузить настройки BIOS по умолчанию на ноутбуке .
Я бы еще и биос перепрошил.
Был ли этот ответ полезен?
Да №
Оценка 1
Отмена
Самый полезный ответ
мрпеттс
Рем: 37
1
Опубликовано:
Опции
- Постоянная ссылка
- История
Ха! Просто исправил это случайной мыслью. Тоже много всего перепробовала!!
Предыдущий владелец (рабочий ноутбук) зажал что-то в один из портов USB и сломал его. Пластиковая/изоляционная центральная часть была сломана, а два штифта были сильно согнуты и соприкасались с верхней поверхностью, я взял несколько пинцетов и выпрямил их.
Когда я снова включил его…. Бум, указатель мыши без необходимости нажимать Fn+F9 перед экраном входа в систему.
Я подозреваю, что контакты, созданные изогнутыми контактами, каким-то образом обманывали ОС, заставляя ее думать, что подключена USB-мышь, и поэтому трекпад отключался по умолчанию. Только думаю, что я могу думать, что это так.
Woo hoo (надеюсь, это похожее исправление для вас)
Был ли этот ответ полезен?
Да №
Оценка 3
Отменить
Вдохновители iRepairs
Рем: 211
Опубликовано:
Опции
- Постоянная ссылка
- История
Попробуйте выполнить общее восстановление перед входом в ОС, похоже, что все драйверы повреждены
Был ли этот ответ полезен?
Да №
Оценка 0
Отмена
Сенсорная панель ноутбука Toshiba не работает (6 способов исправить)
Последнее обновление: 21 июля 2022 г. , Патрик Джонсон курсор мыши не реагирует.
, Патрик Джонсон курсор мыши не реагирует.
Вы непрерывно проводите пальцем по сенсорной панели в надежде, что она снова заработает , вы даже перезагрузили компьютер, но тачпад, похоже, не работает.
Вы когда-нибудь сталкивались с этой проблемой ?
Описание проблемы
Эта проблема связана с неправильной работой сенсорной панели портативного компьютера; в результате курсор мыши на экране компьютера не реагирует ни на какие жесты, выполняемые на тачпаде.
Такая проблема может быть вызвана как проблемами с программным обеспечением, неисправным оборудованием, так и атакой вируса или вредоносного ПО. Вот несколько решений, которые вы можете использовать для решения этой проблемы.
Проблема № 1: сенсорная панель мыши отключена
Сенсорную панель портативных компьютеров можно отключить с помощью комбинации функциональных клавиш или в настройках панели управления.
Решение 1. Включите сенсорную панель с помощью комбинации функциональных клавиш
Большинство портативных компьютеров имеют функцию, позволяющую отключать и включать сенсорную панель с помощью функциональных клавиш на клавиатуре.
Эти функциональные клавиши позволяют немедленно отключить клавиатуру, если вы пролили напиток на клавиатуру, чтобы избежать короткого замыкания.
Не существует конкретной функциональной клавиши, используемой для включения или отключения сенсорной панели, поскольку она отличается в зависимости от марки или модели портативного компьютера.
Найдите функциональную клавишу с изображением тачпада. Нажмите клавишу, и может появиться какой-либо визуальный или звуковой ответ о том, что сенсорная панель была включена или отключена.
Если индикации нет, попробуйте использовать сенсорную панель после нажатия функциональной клавиши, чтобы определить, включена ли она. Для некоторых портативных компьютеров необходимо нажать и удерживать клавишу Fn, прежде чем нажимать определенную функциональную клавишу.
Если клавиша изначально не работает, попробуйте одновременно нажать клавишу Fn. Обычно это решает проблему, если только на вашей клавиатуре нет проблем, например, когда вы нажимаете клавишу, появляются две буквы.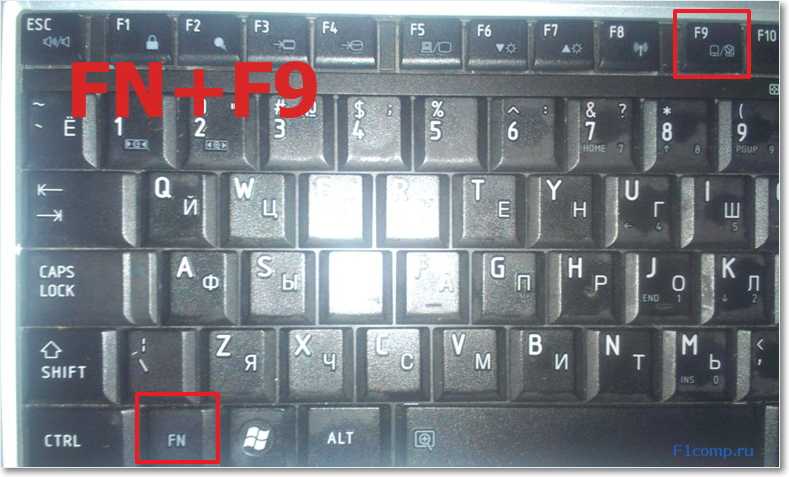
Решение 2: Включите TouchPad из настройки TouchPad
( N.B. : Не все ноутбуки будут иметь эту опцию в параметрах.
- В окне панели управления:
- Если элементы отображаются в виде категорий:
- Нажмите на Аппаратное обеспечение и звук . под заголовком Устройства и принтеры
- Если элементы отображаются в виде значков, щелкните Мышь
- В окне свойств мыши выберите Сенсорная панель Вкладка
( N.B. : В зависимости от марки и модели компьютера название вкладки может включать название производителя сенсорной панели, например Dell Touchpad .)
- На вкладке «Сенсорная панель» будет ссылка, ведущая к установленному программному обеспечению сенсорной панели.

- Должен быть тумблер или флажок для включения или отключения сенсорной панели. Включите сенсорную панель, если она отключена. Вместе с тачпадом я иногда временно отключаю клавиатуру ноутбука и использую беспроводную клавиатуру.
Решение 3. Включите сенсорную панель в настройках BIOS
Для многих современных ноутбуков определенное аппаратное обеспечение можно отключить или включить в BIOS, включая сенсорную панель для некоторых компьютеров. После отключения в BIOS сенсорная панель вообще не будет распознаваться операционной системой.
Войдите в BIOS ноутбука в процессе загрузки. Нажатие клавиши для входа в BIOS отличается в зависимости от марки и модели компьютера. Обратитесь к Руководству по эксплуатации или воспользуйтесь веб-сайтом, чтобы узнать, как получить доступ к BIOS на вашем портативном компьютере.
Открыв настройки BIOS, перейдите к любым настройкам оборудования и включите сенсорную панель, если она отключена. Навигация отличается для разных марок и моделей портативных компьютеров, поэтому, если вы не уверены, обратитесь за технической помощью.
Навигация отличается для разных марок и моделей портативных компьютеров, поэтому, если вы не уверены, обратитесь за технической помощью.
Например, если вы столкнулись с проблемой на ноутбуке Asus, допустим, клавиатура вашего ноутбука Asus не работает в Windows, и вам нужно получить доступ к BIOS, нажмите и удерживайте кнопку [F2]. Нажмите [кнопку питания]. Не отпускайте кнопку F2, пока не отобразится конфигурация BIOS 9.0003
Проблема № 2: сбой программного обеспечения драйвера сенсорной панели
Большинство людей, столкнувшихся с этой проблемой, решили ее путем переустановки, отката или обновления драйвера сенсорной панели своего портативного компьютера.
Решение 4: ПРОГРАММНОЕ ОБЕСПЕЧЕНИЕ DIRGPAD DRIVER DIRGPAD
- Открыть Панель управления Из меню
- В окне управляющей панели:
- 20202020202020202020202020202020202.0022
- Нажмите на Система и безопасность
- На странице системы и безопасности нажмите Система
- На странице системы нажмите .

- Если элементы отображаются в виде значков, щелкните Диспетчер устройств
- В окне диспетчера устройств разверните категорию Устройства интерфейса пользователя
- Дважды щелкните имя сенсорной панели, например Dell Touchpad
- В окне Touchpad Properties выберите вкладку Driver
- На вкладке Driver нажмите кнопку 29223 Uninstall
- В окне Подтвердить удаление устройства убедитесь, что флажок Удалить драйвер для этого устройства не установлен.
- Нажмите кнопку OK и следуйте инструкциям
- . Перезагрузку Компьютер
Решение 5: Установите общее программное обеспечение для драйвера Touchpad
Проверка раствор 4 (33 .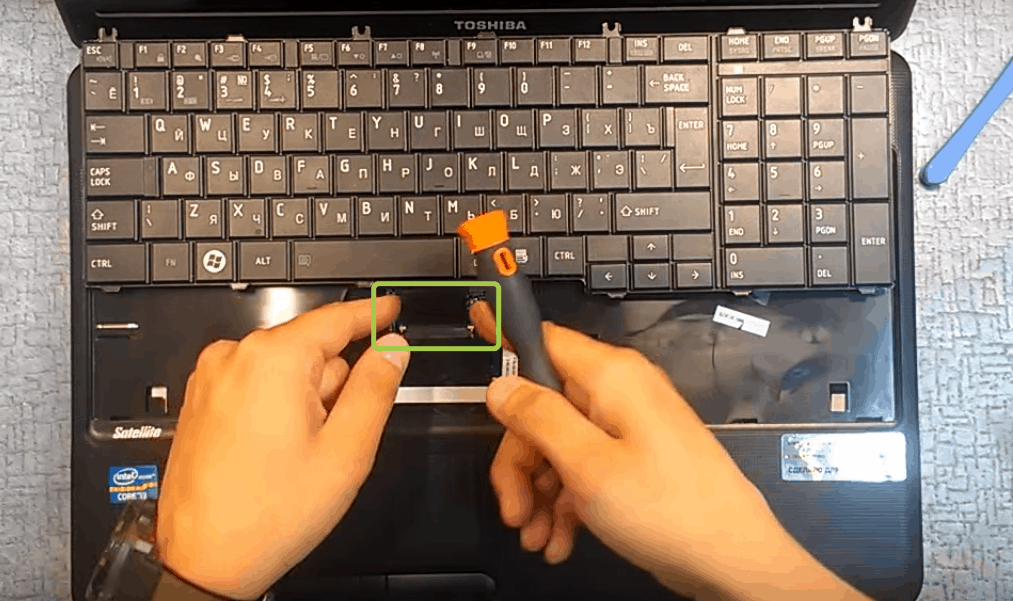 окно
окно
- В окне Свойства сенсорной панели выберите вкладку Драйвер
2. На вкладке Драйвер щелкните Обновить драйвер… 9Кнопка 0225
3. В окне «Обновление программного обеспечения драйвера» нажмите «Выполнить поиск драйвера на моем компьютере»
4. На следующей странице нажмите «Позвольте мне выбрать из списка драйверов устройств на моем компьютере»
5. На следующей странице выберите, нажав HID-совместимую сенсорную панель из списка
6. Нажмите кнопку Далее
7. В диалоговом окне появится предупреждение; нажмите кнопку Да
8. Следуйте инструкциям.
Возможно, выпущен новый драйвер, который устраняет проблему. Обновление программного обеспечения драйвера сенсорной панели до последней версии, если оно доступно, может решить проблему.
Решение 6: Обновление программного обеспечения для драйверов TouchPad (Windows)
Проверка Решение 4 выше ( Шаги 1 — 4 ).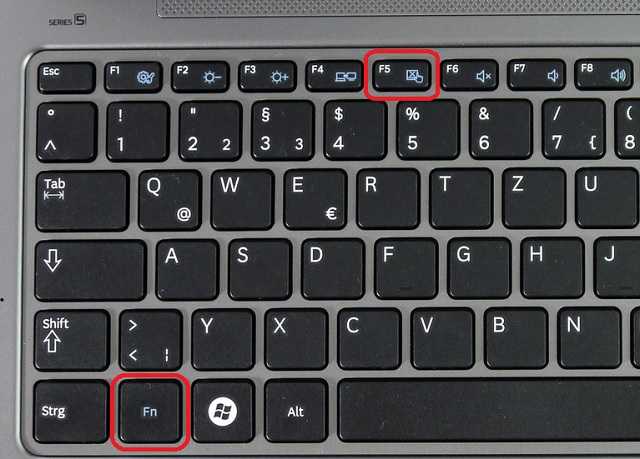 Для открытия Counkpad Properties .0223 Решение 5 выше ( Шаги 1–2 ) для получения указаний по открытию окна Обновление программного обеспечения драйвера для сенсорной панели
Для открытия Counkpad Properties .0223 Решение 5 выше ( Шаги 1–2 ) для получения указаний по открытию окна Обновление программного обеспечения драйвера для сенсорной панели
1. В окне Обновление программного обеспечения драйвера нажмите Автоматический поиск для программное обеспечение драйвера
- Если есть обновленный драйвер, он будет установлен автоматически
- Если нет обновленного драйвера, будет отображаться лучший драйвер для вашего устройства уже установлен
Даже если Windows определяет, что обновленное программное обеспечение драйвера недоступно, вы можете вручную проверить его в Интернете.
Посетите официальный веб-сайт производителя вашего портативного компьютера (HP, Dell, Acer и т. д.), чтобы проверить наличие обновленного программного обеспечения драйвера сенсорной панели, а также загрузить и установить его, если это возможно.
Заключение
Если ни одно из приведенных выше решений не решило проблему, проблема может быть связана с аппаратной ошибкой или неисправностью сенсорной панели. Обратитесь за технической помощью к сертифицированному компьютерному технику или электрику для профессиональной оценки и ремонта или замены сенсорной панели, если это возможно.
- Автор
- Последние сообщения
Патрик Джонсон
Главный редактор Laptopjudge.com
Патрик Джонсон — технический энтузиаст и блоггер; в настоящее время живет во Флориде, США. Он любит писать о советах по ноутбукам, руководствах, конфигурациях, функциях и аксессуарах. Какие бы вопросы у вас ни возникали относительно ноутбука, у него уже может быть ответ.
Quora и Reddit — два популярных места, где вы также можете найти его. Его руководства по устранению неполадок с ноутбуками и аксессуарами для ноутбуков высоко оценены большим количеством технических блоггеров.


 С помощью стрелок дойти до пункта «Завершение работы», нажать Enter и выбрать перезагрузку.
С помощью стрелок дойти до пункта «Завершение работы», нажать Enter и выбрать перезагрузку.

 Почитать ее можно тут.
Почитать ее можно тут.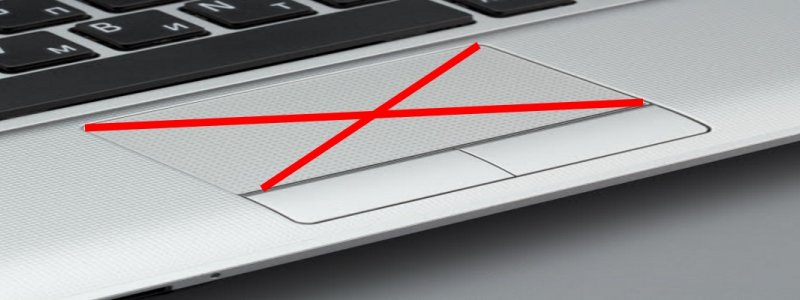
 Ещё одно возможное название раздела — «Параметры устройства».Кликните по кнопке «Активировать устройство»
Ещё одно возможное название раздела — «Параметры устройства».Кликните по кнопке «Активировать устройство»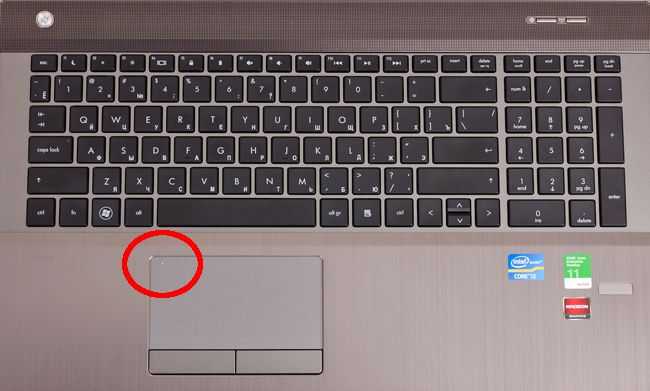 Снимите отметку с пункта «Отключение сенсорной панели при подключении мыши» и нажмите на «Применить»
Снимите отметку с пункта «Отключение сенсорной панели при подключении мыши» и нажмите на «Применить» В перечне сервисов делаем выбор в пользу «Диспетчера устройств».Откройте «Диспетчер устройств» через контекстное меню «Пуска»
В перечне сервисов делаем выбор в пользу «Диспетчера устройств».Откройте «Диспетчер устройств» через контекстное меню «Пуска» Для этого на верхней панели кликаем по разделу «Действие», а затем по первому же объекту «Обновить конфигурацию оборудования».Кликните по «Обновить конфигурацию оборудования» в разделе «Действие»
Для этого на верхней панели кликаем по разделу «Действие», а затем по первому же объекту «Обновить конфигурацию оборудования».Кликните по «Обновить конфигурацию оборудования» в разделе «Действие» »).В параметре Internal Pointing Device установите значение Enabled
»).В параметре Internal Pointing Device установите значение Enabled Откройте Avast через трей Windows
Откройте Avast через трей Windows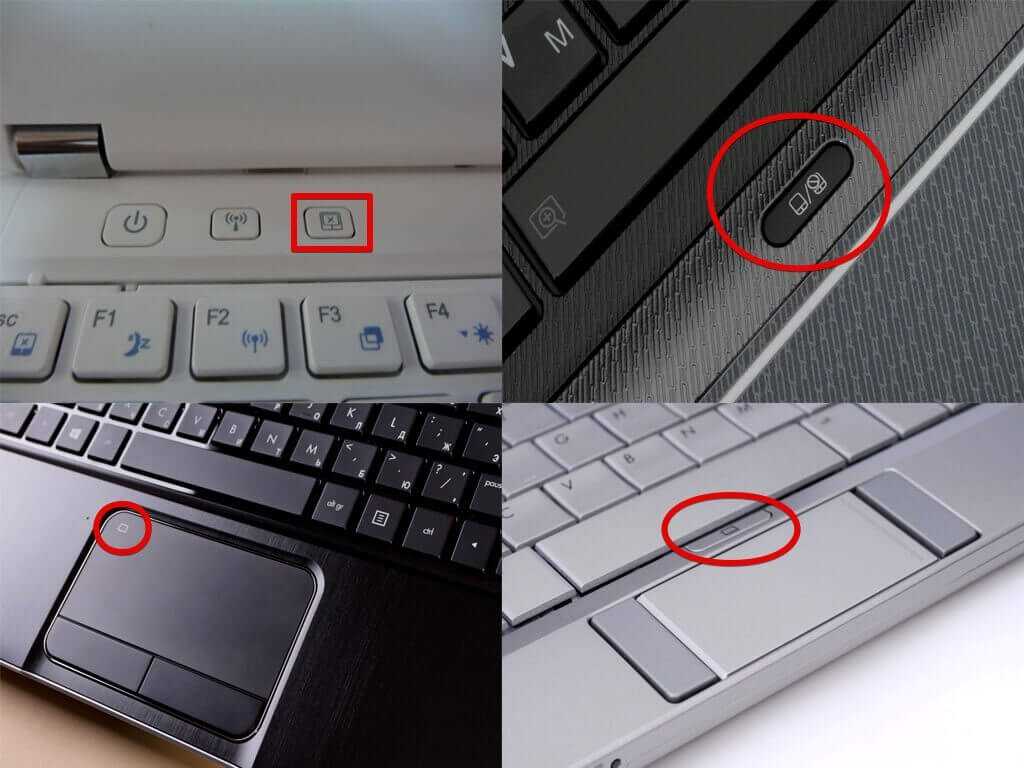 Теперь кликаем по ней правой кнопкой мыши и выбираем опцию «Остановить».
Теперь кликаем по ней правой кнопкой мыши и выбираем опцию «Остановить». Тем не менее, обычно они предлагают для изменения одни и те же параметры. Каждый из них детально описывается в окне, поэтому настроить тачпад сможет даже новичок. Рассмотрим настройку на примере тачпада Synaptics.В окне «Свойства для Synaptics» есть несколько разделов, в которых можно настроить команды для управления
Тем не менее, обычно они предлагают для изменения одни и те же параметры. Каждый из них детально описывается в окне, поэтому настроить тачпад сможет даже новичок. Рассмотрим настройку на примере тачпада Synaptics.В окне «Свойства для Synaptics» есть несколько разделов, в которых можно настроить команды для управления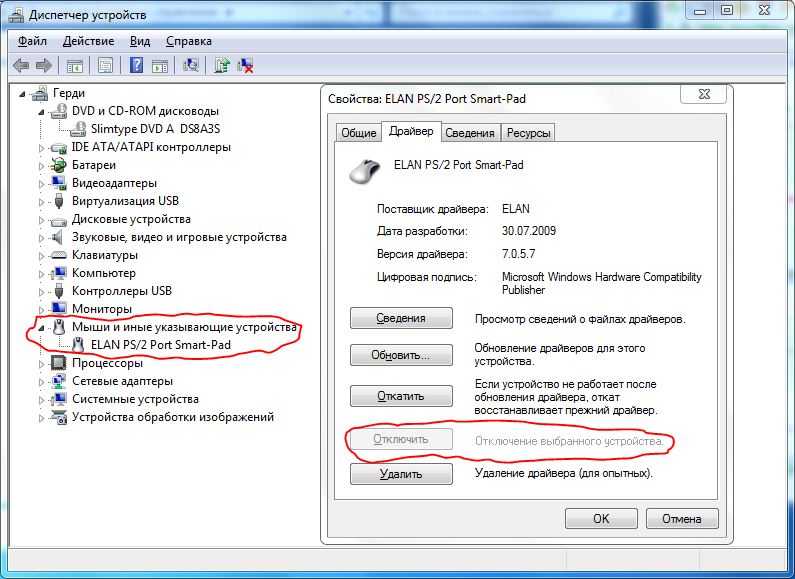 Установите необходимый уровень чувствительности касания, используя бегунок
Установите необходимый уровень чувствительности касания, используя бегунок
