Не работает тачпад на ноутбуке: как включить тачпад?
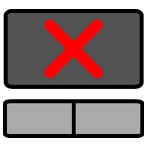
Тачпадом принято называть небольшую сенсорную площадку или панель, которая есть у каждого современного ноутбука. Находится она чуть выше клавиатуры и используется как устройство для ввода. В ноутбуках заменяет собою мышь. Очень простое и одновременно удобное изобретение.
Буквально недавно я рассказывал о том, каким образом можно отключить тачпад. Сегодня же я хочу поговорить о ситуациях, когда он не работает. Есть несколько способов, которые, возможно, помогут вам его реанимировать.
Начать хочу вот с чего: в принципе, не так важно, какой фирмы у вас ноутбук. Это может быть Toshiba, Asus, Lenovo, Acer, HP, Samsung, Sony, Packard Bell, Dell и т.д. Суть в том, что многие из них работают по одному сценарию, поэтому решение проблемы не будет различаться.
Как включить тачпад на ноутбуке?
Если данная кнопка отсутствует, посмотрите на тачпад — возможно, в одном из углов вы обнаружите светодиод. Это тоже кнопка, отвечающая за работу сенсорной панели. Тапните по ней два раза, что бы тачпад включился. Таким же образом его можно отключить. Это относительно недавнее изобретение, которое встречается в основном на новых лэптопах.
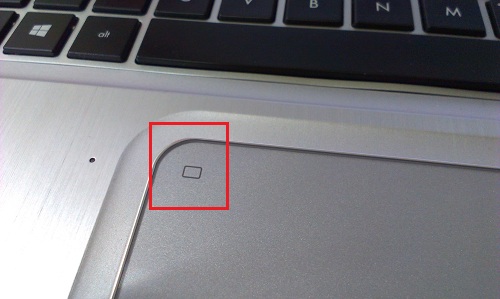
Многие производители не хотят использовать как механические, так и сенсорные кнопки, тем более, что в этом есть свои плюсы — значительная экономия средств. Они предпочитают работать, так сказать, по старинке. Сейчас вы поймете о чем я говорю.
Взгляните на клавиатуру устройства. В верхней ее части вы можете увидеть кнопки F1, F2, F3 и так далее. На них также нанесены дополнительные знаки (как правило, синего или голубого цвета). Активируются они вместе с одновременным нажатием на кнопку Fn. Так вот, зачастую тачпад активируется нажатием на одну из этих клавиш. Например, на моей немолодой уже «Тошибе» используется команда Fn+F9. Соответственно, тем же самым образом вы можете отключить тачпад.

Если ничего не выходит, то необходимо попробовать запустить сенсорную панель с помощью специальной утилиты, которая отвечает за ее работоспособность. Для этого зайдите в панель управления и найдите нужную программу. Так, в моем случае она называется «Двумя пальцами» (уж не знаю, почему почему ее название так перевели на русский язык). В ее настройках можно увидеть, что тачпад банально отключен. Возможно, что это происходит при подключении мыши — это вполне нормальная ситуация. Отключить выключение панели при подключении мышки можно через ту же самую программу.
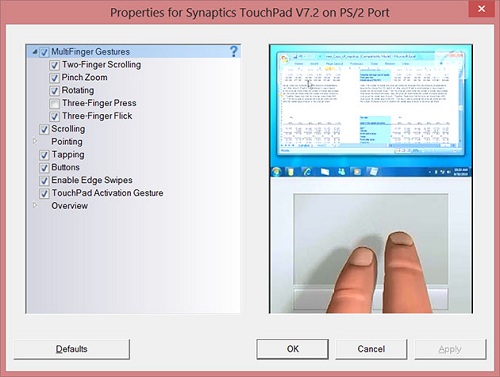
Существует еще один способ, который может помочь запустить вам тачпад. Для этого перезагружаете свой ноутбук, после чего заходите в БИОС (обычно для этого необходимо нажать на клавишу DEL при загрузке устройства). Оказавшись в БИОСе, откройте вкладку Advanced, найдите раздел Internal Pointing Device и поменяйте режим его работы из Disabled в Enabled.
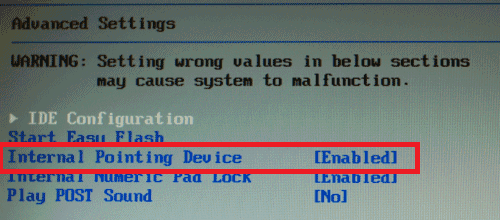
Наконец, существует небольшая вероятность того, что тачпад был отключен механическим способом, то есть путем отключения шлейфа. В этом случае придется разбирать ноутбук и подключать шлейф на место. Но я не думаю, что это касается вашей ситуации, а потому пользоваться указанным способом строго не рекомендую.
Сенсорная панель плохо работает
Если тачпад работает, но из рук вон плохо, например, курсор совершенно не хочет вас слушаться, прыгает по экрану, перемещается слишком быстро или слишком медленно и т.д., то дело, скорее всего, в том, что тачпад загрязнен. Не переживайте, это вполне нормальная ситуация. Возможно, перед использованием ваши руки были сильно загрязнены и вот результат. Что делать? Возьмите небольшой ватный тампон, опустите его в мыльную воду, отожмите и протрите панель. После этого протрите ее еще раз, только обычной салфеткой.
Если тачпад по-прежнему отказывается вас слушаться, попробуйте поменять настройки чувствительности. Чувствительность меняется с помощью той же самой программы, о которой я писал выше (в моем случае это «Двумя пальцами»).
Наконец, попробуйте просто удалить старые и установить новые драйверы программного обеспечения с сайта-производителя. Возможно, в вашем случае они устарели или начали сбоить.
Механические повреждения
В некоторых особо редких случаях причиной неполадки является механическое повреждение. Например, вы взяли свой ноутбук и уронили его или, скажем, ударили обо что-то. В таких случаях самостоятельно справиться с проблемой у вас вряд ли получится, поскольку это требует немало усилий и знаний. Таким образом остается только одно решение — отправляться в сервисный центр. Но запомните, что восстановление работоспособности тачпада обойдется недешево, поэтому постарайтесь справиться с проблемой самостоятельно.
Как включить тачпад на ноутбуке паккард белл. На ноутбуке не работает тачпад (сенсорная мышка). Причины и что делать. Возможно, вы случайно отключили тачпад
Хотя современные мобильные и стационарные модели компьютеров с точки зрения используемых компонентов весьма схожи, существует ряд особенностей, позволяющих даже по простому описанию совершено точно указать, о чем именно идет речь.
К примеру, такой компонент, как тачпад, присущ только портативным решениям, в стационарных же используется манипулятор типа «мышь».
Физически тачпад представляет собой небольшую вмонтированную в корпус ноутбука перед блоком буквенно-цифровых клавиш. Чтобы в программах заставить курсор перемещаться, достаточно провести пальцем по ней. Соответственно, простое точечное прикосновение расценивается системой так же, как и клик мышкой. Довольно удобное решение, так как нет необходимости носить с собой мышку для управления Однако иногда владельцы ноутбуков недоумевают, почему же не работает тачпад. Трудно поверить, но даже это, казалось бы, надежное устройство может функционировать со сбоями. Так почему не работает тачпад?
Корректировка настроек

Так как существует целый ряд возможных причин, из-за которых не работает тачпад, то для определения необходимо самостоятельно выполнить несложную диагностику. Прежде всего следует определиться, как именно проявляется сбой: сенсор никак не реагирует на прикосновения пальцем, или курсор перемещается неустойчиво, словно «заедает».
Как в первом, так и во втором случае прежде всего необходимо установить в системе соответствующий драйвер. Эту управляющую программу можно найти на диске, идущем в комплекте с ноутбуком, либо скачать с сайта производителя. Тип тачпада указан в спецификации к компьютеру. Так, если Asus, то следует найти на сайте компании в разделе «Поддержка» описание нужной модели, где точно указан тип сенсорной панели. После этого (если курсор неустойчиво перемещается) нужно в зайти в пункт «Мышь» и смещением бегунка изменить чувствительность.
Отключение штатными средствами

Однако намного чаще пользователи сталкиваются с тем, что не частично, а полностью не работает тачпад. Как ни удивительно, но основная причина этого кроется в действиях самого человека, а не в повреждениях компонентов. Дело в том, что производители ноутбуков предусматривают возможность отключения тачпада путем нажатия определенной комбинации кнопок. Особенность в том, что таким способом выключенную панель нельзя активировать простой переустановкой операционной системы. Компьютер попросту «запоминает» состояние, и для восстановления работоспособности необходимо еще раз нажать соответствующую комбинацию кнопок. То есть, если не работает тачпад, нужно нажать клавиши Fn и одну из системных F (1-12). Обычно на нужную нанесено изображение сенсорной панели. Отметим, что существуют модели портативных компьютеров, автоматически блокирующих работу сенсора при подключении USB-мышки.
Системный БИОС
Программа тестирования и настройки любого компьютера позволяет вносить корректировки в работы многих компонентов. Поэтому если тачпад не работает, то нужно убедиться, что в БИОС его работа не запрещена. Для этого сразу после включения ноутбука нужно нажать F2 (зависит от производителя), выбрать раздел Advanced и напротив строки Internal Pointing Device установить состояние Enabled.
Аппаратные проблемы
Так как тачпад присоединен к материнской плате посредством шлейфа, иногда последний извлекается из разъема, вызывая сбои. Необходимо разобрать ноутбук и проверить состояние шлейфа. Также из-за высоких внутренних температур может возникнуть ситуация, когда повреждается сам контроллер тачпада. В этом случае необходимо обратиться в сервисный центр.
Специальная панель на корпусе ноутбука рядом с клавиатурой, представляющая собой компактный аналог мыши. Реагирует на движение по ней пальца, как правило, там же присутствуют две кнопки (как и в мыши), а справа полоса прокрутки. Поскольку ноутбук задуман, как переносной компактный компьютер, то разработчики решили избавить его от лишнего веса и проводов, придумав вот .
Проблема в том, что разработчики операционных систем, особенно Windows, не склонны продумывать детали и различия в оборудовании разных производителей. Плюс в нашей стране популярно использование нелицензионных копий, всякого рода репаков, кряков, модифицированных релизов. Всё это и многие другие факторы приводят к тому, что оборудование ноутбука начинает работать неправильно или просто перестаёт это делать.
Наиболее часто проблемы возникают с сенсорными панелями, поскольку это специфическое устройство характерно только для ноутбуков. При любых неполадках мы в первую очередь обращаемся к Панели управления, где часто обнаруживается, что тачпад не отображается в диспетчере устройств.
Диспетчер устройств
Диспетчер устройств — это раздел панели управления, который отображает всё подключённое оборудование и предлагает возможности по его настройке. В разделе можно сделать следующее:
- просмотреть свойства оборудования и провести его диагностику;
- обновить, откатить или удалить драйверы;
- включать и отключать оборудование;
- просмотреть технические характеристики.
Обращение к диспетчеру устройств является первым шагом при неполадках какого-либо девайса, и сенсорная панель не исключение:
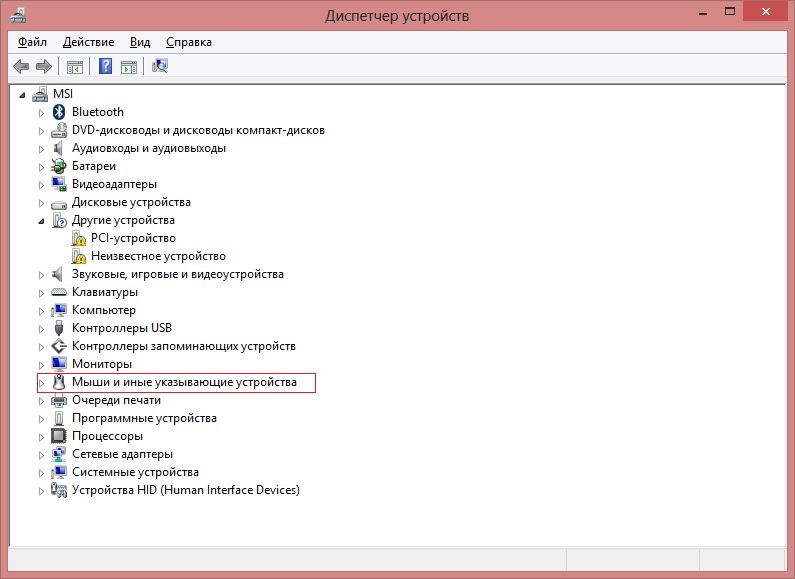
- Если вы нашли оборудование с восклицательным знаком, значит, возникли проблемы с драйвером.
- Есл
Как отключить тачпад на ноутбуке packard bell. Как на ноутбуке включить или отключить тачпад? Как удалить устройство и драйвер из системы Windows
В рамках данной статьи, я расскажу вам как отключить тачпад на ноутбуке несколькими методами доступными любому.
Сегодня, без мышки практически не обойтись, поэтому нет ничего удивительного в том, что конструкция ноутбука включает в себя дополнительные элементы управления, которые могли бы ее заменить. Раньше можно было встретить небольшую «пимпочку» в центре клавиатуры, с помощью которой можно было перемещать курсор и даже выполнять щелчки мышкой.
Однако, этот метод оказался весьма неудобным, поэтому в нынешних ноутбуках его практически не встретишь. Чаще же всего прибегают к использованию тачпада, орудовать которым намного проще. Но, как говорится, у каждого метода есть свои плюсы и минусы. Поэтому при наличии обычной нормальной мышки, тачпад может только мешаться. Случайно задели, нажали кнопку и все в подобном духе. Поэтому далее я рассмотрю несколько методов как можно выключить этот тачпад на ноутбуке.
Отключение тачпада с помощью сенсорной кнопки
По своей форме и устройству тачпад особенно сильно не отличается от ноутбука к ноутбуку, однако, для повышения комфорта и удобства производители добавляют к нему некоторые дополнительные элементы управления. Одним из таких является кнопка быстрого отключения тачпада.
Чаще всего, кнопка находится в левом верхнем углу сенсорной панели и представляет собой либо небольшую выемку, либо слабо светящуюся точку. Такое обычно есть у ноутбуков от HP (Hewlett Packard). Суть этой кнопки проста. Если нажать по ней два раза, то панель отключится. Если нажать еще два раза, то панель включится.
Примечание : Количество нажатий может варьироваться.
Удобная функциональность, но, к сожалению, так же имеет свои недостатки, поэтому встретить ее можно не везде. Чаще же всего поддерживается следующий метод.
Специальные комбинации с Fn для отключения тачпада на ноутбуке
Так как ноутбук предназначен для использования без наличия источников электропитания, а так же для постоянных перемещений, то многие производители поддерживают специальные комбинации с клавишей «Fn» для быстрого отключения тех или иных возможностей в целях экономии электроэнергии (например, отключение блютуза) и удобства (например, отключение звука).
Поэтому нет ничего удивительного в том, что ряд производителей так же включили и возможность быстрого отключения тачпада на ноутбуке. Однако, сами комбинации могут отличаться у разных производителей, поэтому если вы среди кнопок F1-12 не нашли ту, у которой есть изображение тачпада, то можете попробовать поочередно их включать и отключать. Советую при этом делать все не спеша и аккуратно, так как при этом могут отключаться и другие возможности (например, выключите Wi-Fi).
Вот небольшая справка по известным производителям:
- Asus — Fn + F9
- Dell — Fn + F5
- Acer — Fn + F7
- Lenovo — Fn + F8
Тем не менее, всегда полезно знать альтернативные методы, поэтому переходим далее.
Отключаем тачпад из панели управления Windows
Следующим по скорости является отключение тачпада из панели управления Windows. Отмечу, что данный метод не всегда доступен сразу. В ряде случаев для этого необходимо зайти на официальный сайт производителя и скачать дополнительную программу для управления настройками ноутбука.
И вот, что необходимо сделать:
1. Откройте меню Пуск и выберите «Панель управления»
2. Переключитесь в отображение «Крупные значки»
3. Щелкните по пункту «Мышь» и откроется окно с настройками
4. Переключитесь на вкладку «Включение/отключение сенсорной панели»
5. Если есть ползунок, то его необходимо передвинуть в положение «Отключить». В некоторых случаях вместо ползунка есть просто галочка для отключения сенсорной панели при подключении внешней мышки через порт USB
Используем BIOS для выключения тачпада
Если все ранее указанные способы так и не подошли или же вы хотите решить проблему с сенсорной панелью более кардинально, то стоит знать, что это можно сделать выключив панель в БИОСе. И вот что нужно сделать.
2. Найдите настройку «Internal Pointing Device» или же «Touch Pad Mouse»
3. Установите состояние «Выключено» / «Disabled»
4. Сохраните изменения и выйдите из БИОСа
После этих действий, тач
Все об активации тачпада на разных моделях ноутбуков
Привет, дорогой читатель! Наверняка, у тебя возникали вопросы о технике, ответы на которые получить не так просто, если не разбираешься в ней. Сегодня мы разберем несколько способов, как включить тачпад ноутбука за пару минут на таких моделях как hp, acer, asus, lenovo и других. В статье можно найти информацию о разных моделях и операционных системах – проблема будет решена незамедлительно!
Как включить touchpad на ноутбуке под виндовс, линукс и мак
Тачпад на компьютере часто мешает в работе: неуклюжий взмах рукой, и курсор перемещается в другой конец экрана. Управление данной функцией различается не только в зависимости от модели (например, на Lenovo и Dell это работает по-разному), но и от операционной системы.
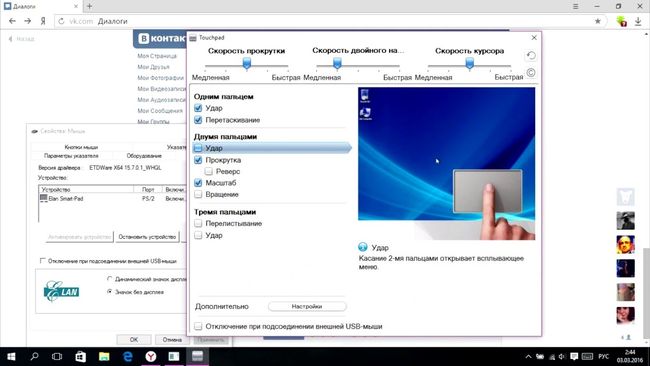
На Windows зайдите в «Панель управления», далее подпункт «Мышь» — «Параметры устройства». Возможно, touchpad был отключен в настройках по ошибке.
В Linux зайдите в «Параметры системы», далее «Мышь и сенсорная панель». Откроется окно настроек, где вы сразу обнаружите перемычку «Вкл/Выкл» — передвиньте ее, и touchpad заработает.
Чтобы включить Trackpad на MAC, необходимо зайти в системные настройки, далее «Accessibility», «Mouse & Trackpad». В открывшемся окошке мы увидим галочку «Отключить трекпад», которую необходимо убрать, чтобы сенсорная мышь заработала.
В любой системе настройки тачпада всегда находятся в «Панели управления».
Какой комбинацией клавиш активировать тачпад на ноутбуке
Чаще всего на популярных ноутбуках Asus, Acer, Toshiba, Samsung, Сони и даже стареньких типа Emachines или Bell Packard, на клавиатуре имеются специальные комбинации клавиш для управления тачпадом. Внимательно рассмотрите кнопки: обычно производители используют F3, F5, F7 или F9 для работы с данной функцией. Нажмите ее одновременно с кнопкой Fn, чтобы запустить работу.
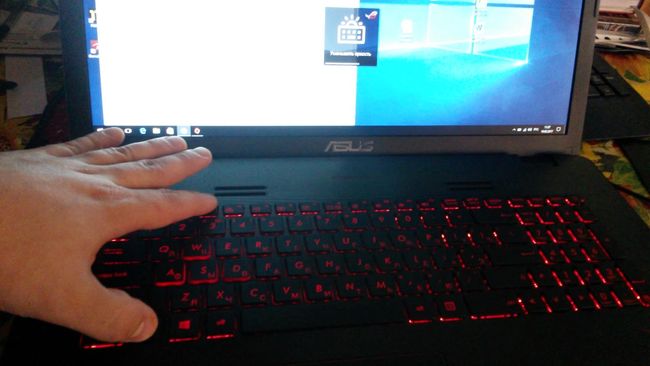
Приведем пример включения touchpad на разных моделях:
- В Леново есть 2 комбинации — Fn + F8 или Fn + F5
- В Асус также 2 варианта — Fn + F9 или Fn + F7
- Тошиба — Fn + F9
- MSI — Fn + F3
В новых моделях Elitebook и Probook от HP предусмотрена отдельная кнопка для включения и отключения на самой панели. В Сони Вайо кнопки нет — взаимодействие только через операционную систему.
Чтобы клавиша включения сработала, всегда одновременно с ней удерживайте системную кнопку Fn.
Как включить touchpad через БИОС
Включаем Bios согласно инструкции к ноутбуку, например, на Асер через Fn + F6, у других del или f2 в момент перезагрузки системы. Ищем пункт «Internal Pointing Devices» — напротив него должна стоять отметка «Enabled». У вас не так? Меняем, и наслаждаемся работой тачпада! Не забудьте сохранить настройки.
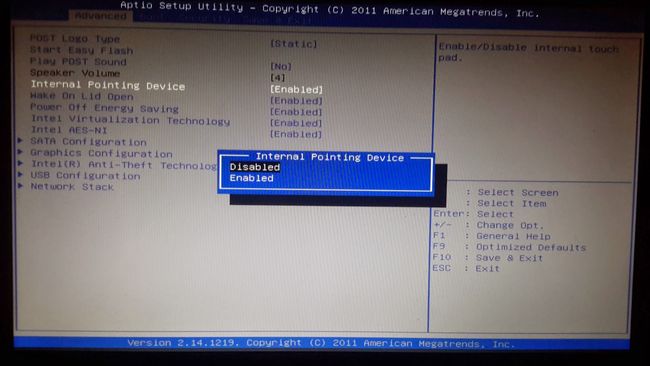
Посмотреть инструкцию включения Биос для своей модели ноутбука можно в сети Интернет.
к меню ↑
Выводы
Итак, прежде чем бежать в ремонт со своим ноутбуком или нетбуком, стоит внимательно изучить свою клавиатуру (вдруг, решение совсем радом?), углубиться в настройки системы и даже залезть в Bios. Мы уверены, что один из советов вам точно поможет!
к меню ↑
Видеообзор
Не работает сенсор на ноутбуке packard bell. Как включить TouchPad (сенсорную панель) на ноутбуке. Что делать, если перестал работать тачпад
Ни для кого не секрет, что иногда в процессе пользования ноутбуком возникают определенного рода сложности — не работает мышка. Они настигают пользователя в неблагоприятный момент: горит сдача важного отчета, годовой сметы. Такая неприятность случается, когда нужно отредактировать дипломную работу или провести важную презентацию, от которой зависит дальнейший карьерный рост.
Сегодня, мы рассмотрим причины возникновения поломки манипулятора, виды неисправностей. А также, как устранить ту или иную проблему.
Виды мышек
Существует три основных вида манипуляторов, с помощью которых пользователь может управлять работой и функциями:
Виды неисправностей
К основным причинам, почему не работает мышка на ноутбуке принято относить следующие ситуации:
- сбой системы;
- поврежден кабель;
- не работает bluetooth драйвер или модуль;
- сели батарейки;
- загрязнилась;
- вирус;
- кабель не подключен к порту (да и такое бывает=).
Итак, если вы столкнулись с тем, что на ноутбуке не работает мышка, рекомендуем проверить операционную систему . Как правило, ситуация легко устраняется с помощью стандартной перезагрузки.
В случае, когда вы перегрузили устройство, но мышка так и не заработала, необходимо проверить драйвера, которые отвечают за ее корректную работу.
Для этого, нужно сделать всего 5 простых шагов:

Что делать, если перестал работать тачпад
В ситуации, когда из строя выходит тачпад, на пользователя накатывает волна паники. Однако поддаваться ей не стоит. Нужно проверить:

Варианты аппаратной поломки «встроенной мышки»

- Убедитесь, что шлейф ноутбука исправно подключен к материнской плате. Редко, но случаются ситуации, когда в процессе доставки техники к заказчику происходит самопроизвольное отсоединение деталей друг от друга. Исправить такую неисправность можно самостоятельно, однако если ваше устройство на гарантийном обслуживании, настоятельно рекомендуем отнести его в ближайший сервисный центр, который обслуживает ноутбуки вашей марки и модели.
- Также, стоит проверить тачпад на наличие сколов, царапин, одним словом, на наличие механических повреждений. Если он разбит, можно заменить в сервисном центре.
- Если же тачпад не работает в тандеме с портами, клавиатурой и т.д., тогда существует вероятность, что возникла поломка шлейфа, которую устранить могут исключительно после тщательной диагностики в сервисном центре.
Почему может не работать беспроводная мышь на ноутбуке
Еще вопрос, который волнует пользователей, это почему перестала работать беспроводная сенсорная мышь на ноутбуке, если ранее всё было отлично и никаких иных неполадок замечено не было? В таком случае, рекомендуем проверить ваш компьютер с помощью установленной антивирусной программы. Вполне вероятно, что ваше устройство заражено вирусом, который и блокирует полноценную работу беспроводной сенсорной мышки.
Поэтому, прежде чем бить тревогу и сломя голову нестись в сервисный центр для решения возникшей проблемы, советуем проанализировать ситуацию самостоятельно. Возможно, наши подсказки помогут сэкономить вам не только время и деньги, но также ваши нервные клетки.
- Если вы используете в работе на ноутбуке беспроводную мышь и у вас возникла проблема в ее функционировании, первым делом необходимо проверить, не сели ли батарейки в мышке. Попробуйте поставить новые батарейки.
- В случае если первый совет вам не помог, рекомендуем проверить, не отошли ли передатчики сигнала от мышки и ноутбука. Возможен вариант, что манипулятор завис. Стоит тогда его перегрузить и попробовать подключить через другой порт.
- Если после указанных манипуляций мышка не заработала – рекомендуем сменить ее на новую.
Индикатор мышки горит, но она не работает
Бывают ситуации, когда беспроводная мышка не работает на ноутбуке, но светится. В этом случае, стоит проверить разъем USB мышки на исправность. Если быть точнее – проверить контакт, который напрямую отвечает за подачу питания (+5В).
В этой ситуации советуем вам проверить, не загрязнился ли манипулятор. Если у вас оптическое устройство, возможно в отсек попала соринка, которая мешает нормальному реагированию оптики на отклик при манипуляции с устройством. Попробуйте почистить его с помощью обычной ватной палочки. Также, отсутствие работы может быть связано с поломкой оптического датчика.
Почему не работает проводная мышка на ноутбуке

- Если у вас перестала отвечать на команды проводная мышка, первым делом нужно поменять подключение и просто переключить манипулятор в другой порт.
- В случае, когда такое действие не возымело должно результата, рекомендуем попробовать перегрузить ноутбук.
- Если ваша мышка всё также не работает, проверьте ее кабель на присутствие механических повреждений, разрывов и прочего. Если целостность USB-кабеля нарушена, у вас есть два варианта: попробовать отремонтировать любимый манипулятор или приобрести новую проводную мышку.
- Также, можно проверить работоспособность устройства на другом компьютере. Также, рекомендуется почистить оптический сенсор, если у вас оптическая мышка, или ролики и шарик, если вы пользуетесь механическим аналогом.
- Если у вас игровая проводная мышь, которая имеет множество дополнительных функциональных клавиш на своей поверхности, рекомендуем проверить корр
Как отключить тачпад на ноутбуке (нетбуке)
TouchPad — это сенсорная панель, которая используется в мобильных компьютерах в качестве альтернативы традиционной мыши.
Зачем отключают TouchPad?
Самый яркий пример, когда тачпад лучше отключить — это интенсивный и продолжительный набор текста. Держать кисти рук на весу очень неудобно и их хочется положить на ноутбук. Но в таком случае вы обязательно будете дотрагиваться руками до сенсорной панели, курсор будет сдвигаться в сторону, окно, где идёт набор текста, рано или поздно станет неактивным и вы не сможете набирать текст.
Как отключить тачпад
Способ 1. Используя функциональные клавиши ноутбука.
Как правило, на каждом ноутбуке и нетбуке есть клавиша в верхнем ряду для отключения тачпада. Для того, чтобы ряд функциональных клавиш работал, должен быть установлен драйвер клавиатуры. Для включения / отключения сенсорной панели вам нужно нажать клавиши FN и соответствующую клавишу F.
В нетбуке Packard Bell это клавиша F6:

В нетбуке Samsung — F10:

Для отключения тачпада в ноутбуках HP нужно два раза нажать на специальный датчик в верхнем левом углу сенсорной панели:

Способ 2. Отключить устройство в драйвере тачпада.
На примере ноутбука с сенсорной панелью от фирмы Synaptics.
Войдите в Панель управления и выберите настройку Мышь:

В следующем окне:
- Перейдите на вкладку Параметры устройства;
- Нажмите кнопку Отключить;
- Если к ноутбуку не подключена внешняя мышь, вы увидите окно:
Предпринимается попытка отключения единственного активного указывающего устройства Synaptics
Нажмите кнопку ОК. (Если у вас под рукой нет внешней мыши, подумайте, стоит ли отключать сенсорную панель)
- Нажмите ОК в окне Свойств.

Способ 3. Отключить устройство в диспетчере устройств.
Откройте Диспетчер устройств. Проще всего это сделать так:
- нажмите WIN+R;
- введите devmgmt.msc;
- нажмите OK:

В разделе указывающие устройства вы должны видеть touchpad и внешнюю мышь. Отключите устройство тачпада:

После этого вы увидите стандартное сообщение:
Отключение устройства означает, что оно перестанет работать. Отключить устройство?
Нажмите Да:

Как включить веб камеру и тачпад ноутбука Acer Packard Bell
Добрый день, сегодня мы узнаем, как можно включать, выключать веб камеру и включать, отключать тачпад ноутбука Acer Packard Bell.
Если вам мешает тачпад при наборе текста либо просто хотите его отключить, если он не нужен, пользуетесь мышкой, то вы сможете отключить его при нажатии клавиши F6.
Нажимаем клавишу F6 и тачпад перестает работать.

На всех моделях Packard Bell нет горячей клавиши – быстрого отключения веб камеры.
Для того чтобы включить или отключить веб камеру, нужно зайти в меню пуск, выбрать вкладку — мой компьютер, затем правой кнопкой мыши выбираем вкладку свойства.
Или на рабочем столе на ярлыке Компьютер.

После этого у нас появляется окно – просмотр основных сведений о вашем компьютере.
В верхнем левом углу левой кнопкой мыши выбираем вкладку диспетчер устройств.
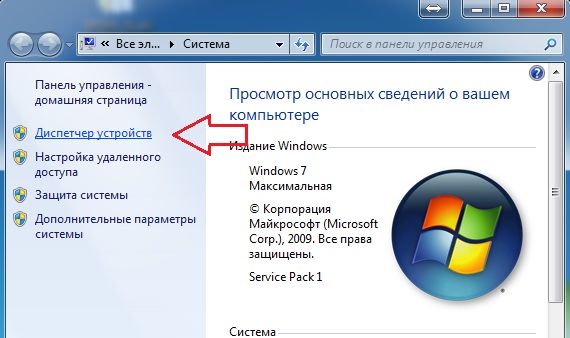
После этого на рабочем столе появляется вкладка – диспетчер устройств.

Внизу списка находим устройство обработки изображения, если вам надо его отключить, то нажимаем правой кнопкой на веб камеру и во всплывающем окне выбираем вкладку отключить.
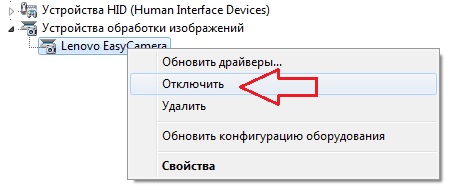
После появляется окно о подтверждении отключения веб камеры — подтверждаем, жмем «да».
После камера у нас уже отключена, и ни в скайпе, не в других приложениях она работать не будет, и не будет потреблять электроэнергию либо заряд аккумуляторной батареи.
Для того чтобы включить веб камеру, нам нужно будет перезагрузить компьютер, после перезагрузки нужно зайти в меню пуск, затем выбрать вкладку мой компьютер, правой кнопкой мыши выбираем вкладку свойства.
Заходим во вкладку диспетчер устройств, и также правой кнопкой мыши нажимаем на веб камеру и во всплывающем окне выбираем вкладку — задействовать.
После этого веб камера активируется, и будет работать
Если вам требуется наглядное знакомство с разбором ноутбука, то просмотрите видео, которое мы подготовили для вас на нашем канале:

