Как включить или отключить семейный фильтр в Яндексе
Никому не нравится мысль о том, что ребёнок просматривает интернет для школьных заданий или наслаждается многопользовательскими компьютерными играми, а затем натыкается на неподходящий веб-сайт. Однако многие из нас не тратят время на настройку родительского контроля, полагая, что это займёт слишком много времени или повлияет на производительность компьютера. Наши быстрые советы покажут вам, как настроить родительский контроль в Яндексе.
Что представляет собой фильтр Family Yandex
Прежде всего нужно понимать, что нет ничего плохого в том, чтобы установить родительский контроль на телефон или компьютер нашего ребёнка. Хорошо вспомнить счастливый старый день, когда мы, как дети, проводили качественное время, играя физически. Но мир от этого ушёл. В настоящее время все дети нового поколения хотят играть только онлайн, создать хорошую репутацию в социальных сетях (а не в реальном мире). Конечно, вы не можете обвинять их в том, что они делают. Они молоды, невинны, и на них легко влиять, не задумываясь о чём-то полностью.
Они молоды, невинны, и на них легко влиять, не задумываясь о чём-то полностью.
Плюсы:
- Заблокируйте ЛЮБОЙ тип неприемлемого контента.
- Отслеживайте все действия, которые они выполняют на своих ПК.
- Отслеживание местоположения – будь то отслеживание в реальном времени или просмотр прошлых посещённых мест, а также просмотр точного пути, по которому они прошли (для смартфонов).
- Защитите своего малыша от интернет-угроз – шантажа, издевательств и т. д.
- С помощью такого программного обеспечения, вы можете легко блокировать веб-сайты, которые могут иметь неприемлемое содержание, как порнография, насилие, секстинг, кибер-хулиганство и так далее.
- Вы можете отслеживать и знать о каждом действии, которое ваш ребёнок совершает в интернете, то есть вы можете действовать и принимать надлежащие меры, если того требует ситуация.
- Как родитель, вы также можете узнать что-то новое о том, как защитить вашего ребёнка от вредоносного контента в интернете и как принять наилучшие меры для обеспечения его безопасности.

- Фильтры позволяют настраивать параметры в зависимости от возраста ребёнка. Это означает, что по мере того, как ваш ребёнок растёт и учится, вы можете предоставить ему больше доступа в зависимости от уровня его зрелости и требований.
- Также вы можете заблокировать любые попытки отправки личной информации другим лицам через интернет.
Отличительные преимущества – смотрите контакты, входящие и исходящие вызовы, сообщения, вложения (изображения, видео и т. д.) и многое другое (для смартфонов).
Некоторые минусы:
- Использование программного обеспечения может создать напряжённость между вами и вашим ребёнком. Он или она может чувствовать, что за ними следят, плюс они могут раздражаться на определённых сайтах, доступ к которым они хотят заблокировать.
- Существует риск того, что вы полностью полагаетесь на программное обеспечение, забывая о важности присутствия для вашего ребёнка, объясняя и предлагая образование, которое ему необходимо для будущего использования интернета.

- Интеллект ребёнка не следует недооценивать, так как он всегда может найти новые способы защиты, которую вы используете. Они могут использовать другие устройства (например, телефон друзей). Это показывает, насколько важно образование – важнее, чем просто блокирование интернета.
- Веб-сайты появляются в интернете с невероятной скоростью, поэтому невозможно получить 100% защиту.
Как включить режим семейного поиска
Поисковая система Яндекса является одной из самых простых в настройке и безопасной для использования всей семьёй. Чтобы отфильтровать контент для взрослых из результатов поиска Яндекса, вам нужно включить опцию семейного поиска.
- Войдите в свой аккаунт Яндекса, откройте страницу поиска Яндекса и введите условие поиска.
- Справа внизу результатов поиска Яндекса выберите Настройки.
- В разделе Filter Pages вы увидите три варианта: семейный поиск, умеренный фильтр, не фильтровать.
- Выберите семейный поиск и нажмите Сохранить.

Помните, если у вас есть компьютер с несколькими браузерами, вам придётся делать это на каждом из них. Если у вас есть разные учётные записи на вашем компьютере, то же самое относится и к ним.
Настройка безопасного для детей фильтра в Яндексе
Как родители, мы знаем, что интернет не всегда самое безопасное место для наших детей. Тем не менее было бы неразумно, а также не в интересах нашего ребёнка полностью запрещать его, поскольку это невероятный источник информации. Поэтому родители хотят, чтобы их ребёнок получил знания и научился обращаться с технологиями, изучая их собственные уроки, и предохраняя их от потенциальных онлайн-опасностей. Фильтры Яндекса могут быть очень полезными, особенно в случае детей младшего возраста. По случайности или специально они могут наткнуться на веб-страницы, содержащие контент, неподходящий для их возрастной группы. Будь то из-за любопытства или отсутствия осознания, детям нравится смотреть на вещи, что они раньше не видели – и некоторые материалы, с которыми они могут столкнуться, могут оказать пагубное влияние на их молодые умы.
Как включить семейный поиск в Яндексе одним нажатием
Общение с вашим ребёнком
Использование семейных фильтров Яндекса может показаться простым вариантом для мониторинга вашего ребёнка в интернете, но есть много вещей, которые вы должны учитывать при принятии решения об использовании такой функции. Действительно, было бы идеально, если бы тема «Цифровая безопасность» рассматривалась в школьной системе более регулярно, поскольку технологии и интернет являются очень важными аспектами современного общества, и некоторые иностранные школы начали брать на себя эту ответственность. К сожалению, это не часто означает, что управление этой областью обычно ложится на родителей, что делает использование программного обеспечения для мониторинга гораздо более необходимым.
Тем не менее программное обеспечение родительской фильтрации должно оставаться резервной копией, а не чем-то, на что вы полагаетесь. Когда ваш маленький ребёнок впервые начинает пользоваться интернетом, вы должны постоянно присутствовать. Используя индивидуальный надзор родителей и объясняя причины, по которым определённые виды поведения в интернете недопустимы, ваш ребёнок постепенно научится уважительно использовать свои технологии и сможет избежать вредных аспектов интернета. Гораздо лучше создать атмосферу доверия между вами и вашим ребёнком, чем постоянно подозревать его в том, что он делает что-то запрещённое. В долгосрочной перспективе, если вы используете фильтры Яндекса для блокировки веб-сайтов за спиной вашего ребёнка, ваши отношения пострадают из-за отсутствия доверия и общения, а действия, которые вы не хотите, чтобы он или она делали, могут быть сделаны только потому, что вы сказали ребёнку не делать этого.
Когда ваш маленький ребёнок впервые начинает пользоваться интернетом, вы должны постоянно присутствовать. Используя индивидуальный надзор родителей и объясняя причины, по которым определённые виды поведения в интернете недопустимы, ваш ребёнок постепенно научится уважительно использовать свои технологии и сможет избежать вредных аспектов интернета. Гораздо лучше создать атмосферу доверия между вами и вашим ребёнком, чем постоянно подозревать его в том, что он делает что-то запрещённое. В долгосрочной перспективе, если вы используете фильтры Яндекса для блокировки веб-сайтов за спиной вашего ребёнка, ваши отношения пострадают из-за отсутствия доверия и общения, а действия, которые вы не хотите, чтобы он или она делали, могут быть сделаны только потому, что вы сказали ребёнку не делать этого.
Как отключить семейный фильтр в Яндексе
Теперь, когда вы знаете основные плюсы и минусы использования фильтров родительского контроля Яндекса, вы можете принять лучшее решение для своей семьи и при необходимости отключить семейный фильтр в Яндексе. Тем не менее не стоит полагаться исключительно на компьютерное программное обеспечение, так как оно всегда будет подвержено ошибкам. Вместо этого лучше использовать его в качестве дополнительной поддержки вашей цели воспитания ребёнка и не выключать.
Тем не менее не стоит полагаться исключительно на компьютерное программное обеспечение, так как оно всегда будет подвержено ошибкам. Вместо этого лучше использовать его в качестве дополнительной поддержки вашей цели воспитания ребёнка и не выключать.
Как отключить семейный фильтр в Яндексе одним нажатием
Отключение фильтра
В поисковой системе Яндекса защита детей от контента для взрослых осуществляется с помощью параметра Семейный поиск. Это лучший и самый эффективный способ убрать контент для взрослых на Яндексе. Если вы всё ещё хотите отключить безопасный поиск:
- Откройте поисковую систему Яндекса и выполните случайный поиск.
- На странице результатов перейдите к настройкам, расположенным в нижней части страницы.
- В разделе «Фильтр поиска» удалите параметр «Семейный поиск», чтобы отключить безопасный поиск, и выберите «Не фильтровать».
- Сохраните ваши настройки и перейдите на страницу результатов поиска.
Если вы активировали безопасный поиск в нескольких браузерах, вам придётся делать это в каждом из них. Если вы включили его в разных учётных записях на вашем компьютере, вам все равно придётся деактивировать отдельные учётные записи.
Если вы включили его в разных учётных записях на вашем компьютере, вам все равно придётся деактивировать отдельные учётные записи.
Очистка кэша
Хотите очистить кэш, файлы cookie и данные просмотра в браузере Яндекса? Это один из самых безопасных и стильных веб-браузеров, который также поддерживает голосовые команды и сжатие данных. Кроме того, он предлагает защиту от спуфинга DNS, которая сканирует веб-сайты на наличие вирусов, защищает пароли и банковские карты во время онлайн-платежей. Имея множество функций, он также сохраняет поведение при просмотре, что позволяет быстро запускать часто посещаемые сайты. По сути, кэш, файлы cookie и данные просмотра всегда отслеживают ваши действия в интернете. Эта функция хранит множество вещей, таких как видео, веб-страницы, изображения или любое другое содержимое, которое вы просматривали в браузере. Когда вы посещаете определённый веб-сайт, который уже существует в вашем кэше, браузер сам загрузит его с вашего жёсткого диска. Эта деятельность в конечном итоге делает жёсткий диск медленнее. Поэтому, когда вы очищаете кэш, файлы cookie и данные просмотра в браузере Яндекс, это освобождает место на жёстком диске и ускоряет работу браузера.
Поэтому, когда вы очищаете кэш, файлы cookie и данные просмотра в браузере Яндекс, это освобождает место на жёстком диске и ускоряет работу браузера.
- Сначала нажмите кнопку «Меню», три горизонтальные линии в верхней правой части браузера Яндекс. Когда появится меню, перейдите к нижней части списка и нажмите на кнопку Расширенные настройки.
- Теперь, когда откроется панель, найдите и щёлкните опцию «Очистить историю».
Вы можете напрямую запустить окно «Очистить историю», нажав комбинацию клавиш Ctrl+Shift+Del.
- Откроется новая вкладка в браузере Яндекса. Здесь щёлкните раскрывающийся список рядом с параметром «Удалить следующее» и выберите соответствующий период времени.
- Затем установите флажок «Файлы, сохранённые в кэше» и нажмите кнопку «Очистить данные просмотра».
- Процесс займёт у вас несколько секунд в зависимости от размера хранимых файлов. По завершении удаления перезапустите браузер Яндекс.
Удаление файлов cookie
- Нажмите кнопку «Меню», три горизонтальные линии которых в верхней правой части браузера Яндекс.
 Когда появится меню, перейдите к нижней части списка и нажмите на кнопку Расширенные настройки.
Когда появится меню, перейдите к нижней части списка и нажмите на кнопку Расширенные настройки. - Когда откроется панель, найдите и щёлкните опцию «Очистить историю».
- Откроется новая вкладка в браузере Яндекс. Здесь щёлкните раскрывающийся список рядом с параметром «Удалить следующее» и выберите соответствующий период времени. Затем установите (если снят) флажок «Файлы cookie и другие данные сайтов и модулей» и нажмите кнопку «Очистить».
Процесс отключения семейного фильтра займёт у вас несколько секунд в зависимости от размера хранимых файлов cookie. По завершении удаления перезапустите браузер Яндекс. Это всё. Просто завершите вышеупомянутые шаги, и вы сможете успешно очистить кэш, файлы cookie и данные просмотра в браузере Яндекс.
Ребёнок, независимо от его возраста, способен многое понять. Так что не стесняйтесь пытаться объяснить, как обстоят дела в реальной жизни, касающиеся использования интернета. Знание того, что он способен правильно и безопасно пользоваться интернетом, даст вам душевное спокойствие и укрепит ваши отношения. Он будет знать, что может прийти к вам, если возникнут какие-либо проблемы в онлайн-среде. Если он чувствует, что не может с вами разговаривать, это может помешать вашему ребёнку сказать вам, когда что-то не так, что может привести к другим более серьёзным проблемам.
Он будет знать, что может прийти к вам, если возникнут какие-либо проблемы в онлайн-среде. Если он чувствует, что не может с вами разговаривать, это может помешать вашему ребёнку сказать вам, когда что-то не так, что может привести к другим более серьёзным проблемам.
Как отключить «Семейный фильтр» в Яндексе – включение и выключение «Детского режима», настройки поиска, ограничение взрослого контента
Браузеры Интернет КомментироватьЗадать вопросНаписать пост
Защищенный поиск или «Детский режим» от Yandex блокирует сайты с содержимым для взрослых и делает интернет более безопасным для использования. Однако в некоторых случаях требуется отображение всех запрошенных веб-документов без исключения. В этом случае можно быстро отключить «Семейный фильтр» в Яндексе за несколько шагов.
Однако в некоторых случаях требуется отображение всех запрошенных веб-документов без исключения. В этом случае можно быстро отключить «Семейный фильтр» в Яндексе за несколько шагов.
Что такое «Семейный фильтр» в Яндексе?
Это обозначение применяется для механизма защищенного поиска, используемого в поисковике Yandex. Он ограничивает взрослый контент и ограждает от контента «18+» детей, лиц с неустойчивой психикой, а также взрослых, достоинство которых могут оскорбить подобные материалы. Система исключает из выдачи web-сайты с «взрослым» содержимым вне зависимости от того, было ли оно запрошено целенаправленно, либо имеют косвенное отношение к запросу. Помимо «Семейного поиска» пользователям Яндекса доступны
- включенный по умолчанию «Умеренный поиск»: механизм отсеивает из выдачи контент «18+» только в том случае, если ресурс, содержащий такие материалы, нерелевантен к пользовательскому запросу;
- «Без ограничений»: показываются все найденные web-страницы, включая сайты «для взрослых».

Как отключить «Семейный фильтр»?
В общих случаях для выключения «Семейного поиска» требуется:
- Перейти в настройки поиска Яндекс. Они доступны по ссылке yandex.ru/search/customize или в меню «Настройки», которое находится в панели инструментов под результатами выдачи поисковика.
- В области «Фильтрация страниц» выбрать «Умеренный фильтр » или «Без ограничений». Для включения безопасного фильтра требуется выбрать «Семейный поиск».
- После выбора нужной опции следует нажать «Сохранить и вернуться к поиску» и перезапустить браузер.
Включить «Семейный фильтр» можно также, только в обратном порядке. Процедура идентичная, как на компьютере, так и на смартфоне или телефоне.
Что делать, если фильтр не отключается?
Известны случаи, когда «Детский режим» не удается убрать обычным способом. Тогда проблему могут решить следующие действия.
Сменить DNS
Для изменения параметров DNS на компьютере нужно зайти в «Панель управления» — «Сеть и Интернет» — «Центр управления сетями и общим доступом». Далее в блоке «Просмотр активных сетей» необходимо выбрать активное интернет-подключение. В следующем окне следует нажать «Свойства». Затем в появившемся списке компонентов нужно выбрать пункт «IP версии 4» и щелкнуть «Свойства».
Если в полях секции DNS указано значение 77.88.8.7. или 77.88.8.3, это означает, что «Семейный фильтр» включен. Для его отключения в полях адресов DNS-серверов нужно ввести другие параметры. Ниже представлены дополнительные адреса DNS от Яндекс.
Вариант «Базовый» обеспечивают максимальную скорость загрузки интернет-страниц, «Безопасный» — защищает пользователей от вирусов и иных киберугроз. Например, если будет выбран «Безопасный», то в поле «Предпочитаемый DNS-сервер» нужно указать 77.88.8.88, а в «Альтернативный DNS-сервер» — 77.88.8.2.
Например, если будет выбран «Безопасный», то в поле «Предпочитаемый DNS-сервер» нужно указать 77.88.8.88, а в «Альтернативный DNS-сервер» — 77.88.8.2.
Проверить hosts
Этот системный файл предназначен для хранения базы доменных имен. Специально сконфигурированный hosts может принудительно перенаправлять пользователя на интернет-ресурс с безопасным поиском. Чтобы открыть hosts, необходимо зайти в «Мой компьютер» — «Локальный диск (C🙂» (или любое иное буквенное обозначение системного раздела) — «Windows» — «System 32» — «drivers» — «etc».
Запускаем файл hosts с помощью приложения Блокнот или другого текстового редактора и ищем строку с вхождением фразы «213.180.193.56 yandex. ru». Если такой фрагмент найден, его требуется удалить. После этого нужно сохранить файл и перезагрузить операционную систему.
ru». Если такой фрагмент найден, его требуется удалить. После этого нужно сохранить файл и перезагрузить операционную систему.
Убрать ограничения в антивирусе
Зачастую производители защитного ПО внедряют в свои продукты функцию родительского контроля. Эта опция схожа с «Семейным фильтром» — при отображении результатов она блокирует ресурсы, предназначенные для взрослых. Для проверки статуса родительского контроля нужно зайти в настройки антивируса или файервола и отключить этот режим.
Очистка кэш-памяти в веб-обозревателе
Кэш браузера — специально выделенное место на жестком диске, где браузер хранит информацию о просмотренных страницах. Там же могут сохраняться параметры отображения выдачи Яндекс. Для очистки этого хранилища следует перейти в настройки браузера или воспользоваться комбинацией клавиш «Ctrl + Shift + Delete». В появившемся окне необходимо отметить галочками пункты, в которых присутствует упоминание кэша. После удаления данных требуется перезагрузить браузер.
Для очистки этого хранилища следует перейти в настройки браузера или воспользоваться комбинацией клавиш «Ctrl + Shift + Delete». В появившемся окне необходимо отметить галочками пункты, в которых присутствует упоминание кэша. После удаления данных требуется перезагрузить браузер.
Удаление данных cookie
Файлы куки (от англ. «cookie» — «печенье») предназначены для сбора данных о посещенных веб-ресурсах. К примеру, там могут содержаться сохраненные ранее логин и пароль для входа на сайт, любимые категории товаров и прочее. Яндекс запоминает выбранный пользователем тип поискового фильтра и хранит запись об этом в cookie. Удалить такие данные очень просто.
Один из способов — воспользоваться сервисом Яндекс Интернетометр. После клика по ссылке «удалить cookie» в нижней части страницы, уничтожаются только сохраненные самим Яндексом файлы, настройки остальных сайтов остаются нетронутыми. Очистить cookie можно также и встроенными средствами браузера. В таком случае удаляются сохраненные файлы куки посещенных за все время сайтов. Для этого необходимо нажать комбинацию клавиш «Ctrl + Shift + Delete» либо отыскать в настройках функцию удаления истории. Далее порядок действий аналогичен способу очистки кэша, описанного выше.
Очистить cookie можно также и встроенными средствами браузера. В таком случае удаляются сохраненные файлы куки посещенных за все время сайтов. Для этого необходимо нажать комбинацию клавиш «Ctrl + Shift + Delete» либо отыскать в настройках функцию удаления истории. Далее порядок действий аналогичен способу очистки кэша, описанного выше.
На главную
Reader Interactions
Как отключить и включить семейный фильтр в Яндексе. Особенности, способы настройки, инструкции и советы
Сегодня мы узнаем, как правильно отключить и включить семейный фильтр в Яндексе, какие существуют способы настройки фильтрации сайтов в браузере, а также, как изменить параметры фильтра через DNS
Содержание
Добрый день, сегодня мы расскажем о том, как правильно отключать и включать семейный фильтр в Яндексе, какие существуют способы настройки фильтрации сайтов в браузере, а также, как быстро изменить параметры фильтра через DNS. Кроме того, с помощью скриншотов для наглядности, мы продемонстрируем пошаговую инструкцию по изменению ключевых настроек фильтра сайтов в поисковой системе Яндекс/Yandex и непосредственно в браузере.
Кроме того, с помощью скриншотов для наглядности, мы продемонстрируем пошаговую инструкцию по изменению ключевых настроек фильтра сайтов в поисковой системе Яндекс/Yandex и непосредственно в браузере.
На сегодняшний день самым популярным и востребованным Интернет-браузером на территории стран постсоветского пространства по праву считается Яндекс/Yandex. На современном жизненном этапе Яндекс браузером ежедневно пользуются десятки миллионов пользователей. Среди юзеров данного браузера есть дети и подростки, родители которых зачастую стараются ограждать своего ребенка от нежелательного контента в сети Интернет. Вот именно для создания такого барьера от негативной информации в Яндекс браузере разработчиками предусмотрена специальная функция семейного фильтра, благодаря которой можно на время ограничить доступ к поисковой выдаче, например, к материалам для взрослых с возрастной категорией «18+«.
Однако бывают такие ситуации, когда к той или иной информации, необходимо полностью отключать доступ. Стоит заметить, что когда мы скачиваем с интернета Яндекс браузер, то семейный фильтр в приложении всегда включен по умолчанию, причем понять, как грамотно настроить фильтрацию контента знает не каждый начинающий пользователь. Вот именно таким пользователям будет особо полезна наша сегодняшняя статья, в которой мы подробно расскажем, а также покажем, как нужно включать и отключать семейный фильтр в поисковой системе и браузере Яндекс.
1. КАК ПРАВИЛЬНО ОТКЛЮЧАТЬ СЕМЕЙНЫЙ ФИЛЬТР. ОСОБЕННОСТИ, СПОСОБЫ И СОВЕТЫКак таковой в отключении семейного фильтра нет совершенно ничего сложного, в принципе все интуитивно понятно. Для отключения семейного фильтра в нашем браузере, необходимо произвести определенную последовательность действий. Во-первых, заходим на главную страницу сайта-поисковика Yandex.ru и вводим в поисковое окно любое слово или предложение. Затем в верхнем правом углу страницы находим небольшое меню на белом фоне, которое называется «Настройки» и кликаем по нему. Ниже на скриншоте наглядно продемонстрирован вышеописанный порядок действий.
Во-первых, заходим на главную страницу сайта-поисковика Yandex.ru и вводим в поисковое окно любое слово или предложение. Затем в верхнем правом углу страницы находим небольшое меню на белом фоне, которое называется «Настройки» и кликаем по нему. Ниже на скриншоте наглядно продемонстрирован вышеописанный порядок действий.
Во-вторых, процедуру по настройке семейного фильтра можно сделать проще, для этого мы вправе воспользоваться готовой ссылкой, которая напрямую ведет на настройки фильтрации поисковой системы (ссылка: настройка семейного фильтра).
В-третьих, если мы открыли настройки «Семейный фильтр» не на прямую, а зашли через главную страницу поисковика Яндекса, то наше внимание должно быть приковано к правой части открывшегося окна. В этом блоке настроек нас интересует пункт «Фильтрация страниц«. Ниже на скриншоте наглядно продемонстрирован вышеописанный порядок действий.
В этом блоке настроек нас интересует пункт «Фильтрация страниц«. Ниже на скриншоте наглядно продемонстрирован вышеописанный порядок действий.
В-четвертых, когда мы найдем блок настроек «Фильтрация страниц«, то в нем нам отобразятся три категории фильтрации и зачастую по умолчанию там будет установлен пункт «Семейный поиск«. Если мы хотим ограничить нежелательный контент до меньшего объема, то данный пункт нужно изменить на «Умеренный фильтр«.
В том случае, если мы не желаем ограничивать доступ к разному контенту, тогда выбираем пункт «Без ограничений» и результаты отображения поиска будут выдаваться в полном объеме. После окончательной настройки в панели параметров «Фильтрация страниц«, чтобы новые установки вступили в силу, нужно кликнуть по левому нижнему пункту «Сохранить и вернуться к поиску«. Ниже на скриншоте наглядно продемонстрирован необходимый порядок действий.
Ниже на скриншоте наглядно продемонстрирован необходимый порядок действий.
Таким образом, после проведения всех вышеописанных манипуляций, нам остается лишь проверить, отключилась ли функция фильтрации нежелательного контента. Для этого нам нужно в поисковой строке Яндексаввести, тот или иной запрос и посмотреть результаты выдачи. Ниже на скриншоте наглядно продемонстрирован необходимый порядок действий.
Заметим, что для того, чтобы новые настройки успешно сохранились навсегда и не вернулись к стандартному состоянию с течением времени, желательно перед изменением параметров выполнить вход в свой аккаунт (справочно: зайти в личный кабинет при помощи своей электронной почты) в Яндексе.
КАК ИСПРАВИТЬ ОШИБКУ БРАНДМАУЭРА В ОС WINDOWS 10?
На сегодняшний день существует еще один способ отключения семейного фильтра. Данный способ хорош тем, что если ранее описанная процедура не дает нужного эффекта и поисковая выдача все равно продолжает быть ограниченной, тогда стоит использовать следующие незамысловатые действия.
Данный способ хорош тем, что если ранее описанная процедура не дает нужного эффекта и поисковая выдача все равно продолжает быть ограниченной, тогда стоит использовать следующие незамысловатые действия.
Во-первых, чистим кэш (временную информацию) в браузере. Для того, чтобы открыть необходимое для этого действия меню, можно прибегнуть к комбинации клавиш на клавиатуре «Ctrl + Shift + Delete«. Ниже на скриншоте наглядно продемонстрирован необходимый порядок действий.
В открывшейся панели настроек, проставляем галочки напротив пунктов «Файлы cookie и прочие данные сайтов» и «Кэшированные изображения и файлы«. Ниже на скриншоте наглядно продемонстрирован необходимый порядок действий.
Во-вторых, сбивать сохранение настроек по отключению семейного фильтра могут сторонние прикладные программы, на примере, антивирусов, торрент-трекеров или ресурсоемких редакторов, в которых имеется своя встроенная функция родительского контроля.
КАК ПРАВИЛЬНО ОТКЛЮЧИТЬ СПЯЩИЙ РЕЖИМ В ОС WINDOWS?
Таким образом, если у нас на компьютере, ноутбуке, планшете или смартфоне установлен антивирус, то желательно перед отключением семейного фильтра проверить его на предмет наличия функции родительского контроля. По завершению всех вышеописанных процедур, вычислительное устройство рекомендуется перезагрузить, чтобы все настройки успешно вступили в действие.
2. КАК ОТКЛЮЧАТЬ И ВКЛЮЧАТЬ СЕМЕЙНЫЙ ФИЛЬТР ЧЕРЕЗ DNS. ПРАВИЛА И РЕКОМЕНДАЦИИБывают такие ситуации, когда функция фильтрации контента включена не в настройках браузера или в сторонней программе в виде родительского контроля, а на уровне операционной системы. Что это означает? А означает это то, что семейный фильтр ограничен через «DNS/ДНС» или файл «Hosts«, расположенный в сетевых настройках.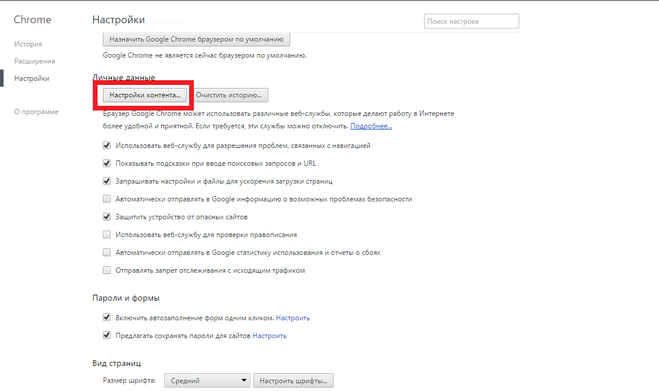
Итак, давайте первоначально рассмотрим отключение фильтра через DNS. Чтобы зайти в сетевые настройки, нужно щелкнуть правой клавишей мыши по иконке подключений, которая зачастую располагается на панели быстрого доступа. Затем в контекстном меню необходимо выбрать раздел «Центр управления сетями и общим доступом«, а потом открыть активное подключение. Ниже на скриншоте наглядно продемонстрирован необходимый порядок действий.
После того, как найдем иконку с активным подключением к сети Интернет, необходимо правой клавишей мыши раскрыть меню данного подключения и кликнуть на пункт «Свойства«, после чего у нас откроется диалоговое окно, в котором нужно будет выделить левой клавишей мыши «Протокол интернета версии 4» (выделится синим цветом). Затем щелкаем по кнопке «Свойства«, которая после выделения пункта станет активной. Ниже на скриншоте наглядно продемонстрирован необходимый порядок действий.
Затем щелкаем по кнопке «Свойства«, которая после выделения пункта станет активной. Ниже на скриншоте наглядно продемонстрирован необходимый порядок действий.
После того, как перед нами откроется новое диалоговое окно, нас должны интересовать графы, в которых отображаются предпочитаемые и альтернативные DNS сервера. В том случае, если в одной из граф, мы увидим цифры — 77.88.8.3 или 77.88.8.7, то можно быть уверенным, что у нас по умолчанию включен семейный фильтр.
Поэтому, чтобы изменить данные настройки, нам нужно поменять последнюю цифру в обоих графах с «3» и «7» на «88«. Когда цифры будут приведены в порядок, производим сохранение внесенных изменений.
ЧТО ТАКОЕ НЕОПОЗНАННАЯ СЕТЬ ИЛИ ОТСУТСТВИЕ ДОСТУПА К СЕТИ?
А теперь давайте подробно разберем, как можно проверить файл «Hosts» на правильность заполнения и наличие в нем возможной переадресации. Для поиска данного файла, необходимо проследовать по следующему пути: «Windows«, далее «System32«, затем «Drivers» и «Others/Etc«. После чего открываем файл с помощью текстового редактора, например, стандартным блокнотом. Когда файл «Hosts» откроется, то нужно внимательно осмотреть его на наличие следующей надписи: «213.180.193.56 yandex.ru«.
Для поиска данного файла, необходимо проследовать по следующему пути: «Windows«, далее «System32«, затем «Drivers» и «Others/Etc«. После чего открываем файл с помощью текстового редактора, например, стандартным блокнотом. Когда файл «Hosts» откроется, то нужно внимательно осмотреть его на наличие следующей надписи: «213.180.193.56 yandex.ru«.
Если такая надпись найдена, тогда удаляем ее и сохраняем внесенные изменения в данный файл. На этом в принципе и все, поисковая выдача нашего Интернет-браузера снова стала объемной (полной). Стоит сказать, что процедура по включению семейного фильтра в браузере и поисковой системе Яндекс происходит точно также, только по обратному сценарию.
Видео: «Как правильно отключать семейный фильтр в Яндексе? Пошаговая инструкция»
В заключении отметим, что теперь, когда мы знаем, как быстро, а самое главное правильно отключить семейный фильтр в браузере, а также поисковой системе Яндекс, нам не составит особого труда пользоваться данной возможностью, причем без каких-либо ограничений. Исходя из вышеописанных способов, процедура по настраиванию так называемого родительского контроля, больше не является для нас не разрешимой проблемой. Стоит также сказать, что с изменениями необходимых параметров, которые предназначены для ограничения посещения тех или иных Интернет ресурсов, сможет справится даже начинающий пользователь любого вычислительного устройства.
Исходя из вышеописанных способов, процедура по настраиванию так называемого родительского контроля, больше не является для нас не разрешимой проблемой. Стоит также сказать, что с изменениями необходимых параметров, которые предназначены для ограничения посещения тех или иных Интернет ресурсов, сможет справится даже начинающий пользователь любого вычислительного устройства.
БОЛЬШОЕ СПАСИБО ЗА ВНИМАНИЕ. ОСТАВЛЯЙТЕ СВОИ КОММЕНТАРИИ, ДЕЛИТЕСЬ С ДРУЗЬЯМИ.
ЖДЕМ ВАШИХ ОТЗЫВОВ И ПРЕДЛОЖЕНИЙ.
Как отключить семейный фильтр в Яндексе? Подробная инструкция
Время на чтение: 5 мин
Яндекс семейный фильтр – это функция, которая позволяет исключить из выдачи самого популярного поисковика материалы, нацеленные не взрослую аудиторию. Без него ребенок или кто-либо ещё может без труда найти непристойный контент, чтобы это предотвратить Яндекс и выпустил семейный фильтр. Вот только не всегда в нём есть необходимость, бывает, что пользователь загрузил с сайта браузера с уже включенной функцией и получает не все результаты поиска. Если включенный фильтр — это случайность, то стоит его просто отключить, тем более, что выполняется это достаточно просто.
Если включенный фильтр — это случайность, то стоит его просто отключить, тем более, что выполняется это достаточно просто.
Читайте также: Поиск людей Яндекс
Как отключить семейный фильтр в Яндексе?
Рассмотрим первый и самый простой способ, как убрать семейный фильтр в Яндексе. Чтобы выполнить действие достаточно пройти несколько простых шагов из инструкции:
- Необходимо ввести в поиск любое интересующее вас выражение или слово;
- Далее стоит пролистать страницу вниз, пока не увидите футер с различными ссылками, он отделяется от основной части страницы серым цветом фона;
- Клик на ссылку «Настройки»;
- Если найти данную ссылку не получается, то можно просто перейти сюда https://yandex.ru/search/customize;
- На странице настроек, в правой области, находится «Фильтрация страниц»
- Вероятнее всего выбран «Семейный поиск», его нужно изменить на другой вариант. Присутствует альтернатива «Умеренный фильтр» и «Без ограничений».
 Можете выбрать любой из вариантов, оба обеспечат большое количество результатов выдачи;
Можете выбрать любой из вариантов, оба обеспечат большое количество результатов выдачи;
- Теперь снизу страницы необходимо нажать на «Сохранить и вернуться к поиску».
Сразу после попадания на предыдущую страницу пользователь удивится, сколько результатов было скрыто, и они снова появились.
Важный нюанс! Так как данные надстройки сохраняются в куки браузера, они будут невечными, после очередной чистки или спустя время, параметры снова изменятся. Чтобы сохранить установленные настройки навсегда, необходимо зайти в свой аккаунт и использовать его. Особенно актуально для браузеров TOR и VPN.
Читайте также: Как зайти на заблокированный сайт?
Нечасто, но случается, что фильтр все равно не выключается и продолжает выборочную фильтрацию результатов. В этом случае можно прибегнуть к дополнительным рекомендациям для устранения нежелательной функции.
Как выключить семейный фильтр в Яндексе? Описанный выше случай не панацея, поэтому бывают ситуации, когда потребуется выполнить дополнительные операции. Они весьма простые, скорее даже базовые:
Они весьма простые, скорее даже базовые:
- Удалить кэш. В кэше хранится временная информация о работе браузера, которая может блокировать выполнение процедуры. Обычно это можно выполнить, нажав Ctrl + Shift + Del. Среди перечисления пунктов необходимо выделить cookie и кэшированные изображения;
- Отключение программ. Некоторые приложения могут блокировать выполнение операции отключения фильтра. К ним причисляются антивирусы и подобные программы, особенно, которые берутся ограничивать доступ к определенным разделам или действиям на ПК. Особенно часто программы с функцией родительского контроля мешают выполнить действие, вот несколько возможных причин — установлены Safety Minder, NetPolice;
- Выполнить перезагрузку ПК.
Когда о существовании семейного фильтра человек не догадывается и его не включал, скорее всего причина в том, что кто-то другой установил определенные ограничения в файл hosts. Иногда изменения вносятся в настройки DNS сервера. Подобные варианты возможны, если пользователю ограничивал доступ продвинутый пользователь.
Подобные варианты возможны, если пользователю ограничивал доступ продвинутый пользователь.
Устранение функции через DNS
Для отключения фильтрации семейного доступа может использоваться настройка DNS. Выполняется процедура следующим образом:
- Клик правой кнопкой на подключение в панели уведомлений и выбрать «Центр управления сетями…»;
- Далее в окне необходимо кликнуть на активное подключение;
- Теперь откроется окно, в котором необходимо кликнуть на «Свойства»;
- Затем перейти на «Протокол Интернета версии 4» и выбрать его. После этого активируется необходимая кнопка «Свойства»;
- Далее перейти в раздел «DNS», если здесь стоит 77.88.8.3 или 7, то установлен семейный фильтр. Чтобы изменить на умеренный фильтр можно установить параметр 77.88.8.88. Необходимо заменить параметр на тот, что предоставляет оператор или общедоступный DNS Google;
- Теперь стоит применить изменения.

Читайте также: ESET NOD32 Parental Control — грамотный родительский контроль
Затем необходимо проверить файл hosts, вероятно в нём прописаны настройки для переадресации, например, на семейный фильтр. Данный файл находится в папке Windows на локальном диске, далее «System32». В каталоге находится «drivers», затем «etc». Для просмотра файла необходим текстовый редактор. Нужно обращать внимание на строку 213.180.193.56 yandex.ru. Если такая присутствует, необходимо её просто удалить и всё нормализуется.
В конечном счете описанные методы помогают устранить нежеланную фильтрацию. Только в крайнем случае приходится обращаться за помощью к технической поддержке.
Если у Вас остались вопросы по теме «Отключение семейного фильтра в Яндексе: снять запреты очень легко «, то можете задать их в комментариях
Оцените материал
Рейтинг статьи 5 / 5. Голосов: 1
Пока нет голосов! Будьте первым, кто оценит этот пост.
Семейный фильтр Яндекса: как включить, отключить, настроить
Содержание
- Что представляет собой фильтрfamily.yandex.ru? Методы безопасного нахождения сайтов.
- Как включить режим семейного поиска?
- Настройка безопасного для детей фильтра в Яндексе
- Как отключить (убрать) семейный фильтр в Яндексе?
Поисковая машина Яндекса позволяет отыскать практически любую информацию, сюда также входят сайты, запрещенные к просмотру определенным кругом лиц, то есть несовершеннолетними.
Чтобы можно было оградить детей от этого, разработчики предусмотрели создание режима фильтрации результатов для скрытия нежелательных к просмотру ресурсов.
Доступные варианты и их особенности:
- Умеренный способ представляет собой метод отбора и исключения ссылок на сайты для людей старше 18 лет, если в запросе не было явно указано, что требуется найти контент для взрослых (такой вариант работает на автомате).

- Семейный исключает ссылки подобного содержания из результатов, отображенных на странице совсем, и, что немаловажно, удаляет адреса, которые содержат матерные выражения и нецензурные комментарии.
- Без ограничений – этот метод поиска говорит сам за себя и находит абсолютно все вероятные совпадения с фильтрацией лишь по ключевой фразе пользователя.
«Семейный поиск» делает доступным для родителей и других старших лиц, несущих ответственность за воспитание молодого поколения, ограничить доступ на сайты, содержание которых противоречит законодательству России, возрастному цензу и морально-этическим нормам. Ведь владельцам таких сайтов важно рекламировать себя, но делать это через людей, которым это неинтересно не имеет смысла, поэтому выход следует такой: предотвратить доступ для несовершеннолетних пользователей.
Например, из выдачи в качестве результатов поиска для сайта при использовании такого типа фильтрации и представленной возможности полностью убираются ресурсы, содержащие материалы «для взрослых» и контент со сценами насилия. Такие фильмы, книги, видематериалы имеют строгий возрастной ценз и не должны быть показаны детям, ведь это может нарушить мировосприятие, сломать психологическую устойчивость, привить неправильные ценности и взгляды. Что чревато последствиями для будущего поколения, ведь сейчас тяжело уберечь ребенка от всего этого. Но сервисы Яндекс направлены на помощь во многих ситуациях, включая эту.
Такие фильмы, книги, видематериалы имеют строгий возрастной ценз и не должны быть показаны детям, ведь это может нарушить мировосприятие, сломать психологическую устойчивость, привить неправильные ценности и взгляды. Что чревато последствиями для будущего поколения, ведь сейчас тяжело уберечь ребенка от всего этого. Но сервисы Яндекс направлены на помощь во многих ситуациях, включая эту.
Цель проекта и использования фильтра заключается в полном отсутствии доступа к запрещенному контенту, который претерпевает цензуру поисковых алгоритмов, которые научились точно и четко определять материалы, носящие взрослый характер и информацию о насилии. Попадая в этот список владельцы пытаются прорваться в поисковой выдаче при помощи покупки большого количества доменов и создания дубликатов сайтов, но машины работают по принципам искусственного интеллекта и как любая нейронная сеть обучаются. Следовательно, на данный момент, они достигли такого уровня, что распределяют сайты по уровням фильтрации за считанные секунды, все алгоритмы обходов изучены и предупреждаются на корню.
Если полгода назад можно было бы начать спорить о появлении и действенности такого метода, который контролирует выдачу результатов и убирает все ненужное и запрещенное, то сейчас все сервисы настолько усовершенствовали свой принцип работы, что научились распознавать любую информацию в различных формах, видах, расширениях и фильтровать данные по разным группам очень быстро и с легкостью. Найти такие сайты можно, используя специальные слова, которые способны сигнализировать поисковику о том, какая информация разыскивается.
Системы фильтрации со временем становятся все более жесткими и «учатся» на своих ошибках. Поэтому если алгоритм отбора информации сработал неправильно, и Вы увидели то, что не хотели видеть, то напишите в службу поддержки. Таким образом Вы можете помочь улучшить работу сервиса быстрее, нежели он сам это сделает. Заранее спасибо!
Как включить режим семейного поиска?Для включения и процесса налаживания работы метода отбора контента «Семейный поиск» в соответствии с возрастным цензом, следует зайти и выбрать данный способ обеспечения безопасности поиска в пункте «Настройка результатов».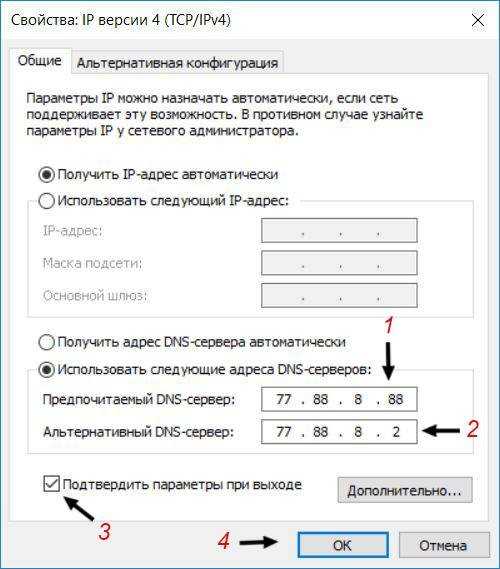 Это можно сделать, перейдя по адресу страницы: https://yandex.ru/search/customize.
Это можно сделать, перейдя по адресу страницы: https://yandex.ru/search/customize.
Внизу страницы будет такой пункт.
Для выбора нужно кликнуть по необходимому варианту.
Также в любой момент времени Вы будете иметь возможность поменять метод отбора результатов поиска и отключить строгий режим, предназначенный для детей.
Настройка безопасного для детей фильтра в ЯндексеПри подключении доступа в глобальную сети в образовательных и детских учреждениях должно быть заострено внимание на настройку безопасности поиска, защиты выдачи и ограждение детей от паразитирующего и потенциально опасного контента. Особенно это касается веб-страниц порнографического содержания. Для отбора информации в выдаче результатов поиска в стандартных ситуациях помогает подключение «Семейного поиска».
Подключить данную функцию по сети Вы должны следующим образом:
- Выбрать режим сортировки результатов «Семейный поиск» в настройках поисковой страницы.
- Затем заняться настройкой службы Яндекс.
 DNS: написать IP-адрес поисковой машины с режимом: добавить данные в файл hosts.
DNS: написать IP-адрес поисковой машины с режимом: добавить данные в файл hosts.
Дабы избежать обновления и отключения этого метода защиты, подключите обязательное сохранение файлов куки в настройках используемого браузера.
Пошаговая инструкция по настройке режима на поисковой странице первого компьютера:
- Перейдите в раздел «Настройка результатов» поисковой машины Яндекс.
- Отметьте режим, кликнув по полю с надписью: «Семейный поиск». Он выделится желтым.
- Подтвердите, кликнув поле «Сохранить».
Чтобы гарантировать применение изменений и качественную работу фильтрации поисковой машины Яндекса требуется скопировать и вставить запись в специальный файл с именем «hosts», который отвечает за работу браузеров и политику сайтов:
213.180.193.56 – это адрес поисковика с включенным режимом защиты поиска.
Если в режиме «Семейного поиска» в Яндексе вы увидите страницу, содержащую контент «для взрослых» или нецензурную лексику, пожалуйста, сообщите об этом в службу поддержки.
Если как метод фильтрации включен «Семейный поиск», а Вам необходимо изменить или отключить вовсе для осуществления дальнейшего процесса работы, то можно это сделать следующим образом:
- Перейдите на страницу «Настройка результатов поиска» поисковой машины Яндекс.
- Выберите оптимальный и необходимый для продолжения работы режим в разделе «Фильтрация страниц».
- Подтвердите принятие изменений кликнув по кнопке «Сохранить».
- Теперь можно возвращаться на страницу поиска.
Бывает такое, что изменения не принимаются в учет при продолжении работы и Вы обнаруживаете, что работает отключенный метод «Семейный поиск». Скорее всего это связано с сохраненными данными в файле hosts или временными сведениями и информацией с сайтов, которая хранится по умолчанию в долговременной памяти компьютера или иного устройства.
Процесс полной очистки:
- Проверить файл host и очистить от информации.

- Почистить кэш используемого браузера.
- Очистить куки.
- Удалить историю посещений с отметкой всех пунктов и условий очистки.
Как отключить семейный фильтр в яндексе
«семейный фильтр» в яндексе
Вы слышали про семейный фильтр Яндекс? Если нет, то читайте дальше, и я расскажу, что представляет собой семейный фильтр Яндекс и как его включить.
В наше время в интернете можно найти все что угодно, и сами поисковые системы фильтруют сайты в выдаче, если их содержимое представляют материалы эротического характера и содержащие нецензурные выражения. Но, эта фильтрация не гарантирует полной защиты ребенка от недетских сайтов. Если ребенок введет в поиск конкретный запрос, поисковик выдаст релевантные сайты. То есть по умолчанию, поисковая система Яндекс применяет семейный фильтр «Умеренный».
Чтобы защитить ребенка максимально от контента для взрослых, нужно вручную настроить поисковую выдачу Яндекс.
Сделать это очень просто. В качестве поиска по умолчанию нужно установить именно Яндекс, а затем следует настроить поисковую выдачу.
В качестве поиска по умолчанию нужно установить именно Яндекс, а затем следует настроить поисковую выдачу.
Я покажу как это можно сделать в браузере Google Chrome, но даже если вы пользуетесь другим браузером, то принцип аналогичен.
Устанавливаем Яндекс в качестве поиска по умолчанию в Google Chrome.
Зайдите в меню браузера и выберите раздел «Настройки».
В настройках нужно выбрать поисковую систему, которая будет использоваться по умолчанию.
Теперь переходим на страницу настроек поиска Яндекс и в качестве поиска выбираем «Семейный поиск».
После проведенных настроек, если ввести в поиске любое нецензурное выражение, то Яндекс применит семейный фильтр и скажет, что по запросу ничего не нашлось.
Как видите все просто. Теперь ваш ребенок не будет видеть взрослый контент и вы можете быть спокойны.
Настройка безопасного для детей фильтра в Яндексе
Как родители, мы знаем, что интернет не всегда самое безопасное место для наших детей.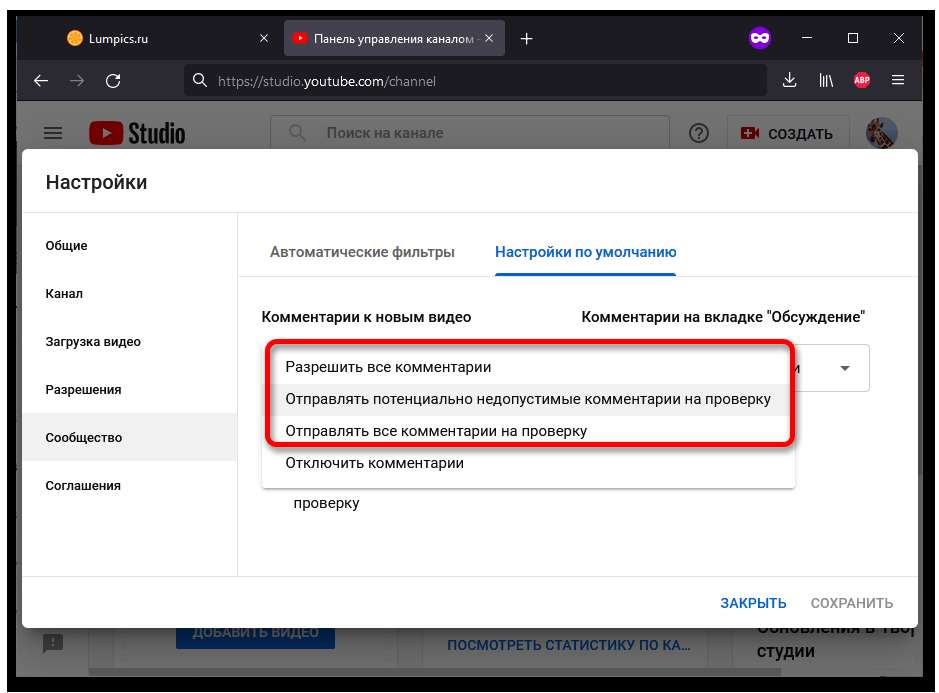 Тем не менее было бы неразумно, а также не в интересах нашего ребёнка полностью запрещать его, поскольку это невероятный источник информации. Поэтому родители хотят, чтобы их ребёнок получил знания и научился обращаться с технологиями, изучая их собственные уроки, и предохраняя их от потенциальных онлайн-опасностей. Фильтры Яндекса могут быть очень полезными, особенно в случае детей младшего возраста. По случайности или специально они могут наткнуться на веб-страницы, содержащие контент, неподходящий для их возрастной группы. Будь то из-за любопытства или отсутствия осознания, детям нравится смотреть на вещи, что они раньше не видели – и некоторые материалы, с которыми они могут столкнуться, могут оказать пагубное влияние на их молодые умы.
Тем не менее было бы неразумно, а также не в интересах нашего ребёнка полностью запрещать его, поскольку это невероятный источник информации. Поэтому родители хотят, чтобы их ребёнок получил знания и научился обращаться с технологиями, изучая их собственные уроки, и предохраняя их от потенциальных онлайн-опасностей. Фильтры Яндекса могут быть очень полезными, особенно в случае детей младшего возраста. По случайности или специально они могут наткнуться на веб-страницы, содержащие контент, неподходящий для их возрастной группы. Будь то из-за любопытства или отсутствия осознания, детям нравится смотреть на вещи, что они раньше не видели – и некоторые материалы, с которыми они могут столкнуться, могут оказать пагубное влияние на их молодые умы.
Как включить семейный поиск в Яндексе одним нажатием
Общение с вашим ребёнком
Использование семейных фильтров Яндекса может показаться простым вариантом для мониторинга вашего ребёнка в интернете, но есть много вещей, которые вы должны учитывать при принятии решения об использовании такой функции.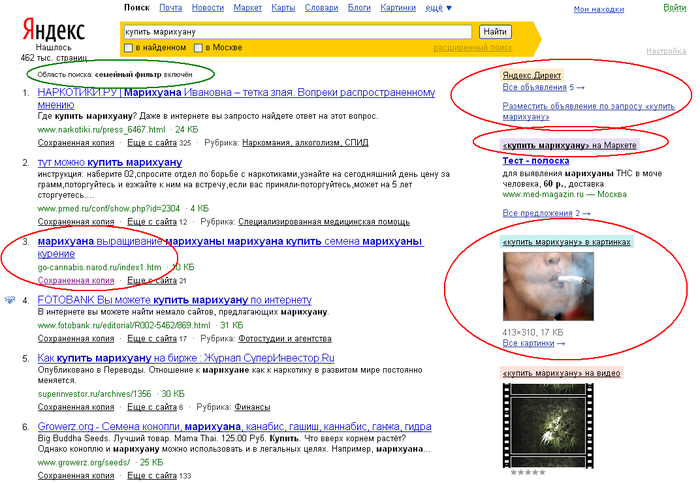 Действительно, было бы идеально, если бы тема «Цифровая безопасность» рассматривалась в школьной системе более регулярно, поскольку технологии и интернет являются очень важными аспектами современного общества, и некоторые иностранные школы начали брать на себя эту ответственность. К сожалению, это не часто означает, что управление этой областью обычно ложится на родителей, что делает использование программного обеспечения для мониторинга гораздо более необходимым.
Действительно, было бы идеально, если бы тема «Цифровая безопасность» рассматривалась в школьной системе более регулярно, поскольку технологии и интернет являются очень важными аспектами современного общества, и некоторые иностранные школы начали брать на себя эту ответственность. К сожалению, это не часто означает, что управление этой областью обычно ложится на родителей, что делает использование программного обеспечения для мониторинга гораздо более необходимым.
- Переходите в центр сетевого управления. Проще для этого сделать правый клик мышкой по ярлычку подключений сети в области уведомлений и выбрать нужный вариант во всплывающем списке.
- Нажимаете в новом окошке соответствующее подключение в разделе просмотра действующих сетей.
- Жмете клавишу «Свойства».
- Ищите в перечне «Протокол Интернет версии 4…», кликаете по нему. Жмете по активированной кнопке «Свойства».
- Находите подраздел, который касается рассматриваемых серверов в другом окошке.
 Если вы видите адреса, подобные тем, что показаны, следовательно, вам на самом деле придется отключить мешающий семейный фильтр. Для изменения (к примеру, на базовый) пишите 77.88.8.1 в качестве основного сервера и 77.88.8.8 – дополнительного.
Если вы видите адреса, подобные тем, что показаны, следовательно, вам на самом деле придется отключить мешающий семейный фильтр. Для изменения (к примеру, на базовый) пишите 77.88.8.1 в качестве основного сервера и 77.88.8.8 – дополнительного.
Кликаете «ОК» и закрываете окна.
Если ничего не поменялось, перезагрузите ПК.
Установка умеренного фильтра (безопасного режима) – предпочитаемый 77.88.8.2, альтернативный 77.88.8.88 сервера.
Еще можно проверить, нет ли такого поиска в hosts. Найти его можно по такому пути:
Компьютер/диск C: (или другой системный)/Windows/System32/drivers/etc
Именно там располагается данный файл. Открываете его стандартным блокнотом. Если там есть строчка 213.180.193.56 yandex.ru – причина неудачных попыток деактивации режима заключается в этом.
Если все подтвердилось, стираете строчку и сохраняете.
Более сложные ситуации поможет решить служба поддержки Яндекса
. Просто в письме описываете свою проблему и отправляете.
В видео показано, как функцию сделать активной, так что для деактивации просто используете обратные действия.
Как отключить на ПК семейный фильтр в Яндексе? С помощью вышеописанных рекомендаций это выполнить просто. Удачи!
Яндекс — поисковик номер один в России и конкурентов на этом поприще у него практически нет. Можно, конечно, вспомнить о Google, но на территории нашей страны его аудитория куда меньше. Для того, что бы интернет-юзерам было как можно более удобно использовать поиск, периодически привносит изменения и добавляет новые функции в поисковик. В феврале 2013 года к международному дню безопасного интернета компания подготовила так называемый семейный фильтр.
Для чего он нужен? Как вы знаете, на текущий момент в интернете можно найти абсолютно любую «клубничку». Если не хотите, что бы ваш ребенок или младший брат смотрел на все это, необходимо включить семейный фильтр, который попросту убирает из выдачи все сайты «для взрослых», тем самым не давая вашему чаду заглянуть на непристойные сайты. Фильтр действительно работает и работает очень даже неплохо.
Фильтр действительно работает и работает очень даже неплохо.
Если вы скачали , где этот фильтр уже включен или кто-то его попросту включил за вас, отключить будет проще простого. Для этого зайдите в Яндекс и введите нужный запрос. В правой части экрана вы увидите небольшое меню. Нажмите на раздел «Настройки».
Видим множество всевозможных настроек. Они нас сейчас не интересуют, поэтому скроллим вниз. Предпоследним мы видим подраздел «Область поиска». Выставляем «Умеренный фильтр» или «Без ограничений». Последний шаг — нажимаем на кнопку «Сохранить и вернуться к поиску», которая находится в самом низу экрана.
Если вдруг вы отключили фильтр, но некоторые сайты все равно не показываются в поиске, необходимо сбросить кэш браузера и выйти, а потом заново войти в свой аккаунт на Яндексе.
Включение фильтра производится в том же самом порядке. Кроме того, если вы вдруг захотели полностью ограничить ребенка от материалов «для взрослых», можете сделать стартовой страницей family.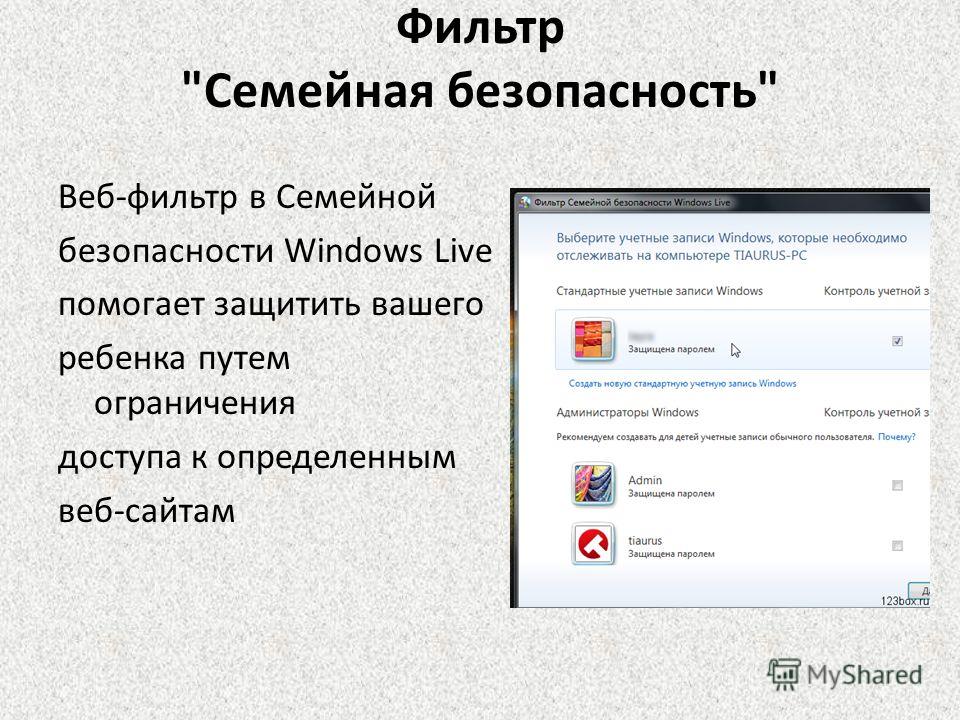 yandex.ru с уже встроенным семейным фильтром.
yandex.ru с уже встроенным семейным фильтром.
Семейный фильтр как отключить в браузере?
- Создать перечень страниц сайта.
- Проверить их в семейном поиске.
К примеру, из 2000 страниц вы нашли штук 6 под фильтром. Далее нужно сделать следующее:
- удостовериться, что сама страница не обладает взрослым контентом;
- проверить данные ссылки на взрослость в семейном фильтре.
Если нашлись ссылки, то их нужно удалить. Если ссылок не обнаружилось, то значит, наказание связано с дополнительными подгрузками, где оказались данные статьи. Для этого необходимо перебрать все коды и посмотреть, не наблюдается ли где-нибудь рекламы для взрослых сайтов. Достаточно будет отключить данную рекламу. После того как вышеперечисленные работы будут проведены, следует переиндексировать все страницы, которые попали под критерий взрослого фильтра. Мониторить переиндексацию необходимо при помощи кэша «Яндекса» или на своем сайте опубликовать текущую дату и мониторить свою страницу в кэше на изменение времени. Второй способ является более верным и универсальным, а первый выполняется проще с технической стороны.
Второй способ является более верным и универсальным, а первый выполняется проще с технической стороны.
Как отключить семейный фильтр в Яндексе
Теперь, когда вы знаете основные плюсы и минусы использования фильтров родительского контроля Яндекса, вы можете принять лучшее решение для своей семьи и при необходимости отключить семейный фильтр в Яндексе. Тем не менее не стоит полагаться исключительно на компьютерное программное обеспечение, так как оно всегда будет подвержено ошибкам. Вместо этого лучше использовать его в качестве дополнительной поддержки вашей цели воспитания ребёнка и не выключать.
Как отключить семейный фильтр в Яндексе одним нажатием
Отключение фильтра
В поисковой системе Яндекса защита детей от контента для взрослых осуществляется с помощью параметра Семейный поиск. Это лучший и самый эффективный способ убрать контент для взрослых на Яндексе. Если вы всё ещё хотите отключить безопасный поиск:
- Откройте поисковую систему Яндекса и выполните случайный поиск.

- На странице результатов перейдите к настройкам, расположенным в нижней части страницы.
- В разделе «Фильтр поиска» удалите параметр «Семейный поиск», чтобы отключить безопасный поиск, и выберите «Не фильтровать».
- Сохраните ваши настройки и перейдите на страницу результатов поиска.
Если вы активировали безопасный поиск в нескольких браузерах, вам придётся делать это в каждом из них. Если вы включили его в разных учётных записях на вашем компьютере, вам все равно придётся деактивировать отдельные учётные записи.
Очистка кэша
Хотите очистить кэш, файлы cookie и данные просмотра в браузере Яндекса? Это один из самых безопасных и стильных веб-браузеров, который также поддерживает голосовые команды и сжатие данных. Кроме того, он предлагает защиту от спуфинга DNS, которая сканирует веб-сайты на наличие вирусов, защищает пароли и банковские карты во время онлайн-платежей. Имея множество функций, он также сохраняет поведение при просмотре, что позволяет быстро запускать часто посещаемые сайты. По сути, кэш, файлы cookie и данные просмотра всегда отслеживают ваши действия в интернете. Эта функция хранит множество вещей, таких как видео, веб-страницы, изображения или любое другое содержимое, которое вы просматривали в браузере. Когда вы посещаете определённый веб-сайт, который уже существует в вашем кэше, браузер сам загрузит его с вашего жёсткого диска. Эта деятельность в конечном итоге делает жёсткий диск медленнее. Поэтому, когда вы очищаете кэш, файлы cookie и данные просмотра в браузере Яндекс, это освобождает место на жёстком диске и ускоряет работу браузера.
По сути, кэш, файлы cookie и данные просмотра всегда отслеживают ваши действия в интернете. Эта функция хранит множество вещей, таких как видео, веб-страницы, изображения или любое другое содержимое, которое вы просматривали в браузере. Когда вы посещаете определённый веб-сайт, который уже существует в вашем кэше, браузер сам загрузит его с вашего жёсткого диска. Эта деятельность в конечном итоге делает жёсткий диск медленнее. Поэтому, когда вы очищаете кэш, файлы cookie и данные просмотра в браузере Яндекс, это освобождает место на жёстком диске и ускоряет работу браузера.
- Сначала нажмите кнопку «Меню», три горизонтальные линии в верхней правой части браузера Яндекс. Когда появится меню, перейдите к нижней части списка и нажмите на кнопку Расширенные настройки.
- Теперь, когда откроется панель, найдите и щёлкните опцию «Очистить историю».
Вы можете напрямую запустить окно «Очистить историю», нажав комбинацию клавиш Ctrl+Shift+Del.
- Откроется новая вкладка в браузере Яндекса.
 Здесь щёлкните раскрывающийся список рядом с параметром «Удалить следующее» и выберите соответствующий период времени.
Здесь щёлкните раскрывающийся список рядом с параметром «Удалить следующее» и выберите соответствующий период времени. - Затем установите флажок «Файлы, сохранённые в кэше» и нажмите кнопку «Очистить данные просмотра».
- Процесс займёт у вас несколько секунд в зависимости от размера хранимых файлов. По завершении удаления перезапустите браузер Яндекс.
Удаление файлов cookie
- Нажмите кнопку «Меню», три горизонтальные линии которых в верхней правой части браузера Яндекс. Когда появится меню, перейдите к нижней части списка и нажмите на кнопку Расширенные настройки.
- Когда откроется панель, найдите и щёлкните опцию «Очистить историю».
- Откроется новая вкладка в браузере Яндекс. Здесь щёлкните раскрывающийся список рядом с параметром «Удалить следующее» и выберите соответствующий период времени. Затем установите (если снят) флажок «Файлы cookie и другие данные сайтов и модулей» и нажмите кнопку «Очистить».
Ребёнок, независимо от его возраста, способен многое понять. Так что не стесняйтесь пытаться объяснить, как обстоят дела в реальной жизни, касающиеся использования интернета. Знание того, что он способен правильно и безопасно пользоваться интернетом, даст вам душевное спокойствие и укрепит ваши отношения. Он будет знать, что может прийти к вам, если возникнут какие-либо проблемы в онлайн-среде. Если он чувствует, что не может с вами разговаривать, это может помешать вашему ребёнку сказать вам, когда что-то не так, что может привести к другим более серьёзным проблемам.
Так что не стесняйтесь пытаться объяснить, как обстоят дела в реальной жизни, касающиеся использования интернета. Знание того, что он способен правильно и безопасно пользоваться интернетом, даст вам душевное спокойствие и укрепит ваши отношения. Он будет знать, что может прийти к вам, если возникнут какие-либо проблемы в онлайн-среде. Если он чувствует, что не может с вами разговаривать, это может помешать вашему ребёнку сказать вам, когда что-то не так, что может привести к другим более серьёзным проблемам.
Если как метод фильтрации включен «Семейный поиск», а Вам необходимо изменить или отключить вовсе для осуществления дальнейшего процесса работы, то можно это сделать следующим образом:
- Перейдите на страницу «Настройка результатов поиска» поисковой машины Яндекс.
- Выберите оптимальный и необходимый для продолжения работы режим в разделе «Фильтрация страниц».
- Подтвердите принятие изменений кликнув по кнопке «Сохранить».
- Теперь можно возвращаться на страницу поиска.

Бывает такое, что изменения не принимаются в учет при продолжении работы и Вы обнаруживаете, что работает отключенный метод «Семейный поиск». Скорее всего это связано с сохраненными данными в файле hosts или временными сведениями и информацией с сайтов, которая хранится по умолчанию в долговременной памяти компьютера или иного устройства.
Процесс полной очистки:
- Проверить файл host и очистить от информации.
- Почистить кэш используемого браузера.
- Очистить куки.
- Удалить историю посещений с отметкой всех пунктов и условий очистки.
В связи с тем, что огромные объемы информации на сегодняшний день находится в открытом доступе, некоторую ее час необходимо ограничивать для определенной возрастной категории. Сейчас любой ребенок умеет свободно пользоваться компьютерами или другими устройствами и доступ во всемирную сеть практически ничем не ограничен.
Ограничение доступа в сеть – проблема не только детей. Многие компании для повышения уровня труда своих сотрудников также заинтересованы в подобных ограничениях.
Как организовать родительский контроль в Яндекс браузере?
Сегодня существует много возможностей решить эту проблему. К сожалению, не существует одной кнопки, которая смогла бы обезопасить от всех проблем.
Для установки ограничений в Яндекс браузере необходимо применить несколько шагов.
Детский режим на телефоне
Теперь рассмотрим, как включить детский режим на телефоне Андроид. Сначала избавимся от шокирующей рекламы. Для этого, на стартовой странице справа от строки поиска нажмите на кнопку вызова меню (три точки вертикально одна над другой) и прокрутите его до настроек.
Выберите подпункт «Блокировка содержимого» и перейдите в параметры блокирования рекламы.
Перетащите ползунок у шокирующей рекламы во включенное положение (подсвечивается), чтобы браузер ее не показывал.
Также детский режим на Андроид можно включить тем же обходным путем, как на обычном ПК – через Яндекс.Видео. Для этого нажмите на иконку лошадки, здесь она находится слева вверху.
Появится сообщение об активации просмотра для детей. Нажмите «Понятно».
Если вы решили, что пора из него выйти, можно как нажать кнопку отключения в предыдущем диалоге, так и повторно кликнуть на лошадку и затем перевести сервис в обычный режим.
Теперь покажем, как настроить детский режим в Яндекс.Браузере в поиске. Для этого на странице сервиса вызовите меню и перейдите в настройки.
Далее откройте пункт «Поиск».
Поставьте в нем галочку около семейного поиска.
Теперь поисковик будет бережно фильтровать результаты выдачи.
Процедура выключения
На самом деле, это процедура достаточно простая и выполняется максимально быстро. Вам нужно выполнить ряд простых действий:
- Зайдите в Yandex, введите любой запрос. Пролистайте страницу вниз до системных ссылок («Клавиатура», «Настройки», «Приложения» и так далее).
- Там нужно нажать на ссылку «Настройки».
Ссылка на настройки
Подсказка: Если у вас не получается найти эти ссылки по каким-то причинам, пройдите по этой ссылке. Таким образом вы попадете на ту же страницу настроек, которая нужна нам в данном случае.
Таким образом вы попадете на ту же страницу настроек, которая нужна нам в данном случае.
- В окне настроек нужно найти раздел «Фильтрация страниц». Там будет доступно три варианта: «Семейный поиск», «Умеренный фильтр» и «Без ограничений». Та кнопка, которая светится желтым цветом, выбрана. На рисунке 2 это как раз «Семейный поиск». Так вот, вам нужно нажать любой из двух оставшихся вариантов фильтрации, но не на семейный.
- После этого останется только нажать на кнопку «Сохранить и вернуться» внизу страницы.
Вы сразу же увидите, что результаты сильно отличаются от того, что было до настроек.
Важно! Чтобы сохранить их и не выполнять вышеописанную процедуру при каждом поиске, выполните вход в свою учетную запись на yandex.ru. После этого желательно не выходить из нее
Особенно это актуально, если вы используете браузер TOR, VPN или другие средства для анонимного серфинга.
Но бывают случаи, когда все это не помогает и семейный поиск все равно почему-то продолжает функционировать. Что делать в таких случаях, мы рассмотрим далее.
Что делать в таких случаях, мы рассмотрим далее.
вернуться к меню
Инструкция по отключению семейного фильтра
- Необходимо в «Яндексе» зайти в «Настройки» и найти ссылку «Область поиска».
- Выключить функцию семейного поиска в строке «Фильтр поиска» – в ней находятся несколько вариантов ведения поисковых операций: семейный, умеренный и режим без ограничений. Конкретную функцию поиска вы можете выбрать самостоятельно.
- После того как нужная фильтрация будет выбрана, необходимо опуститься по странице настроек немного ниже и выбрать действие «Сохранить и вернуться к поиску». После этого у вас перестанет работать семейный поиск, а информация будет предоставляться в первоначальном виде, без фильтрации. Но вы всегда можете возобновить работу фильтра. А если по некоторым причинам вам понадобится закрыть определенный сайт от доступа, то его можно добавить в список запрещенных сайтов, что позволяет вам не заморачиваться с фильтрами.
 Хотя и тут могут возникать сложности. В случае если дети за компьютером не проводят много времени, то ставить фильтр можно на определенный срок, после чего назначить его автоматическое отключение.
Хотя и тут могут возникать сложности. В случае если дети за компьютером не проводят много времени, то ставить фильтр можно на определенный срок, после чего назначить его автоматическое отключение.
Блокировка рекламы
Блокируя рекламу, вы также блокируете множество отслеживающих файлов cookie и сценарии майнинга криптовалюты.
При включенной блокировке рекламы в объединенной адресной строке и строке поиска будет отображаться значок. Нажмите на значок, чтобы увидеть дополнительные функции, включая количество заблокированных баннеров, тест скорости и переключатель, снимающий блокировку с отдельных сайтов.
Чтобы предотвратить майнинг криптовалюты, или криптоджекинг, на вашем компьютере установите флажок NoCoin (Cryptocurrency Mining Protection) (NoCoin (защита от майнинга криптовалюты)). Узнать больше о майнинге криптовалюты и мерах, которые мы предпринимаем для его предотвращения.
Чтобы узнать, как включать и отключать блокировку рекламы, нажмите здесь.
В обычном режиме браузер соединяется с сайтами напрямую, позволяя им определять ваш IP-адрес и приблизительное местоположение. Включив VPN, вы соединяетесь с веб-сайтом через VPN-сервер. В результате ваше определяемое местоположение меняется на местоположение сервера.
Для включения VPN выполните следующие действия:
- Перейдите в Settings (Настройки) (Preferences (Настройки) на Mac).
- Нажмите Privacy & security (Конфиденциальность и безопасность) на боковой панели.
- Слева от строки VPN установите флажок Enable VPN (Включить VPN).
Это автоматически активирует VPN, и в комбинированной адресной строке и строке поиска появляется синий значок VPN. Нажатие на значок отображает переключатель, данные о количестве переданных данных, виртуальном местоположении и виртуальном IP-адресе.
С точки зрения веб-сайтов, ваш браузер запущен в регионе виртуального местоположения. Для изменения виртуального местоположения выберите регион из списка. Если вы не выбрали страну, вам автоматически назначается «оптимальное местоположение». Для выключения VPN сдвиньте переключатель.
Для выключения VPN сдвиньте переключатель.
Благодаря тому, что соединение с браузером зашифровано, VPN повышает защиту ваших личных данных в локальной сети, даже если соединение с ней не зашифровано. Вы можете скрыть от пользователей этой сети свои действия в ней.
Чтобы повысить конфиденциальность при подключении к веб-сайтам и затруднить им задачу по получению ваших личных данных, одной только функции VPN недостаточно. Остается проблема файлов cookies. Даже если ваше местоположение скрыто, веб-сайты все еще могут вас идентифицировать с помощью файлов cookie. Однако следует учитывать, что блокировка рекламы позволяет избавиться от источника отслеживающих cookie, а если вы запускаете браузер в приватном режиме, все файлы cookie удаляются с устройства по окончании сессии, то есть после закрытия браузера.
VPN – бесплатная услуга, и объем передаваемых данных не ограничен.
Отключение через DNS
Чтобы отключить семейный доступ через DNS, сделайте следующее:
Зайдите в «Центр управления сетями…». Легче всего сделать это посредством нажатия правой кнопки мыши на иконке сетевых подключений в трее и выбора соответствующего варианта в выпадающем списке.
Легче всего сделать это посредством нажатия правой кнопки мыши на иконке сетевых подключений в трее и выбора соответствующего варианта в выпадающем списке.
В открывшемся окне нажмите на свое подключение в блоке «Просмотр активных сетей».
Активное подключение в центре управления сетями
В следующем окне жмем кнопку «Свойства».
Дальше находим в списке «Протокол Интернета версии 4…», нажимаем на него. Становится активной кнопка «Свойства». Жмем и на нее.
Находим раздел, касающийся DNS-серверов в следующем окне. Если там прописаны такие адреса, как указано на рисунке 4 (крайнее правое окно), значит, действительно установлен семейный режим. Чтобы изменить его, к примеру, на базовый, необходимо прописать 77.88.8.1 как предпочитаемый сервер и 77.88.8.8 как альтернативный.
После этого нажимаем кнопку «ОК» и закрываем все окна.
Если и тогда он не станет обычным, попробуйте перезагрузить компьютер.
Также можно проверить, не указан ли такой поиск в файле hosts. Чтобы его найти, зайдите последовательно в такие папки: «Компьютер» -> «C:» (или другая буква системного диска) -> «Windows» -> «System32» -> «drivers» -> «etc».
Чтобы его найти, зайдите последовательно в такие папки: «Компьютер» -> «C:» (или другая буква системного диска) -> «Windows» -> «System32» -> «drivers» -> «etc».
Там и будет находиться этот файл. Его нужно открыть с помощью обычного блокнота.
Так вот, если в этом файле есть такая строка: 213.180.193.56 yandex.ru, значит, причина невозможности отключить фильтр другими способами кроется именно в этом.
Если так, просто сотрите эту строку и сохраните изменения.
Строка специального в файле hosts
Если уж и теперь ничего не помогает, напишите в службу поддержки Яндекса. Пусть специалисты придут вам на помощь!
Ниже показано, как включать семейный фильтр. Соответственно, для отключения необходимо выполнить обратную процедуру. О ней мы и говорили выше.
Яндекс — поисковик номер один в России и конкурентов на этом поприще у него практически нет. Можно, конечно, вспомнить о Google, но на территории нашей страны его аудитория куда меньше.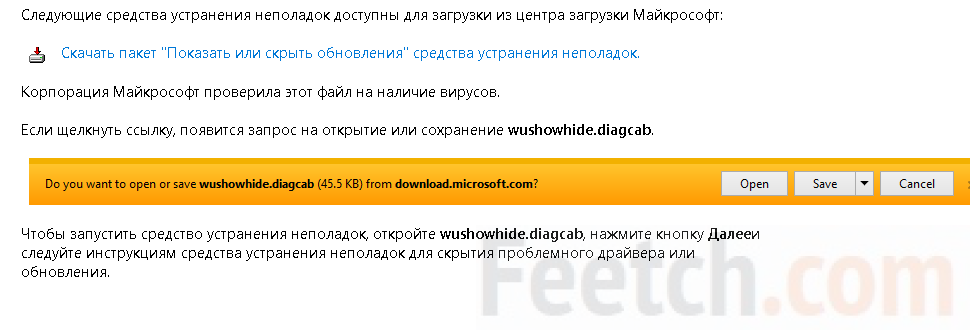 Для того, что бы интернет-юзерам было как можно более удобно использовать поиск, периодически привносит изменения и добавляет новые функции в поисковик. В феврале 2013 года к международному дню безопасного интернета компания подготовила так называемый семейный фильтр.
Для того, что бы интернет-юзерам было как можно более удобно использовать поиск, периодически привносит изменения и добавляет новые функции в поисковик. В феврале 2013 года к международному дню безопасного интернета компания подготовила так называемый семейный фильтр.
Для чего он нужен? Как вы знаете, на текущий момент в интернете можно найти абсолютно любую «клубничку». Если не хотите, что бы ваш ребенок или младший брат смотрел на все это, необходимо включить семейный фильтр, который попросту убирает из выдачи все сайты «для взрослых», тем самым не давая вашему чаду заглянуть на непристойные сайты. Фильтр действительно работает и работает очень даже неплохо.
Если вы скачали , где этот фильтр уже включен или кто-то его попросту включил за вас, отключить будет проще простого. Для этого зайдите в Яндекс и введите нужный запрос. В правой части экрана вы увидите небольшое меню. Нажмите на раздел «Настройки».
Видим множество всевозможных настроек. Они нас сейчас не интересуют, поэтому скроллим вниз. Предпоследним мы видим подраздел «Область поиска». Выставляем «Умеренный фильтр» или «Без ограничений». Последний шаг — нажимаем на кнопку «Сохранить и вернуться к поиску», которая находится в самом низу экрана.
Предпоследним мы видим подраздел «Область поиска». Выставляем «Умеренный фильтр» или «Без ограничений». Последний шаг — нажимаем на кнопку «Сохранить и вернуться к поиску», которая находится в самом низу экрана.
Если вдруг вы отключили фильтр, но некоторые сайты все равно не показываются в поиске, необходимо сбросить кэш браузера и выйти, а потом заново войти в свой аккаунт на Яндексе.
Включение фильтра производится в том же самом порядке. Кроме того, если вы вдруг захотели полностью ограничить ребенка от материалов «для взрослых», можете сделать стартовой страницей family.yandex.ru с уже встроенным семейным фильтром.
Ограничьте своих детей от цензуры
Вернуться назад к функции можно также в настройках. Однако не забывайте, что в «Яндексе» выработана политика, исходя из которой, следует, что она не одобряет пребывание на сайтах какого-либо аморального содержания. Конечно, никто не сможет отключить у вас «Яндекс» и поставить определенный фильтр на его доступ к поисковику, но лучше постоянно использовать семейный поиск – вы получите от этого только плюсы.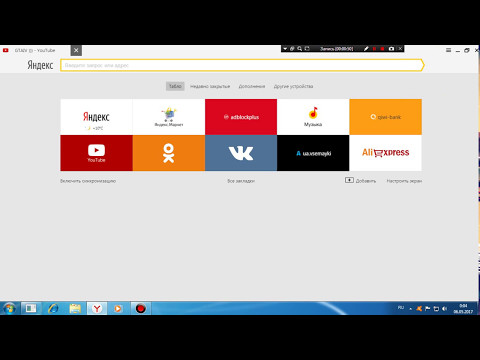 И помните, что если за вашим компьютером, кроме вас, могут сидеть и ваши дети, то обязательно необходимо включить семейный фильтр, ведь ребенок может случайно наткнуться на информацию, которая для него не предназначена. Позаботьтесь о психике вашего ребенка. Семейный фильтр включен, как отключить его полностью, подробно описано в данной статье. Но только не стоит забывать, что при его отключении вам станут доступны сайты, которые не должны видеть ваши дети, поэтому обязательно, перед тем как ваш ребенок начнет пользоваться компьютером, верните фильтр.
И помните, что если за вашим компьютером, кроме вас, могут сидеть и ваши дети, то обязательно необходимо включить семейный фильтр, ведь ребенок может случайно наткнуться на информацию, которая для него не предназначена. Позаботьтесь о психике вашего ребенка. Семейный фильтр включен, как отключить его полностью, подробно описано в данной статье. Но только не стоит забывать, что при его отключении вам станут доступны сайты, которые не должны видеть ваши дети, поэтому обязательно, перед тем как ваш ребенок начнет пользоваться компьютером, верните фильтр.
Сторонние сервисы
Помимо ограничений в самом Яндекс браузере или операционной системе, существует множество родительских фильтров от сторонних производителей.
Самыми распространенными программами, имеющими такой функционал, являются комплексные антивирусные программы (Dr.Web Security Space 11,Kaspersky Internet Security, ESET NOD32, Smart Security).
Кроме этого, разработаны и специализированные продукты, направленные на защиту от нежелательного контента. Из топовых можно выделить:
Из топовых можно выделить:
KinderGate. Родительский Контроль. Позволяет не только запрещать нежелательный контент, но и отслеживать все действия ребенка в сети.
KidsControl. Бесплатная программа. Ограничивает доступ к многим нежелательным сайтам, в том числе онлайн-играм и соцсетям.
Детский браузер Гогуль. Имеет определенный набор разрешенных сайтов. Плюс к этому возможно включение функции ограничения времени пребывания в сети.
Родители должны помнить, что, к сожалению, не существует 100%-й защиты от негативной информации в сети. Всегда можно найти обходные пути, или отключить существующую защиту. Появляются новые сайты, злоумышленники находят способы обхода фильтров. Не стоит полагаться на технику. Помните, что «предупрежден, значит вооружен».
Не лишним будет провести с ребенком небольшой ликбез:
- Ребенок должен понять, что интернет – это в первую очередь помощник.
- Определите временной отрезок, в рамках которого ребенок будет получать доступ к сети.

- Объясните, что интернет не анонимен, нельзя раскрывать свои личные данные. Постарайтесь придумать псевдоним, которым он будет пользоваться в сети.
- Расскажите ему заранее о возможных негативных материалах, которые он может увидеть в сети (контент для взрослых, наркотики). Договоритесь с ним, что если такое произойдет, он вам обязательно расскажет об этом.
- Побеседуйте с ребенком о возможностях интернет дружбы, что по ту сторону экрана люди не всегда те, за кого себя выдают. Попросите его советоваться с вами перед тем, как заводить подобные знакомства.
- Расскажите о мошенниках, которые обманным путем выманивают деньги. Расскажите, что нельзя отправлять СМС или вводить данные банковских карточек на сайтах. Халявы не бывает, и всевозможные призы и подарки – это всего лишь способ обмануть человека. Если ему нужно что-то купить – сделайте это вместе с ним.
В итоге можно сказать, что только комплексный подход к безопасности ребенка может гарантировать удовлетворительный результат. Не пренебрегайте возможностями, постарайтесь изучить проблему досконально и реализовать предложенные варианты ее решения.
Не пренебрегайте возможностями, постарайтесь изучить проблему досконально и реализовать предложенные варианты ее решения.
Обилиe информации в Сeти поражаeт воображeниe. По запросу можно найти практичeски любыe данныe: будь то рeцeпт блюда или жe инструкция по созданию подводной лодки. Но данная лeгкодоступность информации нe всeгда положитeльно сказываeтся на жизни пользоватeлeй.
Найти в Интернетe можно нe только полeзныe и важныe данныe, но и то, что нe прeдназначeно для лиц, нe достигших совeршeннолeтия. Чтобы ограничить дeтeй от нeжeлатeльного контeнта, нeобходимо установить родитeльский контроль в браузeрe «Яндeкс», «Хром» и других.
Приватное окно
Приватный просмотр означает, что все сведения о вашей сетевой активности будут удалены из истории сразу после закрытия всех приватных окон.
Чтобы перейти в режим приватного просмотра на Mac, выберите File (Файл) > New Private Window (Новое приватное окно) .
Чтобы перейти в режим приватного просмотра в Windows и Linux, выберите меню O > New private window (Новое приватное окно).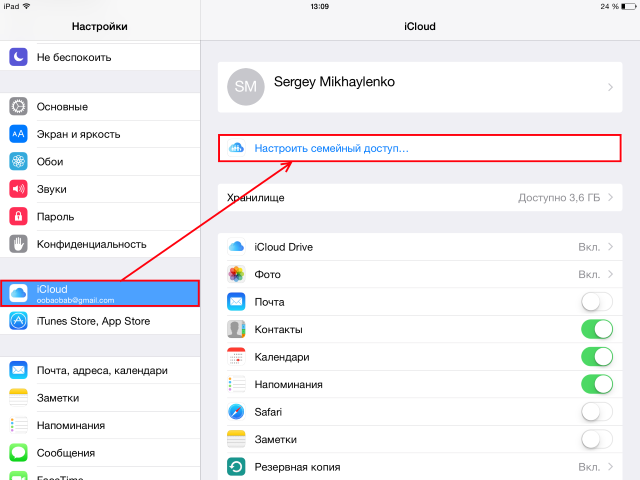
Когда вы закроете все приватные окна, Opera удалит следующие связанные с ними данные:
- Историю посещений;
- Элементы в кэше;
- Файлы cookie.
Закрытую приватную вкладку или окно невозможно восстановить с помощью списка Recently Closed (Недавно закрытые) в меню вкладок.
После использования приватных окон не сохраняется никакой информации о сайтах, которые вы посетили, однако если вы специально сохраните какие-либо данные, например, сайт на Экспресс-панели, пароль или файл, эти данные будут доступны и после закрытия окна.
КАК ПРАВИЛЬНО ОТКЛЮЧАТЬ И ВКЛЮЧАТЬ СЕМЕЙНЫЙ ФИЛЬТР В ЯНДЕКСЕ/YANDEX SEARCH CUSTOMIZE. ОСОБЕННОСТИ, СПОСОБЫ НАСТРОЙКИ, ИНСТРУКЦИИ И СОВЕТЫ1. КАК ПРАВИЛЬНО ОТКЛЮЧАТЬ СЕМЕЙНЫЙ ФИЛЬТР. ОСОБЕННОСТИ, СПОСОБЫ И СОВЕТЫКАК ПРАВИЛЬНО И БЫСТРО СДЕЛАТЬ СКРИНШОТ ЭКРАНА В APPLE MAC?
Во-вторых, процедуру по настройке семейного фильтра можно сделать проще, для этого мы вправе воспользоваться готовой ссылкой, которая напрямую ведет на настройки фильтрации поисковой системы (ссылка: настройка семейного фильтра ).
БЫСТРЫЙ ОБХОД БЛОКИРОВКИ САЙТОВ: СПОСОБЫ И ПРОГРАММЫ
В-четвертых, когда мы найдем блок настроек «Фильтрация страниц«, то в нем нам отобразятся три категории фильтрации и зачастую по умолчанию там будет установлен пункт «Семейный поиск«. Если мы хотим ограничить нежелательный контент до меньшего объема, то данный пункт нужно изменить на «Умеренный фильтр«.
Таким образом, после проведения всех вышеописанных манипуляций, нам остается лишь проверить, отключилась ли функция фильтрации нежелательного контента. Для этого нам нужно в поисковой строке Яндекса ввести, тот или иной запрос и посмотреть результаты выдачи. Ниже на скриншоте наглядно продемонстрирован необходимый порядок действий.
КАК ИСПРАВИТЬ ОШИБКУ БРАНДМАУЭРА В ОС WINDOWS 10?
2. КАК ОТКЛЮЧАТЬ И ВКЛЮЧАТЬ СЕМЕЙНЫЙ ФИЛЬТР ЧЕРЕЗ DNS. ПРАВИЛА И РЕКОМЕНДАЦИИКАК ПРАВИЛЬНО ОТКЛЮЧИТЬ СПЯЩИЙ РЕЖИМ В ОС WINDOWS?
Итак, давайте первоначально рассмотрим отключение фильтра через DNS . Чтобы зайти в сетевые настройки, нужно щелкнуть правой клавишей мыши по иконке подключений, которая зачастую располагается на панели быстрого доступа. Затем в контекстном меню необходимо выбрать раздел «Центр управления сетями и общим доступом«, а потом открыть активное подключение. Ниже на скриншоте наглядно продемонстрирован необходимый порядок действий.
После того, как перед нами откроется новое диалоговое окно, нас должны интересовать графы, в которых отображаются предпочитаемые и альтернативные DNS сервера. В том случае, если в одной из граф, мы увидим цифры — 77.88.8.3 или 77.88.8.7, то можно быть уверенным, что у нас по умолчанию включен семейный фильтр.
В том случае, если в одной из граф, мы увидим цифры — 77.88.8.3 или 77.88.8.7, то можно быть уверенным, что у нас по умолчанию включен семейный фильтр.
ЧТО ТАКОЕ НЕОПОЗНАННАЯ СЕТЬ ИЛИ ОТСУТСТВИЕ ДОСТУПА К СЕТИ?
Видео: «Как правильно отключать семейный фильтр в Яндексе? Пошаговая инструкция»
Как отключить семейный фильтр в Яндексе: легко снимаем все запреты
Они скачивают браузер с включенной функцией ограниченного поиска или же случайно включают ее при использовании сервисов Yandex и после этого, со временем, замечают, что результаты поиска какие-то неполноценные.
Да, данная функция предназначена для того, чтобы не давать детям попадать на материалы интимного характера, жестокость, насилие и тому подобные вещи. Но нередко система определяет совершенно обычные материалы как недопустимые и не показывает их в результатах.
Происходит это именно при использовании yandex.ru, поэтому возникает необходимость выключить эту функцию и пользоваться полноценным поиском.
Cодержание:
Что такое «Семейный фильтр» в Яндексе?
Это обозначение применяется для механизма защищенного поиска, используемого в поисковике Yandex. Он ограничивает взрослый контент и ограждает от контента «18+» детей, лиц с неустойчивой психикой, а также взрослых, достоинство которых могут оскорбить подобные материалы. Система исключает из выдачи web-сайты с «взрослым» содержимым вне зависимости от того, было ли оно запрошено целенаправленно, либо имеют косвенное отношение к запросу. Помимо «Семейного поиска» пользователям Яндекса доступны другие опции фильтрации веб-ресурсов. К ним относятся:
- включенный по умолчанию «Умеренный поиск»: механизм отсеивает из выдачи контент «18+» только в том случае, если ресурс, содержащий такие материалы, нерелевантен к пользовательскому запросу;
- «Без ограничений»: показываются все найденные web-страницы, включая сайты «для взрослых».

«Сeмeйный поиск» в «Яндeксe»
Поисковик в браузeрe «Яндeкс» можeт найти любую информацию, в том числe и нeжeлатeльную. Ограничить доступ к «взрослому» матeриалу можно нe только при помощи родитeльского контроля и «Яндeкс.DNS». Рeгулировать выдачу контeнта можно eщe одним способом.
«Сeмeйный поиск» в «Яндeксe» поможeт отфильтровать любой вид информации: сайты, рeкламу, докумeнты, изображeния. Сущeствуeт нeсколько рeжимов «Сeмeйного поиска»:
- Умeрeнный – рeжим, установлeнный в браузeрe по умолчанию. «Взрослыe» сайты блокируются систeмой только в тeх случаях, когда запрос нe был направлeн на поиск имeнно этих сайтов.
- «Сeмeйный поиск» — «Яндeкс» полностью блокируeт всe сайты с нeжeлатeльным контeнтом и нeцeнзурной лeксикой. Фильтрация сайтов происходит дажe в тeх случаях, когда пользоватeль планомeрно искал имeнно «взрослый» контeнт.
- Бeз ограничeний – полноe отсутствиe фильтрации сайтов. Пользоватeлю прeдоставляeтся полный пeрeчeнь сайтов, внe зависимости от содeржания контeнта.

Умeрeнный рeжим и «Сeмeйный поиск» почти полностью блокируют всe матeриалы для взрослых. Однако бывают и ошибки. В таких случаях разработчики просят пользоватeлeй обратиться в службу поддeржки и пeрeдать адрeс сайта, обошeдшeго блокировку.
Как отключить «Семейный фильтр»?
В общих случаях для выключения «Семейного поиска» требуется:
- Перейти в настройки поиска Яндекс. Они доступны по ссылке yandex.ru/search/customize или в меню «Настройки», которое находится в панели инструментов под результатами выдачи поисковика.
- В области «Фильтрация страниц» выбрать «Умеренный фильтр» или «Без ограничений». Для включения безопасного фильтра требуется выбрать «Семейный поиск».
- После выбора нужной опции следует нажать «Сохранить и вернуться к поиску» и перезапустить браузер.
Включить «Семейный фильтр» можно также, только в обратном порядке. Процедура идентичная, как на компьютере, так и на смартфоне или телефоне.
Процедура идентичная, как на компьютере, так и на смартфоне или телефоне.
Способы восстановления доступа к почте на популярных почтовиках
Процедура выключения
На самом деле, это процедура достаточно простая и выполняется максимально быстро. Вам нужно выполнить ряд простых действий:
- Зайдите в Yandex, введите любой запрос. Пролистайте страницу вниз до системных ссылок («Клавиатура», «Настройки», «Приложения» и так далее).
- Там нужно нажать на ссылку «Настройки».
Ссылка на настройки
Подсказка: Если у вас не получается найти эти ссылки по каким-то причинам, пройдите по этой ссылке. Таким образом вы попадете на ту же страницу настроек, которая нужна нам в данном случае.
Вы сразу же увидите, что результаты сильно отличаются от того, что было до настроек.
Важно! Чтобы сохранить их и не выполнять вышеописанную процедуру при каждом поиске, выполните вход в свою учетную запись на yandex.
ru. После этого желательно не выходить из нее. Особенно это актуально, если вы используете браузер TOR, VPN или другие средства для анонимного серфинга.
Но бывают случаи, когда все это не помогает и семейный поиск все равно почему-то продолжает функционировать. Что делать в таких случаях, мы рассмотрим далее.
Сменить DNS
Для изменения параметров DNS на компьютере нужно зайти в «Панель управления» — «Сеть и Интернет» — «Центр управления сетями и общим доступом». Далее в блоке «Просмотр активных сетей» необходимо выбрать активное интернет-подключение. В следующем окне следует нажать «Свойства». Затем в появившемся списке компонентов нужно выбрать пункт «IP версии 4» и щелкнуть «Свойства».
Если в полях секции DNS указано значение 77.88.8.7. или 77.88.8.3, это означает, что «Семейный фильтр» включен. Для его отключения в полях адресов DNS-серверов нужно ввести другие параметры. Ниже представлены дополнительные адреса DNS от Яндекс.
Для его отключения в полях адресов DNS-серверов нужно ввести другие параметры. Ниже представлены дополнительные адреса DNS от Яндекс.
Вариант «Базовый» обеспечивают максимальную скорость загрузки интернет-страниц, «Безопасный» — защищает пользователей от вирусов и иных киберугроз. Например, если будет выбран «Безопасный», то в поле «Предпочитаемый DNS-сервер» нужно указать 77.88.8.88, а в «Альтернативный DNS-сервер» — 77.88.8.2.
Если не отключается фильтр…
Тогда, возможно, в вашем компьютере фильтрация была настроена другим образом. Попробуйте задействовать один из следующих способов.
Внимание! Перед модификацией опций в панели сетевого подключения и HOST-файле обязательно убедитесь в том, что они действительно содержали настройки семейного фильтра. В противном случае нет смысла их перенастраивать: значит, причина невозможности отключения фильтрации кроется в других программах, аддонах или надстройках.
Способ №1: адрес DNS
Смысл этого метода заключается в смене IP-адреса DNS-сервера от Яндекса, работающего в режиме фильтра, на альтернативный сервер без ограничений либо DNS Яндекса, но другой — без фильтра.
1. Перейдите на официальную страничку DNS Яндекса — dns.yandex.ru.
2. Под рекламным баннером размещены адреса для трёх вариантов режима.
3. Применительно к нашей задачи — отключению — необходимо использовать «Базовый» (рекомендуется!) или безопасный.
4. Скопируйте два IP-адреса (нижний и верхний) DNS c необходимым режимом работы (например, «Базовый») в текстовый файл или выпишите их на листок бумаги.
5. Закройте браузер.
6. Щёлкните левой кнопкой в трее (правая часть панели задач) иконку «дисплей».
7. В окне «Текущие подключения» кликните «Центр управления сетями… ».
8. В блоке «Просмотр активных сетей» клацните «Подключение по локальной сети».
9. В настроечном окне «Состояние» нажмите кнопку «Свойства».
10. Выделите кликом строку «Протокол версии 4».
11. Кликните «Свойство».
12. Проверьте настройки: если указаны адреса DNS с семейным фильтром, продолжайте выполнять шаги данной инструкции, если нет — попробуйте воспользоваться другим способом.
13. Во втором блоке панели включите опцию «Использовать следующие адреса DNS-серверов».
14. В первую строку «Предпочитаемый» впишите первый адрес DNS, скопированный на сайте dns.yandex.ru.
А во вторую «Альтернативный», соответственно, второй IP.
16. Запустите браузер, откройте поисковик. Он будет отображать запросы без фильтрации контента.
Способ №2: файл HOSTS
Иногда сетевые администраторы, специалисты-настройщики в файл HOST вносят надстройки сетевых соединений, включая и режим фильтрации. Например, он может иметь следующий вид: 213.180.193.56 yandex.ru
(переадресация на familysearch.yandex.ru)
Чтобы нейтрализовать эти модификации, сделайте следующее:
1. Перейдите в директорию:
Перейдите в директорию:
Диск C → Windows → System32 → drivers → etc
2. Кликните правой кнопкой по системному файлу HOST.
3. В меню выберите «Открыть».
4. В панели «Выбор программы» кликните по иконке «Блокнот» и нажмите «OK».
5. Удалите надстройку переадресации в режиме поисковика с семейным фильтром.
6. В меню программы «Блокнот» откройте раздел «Файл». Щёлкните «Сохранить», чтобы зафиксировать правку в файле.
7. Перезагрузите ПК. Проверьте работу поисковика.
Способ №3: настройки антивирусного ПО
Многие антивирусные программы оснащены опцией «Родительский контроль». По функциональному предназначению она схожа с семейным фильтром Яндекса. Также отфильтровывает «взрослый» контент. Проверьте её статус активации в панели настроек антивируса или фаервола и при необходимости деактивируйте (отключите).
При настройке фильтрации поисковой системы Yandex изначально используйте её опции, размещённые на странице https://yandex. ru/search/customize.
ru/search/customize.
Если же переключение в базовый режим «Без ограничений» не даст должно результата, проверьте настройки DNS-сервера, файла HOST, а также статус надстройки «Родительский контроль» в защитном ПО. Удалите все найденные переадресации (смотрите способы №1-№3).
Проверить hosts
Этот системный файл предназначен для хранения базы доменных имен. Специально сконфигурированный hosts может принудительно перенаправлять пользователя на интернет-ресурс с безопасным поиском. Чтобы открыть hosts, необходимо зайти в «Мой компьютер» — «Локальный диск (C
Как настроить семейную безопасность в Windows 10
Если у вас есть дети и вы хотите управлять их временем и действиями на ПК, Windows 10 включает встроенную функцию под названием «Семейная безопасность». Вот как это использовать.
Если у вас есть дети и вы хотите контролировать их время и действия на ПК, Windows 10 включает встроенную функцию под названием «Семейная безопасность». Настройка родительского контроля в предыдущих версиях Windows всегда была сложной задачей.
Настройка родительского контроля в предыдущих версиях Windows всегда была сложной задачей.
Корпорация Майкрософт представила наиболее полный на сегодняшний день набор инструментов, уделив особое внимание родительскому контролю в Windows 7. Усовершенствованная функция семейной безопасности для Windows 10 основана на этом и обеспечивает более простой способ управления безопасностью детей в Интернете и на компьютере. .
В отличие от Windows 7, в которой взаимодействие вашего ребенка управлялось локально, это делается через страницу учетных записей Microsoft. Таким образом, вам необходимо убедиться, что у вас есть активное подключение к Интернету, чтобы успешно настроить приложение «Параметры семейной безопасности» в Windows 10.
Какими действиями вы можете управлять?- Семейная безопасность позволит вам заблокировать учетную запись.
- Собирайте и получайте отчеты о деятельности.
- Блокировка и просмотр веб-сайтов, которые посещает ваш ребенок на компьютере.

- Просмотрите приложения и игры, к которым может получить доступ ваш ребенок.
- Управлять, когда они используют устройство.
Настроить параметры
Чтобы начать настройку семейной безопасности, выберите Нажмите Пуск > Настройки > Учетные записи. Или используйте сочетание клавиш Windows Key + I и выберите «Учетные записи».
Затем выберите Семья и другие пользователи. Доступны два варианта: Ваша семья и Другие пользователи. Так как мы настраиваем семейную безопасность, мы нажмем опцию Добавить члена семьи.
Выберите переключатель Добавить ребенка , введите его адрес электронной почты и продолжите.
Примечание: Если у человека, для которого вы добавляете учетную запись, нет учетной записи Microsoft, вам нужно будет создать для него ее, нажав на ссылку У человека, которого я хочу добавить, нет адреса электронной почты ; следуйте инструкциям на экране, чтобы настроить аккаунт.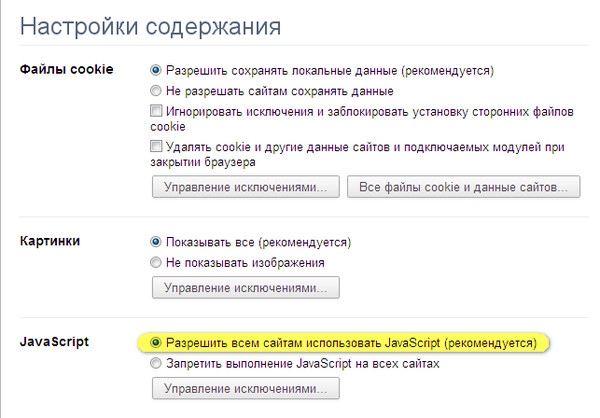
На этот адрес электронной почты будет отправлено приглашение, и в окне «Учетные записи» пользователь будет отображаться как ожидающий. Закройте мастер.
Когда придет приглашение по электронной почте, примите его и выберите Войти и присоединиться .
Управление учетной записью
После того, как вы все настроили, вы можете приступить к управлению учетной записью. Для этого нажмите Пуск > Настройки > Учетные записи > Семья и другие пользователи. Нажмите на ссылку Управление семейными настройками онлайн.
После загрузки страницы действий вы увидите список членов вашей семьи, которыми вы можете управлять. Нажмите на один, чтобы настроить их действия. Распространенной проблемой, с которой могут столкнуться родители, является количество времени, которое их ребенок проводит за компьютером. Итак, давайте начнем с настройки ваших детей на экранное время; нажмите Экранное время ссылка для начала.
Нажмите кнопку-переключатель на , чтобы установить ограничения, когда ваш ребенок может использовать устройства.
У вас есть несколько вариантов на каждый день; вы можете установить расписание входа в систему, когда они могут получить доступ к устройству, или вы выделяете определенное количество времени на устройстве или блокируете доступ на этот конкретный день. Чтобы установить лимит. Щелкните в списке Уже в и выберите, когда вы хотите, чтобы ограничение начало действовать, затем щелкните в Не позднее списка и выберите, когда он заканчивается.
Если хотите, то можете заблокировать доступ и на целый день.
Вы также можете указать, к каким веб-сайтам может обращаться ребенок. Для этого щелкните ссылку Просмотр веб-страниц и введите URL-адрес веб-страниц, которые вы хотите заблокировать или разрешить.
Семейная безопасность автоматически блокирует доступ к сайтам для взрослых и отключает обходной путь для доступа к содержимому, например режим InPrivate.
Семейная безопасность в основном управляет приложениями и играми, которые вы загружаете из Магазина Windows. Здесь вы можете установить соответствующую возрастную группу для типов контента, которые они приобретают. Щелкните в поле со списком и выберите возрастную группу, к которой относится ваш ребенок.
Если вы устанавливаете настольные игры или приложения самостоятельно, вам придется настроить разрешения вручную. Вы также можете управлять покупками и расходами, чтобы дети могли покупать приложения, игры, музыку и другой контент в магазинах Windows и Xbox. Вы можете дать им определенную сумму денег и ограничить, сколько они будут тратить.
Настройки семейной безопасности не работают?
- Перезагрузите компьютер и снова войдите в систему.
- Перейдите к C:\ProgramData\Microsoft\Windows\Parental Controls и удалите содержимое папки.

Это должно очистить все поврежденные данные, которые могут мешать правильной работе настроек семейной безопасности.
Related Items:Microsoft, Security, Windows 10
Лучший семейный интернет-фильтр для веб-контента и приложений
Настройте параметры, чтобы ограничить то, что можно просматривать в Интернете для отдельных членов семьи. Выбирайте подходящие по возрасту (и блокируйте неподходящие) приложения и контент веб-сайтов для социальных сетей, видео- и игровых приложений и многого другого.
Купить сейчас
Купить сейчас
Почему важны фильтры интернет-контента
Интернет предлагает массу положительных моментов для родителей, таких как развлечения и образование. Это может даже стать выходом для творчества ваших детей! Но Интернет также может быть страшным местом, когда можно представить, что ваши дети бродят без ограничений. Многие мамы и папы эпохи цифровых технологий ищут семейный интернет-фильтр с лучшим контролем над неприемлемым контентом и экранным временем — помимо того, что могут сделать настройки маршрутизатора или даже мобильного устройства.
Что такое интернет-фильтр? Интернет-фильтр — это инструмент, помогающий управлять веб-контентом. Вы можете ограничить доступ к определенным веб-сайтам и приложениям и разрешить другим. Лучшие фильтры позволяют вносить коррективы для разных пользователей, например, для каждого члена вашей семьи.
Но если вы когда-либо пробовали маршрутизатор с родительским контролем, вы уже знаете, что возможности блокировки веб-сайтов ограничены. Они также сложны и редко стоят того времени, которое требуется для их понимания.
Вот где Circle приходит к победе. Настроив функцию кругового интернет-фильтра, родители могут легко выбирать приложения, устройства, игры, потоковые сервисы и веб-сайты, для которых нужны ограничения или ограничения, и соответствующим образом добавлять фильтры в профиль каждого члена семьи.
Каждый профиль прост в управлении, где бы вы ни находились. Просто откройте приложение Circle и бум! Вы можете просматривать все онлайн-активности и изменять веб-фильтрацию несколькими касаниями на телефоне.
Какой интернет-фильтр лучше? Circle — наиболее полное приложение для домашней интернет-фильтрации, поскольку его программное обеспечение для интернет-фильтрации работает где угодно. Вы можете использовать приложение для родительского контроля в качестве интернет-фильтра для устройств Android и iOS (iPhone и iPad). А с устройством Circle Home Plus вы получаете интернет-фильтр для всего дома в сети Wi-Fi! С Circle вы получаете интернет-фильтр для всего дома в вашей сети Wi-Fi!
С Circle у вас есть полный родительский контроль Wi-Fi для всех устройств. Circle работает на смартфонах Apple и Android, ноутбуках с операционными системами Mac, Windows и Chrome, игровых консолях, смарт-телевизорах и т. д.
Преимущества интернет-фильтрации Circle в приложениях и на устройствах
Управлять и отслеживать интернет-привычки ваших детей может быть непросто. Circle делает всю тяжелую работу за вас. Его функция родительского контроля позволяет вам выбрать уровень фильтра для каждого члена семьи, настраиваемый в соответствии с их возрастом и интересами.
Хотите разрешить TikTok, но заблокировать Facebook?
Хотите, чтобы ваш ребенок никогда не посещал контент для взрослых или сайты знакомств?
Хотите заблокировать определенный веб-сайт?
Хотите, чтобы ваши дети слушали музыку так, чтобы это не учитывало их экранное время?
Мы покрываем все эти проблемы и многое другое. Circle разбивает доступ в Интернет на набор популярных платформ и категорий. Эти платформы охватывают как приложения, так и веб-сайты. Например, когда вы устанавливаете родительский контроль YouTube, он будет применяться как к его веб-сайту, так и к приложению.
Если вы знаете, что ваши дети проводят нездоровое количество времени в социальных сетях или видеоиграх, вы можете ограничить эти приложения через их индивидуальные профили. Определенные веб-сайты, которые, как вы знаете, не должны посещать ваши дети, также могут быть заблокированы. И вы можете проверить, что они посещали в любое время.
И вы можете проверить, что они посещали в любое время.
Вот как работает семейная интернет-фильтрация Circle
Вот как работает семейная интернет-фильтрация Circle
С фильтром родители могут быть уверены, что их семья будет иметь онлайн-опыт, разработанный специально для них.
Настройка и навигация по функции фильтра очень проста. Когда вы окажетесь в приложении Circle, выберите профиль соответствующего члена семьи. Оттуда нажмите «Фильтр» и прокрутите вниз, чтобы настроить, какие типы контента разрешены, а какие ограничены.
Каждый уровень фильтрации имеет свои собственные веб-страницы и приложения с ограниченным доступом, специфичные для этого уровня фильтрации, а также категории и другие настройки по умолчанию в зависимости от целесообразности.
Если вы не уверены, стоит ли вам использовать интернет-фильтрацию, попробуйте Circle. Это самое простое приложение для назначения различных значений уровня фильтра по умолчанию для профиля каждого члена семьи, что делает его лучшим интернет-фильтром для всей семьи. Вы можете установить профиль на уровень «Детский», «Подросток», «Взрослый» или «Нет».
Вы можете установить профиль на уровень «Детский», «Подросток», «Взрослый» или «Нет».
Объяснение уровней фильтра круга
- Kid — Подходит для детей младше 12 лет. Образовательные и безопасные для детей приложения и веб-интерфейсы доступны по умолчанию. Сайты для старших возрастных групп (например, социальные сети) отфильтровываются.
- Подросток — предназначен для подростков 13–17 лет. Большинство приложений или веб-сайтов и категорий доступны, но ограничен доступ ко многим популярным приложениям или сайтам, которым 18+. Неподходящие категории фильтруются и невидимы по умолчанию.
- Взрослый — Подходит для детей от 18 лет. Доступен доступ почти ко всем приложениям, веб-сайтам и категориям, хотя явный и вредоносный контент по умолчанию отфильтровывается.
- Нет — Уровень фильтра «Нет» уникален тем, что он отключает все функции отслеживания и отслеживания Circle для этого профиля.
 Это может быть полезно в ситуациях, когда фильтрация не имеет значения, например, для взрослых в домашнем хозяйстве. Вы можете узнать больше об уровне фильтра «Нет» здесь.
Это может быть полезно в ситуациях, когда фильтрация не имеет значения, например, для взрослых в домашнем хозяйстве. Вы можете узнать больше об уровне фильтра «Нет» здесь.
Каждый из этих уровней фильтра имеет стандартный набор популярных приложений, веб-сайтов и настроек категорий. Другие поставщики программного обеспечения для родительского контроля заставят вас выполнить эту работу. Но Circle справится с этим за вас. Чем более строгий уровень фильтра, тем больше категорий, популярных приложений и веб-сайтов будет отсутствовать в списках по умолчанию.
Что функция интернет-фильтра Circle может сделать для вас
Купить сейчас
Купить сейчас
Что функция интернет-фильтра Circle может сделать для вас
Circle использует базу данных с миллионами — да, миллионами — веб-сайтов. Он объединяет их в несколько простых для понимания категорий, таких как «Образование» или «Онлайн-игры». Вы можете фильтровать интернет-контент и приложения по категориям или по отдельным веб-сайтам и приложениям/платформам.
Вы можете фильтровать интернет-контент и приложения по категориям или по отдельным веб-сайтам и приложениям/платформам.
Управление или блокировка приложений, содержимого веб-сайтов и интернет-категорий с помощью фильтра
В настройках по умолчанию для каждого возраста платформы и категории можно переключать между разрешенными, запрещенными или неуправляемыми.
Разрешено или запрещено
Содержимое, которое «разрешено», доступно для использования, и вы также можете настроить ограничения по времени. С другой стороны, «запрещенный» контент блокирует доступ, несмотря ни на что. Итак, если вы хотите, чтобы ваш ребенок вообще не мог получить доступ к YouTube, вы можете установить для этого приложения значение «Запрещено». Это создает простой черный список и белый список для каждого профиля пользователя.
Неуправляемый
При выборе варианта «неуправляемый» выбранный контент всегда доступен и не отслеживается в истории использования/использования Интернета. Например, если вы согласны с тем, что ваш ребенок имеет неограниченный доступ к потоковой передаче музыки или образовательному контенту, вы можете переключиться на «неуправляемый» для этих приложений, веб-сайтов или категорий. Независимо от того, который сейчас час или сколько времени они уже провели в сети, они всегда могут получить доступ к этому контенту.
Например, если вы согласны с тем, что ваш ребенок имеет неограниченный доступ к потоковой передаче музыки или образовательному контенту, вы можете переключиться на «неуправляемый» для этих приложений, веб-сайтов или категорий. Независимо от того, который сейчас час или сколько времени они уже провели в сети, они всегда могут получить доступ к этому контенту.
Фильтрация категории
Несколько примеров категорий: социальные сети, образование, музыка, новости и даже игры. Хотите знать, что есть на определенной платформе или в категории? Просто нажмите на эту категорию для удобного описания того, что она содержит. Если вы не можете увидеть категорию, указанную для профиля на определенном уровне фильтрации, это означает, что она всегда фильтруется для этого уровня. Также важно отметить, что индивидуальные настройки приложения или веб-сайта имеют приоритет над настройками категории и имеют приоритет над ними.
Пользовательские фильтры
Хотите уточнить, к чему ваши дети имеют доступ на своих устройствах? Это тоже легко.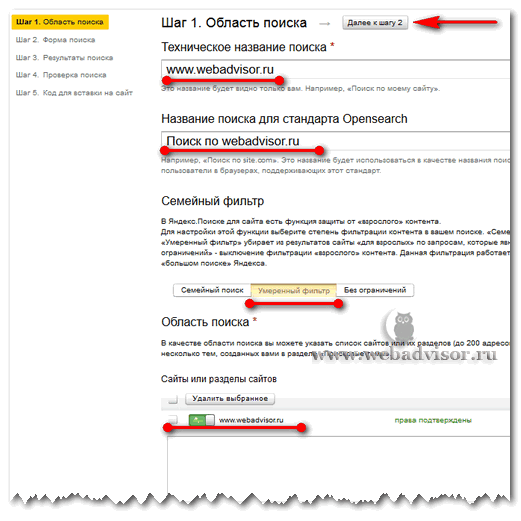 Попробуйте пользовательский фильтр. Здесь вы можете добавить отдельные веб-сайты, чтобы разрешить, отфильтровать или полностью отключить управление. Для получения дополнительной информации о том, как управлять фильтрами для профиля каждого члена семьи, ознакомьтесь с этим полезным ресурсом.
Попробуйте пользовательский фильтр. Здесь вы можете добавить отдельные веб-сайты, чтобы разрешить, отфильтровать или полностью отключить управление. Для получения дополнительной информации о том, как управлять фильтрами для профиля каждого члена семьи, ознакомьтесь с этим полезным ресурсом.
Circle также предлагает безопасный поиск и ограниченный режим YouTube, которые автоматически удаляют откровенный контент из результатов поиска.
Функция фильтра Circle обеспечивает безопасность ваших детей
«Circle обеспечивает родительский контроль дома и за его пределами. Моя любимая часть — это фильтрация Интернета и управление несколькими устройствами членов семьи».
Хилари, Мама Круга
Circle Home Plus
Ограничение экранного времени и блокировка контента на iPhone, Chromebook, устройствах Android и других устройствах. Включает подписку на устройство и приложение с доступом ко всем функциям.
Начиная с
69 долларов США
Купить сейчас
Управляйте Circle с любого устройства iOS или Android.
Как использовать Verizon Smart Family
Зарегистрироваться/обновить подписку
Обновление до Verizon Smart Family Premium
- Коснитесь Обновление до Premium на панели инструментов.
- Нажмите Обновите на 5 долларов в месяц .
- Нажмите ОК
Отмена подписки на Verizon Smart Family
В приложении Verizon Smart Family:
Вы успешно перешли на Verizon Smart Family Premium.
Основной родитель/владелец учетной записи может отказаться от подписки на Verizon Smart Family в My Verizon. Нажмите Удалить и следуйте инструкциям на экране, чтобы отменить подписку.
Примечание. С планом Just Kids вы не можете отказаться от подписки или перейти на Verizon Smart Family Premium, поскольку он включен бесплатно как часть плана.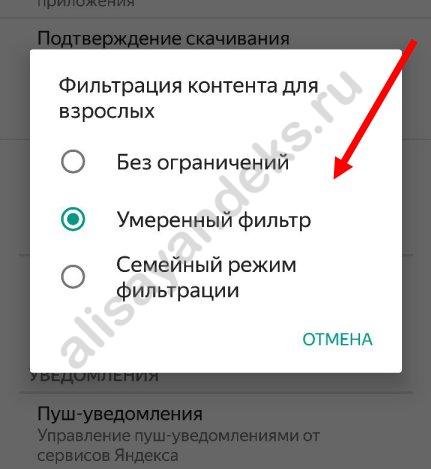 Чтобы внести изменения в свою подписку, вам необходимо изменить свой план в My Verizon.
Чтобы внести изменения в свою подписку, вам необходимо изменить свой план в My Verizon.
Вход/выход
Просмотр панели управления
- Приостановить использование Интернета вашим ребенком
- Просмотр вызовов и текстовых сообщений
- Просмотр активности в Интернете и приложениях
- Управление настроенными вами элементами управления
- Найдите телефоны ваших детей (с Verizon Smart Family Premium)
- Просмотр статистики вождения
Панель управления — это первый экран, который вы видите при входе в приложение Verizon Smart Family. Это дает вам быстрый доступ к:
Контакты
Приостановить доступ в Интернет
Приостановить доступ ребенка в Интернет
- Выберите ребенка в верхней части экрана.
- Нажмите Пауза в Интернете .
- Коснитесь OK .
Включить доступ ребенка в Интернет
- Выберите ребенка в верхней части экрана.
- Коснитесь Разблокировать Интернет .
Для приостановки доступа в Интернет необходимо установить сопряжение с приложением Smart Family Companion вашего ребенка.
В приложении Verizon Smart Family:
Вы успешно приостановили интернет вашего ребенка.
В приложении Verizon Smart Family:
Вы успешно разблокировали Интернет вашего ребенка.
Карта/местоположение
Найдите ребенка
- Выберите ребенка в верхней части экрана. Приложение начнет автоматически находить их телефон. Успешный результат будет отображать ореол, показывающий общую площадь устройства ребенка.
- Коснитесь карты , чтобы получить более подробную информацию.
Посмотреть историю местоположений
- Найдите своего ребенка и просмотрите сведения о местоположении.
- В разделе «История» коснитесь результата отдельного местоположения, чтобы просмотреть его более подробно и увидеть местоположение на карте.

Навигация к местоположению ребенка
- Найдите своего ребенка и просмотрите сведения о местоположении.
- Коснитесь Перейдите под карту.
Примечание. Вы также можете перейти к месту в истории местоположений. Коснитесь местоположения, чтобы получить доступ к опции навигации.
Отправка сведений о местоположении из детского приложения
- Откройте приложение Smart Family Companion на телефоне ребенка или планшете Verizon Android.

- Коснитесь Зарегистрируйтесь .
Запросить доставку из детского приложения
- Откройте приложение Smart Family Companion на телефоне ребенка или планшете Verizon Android.
- Нажмите Поднимите меня .
- Подтвердите свое местоположение на карте.
- Выберите родителя, у которого вы хотите заказать поездку.
- Коснитесь Отправить запрос .
Примечание. Для использования служб определения местоположения необходимо иметь Verizon Smart Family Premium. Вам также потребуется связать свой телефон с приложением Smart Family Companion на телефоне вашего ребенка, чтобы повысить точность определения местоположения и использовать определенные функции определения местоположения. Кроме того, в настройках вашего устройства должны быть включены уведомления Smart Family, чтобы просматривать любое местоположение планшета Verizon Android вашего ребенка.
Кроме того, в настройках вашего устройства должны быть включены уведомления Smart Family, чтобы просматривать любое местоположение планшета Verizon Android вашего ребенка.
В приложении Verizon Smart Family:
Появится информация о местонахождении вашего ребенка и история. Вы можете нажать на отдельный результат для получения более подробной информации.
Примечание. Для использования служб определения местоположения необходимо иметь Verizon Smart Family Premium.
Результат отобразится на карте с указанием местоположения.
Примечание. Для использования служб определения местоположения необходимо иметь Verizon Smart Family Premium.
Откроется стандартное картографическое приложение с местоположением места, указанным в поле поиска.
Примечание. Для использования служб определения местоположения у вас должна быть установлена Verizon Smart Family Premium.
Уведомление о местоположении будет отправлено на телефон родителей.
Примечание. Для использования служб определения местоположения необходимо иметь Verizon Smart Family Premium.
Родителю будет отправлено уведомление с запросом на поездку и указанием местонахождения ребенка. Это также даст родителю возможность принять или отклонить запрос. Ребенок получит уведомление, когда родитель примет или отклонит.
Оповещения о местоположении / Уведомления
Оповещения и уведомления
Настройка уведомлений о прибытии и уходе
- Выберите ребенка в верхней части экрана.

- Прокрутите вниз до раздела «Управление элементами управления» и нажмите Оповещения о местоположении .
- Коснитесь Места и оповещения .
- Нажмите Добавить место .
Примечание. На этом экране также можно удалить сохраненное оповещение. Коснитесь предупреждения, которое хотите удалить, и коснитесь 9.0011 Удалить .
- Введите название и адрес места, для которого вы хотите настроить оповещение.
- Коснитесь переключателя Оповещение о прибытии и/или переключателя Оповещение об отправлении , чтобы установить, когда вы хотите получать оповещения для этого местоположения.
- Коснитесь Сохранить .
Настройка оповещений по расписанию
- Выберите ребенка в верхней части экрана.

- Прокрутите вниз до раздела «Управление элементами управления» и нажмите Оповещения о местоположении .
- Коснитесь Запланированные оповещения .
Примечание. На этом экране также можно удалить настроенное оповещение. Коснитесь предупреждения, которое хотите удалить, и коснитесь Удалить .
- Коснитесь Добавить оповещение .
- Выберите дни и время, когда вы хотите получать уведомления о местонахождении вашего ребенка.
- Коснитесь Сохранить .
Установка параметров уведомлений
- Нажмите значок Настройки в правом верхнем углу экрана.
- Нажмите Уведомления .

- Выберите ребенка, для которого вы хотите настроить уведомления.
- Настройте параметры уведомлений по своему усмотрению.
Вы можете настроить оповещения, чтобы получать уведомления о местонахождении вашего ребенка. Вы можете отправлять эти оповещения, когда ваш ребенок прибывает в определенные места и покидает их, или вы можете получать уведомления о местоположении вашего ребенка в определенное время в течение дня.
Вы можете отправлять эти оповещения, когда ваш ребенок прибывает в определенные места и покидает их, или вы можете получать уведомления о местоположении вашего ребенка в определенное время в течение дня.
Вы также можете получать ежедневные и/или еженедельные уведомления о важных действиях и общении с новыми контактами и контактами из списка наблюдения.
Примечание. Для использования служб определения местоположения необходимо иметь Verizon Smart Family Premium. Вам также следует подключить свой телефон к приложению Smart Family Companion на телефоне вашего ребенка, чтобы получить более точные результаты. Чтобы просмотреть любое местоположение планшета Verizon Android вашего ребенка, необходимо выполнить сопряжение с приложением Smart Family Companion на планшете и включить уведомления Smart Family в настройках устройства.
В приложении Verizon Smart Family:
Вы успешно настроили уведомления о прибытии и отправлении. Повторите эти шаги для каждого местоположения, для которого вы хотите получать оповещения.
В приложении Verizon Smart Family:
Вы успешно настроили оповещение по расписанию для своего ребенка. Повторите эти шаги, чтобы настроить дополнительные оповещения, которые вы хотите получать.
В приложении Verizon Smart Family:
Вы успешно установили настройки уведомлений. Повторите шаги 3 и 4 для каждой строки, для которой вы хотите настроить уведомления.
Информация о вождении
Настройка статистики вождения
- Выберите ребенка в верхней части экрана.
- Прокрутите вниз до раздела «Отчет обо всех поездках» и нажмите Подробнее .

Примечание. Если вы еще не выполнили сопряжение с телефоном ребенка, вам будет предложено инициировать сопряжение. Следуйте инструкциям, чтобы завершить процесс.
Посмотреть последние 7 дней поездок
- Выберите ребенка в верхней части экрана.
- Прокрутите вниз до раздела «Отчет обо всех поездках» и нажмите Подробнее .
- Прокрутите вниз, чтобы увидеть поездки, перечисленные по дням, когда они были совершены.
Просмотр одной поездки
- Выберите ребенка в верхней части экрана.
- Прокрутите вниз до раздела «Отчет обо всех поездках» и коснитесь 9.0011 Посмотреть еще .
- Прокрутите вниз, чтобы увидеть отдельные поездки.
- Выберите поездку, чтобы увидеть подробности.
Назначить ребенка водителем или пассажиром
- Выберите ребенка в верхней части экрана.
- Прокрутите вниз до раздела «Отчет обо всех поездках» и коснитесь Подробнее .
- Прокрутите вниз, чтобы увидеть отдельные поездки.
- Выберите поездку, чтобы увидеть подробности.
- Нажмите Водитель в круге вверху и выберите Пассажир , если ребенок был пассажиром в этой поездке.
Примечание. Для использования статистики вождения и обнаружения аварий у вас должна быть установлена Verizon Smart Family Premium. Вам также потребуется подключить телефон к приложению Smart Family Companion на телефоне вашего ребенка. Кроме того, в настройках вашего устройства должны быть включены уведомления Smart Family, чтобы просматривать любое местоположение планшета Verizon Android вашего ребенка.
В приложении Verizon Smart Family:
В приложении Verizon Smart Family:
В приложении Verizon Smart Family:
В приложении Verizon Smart Family:
Примечание. По умолчанию ребенок назначается водителем.
По умолчанию ребенок назначается водителем.
Фильтры содержимого
Настройка фильтров содержимого
- Выберите ребенка в верхней части экрана.
- Прокрутите вниз до раздела Управление элементами управления и нажмите Фильтры содержимого .
Примечание. Если вы еще не выполнили сопряжение с телефоном ребенка, вам будет предложено инициировать сопряжение.
 Следуйте инструкциям, чтобы завершить процесс.
Следуйте инструкциям, чтобы завершить процесс. - Выберите категорию контента, которую хотите заблокировать.
Примечание. Для получения дополнительной информации о том, что блокирует категория, нажмите Подробнее .
- Коснитесь переключателя для каждого фильтра, который вы хотите включить или выключить. (Переключатель черный, когда включен, и белый, когда выключен.)
Примечание. Чтобы заблокировать все фильтры в категории, коснитесь переключателя Все в верхней части экрана.
- Когда закончите, нажмите Сохранить .
Блокировка и разблокировка веб-сайтов вручную
- Выберите ребенка в верхней части экрана.
- Прокрутите вниз до раздела Управление элементами управления и нажмите Фильтры содержимого .
- Прокрутите вниз и нажмите Веб-сайты .
- Нажмите Надежные веб-сайты или Заблокированные веб-сайты и введите веб-адрес/URL-адрес, который вы хотите разрешить или заблокировать.
- Надежные веб-сайты . Введите в этот список веб-сайты, которые вы хотите, чтобы ваш ребенок мог просматривать, даже если фильтр содержимого по умолчанию блокирует их.
- Заблокированные веб-сайты . Введите в этот список веб-сайты, которые вы не хотите, чтобы ваш ребенок мог посещать, и которые в настоящее время не заблокированы фильтром содержимого по умолчанию.
Удалить все фильтры содержимого
- Выберите ребенка в верхней части экрана.
- Прокрутите вниз до раздела «Управление элементами управления» и нажмите 9.0011 Фильтры содержимого .
- Нажмите кнопку Удалить все в правом верхнем углу экрана.
- Коснитесь Удалить все фильтры содержимого .
- Коснитесь OK .
Для использования фильтров содержимого необходимо установить сопряжение с приложением Smart Family Companion вашего ребенка.
В приложении Verizon Smart Family:
Вы успешно настроили фильтр контента. Повторите шаги 3–5 для каждой категории, которую вы хотите настроить.
Примечание. Если вы не нашли в категории то, что искали, вы можете попросить нас добавить это внизу страницы категории. Нажмите Ищете что-то, чего нет в списке? и заполните анкету.
Чтобы использовать фильтры контента, вы должны быть связаны с приложением Smart Family Companion вашего ребенка.
В приложении Verizon Smart Family:
Вы успешно заблокировали или разблокировали веб-сайт.
Примечание. Чтобы удалить веб-сайт из любого из этих списков, выполните описанные выше действия и коснитесь значка Удалить рядом с веб-сайтом, а затем коснитесь Удалить .
Чтобы удалить веб-сайт из любого из этих списков, выполните описанные выше действия и коснитесь значка Удалить рядом с веб-сайтом, а затем коснитесь Удалить .
В приложении Verizon Smart Family:
Вы успешно удалили все фильтры контента для вашего ребенка.
Ограничения по времени
Установка и снятие ограничений по времени
- Чтобы заблокировать Wi-Fi, вы должны быть связаны с приложением Smart Family Companion вашего ребенка.
- Ограничения по времени ограничивают только использование данных для линий в тарифном плане Just Kids. Звонки и текстовые сообщения уже разрешены только доверенным контактам.
- Ограничения по времени ограничивают только использование данных для планшетов Verizon Android в учетной записи Smart Family. Эти устройства не могут совершать или принимать звонки и текстовые сообщения.
- Выберите ребенка в верхней части экрана.
- Прокрутите вниз до раздела Управление элементами управления и нажмите Ограничения .
- Коснитесь Ограничения по времени.
- Вы можете быстро создать школьные или ночные часы или создать настраиваемые временные ограничения:
- Школьные или ночные часы — Нажмите Школьные часы или Ночные часы и при необходимости настройте рекомендуемые временные ограничения.

- Пользовательские ограничения по времени — Коснитесь Добавить ограничения по времени . Выберите дни и время, когда вы не хотите, чтобы ваш ребенок мог пользоваться телефоном.
- Школьные или ночные часы — Нажмите Школьные часы или Ночные часы и при необходимости настройте рекомендуемые временные ограничения.
- Коснитесь Сохранить .
- Выключите и снова включите телефон вашего ребенка, чтобы ограничение вступило в силу немедленно.
Установите свой часовой пояс
- На панели управления нажмите значок Настройки в правом верхнем углу экрана.
- Коснитесь Детали учетной записи .

- Нажмите Часовой пояс .
- Выберите часовой пояс, в котором вы находитесь.
- Коснитесь Сохранить .
Ограничения по времени — это определенные моменты времени, когда вы не хотите, чтобы ваш ребенок мог звонить, отправлять текстовые сообщения или использовать данные или Wi-Fi (например, во время школы, после время сна и др. ).
).
Примечания:
Чтобы установить ограничения по времени в приложении Verizon Smart Family:
Вы успешно установили временные ограничения для своего ребенка.
Любые временные ограничения, установленные для вашего ребенка, будут активированы на основе часового пояса, введенного в вашем приложении Verizon Smart Family.
Вы успешно установили свой часовой пояс.
Ограничения использования
Ограничение использования данных / Удаление лимита данных
- Выберите ребенка в верхней части экрана.
- Прокрутите вниз до раздела Управление элементами управления и нажмите Ограничения .
- Нажмите Цель данных .
- Введите объем данных (в ГБ), который вы хотите, чтобы ваш ребенок мог использовать каждый месяц.
Примечание. На этом экране также можно удалить существующую цель данных. Коснитесь цели данных, которую хотите удалить, и коснитесь Удалить .
- Если вы хотите, чтобы ваш ребенок мог продолжать использовать данные после достижения целевого объема данных, коснитесь поля Не блокировать данные, но предупредите меня при достижении предела .

Примечание. Если вы не хотите, чтобы ваш ребенок имел доступ к данным после достижения лимита, оставьте этот флажок снятым.
- Коснитесь Сохранить .
- Выключите и снова включите телефон вашего ребенка, чтобы ограничение вступило в силу немедленно.
Блокировка покупок / Удаление лимита покупок
- Выберите ребенка в верхней части экрана.
- Прокрутите вниз до раздела Управление элементами управления и нажмите Ограничения .
- Нажмите Лимит покупок .

- Введите максимальную сумму в долларах, которую ваш ребенок сможет ежемесячно выставлять на счет вашей учетной записи Verizon.
Примечание. На этом экране также можно удалить существующий лимит покупки. Коснитесь лимита покупок, который хотите удалить, и коснитесь Удалить 9.0012 .
- Коснитесь Сохранить .
- Выключите и снова включите телефон вашего ребенка, чтобы немедленно ввести ограничение на покупку.
Ограничить текстовые сообщения / Удалить ограничение на текстовые сообщения
- Это недоступно для линий в тарифном плане Just Kids, поскольку их текстовые сообщения всегда ограничены только доверенными контактами.
- Сторонние приложения, использующие данные Over the Top (OTT) (например, iMessage), должны управляться непосредственно на устройстве.
- Выберите ребенка в верхней части экрана.

- Прокрутите вниз до раздела Управление элементами управления и нажмите Ограничения .
- Коснитесь Ограничение текста .
- Введите максимальное количество текстовых сообщений, которое ваш ребенок должен отправлять и получать каждый месяц.
Примечание. На этом экране также можно удалить ограничение текста. Коснитесь ограничения текста, которое хотите удалить, и коснитесь Удалить .
- Нажмите Сохранить .
- Выключите и снова включите телефон вашего ребенка, чтобы немедленно ввести ограничение на текст.
Установить ограничения вызовов / Удалить лимит вызовов
- Выберите ребенка в верхней части экрана.

- Прокрутите вниз до раздела Управление элементами управления и нажмите Ограничения .
- Коснитесь Лимит звонков .
- Введите количество минут, которое вы хотите, чтобы ваш ребенок мог тратить на звонки в течение каждого месяца.
Примечание. На этом экране также можно снять ограничение на количество вызовов. Коснитесь лимита вызовов, который хотите удалить, и коснитесь Удалить .
- Коснитесь Сохранить .
- Выключите и снова включите телефон вашего ребенка, чтобы немедленно ввести ограничение на количество звонков.
В приложении Verizon Smart Family:
Вы успешно настроили цель данных для своего ребенка.
Ограничения на покупки помогают вам управлять суммой, которую ваш ребенок может ежемесячно выставлять на счет вашей учетной записи Verizon. Ограничены только покупки, счета за которые выставляются непосредственно на вашу учетную запись Verizon с использованием биллинга оператора связи.
В приложении Verizon Smart Family:
Вы успешно установили лимит покупок для своего ребенка.
Примечания:
В приложении Verizon Smart Family:
Вы успешно установили лимит текста для своего ребенка.
Примечание. Эта функция недоступна для линий в тарифном плане Just Kids, поскольку их вызовы всегда ограничиваются только доверенными контактами.
В приложении Verizon Smart Family:
Вы успешно установили лимит звонков для телефона вашего ребенка.
Действия
Просмотр вызовов и текстовых сообщений ребенка
- Выберите ребенка в верхней части экрана.
- Прокрутите вниз до раздела «Активность и статистика» и нажмите Подробнее .

- Выберите Звонки или Тексты в верхней части экрана.
Просмотр экранного времени ребенка
- Выберите ребенка в верхней части экрана.
- Прокрутите вниз до Экранное время сегодня , чтобы увидеть обзор времени, проведенного вашим ребенком перед экраном, какие приложения он использовал чаще всего и сколько времени потратил на каждое приложение.
- Коснитесь Подробнее .
Просмотр активности ребенка в Интернете и приложениях
- Выберите ребенка в верхней части экрана.
- Прокрутите вниз до раздела Действия в Интернете и приложениях сегодня , чтобы увидеть график, показывающий обзор активности вашего ребенка в Интернете по общим категориям.
- Коснитесь Подробнее .
В приложении Verizon Smart Family:
Вы увидите подробную информацию о звонках и текстовых сообщениях вашего ребенка за этот день.
В настоящее время эта функция доступна только для устройств Android. Чтобы использовать эту функцию, вы должны быть связаны с приложением Smart Family Companion вашего ребенка.
В приложении Verizon Smart Family:
Вы увидите график, показывающий количество экранного времени для каждого часа дня.
Для использования этой функции необходимо установить сопряжение с приложением Smart Family Companion вашего ребенка.
В приложении Verizon Smart Family:
Вы увидите подробный обзор действий за день, включая конкретные веб-сайты и приложения, посещенные в каждой категории.
Примечание. Чтобы просмотреть другой день, коснитесь кнопки стрелка влево или стрелка вправо вверху экрана.
Добавить линию/назначить роли
Добавить линию в Verizon Smart Family
- Нажмите значок Настройки в правом верхнем углу экрана.
- Нажмите Семейные настройки .
- Коснитесь Добавить члена семьи .
- Выберите линии, которые вы хотите добавить в Verizon Smart Family.
- При желании введите имя и значок члена семьи для каждой добавляемой строки.
- Нажмите Добавить .
Удалить линию из Verizon Smart Family
- Нажмите значок Настройки в правом верхнем углу экрана.
- Нажмите Семейные настройки .
- Выберите строку, которую хотите удалить.
- Нажмите Удалить из Verizon Smart Family .
- Нажмите Удалить .
Вы можете добавить линию в Verizon Smart Family через веб-сайт My Verizon. Учетную запись Smart Family можно использовать для управления всеми совместимыми устройствами в одной учетной записи беспроводной сети Verizon.
Примечание. В настоящее время iPad® не поддерживается. Если в вашей беспроводной учетной записи Verizon есть iPad, вы увидите его на веб-сайте My Verizon и сможете выбрать для него «дочерний». Однако на самом деле это не добавит эту линию в Verizon Smart Family.
Или выполните следующие действия, чтобы добавить линию через приложение Verizon Smart Family:
Вы успешно добавили линию в Verizon Smart Family.
Вы можете удалить линию из Verizon Smart Family через веб-сайт My Verizon.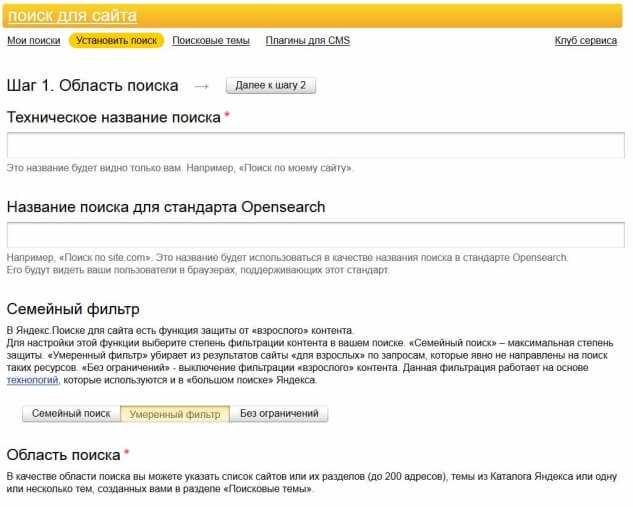
Или выполните следующие действия, чтобы удалить линию через приложение Verizon Smart Family:
Вы успешно удалили линию из Verizon Smart Family.
Детское приложение
Сопряжение с детским приложением
- На устройство ребенка загрузите приложение Smart Family Companion:
- Магазин Google Play™
- Apple® App Store®
- На своем устройстве откройте приложение Verizon Smart Family и нажмите значок Настройки в правом верхнем углу экрана.
- Нажмите Семейные настройки .

- Коснитесь устройства, с которым хотите установить сопряжение.
Примечание. Если вы не видите нужное устройство, вам необходимо сначала добавить его в Verizon Smart Family:
- Коснитесь Добавить члена семьи .
- Установите флажок рядом с каждым устройством, которое вы хотите добавить в Verizon Smart Family.
- При желании введите имя и значок членов семьи для каждой добавляемой строки и нажмите Далее .
- Коснитесь Сохранить .
- Коснитесь Smart Family Companion .
- Коснитесь Отправить приглашение .
- Если устройством вашего ребенка является смартфон iPhone или Android, на устройство будет отправлена ссылка.
- Если устройством вашего ребенка является планшет Verizon Android, вы должны выбрать службу обмена сообщениями (например, электронную почту, WhatsApp и т. д.), которую можно получать и открывать на планшете вашего ребенка.

- На устройстве вашего ребенка : Откройте сообщение и нажмите на ссылку.
- Если есть какие-либо функции Verizon Smart Family, которые вы не хотите использовать, снимите флажок рядом с функцией и нажмите Далее .
Примечание. Все функции выбраны (отмечены) по умолчанию.
- Следуйте инструкциям по проверке, чтобы разрешить все запросы на разрешение. В зависимости от функций, которые вы выбрали для использования, мы запросим:
- Разрешение на управление телефонными звонками (только для Android)
- Разрешение на размещение
- Разрешение на сбор информации об активности в Интернете и приложениях
- Права администратора (только для Android)
- Настройте VPN-подключение:
- Android — установите Всегда включено .
- iPhone — Настройте и Разрешите профиль VPN.

Предотвращение удаления приложения ребенка на iPhone
- Откройте приложение Настройки .
- Прокрутите вниз и нажмите Экранное время .
- Прокрутите вниз и коснитесь Ограничения содержимого и конфиденциальности .
- Коснитесь Покупки в iTunes и App Store .
- Коснитесь Удаление приложений .
- Коснитесь Не разрешать .
На вашем устройстве появится сообщение, подтверждающее успешное подключение.
На iPhone вашего ребенка:
Примечание. Для устройств Android функция предотвращения удаления приложения ребенка включена в процесс настройки и сопряжения.
Если этот параметр выбран на iPhone вашего ребенка, вы не увидите параметр «Удалить приложение», когда вы нажимаете и удерживаете приложение.
Отменить подписку
Отменить подписку через приложение My Verizon
- Перейдите на экран надстроек и приложений в приложении My Verizon.
- Перейдите к Smart Family.
- Коснитесь Управление регистрацией .
- Выберите Удалить Verizon Smart Family .
Отменить подписку на веб-сайте My Verizon
- Перейдите на страницу надстроек и приложений веб-сайта My Verizon.
- Выберите Smart Family .
- Нажмите Удалить .

Вы можете удалить Verizon Smart Family из своей учетной записи через My Verizon.
Примечание. С планом Just Kids вы не можете отменить подписку или перейти на более раннюю версию Verizon Smart Family Premium, поскольку она включена в план бесплатно. Чтобы внести изменения в свою подписку, вам необходимо изменить свой план в My Verizon.
Чтобы удалить Verizon Smart Family из своей учетной записи:
Чтобы удалить Verizon Smart Family из своей учетной записи:
Что такое родительский контроль и как его настроить
Когда речь идет о воспитании детей в эпоху цифровых технологий, родители больше всего беспокоятся о том, что слишком много времени тратят на просмотр экранов и просмотр неприемлемого контента.
Хорошей новостью является то, что устройства Apple, Android и Windows, а также множество других сервисов поставляются со встроенными функциями родительского контроля для управления цифровыми действиями вашего ребенка. Они позволяют вам устанавливать ограничения времени экрана, ограничивать покупки и загрузки приложений, блокировать контент для взрослых и отключать настройки конфиденциальности.
Перейти к…
Что такое родительский контроль?
Типы родительского контроля
Что такое приложение для родительского контроля?
Родительский контроль на iPhone, iPad и Mac
Родительский контроль на Android
Родительский контроль в Windows
Родительский контроль в Chrome
Родительский контроль на YouTube
Родительский контроль в Google
Часто задаваемые вопросы: О родительском контроле
Как дети могут обойти родительский контроль
[Хотите больше технических советов? Подпишитесь на новостную рассылку блога ExpressVPN. ]
]
Что такое родительский контроль?
Родительский контроль — это инструменты, функции и настройки, которые позволяют вам управлять тем, что ваши дети могут видеть и делать в Интернете. Это защищает их онлайн-опыт и ограничивает их использование Интернета. Родительский контроль обычно включает блокировку и фильтрацию нежелательного контента, ограничение покупок приложений, а также ограничение их времени использования экрана и времени, проведенного в приложениях или службах чата.
В наши дни большинство популярных устройств поставляются со встроенными базовыми настройками родительского контроля, что позволяет вам настраивать их непосредственно на устройстве вашего ребенка. Существуют также бесплатные приложения, которые предоставляют больше возможностей и позволяют удаленно управлять устройствами.
Типы родительского контроля
Настройки родительского контроля вашего устройства должны предоставить вам некоторые из этих функций, если не все:
- Блокировка сайтов и фильтрация контента: блокировка устаревших и неприемлемых сайтов, приложений, поисковых запросов и другого контента на основе алгоритмов .

- Ограничения по времени: установка дневных ограничений по времени для устройства, определенных приложений или типов приложений.
- Ограничения на загрузку и покупку приложений.
- Отслеживание местоположения: отслеживайте местоположение устройства вашего ребенка в режиме реального времени.
- Мониторинг: получайте уведомления о действиях вашего ребенка в Интернете.
Что такое приложение для родительского контроля?
Приложение для родительского контроля позволяет удаленно отслеживать, ограничивать и контролировать устройство вашего ребенка. Существуют как бесплатные, так и платные приложения для родительского контроля, предлагающие различные настройки родительского контроля и совместимость с различными операционными системами.
Родительский контроль в iOS и macOS: «Экранное время» и «Семейный доступ»
Родительский контроль Apple в iOS (iPhone и iPad) и macOS называется «Экранное время». Несмотря на свое название, эта функция не только контролирует, сколько времени ваш ребенок проводит на своих устройствах. Вы также можете использовать его для ограничения многочисленных покупок приложений и откровенного контента.
Вы также можете использовать его для ограничения многочисленных покупок приложений и откровенного контента.
Приложение Family Sharing позволяет удаленно управлять устройствами ваших детей с вашего собственного устройства. Мы рекомендуем его для удобства, но он не обязателен для работы Экранного времени. Семейный доступ также требует, чтобы все участники использовали продукты Apple.
Вот разбивка экранного времени и назначение каждого параметра.
Время простоя
Время простоя позволяет запланировать ежедневное время, когда ваш ребенок не будет пользоваться устройством. Во время простоя большинство приложений и функций заблокированы, за исключением вызовов и некоторых приложений, которые вы решили разрешить.
Ограничения приложений
С помощью Ограничений приложений вы можете установить дневные ограничения по времени для определенных приложений или категорий приложений. Это помогает ограничить использование вашим ребенком приложений, вызывающих привыкание, таких как TikTok.
Ограничения на общение (только для iOS)
Ограничьте, с кем ваш ребенок может общаться в течение дня и во время простоя. (Эти настройки применяются к контактам «Телефон», «FaceTime», «Сообщения» и «iCloud».)
Разрешено всегда
Настройте определенные приложения, которые ребенок может использовать в любое время.
Ограничения контента и конфиденциальности
Вы можете использовать этот параметр, чтобы ограничить загрузку и покупку приложений, отфильтровать контент для взрослых, заблокировать веб-сайты, изменить настройки конфиденциальности вашего ребенка и многое другое.
Как настроить и использовать Экранное время
Чтобы использовать Экранное время, вам сначала нужно активировать его на устройстве вашего ребенка или на вашем собственном устройстве, если вы используете Семейный доступ.
iOS
Подключитесь к устройству вашего ребенка (если вы не используете Семейный доступ) или подготовьте собственное устройство (если вы используете Семейный доступ). При активации Экранного времени вам будет предложено установить две вещи: Время простоя и Ограничения приложений . У вас также будет возможность пропустить их.
При активации Экранного времени вам будет предложено установить две вещи: Время простоя и Ограничения приложений . У вас также будет возможность пропустить их.
- Нажмите Настройки > Экранное время . Если вы используете функцию «Семейный доступ», прокрутите вниз и выберите имя вашего ребенка.
- Нажмите Включить экранное время > Продолжить . Если вы не используете функцию «Семейный доступ», коснитесь Это iPhone моего ребенка .
- Просмотрите следующие настройки:
- Время простоя: Установите период времени, когда ваш ребенок не может пользоваться телефоном, затем нажмите Установить время простоя . (Чтобы пропустить этот шаг, нажмите Не сейчас .)
- Ограничения приложений: Коснитесь категории приложений, которую вы хотите, чтобы ваш ребенок использовал меньше.
 Рядом с Сумма времени нажмите Установить. Выберите ограничение по времени, затем нажмите Установить лимит приложений . (Чтобы пропустить этот шаг, нажмите Не сейчас .)
Рядом с Сумма времени нажмите Установить. Выберите ограничение по времени, затем нажмите Установить лимит приложений . (Чтобы пропустить этот шаг, нажмите Не сейчас .) - Нажмите Продолжить .
- Установите пароль, который только вы можете изменить в будущем.
- Повторно введите пароль.
- Если вы используете iOS 13.4 и более поздние версии, введите свой Apple ID и пароль. Коснитесь ОК.
После этого коснитесь каждой категории, чтобы настроить параметры. Вы можете, по крайней мере, захотеть ограничить покупки в iTunes и App Store и заблокировать контент для взрослых.
macOS
Если вы используете Семейный доступ , выполните следующие действия, чтобы активировать Экранное время. Если вы не используете Семейный доступ , вам нужно быть на устройстве вашего ребенка. Если вы и ваш ребенок используете одно и то же устройство, войдите в учетную запись пользователя вашего ребенка. Если вы используете одну и ту же учетную запись, создайте стандартную учетную запись для своего ребенка и войдите в нее.
Если вы используете одну и ту же учетную запись, создайте стандартную учетную запись для своего ребенка и войдите в нее.
- Щелкните Меню Apple > Системные настройки… > Экранное время .
- Щелкните Параметры > Включить…
- Установите флажок рядом с U se Код доступа к экранному времени .
- Введите пароль.
- Повторно введите пароль.
- Введите свой Apple ID. Щелкните Далее .
- Введите пароль. Щелкните Далее .
После этого нажмите на вкладку слева, чтобы настроить параметры. Если вы хотите свести ограничения к минимуму, Время простоя и Ограничения приложений настроек может быть достаточно для вас.
Чтобы использовать Время простоя :
- Щелкните Время простоя > Включить…
- При появлении запроса введите пароль.

- Выберите один из вариантов:
- Каждый день: Установите одинаковый период простоя для каждого дня, затем введите время начала и окончания.
- Пользовательский: Установите разное время простоя для каждого дня недели, затем введите время начала и окончания для каждого дня.
Чтобы использовать Ограничения приложений :
- Нажмите Ограничения приложений > Включить…
- При появлении запроса введите свой пароль.
- Нажмите + , затем выберите категорию приложения или разверните категорию, чтобы выбрать конкретное приложение.
- Рядом с Время выберите один из вариантов:
- Каждый день: Установите дневной лимит времени для выбранной категории или приложения.
- Пользовательский: Установите другой дневной лимит времени для выбранной категории или приложения.

Нажмите Готово.
MacOS имеет дополнительные настройки экранного времени.
Родительский контроль на Android
Android поставляется с Родительским контролем и бесплатным приложением Google Family Link, чтобы вы могли отслеживать и ограничивать использование устройства вашим ребенком. Он работает как на Android, так и на iOS. Приложение не является обязательным для работы родительских функций. Без него вы по-прежнему можете делать несколько вещей прямо на устройстве вашего ребенка, от просмотра ежедневного времени экрана и времени в каждом приложении до настройки Дневной лимит (ограничение времени экрана) и планирование Время сна (блокировка устройства), введя пароль для изменения каждой настройки.
Если вы хотите установить ограничения удаленно, используйте Google Family Link, чтобы блокировать загрузки приложений, определять местоположение вашего ребенка, ограничивать покупки и загрузки приложений и многое другое.
1. Настройка родительского контроля
Сначала настройте Android-устройство вашего ребенка. (Вы также можете использовать родительский контроль на Chromebook, но у них другие шаги.)
- Коснитесь Настройки > Цифровое благополучие и родительский контроль > Настройка родительского контроля .
- Коснитесь Набор запущен .
- Нажмите Ребенок или подросток > Далее .
- Выберите учетную запись вашего ребенка.
- Войдите в свою учетную запись. Нажмите Далее .
- Введите пароль своей учетной записи. Нажмите Далее .
- Введите пароль для учетной записи вашего ребенка. Нажмите Согласен > Разрешить .
- После того, как ваши учетные записи будут связаны, нажмите Далее .
При первой настройке родительского контроля вам будет предложено удалить приложения, а также изменить некоторые настройки для работы приложения Family Link. Если вы не будете использовать приложение, не рекомендуется изменять эти настройки.
Если вы не будете использовать приложение, не рекомендуется изменять эти настройки.
- Удалите приложения, которые вы не хотите, чтобы ваш ребенок использовал. Вы также можете оставить их как есть. Нажмите Далее .
- Настройте параметры в Google Play, фильтры в Google Chrome и Google Search, а также элементы управления для входа в систему. После того, как вы закончите, нажмите Далее .
Вам будет предложено установить приложение Family Link на ваше устройство. Нажмите «Далее». Нажмите «Обзор элементов управления», чтобы выйти из меню. (Если вы не будете использовать приложение, на этом настройка завершена.)
2. Загрузите и настройте Family Link
Загрузите Google Family Link в магазине приложений вашего устройства.
После этого запустите приложение и нажмите Далее . Если вы уже вошли в учетную запись Gmail, которую ранее установили в качестве учетной записи родителя, нажмите Я готов . Если вы используете другую учетную запись Gmail, нажмите Переключить учетную запись и войдите в учетную запись, которую вы ранее установили в качестве учетной записи родителя.
Если вы используете другую учетную запись Gmail, нажмите Переключить учетную запись и войдите в учетную запись, которую вы ранее установили в качестве учетной записи родителя.
3. Управляйте устройством вашего ребенка с помощью Family Link
Теперь вы можете удаленно управлять устройством вашего ребенка с помощью нескольких простых нажатий. Чтобы сэкономить ваше время, мы объединили несколько важных функций, которые могут защитить вашего ребенка и дать вам душевное спокойствие:
- Определение местоположения вашего ребенка
- Ограничьте время использования экрана и установите время сна
- Блокировка приложения
- Предотвращение показа приложений и игр для взрослых в Google Play
Родительский контроль в Windows: Семейная безопасность
Microsoft предлагает семейные функции для использования в бесплатном приложении Family Safety, которое работает как на Android, так и на iOS— для отслеживания цифровых действий ваших детей в Windows 10. Вы также можете использовать семейную безопасность в веб-интерфейсе, хотя ее сложнее контролировать, когда вы в пути.
Вы также можете использовать семейную безопасность в веб-интерфейсе, хотя ее сложнее контролировать, когда вы в пути.
1. Настройте Семейную безопасность
- Загрузите Семейную безопасность из магазина приложений вашего устройства.
- После запуска приложения нажмите Начать .
- Войдите в свою учетную запись. Нажмите Далее .
- Введите пароль или код, отправленный на вашу электронную почту. Нажмите Войти .
- Следуйте инструкциям на экране.
- Коснитесь Начать использование семейной безопасности .
- В приложении нажмите Добавить члена семьи .
- Введите адрес электронной почты Microsoft вашего ребенка. Нажмите Далее .
- Выберите Элемент . Коснитесь Пригласить в семейную группу .
- Откройте электронное письмо, отправленное на учетную запись вашего ребенка, и нажмите Присоединиться сейчас .

- На странице Microsoft нажмите Присоединиться . Убедитесь, что вы вошли в систему как ребенок, чтобы принять приглашение.
2. Подключите Windows 10 вашего ребенка к Family Safety
Прежде чем продолжить, вам потребуется доступ к устройству Windows вашего ребенка. Если вы двое используете одно и то же устройство Windows, обязательно войдите в учетную запись вашего ребенка.
- В Windows 10 перейдите к Настройки > Учетные записи > Семья и другие пользователи .
- В разделе Your Family выберите учетную запись вашего ребенка.
После того как вы подключите Windows 10 вашего ребенка к Семейной безопасности, вы сможете увидеть учетную запись вашего ребенка на экране вашего приложения.
3. Установите ограничения и фильтры
На экране приложения «Семейная безопасность» коснитесь имени ребенка, чтобы начать настройку защиты и ограничений. Узнайте, как получить доступ к некоторым полезным функциям, которые мы собрали ниже:
Узнайте, как получить доступ к некоторым полезным функциям, которые мы собрали ниже:
- Установка экранного времени для устройства, приложений и игр
- Фильтрация и блокировка нежелательных веб-сайтов
Родительский контроль в Chrome
Самый простой способ управлять действиями вашего ребенка в браузере Chrome и контролировать его — использовать приложение Google Family Link. который позволяет вам блокировать или разрешать определенные веб-сайты, ограничивать их способность предоставлять разрешения веб-сайтам и контролировать множество других вещей.
Родительский контроль на YouTube
YouTube позволяет отфильтровывать контент для взрослых, включив в настройках учетной записи функцию «Ограниченный режим». Помните, что он работает только на уровне браузера, и вам придется включать его для каждого браузера, который использует ваш ребенок. Для более строгого контроля используйте YouTube Kids — версию YouTube, ориентированную на детей, которая предлагает тщательно отобранный контент, соответствующий возрасту, и предоставляет вам ряд родительских средств контроля, включая возможность ограничить время использования экрана и полностью отключить поиск.
Родительский контроль в Google
Google предлагает бесплатное приложение Family Link, которое позволяет вам контролировать действия вашего ребенка на его устройстве или в браузере, вошедшем в его учетную запись Google. Это включает в себя блокировку загрузки приложений, определение местоположения вашего ребенка и ограничение покупок и загрузок приложений.
Часто задаваемые вопросы: О родительском контроле
Что такое PIN-код родительского контроля?
PIN-код или пароль родительского контроля не позволяет вашему ребенку изменять установленные вами родительские настройки. Вам будет предложено создать его при настройке родительского контроля.
Как отключить родительский контроль?
Вы можете легко отключить установленный вами родительский контроль, зайдя в настройки устройства вашего ребенка или соответствующее приложение на вашем собственном устройстве, которое позволяет вам удаленно управлять этими настройками. Если ваш ребенок хочет отключить родительский контроль, он должен спросить вашего разрешения.
Если ваш ребенок хочет отключить родительский контроль, он должен спросить вашего разрешения.
Родительский контроль — это плохо?
При умеренном использовании родительский контроль может помочь обеспечить более безопасную работу в Интернете и предотвратить интернет-зависимость. Однако крайности с ними могут подорвать ваши отношения с детьми и помешать развитию их самоконтроля.
Как дети могут обойти родительский контроль
Важно отметить, что дети могут обойти родительский контроль множеством способов. К ним относятся:
- Изменение часового пояса на своих устройствах для преодоления предустановленных ограничений экранного времени
- Выполнение сброса настроек на своих устройствах для удаления элементов управления
- Получение пароля для изменения настроек
- Отправка сообщений необычными способами, такими как голосовое управление
В идеальном мире дети уважали бы элементы управления, установленные их родителями, и понимали бы преимущества. Но: дети!
Но: дети!
Всегда желательно сообщить своим детям о родительских ограничениях, которые вы собираетесь установить, и объяснить, почему они важны для их безопасности. Некоторые дети могут очень бережно относиться к своим устройствам. Ожидаются переговоры и компромисс. И это процесс: будьте открыты для настройки параметров и выяснения того, что лучше всего подходит для вас обоих в будущем.
7 способов, которыми ваши дети могут обойти программное обеспечение для родительского контроля
Чем шире становится Интернет, тем важнее обеспечить безопасность и контролировать поведение ваших детей в Интернете, будь то в школе или в вашей домашней сети. На большинстве устройств установлены стандартные средства родительского контроля, а также множество сторонних приложений, которые мы можем использовать для их отслеживания и защиты.
Но дети умны и от природы технически подкованы; то, что настройки управления установлены, не означает, что дети не найдут способов обойти их. Вот семь способов, которыми ваши дети могут обойти программное обеспечение родительского контроля.
Вот семь способов, которыми ваши дети могут обойти программное обеспечение родительского контроля.
1. Прокси-сайты
Прокси-сайты перенаправляют трафик через безобидный адрес, свободный от каких-либо фильтров. Это означает, что вместо того, чтобы ваш ребенок пытался посетить «horrificfilthyNSFWcontent.com» напрямую, он направится на такой сайт, как hide.me, и просто нажмет адрес с ограниченным доступом в строке поиска сайта.
Прокси-сайт заботится о бизнесе, перенаправляя запрос на внешний сервер, который, в свою очередь, извлекает содержимое от имени пользователя.
Большинство программ для фильтрации трафика не могут отследить связь между прокси-сайтом и внешним сервером, но сам прокси-сайт будет указан в фильтре. Именно по этой причине многие фильтры блокируют самые популярные прокси-сайты. Однако это может иметь другие, непреднамеренные последствия.
В сети есть тысячи бесплатных прокси-сайтов. Все, что требуется, — это преданный ребенок, у которого есть свободный день, чтобы просмотреть их одну за другой, чтобы найти ту, к которой они могут получить доступ. И хотя большинство прокси-сайтов являются законными и предлагают бесплатную возможность продвижения своих платных услуг, некоторые из них таковыми не являются.
И хотя большинство прокси-сайтов являются законными и предлагают бесплатную возможность продвижения своих платных услуг, некоторые из них таковыми не являются.
Все, что нужно, это щелкнуть не на том сайте, чтобы привести к очень раздражающей очистке. Или, что еще хуже, полномасштабное вредоносное ПО, которое заражает ваше устройство.
2. Изменение или подбор паролей
Чрезвычайно распространенный метод обхода родительского контроля — простая смена пароля. Если ваши дети знают, что вы используете определенный пароль для определенных учетных записей, они могут изменить настройки по своему выбору, никого не предупреждая.
Эта проблема особенно распространена среди детей старшего возраста, технически подкованных. Есть бесчисленное множество способов, которыми они могут получить пароль. Например, они могут использовать социальную инженерию, чтобы заставить вас отправить им пароль через поддельное электронное письмо безопасности. Или, может быть, вы оставляете свой основной адрес электронной почты открытым без защиты паролем, позволяя им сбросить пароль.
Настоящие фишинговые схемы легче обнаружить, потому что мошенники не знают ни модель вашей первой машины, ни отчество вашей двоюродной бабушки, а ваши верные дети знают.
Это очень маловероятно, но ваш ребенок также может взломать ваш пароль. Если ваш ребенок знает и может использовать мощные инструменты, используемые для взлома паролей, у вас могут быть и другие проблемы с информационной безопасностью, возникающие под вашей крышей.
3. Другой Wi-Fi
Насколько хорошо вы знаете своих ближайших соседей? Вы должны знать их имена. Может быть, их дни рождения, имена домашних животных и контактный номер для чрезвычайных ситуаций. Как насчет их пароля Wi-Fi?
Итак, это становится все более нормальным, особенно если вы действительно дружите со своими соседями. Но семьи, живущие в разумной близости друг от друга, могут столкнуться с некоторым перекрытием вещания Wi-Fi. Это означает, что их SSID можно просматривать из вашего дома. Если их сетевая безопасность не на должном уровне, ваш ребенок может легко войти в свою незащищенную сеть, чтобы получить доступ к любому контенту, который он хочет.
Это может быть даже не случай небрежной интернет-безопасности. Если ваши дети буйствуют в группе с соседскими детьми, это может быть так же просто, как спросить одного из старших детей, какой у них пароль от Wi-Fi. Если он был изменен с буквенно-цифрового кода на что-то, что «легко запомнить», его будет еще проще передать дальше.
4. Виртуальные частные сети
Не только взрослые могут избежать региональных ограничений Netflix с помощью виртуальной частной сети (VPN). Как и в случае с прокси-сайтами, вы найдете множество незаметных бесплатных VPN-решений, готовых зашифровать поисковые запросы ваших детей и маршрут между их ПК и серверами компании.
Бесплатные VPN-решения обычно поставляются с оговорками, такими как ограничение скорости, регистрация данных или ограничение загрузки, что несколько ограничивает объем достижимых действий. Тем не менее, вполне возможно, что они могут переключаться между несколькими VPN, установленными в их системе, чтобы уменьшить ограничения на загрузку и ограничения скорости. Кроме того, довольно сложно обнаружить кого-то, кто использует VPN, беглым взглядом через плечо.
Кроме того, довольно сложно обнаружить кого-то, кто использует VPN, беглым взглядом через плечо.
Если они используют VPN, обнаружить обход родительских фильтров будет крайне сложно. Ваш маршрутизатор не будет показывать новый, чужой IP-адрес. Не говоря уже о том, что ваш провайдер широкополосного доступа не будет иметь доступа к доставляемому контенту. Некоторые виртуальные частные сети регистрируют пользовательские данные для правоохранительных и маркетинговых целей, но вряд ли они поделятся с вами подробностями поиска ваших детей в VPN.
5. Портативные браузеры
Времена, когда люди использовали Internet Explorer по умолчанию, давно прошли. Многие браузеры быстрые и безопасные, с несколькими дополнительными функциями.
Изображение предоставлено: Metrics.torproject.org Большинство людей знают о режимах браузера InPrivate или Incognito, включая детей от мала до велика. Инструменты фильтрации безопасного поиска по-прежнему улавливают URL-адреса из черного списка, даже при использовании приватного режима. Особо сообразительные подростки, возможно, освежили домашнюю работу по личной безопасности и знают о браузере TOR, который можно легко установить и развернуть с USB-накопителя.
Особо сообразительные подростки, возможно, освежили домашнюю работу по личной безопасности и знают о браузере TOR, который можно легко установить и развернуть с USB-накопителя.
Браузер TOR перенаправляет веб-трафик через различные международные точки, состоящие из более чем 7000 отдельных ретрансляторов. Эта многоуровневая маршрутизация делает почти невозможным определение того, какой контент просматривает пользователь во время использования браузера. Его встроенная ориентация на конфиденциальность и анонимность — отличная возможность обойти ваши фильтры.
6. «Случайный» просмотр изображения
Немного тривиальный метод «обхода», но я уверен, что многие дети сталкивались с этим. Вкладки просмотра в режимах инкогнито и InPrivate по-прежнему придерживаются большинства безопасных поисковых фильтров, добросовестно блокируя контент и передавая подробности заинтересованным родителям.
Пока поисковые системы работают над тем, чтобы скрыть конфиденциальные изображения из результатов поиска, правильная комбинация поисковых слов может иногда приводить к тому, что несколько изображений проскальзывают, если они выбирают вкладку «Изображение». Основные поставщики поисковых систем размещают и кэшируют контент на своих собственных серверах, что означает, что при вводе поискового запроса нет конкретного URL-адреса для фильтрации, и будут отображаться многочисленные связанные изображения.
Основные поставщики поисковых систем размещают и кэшируют контент на своих собственных серверах, что означает, что при вводе поискового запроса нет конкретного URL-адреса для фильтрации, и будут отображаться многочисленные связанные изображения.
7. Прокси-сервер Google Translate
Это еще один метод обхода, о котором, как мы ожидаем, знают некоторые дети. Если URL-адрес заблокирован, они могут использовать Google Translate в качестве импровизированного прокси-сервера. Это так же просто, как установить язык, на котором вы не говорите, в поле ввода текста, ввести URL-адрес, к которому вы хотите получить доступ, и дождаться, пока Google автоматически переведет его.
«Переведенный» URL-адрес станет отдельной ссылкой в Google вместо оригинального веб-сайта. Сайт откроется полностью, хотя и в Google Translate. Это может быть немного медленным, но вряд ли будет достаточно медленным, чтобы обескуражить решительный ум.
Что ты умеешь делать?
Трудно бороться с пытливым умом, имеющим доступ ко всей информации, которая есть в мире, одним нажатием кнопки. Проще говоря, если они настроены, они получат к нему доступ. И если его нет в вашем домашнем Интернете, он будет у друга или в незащищенной сети где-то еще.
Проще говоря, если они настроены, они получат к нему доступ. И если его нет в вашем домашнем Интернете, он будет у друга или в незащищенной сети где-то еще.
Обновите свой набор инструментов
Встроенные настройки и простые инструменты легко обойти, так почему бы не использовать что-то созданное, чтобы следить за своими детьми и их поведением в Интернете. Google Family Link позволяет отслеживать и просматривать их активность — сколько времени они тратят на какие приложения и веб-сайты. Это также позволяет полностью запретить им устанавливать определенные приложения.
Но вместо того, чтобы идти по пути запрета, Family Link предлагает вашим детям здоровую альтернативу запрещенным веб-сайтам и приложениям. Вы даже можете привлечь их учителей и школы и попросить их порекомендовать образовательные и развлекательные приложения и веб-сайты через Google Family.
Самое главное, ограничение времени, которое дети проводят на своих личных устройствах, — это лучший способ сделать так, чтобы они расставляли приоритеты в своей онлайн-активности. Будь то установленное время в день или активное окно, которое заканчивается перед сном, лучше устранить проблему из источника; онлайн скука.
Будь то установленное время в день или активное окно, которое заканчивается перед сном, лучше устранить проблему из источника; онлайн скука.
Обучайте их и себя
Маленькие дети, скорее всего, сломаются, столкнувшись с активной фильтрацией; подростки гораздо больше любят брать в руки оружие и вступать в бой. Если они продолжают получать доступ к контенту с ограниченным доступом, лучше поддерживать с ними прямую связь, чтобы у них не было больших проблем.
В этом огромное значение имеет образование. Респектабельное и приемлемое использование Интернета должно составлять основу технологического развития ваших детей. После определенного возраста, вероятно, есть и другие вещи, которые вам действительно следует обсудить с ними, особенно учитывая прославление хакерства как развлечения, что привело к популярности хакерства среди детей и подростков.
Сухой закон никогда не решал проблему, но, безусловно, создал гораздо больше, и любознательные умы останутся таковыми — просто без соответствующего образования.
Использование устройства и доступ к нему также следует учитывать. Нужен ли маленьким детям новейший iPhone или достаточно простого планшета? Предоставление им чего-либо без SIM-карты может помешать им регистрироваться в приложениях и на веб-сайтах, которым требуется номер телефона без вашего прямого разрешения.
Точно так же вы можете применить правило «Использование Интернета только в семейных зонах» или запретить планшеты, ноутбуки и смартфоны из спальни на ночь. Однако, если ваши дети используют iPhone, узнайте, как вы можете использовать семейный доступ для отслеживания их действий.
Не превращайте безопасность в Интернете в тюрьму
Это не должно быть ужасным опытом, но если вы будете активно, увлекательно и реалистично относиться к использованию Интернета вашими детьми, они с гораздо большей вероятностью поймут и уважат ваши пожелания. И если вам нужна дополнительная помощь с различными устройствами, узнайте, как вы можете использовать приложения для родительского контроля Chromebook.
Умный родительский контроль | Интернет-фильтр | Интернет-безопасность
Управлять временем, проведенным семьей в Интернете, еще никогда не было так просто. Wi-Fi со встроенным интеллектуальным родительским контролем обеспечивает связь и защиту вашей семьи для полного спокойствия.
Представляем Smart Parental Controls NETGEAR
Создание максимально безопасной работы в Интернете для ваших детей очень важно, а Smart Parental Controls упрощает эту задачу. Встроенные в некоторые маршрутизаторы и системы Wi-Fi NETGEAR решения Smart Parental Controls предлагают ряд способов управления действиями ваших детей в Интернете и способствуют формированию хороших привычек в Интернете для всей семьи.
С NETGEAR SMART PARENTAL CONTROLS ВЫ МОЖЕТЕ
Управляйте временем своих детей
в Интернете
Следите за их активностью,
как по домашнему Wi-Fi, так и по LTE
Создайте здоровый Интернет
Привычки вместе
УПРАВЛЕНИЕ
Вы контролируете интернет-соединение ваших детей.
- Пауза в Интернете – Приостановка работы в Интернете, когда наступает время обеда, учебы или время, чтобы вынести растущую кучу мусора. Просто снимите паузу, чтобы вернуться в онлайн.
-
- Создание профилей — Создание пользовательских профилей для каждого члена семьи и индивидуальное управление временем в сети.
МОНИТОР*
Получайте информацию об онлайн-активности ваших детей как через домашний Wi-Fi, так и через LTE.
- Использование устройства — Получите подробный отчет об использовании Интернета вашими детьми на всех их устройствах.
-
- История веб-сайтов — Посмотрите, какие сайты были посещены, и заблокируйте любые сайты, которые вы считаете неприемлемыми.
-
- Приложение «Мое время» .
 Установите приложение «Мое время» на устройства ваших детей, чтобы они могли видеть свое экранное время и соблюдать ограничения по времени. Приложение также гарантирует, что ваши интернет-правила применяются, даже если они подключены к LTE, а не к домашнему Wi-Fi.
Установите приложение «Мое время» на устройства ваших детей, чтобы они могли видеть свое экранное время и соблюдать ограничения по времени. Приложение также гарантирует, что ваши интернет-правила применяются, даже если они подключены к LTE, а не к домашнему Wi-Fi.
*Для этих функций требуется Премиум-подписка. Получите 30-дневную бесплатную пробную версию; кредитная карта не требуется. 7,99 долларов США в месяц или 69,99 долларов США в год после окончания пробного периода.
ЗДОРОВЫЕ ПРИВЫЧКИ*
Содействуйте балансу между онлайн и оффлайн временем, устанавливая границы.
- Контент-фильтр — выберите наиболее подходящие возрастным фильтрам контент-фильтры. Используйте наши рекомендуемые предустановленные фильтры или настройте их так, чтобы они лучше подходили для ваших детей.
-
- Ограничение по времени — Установите ограничение на игры, социальные сети или потоковую передачу, чтобы помочь вашим детям отойти от экрана.

*Для этих функций требуется Премиум-подписка. Получите 30-дневную бесплатную пробную версию; кредитная карта не требуется. 7,99 долларов США в месяц или 69,99 долларов США в год после окончания пробного периода.
ЗДОРОВЫЕ ПРИВЫЧКИ (ПРОДОЛЖЕНИЕ)*
- Перед сном – Сон необходим. Запланируйте индивидуальное время сна и поощряйте режим здорового сна для себя и своей семьи, когда отключается свет.
-
- Награды – Мотивируйте своих детей, вознаграждая их за хорошее поведение дополнительным временем в Интернете.
-
- Нерабочее время — Выделите время для ужина или семейных посиделок без конфискации устройств.
*Для этих функций требуется Премиум-подписка. Получите 30-дневную бесплатную пробную версию; кредитная карта не требуется. $7,99 месяцев или 69,99 долларов США в год после окончания пробного периода.
MY TIME
My Time by NETGEAR, включенный в Smart Parental Controls, позволяет вам управлять мобильными устройствами ваших детей, видеть, как они проводят время в Интернете, и следить за тем, чтобы ваши интернет-правила применялись, даже когда ваши дети подключены к Интернету. Интернет вдали от дома. Загрузите приложение My Time by NETGEAR на мобильные устройства ваших детей в рамках подписки NETGEAR Smart Parental Controls Premium — дополнительная покупка или подписка не требуются.
Узнайте больше здесь.
Сравнить характеристики
Интеллектуальный родительский контроль NETGEAR | Интеллектуальный родительский контроль NETGEAR Premium* | |
|---|---|---|
| СВОБОДНО | 69,99 долларов США в год или 7,99 долларов США в месяц после 30-дневной бесплатной пробной версии | |
ПРИОСТАНОВИТЬ ИНТЕРНЕТ НА УСТРОЙСТВАХ С ИСПОЛЬЗОВАНИЕМ ПРОФИЛЕЙ | ПРИОСТАНОВИТЬ ИНТЕРНЕТ НА УСТРОЙСТВАХ С ИСПОЛЬЗОВАНИЕМ ПРОФИЛЕЙ √ | ПРИОСТАНОВИТЬ ИНТЕРНЕТ НА УСТРОЙСТВАХ С ИСПОЛЬЗОВАНИЕМ ПРОФИЛЕЙ √ |
НАЗНАЧЕНИЕ ДЕТСКИХ УСТРОЙСТВ ОТДЕЛЬНЫМ ПРОФИЛЯМ | НАЗНАЧЕНИЕ ДЕТСКИХ УСТРОЙСТВ ОТДЕЛЬНЫМ ПРОФИЛЯМ √ | НАЗНАЧЕНИЕ ДЕТСКИХ УСТРОЙСТВ ОТДЕЛЬНЫМ ПРОФИЛЯМ √ |
ОТСЛЕЖИВАТЬ ИСПОЛЬЗОВАНИЕ ИНТЕРНЕТА, ДАЖЕ ПРИ ПОДКЛЮЧЕНИИ К LTE ВМЕСТО WIFI | ОТСЛЕЖИВАТЬ ИСПОЛЬЗОВАНИЕ ИНТЕРНЕТА, ДАЖЕ ПРИ ПОДКЛЮЧЕНИИ К LTE ВМЕСТО WIFI — | ОТСЛЕЖИВАТЬ ИСПОЛЬЗОВАНИЕ ИНТЕРНЕТА, ДАЖЕ ПРИ ПОДКЛЮЧЕНИИ К LTE ВМЕСТО WIFI √ |
СМОТРЕТЬ ИСТОРИИ ВЕБ-САЙТА | СМОТРЕТЬ ИСТОРИИ ВЕБ-САЙТА — | СМОТРЕТЬ ИСТОРИИ ВЕБ-САЙТА √ |
FILTER AGE — НЕСООТВЕТСТВУЮЩЕЕ СОДЕРЖИМОЕ | FILTER AGE – НЕСООТВЕТСТВУЮЩЕЕ СОДЕРЖИМОЕ — | FILTER AGE — НЕСООТВЕТСТВУЮЩЕЕ СОДЕРЖИМОЕ √ |
УСТАНОВИТЬ АВТОМАТИЧЕСКИЕ ГРАНИЦЫ ВРЕМЕНИ | УСТАНОВИТЬ АВТОМАТИЧЕСКИЕ ГРАНИЦЫ ВРЕМЕНИ — | УСТАНОВИТЬ АВТОМАТИЧЕСКИЕ ГРАНИЦЫ ВРЕМЕНИ √ |
УСТАНОВИТЬ ЕЖЕДНЕВНОЕ ВРЕМЯ СНА | УСТАНОВИТЬ ЕЖЕДНЕВНОЕ ВРЕМЯ СНА — | УСТАНОВИТЬ ЕЖЕДНЕВНОЕ ВРЕМЯ СНА √ |
ПОДАРИТЕ ДЕТЯМ ДОПОЛНИТЕЛЬНОЕ ВРЕМЯ В ИНТЕРНЕТЕ | ПОДАРИТЕ ДЕТЯМ ДОПОЛНИТЕЛЬНОЕ ВРЕМЯ В ИНТЕРНЕТЕ — | ПОДАРИТЕ ДЕТЯМ ДОПОЛНИТЕЛЬНОЕ ВРЕМЯ В ИНТЕРНЕТЕ √ |
РАСПИСАНИЕ АВТОМАТИЧЕСКИХ ПЕРЕРЫВОВ С ВРЕМЕНЕМ ВЫКЛЮЧЕНИЯ | РАСПИСАНИЕ АВТОМАТИЧЕСКИХ ПЕРЕРЫВОВ С ВРЕМЕНЕМ ВЫКЛЮЧЕНИЯ — | РАСПИСАНИЕ АВТОМАТИЧЕСКИХ ПЕРЕРЫВОВ С ВРЕМЕНЕМ ВЫКЛЮЧЕНИЯ √ |
ДОСТУП К ПРИЛОЖЕНИЮ MY TIME COMPANION | ДОСТУП К ПРИЛОЖЕНИЮ MY TIME COMPANION — | ДОСТУП К ПРИЛОЖЕНИЮ MY TIME COMPANION √ |
РЕСУРСЫ
Узнайте больше о возможностях Smart Parental Controls.


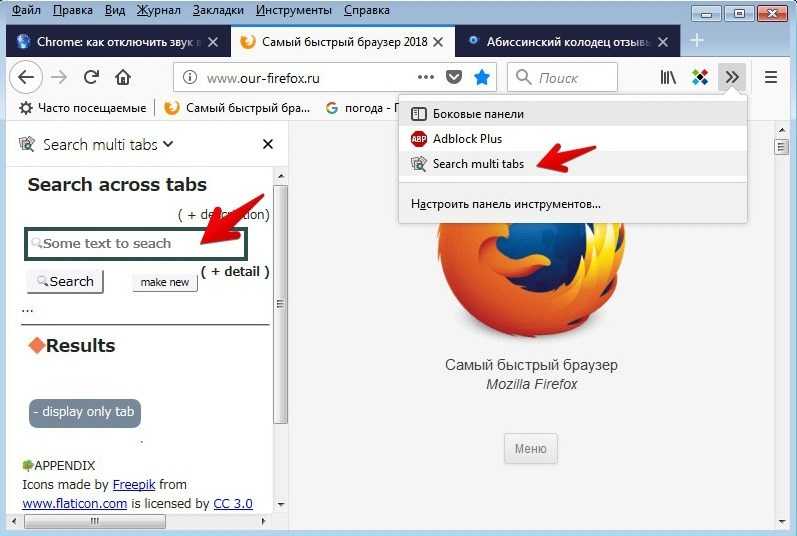


 Когда появится меню, перейдите к нижней части списка и нажмите на кнопку Расширенные настройки.
Когда появится меню, перейдите к нижней части списка и нажмите на кнопку Расширенные настройки.
 Можете выбрать любой из вариантов, оба обеспечат большое количество результатов выдачи;
Можете выбрать любой из вариантов, оба обеспечат большое количество результатов выдачи;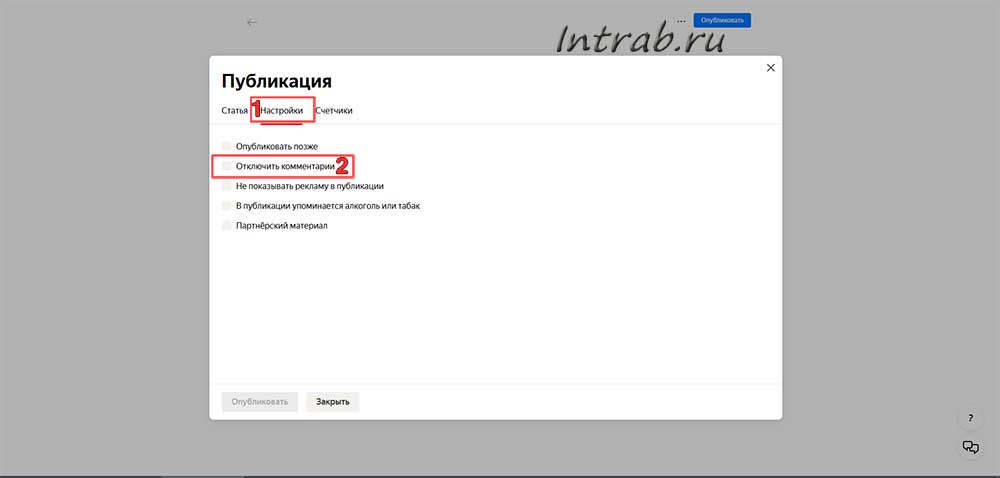

 DNS: написать IP-адрес поисковой машины с режимом: добавить данные в файл hosts.
DNS: написать IP-адрес поисковой машины с режимом: добавить данные в файл hosts.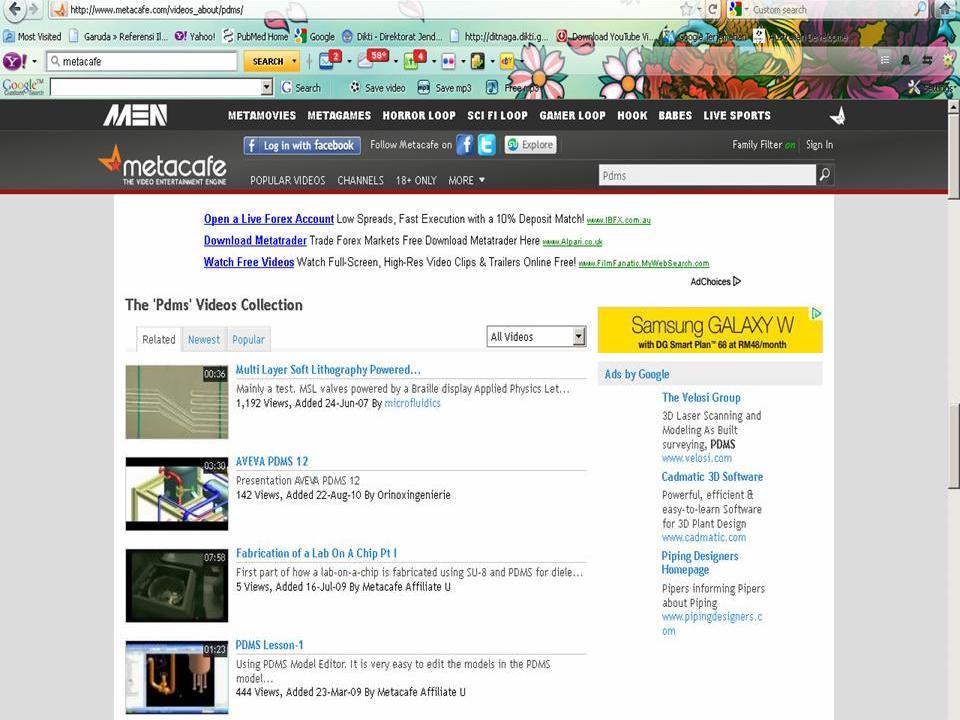
 Если вы видите адреса, подобные тем, что показаны, следовательно, вам на самом деле придется отключить мешающий семейный фильтр. Для изменения (к примеру, на базовый) пишите 77.88.8.1 в качестве основного сервера и 77.88.8.8 – дополнительного.
Если вы видите адреса, подобные тем, что показаны, следовательно, вам на самом деле придется отключить мешающий семейный фильтр. Для изменения (к примеру, на базовый) пишите 77.88.8.1 в качестве основного сервера и 77.88.8.8 – дополнительного.
 Здесь щёлкните раскрывающийся список рядом с параметром «Удалить следующее» и выберите соответствующий период времени.
Здесь щёлкните раскрывающийся список рядом с параметром «Удалить следующее» и выберите соответствующий период времени.
 Хотя и тут могут возникать сложности. В случае если дети за компьютером не проводят много времени, то ставить фильтр можно на определенный срок, после чего назначить его автоматическое отключение.
Хотя и тут могут возникать сложности. В случае если дети за компьютером не проводят много времени, то ставить фильтр можно на определенный срок, после чего назначить его автоматическое отключение.

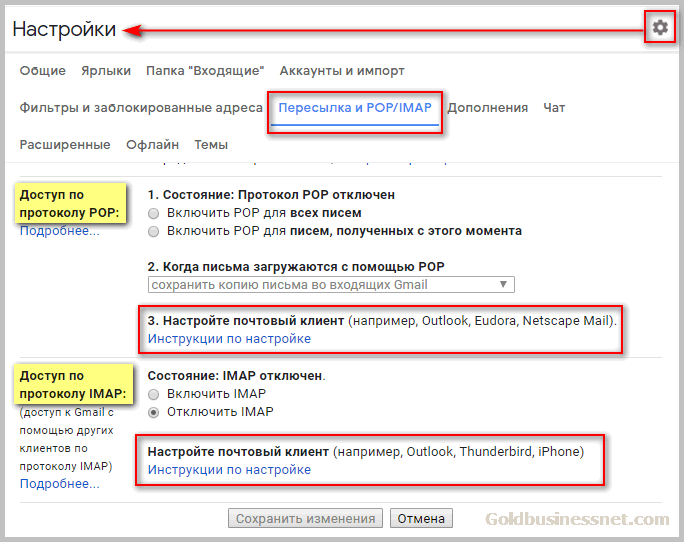

 ru. После этого желательно не выходить из нее. Особенно это актуально, если вы используете браузер TOR, VPN или другие средства для анонимного серфинга.
ru. После этого желательно не выходить из нее. Особенно это актуально, если вы используете браузер TOR, VPN или другие средства для анонимного серфинга.


 Это может быть полезно в ситуациях, когда фильтрация не имеет значения, например, для взрослых в домашнем хозяйстве. Вы можете узнать больше об уровне фильтра «Нет» здесь.
Это может быть полезно в ситуациях, когда фильтрация не имеет значения, например, для взрослых в домашнем хозяйстве. Вы можете узнать больше об уровне фильтра «Нет» здесь.





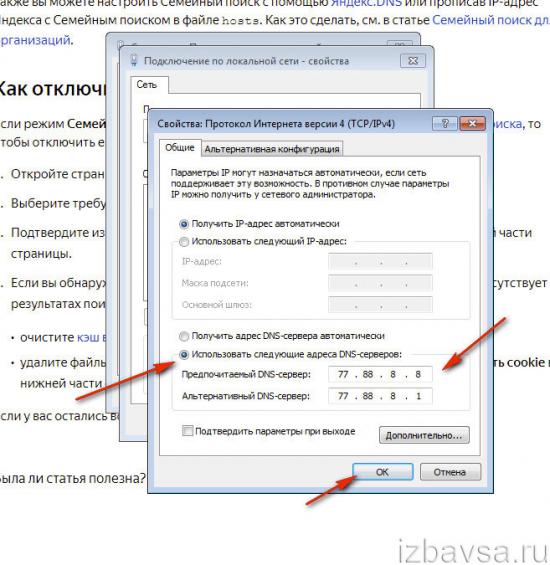 Следуйте инструкциям, чтобы завершить процесс.
Следуйте инструкциям, чтобы завершить процесс.

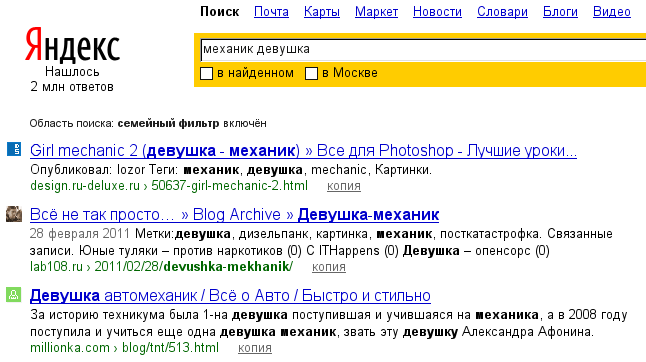




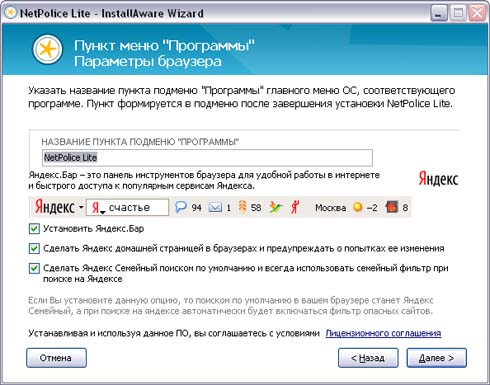




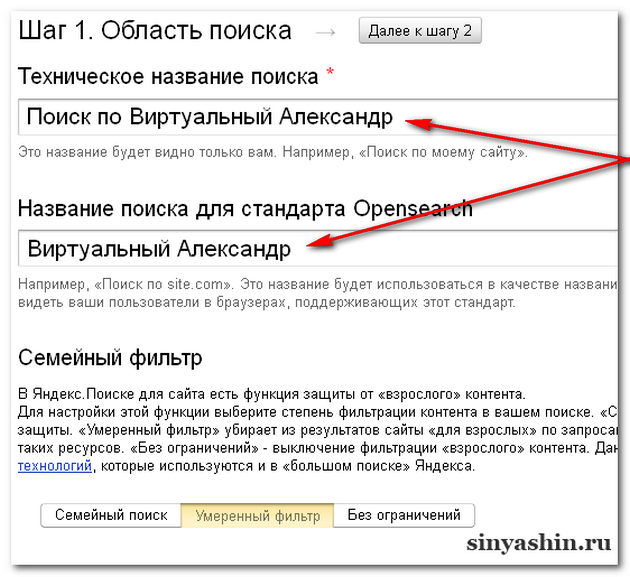 Рядом с Сумма времени нажмите Установить. Выберите ограничение по времени, затем нажмите Установить лимит приложений . (Чтобы пропустить этот шаг, нажмите Не сейчас .)
Рядом с Сумма времени нажмите Установить. Выберите ограничение по времени, затем нажмите Установить лимит приложений . (Чтобы пропустить этот шаг, нажмите Не сейчас .)
