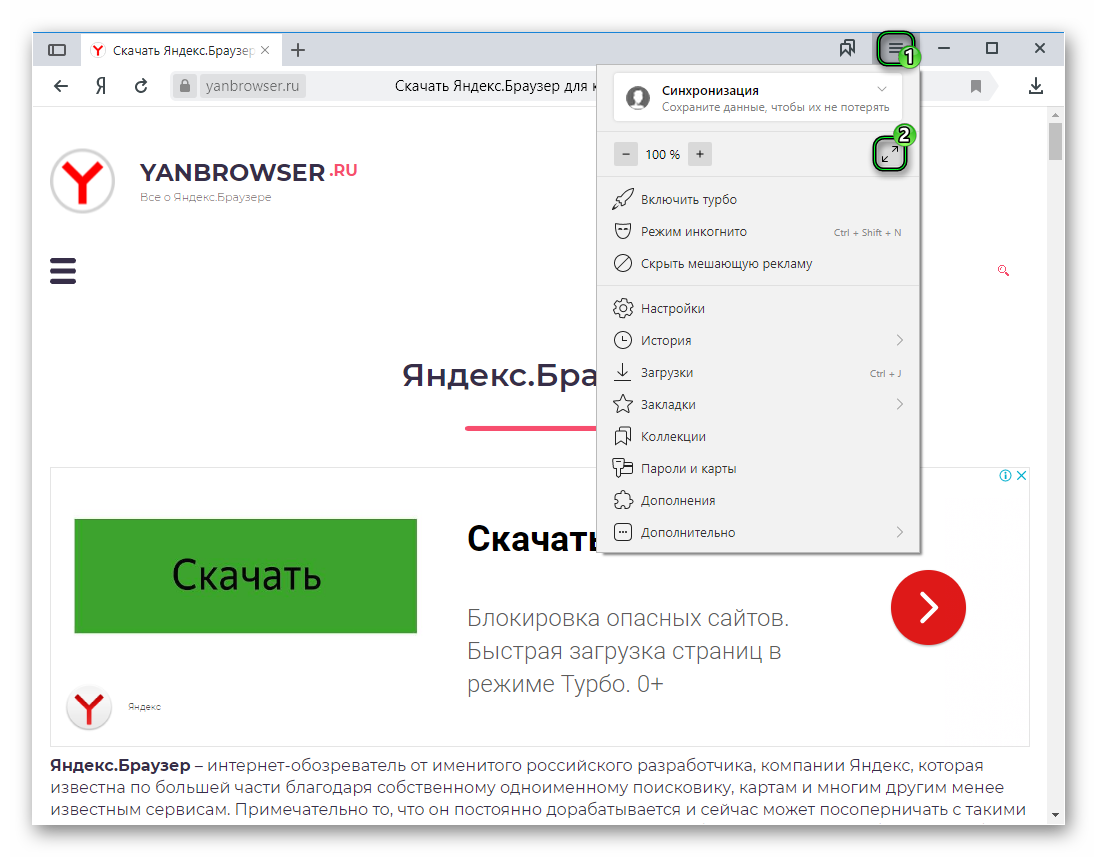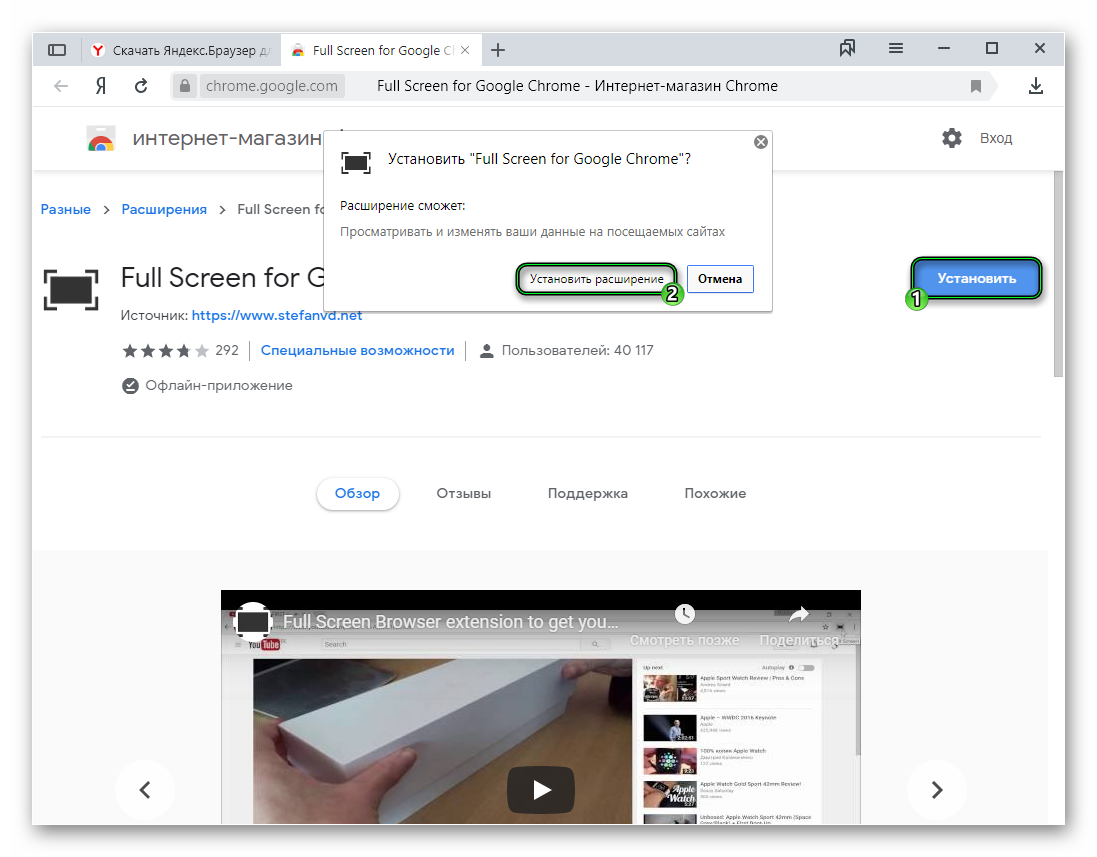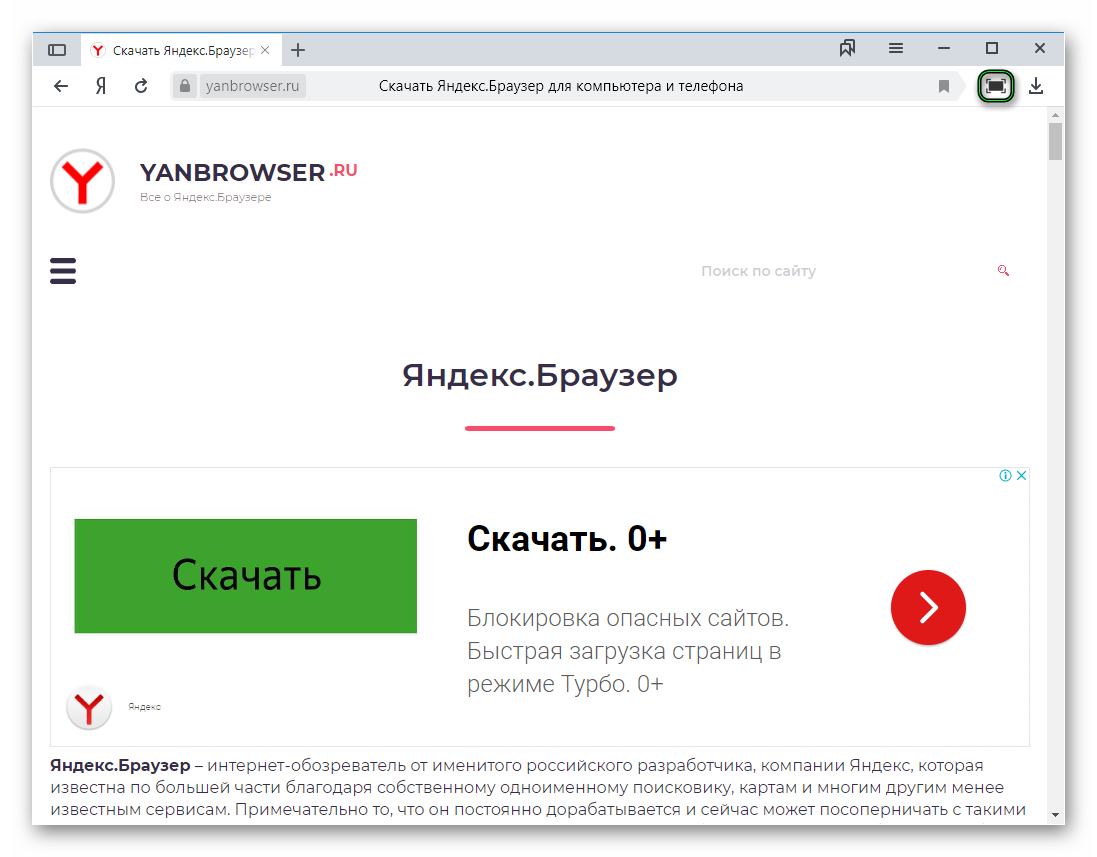как выйти или включить полноэкранный режим
Одна из наиболее полезных опций браузера Хром — полноэкранный режим. С его помощью у пользователей появляется больше пространства для просмотра видео, текстовой и другой информации в веб-проводнике. Ниже рассмотрим, как включить и выключить эту опцию, для чего она нужна, и какие проблемы могут возникнуть в пользования веб-проводником и его функцией.
Что такое полноэкранный режим в Хроме
Полноэкранный режим — специальная возможность в Хроме, позволяющая открыть страницу без панели инструментов. При ее активации остается только рабочее окно, а другие лишние части убираются. Такой вариант просмотра пригодится для онлайн-игр, более удобного серфинга по сайтам, просмотра видео на весь экран и т. д. Пользователю не мешает дополнительная панель, и он видит только рабочую область. Хотя вряд ли эта опция пригодится Вам при работе с экспресс-панелью Хрома.
Как включить полноэкранный режим в Google Chrome
Существует три метода как включить полноэкранный режим в Хроме. Все они одинаково эффективны и дают идентичный результат. Отличаются только подходы в решении задачи.
С помощью горячих клавиш
При ответе на вопрос, как включить полноэкранный режим в браузере Google Chrome, многие эксперты рекомендуют горячие клавиши. Для этого жмите кнопку F11 на клавиатуре. Иногда к этой кнопке нужно нажать и Fn (функциональную клавишу). Уже после первого нажатия веб-проводник должен открыться на весь экран.

Через графу Масштаб
Еще один способ включить полноэкранный режим Google Chrome — использовать опцию масштабирования в настройках. Для этого сделайте такие шаги:
- Войдите в веб-проводник Гугл Хром, если вы не успели его запустить.
- Мышкой наведите на символ меню и жмите по нему. Он расположен справа вверху веб-проводника. В зависимости от версии Google Chrome изображение может отличаться.
- В выпадающем перечне жмите на кнопку Масштаб. Справа необходимо нажать на кнопку с двумя дужками.

В дальнейшем можно в любой момент выйти из полноэкранного режима в Хроме, и вернуться к нормальной работе.
Точная настройка
Существует еще один метод, как в Google Chrome активировать полезную опцию. Для этого сделайте те же шаги, что рассмотрены выше. В разделе Масштаб будет стоять цифра с процентами. Их изменение позволяет увеличить или уменьшить размер изображения. Можно сделать еще быстрее. Зажмите кнопку Ctrl на клавиатуре, а после этого вращайте колесо мышки вверх или вниз для уменьшения или увеличения масштаба соответственно. Отметим, что такой метод позволяет менять масштаб, но перехода в Full Screen не происходит.

Как выйти из полноэкранного режима
Чаще всего в Сети попадаются вопросы, как выйти из полноэкранного режима в Хроме. Самый простой путь вернуть обычное изображение — нажать на F11 на клавиатуре. Иногда необходимо присоединить к ней дополнительную клавишу Fn. Второй вариант — войти в меню и нажать на символ с двумя скобками в разделе Масштаб (об этом упоминалось выше). Чтобы отключить полноэкранный режим Google Chrome, можно использовать любой из предложенных методов.
Возможные проблемы и пути их решения
Как правило, сбоев в работе функции не возникает. Но есть ряд моментов, на которые жалуются пользователи. Некоторые утверждают, что не удается выключить полноэкранный режим в Хроме. В ситуации с Виндовс необходимо убедиться в подключении клавиатуры и выключить опцию через нажатие кнопки F11 (иногда вместе с Fn). Похожая ситуация может возникнуть и в Убунту. Пользователь нажимает на горячие клавиши, но ничего не происходит. Для этого требуется открыть новое окно с помощью Ctrl+N, а после этого выключить ненужную функцию через меню.
Бывают ситуации, когда Хром постоянно запрашивает отображение в полноэкранном режиме для любого сайта. Такой запрос поступает при входе в любой ресурс, что сильно раздражает пользователей. Чтобы отключить появление запроса по поводу Full Screen, сделайте следующие шаги:
- Перейдите по ссылке chrome://settings/contentExceptions#fullscreen.
- Войдите в Настройки, а там Личные данные.
- Перейдите в Настройки контента, а после этого Во весь экран.
- Жмите на Управление исключениями.
В окне Исключения для полноэкранного режима Гугл Хром имеется список сайтов, которым уже разрешено отображаться в полный экран. Чтобы внести в перечень все ресурсы, необходимо отредактировать любую строку из перечня путем нажатия левой кнопки на адрес. К примеру, вместо [*.]www.youtube.com можно установить *://*/*. После внесения таких правок веб-проводник больше не будет запрашивать процесс перехода в Full Screen. Если ничего не помогает, можно обновить или полностью переустановить браузер.

Итоги
Зная особенности включения и как в Хроме выключить полноэкранный режим, можно оперировать полезной опцией по мере необходимости. При возникновении трудностей нужно всегда помнить о горячей комбинации кнопок (чаще всего Fn+F11) или F11. Используя такую комбинацию, можно быстро вернуться к прежнему варианту отображения (способ включения функции не имеет значения).
Как включить полноэкранный режим в Яндекс.Браузере
Полноэкранный режим в Яндекс.Браузере – одна из удобных функций данного интернет-обозревателя, которая позволяет развернуть его, спрятав лишние элементы. Давайте разберемся с ее особенностями и способами включения.
Руководство
Данная функция скрывает панель задач, умную строку, другие вкладки, кнопки настроек, главной страницы и панель расширений. Если необходимо сконцентрироваться непосредственно на контенте, это незаменимая функция. Но постоянно использовать браузер в таком режиме неудобно. Нужно каждый раз либо отключать его, либо использовать горячие клавиши для переключения между вкладками.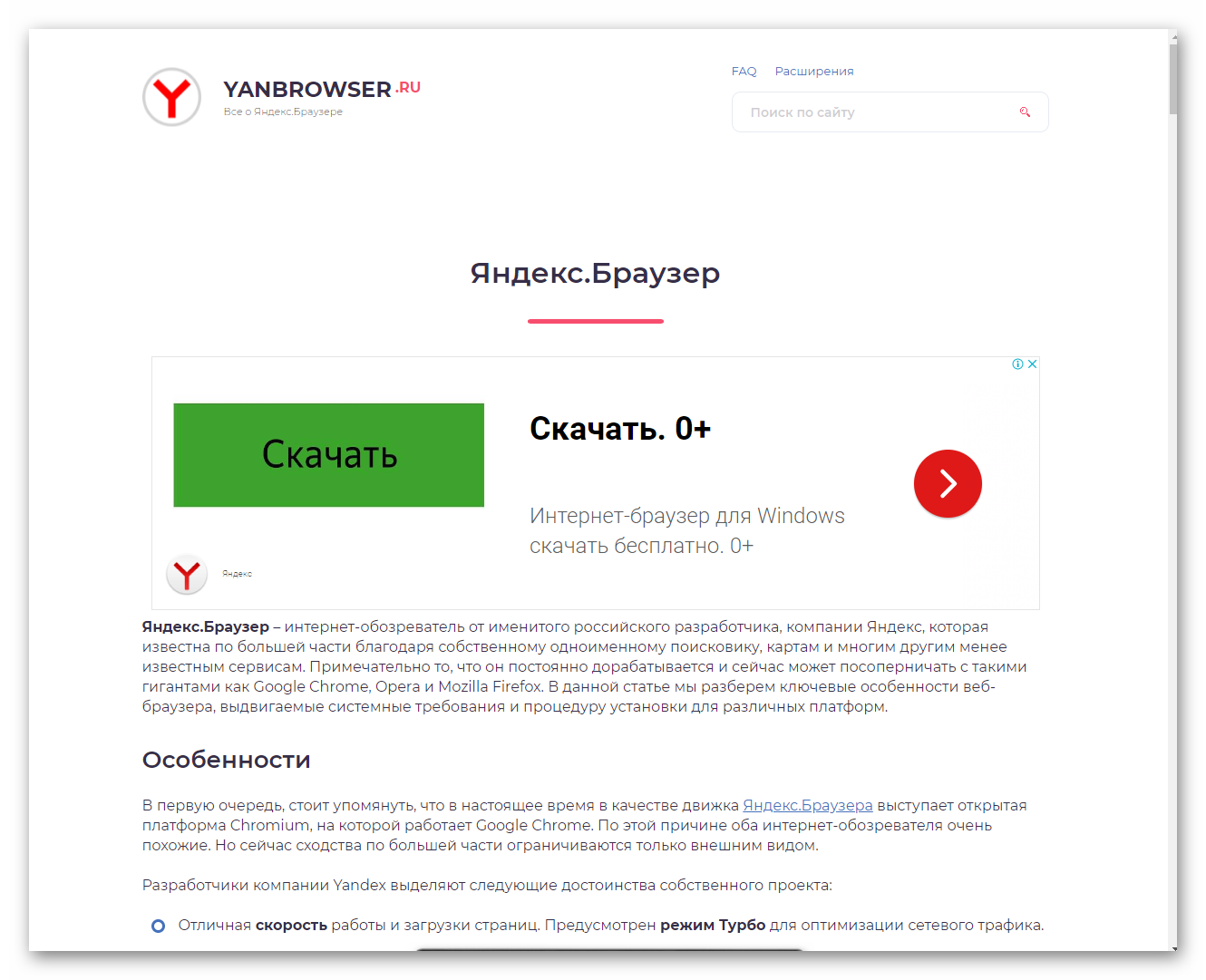
Методы включения
Браузер обладает набором горячих клавиш, только редактировать их нельзя, за исключением горячих клавиш, с помощью которых можно работать с дополнениями. Включать и отключать обозреватель на весь экран можно тремя различными способами, которые и будут упомянуты.
Способ №1: Горячие клавиши
В операционной системе Windows (любой редакции) полноэкранный режим запускается с помощью клавиши F11. В MacOS для этого нужно одновременно зажать комбинацию Shift + Command + F.
Иногда пользователи случайно активируют полноэкранный режим в браузере Яндекс. Убрать его можно или с помощью ранее указанных клавиш, или же путем нажатия Esc на клавиатуре.
Способ №2: Через меню управления
Сам обозреватель также имеет кнопку запуска полноэкранного режима:
- Открываем обозреватель и кликаем на кнопку вызова меню (значок в виде трёх горизонтальных полос, в правом верхнем углу обозревателя).
- В графе с кнопками масштабирования вы увидите символ в виде двух диагонально расположенных стрелок «смотрящих» в разные стороны. Кликаем на него, и программа мгновенно разворачивается.

Чтобы выйти из этого режима нужно навести курсор в правый верхний угол экрана, прямо к самому краю и повторить шаги, описанные выше – открыть меню и нажать на кнопку со стрелками.
Способ №3: Расширение Full Screen
Данный способ, как включить полноэкранный режим в Яндекс.Браузере, немного отличается от предыдущих. Для работы с этой функцией можно скачать и установить специальное дополнение Full Screen из магазина расширений Google Chrome:
- Переходим на указанную страницу и кликаем «Установить».
- В окне уведомления жмём «Установить расширение».

- А для активации нужно кликнуть по новой иконке в панели инструментов.

Как включить полноэкранный режим в браузере Google Chrome
В Google Chrome, как и в любом другом браузере, есть функция: полноэкранный режим. Он позволяет задействовать всю площадь экрана для отображения содержимого страницы. Обычно Full screen всегда используется по умолчанию в играх, ну а в браузерах иногда его включают, чтобы использовать полностью площадь монитора.

Включить и выключить полноэкранный режим в интернет-браузере можно нажатием всего одной кнопки F11. Также в Хроме можно включить полноэкранный режим через «Меню» . Для этого необходимо зайти в «Настройки», затем перейти к строке «Масштаб» и нажать на кнопку полноэкранного режима [ ].
Полезные горячие клавиши при работе в полноэкранном режиме
Изменение масштаба в большую сторону осуществляется при одновременном нажатии Сtrl+
Изменение масштаба в меньшую сторону осуществляется одновременным нажатием Сtrl—
Для применения исходных пропорций необходимо одновременно нажать Сtrl+0
Нажатие Ctrl + N открывает новое окно, а нажатие Ctrl + T открывает новую вкладку.
Ничего сложного в этом деле нет! Удачи!
Уважаемые пользователи!
Если у вас возникли вопросы по данному материалу — оставьте свой комментарий и мы постараемся вам помочь.
Дорогой друг! Возможно, тебе будут интересны следующие статьи:
Если заметили ошибку, выделите фрагмент текста и нажмите Ctrl+Enter
как выйти или включить полноэкранный режим
Активные пользователи Интернета часто спрашивают, как в Гугл Хром включить куки, чтобы браузер сохранял пользовательскую информацию. Это удобно. Благодаря таким файлам, в веб-проводнике остаются сведения по настройкам, паролям и другим данным, необходимым для входа в аккаунты на разных сайтах.
Как включить куки в Google Chrome
Для начала рассмотрим, как включить файлы cookie в Google Chrome для ПК или телефона.
При наличии под рукой компьютера, сделайте такие шаги:
- Жмите по изображению меню справа вверху (три точки).
- Войдите в Настройки Гугл Хром.

- В самом низу жмите ссылку Дополнительные, а после Настройки сайта.

- В разделе Файлы куки и данные сайтов поставьте отметку в поле Разрешить сайтам читать и сохранять файлы cookie. Этого достаточно, чтобы включить опцию.


Если необходим разрешить cookies в Google Chrome на смартфоне с Андроид, алгоритм будет другим. Чтобы включить опцию, сделайте следующее.
- Войдите в приложение Гугл Хром на телефоне или планшете.
- Справа вверху кликните на три точки.
- Выберите раздел Настройки.

- Перейдите в категорию Настройки сайтов, а там Файлы cookie.

- Поставьте переключатель Файлы cookie в нужную позицию.

При наличии под рукой смартфона с iOS можно включить куки путем установки браузера Гугл Хром. Иными словами, они установлены по умолчанию и отключению не подлежат.
Как отключить куки в Google Chrome
Выше мы рассмотрели, как добавить куки в Гугл Хроме на телефоне или ПК. Но все чаще люди задумываются над обратной ситуацией — выключением этой опции. Здесь применяется тот же принцип, что рассмотрен выше. Разница в том, что на последнем шаге необходимо не включить, а отключить тумблер. В случае с iOS, как уже отмечалось выше, выключение невозможно.
Как посмотреть cookie
Иногда возникает желание не только включить, но и посмотреть куки в Google Chrome. Цели могут быть различны, к примеру, узнать, какие данные сохранились, или для дальнейшей чистки. Для получения доступа к этим данным разберитесь, где хранит Хром куки, и как к ним попасть. Рассмотрим особенности для компьютера или телефона по отдельности.
На ПК
Для получения доступа к файлам куки на Гугл Хром необходимо сначала их включить. Если это было сделано ранее, войдите в веб-проводник на ПК, справа вверху кликните на три точки и перейдите в Настройки. Там жмите на ссылку Дополнительные, а в разделе Конфиденциальность и безопасность жмите Настройки сайта. Выберите раздел куки-файлов, а после перейдите в секцию Все файлы куки и данные сайта.



Здесь представлен полный список информации по сервисам и количество cookie. По нажатии на маленькую стрелку можно посмотреть расшифровку, а при выборе корзины — удалить лишние данные с Гугл Хром. Благодаря такой особенности, можно выполнить выборочное удаление и тем самым очистить память браузера от лишней информации.

На телефоне
Не меньший интерес вызывает вопрос, где в Гугл Хроме находятся куки на телефоне. Сразу отметим, что включить cookie недостаточно. Увидеть расшифровку, как в случае с браузером на ПК, не выйдет. Единственная возможность — удалить лишнюю информацию. Для этого войдите в браузер на смартфоне с Андроид. Там с правой стороны от адресной строки найдите значок с тремя точками, а после перейдите в Настройки. Жмите на кнопку Личные данные и Очистить историю.



Как импортировать куки в Хроме
Бывают ситуации, когда человек долго пользовался одним браузером, а теперь установил веб-проводник на новом устройстве. В таких обстоятельствах нужно знать, как импортировать куки в Хром. Одно из решений — перенос профиля полностью или файлов cookie по отдельности. Такие решения не всегда подходят и требуют много времени. Более простой путь — применение специального приложения, и один из примеров — программа Cookies.
Здесь не нужно ломать голову, как в Google Chrome посмотреть куки, ведь информация перед глазами. С помощью приложения можно хранить сведения, включить хранение, осуществлять поиск по доменам, проводить перенос и решать иные задачи.
Алгоритм действий такой:
- Экспортируйте куки-файлы на исходном ПК. Для этого войдите в хранилище Encrypted и укажите пароль, а после перейдите в Manage Stored Cookies и отыщите домен через поиск. Выделите найденный домен и жмите символ с замком. Куки Гугл Хром копируются в хранилище. Внизу жмите Backup для экспортирования информации в файл и пропишите пароль для защиты данных. Сохраните документ с расширением db.
- Импортируйте куки-файлы на целевом ПК. Здесь откройте хранилище Encrypted, кликните на кнопку Restore, а после выберите файл с сохраненными куками для Гугл Хром. Далее пропишите пароль, который был указан при экспорте, выделите домен и жмите кнопку со стрелкой.
После этого можно открыть браузер и работать в нем в обычном режиме.
Нужно ли включить куки
Популярность вопроса, как в Гугл Хром отключить куки, заставляет задуматься над новой дилеммой — а нужно ли их включать. Сами куки-файлы представляют собой набор данных, которые записываются в браузере после посещения сайта. В этом наборе находятся сведения о логине, пароле, настройках, статистике и другой информации. Каждый раз при посещении сайта Гугл Хром отправляет файл куки для идентификации человека.
У куки-файлов имеется срок действия. Зачастую они хранятся одну сессию и действуют до закрытия веб-проводника. Но бывают данные, которые находятся в браузере постоянно, пока пользователь не захочет их удалить. Для этого функцию хранения нужно предварительно включить (об этом упоминалось выше) на Гугл Хром. Сами собой cookie не несут вреда ПК, но информация в них может попасть в руки злоумышленников.
Для повышения конфиденциальности необходимо знать, где найти куки в Хроме, и как их почистить. Работу рекомендуется делать в следующих случаях — для защиты личных данных от других пользователей, с целью очистки места на ПК или во избежание потери данных из-за взлома в Сети. Если пользователь решил сохранить куки на Гугл Хром, лучше не допускать к ПК посторонних и защитить устройство хорошей антивирусной системы.
Итоги
Принимать решение о том, чтобы включить или отключить куки в Гугл Хром, необходимо осознанно. В первом случае нужно понимать потенциальные риски и периодически чистить память. В ситуации с отключением многие данные придется вбивать вручную, что создает ряд неудобств для пользователя.
Как сделать игру во весь экран ?
ПКМ нажимай на игру в панели задач потом Развернуть. Или можно найцти скрипт с настойками игры в папке с ней он обычно в .txt и прописать startup fullscreen — trueв опциях игры смотри полно экранный режим… в графике обычно
В настройках фулскрин или ctr+enter
Alt+Enter Или в настройках
в настройках.. или Alt+Enter
F11 самый лучший способ
наверху есть гаечка нажми на её….там будет квадратик со стрелками нажми и всё!!! или же ф11(вверху клавы)
Запускаю игру вроде начинает грузиться. Идет заставка. После вступительной заставки игры выскакивает табличка с рекомендуемыми параметрами монитора ( в настройках монитора таких параметров не существует) . Экран становится черным и только табличка с рекомендациями . Клавиатура не реагирует ни на какие команды . Приходится перегружать комп. Раньше такого не было играл все нормуль вроде . Драйвера обновил не помогло .
НЕЧЕГО НЕ ПОНЯТНО
до обновы было всё хорошо но патом в игре всё стало маленькое и буквы и боты
Как включить полноэкранный режим ?
alt + enter пробовали?
Какая игра то? И попробуй alt+enter
F12 или F11 не помню
Привет, соня, этот человек явный пидарас. Посмотри на него, хочешь познакомиться? Вирт, фото, что угодно, только у него 🙂 <a rel=»nofollow» href=»https://vk.com/photo-42222500_423650217″ target=»_blank»>http://vk.com/club214811</a>
Жаль что ответа на вопрос я не знаю, а посоветовать что-нибудь хочется, поэтому — Попробуй классные онлайн игры, мне они очень нравятся, в них всё время зависаю: Клиентские: <a rel=»nofollow» href=»http://vk.cc/5nppBn» target=»_blank» >Karos</a>, <a rel=»nofollow» href=»http://vk.cc/5nppX3″ target=»_blank» >Star Conflict</a>, <a rel=»nofollow» href=»http://vk.cc/5npqHg» target=»_blank» >War Thunder</a>. Браузерные: <a rel=»nofollow» href=»http://vk.cc/5npyAm» target=»_blank» >Shadowbound</a>, <a rel=»nofollow» href=»http://vk.cc/5npzu1″ target=»_blank» >Запретное Царство</a>, <a rel=»nofollow» href=»http://vk.cc/5npzTn» target=»_blank» >Техномагия</a>.
У меня та же самая проблема. Ничего не могу сделать