Как подключить компьютер к интернету
Сегодня уже почти не осталось в мире людей, которые бы не пользовались возможностями интернета. Поэтому актуальность вопроса, как самостоятельно подключить интернет на личный компьютер, растет с каждым днем. ПК, не подключенный к всемирной паутине, превращается в обычную печатную машинку с функциями калькулятора, т. е. большинство преимуществ владения таким компьютером просто утрачивается. Ниже представлено руководство по тому, как подключить компьютер к интернету, а также пошаговая инструкция, как настроить интернет, не прибегая к услугам специалистов.
Подготовительные мероприятия
Чтобы подключиться к интернету, в первую очередь следует подобрать оптимальный для конкретных условий пользователя источник интернета: прямое подключение (к компьютеру подключить интернет через кабель), вайфай-маршрутизатор, сим-карта мобильного оператора, спутниковая связь, АТС. Затем при необходимости подписать договор с поставщиком услуг связи, которого именуют «Провайдер».
Он обеспечит своего абонента нужными средствами, например, модемом или роутером, кабелем. Если это будет сотовый оператор связи, то специальным USB-модемом, который вставляется в USB -порт компьютера.
Прямое соединение по проводу
Способ обладает рядом весомых преимуществ, но не лишен и крупных недостатков, которые могут быть определяющими при выборе пользователем метода подключения. Он очень прост в реализации и требует наименьших затрат. Однако поставщик интернета должен протянуть провод непосредственно к компьютеру, что не всегда возможно и удобно. Кабель при этом должен подключаться к сетевой карте ПК.
 После этого необходимо настраивать интернет в компьютере. Вводимые параметры различаются в зависимости от компании-поставщика услуг связи и самой технологии подключения. Суть процедуры сводится к созданию соединения с авторизацией. Далее приведен пример пошаговых действий в ПК с операционной системой Windows 8. В остальных ОС поддерживаемых «Microsoft» процедура аналогична.
После этого необходимо настраивать интернет в компьютере. Вводимые параметры различаются в зависимости от компании-поставщика услуг связи и самой технологии подключения. Суть процедуры сводится к созданию соединения с авторизацией. Далее приведен пример пошаговых действий в ПК с операционной системой Windows 8. В остальных ОС поддерживаемых «Microsoft» процедура аналогична.
Необходимо выполнить следующие последовательные шаги:
- После того как вставлен шнур провайдера в гнездо сетевой карты, то есть реализовано физическое подключение интернета к компьютеру, на компьютере необходимо открыть меню «Пуск» с правами администратора системы. Затем в отобразившемся окошке вызвать контекстное меню, в котором щелкнуть на значок «Все приложения»;

- Далее кликнуть «Панель управления» и перейти в «Сеть и Интернет»;

- Затем в отобразившемся меню открыть «Центр управления сетями и общим доступом»;
- Перейти в подраздел «Изменение параметров адаптера»;

- После этого в появившемся меню кликнуть правой клавишей мыши «Подключение по локальной сети»;

- Щелкнуть по строчке «Свойства»;
- Войти в закладку «Сеть»;
- Выделить «Протокол Интернета версии 4», кликнуть «Свойства»;

- Активировать пункты: «Получить IP автоматически», «Получить адрес DNS автоматически» либо прописать их самостоятельно, узнав их у поставщика интернета;

- Кликнуть «Ok»;
- Готово! ПК теперь настроен, и можно начинать пользоваться возможностями глобальной сети.
Для Windows ХР кратко можно представить аналогичный алгоритм действий в виде следующей цепочки:
- Пуск;
- Сетевые подключения;
- Создать новое подключение;
- Мастер новых подключений;
- Подключить к Интернету;
- Установить подключение вручную;
- Высокоскоростное подключение;
- Ввод параметров от поставщика интернета.
Для Windows 7:
- Пуск;
- Панель управления;
- Сеть и Интернет;
- Центр управления сетями и общим доступом;
- Настройка нового соединения либо сети;
- Подключение к Интернету;
- Высокоскоростное;
- Ввод параметров от поставщика услуг связи.
С использованием маршрутизатора, подключенного кабельным соединением к интернету
Это более удобный вариант для дома или офиса, так как позволяет уже подключить не один-единственный ПК к глобальной сети, а одновременно несколько, тем самым создав локальную сеть. Сегодня уже редко у кого в квартире или офисе имеется лишь один компьютер.
 В WAN-порт маршрутизатора вставить кабель от провайдера. Через разъемы LAN подключить компьютеры с помощью патч-кордов. Ввести параметры провайдера через веб-интерфейс, запускаемый в браузере компьютера, введя адрес, написанный в руководстве по эксплуатации маршрутизатора (обычно 192.168.1.1).
В WAN-порт маршрутизатора вставить кабель от провайдера. Через разъемы LAN подключить компьютеры с помощью патч-кордов. Ввести параметры провайдера через веб-интерфейс, запускаемый в браузере компьютера, введя адрес, написанный в руководстве по эксплуатации маршрутизатора (обычно 192.168.1.1).
Через Вайфай-маршрутизатор
При использовании беспроводного роутера действия будут аналогичны предыдущей инструкции, но потребуется еще настроить WiFi. Если в компьютере отсутствует Вайфай-адаптер, то потребуется его приобрести и установить.
 На примере Виндовс 8 для подключения компьютера по Вайфай требуется сделать следующие действия:
На примере Виндовс 8 для подключения компьютера по Вайфай требуется сделать следующие действия:
- Выполнить действия 2 и 3 из первой инструкции этого руководства и войти в «Центр управления сетями и общим доступом»;
- Перейти в раздел «Подключение к сети»;

- Удостовериться, что режим «в самолете» отключен;

- Выделить нужную сеть и установить галочку «Подключаться автоматически» и кликнуть «Подключиться»;

- В следующий раз ПК после включения соединится с глобальной сетью уже в автоматическом режиме.
С использование сети мобильного оператора
Несмотря на относительно медленную передачу данных, этот вариант благодаря своей высокой мобильности является очень популярным среди пользователей. Достаточно лишь вставить USB-модем в соответствующий порт компьютера, и настройка выполнится практически в автоматическом режиме, от клиента потребуется только следовать указаниям мастера настройки.

Как подключиться к интернету через другой компьютер
Если у вас дома, или в офисе, есть два компьютера, один из которых подключен к сети интернет, то вы можете легко подключить интернет и к другому компьютеру. В данном случае, «основной» компьютер будет выступать сервером для «дополнительного», то есть, необходимо будет, чтобы он всегда был включен, когда вы хотите подключиться к интернету на втором компьютере. Для этого понадобится специальный кабель (для организации домашней сети), а также выполнение ряда действия в настройках Интернет-соединения обоих компьютеров.
Зачастую такая необходимость возникает при наличии стационарного компьютера и ноутбука. Прежде всего, понадобиться, чтобы оба компьютера были оборудованы сетевыми картами Ethernet. Именно с помощью неё будет выполнено проводное подключение.
Посмотрите, есть ли в вашем компьютере (ноутбуке) соответствующий порт, в стационарных ПК он обычно есть. Итак, когда вы удостоверились в наличии такого порта, приобретаем обжатый сетевой кабель нужной нам длины («обжатый» значит, что с двух концов будут специальные патчкорды с защелками («штекеры»)).
Теперь приступим к настройке Интернета в компьютере. В этой инструкции будем подключать Windows 7 (ноутбук) к Windows XP на основном компьютере. Но настройки будут похожи и для других версий Windows.
Заходим в настройки сети на компьютерах
а) в стационарном ПК:
Заходим в папку «Панель управления» и находим ярлык «Сетевое окружение». В окне «Сетевые подключения» есть два подключения.
б) в ноутбуке:
В той же папке «Панель управления» — «Сеть и Интернет». На экране также видим два подключения: с домиком будет подключение по локальной сети, с земным шаром – подключение к сети Интернет. Нажимаем в меню слева «Изменение параметров адаптера».
Необходимо «расшарить» доступ другим пользователям к Интернету через «основной» компьютер
Так все пользователи, которые будут подключены через кабель (если их более одного, понадобится еще одно дополнительное устройство – свитч, который будет распределять подключение от основного компьютера ко всем дополнительным, подключенным к нему).
В меню слева в открытой папке выполняем переход в свойства (правой кнопкой мыши на «Отобразить сетевые подключения» — «Свойства»). Находим вкладку «Дополнительно» и отмечаем птичкой пункт «Разрешить доступ…», напротив пункта «Разрешать другим пользователям управлять…» галочку убираем.
Настраиваем
Правой клавишей мыши на нашем подключении в Интернет — «Свойства». В списке «Компоненты, используемые этим подключением» выбираем Протокол интернета TCP/IP и нажимаем кнопку «Свойства» чуть ниже. Необходимо заполнить поля по такому образцу:
IP-адрес: 192 . 168 . 0 . 1
Маска подсети: 255 . 255 . 255 . 0
На заметку: последняя цифра IP-адреса может быть любой от 2 до 254, поскольку «1» будет занята основным компьютером. При подключении еще одного дополнительного компьютера можно будет использовать другую (например, 6, 7 и так далее).
Переходим к настройкам на ноутбуке
В окне свойств протокола TCP/IP заполняем все поля по образцу:
IP-адрес: 192 . 168 . 0 . 5
Маска подсети: 255 . 255 . 255 . 0
Основной шлюз: 192 . 168 . 0 . 1
Предпочитаемый DNS-сервер: 192 . 168 . 0. 1
Теперь подключаем кабель и проверяем. Все должно работать.
Как подключить все компьютеры к Интернет через один комп
Вы уже задавали себе вопрос о том, как подключить все компьютеры своего класса к сети Интернет, через один компьютер. Я думаю да, потому что не раз слышал подобный вопрос от многих учителей информатики.
Лично я давно интересовался этим вопросом, т.к. это дает нам преимущества. Например, можно ограничить или вообще запретить доступ к сети Интернет, контролировать трафик. Конечно же, это можно сделать с помощью стороннего программного обеспечения, но мы воспользуемся только средствами ОС Windows.
Итак, пусть подключение будет осуществляться через учительский компьютер, и мы назовем его сервер. Компьютеры учащихся я буду называть клиентскими.
Делаем настройки на сервере:
1. Войдите на сервер с учетной записью администратора или владельца.
2. Нажмите кнопку Пуск и выберите пункт Панель управления.
3. Щелкните пункт Сеть и подключения к Интернету
4. Щелкните ссылку Сетевые подключения.

5. Щелкните правой кнопкой мыши подключение, которое должно использоваться для выхода в Интернет.
6. Нажмите кнопку Свойства.

7. Откройте вкладку Дополнительно.

В разделе Общий доступ к подключению Интернета установите флажок Разрешить другим пользователям сети использовать подключение к Интернету данного компьютера.

8. При использовании удаленного общего подключения к Интернету установите флажок Устанавливать вызов по требованию, чтобы разрешить компьютеру автоматическое подключение к Интернету.

9. Нажмите кнопку ОК. Появится следующее сообщение:
Когда общий доступ к подключению к Интернету будет разрешен, сетевой плате локальной сети будет назначен IP-адрес 192.168.0.1. При этом связь с другими компьютерами сети может быть потеряна. Если другие компьютеры используют статические IP-адреса, следует настроить их на использование динамических адресов. Вы действительно хотите разрешить общий доступ к подключению Интернета?
10. Нажмите кнопку Да.
11. Подключение к Интернету будет доступно для других компьютеров локальной сети. Для сетевой платы локальной сети устанавливается статический IP-адрес 192.168.0.1 и маска подсети 255.255.255.0.
А теперь настройки для клиентских ПК
Войдите на клиентский компьютер с учетной записью администратора или владельца.
1. Нажмите кнопку Пуск и выберите пункт Панель управления.
2. Щелкните пункт Сеть и подключения к Интернету.
3. Щелкните ссылку Сетевые подключения

4. Щелкните правой кнопкой мыши значок Подключение по локальной сети и выберите команду Свойства.

5. На вкладке Общие выберите параметр Протокол Интернета (TCP/IP) в списке Компоненты, используемые этим подключением, и нажмите кнопку Свойства.

6. В диалоговом окне Свойства: Протокол Интернета (TCP/IP) выберите пункт Получить IP-адрес автоматически (если он еще не выбран) и нажмите кнопку ОК.

Такие настройки нужно сделать на всех клиентских ПК. IP-адреса должны быть динамическими, что бы не возникал их конфликт.
После этих настроек на компьютере ученика можно просто запустить браузер и набрать какой-нибудь адрес сайта, например https://videouroki.net :), что бы убедиться в том, что подключение к сети Интернет установлено.
Кстати, при таких настройках нам становится удобно разграничивать доступ к Интернет с помощью программы NetOpSchool (управление и контроль компьютерами в локальной сети).
Например, с помощью установления определенной политики мы можем запретить доступ к Интернет определенной группе компьютеров. Или просто ограничить доступ к определенным сайтам. А можем наоборот разрешить пользоваться только одним или несколькими адресами в сети Интернет. Это очень удобно при прохождении темы Компьютерные коммуникации и Интернет.

Надеюсь, Вы нашли для себя что-нибудь полезное в этой статье. Жду Ваших отзывов, дополнений и вопросов в комментариях чуть ниже. Спасибо.
Как подключить интернет к компьютеру через кабель – INFO-EFFECT
На чтение 3 мин. Опубликовано
Привет! Сегодня я покажу вам как подключить интернет к компьютеру через кабель, то есть напрямую. Сразу дам совет, если вы хотите сэкономить своё время, пригласите специалиста, который подключит вам интернет за 5 минут. Вообще, когда вы заключаете договор с провайдером, то есть подключаете их тариф, к вам домой должен прийти техник и всё сделать. После чего вам останется только включить компьютер и пользоваться интернетом.
Если вы сами решили во всём разобраться, тогда я дам вам полезные подсказки. На самом деле всё очень просто, было бы желание, а всё остальное приложится. Смотрите инструкцию далее и пишите комментарии, если вам что-то не понятно. Поехали!
Как выглядит кабель для интернета
Да, сначала вам нужно найти кабель. Штекер или разъём на конце провода похож на телефонный, который раньше подключали к старым стационарным телефонам. У кого-то они до сих пор стоят дома) Только провод тут по толще.

Как выглядит вход для интернет кабеля на компьютере
Теперь вам нужно подключить кабель к системному блоку или ноутбуку. Вам нужно найти вход для разъёма. На всех устройствах он выглядит одинаково. Внизу на фото показан вход на системнике apple mac mini. Его трудно не заметить, потому что он самый большой и имеет квадратную форму. Просто приставьте штекер и вы сразу же поймёте, подходит он или нет.

На обычном, стандартном системном блоке отверстие под кабель находится на задней стороне (смотри фото ниже). Просто вставьте кабель в это отверстие и включите компьютер.

Как подключить компьютер к интернету настройка
Я покажу на примере ноутбука Windows 10. Но, данная инструкция может подойти для любого компьютера. В панели задач, внизу экрана справа, найдите индикатор, который показывает, включен интернет или нет. Внизу на фото мы видим, что подключения нет, значит кабель не подключен.
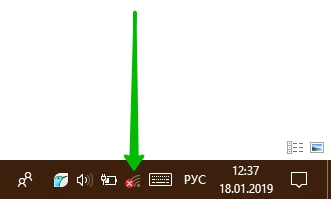
При включённом интернете, у вас будет отображаться вот такой значок, смотри фото ниже. Значит вы можете открывать любой браузер или сайт, например Яндекс или Гугл.
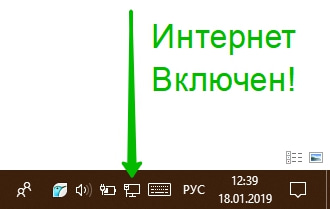
Обычно, после подсоединения провода к компьютеру, должно сразу произойти подключение. Нажмите по индикатору. В открывшемся окне, вверху, у вас должно быть написано, пример: Сеть 2 Подключено.
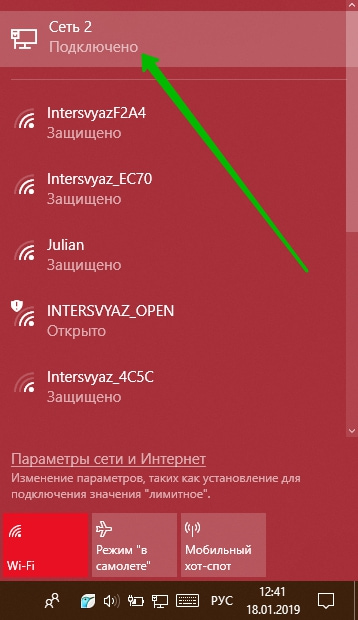
Почему не работает интернет на компьютере
Вы вставили кабель в гнездо, включили комп, но подключения к сети нет! В этом случае, жмём правой кнопкой мыши по значку интернета в панели задач. В открывшемся окне нажмите на вкладку Открыть Параметры сети и Интернет.
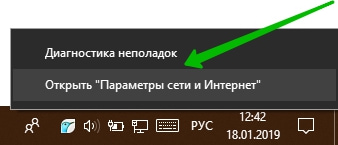
У вас откроется страница параметров состояния сети. Здесь вам нужно нажать на вкладку Настройка параметров адаптера.
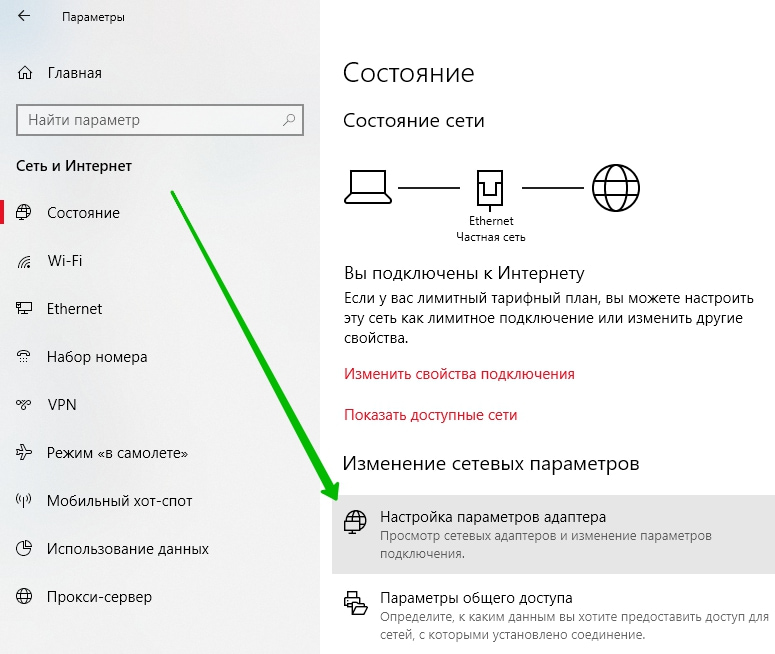
Смотрите, на данной странице, слева у вас будет отображаться параметр Ethernet. Под названием будет написано Отключено.

Нажмите правой кнопкой мыши по данному параметру. В открывшемся окне нажмите Включить.

Всё готово. Интернет должен включиться!
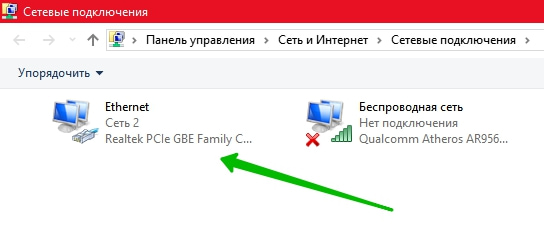
Обратите внимание. Если всё вышеперечисленное вам не помогло, обязательно посмотрите здесь – Как создать новое подключение к интернету.
Остались вопросы? Напиши комментарий! Удачи!
Как подключить интернет к компьютеру через телефон
Из-за очень сильного удешевления мобильной связи у пользователей появилась возможность подключаться к интернету в любом месте и с любого устройства. Если под рукой привычного интернета нет, то поможет мобильный. Рассмотрим 3 проверенных способа, доступных для пользователя, с помощью которых можно разобраться, как подключить интернет к компьютеру через телефон.
Превращаем телефон в USB модем
Рассматриваем способ, как подключить интернет к компьютеру через телефон с usb шнуром:
- Подключаем сначала телефон к мобильному интернету – 3G или 4G соединению.
- Подключаем телефон шнуром USB к компьютеру и ждем инициализации устройства.
- После подключения заходим в настройки телефона, находим вкладку «еще». В некоторых устройствах она называется «другое».
- Во вкладке находите функцию «общий usb модем» и включаете ее.
После этого произойдет интернет соединение.


Подключаем компьютер через wi-fi точку
Перед подключением убедитесь заранее, сделали ли вы 1 и 2 пункт из предыдущего способа. Если все в порядке, продолжайте делать следующие действия:
- Зайдите в своем телефоне в раздел «точка доступа wi-fi».
- Перед подключением посмотрите, какой у вашей точки логин и пароль. Запомните его или запишите куда-нибудь.
- Подключите режим WPS, определяющий режим доступа к устройству по паролю или без него.
Когда все будет настроено, вам следует через компьютер найти вашу точку wi-fi телефонную и подключиться через нее с паролем или без него.


Настраиваем соединение через ПК
- Изначально нам следует подсоединить свой телефон через usb к компьютеру.
- В дальнейшем следует перейти в «панель управления», там нужно выбрать раздел под названием «интернет и сеть».
- После открытия вкладки найдите раздел «центр управления сетями», выбрав «настройку нового подключения».
- В новом разделе смело нажимайте «установку подключения», подтвердив все это вкладкой «настройка подключения».
- После этого нажимаете кнопку «далее».
Когда указанные выше пункты будут сделаны, вас попросят ввести логин и пароль. Пугаться ничего не надо. Логином будет имя оператора, а паролем будет комбинация знаков, состоящая у всех мобильных операторов в основном из следующих знаков: *9**# или *99#. Когда наберете пароль, нажимайте «подключить».


Что же популярнее?
Из представленных выше способов популярные первые два, чем последний способ. С первыми двумя способами можно будет получить гарантированное 4G соединение. В последнем способе будут происходить постоянные сбои со связью.
Теперь вы знаете, как подключить интернет к компьютеру через телефон.
Читайте также:
Как правильно похудеть, без вреда здоровью. Программа питания
Видео по теме
Подпишитесь на наши интересные статьи в соцетях!
Или подпишитесь на рассылку
Сохрани статью себе в соцсеть!
Быстрая настройка интернета в Windows 10. Виды подключения
 Детальная настройка операционной системы достаточно сложна для среднестатистического компьютерного пользователя, поэтому в процессе нее нередко возникают ошибки и затруднения. Особенно, если это касается создания интернет подключения. Не всегда можно разобраться, где располагаются параметры сетевого доступа и как ими пользоваться. Однако, прочтение данной статьи поможет прояснить большинство аспектов, тем самым решив вопрос подключения к интернету без вызова компьютерного специалиста.
Детальная настройка операционной системы достаточно сложна для среднестатистического компьютерного пользователя, поэтому в процессе нее нередко возникают ошибки и затруднения. Особенно, если это касается создания интернет подключения. Не всегда можно разобраться, где располагаются параметры сетевого доступа и как ими пользоваться. Однако, прочтение данной статьи поможет прояснить большинство аспектов, тем самым решив вопрос подключения к интернету без вызова компьютерного специалиста.
Виды интернет подключения
Для начала необходимо разобраться в сетевых интерфейсах. Существует несколько соединений, по которым передается информация с персонального компьютера пользователя в интернет пространство:
- Обычное Ethernet соединение. Оно подразумевает прямое подключение кабеля провайдера к компьютеру. Способно проходить через отдельный маршрутизатор или встроенный ADSL модем.
- Высокоскоростное соединение PPPoE, обеспечивающее быструю передачу данных благодаря инновационным сетевым технологиям.
- Беспроводное WLAN подключение. Для него требуется наличие роутера, поддерживающего соответствующий беспроводной интерфейс.
- Соединение через портативный USB модем. Скорость подобного метода будет зависеть от технологии, обеспечивающей передачу данных. На сегодняшний день существует 3G и 4G связь.
Мы постараемся объяснить, как настроить все вышеперечисленные сетевые интерфейсы. Если вы уже знаете, каким способом выхода в сеть будете пользоваться, то можете переходить к конкретному разделу.
Подключение к интернету через режим Ethernet в Windows 10: по сетевому кабелю (роутер, модем)
Первостепенно рассмотрим простое подключение к сети интернет посредством порта Ethernet. Оно характерно тем, что не требует логина и пароля для полноценного использования услуг. Присутствует только проложенный кабель от провайдера, ведущий в квартиру потребителя.
Чтобы начать настройку подключения Ethernet, необходимо вставить разъем кабеля в маршрутизатор и подключить последний к персональному компьютеру (возможно также подключение к сетевой карте без роутера). Нужно лишь вставить кабель в гнездо.
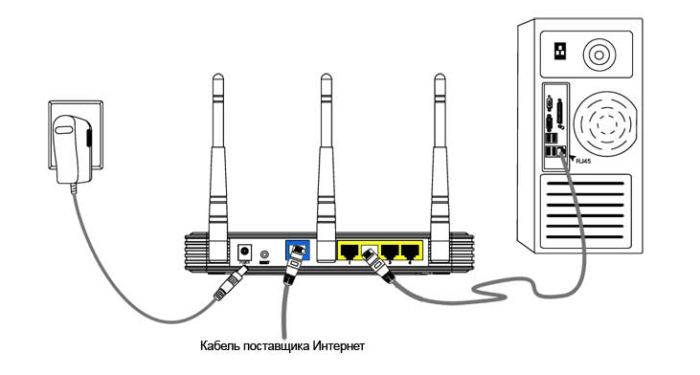
- Если настройки Ethernet подключения уже внесены в операционную систему, то интернет моментально заработает, оповестив пользователя об этом уведомлением в панели задач. Если после вставки кабеля ничего не произошло, требуется установить драйвер сетевой карты или роутера.
- Если на панели задач появилось уведомление об успешной установке подключения, но при этом отображается статус «Неизвестная сеть» или «Ограничено», то следует тщательно проверить настройки интернет адаптера. Как правило, это решает проблемы не действующего соединения.

Настройка Ethernet соединения в Windows 10
В Windows 10 провести настройку адаптера можно воспользовавшись следующей инструкцией:
1. Первостепенно необходимо нажать клавишей мыши на уведомление сетевого подключения и затем в появившемся окне выбрать «Центр управления сетями».
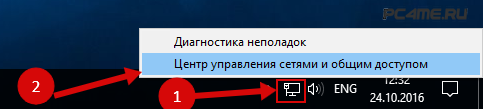
2. В открытом окне выбираем раздел «Изменение параметров (сетевого) адаптера», далее открывается окно с имеющимися сетевыми картами. Здесь наводим на Ethernet адаптер, нажимаем правой кнопкой мыши и открытие его «Свойств«.
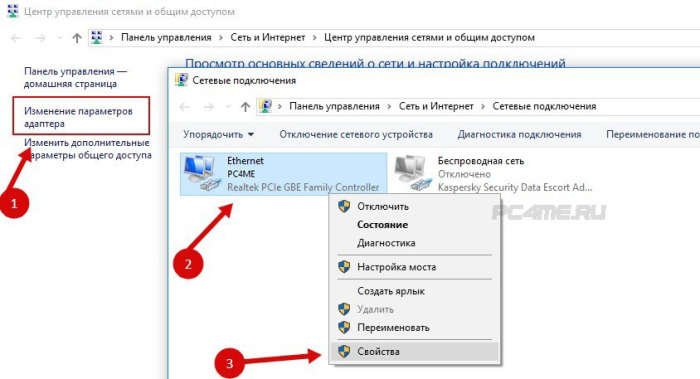
В открывшемся списке выбираем пункт «IP версия 4» и щёлкаем по нему 2 раза. В появившемся окне настроек следует проверить, что установлен режим «Автоматическое подключение IP и адресов DNS«. Если нет, его нужно отметить. По завершению надо подтвердить изменения кнопкой «Ok».
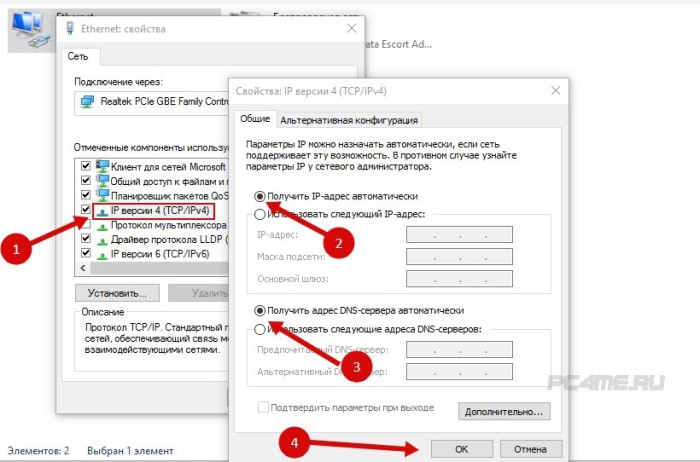
После всех вышеописанных действий подключение Ethernet обязательно должно заработать. В противном случае необходимо перезагрузить компьютер, проверить целостность сетевых кабелей и убедиться в полном отсутствии поломок на стороне предоставляющего интернет провайдера.
Совет: при неудачных попытках настройки сетевого подключения нужно узнать у провайдера о наличии привязки по MAC адресу. В случае наличия подобной привязки, рекомендуется сообщить провайдеру адрес компьютера. Он укажет его в своей базе данных и интернет подключение начнет работать.
Настройка высокоскоростного соединения PPPoE в Windows 10
Некоторые провайдеры прокладывают в дома клиентов сетевые кабели, а затем предоставляют специальный логин и пароль, необходимые для обязательной авторизации подключения характерной для данного высокоскоростного PPPoE подключения. Чтобы его настроить, понадобиться практические те же самые манипуляции, как в случае Ethernet. Но с единственным отличием, заключающимся в необходимости самостоятельного создания подключения.
Совет: если сетевой кабель проходит через маршрутизатор, на персональном компьютере ничего настраивать не требуется, так как все настройки выполняются в самом роутере. Нужно лишь вставить кабель, ведущий от модема в соответствующий разъем на компьютерном корпусе. Последовательность действий создания такого соединения описана выше.
В случае отсутствия маршрутизатора придется подключать сетевой кабель прямо к компьютеру. Для этого потребуется знание логина и пароля, данные провайдером. Если данное условие выполнено, можно приступать к выполнению нижеизложенной инструкции.
- Для начала пользователю нужно открыть «Центр управления сетями» после щелчка по значку интернет соединения на панели задач.

- Затем нужно «Создать новое подключение» путем входа в одноименный раздел. Выделить пункт «Подключение к интернету» и щелкнуть клавишу «Далее».
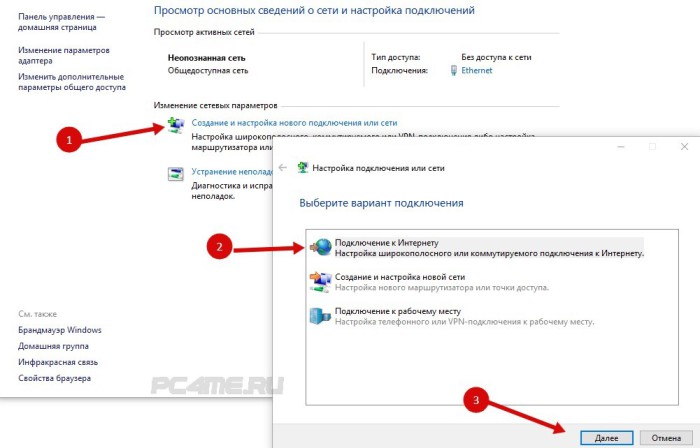
- В появившемся окне требуется выбрать пункт «Высокоскоростное соединение» и щелкнуть по нему мышью. После этого появятся параметры.
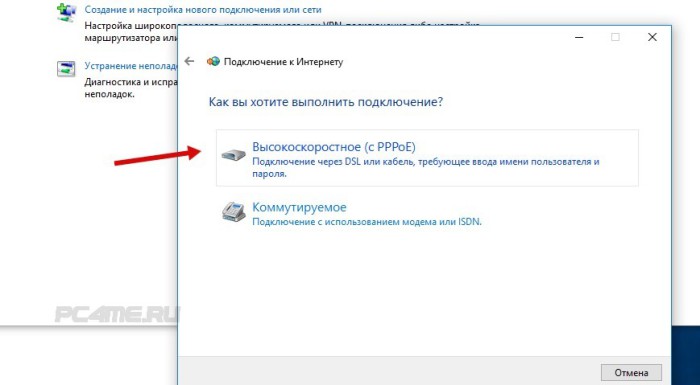
- Теперь следует ввести пользовательское имя и пароль, предоставленный поставщиком интернет услуг. Также можно назвать соединение именем провайдера, чтобы не путаться. Установите галочку напротив «Запомнить пароль». После проведенных действий нужно нажать клавишу «Подключение».

В случае верно выставленных параметров интернет должен заработать через несколько секунд.
- Посмотреть сведения об установленном сетевом соединении и управлять им можно на панели задач, щелкнув по соответствующему значку.

Если нажать на название соединения, то откроется специальное меню. В нем пользователь может менять параметры подключения на свое усмотрение.
Подключение к интернету по Wi-Fi в Виндовс 10
При наличии беспроводного маршрутизатора подключение интернета по Wi-Fi производится очень быстро. Оно позволяет посещать сеть с любого домашнего устройства, а также предоставляет полную свободу перемещения по квартире благодаря отсутствию кабелей. Чтобы настроить его, сначала требуется установить на компьютер соответствующий драйвер Wi-Fi адаптера. Хотя система Windows 10 почти всегда занимается этим автоматически. Потенциальному пользователю остается лишь открыть перечень доступных сетей (WLAN), выбрать требуемую и ввести пароль, установленный на роутер. По прошествии нескольких секунд компьютер подключится к интернету.
- Нажимаем на значок интернет подключений на рабочем столе (внизу справа), выбираем нужное кликнув по нём, устанавливаем галку для последующего соединения и нажимаем «Подключиться«.

При подключении к сети могут возникнуть некоторые проблемы, которые связанны с драйвером адаптера сети, подробнее в статье проблемы с драйвером беспроводного Wi-Fi адаптера в Windows 10.
Подключение и настройка интернета через 3G/4G модем в Windows 10
Остается лишь описать метод подключения посредством портативного модема, поддерживающего 3G или 4G технологию связи. Если ранее вы имели опыт установки подобного подключения на предыдущих версиях операционной системы Windows, то особых затруднений не возникнет. А для тех, кто первый раз занимается подобным занятием, ниже приведена подробная инструкция.
- Для начала требуется вставить разъем модема в USB порт персонального компьютера. Необходимый драйвер может установиться сам, если производитель модема предусмотрел соответствующую функцию. Иногда нужно заниматься данным вопросом самостоятельно. Например, найти драйвер на сайте производителя или установить с диска. При подключении модема, при запросе установки драйвера задать путь его места нахождения, заранее скачанного и путём вставки установочного диска. Если драйвера для Виндовс 10 нет, можно попробовать ПО для предыдущих версий систем Windows 7,8.
- После нахождения драйвера и его инсталляции на компьютер, следует заняться настройкой подключения. Последовательность выполняемых действий аналогична той, которая проводится при создании высокоскоростного PPPoE соединения. Нужно открыть «Центр управления сетями» после щелчка по статусу интернет подключения на панели задач.

В небольшом появившемся окне требуется нажать на «Создания нового соединения» и выбрать «Подключение к интернету» (данный пункт является первым в списке) и подтверждаем кнопкой «Далее«.
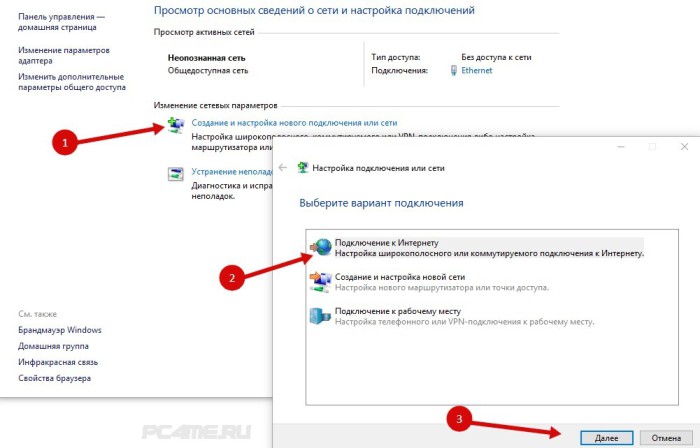
- Далее нужно выбрать пункт «Коммутируемое». Он отмечен значком стационарного телефона.
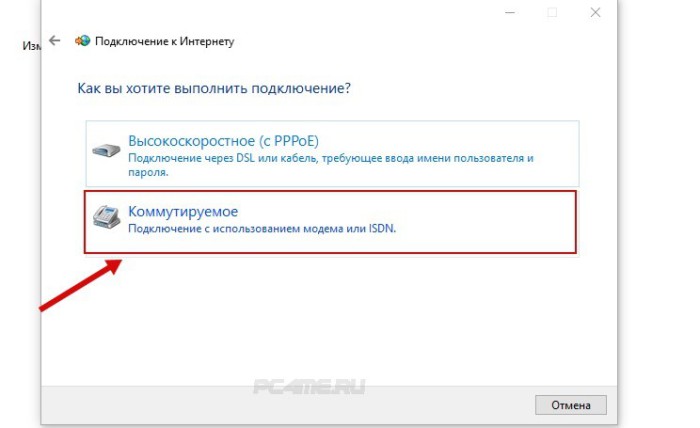
- Настала очередь ввода параметров. К ним относятся такие сведения, как номер и пользовательское имя. Данная информация предоставляется провайдером, поэтому в случае ее отсутствия нужно обратиться непосредственно к поставщику сетевых услуг. На изображении ниже показан пример, где используются услуги провайдера «Интертелеком». После заполнения текстовых полей надо нажать клавишу «Создать».
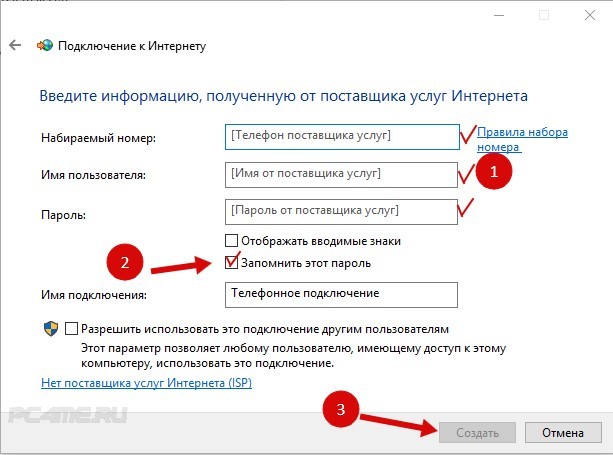
После выполнения вышеописанных действий, сетевое подключение должно заработать. Если этого не произошло, нужно проверить USB модем и качество приема сигнала. В некоторых регионах покрытие не очень качественное и сигнал может постоянно обрываться, препятствуя работе в интернете. Решить данную проблему способны разнообразные ухищрения вроде наращивания антенны и выхождение на открытое пространство.
Примечательно, что созданное соединение можно остановить, отключить или отредактировать на свое усмотрение. Его также допускается удалить, если возникнет необходимость изменить провайдера. Чтобы выполнить данные манипуляции, нужно щелкнуть по значку сетевого подключения на панели задач и выбрать в появившемся списке требуемый пункт. На него следует нажать — чтобы отобразить страницу управления (также оно доступно в разделе компьютера «Параметры» -> «Набор номера«).
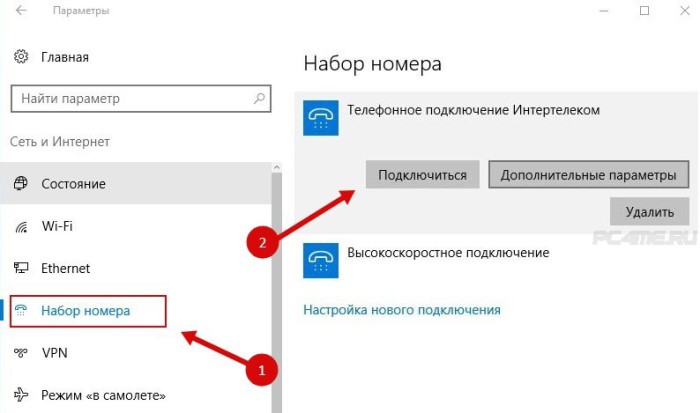
Статус приема сигнала всегда будет отображаться на панели задач в виде небольшого значка. По его виду пользователь способен определять, что в данный момент происходит со связью. Если значок мигает, осуществляется передача данных. Перечеркнутая линия означает полное отсутствие сигнала. А если рядом со значком отображается желтый восклицательный знак, то возникли проблемы. Интернет в данном случае работать отказывается.
Заключение
Если вы установили сетевое подключение на ноутбук или персональный компьютер с Wi-Fi маячком, то можно использовать его в качестве роутера, в статье Как раздать Wi-Fi с ноутбука на Windows 10. Это позволяет раздавать интернет всем домашним устройствам без наличия беспроводного роутера.
Что касается возникновения самой распространенной ошибки «Ограничено». Данное уведомление обладает значком желтого восклицательного знака и говорит об отсутствии сетевого подключения. Его причины самые разнообразные, и если оно появилось. Эта тема будет раскрыта в очередной статье сайта.
Вышеизложенная инструкция по настройке подключения получилась объемной, но подразделена на разделы. Поэтому при необходимости создания подключения требуется перейти к конкретному заголовку и начать чтение. Мы надеемся, что благодаря статье вам удастся настроить сеть.










