Как открыть панель управления в Windows 10, разными способами
Преимущественное большинство инструкций по устранению неполадок связано с вызовом каких-либо апплетов (элементов) Панели управления (ПУ). Но комментарии под множеством подобного рода статей дают понять, что далеко не все пользователи понимают, как открыть Панель управления в Windows 10, и что она собой представляет. Устраним этот недостаток, максимально раскрыв тему.
В данном руководстве приведены все возможные методы вызова Панели управления в «десятке», большинство которых применимы для Windows 8, а некоторые — и для «семерки».
Сразу отметим, что иконки Панели управления в Windows 10 по умолчанию визуализируются в виде категорий. При таком способе визуализации в окне отображаются только основные инструменты, что заводит пользователя в тупик, когда тот не может отыскать требуемый элемент. При выполнении каких-либо инструкций следует учитывать это и переключать вид пиктограмм ПУ в «Значки» при возникновении проблем или внимательно читать статьи (порой их авторы предлагают переключиться в требуемый режим отображения иконок).
Что она собой представляет
Все ли знают, как найти Панель управления в Windows 10, и что она вообще собой представляет?
ПУ — один из элементов графического интерфейса Windows, предоставляющая доступ к большинству настроек системы, средств управления и администрирования ОС. Каждый ее элемент (иконка) называются апплетом. Они представляют собой *.cpl-файлы, расположенные в system32 и WinSxS. Вот где Панель управления в Windows 10 хранится.
Апплеты запускают соответствующие системные команды или выполняют соответствующие действия, закрепленные за ними. То есть являются своеобразными ярлыками для совершения действия или запуска команд.
Воспользуемся возможностями командного интерпретатора
Многие сталкивались с таким понятием, но незнакомые слова могут вызвать удивление в новичка. Ничего страшного в термине «командный интерпретатор» нет. Им обозначается обычное окошко «Выполнить», знакомое с предыдущих версий Windows.
- Вызываем диалог для запуска системных команд при помощи комбинации Win+R.
- Вводим «control» или «control panel» в текстовую форму и выполняем команду кликом по кнопке «OK» или клавишей «Ввод».
Обе команды актуальны для выполнения как в командной строке, так и в поиске Windows 10.
Панель управления — имеет такой же графический элемент, как и Проводник, а потому ее можно вызвать посредством запуска окна Проводника с соответствующим аргументом (параметром). Делается это при помощи команды «explorer shell:ControlPanelFolder», которую понимает командный интерпретатор и командная строка.
Быстрый вызов Панели управления
В Windows 8 появилось новое меню, предоставляющее возможность быстрого вызова востребованных функций операционной системы. Это меню Win → X, название которого пошло от комбинации клавиш, вызываемых его.
1. Нажимаем Win+X для вызова меню или вызываем контекстное меню Панели задач.
Комбинация нечасто работает, когда запущено полноэкранное приложение или какая-то из программ открыта во весь экран, например, игра или проигрыватель.
2. В выпавшем меню жмём по соответствующему пункту.
Воспользуемся поисковой системой
Если не знаете, как запустить что-либо в «десятке», воспользуйтесь встроенным поиском. Он запускается при помощи Win+S, клика по пиктограмме с лупой в Панели задач. Также поисковый запрос можно вводить в текстовую строку в Пуске.
Начинаем набирать заветную фразу и запускаем ПУ из списка приложений.
При помощи контекстного меню элемента его можно закрепить в Панели задач для быстрого вызова.
В некоторых сборках «десятки» поиск находит Панель управления только по запросу «Control Panel». Это следует учитывать при использовании пиратских сборок «десятки».
Создаем ярлык в удобном месте
Если доступ к Панели управления требуется часто, для этой цели можно создать ярлык в удобном месте, например, на Рабочем столе.
- Вызываем контекстное меню.
- Выбираем «Создать» → «Ярлык».
- В качестве расположения указываем «control».
- Задаем имя элемента и жмем «Готово».
Вторым вариантом создания ярлыка для вызова ПУ является следующий.
1. Вводим «отображение» в поиске.
2. Выбираем вариант «Отображение/скрытие обычных иконок на рабочем столе».
3. Ставим флажок возле «Панель управления» и нажимаем «ОК».
Задаем горячие клавиши для вызова ПУ
Любое приложение или команду в Windows можно вызвать посредством горячих клавиш, не зарегистрированных в системе.
1. Создаем ярлык, как это показано в предыдущем разделе.
2. Заходим в его «Свойства».
3. Переносим курсор в поле «Быстрый вызов».
4. Зажимаем нужную комбинацию, которая не зарегистрирована в системе за другой программой.
В нее должны входить клавиши, Ctrl, Alt и одна букв или цифра.
5. Сохраняем новые параметры и проверяем функционирование клавиш.
Они будут работать до удаления ярлыка, за которым закреплены.
Как открыть панель управления в Windows 10

Windows 10 по-прежнему содержит панель управления. Некоторые параметры отображаются только на панели управления, некоторые — в приложении «Параметры», а некоторые — в обоих. Вот как найти панель управления, которая более скрыта, чем в Windows 7.
В Windows 7 Вы можете нажать кнопку «Пуск» и нажать «Панель управления». В Windows 8 и 8.1 Вы можете щелкнуть правой кнопкой мыши кнопку «Пуск» или нажать Windows + X и выбрать «Панель управления». Ни один из этих методов не работает на последней версии Windows.
Тем не менее, запустить панель управления в Windows 10 очень просто: нажмите кнопку «Пуск» или нажмите клавишу Windows, введите «Панель управления» в поле поиска в меню «Пуск» и нажмите Enter. Windows выполнит поиск и откроет приложение панели управления.

Если Вы часто используете панель управления, щелкните правой кнопкой мыши на значок панели управления на панели задач после ее запуска и выберите «Закрепить на панели задач». Затем Вы можете легко запустить ее с панели задач.

Вы также можете создать ярлык на рабочем столе для панели управления. Откройте меню «Пуск», прокрутите вниз до нижней части списка приложений на левой панели и щелкните папку «Служебные — Windows». Перетащите ярлык «Панель управления» на рабочий стол.

У Вас также есть другие способы запуска панели управления. Например, Вы можете нажать Windows + R, чтобы открыть диалоговое окно «Выполнить», а затем набрать «control» или «control panel» и нажать Enter.
Эту команду также можно запустить из окна командной строки или PowerShell.

Вряд ли Вам часто требуется прямой доступ к панели управления — вот на что рассчитывает Microsoft. Даже если Вы используете приложение «Параметры», многие страницы настроек ссылаются на отдельные апплеты панели управления, которые предлагают дополнительные настройки.
Даже новая панель «Установка и удаление программ» в «Параметрах» ссылается на классический инструмент «Программы и компоненты», также известный как панель «Удаление или изменение программы».
Как открыть панель управления в Windows 10
Панель управления в Windows 10 имеет меньше функций чем в Windows 8, но также появились и новые. Классическая Панель управления в Windows 10 является важной частью интерфейса операционной системы. Используя Панель управления в виндовс 10 можно управлять некоторыми функциями операционной системы. Панель управления в Windows 10 после обновления стала стандартной.
 Windows 10 Панель управления классический вид
Windows 10 Панель управления классический видТакая классическая панель управления в Windows 10 состоит из 8 категорий. Каждая категория представлена в виде апплета то есть значка с помощью которого запускается необходимое приложение и с помощью его выполняются выбранные задачи. Эти апплеты имеют расширение .cpl. Стандартная Панель управления Windows 10 содержит следующие категории: Система и безопасность, Учетные записи пользователей, Сеть и интернет, Оформление и персонализация, Часы, язык и регион, Оборудование и звук, Специальные возможности, Программы.
Если вы захотите увидеть Все элементы Панели управления Windows 10 то в пункте Просмотр вам нужно будет выбрать Мелкие значки.
 Windows 10 вид Панели управления мелкие значки
Windows 10 вид Панели управления мелкие значкиКак зайти в Панель управления Windows 10
Открыть Панель управления в Windows 10 можно разными методами и способами.
Как найти панель управления в Windows 10 через быстрый поиск
На панели задач около кнопки Пуск нажимаете на иконку в виде лупы и сразу откроется встроенный в систему быстрый поиск. Нужно в нём внизу в специальную строку вписать Панель управления. После этого в верхней части отобразится надпись Панель управления.
 Как в виндовс 10 найти Панель управления
Как в виндовс 10 найти Панель управленияНажав на эту надпись на вашем компьютере или ноутбуке вы сможете вызвать Панель управления в Windows 10.
Как найти в Windows 10 Панель управления в меню Пуск
Открыть Панель управления в Windows 10 можно через кнопку Пуск которая находится на Панели задач.
 Где найти Панель управления в Windows 10 через Пуск
Где найти Панель управления в Windows 10 через ПускНажав на кнопку Пуск откроется список в котором в самом низу находите пункт Служебные-Windows. Раскрываете этот пункт и в списке служебных приложений вы увидите пункт Панель управления. Нажав на него вам удастся открыть Панель управления на виндовс 10.
Как войти в Панель управления Windows 10 через приложение Выполнить
Сначала запускаем приложение Выполнить, а для этого на клавиатуре нажимаете сразу две клавиши Win+R. Откроется контекстное меню в котором вам нужно будет нажать на пункт Выполнить.

Откроется окошко в котором чтобы произвести вызов Панели управления Windows 10 нужно в строку вписать команду control, а затем нажать на кнопку ОК.
Как запустить Панель управления из командной строки Windows 10
Сначала необходимо запустить командную строку, а для этого нажимаете на кнопку Пуск раскрываете Служебные-Windows и находите пункт Командная строка.
 Где в виндовс 10 Панель управления покажет команда start control
Где в виндовс 10 Панель управления покажет команда start controlВ открывшейся командной строке набираете команду start control и после этого нажимаете на клавиатуре клавишу Enter и сразу произойдёт вызов Панели управления Windows 10.
Как попасть в Панель управления Windows 10 через Диспетчер задач
Сначала нужно запустить Диспетчер задач. Сделать это можно по разному например нажав на клавиатуре одновременно сразу три клавиши Ctrl+Shift+Esc.
 Где находится Панель управления в Windows 10
Где находится Панель управления в Windows 10Когда Диспетчер задач откроется нужно его раскрыть и нажав на Файл выбрать пункт Запустить новую задачу.
 Как зайти в Панель управления виндовс 10
Как зайти в Панель управления виндовс 10Запустится приложение Создание задачи. В этом приложении вписываете в специальную строку команду control и нажимаете на кнопку ОК. После этого можно будет войти в Панель управления виндовс 10.
Как вернуть панель управления в контекстное меню пуск Windows 10
  windows | для начинающих
Думаю, многие пользователи, как и я привыкли к тому, что перейти в Панель управления в Windows 10 можно из контекстного меню Пуск (вызываемого нажатием правой кнопки мыши по «Пуск») или же с помощью сочетания клавиш Win+X, открывающего то же самое меню.
Однако, начиная с Windows 10 версии 1703 (Creators Update) и 1709 (Fall Creators Update) в этом меню вместо панели управления отображается пункт «Параметры» (новый интерфейс настроек Windows 10), в итоге есть два способа попасть с кнопки «Пуск» в параметры и ни одного — в панель управления (кроме перехода в списке программ в «Служебные — Windows» — «Панель управления». В этой инструкции подробно о том, как вернуть запуск панели управления в контекстное меню кнопку Пуск (Win+X) и продолжить открывать её в два клика, как это было ранее. Также может пригодиться: Как вернуть меню пуск Windows 7 в Windows 10, Как добавить программы в контекстное меню рабочего стола, Как добавить и удалить пункты меню «Открыть с помощью».
Использование Win+X Menu Editor
Самый простой способ вернуть панель управления в контекстное меню пуск — использовать небольшую бесплатную программу Win+X Menu Editor.
- Запустите программу и выберите в ней пункт «Group 2» (пункт запуска параметров находится именно в этой группе, хотя и называется «Панель управления», но открывает Параметры).
- В меню программы перейдите в «Add a program» — «Add a Control Panel item»
- В следующем окне выберите «Панель управления» (или, моя рекомендация — «Все элементы панели управления», чтобы панель управления всегда открывалась в виде значков, а не категорий). Нажмите «Select».
- В списке в программе вы увидите, где расположится добавленный пункт (его можно переместить с помощью стрелок в правой части окна Win+X Menu Editor). Для того, чтобы добавленный пункт появился в контекстном меню, нажмите «Restart Explorer» (или вручную перезапустите Проводник Windows 10).
- После перезапуска проводника вы снова сможете использовать панель управления из контекстного меню кнопки Пуск.
Рассматриваемая утилита не требует установки на компьютер (распространяется в виде архива) и на момент написания этой статьи полностью чистая с точки зрения VirusTotal. Скачать программу Win+X Menu Editor можно бесплатно с сайта http://winaero.com/download.php?view.21 (ссылка на загрузку находится внизу указанной страницы).
Как изменить «Параметры» на «Панель управления» в контекстном меню Пуск вручную
Этот способ одновременно простой и не совсем. Для того, чтобы вернуть панель управления в меню Win+X потребуется скопировать ярлык панели управления (свой создать не получится, они не будут отображаться в меню) контекстного меню из предыдущей версии Windows 10 (до 1703) или 8.1.
Предположим, что у вас есть доступ к компьютеру с такой системой, тогда порядок действий будет выглядеть следующим образом
- Зайдите (на компьютере с предыдущей версией Windows) в C:\ Users\ имя_пользователя\ AppData\ Local\ Microsoft Windows\ WinX\ Group2 (можно просто ввести в адресную строку проводника %LOCALAPPDATA%\Microsoft\Windows\WinX\Group2 и нажать Enter).
- Скопируйте ярлык «Панель управления» на какой-либо накопитель (например, на флешку).
- Замените ярлык «Панель управления» (он называется так, несмотря на то, что открывает «Параметры») в аналогичной папке в вашей Windows 10 на тот, что был скопирован из другой системы.
- Перезапустите проводник (сделать это можно в диспетчере задач, который также запускается из контекстного меню Пуск).
Примечание: в случае если вы недавно обновились до Windows 10 Creators Update, а на жестком диске остались файлы предыдущей системы, то в первом пункте вы можете использовать папку Windows.old\ Пользователи\ Имя_пользователя\ AppData\ Local\ Microsoft Windows\ WinX\ Group2 и взять ярлык оттуда.
Есть и еще один способ выполнить описываемое в руководстве — вручную создать ярлыки в таком формате, чтобы они после помещения в папку Win+X отображались в контекстном меню Пуск с помощью hashlnk (сделать это с ярлыками, созданными системными средствами нельзя), о нем можно прочитать в отдельной инструкции Как редактировать контекстное меню Пуск Windows 10.
А вдруг и это будет интересно:
Как открыть панель управления в Windows 10?

Панель управления — важнейшее приложение в операционной системе Windows 10, с помощью которого в том числе можно получить доступ к тому или иному разделу. Как запустить панель управления в операционной системе Windows 10? Да очень даже просто. Есть масса способов, мы же расскажем о самых интересных из них.
Win+X
Так называемые горячие клавиши Win+X, которые позволяют открыть меню быстрого доступа.

Открыть это же меню можно и другим способом — если навести курсор на кнопку «Пуск» и кликнуть по правой клавише мыши. В меню, что появилось, нужно выбрать пункт «Панель управления».
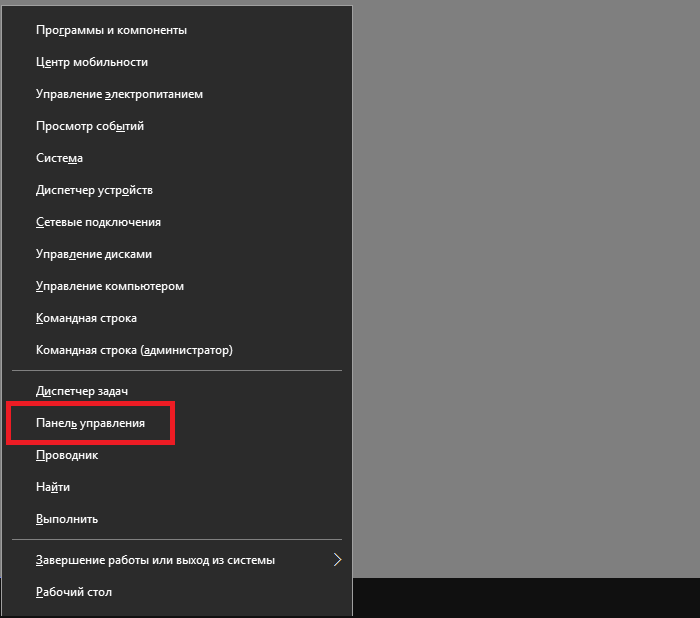
Если все сделано верно, откроется панель управления.
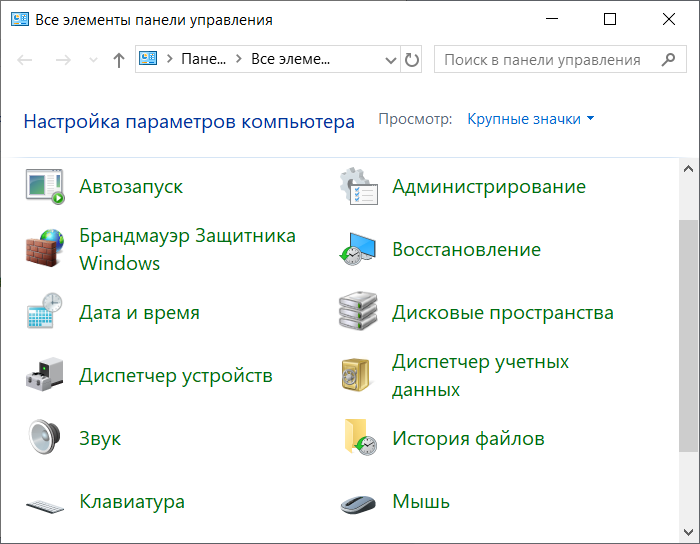
Есть один важный нюанс — на некоторых версиях Windows 10 пункта «Панель управления» в указанном меню нет, поэтому придется использовать другой способ.
Win+R
Нажмите Win+R на клавиатуре.
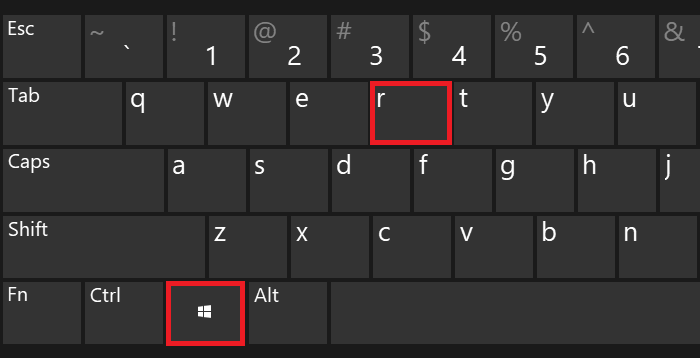
Таким образом будет запущено окно «Выполнить». Укажите команду control и кликните ОК.

Командная строка
Можно открыть панель управления и через командную строку, но для начала нужно запустить последнюю. Для этого наведите курсор на кнопку «Пуск» и нажмите на правую клавишу мыши, чтобы появилось меню. Это же меню можно запустить, если нажать на клавиши Win+X на клавиатуре.

В меню выбираете пункт «Командная строка» или Windows PowerShell, что в данном случае никакой роли не играет.

Указываете команду control и нажимаете клавишу Enter на клавиатуре.

Поиск по системе
Найдите иконку «Поиск» на панели задач и кликните по ней.
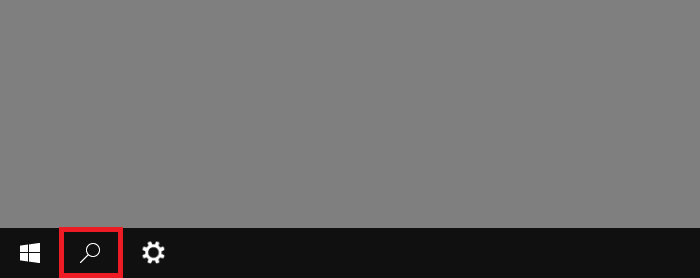
В строке поиска пишете ключевой запрос панель управления, а затем просто жмете по одноименному пункту, который появился перед вами.
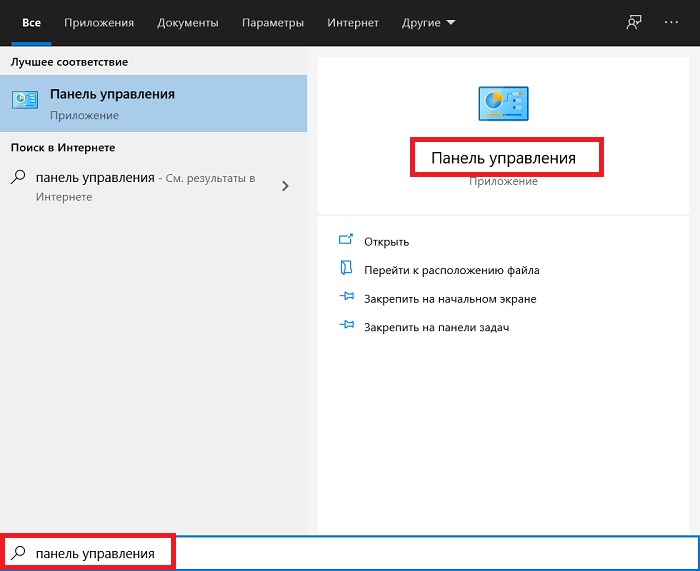
Меню «Пуск»
Кликните левой клавишей мыши по кнопке «Пуск».

В меню найдите папку «Служебные», нажмите на нее, а после кликните по строке «Панель управления».

Этот компьютер
На рабочем столе найдите и откройте «Компьютер» или «Этот компьютер».

Затем кликаете по выделенной кнопке, появляется меню, а в нем остается нажать на строку «Панель управления».
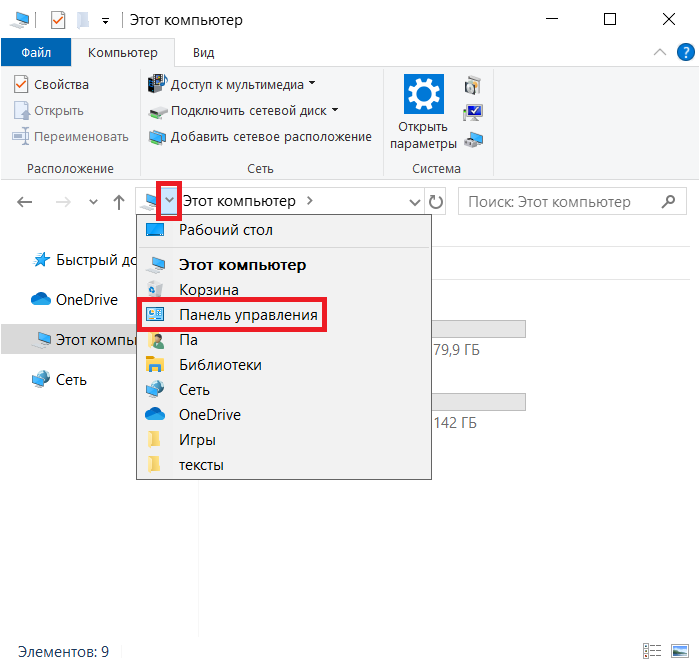
Вывод иконки «Панель управления» на рабочий стол
Чтобы иметь быстрый доступ к панели управления, можно вывести ее иконку на рабочий стол.
Находите пустое место на рабочем столе, кликаете по нему правой клавишей мыши, в контекстном меню нажимаете на строку «Персонализация».

Выбираете раздел «Темы».
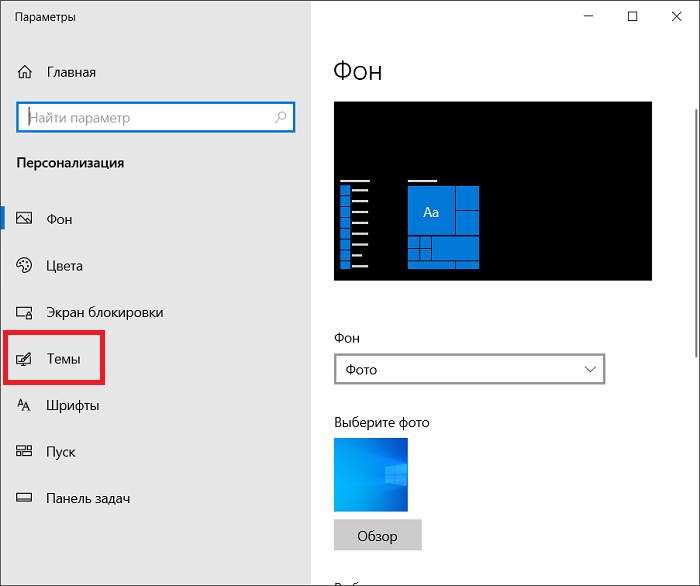
В правой части окна находите строку «Параметры значков рабочего стола», нажимаете.

Ставите галочку в строке «Панель управления» и кликаете ОК для сохранения изменений.

Значок панели управления появился на рабочем столе.

Удобно.

