посредством нажатия определённых клавиш или принудительными методами
Содержание статьипоказать1С адаптером2Подключение по Bluetooth (мышь без адаптера)2.1Windows 72.2Windows 103Как отключить тачпад (touchpad) на ноутбуке?
Пользуюсь подобными мышами постоянно, так как они достаточно удобные в использовании, но не будем вдаваться в подробности удобства. В статье я подробно расскажу про то, как подключить мышку к компьютеру. Также рассмотрим некоторые проблемы, с которыми может столкнуться каждый из пользователей.
Сначала давайте рассмотрим типы подключения. Самый популярный – это коннект при помощи специального внешнего адаптера. Он работает с помощью радиоволн на частоте 2.4 ГГц. Второй тип обычно использует Bluetooth передачу и дополнительного модуля у него нет. Благо у ноутбуков почти у всех есть «Голубой зуб». Ну и третий тип – это совмещение двух этих подключений.
Посмотреть ТОП-12 лучших беспроводных мышей, вы можете в этой статье!
В статье я рассмотрю оба варианта: при подключении с помощью адаптера и при помощи Bluetooth.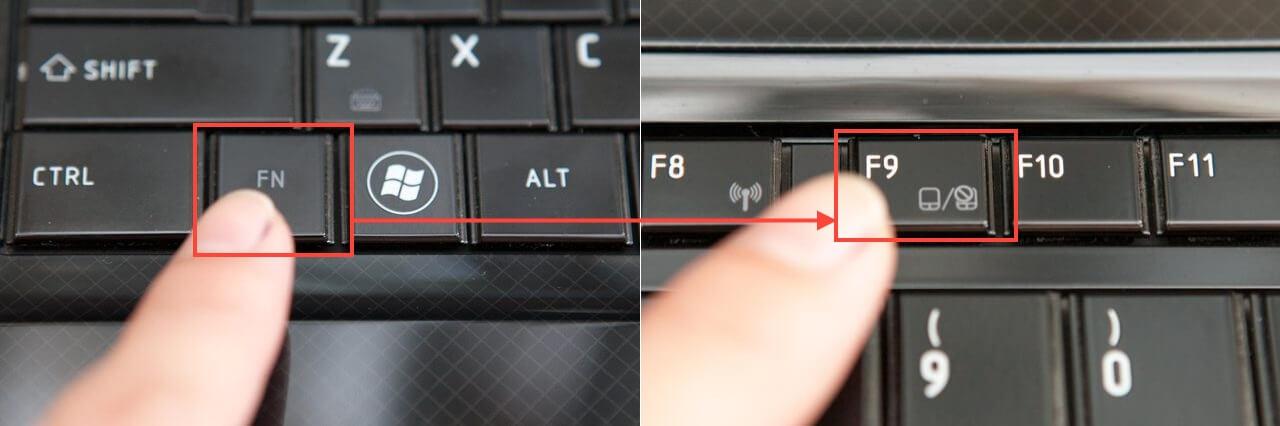
ПРИМЕЧАНИЕ! Инструкции подходят для всех моделей: SD Connexion, A4Tech, Abkoncore, ASUS, Aceline, Acer, Apple, Canyon, CoolerMaster, Corsair, Cougar, DEXP, Dark Project, Defender, Fellowes, GAMDIAS, GIGABYTE, Gembird, Genesis, Genius, Glorious, HP, Harper, Huawei, HyperX, Jet.A, Kensington, Lenovo, Logitech, MSI, Mad Catz, Marvo, Microsoft, Oklick, Petriot Memory, QUMO, Qcyber, RITMIX, Razer, Redragon, SPEED-LINK, SVEN, Satechi, Sharkoon, Smartbuy, SteelSeries, ThunderX3, Trust, Tt eSPORTS, Xiaomi, ZET, Zowie.
С адаптером
Данный тип мышей – самый популярный, поэтому скорее всего у вас именно такая мышь. Подключается она также достаточно просто, как к ноутбуку, так и к обычному стационарному компьютеру без Bluetooth. И подключение беспроводной мыши к ноутбуку происходит в один этап.
Найдите под корпусом беспроводной модуль и подключите его к одному из USB разъёмов на ноуте или компе. ПК должен при этом быть включен.
ПК должен при этом быть включен.
На дне мышки найдите переключатель и передвинет его в состояние «ON». Для выключения, наверное, вы уже поняли, нужно передвинуть в состояние «OFF». Но обычно мышь автоматически выключается и делать это постоянно не нужно.
Драйвера должны установиться автоматически, а в правом нижнем углу экрана в трее вы увидите соответствующее уведомление о подключении. Если курсор после этого не двигается, то делаем следующее:
- Можно вытащить и вставить батарейку, которая питает мышку. Возможно, она отошла. Также их можно поменять – возможно, она просто села.
- Перезапустите ПК.
- Переподключите адаптер – просто вытащите и вставьте его обратно. Если ничего не происходит, то просто вставьте его в соседний USB порт – возможно, этот вход не работает.
Также можно зайти в «Диспетчер устройств»:
- Нажмите на клавиатуре клавиши «Win» и «R».
- Прописываем команду: «devmgmt.msc».
- Возможно, у вас отключена функция автоматического поиска драйверов.
 Нажимаем на значок «Компьютера с лупой» в самом верху. Если это не поможет, то найдите вашу мышку в разделе «Устройства HID (Human Interface Devices)». Устройство должно называться абсолютно также. Нажмите правой кнопкой и далее выберите «Обновить драйверы». Желательно при этом быть подключенным к интернету.
Нажимаем на значок «Компьютера с лупой» в самом верху. Если это не поможет, то найдите вашу мышку в разделе «Устройства HID (Human Interface Devices)». Устройство должно называться абсолютно также. Нажмите правой кнопкой и далее выберите «Обновить драйверы». Желательно при этом быть подключенным к интернету.
Обычно проблем с подключением не происходит, и драйвера автоматом находятся на всех версиях Windows: 7, 8, 8.1 и 10. Если у вас возникли какие-то трудности, то попробуйте подключить её к другому компьютеру или ноутбуку. В другом случае нужно нести её обратно в магазин.
Подключение по Bluetooth (мышь без адаптера)
Чтобы подключить оптическую Блютуз мышь к ноутбуку – в первую очередь убедитесь, что ваша мышь поддерживает данное подключение. Обычно на дне или сбоку должен быть логотип «Голубого зуба». Также данная информация есть на коробке от мышки.
ВНИМАНИЕ! Если вы собираетесь подключать данную мышку к компьютеру, то убедитесь, что на материнской плате есть поддержка Bluetooth.
В другом случае вам нужно будет прикупить дополнительный адаптер
В трее найдите значок «Bluetooth» и нажмите на него правой кнопкой. Далее выбираем кнопку для добавления устройства.
ПРИМЕЧАНИЕ! Если вы не видите данный значок у себя, то нажмите на стрелочку, которая указывает вверх – возможно, он просто скрыт. Если его все равно нет, то проверьте его наличие в диспетчере устройств. Если он отсутствует – то значит скорее всего у вас он не включен и на него не установлены драйвера – по установке Bluetooth есть отдельная подробная статья от моего коллеги тут.
Windows 7
Найдите «Блутус» в трее и включите его, если он ещё не активен – нажимаем правой кнопкой и выбираем «Включить адаптер».
Опять нажимаем правой кнопкой и выбираем «Добавить устройство».
Выбираем вашу мышь из списка. Если вы её не видите, то ещё раз проделайте действия, о которых я написал чуть выше – возможно вы её не включили, или не активировали режим соединения.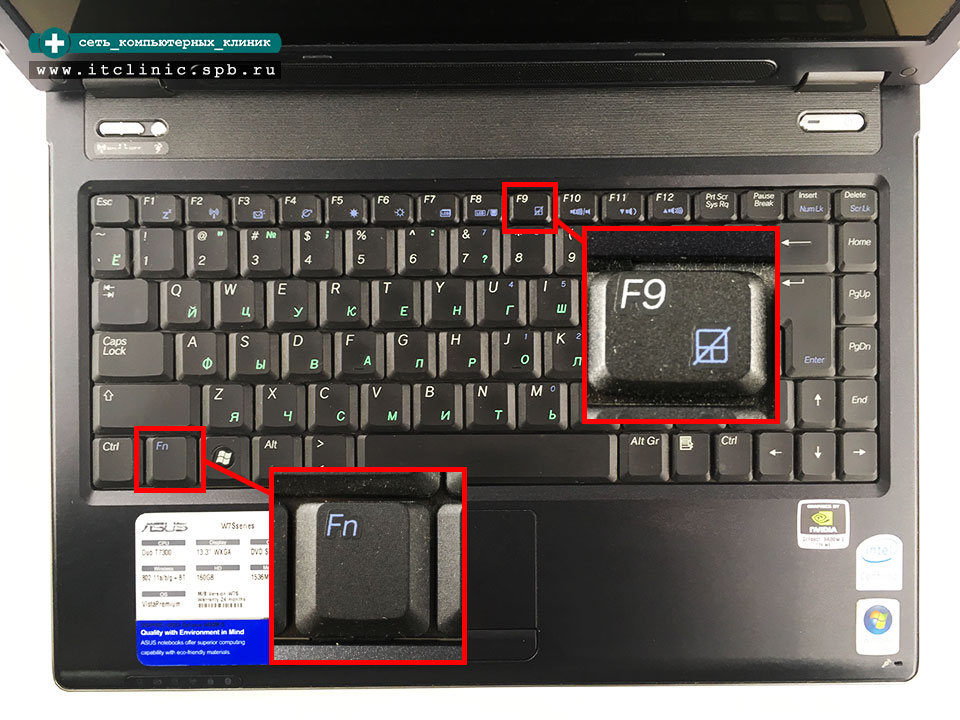
Так как мы используем именно мышь, то выбираем «Связывание без кода».
После этого подключение должно быть установлено.
Windows 10
На мышке на дне должна быть кнопка, которая включает «Bluetooth» – вы должны её заметить по соответствующему значку. После включения данной кнопки мышка начнет искать к кому бы подключиться. Чтобы активировать сопряжение, нужно нажать ещё на одну кнопку – чаще всего она называет как «Connect». Понажимайте на неё несколько раз.
Соединение должно уже быть установлено, теперь его надо настроить на ПК. Выбираем пункт «Добавление Bluetooth или другого устройства». Далее выбираем именно подключение по «Блютус».
Теперь среди всех предложенных устройств, вы должны увидеть именно свою мышь – нажмите на неё.
После этого ноутбук и мышь должны приконектиться друг к другу, и вы увидите сообщение об успехе. Попробуйте пошевелить мышкой.
Также я советую дополнительно установить программное обеспечение специально для вашей мыши. Особенно это актуально для крутых игровых устройств, на которых можно настроить более детально чувствительность или запрограммировать некоторые клавиши. Скачать данное ПО можно с официального сайта производителя. Вы можете или зайти на оф. сайт и поискать там вашу мышь, или просто вбить в поисковик полное наименование модели. Точное название модели можно посмотреть на коробке, в инструкции или под корпусом.
Особенно это актуально для крутых игровых устройств, на которых можно настроить более детально чувствительность или запрограммировать некоторые клавиши. Скачать данное ПО можно с официального сайта производителя. Вы можете или зайти на оф. сайт и поискать там вашу мышь, или просто вбить в поисковик полное наименование модели. Точное название модели можно посмотреть на коробке, в инструкции или под корпусом.
Как отключить тачпад (touchpad) на ноутбуке?
Тачпад при работе доставляет много хлопот, так как при печати текста, ты ненароком постоянно соприкасаешься с ним. Но его можно отключить, если у вас на ноутбуке установлена официальная утилита от производителя.
Нажмите на меню «Пуск» и в поиске введите «Мышь» – далее нужно нажать на «Параметры мыши».
В разделе устройства нажимаем на «Дополнительные параметры…».
На одной из вкладок должна быть галочка, которая будет отключать тачпад при подключении подобного устройства. При этом не важно какой аппарат – проводное или беспроводное. В самом конце нажимаем «Применить». Я показал вам на примере бука «Леново», но данная функция есть на всех ноутбуках.
В самом конце нажимаем «Применить». Я показал вам на примере бука «Леново», но данная функция есть на всех ноутбуках.
Материалы взяты из следующего источника:
https://wifigid.ru/raznye-sovety-dlya-windows/kak-podklyuchit-besprovodnuyu-myshku-k-noutbuku
Иллюстрация:
https://wifigid.ru/raznye-sovety-dlya-windows/kak-podklyuchit-besprovodnuyu-myshku-k-noutbuku
Существует несколько вариантов включения тачпада. Но при их использовании нужно учитывать какая у вас марка ноутбука. Дело в том, что для разных моделей применяются разные способы активации touchpad.
Давайте рассмотрим, как с помощью нескольких способов можно включить тачпад на ноутбуке.
Содержание
Перезагрузка ноутбука
Не зависимо от модели и марки портативного компьютера первым советом для решения проблемы будет перезагрузка. Не важно, какая у вас система Windows 7, Windows 8, Ubuntu или другая, возможно просто произошла единовременная ошибка и после перезагрузки все станет на свои места.
Использование сочетания клавиш
При использовании этого способа нужно одновременно нажать две клавиши на клавиатуре ноутбука: клавишу «Fn» и одну из функциональных клавиш в верхнем ряду (F1-F12).
Для разных марок и моделей портативных компьютеров эта комбинация немного отличается. Например, для ноутбуков Асус нужно использовать следующее сочетание: Fn + F9.
Включение тачпада на ноутбуке АсусВот список комбинаций клавиш для включения тачпада для распространенных марок ноутбуков:
- Asus – Fn + F9 или Fn + F7
- Acer – Fn + F7
- Lenovo – Fn + F8 и Fn + F5
- Dell – Fn + F5
- Sony – Fn + F1
- Toshiba – Fn + F5
- Samsung – Fn + F5
В этом списке нет марки HP, потому что на ноутбуках Hewlett-Packard включение тачпада осуществляется при помощи отдельной клавиши, специально выделенной для этой функции.
Включение touchpad в БИОС
Если у вас не работает тачпад и предыдущие советы не помогают, возможно, он просто отключен в настройках BIOS.
Зайдите в биос и найдите пункт «Internal Pointing Device». Значение этого параметра должно быть «Enable», т.е. включено.
Установка/переустановка драйверов
Также причиной неработоспособности тачпада может быть отсутствие или неправильная работа драйверов устройства. Такая ситуация вполне может быть если производилась переустановка Windows или произошел какой-либо сбой.
В этом случае нужно попробовать установить драйвера touchpad с диска (при его наличии) или скачать с официального сайта производителя.
TouchPad фирмы Synaptics
Сейчас на современных ноутбуках очень часто используются сенсорные панели компании Synaptics. Возможно, на вашем портативном компьютере тоже установлен touchpad этого производителя. В этом случае (при наличии установленных драйверов) тачпад можно отключать с помощью панели управления.
Возможно, на вашем портативном компьютере тоже установлен touchpad этого производителя. В этом случае (при наличии установленных драйверов) тачпад можно отключать с помощью панели управления.
Для этого нужно зайти в панель управления Windows и выбрать пункт «Мышь».
На вкладке «Параметры устройства» при помощи соответствующих кнопок можно включить или отключить сенсорную панель.
Также для некоторых версий драйверов на этой вкладке может присутствовать настройка, которая позволяет отключать тачпад при подсоединении к ноутбуку USB мыши.
TouchPad неисправен
Если все вышеперечисленные рекомендации вам не помогли, возможно, причиной является физическая поломка сенсорной панели или просто отсоединились контакты. В этом случае выход один – разбирать ноутбук и проверять все соединения. В крайнем случае, может понадобиться даже замена тачпада. Если вы неопытный пользователь, то эту работу лучше доверить профессионалам.
Иногда требуется отключить тачпад ноутбука. Вашему вниманию предлагаются 4 способа, используя которые можно сделать это.
Вашему вниманию предлагаются 4 способа, используя которые можно сделать это.
1. Горячие клавиши
Сенсорную панель можно выключить с помощью одновременного нажатия клавиши Fn и одной из клавиш ряда F. Какой именно зависит от производителя и конкретной модели портативного компьютера, но существует подсказка – значок в виде перечёркнутого тачпада. Если такой значок отсутствует, можно поискать нужную кнопку самостоятельно. Однако ниже представлены комбинации клавиш для самых популярных марок:
- Samsung: Fn+F5;
- Acer: Fn+F7;
- ASUS: Fn+F8 или F7;
- Lenovo: Fn+F5 или F8;
- Sony: Fn+F1, Assist;
В ноутбуках HP сенсорная панель отключается не с помощью горячих клавиш, а с помощью парного быстрого касания или длительного нажатия левого верхнего угла самой панели;
Этот метод применим не для всех моделей ноутбуков. Если он оказался бесполезен в вашем случае, то следует попробовать другие средства.
2. Диспетчер задач
Тачпад выключается и с помощью диспетчера устройств. Войти в него можно либо одновременно нажав Win и X и выбрав соответствующий пункт в развернувшемся списке, либо набрав команду devmgmt.msc в строке ввода диалогового окна «Выполнить». Последняя вызывается сочетанием клавиш Win+R.
Войти в него можно либо одновременно нажав Win и X и выбрав соответствующий пункт в развернувшемся списке, либо набрав команду devmgmt.msc в строке ввода диалогового окна «Выполнить». Последняя вызывается сочетанием клавиш Win+R.
В диспетчере устройств сенсорную панель можно найти в категории «Мыши и иные указывающие устройства» или в категории «Устройства HID». Найти устройство довольно легко: такие слова как touchpad или sensing pad в названии указывают на него. Оно может скрываться и за словосочетанием «USB устройство ввода», но в любом случае обнаружить его не составит особого труда. После этого нужно кликнуть правой кнопкой на названии и в появившемся окне выбрать пункт «Отключить устройство». Другой вариант – кликнуть название тачпада левой кнопкой мыши и отключить его во вкладке «Драйвер».
3. Автоматическое выключение тачпада при включении USB-мыши
Способ, который интересен тем, что позволяет всё сделать один раз и надолго забыть о проблеме. Чтобы настроить операционную систему на автоматическое отключение сенсорной панели, нужно выполнить следующие шаги:
Шаг 1. Открыть Панель управления или Параметры. Сделать это можно разными способами:
Открыть Панель управления или Параметры. Сделать это можно разными способами:
Шаг 2. Войти в категорию «Устройства и принтеры», если «Панель управления» была открыта с помощью окна «Выполнить». Если вы предпочли другой вариант, то можете сразу переходить к пункту 3.
Шаг 3. Найти в списке устройств сенсорную панель и мышь, кликнув на этот пункт выбрать Параметры подключения USB-мыши и поставить галочку напротив «Сенсорная панель автоматически отключается».
Стоит сказать, что в последнем обновлении Windows 10 вместо возможности автоматического выключения тачпада появилась настройка уровней его чувствительности. Низкие значения этой характеристики, возможно, позволят комфортно работать на клавиатуре не отключая при этом сенсорной панели.
4. BIOS
Самый неудобный из предлагаемых в статье способов, поскольку требует выключения или перезагрузки портативного компьютера. Но в некоторых случаях может сработать только он: так автору статьи удалось выключить тачпад на ASUS X552M именно с его помощью.
Вход в BIOS на ноутбуках от разных производителей выполняется по-разному. Ниже представлены варианты клавиш, которые нужно нажимать во время включения портативного компьютера, от наиболее к наименее распространённым:
- Samsung: F2, F8, F12, DEL или комбинация Fn + клавиша ряда F;
- Acer: F1, F2, Ctrl+Alt+Esc; для Acer Aspire Ctrl+F2; для серий Extensa и TravelMate F2, Del;
- Asus: F2, Del, F9;
- Lenovo: F2, Fn+F2, F8, Del;
- Sony: серия Vaio клавиша Assist; старые модели F1, F2,F3, Del;
- Hp: F10, Esc; модели постарше: Del, F1, F11, F8;
- Dell: F2, F1, F10, Del, Esc, Insert;
После входа в BIOS следует, используя стрелки на клавиатуре, перейти на вкладку «Advanced», выбрать в открывшемся списке «Internal pointing device» – это и есть тачпад. Чтобы выключить его, нужно нажать Enter и с помощью стрелочек выбрать пункт «Disabled», после – снова «Enter». Покинуть BIOS, сохранив все изменения, можно нажав клавишу F10.
Рассмотренные выше методы выключения сенсорной панели не являются единственными, однако они наиболее доступны. Надеемся, что представленная в статье информация окажется для вас полезной.
Надеемся, что представленная в статье информация окажется для вас полезной.
Как отключить тачпад при подключении мыши — видео
Используемые источники:
- https://xn--b1afkiydfe.xn--p1ai/2021/05/12/%d0%ba%d0%b0%d0%ba-%d0%bf%d0%be%d0%b4%d0%ba%d0%bb%d1%8e%d1%87%d0%b8%d1%82%d1%8c-%d0%b1%d0%b5%d1%81%d0%bf%d1%80%d0%be%d0%b2%d0%be%d0%b4%d0%bd%d1%83%d1%8e-%d0%bc%d1%8b%d1%88%d1%8c-%d0%ba-%d0%ba%d0%be/
- https://compconfig.ru/tips/vklyuchit-tachpad-na-noutbuke.html
- https://pristor.ru/kak-otklyuchit-tachpad-na-noutbuke-pri-podklyuchenii-myshi/
Настройки тачпада в реестре. Тачпад на ноутбуке – включение и отключение панели
Довольно часто пользователи задаются вопросом, как отключить тачпад на ноутбуке, таких моделей как: Asus, HP, Dell, Lenovo, Acer, Samsung и т.д. На самом деле нет никакой разницы в какой модели ноутбука вы собираетесь это сделать. Главное понять основные моменты для этой процедуры, после чего вы сможете отключать touchpad во всех ноутбуках, с которыми вы будете работать в дальнейшем.
Главное понять основные моменты для этой процедуры, после чего вы сможете отключать touchpad во всех ноутбуках, с которыми вы будете работать в дальнейшем.
Многим пользователям работать через данную панель неудобно и намного проще использовать стандартную USB мышь. Даже, скорее всего это дело привычки, так как многие люди любят работать с мышкой и я отношусь к тем пользователям, которые предпочитают стандартную мышку.
Второй минус визуального характера, если долгое время использовать сенсорную панель (тачпад), то могут образоваться заметные потертости, которые по большей части напоминают жирное пятно. На матовой поверхности такой «изыск» смотрится не очень эстетично и некоторые именно из – за данного факта бояться его часто использовать. Ведь мышку можно выкинуть и заменить новой, а с тачпадом такое сделать нельзя.
Ну и конечно тачпад мешает при работе с текстом, часто случается так, что пользователь случайно задевает тачпад ладонью, тем самым выделяет или выбирает ненужный объект.
Итак, я закончил с вводной частью, которую я был обязан написать, для тех, кто задумывался насчет тачпада.
Кнопка возле тачпада и непосредственно на нем
Далеко не все ноутбуки оснащены такой функцией, но все же она может присутствовать на вашем ноутбуке. В верхнем углу панели (тачпада) может быть сенсорная кнопка, которая обычно подсвечивается, это и есть заветный выключатель. Эта кнопка может находиться как на самом тачпаде так и возле него.
Чтобы точно узнать, есть ли у вас такая функция в ноутбуке, прочитайте руководство, которое вручается при покупке ноутбука.
Есть также тачпады, в которых предусмотрена специальная область, нажав на нее 2 раза вы включите или отключите тачпад. Вот пример:
Сразу хочу задать вопрос по теме, мне кажется, если кнопка находится на самом тачпаде, то это будет не очень удобно. Ведь я не смотрю на тачпад при работе, таким образом, я буду отключать тачпад случайно. Или я ошибаюсь, может быть надо нажимать еще какие — то кнопки? Если кто — то пользуется таким тачпадом, то с радостью выслушаю ваше мнение, если у вас нет такой функции, то тоже интересно знать, что вы думаете по данному вопросу.
Функциональные клавиши — Fn
На своем блоге я уже «подымал» тему про клавиши на ноутбуке, вот статья: « », но сейчас мы затрагиваем вопрос, как отключить тачпад на ноутбуке и поэтому обсудим только часть клавиш, которые нам могут сейчас пригодиться.
В ноутбуках есть кнопка «Fn » — функциональная клавиша, в сочетании c Fn и клавишами верхнего ряда: F1, F2, F3 и т.д ., она будет полезна. В каждом ноутбуке свои сочетания клавиш, так как каждый производитель ноутбуков делает так, как ему удобно или как он хочет.
Вот возможные варианты клавиш, которые помогут отключить или включить тачпад на вашем ноутбуке:
- Fn+ F9 или F7 — ASUS
- Fn + F8 или F5 — Lenovo
- Fn + F5 — DELL
- Fn+ F7 – ACER
- Fn + F5 или F6 – Samsung
- Fn + F1 — Sony Vaio
- Fn + F5 — Toshiba
Если выше сказанные клавиши не помогли отключить тачпад, то это не значит, что этой клавиши у вас нет. Возможно, что в вашем ноутбуке назначили другую клавишу, например, F10. Чтобы бы вам хоть как – то помочь, давайте я покажу, как эти клавиши могут выглядеть у вас на клавиатуре.
Думаю, примеров достаточно. Главное понять, что на клавише вы должны найти изображение — зачёркнутый тачпад или мышку. Кстати, эти сочетания клавиш могут у вас не сработать, потому что не установлены специальные драйвера, но об этом я расскажу в другой статье.
Автоматическое отключение тачпада при подключенной мышке
Если вы работаете мышкой и тачпадом, то можно настроить Windows, чтобы он сам автоматически блокировал или активировал устройство, которое вам не нужно. Суть этого способа заключается в следующем: до той поры пока в USB порте не окажется мышки, ноутбук будет понимать, что вам нужен тачпад и он будет работать, но как только мы подсоединяем мышь, сенсорная панель отключается. Возможно, данная настройка сделана на вашем ноутбуке.
Это очень удобно, ведь при работе с ноутбуком на столе, можно случайно задевать мышку при работе с тачпадом, таким образам мышка является ненужным устройством и логично будет ее отсоединить. Чтобы не делать лишних движений вы можете настроить Windows для автоматического отключения ненужного устройства: мышки или тачпада.
Возможно, вам надо будет зайти во вкладку «Параметры устройств», дальше во «Включение/отключение сенсорной панели» задаем значение «Отключить». Посмотрите все вкладки, если не найдете.
Выключение тачпада через BIOS
Такой радикальный способ позволит навсегда забыть о существовании тачпада. Естественно это эффективный способ, но такой вариант, скорее всего, подойдет для системных администраторов, которые замучились объяснять пользователю, что такое touchpad.
Перезагружаем ноутбук, и как только компьютер начинает включаться, нажимаем несколько раз Delete (тем, кто занимается такой операцией впервые, советую нажимать как можно больше раз). Как только перед глазами появился синий экран, перестаем мучить клавишу Del и находим раздел Internal Pointing Device и меняем значение на Disabled. Не забудьте сохранить результат, для этого переходим в Save & Exit и жмем Enter. Или же для сохранения параметров используете клавишу F10.
Напоминаю, для того чтобы перемещаться по BIOS используются только стрелки. Хотя я видел BIOS-ы, в которых работают мышки и тачпады.
Решение самих пользователей
Этот раздел можно отнести к юмору, но он тоже действенный, если вы не разобрались, как отключить тачпад.Неординарным решением может стать использование банковской карточки и любой другой карты (так как по размеру она практически идеально совпадает с сенсорной областью). Признаться честно, я таких людей пока не встречал, но как вариант видел в интернете.
Редактор реестра
Редактор реестра очень полезная штука и здесь этот инструмент может также выручить вас, когда перед вами встала задача, как отключить тачпад в вашем устройстве. Чтобы открыть реестр, откройте «Выполнить» горячими клавиши «Win» + «R» и введите regedit. Далее находите HKEY_LOCAL_MACHINE\Software\Synaptics\SynTPEnh и тут создаете параметр DWORD с названием DisableIntPDFeature. Если такой параметр есть, то в любом случае заходите в него для внесения изменения, нажав на него пару раз левой кнопкой мыши.
Откроется окно, в котором указываете параметр «33» или «51» (шестнадцатеричной или десятичной системе). Сохраняете и перезагружаете компьютер.
Можно также отключить через когда его откроете вам надо найти: «Мыши и иные указывающие устройства» или «Устройства HID». Далее нажимаете правой кнопкой мыши по TouchPad и выбираете «Отключить».
Вот еще один способ:
В инструкции поэтапно расскажу сначала про то, как отключить тачпад ноутбука с помощью клавиатуры, настройки драйвера, а также в диспетчере устройств или центре мобильности Windows. А потом пройдусь отдельно по каждой популярной марке ноутбука. Также может быть полезным (особенно если у вас есть дети): .
Ниже в руководстве вы найдете сочетания клавиш и другие методы для ноутбуков следующих марок (но для начала рекомендую прочитать первую часть, которая подойдет почти для всех случаев):
- Lenovo
- Sony Vaio
- Samsung
- Toshiba
Отключение тачпада при наличии официальных драйверов
Если на вашем ноутбуке стоят все необходимые драйвера с официального сайта производителя (см. ), а также сопутствующие программы, то есть вы не переустанавливали Windows, а после этого не использовали драйвер-пак (чего для ноутбуков я не рекомендую), то чтобы отключить тачпад вы можете воспользоваться методами, предусмотренными производителем.
Клавиши для отключения
На большинстве современных ноутбуков на клавиатуре предусмотрены специальные клавиши для отключения тачпада — вы их найдете почти на всех ноутбуках Asus, Lenovo, Acer и Toshiba (на некоторых марках они есть, но не на всех моделях).
Ниже, где написано отдельно по маркам, есть фотографии клавиатур с отмеченными клавишами для отключения. В общих чертах, вам требуется нажать клавишу Fn и клавишу со значком включения/отключения сенсорной панели, чтобы отключить тачпад.
Как отключить тачпад в параметрах Windows 10
Если на вашем ноутбуке установлена Windows 10, а также есть все оригинальные драйверы для сенсорной панели (тачпада), то отключить его можно используя параметры системы.
Здесь же в параметрах вы можете включить или отключить функцию автоматического отключения тачпада при подключении мыши к ноутбуку.
Использование настроек Synaptics в панели управления
Многие ноутбуки (но не все) используют сенсорную панель Synaptics и соответствующие драйвера к ней. С большой вероятностью, и ваш ноутбук тоже.
В этом случае, вы можете настроить автоматическое отключение тачпада при подключении мыши по USB (в том числе, беспроводной). Для этого:
- Зайдите в панель управления, убедитесь, что в пункте «Вид» установлено «Значки», а не «Категории», откройте пункт «Мышь».
- Откройте вкладку «Параметры устройства» с иконкой Synaptics.
На указанной вкладке вы можете настроить поведение сенсорной панели, а также, на выбор:
- Отключить тачпад, нажав соответствующую кнопку под списком устройств
- Отметить пункт «Отключать внутреннее указывающее устройство при подключении внешнего указывающего устройства к порту USB» — в этом случае, тачпад будет отключаться при подключении мыши к ноутбуку.
Центр мобильности Windows
Для некоторых ноутбуков, например, Dell, отключение тачпада доступно в Центре мобильности Windows, открыть который можно из меню по правому клику на значке батареи в области уведомлений.
Итак, со способами, которые предполагают наличие всех драйверов производителя закончили. Теперь перейдем к тому, что делать, оригинальных драйверов на тачпад нет.
Как отключить тачпад, если драйверов или программы для него нет
Если описанные выше методы не подходят, а устанавливать драйвера и программы с сайта производителя ноутбука вы не хотите, способ отключить тачпад все равно имеется. Нам поможет диспетчер устройств Windows (также на некоторых ноутбуках доступно отключение тачпада в БИОС, обычно на вкладке Configuration/ Integrated Peripherals следует установить Pointing Device в значение Disabled).
Открыть диспетчер устройств можно разными способами, но тот, который точно сработает вне зависимости от обстоятельств в Windows 7 и Windows 8.1 — это нажать клавиши с эмблемой Windows + R на клавиатуре, а в появившемся окне ввести devmgmt.msc и нажать «Ок».
В диспетчере устройств постарайтесь найти ваш тачпад, располагаться он может в следующих разделах:
- Мыши и иные указывающие устройства (скорее всего)
- Устройства HID (там тачпад может называться HID-совместимая сенсорная панель).
Называться сенсорная панель в диспетчере устройств может по-разному: USB-устройство ввода, USB-мышь, а может и TouchPad. Кстати, если отмечено, что используется порт PS/2 и это не клавиатура, то на ноутбуке это, скорее всего и есть тачпад. Если вы точно не знаете, какое из устройств соответствует тачпаду, вы можете поэкспериментировать — ничего страшного не случится, просто включите это устройство обратно, если это не он.
Для отключения тачпада в диспетчере устройств, кликните по нему правой кнопкой мыши и выберите в контекстном меню пункт «Отключить».
Отключение сенсорной панели на ноутбуках Asus
Для отключения сенсорной панели на ноутбуках производства Asus, как правило, используются клавиши Fn + F9 или Fn + F7. На клавише вы увидите значок, с перечеркнутым тачпадом.
Клавиши для отключения тачпада на ноутбуке Asus
На ноутбуке HP
На некоторых ноутбуках HP нет специальной клавиши для отключения сенсорной панели. В этом случае, попробуйте сделать двойной тап (касание) по левому верхнему углу тачпада — на многих новых моделях HP он отключается именно так.
Есть еще один вариант для HP — удерживать верхний левый угол в течение 5 секунд для отключения.
Lenovo
На ноутбуках Lenovo используются различные комбинации клавиш для отключения — чаще всего, это Fn + F5 и Fn + F8. На нужной клавише вы увидите соответствующий значок с перечеркнутым тачпадом.
Также вы можете использовать настройки Synaptics для изменения параметров работы сенсорной панели.
Acer
Для ноутбуков марки Acer наиболее характерное сочетание клавиш — Fn + F7, как на изображении ниже.
Sony Vaio
Стандартно, если у вас установлены официальные программы Sony, вы можете настроить тачпад, в том числе отключить его через Vaio Control Center, в разделе «Клавиатура и мышь».
Также, на некоторых (но не на всех моделях) есть горячие клавиши для отключения сенсорной панели — на фотографии выше это Fn + F1, однако это также требует наличия всех официальных драйверов и утилит Vaio, в частности Sony Notebook Utilities.
Samsung
Почти на всех ноутбуках Samsung для того, чтобы отключить тачпад достаточно нажать клавиши Fn+ F5 (при условии, что есть все официальные драйвера и утилиты).
Toshiba
На ноутбуках Toshiba Satellite и других, обычно используется комбинация клавиш Fn + F5, которая обозначена значком отключения сенсорной панели.
В большинстве ноутбуков Тошиба используется сенсорная панель Synaptics, соответственно доступна настройка с помощью программы производителя.
Кажется, ничего не забыл. Если есть вопросы — задавайте.
Начнем с обычного вопроса компьютерной грамотности: «Что такое тачпад в ноутбуке?» Ноутбуки, нетбуки и иные подобные портативные устройства (например, ) имеют в своем составе, как правило, встроенную компьютерную мышь. Эта встроенная мышь совсем не похожа на привычную компьютерную мышь, которую можно двигать по столу и нажимать на кнопки.
Встроенная в портативные переносные компьютеры мышь имеет совершенно иное устройство. Если обычная мышка двигается по столу, то встроенная мышка переносных компьютеров стоит, что называется, намертво. Но двигать по ней можно пальцами руки, что полностью аналогично по ответной реакции движению обычной компьютерной мышки по столу.
Плюсы тачпада или для чего нужен тачпад?
Такое неподвижное устройство встроенной мышки удобно для переносных компьютеров, где нужно иметь как можно меньше движущихся частей. Именно в силу того, что сам компьютер является переносным, в нем не желательно иметь еще что-то двигающееся.
По этой встроенной мышке можно не только двигать пальцем, но и выполнять много других действий. Например, можно постукивать по встроенной мышке, что будет аналогично нажатию на левую кнопку обычной компьютерной мыши. В более развитых компьютерах, особенно в MAC производства компании Apple, на встроенной мышке можно движениями нескольких пальцев поворачивать изображение, увеличивать или уменьшать его масштаб и выполнять множество других удобных действий.
Также встроенные мышки переносных компьютеров имеют левую и правую кнопки, полностью аналогичные левой и правой кнопкам обычной компьютерной мышки.
Так как действия на встроенной компьютерной мышке портативных переносных устройств выполняются чаще всего касаниями пальцев рук по прямоугольной площадке на корпусе компьютера, эта мышка получила свое название «тачпад» от английских слов «touch» – касаться и «pad» – площадка. То есть на простом языке
«тачпад» означает «касаться пальцами специальной площадки».
А если говорить техническим языком, то
«тачпад» означает «сенсорная панель».
Минусы тачпада или как тачпад мешает пользователю
У любого удобства всегда может найтись и обратная сторона – неудобство. Этот «закон вредности» не обошел и тачпад, сенсорную панель, встроенную мышку переносных компьютеров. Дело в том, что обычно эта сенсорная панель конструктивно расположена чуть ниже клавиатуры компьютера (ноутбука, нетбука, планшетного компьютера и т.п.). При работе с клавиатурой можно незаметно для себя самого случайно коснуться и тачпада, той самой панели (площадки), расположенной ниже клавиатуры.
Тачпад любое прикосновение не только пальцем, но и, например, манжетой рубашки может воспринимать, как сигнал к действию. По этому ложному сигналу в компьютер из тачпада пойдет сигнал, например, на перемещение курсора мыши вверх, вниз, влево или вправо.
И теперь представьте себе, например, что Вы печатаете текст. И вдруг в какой-то момент курсор мыши «съезжает» совершенно в другое место текста, где Вы продолжаете, ничего не подозревая, печатать текст дальше. Далеко не все владеют методом , поэтому при печати все внимание, обычно, направлено не на экран, а на клавиатуру. И Вы просто не замечаете, что курсор уже давно «съехал», и тест печатается совершенно не там, где он должен быть.
Неприятно? Еще бы. А потом надо все править, искать, куда «уехал» текст. Извлекать его оттуда, перемещать туда, где этому тексту место. Долго и порой нудно приходится все исправлять.
Поэтому разработчики портативных переносных компьютеров давно озаботились проблемой временного выключения тачпада, сенсорной панели, встроенной мышки. Если, конечно, это нужно пользователю. Эта функция выключения (и, разумеется, включения, если тачпад вновь востребован) весьма удобна. Поэтому всегда полезно знать и уметь этой функцией пользоваться.
Выводы и основной вопрос:
Тачпад представляет собой аналог компьютерной мыши. Появление такой сенсорной панели обусловлено особенностью портативных компьютеров.
В домашних условиях, где ноутбук можно поставить на стол, многие предпочитают пользоваться обычной компьютерной мышкой. Только в этом случае включенный тачпад может сильно мешать, поэтому возникает вопрос: как отключать/включать тачпад?
Производители побеспокоились о функции выключения тачпада: в ноутбуках предусмотрена специальная клавиша либо комбинация клавиш. К каким-либо специальным техническим или программным средствам прибегать не нужно.
1 вариант, как включить тачпад на ноутбуке или отключить его
Современные модели ноутбуков имеют небольшое углубление в углу тачпада. Это и есть кнопка включения/отключения сенсорной панели. Нажав ее дважды, Вы активируете тачпад или отключите, если он был включен.
Это очень удобно, хотя такая кнопка предусмотрена далеко не во всех моделях портативных переносных компьютеров.
2 вариант, как включить или отключить тачпад на ноутбуке
В других ноутбуках для включения/отключения тачпада нужно нажать сочетание клавиш Fn и одной из верхнего ряда F1-F12 . Клавиша Fn обычно находится в левом нижнем углу клавиатуры. Какую из клавиш F1-F12 нажимать, можно судить по нанесенным на них пиктограммам, которые выполнены в том же цвете что и клавиша Fn.
Для ноутбука Sony Vaio отключить/включить тачпад можно с помощью клавиш Fn+F1. Один раз нажали на две клавиши Fn+F1 и тем самым отключили тачпад. При повторном нажатии на Fn+F1 тачпад будет снова включен.
Рис. 1 Для ноутбука Sony Vaio отключить/включить тачпад можно с помощью клавиш Fn+F1.
Пиктограмма включения/выключения сенсорной панели обычно имеет вид этой сенсорной панели – прямоугольник со скругленными углами (изображение «площадки»), под которым показаны два маленьких прямоугольника (как бы кнопочки, левая и правая кнопки мышки) и сверху над всем этим стоит крестик, как буква «х», означающая «выключить». Но могут быть и другие мнемонические картинки сенсорной панели, тут уж производители компьютеров стараются, как могут.
3 вариант, как включить/отключить тачпад на ноутбуке
Если по каким-то причинам описанными способами не получается включить или отключить тачпад специальной кнопочкой или с помощью , тогда это можно сделать через настройки BIOS. Чтобы получить доступ к этим настройкам нужно во время запуска ноутбука зажать клавишу F2 или Del. Как правило, при включении внизу экрана отображается подсказка, какую именно клавишу нажимать. Надо помнить, что эта подсказка появляется на очень короткое время. И нажимать на эту клавишу нужно именно в тот момент, когда высвечивается подсказка. Иначе зайти в программу настройки BIOS будет невозможно, потребуется перезагружать ноутбук.
В настройках BIOS находим пункт Pointing Device (дословно «указательные устройства»). Измените его значение на Enabled (дословный перевод «Включено»), если хотите включить тачпад, либо на Disabled (дословный перевод «Выключено») – для отключения устройства. Затем выйдите с сохранением (как правило, этот пункт меню настройки BIOS выглядит как «Save & Exit» или «Exit with Saving»), чтобы изменения вступили в силу.
Помните, с настройками BIOS нужно быть осторожнее, особенно если не знаете, для чего нужна та или иная настройка.Можно даже повредить компьютер до такой степени, что его невозможно будет починить, вот такой он этот BIOS «коварный».
4 вариант, как включить/отключить тачпад на ноутбуке
Еще один способ, как найти информацию по вопросу, как можно отключить/включить тачпад на ноутбуке. Для этого можно воспользоваться инструкцией к своему ноутбуку, которая в последнее время, как правило, не в бумажном, а в электронном виде находится на жестком диске C: ноутбука, как правило, в папке “Documentation”, но не обязательно именно в ней.
Когда все 4 варианта не работают
Итак, тачпад несложно включить и отключить. Но если описанными способами сенсорную панель не удается включить, тогда, вероятно,
- устройство неисправно,
- либо не установлены , например, в результате переустановки операционной системы (захотелось, скажем вместо “родной” XP (то есть “зашитой” производителем в устройство на момент его продажи) установить семерку, или вместо “родной” семерки – восьмерку или десятку!). .
Все современные модели портативных компьютеров оснащены специальной сенсорной панелью touchpad, которая выполняет роль мышки, если таковой не имеется. Некоторые модели ПК обладают очень чувствительным сенсором, который мешает печатать или играть, поэтому возникает необходимость отключить тачпад на ноутбуке.
Как отключить тачпад через сенсорную панель
Самый простой вариант предлагают некоторые модели ноутов, которые оснащены специальной кнопкой отключения touchpad. Эта функция присутствует далеко не на всех компьютерах, но иногда встречается. Располагаться кнопка может прямо рядом с самой панелью или на ней, некоторые производители выносят ее на верхнюю часть клавиатуры. Как правило, она имеет подсветку и картинку с перечеркнутым тачпадом. Узнать на 100% о ее наличии можно с помощью руководства, которое входит в комплект продажи.
Некоторые производители предусмотрели другой вариант, как отключить на ноутбуке временно тачпад. Для этого на сенсорной панели задана специальная область, при двойном нажатии на которую происходит выключение Touchpad. Как правило, установлена она на ПК марки HP и выглядит как маленькая лампочка в углу. Нужно лишь дважды коснуться (быстро) диода, и сенсорная панель отключится.
Как отключить сенсорную панель инструментами Windows
Ноутбук – переносное устройство, поэтому пользователь может иногда подключать мышку, а порой использовать touchpad. Операционная система Windows предоставляет возможность настроить работу ноутбука так, чтобы он самостоятельно блокировал или активировал нужное устройство. Суть функции в том, чтобы при подключенной USB мышке тачпад не работал, но при ее извлечении система автоматически его включала. Для настройки переключения следует сделать следующее:
- Зайдите в меню «Пуск» и перейдите в раздел «Панель управления».
- В окне найдите меню под названием «Мышь», нажмите на него.
- Вам нужна будет вкладка «ELAN», выставите галочку напротив пункта «Отключение при подсоединении внешней USB мыши».
- Нажмите «OK».
Как отключить сенсорную мышь функциональными клавишами
Еще один вариант, как выключить тачпад на ноутбуке – сочетание клавиш. На клавиатуре всех портативных компьютеров присутствует специальная функциональная кнопка, которая обозначается буквами «Fn». При сочетании с определенными клавишами она помогает изменять параметры настроек. Каждый производитель (Lenovo, Asus, Acer и т.д.) задает свое сочетание кнопок для включения или отключения определенных функций. Вот самые распространенные варианты сочетаний, чтобы отключить панель на разных моделях, для которых нужно зажать Fn+:
- F7 или F9 – Асус;
- F8 или F5 – Леново;
- F5 – Делл;
- F7 – Асер;
- F5 или F6 – Самсунг;
- F1 – Сони;
- F5 – Тошиба.
Производители могут менять горячие кнопки, но всегда предусматривают возможность отключить TouchPad на ноутбуке. Проще всего осмотреть все клавиши с буквой F в верхнем ряду и найти ту, на которой изображен перечеркнутый прямоугольник или тачпад с пальцем. При первом нажатии сочетания кнопок произойдет отключение сенсорной панели, при повторном – включение.
Насовсем отключить тачпад на ноутбуке через BIOS
Если вы точно решили, что вам не нужен Touchpad, то существует вариант, как отключить на ноутбуке тачпад без возможности включения через сочетание функциональных кнопок. Лучше всего подходит в случаях, когда пользователь не понимает принцип включения и отключения сенсорной панели, постоянно путается (часто случается в офисах). Для этого необходимо внести изменения в свойствах устройства в БИОС:
- Перезагрузите ноутбук, во время включения на начальном экране нажимайте клавишу Del (на некоторых моделях компьютеров F2 или F8).
- На синем экране перейдите на вкладку Advanced.
- Найдите пункт Internal Pointing Device, переключите на значение Disabled.
- Нажмите F10 и нажмите клавишу ввода.
Как еще отключают тачпад на ноутбуке
Для тех, кто не хочет изменять настройки системы существует другой вариант, как отключить на ноутбуке тачпад. Помогает такой способ тем, кто постоянно задевает сенсор во время набора текста, из-за чего курсор мыши перепрыгивает в другое место и человек продолжает набор не там, где нужно. Можно назвать это «лайфхаком»: просто положите пластиковую карточку (любую) поверх Touchpad, он перестанет реагировать на движение рук и смещать курсор. Главный минус метода – ненадежность конструкции, карта может падать при перемещении или смещаться.
Существует специальная программа для отключения тачпада, которая будет альтернативным вариантом при отсутствии возможности выключить сенсорную панель. Называется утилита Touchpad Blocker, распространяется на бесплатной основе. При желании можно задать в настройках, чтобы блокировался Touchpad не полностью, а только при случайном касании. Если вы не знаете, как отключить быстро на ноутбуке тачпад, то сделайте следующее:
- скачайте, установите приложение;
- запустите утилиту, установите флажок напротив пункта Enable/Disable touchpad;
- в окошке рядом со строкой будет указано сочетание клавиш, которые будут отключать/включать сенсорную панель.
Еще один замысловатый, но верный способ выключить панель – внесение изменений через реестр. Это нужно, если установлены старые драйвера и в меню «Мышь» нет галочки для автоматического отключения Touchpad при подключении мышки. Для этого нужно зайти в редактор следующим образом:
- Нажмите win+R и вбейте в строке команду «regedit».
- Обязательно перед следующими действиями сделайте бэкап (сохранение).
- Через поиск или вручную перейдите в раздел «HKEY_LOCAL_MACHINE\Software\Synaptics\SynTPEnh».
- В верхнем меню выберите пункт «Правка», далее перейдите в «Создать» и создайте параметр DWORD (32-bit).
- Задайте название «DisableIntPDFeature», если такового еще не имеется.
- Правой кнопкой кликните по файлу, перейдите во вкладку «Изменить» и задайте в десятичной системе значение 51 или 33 в шестнадцатеричной.
- Точно такой же файл с такими же значениями создайте в папке HKEY_CURRENT_USER\Software\Synaptics\SynTPEnh.
- Перезагрузите компьютер: галочка для переключения в автоматическом режиме должна появиться.
Видео: как отключить сенсор на ноутбуке
TouchPad (сенсорная панель) может иногда отключаться на ноутбуках по каким-либо причинам. В некоторых случаях пользователи сами отключают тачпад, т.к. он может мешать при активной работе с клавиатурой портативного компьютера.
Существует несколько вариантов включения тачпада. Но при их использовании нужно учитывать какая у вас марка ноутбука. Дело в том, что для разных моделей применяются разные способы активации touchpad.
Давайте рассмотрим, как с помощью нескольких способов можно включить тачпад на ноутбуке.
Перезагрузка ноутбука
Не зависимо от модели и марки портативного компьютера первым советом для решения проблемы будет перезагрузка. Не важно, какая у вас система Windows 7, Windows 8, Ubuntu или другая, возможно просто произошла единовременная ошибка и после перезагрузки все станет на свои места.
Использование сочетания клавиш
На большинстве ноутбуков для включения/отключения touchpad предусмотрена специальная комбинация клавиш. Только для разных марок она будет немного отличаться.
При использовании этого способа нужно одновременно нажать две клавиши на клавиатуре ноутбука: клавишу «Fn» и одну из функциональных клавиш в верхнем ряду (F1-F12).
Для разных марок и моделей портативных компьютеров эта комбинация немного отличается. Например, для ноутбуков Асус нужно использовать следующее сочетание: Fn + F9.
Включение тачпада на ноутбуке Асус
Вот список комбинаций клавиш для включения тачпада для распространенных марок ноутбуков:
- Asus – Fn + F9 или Fn + F7
- Acer – Fn + F7
- Lenovo – Fn + F8 и Fn + F5
- Dell – Fn + F5
- Sony – Fn + F1
- Toshiba – Fn + F5
- Samsung – Fn + F5
В этом списке нет марки HP, потому что на ноутбуках Hewlett-Packard включение тачпада осуществляется при помощи отдельной клавиши, специально выделенной для этой функции. Если такой клавиши нет, то, скорее всего, для выполнения этой задачи нужно сделать двойное нажатие (или долгое нажатие) в левом верхнем углу сенсорной панели (смотрите видео ниже).
Включение touchpad в БИОС
Если у вас не работает тачпад и предыдущие советы не помогают, возможно, он просто отключен в настройках BIOS.
Зайдите в биос и найдите пункт «Internal Pointing Device». Значение этого параметра должно быть «Enable», т.е. включено.
Установка/переустановка драйверов
Также причиной неработоспособности тачпада может быть отсутствие или неправильная работа драйверов устройства. Такая ситуация вполне может быть если производилась переустановка Windows или произошел какой-либо сбой.
В этом случае нужно попробовать установить драйвера touchpad с диска (при его наличии) или скачать с официального сайта производителя.
TouchPad фирмы Synaptics
Сейчас на современных ноутбуках очень часто используются сенсорные панели компании Synaptics. Возможно, на вашем портативном компьютере тоже установлен touchpad этого производителя. В этом случае (при наличии установленных драйверов) тачпад можно отключать с помощью панели управления.
Для этого нужно зайти в панель управления Windows и выбрать пункт «Мышь».
На вкладке «Параметры устройства» при помощи соответствующих кнопок можно включить или отключить сенсорную панель.
Также для некоторых версий драйверов на этой вкладке может присутствовать настройка, которая позволяет отключать тачпад при подсоединении к ноутбуку USB мыши.
TouchPad неисправен
Если все вышеперечисленные рекомендации вам не помогли, возможно, причиной является физическая поломка сенсорной панели или просто отсоединились контакты. В этом случае выход один – разбирать ноутбук и проверять все соединения. В крайнем случае, может понадобиться даже замена тачпада. Если вы неопытный пользователь, то эту работу лучше доверить профессионалам.
Как настроить мультитач на ноутбуке. С помощью клавиатуры. Настройка левой и правой клавиши мыши
Ноутбуки теперь представляют неотъемлемую часть современного обихода. Они стали использоваться в офисах, заменив громоздкие компьютеры, с ними удобно работать дома или выполнять задания в школе. В детских садах их используют для обучения и развития малышей. Их удобно брать с собой благодаря компактным размерам и небольшому весу, при этом их технические данные находятся на уровне настольных компьютеров. Ноутбуки можно даже брать с собой во время отпуска или отдыха на природе.
Современная техника развивается достаточно бурно, это касается и фирм, осуществляющих выпуск ноутбуков. У большинства современных моделей, предлагаемых покупателям, имеется Такое новшество предназначено для облегчения работы пользователя и повышения ее эффективности. Однако для правильной работы должна быть произведена настройка сенсорной панели ноутбука. Именно этот вопрос и стоит рассмотреть.
Суть проблемы
Как включить сенсорную панель на ноутбуке, знают продавцы-консультанты, поэтому достаточно часто при осуществлении покупки в специализированном магазине вам сразу же настроят все должным образом. Однако иногда случается так, что девайс приобретается с рук, либо продавцы не успели произвести настройку до того, как вы его забрали. В таком случае можно самостоятельно включить сенсорную панель на ноутбуке и произвести ее настройку. Некоторые тачпады представляют собой сплошную поверхность, а у некоторых есть специальные кнопки для настройки. Панель при этом часто выполнена в едином цветовом решении или оснащается зоной, на которой четко обозначается имитация кнопок мыши или вертикальной прокрутки.
Особенности настройки
По своей сути тачпад представляет собой аналог мыши, используемой для работы на обычном настольном компьютере. Рекомендуется доверять настройку специалистам, но вы и сами сможете справиться, если изучите все по порядку. Если вам не просто интересно, как включить сенсорную панель на ноутбуке, но и как ее настроить, то тут есть определенная последовательность действий. Для начала вам следует перейти в меню «Пуск», где отыскать Панель управления, либо нажать на значок тачпада в трее. После этого вы увидите вкладки, относящиеся к сенсорной панели. Именно тут производятся настройки скорости, с которой курсор будет двигаться по монитору, чувствительность тачпада, плотность давления на него, а также возможность для отключения или включения блокировки панели, если осуществляется ввод данных с клавиатуры. Кроме всего перечисленного, в предусмотрена такая возможность, как отключение или включение самой
Самостоятельная настройка
Говоря о том, как включить сенсорную панель на ноутбуке, стоит отметить, что есть и более быстрые способы это сделать. Можно воспользоваться определенными комбинациями клавиш. Обычно мышка начинает свою работу после нажатия FN+F9 или F5+F7. Тут все зависит от того, как ноутбук и клавиши были настроены ранее. Чтобы включить мышку, требуется нажать одновременно ту или иную комбинацию клавиш, после чего тачпад начнет работать. Повторное нажатие тех же комбинаций приостановит работу мышки. Перед тем как включить touchpad, стоит проверить, нет ли каких-то проблем с его работой в целом. Достаточно часто возникают ситуации, при которых тачпад не реагирует на прикосновения вообще или делает это очень плохо, иногда возникают проблемы с прокруткой с курсором, который движется очень плохо.
Устранение неполадок
Чтобы самостоятельно справиться с проблемой, без обращения к специалистам за помощью, необходимо просто произвести переустановку драйверов, что позволит решить все возникшие проблемы. Если этот способ не поможет, то следует обратиться в сервисный центр, где производят ремонт такой техники. В комплекте с каждым ноутбуком обязательно поставляется диск, на котором имеются драйвера для установки тачпада. Однако иногда сенсорная панель не указывается в диспетчере Перед тем как включить сенсорную панель на ноутбуке, необходимо проверить, имеется ли она в панели управления. Встречаются единичные случаи, когда драйвера на тачпад не были установлены.
Чтобы устранить такую проблему, вы должны просто произвести переустановку драйверов. Если в диспетчере устройств тачпад так и не появился, то он может просто оказаться выключенным. Его требуется включить, что позволит возобновить нормальную работу.
Тонкости работы
Стоит отметить, что использование сенсорной панели ноутбука требует определенных навыков, поэтому сначала требуется немного попрактиковаться, чтобы привыкнуть к ее использованию. Для новичков существуют инструкции, в которых описана настройка сенсорной панели ноутбука, что очень помогает в дальнейшей работе.
Почти к каждому лэптопу можно подключить традиционную однако подобный прием используется очень редко. Если все же возникает потребность в подключении такого приспособления, необходимо выбирать ту модель, у которой имеется USB-разъем для подключения. Для такого манипулятора чаще всего не нужно устанавливать драйвера. Теперь вы знаете, как включить сенсорную панель на ноутбуке и как ею пользоваться.
У большинства ноутбуков есть встроенный тачпад, который в Windows 10 можно настроить по собственному усмотрению. Также существует возможность использования стороннего устройства для управления жестами.
Включение тачпада
Активация тачпада выполняется через клавиатуру. Но если этот способ не работает, то придётся проверять настройки системы.
Через клавиатуру
В первую очередь просмотрите иконки на клавишах F1, F2, F3 и т.д. Одна из этих кнопок должна отвечать за включение и отключение тачпада. Если есть возможность, просмотрите инструкцию, которая шла в комплекте с ноутбуком, в ней обычно расписаны функции основных клавиш быстрого доступа.
Нажмите на горячую клавишу, чтобы включить или отключить тачпад
На некоторых моделях используются комбинации клавиш: кнопка Fn + какая-либо кнопка из списка F, отвечающая за включение и отключение тачпада. Например, Fn+F7, Fn+F9, Fn+F5 и т.д.
Зажмите нужную комбинацию для включения или отключения тачпада
В некоторых моделях ноутбуков присутствует отдельная кнопка, находящаяся возле тачпада.
Чтобы включить или отключить тачпад, нажмите на специальную кнопку
Для отключения тачпада повторно нажмите кнопку, включающую его.
Через настройки системы
Видео: как включить/отключить тачпад на ноутбуке
Настройка жестов и чувствительности
Настройка тачпада производится через встроенные параметры системы:
Востребованные жесты
Следующие жесты позволят вам полностью заменить все функции мыши возможностями тачпада:
- пролистывание страницы — проведите двумя пальцами вверх или вниз;
Двумя пальцами листайте вверх или вниз
- передвижение страницы вправо и влево — двумя пальцами проведите в нужную сторону;
Двумя пальцами двигайте вправо или влево
- вызов контекстного меню (аналог правой клавиши мыши) — одновременно нажмите двумя пальцами;
Нажмите двумя пальцами на тачпад
- вызов меню со всеми запущенными программами (аналог Alt+Tab) — проведите тремя пальцами вверх;
Проведите тремя пальцами вверх для вызова списка приложений
- закрытие списка запущенных программ — проведите тремя пальцами вниз;
- сворачивание всех окон — проведите тремя пальцами вниз при развёрнутых окнах;
- вызов системной поисковой строки или голосового помощника, если он доступен и включён — одновременно нажмите тремя пальцами;
Нажмите тремя пальцами для вызова поиска
- изменение масштаба — проведите двумя пальцами в противоположные или одинаковые стороны.
Масштабируйте через тачпад
Решение проблем с тачпадом
Тачпад может не работать по следующим причинам:
- вирус блокирует работу сенсорной панели;
- тачпад отключён в параметрах BIOS;
- драйверы устройства повреждены, устарели или отсутствуют;
- физическая часть тачпада повреждена.
Первые три вышеприведённых пункта можно исправить самостоятельно.
Устранение физического повреждения лучше доверить специалистам технического центра. Учтите, если вы самостоятельно решите вскрыть ноутбук, чтобы починить тачпад, гарантия перестанет быть действительной. В любом случае рекомендуется сразу обращаться в специализированные центры.
Удаление вирусов
Запустите антивирус, установленный на компьютере, и включите полное сканирование. Удалите найденные вирусы, перезагрузите устройство и проверьте, заработал ли тачпад. Если нет, то есть два варианта: тачпад не работает по другим причинам, или вирус успел нанести вред файлам, отвечающим за работу тачпада. Во втором случае нужно переустановить драйверы, а если это не поможет, то переустановить систему.
Переустановка и обновление драйверов
Видео: что делать, если тачпад не работает
Что делать, если ничего не помогло
Если ни один из вышеописанных способов не помог устранить проблему с тачпадом, то остаётся два варианта: повреждены системные файлы или физическая составляющая тачпада. В первом случае нужно переустановить систему, во втором — отнести ноутбук в мастерскую.
Тачпад — удобная альтернатива мыши, особенно в том случае, когда изучены все возможные жесты быстрого управления. Сенсорную панель можно включить и отключить через клавиатуру и настройки системы. Если тачпад перестал работать, удалите вирусы, проверьте BIOS и драйверы, переустановите систему или отдайте ноутбук в ремонт.
Правильная настройка тачпада – залог удобства при работе на ноутбуке, когда забыли мышь, она вышла из строя или села батарейка. Далеко не все юзеры знают о некоторых функциях тачпада, превышающих по своим возможностям классический манипулятор. Настройка этого устройства не представляет собой ничего сверхъестественного, но без предварительной конфигурации работать на ноутбуке или нетбуке не совсем комфортно. Для повышения эффективности манипулятора на Windows 8-10 существует несколько опций, на которых сегодня и остановимся.
Конфигурируем TouchPad
Настройка тачпада осуществляется в разделе панели управления, называемом «Мышь».
- Вызываем «Панель управления» и заходим в упоминаемый ранее апплет.
- Переключаемся на вкладку «Параметры устройства», которая появится только на ноутбуке с установленной «восьмеркой» или Windows 10.
Здесь пользователю сразу же доступен выбор метода визуализации пиктограммы тачпада в панели задач Windows 10:
- скрыть иконку устройства;
- отображать неподвижный значок;
- показывать анимированную иконку touchpad’a.
- Кликнув по кнопке «Параметры (S)», попадем в меню настройки сенсорного манипулятора.
Важно! На моделях ноутбуков от различных производителей окно конфигурации и список предоставляемых возможностей могут отличаться в значительной степени, потому рассмотрим самые распространенные и поддерживаемые всеми тачпадами настройки.
Раздел «Прокрутка» позволяет изменять параметры прокрутки строчек и перелистывания страниц документов посредством сенсорного манипулятора. В зависимости от модели девайса и версии его драйвера, доступны опции прокрутки при помощи двух пальцев или одного, причем можно указать область чувствительного элемента, отвечающую за прокрутку.
Например, разработчик драйвера для нашего тачпада на Windows 10 добавил такую функцию для пролистывания страниц многостраничных документов, и после свайпа по вертикали можно выполнять движения против часовой стрелки или за ее ходом, документы перелистываются на одну страницу вперед или назад.
Параметры под названием «Участок прокрутки» в Windows 8 и 10 предоставляют возможность выполнять прокрутку посредством одного пальца в заданной области и регулировать область прокрутки простым перемещением ее границ.
В наше время практически не найти тачпада, который не поддерживает функции мультитач – считывание нескольких одновременных касаний. Используется функция на ноутбуке с Windows 10 для масштабирования текстовых документов или графики, в том числе и трехмерной, и называется «Масштабирование щипком». Ее настройки позволяют задать скорость масштабирования.
Важным моментом во время настройки тачпада является его чувствительность к давлению пальца. Правильная конфигурация чувствительности манипулятора предотвратит его срабатывание во время случайных касаний сенсорной панели, например, при наборе текста. Отлаженные разработчиками алгоритмы практически безошибочно определяют случайные касания, положенную на чувствительную панель ладонь и целенаправленные нажатия.
Чувствительность касаний – параметр, позволяющий отрегулировать пороговое давление, превышение которого во время нажатия вызовет срабатывание тачпада. При больших значениях параметра придется прилагать незначительные усилия, чтобы датчик среагировал на прикосновение пальца.
Впрочем, разработчик любого тачпада и драйверов к нему предлагает огромный набор функций, позволяющих настроить манипулятор для наиболее удобной работы за ноутбуком под управлением Windows 10, в том числе и всевозможные жесты для выполнения несложных операций.
(Visited 8 317 times, 1 visits today)
Каждый ноутбук оснащен специальным полем для манипулирования, который называется тачпадом. По сути, этот модуль заменяет физическую мышку, пользоваться которой не всегда есть возможность. А так, проведя пальцем по поверхности, вы можете легко осуществить любое действие. О том, что представляет из себя тачпад, как настроить на ноутбуке его таким образом, чтобы работа с вашим компьютером была максимально комфортной и эффективной, расскажем в этой статье.
Как устроен тачпад?
Итак, внешне мы воспринимаем виртуальный указатель как поле с двумя клавишами, выделенное на панели под клавиатурой нашего ноутбука. По сути, ничем особенным эта зона управления не выделяется, кроме каких-то условных обозначений или рамок (в отдельных случаях).
При этом еще с самого начала работы мы понимаем, как функционирует тачпад. Как настроить на ноутбуке его слаженную работу, мы тоже чаще всего не задумываемся, поскольку уже после запуска компьютера все функционирует на должном уровне.
Логика работы устройства тоже предельно проста — палец, который движется по его поверхности, соответствует направлению перемещения курсора на экране. Кроме того, существуют и другие возможности, например распознавание нескольких касаний одновременно. С ними знакомиться, впрочем, не принципиально.
Как включить тачпад?
Поскольку расположено поле для управления курсором непосредственно под клавиатурой, естественной является возможность случайного задевания его пользователем. Это неприятно, особенно когда или смотришь фильм, а курсор постоянно меняет свое местоположение. Чтобы предотвратить это, была разработана функция отключения тачпада.
Делается это либо при помощи отдельной кнопки, вынесенной на поверхность ноутбука, либо с использованием «горячих» клавиш Fn и той, что отвечает за работу модуля. Если видите, что ни на что не реагирует ваш тачпад, как включить его не знаете — пробуйте указанные варианты, один из них точно сработает. Помните, что процедура активации виртуальной мышки такая же, как и ее отключение.
Настройка тачпада
Чаще всего на компьютере в нормальном режиме работает тачпад. Как настроить на ноутбуке его, как правило, никто не задумывается. При этом случаются ситуации, когда курсор не двигается, а пользователь не понимает, отчего так происходит. В таком случае нужна специальная программа для тачпада. Если говорить проще, то речь идет о драйвере, который установит «контакт» между вашим программным и координируя их работу. Скажем так, если ваш ноутбук изначально предлагался с операционной системой, которая не содержала указанных драйверов, их необходимо будет установить «сверху». Делается это с официального сайта компании, выпустившей ваш ноутбук.
Другие проблемы
Разумеется, могут быть и другие причины того, почему тачпад перестал работать (не связанные с драйверами). Чтобы разобраться в ситуации и установить их, необходимо потратить больше времени на изучение. В первую очередь специалисты рекомендуют начать со «Свойств» такого модуля, как «Мышь» (а в нашем случае это тачпад). Как настроить на ноутбуке его работу — это уже другое дело: нужно зайти в «Панель управления», во вкладку «Мышь», где в подменю «Параметры устройства» можно будет редактировать настройки вашего модуля виртуальной мыши.
Разнообразие доступных параметров зависит исключительно от того, насколько «навороченный» у вас ноутбук и, соответственно, тачпад, установленный на нем. Например, на более новых моделях компьютеров есть функция «мультитач» (возможность считывать одновременно несколько прикасаний), а также возможность листать страницы во время чтения по упрощенной схеме. Все эти и другие опции доступны в этом разделе, вы можете настраивать их для обеспечения комфортной работы. Тут же можно установить, подключено ли устройство физически и доступно ли оно. Быть может, если ваш тачпад не реагирует на команды, в этой вкладке будет описана причина этой проблемы.
Альтернатива виртуальной мышке
То, что у вас ноутбук — еще не значит, что вы обязаны использовать тачпад. Как включить мышку физическую, описано во многих инструкциях, несмотря на то что процедура эта достаточно простая. Все, что вам необходимо — приобрести мышь, которая понравится вам по своему внешнему виду и возможностям больше, а также соединить ее с USB-портом компьютера. Далее ваш указатель либо будет функционировать в нормальном режиме без лишних проблем, либо же потребует установить дополнительный пакет драйверов. После этого можно приступать к работе.
На самом деле то, стоит ли использовать мышку, или можно обойтись тачпадом, зависит исключительно от самого пользователя. Дело это сугубо индивидуальное. Существуют разные категории операций, которые мы проводим со своим компьютером: обычный режим использования, работа в онлайн-игры. Каждая из них подразумевает определенный набор действий, которые нужно совершить: если для работы в браузере тачпада будет достаточно, то играть в любимую игру Counter-Strike без мышки, конечно же, будет очень сложно.
Многие пользователи ноутбуков иногда сталкиваются с проблемой неработающего тачпада. Он внезапно отключается и не реагирует ни на какие касания. В результате вы не можете управлять курсором, если у вас нет съёмной мышки. Что в таком случае делать? Как вернуть работоспособность сенсорной панели?
Что представляет собой тачпад
Двигать указателем в виде стрелки на экране стационарных компьютеров можно только за счёт мышки. Портативный ПК (ноутбук) оснащён, однако, другим устройством управления — несъемной сенсорной панелью. Её другое название — тачпад от английского слова touchpad.
Тачпад имеет прямоугольную форму, часто с закруглёнными краями, и расположен под клавиатурой на ноутбуке. Внизу сенсорной панели всегда есть две кнопки по аналогии с клавишами обычной компьютерной мыши.
Тачпад на ноутбуке располагается под клавиаутурой и имеет вид прямоугольника
Управление стрелкой происходит за счёт разных видов касаний, постукиваний и движений пальцами. В результате пользователь ПК выполняет действия на компьютере, которые, казалось бы, невозможно было выполнить без мышки: запуск утилит, папок, меню и сервисов; работа в самих программах; их закрытие и выключение ПК.
Стандартные методы активации тачпада на ноутбуке с Windows 10
Как правило, тачпад отключается и включается двумя стандартными способами: с помощью сочетания определённых клавиш и через «Панель управления». Также существуют отдельные утилиты от самих производителей ноутбуков, с помощью которых можно включать, отключать и настраивать сенсорную панель.
С помощью клавиатуры
Активировать сенсорную клавиатуру, если она внезапно отключилась и не работает, можно с помощью специального сочетания клавиш, которое, к сожалению, зависит от производителя ноутбука. Единой комбинации не существует.
В это сочетание обязательно входит кнопка Fn. Она находится обычно слева от кнопки Windows, которая запускает системное меню «Пуск». Второй клавишей выступает одна из функциональных кнопок: от F1 до F12. Определить кнопку можно с помощью нарисованного на ней значка в виде панели, которая может быть и перечёркнута. К примеру, для устройств Sony сделали сочетание Fn + F1.
На кнопке для включения и отключения тачпада обычно нарисована иконка в виде перечёркнутой сенсорной панели
Представим ещё несколько соответствий производителей и сочетаний:
- Для Asus есть два варианта: Fn+F9 или Fn+F7.
- Для Lenovo — Fn+F8 или Fn+F5.
- Для Acer — Fn+F7.
- Для Dell используйте Fn+F5.
- В Toshiba — Fn+F5.
- Для Samsung также используют сочетание Fn+F5.
На портативных компьютерах от HP в левом углу сенсорной панели есть обычно кнопка, которая включает и отключает тачпад. Для активации необходимо просто сделать двойной тап.
С помощью «Панели управления»
Ваша сенсорная панель может отключаться, если к компьютеру подключается съёмное устройство «Мышь» при соответствующем активированном параметре в настройках системы. Как отключить этот параметр и включить тачпад?
- С помощью системного меню «Пуск» запускаем на экране окно «Панель управления». Откройте «Панель управления» с помощью меню «Пуск»
- В списке основных блоков кликаем по «Оборудование и звук».
Запустите один из главных разделов под названием «Оборудование и звук» - Обращаем внимание сразу на ссылки в первом разделе «Устройства и принтеры». Нам необходима «Мышь». Щёлкаем по ней один раз левой кнопкой.
Кликните по разделу «Устройства и принтеры» - Теперь переключаемся сразу на вкладку ClicPad или ELAN в зависимости от модели вашего ноутбука. Ещё одно возможное название раздела — «Параметры устройства». Кликните по кнопке «Активировать устройство»
- Во вкладке щёлкаем по «Активировать устройство». С пункта «Отключение при присоединении внешней USB-мыши» убираем отметку.
В стандартной программе от производителя
Производители ноутбуков, например, Dell и ASUS, часто выпускают своё ПО, с помощью которого можно включать и настраивать тачпад. Для ASUS эта утилита называется Smart Gesture. Обычно она уже предустановлена. Её необходимо просто запустить, а в ней уже отключить функции деактивации тачпада с подключением мыши.
Что делать, если тачпад всё равно не работает
Нажатие определённых клавиш на клавиатуре ноутбука и его настройка в «Панели управления» часто не решает проблему выключенного тачпада. В таких случаях необходимо обновить драйвер сенсорной панели или включить её с помощью меню BIOS. Если и эти два способа не дают результата, необходимо просканировать ПК на наличие вредоносного ПО. Возможно также, что у тачпада физическая поломка.
Установка или обновление драйвера
Во многих случаях переустановка или обновление драйверов тачпада в окне «Диспетчер устройств» помогает его снова активировать. Что конкретно необходимо сделать?
- Кликаем правой клавишей мыши по кнопке «Пуск», расположенной в левом нижнем углу на экране. В перечне сервисов делаем выбор в пользу «Диспетчера устройств». Откройте «Диспетчер устройств» через контекстное меню «Пуска»
- В открывшемся окне ищем объект «Мыши и иные указывающие устройства». Разворачиваем этот пункт двойным щелчком и кликаем по соответствующему оборудованию правой клавишей мыши. Выбираем «Обновить драйвер».
Кликните по «Обновить драйвер» в контекстном меню устройства - В новом окне кликаем по ссылке «Автоматический поиск обновлённых драйверов».
Нажмите на ссылку «Автоматический поиск обновлённых драйверов» - Подождите, пока завершится процесс поиска.
Ожидайте окончание поиска обновлений для драйверов - Если будет найден апдейт, система сама загрузит и установит его. Если доступных обновлений не будет, в окне появится сообщение о том, что на устройстве уже установлены все необходимые обновления.
Система может не найти обновлений для драйверов - Если вы хотите его переустановить, кликните по «Удалить устройство». Переживать не стоит: мы его сразу вернём на место, но уже в обновлённом состоянии. Для этого на верхней панели кликаем по разделу «Действие», а затем по первому же объекту «Обновить конфигурацию оборудования».
Кликните по «Обновить конфигурацию оборудования» в разделе «Действие»
Настройка в BIOS
BIOS представляет собой набор определённых микропрограмм, необходимых для работы аппаратной части ПК и подключаемых к нему устройств. Это меню загружается отдельно от Windows. Все изменения в нём необходимо вносить очень аккуратно, со знанием дела, так как неправильные настройки могут привести к сбоям в работе ПК.
Тачпад может оказаться просто выключенным в меню BIOS. Если все предыдущие способы активации вам не помогли, воспользуйтесь следующей инструкцией:
Проверка на вирусную активность
Сенсорная панель может не реагировать на касания, если на компьютере есть вредоносное ПО, которое и блокирует её работу. В этом случае необходимо воспользоваться антивирусом, который установлен у вас на ПК. У каждого антивируса свой интерфейс, однако, как правило, в нём легко разобраться даже новичку. В частности, нужно найти раздел для сканирования системы. Рассмотрим пошаговую инструкцию на примере Avast:
Проверка на физическую поломку
Если все вышеперечисленные способы не решают проблему отключённого тачпада, возможно, дело в том, что сенсорная панель физически не может работать из-за поломки. В этом случае необходимо заменить тачпад или отремонтировать его. Для диагностики и устранения проблемы необходимо отнести ноутбук в сервис по ремонту компьютеров.
Если ваш ноутбук недавно разбирали и чистили, возможно, тачпад у вас перестал работать из-за того, что штекер сенсорной панели не был обратно вставлен в разъем. Если его подключить, тачпад заработает. В этом вопросе вам также помогут в сервисном центре.
Метод для устройства с сенсорным дисплеем
Существуют так называемые гибридные ноутбуки: это одновременно и планшет с сенсорным дисплеем, и ноутбук с обычной клавиатурой. Если это ваш случай, возможно, ваш тачпад не хочет работать из конфликта служб сенсорного экрана и сенсорной панели для управления курсором.
В этом случае необходимо принудительно выключить службу сенсорного экрана в «Диспетчере задач».
Видео: как несколькими методами активировать тачпад на Windows 10
Настройка жестов и чувствительности тачпада на ноутбуке с Windows 10
Как настроить тачпад на ноутбуке под себя после его включения? Как увеличить или уменьшить чувствительность и включить те или иные жесты?
- В окне «Свойства: Мышь» запустите одну из возможных вкладок: ClicPad, ELAN или «Параметры устройства». Для этого воспользуйтесь инструкцией из раздела «С помощью «Панели управления» этой статьи.
- Чтобы перейти к настройкам сенсорной панели, кликаем по кнопке «Параметры» или «Опции» рядом с клавишами включения и отключения. Кликните по кнопке «Параметры»
- На ноутбуках могут быть установлены сенсорные панели разных производителей, поэтому меню настроек может отличаться. Тем не менее, обычно они предлагают для изменения одни и те же параметры. Каждый из них детально описывается в окне, поэтому настроить тачпад сможет даже новичок. Рассмотрим настройку на примере тачпада Synaptics.
В окне «Свойства для Synaptics» есть несколько разделов, в которых можно настроить команды для управления - Для начала настроим чувствительность. Откройте один из главных разделов в левой части окна под названием «Указание». Теперь щёлкните по первому пункту «Чувствительность» — появятся два блока. В первом параметре «Контроль касания ладонью» можно установить минимальный уровень, передвинув бегунок, если вы часто нечаянно дотрагиваетесь до сенсорной панели, чтобы в результате она не реагировала на случайные касания.
Отрегулируйте уровень параметра «Контроль касания ладонью» - Во втором блоке «Чувствительность касания» отрегулируйте силу нажатия на тачпад, которую он будет воспринимать и в результате давать команду системе выполнять те или иные действия. Вы вправе передвинуть бегунок на значение «Очень сильное давление», если ваш тачпад очень чувствительный и реагирует даже на небольшое трение.
Установите необходимый уровень чувствительности касания, используя бегунок - Жесты, которые будет воспринимать сенсорная панель вы можете настроить в таких разделах, как «Прокрутка», «Касание лёгким ударом пальца» и «Жесты приложений». В первом разделе можно включить параметры прокрутки страницы одним или двумя пальцами, масштабирование щипком. В разделе «Жесты» можно активировать команду вращения, перелистывания тремя пальцами и щелчки.
Установите необходимые жесты в разделе «Прокрутка» и «Жесты приложений» - В каждом изменённом разделе необходимо кликать по кнопке «Применить», чтобы сохранились все изменения.
- Если вы захотите вернуть изначальные значения всех параметров, кликните по одной из кнопок: «Стандартные», «Восстановить все настройки по умолчанию» или «Настройки по умолчанию» в зависимости от того, какой изготовитель у вашего тачпада и портативного ПК.
Сенсорной панели довольно легко вернуть работоспособность: вы можете просто зажать определённое сочетание клавиш или активировать функцию через «Панель управления». Если проблема не решается, необходимо обновить драйвера и убедиться, что тачпад включён в настройках BIOS. Если ни один из способов не срабатывает, проверьте ПК на наличие вирусов и отнесите ноутбук в сервис по ремонту компьютеров. Возможно, что ваш тачпад необходимо починить или заменить, если он неисправен.
Как перезагрузить ноутбук с помощью клавиатуры если он завис: комбинации клавиш и кнопок
В случаях неожиданного аппаратного или программного сбоя может возникнуть необходимость перезагрузки операционной системы. На ноутбуке может не работать тачпад, указатель мышки не двигаться. Остаётся только воспользоваться клавиатурой. С её помощью можно выключить или перезапустить устройство. Как же перезагрузить ноутбук клавишами?
Самый радикальный метод рестарта — удерживать кнопку питания ноутбука. Но это уже крайняя мера, к ней прибегают только, если все остальные более безопасные действия ни к чему не привели.
Шаги, которые следует предпринять, зависят от характера неполадки: есть ли реакция на перемещение мыши или устройство зависло. К тому же комбинации клавиш, при которых система перезапускается, могут зависеть от операционной системы. Главное, попробуйте воспользоваться одним из описанных ниже безопасных методов, и только при их несостоятельности переходите к радикальным.
Клавиша «Пуск»Попробуйте сначала произвести перезагрузку ноутбука при помощи клавиши «Пуск». Этот метод является самым безопасным: все программы успеют подготовиться к прекращению работы. Вот как выглядит пошаговая инструкция по его применению:
- Если работает мышь, кликните по значку «Пуск». Можно также нажать на клавиатуре кнопку Win.
- В появившемся меню, в нижней его части находится пункт «Завершение работы». Доберитесь до него с помощью стрелочек клавиатуры и выделите.
- Нажмите Enter, а затем с помощью этих же стрелочек выберите пункт «Выключить» или «Перезапустить».
Вот ещё один способ завершить работу ноутбука в отсутствие отклика курсора мышки и бездействии сенсорной панели тачпада. Нужно проделать следующее:
- Использовать сочетание клавиш Ctrl+Alt+Del, которые надо зажать одновременно. При этом может появиться специальное окно с меню, в котором можно сменить пользователя или открыть диспетчер задач.
- Если у Вас операционная система Windows Vista или Windows 7 нужно в этом окне выбрать при помощи стрелок справа внизу пункт «Параметры завершения». Откроется список, где надо выделить «Перезагрузка», а потом нажать кнопку Ввод (Enter).
В операционных системах Windows 8 и 8.1 была добавлена ещё одна возможность действий для перезапуска. Если у Вас такая ОС можно зажать одновременно комбинацию клавиш Win и C. Появится правая боковая панель, в которой нужно добраться до пункта «Параметры». После нажатия на Enter выскочат все возможные варианты отключения. Следует выбрать перезагрузку и снова нажать Enter.
Универсальное сочетаниеСуществует одна постоянная для любой версии Windows комбинация клавиш: Alt + F4. Ей тоже можно пользоваться для выключения ноутбука. Если одновременно нажать эти две кнопки на клавиатуре на экране возникнет всплывающее окошко, на котором находятся варианты для завершения работы. Нужный пункт можно выбрать стрелками, на случай, если указатель мыши не откликается.
Какими клавишами перезагрузить ноутбук, если он завис?Так тоже может случиться в силу разных причин. Наиболее распространённая – работа игры или какой-то другой программы. Ноутбук просто перестаёт реагировать на команды.
Если мышью и тачпадом в силу зависания системы воспользоваться нельзя, нужно применить один из экстренных методов перезагрузки. Перечислим их:
- Попробуйте сочетание Ctrl+Alt+Deleteи если открылось новое окошко, выберите справа внизу перезапуск посредством стрелок клавиатуры. Можно вызвать здесь же «Диспетчер задач» и снять задачу, которая не отвечает.
- Попробуйте открыть командную строку при помощи комбинации Win и R. В поле введите команду: shutdown/r. Далее воспользуйтесь Enter.
- Наконец, если ни один метод не помогает, остаётся зажать кнопку питания, чтобы выполнить принудительное выключение. Помните, что это некорректный способ завершения работы. Применяйте его только в крайних случаях.
Узнаем как включить тачпад на ноутбуке? Windows 10: настройка тачпада
Тач-пад (тачпад, touchpad) в ноутбуках иногда имеет свойство отключаться. Связано это может быть с тем, что он попросту деактивирован, отключен в системе или вышел из строя. Последний случай рассматривать не будем, посмотрим на решение проблем общедоступными методами.
Что такое touchpad на ноутбуке?
Тачпад на ноутбуках представляет собой сенсорную панель, которая отвечает за управление курсором на экране или отдачу команд компьютерной системе.
Управление осуществляется при помощи скольжения пальцем по панели, нажатием на пространство тачпада одним или несколькими пальцами, а также с задействованием двух и более кнопок, расположенных ниже или выше. Далее будет приведено несколько способов решения проблемы того, как включить тачпад на ноутбуке (Windows 10 на борту) с задействованием различных средств.
Что делать в первую очередь?
Если по какой-то причине тачпад отключился, возможно, это было связано с системным сбоем или кратковременной неполадкой.
В самом простом варианте можно просто попытаться перезагрузить ноутбук. Поскольку тачпад не работает, придется использовать кнопку Win, вызывающую меню «Пуск», а затем стрелкой вверх дойти до строки выключения, нажать клавишу ввода, стрелкой вверх выбрать перезагрузку и подтвердить выбранное действие опять же клавишей Enter.
Важно помнить, что принудительное отключение длинным нажатием кнопки питания использовать не рекомендуется, поскольку это может вызвать появление системных ошибок, а на стадии перезагрузки придется произвести восстановление системы.
Ноутбуки представляют собой сложные и достаточно специфичные устройства. Однако практически во всех моделях предусмотрено несколько комбинаций, отвечающих за включение и отключение некоторых устройств и основных функций (звук, Wi-Fi, яркость экрана и т.д.).
Теперь – решение проблемы того, как включить тачпад на ноутбуке. Windows 10 как операционная система в данном случае неважна. Все равно она не имеет отношения к включению сенсорной панели, так сказать, механическим способом. При таком варианте используется одновременное нажатие клавиши Fn и одной из функциональных кнопок F1-F12, расположенных в самом верхнем ряду клавиатуры.
В зависимости от производителя оборудования в качестве клавиши включения вместе с кнопкой Fn могут использоваться F4, F5, F7 и F9, реже – F1.
Особенности включения тачпада на ноутбуках HP
Среди всех таких устройств отдельно стоит сказать о ноутбуках HP. В них производитель не предусмотрел способа включения или отключения тачпада, приведенного выше.
Для решения проблемы, как включить тачпад на ноутбуке (Windows 10 – операционная система, производитель Hewlett Packard) таким методом, нужно посмотреть на клавиатуру. На ней должна быть отдельно вынесена соответствующая кнопка.
В некоторых моделях она может отсутствовать, а решением проблемы того, как включить тачпад на ноутбуке (Windows 10) является двойное или длинное нажатие в верхнем левом углу панели.
Настройки BIOS
В некоторых случаях может наблюдаться ситуация, когда устройство находится в отключенном состоянии в настройках BIOS.
Чтобы исправить ситуацию, при включении ноутбука используется определенное сочетание клавиш для входа в настройки первичной системы ввода/вывода, где в разделе Advanced следует найти устройство Internal Pointing Device. Для его задействования следует выставить параметр Enabled, после чего сохранить изменения (F10). Далее произойдет перезагрузка ноутбука, и тачпад заработает.
Включение и отключение сенсорной панели
Теперь посмотрим, как включить сенсорную панель непосредственно средствами Windows 10. Сначала входим в стандартную «Панель управления», выбирая ее из меню правого клика на кнопке «Пуск». Также можно использовать команду control в меню «Выполнить» (Win + R).
Далее в качестве вида нужно установить отображение мелких значков, а затем выбрать раздел мыши. В окне свойств далее используется специальная вкладка Click Pad, где снимается галочка со строки отключения внутреннего указывающего устройства при подключении внешнего (USB). После этого нажимается кнопка включения. Если такие действия по каким-то причинам желаемого результата не дали, следует нажать кнопку восстановления значений по умолчанию. В открывшейся панели выбирается восстановление всех параметров, а затем следует перезагрузка системы.
Автоматическое обновление драйверов
Иногда проблема отключения или неработоспособности может быть связана с наличием устаревших драйверов или отсутствием их как таковых. Логично предположить, что их нужно установить или обновить. Поскольку в ноутбуках такие драйверы установлены изначально, придется произвести обновление. Посмотрим, как настроить тачпад на ноутбуке (Windows 10) таким методом.
Делается это в «Диспетчере устройств», получить доступ к которому можно из той же «Панели управления». Но проще всего до него добраться путем ввода команды devmgmt.msc в меню «Выполнить».
Здесь находим нужное устройство (как правило, оно имеет название вроде Synaptics PS/2 Port TouchPad). Правым кликом открываем дополнительное меню и выбираем строку обновления драйверов. В новом окне используем автоматический поиск и установку. Если обновленные компоненты будут найдены, система выдаст соответствующее уведомление. Но и сам тачпад мог быть выключен, так что стоит проверить его состояние.
Апдейт драйверов при помощи сторонних утилит
Иногда в собственной базе данных Windows подходящих драйверов может и не найтись. Система просто напишет, что на данный момент для устройства установлены актуальные версии драйверов. Обновить их можно в ручном режиме, посетив сайт производителя ноутбука, где можно найти свою модель и загрузить соответствующий драйвер.
Но зачем этим заниматься, если апдейт можно произвести в автоматическом режиме? Оптимальным решением станет установка программного обеспечения вроде Driver Booster. Такие утилиты способны самостоятельно обращаться к ресурсам производителей оборудования в Интернете, искать и устанавливать соответствующие драйверы без участия пользователя. Преимущество таких приложений состоит в том, что они работают исключительно напрямую с сайтами производителей оборудования и разработчиков программного обеспечения для его компонентов и находят самые последние апдейты абсолютно для всех драйверов, определенных в системе в процессе сканирования.
Если ничего не помогает
Наконец, если ни одно из вышеприведенных решений не возымело действия, возможно, нарушения в работе тачпада связаны с воздействием какого-то специфичного вируса (такие тоже встречаются). Если же и сканирование не определило угроз, по всей видимости, сенсорная панель имеет повреждения физического характера, и без ее ремонта или замены тогда не обойтись.
Заключение
В целом же вопрос включения или отключения тачпада особых трудностей вызывать не должен. Использование сочетаний клавиш является самым простым. Что касается настроек, производимых в системе, по умолчанию отключение сенсорной панели при задействовании внешней мыши не установлено. Получается, что кто-то включил их намеренно или случайно. Может быть, и какой-то программный сбой повлиял на изменение этих параметров. Особенно часто такое встречается, когда пользователь является сам себе администратором и устанавливает специфичное ПО, требующее доступа к изменению настроек конфигурации системы.
Как отключить тачпад на ноутбуке Леново
Способ 1: Горячая клавиша
Быстрее всего управлять тачпадом можно при помощи клавиатуры: у разных моделей Lenovo есть собственные горячие клавиши для включения или отключения сенсорной панели.
Так, в ноутбуках офисной направленности это клавиша F6.
В игровых ноутбуках — F10.
Срабатывание одиночной клавиши возможно только если ряд с F-клавишами находится в мультимедийном режиме. Когда они настроены на функциональный режим (т. е. выполняют свое первичное предназначение), все дополнительные возможности работают только в сочетании с клавишей Fn: Fn + F6 или Fn + F10 соответственно.
Способ 2: Настройки операционной системы
У кого нет клавиши, отвечающей за управление тачпадом с клавиатуры или она вышла из строя, можно прибегнуть к возможностям Windows. В ней же настраивается и отключение тачпада только на момент подключения внешней мышки — это очень удобно, поскольку блокировка происходит и снимается автоматически, без действий пользователя.
Приложение «Параметры»
Обладателям Windows 10 доступно использование новой программы по тонкой настройке системы — «Параметры». Здесь, помимо прочего, есть раздел с настройками тачпада.
- Нажмите кнопку «Пуск» и вызовите «Параметры», кликнув по значку в виде шестеренки.
- Перейдите в раздел «Устройства».
- На панели слева есть пункт «Сенсорная панель» — выберите его.
- Первым же параметром будет отключение и включение тачпада. Нажмите по регулятору, чтобы сменить статус этой настройки. Однако если вам требуется отключать указывающее устройство только на момент подключения USB-мыши, вместо полного отключения уберите галочку у пункта «Не отключать сенсорную панель при подключении мыши». Теперь при подсоединении внешнего оборудования тачпад будет автоматически блокироваться, а когда мышь будет отсоединена, работа сенсорной панели возобновится.
Приложение «Панель управления»
Альтернативным решением, в первую очередь актуальным для владельцев предыдущих версий Windows, станет использование «Панели управления».
- Через «Пуск» или другим образом запустите «Панель управления». Перейдите в раздел «Мышь», а для удобства поиска предварительно смените тип просмотра на «значки».
- У Леново необходимая вкладка может называться по-разному: «Параметры устройства», «Elan», «UltraNav» или «ThinkPad». Нажмите по тому варианту, что есть в вашем случае, и выключите тачпад нажатием кнопки «Отключить».
В фирменной вариации драйвера надо снять галочку с пункта «Enable TouchPad»
- В зависимости от интерфейса этой вкладки тут так же может быть настройка «Отключать внутреннее указ. устройство при подключ. внешнего указ. устройства USB», означающая приостановку работы тачпада только на период, пока подключена внешняя USB-мышь. Возможно, для вас предпочтительнее будет именно эта настройка, а не ручное включение и отключение тачпада. Данный параметр может отсутствовать или убран в раздел «Settings» — точное его расположение, как уже было сказано, зависит от внешнего вида вкладки.
Способ 3: Отключение опции в BIOS
Некоторые ноутбуки Lenovo позволяют отключать сенсорную панель через BIOS. Благодаря этому он не будет функционировать уже на стадии запуска операционной системы и вне ее (например, в среде восстановления). Если вы точно уверены, что не планируете управлять курсором при помощи тачпада, отключите его, перейдя в BIOS.
Подробнее: Варианты входа в BIOS на ноутбуке Lenovo
При помощи стрелок на клавиатуре переключитесь на вкладку «Config» и разверните раздел «Keyboard/Mouse». Здесь вам нужна опция «Touchpad» или «Trackpad». Выделите строку и нажмите Enter для открытия окна изменения значения. Установите вариант «Disabled», нажмите Enter. Остается выйти из БИОС, сохранив внесенное редактирование. Для этого нажмите клавишу F10 и подтвердите действие вариантом «Yes» (клавиша Y)
Способ 4: Отключение через «Диспетчер устройств»
Для перманентного отключения тачпада вместо БИОС можно использовать и системный «Диспетчер устройств».
- В Windows 10 нажмите правой кнопкой мыши по кнопке «Пуск» и выберите «Диспетчер устройств». В «семерке» для открытия приложения найдите его по названию в «Пуске».
- Разверните строку «Мыши и иные указывающие устройства», найдите тачпад (не перепутайте с внешней мышью: в его названии должно содержаться слово «touchpad») и через ПКМ и контекстное меню перейдите в «Свойства».
- На вкладке «Драйвер» нажмите по варианту «Отключить устройство», затем — по «ОК». Вариант «Удалить устройство» отключает тачпад только до перезагрузки Windows, после чего драйвер для него устанавливается заново и тот начинает работать снова.
- Перезагрузите ноутбук и проверьте, работает ли сенсорная панель.
Способ 5: Использование сторонней программы
Кому-то может быть удобно управлять тачпадом при помощи сторонних программ. Как правило, к ним прибегают те пользователи, у кого на клавиатуре нет горячей клавиши для отключения сенсорной панели, а заходить в настройки Windows постоянно нет желания, и уж тем более отсутствует необходимость в полной деактивации оборудования. К тому же подобные программы помогают не только отключать и включать сенсорную панель, но и настраивать ее принцип работы. Мы рассмотрим один из таких вариантов.
Скачать Touchpad Blocker с официального сайта
- Скачайте приложение, установите его обычным образом и запустите.
- Если необходима постоянная работа программы, установите галочку около пункта «Automatically run program on startup», остальные параметры (отображение уведомления на панели задач; блокировка повторных нажатий и касаний в определенный временной период; блокировка прокрутки, звуковой сигнал при блокировке нажатий) настраивайте также на свое усмотрение.
- Для оборудования от Synaptics (производителя можно узнать в том же «Диспетчере устройств», смотрите один из скриншотов выше) также доступно использование горячей клавиши с включением и отключением тачпада — поставьте галочку рядом с «Enable/Disable touchpad» и, если нужно, измените сочетание клавиш.
Опишите, что у вас не получилось. Наши специалисты постараются ответить максимально быстро.
Помогла ли вам эта статья?
ДА НЕТКак управлять клавиатурой без мышки на windows 7
У вас перестала работать мышь или просто зависла? Вы в отчаянии? Не волнуйтесь! Работать на компьютере или ноутбуке с windows 7 — windows 10 или XP, можно без мыши и даже без сочетания клавиш.
В этом случае, вы можете работать без мыши и управлять курсором клавишами, управляющими мышью. Это стандартная функция всех версий виндовс и вам необязательно ничего устанавливать.
Эта особенность позволяет клавиатуре полностью заменить мышь. При работе без мышки можно не только пользоваться курсором, но и вставить и копировать, сохранить или писать в интернете.
Одним словом, полностью обойтись без мышки, хотя на первом этапе такое управление может показаться немного неудобным.
Только уверяю вас очень быстро привыкните, особенно это актуально для ноутбуков в который слался тачпад.
Конечно, то что мышь более удобна всегда с этим не поспоришь, но несколько дней вполне можно обойтись без нее.
Также есть программы помогающие эффективнее двигать мышью без клавиатуры – попробуйте что вас лучше устроит. Обо всем этом в руководстве ниже.
Управление курсором с клавиатуры без мыши
Чтобы запустить в компьютере или ноутбуке управление курсором с клавиатуры без мыши поочередно нажимаем сочетание левый Alt + левый Shift + Num Lock.
Сразу после этого услышите звуковой сигнал и увидите окно, как на рисунке. В появившемся окне нажмите кнопку «ОК».
Теперь можете перемещать курсор с помощью цифровой клавиатуры (нажмите и удерживайте определенную клавишу).
На картинке ниже показана диаграмма. Каждая цифра указывает на правильное направление курсора.
Для того, чтобы выйти из активированной функции управления с клавиатуры, снова нажмите левый Alt + левый Shift + Num Lock.
Операции клавишами без мыши
В целом процесс управления — это цифровая клавиатура, которая является частью клавиатуры на правой стороне. Основные функции:
- Num Lock — включения и выключения. Если отключить клавиши мыши, то клавиатура будет выполнять снова функцию цифровой клавиатуры.
- Клавиша 5 – правая кнопка мыши.
- Клавиша / + 5 – ЛКМ.
- Кнопка _ — ПКМ.
- Кнопка * — обе клавиши мыши.
- Кнопку 0 — выбор и перетаскивание. При этом нет необходимости ее держать, вам нужно всего лишь нажать один раз. Также ее можете использоваться для прокрутки.
- Кнопка Del позволяет перетащить файл.
- Цифровые клавиши — управление курсором и не только вправо, влево, вверх и вниз, но и промежуточные направления.
Если функция включена, то в трее (нижнем правом углу) появится значок. Он показывает, активна ли функция.
Если кликните по нему ПКМ, то появятся настройки, среди прочего, установить скорость курсора.
Программы для курсора без мыши
Если уже пришла «беда», а работать нужно быстро не забывайте о горячих клавишах. Сразу привыкнуть к ним тяжело, но выход есть – на помощь придут программы.
Первая программа «Hotkeys» (бесплатная). После установки нажмите и несколько секунд удерживайте кнопочку «Win» (или «Win» + «Z»).
Тогда на экране появится виртуальная клавиатура, которая покажет все доступные клавишные комбинации.
Вторая программа «LabelControl». После установки и нажатии Ctrl увидите пронумерованные элементы для управления курсором.
Если вы работаете с браузерами, то обратите внимание на Firefox и расширение к нему «Mouseless Browsing».
С его помощью будете мгновенно переходить с сайта на сайт. Похожие расширения есть также в других браузерах (сейчас не помню названий).
Чтобы написать это руководство меня вдохновило то, что моя мышь сломалась. Это заставило научится использовать другой вариант двигать курсором.
Я думаю, что эти знание могут быть полезными для кого-то другого и надеюсь, что этот текст поможет кому-то еще.
Если у вас что-то пойдет не так как описано спрашивайте в комментариях. Кто спрашивает, тот не заблудится. Успехов.
Полезные советы для управления клавиатурой без мыши
Трудно себе представить работу на windows 7, windows 10, с windows XP без мыши. Только когда устройство перестает работать, большинство из нас становятся беспомощными, а операционная система внезапно становится неприступной крепостью.
Обычно в этом случае, мы стараемся вспомнить комбинации клавиш, которые позволят нам сделать самые простые, основные шаги.
Тем не менее, если память подводит, существует способ, по крайней мере имитировать мышь.
Виндовс позволяет управлять курсором мыши с помощью цифровой клавиатуры. Вот советы, методы, инструкции.
- Win + D: Свернуть или восстановить все окна.
- Win + E: Запуск Windows Explorer (Проводник).
- Win + F: Запуск поиска файлов.
- Win + Ctrl + F: Запуск поиска компьютеров в сети.
- Win + R: Отображает диалоговое окно «Выполнить» («Run»).
- Win + Break: Отображает «Свойства системы».
- Win + L: Смена пользователя (Блокировка компьютера).
- Win + M: Свертывание окна.
- Win + SHIFT + M: Откат сворачивания окна.
- Win + TAB: Цикл через кнопки на панели задач.
- F1: Помощь.
- CTRL + ESC: открытие меню Пуск.
- ALT + TAB: Переход между открытыми программами.
- ALT + F4: Закрывает программу.
- SHIFT + DELETE: навсегда удалить файл.
Как управлять копированием и вставить на клавиатуре без мыши
- CTRL + C: копирование.
- CTRL + X: Удалить.
- CTRL + V Вставить.
- CTRL + Z: Отменить.
- CTRL + B: полужирный текст.
- CTRL + U: подчеркивает текст.
- CTRL + I: Вырезать.
Общие команды управления клавиатурой без мыши
- SHIFT + F10 открывает меню для выбранного объекта (действует как правая кнопка мыши).
- ALT + пробел: Открывает системное меню программы.
- CTRL + F4: закрытие внутреннего окна, но не самой программы.
- ALT + F6: Переход между окнами одной и той же программы.
- F5: Обновляет текущее окно.
- CTRL + A: Выбрать все в окне.
- BACKSPACE: Возврат к папке верхнего уровня.
Управление клавиатурой без мыши в explorer
- F2: переименовывает.
- F3: поиск всех файлов.
- ALT + ВВОД: откройте окно свойств для выбранного элемента.
Чтобы написать это руководство меня вдохновило, то что моя мышь сломалась – это была ночь и другой у меня не было.
Кстати – ремонтируются мышки далеко не всегда – если полетел лазер, то можете забыть о ней навсегда.
Это заставило научиться использовать управление клавиатурой без мыши. Думаю, что эти знание могут быть полезными для кого-то другого.
Надеюсь, что этот текст поможет и продолжить работать на своем компьютере (в ноутбуке проще – там тачпад, но с его помощью можно управлять лишь курсором и вызывать контекстное меню).
Способы активации тачпада без мыши
Довольно много людей используют тачпад на компьютерах, особенно геймеры, тачпад — не лучший выбор для игр. Если просто коснуться сенсорной панели ноутбука, указатель мыши будет перемещаться и влиять на выполняемую работу.
Однако, если вы не берете с собой мышь, временное лекарство — использовать тачпад. Итак, если вы хотите использовать тачпад, который находится в выключенном состоянии, как его активировать. В следующей статье мы познакомим вас с некоторыми способами активации сенсорной панели на вашем компьютере при отсутствии мыши.
- Обзор нескольких способов открыть виртуальную клавиатуру в Windows XP / 7/8 / 8.1 / 10
Способ 1. Используйте комбинацию клавиш
В настоящее время большинство ноутбуков уже поддерживают сочетания клавиш, чтобы пользователи могли активировать или деактивировать сенсорную панель. Соответственно, горячие клавиши для настройки тачпада всегда будут в верхнем ряду клавиш.
Однако разные модели компьютеров будут иметь разные ярлыки для включения и выключения сенсорной панели. Но все та же формула использует комбинацию клавиш Fn и перекрещенную на клавиатуре клавишу со значком Touchpad.Может быть, Fn + F6, Fn + F3, Fn + F9 или Fn + F7.
Просто нужно найти правильную клавишу со значком сенсорной панели на клавиатуре и затем нажать клавишу Fn для загрузки сенсорной панели.
Метод 2. Нарисуйте спираль на сенсорной панели
Если в случае 1 используется сочетание клавиш. У сенсорной панели есть проблема, это невозможно сделать, тогда мы можем нарисовать спираль на лицевой стороне сенсорной панели в течение 5 секунд.
Некоторые модели позволяют пользователям активировать сенсорную панель таким образом.
Метод 3. Через настройки устройства
Последний способ будет для случая, когда сочетание клавиш и рисование на сенсорной панели не могут использоваться на сенсорной панели. Этот способ относительно сложен, использование клавиатуры, прикрепленной к нему, является некоторым пониманием компьютера разработчика.
Шаг 1:
Прежде всего, нажмите комбинацию клавиш Windows + R, чтобы открыть диалоговое окно «Выполнить».
Шаг 2:
Затем мы воспользуемся клавишей Tab и клавишами со стрелками, чтобы найти папку установки драйвера сенсорной панели (synaptics) на компьютере.В зависимости от модели ноутбука будут разные способы и расположение папки для хранения драйвера, которую пользователь выбрал в процессе установки. На компьютерах Dell папка с драйверами сенсорной панели находится по умолчанию.
Мы вводим следующий путь в диалоговое окно Run C: Program FilesSynapticsSynTPDellTouchpad35.exe .
Или перейдите в C: Program FilesSynapticsSynTP, запустите DellTouchpad35
Затем с помощью клавиши Tab перейдите к кнопке OK и нажмите Enter для доступа.
Шаг 3:
В зависимости от настроек сенсорной панели каждого поставщика, которые мы настраиваем, чтобы снова включить сенсорную панель, с общей формулой управления используйте Tab и клавиши со стрелками для управления и нажмите Enter для выбора.
Вот 3 способа активировать сенсорную панель, когда у вас нет мыши. Самый простой способ — использовать его с помощью сочетания клавиш Fn и клавиши со значком сенсорной панели. Последний способ является наиболее сложным с точки зрения использования клавиатуры, наряду со знаниями о компьютерах, поэтому его сложно реализовать.
См. Следующие статьи:
- Тачпад на Windows 10 не работает, вот как это исправить
- Краткое описание некоторых способов выключения сенсорной панели на ноутбуке
- Сводка операций с сенсорной панелью в Windows 10
Использование клавиш мыши для перемещения указателя мыши
С помощью клавиш мыши вы можете использовать цифровую клавиатуру на клавиатуре вместо мыши для перемещения указателя.
Включение клавиш мыши
Откройте Центр специальных возможностей, нажав кнопку Пуск , нажав Панель управления , нажав Специальные возможности , а затем нажав Центр специальных возможностей .
Щелкните Упростите использование мыши .
В разделе Управляйте мышью с помощью клавиатуры , установите флажок Включить клавиши мыши .
Перемещение указателя с помощью клавиш мыши
После включения клавиш мыши вы можете использовать цифровую клавиатуру для перемещения мыши.
Для перемещения указателя мыши | Пресс |
|---|---|
Вверх и влево | 7 |
Вверх | 8 |
Вверх и вправо | 9 |
слева | 4 |
Правый | 6 |
Вниз и влево | 1 |
Вниз | 2 |
Вниз и вправо | 3 |
Выбор кнопки мыши
Прежде чем использовать клавиши мыши для щелчка по элементам на экране, вы должны сначала выбрать, какая кнопка мыши должна быть активной кнопкой: левая кнопка, правая или обе.
| С по | Пресс |
|---|---|
Выбрать левую кнопку мыши | Косая черта (/) |
Выберите обе кнопки | Звездочка (✲) |
Выбрать правую кнопку мыши | Знак минус (-) |
Примечание: Если вы решите сделать левую кнопку мыши активной кнопкой, она останется активной кнопкой до тех пор, пока вы не выберете другую кнопку.После того, как вы выберете кнопку мыши, вам не нужно снова выбирать кнопку мыши, пока вы не захотите изменить кнопки.
Щелчок по элементам с помощью клавиш мыши
После выбора кнопки вы можете щелкать элементы на экране.
| С по | Сделай это |
|---|---|
Щелкните элемент | Выбрав левую кнопку в качестве активной, наведите указатель на элемент и нажмите 5 |
Щелкните элемент правой кнопкой мыши | Выбрав правую кнопку в качестве активной, наведите указатель на элемент и нажмите 5 |
Дважды щелкните элемент | Выбрав левую кнопку в качестве активной, наведите указатель на элемент и нажмите знак плюса (+) |
Перетаскивание элементов с помощью клавиш мыши
Вы можете использовать цифровую клавиатуру, чтобы нажать и удерживать активную кнопку мыши и отпустить ее.Это полезно, если вы хотите перетащить элемент.
| С по | Сделай это |
|---|---|
Перетащите элемент | Наведите указатель мыши на элемент и нажмите ноль (0) |
Бросить предмет | Укажите место, куда вы хотите переместить элемент, а затем нажмите десятичную точку (.) |
Примечания:
Вы можете использовать цифровую клавиатуру, чтобы нажать и удерживать активную кнопку мыши и отпустить ее. Это полезно, если вы хотите перетащить элемент.
Чтобы изменить такие параметры, как скорость перемещения указателя мыши и издает ли ваш компьютер звук при включении клавиш мыши, в Центре специальных возможностей в разделе Управление мышью с помощью клавиатуры щелкните Настроить клавиши мыши .
Как использовать тачпад и клавиатуру одновременно?
Если вы не можете придумать способ включить и использовать тачпад и клавиатуру одновременно, этот трюк покажет вам, как одновременно использовать тачпад и клавиатуру на вашем ноутбуке с Windows. Эта проблема особенно заметна во время игр, когда вы используете тачпад и клавиатуру, и они не реагируют одновременно.
Как использовать тачпад и клавиатуру одновременно
Во время игры ПК отключает тачпад при использовании клавиатуры.Нежелательное изменение действительно ухудшает ваш игровой опыт. Переход на более старую версию драйверов сенсорной панели Synaptics, хотя и решает проблему до некоторой степени, делает сенсорную панель совершенно не отвечающей. Это потому, что он не полностью совместим с оборудованием.
Уменьшение значения «Palm Tracking» до минимума тоже не работает. Вот что вы можете сделать:
- Откройте редактор реестра.
- Перейти к ключу конфигурации HKEY_LOCAL_MACHINE.
- Разверните папку «Программное обеспечение».
- Прокрутите вниз до папки Synaptics .
- Разверните под ней папку SynTP .
- Выберите Сенсорная панель .
- На правой панели дважды щелкните PalmDetectConfig , чтобы изменить его значение.
- Измените значение на « 0 ».
Нажмите сочетание клавиш Win + R, чтобы открыть диалоговое окно «Выполнить».
В пустом поле поля введите «regedit» и нажмите «Enter».
Затем, когда откроется окно редактора реестра, перейдите к следующему ключу конфигурации:
HKEY_LOCAL_MACHINE \ Software \ Synaptics \ SynTP
После этого выберите « Touchpad » и переключитесь на правую панель.
Здесь дважды щелкните запись « PalmDetectConfig », чтобы изменить ее значение.
Когда появится окно редактирования строки, измените значение со значения по умолчанию, установленного на « 0 ».
По завершении закройте редактор реестра и выйдите.
Перезагрузите компьютер.
В дальнейшем вы сможете использовать тачпад и клавиатуру одновременно.
Связанное чтение : Жест сенсорной панели не работает.
Как исправить сенсорную панель, не работающую при удерживании клавиши клавиатуры
Несколько пользователей ноутбуков / ультрабуков обращались к нам с вопросами после того, как заметили, что их сенсорная панель перестает работать, когда они удерживают клавишу клавиатуры.Подтверждено, что проблема возникает в Windows 7, Windows 8.1 и Windows 10. Похоже, что проблема не связана с конкретным производителем (по сообщениям, она возникает с моделями HP, ASUS, Dell и Lenovo).
Сенсорная панель перестает работать, пока нажата клавиша клавиатуры.Что заставляет сенсорную панель перестать работать, когда нажата клавиша?
Мы проанализировали эту конкретную проблему, приняв во внимание различные отчеты пользователей и стратегии восстановления, которые обычно используются для решения этой проблемы. Как выясняется, существует несколько различных потенциальных виновников, которые, как известно, вызывают эту проблему:
- Palmcheck включен — Если у вас ноутбук HP, скорее всего, проблема вызвана патентованной технологией PalmCheck.Нескольким затронутым пользователям, которые оказались в аналогичной ситуации, удалось решить проблему, отключив технологию PalmCheck в настройках сенсорной панели.
- Отключение задержки сенсорной панели — Если вы используете Windows 10, и она еще не обновлена с обновлением Creators, скорее всего, вы столкнулись с этой проблемой из-за настройки под названием Touchpad Delay. Этот параметр был удален, поэтому он не вызовет никаких проблем, если ваша система устарела. Но если это не так, вы сможете решить проблему, обновив до последней доступной версии или отключив любую задержку, связанную с сенсорной панелью.
- Значение реестра (DisableWhenType) включено. — DisableWhenType_Enable — это значение реестра, которое, как известно, отвечает за это конкретное поведение (как в Windows 7, так и в Windows 10). Если вы используете драйвер Elantech для сенсорной панели, скорее всего, вы сможете решить проблему, изменив значение DisableWhenType_Enable с помощью редактора реестра, чтобы оно оставалось отключенным, несмотря ни на что.
- Поврежденный драйвер Synaptics . Другой возможный виновник этой конкретной проблемы — поврежденный драйвер Synaptics.Как подтвердили несколько пользователей, эту проблему можно решить, удалив текущую версию драйвера Synaptics и установив последнюю версию, доступную на веб-сайте производителя.
- Пользовательские настройки Agrresive Synaptics — Также возможно, что ваши пользовательские настройки Synaptics настроены на временное отключение сенсорной панели во время использования клавиатуры. Поскольку драйверы Synaptics известны своей фрагментацией, лучшим решением в этом случае является создание файла.reg, который восстанавливает пользовательские настройки до значений по умолчанию.
Если вы в настоящее время ищете руководство, которое решит эту проблему, в этой статье вы найдете несколько различных шагов по устранению неполадок. Ниже вы найдете набор методов, которые обычно эффективны для решения проблем, связанных с остановкой сенсорной панели при нажатии клавиши. Каждое из возможных исправлений ниже подтверждено как минимум одним пользователем.
Для достижения наилучших результатов мы советуем вам следовать инструкциям в том порядке, в котором они представлены, поскольку мы упорядочивали их по эффективности и сложности.Если вы обнаружите какие-либо методы, неприменимые в вашей текущей ситуации, пропустите их и перейдите к следующим ниже. В конце концов, вы должны найти метод, который решит проблему за вас, независимо от виновника, который ее вызывает.
Начнем!
Метод 1. Отключение PalmCheck (если применимо)
Как сообщали некоторые затронутые пользователи, вы сможете решить проблему с сенсорной панелью, если отключите PalmCheck в настройках сенсорной панели. Эта процедура кажется успешной для ноутбуков HP.Если вы оказались в таком же сценарии, вы сможете решить проблему, зайдя в настройки Synaptics LuxPad и отключив Palmcheck.
Примечание: Если этот сценарий неприменим к вашей текущей ситуации, перейдите к следующему методу ниже.
Вот краткое руководство по отключению Palmcheck для сенсорной панели HP:
- Нажмите Windows key + R , чтобы открыть окно Run . Затем введите « ms-settings: mousetouchpad » и нажмите . Введите , чтобы открыть настройки сенсорной панели из приложения Settings .Доступ к меню «Мышь и сенсорная панель» в Windows 10
- В следующем меню обязательно выберите вкладку «Сенсорная панель» в вертикальном меню справа, затем перейдите на правую панель и нажмите Дополнительные настройки (ниже Связанные настройки ). Доступ к дополнительным настройкам сенсорной панели
- Как только вы попадете в меню свойств мыши, выберите вкладку Device Settings , затем щелкните PalmCheck (или PalmCheck Enhanced) .
Примечание. В зависимости от драйвера сенсорной панели вам может потребоваться перейти в «Настройки » (выберите Synaptics LuxPad) -> ACM с улучшенным Palmcheck -> Palmcheck - . Включите Palmcheck или выключите ползунок (в зависимости от того, какой драйвер вы используете).Затем нажмите Применить , чтобы сохранить изменения. Убедитесь, что Palmcheck отключен.
- Перезагрузите компьютер и посмотрите, будет ли проблема решена после завершения следующей последовательности загрузки.
Если вы по-прежнему сталкиваетесь с той же проблемой, перейдите к следующему способу ниже.
Метод 2: Отключение задержки сенсорной панели (если применимо)
Несколько затронутых пользователей сообщили, что проблема была решена после того, как они изменили настройки сенсорной панели, чтобы не использовать задержку . В конце концов Microsoft поняла, что это вызывает проблемы у многих пользователей сенсорной панели, поэтому они решили навсегда удалить этот параметр, начиная с обновления Creators Update .
Если вы еще не установили обновление Creators, вы сможете решить проблему, просто обновив Windows 10 до последней доступной версии. Вот краткое руководство по тому, как это сделать:
- Нажмите клавишу Windows + R , чтобы открыть диалоговое окно Выполнить . Затем введите « ms-settings: windowsupdate » и нажмите . Введите , чтобы открыть вкладку Windows Update в приложении Settings .Открытие экрана Центра обновления Windows
- Когда вы попадете туда, нажмите Проверить наличие обновлений , затем следуйте инструкциям на экране, чтобы установить каждое ожидающее обновление, пока вы не обновите его. Установка каждого ожидающего обновления Windows
- Перезагрузите компьютер и посмотрите, решена ли проблема с тачпадом.
Если у вас нет обновленных Creators и вы не собираетесь обновлять их в ближайшее время, вы все равно можете использовать старые настройки для решения проблем с сенсорной панелью.Вот как это сделать:
- Нажмите клавишу Windows + R , чтобы открыть диалоговое окно Выполнить . Затем введите «ms-settings: mousetouchpad» в поле Run и нажмите Введите , чтобы открыть меню Mouse & Touchpad приложения Settings . Доступ к меню «Мышь и сенсорная панель» в Windows 10
- На следующем экране перейдите на правую панель и прокрутите вниз до сенсорной панели. Как только вы окажетесь там, разверните связанное с ним раскрывающееся меню и установите для него значение Без задержки (всегда включено) .Убедитесь, что сенсорная панель не настроена на развертывание какой-либо задержки.
- После внесения изменений перезагрузите компьютер и посмотрите, будет ли проблема решена при следующем запуске.
Если проблема не устранена, перейдите к следующему способу ниже.
Метод 3. Использование редактора реестра для отключения значения DisableWhenType (если применимо)
Если вы столкнулись с проблемой с драйвером Elantech, скорее всего, проблема вызвана определенным значением реестра, которое называется DisableWhenType_Enable. Несколько затронутых пользователей сообщили, что им удалось решить проблему, изменив это значение с помощью редактора реестра, чтобы оно оставалось отключенным, независимо от того, какое значение имеет.
Эффективность этого исправления подтверждена в Windows 7 и Windows 10. Вот краткое руководство по использованию редактора реестра для изменения значения DisableWhenType_Enable:
- Нажмите Windows key + R , чтобы открыть диалоговое окно «Выполнить». коробка. Затем введите «regedit» и нажмите Введите , чтобы открыть инструмент редактора реестра .Когда появится запрос UAC (Контроль учетных записей пользователей) , нажмите Да , чтобы предоставить доступ администратора. Запуск редактора реестра
- После того, как вы войдете в редактор реестра, используйте левую панель, чтобы перейти к следующему месту :
Компьютер \ HKEY_CURRENT_USER \ Software \ Elantech \ OtherSetting
Примечание: Вы можете ускорить процесс, вставив местоположение непосредственно в панель навигации и нажав Enter.
- Когда вы прибудете в это место, перейдите на правую панель и щелкните DisableWhenType_Enable.
- Оставьте Base до Шестнадцатеричный и установите данные значения на 1 перед тем, как нажать OK
. Изменение данных значения DisableWhenType_Enable на 1 - Перезагрузите компьютер и посмотрите, возникла ли проблема разрешается после завершения следующей последовательности запуска.
Если проблема не устранена, перейдите к следующему способу ниже.
Метод 4. Переустановка драйвера Synaptics (если применимо)
Если вы не используете Windows 10, один из описанных выше методов должен был решить проблему к настоящему времени.Но если вы используете Windows 10 с драйвером сенсорной панели Synaptics, вам придется выбрать другой путь. Несколько затронутых пользователей сообщили, что им удалось решить проблему, отключив беспроводную карту, удалив драйвер Synaptics, а затем переустановив последнюю версию с официального сайта загрузки производителя.
Вот краткое руководство о том, как это сделать:
- Начните с выключения беспроводной карты. Для этого щелкните значок беспроводной связи в правом нижнем углу экрана, затем щелкните поле, связанное с Wi-Fi, чтобы отключить карту беспроводной связи.Отключение беспроводной карты
- При отключенной беспроводной карте нажмите Windows key + R , чтобы открыть диалоговое окно Run . Затем введите «appwiz.cpl» и нажмите . Введите , чтобы открыть окно «Программы и компоненты» . Введите appwiz.cpl и нажмите «Enter», чтобы открыть установленные программы. Страница
- Как только вы войдете в Программы и компоненты, прокрутите список установленных приложений и найдите драйвер Synaptics. Когда вы его увидите, щелкните его правой кнопкой мыши и выберите Удалить. Удаление драйвера Synaptics
- Следуйте инструкциям на экране, чтобы завершить удаление. После удаления синаптического драйвера перезагрузите компьютер.
- После завершения следующей последовательности запуска перейдите по этой ссылке ( здесь ) и загрузите последнюю версию драйвера Synaptics. Когда загрузка будет завершена, дважды щелкните исполняемый файл и следуйте инструкциям на экране, чтобы завершить установку. После установки драйвера перезагрузите компьютер, если вам не будет предложено сделать это автоматически.Загрузка последней версии драйвера Synaptics
- После завершения следующей последовательности запуска снова выключите беспроводную карту (с помощью значка на панели задач) и посмотрите, решена ли проблема.
Если вы по-прежнему получаете то же сообщение об ошибке или этот метод неприменим к вашему конкретному сценарию, перейдите к следующему методу ниже.
Метод 5. Создание файла реестра, который удаляет пользовательские настройки Synaptics
Если вы используете Windows 10 с драйвером Synaptics, скорее всего, вы сможете решить проблему, создав файл.reg, способный сбросить пользовательские настройки, относящиеся к сенсорной панели, к значениям по умолчанию.
Этот reg-файл существенно переопределит значение реестра, связанное с драйвером Synaptics. Эта процедура намного быстрее, чем внесение изменений вручную (через редактор реестра).
Примечание: Имейте в виду, что этот метод не будет эффективным, если вы используете драйвер сенсорной панели, отличный от того, который предоставлен Synaptics.
Несколько затронутых пользователей сообщили, что после создания этого reg-файла, его запуска и перезагрузки компьютера сенсорная панель перестала работать со сбоями при нажатии клавиши клавиатуры.Вот краткое руководство по созданию необходимого файла .reg:
- Нажмите Windows + R , чтобы открыть диалоговое окно Выполнить . Затем введите «блокнот» и нажмите Ctrl + Shift + Введите , чтобы открыть утилиту Notepad с правами администратора.
- Внутри окна Блокнота с повышенными привилегиями вставьте следующий код:
Редактор реестра Windows версии 5.00 [HKEY_LOCAL_MACHINE \ SOFTWARE \ Synaptics \ SynTP \ Install] «DeleteUserSettingsOnUpgrade» = dword: 00000000
- После того, как код реализован, перейдите в Файл> Сохранить как и укажите место, где вы хотите его сохранить.Вы можете назвать его как хотите, но не забудьте изменить расширение с .txt на .reg . перед нажатием Сохранить.
- Когда файл будет создан, щелкните его правой кнопкой мыши и выберите Запуск от имени администратора , чтобы открыть его с правами администратора. Затем нажмите Да в запросе подтверждения, чтобы применить изменения реестра.
- После завершения операции перезагрузите компьютер и посмотрите, решена ли проблема после завершения следующей последовательности загрузки.
Справка по сенсорной панели и клавиатуре для Windows 10
Настройки сенсорной панели
Проверьте свои настройки, чтобы убедиться, что Windows настроена в соответствии с вашими потребностями. Щелкните значок Windows на панели задач (или нажмите клавишу с логотипом Windows, расположенную слева от пробела). Щелкните Settings , затем Devices и выберите Mouse and Touchpad . Установите необходимые параметры в нем.(Настройки также можно получить, щелкнув значок Windows, выбрав Все приложения и прокрутив вниз до Настройки .)
Примечание. Сенсорные панели, не соответствующие спецификациям Microsoft Windows 10, могут не поддерживать некоторые жесты или работать не так, как ожидалось.
Привязка и мозаика окон
Проверить настройки привязки
Перейти к Настройки > Система > Многозадачность
Использование тачпада
Чтобы выполнить привязку в сторону, дважды коснитесь строки заголовка приложения / окна одним пальцем и перетащите к левому / правому краю экрана.Размер окна изменится, чтобы занять половину экрана. Поднятие пальца вызовет предварительный просмотр других открытых приложений / окон. Если вы хотите, выберите одно из них, чтобы разместить его рядом с текущим окном.
Для привязки к углу дважды коснитесь строки заголовка приложения / окна одним пальцем и перетащите к одному из четырех углов экрана, чтобы привязать этот угол. Размер окна изменится, чтобы занять четверть экрана.
Примечание. Перетаскивание окна к верхнему краю экрана приведет к его максимальному увеличению.
Использование клавиатуры
Для привязки к одной стороне одновременно нажмите клавишу Windows со стрелкой влево / вправо. Окно переместится влево / вправо и изменит размер, чтобы занять половину экрана. Отпускание клавиш вызовет предварительный просмотр других открытых приложений / окон. Если вы хотите, выберите одно из них, чтобы разместить его рядом с текущим окном.
Для привязки к одному углу одновременно нажмите клавишу Windows и клавишу со стрелкой влево / вправо; не отпуская клавишу Windows, нажмите стрелку вверх / вниз.Размер окна изменится, чтобы занять четверть экрана.
Использование мыши
Чтобы выполнить привязку в сторону, щелкните левой кнопкой мыши строку заголовка приложения / окна и перетащите его к левому / правому краю экрана и отпустите кнопку мыши. Размер окна изменится, чтобы занять половину экрана. Если есть другие открытые приложения / окна, будет показан предварительный просмотр. Если вы хотите, выберите одно из них, чтобы разместить его рядом с текущим окном.
Для привязки к углу щелкните левой кнопкой мыши строку заголовка приложения / окна, перетащите в угол экрана и отпустите кнопку мыши.Размер окна изменится, чтобы занять четверть экрана. Если есть другие открытые приложения / окна, будет показан предварительный просмотр. Если вы хотите, выберите одно из них, чтобы разместить его рядом с текущим окном.
[ИСПРАВЛЕНО] Сенсорная панель ноутбука Acer не работает
Перемещение по ноутбуку без работающей сенсорной панели может быть очень неприятным, особенно если у вас нет запасной мыши. К сожалению, это обычное дело среди пользователей ноутбуков Acer.
Большинству владельцев Acer приходилось полностью полагаться на использование внешней мыши. Если это похоже на вас, мы научим вас, как быстро починить тачпад на ноутбуке Acer.
Почему на моем ноутбуке Acer перестала работать тачпад?
Тачпад может некорректно работать на ноутбуке Acer по многим причинам, но наиболее распространенными являются следующие:
- Тачпад выключен.
- Портативный компьютер Acer загружается неправильно.
- Проблема с BIOS.
- У вас устаревшие или несовместимые драйверы.
Мы кратко рассмотрим общие причины. После этого мы покажем вам самые быстрые способы решения проблемы.
Тачпад выключен
Большинство ноутбуков Acer позволяют быстро включать и выключать сенсорную панель с помощью комбинации горячих клавиш или одной клавиши. Так что, возможно, при использовании клавиатуры вы случайно запустили команду для выключения тачпада.
Ваш ноутбук Acer не загружается правильно
Как и все компоненты оборудования, ваш тачпад имеет свои драйверы устройств, и он полагается на них для правильной работы. Допустим, операционная система не загружается правильно во время запуска или не может эффективно работать с драйверами сенсорной панели. Если это так, это влияет на функциональность или вообще перестает работать.
Проблема с BIOS
Иногда BIOS возвращался к своим предыдущим настройкам, выбирая запуск некоторых служб при остановке некоторых.Тем не менее, тачпад часто входит в число ограниченных услуг.
У вас устаревшие или несовместимые драйверы
Среди других причин, о которых сообщили пользователи, чья сенсорная панель перестала работать, наиболее распространенными являются устаревшие или несовместимые драйверы устройств. Проблемы, связанные с драйверами, могут возникать в результате повреждения или отсутствия системных файлов или недавних обновлений системы.
Сказав это, давайте приступим к поиску решений.
(Примечание: перед тем, как начать, вам понадобится внешняя мышь, чтобы перемещаться по всему процессу, пока ваш тачпад не начнет работать).
Как исправить неработающую сенсорную панель на ноутбуке Acer
Включить тачпад
Вы можете включить тачпад на ноутбуке Acer двумя способами: использовать сочетания клавиш или изменить настройки с панели управления.
Использование клавиш быстрого доступа
Найдите на клавиатуре функциональную клавишу (Fn) и значок сенсорной панели (изображение пальца на сенсорной панели). Если вы его нашли, удерживайте функциональную клавишу, а затем коснитесь значка сенсорной панели.В зависимости от вашей клавиатуры значок сенсорной панели должен находиться где-то среди клавиш F. Часто это F6 или F7.
Использование панели управления
- Нажмите клавиши с логотипом Windows + R, чтобы открыть диалоговое окно «Выполнить».
- Введите «control.exe» (без кавычек) и нажмите Enter, чтобы открыть окно панели управления.
- Дважды щелкните «Оборудование и звук», затем выберите «Мышь и сенсорная панель».
- Щелкните Дополнительные настройки мыши, чтобы открыть окно свойств мыши.
- Щелкните мышью на устройстве.
- Если он отображается как отключенный, нажмите «Включить устройство».
- Нажмите Применить -> ОК, затем закройте окно Панели управления.
Проверьте, решена ли проблема сейчас. Если разницы нет, переходите к следующему способу.
Перезагрузите ноутбук
Перезагрузка портативного компьютера может вернуть сенсорную панель в нормальное рабочее состояние. Другой подход, который также работает на компьютерах Acer, — это снова вставить аккумулятор перед загрузкой.
Выполните следующие действия:
- Убедитесь, что портативный компьютер включен.
- Если зарядное устройство ноутбука подключено к розетке, отключите его.
- Извлеките аккумулятор, не выключая компьютер.
- Подождите около 30 минут и снова вставьте аккумулятор.
- Теперь включите питание и посмотрите, реагирует ли тачпад.
Предположим, проблема не исчезла, не о чем беспокоиться. Попробуйте следующий шаг.
Переустановите драйвер сенсорной панели
- Нажмите клавиши с логотипом Windows + R, чтобы открыть диалоговое окно «Выполнить».
- Введите «devmgmt.msc» (без кавычек) и нажмите OK, чтобы открыть окно диспетчера устройств.
- Разверните «Мыши и другие указывающие устройства» из списка устройств в окне «Диспетчер устройств».
- Щелкните правой кнопкой мыши Elantech или Synaptics, в зависимости от того, что доступно.
- Во всплывающем меню выберите Удалить устройство.
- Отметьте поле подтверждения рядом с Удалить программный драйвер для этого устройства.
- Щелкните Удалить для окончательного подтверждения.
- Перезагрузите портативный компьютер после завершения удаления драйвера.
Windows автоматически восстановит удаленный драйвер. Проверьте, работает ли сейчас тачпад. В противном случае вам может потребоваться обновить драйвер.
Обновите драйверы сенсорной панели
Обновить драйверы устройства можно двумя способами: вручную или автоматически.
Для обновления драйверов вручную
- Откройте диспетчер устройств.
- Разверните «Мыши и другие указывающие устройства» из списка устройств в окне «Диспетчер устройств».
- Щелкните правой кнопкой мыши драйвер сенсорной панели (Synaptic или Elantech).
- Выберите «Обновить программное обеспечение драйвера».
- Windows автоматически выполнит поиск доступных обновлений и представит вам доступную версию.
- При появлении запроса загрузите и установите обновленную версию драйвера сенсорной панели.
- Перезагрузите ноутбук, чтобы изменения вступили в силу.
- Убедитесь, что проблема решена после завершения перезагрузки.
(Примечание: при использовании ручного метода это случайный процесс.Нет гарантии, что обновленная версия драйвера тачпада будет идеально соответствовать вашему устройству. Система также может не запрашивать обновление, даже если есть доступное обновление для установки).
Чтобы бойкотировать все проблемы, связанные с обновлением драйверов вручную, мы рекомендуем использовать надежное стороннее программное обеспечение для выполнения обновления.
РЕКОМЕНДУЕТСЯ
Устранение проблем с ПК с помощью средства обновления драйверов
Нестабильная работа ПК часто вызвана устаревшими или поврежденными драйверами.Auslogics Driver Updater диагностирует проблемы с драйверами и позволяет обновлять старые драйверы сразу или по одному, чтобы ваш компьютер работал более плавно
СКАЧАТЬ СЕЙЧАССм. Наше решение ниже.
для автоматического обновления драйверов
Использование Auslogics Driver Updater для обновления драйвера сенсорной панели является предпочтительным методом. Помимо устранения проблем, связанных с ручным обновлением, вы можете использовать программное обеспечение для обновления всех драйверов вашего устройства одним щелчком мыши.
(Обратите внимание, что бесплатная версия позволяет обновлять только один драйвер в час. Для более приятного и беспрепятственного использования мы рекомендуем вам купить профессиональную версию по доступной цене).
Изменение настроек сенсорной панели из BIOS
Сенсорная панель может не работать, если в настройках BIOS установлено значение Advanced, а не Basic. В этом случае вам нужно будет перейти в меню BIOS и изменить настройки. Многие пользователи успешно использовали этот метод.
Чтобы начать работу, выполните следующие действия:
- Загрузите портативный компьютер, удерживая нажатой клавишу F1 или Del.
- Используйте клавиши со стрелками для перехода на вкладку Main.
- Найдите сенсорную панель и нажмите Enter.
- Выберите опцию Basic и сохраните изменения.
- Выйдите из меню BIOS и загрузите Windows в обычном режиме.
- Проверьте, решена ли проблема сейчас.
Если вышеуказанное решение не помогло устранить проблему, попробуйте следующий шаг.
Восстановление Windows
- Нажмите логотип Windows + клавиши X и выберите «Настройки» во всплывающем меню.
- Выберите Обновление и безопасность -> Восстановление.
- Нажмите «Перезагрузить сейчас», чтобы перезагрузиться на экран управления восстановлением Windows.
- Выберите Устранение неполадок -> Сбросить этот компьютер.
- Выберите способ восстановления системы из вариантов в списке.
- Следуйте инструкциям, которые будут предложены для завершения процесса.
По завершении восстановления системы проверьте, решена ли проблема.
Обратитесь к специалисту
Если описанные выше методы не помогли вам, скорее всего, проблема связана с оборудованием из-за грязи или повреждения.Было бы полезно, если бы вы попросили технического специалиста диагностировать проблему и предложить решения для ее устранения.
Использование внешней мыши
Если вам нужно срочно использовать компьютер и вы не можете позволить себе нанять специалиста, использование внешней мыши может облегчить временное положение. Более того, это может быть лучшим решением, если у вас небольшой бюджет, в основном потому, что покупать новую сенсорную панель дорого.
Заключение
Было ли наше руководство полезным для устранения ошибки «тачпад не работает» на вашем ноутбуке Acer? Пожалуйста, оставьте комментарий ниже.Если проблема более сложная, сообщите нам более подробную информацию о проблеме, и мы оперативно ответим. Вы также можете посетить наш блог, чтобы прочитать наши статьи и оптимизировать максимальную производительность вашего ПК.
Нравится ли вам этот пост? 🙂
Пожалуйста, оцените, поделитесь им и подпишитесь на нашу рассылку!
10 голосов, в среднем: 4.30 из 5
Загрузка …Как отключить тачпад Surface Pro
Я купил Surface Pro 4 вскоре после того, как Microsoft выпустила устройство, и рассказал о своем опыте работы с устройством здесь, на этом сайте.
Мне нравится многое, что касается Surface Pro 4: он легкий, даже с прикрепленной к нему типовой крышкой, достаточно быстрый и по большей части хорошо спроектирован.
Surface — это сенсорное устройство, и если вы прикрепите к нему клавиатуру, я использую клавиатуру с крышкой типа type cover, я могу использовать тачпад и полную клавиатуру qwerty. Хотя мне очень нравится клавиатура, я не особо пользуюсь тачпадом.
Одна из основных проблем, с которыми я столкнулся вскоре после начала работы с устройством, заключалась в том, что для включения сенсорной клавиатуры и сенсорной панели иногда требовалось несколько секунд.
Я вообще не использую тачпад, когда использую мышь, и предпочитаю, чтобы он отключался всякий раз, когда это происходит; В противном случае я мог бы активировать его во время набора текста.
Насколько мне известно, Surface Pro 4 не поддерживает сочетание клавиш для отключения сенсорной панели. Я попытался найти соответствующий символ на клавиатуре, но единственный значок замка, который я нашел, был встроен в клавишу Caps Lock, и, похоже, он не связан с отключением или блокировкой тачпада.
Как выключить тачпад на Surface Pro
У вас есть два варианта отключения тачпада на Surface Pro, если устройство работает под управлением Windows 10 (это операционная система по умолчанию, которая поставляется с Surface Pro). с):
- Отключить тачпад при подключении мыши.
- Полностью отключите тачпад.
Обе опции управляются в приложении Windows 10 Settings. Вот как это сделать:
- Убедитесь, что крышка клавиатуры прикреплена к поверхности и работает.
- Используйте сочетание клавиш Windows-I , чтобы открыть приложение «Настройки».
- Перейдите на Устройства> Сенсорная панель .
- Чтобы отключить тачпад при подключении мыши: снимите флажок «Оставлять тачпад включенным при подключении мыши».
- Если вы хотите полностью отключить тачпад: переключите тачпад, чтобы он читал.
Обратите внимание, что вы вообще не сможете использовать тачпад, если отключите его в приложении «Настройки». Сенсорная панель отключается, только когда вы подключаете мышь, если вы снимаете флажок с опции «Оставлять включенным при подключении мыши».
Я хотел бы видеть переключатель на клавиатуре для включения или выключения тачпада. Ни одна из клавиатур, которые вы можете подключить к Surface Pro, похоже, не поддерживает переключатель.
Может случиться так, что тачпад останется включенным даже после внесения изменений. Это может происходить время от времени или даже регулярно.
Не существует решения, которое работает в 100% случаев, но часто бывает так, что мышь не определяется устройством должным образом, если вы выбрали этот параметр и не отключили тачпад полностью.
Мыши с Bluetooth и беспроводные мыши вызывают проблемы чаще, чем мыши с кабельным подключением. Вы можете проверить наличие обновлений драйверов и убедиться, что устройство правильно установлено в диспетчере устройств.
Также существует вероятность того, что другие устройства могут создавать помехи сигналу, поэтому проверьте и их и попробуйте передвигаться с Surface, чтобы узнать, не мешают ли другие устройства сигналу.
Если вы все еще сталкиваетесь с проблемами, вы можете использовать стороннее программное обеспечение, такое как Touchpad Pal, Touch Freeze или Touchpad Blocker, чтобы заблокировать сенсорную панель клавиатуры Surface Pro.
Now You : Используете ли вы тачпад или предпочитаете мышь?
Сводка
Название статьи
Как отключить сенсорную панель на Surface Pro
Описание
Узнайте, как отключить сенсорную панель на клавиатурах, подключенных к ноутбуку Microsoft Surface Pro 4 с сенсорными возможностями.


 Нажимаем на значок «Компьютера с лупой» в самом верху. Если это не поможет, то найдите вашу мышку в разделе «Устройства HID (Human Interface Devices)». Устройство должно называться абсолютно также. Нажмите правой кнопкой и далее выберите «Обновить драйверы». Желательно при этом быть подключенным к интернету.
Нажимаем на значок «Компьютера с лупой» в самом верху. Если это не поможет, то найдите вашу мышку в разделе «Устройства HID (Human Interface Devices)». Устройство должно называться абсолютно также. Нажмите правой кнопкой и далее выберите «Обновить драйверы». Желательно при этом быть подключенным к интернету. В другом случае вам нужно будет прикупить дополнительный адаптер
В другом случае вам нужно будет прикупить дополнительный адаптер