Изменение настроек аудио наушников на iPhone
iOS 16
iOS 15
Выберите версию:iOS 16 iOS 15
При изменении этого элемента управления страница автоматически обновится
Поиск по этому руководству
Руководство пользователя iPhone
- Добро пожаловать!
- Настройка основных функций
- Настройте iPhone для себя
- Снимайте потрясающие фото и видео
- Оставайтесь на связи с друзьями и семьей
- Общий доступ к функциям для членов семьи
- Использование iPhone для повседневных действий
- Поддерживаемые модели
- iPhone 8
- iPhone 8 Plus
- iPhone X
- iPhone XR
- iPhone XS
- iPhone XS Max
- iPhone 11
- iPhone 11 Pro
- iPhone 11 Pro Max
- iPhone SE (2-го поколения)
- iPhone 12 mini
- iPhone 12
- iPhone 12 Pro
- iPhone 12 Pro Max
- iPhone 13 mini
- iPhone 13
- iPhone 13 Pro
- iPhone 13 Pro Max
- iPhone SE (3-го поколения)
- iPhone 14
- iPhone 14 Plus
- iPhone 14 Pro
- iPhone 14 Pro Max
- Что нового в iOS 16
- Включение и настройка iPhone
- Вывод из режима сна и разблокирование
- Настройка сотовой связи
- Использование двух SIM-карт
- Подключение к интернету
- Параметры Apple ID
- Включение или выключение функции iCloud
- Подписка на iCloud+
- Поиск настроек
- Создание учетных записей электронной почты, контактов и календаря
- Значение значков статуса
- Зарядка аккумулятора
- Отображение заряда аккумулятора в процентах
- Проверка состояния и производительности аккумулятора
- Загрузка или добавление в закладки Руководства пользователя
- Изучение основных жестов
- Жесты на iPhone с Face ID
- Настройка громкости
- Открытие приложений
- Поиск приложений в библиотеке приложений
- Переключение между открытыми приложениями
- Закрытие и открытие приложения
- Диктовка
- Ввод с помощью экранной клавиатуры
- Выбор и редактирование текста
- Использование предиктивного текста
- Использование замены текста
- Добавление или изменение клавиатур
- Многозадачность в режиме «Картинка в картинке»
- Доступ к функциям на экране блокировки
- Просмотр действий в Dynamic Island
- Выполнение быстрых действий
- Поиск на экране «Домой» или экране блокировки
- Использование AirDrop для отправки объектов
- Как сделать снимок экрана или запись экрана
- Рисование в приложениях
- Добавление текста, фигур и подписей
- Увеличение масштаба и использование лупы в функции «Разметка»
- Просмотр информации об iPhone
- Просмотр или изменение настроек сотовых данных
- Путешествия с iPhone
- Изменение звуков и вибрации на iPhone
- Персональная настройка экрана блокировки на iPhone
- Изменение обоев
- Регулировка яркости экрана и цветового баланса
- Как продлить время активного состояния дисплея iPhone
- Увеличение изображения на экране
- Изменение имени iPhone
- Изменение даты и времени
- Изменение языка и региона
- Упорядочивание приложений в папки
- Добавление виджетов на экран «Домой»
- Перемещение приложений и виджетов на экране «Домой»
- Удаление приложений
- Использование и настройка Пункта управления
- Изменение или блокировка ориентации экрана
- Просмотр уведомлений и ответ на них
- Изменение настроек уведомлений
- Настройка фокусирования
- Заглушение уведомлений или разрешение их отображения для фокусирования
- Включение или выключение режима фокусирования
- Фокусирование за рулем
- Загрузка приложений
- Подписка на Apple Arcade
- Загрузка игр
- Игры с друзьями в Game Center
- Подключение игрового контроллера
- Использование блиц-приложений
- Управление покупками, подписками, настройками и ограничениями
- Установка и управление шрифтами
- Покупка книг и аудиокниг
- Чтение книг
- Разметка книг
- Доступ к книгам на других устройствах Apple
- Прослушивание аудиокниг
- Настройка целей по чтению
- Упорядочивание книг
- Чтение PDF
- Калькулятор
- Создание и редактирование событий
- Отправка приглашений
- Ответ на приглашение
- Изменение способа отображения событий
- Поиск событий
- Настройка календаря
- Отслеживание событий
- Использование нескольких календарей
- Использование календаря праздничных дней
- Общий доступ к календарям iCloud
- Основные сведения об использовании камеры
- Настройка съемки
- Применение фотографических стилей
- Съемка Live Photo
- Создание снимков в режиме серийной съемки
- Съемка селфи
- Съемка панорамных фото
- Макросъемка фото и видео
- Съемка фото в режиме «Портрет»
- Съемка фото в ночном режиме
- Съемка фото в формате Apple ProRAW
- Регулировка громкости звука затвора
- Изменение настроек HDR для камеры
- Съемка видео
- Съемка видео ProRes
- Запись видео в режиме «Киноэффект»
- Изменение настроек записи видео
- Сохранение настроек камеры
- Изменение расширенных настроек камеры
- Просмотр, экспорт и печать фото
- Использование функции «Сканер текста»
- Сканирование QR-кодов
- Просмотр времени в разных городах
- Установка будильника
- Использование таймера или секундомера
- Компас
- Добавление и использование контактной информации
- Редактирование контактов
- Добавление Вашей контактной информации
- Использование других учетных записей контактов
- Использование контактов из приложения «Телефон»
- Объединение или скрытие дубликатов контактов
- Настройка FaceTime
- Совершение и прием вызовов
- Создание ссылки FaceTime
- Съемка Live Photo
- Включение функции «Субтитры» для звонка FaceTime
- Использование других приложений во время вызова
- Совершение группового вызова FaceTime
- Просмотр участников в виде сетки
- Совместный просмотр и прослушивание контента через SharePlay
- Предоставление общего доступа к экрану
- Перенос вызова FaceTime на другое устройство
- Изменение настроек видеосвязи
- Изменение настроек аудио
- Добавление эффектов камеры
- Выход из беседы или переход в Сообщения
- Блокирование нежелательных абонентов
- Подключение внешних устройств или серверов
- Просмотр и изменение файлов и папок
- Распределение файлов и папок
- Отправка файлов
- Настройка iCloud Drive
- Общий доступ к файлам и папкам в iCloud Drive
- Отправка своей геопозиции
- Добавление или удаление друга
- Поиск друга
- Получение уведомлений, когда друзья меняют свою геопозицию
- Уведомление друга об изменении Вашей геопозиции
- Добавление iPhone
- Добавление чехла iPhone с поддержкой MagSafe
- Получение уведомлений, если Вы забыли устройство
- Поиск устройства
- Как отметить устройство как пропавшее
- Стирание устройства
- Удаление устройства
- Добавление AirTag
- Добавление вещи стороннего производителя
- Получение уведомлений, если Вы оставили вещь где-то
- Поиск вещи
- Пометка вещи как утерянной
- Удаление вещи
- Настройка параметров карты
- Отслеживание ежедневной активности
- Просмотр истории активности, трендов и наград
- Подключение стороннего приложения для тренировок
- Настройка уведомлений об активности
- Отправка данных об активности
- Введение в приложение «Здоровье»
- Заполнение сведений о здоровье
- Введение в Медданные
- Просмотр данных о здоровье
- Предоставление доступа к медданным
- Просмотр медданных других пользователей
- Загрузка записей о состоянии здоровья
- Просмотр записей о состоянии здоровья в приложении «Здоровье» на iPhone
- Контроль устойчивости при ходьбе
- Внесение данных о менструальном цикле в журнал
- Просмотр прогнозов и истории менструального цикла
- Отслеживание приема лекарств
- Просмотр подробной информации о лекарствах
- Настройка расписания для фокусирования «Сон»
- Выключение будильников и удаление расписаний сна
- Добавление или изменение расписаний сна
- Включение или выключение фокусирования «Сон»
- Изменение периода отдыха, цели сна и других параметров
- Просмотр истории сна
- Использование функций уровня звукового воздействия наушников
- Проверка уровня наушников
- Регистрация в качестве донора органов
- Резервное копирование данных приложения «Здоровье»
- Введение в приложение «Дом»
- Настройка аксессуаров
- Управление аксессуарами
- Управление домом с помощью Siri
- Настройка HomePod
- Удаленное управление аксессуарами в доме
- Создание и использование сценариев
- Создание автоматизации
- Настройка камер
- Распознавание лиц
- Отпирание двери ключом от дома
- Настройка маршрутизатора
- Предоставление контроля другим пользователям
- Добавление других домов
- Загрузка музыки, фильмов и телешоу
- Рингтоны
- Управление покупками и настройками
- Увеличивайте объекты поблизости
- Создание действий
- Изменение настроек
- Обнаружение людей поблизости
- Обнаружение дверей поблизости
- Описание окружающих объектов
- Настройка быстрых команд для режима обнаружения
- Добавление и удаление учетных записей электронной почты
- Настройка пользовательского домена электронной почты
- Проверка электронной почты
- Отправка электронного письма
- Отзыв электронного письма с помощью функции «Отменить отправку»
- Ответ на электронные письма и их пересылка
- Сохранение черновика электронного письма
- Добавление вложений в электронные письма
- Загрузка вложений из электронных писем
- Разметка вложений в электронных письмах
- Настройка уведомлений электронной почты
- Поиск электронного письма
- Упорядочивание электронных писем в почтовых ящиках
- Пометка электронных писем флажками
- Фильтрация электронных писем
- Использование функции «Скрыть e-mail»
- Использование функции защиты конфиденциальности в Почте
- Изменение настроек электронного письма
- Удаление и восстановление электронных писем
- Добавление виджета «Почта» на экран «Домой»
- Печать электронных писем
- Просмотр карт
- Поиск мест
- Поиск достопримечательностей, ресторанов и услуг поблизости
- Получение информации о местах
- Присвоение отметок местам
- Отправка мест
- Оценка мест
- Сохранение избранных мест
- Исследование новых мест с функцией «Путеводители»
- Упорядочение мест в разделе «Мои путеводители»
- Получение данных о пробках и погоде
- Удаление важных геопозиций
- Быстрый просмотр настроек приложения «Карты»
- Прокладка маршрутов с помощью Siri, Карт и виджета «Карты»
- Выбор других вариантов маршрута
- Отправка сведений о прибытии
- Поиск остановок в маршруте
- Просмотр обзора маршрута или списка поворотов
- Изменение настроек для голосовых инструкций
- Настройка маршрута для электромобиля
- Прокладка маршрута
- Прокладка маршрута до места парковки
- Сообщение о препятствиях на дороге в приложении «Карты» на iPhone
- Прокладка велосипедного маршрута
- Прокладка пешеходного маршрута
- Прокладка маршрута на общественном транспорте
- Удаление недавних маршрутов
- Использование приложения «Карты» на компьютере Mac для прокладывания маршрута
- Просмотр улиц
- Экскурсии в режиме Flyover
- Заказ поездок
- Рулетка
- Просмотр и сохранение измерений
- Измерение роста человека
- Измерение уровня
- Настройка приложения «Сообщения»
- Отправка и получение сообщений
- Отмена отправки и редактирование сообщений
- Отслеживание сообщений и разговоров
- Создание группового разговора
- Добавление фото и видео
- Отправка и получение контента
- Совместный просмотр, прослушивание или воспроизведение контента через SharePlay
- Совместная работа над проектами
- Анимация сообщений
- Использование приложений для iMessage
- Использование Memoji
- Отправка эффекта Digital Touch
- Отправка, получение и запрос денежных средств с помощью Apple Cash
- Изменение настроек уведомлений
- Блокировка и фильтрация сообщений, а также отправка жалоб на сообщения
- Удаление сообщений
- Доступ к музыке
- Просмотр альбомов, плейлистов и другого контента
- Воспроизведение музыки
- Постановка музыки в очередь
- Прослушивание радио в прямом эфире
- Подписка на Apple Music
- Воспроизведение музыки в формате без потерь Lossless
- Воспроизведение музыки в формате Dolby Atmos
- Поиск новой музыки
- Добавление музыки и прослушивание в режиме офлайн
- Персонализированные рекомендации
- Прослушивание радио
- Поиск музыки
- Создание плейлистов
- Что слушают Ваши друзья
- Использование Siri для воспроизведения музыки
- Прослушивание музыки с подпиской Apple Music Voice
- Изменение настроек воспроизведения музыки
- Начало работы в приложении News
- Использование виджета News
- Просмотр новостных статей, отобранных для Вас
- Чтение статей
- Подписка на любимые команды в разделе My Sports (Мой спорт)
- Прослушивание Apple News Today
- Подписка на Apple News+
- Поиск и чтение статей и выпусков Apple News+
- Загрузка выпусков Apple News+
- Прослушивание аудиоверсий статей
- Поиск новостных статей
- Сохранение новостных статей для их чтения позже
- Подписка на новостные каналы
- Начало работы в приложении «Заметки»
- Добавление или удаление учетных записей
- Создание и форматирование заметок
- Рисунок или текст
- Сканирование текста и документов
- Добавление фото, видео и других объектов
- Создание коротких заметок
- Поиск в заметках
- Упорядочивание с помощью папок
- Упорядочивание с помощью тегов
- Использование смарт-папок
- Обмен и совместная работа
- Блокировка заметок
- Изменение настроек приложения «Заметки»
- Вызов
- Ответ или отклонение входящего вызова
- Во время разговора
- Проверка голосовой почты
- Выбор рингтонов и вибраций
- Вызовы по Wi‑Fi
- Настройка переадресации вызовов и ожидания вызовов
- Блокировка нежелательных вызовов
- Просмотр фотографий
- Воспроизведение видео и слайд-шоу
- Удаление и скрытие фотографий и видео
- Редактирование фотографий и видеозаписей
- Обрезка видео и настройка замедленного воспроизведения
- Редактирование в режиме кинематографического видео
- Редактирование фотографий Live Photo
- Редактирование снимков, сделанных в режиме «Портрет»
- Использование фотоальбомов
- Редактирование и упорядочивание альбомов
- Фильтрация и сортировка фото и видео в альбоме
- Создание дубликата и копий фото и видео
- Обнаружение и удаление дубликатов фото и видео
- Поиск снимков
- Поиск и определение людей в приложении «Фото»
- Просмотр фото по месту съемки
- Отправка фото и видео
- Просмотр фотографий и видео, отправленных Вам
- Взаимодействие с текстом и объектами на фотографиях
- Просмотр воспоминаний
- Персонализация воспоминаний
- Управление воспоминаниями и подборками фото
- Использование Фото iCloud
- Использование общих альбомов iCloud
- Импорт фотографий и видео
- Печать фотографий
- Поиск подкастов
- Прослушивание подкастов
- Подписка на любимые подкасты
- Упорядочивание медиатеки подкастов
- Загрузка и сохранение подкастов и предоставление к ним доступа
- Подписка на подкасты
- Изменение настроек загрузки
- Настройка учетных записей
- Добавление пунктов в список
- Изменение списка и управление списком
- Поиск и упорядочивание списков
- Работа с шаблонами в приложении «Напоминания» на iPhone
- Упорядочивание с помощью тегов
- Использование смарт-списков
- Изменение настроек приложения «Напоминания»
- Обмен и совместная работа
- Печать напоминаний
- Просмотр веб-страниц
- Настройка параметров Safari
- Изменение внешнего вида
- Поиск веб-сайтов
- Открытие и закрытие вкладок
- Упорядочение вкладок
- Просмотр вкладок Safari с любого устройства Apple
- Общий доступ к группе вкладок
- Добавление веб-страниц в закладки
- Сохранение страниц в список для чтения
- Поиск отправленных Вам ссылок
- Разметка веб-страницы и ее сохранение в виде файла PDF
- Автозаполнение форм
- Получение расширений
- Как скрыть рекламу и лишние элементы
- Просмотр веб-страниц с частным доступом
- Очистка кэша
- Использование ключей входа в Safari
- Использование функции «Скрыть e-mail»
- Быстрые команды
- Просмотр курса акций
- Управление несколькими списками акций
- Чтение деловых новостей
- Добавление отчетов о прибыли в календарь
- Добавление виджета «Акции» на экран «Домой»
- Советы
- Перевод текста, речи и разговоров
- Выбор языков для перевода
- Перевод текста в приложениях
- Перевод текста с помощью камеры iPhone
- Перевод с помощью видоискателя камеры
- Создание связи с приложениями и добавление телепровайдера
- Подписка на Apple TV+ и каналы Apple TV
- Загрузка телешоу, фильмов и других материалов
- Просмотр спортивных передач
- Управление воспроизведением
- Совместный просмотр через SharePlay
- Управление медиатекой
- Изменение настроек
- Запись звука
- Воспроизведение
- Редактирование или удаление записи
- Синхронизация голосовых записей
- Группирование записей
- Поиск или переименование записи
- Отправка записи
- Создание дубликата записи
- Хранение карт в Wallet
- Настройка Apple Pay
- Использование Apple Pay для бесконтактных платежей
- Использование Apple Pay в приложениях, блиц-приложениях и Safari
- Использование функции Apple Cash
- Использование Apple Card
- Управление платежными картами и операциями
- Оплата проезда
- Использование цифровых ключей
- Использование водительских прав или удостоверения личности
- Использование студенческих билетов
- Карта счета Apple
- Добавление и использование карт
- Управление картами
- Использование карт вакцинации от COVID‑19
- Прогноз погоды
- Просмотр погоды в других местах
- Просмотр карты погоды
- Управление уведомлениями о погоде
- Добавление виджета «Погода» на экран «Домой»
- Обзор значков погоды
- Использование Siri
- Узнайте, что Siri умеет делать
- Внесение информации о пользователе в приложение Siri
- Настройка Siri на объявление вызовов и уведомлений
- Добавление быстрых команд Siri
- О Предложениях Siri
- Использование Siri в автомобиле
- Изменение настроек Siri
- Помощь экстренных служб
- Настройка и просмотр Медкарты
- Управление функцией распознавания аварии
- Сброс параметров конфиденциальности и безопасности в экстренном случае
- Настройка Семейного доступа
- Добавление участников семейной группы
- Удаление участников семейной группы
- Общий доступ к подпискам
- Совместный доступ к покупкам
- Предоставление членам семьи доступа к геопозиции и поиск утерянных устройств
- Настройка учетной записи Apple Cash Family и Apple Card для семьи
- Настройка родительского контроля
- Настройка устройства ребенка
- Просмотр отчета Экранного времени
- Как настроить «Экранное время» для себя
- Как настроить «Экранное время» для члена семьи
- Просмотр отчета об использовании устройства
- Кабель для зарядки
- Адаптеры питания
- Зарядные устройства и аккумуляторы MagSafe
- Чехлы и чехлы-конверты MagSafe
- Беспроводные зарядные устройства стандарта Qi
- Использование AirPods
- Использование EarPods
- Apple Watch
- Беспроводная потоковая передача фото и видео на Apple TV или смарт-телевизор
- Подключение к дисплею с помощью кабеля
- Колонки HomePod и AirPlay 2
- Создание пары с клавиатурой Magic Keyboard
- Ввод символов с диакритическими знаками
- Переключение между клавиатурами
- Диктовка
- Использование быстрый команд
- Выбор альтернативной раскладки клавиатуры
- Изменение параметров помощи при вводе текста
- Внешние устройства хранения
- Аксессуары Bluetooth
- Принтеры
- Раздача интернета
- Вызовы на iPad, iPod touch или компьютере Mac
- Переключение между устройствами во время работы
- Беспроводная потоковая передача видео, фото и аудио на Mac
- Передача скопированного, вырезанного и вставленного контента между iPhone и другими устройствами
- Подключение iPhone к компьютеру с помощью кабеля
- Введение в перенос файлов
- Перенос файлов по электронной почте, в сообщениях или через AirDrop
- Автоматическая синхронизация файлов с помощью iCloud
- Перенос файлов через внешнее устройство хранения
- Предоставление общего доступа к файлам с iPhone и компьютера с помощью файлового сервера
- Предоставление общего доступа к файлам с помощью облачного хранилища
- Синхронизация контента или перенос файлов с помощью Finder или iTunes
- Общие сведения о CarPlay
- Подключение к CarPlay
- Использовать Siri
- Использование встроенных элементов управления автомобиля
- Просмотр пошаговых инструкций
- Сообщение о препятствиях на дороге
- Изменение режима карты
- Звонки по телефону
- Воспроизведение музыки
- Просмотр календаря
- Отправка и получение текстовых сообщений
- Объявление входящих текстовых сообщений
- Воспроизведение подкастов
- Воспроизведение аудиокниг
- Прослушивание статей
- Управление аксессуарами в доме
- Использование других приложений через CarPlay
- Изменение порядка значков на главном экране CarPlay
- Изменение настроек CarPlay
- Начало работы с функциями универсального доступа
- Включение функции VoiceOver и тренировка работы с ней
- Изменение настроек VoiceOver
- Изучение жестов VoiceOver
- Работа с iPhone при помощи жестов VoiceOver
- Управление VoiceOver с помощью ротора
- Использование экранной клавиатуры
- Пишите пальцами
- Использование VoiceOver с внешней клавиатурой Apple
- Использование дисплея Брайля
- Набор шрифта Брайля на экране
- Настройка жестов и сочетания клавиш
- Использование VoiceOver с ассистивным указательным устройством
- Использование VoiceOver с изображениями и видео
- Использование VoiceOver в приложениях
- Увеличение
- Дисплей и размер текста
- Движение
- Устный контент
- Аудиодескрипция
- AssistiveTouch
- Адаптация касания
- Касание задней панели
- Удобный доступ
- Источник звука
- Вибрация
- Face ID и внимание
- Настройка Виртуального контроллера
- Использование Виртуального контроллера
- Управление голосом
- Боковая кнопка или кнопка «Домой»
- Пульт Apple TV Remote
- Управление указателем
- Клавиатуры
- AirPods
- Видеоповтор Apple Watch
- Слуховые устройства
- Live-прослушивание
- Распознавание звуков
- Телетайп и текстовая трансляция
- Моно-аудио, баланс, шумоподавление телефона
- LED-вспышка для предупреждений
- Аудио наушников
- Фоновые звуки
- Субтитры и скрытые субтитры
- Расшифровка сообщений по интеркому
- Субтитры (бета-версия)
- Гид-доступ
- Siri
- Команды для Универсального доступа
- Настройки по приложениям
- Использование встроенных средств защиты безопасности и конфиденциальности
- Установка код‑пароля
- Настройка Face ID
- Настройка Touch ID
- Управление доступом к информации на экране блокировки
- Хранение Apple ID в безопасности
- Вход с ключом входа
- Вход с Apple
- Автоматический ввод надежного пароля
- Смена ненадежных или украденных паролей
- Просмотр паролей и связанной с ними информации
- Безопасная отправка ключей входа и паролей через AirDrop
- Доступ к ключам входа и паролям на всех Ваших устройствах
- Автоматический ввод кодов проверки
- Автозаполнение код-паролей из SMS-сообщений
- Вход без ввода CAPTCHA на iPhone
- Управление двухфакторной аутентификацией для Apple ID
- Управление доступом к данным с помощью функции «Проверка безопасности»
- Управление отслеживанием в приложениях
- Управление информацией о геопозиции
- Управление доступом к информации в приложениях
- Управление рекламой Apple
- Контроль доступа к аппаратным функциям
- Создание электронных адресов функции «Скрыть e-mail» и управление ими
- Защита действий в интернете с помощью Частного узла iCloud
- Режим блокировки
- Использование частного сетевого адреса
- Включение или выключение iPhone
- Принудительный перезапуск iPhone
- Обновление iOS
- Резервное копирование iPhone
- Возврат к настройкам по умолчанию на iPhone
- Восстановление всего контента из резервной копии
- Восстановление купленных и удаленных объектов
- Продажа, передача или обмен iPhone с доплатой
- Стереть iPhone
- Установка и удаление профилей конфигурации
- Важная информация по технике безопасности
- Важная информация по эксплуатации
- Дополнительная информация о программном обеспечении и обслуживании
- Заявление о соответствии требованиям Федерального агентства по связи (FCC)
- Заявление о соответствии требованиям Департамента инноваций, науки и экономического развития Канады (ISED)
- Информация о сверхширокополосной связи
- Информация о лазере класса 1
- Apple и окружающая среда
- Утилизация и вторичная переработка
- Авторские права
С помощью поддерживаемых наушников Apple и Beats можно усиливать тихие звуки и регулировать определенные частоты в соответствии с особенностями Вашего слуха. Эти настройки позволяют сделать музыку, фильмы, телефонные звонки и подкасты более четкими и ясными.
Эти настройки позволяют сделать музыку, фильмы, телефонные звонки и подкасты более четкими и ясными.
Настройка адаптации наушников
Откройте «Настройки» > «Универсальный доступ» > «Аудиовизуальный материал» > «Адаптация наушников», затем включите параметр «Адаптация наушников».
Коснитесь «Пользовательская аудионастройка», затем следуйте инструкциям на экране. Либо вручную настройте любые из следующих параметров.
Настройка аудио. Выберите «Сбалансированный тон», «Голосовой диапазон», «Яркость» или «Аудиограмма» (если есть).
Уровень. Выберите уровень усиления тихих звуков: «Легкий», «Умеренный» или «Сильный».
Телефон. Примените эти настройки звука к телефонным звонкам.
Медиа. Примените эти настройки звука к воспроизведению мультимедиа.
Режим прозрачности. (доступно на наушниках AirPods Pro, подключенных к iPhone) Включите «Режим настройки прозрачности», затем настройте усиление, баланс, тон и шумоподавление, чтобы лучше слышать происходящее вокруг Вас.
 Также можно включить режим «Общение», чтобы сосредоточиться на речи собеседника. См. раздел Настройка режима прозрачности для AirPods Pro в Руководстве пользователя AirPods.
Также можно включить режим «Общение», чтобы сосредоточиться на речи собеседника. См. раздел Настройка режима прозрачности для AirPods Pro в Руководстве пользователя AirPods.
Для проверки настроек звука коснитесь «Воспроизвести образец».
Добавление аудиограммы
Вы можете использовать аудиограмму для настройки параметров звука на поддерживаемых наушниках Apple и Beats. Вы можете импортировать аудиограмму, сделав фото или импортировав сохраненный файл.
Откройте «Настройки» > «Универсальный доступ» > «Аудиовизуализация» > «Адаптация наушников», включите настройку «Адаптация наушников», затем коснитесь «Пользовательская аудионастройка».
Выберите аудиограмму в списке или коснитесь «Добавить аудиограмму».
См. такжеИспользование AirPods с iPhone
Максимальное количество символов: 250
Не указывайте в комментарии личную информацию.
Максимальное количество символов: 250.
Благодарим вас за отзыв.
Как подключить беспроводные наушники к Айфону по Bluetooth
2.5 / 5 ( 4 голоса )
Владельцы iPhone приобретают для прослушивания музыки беспроводные наушники фирмы Apple, поэтому девайс и гаджет синхронизируются. О том, как подключить беспроводные наушники к Айфону, а также о способах решения, возникающих при этом проблем, узнаете в статье.
Беспроводные наушники на iPhone – что это такое?
В чем отличие проводной гарнитуры от беспроводной? Ответ кроется в названии – в первом случае пользователю нужно распутывать бесконечные провода, вставлять в разъем Lightning (или 3.5 мм на моделях iPhone 6 и ниже) сами наушники, и только потом засунуть их в уши. Во втором случае все проще – достаточно достать небольшие вкладыши из специального кейса и вставить их в уши.
Как было сказано выше, компания Apple избавилась от классического разъема 3. 5 мм, чтобы сделать огромный шаг навстречу новым технологиям. Конечно, проводная гарнитура никуда не делась – слушать музыку можно через гнездо для зарядки. Однако, это вызвало определенные проблемы: стало невозможно одновременно наслаждаться прослушиванием аудиозаписей и заряжать устройство от сети. Решение подоспело быстро, а именно в качестве специального переходника, позволяющего одновременно поддерживать несколько подключений. Однако, что же делать, если в наличии гарнитура 3.5 мм, а переходника нет?
5 мм, чтобы сделать огромный шаг навстречу новым технологиям. Конечно, проводная гарнитура никуда не делась – слушать музыку можно через гнездо для зарядки. Однако, это вызвало определенные проблемы: стало невозможно одновременно наслаждаться прослушиванием аудиозаписей и заряжать устройство от сети. Решение подоспело быстро, а именно в качестве специального переходника, позволяющего одновременно поддерживать несколько подключений. Однако, что же делать, если в наличии гарнитура 3.5 мм, а переходника нет?
Выходом из этой ситуации стал выпуск беспроводных вкладышей. Оказалось, что это не только высокотехнологично, но еще и куда удобнее, чем проводная гарнитура. Как же происходит подключение? Все просто – достаточно держать включенным Bluetooth на протяжении связки Айфона и наушников. В связи с этим, гнездо для зарядки остается свободным, поэтому стало возможным во время прослушивания музыки заряжать гаджет.
Плюс ко всему, так можно избавиться от бесконечного распутывания проводов. Достаточно просто достать наушники из футляра и создать пару с Айфоном. Если нужно остановить звучание и просто перестать слушать музыку, нужно просто вытащить вкладыши из ушей и положить их в футляр. Кстати, от него же и заряжаются наушники, так как гаджет через несколько часов использования разряжается. И футляр также нужно заряжать. А на сколько хватает гарнитуры – уже зависит от производителя модели.
Достаточно просто достать наушники из футляра и создать пару с Айфоном. Если нужно остановить звучание и просто перестать слушать музыку, нужно просто вытащить вкладыши из ушей и положить их в футляр. Кстати, от него же и заряжаются наушники, так как гаджет через несколько часов использования разряжается. И футляр также нужно заряжать. А на сколько хватает гарнитуры – уже зависит от производителя модели.
Какие наушники Сони подходят для телефона
Любые беспроводные наушники, в том числе от компании Sony, можно подключить к телефону с функцией Bluetooth. Именно эта технология обеспечивает передачу звука от источника к динамикам. Хорошими вариантами беспроводных наушников Сони являются:
- Sony SBH80. Это компактные и стильные вкладыши, отлично передающие звук. Их удобно использовать как при стандартном прослушивании музыки, так и при разговоре и занятиях спортом. Они отлично передают весь спектр частот, подчеркивая низкие, и долго работают без подзарядки.
- Sony H Ear On Wireless MDR-100ABN.
 Эти полноразмерные наушники обладают невероятным шумоподавлением, устраняя почти 100% внешних звуков. Их удобно носить на голове, ёмкая батарея обеспечивает использование до 20 часов, а также их можно подключить через провод при разрядке.
Эти полноразмерные наушники обладают невероятным шумоподавлением, устраняя почти 100% внешних звуков. Их удобно носить на голове, ёмкая батарея обеспечивает использование до 20 часов, а также их можно подключить через провод при разрядке. - Sony NWZ-W273. Эта гарнитура спроектирована специально для занятий спортом и водных процедур. Они не пропускают воду, надежно сидят в ушах, имеют удобную конструкцию, которая не мешает при активных занятиях.
Эти наушники Сони хорошо подходят для телефона благодаря высокому качеству.
Какие модели совместимы с iPhone
Как было упомянуто выше, лучше всего с Айфонами совместима гарнитура, получившая название AirPods или улучшенная версия AirPods Pro. Устройства наилучшим образом проявляют себя в паре с фирменным девайсом, плюс ко всему, гармонично вписываются в образ любой модели iPhone. Правда, есть некоторые ограничения – первая партия классических AirPods работает с версией прошивки iOS от 10 и выше, а второе поколение – начиная с 12. 2.
2.
Однако не все пользователи «яблочных» устройство торопятся приобретать отдельно эту гарнитуру (в коробке идет проводная EarPods). И вот почему:
- Напомним, что беспроводная гарнитура не идет в комплекте с Айфоном и приобретается отдельно, что уже считается минусом;
- Несмотря на то, что дизайн и форма вкладышей классических AirPods не претерпели изменений и остались теми же, что и в популярных проводных EarPods, некоторые покупатели отметили, что эта модель неудобна и часто выпадает из ушей (например, их легко потерять при беге). То же касается и вакуумных AirPods Pro, встреченные некоторыми пользователями довольно прохладно, также из-за дискомфорта в использовании;
- Еще один повод не покупать вкладыши – цена. Как и все устройства от компании Apple, беспроводные наушники стоят недешево, а на рынке полно аналогов других производителей вполовину от предлагаемой стоимости, а то и в разы;
- Четвертая причина вытекает из прошлой – боязнь потерять такие дорогие наушники.
 Особенно обидно, когда теряется один. Конечно, можно докупить отдельно правый или левый вкладыш. Но если понадобится срочная продажа, то это уже будет очень невыгодно. Поэтому чаще предпочтение отдается более недорогим моделям от конкурентов.
Особенно обидно, когда теряется один. Конечно, можно докупить отдельно правый или левый вкладыш. Но если понадобится срочная продажа, то это уже будет очень невыгодно. Поэтому чаще предпочтение отдается более недорогим моделям от конкурентов.
Какие же есть альтернативы AirPods? Вот несколько вариантов, которые неплохо работают в паре с iPhone (некоторые могут работать с вылетами и недочетами, так как больше подходят к операционной системе Android, а не iOS):
- Xiaomi AirDots Pro;
- Meizu Pop;
- Honor FlyPods;
- Samsung Gear IconX.
Возможные трудности
При соблюдении указаний, данных в инструкции к наушникам, подсоединие происходит успешно.
True Wireless Stereo переводится с английского как по-настоящему беспроводные стерео, так что TWS наушники используют Bluetooth не только для соединения с девайсом, но и каждого ухо-монитора между собой.
Не определяются
Если беспроводные наушники не определяются Айфоном, необходимо:
Иногда беспроводные наушники появляются в списке блютуз устройств, но подключения не происходит.
В этом случае необходимо очистить передающее устройство от лишних подсоединений с помощью строки «Забыть это устройство».
Проблемы с подключением после обновления
Иногда Айфон перестает определять наушники после обновления прошивки.
Есть 2 варианта решения:
1. Самостоятельно возвращаются к предыдущей версии прошивки. Для этого:
2. Устанавливают новую версию прошивки в сервисном центре с последующей проверкой блютуз наушников на совместимость.
Сопряжение происходит, но нет звука или плохое звучание
Проблема может возникать по следующим причинам:
Недорогие наушники отказываются работать
Чаще проблемы возникают с китайскими подделками дорогих AirPods. Самыми минимальными неудобствами могут быть:
В таких случаях пользователю придётся каждый раз отключать наушники и производить синхронизацию заново. В худшем случае плохая копия перестаёт работать.
Один наушник играет тише, чем другой
Эта «болезнь» чаще поражает беспроводную гарнитуру TWS.
В каждом из наушников стоит собственная аккумуляторная батарея, и при её разрядке звук в заглушке или вкладыше будет тише.
Необходимо устройства поместить в зарядный бокс и дождаться полной зарядки АКБ.
Второй причиной может быть загрязнение звукового канала наушников ушной серой, для полной очистки, от которой иногда приходится даже разбирать корпус.
Подключение беспроводных наушников
Выше были перечислены устройства, которые могут работать с iPhone. Несмотря на то, что AirPods лучше всех подходят к «яблочному» девайсу, компания Apple не запрещает пользоваться другой гарнитурой, подключаемой по технологии Bluetooth. Тем не менее, инструкция, представленная ниже, больше подойдет для Эйрподсов, чем для остальных моделей (гарнитура компаний-конкурентов может запросить установку дополнительного ПО из App Store), пусть и принцип подключения схож.
Итак, чтобы подключить AirPods в первый раз, необходимо удостовериться, что на смартфоне стоит актуальная версия прошивки. Также немного подзарядите вкладыши перед подключением – если устройство полностью разряжено, настройку выполнить не удастся. А затем:
Также немного подзарядите вкладыши перед подключением – если устройство полностью разряжено, настройку выполнить не удастся. А затем:
- Возьмите в руки iPhone и гарнитуру от Apple, расположив оба девайса рядом друг с другом;
- Перейдите на главный экран «Домой» на Айфоне;
- Далее откройте крышку чехла, где находятся вкладыши;
- На смартфоне должна появится анимация с беспроводной гарнитурой и надпись чуть ниже «Подключить». Нажмите на нее;
- Следующее окно отличается в зависимости от моделей. Если у вас AirPods Pro, то появится инструкция по использованию. Если обычные AirPods (неважно, какого поколения, 1 или 2), то откроется мастер настройки голосового помощника Siri (если эта функция уже настроена, то этого окна не будет и Айфон предложит включить эту опцию с наушниками).
- Заключительным шаг — нажать на вкладку «Готово».
Этой настройки достаточно, чтобы начать прослушивать музыку. Извлеченные вкладыши уже готовы к работе и включены – воспроизведение выбранной композиции начнется автоматически, как только вы вставите наушник в ухо.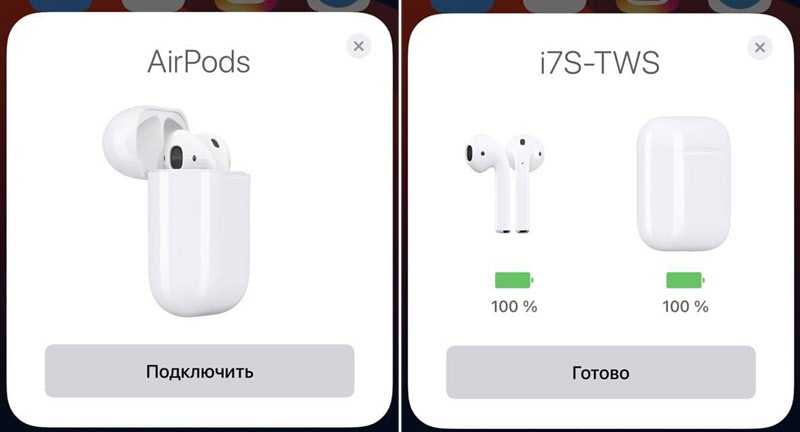
Если пользователь выполнил вход в iCloud, то беспроводные вкладыши будут работать с любым поддерживаемым устройством из экосистемы Apple.
Сбросить настройки
Если наушники исправны, а это легко проверяется подключением к другому передающему устройству, то необходимо перезагрузить сам Айфон.
Если это не помогает, то следует произвести возврат к заводским настройкам.
Так как эта операция уничтожает установленные приложения, а также хранимые на девайсе данные (музыку и фотографии), необходимо создать резервную копию.
Сделать это можно двумя способами:
2. С использованием ПК:
Только убедившись, что резервная копия создана, выполняют сброс настроек до заводских:
Управление воспроизведением, музыкой, Siri и другие функции
При помощи AirPods можно управлять множеством функций. На классической версии это делается при помощи двойного касания вкладыша. В меню «Настроек» (в разделе Bluetooth, гарнитура должна быть подключена) одного из вкладышей нужно выбрать правый или левый, а далее задать одну из этих функций:
- Вызов Siri (помимо использования фразы «Привет, Siri!») для того, чтобы управлять мелодиями – переключаться между треками, менять громкость и любые другие действия, доступные для этого голосового помощника;
- Включение музыки, пауза или остановка воспроизведения плейлиста;
- Переключение следующей композиции;
- Переход к предыдущей аудиодорожке.

Дополнительно к этим функциям в улучшенной версии AirPods Pro есть опция «Шумоподавление» и три его режима. Если удерживать датчик на корпусе правого или левого вкладыша, то будет происходить смена режимов: «Активное шумоподавление», «Прозрачный режим» и «Выкл.». Чтобы настроить, между какими режимами будет переключаться гарнитура, сделайте следующее:
- Зайдите в «Настройки» беспроводной гарнитуры;
- Пролистнув ниже, найдите раздел «Нажмите и удерживайте AirPods»;
- Здесь тапните на правый, а затем левый наушник и задайте опцию «Управление шумом»;
- Далее для выбора станут доступны два или три варианта управления шумом.
Что же касается микрофона, то и в правой, и в левой, внутри есть функция записи голоса. Автоматически голос считывается с обеих гарнитур, но если вы используете только один наушник, то он и будет являться микрофоном. Тем не менее, в «Настройках» можно задать параметр так, чтобы какой-то один из вкладышей выполнял эту функцию. Достаточно выбрать один из них: «Всегда левый» или «Всегда правый».
Достаточно выбрать один из них: «Всегда левый» или «Всегда правый».
Отключение наушников
Чтобы просто отключить гаджет, достаточно деактивировать Bluetooth в шторке или в «Настройках». Но если вы потеряли беспроводные вкладыши, продаете их или просто не хотите больше ими пользоваться, то на iPhone есть функция по удалению устройства из памяти. Для этого проделайте несколько простых действий:
- В меню «Bluetooth» сделайте эту функцию активной, смахнув вправо;
- Найдите сохраненный в памяти девайс в появившемся списке;
- Далее тапните на значок с перевернутым восклицательным знаком напротив устройства, которое нужно стереть с памяти;
- Заключительным шагом нажмите на «Забыть это устройство».
Чтобы подключить устройство заново, потребуется снова создать пару.
Подключение сразу двух наушников к Айфону
И реально ли это? Раньше, чтобы подсоединить две проводные гарнитуры к одному устройству, требовался разветвитель. Сейчас, чтобы подключить две пары беспроводных вкладышей AirPods (а также Pro версия), достаточно их наличие iPhone с предустановленным ПО iOS 13, а также гаджет 8 версии и новее. Конечно, подойдут не только фирменные AirPods, но и любые другие, где есть чип h2 (к примеру, одновременно могут синхронизироваться и Powerbeats Pro).
Конечно, подойдут не только фирменные AirPods, но и любые другие, где есть чип h2 (к примеру, одновременно могут синхронизироваться и Powerbeats Pro).
Для чего это нужно? Это идеально подойдет для тех, кто хочет смотреть фильм, сериал или слушать музыку с одного устройства. Причем, это могут делать не только двое, но и трое, и четверо человек разом (если у каждого будет по одному вкладышу). Это очень удобно в поездке, в самолете, в шумном месте. Так легко смотреть любой контент или слушать любимые треки, не мешая окружающим.
Итак, для того, чтобы подключить две пары AirPods или любую другую беспроводную гарнитуру с чипом h2, достаточно:
- Подключите первую пару Эирподсов классическим способом, описанным выше. То есть, достаточно открыть крышку футляра рядом с Айфоном и нажать на «Подключить»;
- Далее откройте «Настройки» на своем iPhone;
- В меню откройте «Bluetooth»;
- Возьмите в руки вторую пару наушников и удерживайте кнопку сопряжения на чехле до тех пор, пока индикатор не подсветится белым цветом.
 Дождитесь, пока Айфон распознает вторую гарнитуру;
Дождитесь, пока Айфон распознает вторую гарнитуру; - В списке «Другие устройства» должна появиться вторая пара найденных наушников. Тапните на новое устройство и подождите, пока устройства синхронизируются.
Проверьте звучание – оно должно производиться одинаково и без задержек.
Чтобы увеличить или уменьшить звук в одной паре, достаточно зайти в «Пункт управления»: здесь будут показаны подключенные устройства, на которых можно регулировать громкость.
Замена одного наушника
Что делать, если правый или левый вкладыш утерян или поломан? Не спешите покупать новую гарнитуру – на просторах интернета можно найти ресурсы, где отдельно продают один наушник. На официальном сайте Apple можно купить только целый набор или отдельно футляр, так что поищите предложения на Авито, Юле или на проверенных сайтах, где продается по одному вкладышу (к примеру, biggeek).
Как подключить другие беспроводные наушники
Как было сказано выше, перед настройкой может потребоваться предустановка дополнительного программного обеспечения через магазин приложений. Об этом должен заявить производитель на официальном сайте (либо это должно быть указано на коробке). После этого проделайте следующие шаги:
Об этом должен заявить производитель на официальном сайте (либо это должно быть указано на коробке). После этого проделайте следующие шаги:
- Включите гарнитуру и расположите их близко со смартфоном;
- Перейдите в «Настройки», а затем в меню «Bluetooth»;
- Включите функцию, смахнув вправо, если опция не активна;
- Далее в списке «Другие устройства» найдите необходимую гарнитуру и тапните на нее, чтобы создать пару. После этого действия наушники появятся в списке «Мои устройства».
Как подключиться через Bluetooth
Подключение к смартфону происходит достаточно просто. Для этого необходимо:
- Включить Bluetooth на обоих устройствах. В телефоне это можно сделать в верхнем меню или настройках. Наушники активируют функцию сопряжения при зажатии кнопки включения. Удерживайте ее пока не увидите мигающую лампочку, сигнализирующую о переходе в этот режим.
- Перейдите в раздел поиска Bluetooth-устройств на телефоне. Перед тем, как включить в телефоне эту функцию, убедитесь что наушники находятся в нужном режиме.
 После этого найдите в списке соответствующее название наушников.
После этого найдите в списке соответствующее название наушников. - Выбрав гарнитуру, начнется процесс идентификации. Пока наушники подключаются к телефону, расстояние между устройствами не должно быть дальше 10 метров, желательно чтобы между ними не было стен. Когда процесс будет завершен, смартфон и наушники будут привязаны друг к другу.
Если вы не отменяли сопряжение между устройствами, то в дальнейшем этого делать не понадобится. Наушники будут автоматически подключаться к телефону при включении. Учитывайте, что гарнитура не может работать сразу с несколькими источниками. Также при подключении нового устройства может сбросится привязка со старым.
Рекомендуемая дистанция составляет 10 метров. В помещениях и при наличии преград, например, стен, расстояние может уменьшаться. Весь процесс достаточно прост и не вызывает трудностей, если устройства нормально работают. Выполнив все пункты, вы сможете легко и удобно использовать наушники.
Проблемы и способы их решения
Что делать, если AirPods не подключаются или не работают? Вот несколько универсальных советов:
- Проверьте, включен ли модуль Bluetooth.
 Если нужно, перезапустите эту функцию, включив и выключив систему;
Если нужно, перезапустите эту функцию, включив и выключив систему; - Держите устройство ближе к Айфону;
- Осмотрите гарнитуру на внешние дефекты. Если в недавнем времени вкладыши падали с высоты или испытывали давление, то это может стать причиной поломки;
- Убедитесь, что на iOS установлена актуальная версия. Прошивка не может быть ниже iOS 10 для моделей AirPods первого поколения и ниже iOS2 для второго и Pro версии;
- Не забывайте периодически чистить сетку от грязи;
- Убедитесь в том, что рядом нет дополнительно подключенных к Bluetooth устройств, мешающих подключению;
- Проверьте заряд наушников в iPhone – возможно, стоит поставить на зарядку чехол.
Беспроводные наушники для iPhone – это уникальный девайс, обладающий качественным звучанием и сочетающий в себе лучшие технологии от Apple. Уж если решили приобрести себе действительно крутой аксессуар к Айфону, то AirPods – это идеальный вариант.
Поделиться ссылкой:
Подключение AirPods к устройствам Android и Windows Phone
Существует возможность подключения беспроводных наушников к устройствам Android и Windows.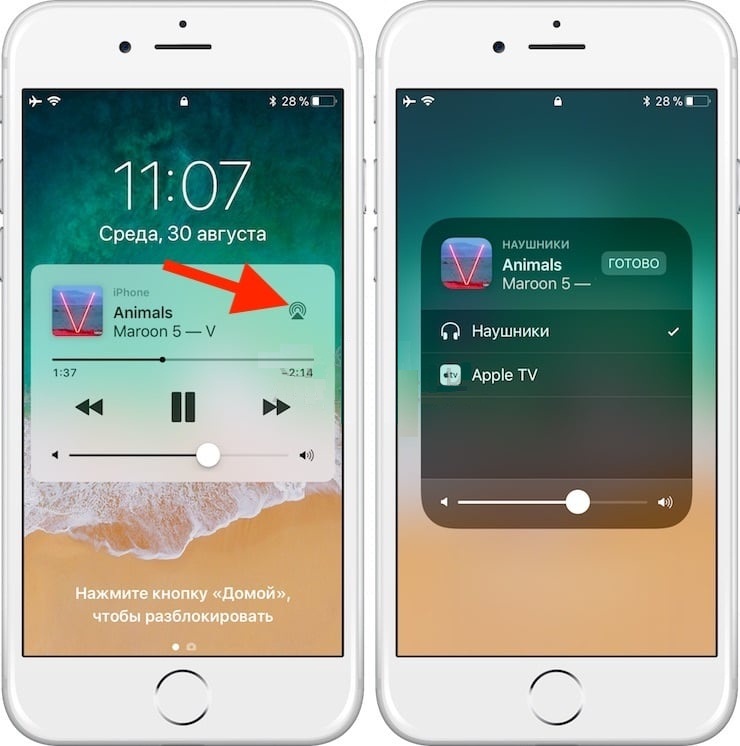 Процесс подключения проводится абсолютно так же, как и с другими устройствами с модулем Bluetooth:
Процесс подключения проводится абсолютно так же, как и с другими устройствами с модулем Bluetooth:
- Откройте футляр и поставьте его возле устройства
- Нажмите круглую кнопку на задней стороне. Начнет мигать белый индикатор.
- Найдите в перечне устройств Bluetooth гарнитуру AirPods и выполните сопряжение.
Как настроить беспроводные наушники на Айфоне?
Разберёмся, как настроить наушники на Айфоне. Вся суть iOS в том, чтобы ничего не настраивать, поэтому настроек будет немного. Настройка наушников AirPods, тоже простая. И обычно ничего настраивать не требуется. Но разберем все доступные варианты настроек на Айфон для AirPods и любых беспроводных наушников.
⭐ Лучшие наушники для iPhone (2022): ℹ️ Как настроить беспроводные наушники на Айфон:- Настройка эквалайзера, громкости и качества звука наушников в Айфоне;
- Настраиваем уровень звука беспроводных наушников на Айфоне;
- Подключение 2 пар наушников и мультипойнт;
- Настройка наушников Airpods на Айфоне – какие настройки можно сделать.

Как настроить наушники на Айфоне (AirPods Pro) — видео
🛠️ 1. Настройка эквалайзера, громкости и качества звука наушников в Айфоне
Как настроить беспроводные наушники на Айфон? Основные возможности – это эквалайзер, регулировка громкости, адаптация наушников и некоторые фишки, доступные только для наушников от Apple.
- Эквалайзер. Находится в Настройках: Музыка — Эквалайзер. Кроме того, не забываем, что в программных плеерах обычно есть свой эквалайзер, который может быть удобнее и точнее стандартного. Подробности настройки эквалайзера, в том числе и на iPhone, в нашей отдельной статье.
- Нормализация громкости.
 Может быть полезно. Там же в меню Настройки — Музыка включаем параметр «Коррекция громкости». У нас есть общая статья по настройке громкости, там можно найти дополнительную информацию.
Может быть полезно. Там же в меню Настройки — Музыка включаем параметр «Коррекция громкости». У нас есть общая статья по настройке громкости, там можно найти дополнительную информацию.
👂 2. Настраиваем уровень звука беспроводных наушников на Айфоне
В зависимости от особенностей слуха
Настройка наушников на Айфоне, включает интересную функцию – Адаптация наушников. Она позволяет установить громкость, баланс и частично отрегулировать звук по частотам в зависимости от особенностей слуха.
- Настройки — Универсальный доступ — Аудиовизуальный материал — Адаптация наушников. Включаем эту функцию и выбираем настройки из предложенных вариантов и\или используем пользовательские настройки, выбрав соответствующий пункт. Тут нужно будет послушать несколько фрагментов, ответить на вопросы, на основе чего будет создан звуковой профиль.
- В разделе «Аудиовизуальный материал» также можно выбрать режим «моно-аудио», при котором стереозвук преобразуется в моно (одинаковый в обоих наушниках).
 Ещё тут есть регулировка баланса между правым и левым каналом.
Ещё тут есть регулировка баланса между правым и левым каналом.
⭐ Лучшие беспроводные TWS наушники (2022): 💎 Наушники для iPhone:Стоит отметить, что Адаптация наушников, конечно, доступна только для моделей от Apple и Beats. Но ведь и большинство тех, кто ищет, как настроить наушники на Айфоне, слушает именно AirPods или что-то из Beats. Экосистема-с. 😉
🤝 3. Подключение 2 пар наушников и мультипойнт
К Айфону на последних версиях iOS можно одновременно подключить 2 пары беспроводных наушников. И даже регулировать громкость для них отдельно. Конечно, поддерживаются модели только от Apple и Beats, хоть и не все. Делается это довольно вот так:
- Если обе пары наушников уже сопряжены с вашими устройствами Apple. Подключаем первые обычным способом (открываем кейс или нажимаем кнопку). Так же подключаем вторые: появится окно, где нажимаем «Поделиться аудио».
 Либо аналогичную операцию можно выполнить, зайдя в настройки AirPlay.
Либо аналогичную операцию можно выполнить, зайдя в настройки AirPlay. - Если вторые наушники ещё не сопряжены с Айфоном, можно сделать иначе. Переводим их в режим сопряжения (на AirPods, например, удерживаем кнопку на кейсе), открываем Настройки — Bluetooth и ищем вторые наушники в списке Другие устройства. Подключаем и всё.
Некоторые наушники можно подключить одновременно к 2 устройствам. Это зависит от модели. Логика такая, что сопрягаем сначала с одним телефоном, потом с другим, после чего подключаемся к обоим одновременно. Иногда бывает полезно. Наушники от Apple так не могут, у них есть только быстрое переключение между устройствами одного профиля.
🎚️ 4. Настройка наушников Airpods на Айфоне – какие настройки можно сделать
В предыдущих пунктах мы разобрались, как настроить наушники AirPods на Айфоне. Кое-что уже перечислено и один момент остался.
- Громкость.
- Баланс.

- Моно-звук.
- Эквалайзер.
- Адаптация звука под слух.
- Прозрачный режим. Позволяет слышать то, что происходит вокруг и музыку. Актуально для AirPods Pro. Настройки — Универсальный доступ — Аудиовизуальный материал — Адаптация наушников — Прозрачный режим. Выбираем Режим настройки прозрачности и включаем.
- Apple Airpods Pro
- Huawei FreeBuds Pro
Как подключить наушники к айфону 7 проводные
Содержание
- Как подключить проводные наушники и гарнитуру к iPhone
- Как подключить наушники к айфону через Lightning переходник
- Lightning переходник Choetech HUB-A01
- Как подключить беспроводные наушники AirPods к iPhone, iPad, Mac, Apple Watch
- Как выбрать источник воспроизведения музыки
- На iPhone или iPad
- Как подключить беспроводные наушники к айфону
- Как подключить беспроводные наушники AirPods к Android-устройству
- Наушники AirPods не подключаются, что делать
- Смотрите видео: Что нужно знать перед покупкой iPhone X, AirPods, Apple Watch 3 и iPad Pro 2017.
 ProTech (November 2019).
ProTech (November 2019). - Узнаем почему не работают наушники на айфонах седьмого поколения…
- Загрязнение Lightning
- Попадание влаги в разъем
- Смартфон не сопряжен с гарнитурой по Bluetooth
- Повреждение Lightning разъема, поломка аудио-кодека
- Неисправные наушники
- iPhone не видит беспроводные Bluetooth-наушники
- AirPods
- Сторонние наушники
- iPhone не видит проводные наушники (EarPods и другие)
Наушники для iPhone
Вы купили новенький, глянцевый, классный iPhone и теперь хотите слушать с его помощью музыку, играть в игры или смотреть фильмы, всё это можно делать с помощью встроенных динамиков, но очень быстро вы понимаете, что хотите получить высококачественный звук — а для этого нужно подключить наушники. Как подключить наушники к айфону — ответ ниже.
Содержание:
Как подключить проводные наушники и гарнитуру к iPhone
Если у вас проводные наушники со стандартным джеком 3,5 мм, просто вставьте его в гнездо, которое вы видите на фото выше.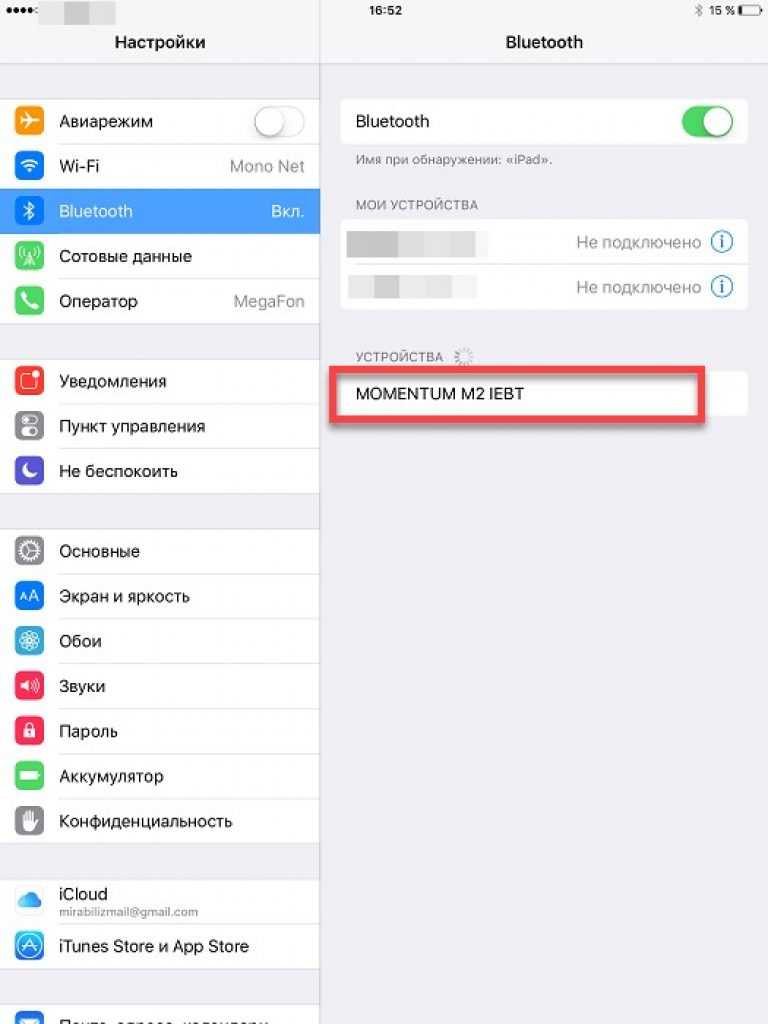 Вставьте до конца, но сильно давить не нужно, джек должен войти в гнездо легко и в конце вы почувствуете легкий щелочек.
Вставьте до конца, но сильно давить не нужно, джек должен войти в гнездо легко и в конце вы почувствуете легкий щелочек.
Чтобы просто слушать музыку, играть или смотреть фильмы вы можете подключить любые наушники с аудио джеком 3,5 мм к аудио гнезду айфона. Но вы должны помнить, что подключать к телефону наушники с сопротивлением выше 32 Ом не имеет смысла, т.к. мощности телефона не хватит, чтобы наушники «играли» хорошо. Если сопротивление будет выше 32 Ом и вы подключите их к телефону, звук будет гулким, рыхлым, плоским, а в некоторых случаях звука может не быть вовсе.
Помните: к айфону имеет смысл подключать наушники и гарнитуру с сопротивлением до 32 Ом.
Если вы хотите подключить к айфону проводную гарнитуру, вы должны быть уверены в том, что она имеет правильную конфигурацию аудио джека. Если у вас есть «родная гарнитура, то просто подключите её к телефону и она будет работать.
Если вы купили новую гарнитуру или только собираетесь это сделать, убедитесь, что на коробке будет явным образом указано, что эта гарнитура полностью совместима с техникой Apple.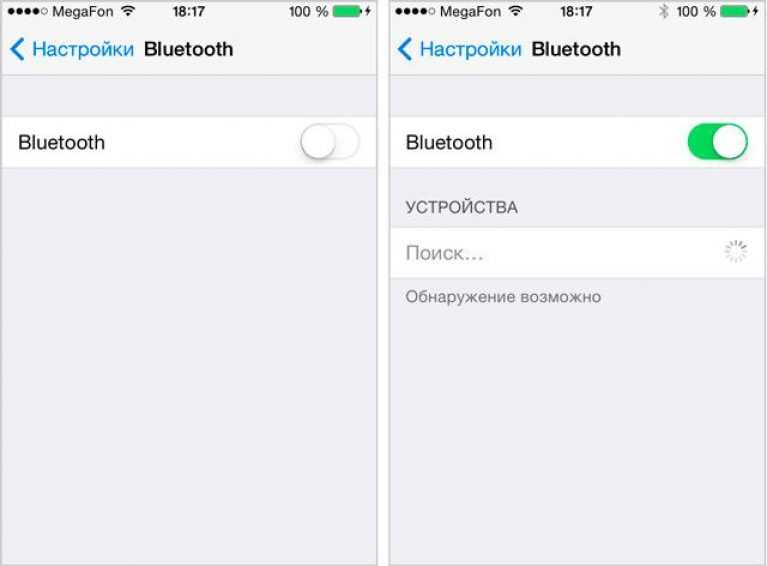 Обычно надпись выглядит так: «Made for iPod, iPhone, iPad». Это нужно для того, чтобы быть уверенным, что микрофон и пульт, если он есть на гарнитуре, будут работать правильно, в противном случае у вас может не работать микрофон, и пульт.
Обычно надпись выглядит так: «Made for iPod, iPhone, iPad». Это нужно для того, чтобы быть уверенным, что микрофон и пульт, если он есть на гарнитуре, будут работать правильно, в противном случае у вас может не работать микрофон, и пульт.
Это происходит потому, что в Apple использовали свой собственный тип расположения контактов на аудио джеке, как видите, контакты «земля» и «микрофон» переставлены друг с другом, поэтому если вы купите гарнитуру, которая предназначена для телефонах на Android, звук у вас будет, а вот микрофон записывать голос не сможет. Верно и обратное, если вы подключите к телефону на Android гарнитуру, которая сделана специально для Apple, звук идти будет, а всё остальное работать не будет (микрофон и пульт).
Как подключить наушники к айфону через Lightning переходник
Все новые модели iPhone не имеют стандартного аудио гнезда 3,5 мм, у них есть только универсальный цифровой разъём Lightning. Этот разъём имеет свои минусы и плюсы относительно подключения к нему наушников.
Плюс разъёма Lightning: это цифровой разъём, т.е. телефон посылает в наушники цифровой не преобразованный сигнал, наушники с помощью встроенного в них ЦАП самостоятельно производят преобразование цифрового сигнала в аналоговый, это позволяет добиться стабильного качества звучания. В этом случае качество звучания наушников постоянно и не зависит от того к какому iPhone вы их подключаете, всю обработку звука наушники производят самостоятельно.
Минус разъёма Lightning: мы рассматриваем Lightning с точки зрения подключения к нему наушников, и в этом случае огромным минусом является весьма ограниченный ассортимент наушников, обладающих возможностью подключения к этому разъёму.
Но есть возможность подключения обычных наушников даже к айфону у которого нет аудио входа — использовать Lightning переходник. Это не очень удобно, но иного выхода нет.
Я подобрал для вас парочку недорогих переходников, думаю, они вам понравятся.
Lightning переходник Choetech HUB-A01
Это элегантный, простой и удобный при использовании Lightning переходник для подключения традиционных проводных наушников к новым версиям iPhone’ов. Обратите внимание на то, что вы одновременно можете подключать наушники и заряжать ваш айфон, чего нельзя сделать если вы используете родной переходник.
Обратите внимание на то, что вы одновременно можете подключать наушники и заряжать ваш айфон, чего нельзя сделать если вы используете родной переходник.
Как подключить беспроводные наушники AirPods к iPhone, iPad, Mac, Apple Watch
В случае с AirPods достаточно открыть чехол-зарядку с лежащими в нём «каплями» перед разблокированным устройством.
Совместимые устройства:
- iPhone, iPad или iPod touch с установленной iOS 10.1 или более поздней версией,
- Apple Watch с установленной watchOS 3 или более поздней версией,
- Mac с установленной macOS Sierra или более поздней версии.
На экране устройства появится интерфейс настройки. Выберите «Подключить» и нажмите «Готово». В случае, если на устройстве выполнен вход в iCloud, то наушники AirPods автоматически настроятся при помощью любого из совместимых устройств, привязанных к iCloud с использованием аналогичной учетной записи Apple ID.
Как выбрать источник воспроизведения музыки
Беспроводные наушники Apple AirPods могут одновременно подключаться к iPhone и Apple Watch. В этом случае, звук будет переключаться между устройствами автоматически.
В этом случае, звук будет переключаться между устройствами автоматически.
Выбрать источник в качестве воспроизведения для музыки (например, наушники AirPods, встроенные динамики iPhone или Apple TV) можно выполнив следующие действия.
На iPhone или iPad
- Откройте Пункт управления, сделав свайп вверх от нижнего края экрана устройства.
- Перейдите к экрану плеера свайпом справа налево.
- Нажмите на значок и выберите требуемое устройство из списка доступных.
- Щелкните в строке меню значок и выберите наушники AirPods или другие динамики в разделе «Устройство вывода».
ПРИМЕЧАНИЕ. Наушники AirPods отобразятся в Пункте управления и меню Mac, только в том случае, если они готовы к использованию и находятся в зоне досягаемости.
Как подключить беспроводные наушники к айфону
Шаг 1
Первым делом нам нужно попасть в «Настройки» вашего телефона или планшета. Для этого найдите на рабочем столе приложение которое называется «Настройки» и нажмите на него.
Шаг 2
Теперь в левой колонке вам нужно найти меню Bluetooth адаптера, оно находится почти в самом верху списка. Зайдите в него.
Шаг 3
В моём случае Bluetooth отключен. Если у вас он тоже отключен — включите его нажав на переключатель справа.
Шаг 4
После того как вы включите Bluetooth у вас появится список устройств с которыми ваш гаджет уже знаком. Либо у вас в списке не будет устройств если раньше вы ни разу не подключали к телефону или планшету беспроводные наушники и другие устройства.
Шаг 5
Теперь возьмите ваши наушники, убедитесь что они выключены, найдите кнопку включения и удерживайте её до 10 секунд. Это позволит наушникам войти в режим сопряжения. После чего переходите к следующему шагу.
Шаг 6
Через несколько секунд после того как вы активировали режим сопряжения на ваших наушниках их название должно появится в списке обнаруженных устройств. Как только оно появилось (в моём случае появились наушники Momentum M2 IEBT) — нажмите на него для запуска автоматического режима сопряжения.
Шаг 7
Если справа от устройства, на которое вы нажали, появился прогресс бар, это значит запустился автоматический процесс сопряжения. Вам нужно подождать пару секунд и устройство будет готово к работе.
Шаг 8
Вот и всё, сопряжение завершено успешно. Статус ваших наушников должен изменится на «Подключено», это значит, что они уже работают с вашим iPhone или iPad. Наслаждайтесь превосходным звучанием. В следующий раз вам уже не нужно заново проходить процедуру сопряжения, вы можете просто включить Bluetooth на телефоне, включить наушники и они установят устойчивое соединение автоматически в течении нескольких секунд.
Теперь вы точно знаете как подключить наушники к айфону любой модели.
Как подключить беспроводные наушники AirPods к Android-устройству
После выхода AirPods многие почему-то решили, что ими нельзя пользоваться на не-Apple устройствах. Это, конечно же, глупости: по своей сути AirPods являются пусть и усовершенствованными, но все-таки Bluetooth-наушниками. Последние сомнения развеяла официальная инструкция Apple, в которой нашлось место и указаниям по использованию наушников со смартфонами и планшетами от других производителей:
Последние сомнения развеяла официальная инструкция Apple, в которой нашлось место и указаниям по использованию наушников со смартфонами и планшетами от других производителей:
1. Положите ваши AirPods в чехол-зарядку.
2. Откройте крышку.
3. Нажмите и удерживайте кнопку настройки до тех пор, пока индикатор статуса не загорится белым.
4. Сделайте сопряжение со своим устройством.
Наушники AirPods не подключаются, что делать
В случае, если при попытке подключения наушников AirPods с помощью iOS-устройства не появляется интерфейс настройки:
1. Убедитесь, что наушники AirPods находятся поблизости с устройством и заряжены.
2. Закройте чехол с наушниками, подождите 10-15 секунд, а затем снова откройте. Индикатор на чехле-зарядке должен начать мигать белым светом.
3. В случае, если индикатор не мигает, попробуйте нажать и удерживать в течение нескольких секунд кнопку настройки на задней панели чехла, до тех пор пока индикатор не начнет мигать.
4. Если при выполнении вышеописанных действий не удалось настроить наушники AirPods, нажмите и удерживайте кнопку настройки в течение 20 секунд, до появления на индикаторе мигающего желтого света и повторите действия указанные выше.
Смотрите видео: Что нужно знать перед покупкой iPhone X, AirPods, Apple Watch 3 и iPad Pro 2017. ProTech (November 2019).
Узнаем почему не работают наушники на айфонах седьмого поколения…
Частой проблемой айфон 7 можно назвать неполадки связанные с работоспособностью EarPods. Если айфон 7 не видит наушники значит скорее всего существует проблема с Lightning-разъемом — именно он чаще всего выходит из строя на айфонах седьмого поколения.
Если из всех заявленных функций Earpods (прием звонков во время прослушивания музыки, управление воспроизведением, команды Siri и управление с пульта) не работает хотя бы одна нужно провести диагностику устройства
Когда пульт ведёт себя некорректно из всех кнопок обычно не работает центральная либо кнопка регулирования громкости.
Lightning в айфон 7 — самое слабое место смартфона. В данный разъем подключаются не только наушники, но и зарядное устройство. Последнее обстоятельство приводит к тому, что разъем очень быстро изнашивается
В случаях когда айфон 7 не видит наушники необходимо проверить несколько моментов. О них — далее.
Загрязнение Lightning
Если в разъём пропали грязь или пыль нужно очистить его — мделать это можно при помощи зубочистки или сложенной пополам бумаги. Главное, не использовать для этой цели металлические предметы.
Попадание влаги в разъем
Ещё одна частая причина почему айфон 7 перестает видеть наушники — попадание воды внутрь корпуса. Несмотря на то, что данный смартфон обладает защитой от воздействия влаги разъем в случае попадания воды страдает в первую очередь.
Если устройство подвергалось воздействию воды необходимо подождать пока оно полностью высохнет — только после этого можно подключать наушники и зарядное устройство.
Смартфон не сопряжен с гарнитурой по Bluetooth
Необходимо удостовериться в том, что установлена связь между гарнитурой и смартфоном. Возможно, что звуковой сигнал передается на другие устройства и айфон 7 не видит наушники
Повреждение Lightning разъема, поломка аудио-кодека
Если причина почему айфон 7 не видит наушники заключается в повреждении Lighting-разъема придется обращаться в специализированный сервис. Если же звук отсутствует в наушниках и динамиках, значит неисправен аудио-кодек.
Если телефон не заряжается, то причина, скорее всего, в Lighting-разъеме. Поменять разъем можно самостоятельно, а вот устранить проблему с аудио-кодеком на айфоне 7 без профессионального оборудования не получится
Последняя причина почему на айфоне 7 не отображаются наушники — некачественные аксессуары.
Неисправные наушники
Чаще всего эта проблема возникает при использовании неоригинальных аксессуаров из Китая. При покупке наушников нужно внимательно следить за их внешним видом, а также за внешним видом упаковки — подделок очень много.
При покупке наушников нужно внимательно следить за их внешним видом, а также за внешним видом упаковки — подделок очень много.
Таким образом, проблема айфон 7 не видит наушники может быть решена в любом случае…
Сейчас мы определим почему у тебя iPhone не видит наушники AirPods 1/2, EarPods, либо другие проводные и беспроводные (Bluetooth) наушники / гарнитуру. Будем действовать по порядку.
Данная статья подходит для всех iPhone Xs/r/8/7/6 на iOS 12 и новее. Если у вас более старая версия, то названия пунктов могут отличаться.
Сразу совет, который может помочь. Если наушники не включились (пикнули и дальше звук пошел в обычных динамиках iPhone), зайдите в настройки Bluetooth и там в пункте «Другие устройства» подключитесь к появившемуся lightning.
Не знаешь как решить проблему в работе своего смартфона или ноутбука? Обратись ко мне и не стесняйся.Написать мне >>
iPhone не видит беспроводные Bluetooth-наушники
В случае беспроводных наушников могут возникать проблемы, в том числе связанные с iOS. В первую очередь попробуйте перезапустить Bluetooth и повторите сопряжение с аксессуаром. Для этого пройдите в «Настройки» — «Bluetooth».
В первую очередь попробуйте перезапустить Bluetooth и повторите сопряжение с аксессуаром. Для этого пройдите в «Настройки» — «Bluetooth».
Убедитесь в работоспособности наушников. Подключите их к другому девайсу и проверьте наличие звука. Также обратите внимание на крупные источники помех и учтите, что Bluetooth-сигнал простирается лишь на несколько метров (как правило, около 2-3) и плохо проникает через бетонные стены.
Кроме того, немаловажным моментом является одновременное подключение наушников. В iOS 11.3 появилась функция AirPlay 2, которая дает возможность сопряжения нескольких источников звука в один момент времени. В более ранних версиях системы такой функциональности нет, поэтому включить музыку сразу на двух наушниках не получится. Поэтому обращайте внимание на то, что нельзя одновременно использовать несколько аксессуаров.
AirPods
Если у вас фирменные наушники AirPods, то проделайте следующие операции:
- Откройте зарядный кейс рядом с iPhone, на экране смартфона должно появляться соответствующее меню.

Если ничего не произошло, то следует стереть данные AirPods. Для этого откройте чехол наушников и зажмите на 15 секунд кнопку на корпусе аксессуара. Светодиод AirPods должен начать мигать белый светом. После чего повторите сопряжение.
Сторонние наушники
В первую очередь будьте уверены, что девайс работоспособен и заряжен. При подключении сторонних наушников зажмите соответствующую кнопку сопряжения на корпусе аксессуара. После этого зайдите в меню Bluetooth на iPhone и выберете нужный девайс.
Можно также попробовать принудительное отключение наушников. Для пройдите в настройки Bluetooth, найдите нужный аксессуар и выберете пункт «Забыть это устройство».
Если проблему с подключением наушников решить так и не удалось, то среди программных исправлений остается лишь полный сброс iPhone. Его можно сделать прямо на устройстве, пройдя в «Настройки» — «Основные» — «Сброс». При этом все данные будут потеряны.
Его можно сделать прямо на устройстве, пройдя в «Настройки» — «Основные» — «Сброс». При этом все данные будут потеряны.
Альтернативным способом сброса настроек является подключение к ПК. Для этого следует подсоединить iPhone к компьютеру, запустить программу iTunes и выполнить восстановление устройства.
iPhone не видит проводные наушники (EarPods и другие)
Проблема с подключением проводных наушников чаще всего связана с различными физическими неполадками. И в первую очередь следует проверить 3.5-мм разъем MiniJack, через которое осуществляется подключение. Примечательно, что в iPhone 7/7 Plus и новее наушники соединяются через lightning-коннетор, следовательно, надо осматривать его. К слову, к последним iPhone также можно подключить и обычные наушники, для этого нужно использовать переходник.
пошаговая инструкция для iPhone и Android
Беспроводные наушники — одно из самых удобных изобретений XXI века, которое решило проблему с постоянно путающимися в кармане или рюкзаке шнурками. Сейчас те, кто хочет постоянно быть на связи, слушать музыку и аудиокниги в дороге или при занятиях спортом, выбирают из большого ассортимента Bluetooth-гарнитур. И не важно, какие именно устройства вы купили, подключить беспроводные наушники к телефону несложно, производители постарались, чтобы этот процесс был максимально интуитивно понятным. Но новичка могут испугать сложности и даже показаться признаками поломки. Рассказываем, как подключить беспроводные наушники к смартфону на Android или iPhone и представляем пошаговую инструкцию с объяснением всех технических сложностей.
Сейчас те, кто хочет постоянно быть на связи, слушать музыку и аудиокниги в дороге или при занятиях спортом, выбирают из большого ассортимента Bluetooth-гарнитур. И не важно, какие именно устройства вы купили, подключить беспроводные наушники к телефону несложно, производители постарались, чтобы этот процесс был максимально интуитивно понятным. Но новичка могут испугать сложности и даже показаться признаками поломки. Рассказываем, как подключить беспроводные наушники к смартфону на Android или iPhone и представляем пошаговую инструкцию с объяснением всех технических сложностей.
Пошаговая инструкция подключения беспроводных наушников для Android
Итак, вы купили новенькие блютуз-наушники и не дождетесь той самой минуты, когда сможете опробовать их в действии. Но торопиться не стоит: если вы броситесь подключать их к телефону, только вынув из упаковки, высока вероятность столкнуться с первой ошибкой: наушники могут быть не заряжены, тогда они будут быстро выключаться, телефон их не увидит, либо же они вообще не включатся. Поэтому правило первое: заряжаем устройство. Как только индикатор зарядки загорелся ровным светом, можно отключить наушники. Затем включаем на телефоне Bluetooth. Это можно сделать в настройках, либо же во всплывающей верхней панели, длинным нажатием на значок со стилизованной буквой B.
Поэтому правило первое: заряжаем устройство. Как только индикатор зарядки загорелся ровным светом, можно отключить наушники. Затем включаем на телефоне Bluetooth. Это можно сделать в настройках, либо же во всплывающей верхней панели, длинным нажатием на значок со стилизованной буквой B.
После того, как на телефоне включился «синий зуб», активируйте наушники. Для этого нажмите на кнопку включения, а затем произведите долгое нажатие на кнопку активации Bluetooth. Индикатор, если он есть, должен мигать. На телефоне в соответствующем разделе выберите опцию — Поиск устройств. Через какое-то время смартфон предложит вам выбрать один из найденных гаджетов. Чаще всего узнать свои наушники можно по названию. Если же вы приобрели китайское устройство, тогда название может быть длинным и непонятным. Просто отключите устройство и посмотрите, что пропадает с экрана.
После того, как удалось найти свои наушники, щелкайте прямо на них — вам предложат подключить их к смартфону. Соглашайтесь. Выбранное устройство должно появиться в верхнем списке установленных подключений. Рядом будет написано «Подключено». В большинстве случаев в этой же строке отразится состояние заряда наушников.
Выбранное устройство должно появиться в верхнем списке установленных подключений. Рядом будет написано «Подключено». В большинстве случаев в этой же строке отразится состояние заряда наушников.
Если у вас наушники в футляре, то имейте ввиду: открывать крышку лучше после того, как вы включите сеть на устройстве, дождавшись появления индикатора готовности.
Пошаговая инструкция для iPhone
Подключение к наушникам гаджетов Apple не сильно отличается. Включите сначала их, затем Bluetooth в настройках телефона. После этого выберите в списке найденного оборудования ваше устройство и разрешите подключение.
Чаще всего вместе с iPhone используют AirPods, которые позволяют пользоваться Siri в удаленном режиме. В этом случае сначала убедитесь, что программное обеспечение вашего смартфона достаточно новое. Например, Pro версия гаджета будет работать только с iOS выше версии 13.2, 2 поколение сконнектится исключительно с устройством на iOs 12.2 и выше.
Наушники Apple AirPods. Фото: pixabay.com
Фото: pixabay.comДальше последовательность действий схожая. Включите Bluetooth на телефоне, расположите чехол с наушниками рядом со смартфоном и откройте его. На экране появится анимация, нажмите «Подключить». Если у вас Pro-версия, дальше появится инструкция. С 1 и 2 поколением все проще. Если Siri не настроена, то после подключения телефон предложит сделать это.
Подходят ли AirPods к смартфону с Android
При подключении к смартфону с Android AirPods ничем не будут отличаться от обычных беспроводных наушников. Если у вас в телефоне есть Bluetooth, смело подключайте такие наушники. Но для большего удобства могут понадобиться различные приложения. Например, AirBatterу или Asistant Trigger поможет определить, вставили ли вы наушники в ухо, чтобы автоматически начать трансляцию аудио. Также программка умеет определять заряд чехла и самих «ушей».
Недоступны для пользователя будут следующие функции:
- Siri;
- прерывание аудиозаписи после того, как наушник извлечен из уха;
- невозможен контроль заряда и управление расходом энергии смартфона.

Подключить наушники AirPods к телефону на Android несложно. Также включите Bluetooth на телефоне, затем откройте крышку зарядного чехла. Нажмите кнопку на его обратной стороне и дождитесь, пока индикатор заряда будет мигать белым светом. Наушники появятся в списке доступных устройств, подключитесь к ним.
Популярные вопросы и ответы
Несмотря на то, что подключение беспроводных наушников к телефону — простая задача, в процессе могут возникнуть сложности.
Почему может не устанавливаться подключение
Например, вы делаете все по правилам, устройство появилось в списке доступных для подключения по Bluetooth, но подключение не происходит. Или же ваш гаджет вовсе не появляется в этом списке. Причин этого может быть несколько:
1. Если вы включили наушники, но они не появляются в списке, попробуйте еще раз нажать на них кнопку установления соединения. Если это не помогает — выключите гаджет и включите его снова. Затем попробуйте отключить Bluetooth на телефоне и включить его снова, вручную задав поиск ближайших устройств. Также постарайтесь разместить наушники как можно ближе к телефону, особенно для первого подключения.
2. Если наушники есть в списке, но сопряжение не происходит, проверьте: возможно они уже подключены к другому устройству поблизости. Если соединение уже установлено с другим смартфоном, планшетом, компьютером или телевизором, выполнить второе подключение не удастся. Нужно найти это устройство и выключить на нем Bluetooth, тогда связь разорвется и можно будет подключиться к другому гаджету. Если вы не знаете, что это за устройство, просто выключите наушники, положите их непосредственно рядом с телефоном с активной сетью и только после этого нажмите кнопку включения. В этом случае гаджет будет соединяться с тем устройством, которое находится ближе.
3. Причиной сбоев могут быть помехи от других беспроводных устройств. Уберите их подальше и повторите попытку.
4. Если устройство слишком долго подключается, но результата нет, нажмите на его имя в списке и выберите пункт «Отменить сопряжение» или же «Разорвать соединение».
Также постарайтесь разместить наушники как можно ближе к телефону, особенно для первого подключения.
2. Если наушники есть в списке, но сопряжение не происходит, проверьте: возможно они уже подключены к другому устройству поблизости. Если соединение уже установлено с другим смартфоном, планшетом, компьютером или телевизором, выполнить второе подключение не удастся. Нужно найти это устройство и выключить на нем Bluetooth, тогда связь разорвется и можно будет подключиться к другому гаджету. Если вы не знаете, что это за устройство, просто выключите наушники, положите их непосредственно рядом с телефоном с активной сетью и только после этого нажмите кнопку включения. В этом случае гаджет будет соединяться с тем устройством, которое находится ближе.
3. Причиной сбоев могут быть помехи от других беспроводных устройств. Уберите их подальше и повторите попытку.
4. Если устройство слишком долго подключается, но результата нет, нажмите на его имя в списке и выберите пункт «Отменить сопряжение» или же «Разорвать соединение». Потом перезагрузите смартфон и попробуйте все заново.
Потом перезагрузите смартфон и попробуйте все заново.
Что делать, если подключился только один наушник
Не работает один наушник AirPods.
1. Попробуйте «сбросить» настройки AirPods. Для этого в Настройках найдите параметр Bluetooth, в списке доступных устройств нажмите на букву i рядом с название наушников и выберите пункт «Забыть это устройство». После этого сначала на минуту положите наушники в закрытый кейс. Затем сначала откройте чехол, дождитесь появления белого индикатора, поставьте устройство с открытой крышкой рядом со смартфоном и нажмите кнопку подключить на экране iPhone.
2. Проблема может быть в старой прошивке. Попробуйте обновиться до последней версии. Проверить, какая у вас стоит, можно в Настройках. Для этого нужно последовательно выбрать: Основные — Об этом устройстве — Название наушников.
3. Проверьте баланс громкости на устройстве в настройках аудио. Возможно, ползунок сместился влево или вправо, и звук просто не идет на один из наушников.
4. Если устройства подключены, но звука нет, почистите наушники. Для этого лучше использовать микрофибру и ватные палочки.
5. Попробуйте подключить наушники к другому iPhone и если проблема остается, обратитесь в сервисный центр. Возможно, в наушниках вышел из строя аккумулятор или же произошло повреждение внутреннего провода.
Подключился только один наушник любой марки.
1. Попробуйте заново установить подключение, сначала удалив устройство.
2. Почистите наушники.
3. Попробуйте подключить их к другому гаджету, чтобы понять в каком устройстве кроется проблема.
4. Если проблема в телефоне, обновите прошивку или проведите сброс до заводских настроек.
Для этого лучше использовать микрофибру и ватные палочки.
5. Попробуйте подключить наушники к другому iPhone и если проблема остается, обратитесь в сервисный центр. Возможно, в наушниках вышел из строя аккумулятор или же произошло повреждение внутреннего провода.
Подключился только один наушник любой марки.
1. Попробуйте заново установить подключение, сначала удалив устройство.
2. Почистите наушники.
3. Попробуйте подключить их к другому гаджету, чтобы понять в каком устройстве кроется проблема.
4. Если проблема в телефоне, обновите прошивку или проведите сброс до заводских настроек.
Пропал звук после обновления телефона
1. Первое, что вы можете сделать — проверьте, какие настройки выставлены для вашего устройства на телефоне. Для этого нажмите на значок информации рядом с названием устройства в списке доступных и проверьте, чтобы профили «для разговора» и «для музыки» были активны.
2. Перезагрузите наушники и смартфон. Проверьте уровень заряда устройств. Если звук есть, но пропадает и прерывается, попробуйте проверить работу устройств в другом месте. Причиной неполадок может быть сильное электромагнитное излучение.
3. Если ничего не помогает, «откатитесь» к старой прошивке или сбросьте телефон к заводским настройкам — это поможет в том случае, если звук пропал послу установки каких-нибудь неблагонадежных приложений.
4. Если проблема механическая: неисправен аккумулятор, повредилась плата наушников, например, из-за попадания воды, нужно обратиться в сервисный центр.
Причиной неполадок может быть сильное электромагнитное излучение.
3. Если ничего не помогает, «откатитесь» к старой прошивке или сбросьте телефон к заводским настройкам — это поможет в том случае, если звук пропал послу установки каких-нибудь неблагонадежных приложений.
4. Если проблема механическая: неисправен аккумулятор, повредилась плата наушников, например, из-за попадания воды, нужно обратиться в сервисный центр.
Подключение и использование AirPods – общие правила и 4 важных опции
AirPods – стильные наушники без проводов, которые отлично взаимодействуют со всеми гаджетами «яблочного» семейства. С их помощью можно не только, собственно, слушать музыку, но и отдавать команды Siri, отвечать на телефонные вызовы и еще много чего другого. А вот можно ли подключить AirPods, например, к компьютеру на Винде или девайсу на Android? Конечно, можно, если знать, как это правильно сделать. Об этом и других возможностях уже легендарных «вкладышей» и пойдет речь далее. Давайте изучим от «А» до «Я» способы управления этими наушниками!
Об этом и других возможностях уже легендарных «вкладышей» и пойдет речь далее. Давайте изучим от «А» до «Я» способы управления этими наушниками!
Читайте также: Какие из 2 типов наушников выбрать: открытые или закрытые?
Как подключить AirPods к iPhone, iPad, Mac, Apple Watch
Для начала стоит проговорить несколько нюансов, которые нужно знать юзерам – беспроводные «капельки» совместимы с гаджетами от Apple, только если последние поддерживают:
- смартфоны, проигрыватели и планшеты – версию iOS от 10;
- «умные» часы – версию watchOS от 3;
- ноутбуки – macOS от Sierra и более поздние версии.
На этом вводная часть окончена. Можно переходить к процессу, как подключить наушники AirPods к Айфону, MacBook и прочим девайсам от Эппл.
В первый раз это происходит так:
- Сначала нужно разблокировать устройство и открыть кейс с наушниками;
- Затем необходимо поместить коробочку рядом с девайсом;
- После этого на экране Айфона появится информация о возможности настройки AirPods;
- Далее все будет понятно интуитивно.

Если на девайсе уже выполнен вход в iCloud, то никаких дополнительных манипуляций производить не нужно. Гарнитура в автоматическом режиме настроится, чтобы работать с совместимыми приспособлениями. Главное – не забыть открыть кейс с наушниками, иначе ничего не получится.
Может заинтересовать: Накладные наушники – что это и как правильно выбрать: 6 главных критериев
Как подключить AirPods к Android-девайсу
Если нет «яблочных» гаджетов – не беда! Аирподс можно беспроблемно использовать с устройствами производства других компаний.
Как привязать AirPods к приспособлениям на Android:
- поместить наушники в кейс, последний при этом оставить открытым;
- на корпусе коробочки нажать и держать кнопочку, пока индикатор не засветится белым;
- на смарте зайти в раздел Bluetooth, найти и подключиться к Аирподс.
Нюансы: с Андроид не работает опция остановки мелодии, если вынуть 1 наушник из уха; не активируется запуск Siri. Дополнить функционал можно, скачав и установив на гаджет утилиты, например, AirBattery.
Дополнить функционал можно, скачав и установив на гаджет утилиты, например, AirBattery.
Полезная статья: Проводные и беспроводные наушники – какой из 2 вариантов выбрать?
Подключение AirPods к компьютеру
Здесь потребуется дополнительная подготовка:
- Выяснить, поддерживает ли лептоп или ПК подключение беспроводной гарнитуры.
- Если нет, дополнительно приобрести Bluetooth-адаптер.
Все готово? Выясняем, как подключить AirPods к ноутбуку или ПК, например, на Windows 10:
Интересная статья: Внутриканальные наушники или вкладыши – какой из 2 вариантов выбрать?
Возможные проблемы с подключением
С какими трудностями может столкнуться юзер при подсоединении наушников, и как их можно преодолеть?
- Аирподс не подключаются? Стоит убедиться, что наушники заряжены. При низком уровне заряда гарнитура издает звуковой сигнал. Для подзарядки нужно подключить кейс с наушниками к зарядке или порту USB, используя кабель Lightning.

- Не появляется интерфейс настроек? Попробуйте закрыть кейс вместе с наушниками, выждать 10-15 сек и снова открыть. Индикатор должен замигать белым цветом.
- Нет синхронизации с iCloud? Нужно выйти из проги, а затем снова зайти, используя логин+пароль.
- Не подключаются на Mac? Выключите и снова включите Bluetooth-модуль через иконку в строке меню.
Универсальный метод, который поможет решить большинство проблем – перезагруз самих наушников. Для этого на гаджете от Эппл переходим в раздел Bluetooth, кликаем на «Забыть это устройство». Помещаем наушники в кейс. Ждем 15 секунд. Теперь нужно открыть крышку и нажать на круглую кнопку на коробочке. Индикатор должен мигнуть желтым пару раз, затем засветиться белым цветом.
Как настроить наушники AirPods
В целом юзеру обычно достаточно открыть чехол и достать уже готовые к работе «капельки». Проигрывание треков с подключенного гаджета начнется сразу, как только оба наушника будут в ушах. Поэтому длительная и сложная настройка здесь не нужна, но некоторые нюансы работы Аирподс пользователю все же стоит знать.
Поэтому длительная и сложная настройка здесь не нужна, но некоторые нюансы работы Аирподс пользователю все же стоит знать.
Первичные настройки
Можно оставить заводской «тюнинг» без изменений и сразу приступить к использованию гарнитуры, либо кое-что все же поменять под себя.
Для индивидуальных настроек наушников проделайте такие манипуляции:
- зайдите в «Настройки»;
- перейдите в Bluetooth;
- кликните на AirPods.
Что здесь можно сделать:
Методы управления AirPods
Вариантов здесь 2: двойное постукивание по корпусу наушников или их извлечение из ушей. Также на помощь может прийти Siri. Никаких кнопочек, очень удобно и мобильно.
Особенности управления наушниками
Для начала стоит запомнить следующее:
- вынуть одно «ухо» – проигрывание приостанавливается;
- убрать оба наушника – воспроизведение отключается полностью.
А как ответить на звонок?
Ответить можно через двойной тап по центральной части любого наушника. Либо, если юзер изменил эту опцию в настройках, по левому или правому «уху». Каждый наушник здесь еще выполняет и функцию микрофона.
Либо, если юзер изменил эту опцию в настройках, по левому или правому «уху». Каждый наушник здесь еще выполняет и функцию микрофона.
Управление AirPods дистанционно
Для беспроводных вариантов такая возможность не предусмотрена. Зато встроенный пульт ДУ есть в проводных EarPods. С помощью него можно управлять наушниками, например, регулировать громкость звучания, переключать треки.
Читайте также: Как выбрать беспроводные наушники – 6 главных советов
Что можно сказать в итоге про AirPods:
- они удобны – юзеру достаточно открыть чехол, чтобы гаджет «увидел» наушники и был готов к работе с ними;
- они «умны» – понимают команды голосом или просто двойным постукиванием;
- они практически универсальны – лучше всего взаимодействуют с «яблочными» собратьями, но можно приспособить их к работе и с устройствами других брендов.
Наушники не нужно долго настраивать, изучать заумные и ненужные опции. Все просто и понятно. На уровне – бери и пользуйся.
На уровне – бери и пользуйся.
Настройка параметров звука в наушниках на iPhone
iOS 16
iOS 15
Выберите версию:iOS 16 iOS 15
Изменение этого элемента управления приведет к автоматическому обновлению этой страницы
Искать в этом руководстве
Руководство пользователя iPhone
- Добро пожаловать
- Основы настройки
- Сделайте свой iPhone своим
- Делайте отличные фото и видео
- Поддерживайте связь с друзьями и семьей
- Поделитесь функциями с семьей
- Используйте iPhone для повседневных дел
- Поддерживаемые модели
- айфон 8
- айфон 8 плюс
- айфон х
- iPhone X R
- iPhone X S
- айфон х С Макс.

- айфон 11
- Айфон 11 Про
- Айфон 11 Про Макс
- iPhone SE (2-го поколения)
- айфон 12 мини
- айфон 12
- айфон 12 про
- Айфон 12 Про Макс
- айфон 13 мини
- айфон 13
- айфон 13 про
- Айфон 13 Про Макс
- iPhone SE (3-го поколения)
- айфон 14
- айфон 14 плюс
- айфон 14 про
- Айфон 14 Про Макс
- Что нового в iOS 16
- Включите и настройте iPhone
- Разбудить и разблокировать
- Настроить сотовую связь
- Используйте две SIM-карты
- Подключиться к Интернету
- Настройки идентификатора Apple
- Включение или отключение функций iCloud
- Подпишитесь на iCloud+
- Найти настройки
- Настройка учетных записей почты, контактов и календаря
- Узнайте значение значков состояния
- Зарядить аккумулятор
- Показать процент заряда батареи
- Проверьте состояние и использование батареи
- Скачать или добавить в закладки руководство пользователя
- Изучите основные жесты
- Изучите жесты для моделей iPhone с Face ID
- Отрегулируйте громкость
- Открытые приложения
- Найдите свои приложения в библиотеке приложений
- Переключение между открытыми приложениями
- Выйти и снова открыть приложение
- Диктовать текст
- Печатайте с помощью экранной клавиатуры
- Выберите и отредактируйте текст
- Используйте предиктивный текст
- Используйте замену текста
- Добавить или изменить клавиатуру
- Многозадачность с картинкой в картинке
- Доступ к функциям с экрана блокировки
- Просмотр действий в Dynamic Island
- Выполняйте быстрые действия
- Поиск на главном экране или экране блокировки
- Используйте AirDrop для отправки предметов
- Сделайте снимок экрана или запись экрана
- Рисовать в приложениях
- Добавление текста, фигур и подписей
- Увеличение или увеличение разметки
- Получить информацию о вашем iPhone
- Просмотр или изменение настроек сотовой связи
- Путешествуйте с айфоном
- Изменение звуков и вибраций
- Персонализируйте экран блокировки iPhone
- Сменить обои
- Настройка яркости экрана и цветового баланса
- Держите дисплей iPhone включенным дольше
- Увеличить экран
- Измените имя вашего iPhone
- Изменить дату и время
- Сменить язык и регион
- Организуйте свои приложения в папках
- Добавляйте виджеты на главный экран
- Перемещайте приложения и виджеты на главный экран
- Удалить приложения
- Используйте и настраивайте Центр управления
- Изменить или заблокировать ориентацию экрана
- Просмотр и ответ на уведомления
- Изменить настройки уведомлений
- Настроить фокус
- Разрешить или отключить уведомления для фокуса
- Включить или выключить фокус
- Сосредоточьтесь во время вождения
- Получить приложения
- Подпишитесь на Apple Arcade
- Получить игры
- Играйте с друзьями в Game Center
- Подключить игровой контроллер
- Используйте клипы приложений
- Управление покупками, подписками, настройками и ограничениями
- Установка и управление шрифтами
- Покупайте книги и аудиокниги
- Читать книги
- Аннотировать книги
- Доступ к книгам на других устройствах Apple
- Слушайте аудиокниги
- Ставьте цели по чтению
- Организуйте книги
- Читать PDF-файлы
- Калькулятор
- Создание и редактирование событий
- Отправить приглашения
- Ответить на приглашения
- Измените способ просмотра событий
- Поиск событий
- Настройте свой календарь
- Следите за событиями
- Используйте несколько календарей
- Воспользуйтесь календарем праздников
- Делитесь календарями iCloud
- Основы камеры
- Настройте свой выстрел
- Применение фотографических стилей
- Делайте живые фотографии
- Делайте снимки в режиме серийной съемки
- Сделать селфи
- Делайте панорамные фотографии
- Делайте макрофото и видео
- Делайте фотографии в портретном режиме
- Делайте фотографии в ночном режиме
- Делайте фотографии Apple ProRAW
- Отрегулируйте громкость затвора
- Отрегулируйте настройки HDR-камеры
- Запись видео
- Запись видео в формате ProRes
- Запись видео в кинематографическом режиме
- Изменить настройки записи видео
- Сохранить настройки камеры
- Изменить дополнительные настройки камеры
- Просмотр, обмен и печать фотографий
- Использовать живой текст
- Отсканируйте QR-код
- Посмотреть мировые часы
- Установить будильник
- Используйте таймер или секундомер
- Компас
- Добавляйте и используйте контактную информацию
- Изменить контакты
- Добавьте свою контактную информацию
- Используйте другие учетные записи контактов
- Использование контактов из приложения «Телефон»
- Объединить или скрыть повторяющиеся контакты
- Настроить FaceTime
- Совершать и принимать звонки
- Создайте ссылку FaceTime
- Сделать живое фото
- Включите Live Captions в вызове FaceTime
- Использование других приложений во время разговора
- Сделать групповой вызов FaceTime
- Просмотр участников в сетке
- Используйте SharePlay, чтобы смотреть и слушать вместе
- Поделитесь своим экраном
- Переключить вызов FaceTime на другое устройство
- Изменить настройки видео
- Изменить настройки звука
- Добавьте эффекты камеры
- Оставить вызов или переключиться на Сообщения
- Блокировать нежелательных абонентов
- Подключение внешних устройств или серверов
- Просмотр и изменение файлов и папок
- Организация файлов и папок
- Отправить файлы
- Настроить iCloud Drive
- Делитесь файлами и папками в iCloud Drive
- Поделитесь своим местоположением
- Добавить или удалить друга
- Найдите друга
- Получайте уведомления, когда друзья меняют свое местоположение
- Сообщите другу, когда ваше местоположение изменится
- Добавьте свой iPhone
- Добавьте свой кошелек iPhone с помощью MagSafe
- Получайте уведомления, если вы забыли устройство
- Найдите устройство
- Отметить устройство как потерянное
- Стереть устройство
- Удалить устройство
- Добавить AirTag
- Добавить сторонний элемент
- Получайте уведомления, если вы оставляете предмет позади
- Найдите элемент
- Отметить предмет как утерянный
- Удалить элемент
- Изменить настройки карты
- Отслеживайте ежедневную активность
- Просматривайте историю своей активности, тренды и награды
- Подключить стороннее приложение для тренировок
- Настройте уведомления об активности
- Поделитесь своей активностью
- Введение в здоровье
- Заполните данные о своем здоровье
- Введение в данные о здоровье
- Просмотр данных о вашем здоровье
- Поделитесь данными о своем здоровье
- Просмотр данных о здоровье, которыми поделились другие
- Скачать медицинские карты
- Просмотр медицинских записей в приложении «Здоровье» на iPhone
- Следите за устойчивостью при ходьбе
- Регистрация информации о менструальном цикле
- Просмотр прогнозов и истории менструального цикла
- Отслеживайте свои лекарства
- Узнайте больше о ваших лекарствах
- Настройте расписание для фокуса сна
- Отключить будильники и удалить графики сна
- Добавить или изменить расписание сна
- Включить или выключить фокус сна
- Измените период восстановления, цель сна и многое другое
- Просмотр истории сна
- Используйте функции уровня звука в наушниках
- Проверьте уровень громкости в наушниках
- Зарегистрируйтесь как донор органов
- Сделайте резервную копию данных о вашем здоровье
- Введение в главную
- Настройка аксессуаров
- Аксессуары управления
- Управляйте своим домом с помощью Siri
- Настроить HomePod
- Управляйте своим домом удаленно
- Создание и использование сцен
- Создать автоматизацию
- Настройка камер
- Распознавание лица
- Открой дверь домашним ключом
- Настроить маршрутизатор
- Делитесь элементами управления с другими
- Добавить больше домов
- Получить музыку, фильмы и телешоу
- Получить рингтоны
- Управление покупками и настройками
- Увеличивайте близлежащие объекты
- Создание действий
- Изменить настройки
- Обнаружение людей вокруг вас
- Обнаружение дверей вокруг вас
- Получите описания изображения вашего окружения
- Настройка ярлыков для режима обнаружения
- Добавлять и удалять учетные записи электронной почты
- Настройте собственный домен электронной почты
- Проверьте свою электронную почту
- Отправить письмо
- Отозвать электронную почту с Отменить отправку
- Отвечать и пересылать электронные письма
- Сохранить черновик электронной почты
- Добавить вложения электронной почты
- Загрузить вложения электронной почты
- Аннотировать вложения электронной почты
- Установить уведомления по электронной почте
- Поиск электронной почты
- Организация электронной почты в почтовых ящиках
- Отметить электронные письма
- Фильтровать электронные письма
- Используйте скрыть мою электронную почту
- Используйте защиту конфиденциальности почты
- Изменить настройки электронной почты
- Удалить и восстановить электронную почту
- Добавьте виджет Почты на главный экран
- Распечатать электронные письма
- Посмотреть карты
- Поиск мест
- Найти близлежащие достопримечательности, рестораны и услуги
- Получить информацию о местах
- Отметить места
- Делитесь местами
- Оцените места
- Сохраняйте любимые места
- Исследуйте новые места с гидами
- Организация мест в Моих путеводителях
- Получайте информацию о пробках и погоде
- Удалить важные местоположения
- Быстрый поиск настроек Карт
- Используйте Siri, Карты и виджет Карт, чтобы прокладывать маршруты
- Выберите другие варианты маршрута
- Поделитесь своим ожидаемым временем прибытия
- Поиск остановок на вашем маршруте
- Просмотр обзора маршрута или списка поворотов
- Изменение настроек голосовых указаний
- Настройка маршрутизации электромобилей
- Получить маршрут проезда
- Проложить маршрут к припаркованному автомобилю
- Сообщайте о дорожно-транспортных происшествиях в Картах на iPhone
- Получить велосипедные маршруты
- Получить пешеходные маршруты
- Получить маршруты общественного транспорта
- Удалить недавние направления
- Используйте Карты на вашем Mac, чтобы прокладывать маршруты
- Осмотрите улицы
- Совершите эстакаду
- Получить поездки
- Мера
- Просмотр и сохранение измерений
- Измерьте рост человека
- Используйте уровень
- Настроить сообщения
- Отправка и получение сообщений
- Отменять и редактировать сообщения
- Следите за сообщениями и разговорами
- Начать групповой разговор
- Добавляйте фото и видео
- Отправка и получение контента
- Смотрите, слушайте или играйте вместе с помощью SharePlay
- Совместная работа над проектами
- Анимированные сообщения
- Используйте приложения iMessage
- Используйте мемоджи
- Отправить эффект Digital Touch
- Отправляйте, получайте и запрашивайте деньги с помощью Apple Cash
- Уведомления об изменении
- Блокировать, фильтровать и сообщать о сообщениях
- Удалить сообщения
- Получить музыку
- Просмотр альбомов, плейлистов и т.
 д.
д. - Играть музыку
- Ставьте свою музыку в очередь
- Слушайте эфирное радио
- Подпишитесь на Apple Music
- Слушайте музыку без потерь
- Слушайте музыку в формате Dolby Atmos
- Найдите новую музыку
- Добавляйте музыку и слушайте офлайн
- Получите персональные рекомендации
- Слушайте радио
- Поиск музыки
- Создание плейлистов
- Посмотрите, что слушают ваши друзья
- Используйте Siri для воспроизведения музыки
- Слушайте музыку с помощью Apple Music Voice
- Измените звучание музыки
- Начать с новостей
- Используйте виджеты новостей
- Смотрите новости, выбранные специально для вас
- Читать истории
- Следите за своими любимыми командами с My Sports
- Слушайте новости Apple сегодня
- Подпишитесь на Apple News+
- Просматривайте и читайте истории и выпуски Apple News+
- Скачать выпуски Apple News+
- Слушайте аудио истории
- Поиск новостей
- Сохраняйте новости на потом
- Подпишитесь на новостные каналы
- Начало работы с заметками
- Добавить или удалить учетные записи
- Создание и форматирование заметок
- Нарисуй или напиши
- Сканировать текст и документы
- Добавляйте фото, видео и многое другое
- Создание быстрых заметок
- Поиск заметок
- Распределяйте по папкам
- Организуйте с помощью тегов
- Используйте смарт-папки
- Делитесь и сотрудничайте
- Заблокировать заметки
- Изменить настройки заметок
- Позвонить
- Отвечать или отклонять входящие звонки
- Во время разговора
- Проверить голосовую почту
- Выберите рингтоны и вибрации
- Совершайте звонки с помощью Wi-Fi
- Настроить переадресацию и ожидание вызова
- Избегайте нежелательных звонков
- Посмотреть фотографии
- Воспроизведение видео и слайд-шоу
- Удалить или скрыть фото и видео
- Редактировать фото и видео
- Обрежьте длину видео и настройте замедленное движение
- Редактировать видео в кинематографическом режиме
- Редактировать живые фотографии
- Редактировать фотографии в портретном режиме
- Используйте фотоальбомы
- Редактировать и систематизировать альбомы
- Фильтровать и сортировать фото и видео в альбомах
- Дублируйте и копируйте фото и видео
- Поиск и удаление дубликатов фото и видео
- Поиск фотографий
- Находите и идентифицируйте людей в фотографиях
- Просмотр фотографий по местоположению
- Делитесь фотографиями и видео
- Просмотр фото и видео, которыми с вами поделились
- Взаимодействуйте с текстом и объектами на ваших фотографиях
- Смотреть воспоминания
- Персонализируйте свои воспоминания
- Управляйте воспоминаниями и популярными фотографиями
- Используйте фото iCloud
- Используйте общие альбомы iCloud
- Импорт фото и видео
- Печать фотографий
- Найти подкасты
- Слушайте подкасты
- Следите за своими любимыми подкастами
- Организуйте свою библиотеку подкастов
- Скачивайте, сохраняйте или делитесь подкастами
- Подписаться на подкасты
- Изменить настройки загрузки
- Настройка учетных записей
- Добавить элементы в список
- Редактировать список и управлять им
- Поиск и систематизация списков
- Работа с шаблонами в «Напоминаниях» на iPhone
- Организуйте с помощью тегов
- Используйте смарт-списки
- Изменить настройки напоминаний
- Делитесь и сотрудничайте
- Распечатать напоминания
- Сидеть в сети
- Настройте параметры Safari
- Изменить макет
- Поиск веб-сайтов
- Открывать и закрывать вкладки
- Организуйте свои вкладки
- Просмотр вкладок Safari с другого устройства Apple
- Поделиться группами вкладок
- Добавляйте в закладки любимые веб-страницы
- Сохранение страниц в список для чтения
- Найдите ссылки, которыми с вами поделились
- Аннотируйте и сохраняйте веб-страницу в формате PDF
- Автоматически заполнять формы
- Получить расширения
- Скрыть рекламу и отвлекающие факторы
- Просматривайте веб-страницы в частном порядке
- Очистите кеш
- Используйте пароли в Safari
- Используйте скрыть мою электронную почту
- Ярлыки
- Проверить запасы
- Управление несколькими списками наблюдения
- Читайте деловые новости
- Добавляйте отчеты о доходах в свой календарь
- Добавьте виджет «Акции» на главный экран
- Советы
- Переводите текст, голос и разговоры
- Выберите языки, между которыми вы хотите перевести
- Перевод текста в приложениях
- Переводите текст с помощью камеры iPhone
- Перевод с камеры
- Подключите приложения и добавьте своего ТВ-провайдера
- Подпишитесь на Apple TV+ и каналы Apple TV
- Получайте шоу, фильмы и многое другое
- Смотреть спортивные программы
- Управление воспроизведением
- Смотрите вместе, используя SharePlay
- Управляйте своей библиотекой
- Изменить настройки
- Сделать запись
- Воспроизвести
- Редактировать или удалить запись
- Держите записи в актуальном состоянии
- Организация записей
- Найдите или переименуйте запись
- Поделиться записью
- Дублировать запись
- Храните карты и пропуска в кошельке
- Настроить ApplePay
- Используйте Apple Pay для бесконтактных платежей
- Используйте Apple Pay в приложениях, App Clips и Safari
- Используйте Apple Cash
- Используйте Apple Card
- Управление платежными картами и активностью
- Оплатить транзит
- Используйте цифровые ключи
- Используйте свои водительские права или удостоверение личности штата
- Используйте студенческие билеты
- Карта учетной записи Apple
- Добавляйте и используйте пропуски
- Управление пропусками
- Используйте карты вакцинации против COVID-19
- Проверить погоду
- Следите за погодой в других местах
- Посмотреть карты погоды
- Управление уведомлениями о погоде
- Добавьте виджет погоды на главный экран
- Изучите значки погоды
- Используйте Сири
- Узнайте, что умеет Siri
- Расскажите Сири о себе
- Попросите Siri объявить о звонках и уведомлениях
- Добавить ярлыки Siri
- О предложениях Siri
- Используйте Siri в машине
- Изменить настройки Siri
- Связаться со службами экстренной помощи
- Настройка и просмотр вашего медицинского удостоверения
- Управление обнаружением сбоев
- Сбросить настройки конфиденциальности и безопасности в экстренной ситуации
- Настроить семейный доступ
- Добавить участников семейного доступа
- Удалить членов семейного доступа
- Делитесь подписками
- Поделиться покупками
- Делитесь местоположением с семьей и находите потерянные устройства
- Настройка Apple Cash Family и Apple Card Family
- Настроить родительский контроль
- Настройте устройство ребенка
- Просмотр сводки экранного времени
- Настройте время экрана для себя
- Настройка Экранного времени для члена семьи
- Получите отчет об использовании вашего устройства
- Кабель для зарядки
- Адаптеры питания
- Зарядные устройства и аккумуляторы MagSafe
- Чехлы и футляры MagSafe
- Qi-сертифицированные беспроводные зарядные устройства
- Используйте AirPods
- Используйте наушники
- Apple Watch
- Беспроводная передача видео и фотографий на Apple TV или Smart TV
- Подключение к дисплею с помощью кабеля
- Динамики HomePod и AirPlay 2
- Подключить волшебную клавиатуру
- Введите символы с диакритическими знаками
- Переключение между клавиатурами
- Диктовать текст
- Используйте ярлыки
- Выберите альтернативную раскладку клавиатуры
- Изменить параметры помощи при наборе текста
- Внешние запоминающие устройства
- Bluetooth-аксессуары
- Принтеры
- Поделитесь своим интернет-соединением
- Разрешить телефонные звонки на iPad, iPod touch и Mac
- Передача задач между устройствами
- Беспроводная передача видео, фотографий и аудио на Mac
- Вырезать, копировать и вставлять между iPhone и другими устройствами
- Соедините iPhone и компьютер кабелем
- Введение в передачу файлов
- Передавайте файлы с помощью электронной почты, сообщений или AirDrop
- Автоматическое обновление файлов с помощью iCloud
- Перенос файлов на внешнее запоминающее устройство
- Используйте файловый сервер для обмена файлами между вашим iPhone и компьютером
- Делитесь файлами с помощью облачного хранилища
- Синхронизируйте содержимое или передавайте файлы с помощью Finder или iTunes.

- Введение в CarPlay
- Подключиться к CarPlay
- Используйте Сири
- Используйте встроенные элементы управления вашего автомобиля
- Получите пошаговые инструкции
- Сообщить о дорожно-транспортных происшествиях
- Изменить вид карты
- Делать телефонные звонки
- Играть музыку
- Просмотр календаря
- Отправка и получение текстовых сообщений
- Анонсировать входящие текстовые сообщения
- Воспроизведение подкастов
- Воспроизведение аудиокниг
- Слушайте новости
- Управляйте своим домом
- Используйте другие приложения с CarPlay
- Переставить значки на CarPlay Home
- Изменить настройки в CarPlay
- Начните работу со специальными возможностями
- Включите VoiceOver и потренируйтесь
- Измените настройки VoiceOver
- Изучайте жесты VoiceOver
- Управление iPhone с помощью жестов VoiceOver
- Управление VoiceOver с помощью ротора
- Используйте экранную клавиатуру
- Пишите пальцем
- Использование VoiceOver с внешней клавиатурой Apple
- Используйте дисплей Брайля
- Печатайте шрифт Брайля на экране
- Настройка жестов и сочетаний клавиш
- Использование VoiceOver с указателем
- Используйте VoiceOver для изображений и видео
- Используйте VoiceOver в приложениях
- Увеличить
- Дисплей и размер текста
- Движение
- Разговорный контент
- Аудио описания
- AssistiveTouch
- Прикоснитесь к вариантам размещения
- Нажмите назад
- Доступность
- Маршрутизация аудио вызовов
- Вибрация
- Идентификация лица и внимание
- Настройка управления переключателем
- Используйте переключатель управления
- Голосовое управление
- Боковая кнопка или кнопка «Домой»
- Пульт Apple TV
- Управление указателем
- Клавиатуры
- AirPods
- Зеркалирование Apple Watch
- Слуховые аппараты
- Живое прослушивание
- Распознавание звука
- RTT и телетайп
- Моно звук, баланс, шумоподавление телефона
- Светодиодная вспышка для предупреждений
- Звук в наушниках
- Фоновые звуки
- Субтитры и титры
- Транскрипции для интерком-сообщений
- Живые субтитры (бета)
- Управляемый доступ
- Сири
- Ярлыки специальных возможностей
- Настройки для каждого приложения
- Используйте встроенные средства защиты и защиты конфиденциальности
- Установить пароль
- Настроить идентификатор лица
- Настроить сенсорный идентификатор
- Управляйте доступом к информации на экране блокировки
- Обеспечьте безопасность своего Apple ID
- Войти с паролем
- Войти через Apple
- Автоматически заполнять надежные пароли
- Меняйте слабые или скомпрометированные пароли
- Просмотр ваших паролей и сопутствующей информации
- Безопасно делитесь ключами доступа и паролями с помощью AirDrop
- Сделайте ваши пароли и пароли доступными на всех ваших устройствах
- Автоматически заполнять проверочные коды
- Автоматически заполнять SMS-пароли
- Войдите с меньшим количеством CAPTCHA на iPhone
- Управление двухфакторной аутентификацией для вашего Apple ID
- Управляйте обменом информацией с помощью проверки безопасности
- Управление разрешениями на отслеживание приложений
- Контролируйте информацию о местоположении, которой вы делитесь
- Контролируйте доступ к информации в приложениях
- Управляйте тем, как Apple доставляет вам рекламу
- Управление доступом к аппаратным функциям
- Создание и управление адресами Hide My Email
- Защитите свой просмотр веб-страниц с помощью iCloud Private Relay
- Режим блокировки
- Использовать частный сетевой адрес
- Включить или выключить iPhone
- Принудительно перезагрузить iPhone
- Обновите iOS
- Резервное копирование iPhone
- Верните настройки iPhone к значениям по умолчанию
- Восстановить весь контент из резервной копии
- Восстановление купленных и удаленных элементов
- Продайте, подарите или обменяйте свой iPhone
- Стереть iPhone
- Установить или удалить профили конфигурации
- Важная информация о безопасности
- Важная информация по обращению
- Найдите дополнительные ресурсы для программного обеспечения и обслуживания
- Заявление о соответствии FCC
- Заявление о соответствии ISED Канаде
- Сверхширокополосная информация
- Информация о лазере класса 1
- Apple и окружающая среда
- Информация об утилизации и переработке
- Авторские права
С поддерживаемыми наушниками Apple и Beats вы можете усиливать тихие звуки и настраивать определенные частоты в соответствии со своим слухом. Эти настройки помогают музыке, фильмам, телефонным звонкам и подкастам звучать более четко и ясно.
Эти настройки помогают музыке, фильмам, телефонным звонкам и подкастам звучать более четко и ясно.
Настроить приспособления для наушников
Выберите «Настройки» > «Универсальный доступ» > «Аудио/видео» > «Расположение наушников» и включите параметр «Расположение наушников».
Коснитесь «Пользовательская настройка звука», затем следуйте инструкциям на экране. Или вручную установите любой из следующих параметров:
Настроить звук для: Выберите «Сбалансированный тон», «Вокальный диапазон», «Яркость» или «Аудиограмма» (если доступно).
Уровень: Выберите слабое, умеренное или сильное усиление тихих звуков.
Телефон: Примените эти настройки звука к телефонным звонкам.
Носитель: : Примените эти настройки звука к воспроизведению мультимедиа.
Режим прозрачности: (доступно, если наушники AirPods Pro подключены к iPhone) Включите пользовательский режим прозрачности, затем настройте усиление, баланс, тон и подавление окружающего шума, чтобы лучше слышать, что происходит вокруг вас.
 Вы также можете включить усиление разговора, чтобы сосредоточиться на человеке, говорящем перед вами. См. раздел «Настройка режима прозрачности для AirPods Pro» в Руководстве пользователя AirPods.
Вы также можете включить усиление разговора, чтобы сосредоточиться на человеке, говорящем перед вами. См. раздел «Настройка режима прозрачности для AirPods Pro» в Руководстве пользователя AirPods.
Чтобы предварительно просмотреть настройки звука, нажмите «Воспроизвести пример».
Добавить аудиограмму
Аудиограмму можно использовать для настройки параметров звука на поддерживаемых наушниках Apple и Beats. Вы можете импортировать аудиограмму, сделав снимок или импортировав сохраненный файл.
Откройте «Настройки» > «Универсальный доступ» > «Аудио/видео» > «Настройка наушников», включите параметр «Настройка наушников», затем коснитесь «Пользовательская настройка звука».
Выберите аудиограмму из списка или нажмите «Добавить аудиограмму».
См. также Использование AirPods с iPhone
Максимальное количество символов: 250
Пожалуйста, не указывайте личную информацию в своем комментарии.
Максимальное количество символов — 250.
Спасибо за отзыв.
Настраивайте уровни звука в наушниках на iPhone или iPad
Усиливайте тихие звуки и настраивайте определенные частоты в соответствии со своими слуховыми потребностями с помощью приспособлений для наушников в iOS и iPadOS 14 и более поздних версиях.
Адаптер для наушников работает со следующими наушниками:
- AirPods (3-го поколения)
- AirPods Max
- Наушники Apple EarPods (со штекером для наушников 3,5 мм или разъемом Lightning)
- AirPods (2-го поколения)
- AirPods Pro
- Powerbeats
- Powerbeats Pro
- Удары Соло Про
- Удары Fit Pro
При использовании автоматического переключения устройств с AirPods ваши пользовательские настройки звука будут передаваться между вашим iPhone, iPad и сопряженными Apple Watch (в watchOS 7), но не будут передаваться на ваш Mac.
Настройка приспособления для наушников
- Убедитесь, что у вас установлена последняя версия iOS или iPadOS.

- Выберите «Настройки» > «Универсальный доступ» > «Аудио/видео» > «Размещение наушников». Включите Размещение наушников.
- Выберите способ применения пользовательских настроек звука:
- Включите «Телефон», чтобы применить эти настройки к телефонным звонкам, звонкам FaceTime и любым сторонним приложениям для видеозвонков.
- Включите мультимедиа, чтобы применить эти настройки к музыке, фильмам, подкастам, аудиокнигам, Siri, голосовой почте и Live Listen.
- Настройте параметры звука в наушниках:
- Используйте индивидуальную настройку звука. Вы прослушаете образцы аудио и выберете, какие из них звучат лучше для вас. Затем вы можете применить пользовательские настройки, предложенные на основе вашего выбора.
- Используйте данные аудиограммы.
- Ручная настройка параметров звука.
Использовать пользовательские настройки звука
- Сбросить все текущие настройки звука до значений по умолчанию:
- Выберите «Настройки» > «Музыка» > «Эквалайзер», затем коснитесь «Выкл.
 », чтобы отключить музыкальный эквалайзер.
», чтобы отключить музыкальный эквалайзер. - Перейдите в «Настройки» > «Универсальный доступ» > «Аудио/видео», затем отрегулируйте ползунок «Баланс». Установите баланс громкости звука в центр.
- Выберите «Настройки» > «Музыка» > «Эквалайзер», затем коснитесь «Выкл.
- Подсоедините наушники. Убедитесь, что вы находитесь в тихой обстановке.
- Выберите «Настройки» > «Универсальный доступ» > «Аудио/видео» > «Размещение наушников». Нажмите «Пользовательская настройка звука».
- Следуйте инструкциям на экране. Когда закончите, нажмите «Использовать пользовательские настройки», чтобы применить пользовательские настройки, предложенные на основе вашего выбора. Вы можете вернуться к стандартным настройкам в любое время.
Используйте данные аудиограммы из приложения «Здоровье»
Коснитесь «Пользовательская настройка звука», затем коснитесь «Использовать аудиограмму», чтобы использовать данные аудиограммы из приложения «Здоровье» для настройки параметров звука.
Если у вас почти симметричная аудиограмма, адаптация наушников возьмет среднее значение для двух ушей и подгонит левый и правый аудиоканалы к этому профилю. Если у вас асимметричная аудиограмма, она будет соответствовать левому и правому аудиоканалам для вашего лучшего слуха.
Если у вас асимметричная аудиограмма, она будет соответствовать левому и правому аудиоканалам для вашего лучшего слуха.
Настройка параметров звука вручную
На экране «Аудио в наушниках» можно также вручную настроить тон и параметры усиления. Нажмите «Воспроизвести образец», чтобы прослушать образец звука с вашими текущими настройками. Вы можете изменить эти настройки во время прослушивания семпла, чтобы сравнить их.
Чтобы отрегулировать баланс громкости звука между левым и правым каналами:
- Выберите «Настройки» > «Универсальный доступ» > «Аудио/видео».
- Отрегулируйте ползунок баланса.
Если вы используете режим прозрачности на AirPods Pro или AirPods Max, узнайте, как настроить баланс громкости звука между левым и правым каналами.
Настройте режим прозрачности на AirPods Pro
Специальные приспособления для наушников поддерживают режим прозрачности на AirPods Pro, делая тихие голоса более слышимыми и настраивая окружающие звуки в соответствии с вашими слуховыми потребностями. Узнайте больше о режиме прозрачности и о том, как его включить.
Узнайте больше о режиме прозрачности и о том, как его включить.
Когда включен режим прозрачности, настройки адаптации наушников могут изменить то, как вы слышите свой собственный голос, или увеличить уровень шума окружающей среды. Возможно, вам придется изменить эти настройки, чтобы найти наиболее удобную для вас настройку. Вы можете начать с более мягкой настройки, отрегулировав ползунок «Тон» или «Усиление». Затем постепенно увеличивайте настройку до наиболее подходящей для прослушивания голосов людей или естественных звуков вокруг вас.
Чтобы настроить параметры режима прозрачности:
- Убедитесь, что у вас установлена последняя версия iOS или iPadOS.
- Вставьте наушники AirPods Pro в уши и подключите их к iPhone или iPad.
- Выберите «Настройки» > «Универсальный доступ» > «Аудио/видео» > «Размещение наушников» > «Режим прозрачности».
- Нажмите «Пользовательский режим прозрачности» и включите его.
Чтобы отрегулировать баланс громкости звука между левым и правым каналами, отрегулируйте ползунок «Баланс прозрачности». Вы также можете изменить настройки режима прозрачности, нажав кнопку «Слух» в Центре управления.
Вы также можете изменить настройки режима прозрачности, нажав кнопку «Слух» в Центре управления.
Используйте усиление разговора на AirPods Pro
Усиление разговора фокусирует ваши AirPods Pro на человеке, который говорит перед вами. Это облегчает слышимость, когда вы говорите лицом к лицу.
Чтобы включить Conversation Boost:
- Убедитесь, что у вас установлена последняя версия iOS или iPadOS.
- Вставьте наушники AirPods Pro в уши и подключите их к iPhone или iPad.
- Выберите «Настройки» > «Универсальный доступ» > «Аудио/видео» > «Размещение наушников» > «Режим прозрачности».
- Коснитесь Усиление разговора.
Вы также можете включить Conversation Boost, нажав кнопку «Слух» в Пункте управления.
Подробнее
Дата публикации:
Что делать, если наушники не работают на вашем Apple iPhone
Когда вы обнаружите, что наушники не работают на вашем iPhone, это не всегда означает что вы имеете дело с поврежденным оборудованием. Фактически, многие люди, которые сталкивались с похожими проблемами, из-за которых их наушники iPhone не работали, обнаружили, что основная причина проблемы связана с программным обеспечением.
Фактически, многие люди, которые сталкивались с похожими проблемами, из-за которых их наушники iPhone не работали, обнаружили, что основная причина проблемы связана с программным обеспечением.
Просто выполните следующие 3 шага, чтобы починить свой iPhone с помощью ReiBoot, без потери данных, БЕСПЛАТНО
- Нажмите, чтобы загрузить ReiBoot на свой ПК или MAC
- Подключите свое устройство
- Запустите ReiBoot для решения проблемы
Работа для iPhone 13/12/11/XS/XR/S/8/7/6/5s/5
Попробовать сейчас
Таким образом, крайне важно исключить программное обеспечение — связанные факторы, которые могли испортить систему наушников телефона, прежде чем спешить в сервисный центр. Ниже приведены некоторые применимые методы устранения неполадок и возможные решения, которые вы можете попробовать. Читайте дальше, чтобы узнать, как починить неисправные наушники на вашем iPhone.
Прежде чем мы продолжим, если вы ищете решение проблемы с вашим телефоном, попробуйте просмотреть наши страницы устранения неполадок, чтобы узнать, поддерживаем ли мы ваше устройство. Если ваш телефон есть в списке поддерживаемых нами устройств, то перейдите на страницу устранения неполадок и найдите похожие проблемы. Не стесняйтесь использовать наши решения и обходные пути. Не волнуйтесь, это бесплатно. Но если вам все еще нужна наша помощь, заполните нашу анкету по проблемам с iPhone и нажмите «Отправить», чтобы связаться с нами.
Если ваш телефон есть в списке поддерживаемых нами устройств, то перейдите на страницу устранения неполадок и найдите похожие проблемы. Не стесняйтесь использовать наши решения и обходные пути. Не волнуйтесь, это бесплатно. Но если вам все еще нужна наша помощь, заполните нашу анкету по проблемам с iPhone и нажмите «Отправить», чтобы связаться с нами.
Первое решение: программный сброс или перезагрузка iPhone.
Выполнение программного сброса или перезагрузки может быть всем, что необходимо для решения проблемы, особенно если виноваты случайные системные сбои, влияющие на аудиофункции телефона. Это также очищает и обновляет память телефона для лучшей и оптимизированной производительности системы. Существуют разные способы программного сброса или перезагрузки iPhone, и шаги могут различаться в зависимости от модели устройства.
Выполните следующие действия для программного сброса/перезагрузки iphone x, XS, XS Max или XR, просто выполните следующие действия:
- Нажмите и удерживайте боковую кнопку и любую кнопку громкости , пока не появится ползунок Выключение питания .

- Перетащите ползунок, чтобы полностью выключить iPhone.
- Затем через 30 секунд снова нажмите боковую кнопку , чтобы снова включить iPhone.
Для мягкого сброса/перезагрузки iPhone 8, 8 Plus или более ранних версий вместо этого выполните следующие действия:1968 Боковая кнопка , пока не появится ползунок Выключение питания .
После завершения перезагрузки телефона повторите попытку воспроизведения звука через наушники и посмотрите, устранена ли проблема. Если наушники по-прежнему не работают, вы можете продолжить и попробовать другие варианты, чтобы исключить другие факторы, связанные с программным обеспечением.
ЧИТАЙТЕ ТАКЖЕ: Facebook не открывается на Apple iPhone XR. Вот исправление.
Второе решение: проверьте и управляйте настройками громкости на вашем iPhone.

Еще одна очевидная причина того, почему наушники не работают на вашем iPhone, заключается в том, что громкость могла быть выставлена на минимум. Если это является основной причиной проблемы, то для ее устранения достаточно отрегулировать или увеличить уровень громкости.
- Для этого нажмите кнопку Клавиша увеличения громкости на боковой панели телефона для увеличения уровня громкости.
При этом вы должны увидеть небольшой всплывающий экран в центре дисплея. На этом экране отображается уровень громкости вашего iPhone.
Чтобы убедиться, что гнездо для наушников распознало или обнаружило подключенные наушники, проверьте, не указано ли в верхней части всплывающего экрана Наушники . Если он говорит Mute , это означает, что звук не будет воспроизводиться через наушники, поэтому вам нужно включить его.
Если вы не видите всплывающий экран при нажатии клавиши громкости, вам необходимо проверить и посмотреть, включена ли на вашем устройстве возможность изменения уровня громкости с помощью физических кнопок. Просто выполните следующие действия, чтобы попасть в это меню:
Просто выполните следующие действия, чтобы попасть в это меню:
- Коснитесь Настройки на главном экране.
- Выберите Звуки и тактильные ощущения.
- Затем переключите переключатель рядом с Изменить с помощью кнопок , чтобы включить эту функцию.
Это позволяет регулировать громкость звонка и предупреждений с помощью кнопок громкости. После внесения всех этих изменений перезагрузите iPhone и посмотрите, работают ли уже наушники.
Третье решение: отключите функцию Bluetooth на вашем iPhone.
Также возможно, что ваш iPhone воспроизводит звук для некоторых устройств Bluetooth, находящихся в радиусе действия. Это более вероятно в том случае, если Bluetooth включен и ваш iPhone в настоящее время сопряжен или подключен к устройству с поддержкой Bluetooth. Чтобы исключить это из возможных причин, отключите или включите Bluetooth на вашем iPhone, а затем посмотрите, принесет ли это положительный результат. Существуют различные способы отключения функции Bluetooth на вашем iPhone. Вы можете получить доступ к управлению Bluetooth из Центра управления или перейти к настройкам вашего iPhone.
Вы можете получить доступ к управлению Bluetooth из Центра управления или перейти к настройкам вашего iPhone.
- Чтобы выключить Bluetooth через меню настроек, перейдите в меню Настройки-> Bluetooth , а затем коснитесь переключателя рядом с Bluetooth, чтобы выключить функцию .
- Чтобы отключить Bluetooth через Центр управления , запустите Центр управления, а затем переключите значок Bluetooth , чтобы отключить эту функцию.
Значок Bluetooth становится серым, если он отключен. В противном случае он будет синим. Значок Bluetooth также будет отображаться в строке состояния вашего iPhone, если эта функция включена или активирована. В этом случае вам нужно переключить переключатель, чтобы выключить Bluetooth, чтобы ваш iPhone не мог подключиться или выполнить сопряжение с устройством с поддержкой Bluetooth поблизости.
Четвертое решение: обновите программное обеспечение iPhone до последней версии.
Apple обычно выпускает периодические обновления не только для добавления новых функций, но, что более важно, для решения широко распространенных проблем, затрагивающих различные устройства iOS. Таким образом, установка последнего обновления iOS, доступного для вашего iPhone, потенциально может решить проблему, если ошибки в программном обеспечении и системные ошибки вызывают неисправность наушников. Если ваш iPhone имеет стабильный доступ в Интернет, достаточный объем памяти и время автономной работы, вы можете быстро посетить его меню настроек, чтобы узнать, доступно ли новое обновление OTA.
Таким образом, установка последнего обновления iOS, доступного для вашего iPhone, потенциально может решить проблему, если ошибки в программном обеспечении и системные ошибки вызывают неисправность наушников. Если ваш iPhone имеет стабильный доступ в Интернет, достаточный объем памяти и время автономной работы, вы можете быстро посетить его меню настроек, чтобы узнать, доступно ли новое обновление OTA.
- Чтобы проверить наличие обновлений iOS, перейдите в меню iPhone «Настройки» -> «Основные» -> «Обновление ПО ».
Вы должны увидеть уведомление об обновлении, если доступна новая версия iOS. Обязательно прочитайте информацию об обновлении, чтобы иметь представление о том, что нового в этой версии программного обеспечения. Также не забудьте сделать резервную копию всех важных данных с вашего iPhone перед обновлением для безопасного хранения. Когда все будет готово, следуйте инструкциям на экране, чтобы начать загрузку и установку файла обновления на свое устройство.
После полной установки обновления перезагрузите iPhone, чтобы применить последние системные изменения и обновить приложения. Затем запустите приложение со звуком, чтобы проверить и убедиться, что наушники вашего iPhone уже работают должным образом.
Пятое решение: сбросьте все настройки на вашем iPhone.
Неправильно настроенные параметры также могут вызывать возникновение подобных проблем. Обычно это происходит, если наушники работали идеально до тех пор, пока не будет реализовано новое обновление, приложение или iOS. Некоторые обновления запрограммированы на переопределение текущих настроек на устройстве, поэтому возможны конфликты, если некоторые из ваших пользовательских настроек не сочетаются с недавними переопределениями. Чтобы исключить это, рекомендуется сбросить все настройки на вашем iPhone. Этот сброс не влияет на сохраненные данные во внутренней памяти, но удалит ваши последние настройки и восстановит исходные значения и параметры. Если вы хотите продолжить, то вот как это делается:
- Для начала перейдите на главный экран.

- Затем нажмите Настройки .
- Прокрутите вниз и выберите Общие .
- Нажмите Сброс .
- Выберите вариант Сбросить все настройки. Это приведет к удалению всех ваших последних настроек и настроек устройства.
- При появлении запроса введите код доступа к устройству, чтобы продолжить.
- Затем подтвердите, что хотите сбросить все настройки на вашем iPhone.
Затем начнется процесс сброса. После завершения ваше устройство автоматически перезагрузится, а затем загрузит значения и параметры по умолчанию. Это означает, что вам необходимо повторно включить отдельные функции, которые вы хотите снова использовать на своем телефоне.
ЧИТАЙТЕ ТАКЖЕ: Как устранить проблему с прерывистой зарядкой на Apple iPhone XR, помехи при беспроводной зарядке
В крайнем случае: сотрите данные с iPhone и восстановите заводские настройки по умолчанию.
В крайнем случае вы можете выполнить полный сброс системы, чтобы стереть сложные системные ошибки, которые могли повредить систему наушников и другие соответствующие функции вашего устройства. В отличие от предыдущего сброса, полный сброс системы или сброс к заводским настройкам стирает все с вашего iPhone, включая сохраненные файлы, загруженные приложения и личную информацию. Тем не менее, рекомендуется создавать резервные копии заранее. Вы можете сделать резервную копию данных iPhone в iCloud или iTunes по своему усмотрению. После того, как резервная копия будет защищена, вы можете продолжить и выполнить следующие шаги, чтобы восстановить заводские настройки iPhone через меню настроек:
В отличие от предыдущего сброса, полный сброс системы или сброс к заводским настройкам стирает все с вашего iPhone, включая сохраненные файлы, загруженные приложения и личную информацию. Тем не менее, рекомендуется создавать резервные копии заранее. Вы можете сделать резервную копию данных iPhone в iCloud или iTunes по своему усмотрению. После того, как резервная копия будет защищена, вы можете продолжить и выполнить следующие шаги, чтобы восстановить заводские настройки iPhone через меню настроек:
- На главном экране нажмите Настройки .
- Выберите Общее .
- Прокрутите вниз и нажмите Сбросить .
- Выберите параметр Удалить все содержимое и настройки.
- Введите пароль вашего устройства, когда вас попросят продолжить.
- И, наконец, коснитесь опции, чтобы подтвердить, что вы хотите стереть iPhone и восстановить заводские настройки по умолчанию.
После сброса устройство само перезагружается, а затем загружает заводские настройки. Чтобы снова использовать устройство, вам нужно будет настроить его так же, как и в первый раз. Просто следуйте указаниям мастера запуска, чтобы настроить параметры и настроить iPhone как новый.
Чтобы снова использовать устройство, вам нужно будет настроить его так же, как и в первый раз. Просто следуйте указаниям мастера запуска, чтобы настроить параметры и настроить iPhone как новый.
Вы также можете использовать iTunes для очистки устройства и восстановления из предыдущей резервной копии iOS. Это часто рекомендуется, если проблема возникла среди других ошибок iOS. Для начала вам необходимо защитить компьютер Mac или Windows, на котором установлена последняя версия программного обеспечения iTunes. Затем подключите iPhone к компьютеру через USB-кабель/кабель Lightning, подождите, пока iTunes обнаружит его, и начните восстановление с помощью команд iTunes.
Все еще не можете заставить наушники iPhone работать?
Подумайте о том, чтобы отнести свой iPhone в ближайший к вам сервисный центр Apple, если наушники все еще не работают после исчерпания всех возможных решений. Существует большая вероятность того, что ваш iPhone получил аппаратное повреждение, и поэтому разъем для наушников нуждается в физическом ремонте. Если на ваше устройство все еще распространяется гарантия AppleCare, вам лучше сначала связаться со своим оператором связи, чтобы он мог посоветовать вам, что делать дальше.
Если на ваше устройство все еще распространяется гарантия AppleCare, вам лучше сначала связаться со своим оператором связи, чтобы он мог посоветовать вам, что делать дальше.
Свяжитесь с нами
Мы стремимся помочь нашим читателям решить проблемы с их телефонами, а также научиться правильно использовать их устройства. Итак, если у вас есть другие проблемы, вы можете посетить нашу страницу устранения неполадок, чтобы вы могли самостоятельно проверить уже опубликованные нами статьи, содержащие решения распространенных проблем. Кроме того, мы создаем видео, чтобы продемонстрировать, как все делается на вашем телефоне. Посетите наш канал на Youtube и подпишитесь на него. Спасибо.
Как улучшить качество звука в наушниках в iOS 15 на iPhone, iPad или iPod touch
Краткое руководство:
- Откройте приложение Настройки и нажмите Специальные возможности .
- Прокрутите вниз и коснитесь Аудио/видео .

- Tap Размещение наушников .
- На следующем экране коснитесь переключателя Размещение наушников , чтобы включить его.
- Чтобы настроить звук в наушниках, вы можете либо запустить процесс Custom Audio Setup для точной настройки наушников, либо выбрать один из предустановленных параметров.
- В нижней части страницы вы можете выбрать, будут ли ваши таможенные настройки применяться к Phone , Media или к обоим .


 Также можно включить режим «Общение», чтобы сосредоточиться на речи собеседника. См. раздел Настройка режима прозрачности для AirPods Pro в Руководстве пользователя AirPods.
Также можно включить режим «Общение», чтобы сосредоточиться на речи собеседника. См. раздел Настройка режима прозрачности для AirPods Pro в Руководстве пользователя AirPods.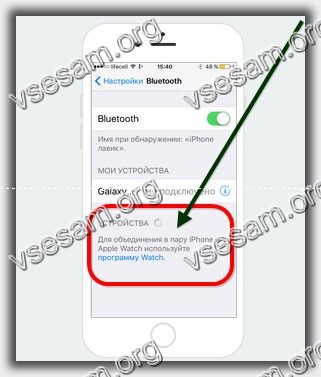 Эти полноразмерные наушники обладают невероятным шумоподавлением, устраняя почти 100% внешних звуков. Их удобно носить на голове, ёмкая батарея обеспечивает использование до 20 часов, а также их можно подключить через провод при разрядке.
Эти полноразмерные наушники обладают невероятным шумоподавлением, устраняя почти 100% внешних звуков. Их удобно носить на голове, ёмкая батарея обеспечивает использование до 20 часов, а также их можно подключить через провод при разрядке. Особенно обидно, когда теряется один. Конечно, можно докупить отдельно правый или левый вкладыш. Но если понадобится срочная продажа, то это уже будет очень невыгодно. Поэтому чаще предпочтение отдается более недорогим моделям от конкурентов.
Особенно обидно, когда теряется один. Конечно, можно докупить отдельно правый или левый вкладыш. Но если понадобится срочная продажа, то это уже будет очень невыгодно. Поэтому чаще предпочтение отдается более недорогим моделям от конкурентов. В этом случае необходимо очистить передающее устройство от лишних подсоединений с помощью строки «Забыть это устройство».
В этом случае необходимо очистить передающее устройство от лишних подсоединений с помощью строки «Забыть это устройство».
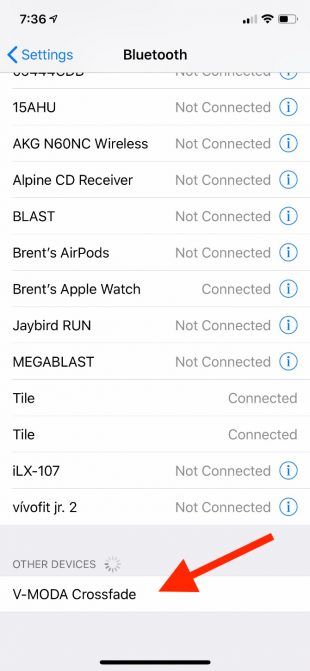 Дождитесь, пока Айфон распознает вторую гарнитуру;
Дождитесь, пока Айфон распознает вторую гарнитуру; После этого найдите в списке соответствующее название наушников.
После этого найдите в списке соответствующее название наушников. Если нужно, перезапустите эту функцию, включив и выключив систему;
Если нужно, перезапустите эту функцию, включив и выключив систему;
 Может быть полезно. Там же в меню Настройки — Музыка включаем параметр «Коррекция громкости». У нас есть общая статья по настройке громкости, там можно найти дополнительную информацию.
Может быть полезно. Там же в меню Настройки — Музыка включаем параметр «Коррекция громкости». У нас есть общая статья по настройке громкости, там можно найти дополнительную информацию. Ещё тут есть регулировка баланса между правым и левым каналом.
Ещё тут есть регулировка баланса между правым и левым каналом. Либо аналогичную операцию можно выполнить, зайдя в настройки AirPlay.
Либо аналогичную операцию можно выполнить, зайдя в настройки AirPlay.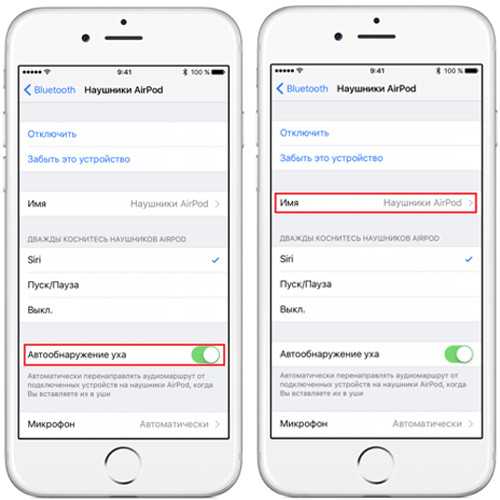
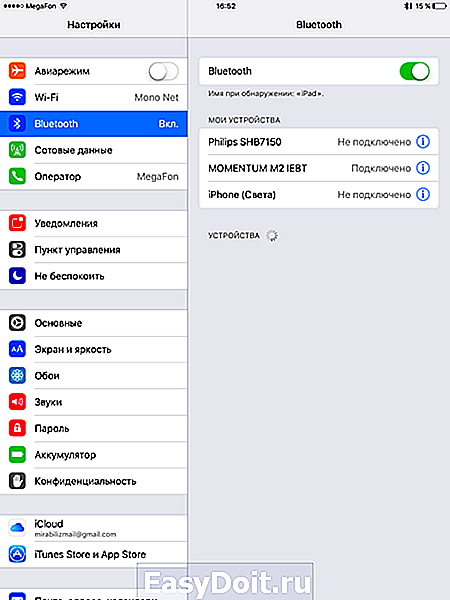 ProTech (November 2019).
ProTech (November 2019).