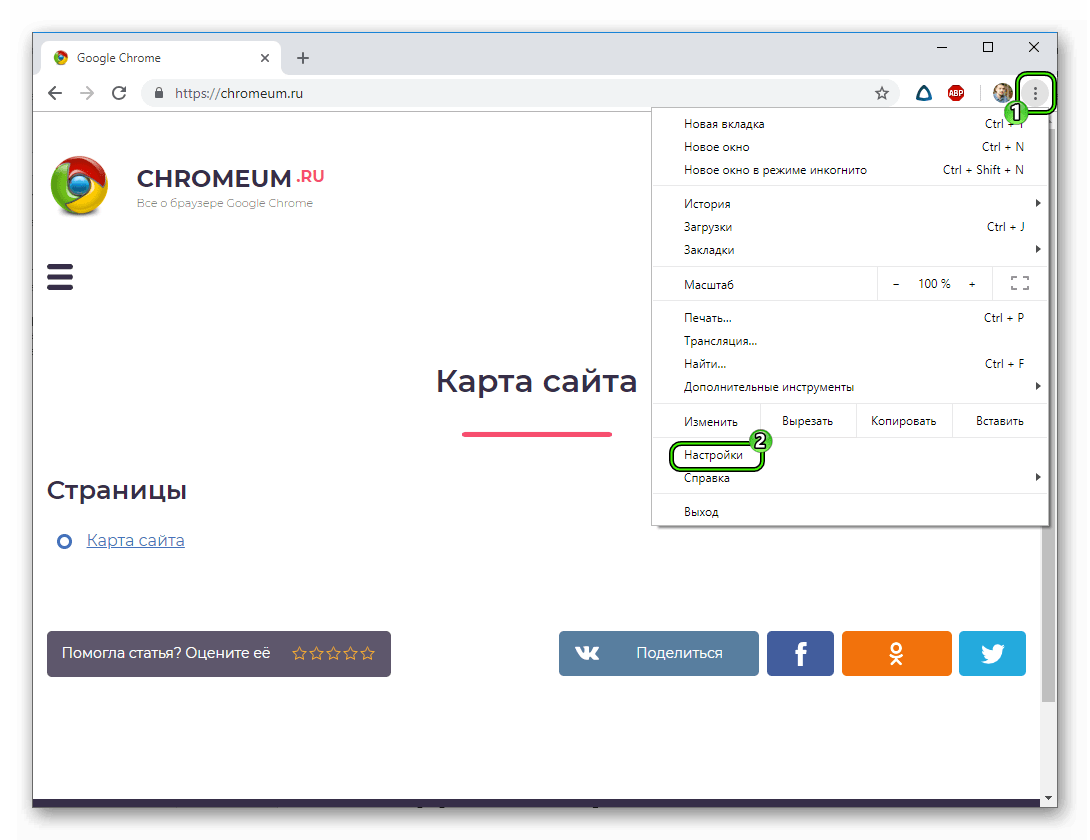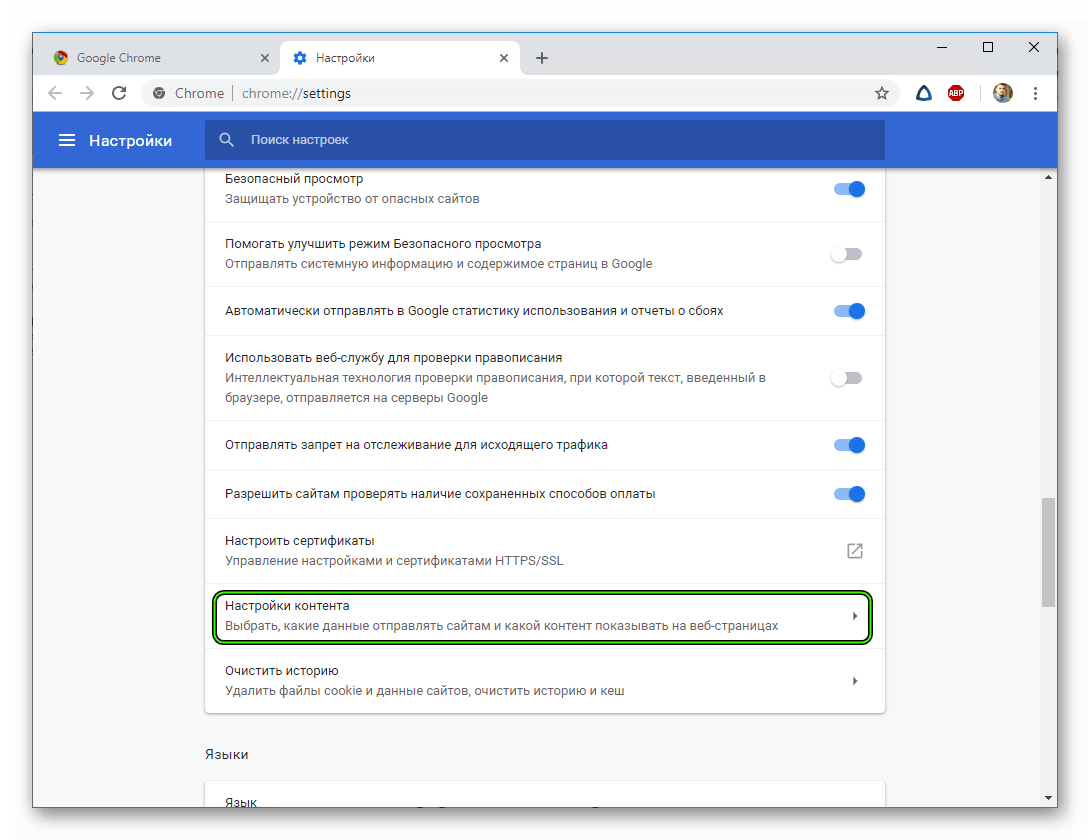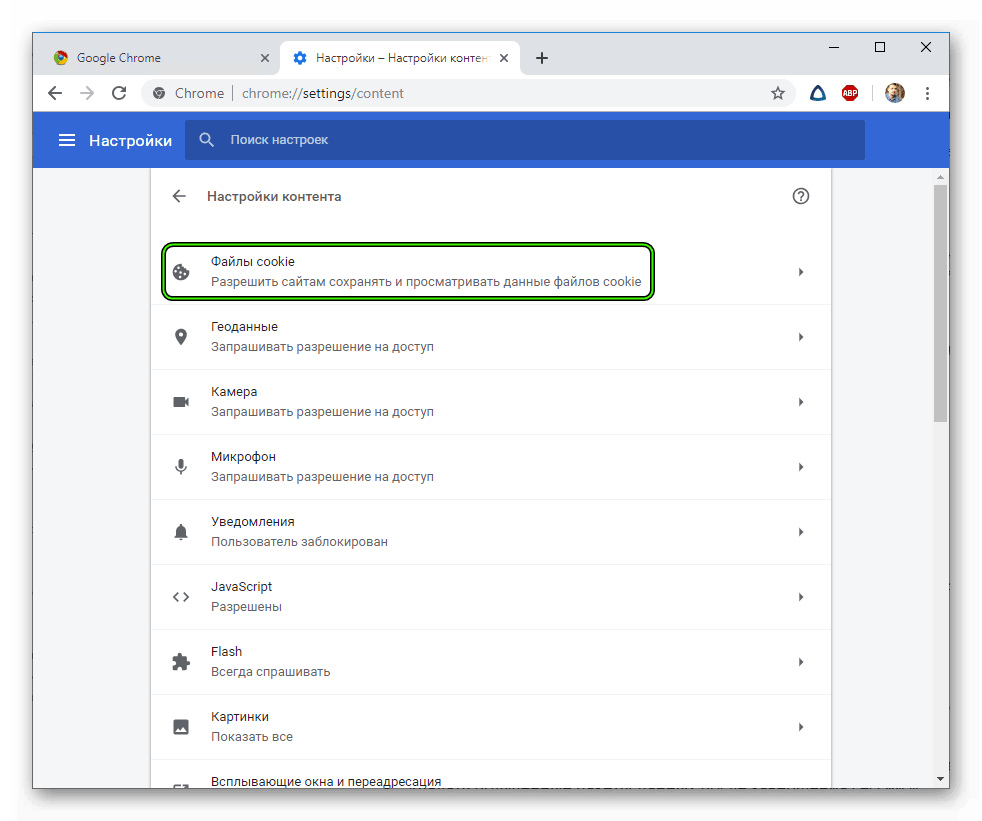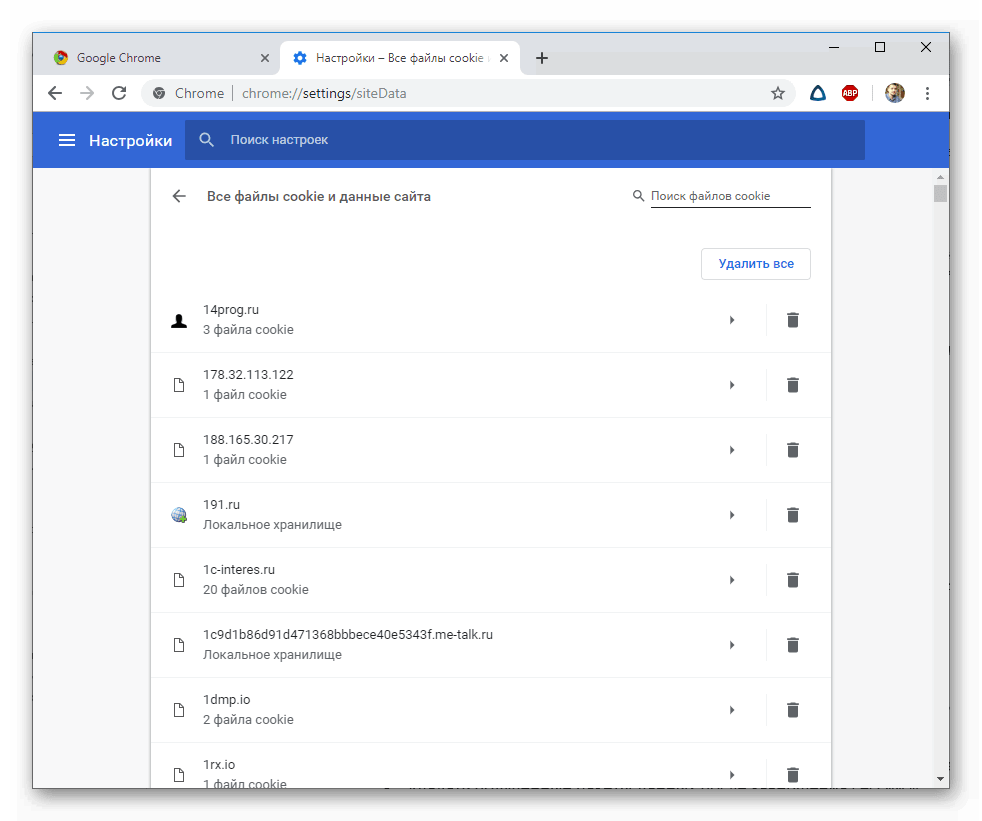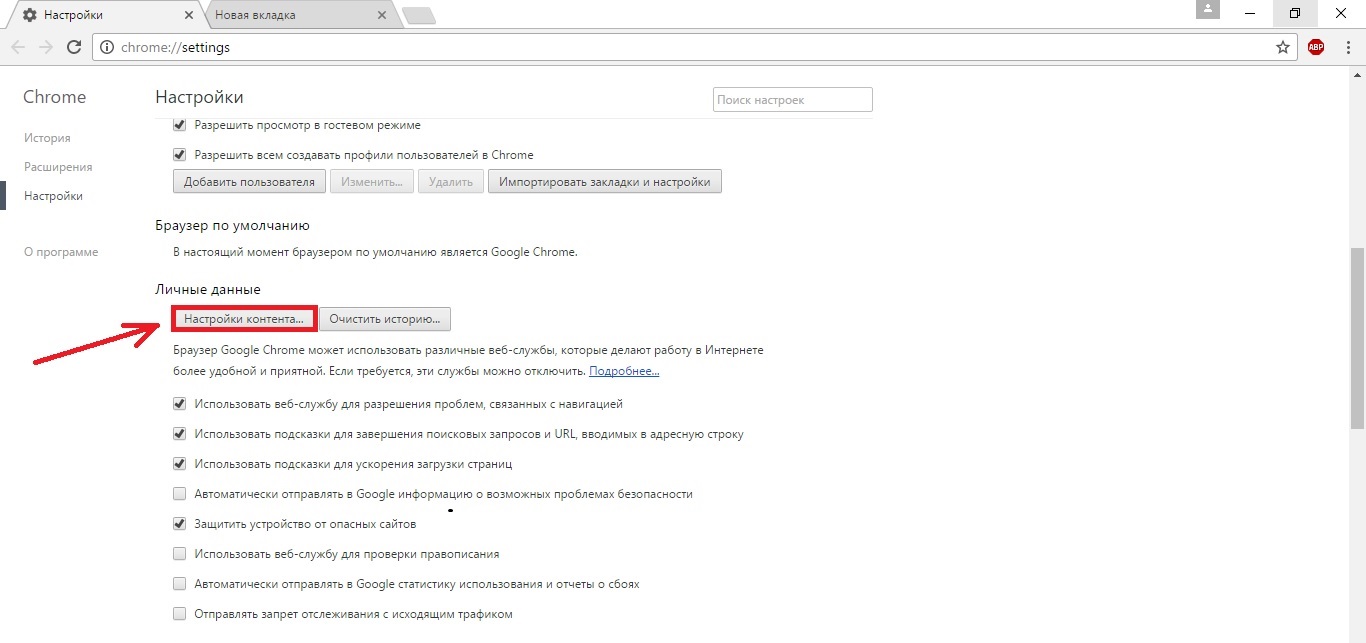Как включить куки в Хром

Cookie — полезная технология, которая реализуется при работе с веб обозревателем. Ее алгоритм действий заключается в сохранении определенной информации, например, персональных данных или сведений идентификации пользователя во время взаимодействия с сайтом. Эта информация хранится на компьютере у юзера и он может всячески ею управлять. По умолчанию сохранение куки включено в настройках браузера, но из-за некоторых причин параметры могут сброситься. Сегодня мы хотим продемонстрировать, как активировать сохранение всех этих сведений в Google Chrome.
Включение cookie в Google Chrome
По умолчанию куки сохраняются абсолютно на всех страницах, а если эта функция отключена, то хранение вовсе прекращается. Однако существует возможность настроить и сохранение для каждого сайта. Далее мы затронем обе эти темы, описав два доступных способа решения поставленной задачи. От вас потребуется только выбрать подходящий и следовать инструкции, чтобы без каких-либо трудностей включить cookie на одном или нескольких веб-ресурсах. Если вы еще не разобрались с понятием cookie детально, сделайте это, ознакомившись с объяснительной статьей на нашем сайте по следующей ссылке.
Подробнее: Что такое куки в браузере
Способ 1: Меню «Сведения о сайте»
Первый метод подразумевает настройку одного конкретного сайта во время перехода на него. Осуществляется эта операция через меню «Сведения о сайте». Это очень удобно в тех ситуациях, когда вы не хотите открывать главное окно настроек Хрома и искать там нужные пункты. В этой ситуации вам следует произвести всего несколько простых шагов, описанных далее.
- При переходе на страницу веб-ресурса часто внизу отображается информация о том, что здесь используются cookie для хранения данных на вашем компьютере. Однако появление такого окна еще не говорит о том, что сохранение происходит в текущий момент. Потребуется вручную проверить данную настройку.
- Для этого нажмите на значок в виде замка, который находится слева от адресной строки.
- В открывшемся всплывающем окне выберите пункт «Настройки файлов cookie».
- Если куки на этом сайте не сохраняются, значит, веб-сервис находится в разделе «Заблокировано». Вам потребуется выбрать все присутствующие здесь файлы и нажать по кнопке «Разрешить».
- После, когда все надписи будут выделены серым цветом, а сбоку появится надпись «Разрешено», кликните на «Готово», чтобы завершить настройку.
- В качестве последнего шага перезагрузите страницу, чтобы новые настройки cookie вступили в силу.
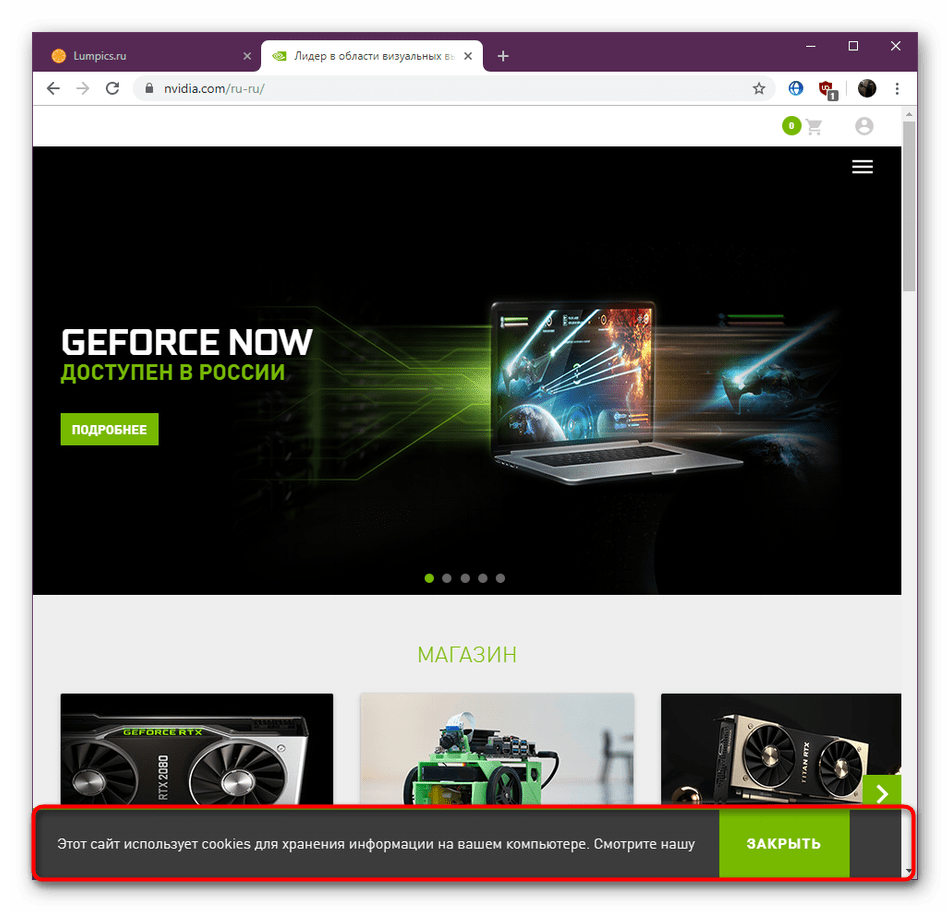

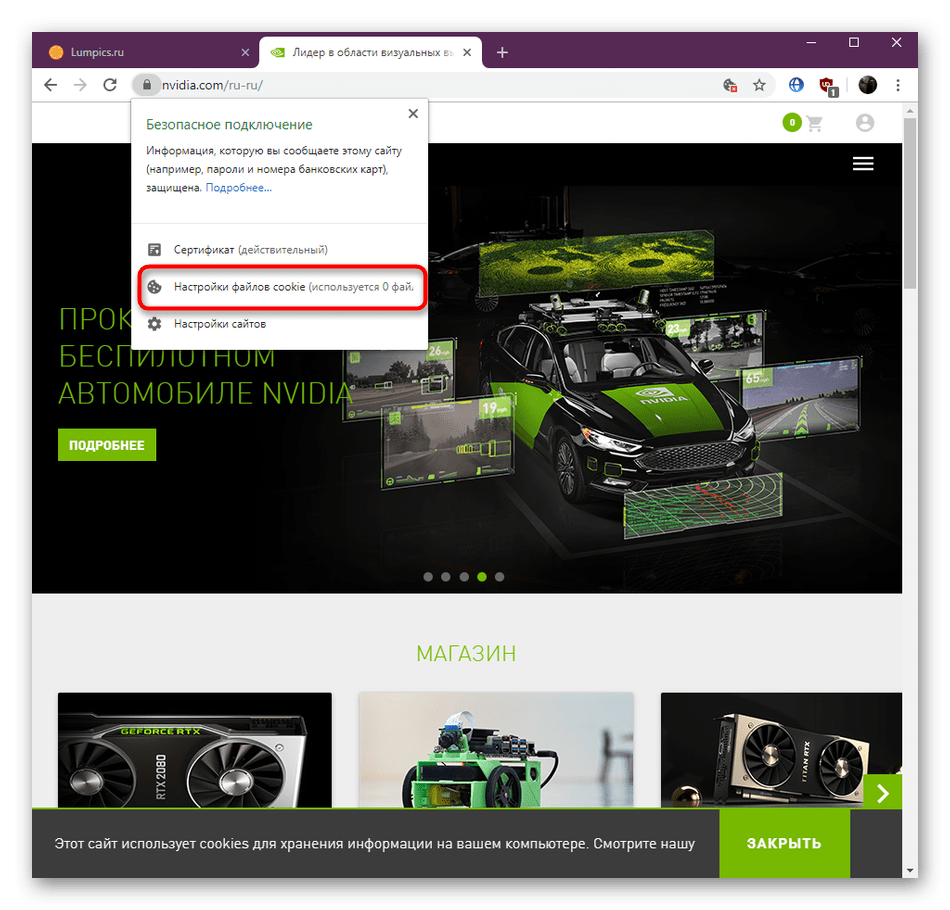


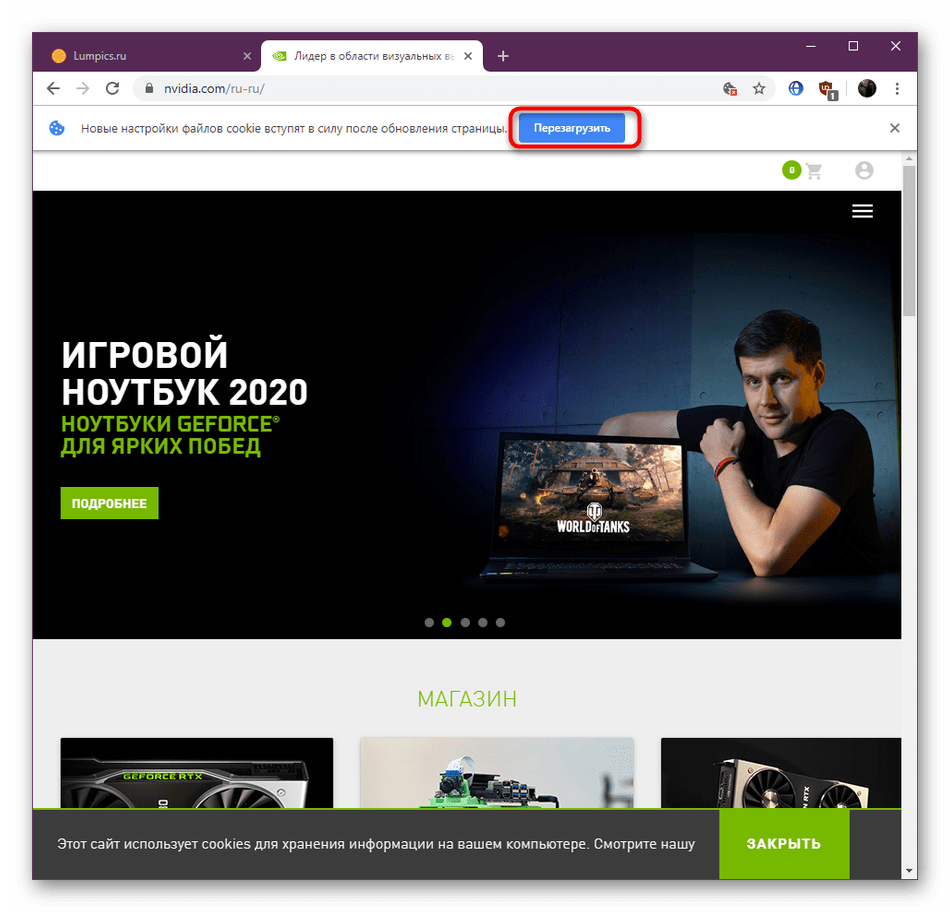
Как видите, ничего сложного в разрешении сохранения cookie для конкретного веб-ресурса нет, однако этот вариант не сработает в той ситуации, когда эта опция отключена в глобальных настройках браузера. Об этом мы поговорим в следующем способе.
Способ 2: Настройки браузера
Рассмотрим самый популярный вариант включения cookie в Google Chrome, который используют большинство пользователей. Внимание на эту инструкцию следует обратить и тем, кто желает настраивать конкретные сайты, не переходя на каждый из них, чтобы реализовать рассмотренный выше метод.
- Откройте меню веб-обозревателя нажатием по специально отведенной пиктограмме в виде трех вертикальных точек в правом верхнем углу. В появившемся списке перейдите в
- Опуститесь вниз окна и разверните дополнительные параметры, кликнув по соответствующей надписи.
- В разделе «Конфиденциальность и безопасность» вас интересует категория «Настройки сайта».
- Здесь в «Разрешениях» щелкните по строке «Файлы cookie и данные сайтов».
- Активируйте параметр «Разрешить сайтам сохранять и читать файлы cookie (рекомендуется)», чтобы включить сохранение данных абсолютно для всех веб-ресурсов.
- Если какой-то из сайтов попал в раздел «Блокировать», но вы хотите сделать так, чтобы файлы сохранялись, кликните по кнопке в виде трех вертикальных точек справа от адреса сайта.
- В контекстном меню щелкните на «Разрешить».
- При желании добавить сайт в список разрешенных, который еще отсутствует в памяти Хрома, в категории «Разрешить» щелкните на «Добавить».
- Вручную введите название сайта и сохраните изменения.




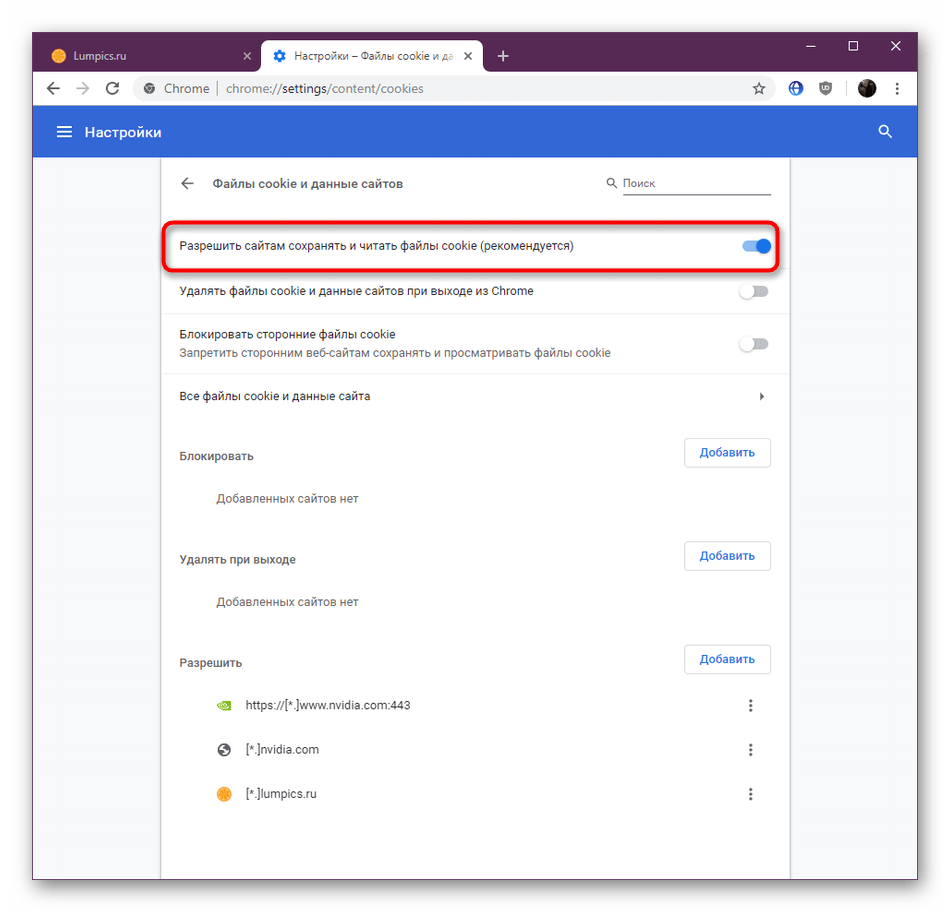




Представленные выше инструкции базировались на последней версии Google Chrome. Если вы при прочтении обнаружили, что какие-то пункты меню не совпадают, рекомендуется установить обновление браузера. Это поможет не только избежать различий в параметрах, но и наладить стабильную работу веб-обозревателя.
Подробнее: Как обновить браузер Google Chrome
В этой статье вы узнали о двух методах включения cookie в Google Chrome. Выберите оптимальный вариант и следуйте руководствам, чтобы достичь поставленной цели.

 Опишите, что у вас не получилось.
Наши специалисты постараются ответить максимально быстро.
Опишите, что у вас не получилось.
Наши специалисты постараются ответить максимально быстро.Помогла ли вам эта статья?
ДА НЕТКак включить и посмотреть куки в Гугл Хром
Данные, содержащиеся в cookies, предназначаются для правильной обработки веб-обозревателем различных инструментов сайта. Мы рекомендуем включить файлы куки в Google Chrome, обеспечив доступ ко всем функциям веб-ресурсов, и таким образом застраховаться от различных сбоев. Хоть технология и является потенциально уязвимой, обычно она не представляет угрозы для пользователей, а всё её содержимое можем всегда посмотреть. Подробности по активации и просмотру куки в браузере от Гугла представлены ниже.

Зачем нужны файлы куки в Гугл Хром
Файлы cookies используются для хранения личной информации о пользователе практически всеми посещёнными веб-ресурсами. Чаще всего сайт таким образом идентифицирует посетителя, определяя уровень полагаемых прав, его имя и предпочтительные настройки сайтов.
В каких функциях применяются куки:
- Авторизация в системе. После ввода логина и пароля в данные куки сохраняется идентификатор пользователя. При дальнейшем посещении сайт понимает, что это тот же самый посетителей и не требует повторного входа.
- Персонализация контента. Много сайтов могут подбирать новости и другие материалы на основании предпочтений. Они анализируют прочтенную информацию и выдают подобные тексты или товарные позиции.
- Настройка сайта. Список фильтров, тема, оформление блоков и прочее часто сохраняется в куки.
Важно! Большая часть сайтов даже не сможет работать с выключенными файлами куки в Хроме. Они начнут зависать, отобразят сообщение с просьбой включить cookies в Google Chrome или после каждого обновления страницы будут сбрасывать все установленные параметры. Чтобы не испытывать перечисленного дискомфорт, технологию лучше оставить включённой.
Как включить куки в Гугл Хром
Все современные браузеры, в том числе веб-обозреватель от Google, поддерживают работу с содержимым куки. По умолчанию данная опция активна в них, но в случае ручного выключения или вмешательства со стороны другого ПО, она может оказаться в нерабочем состоянии.
Как включить файлы куки в Гугл Хром:
- Нажимаем на вертикальное многоточие в верхнем правом углу и переходим в «Настройки».

- Разворачиваем список «Дополнительные» и нажимаем на «Настройки сайта».

- Открываем список «Файлы cookie и данные сайтов».

- Переводим тумблер напротив строки «Разрешать сайтам сохранять и читать файлы cookie (рекомендуется)» в активное положение.

Немного быстрее выполнить то же самое можем перейдя по ссылке «chrome://settings/content/cookies», которая сразу приведёт в нужный раздел.
Как посмотреть cookies в Гугл Хром
Порой появляется желание посмотреть куки в Google Chrome. Таким образом пользователь может извлечь некоторую ценную информацию, к примеру, код сессии, уточнить отсутствие вирусов и т.д. Отобразить содержимое куки представляется возможным двумя методами. Оба они простые и удобные в реализации.
Способ 1: стандартными средствами браузера
Не нужно ничего устанавливать, все необходимые возможности для просмотра cookie уже присутствуют в браузере Chrome.
Инструкция:
- Через меню браузера открываем «Настройки».
- В разделе «Дополнительные» переходим к вкладке «Настройки сайта».

- Открываем первый путь списка («Файлы cookie…»), а затем жмём на ссылку «Все файлы cookie и данные сайта».

- Ищем интересный веб-ресурс и щелкаем по нему.

- Кликаем по названию куки. Теперь отображается всё его содержимое.

Важно! Чтобы быстрее найти один или несколько сайтов из длинного перечня, удобно использовать поисковую строку. Она расположена в правой верхней части страницы и находит все совпадения в таблице с введённой фразой.
Если вызывают интерес только данные куки одного сайта, удобнее воспользоваться альтернативным методом, который подразумевает использование инструментов разработчика. В меню отображаются все cookie и помещенная в них информация.
Как загрузить данные из куки в Гугл Хром на конкретном веб-ресурсе:
- Открываем целевой сайт в новой вкладке.
- Кликаем ПКМ по любому месту страницу и выбираем «Просмотреть код».

- В навигационном меню в консоли разработчика рядом с «Elements», «Console» и т.п. расположен знак “»”. Нажимаем на него и выбираем «Application».
- В графе «Storage» жмём на пункт «Cookies».
- Выделяем название веб-ресурса (если нужно) и изучаем содержимое куки.

Способ 2: открыть файл с куки
На самом деле куки в Гугл Хром имеют отдельный файл, хранящийся в каталоге с другими компонентами браузера. Как уже можно догадаться, его реально открыть и посмотреть всё содержимое. Плюс метода в том, что не нужно открывать веб-обозреватель. Еще файл можем скопировать на носитель и посмотреть уже в более подходящее время в удобном месте. Единственная сложность в том, что содержимое сохранено в виде базы данных, поэтому его можем посмотреть только с помощью соответствующего приложения.
Как увидеть содержимое файла куки:
- Скачиваем утилиту SQLite Database Browser Portable.

- Открываем файл и устанавливаем программу.
- Переходим по пути C:\Users\Имя ПК\AppData\Local\Google\Chrome\User Data\Default.
- Ищем файл Cookies и перетаскиваем его в только что установленную программу.

- Из вкладки «Структура БД» переходим в «Данные» и изучаем всё содержимое файла.

Куки в Гугл Хром – полезная технология, позволяющая комфортно просматривать все веб-ресурсы. Небольшой риск её использования, из-за заражения отслеживающими cookie, в большинстве случаев не сравнится с приносимой пользой. Рекомендуем оставлять функцию включенной, а выключать только во время вынужденного подключения к опасным сайтам.
Помогла ли вам эта статья?
ДА
НЕТ
Мы рады что смогли помочь вам в решении проблемы!
Отблагодарите автора — поделитесь статьей в социальных сетях:
Задайте свой вопрос в комментариях с подробным описанием проблемы.
ЗАДАТЬ ВОПРОС
Как посмотреть куки в Google Chrome – инструкция
Для упрощения работы пользователя система использует временные файлы, куда сгружает настройки посещенных ранее страниц. Это ускоряет их последующий запуск, позволяет комфортнее взаимодействовать с функционалом. Поэтому сегодня мы поговорим о том, как посмотреть куки в Google Chrome, также рассмотрим наиболее простой способ достижения желаемого.
Инструкция
Вы и так слышали хвалебные оды и ведра с помоями, которые выливались на миленькие головки временных хранилищ. Поэтому разу разберемся, как же просмотреть их перечень.
Для этого:
- Открываем Гугл Хром и кликаем ЛКМ по системной кнопке в правом верхнем углу экрана.
- Переходим в настройки.

- Теперь прокручиваем страницу «до упора».
- Кликаем на пункт «Дополнительные».
- Находим вкладку «Настройки контента».

- В новом окне выбираем «Файлы cookie».

- Обращаем внимание на блок «Все файлы…».
- Выбираем его и перед нами перечень хранимых объектов.

Сформированный перечень можно удалять, проводить выборочную чистку.
Примечательно: можно просмотреть подробную информацию о каждом объекте, просто кликнув по нему левой кнопкой мыши. Здесь и время создания, наименование, домен и настройки отправки. Формат куков в Гугл Хром выглядит примерно так. А в отдельных файлах на компьютере их искать не рекомендуется.
Управление
Cookies, как и другие типы информации, легко поддаются управлению. На том же экране можно:
- разрешить сайтам сохранять и использовать временные хранилища;
- удалять полученные пакеты данных после завершения сессии;
- настроить блокировку куков для определенных сайтов.
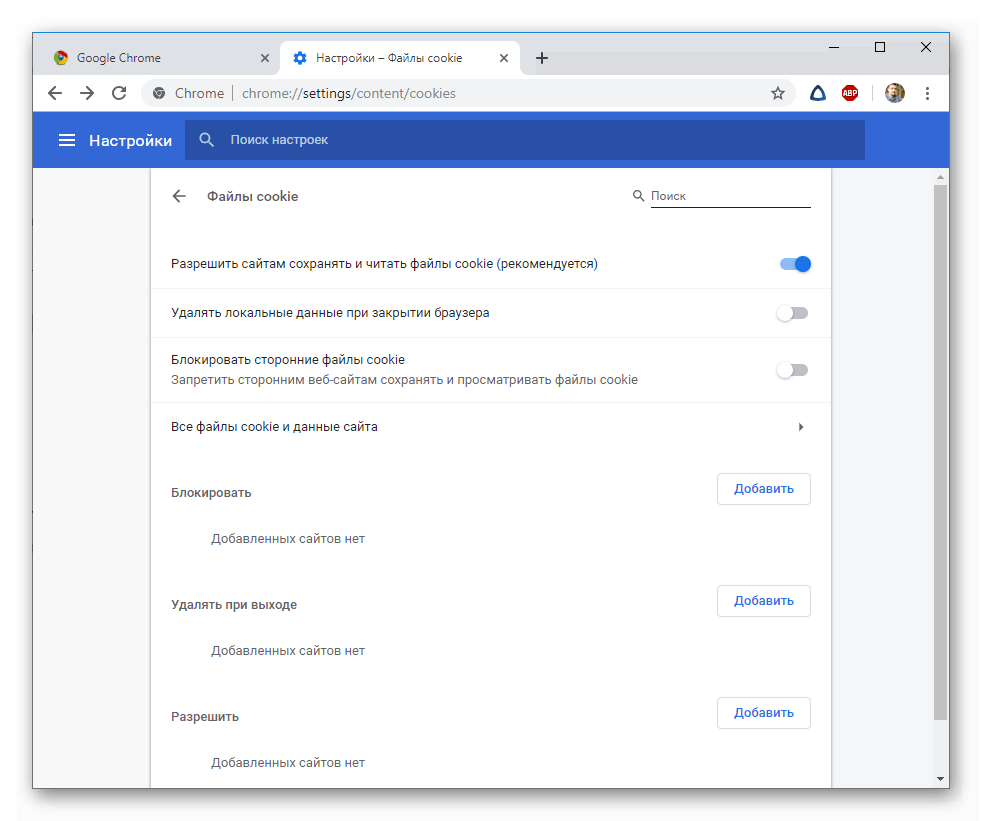 Пользователь по своему усмотрению определяет «белый» и «черный» списки площадок.
Пользователь по своему усмотрению определяет «белый» и «черный» списки площадок.
Завершение
Cookies упрощают работу в Интернете, за что им честь и хвала. Но часто мошенники их используют для воровства персональной информации, «разоблачения» истории посещений. Поэтому к этим файликам нужно относиться с опаской, но ценить их вклад в комфортный серфинг.
методика их включения и выключения
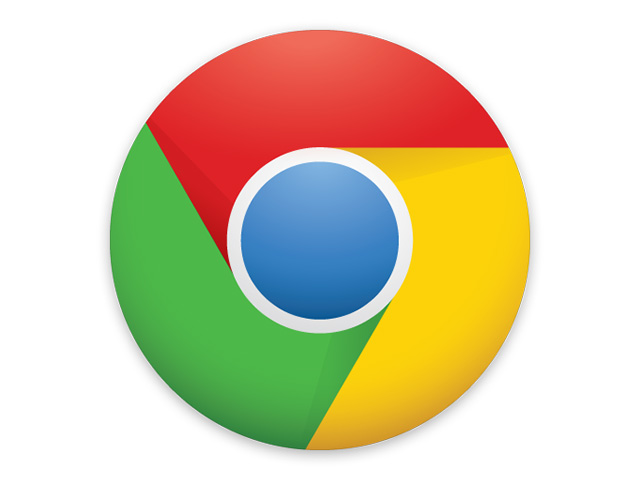 Информация о куки файлах разрешена на всех устройствах, которыми мы пользуемся по умолчанию.
Информация о куки файлах разрешена на всех устройствах, которыми мы пользуемся по умолчанию.
Но вы запросто можете поменять это для любого интернет ресурса или веб-страницы.
В статье рассматривается что такое куки файлы, методика их включения и выключение в хроме на компьютерах и операционной системе Android.
Описание работы и характеристик куки файлов
Куки – это документ, который создают различные сайты для сбережения ваших данных профиля, настроек. Чаще всего их разделяют на следующие виды:
- Основной файл куки, который сохранит лично каждый сайт, адрес которого прописан в адресной строке.
- Посторонние файлы куки, возникающие с иных сайтов, но имеют непосредственный контент на открытой рабочей странице.
Функции файлов cookie:
- Сбережение выбранных настроек.
- Сохранение вашего расположения.
- Подбор подходящей информации. К примеру, прогноз погоды согласно тому, где вы сейчас находитесь.
Для чего нужно использовать файлы cookie
Прежде всего, файлы куки облегчают работу в гугл хром. Благодаря ним интернет ресурс сохраняет некие данные, к примеру, язык, которым вы пользуетесь при просмотре страницы, что позволяет постоянно его не возобновлять и не настраивать. Также сам Google включает файлы куки для улучшения работы сервисов.
Устранение ошибок куки в Google Chrome.
Если же при работе со сбереженными куки файлами вы видите сообщение о некорректном их воспроизведении, то просто создайте новое окно в рабочем браузере или же закройте прочие ненужные вкладки. При возникновении проблемы и дальше – удалите кеш и файлы cookie.
Включение сохранения файлов cookie в гугл хром
У вас есть возможность разрешать и запрещать определенным, выбранным сайтам сберегать куки файлы в гугле.
Для включения файлов куки необходимо:
- Открыть приложение Google Chrome.
- В верхнем углу справа найти настройки хрома.

- Войти в меню Chrome.
- Внизу страницы выбрать вкладку «Дополнительные настройки».
- Нажать Настройку контента в разделе Личных данных.

- Не забыть указать Разрешение на сбережение данных файлов куки.
- Подтвердить все выбрав «Готово».

Когда во время прохода на какой-либо сайт вы видите всплывающий значок , это и значит, что происходит блокировка куки файлов.
Отключение файлов куки в хроме
Вы также можете отключать с использующих приборов некоторые файлы куки. Все настройки интернет ресурсов, которые в них хранились, тоже будут отключены в этот момент. Для этого в хроме необходимо:
- Войти в меню Chrome.
- Выбрать «Настройки».

- Внизу страницы найти «Дополнительные настройки».
- Нажать «Настройка контента» в разделе «Личные данные».
- Выбрать «Не разрешать сбережение данных для сайтов».
- Подтвердить проделанную операцию нажатием на кнопку «Готово».

Удаление файлов куки в Chrome
Вы с легкостью можете управлять куки файлами, в том числе и их удалением. Для этого вам нужно:
- Открыть браузер Google Chrome.
- В правом углу найти значок настроек гугл.
- Внизу страницы найти Дополнительные настройки.
- Нажать Настройку контента в разделе Личных данных.
- В файлах куки найдите Все файлы

- Для удаления абсолютно всех файлов куки выберите Удалить все.

- Для удаления определенных файлов cookie просто подведите курсор мышки на его название и выберите удаление при помощи крестика, который появится.
Особенности включения куки в Chrome на Android
Помните, что при запрете сбережения куки файлов у вас не будет возможности использовать те сайты, для которых необходим вход в аккаунт. Для того чтобы включить куки файлы на операционной системе Android вам нужно:
- Открыть Chrome .
- Справа в углу выбираем «Настройки».
- Дальше Настройка сайтов и следом выбираем куки файлы.
- После нужно включить или же выключить данную настройку.
Удаление файлов куки в Chrome на Android
Также вы без проблем можете удалить с устройства разные файлы куки, проходя по следующим этапам:
- Открыть дополнение Chrome .
- Справа в углу выбрать Настройки.
- В Личных данных нажать на Очищение истории.
- Убрать все отметки кроме Файлов куки
Подтвердить все ваши действия нажатием на клавишу Удалить.
Как включить cookies в Google Chrome?
Куки служат для упрощения работы в сети Интернет, а именно – авторизации на различных ресурсах и сохранения конфигураций. Это небольшие зашифрованные файлы, в которых хранится ваш логин, пароль и прочие данные для авторизации, а также указанные вами параметры настроек, язык и прочее. При подключении к системе, сайт смотрит куки Chrome и выгружает хранящуюся там информацию. В данной статье описано, как можно включить работу cookies в браузере Google Chrome.
Как включить
Как правило, по умолчанию сохранение cookies на компьютере активировано. Однако если Хром используется еще кем-то, помимо вас, этот сервис могли отключить, случайно или умышленно. Чтобы включить куки, следуйте простому руководству:
- Запустите Хром.
- В верхней части окна, справа от поисковой строки, найдите значок «управление» в виде трех горизонтальных полос на сером фоне и щелкните по нему.
- В ниспадающем меню выберите пункт «Настройки».
- Пролистайте список до самого конца и нажмите на кнопку «Показать дополнительные возможности».
- Необходимая вам категория – «Личные данные». Откройте меню «Настройки контента».
- В открывшемся окне поставьте галочку напротив строки «Разрешать сохранение», чтобы включить сервис.
Теперь веб-ресурсы, которые могут создавать куки, будут загружать их на ваш персональный компьютер в специальную служебную папку. При повторном посещении сайта, он просканирует каталог, найдет свой файл и считает необходимую информацию. Таким образом, после завершения работы браузера Хром, вы не будете деавторизованы на данном ресурсе. Именно благодаря файлам куки социальные сети, например, Вконтакте или Однаклассники, запоминают вас и не запрашивают логин-пароль при каждом посещении.
Как посмотреть
В случае если вы хотите посмотреть содержимое cookies Гугл Хром, вам необходимо знать их расположение.
- Аналогично предыдущему гайду, зайдите в панель управления Google.
- В категории «Личные данные» откройте «Настройки контента…».
- Откройте окно «Все файлы cookie».
- В данном списке вы можете найти любой файл и посмотреть его значение.
К примеру, если вы зарегистрированы Вконтакте, введите в поисковой строке «vk.com» и посмотрите содержимое файла с названием «Audio_Vol». Как можно догадаться из названия, данный куки хранит информацию о текущей громкости аудиплеера.
Статья была полезна?
Поддержите проект — поделитесь в соцсетях:
Как включить cookies в Google Chrome
Изобилие современных браузеров Google Chrome от Google является примером сочетания понятных и практичных свойств и характеристик с набором полезных инструментов. В тело утилиты включены функции, которые великолепно себя показали на IE, Safari, Firefox и Opera. Пакет уникальных свойств разработчики браузера смогли наделить безукоризненным и одновременно нестандартным интерфейсом. Работает он стабильно, и хотя этому браузеру недостаёт должной гибкости, как в настройках Firefox, это не мешает ему работать быстро и эффективно при максимальном соответствии современным стандартам.
При использовании браузера нередко пользователи задаются вопросом о том, как включить cookies в Google Chrome, либо отключить их в настройках. Прежде чем рассматривать эту проблему, попробуем разобраться, зачем нужны эти файлы cookies.
Современные веб-сайты после их посещения оставляют в браузерах специальные файлы. В них сохраняется пользовательская информация. К примеру, настройки сайта или сведения о профиле. Это и есть файлы cookies. По типу Они могут быть двух вариантов. Основные – сохраняются самим сайтом, его адрес находится в адресной строке. Для сторонних файлов характерно то, что след о посещении сайта веб-сервис оставляет с просматриваемой страницы. Как бы там ни было, у пользователя есть возможность управлять этими возможностями. Вопрос о том, как включить cookies в Google Chrome, зачастую задаётся в сети.
Вся сложность данной проблемы заключается в том, что с момента своего появления Хром стал основой для массы браузеров, созданных на основе использования его ядра. Зачастую инструкция о том, как включить cookies в Google Chrome, несколько отличается от схемы работы с вариантами браузеров, созданных на его основе. Но отличия столь незначительны и интуитивно понятны, что при творческом подходе легко находится правильное решение.
За время своего победоносного шествия Google Chrome сумел завоевать признательность и уважение у большого количества пользователей. Сначала он покорял простотой и быстротой закачки интернет-страничек. Со временем самый скоростной браузер вырос из программы для пользователей минималистов в один из самых инновационных браузеров. Несмотря на свои мощные способности, чтобы включить куки в Хроме приходится обращаться к ручным настройкам.
Весь механизм работы с браузером Chrome остаётся простым и доступным. С момента установки и до настройки его работы в самых различных условиях пользователю помогает доступный интуитивный интерфейс. Загружается программа бесплатно и устанавливается в течение пары минут.
Теперь то, как включить cookies в Google Chrome, можно рассмотреть на примере стандартного браузера. Для этого выбираем меню «Инструменты». Учитывая то, что Хром работает на разных компьютерах для ПК Mac, нажимаем меню Firefox. Переходим к «Параметрам» (в Mac это «Настройки»). Через вкладку «Приватность» находим строку «Принимать файлы cookies с сайтов» и нажимаем «ОК». Изучив этот несложный алгоритм о том, как включить куки в Google Chrome, его можно применить к другим вариантам браузеров, поостренных на его основе.
Выпуск Chrome позволил разработчикам приложения выйти на новый уровень развития современных браузеров, но обычному пользователю эти изменения будут незаметны. Теперь в рамках нового Google Chrome работает механизм песочницы, который отлично функционирует в PDF-ридере Chrome. В перечне экспериментальных функций особо стоит отметить наличие боковых вкладок, дистанционного взаимодействия, возможности отключения устаревших плагинов, а также обновления «обзора вкладок», который работает в Mac, в этом случае имя строки с about:labs меняется на about:flags.
Интерфейс практически не изменился с сентября 2008 года. Для вкладок по-прежнему нашлось место на самой верхней кромке окна, как ключевой элемент строгого дизайна выступает панель инструментов. В среде специалистов Google его знают как Омнибар (Omnibar). Кнопок немного, это не загромождает окно и дает больше места для загрузки страниц.
Как включить Cookies → Подробная инструкция с фото для всех браузеров
Файлы куки получили плохую репутацию, помогая компаниям отслеживать нас в Интернете и показывать навязчивую рекламу, но они также являются основным компонентом того, как функционируют много современных веб-сайтов. Без них вам приходилось бы вводить свой логин и пароль на любом сайте при каждом переходе на новую страницу.
Хотя сторонние файлы cookie или файлы cookie для отслеживания могут быть заблокированы, чтобы предотвратить целевую рекламу, файлы cookie сторонних производителей используются в основном для удобства пользователей. Несмотря на то, что ваше антивирусное программное обеспечение может поднять тревогу, они не являются вирусами или вредоносными программами.
В большинстве браузеров по умолчанию используются файлы cookie, и мы, разумеется, не будем предлагать вам хранить любую личную информацию, если вы используете общедоступный или общий компьютер. Если вы хотите узнать, как включить куки, независимо от того, какой браузер используете, читайте нашу инструкцию.
Как включить файлы куки в Google Chrome?
Шаг 1. Запустите Chrome и нажмите значок меню с тремя точками в верхнем правом углу.
Шаг 2. Нажмите пункт Настройки и прокрутите вниз до кнопки. Нажмите «Дополнительные».
Шаг 3. В разделе «Конфиденциальность и безопасность» нажмите «Настройки контента».
Шаг 4. В появившемся списке нажмите «Файлы Cookie». Затем, если вы готовы, нажмите «Разрешить сайтам сохранять и читать файлы cookie», чтобы включить файлы cookie.
Если вам нужна более детальная настройка, ниже на этой же странице вы можете блокировать и разрешать использование файлов cookie только определенным сайтам, а также блокировать сторонние файлы cookie на любом веб-сайте.
Как включить cookies в Mozilla Firefox?
Шаг 1. Нажмите значок трех горизонтальных линий в правом верхнем углу, а затем «Параметры».
Шаг 2. Нажмите «Конфиденциальность и безопасность» с левой стороны.
Шаг 3. Под заголовком «История» щелкните раскрывающийся список рядом с «Firefox» и выберите «Использовать пользовательские настройки для истории».
Шаг 4. Если это еще не сделано, поставьте галочку в поле «Принимать файлы cookie с веб-сайтов».
Если вы хотите изменить их для конкретного веб-сайта или уменьшить использование сторонних файлов cookie, отметьте или настройте соответствующие параметры в этом меню.
Как включить файлы куки в Microsoft Edge?
Шаг 1. Откройте браузер Edge и щелкните значок с тремя точками в правом верхнем углу.
Шаг 2. Нажмите «Настройки» в нижней части списка.
Шаг 3. Нажмите кнопку «Дополнительные настройки».
Шаг 4. Прокрутите вниз до заголовка «Cookies» и в раскрывающемся меню выберите «Не блокировать файлы cookie».
Как включить файлы Cookies в Safari?
Шаг 1. Запустите Safari и нажмите значок меню «Safari» в верхнем левом углу.
Шаг 2. Нажмите «Настройки» и выберите значок «Конфиденциальность» в верхнем списке меню. Его значок — плоская рука, ладонь обращена к пользователю.
Шаг 3. Рядом с заголовком «Файлы cookie и веб-сайт» убедитесь, что включен параметр «Всегда разрешать».
Если вы хотите включить все, кроме сторонних файлов cookie, выберите «Разрешить с веб-сайтов, которые я посещаю». Если вы хотите запретить хранить файлы cookie отдельно от доступа к веб-сайтам, отметьте «Разрешить только на текущем веб-сайте».
Как включить файлы куки в браузере Opera?
Шаг 1. Щелкните значок простой настройки в правом верхнем углу панели браузера.
Шаг 2. Прокрутите страницу вниз и нажмите «Перейти к настройкам браузера» рядом с значком.
Шаг 3. Нажмите «Конфиденциальность и безопасность» в левом меню.
Шаг 4. прокрутите вниз и под заголовком «Cookies», убедитесь, что в списке выбран параметр «Разрешить локальные данные».
Если вам нужны более разнообразные параметры, вы можете сохранить файлы cookie до тех пор, пока не прекратите сеанс просмотра, блокировать только сторонние файлы cookie или выбирать, на каких сайтах разрешено использовать файлы cookie.