Как установить HDMI по умолчанию на телевизоре Samsung?
Это довольно распространенная проблема, прежде всего, когда телевизор используется не только для просмотра телеканалов, но и в качестве большого экрана для контента Netflix, Amazon Prime Video или Disney+. Кроме того, многие пользователи используют цифровые медиаплееры и микроприставки. Например, вы можете использовать Apple TV и Roku, которые используют HDMI для подключения к телевизору.
Однако распространенной проблемой является то, что HDMI не установлен по умолчанию, и вам приходится каждый раз менять вход в настройках телевизора.
В этой статье я покажу вам три способа установить HDMI по умолчанию на телевизорах Samsung.
Почему мой телевизор не показывает через HDMI?Причина проста и тривиальна. Телевизор с завода настроен так, что вы смотрите телевизионные каналы, а не используете телевизор с устройством HDMI. Поэтому для подключения к другому устройству через HDMI вы должны выбрать эту опцию в настройках. Конечно, сейчас, когда телевизоры стали более инновационными и разработаны новые стандарты HDMI, телевизор может определить наличие сигнала HDMI и автоматически включить прием сигнала HDMI. Но это не всегда удобно и иногда может вызывать конфликты между различными устройствами.
Поэтому для подключения к другому устройству через HDMI вы должны выбрать эту опцию в настройках. Конечно, сейчас, когда телевизоры стали более инновационными и разработаны новые стандарты HDMI, телевизор может определить наличие сигнала HDMI и автоматически включить прием сигнала HDMI. Но это не всегда удобно и иногда может вызывать конфликты между различными устройствами.
Чтобы было проще объяснить, возьмем в качестве примера Apple TV или Roku.
Для управления устройством, подключенным через HDMI, используется технология HDMI CEC. У Samsung есть собственное название для этой технологии, поэтому она известна как Anynet+.
Чтобы включить Anynet+, необходимо выполнить следующие действия:
- Откройте меню.
- Выберите «Система».
- Выберите «Anynet+» Вкл.
Теперь каждый раз, когда вы включаете телевизор Samsung, устройства, подключенные к HDMI, например Apple TV или Roku, будут включаться автоматически.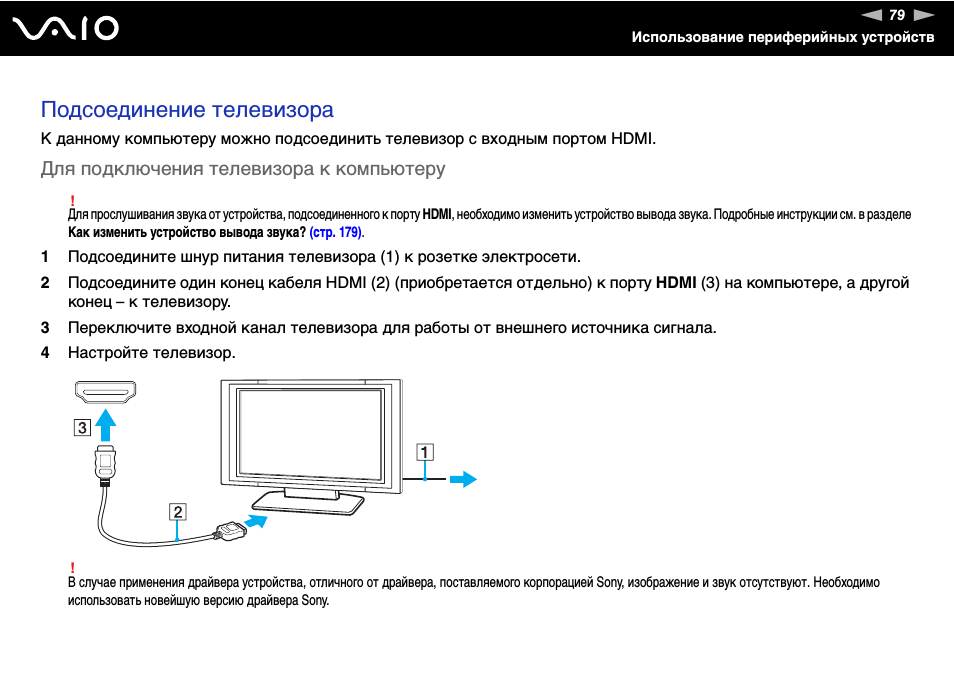 Более того, вы также можете включить Apple TV или Roku, и ваш телевизор также включится автоматически.
Более того, вы также можете включить Apple TV или Roku, и ваш телевизор также включится автоматически.
Однако возможно, что, хотя телевизор теперь синхронизирован с Apple TV или Roku и включен вместе с ними, при включении телевизора по умолчанию будет выбран антенный вход. В этом случае необходимо изменить способ ввода в настройках телевизора.
У меня есть несколько устройств, подключенных к HDMI. Когда я включаю Anynet+, все они включаются.При включении Anynet+ эта функция будет применена ко всем портам HDMI. Если вы используете несколько устройств для просмотра видео и у вас заняты разные порты HDMI, имейте в виду, что все устройства будут включаться одновременно, что может быть неприемлемо. Если вы хотите исключить какое-либо устройство из этого процесса, вам необходимо отключить HDMI CEC на этом устройстве. Есть более простой вариант, если вы пользуетесь устройством редко, отключите его от сети (выньте вилку из розетки или поставьте выключатель на устройстве в положение «Выключено»).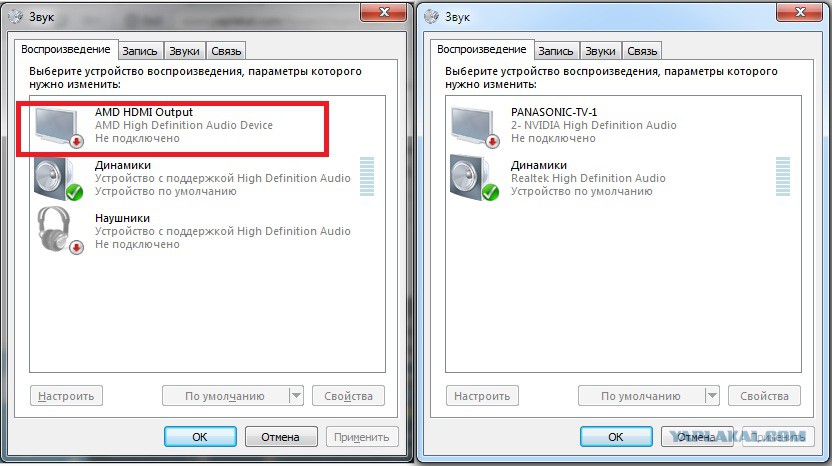
Есть еще один способ, который может помочь. Вы должны сделать следующее:
- Открыть меню
- выберите «Настройки».
- Выберите «Общие».
- Выберите «Начать настройку».
- Когда вам будет предложено указать источник контента, выберите цифровой медиаплеер и порт HDMI с подключенным Apple TV, Roku или любым другим цифровым медиаплеером.
После этого при каждом включении телевизора он будет запускаться с Apple TV, Roku или любым другим медиаплеером, который вы используете.
Как включить HDMI в секретном меню на телевизоре Samsung по умолчанию?Секретное меню предлагает более гибкие возможности для настройки входа HDMI. Однако следует помнить, что это сложный процесс, поэтому, если вы не подготовлены, мы не рекомендуем использовать этот метод.
Однако если вы все же решите использовать этот метод, вот как включить HDMI в качестве способа ввода по умолчанию:
SM>Control>Hotel Options>Hospitality Mode (ON)>Power On Source>HDMI/DVI (On)
- Войдите в секретное меню телевизора Samsung
- Выберите «Управление
- Выберите Опции отеля
- В некоторых телевизорах следует выбирать «Hospitality Mode» (но это необязательно).

- Почти во всех моделях телевизоров необходимо выбрать «Включить».
- Выберите «Power On Source» (питание от источника)
- Затем выберите ‘HDMI/DVI On’.
Теперь при включении телевизор всегда будет выбирать вход HDMI в качестве основного источника. Можно задать определенный вход, который будет подключаться по умолчанию для отображения видео; этот вход будет подключаться независимо от наличия сигнала.
Обсудить
Похожие статьи
Больше для вас
Как подключить телевизор к компьютеру через HDMI
Каждый из нас хоть раз, но задумывается о том, чтобы подключить телевизор к компьютеру и вывести изображение на большую диагональ экрана. Делается это довольно просто, но есть масса вариантов подключения, все они требуют разных разъёмов, кабелей и прочих технических деталей.
Проводное соединение устройств является наиболее популярным
Наиболее популярный способ соединения устройств — через HDMI-кабель. Давайте узнаем, как подключить телевизор к компьютеру через HDMI, рассмотрим, какие другие способы соединения можно попробовать, в особенности через стандартный формат VGA. Кроме того, мы остановимся и на том, как настроить изображение экрана, чтобы сделать трансляцию максимально качественной.
Давайте узнаем, как подключить телевизор к компьютеру через HDMI, рассмотрим, какие другие способы соединения можно попробовать, в особенности через стандартный формат VGA. Кроме того, мы остановимся и на том, как настроить изображение экрана, чтобы сделать трансляцию максимально качественной.
Подключение через HDMI
Подключение ноутбука к телевизору через HDMI имеет такие преимущества:
- Такой вид соединения предполагает цифровое, а не стандартное аналоговое изображение (как при использовании VGA), и, соответственно, обладает лучшим качеством.
- Второе преимущество состоит в том, что подобный способ вывода передаёт ещё и звук помимо изображения.
Сам процесс соединения устройств осуществляется довольно просто: берём кабель с разъёмами HDMI, вставляем каждый конец в предназначенный для него разъём на оборудовании.
Будьте внимательны! В обязательном порядке необходимо выключить оборудование перед соединением, иначе может случиться выгорание портов, что приведёт к выводу их из строя.
Отметим, что преимущественное количество современных моделей лэптопов по умолчанию оснащено подобным разъёмом — обычного формата или в виде mini-HDMI. После подключения включите телевизор и выберите другой источник сигнала, чтобы он нашёл изображение с дисплея компьютера.
Дополнительное оборудование
Иногда возникают трудности с подключением через разъём HDMI. Если телевизор размещён таким образом, что к нему трудно подвести кабель, например, этому мешает стена, есть специальные уголки. Они сделаны так, что создают изгиб, благодаря которому намного проще подсоединить шнур, даже если техника плотно прилегает к стене.
Стоит отметить ещё один аксессуар, который пригодиться для подключения через HDMI — свитчер. Подобное приспособление используется в телевизорах при нехватке разъёмов. Оно занимает только одно гнездо указанного формата, взамен предоставляя 3–4 разъёма в своём корпусе.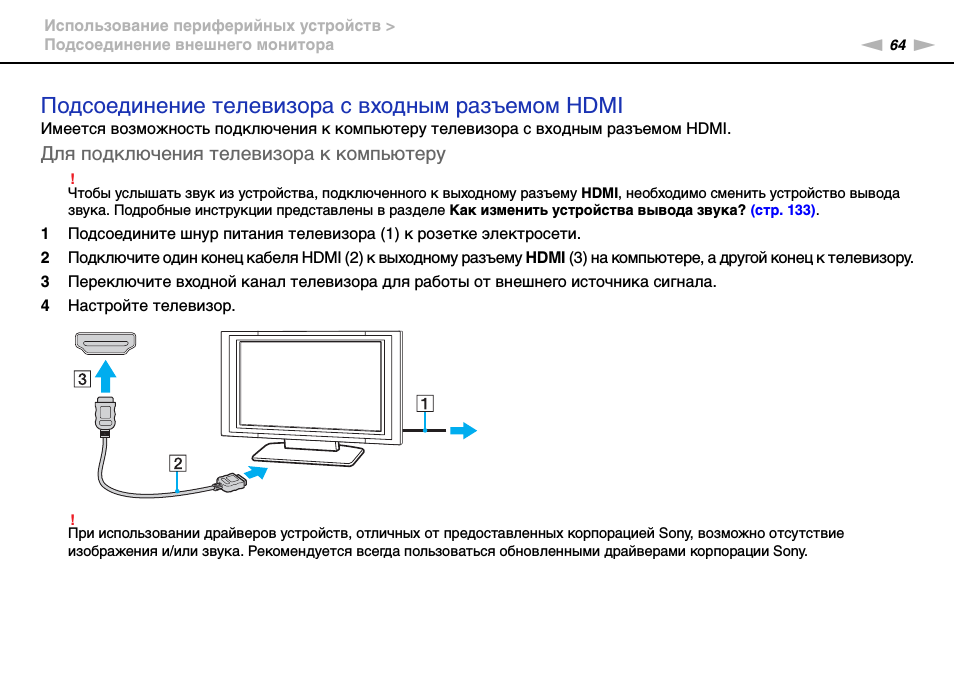
Подстройка изображения
Когда вы осуществили подключение ноутбука к телевизору через HDMI, зачастую требуется настроить картинку, которая теперь располагается на большом экране. Делается это через контекстное меню на компьютере следующим образом:
- Кликните правой клавишей мышки на свободном пространстве рабочего стола и выберите меню «Разрешение экрана»;
- В появившемся окне вы можете изменить разрешение монитора ТВ — обычно чем больше показатель, тем лучше и чётче картинка;
- В этом же меню в списке «Несколько экранов» можно отредактировать их отображение — они могут работать в режиме дублирования, в таком случае на большом дисплее отображается всё, что происходит на компьютере. Если выбрать вариант «Расширить», то телевизор станет продолжением дисплея ноутбука. Также возможен выбор отображения рабочего стола только на одном из мониторов;
- Здесь ещё предусмотрена строка «Сделать основным монитором», где можно точно указать, какой дисплей считать главным.

Так происходит настройка изображения, а ещё можно редактировать звук следующим образом:
- В нижней строке ноутбука нажмите правой клавишей на иконку звука и откройте меню Устройства воспроизведения;
- Перед вами появится окно, где отображается всё оборудование, на которое выводится звук. Здесь можно отметить телевизор строкой «Использовать по умолчанию». Теперь весь звук будет напрямую идти из его динамиков, вы сможете менять громкость пультом управления.
Другие способы подключения
Если нужного разъёма на одном из устройств нет, можно подключить ноутбук телевизору через VGA-HDMI. Гнездо VGA по умолчанию присутствует на всей технике, но оно теперь используется намного реже. Почему? Из-за того, что формат VGA позволяет вывести только аналоговое изображение, отличающееся худшим качеством, нежели цифровое. К тому же при соединении через VGA вы переводите на экран лишь картинку, но не звук — о нём нужно позаботиться отдельно.
Как бы то ни было, если HDMI отсутствует, нужно пользоваться тем, что есть. Подключение ноутбука к телевизору в таком случае делается так:
Подключение ноутбука к телевизору в таком случае делается так:
- Приобретите соответствующий адаптер;
- Соедините между собой разъёмы ноутбука и телевизора — их можно оставить включёнными.
В крайнем случае всегда можно воспользоваться подключением типа VGA-VGA, только придётся дополнительно вывести звук на телевизор либо воспроизводить его через лэптоп.
Подключение продукции Apple
С подсоединением продуктов этого бренда дело обстоит немного иным образом — в них предусмотрен разъём под названием Mini DisplayPort. К нему вы можете приобрести шнур, на одном конце которого будет разъём для этого входа, второй же может иметь формат как и HDMI, так и DVI или VGA.
Соединение же происходит довольно просто — вы устанавливаете кабель в подходящие гнёзда и выбираете на телевизоре источник сигнала — более ничего делать не требуется.
Беспроводное подключение
Отдельно хотелось бы отметить то, что в некоторых новых ноутбуках передовых марок предусмотрена возможность подключения к телевизору беспроводным способом.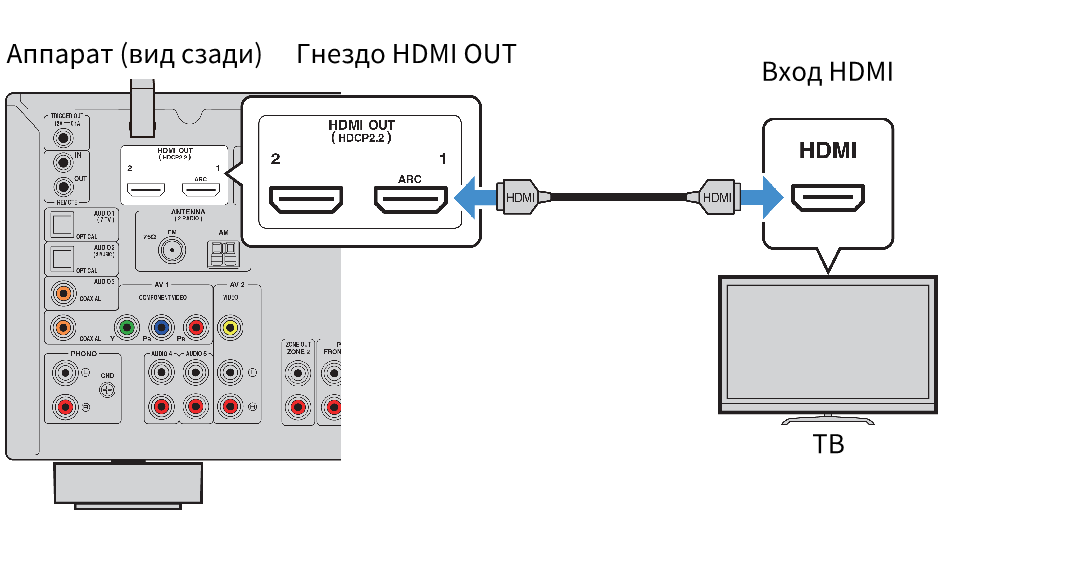 Для этого используется функция Intel Wireless Display и драйвера, которые присутствуют в оборудовании по умолчанию, если вы не переустанавливали систему.
Для этого используется функция Intel Wireless Display и драйвера, которые присутствуют в оборудовании по умолчанию, если вы не переустанавливали систему.
Стоит отметить, что таким способом передаётся изображение вместе с сигналом. Единственное но — на втором устройстве должна присутствовать функция Smart TV либо нужно будет приобрести специальную подставку.
Но пока подобным функционалом обладают только передовые модели. Не будет лишним знать, как подключить ноутбук к телевизору через HDMI и VGA, другие разъёмы, откорректировать изображение. Вы вполне сделаете всё это самостоятельно, благодаря чему сможете смотреть видео, фото или играть на большом экране.
[Учебное пособие] 6 способов исправить неработающий порт HDMI на ноутбуке с Windows 10
«Мой порт HDMI не работает в моей системе Windows 10. Я пытаюсь подключить свой HDMI к ноутбуку и телевизору, но HDMI не работает. правильное отображение контента. Как исправить, что порт HDMI не работает на ноутбуке ?»
HDMI — отличный вариант, если вам нужен высококачественный выходной сигнал. Но несколько пользователей сообщили о проблеме, из-за которой HDMI просто не работает с вашей системой Windows 10. На это может быть много причин. Но вы можете следовать приведенным ниже методам с точки зрения исправления HDMI не работает Ошибка .
Но несколько пользователей сообщили о проблеме, из-за которой HDMI просто не работает с вашей системой Windows 10. На это может быть много причин. Но вы можете следовать приведенным ниже методам с точки зрения исправления HDMI не работает Ошибка .
- Часть 1. Почему мой HDMI не работает в Windows 10?
- Часть 2. Что делать, если порт HDMI не работает на ноутбуке? [6 методов]
1. Проверьте свое оборудование
2. Перезагрузите и восстановите свои устройства
3. Установите устройство HDMI в качестве устройства по умолчанию
4. Удалить недавно установленное программное обеспечение
5. Настройте настройки дисплея вашего компьютера
6. Обновите или переустановите графический драйвер
- Бонус: что делать, если вы потеряли данные из-за этой проблемы?
Часть 1. Почему мой HDMI не работает в Windows 10?
Неисправность кабеля HDMI или порта HDMI может быть вызвана несколькими причинами.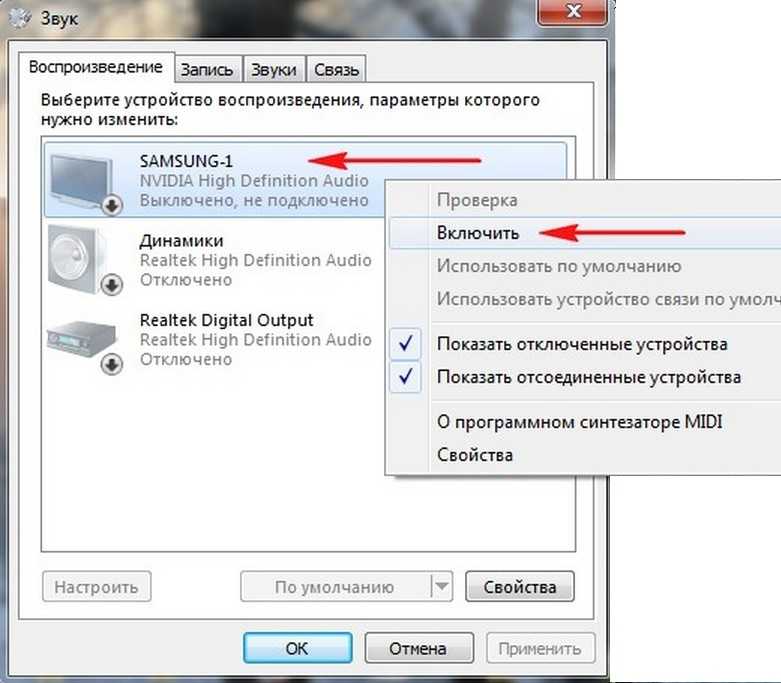 Если ваш HDMI не работает должным образом с вашей системой Windows 10, это может быть проблема с оборудованием, проблема с графическим драйвером, проблема с конфигурацией дисплея устройства или любая другая проблема.
Если ваш HDMI не работает должным образом с вашей системой Windows 10, это может быть проблема с оборудованием, проблема с графическим драйвером, проблема с конфигурацией дисплея устройства или любая другая проблема.
Существует несколько способов воспроизведения ошибки HDMI;
- HDMI вообще не работает на вашем устройстве HDMI.
- Аудио или видео не работает через соединение HDMI.
- Контент, воспроизводимый через HDMI, воспроизводится неправильно.
Часть 2. Что делать, если порт HDMI не работает на ноутбуке?
Вы можете попробовать несколько исправлений, если ваш порт HDMI не работает на ноутбуках . Поскольку проблемы с HDMI могут быть вызваны различными факторами, существуют соответствующие способы устранения всех этих проблем по отдельности. Попробуйте каждый метод один за другим и посмотрите, какой из них окажется полезным для вас.
Вы также можете просмотреть прикрепленное видео, чтобы узнать подробные инструкции по Как исправить неработающий HDMI на ноутбуке с Windows 10 . Вы можете узнать больше в сообществе Wondershare Video Community.
Вы можете узнать больше в сообществе Wondershare Video Community.
Последние видео с Recoverit
Просмотреть больше >
Загрузить | Win Скачать | Mac
1. Проверьте оборудование
Проблема с тем, что порт HDMI не работает на ноутбуке с Windows , может быть просто аппаратным сбоем. Поврежденное или испорченное оборудование может легко вызвать ошибку при использовании HDMI. Таким образом, прежде чем мы перейдем к некоторым другим решениям для исправления HDMI не работает на вашей Windows , вам следует проверить ваше оборудование.
- Проверьте кабель HDMI. Кабель HDMI не должен быть поврежден и правильно подключен к ноутбуку с Windows и устройству HDMI. Проверьте, совместим ли ваш кабель HDMI с вашей системой или другим устройством HDMI.

- Проверьте порты HDMI. Вам необходимо проверить, находятся ли порты HDMI вашей системы Windows и другого устройства HDMI в хорошем и рабочем состоянии. Поврежденные или поврежденные порты HDMI могут вызвать ошибку, которая ограничивает правильную работу вашего HDMI в системе Windows.
2. Перезагрузите и снова подключите устройства
В большинстве случаев проблема HDMI не работает не из-за какой-либо проблемы, а просто из-за неправильной загрузки устройств. Да, неправильная загрузка вашего ноутбука или устройства HDMI может привести к ошибке, из-за которой вы можете обнаружить, что ваш HDMI не работает.
Таким образом, вам рекомендуется перезагрузить свои системы и повторно подключить устройства через HDMI. Вы можете использовать разработанный ниже шаблон, чтобы убедиться, что вы все делаете правильно:
Сначала включите устройство HDMI, т. е. телевизор, динамик и т. д., и только потом включите ПК или ноутбук с Windows. После того, как вы включили все устройства, вам нужно снова выключить устройства HDMI, оставив систему Widows включенной. Теперь отключите все соединения HDMI, а затем снова подключите их к устройству HDMI и ПК с Windows. Это обновит ваше соединение HDMI и может решить проблему, когда ваш порт HDMI не работает.
После того, как вы включили все устройства, вам нужно снова выключить устройства HDMI, оставив систему Widows включенной. Теперь отключите все соединения HDMI, а затем снова подключите их к устройству HDMI и ПК с Windows. Это обновит ваше соединение HDMI и может решить проблему, когда ваш порт HDMI не работает.
3. Установите устройство HDMI в качестве устройства по умолчанию
Если оба вышеописанных метода не решили вашу проблему HDMI, не работающую в Windows 10 , вам следует попробовать проверить, установлено ли ваше устройство HDMI по умолчанию или нет. Да, в большинстве случаев ваше устройство HDMI не будет работать, если оно не установлено в качестве устройства по умолчанию для вашей системы Windows. Таким образом, вам необходимо установить устройство HDMI, которое вы хотите использовать, в качестве устройства по умолчанию.
Шаг 1. Находясь на главном экране ноутбука или ПК с Windows 10, перейдите к «значку громкости» на панели задач и щелкните его правой кнопкой мыши.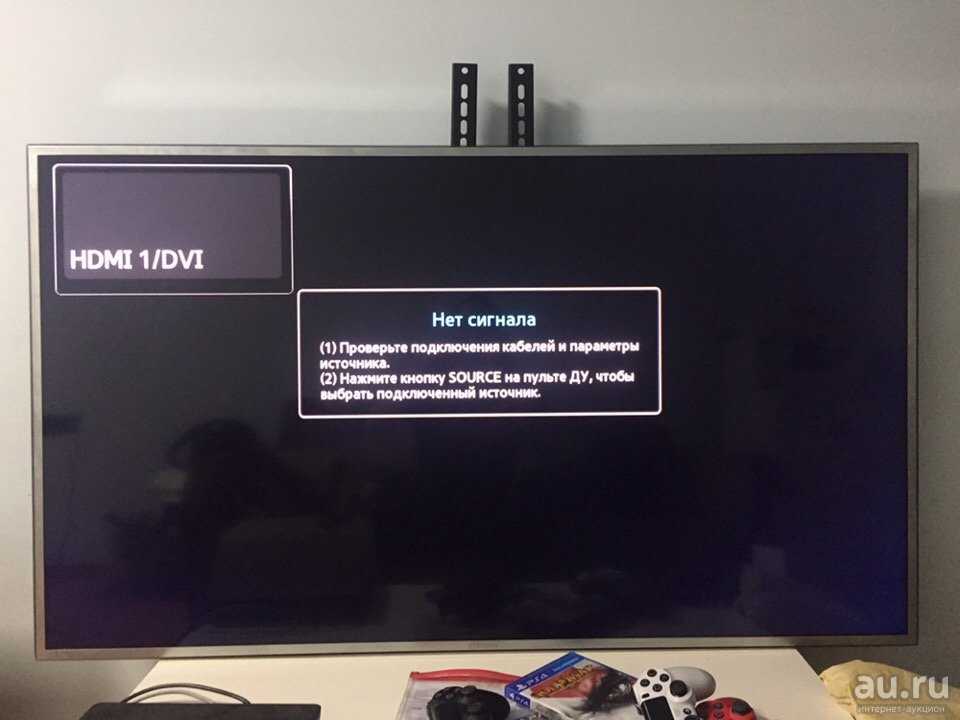
Шаг 2. Вы попадете в мини-окно «Звук». Как только вы окажетесь в мини-окне, перейдите на вкладку «Воспроизведение». На вкладке «Воспроизведение» вы увидите список всех ваших устройств воспроизведения, включая встроенные динамики воспроизведения вашей системы и устройства HDMI.
Шаг 3. Выберите устройство HDMI, которое вы хотите установить по умолчанию. Теперь нажмите «Установить по умолчанию», а затем «ОК». Это установит ваше выходное устройство HDMI в качестве устройства HDMI по умолчанию для вашей системы Windows 10.
4. Удалить недавно установленное программное обеспечение
Иногда недавно установленная программа или программное обеспечение также может нарушить соединение HDMI. Да, если вы недавно установили программу, возможно, она содержит ошибки или просто несовместима с вашей системой. Таким образом, установка этой программы может решить проблему с тем, что HDMI не работает на ПК с Windows 10 .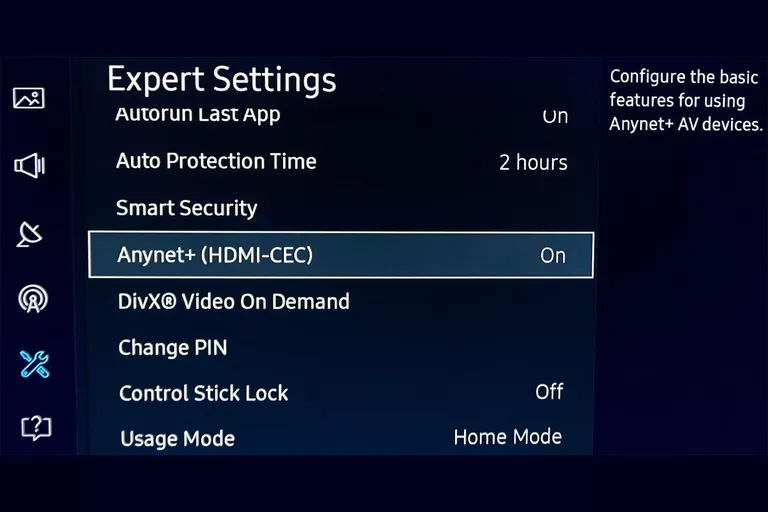
Шаг 1. На главном экране вашей системы Windows 10 перейдите на панель поиска на панели задач и выполните поиск «Панель управления». Нажмите на Панель управления в результатах поиска, чтобы перейти в окно Панели управления.
Шаг 2. В окне панели управления найдите пункт «Программы». Нажмите «Удалить программу» в разделе «Программы». Это приведет вас к списку всех программ в вашей системе Windows 10, которые вы можете удалить.
Шаг 3. Теперь в разделе «Удаление или изменение программы» в окне «Программы и компоненты» найдите недавно установленное программное обеспечение. Щелкните правой кнопкой мыши недавно установленное программное обеспечение и выберите появившуюся опцию «Удалить».
Шаг 4. После удаления всего недавно установленного программного обеспечения выйдите из окон «Программы и компоненты» и перезагрузите компьютер, чтобы проверить, устранена ли проблема неработающего порта HDMI на ноутбуке .
5. Настройте параметры отображения компьютера
Если параметры отображения вашего ПК с ОС Windows настроены неправильно, содержимое может не отображаться на устройстве HDMI. Таким образом, попробуйте настроить параметры дисплея вашей системы Windows.
Когда вы находитесь на главном экране ПК с Windows 10, на котором ваш кабель HDMI не работает, вам нужно использовать сочетание клавиш «Клавиша Windows + P». Перед вами откроется панель настроек дисплея компьютера. Вам необходимо выбрать настройку дисплея из перечисленных один раз, чтобы правильно настроить дисплей вашего устройства.
Настройки дисплея, которые вы увидите на панели:
- Только экран ПК – Выберите эту опцию для нормального состояния дисплея. Если вы хотите, чтобы ваш контент отображался только на 1-м дисплее компьютера.
- Дублировать – Выберите этот параметр, чтобы дублировать дисплей. Если вы хотите отобразить один и тот же контент на обоих подключенных мониторах, на первом мониторе, а затем на другом, подключенном через HDMI или другие источники.

- Расширенный — Выберите этот параметр, чтобы расширить содержимое между двумя или более дисплеями. Когда вы хотите отобразить один контент с вашего 1-го дисплея на все другие подключенные дисплеи через HDMI или другие источники.
- Только второй экран — Выберите этот параметр для отображения содержимого на дополнительном дисплее. Когда вы хотите отображать контент только на дополнительном мониторе, а не на 1-м мониторе.
Выберите параметр «Дисплей» так, как вы хотите, чтобы ваш дисплей работал, и посмотрите, устраняет ли он проблему HDMI, не работающую в Windows 10 .
6. Обновите или переустановите драйвер видеокарты
Драйверы графики играют важную роль в отображении контента. Любая проблема с графическими драйверами может означать сбой системы при обмене данными между устройством HDMI и вашей системой. Таким образом, обновите или переустановите графические драйверы, чтобы решить проблему.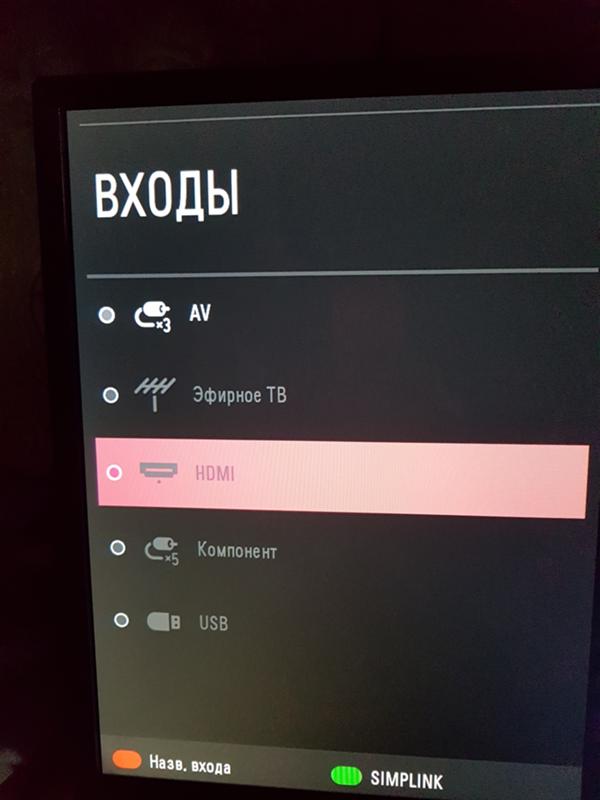
Шаг 1. На главном экране ноутбука с Windows 10 перейдите на панель поиска на панели задач и выполните поиск «Диспетчер устройств». Перейдите к опции «Диспетчер устройств» с миниатюрой в результатах поиска.
Шаг 2. В окне Диспетчера устройств вы увидите все выходные, входные и другие необходимые устройства и компоненты вашей системы Windows 10.
Шаг 3. Чтобы обновить графические драйверы, перейдите к параметру «Видеоадаптеры» и щелкните стрелку, чтобы увидеть свое графическое устройство. Теперь щелкните правой кнопкой мыши графическое устройство и перейдите к опции «Обновить драйверы», которую вы увидите. Следуйте инструкциям на экране, чтобы успешно обновить графические драйверы.
Внимание!
- Если у вас уже установлены последние версии графических драйверов, в этом случае вы можете попробовать другие варианты, такие как отключение и повторное включение драйверов или удаление и переустановка графических драйверов, чтобы решить проблему с неработающим кабелем HDMI.
 ноутбуки.
ноутбуки. - Если обновление графических драйверов вашего дисплея не устраняет проблему неработающего HDMI. Затем вы можете выполнить тот же процесс для обновления других драйверов. Вы можете попробовать обновить драйверы аудиовхода и вывода, драйверы USB, драйверы монитора и т. д. Таким образом, если проблема связана с другим компонентом, а не с графической картой, она будет устранена с помощью обновления драйвера.
Бонус: что делать, если вы потеряли данные из-за этой проблемы?
Всякий раз, когда в вашей Системе возникает проблема, и вы пытаетесь ее исправить, самой большой проблемой остается возможная потеря ваших данных. Да, любая проблема с вашей системой может повредить ваши данные. Когда-то потерянные важные данные могут быть безвозвратно утеряны, если их не восстановить немедленно. Итак, если такой случай произошел, вам нужно как можно быстрее воспользоваться помощью инструмента Recoverit Data Recovery .
Инструмент Recoverit, являющийся одним из самых мощных и многофункциональных инструментов восстановления на рынке, может помочь вам восстановить все ваши потерянные данные.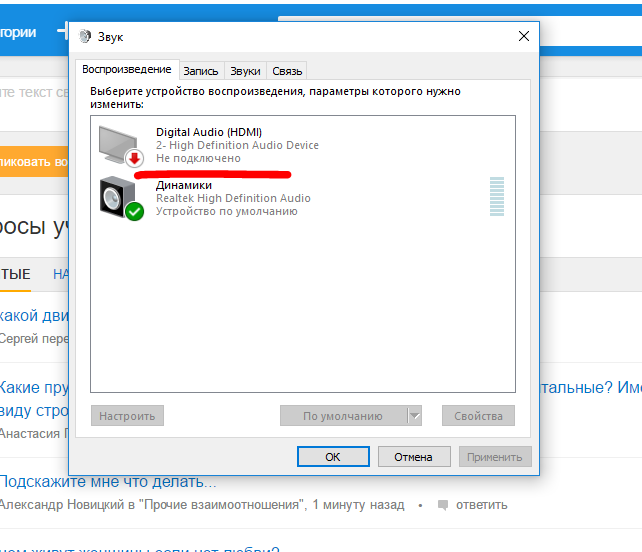 С помощью Recoverit достаточно выполнить три шага, и все ваши потерянные данные будут восстановлены в исходном качестве.
С помощью Recoverit достаточно выполнить три шага, и все ваши потерянные данные будут восстановлены в исходном качестве.
Recoverit Data Recovery — лучшая программа для восстановления файлов
- Восстанавливает ваши потерянные данные в их 100% оригинальной форме и качестве.
- Восстанавливает более 1000 типов файлов.
- Восстанавливает данные после сбоя Windows с помощью функции Bootable Recovery.
- Восстанавливает данные со всех типов устройств хранения.
Загрузить | Win Скачать | Mac
Шаг 1. Выберите диск
Запустите инструмент Recoverit и дождитесь появления «Окна выбора диска». В окне выбора диска из всех перечисленных дисков и местоположений. Выберите диск или место, откуда вы хотите восстановить потерянные данные. Нажмите «Пуск».
Шаг 2. Сканирование местоположения
Во время сканирования отсканированные и восстанавливаемые файлы будут отображаться в окне, на которое вас перенаправят.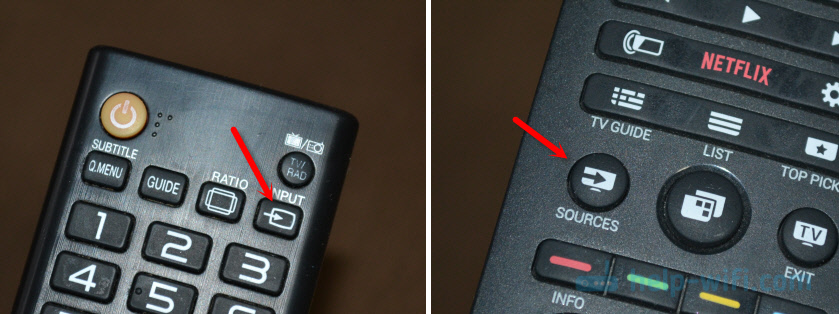
Шаг 3. Просмотрите восстановленные данные и восстановите их
После завершения сканирования вы можете восстановить все перечисленные файлы, выбрав все. Или вы можете использовать панель поиска для поиска файлов и предварительного просмотра файлов, чтобы найти, какие из них вы хотите восстановить. После выбора файла нажмите на кнопку «Восстановить», а затем выберите желаемое безопасное место на вашем ПК для восстановления восстановленных файлов.
Выполнив эти три простых шага, вы сможете восстановить все важные данные с любого устройства или системы.
Вывод:
Не паникуйте, если ваш HDMI не работает с вашим ноутбуком. Вы можете просто попробовать все методы, описанные в этой статье, один за другим и решить проблему HDMI, не работающую с . Продолжайте пробовать следующий метод, если он не работает, и мы уверены, что вы сможете починить свой HDMI.
Загрузить | Win Скачать | Мак
Быстрый вопрос: Как включить звук HDMI на телевизоре
Содержание страницы
1
Как получить звук на моем телевизоре через HDMI?
Как подключить кабель HDMI Подготовьте кабель HDMI. Подключите кабель к HDMI IN (ARC) телевизора. Подключитесь к порту HDMI OUT (TV-ARC) динамика, который вы хотите подключить. Включите динамики, подключенные к телевизору. Звук телевизора будет воспроизводиться через внешние динамики.
Почему мой телевизор не воспроизводит звук через HDMI?
Проблема со звуком в HDMI может быть вызвана повреждением или отсутствием проблем с аудиодрайвером. Чтобы устранить проблему, вы можете попробовать обновить звуковой драйвер. Есть два способа получить правильные драйверы для звуковой карты: вручную или автоматически.
Передает ли HDMI звук?
HDMI известен своим качеством видео, но он также может передавать звук без необходимости использования нескольких кабелей. HDMI поддерживает Dolby TrueHD и DTS-HD для 7.1-канального звука без потерь и театрального качества.
HDMI поддерживает Dolby TrueHD и DTS-HD для 7.1-канального звука без потерь и театрального качества.
Как включить звук HDMI на телевизоре Samsung?
Откройте «Главная»> «Настройки»> «Звук»> «Вывод звука». Выберите Ресивер (HDMI) из списка. Откройте «Домой»> «Настройки»> «Звук»> «Настройки динамиков». Выберите Ресивер (HDMI) из списка.
Почему на моем телевизоре нет звука?
Увеличьте громкость телевизора и/или подключенного мультимедийного устройства (потокового проигрывателя, проигрывателя Blu-ray, кабельного или спутникового телевидения и т. д.). Проверьте настройки звука на телевизоре и подключенных устройствах. Выключите и отсоедините телевизор и подключенные устройства. Осмотрите телевизионные кабели и порты, а затем проверьте их на своих устройствах.
Почему мой телевизор Samsung не распознает вход HDMI?
Отсоедините и снова подсоедините кабель HDMI. Отсоедините кабель HDMI от задней панели телевизора и внешнего устройства. Затем снова надежно подключите его к внешнему устройству, а затем к телевизору. Если это все еще не работает, попробуйте кабель в другом порту. Не забудьте выбрать новый источник.
Если это все еще не работает, попробуйте кабель в другом порту. Не забудьте выбрать новый источник.
Где находится порт HDMI ARC на телевизоре Samsung?
Узнать, есть ли на вашем телевизоре Samsung порт HDMI-ARC, довольно просто: порт HDMI будет помечен как «ARC» на задней панели телевизора или One Connect Box.
Все ли смарт-телевизоры Samsung имеют HDMI ARC?
Многие телевизоры Samsung имеют HDMI Arcs. Это направляет все аудио и видео с выходного устройства на ваш телевизор. Чтобы использовать его, пользователям потребуется подключить кабели HDMI 1.4 или выше между двумя устройствами. Продолжайте читать, чтобы узнать больше об использовании HDMI Arc и о том, что это означает для вашего умного дома.
Почему не работает звук на моем телевизоре Samsung?
Выберите «Настройки» > «Поддержка» > «Самодиагностика», а затем выберите «Начать проверку звука». Если тест выявил проблему, перейдите в «Настройки» > «Звук» > «Экспертные настройки», а затем выберите «Сбросить звук». Примечание. Если у вас по-прежнему возникают проблемы после сброса звука, посетите наш Центр поддержки, чтобы запросить обслуживание.
Примечание. Если у вас по-прежнему возникают проблемы после сброса звука, посетите наш Центр поддержки, чтобы запросить обслуживание.
Как сбросить звук на телевизоре Samsung?
Как сбросить настройки звука на телевизоре Samsung 1 Нажмите кнопку «Домой» на пульте дистанционного управления. 2 С помощью джойстика на пульте дистанционного управления перейдите к пункту «Настройки». 3 Перейдите и выберите Звук > Дополнительные настройки. 4 Перейдите и выберите «Сбросить звук».
Поддерживает ли мой телевизор HDMI ARC?
Чтобы определить, поддерживает ли ваш телевизор HDMI ARC, посмотрите на порты HDMI на задней панели телевизора. Если разъем HDMI помечен как «HDMI ARC» или «ARC», телевизор поддерживает его. Кроме того, если ваш телевизор был произведен после 2009 г., вполне вероятно, что у него будет HDMI ARC.
Является ли кабель HDMI таким же, как HDMI ARC?
HDMI и HDMI ARC, по большей части, одинаковы. Разница возникает на стороне получателя.





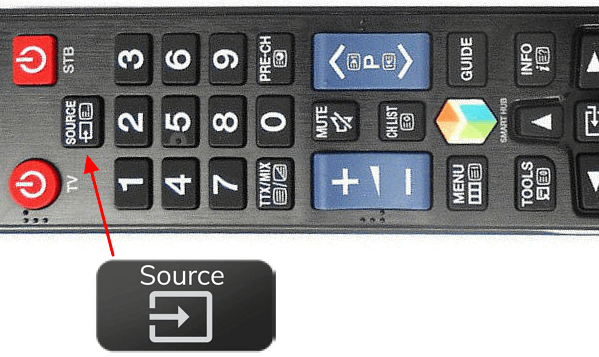
 ноутбуки.
ноутбуки.