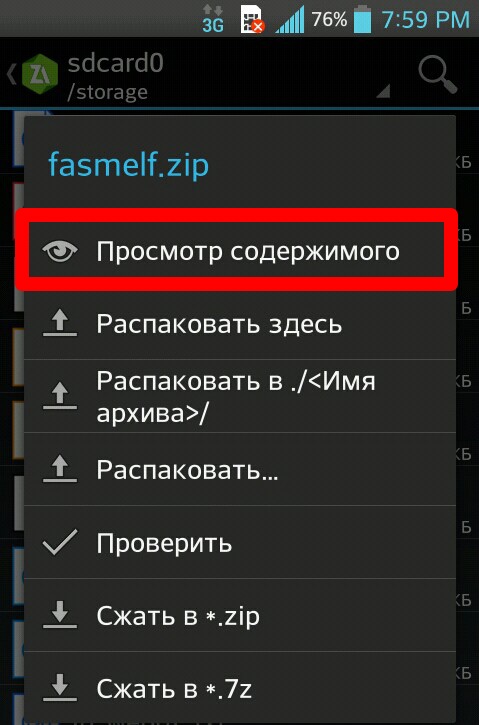Откройте и извлеките файлы ZIP онлайн (Без ограничений!)
- ?
Инструкции приводятся ниже
Видеоинструкция
Эзриа Зипперновский показывает, чтобы распаковать файл.
Вот шаги для распаковки файла с помощью ezyZip.
- Есть два способа выбрать архивный файл:
Это запустит извлечение файлов и формирование списка состава zip файла по завершению распаковки. Нажимайте кнопку «Сохранить» на отдельных файлах, чтобы сохранить файл на локальном диске.
org/HowToStep»>
ДОПОЛНИТЕЛЬНО: Нажмите синюю кнопку «Предварительный просмотр», чтобы открыть ее непосредственно в браузере. Эта опция доступна только для некоторых типов файлов.
Следуйте инструкциям выше, чтобы открыть ZIP-файл
Нажмите «Сохранить все». Если кнопка неактивна, значит ваш браузер не поддерживает эту функцию или она не включена.
В Chrome вы можете включить функцию, переключив этот параметр:
chrome://flags/#native-file-system-api
(скопируйте и вставьте в адресную строку браузера)Выберите пустую папку, куда вы хотите извлечь файлы. Внимание: если там уже есть файлы с такими именами, ezyZip ПЕРЕЗАПИШЕТ ИХ.

После того, как вы выбрали папку, браузер запросит разрешение на доступ к ней. Кликните «Просмотреть файлы», а затем «Сохранить изменения».
Затем начнется сохранение файлов и подпапок в указанную вами.
Откройте ZIP-файл согласно инструкциям выше.
Если ZIP-файл защищен паролем, вам будет предложено ввести пароль.
Введите пароль и нажмите «Применить пароль».
Следуйте инструкциям выше, чтобы извлечь отдельные файлы
- org/HowToStep»>
Появится окно выбора файла в Dropbox. При первом запуске будет необходимо подтвердить доступ к ezyZip.
Как только вы выберете zip файл, он сразу скачается в вашем браузере и откроется после скачивания.
Для сохранения файлов на Dropbox кликните «Dropbox» выбрав данный пункт из появляющегося под кнопкой «Сохранить» или «Сохранить все». Необходимо будет авторизовать Dropbox для ezyZip при первом использовании.
Файлы будут сохранены в папке /Apps/ezyZip.
Кликните на лого Dropbox () на кнопке выбора архивного файла.
ezyZip поддерживает любую ОС, которая может работать с современным браузером. Мы протестировали его для работы с Windows, MacOS, Linux (например, Ubuntu, Mint, Debian), Android, ChromeOS (Chromebook), Android, iOS (iPhone, iPad и iPod Touch).
Убедитесь, что вы используете последнюю версию одного из популярных браузеров или их вариации (например, Chrome, Firefox, Safari, Opera).
ezyZip — это бесплатный онлайн-инструмент для управления архивными файлами. Поддерживает zip, 7zip (7z), rar, tar, tar.xz, txz, tar.bz2, tar.gz, tgz, jar, ear, war, zi.
В отличие от других онлайн-утилит, ezyZip НЕ имеет ограничений по размеру файлов и не требует загрузки / выгрузки файлов на сервер. Он запускается локально как приложение для браузера, что делает его намного быстрее, чем другие подобные онлайн-инструменты. Ваша конфиденциальность защищена, так как данные файла не покидают браузер.
Откройте другой тип файла:
- rar
- zipx
- 7z
- tar
- tar.gz
- jar
- apk
- aia
- aar
- crx
- hwt
- iso
- ear
- war
- zi
- kmz
- lzh
- lxf
- tar.xz
- tar.bz2
- tar.z
- tar.lz
- cab
- deb
- mcworld
- mcpack
- mcaddon
- piz
- cbr
- ipsw
- vpk
- zi_
- ifczip
- gdz
- lqm
- tpsr
- ubz
- mbz
- zed
- arj
- sfx
- cpio
- rpm
- elf
- egg
- whl
Как открыть zip-файл на любом устройстве
к Хема Двидар
Как открыть zip-файл на любом устройстве
Вы получили электронное письмо с вложенным zip-файлом и не знали, что с ним делать? Как и обычные цифровые папки, вы можете легко открыть zip-файл практически на любом компьютере или в любой операционной системе. Но, в отличие от обычных папок, вам нужно больше, чем простой двойной щелчок, чтобы использовать файлы внутри. Вот как открыть ZIP-файл на ПК с Windows, Mac, iPhone и устройствах Android.
Но, в отличие от обычных папок, вам нужно больше, чем простой двойной щелчок, чтобы использовать файлы внутри. Вот как открыть ZIP-файл на ПК с Windows, Mac, iPhone и устройствах Android.
Что такое ZIP-файл?
ZIP-файл — это тип формата файла, который содержит сжатые файлы и папки для целей архивирования, хранения и/или передачи. Он рассматривается как один файл, когда он перемещается или перемещается из одного цифрового хранилища в другое. Эти файлы имеют расширение «.zip» в конце имени.
Большинство операционных систем имеют встроенное программное обеспечение, которое может создавать и открывать ZIP-файлы. Но есть также стороннее программное обеспечение, которое вы можете использовать, например WinZip و 7zip و WinRAR Он также может сделать то же самое.
Как открыть zip-файл в Windows 10
Если вы используете компьютер дома, вы можете легко открыть zip-файл, используя встроенную zip-папку Windows. Чтобы открыть ZIP-файл с помощью этой функции Windows 10, выполните следующие действия:
- Найдите ZIP-файл, который хотите открыть.
 Если вы загрузили ZIP-файл из Интернета или в виде вложения электронной почты, вы можете найти его в папке «Загрузки» на системном диске.
Если вы загрузили ZIP-файл из Интернета или в виде вложения электронной почты, вы можете найти его в папке «Загрузки» на системном диске. - Щелкните правой кнопкой мыши ZIP-файл и выберите «Извлечь все…». Как только вы выберете «Извлечь все», вы получите новое всплывающее окно.
Как открыть zip-файл на любом устройстве - Во всплывающем меню выберите место для извлечения файлов . Если вы хотите извлечь файлы в другое место, нажмите «Обзор» и выберите место назначения во всплывающем окне.
- После того, как вы выбрали папку назначения, нажмите OK.
Примечание. Убедитесь, что установлен флажок «Показывать извлеченные файлы после завершения», чтобы вы могли найти распакованные файлы сразу после их открытия и извлечения.
- Наконец, нажмите «Извлечь» во всплывающем меню. Встроенная программа начнет извлекать файлы из папки ZIP.

Как открыть zip-файл на любом устройстве
После завершения извлечения появится всплывающее окно со всеми файлами, извлеченными из ZIP-файла.
Как открыть zip-файлы в системе Macintosh?
Если у вас есть Mac, вы все равно можете легко распаковать или извлечь файлы из ZIP-файла с помощью Mac Archive Tool. Вот как открыть zip-файл с помощью инструмента «Архив» на Mac:
- Найдите ZIP-файл, который хотите открыть. . Если вы не знаете, где хранится ZIP-файл после его загрузки, проверьте папку «Загрузки».
- Дважды щелкните ZIP-файл. Это автоматически начнет извлечение файла, что может занять от нескольких секунд до нескольких минут, в зависимости от количества и размера извлекаемых файлов.
Когда извлечение будет завершено, появится окно с извлеченными файлами или папками. Если после завершения извлечения окно не открывается, просто выберите расположение извлеченной папки, чтобы просмотреть извлеченные файлы.
Как открыть zip-файл на устройствах Android
Для телефонов Android вам потребуется загрузить и установить открывающий zip-файл, например приложение Файлы Из магазина Google Play, чтобы извлечь файлы из ZIP-файла. Приложение предустановлено на многих телефонах Android. Чтобы проверить, есть ли у вас уже приложение, коснитесь кнопки «Приложения», которая выглядит как квадрат из четырех или девяти точек на главном экране.
- Откройте приложение «Файлы» . Если вы выполняете первоначальную настройку, возможно, вам придется предоставить приложению доступ к фотографиям, мультимедиа и файлам на вашем устройстве. Нажмите Разрешить, чтобы сделать это.
- Затем нажмите «Обзор» в нижней части экрана.
- Найдите ZIP-файл, который вы хотите извлечь. . Если вы загрузили его как вложение из сообщения электронной почты, вы можете найти его в папке «Загрузки».
- Нажмите на файл, который вы хотите открыть, а затем нажмите Извлечь .
 Это откроет список файлов в папке ZIP.
Это откроет список файлов в папке ZIP. - Наконец, нажмите Готово . Вы можете получить доступ к любому файлу, нажав «Все» в верхней части экрана, а затем щелкнув стрелку вниз справа от файла. Затем нажмите «Открыть с помощью» и выберите приложение.
Как открыть zip-файл на любом устройстве
Как открыть zip-файлы на iPhone
Как и в случае с компьютерами Mac, iPhone и другие устройства Apple имеют функцию по умолчанию, позволяющую просматривать ZIP-файлы. Однако, чтобы извлечь действительно работающие файлы из ZIP-файла на вашем мобильном устройстве, вам необходимо установить приложение для архивации, например Почтовый индекс Из магазина приложений. iZip — это бесплатное приложение, такое как приложение «Файлы» для Android, поэтому вам не нужно беспокоиться об оплате или стоимости подписки.
- Загрузите, установите и откройте приложение iZip.
- Затем нажмите «Файлы» в верхней части экрана.
 Это будет работать только после того, как вы загрузите ZIP-файл на свой iPhone.
Это будет работать только после того, как вы загрузите ZIP-файл на свой iPhone. - Найдите ZIP-файл, из которого вы хотите извлечь файлы.
Примечание. Если вы не видите ZIP-файл в «Файлах», вернитесь к ZIP-файлу и нажмите кнопку «Отправить». Затем нажмите «Еще» и выберите «Копировать в iZip».
Как открыть zip-файл на любом устройстве - Нажмите на ZIP-файл, который вы хотите извлечь. . Затем нажмите и удерживайте в течение секунды или двух, чтобы открыть всплывающее окно.
- Наконец, нажмите OK во всплывающем окне. Это автоматически распаковывает (или извлекает) все файлы в папке ZIP. В зависимости от размера это может занять от нескольких секунд до нескольких минут.
Как открыть zip-файл на любом устройстве
После извлечения всех файлов и папок вы можете просмотреть их через приложение iZip.
Источник: hellotech.com
Почему я не могу открывать Zip-файлы на своем Android? [Отвечено в 2022 г.] — Droidrant
Если вы задаетесь вопросом: «Почему я не могу открывать zip-файлы на своем мобильном устройстве?» вы не одиноки. Многие из нас сталкивались с такими файлами и задавались вопросом: «Как их открыть?» Оказывается, в Android нет встроенного инструмента для открытия zip-файлов, но это не невозможно. Вы можете открыть ZIP-файл на своем телефоне или планшете Android, установив приложение Files by Google, которое доступно в магазине Google Play.
Чтобы открывать эти типы файлов, необходимо установить приложение Files by Google. Это приложение бесплатное и предустановлено на вашем устройстве. Он поддерживает наиболее распространенные типы сжатых файлов, включая ZIP и RAR. В отличие от WinZip и RAR, в нем нет рекламы, и его можно загрузить бесплатно.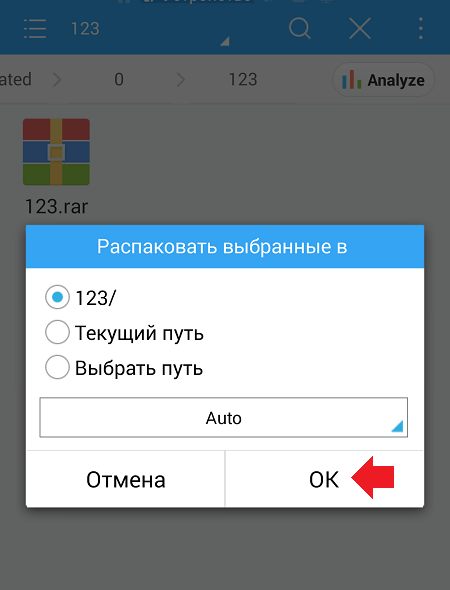 Files by Google — отличный вариант для установки на Android-устройство. Это простой и бесплатный способ открывать zip-файлы.
Files by Google — отличный вариант для установки на Android-устройство. Это простой и бесплатный способ открывать zip-файлы.
Вопросы по теме / Содержание
- Как открыть Zip-файл на Android?
- Почему Zip-файл не открывается?
- Какое приложение лучше всего открывает ZIP-файлы на Android?
- Как установить Zip-файл на Android?
- Как преобразовать ZIP-файл в PDF?
- Как архивировать файлы на моем телефоне Samsung?
- Как распаковать файл на Google Диске?
Как открыть Zip-файл на Android?
Чтобы открыть ZIP-файл, сначала необходимо сохранить его в памяти мобильного телефона. Затем откройте Files by Google в магазине Google Play. Нажмите на ZIP-файл, чтобы просмотреть его содержимое. Если файл большой, вы столкнетесь с ошибкой «память заполнена». Чтобы открыть содержимое, вы можете извлечь его в то же место, что и ZIP-файл, или в новое указанное пользователем место.
Во-первых, убедитесь, что файловый менеджер вашего телефона разрешает доступ ко всем файлам.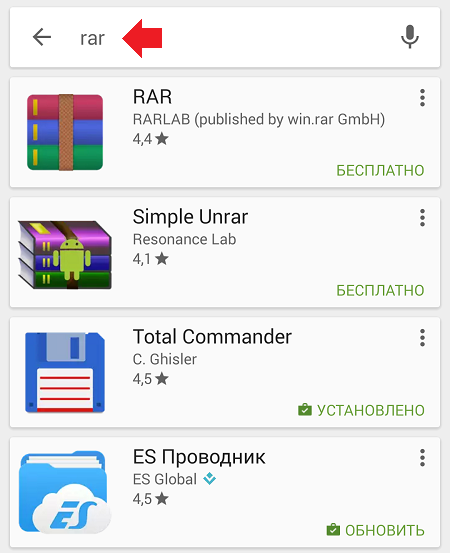 Как только вы это сделаете, вам нужно будет найти сам ZIP-файл. Вероятно, он будет храниться в разделе «Загрузки». Если вы не можете найти файл в «Загрузках», вы можете использовать увеличительное стекло для его поиска. Или вы можете просмотреть папку внутреннего хранилища за папкой.
Как только вы это сделаете, вам нужно будет найти сам ZIP-файл. Вероятно, он будет храниться в разделе «Загрузки». Если вы не можете найти файл в «Загрузках», вы можете использовать увеличительное стекло для его поиска. Или вы можете просмотреть папку внутреннего хранилища за папкой.
После загрузки приложения откройте каталог загрузки и коснитесь ZIP-файла. Вам нужно будет выбрать папку для хранения извлеченных файлов. Выбрав папку, коснитесь ZIP-файла, чтобы просмотреть его содержимое. После открытия файла вы готовы перейти к следующему шагу. Если вы хотите просмотреть файл, размер которого превышает размер вашего устройства, вы также можете открыть его с помощью WinZip.
Почему Zip-файл не открывается?
Если у вас есть устройство Android, вы, вероятно, столкнулись с zip-файлом или файлом RAR и задались вопросом, почему он не открывается. ZIP-файлы были запущены в 1989 году как способ сжатия больших файлов и упрощения управления ими. До появления устройств Android zip-файлы было трудно открыть, и для их чтения требовались сторонние инструменты. К счастью, у пользователей Android теперь есть простой способ открывать zip-файлы и файлы RAR.
К счастью, у пользователей Android теперь есть простой способ открывать zip-файлы и файлы RAR.
Одной из наиболее распространенных причин, по которой ZIP-файл не может быть открыт на устройстве Android, является повреждение или повреждение заголовка файла. Это может быть вызвано различными причинами, включая низкий заряд батареи или внезапный сбой питания. В таком случае файл не может быть открыт. Другая возможная причина заключается в том, что вы установили неправильную версию zip-файла. Есть несколько возможных причин, поэтому лучше следовать приведенным ниже инструкциям.
Убедитесь, что на вашем телефоне достаточно места для хранения ZIP-файла. В противном случае устройство сообщит вам об ошибке «память заполнена» при попытке извлечь файл. Чтобы избежать этого, вы можете скачать Files by Google. После загрузки откройте приложение «Файлы». Коснитесь Zip-файла в меню «Файлы» и выберите параметр для его распаковки. После распаковки файла у вас будет доступ к содержимому в той же папке или другом месте, которое вы указали.
Какое приложение лучше всего открывает ZIP-файлы на Android?
В зависимости от ваших потребностей вы можете выбрать либо встроенное приложение, либо загрузить программу просмотра ZIP-файлов. Zip-файлы несложно открыть, но вам понадобится хорошее приложение, чтобы сделать это легко. В приложениях WinZip и RAR есть реклама, которая появляется во время распаковки файлов. Вы можете искать файл с помощью увеличительного стекла или просто просматривать папки внутреннего хранилища за папками.
Есть несколько приложений, которые могут открывать zip-файлы на Android. Но какой из них лучший? Давайте узнаем. Оба этих приложения могут открывать zip-файлы, и вы можете найти их полезными. Некоторые лучше подходят для одних типов файлов, чем для других. Например, Zip Docs может открывать более 30 различных типов файлов. И оба они бесплатны для скачивания. Итак, какое приложение лучше для вас?
Оба приложения могут открывать zip-файлы, но у одного больше возможностей. WinZip — лучший выбор для большинства пользователей, поскольку он позволяет открывать сжатые файлы. А если вам не нужно сжимать файлы, вы можете загрузить сторонние приложения для управления архивами из магазина Google Play. Затем вы можете выбрать лучшее приложение для ваших нужд. И не забудьте также ознакомиться с обзорами обоих приложений.
WinZip — лучший выбор для большинства пользователей, поскольку он позволяет открывать сжатые файлы. А если вам не нужно сжимать файлы, вы можете загрузить сторонние приложения для управления архивами из магазина Google Play. Затем вы можете выбрать лучшее приложение для ваших нужд. И не забудьте также ознакомиться с обзорами обоих приложений.
Как установить Zip-файл на Android?
Вам может быть интересно: «Как мне установить zip-файл на свой телефон Android?» Видите ли, zip-файлы — это сжатые файлы. Чтобы просмотреть содержимое сжатого файла, его необходимо разархивировать. Но не все файловые менеджеры совместимы с этими файлами. Если вы хотите открыть zip-файл на своем телефоне Android, вы можете попробовать Files by Google, который предустановлен на большинстве устройств Android 8.0 и выше. Вы также можете загрузить это приложение из Play Store.
Первым шагом при установке zip-файла на телефон Android является загрузка приложения «Файлы». Это приложение бесплатное и предустановлено на большинстве телефонов Android. Чтобы получить доступ к приложению «Файлы», нажмите кнопку «Приложения» на главном экране. После установки приложения вам нужно будет разрешить ему доступ к файлам на вашем устройстве. Получив разрешение, откройте ZIP-файл с помощью приложения.
Чтобы получить доступ к приложению «Файлы», нажмите кнопку «Приложения» на главном экране. После установки приложения вам нужно будет разрешить ему доступ к файлам на вашем устройстве. Получив разрешение, откройте ZIP-файл с помощью приложения.
Как преобразовать ZIP-файл в PDF?
Если вы ищете способы конвертировать ZIP-файл в читаемый PDF-документ на своем телефоне или планшете Android, вы попали по адресу. С помощью простого в использовании приложения вы можете легко создавать PDF-документы из любого ZIP-файла. Это приложение доступно бесплатно, а также позволяет конвертировать ZIP-файл в формат PDF. Чтобы преобразовать ZIP-файл в читаемый PDF-документ на телефоне Android, загрузите соответствующее приложение для своего устройства.
После установки вы можете открыть приложение и перетащить ZIP-файл на страницу. В зависимости от размера ZIP-файла вы можете разделить его на несколько PDF-файлов или объединить несколько файлов в один. Эта бесплатная услуга имеет множество преимуществ.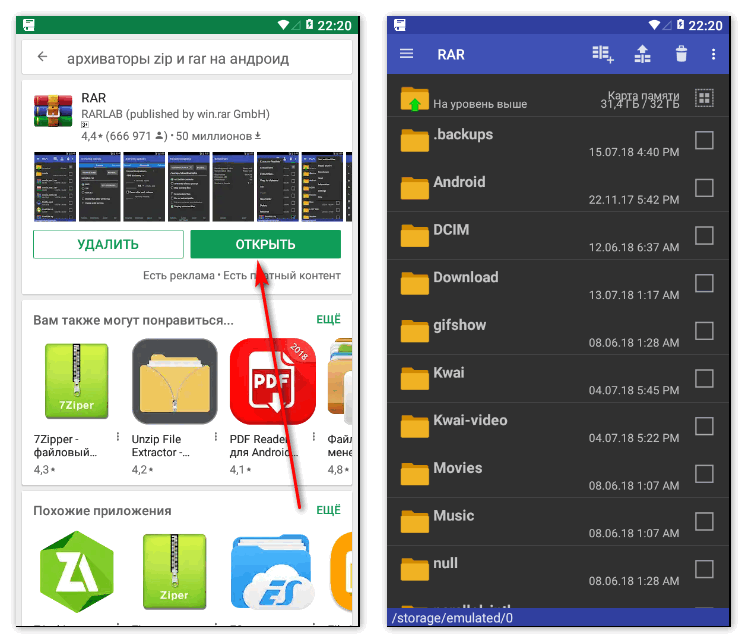 Это абсолютно бесплатно и не требует установки на ваше устройство. Вы даже можете конвертировать несколько файлов ZIP в один файл PDF одним щелчком мыши! Его также можно использовать бесплатно, а преобразованные файлы удаляются в течение 24 часов. Кроме того, вы можете использовать это приложение для отправки PDF-файлов по электронной почте другим людям без их предварительной загрузки.
Это абсолютно бесплатно и не требует установки на ваше устройство. Вы даже можете конвертировать несколько файлов ZIP в один файл PDF одним щелчком мыши! Его также можно использовать бесплатно, а преобразованные файлы удаляются в течение 24 часов. Кроме того, вы можете использовать это приложение для отправки PDF-файлов по электронной почте другим людям без их предварительной загрузки.
Как архивировать файлы на моем телефоне Samsung?
Как архивировать файлы на моем телефоне Samsung? Чтобы создать zip-архив, вам нужно нажать кнопку меню в правом верхнем углу экрана. В меню выберите «Заархивировать». Появится клавиатура; начните вводить имя файла. Имя zip-файла по умолчанию — это имя папки, содержащей файлы. Чтобы изменить это, введите другое имя в диалоговом окне «Zip-файл». Вы можете заметить, что клавиатура блокирует кнопку «Zip». Чтобы скрыть клавиатуру, нажмите кнопку «Назад» и коснитесь нужного файла.
Откройте ZIP-файл на телефоне, выбрав его в файловом менеджере.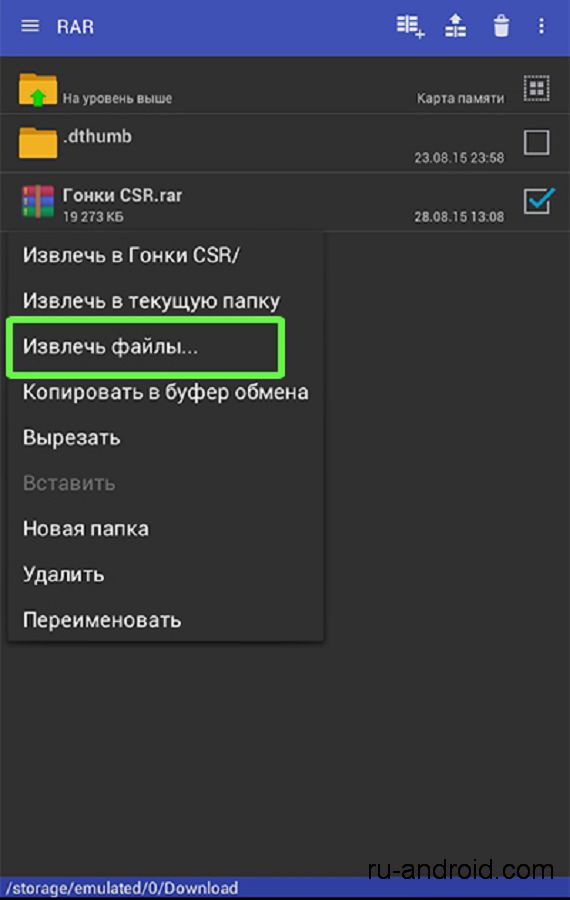 Если у вас есть устройство Android, вы можете использовать стандартный файловый менеджер, чтобы открыть файл. Оттуда вы можете просмотреть содержимое ZIP-файла и выбрать, какие файлы вы хотите извлечь. Когда будете готовы, нажмите кнопку «Извлечь». Извлеченные файлы появятся в том же месте, что и ZIP-файл, который вы изначально выбрали.
Если у вас есть устройство Android, вы можете использовать стандартный файловый менеджер, чтобы открыть файл. Оттуда вы можете просмотреть содержимое ZIP-файла и выбрать, какие файлы вы хотите извлечь. Когда будете готовы, нажмите кнопку «Извлечь». Извлеченные файлы появятся в том же месте, что и ZIP-файл, который вы изначально выбрали.
Как разархивировать файл на Google Диске?
Разархивировать файлы на Google Диске можно, но это не так просто, как их перетаскивание. Чтобы получить доступ к содержимому файла на Google Диске, вы должны сначала загрузить его на свой локальный компьютер. После загрузки дважды щелкните ZIP-папку, чтобы открыть ее и разархивировать в нужное место. Затем вы можете распаковать файл локально или на Google Диске. Если у вас нет программного обеспечения для этого, вы можете скачать инструмент для распаковки из Интернета.
Чтобы начать процесс, сначала найдите zip-файл на Google Диске. Затем щелкните загруженную папку и выберите «Открыть с помощью».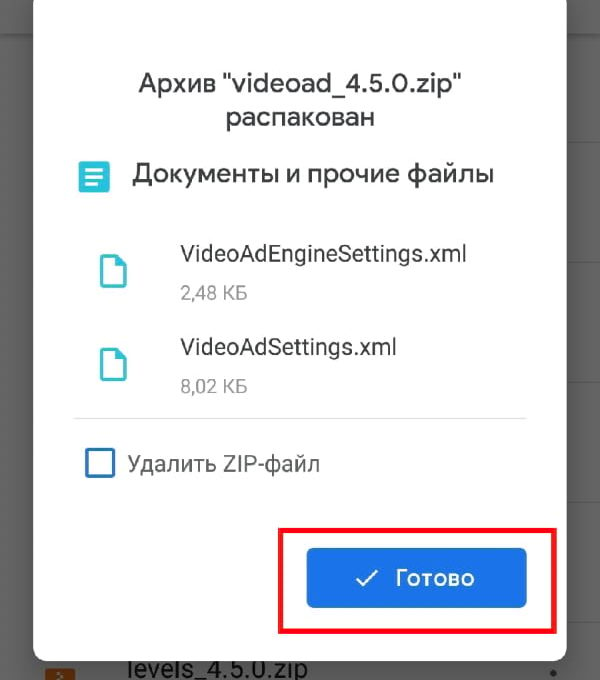 Затем войдите в свою учетную запись Google. Извлеченные файлы должны отображаться на боковой панели экрана. Чтобы просмотреть их, щелкните имя файла. Чтобы разархивировать файл на Google Диске, необходимо установить ZIP Extractor. Это расширение бесплатное и может быть загружено из Google Play.
Затем войдите в свою учетную запись Google. Извлеченные файлы должны отображаться на боковой панели экрана. Чтобы просмотреть их, щелкните имя файла. Чтобы разархивировать файл на Google Диске, необходимо установить ZIP Extractor. Это расширение бесплатное и может быть загружено из Google Play.
Узнайте больше здесь:
1.) Справочный центр Android
2.) Android – Википедия
3.) Версии Android
4.) Руководства для Android
Как извлечь и открыть Zip-файлы на Android? (2023)
Sadique Hassan · 26 мая 2021 г. · Tricks
Вот лучшие способы распаковки, чтобы извлечь и открыть сжатые Zip-файлы на вашем Android Mobile Viz; Приложение OnePlus, Xiaomi Mi, Samsung, Pixel и RAR.
ZIP — это формат файла, который используется для создания сжатых файлов и папок. Пользы от того же предостаточно. Очевидным является то, что он экономит значительное пространство для хранения за счет уменьшения общего размера файла.
Кроме того, если вы планируете загрузить файл в облака или на серверы, это также приведет к экономии пропускной способности сети.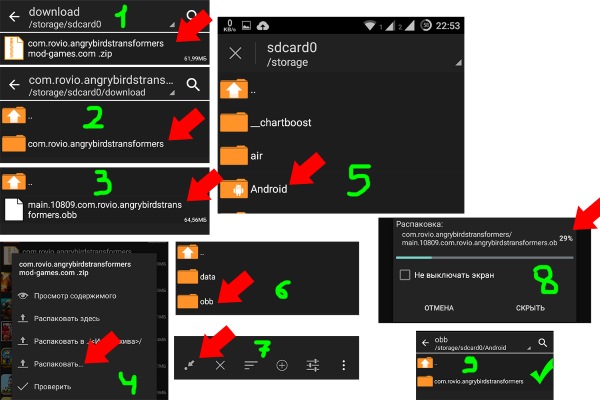 Таким образом, с таким множеством преимуществ нет скрытого секрета, почему этот формат быстро становится популярным для многих пользователей.
Таким образом, с таким множеством преимуществ нет скрытого секрета, почему этот формат быстро становится популярным для многих пользователей.
И как только вы получили ZIP-файл, вы можете просто распаковать его в любое удобное место на вашем устройстве, что, в свою очередь, даст вам все связанные файлы этого пакета. В связи с этим ПК с Windows поставляются с собственным ZIP-распаковщиком.
Однако это не относится к устройствам Android. Но даже в этом случае существуют удобные методы, с помощью которых вы можете легко извлечь любой ZIP-файл на свои телефоны Android. И это руководство познакомит вас именно с этим. Следуйте вместе.
Содержание страницы
В этом уроке мы поделимся двумя разными методами выполнения вышеупомянутой задачи. Первый будет использовать встроенное приложение для просмотра файлов вашего устройства, тогда как второй метод будет сосредоточен на специальном экстракторе ZIP. Итак, без лишних слов, давайте проверим их обоих.
Извлечение ZIP-файла на Android с помощью File Explorer
Многие OEM-производители поставляют свои устройства со встроенным приложением File Explorer.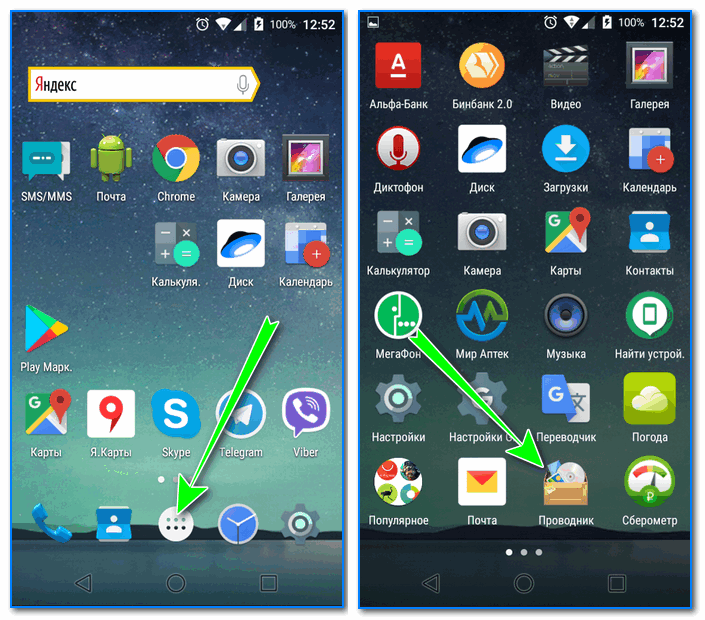 Помимо обычной задачи управления файлами и папками, большинство из них также поддерживают процесс извлечения файлов. Давайте посмотрим, как выполнить этот процесс на четырех основных производителях смартфонов.
Помимо обычной задачи управления файлами и папками, большинство из них также поддерживают процесс извлечения файлов. Давайте посмотрим, как выполнить этот процесс на четырех основных производителях смартфонов.
- На устройстве Pixel или Android One запустите приложение Files by Google .
- Затем перейдите к нужному ZIP-архиву и нажмите на него один раз.
- При этом откроется диалоговое окно, в котором будет показано все содержимое этого ZIP-файла.
- Аналогичным образом внизу вы должны увидеть кнопку Извлечь ; нажмите на него.
- Начнется процесс извлечения, и когда он завершится, вы будете уведомлены об этом.
- Теперь вы также можете удалить этот ZIP-файл, если он больше не нужен. Для этого просто включите опцию «Удалить ZIP-файл».
Вот и все.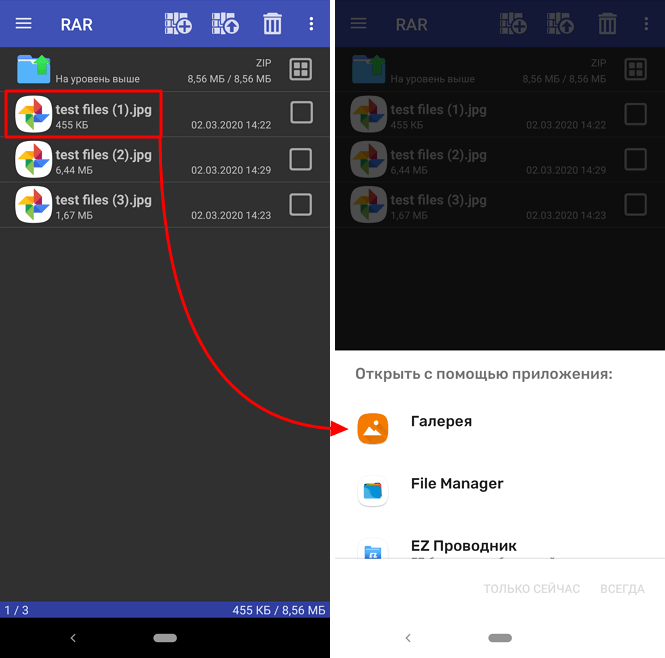 Это были шаги по извлечению ZIP-файлов на устройствах серии Pixel и Android One.
Это были шаги по извлечению ZIP-файлов на устройствах серии Pixel и Android One.
- Перейдите к приложению File Manager на своем устройстве OnePlus.
- Затем перейдите в раздел Категории и нажмите на расположенную там опцию Архив .
- Появится список всех ZIP-файлов, имеющихся на вашем устройстве.
- Выберите нужный и нажмите кнопку Unzip , расположенную вверху справа.
- Теперь он спросит вас, куда нужно поместить извлеченные файлы. Выберите нужный вариант и нажмите ОК .
После этого ZIP-файл теперь извлечен на вашем устройстве OnePlus.
На устройствах Samsung- Откройте приложение Мои файлы на телефоне Samsung.
- Затем перейдите к нужному ZIP-файлу и выберите его.

- Он должен вывести список всех файлов внутри этого сжатого файла.
- Вам просто нужно нажать кнопку Извлечь , расположенную в правом нижнем углу.
Теперь ZIP-файл будет извлечен на ваше устройство Samsung.
На устройствах Xiaomi- Запустите приложение File Explorer на телефоне Xiaomi.
- Затем нажмите кнопку Еще и выберите Архивы в расширенном меню.
- Он покажет вам все файлы ZIP , которые в настоящее время хранятся на вашем устройстве.
- Выберите нужный файл, а затем нажмите « Извлечь файлы в 9».0111’ вариант.
- Наконец, выберите нужное место и нажмите кнопку «Извлечь», расположенную внизу.
Это были шаги по распаковке и открытию ZIP-файлов на ваших устройствах Xiaomi.
Распакуйте и откройте Zip-файл на Android с помощью приложения Extractor
Если на вашем устройстве нет встроенного приложения File Manager или если оно не поддерживает работу с ZIP-файлами, не беспокойтесь. Экосистема Android в настоящее время переполнена приложениями, способными выполнять эту работу достаточно эффективно.
Что касается этого руководства, мы будем использовать RAR. В то время как WinZip также был опцией, но он предоставляет только три дня бесплатного использования, после чего вам придется приобрести его полную версию. С другой стороны, RAR можно попробовать совершенно бесплатно.
- Загрузите и установите приложение RAR на свое устройство из Play Store.
- Затем запустите его и перейдите к нужному ZIP-файлу.
- После этого выберите папку назначения, в которую необходимо поместить извлеченные файлы.



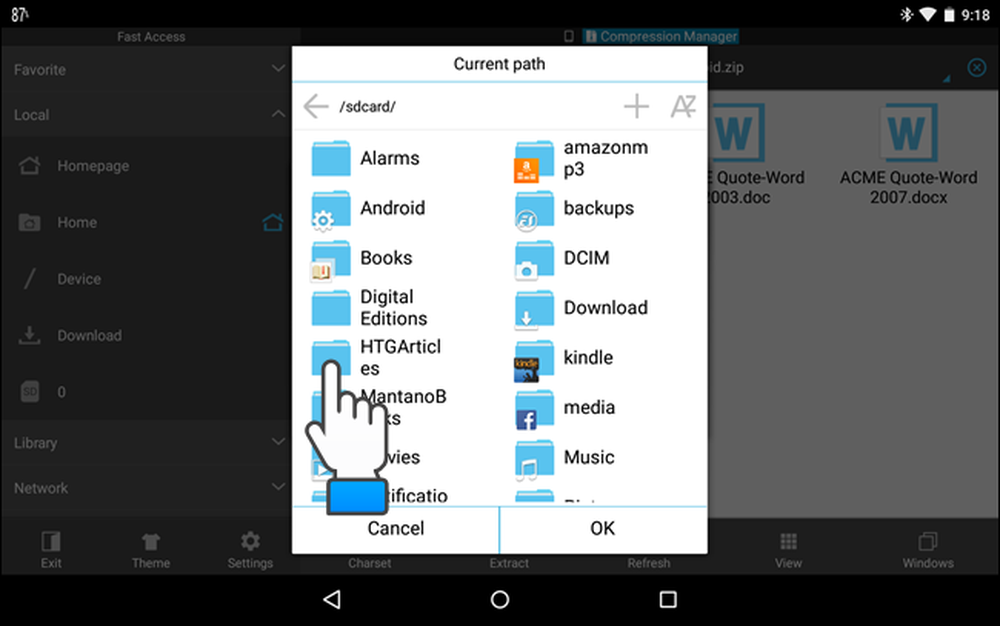
 Если вы загрузили ZIP-файл из Интернета или в виде вложения электронной почты, вы можете найти его в папке «Загрузки» на системном диске.
Если вы загрузили ZIP-файл из Интернета или в виде вложения электронной почты, вы можете найти его в папке «Загрузки» на системном диске.
 Это откроет список файлов в папке ZIP.
Это откроет список файлов в папке ZIP. Это будет работать только после того, как вы загрузите ZIP-файл на свой iPhone.
Это будет работать только после того, как вы загрузите ZIP-файл на свой iPhone.