Как включить геолокацию на Андроид удаленно?
Удаленное управление устройствами Android | Компьютер для чайников
Содержание
- 1 Удаленное управление устройствами Android | Компьютер для чайников
- 1.1 Включаем удаленное управление
- 1.1.1 Включаем функцию удаленного управления
- 1.1.2 Включаем геолокацию
- 1.2 Поиск устройства
- 1.2.1 Через браузер
- 1.2.2 Через мобильное приложение
- 1.3 Звоним на смартфон, удаляем с него все данные или блокируем
- 1.3.1 На сайте
- 1.3.2 На мобильном устройстве
- 1.4 Как на экран потерянного устройства вывести номер для связи
- 1.1 Включаем удаленное управление
- 2 Удаленное управление Android
- 2.1 Способы удаленного подключения к Андроид
- 2.
 1.1 Способ 1: TeamViewer
1.1 Способ 1: TeamViewer - 2.1.2 Способ 2: AirDroid
- 2.1.3 Способ 3: Find My Phone
- 2.1.4 Помогла ли вам эта статья?
- 2.
- 2.1 Способы удаленного подключения к Андроид
- 3 Как найти потерянный Android-смартфон? — ITC.ua
- 3.1 Удаленное управление Android
- 3.2 Lost Android
- 3.3 Wheres My Droid
- 3.4 Avast Anti-Theft
- 3.5 SeekDroid: Find My Phone
- 3.6 Итоги
- 4 Геолокация на мобильных устройствах Android
Речь пойдет о сайте компании Google с помощью которого Вы сможете разыскать свой смартфон или планшет, стереть все содержащиеся там данные или заблокировать. Для этого потребуется включить удаленное управление на Вашем устройстве. Как его включить и найти свою пропажу будет описано ниже.
Включаем удаленное управление
Для включения удаленного управления Вам потребуется зайти в аккаунт Google.
Включаем функцию удаленного управления
- Заходим в аккаунт Google со своего устройства одним из нижеприведенных способов:
- через программу настройки Google;
- через аккаунт Google в настройках устройства.

- Жмем пункт Безопасность.
- Находим «Удаленное управление Android».
- Включаем функции Удаленный поиск устройств и Удаленная блокировка настроек.
Включаем геолокацию
- Заходим в настройки мобильного устройства.
- Прокручиваем вниз до личных данных.
- Открываем Местоположение.
- Разрешаем отправку данных.
- Проверяем что в списке устройств сайта http://www.android.com/devicemanager появилось Ваше устройство. Если нет — проверяем что доступ к геоданным разрешен, и функция удаленного управления включена.
Поиск устройства
Через браузер
- Открываем страницу http://www.android.com/devicemanager.
- Заходим в аккаунт.
- Выбираем требуемое устройство из списка со стрелкой.
- На карте будет показано место где оно находится в данный момент времени.
Через мобильное приложение
Приложение «Удаленное управление Android» должно быть уже установлено на вашем устройстве.
- Открываем вышеупомянутое приложение.
- Заходим в аккаунт Google.
- На карте смотрим где находится устройство.
Звоним на смартфон, удаляем с него все данные или блокируем
На сайте
- Заходим в аккаунт.
- Выбираем устройство.
- Выбираем одно из возможных действий:
- Позвонить — 5 минут телефон будет звонить на максимальном уровне громкости даже при отключенном звуке.
- Блокировать — на устройстве будет установлен пароль если он там еще не стоит.
- Очистить — безвозвратно стираются все данные за исключением информации SD-карты.
- В верхней части жмем выйти. Если этого не делать сеанс работы с сервисом все равно автоматически прервется через 5 минут.
На мобильном устройстве
В смартфоне должно быть установлено приложение «Удаленное управление Android».
- Открываем вышеуказанное приложение.
- Заходим в аккаунт Google. Если ищем устройство товарища, то в верхней части экрана выбираем «Гость» и заходим через его аккаунт.

- Далее выполняем вышеперечисленное предыдущего раздела с пункта 2.
Как на экран потерянного устройства вывести номер для связи
Для того чтобы нашедший ваш смартфон счастливчик смог Вам перезвонить необходимо:
- Войти в аккаунт на страничке http://www.android.com/devicemanager.
- Выбрать потерянное устройство.
- Нажать блокировать.
- Ввести номер для связи в поле «Номер телефона».
- Нажать блокировать. Кнопка дозвона на введенный Вами номер добавится на заблокированный экран.
Теперь любой, кто найдет Ваш телефон сможет с него Вам позвонить.
Чтобы убрать номер повторите вышеуказанные шаги очистив поле «Номер телефона».
Следует добавить, что сайт запоминает историю перемещений Вашего устройства и сообщает если оно отслеживается.
Загрузка… Опубликовано: 30.11.2015
Удаленное управление устройствами Android
dontfear.ru
Удаленное управление Android
Дистанционное подключение к смартфону или планшету на Android — функциональная и полезная вещь в ряде случаев. Например, если пользователю нужно найти гаджет, помочь с настройкой устройства, находящегося у другого человека, или в целях управления девайсом без подключения по USB. Принцип работы схож с удаленной связью между двумя ПК, и реализовать его не сложно.
Например, если пользователю нужно найти гаджет, помочь с настройкой устройства, находящегося у другого человека, или в целях управления девайсом без подключения по USB. Принцип работы схож с удаленной связью между двумя ПК, и реализовать его не сложно.
Способы удаленного подключения к Андроид
В ситуациях, когда есть необходимость подключиться к мобильному устройству, находящемуся в пределах нескольких метров либо вовсе в другой стране, можно воспользоваться специальными приложениями. Они устанавливают соединение между компьютером и девайсом по Wi-Fi или локально.
К сожалению, на текущий период времени нет удобного способа демонстрации Андроид-экрана с функцией управления смартфоном так, как это производилось бы вручную. Из всех приложений данную возможность предоставляет только TeamViewer, но с недавнего времени функция удаленного подключения стала платной. Пользователи, которые хотят управлять своим смартфоном или планшетом с ПК через USB, могут воспользоваться программами Vysor или Mobizen Mirroring. Мы же рассмотрим беспроводные способы соединения.
Мы же рассмотрим беспроводные способы соединения.
Способ 1: TeamViewer
TeamViewer — бесспорно, самая популярная программа на ПК. Неудивительно, что разработчики реализовали подключение к мобильным аппаратам. Пользователи, уже знакомые с интерфейсом десктопной версии ТимВьювер, получат практически те же возможности: управление жестами, передача файлов, работа с контактами, чат, шифрование сеанса.
К сожалению, самой важной возможности — демонстрации экрана — в бесплатной версии уже нет, она была перенесена в платную лицензию.
Скачать TeamViewer с Google Play Market Скачать TeamViewer для ПК
- Установите клиенты для мобильного устройства и ПК, затем запустите их.
- Для управления смартфоном потребуется дополнительная установка QuickSupport прямо из интерфейса приложения.
Скачиваться компонент будет так же с Google Play Market.
- После установки вернитесь в приложение и нажмите на кнопку «Открыть QuickSupport».
- После небольшой инструкции отобразится окно с данными для подключения.

- Введите ID с телефона в соответствующее поле программы на ПК.
- После успешного соединения откроется многофункциональное окно со всей важной информацией об устройстве и его подключении.
- Слева расположен чат между устройствами пользователей.
Посередине — вся техническая информация об устройстве.
Вверху находятся кнопки с дополнительными возможностями по управлению.
В целом, free-версия предоставляет не так много функций, и их будет явно недостаточно для расширенного управления устройством. К тому же, есть более удобные аналоги с упрощенным подключением.
Способ 2: AirDroid
AirDroid — одно из самых известных приложений, позволяющих управлять Андроид-устройством, находясь на расстоянии от него. Вся работа будет происходить в окне браузера, где запустится фирменный рабочий стол, частично имитирующий мобильный. На нем отображается вся полезная информация о состоянии девайса (уровень заряда, свободная память, входящие SMS/звонки) и проводник, через который пользователь может выполнять загрузку музыки, видео и другого контента в оба направления.
Скачать AirDroid с Google Play Market
Для соединения проделайте следующие шаги:
- Установите приложение на устройство и запустите его.
- В строке «AirDroid Web» кликните на значок с буквой «i».
- Откроется инструкция по соединению через ПК.
- Для разового или периодического подключения подойдет вариант «AirDroid Web Lite».
- Чуть ниже, под названием варианта соединения, вы увидите адрес, который нужно ввести в соответствующую строку браузера, запущенного на вашем компьютере.
Необязательно вписывать http://, достаточно указать лишь цифры и порт, как на скриншоте ниже. Нажмите Enter.
- На дисплее устройства появится запрос на подключение. В течение 30 секунд вам нужно согласиться, после чего произойдет автоматический отказ от соединения.
 Нажмите «Принять». После этого смартфон можно убрать, так как дальнейшая работа будет происходить в окне веб-обозревателя.
Нажмите «Принять». После этого смартфон можно убрать, так как дальнейшая работа будет происходить в окне веб-обозревателя. - Ознакомьтесь с возможностями управления.
В верхней части находится строка быстрого поиска приложения в Google Play. Правее нее кнопка создания нового сообщения, осуществление звонка (требуется наличие микрофона, подключенного к ПК), выбор языка и выход из режима подключения.
Слева располагается файловый менеджер, ведущий к наиболее часто используемым папкам. Вы можете просматривать мультимедийные данные прямо в браузере, загружать файлы и папки с компьютера перетаскиванием или наоборот скачивать их на ПК.
Справа находится кнопки, отвечающие за удаленное управление.
Сводка — выводит на экран модель устройства, количество занятой и общей памяти.
Файл — позволяет быстро загрузить файл или папку на смартфон.
URL — выполняет быстрый переход по введенному или вставленному адресу сайта через встроенный проводник.

Буфер обмена — отображает или позволяет вставить любой текст (например, ссылку, чтобы открыть ее на Android-устройстве).
Приложение — предназначена для быстрой установки APK-файла.
В нижней части окна находится строка состояния с основными сведениями: типом соединения (локальное или онлайн), подключением Wi-Fi, уровнем сигнала и зарядом батареи.
- Чтобы разорвать соединение, достаточно нажать кнопку «Выйти» сверху, просто закрыть вкладку веб-обозревателя или выходом из AirDroid на смартфоне.
Если вы планируете пользоваться таким подключением постоянно, обратите внимание на первый вариант, либо способом, указанным выше, откройте инструкцию для «Мой компьютер» и ознакомьтесь с ней. В рамках этой статьи мы рассмотрим простое подключение.
Как видите, простое, но функциональное управление позволяет работать с Android-устройством удаленно, однако лишь на базовом уровне (передача файлов, осуществление звонков и отправка SMS). К сожалению, получить доступ к настройкам и другим функциям невозможно.
Веб-версия приложения (не Lite, которую мы рассмотрели, а полная) дополнительно позволяет использовать функцию «Найти телефон» и запускать «Удаленную камеру», чтобы получать изображения с фронтальной камеры.
Способ 3: Find My Phone
Этот вариант не совсем относится к классическому удаленному управлению смартфоном, поскольку создано в целях защиты данных устройства при утере. Так, пользователь может отправить звуковой сигнал, чтобы найти девайс или полностью его заблокировать от посторонних пользователей.
Сервис предоставляется компанией Google и будет работать только в следующем случае:
- Устройство включено;
- Устройство подключено к сети по Wi-Fi или мобильному интернету;
- Пользователь заранее совершил вход в Google-аккаунт и синхронизировал устройство.
Перейти к сервису Find My Phone
- Выберите устройство, которое требуется найти.
- Подтвердите, что вы являетесь владельцем Google-аккаунта, введя от него пароль.
- Если на устройстве была включена геолокация, вы можете нажать на кнопку «Найти» и начать поиск на карте мира.
- В случае, если указан тот адрес, где находитесь вы, используйте функцию «Прозвонить».
 При отображении незнакомого адреса вы можете сразу же возможность «Заблокировать устройство и удалить данные».
При отображении незнакомого адреса вы можете сразу же возможность «Заблокировать устройство и удалить данные».Без включенной геолокации переходить к данному поиску не имеет смысла, но вы можете воспользоваться другими вариантами, представленными на скриншоте:
Мы рассмотрели наиболее удобные варианты удаленного управления устройствами на Android, предназначенные для различных целей: развлекательных, рабочих и обеспечения безопасности. Вам же остается выбрать подходящий способ и воспользоваться им.
Мы рады, что смогли помочь Вам в решении проблемы. Задайте свой вопрос в комментариях, подробно расписав суть проблемы. Наши специалисты постараются ответить максимально быстро.
Помогла ли вам эта статья?
Да Нет
lumpics.ru
Как найти потерянный Android-смартфон? — ITC.ua
Забывчивость – естественное свойство человеческой натуры, поэтому люди теряли, теряют и будут терять свои телефоны. Хорошо, если забытый где-то телефон обнаружит добрая душа, которая прозвонит по контактам в адресной книге, найдет владельца и вернет пропажу. А что делать, если смартфон так никто и не обнаружил, или нашедший его не страдает альтруизмом и не горит желанием найти его владельца? Воспользоваться одной из специальных программ. Они, конечно, не дают никакой гарантии на успешное возвращение пропавшего аппарата, однако повышают ваши шансы в этой неприятной ситуации – или, по крайней мере, помогут удалить личную информацию, которой вы не желаете делиться с новым владельцем вашего телефона.
А что делать, если смартфон так никто и не обнаружил, или нашедший его не страдает альтруизмом и не горит желанием найти его владельца? Воспользоваться одной из специальных программ. Они, конечно, не дают никакой гарантии на успешное возвращение пропавшего аппарата, однако повышают ваши шансы в этой неприятной ситуации – или, по крайней мере, помогут удалить личную информацию, которой вы не желаете делиться с новым владельцем вашего телефона.
Удаленное управление Android
Google для этих целей предлагает базовый инструмент – «Удаленное управление Android». Чтобы им воспользоваться, ничего заранее устанавливать не нужно — доступ к телефону осуществляется через веб-интерфейс, с заглавной страницы Google Play (кнопка с иконкой шестеренки).
Функциональность у этой утилиты базовая – так, вы можете переименовать устройство, попытаться определить его местоположение (для этого в аппарате должен быть включен доступ к геоданным), включить звонок (на случай, если вы считаете, что телефон находится где-то поблизости – например, в квартире; при этом он будет звонить на полной громкости в течение нескольких минут). Кроме того, можно изменить настройки экрана блокировки – закрыть его паролем, добавить сообщение, которое будет на нем отображаться, или указать номер телефона, по которому нашедший устройство сможет с вами связаться. Ну и в качестве крайней меры, если надежды на возврат аппарата больше нет, его можно очистить – при этом телефон сбрасывается на заводские настройки и с него удаляется вся личная информация. Разумеется, для всех этих действий необходимо, чтобы устройство было подключено к интернету – если соединения в данный момент нет, то все ваши действия будут выполнены, как только его новый владелец подключится к Сети (то же самое справедливо и для всех остальных описанных в этом обзоре утилит).
Кроме того, можно изменить настройки экрана блокировки – закрыть его паролем, добавить сообщение, которое будет на нем отображаться, или указать номер телефона, по которому нашедший устройство сможет с вами связаться. Ну и в качестве крайней меры, если надежды на возврат аппарата больше нет, его можно очистить – при этом телефон сбрасывается на заводские настройки и с него удаляется вся личная информация. Разумеется, для всех этих действий необходимо, чтобы устройство было подключено к интернету – если соединения в данный момент нет, то все ваши действия будут выполнены, как только его новый владелец подключится к Сети (то же самое справедливо и для всех остальных описанных в этом обзоре утилит).
Кроме того, в Google Play доступно одноименное приложение (на английском оно называется Android Device Manager), которое, по сути, дублирует функциональность веб-интерфейса и позволяет искать другие Android-устройства, зарегистрированные на вашу учетную запись, с помощью текущего аппарата (это будет полезно, например, в случае, когда вы находитесь далеко от компьютера, однако рядом с вами есть приятель с Android-смартфоном).
Lost Android
После установки Lost Android отображается под названием Personal Notes с пиктограммой, говорящей скорее о записной книжке, чем о приложении для удаленной связи со смартфоном – таким образом, судя по всему, разработчик маскирует его от возможного нового «владельца» аппарата.
После первого запуска пользователь должен предоставить приложению права администратора – без этого сброс данных или удаленное блокирование будут недоступны. В дальнейшем собственно приложение вам, скорее всего, больше не понадобится — для управления используется веб-интерфейс (потребуется разрешение на доступ к вашему аккаунту Google). Здесь пользователь получает достаточно серьезные возможности по удаленному управлению устройством – так, он может включить «сирену» (даже если телефон в бесшумном режиме) или вибро, определить местоположение (не только по GPS, но и по данным мобильной сети или подключению к Wi-Fi), читать и отправлять на него SMS, определять статус телефона, включать Bluetooth, GPS, Wi-Fi, вспышку, перенаправлять звонки, получать список вызовов и установленных приложений, историю посещенных сайтов в браузере, выдавать всплывающее сообщение и сообщение при загрузке и т. д. Разумеется, есть блокировка устройства и полное удаление данных, вместе с форматированием SD-карты. Кроме того, можно получить резервные копии браузера, входящих SMS, контактов и фото (правда, без возможности восстановления — только для просмотра). Из необычных возможностей стоит упомянуть получение фото с фронтальной камеры с помощью всплывающего сообщения с произвольным текстом (кадр делается по нажатию пользователем кнопки ОК для закрытия окна) и запись звука с микрофона (продолжительностью до двух минут). Сделать фото можно и без всплывающих сообщений (как с фронтальной, так и тыловой камер), однако в таком случае на полученных кадрах, скорее всего, не будет красоваться физиономия нового «владельца» вашего аппарата.
д. Разумеется, есть блокировка устройства и полное удаление данных, вместе с форматированием SD-карты. Кроме того, можно получить резервные копии браузера, входящих SMS, контактов и фото (правда, без возможности восстановления — только для просмотра). Из необычных возможностей стоит упомянуть получение фото с фронтальной камеры с помощью всплывающего сообщения с произвольным текстом (кадр делается по нажатию пользователем кнопки ОК для закрытия окна) и запись звука с микрофона (продолжительностью до двух минут). Сделать фото можно и без всплывающих сообщений (как с фронтальной, так и тыловой камер), однако в таком случае на полученных кадрах, скорее всего, не будет красоваться физиономия нового «владельца» вашего аппарата.
Базовая версия Lost Android бесплатна, за деньги можно разблокировать премиум-функции, включающие в себя поиск по контактам, запуск других приложений и перемещение в системные приложения (только для телефонов с root-доступом).
Wheres My Droid
При первом запуске Wheres My Droid позволит настроить «специальные команды», с помощью которых вы сможете управлять утерянным телефоном с другого аппарата, и подключиться к веб-интерфейсу Commander, который позволит получить доступ к пропаже с вашего компьютера (для этих целей потребуется создать учетную запись в системе). В остальном приложение на смартфоне предназначено для расширенной настройки сервиса — поведение камеры, звонка вызова/вибро, защита паролем и т.д. Тут же, к слову, можно включить автоматическую отправку сообщений с данными геолокации при низком заряде батареи (может пригодиться, если утерянный телефон никто не нашел в течение долгого времени). Также здесь можно активировать функцию, уведомляющую о смене SIM-карты или номера телефона.
В остальном приложение на смартфоне предназначено для расширенной настройки сервиса — поведение камеры, звонка вызова/вибро, защита паролем и т.д. Тут же, к слову, можно включить автоматическую отправку сообщений с данными геолокации при низком заряде батареи (может пригодиться, если утерянный телефон никто не нашел в течение долгого времени). Также здесь можно активировать функцию, уведомляющую о смене SIM-карты или номера телефона.
Доступ к Commander’у осуществляется по этому адресу. Для определения местоположения используется GPS, при отключенной функции геолокации определить, где находится устройство (например, по сети Wi-Fi), нельзя. Commander также может заставить звонить телефон на полной громкости, сделать снимок фронтальной или тыловой камерами, установить пароль на экран блокировки и сбросить устройство/отформатировать SD-карту.
Бесплатная версия достаточно сильно ограничена в плане функциональности плюс показывает рекламу. Так, только в Pro-версии ($4) доступно получение фотоснимков, удаленная блокировка и сброс устройства, защита от удаления приложения и скрытие его пиктограммы и целый ряд других возможностей.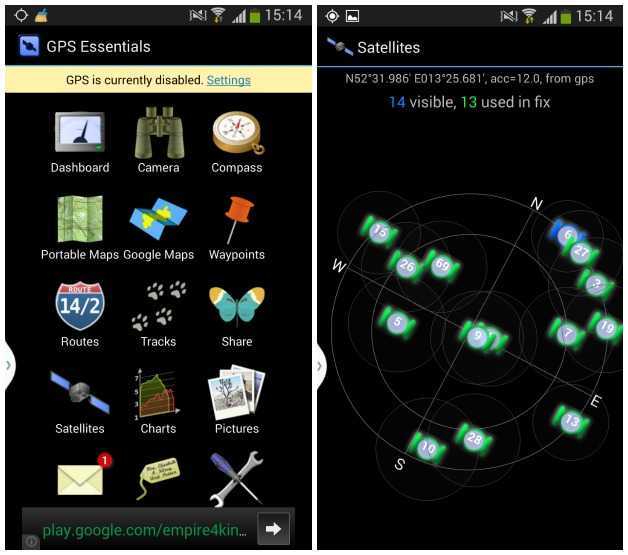
Avast Anti-Theft
Утилита от известного разработчика антивирусного ПО при первом запуске предлагает защитить настройки программы с помощью PIN-кода, для чего необходимо настроить учетную запись в службе avast! или указать дополнительный телефонный номер (требуется для восстановления PIN), а также указать телефон приятеля, на который будут присылаться уведомления о смене SIM-карты. Тут же можно включить права администратора (необходимые для функции сброса телефона), активировать опцию отправки уведомлений (вместе с геоданными) о низком уровне заряда (как только после смены SIM-карты, так и без нее), указать собственный текст, который будет отображаться на экране блокировки, активировать автоматическое включение GPS при получении запроса о местоположении (при этом можно скрыть иконку GPS, чтобы не насторожить нового «владельца»).
Для защиты приложения используется опция Anti-Theft Protection – при ее включении программа переходит в «стелс-режим», не выдавая своей активности, и «защищается» от деинсталляции (для ее активации необходимо указать номер телефона вашего друга).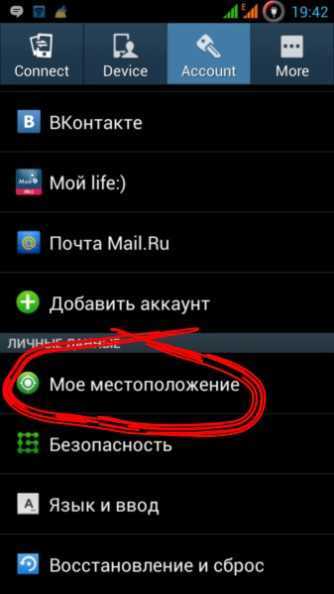 Для удаленного управления используется веб-интерфейс – здесь можно запросить местонахождение, заблокировать устройство, включить звонок, отобразить ваше сообщение на его экране, включить режим «смартфон украден», активировать перенаправление звонков и SMS, сделать сброс данных и т.д.
Для удаленного управления используется веб-интерфейс – здесь можно запросить местонахождение, заблокировать устройство, включить звонок, отобразить ваше сообщение на его экране, включить режим «смартфон украден», активировать перенаправление звонков и SMS, сделать сброс данных и т.д.
Базовая версия приложения бесплатная, премиум-подписка ($1.99 в месяц или $14.99 в год) предлагает ряд дополнительных функций. Так, это Geofencing – при ее активации телефон пришлет уведомление, если он удалится от текущего местоположения на определенное расстояние (будет полезно, например, при длительном посещении кафе/ресторана – оперативно просигнализировав, что ему «делают ноги»). Другая полезная возможность, доступная по премиум-подписке – «удаленная идентификация», позволяющая делать снимок с фронтальной или тыловой камеры при разблокировке устройства и перехватывать звук с микрофона. Также здесь имеется автоматическое включение режима «смартфон украден» после трех неправильных вводов пароля на экране блокировки, и удаленное извлечение журналов звонков, SMS-.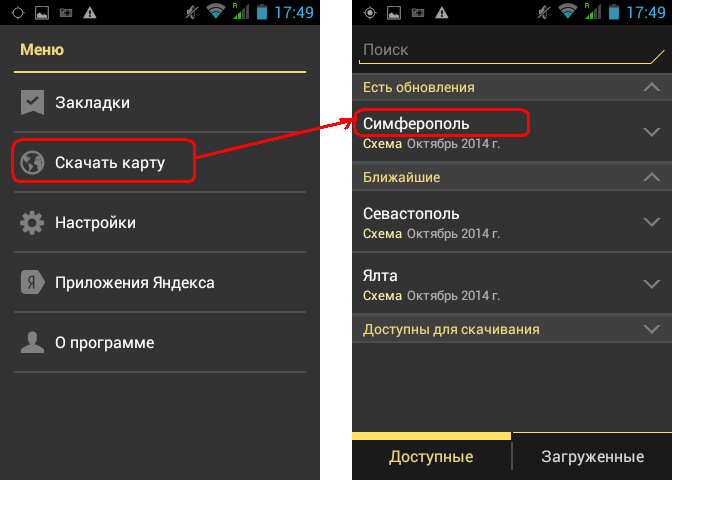 сообщений и других личных данных.
сообщений и других личных данных.
SeekDroid: Find My Phone
При первом запуске пользователю предложат создать учетную запись в службе SeekDroid, включить определение местоположения и выдать приложению права администратора (последнее требуется для удаления всех данных без подтверждения от текущего пользователя, изменения поведения экрана блокировки и защиты его паролем). В приложении настраиваются параметры работы сервиса – активация возможности удаления информации, форматирования SD-карты, управления с помощью SMS.
Доступ к телефону осуществляется через веб-интерфейс. Без ручного включения геолокации на смартфоне определить местоположение не удалось, активировать ее через веб-интерфейс также невозможно. С помощью пункта Alarm можно включить звуковой сигнал и вывести на экран сообщение с произвольным текстом. Пункт Information сообщает текущий уровень заряда, IMEI и серийный номер SIM-карты, а также несколько последних совершенных звонков (к сожалению, если абонент в адресной книге записан кириллицей, имя будет представлено абракадаброй, так что ориентироваться приходится только на номер телефона).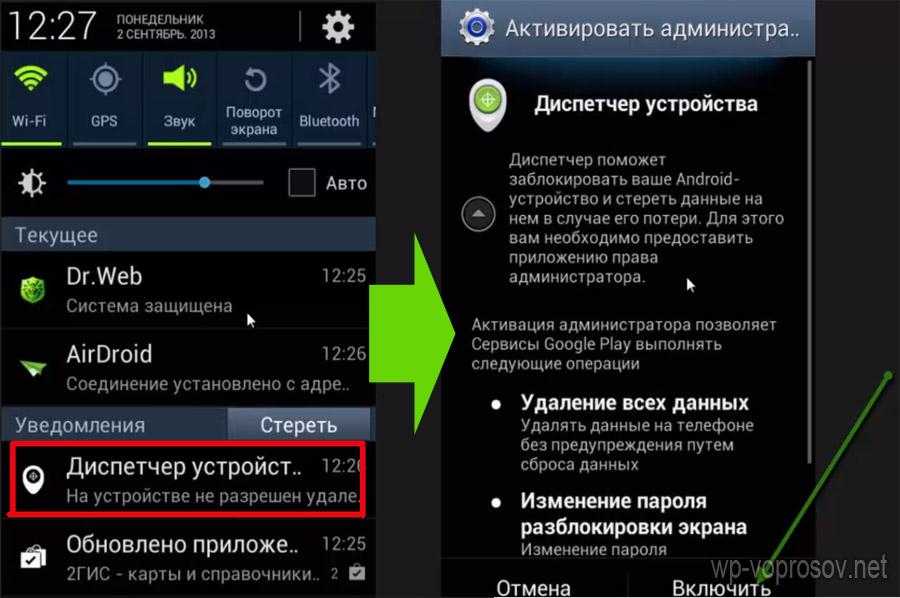 Здесь же можно спрятать приложение на телефоне, установить пароль на экран блокировки и стереть все данные на устройстве.
Здесь же можно спрятать приложение на телефоне, установить пароль на экран блокировки и стереть все данные на устройстве.
Базовая версия программы бесплатная, премиум-подписка позволяет контролировать несколько устройств на одном аккаунте и расширяет возможности по отслеживанию аппарата – так, пользователь получает доступ к 30-дневной истории его перемещения, опцию Geo-fencing (сигнализирующую, когда смартфон покинул текущую локацию, границы которой рисуются пользователем на карте в веб-интерфейсе) и возможность непрерывного отслеживания его нахождения (устройство посылает сигналы о своем местоположении через заданные интервалы времени). Стоимость подписки, в зависимости от количества устройств на аккаунте, колеблется от $4 до $20 в месяц.
Итоги
Если задачу нахождения утерянного смартфона вам приходится решать пост-фактум, то здесь никаких вариантов нет – вам доступны лишь весьма ограниченные возможности встроенного в Android сервиса «Удаленное управление Android». Из бесплатных версий наиболее функциональной является Lost Android – ее бы мы и рекомендовали в качестве устанавливаемой заранее альтернативы, даже несмотря на то что в плане интерфейса этот сервис смотрится наиболее аскетично.
itc.ua
Геолокация на мобильных устройствах Android
Геолокация — это определение местоположения (геопозиции) устройства пользователя.
Сайты и приложения запрашивают доступ к геопозиции, чтобы точнее отвечать на поисковые запросы и предоставлять актуальную информацию с учетом местонахождения пользователя.
Вы можете разрешить или запретить доступ к вашему местоположению:
Примечание. Производители мобильных устройств могут менять внешний вид Android на своих устройствах, из-за чего возможны различия в названиях пунктов меню. В данном разделе приведены названия, используемые в Android без модификаций.
Когда приложение или сайт запрашивает информацию о том, где вы находитесь, на экране появляется предупреждение. Вы можете выбрать настройки геолокации для этого сайта или приложения, которые будут действовать, пока вы его используете.
Чтобы изменить настройки:
Перейдите в Настройки устройства → Приложения.
В списке установленных программ выберите нужную.

Нажмите Разрешения.
В пункте Местоположение сдвиньте переключатель вправо (чтобы разрешить определять ваше местоположение) или влево (чтобы запретить).
Примечание. Если в общих настройках отслеживание местоположения отключено, разрешение на определение геолокации для отдельной программы действовать не будет.
Чтобы установить общие настройки геолокации для всех сайтов программ на вашем устройстве:
Перейдите в Настройки устройства.
В блоке Личные данные выберите пункт Местоположение.
Сдвиньте переключатель в положение ВКЛ (разрешить определять ваше местоположение) или ВЫКЛ (запретить отслеживать местоположение).
Чтобы повысить точность передаваемых геоданных, выберите режим По всем источникам или По координатам сети.
Для корректной работы сайты могут запрашивать данные о местоположении вашего устройства.
Выбранные настройки геолокации сохраняются в браузере. При необходимости вы можете их сбросить:
- Откройте браузер и перейдите в меню .
В блоке Конфиденциальность выберите пункт Очистить данные.
Отметьте опцию Предупреждения для сайтов (остальные опции отключите).
Нажмите Очистить данные, затем нажмите Да.
Откройте браузер.
Нажмите значок (если значка нет, нажмите кнопку меню на корпусе смартфона).
Выберите пункт .
Нажмите ОК, чтобы подтвердить удаление данных.
Откройте браузер и перейдите в меню .
В блоке Дополнительные выберите пункт Личные данные.
Внизу списка нажмите Очистить историю.
Отметьте опцию Файлы cookie и данные сайтов (остальные опции отключите).
Нажмите Очистить (Удалить данные).
Была ли статья полезна?
yandex. ru
ru
Поделиться:
- Предыдущая записьКак включить гироскоп на Андроиде?
- Следующая записьКак вводить чит коды на Андроид?
×
Рекомендуем посмотреть
Adblock
detector
удалённое управление утерянным смартфоном / Хабр
Никто не застрахован от утери мобильного устройства, которое ценно не только собственной стоимостью, но и содержащейся на нём информацией.
В этой статье я опишу функционал программы, которой я пользуюсь вот уже год на двух своих устройствах на базе ОС Android.
Поводом к написанию данной статьи стал комментарий хабраюзера Kapustos в статье Сотрудники Symantec потеряли 50 мобильников. Не находили?. Он просил посоветовать софт, функционал которого схож с описанным в статье. Подробности под хабракатом.
Подробности под хабракатом.
AndroidLost — программа с простеньким интерфейсом (точнее даже — практически без него), управляется через собственный вэб-сервис. Программа не требует root-привилегий, а для своего функционирования запрашивает права администратора устройства:
Для работы с программой не требуется регистрация. После установки на смартфон, на сервер отправляется google-key устройства и далее оно получает команды с сервера через Google Push, что является положительным моментом в вопросах энергосбережения устройства и надёжности канала обмена данными.
На сайте AndroidLost.com авторизация происходит через API гугла с использованием учётной записи контролируемого устройства.
Вот так выглядит интерфейс управления:
В правом верхнем углу находится ниспадающее меню с выбором устройства, если на вашем аккаунте оно не одно.
В разделе Controls собраны инструменты удалённого управления, сгруппированные в подразделы. Рассмотрим наиболее интересные функции.
Alarm
Включает экран и сирену на максимальной громкости в течение заданного времени. Даже если телефон в беззвучном режиме. Звучит очень громко и очень неприятно.
Vibrate
Вибрация в течение заданного времени.
GPS
Отсылает текущие координаты телефона с привязкой к GoogleMaps.
Если GPS-модуль отключен, то придут координаты, вычисленные по средствам сотовой сети. Но GPS-модуль можно включить удалённо в соответствующем разделе на сайте.
Вот пример определения координат с выключенным GPS:
Погрешность составила 50 метров.
Phone Status
Возвращает информацию о телефоне:
Message popup
Включает экран и показывает сообщение:
SMS inbox and sent
Показывает 10/20/50 последний SMS сообщений:
Boot message
При каждой загрузке телефона показывает наше сообщение.
Overlay message
Постоянно показывает красным шрифтом сообщение поверх всего.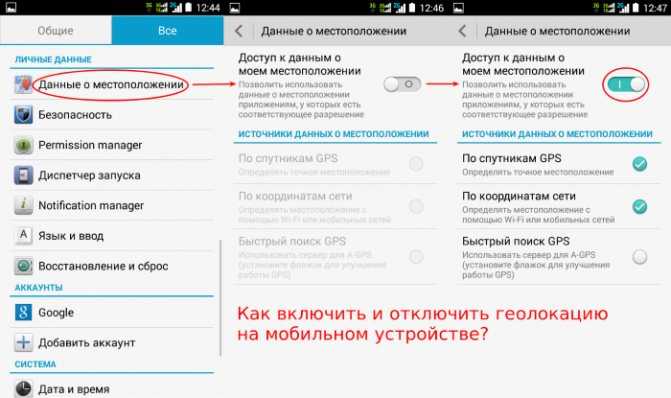
Для отключения необходимо послать пустую строку, но у меня после этой операции на экране остался красный «пробел». Так что аккуратнее с этой функцией.
UPD: limon_spb получил глюк с «пробелом»:
и сообщил, что через полчаса глюк самоликвидировался
Package display
Эта функция скрывает программу AndroidLost из списка установленных приложений.
Lock phone
Позволяет заблокировать смартфон с PIN-кодом. Если смартфон в момент выполнения команды используется, то экран погаснет и при попытке его включения появится запрос PIN-кода:
Erase SD Card
Удаляет содержимое карты памяти.
Wipe phone
Сбрасывает смартфон на заводские настройки.
Text to speech
Отправляет на смартфон текст, который будет произнесён голосом через TTS-движок. Осторожно: у неподготовленного злоумышленника может случиться инфаркт.
Call List
Показывает последние 20 записей журнала звонков:
Sound Recording
Пишет звук с микрофона. Если выбранная длительность не превышает 2 минут, то можно прослушать прямо с сервера.
Если выбранная длительность не превышает 2 минут, то можно прослушать прямо с сервера.
Если превышает — то файл сохраняется на SD-карту и оттуда его можно скачать через Content Browser (премиальная функция сервиса)
Front Camera и Rear Camera
Возвращает снимки с фронтальной либо с задней камеры:
Имеется возможность удаленного управления через SMS и уведомление о смене симки. Для получения уведомления нужно указать номер телефона, на которой уйдёт SMS, в меню Settings.
Внимание! SMS-функции я сам не тестил. В комментариях на Маркете встречал жалобы, что программа берет деньги за SMS. Честно говоря, я всегда скептически относился к комментариям на Маркете, но проверять не стал. На AndroidLost.com не нашёл никаких упоминаний об этом.
За год использования на двух девайсах никаких нареканий программа не вызвала. Хотя функционал настораживал и я поначалу регулярно делал nandroid backup.
как удаленно включить геолокацию на андроиде?
Ответить
- Есть несколько способов удаленно включить определение местоположения на Android.

- Один из способов — использовать диспетчер устройств Android.
- Другой способ — использовать приложение, такое как «Найти друзей».
как удаленно включить местоположение на андроиде?
Могу ли я найти свой телефон Android, если определение местоположения отключено?
Да, вы по-прежнему можете найти свой телефон Android, если определение местоположения отключено.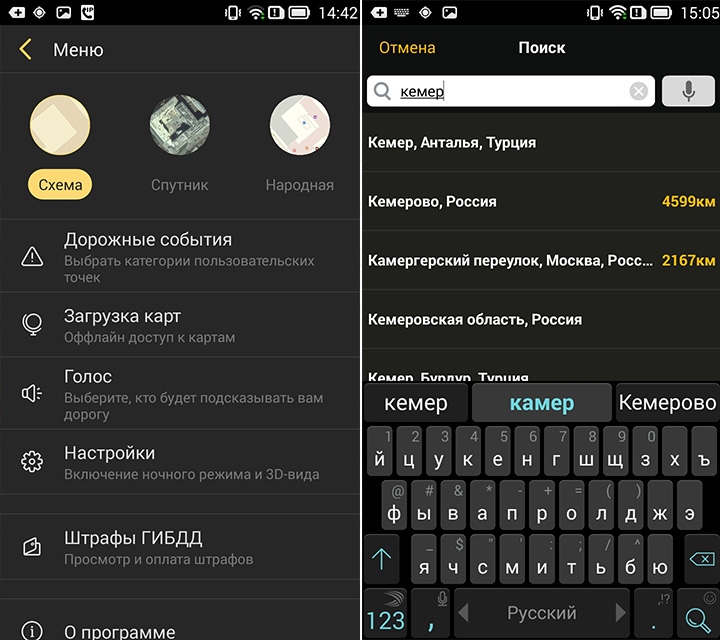 Если ваш телефон потерян или украден, вы можете использовать приложение для отслеживания, чтобы найти его. Есть также способы найти свой телефон, если он просто потерялся. Попробуйте позвонить туда или использовать приложение для удаленного поиска.
Если ваш телефон потерян или украден, вы можете использовать приложение для отслеживания, чтобы найти его. Есть также способы найти свой телефон, если он просто потерялся. Попробуйте позвонить туда или использовать приложение для удаленного поиска.
Могу ли я удаленно включить совместное использование местоположения?
Вы можете удаленно включить обмен данными о местоположении на iPhone или iPad, открыв приложение «Настройки» и нажав «Конфиденциальность» > «Службы определения местоположения». Оттуда вы можете переключить переключатель «Службы определения местоположения» в положение «Вкл» для приложения, которое вы хотите использовать. Вы также можете включить или отключить отслеживание местоположения для истории местоположений вашего устройства, а также для диагностики и данных об использовании.
Можно ли отследить телефон, если местоположение отключено?
Да, вы можете отслеживать телефон, даже если его местоположение отключено. Телефонные компании отслеживают местоположение вашего телефона, триангулируя сигнал от вышек сотовой связи. Таким образом, даже если ваш телефон не посылает сигнал, телефонная компания все равно может отслеживать его местоположение.
Телефонные компании отслеживают местоположение вашего телефона, триангулируя сигнал от вышек сотовой связи. Таким образом, даже если ваш телефон не посылает сигнал, телефонная компания все равно может отслеживать его местоположение.
Как заставить Android включить определение местоположения?
Есть несколько способов сделать это. Один из них — зайти в настройки телефона и включить службы определения местоположения. Другой — загрузить приложение для отслеживания местоположения.
Как определить местоположение мобильного телефона, когда он выключен?
Есть несколько способов определить местоположение мобильного телефона, когда он выключен. Один из способов — использовать такой сервис, как Cell Tracker Pro, который может отслеживать местоположение телефона, даже если он не подключен к сотовой сети. Другой способ — использовать инструмент правоохранительных органов, такой как Stingray, который может отслеживать телефоны, даже когда они выключены.
Как отследить кого-то на Картах Google без его ведома?
Нет надежного способа отследить кого-то без его ведома, поскольку он может легко отключить отслеживание местоположения на своем устройстве. Однако, если вы пытаетесь отследить кого-то по личным причинам, вы можете попробовать использовать стороннее приложение, такое как «Найти друзей» или «Семейный локатор», которые позволяют отслеживать чье-либо местоположение с их разрешения.
Могу ли я удаленно включить функцию «Найти телефон»?
Да, вы можете включить функцию «Найти телефон» удаленно. Если ваш телефон потерян или украден, вы можете использовать функцию «Найти мой телефон», чтобы найти его на карте и дистанционно заблокировать или стереть данные.
Как кто-то может отследить мое местоположение?
Есть несколько способов, которыми кто-то может отследить ваше местоположение. Один из способов — с помощью мобильного телефона. Ваша сотовая компания отслеживает ваше местоположение и может делиться этой информацией с другими. Другой способ — использование устройств GPS-слежения. Эти устройства можно разместить в автомобиле или в кармане и отслеживать ваши перемещения.
Один из способов — с помощью мобильного телефона. Ваша сотовая компания отслеживает ваше местоположение и может делиться этой информацией с другими. Другой способ — использование устройств GPS-слежения. Эти устройства можно разместить в автомобиле или в кармане и отслеживать ваши перемещения.
Как я могу включить свое местоположение с другого устройства iPhone?
Если вы хотите включить свое местоположение с другого устройства, iPhone, вы можете перейти в «Настройки» и выбрать «Конфиденциальность». В разделе «Конфиденциальность» вы можете выбрать «Службы определения местоположения», а затем выбрать свое устройство. Если вы хотите, чтобы другие могли отслеживать ваше местоположение, вы можете выбрать «Поделиться своим местоположением», а затем выбрать людей, с которыми вы хотите поделиться своим местоположением.
Можно ли отслеживать сотовые телефоны, когда они выключены?
Да, сотовые телефоны можно отслеживать, когда они выключены. Это потому, что они все еще излучают сигнал, даже когда они не используются. Этот сигнал можно использовать для отслеживания местоположения телефона.
Это потому, что они все еще излучают сигнал, даже когда они не используются. Этот сигнал можно использовать для отслеживания местоположения телефона.
Кто-нибудь может определить ваше местонахождение по тексту?
Да, кто-то может отследить ваше местоположение по тексту. Если вы отправляете текст со своего телефона, получатель может увидеть ваше приблизительное местоположение на карте. Это связано с тем, что ваш телефон отправляет информацию о своем местонахождении в службу текстовых сообщений.
Как я могу отслеживать телефон Android с iPhone?
Есть несколько способов отследить телефон Android с iPhone. Один из способов — использовать стороннее приложение, такое как «Найти друзей» или «Карты Google». Другой способ — использовать встроенную функцию отслеживания на Android. Чтобы использовать встроенную функцию отслеживания, откройте приложение «Настройки» и нажмите «Местоположение». Затем нажмите «Режим» и выберите «Высокая точность» или «Экономия заряда батареи».
Затем нажмите «Режим» и выберите «Высокая точность» или «Экономия заряда батареи».
Как использовать функцию «Найти друзей» на Android?
Чтобы использовать функцию «Найти друзей» на Android, откройте приложение и войдите в систему, используя свой Apple ID. Ваше местоположение будет отображаться на карте, и вы можете увеличивать или уменьшать масштаб, чтобы увидеть больше или меньше деталей. Коснитесь значка друга, чтобы увидеть его текущее местоположение, а если его нет поблизости, вы можете отправить ему сообщение или запросить встречу.
Как узнать местонахождение человека по номеру мобильного телефона?
Есть несколько способов узнать местонахождение человека по номеру мобильного телефона. Один из способов — использовать веб-сайт или приложение, которое отслеживает местоположение мобильных телефонов. Другой способ — узнать у поставщика услуг человека местонахождение его телефона.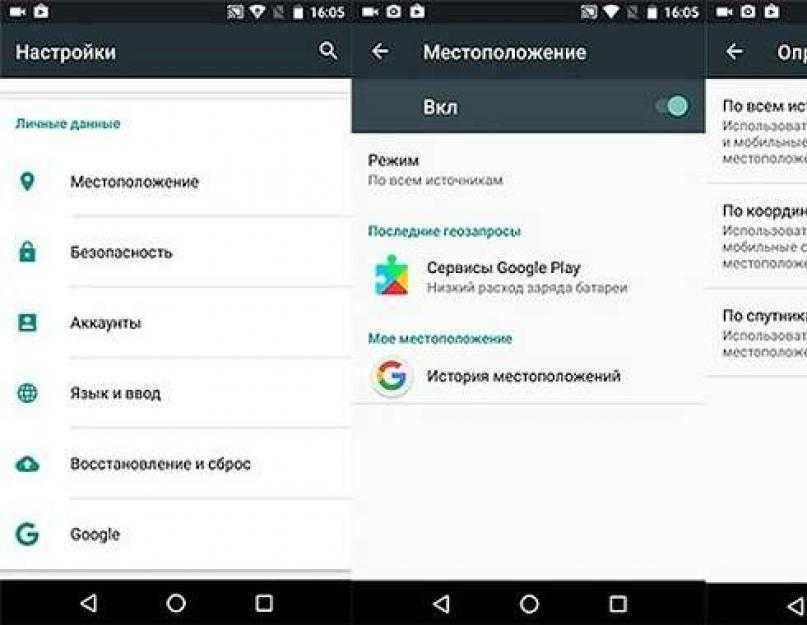
Есть ли приложение для отслеживания телефона без их ведома?
Не существует приложения, которое могло бы отслеживать телефон без ведома владельца, так как это было бы серьезным нарушением конфиденциальности. Тем не менее, есть ряд приложений, которые могут отслеживать местоположение телефона, если на это есть разрешение владельца.
Может ли кто-нибудь отследить мой телефон без моего разрешения?
Да, кто-то может отследить ваш телефон без вашего разрешения. Есть несколько способов сделать это, в том числе с помощью данных о местоположении сотовых телефонов, GPS-отслеживания или шпионских приложений. Если вы беспокоитесь о том, что кто-то отслеживает ваш телефон, вы можете принять меры для защиты вашей конфиденциальности, например, установить приложение для блокировки трекера или использовать защитный чехол.
Можно ли удаленно включить службы определения местоположения на Android?
Бенмин Смит
Вы можете удаленно включить службы определения местоположения AndroidБольшинство мобильных телефонов, выходящих в настоящее время, имеют множество предварительно встроенных функций. Это позволит вам расслабиться, даже находясь на улице. Теперь вы даже можете полностью работать на своем телефоне, не нуждаясь в ноутбуке или компьютерной системе. Помимо этого, функции звонков и обмена сообщениями также включены в эти устройства, как и раньше.
Системы камер для этих телефонов также были модернизированы настолько, что вам больше не нужно носить с собой системы цифровых камер. Наконец, еще одна полезная функция на мобильных телефонах — это местоположение на них. Это позволяет вам использовать карты и вести себя через область, о которой вы не знали. Однако другая ситуация, в которой это пригодится, — это если вы потеряли свой мобильный телефон.
Если вы потеряли свой мобильный телефон, то один из способов найти его — использовать онлайн-приложения для восстановления телефона.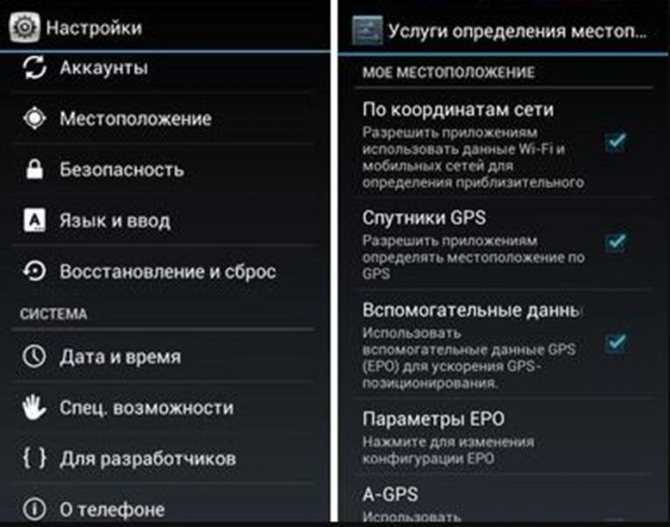 Тем не менее, вы должны отметить, что все это требует, чтобы у вас было устройство, использующее учетную запись Google. После того, как вы полностью настроите программу, приложение будет искать последнее известное местоположение вашего устройства.
Тем не менее, вы должны отметить, что все это требует, чтобы у вас было устройство, использующее учетную запись Google. После того, как вы полностью настроите программу, приложение будет искать последнее известное местоположение вашего устройства.
Имейте в виду, что это будет работать, только если на вашем мобильном телефоне включена служба определения местоположения. Кроме того, Интернет на вашем устройстве также должен быть активен в это время. Если он был отключен, приложение покажет вам последнее местонахождение вашего устройства.
Однако некоторые сторонние приложения могут помочь вам, даже если ваш Интернет или использование данных были отключены, но ваше местоположение было включено. Учитывая это, люди, у которых на телефонах отключено определение местоположения, могут задаться вопросом: «Можете ли вы удаленно включить службы определения местоположения на своем Android?».
Ответ на этот вопрос немного сложен. Если вы использовали старый мобильный телефон, который не поддерживает функции удаленного управления, вы не сможете включить эту функцию.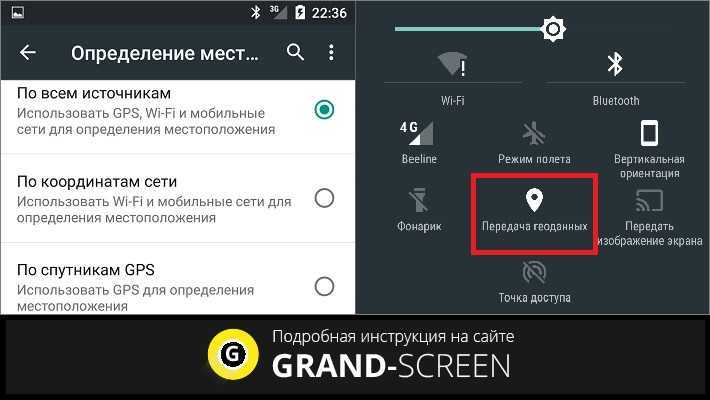
Тем не менее, люди, которые используют последнюю версию прошивки Android, могут использовать новую услугу, выпущенную Microsoft. Это позволяет подключить мобильный телефон к системе. Затем вы можете управлять всеми функциями вашего устройства через компьютер в любое время.
Единственное требование состоит в том, чтобы на обоих ваших устройствах было стабильное подключение к Интернету. Если хотя бы одна из сетей слабая, программа может работать некорректно. Это позволяет вам полностью отразить ваш телефон в вашей системе, после чего пользователь может включать или отключать любые услуги, которые ему нравятся.
Вы даже можете установить соединение, когда ваш мобильный телефон заблокирован. Тем не менее, важно отметить, что вы должны заранее настроить это программное обеспечение. Если вы уже потеряли свой телефон и новая услуга не была настроена.
Тогда нет другого способа удаленно отключить службы определения местоположения. Помимо этого, если людям интересно, могут ли удаленные службы работать и наоборот.


 1.1 Способ 1: TeamViewer
1.1 Способ 1: TeamViewer
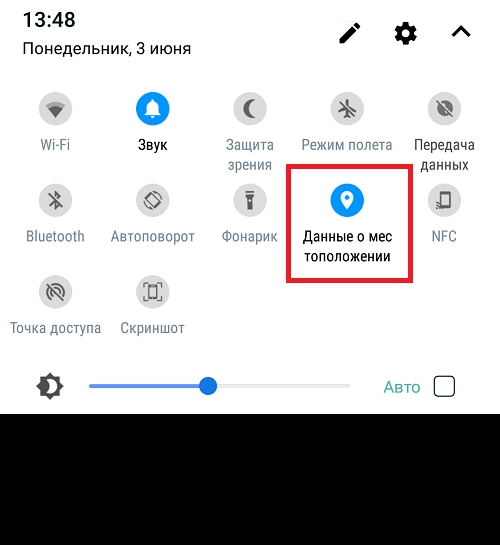

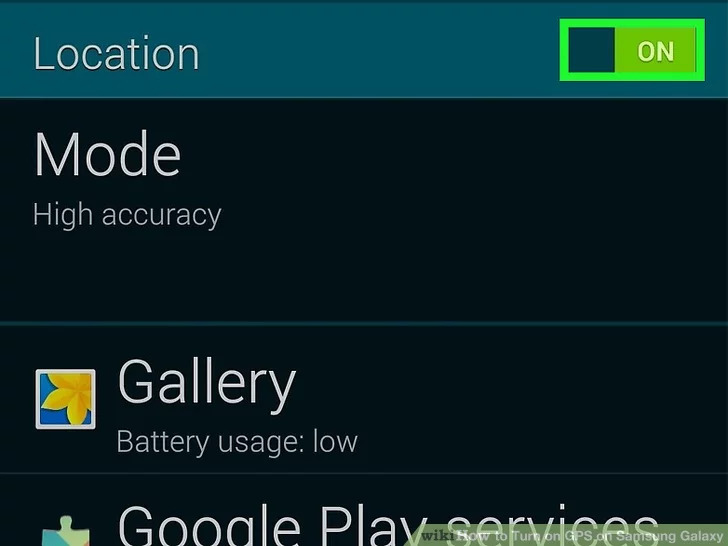 Нажмите «Принять». После этого смартфон можно убрать, так как дальнейшая работа будет происходить в окне веб-обозревателя.
Нажмите «Принять». После этого смартфон можно убрать, так как дальнейшая работа будет происходить в окне веб-обозревателя.
 При отображении незнакомого адреса вы можете сразу же возможность «Заблокировать устройство и удалить данные».
При отображении незнакомого адреса вы можете сразу же возможность «Заблокировать устройство и удалить данные».
