Как установить или поставить windows на андроид разными способами?

Большинство пользователей устройств, работающих на мобильной платформе Android вполне довольны ими – эта система полифункциональная. Обладает многими возможностями и предоставляет пользователю свободу действий.
В силу некоторых причин пользователи хотят переустановить действующую операционную систему или установить в телефон или планшет альтернативную, например, всем известный Windows. Давайте разберемся как установить Windows на андроид?
Существует всего два основных способа установки виндовс на андроид планшет или смартфон через эмулятор, или же полностью перепрошить девайс, установив на нем новую мобильную платформу.
Первый случай подойдет для комбинирования возможностей обеих систем – эмулятор позволит переключаться между ними, что полезно в том случае, если пользователь проделывает все это только чтобы получить возможность сыграть в любимую игру в несвойственной для нее среде.
При этом полная замена операционки также не всегда доступна – в смартфоне/планшете может быть установлен процессор, не поддерживающий работу продукции от Microsoft.
Чаще всего пригодны для установки Windows процессоры, созданные по архитектуре i386 или ARM, первая группа работает с 7-ым и 8-ым виндовсом, вторая группа 7-ую версию не поддерживает.
Позволит ли процессор заменить андроид на виндовс 8 или 7 можно, просмотрев «паспортные данные» на свое устройство. Важно также помнить, что рассматриваемая ОС требует больше памяти, чем Android, поэтому на дешевый смартфон и планшет ее ставить не рекомендуется.

Перед тем как на андроид поставить виндовс нужно определить свои приоритеты, и исходя из них выбрать один из вышеперечисленных способов или использовать альтернативный вариант:
- Программа-эмулятор, которая позволит в удобном режиме переключаться между различными «операционками». Этот способ идеален для тех, кто просто хочет получить возможность пользоваться приложениями от Microsoft и другим софтом, который может работать только в такой среде.
- Установка Windows поверх действующей Android. Это опасный способ, так как данная процедура может обрушить систему и поставить перед необходимостью форматирования памяти устройства, однако успешная установка полностью изменит девайс.
- Для тех, кому просто нравится интерфейс «Винды», подойдет альтернативный лаунчер, который можно найти в магазине Google Play. Вместо стандартной оболочки он поставит виндосовскую, но не изменит базовые параметры и свойства мобильной платформы.
- Также можно просто приобрести устройство вроде Ekoore Python S, на котором исходно находятся три ОС. На примере данного планшета – системы Ubuntu, Windows и Android работают независимо друг от друга, между ними можно без проблем переключаться.

Возможности эмулятора QEMU
Чтобы осуществить запуск любой Windows 9x через QEMU, надо проделать следующие действия:
- Закачать сам установочный файл эмулятора – SDLapp.apk (1,4 Мб) и инсталлировать.
- Затем потребуется выкачать архив SDL.zip с BIOS и драйверами устанавливаемой системы. Разархивировать его надо в корневую директорию sdcard.
- Закачать готовый образ диска Windows 9x, либо посредством UltraISO, либо другой программы с похожими функциями сделать загрузочный диск из имеющегося дистрибутива.
- Копию готового образа диска поместить в папку SDL.
- Произвести запуск приложения.
При нехватке опыта проведения таких операций советую воспользоваться образом диска Windows 95, потому как 98-я версия доставит дополнительные хлопоты. В этих старых системах придётся пользоваться экранной клавиатурой – клики мыши производятся звуковыми клавишами.
Чуть труднее сделать двойной клик, для облегчения лучше активировать нужное и сделать нажатие на кнопку меню – она здесь играет роль Enter, а кнопка «назад» заменяет Esc. Курсор будет послушен клавишам.
По мнению знатоков, Windows 95 выдаёт лучшую скорость загрузки на Android – скорость работы будет не выше той, что была на ПК тех времён.

Понадобится внедрить в образ диска D набор всех нужных программ, делается это следующим образом:
- Закачать архив Qemu_HDD.rar с чистыми образами дисков со страницы 4pda.ru/forum/index.php?showtopic=201368.
- С помощью программы WinImage в образ диска требуемого размера переместить все самые нужные данные.
- Наделить образ новым именем – D.img и добавить копию в папку SDL.
- В файл sdl.conf дописать вот эту цепочку: /sdl -L . -m 128 -boot c -hda C.img -hdb D.img -usb -usbdevice tablet.
- Перезагрузить, запустить Windows и программу с диска D.
Отрицательные моменты:
- Нелегко добиться чётких нажатий.
- Не работает как сетевое соединение, так и интернет
- Неудовлетворительное разрешение экрана.
- Невозможно настроить звук.
- Некорректный показ времени.
- Обратиться за помощью не к кому – отсутствует поддержка.
Силами эмулятора BOCHS

Эта программа среди подобных приложений считается наиболее удобной. На ней не наблюдается такого количества проблем, как на предыдущем варианте. Нормально функционирует мышь и в целом стабильнее всё остальное работает. Какую угодно Windows можно задействовать, но я не посоветую тяжёлые варианты системы запускать – скорость будет удручающая. Лёгкие дистрибутивы типа Windows XP она более или менее потянет.
Порядок инсталляции:
- Установочный файл Bochs2_5_1.apk (1,2 Мб) находится здесь: 4pda.ru/forum/index.php?showtopic=286472&st=100, там же добыть архив SDL_for_BOCHS.zip, который принесёт BIOS и драйверы.
- Произвести распаковку в список корневой директории sdcard, в папку SDL.
- Загрузить образ диска требуемой системы, можно специальной программой дистрибутив превратить в загрузочный диск.
- Копию сделанного образа перебросить в папку SDL.
- Сделать пуск программы.
Управление мышью и прочими клавишами производится также как в описанной выше программе, но двойной клик здесь будет работать отлично.
Порядок запуска программ и игр не отличается от того, что в QEMU. Для того чтобы начать пользоваться набором приложений надо в файле bochsrc.txt в строке #ata0-slave: type=disk, path=»d.img удалить символ «#».
На этом эмуляторе можно начать пользоваться программами не создавая образ. А дело в том, что у него имеется возможность напрямую обратиться к диску устройства Android. Чтобы это претворить в жизнь, надо добавить в файл bochsrc.txt вот эту цепочку:
ata0-slave: type=disk, mode=vvfat, path=/sdcard/HDD, journal=vvfat.redolog, и в корне sdcard сделать папку HDD.
Минусы приложения:
- Слабая скорость работы.
- Не функционирует сетевое соединение.
Плюсы программы:
- Стабильность на хорошем уровне.
- Удобное управление мышью.
- Имеется подстройка звуковой платы.
- Любой вариант ОС Windows можно запустить.
- Создатели оказывают техническую помощь, если понадобится.
Испытать в работе aDOSBox

При помощи этого приложения можно «оживить» знаменитую систему DOS на андроид с множеством нестареющих игр. К тому же и Windows 9x через него можно запускать.
Как устанавливать:
- Скачать файл aDosBox_v0.2.5.apk (1,8 Мб), произвести установку.
- Далее найти config-adosbox.rar и закачать.
- Из состава архива потребуется перенести копию dosbox-0.74.conf в папку /sdcard/appdata/org.hystudio.android.dosbox/.dosbox – она возникнет при инсталляции приложения.
- Затем нужен установочный диск Windows 9x – можно добыть как готовый вариант, так и сделать своими руками. Расположить его в корне sdcard.
- Время запускать приложение.
Примечательные черты программы:
- Лучшее качество изображения, нет рамки чёрного цвета.
- Работа мыши получше, чем в том же QEMU.
Иногда некстати мышь может сработать, когда её передвигают.
Полноценная Windows на Android
На данный момент существует две популярные мобильные версии Windows – 7 и 8, способ их установки примерно идентичен. Однако версия 7 отличается избыточным весом и медленной работой, а версия 8 пока что пользуется всесторонней поддержкой со стороны разработчика, поэтому многие предпочитают замену андроида на виндовс 8. Загрузка восьмой версии Windows раза в три, а то и в четыре быстрее, чем у Windows 7.
Для процесса потребуются:
- USB-мышь
- Клавиатура
- Внешний DVD-привод, вместо него можно использовать загрузочную флешку
- USB-хаб
- USB-Ethernet адаптер, на случай если Windows не сможет определить Wi-Fi адаптер, установленный на устройстве.
Может возникнуть проблема с обнаружением Windows Wi-Fi адаптера планшетного компьютера, только закачка нужного драйвера спасёт. Клавиатуру чуть позже можно отключать.

Устанавливаться новая платформа будет с загрузочного носителя – диска или флешки. Использовать для этого можно как наличествующий дистрибутив, так и загруженный из Интернета образ, который нужно будет записать на диск при помощи приложений Nero или аналогов.
Также при помощи Download Tool 1.0. или других приложений аналогичного назначения можно сделать и загрузочную флешку. Можно для этой цели воспользоваться UltraISO, Media Creation Tool, Rufus, Media Creation Tool. Важно помнить, что для этого потребуется место в размере 8 Гб.
Вот как я это всё проделываю при помощи распространённой программы Rufus:
- С официального сайта программы я её загружаю, ставлю и открываю.
- В подразделе «Устройство» будет виден накопитель для записи образа.
- Надо прописать путь к образу Windows.
- Автоматическим образом в подразделе «Схема разделов» изменится способ загрузки для носителя: MBR (для Legacy/CSM) либо GPT (для UEFI).
- Как только будет произведён выбор дистрибутива, все оставшиеся значения также механически заполнятся.
- Останется кликнуть на «Старт», подтвердить намерение и подождать завершения операции.
Надо добавить, что начиная с версии Rufus 3, создать загрузочный носитель для Windows XP уже не получится, можно это сделать только для 7,8 и 10 вариантов Windows.
Вот этапы установочного процесса:
- Обязательно зарезервировать всё самое важно на планшете.
- В разъёмы USB планшета подсоединить мышь, клавиатуру и саму флешку для загрузки.
- После перезагрузки нажать на клавишу F, чтобы задействовать режим загрузки UEFI.
- После клика на Setup произвести выбор флешки, с которой будет производиться запуск. В документации к планшету найдутся подробности этой процедуры.
- Выбрав носитель, надо отметить пункт «Полная установка».
- Дальнейшие фазы процесса также будут сходны с теми, которые требуются при установке Windows на компьютер. Должен быть подвергнут форматированию диск C – предстанет его весь размер. Для дисков C и D надо будет выделить разные разделы. В результате этого процесса операционная система Android заменится на вновь установленную ось Windows.
- Для завершения нажать на «OK» и подтвердить.
- Можно запускать новую систему.
Дополнительно потребуется закачать драйверы для функционирования Wi-Fi адаптера, сенсорного экрана и для остальных элементов системы. Бывают случаи, когда без такого дополнительного заполнения драйверами система начинает работать.
Как одновременно пользоваться и Windows и Android на планшете?
Для расположения Windows рядом с Android на планшете должна иметься ось UEFI – ведь Recovery Mode не позволит использовать иную ось. По окончанию установки второй системы на отвечающем для этого требованиям планшете, появится режим двойной загрузки – при запуске устройства возникнет меню с возможностью выбора системы для загрузки. Две системы будут мирно соседствовать.
Замечу, это возможно исключительно на устройстве, имеющем двухъядерный процессор. В результате такой операции Dual Bootloader заменит Android Recovery. Появятся дополнительные риски из-за не полной совместимости железа планшета с новой прошивкой, и предсказать вероятные негативные последствия практически невозможно.
Напомню, при этом следует проявить предельное внимание, потому что отменить начавшийся процесс внедрения программы двойной загрузки невозможно.

Перед началом процедуры надо для подстраховки позаботиться о создании резервной копии данных находящихся на Android. Сохранить всё это на каком-нибудь отдельном носителе, при помощи специальной программы на устройстве или с помощью сторонней утилиты. Затем следует приступить к работе:
- Подсоединить к устройству флешку с программным обеспечением.
- В настройках UEFI выбрать загрузочный носитель.
- Провести установку системы Windows, используя те же правила, как при аналогичной операции на домашнем компьютере.
- Произвести дополнительную загрузку всех необходимых драйверов, чтобы система могла без проблем работать.
При очень удачном стечении обстоятельств, может не понадобится поиск драйверов – сразу можно будет задействовать новую систему Windows попеременно с Android на планшетном компьютере.
Установка Windows вместо Android на планшет или телефон: как поменять ОС
Некоторые пользователи задаются вопросом, как установить виндовс на андроид. Для чего в принципе это делать, не так важно, возможно, человеку просто удобнее и привычнее пользоваться именно ОС Windows. Возникает второй вопрос, а можно ли в принципе сделать подобное. Именно это и будет рассматриваться далее.
Можно ли на планшет или смартфон установить виндовс

Виндоувс вместо андроида можно установить, и для этого существуют разные способы
Установка Windows на андроид является вполне реальной, однако требуется учитывать некоторые моменты. Если говорить о полноценной винде, а не об эмуляторе, то система может нормально встать далеко не на каждое устройство. Все дело в том, что ОС весьма требовательна по ресурсам в отличие от андроида.
Обратите внимание! Необходимо, чтобы под систему подходили железо, оперативная память, а также другие ресурсы, которые обеспечат нормальную работу систему. Кроме того, не стоит забывать, установка виндовс на планшет с андроид — дело весьма хлопотное, тем не менее не невозможное.
Требования
Как на андроид поставить виндовс? Прежде всего следует вспомнить об основных требованиях:
- оперативная память не менее 2 Гб;
- по меньшей мере двухъядерный процессор с частотой от 3 ГГц;
- видеоадаптер с графическим ускорением DirectX версии не менее 9.1х;
- поддержка аппаратно-программной архитектуры I386/ARM;
- сам процессор должен быть выпущен фирмами Transmeta, VIA, IDT или AMD. Все дело в том, что указанные производители изначально направляют развитие своей продукции на кроссплатформенные комплектующие;
- внутренняя память или флеш-карта со свободным местом на 16 Гб. Систему виндовс 8 или 10 версии нужно будет записать именно туда;
- устройство USB-hub. Обязательно должны быть внешнее питание, клавиатура, мышь. Все это потребуется для проведения процедуры установки винды.
Важно! Как можно понять, потребуется весьма мощный телефон или планшет. Кроме того, сама процедура установки системы и всех необходимых программ займет немало времени. Указанные моменты следует учитывать, прежде чем приступать к делу.
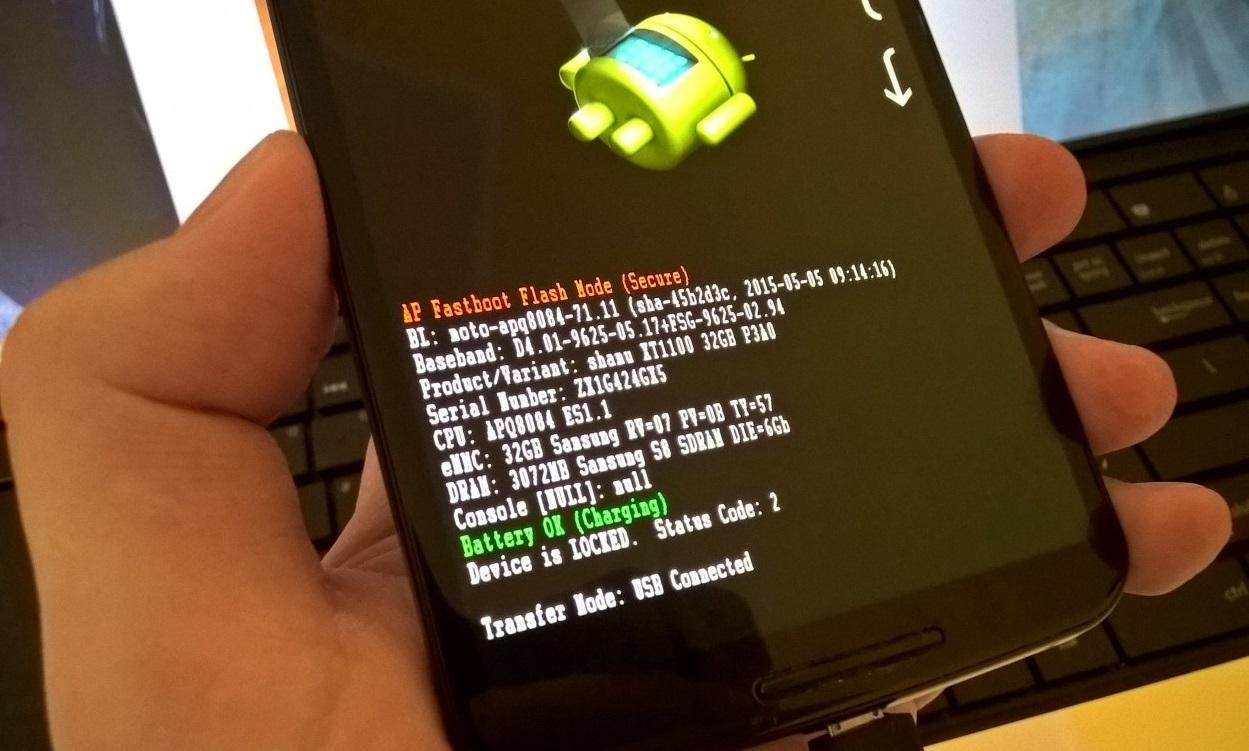
Требования к устройству
Виды установки Windows на Android
Разобравшись с основными требованиями, которые предъявляются к устройству, далее предстоит разобраться, как можно установить виндовс на андроид-телефон. Существует три основных варианта:
- использовать для своей цели эмулятор;
- установить винду на устройство в качестве неосновной (второй) системы;
- полностью заменить имеющуюся ОС андроид на виндовс.
Какой вариант выбирать, это уже решать самому пользователю в зависимости от его собственных потребностей. Но изначально рекомендуется разобраться, с какой целью и для чего планируется установка винды:
- если просто нужен привычный виндовский интерфейс, но при этом сам функционал не играет особого значения, то сильно заморачиваться не нужно. В данном случае полностью заменять систему нет никакой необходимости. Можно просто установить специальный лаунчер и поменять лишь фон на виндоувс. Фактически, это будет все тот же андроид, но только с более привычной для пользователя системой;
- если хочется просто играть в какие-то игры или использовать приложения, которые не подходят для андроида, можно воспользоваться эмулятором. Сама по себе процедура значительно проще, чем две последующие;
- если нужно использовать виндоус как рабочую ось, то придется полностью убирать с телефона андроид и поверх него устанавливать новую ОС;
- установить единовременно на планшет Windows, Android — тоже возможный вариант. Однако в таком случае потребуется наличие мультиплатформенного устройства, которое могло бы поддерживать разные операционные системы. Разумеется, должна быть и возможность переключения между ними.
Важно! Установить винду можно только на устройства с системой андроид. На iPhone подобное действие просто невозможно.
Установка и настройка эмулятора Windows 7, 8 или 10
Как уже было сказано, установка Windows 7, 8, 10 на планшет Android в качестве эмулятора — самый простой и в тоже время безопасный метод решения проблемы. Даже неопытный пользователь сможет сделать это самостоятельно, если будет следовать инструкции.
Чтобы поставить эмулятор, рекомендуется воспользоваться для этого специальной программой. В Сети их можно найти в большом количестве. Одни из наиболее популярных это Qemu или Bocsh.
Обратите внимание! С Qemu можно будет поставить только старые версии винды, поскольку программа уже не поддерживается разработчиками и, соответственно, не обновляется.
Bocsh является весьма универсальной, и с ее помощью можно поставить любую ОС, в том числе и Windows 7, 8, 10. Как это делается при помощи Bocsh:
- В первую очередь нужно скачать и установить Bocsh на устройство (планшет или смартфон).
- Далее нужно скачать архив для программы, в которой будет содержаться BIOS, а также необходимые драйвера. Все это распаковывается в папку SDL. Указанная папка должна предварительно создаться самим пользователем на карте памяти телефона.
- Следующим действием будет загрузка виндовс в формате IMG в ту же папку. Следует учитывать, что для версий системы 8 и 10 предварительно нужно будет провести изменение формата из ISO в IMG. Сделать это несложно, достаточно найти подходящий софт.
- Последним этапом будет запуск готового эмулятора.
Важно! Сама по себе Bocsh — достаточно хорошая программа, отличающаяся высоким качеством и стабильной работой. Однако последние версии винды на ней немного тормозят.
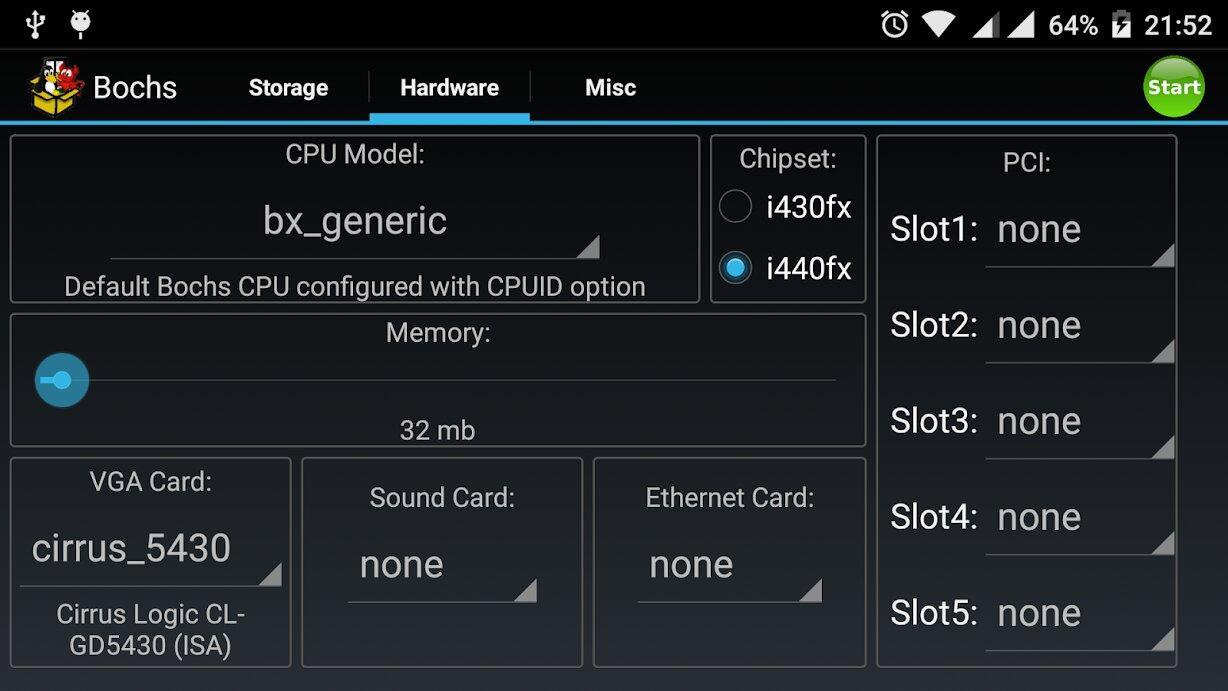
Эмулятор Bocsh
Установка Windows в качестве второй ОС
Установка виндовс 10 на планшет андроид в качестве второй системы — весьма трудоемкий процесс. Если нет уверенности, что получится все сделать самостоятельно, рекомендуется обратиться к специалисту. В первую очередь необходимо, чтобы на устройстве стояла технология Dual/MultiBoot. Только так подобная затея станет возможной.
Другой вариант — использовать устройство с прошивкой UEFI. Все дело в том, что режим Recovery не предусматривает возможность работы никакой другой операционной системы, кроме стандартного андроида. Если все сделать правильно, то по окончанию всех процедур пользователь получит девайс с Dual Boot технологией.
Кроме того, необходимо использовать смартфон, который в принципе в состоянии поддерживать сразу несколько операционных систем. В противном случае ничего не получится.
Подготовка загрузочной флешки
Работу по установке необходимо начать с создания загрузочной флешки. Если использовать для этого специальный софт, то никакой проблемы не возникнет. В качестве примера рассмотрен Rufus. Что необходимо сделать:
- Скачать и установить программу. Загружать Rufus лучше всего с официального сайта.
- Запустить.
- Проверить, чтобы в разделе устройства отображалась флешка, на которую будет в последующем записана ОС.
- Указать путь к файлу с виндой. Параграф со схемой раздела — это выбор схемы для диска, куда будет устанавливаться ОС. В данном случае основные параметры указываются автоматически. Другие параметры также пропишутся самостоятельно, после того как будет определен выбор дистрибутива.
- Далее нужно нажать на кнопку «Старт» и дождаться пока процедура будет завершена.
Обратите внимание! Если для создания загрузочной флешки используется именно программа Rufus, то следует учитывать, что новая версия не поддерживает ОС формата ХР. Другими словами, можно будет записать только новые версии винды.

Установка виндоувс в качестве второй ОС
Перепрошивка
Проводить процедуру по установке второй системы следует внимательно и детально, поскольку откат будет невозможен. В данном случае рекомендуется сохранить всю основную информацию в качестве резервной копии. Сама же установка выполняется по следующей схеме:
- В первую очередь к девайсу подключается установочная флешка. Можно также использовать SD-карту с записанной на нее ОС.
- Через консоль UEFI необходимо установить загрузку именно с того носителя, на котором располагается система.
- Сама установка Windows 7, 8 или 10 проводится по той же аналогии, как если бы это делалось на компьютере.
- После того как винда установится, необходимо будет поставить драйвера для корректной работы. Можно подобрать версию системы, которая сделает это самостоятельно. Рекомендуется заранее побеспокоиться о наличие tablet для ОС, если утилита не установлена автоматически.
Установка Windows вместо Android
Поставить виндоувс взамен андроид — весьма рискованный шаг, однако некоторые пользователи предпочитают выбирать именно его. В первую очень не стоит забывать о требованиях, которые устанавливаются для планшетных компьютеров и смартфонов. Об этом уже говорилось ранее. Процесс замены андроида на винду выглядит следующим образом:
- В первую очередь необходимо подключить к устройству загрузочную флешку, клавиатуру и мышь. Делается это через USB-hub.
- Далее следует выполнить перезапуск системы и зайти в режим UEFI. Переход выполняется путем нажатия на кнопку F.
- Запустить процесс загрузки винды через установочную флешку. Когда установщик будет запущен, необходимо выбрать пункт «Полная установка».
- Система будет полностью удалена. Соответственно, нужно будет заново сформировать диск C, а также D для большего удобства в дальнейшей работе. Все это делается по аналогии с тем, как проводится процедура на компьютере.
- Нажать на применение и подтвердить действия.
- Запустить установку операционной системы и дождаться ее окончания.
- При необходимости по завершению установить драйвера и программы.
Обратите внимание! После того как процедура будет завершена, на устройстве будет установлена только одна ОС — виндоувс. Все предыдущие настройки, касающиеся андроида, будут удалены безвозвратно. При желании, если на устройстве осталось достаточно места, систему андроид можно будет установить после самостоятельно и пользоваться уже двумя ОС.
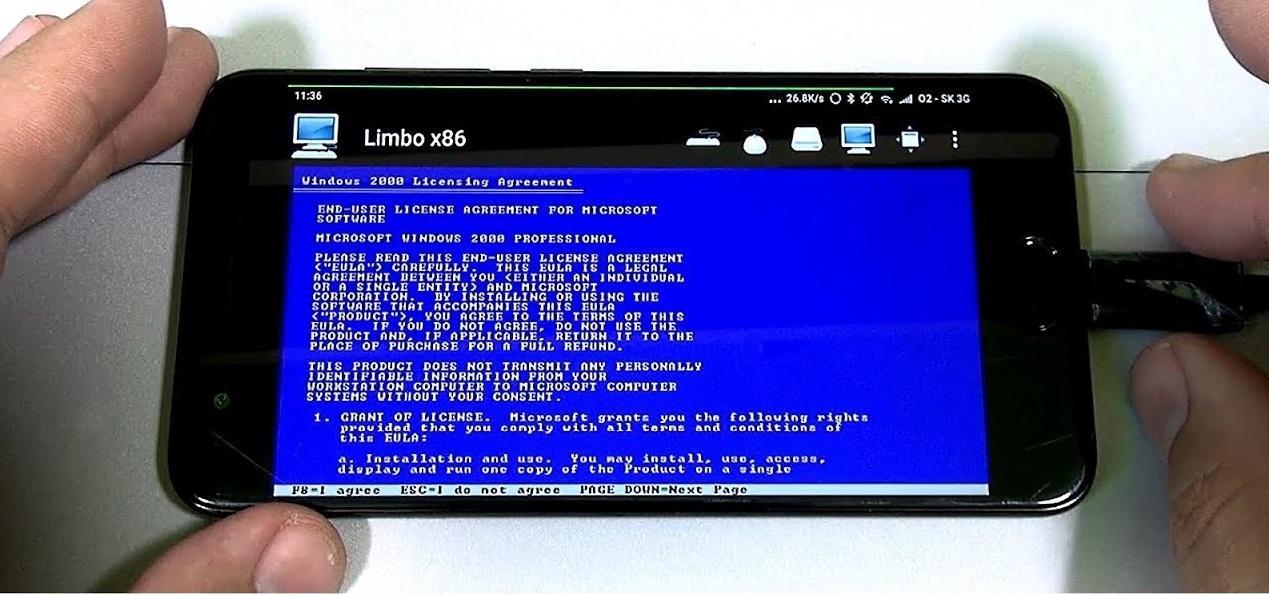
Виндоувс вместо андроид
Плюсы и минусы смены ОС
Если говорить о положительных и отрицательных сторонах смены ОС на телефоне или планшете, то стоит в первую очередь разобраться, почему пользователя может не устраивать андроид:
- проблемы с обновлениями ОС на разных мобильных устройствах. Все дело в том, что разные производители не всегда вовремя оказывают необходимую поддержку, а некоторые и вовсе остаются заброшенными. Соответственно, пользователи не могут самостоятельно, без каких-либо проблем обновить систему. Если говорить о винде, то тут все просто и понятно. Каждый прекрасно знает особенности данной ОС, как часто она обновляется и как при необходимости переустанавливается;
- андроид грешит багами, которые проявляются уже после 3-6 месяцев использования. В основном это происходит, потому что система перегружается большим количеством мусора, от которого не так просто избавиться. Отсюда же появляется и третья проблема — быстро забивается память. Пользователь вынужден постоянно копаться в приложениях, папках, чтобы выяснить, что же на самом деле занимает много места, а это порой не всем удается сделать.
Пожалуй, это основные минусы системы, по которым можно захотеть ее сменить. С другой стороны, андроид радует своих пользователей достаточно широким функционалом. Выбор самых разных программ, приложений и игр достаточно большой.
Что касается минусов смены ОС, то выделяются в основном следующие:
- телефон и планшет должны быть достаточно современными и соответствовать указанным ранее параметрам. Без этого ни о какой переустановке просто не будет идти речи;
- сама по себе процедура перепрошивки достаточно сложная и рискованная. Неправильные действия могут привести к тому, что пользователь и вовсе останется без ОС, а значит и телефон не будет работать. В таком случае помочь сможет только специалист;
- если говорить о полной замене одной ОС на другую, то пропадает возможность пользоваться продукцией, предназначенной именно для андроида, а как уже было сказано ранее, ее достаточно много.
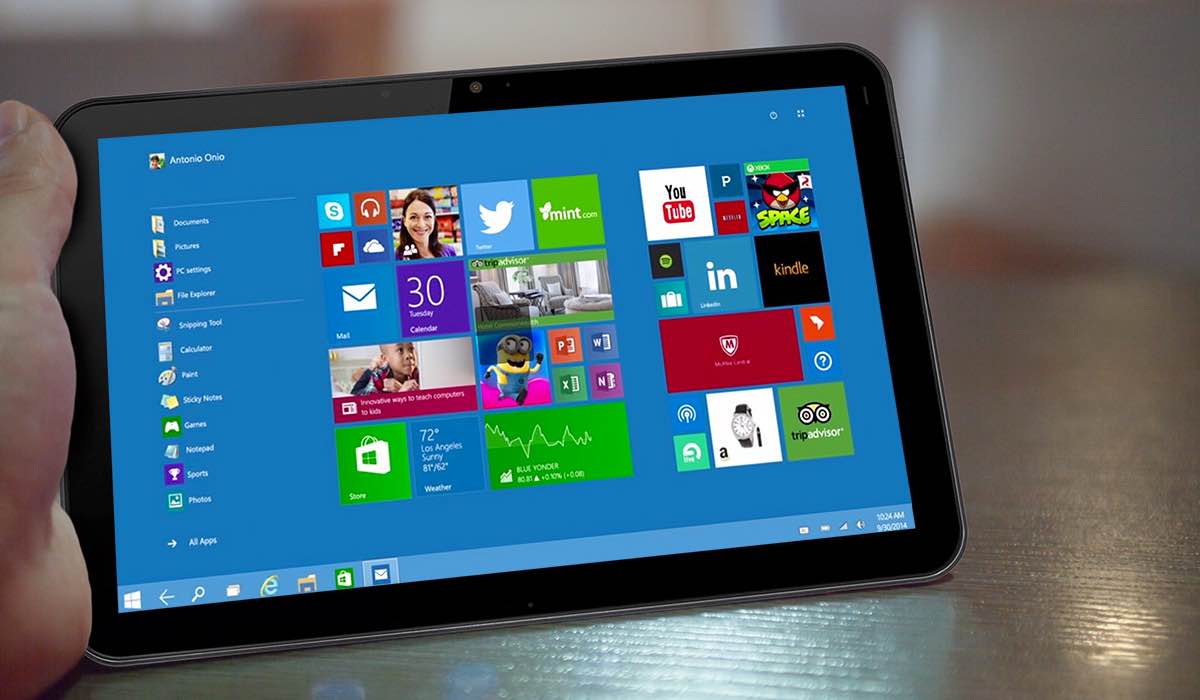
Работа виндоувс на планшете имеет своим плюсы и минусы
Стоит ли менять андроид на виндоувс, решать каждому пользователю самостоятельно. Однако если это не обусловлено рабочей необходимостью, а простым желанием поиграть в какие-то определенные игры, то лучше всего воспользоваться обычным эмулятором. Это легче и безопаснее. Все остальные варианты стоит использовать аккуратно и осмотрительно, не забывая формировать резервные копии, так как восстанавливать утраченные данные порой бывает весьма проблематично.
Как установить Виндовс на Андроид: подробная инструкция
Вычислительная мощность современных мобильных устройств практически догнала компьютеры прошлых лет. Многоядерные процессоры, оперативная память от одного гигабайта – все это уже неотъемлемые характеристики современных смартфонов. Благодаря этому, пользователь может установить на планшет как частичную, так и полнофункциональную ОС «Виндовс.
Причины инсталляции
Установить «Виндовс» на планшет может понадобиться тем пользователям, которых не удовлетворяет функционал системы Android. Например, вам намного удобнее работать с физической клавиатурой, при этом необходимо постоянно редактировать или создавать документы в пакете Microsoft Office. Покупка самого просто ноутбука или нетбука – удовольствие дорогое, а вот заставить мобильный гаджет работать на «Виндовс» можно абсолютно бесплатно.
Чтобы инсталлировать на «Андроид» планшет «Винду», следует узнать, соответствует ли он минимальным требованиям. Вам понадобится устройство с архитектурой процессора i386. На такие гаджеты вы сможете инсталлировать Windows 7 и 8. На процессоры ARM можно поставить только «восьмерку». Узнать о процессоре вашего гаджета вы можете на официальном сайте изготовителя или в техническом описании к устройству.
Вам необходим только красивый интерфейс
Если приоритетом является только создание красивой графической оболочки, которая будет идентична среде «Виндовс», тогда советуем на планшет установить обычный лаунчер. В официальном магазине «Гугл Плей» вы найдете множество подобных приложений. Таким образом, вы оставляете функционал системы «Андроид», при этом визуально будете работать в оболочке Windows.


Эмулятор: как пользоваться
Самый простой путь, как установить Windows на планшет, – это прибегнуть к помощи эмулятора. Благодаря его применению, вы в любой удобный момент сможете осуществлять переход между системами. Качественный эмулятор способен запустить без проблем версии Windows 9Х. Более современные версии работают с «тормозами», однако вы можете установить урезанные ОС.
Чтобы использовать планшет на Windows с помощью эмулятора, следуйте действиям следующей инструкции:
- Скачиваем и ставим на мобильный аппарат эмулятор BOCHS.
- Затем скачайте архив SDL_for_BOCHS, в котором содержится BIOS и различные драйвера.
- Создайте в корне sdcard (флэш карты) папку SDL.
- Разархивируйте в нее содержимое архива.
- Загрузите образ ОС (имеет формат .img) или создайте его с помощью спецпрограммы.
- Копируем образ в каталог SDL.
- Включите эмулятор.


Как только среда будет установлена, юзер сможет работать на поставленной ОС с помощью планшета. Клавиши мыши будут играть кнопки громкости планшета.
Перепрошивка телефона
Если стоит приоритет заменить «Андроид» на полноценный «Виндовс», тогда устанавливаете операционную систему поверх android. Предварительно обязательно сделайте резервную копию данных, при этом проверьте, достаточно ли памяти в планшете для желанной Windows.
Процесс установки включает в себя следующие шаги:
- В SETUP меню устройства выберите загрузку с нужного носителя (это внешний DVD-привод или USB накопитель). Описание этой процедуры находится в руководстве по эксплуатации планшета.


- Выполните установку системы как на обычном персональном компьютере.


Как только вы поставили ОС, следует скачать все необходимые драйвера для оборудования. В некоторых случаях аппаратная начинка устройства работает даже без драйверов. Теперь вы знаете, как установить несколькими способами «Виндовс» на устройство под управлением «Андроид».
Пожаловаться на контентКак установить Windows на Android
Мы так сильно привыкли к оконной операционной системе на компьютерах и ноутбуках, что ловим себя на мысли о желании пользоваться ею и на планшете либо телефоне.
Вот только как это реализовать? Реально существует только пара способов:
- установка эмулятора;
- полная замена операционки.
Рассмотрим подробнее в статье эти способы и альтернативные.
1
Установить Windows на Android при помощи приложения
Когда оконное расположение информации – это просто ваша привычка, то незачем ее устанавливать на устройство с Андроид.
Загрузите себе через Google Market лаунчер, который отобразит вам рабочий стол и всю информацию как на Windows, но настройки и особенности работы Android оставит без изменений.
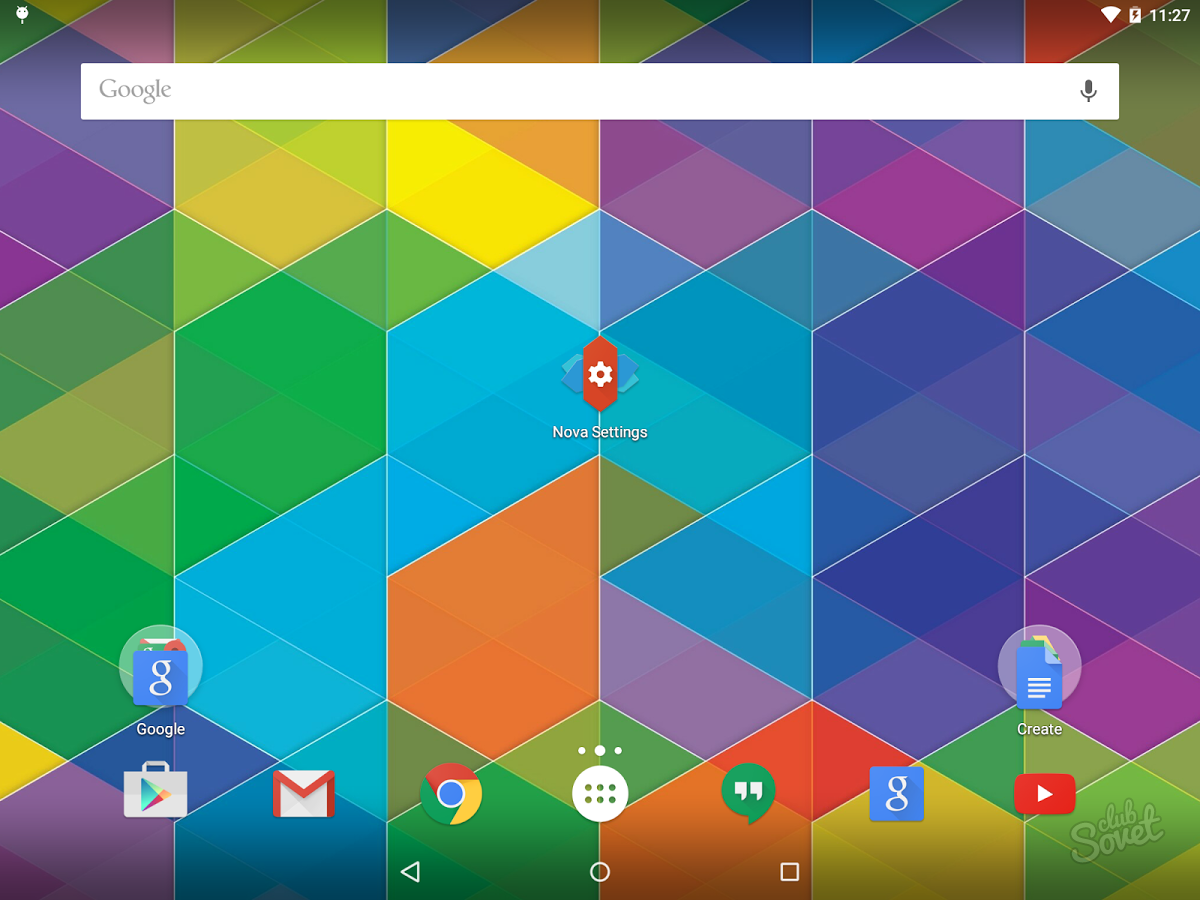
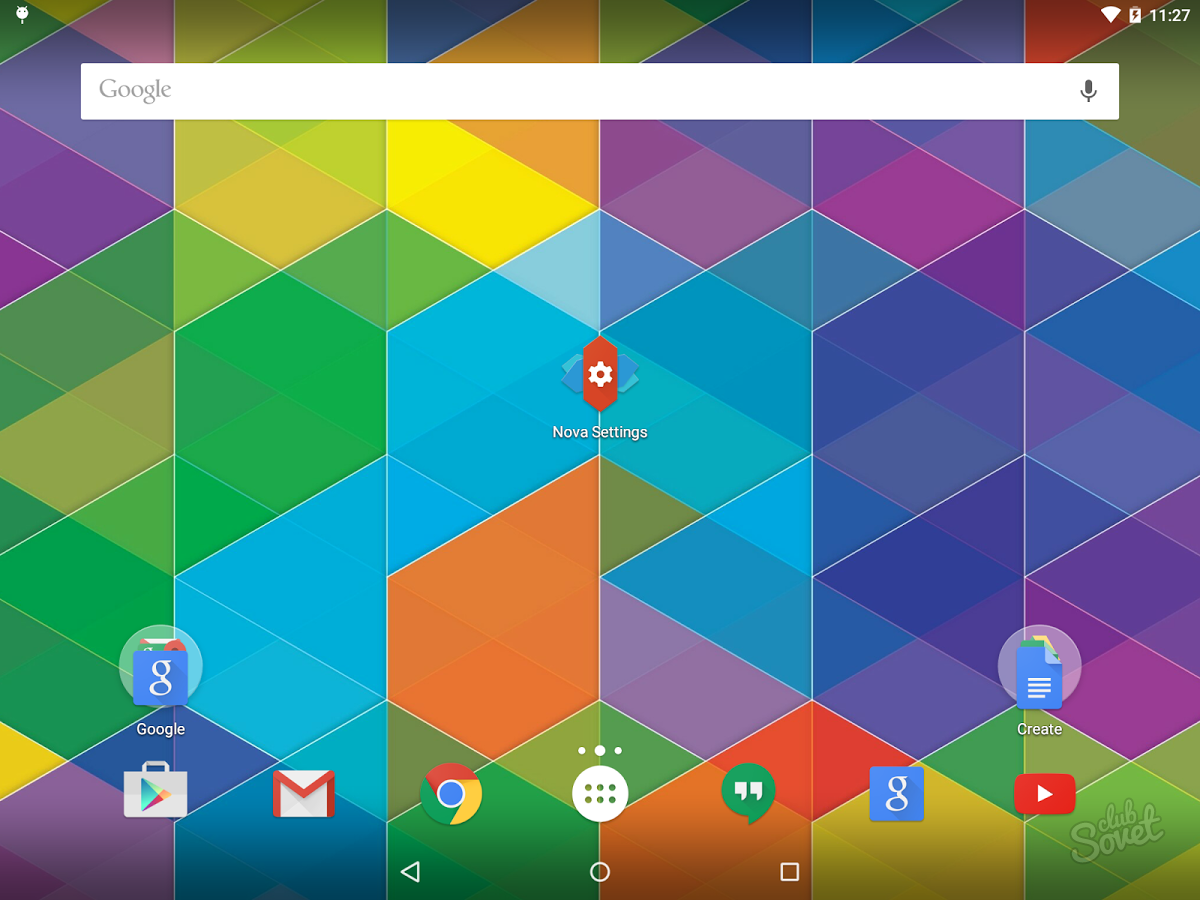
2
Установить эмулятор Windows на устройство с Android
Данный метод хорош для любителей игр, например, “косынки” и для печатания документов в Ворде. Однако будьте готовы, что доступа к Интернету в оболочке Винды у вас не будет.
Вы легко сможете переключаться между системами, но полноценно работать будет только родная.
Среди эмуляторов достойными внимания являются:
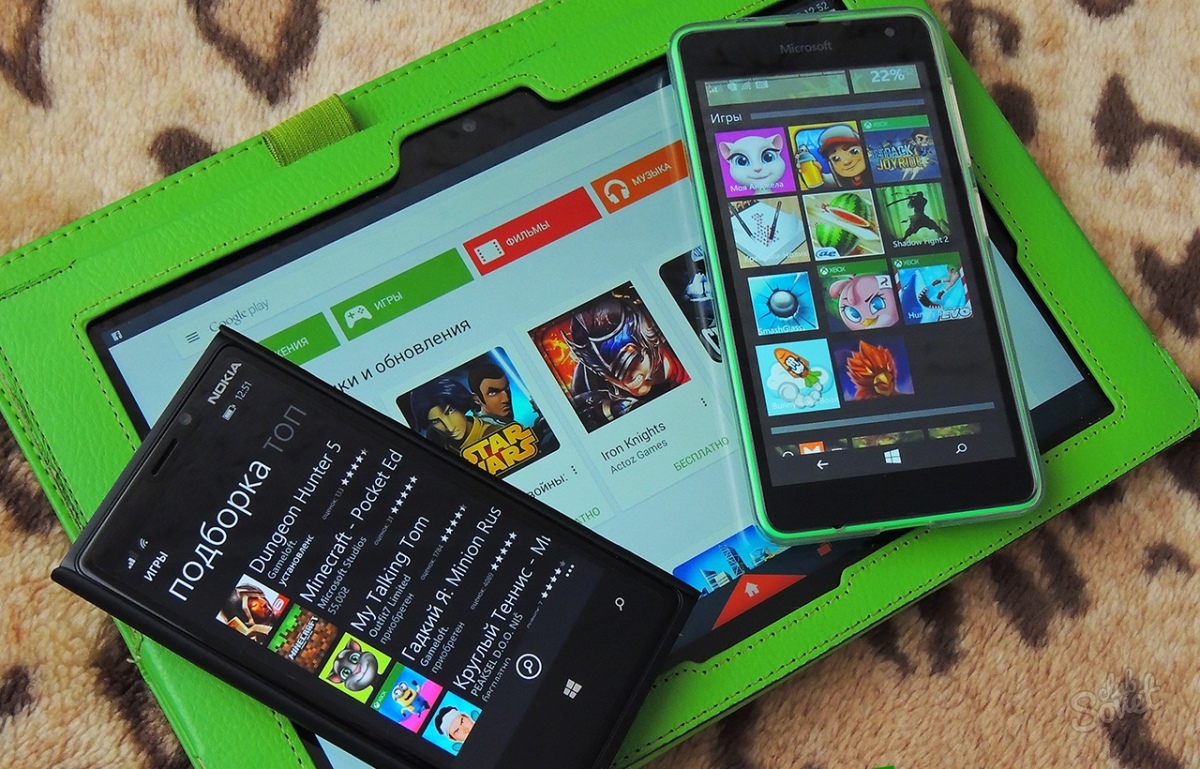
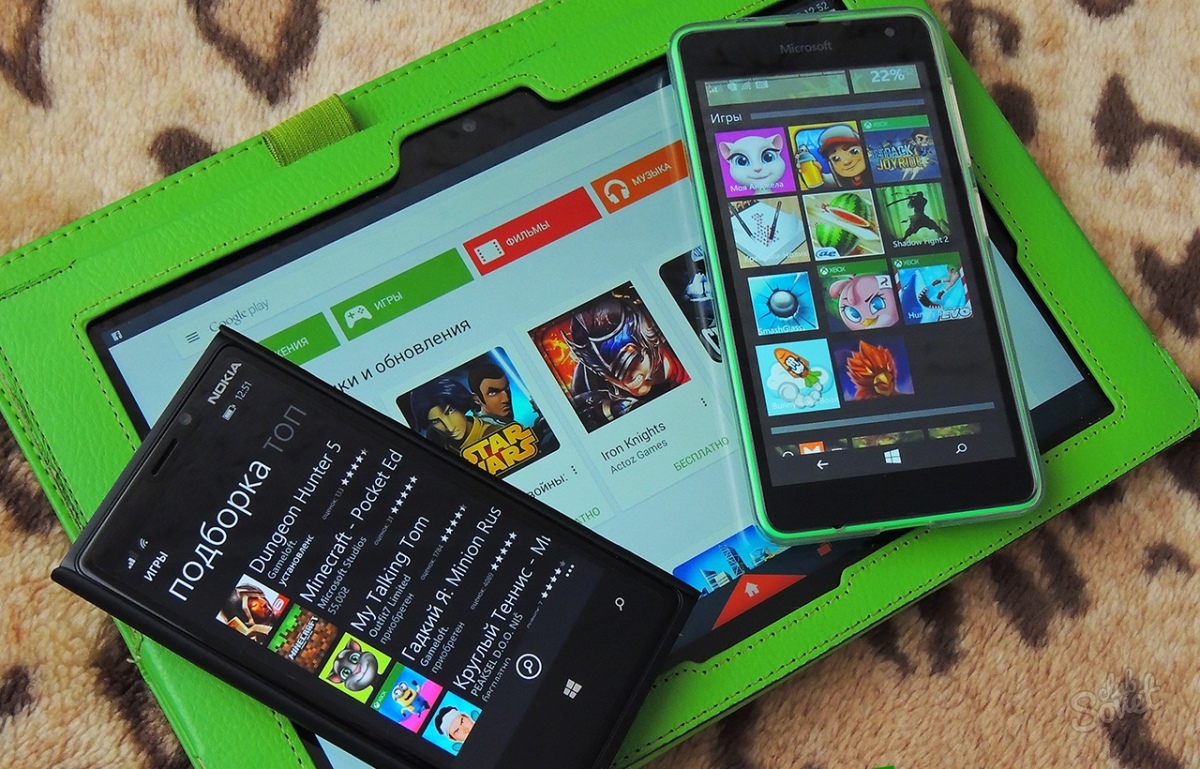
3
Установить Windows поверх Android
Если вы готовы рискнуть и морально настроились в случае неудачи выбросить неработающее устройство, этот метод для вас.
Прежде, чем приступать, проверьте параметры своего планшета/смартфона. Для корректной установки и работы Windows нужны хорошие процессоры:
- i386, который потянет и 7 и 8 версию;
- ARM, который годится только для 8-ки;
- работающие на 4 ярдах.
И обязательно у вас на устройстве должно присутствовать не меньше 2 Гб оперативной памяти.
Почитайте внимательно документы к своему устройству или поищите информацию о его технических характеристиках в Интернете.
Попытка смены ОС имеет больше шансов на успех, если процессор у вашего планшета/смартфона имеет следующие модификации:
- Odeon TPC-10;
- Archos 9;
- ViewSonic ViewPAD;
- Iconia Tab W500;
- 3Q Qoo.
Чтобы корректно поставить Windows на устройство с Андроида, подготовьте:
- USB-клавиатуру и мышь;
- внешний DVD-проигрыватель либо загрузочную флешку объемом от 8 Гб;
- USB-хаб;
- Ethernet-адаптер.
На всякий случай скопируйте все данные устройства до установки Windiws и скачайте драйвера для Wi-Fi планшета/смартфона.
Процесс установки новой ОС аналогичен действиям, совершаемым для обычного устройства с Windows.
Примите к сведению, что Windows 8 работает быстрее, чем 7-ка, хотя обе они требуют много оперативной памяти.


4
Купить готовый девайс с установленными операционками
Так все привычные функции и возможности систем вы сможете использовать без ограничений и на работе устройства это никак не отразится.
Обратите свое внимание на Ekoore Python S, в котором гармонично сочетаются целых три системы – Ubuntu, Windows, Android.


Итак, мы рассмотрели возможные варианты получения доступа к возможностям Windows на Android. Какой бы из них вы ни выбрали, получайте удовольствие от работы в полюбившейся оболочке.
Установка Android на Windows Phone: как перепрошить устройство майкрософт
Многим пользователям интересно, как установить андроид на виндовс фон, так как уже прошли те времена, когда осуществлялась поддержка системы Windows Phone. Чтобы полноценно пользоваться приложениями в Сети, необходимо перейти на Android и получать максимум от гаджета.
Можно ли перепрошить Windows Phone на Android
В Сети популярен запрос, можно ли перепрошить Windows Phone на Android. Эксперты в один голос утверждают, что да. Есть взломанные версии, поэтому остается лишь осуществить прошивку. Если все пройдет нормально, и на стареньком телефоне появится обновленная версия Android 7.1.

Система Windows Phone
Сложности установки ОС Android на телефон майкрософт
Эксперты не дают гарантии при переносе данных, поэтому стоит быть острожным при установке новой операционной системы. Есть риск, что информация будет удалена. Также не стоит забывать и о других проблемах:
- ошибки при эксплуатации;
- проблемы с камерой;
- не работает вай-фай;
- отключён Bluetooth;
- не устанавливаются программы.
Важно! Если при установке новой ОС что-то пошло не так, не получится сделать откат. Прошивка устроена таким образом, что данные о Windows Phone удаляются безвозвратно.
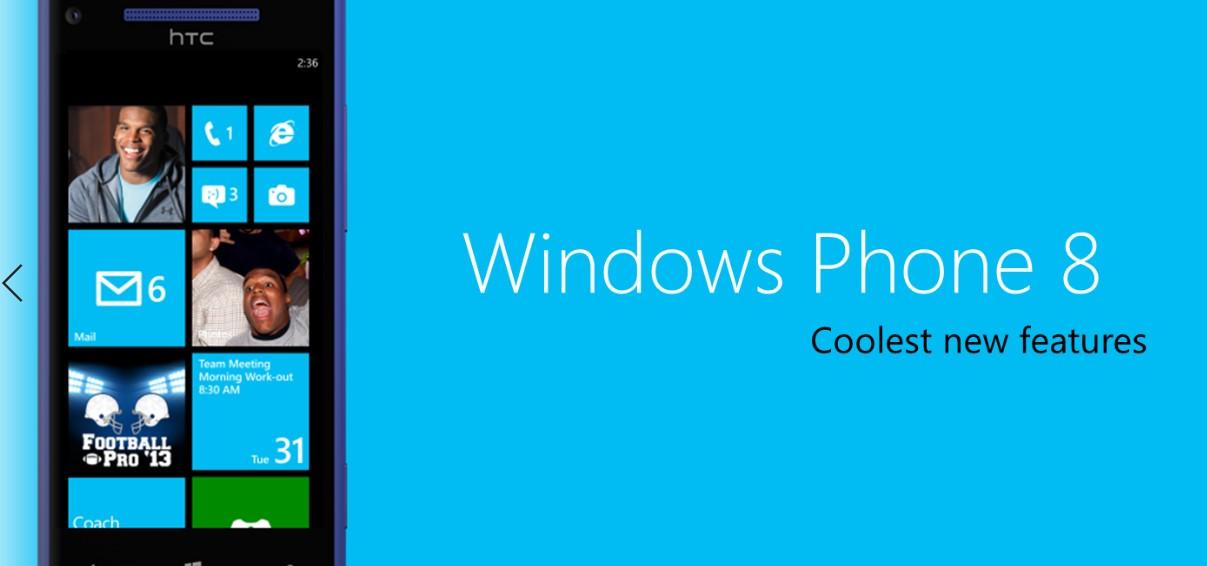
Телефон — виндовс фон
Какие файлы есть в программе прошивки для установки андроида на WP
Многим интересно, как перепрошить виндовс фон на андроид, хотя мало кто задумывался, что за этим стоит. Когда запускается программа, она несет в себе определённый поток данных. Помимо инсталлятора, в прошивке содержатся:
- файловая система;
- набор скриптов;
- компоненты обновления.
Говоря о файловой системе, важно понимать, что она устанавливается временно. Когда инсталляция завершится, устройство самостоятельно составляет базу. Скрипт иначе могут назвать Default. Он необходим для активации временного софта.
К сведению! Набор команд СО носит название Androidinstall. В Сети есть инструкции для всех модулей телефона.
Как установить андроид на виндовс фон
Если любопытно, как установить Android на Windows Phone, стоит ознакомиться с вариантами:
- применение внешнего носителя;
- использование памяти устройства.
Отличие заключается в том, что прошивка устанавливается с карты телефона либо домашнего ПК, либо ноута. Некоторым удобней работать через кабель, другие готовы обойтись смартфоном.
Загрузка с внешнего носителя
Если Mobile нуждается в обновлении, стоит переходить к загрузке с внешнего носителя.
План действий:
- Скачивание прошивки.
- Форматирование носителя.
- Запуск программы.
- Обновление телефона.
К примеру, телефон Nokia после скачивания прошивки создает папку Default. Производится его запуск, и программа Harfey начинает обновление.
Важно! При перезагрузке девайса используются только инструменты андроида.
Возможный минус при инсталляции — частые перезагрузки. Время установки составляет примерно 5 мин.

Установка карты памяти
Запуск новой системы из памяти устройства Windows Phone
Из Сети для установки ОС необходимо скачать файл nbh. По умолчанию он содержит информацию об устройстве и новой операционной системе. При скачивании файла есть определённые риски:
- ограничение разрешения;
- перенастройки времени, даты;
- изменение картинки экрана.
Если все сделано правильно, телефон после перезарузки покажет окно меню андроида.
Как установить андроид-приложения на нокиа люмия с Windows Phone 10
Замена ОС — это радикальный шаг, хотя можно использовать программный инструмент Project Astoria. Над разработкой постаралась компания «Майкрософт». Презентация прошла ещё в 2015 г. Вместе с Project Astoria открыты все инструменты андроида. Можно устанавливать браузеры, игры, новые программы, полезные утилиты.
Обратите внимание! Как заявляет разработчик, в Project Astoria работает система шифрования.
Процесс перехода выглядит максимально упрощённо.
План действий:
- Переход на сайт майкрософт.
- Выбор устройства (в данном случае Нокиа Lumia).
- Установка.
- Запуск.
Важно! При запуске Project Astoria производится внесение данных. Далее при перезагрузке они сохраняются.

Нокиа люмия
Установка и настройка эмулятора для запуска приложений андроид на виндовс фон
Чтобы запустить мобайл с приложениями андроид, стоит выбрать один из эмуляторов. Они отличаются по содержанию и функционалу, простоте интерфейса, но важно разобраться в настройках.
Эмуляторы на выбор:
- Leapdroid;
- Nox App Player.
Если требуется срочно перенести данные на платформу андроид, подойдёт эмулятор Leapdroid. В 2020 г. он доступен в версии 11. У него высокий балл в рейтинге, поэтому многие пользователи доверяют софту. Перенос данных осуществляется на высокой скорости.
Обратите внимание! Пользователи просто переходят в меню и создают новый аккаунт Гугл. Далее можно позволить себе игры любого жанра.
Техническая информация:
- денежные вложения — бесплатно;
- интерфейс — русский язык;
- дата создания программы — 2016 г.
С эмулятором возможна переписка, можно скачивать фото, видеоредакторы. Открыты библиотеки, а также предусмотрена технология GLES. При установке игр с 3D-графикой проблем не будет. Есть возможность перейти в каталог, установить социальные сети. Предусмотрены стандартные и дополнительные команды.
Через главное меню происходит смена режимов. На устройствах виндовс можно устанавливать изображение на полный экран. Чтобы не перепрошивать телефон, пользователи выбирают инструмент Leapdroid.
Слабые стороны софта:
- высокие системные требования;
- использование командной строки для инсталляции;
- скорость работы на стареньких телефонах ниже среднего.
Важно! Когда производится перепрошивка, не требуется запускать командную строку.
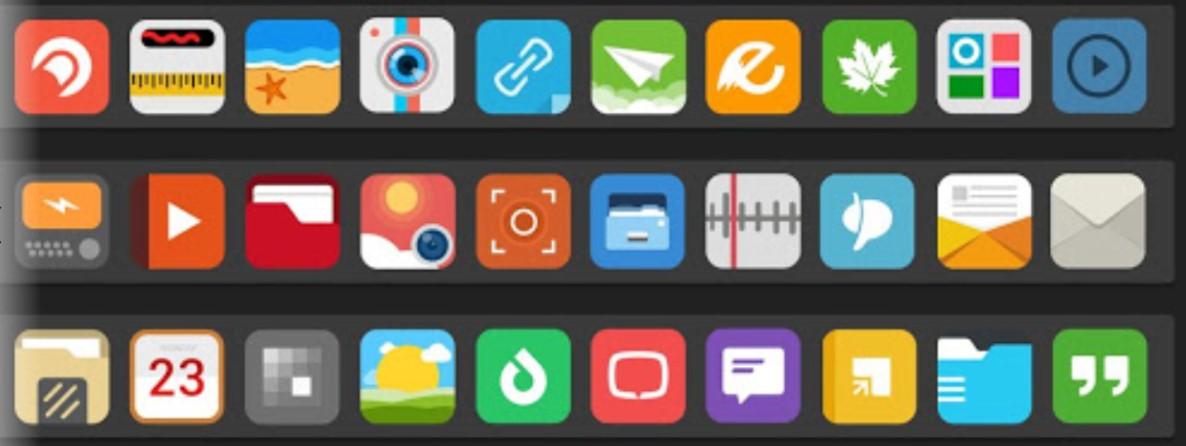
Приложения андроид
Установка приложений вручную через ПК и утилиту ADB
На ПК легко сохранить приложение андроида и потом перекинуть его на телефон. Для этого используются эмуляторы разных версий. В 2020 г. есть много бесплатных утилит, поэтому не придется платить.
План действий:
- Найти эмулятор.
- Переустановить ПК.
- Запустить.
- Скачать приложение.
- Подключить телефон.
- Перебросить приложение.
Чтобы поменять ОС на компьютере, подойдут такие программы:
- BlueStacks;
- NoxPlayer;
- MEmu.
К сведению! Чтобы поставить на ПК версию ОС андроид 7.0, подойдет эмулятор BlueStacks. Его принято считать практичным, можно скачать на официальном плане. Пользователю для настройки достаточно действовать всплывающей инструкции.
Приложение для андроида получится скачать после предварительной настройки. На ПК придётся выбрать:
- разрешение;
- формат;
- профиль;
- сохранение данные;
- доступный объем памяти.
Прошивка в этом случае не требуется, можно свободно скачивать игры и перебрасывать их на телефон с ОС виндовс.
Особенности BlueStacks:
- запись видео;
- очистка диска;
- создание скриншота.
Если нет желания прошивать смартфон, надо установить инструмент NoxPlayer. Он позволит на ПК скачивать полезные программы, утилиты и сразу перебрасывать их на гаджет с операционной системой виндовс.
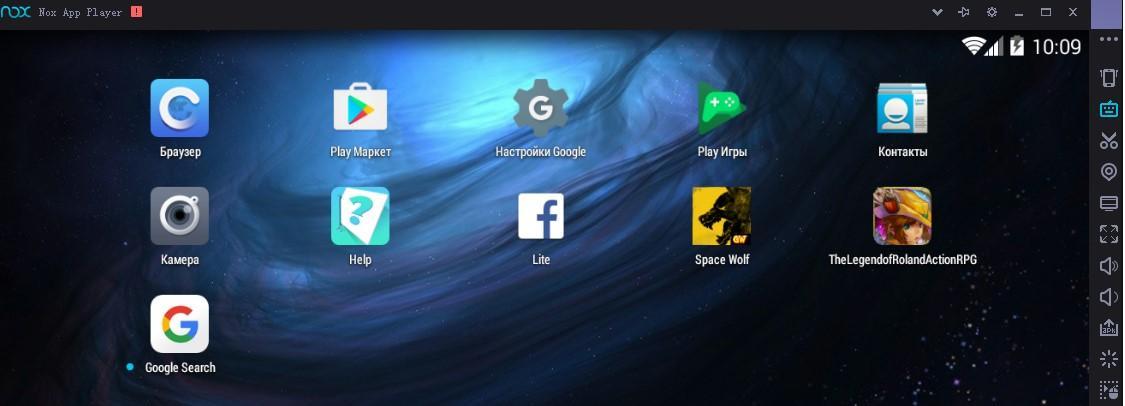
Эмулятор NoxPlayer
Преимущества:
- русскоязычный интерфейс;
- высокая скорость;
- работа с окнами.
Вместе с NoxPlayer производительность ПК не имеет никакого значения. Установку можно осуществить с официального сайта. Во время этого останется выбрать процент выделенной памяти.
Обратите внимание! Плюс заключается в том, что владелец гаджета способен создать новый аккаунт для управления.
Эмулятор MEmu также попал в рейтинг топовых инструментов, поскольку является бесплатным и имеет ряд ярких особенностей:
- обновление системы;
- высокая частота кадров;
- подходит для переноса игры;
- расширенная панель управления.
Искать новые программы можно благодаря экранной клавиатуре. В эмуляторе MEmu легко делать скриншоты и делиться ими через социальные сети. Чтобы использовать эмулятор, достаточно скачать на официальном сайте файл APK.
Обновление интерфейса происходит в автоматическом режиме. При первом включении ПК осуществляется запуск менеджера настроек. На этом этапе есть возможность проверить уведомления. Все нежелательные функции можно отключить.
Когда запущен эмулятор MEmu, пользователи переходят в Google Play и просматривают новинки среди игр, утилит по чистке, антивирусов.
Важно! Некоторые утилиты являются бесплатными и могу содержать рекламу.
Плюсы и минусы установки андроида вместо виндовс на телефон
Прежде чем бесповоротно отказывать от ОС виндовс фон в пользу андроид, стоит рассмотреть все преимущества:
- быстрая работа;
- расширенный функционал;
- простая установка;
- обновленный телефон;
- использование продуктов Гугл.
Минусы при установке андроида очевидны. Загружать новые файлы приходится на собственный страх и риск. Условие официального соглашения считается нарушенным. Пиратский продукт попадет на устройство, поэтому оно считается не защищенным. Так же как эмулятор, инструменты ОС получают данные от паролей, переписки, поэтому они могут быть переданы третьим лицами. И не стоит забывать о вирусной атаке.
Выше было рассмотрено, как установить андроид на виндовс фон, поэтому можно сделать несколько выводов. Есть возможность прошить телефон разными способами, но каждый имеет свои риски. Несмотря на это, многие пользователи активно используют эмуляторы и отмечают их повышенную работоспособность.
Как установить Android на планшет с Windows
MakeUseOf — Политика конфиденциальностиМы уважаем вашу конфиденциальность и обязуемся защищать вашу конфиденциальность во время работы в сети на нашем сайт. Ниже раскрываются методы сбора и распространения информации для этой сети. сайт.
Последний раз политика конфиденциальности обновлялась 10 мая 2018 г.
Право собственностиMakeUseOf («Веб-сайт») принадлежит и управляется Valnet inc.(«Нас» или «мы»), корпорация зарегистрирован в соответствии с законодательством Канады, с головным офисом по адресу 7405 Transcanada Highway, Люкс 100, Сен-Лоран, Квебек h5T 1Z2.
Собранные персональные данныеКогда вы посещаете наш веб-сайт, мы собираем определенную информацию, относящуюся к вашему устройству, например, ваше IP-адрес, какие страницы вы посещаете на нашем веб-сайте, ссылались ли вы на другие веб-сайт, и в какое время вы заходили на наш веб-сайт.
Мы не собираем никаких других персональных данных.Если вы заходите на наш сайт через учетной записи в социальной сети, пожалуйста, обратитесь к политике конфиденциальности поставщика социальных сетей для получения информации относительно их сбора данных.
Файлы журналаКак и большинство стандартных серверов веб-сайтов, мы используем файлы журналов. Это включает интернет-протокол (IP) адреса, тип браузера, интернет-провайдер (ISP), страницы перехода / выхода, тип платформы, дата / время и количество кликов для анализа тенденций, администрирования сайта, отслеживания пользователей движение в совокупности и собирать широкую демографическую информацию для совокупного использования.
Файлы cookieФайл cookie — это фрагмент данных, хранящийся на компьютере пользователя, связанный с информацией о пользователе. Мы и некоторые из наших деловых партнеров (например, рекламодатели) используем файлы cookie на нашем веб-сайте. Эти файлы cookie отслеживают использование сайта в целях безопасности, аналитики и целевой рекламы.
Мы используем следующие типы файлов cookie:
- Основные файлы cookie: эти файлы cookie необходимы для работы нашего веб-сайта.
- Функциональные cookie-файлы: эти cookie-файлы помогают нам запоминать выбор, который вы сделали на нашем веб-сайте, запоминать ваши предпочтения и персонализировать ваш опыт работы с сайтом.
- Аналитические и рабочие файлы cookie: эти файлы cookie помогают нам собирать статистические и аналитические данные об использовании веб-сайта.
- Файлы cookie социальных сетей: эти файлы cookie позволяют вам взаимодействовать с контентом на определенных платформах социальных сетей, например, «лайкать» наши статьи. В зависимости от ваших социальных сетей настройки, сеть социальных сетей будет записывать это и может отображать ваше имя или идентификатор в связи с этим действием.
- Рекламные и таргетированные рекламные файлы cookie: эти файлы cookie отслеживают ваши привычки просмотра и местоположение, чтобы предоставить вам рекламу в соответствии с вашими интересами. См. Подробности в разделе «Рекламодатели» ниже.
Если вы хотите отключить файлы cookie, вы можете сделать это в настройках вашего браузера. Для получения дополнительной информации о файлах cookie и способах управления ими, см. http://www.allaboutcookies.org/.
Пиксельные тегиМы используем пиксельные теги, которые представляют собой небольшие графические файлы, которые позволяют нам и нашим доверенным сторонним партнерам отслеживать использование вашего веб-сайта и собирать данные об использовании, включая количество страниц, которые вы посещаете, время, которое вы проводите на каждой странице, то, что вы нажимаете дальше, и другую информацию о посещении вашего веб-сайта.
РекламодателиМы пользуемся услугами сторонних рекламных компаний для показа рекламы, когда вы посещаете наш веб-сайт. Эти компании могут использовать информацию (не включая ваше имя, адрес, адрес электронной почты или номер телефона) о ваших посещениях этого и других веб-сайтов для размещения рекламы товаров и услуг, представляющих для вас интерес. Если вы хотите получить дополнительную информацию об этой практике и узнать, как можно отказаться от использования этой информации этими компаниями, щелкните здесь.
Рекламодатели, как сторонние поставщики, используют файлы cookie для сбора данных об использовании и демографических данных для показа рекламы на нашем сайте. Например, использование Google Файлы cookie DART позволяют показывать рекламу нашим пользователям на основе их посещения наших сайтов и других сайтов в Интернете. Пользователи могут отказаться от использования DART cookie, посетив политику конфиденциальности Google для рекламы и содержательной сети.
Мы проверили все политики наших рекламных партнеров, чтобы убедиться, что они соответствуют всем применимым законам о конфиденциальности данных и рекомендуемым методам защиты данных.
Мы используем следующих рекламодателей:
Ссылки на другие веб-сайтыЭтот сайт содержит ссылки на другие сайты. Помните, что мы не несем ответственности за политика конфиденциальности таких других сайтов. Мы призываем наших пользователей знать, когда они покидают нашу сайт, и прочитать заявления о конфиденциальности каждого веб-сайта, который собирает лично идентифицируемая информация. Это заявление о конфиденциальности применяется исключительно к информации, собираемой этим Интернет сайт.
Цель сбора данныхМы используем информацию, которую собираем, чтобы:
- Администрирование нашего веб-сайта, включая устранение неполадок, а также статистический анализ или анализ данных;
- Для улучшения нашего Веб-сайта и повышения качества обслуживания пользователей, обеспечивая вам доступ к персонализированному контенту в соответствии с вашими интересами;
- Анализируйте использование пользователями и оптимизируйте наши услуги.
- Для обеспечения безопасности нашего веб-сайта и защиты от взлома или мошенничества.
- Делитесь информацией с нашими партнерами для предоставления таргетированной рекламы и функций социальных сетей.
Мы не продаем и не сдаем в аренду ваши личные данные третьим лицам. Однако наши партнеры, в том числе рекламные партнеры, может собирать данные об использовании вашего веб-сайта, как описано в настоящем документе. См. Подробности в разделе «Рекламодатели» выше.
Как хранятся ваши данныеВсе данные, собранные через наш Веб-сайт, хранятся на серверах, расположенных в США.Наши серверы сертифицированы в соответствии с Соглашением о защите конфиденциальности между ЕС и США.
IP-адрес и строковые данные пользовательского агента от всех посетителей хранятся в ротационных файлах журнала на Amazon. сервера на срок до 7 дней. Все наши сотрудники, агенты и партнеры стремятся сохранить ваши данные конфиденциальны.
Мы проверили политику конфиденциальности наших партнеров, чтобы убедиться, что они соответствуют аналогичным политикам. для обеспечения безопасности ваших данных.
Согласие в соответствии с действующим законодательствомЕсли вы проживаете в Европейской экономической зоне («ЕЭЗ»), окно согласия появится, когда доступ к этому сайту.Если вы нажали «да», ваше согласие будет храниться на наших серверах в течение двенадцать (12) месяцев, и ваши данные будут обработаны в соответствии с настоящей политикой конфиденциальности. После двенадцати месяцев, вас снова попросят дать согласие.
Мы соблюдаем принципы прозрачности и согласия IAB Europe.
Вы можете отозвать согласие в любое время. Отзыв согласия может ограничить вашу возможность доступа к определенным услугам и не позволит нам обеспечить персонализированный опыт работы с сайтом.
Безопасность данныхНаши серверы соответствуют ISO 27018, сводам правил, направленных на защиту личных данных. данные в облаке. Мы соблюдаем все разумные меры предосторожности, чтобы гарантировать, что ваши данные безопасность.
В случае, если нам станет известно о любом нарушении безопасности данных, изменении, несанкционированном доступе или раскрытие каких-либо личных данных, мы примем все разумные меры предосторожности для защиты ваших данных и уведомит вас в соответствии с требованиями всех применимых законов.
Доступ, изменение и удаление ваших данныхВы имеете право запросить информацию о данных, которые у нас есть для вас, чтобы запросить исправление и / или удаление вашей личной информации. пожалуйста, свяжитесь с нами в [email protected] или по указанному выше почтовому адресу, внимание: Отдел соблюдения требований данных.
ВозрастЭтот веб-сайт не предназначен для лиц младше 16 лет. Посещая этот веб-сайт. Вы настоящим гарантируете, что вам исполнилось 16 лет или вы посещаете Веб-сайт под присмотром родителей. надзор.
Заявление об отказе от ответственностиХотя мы прилагаем все усилия для сохранения конфиденциальности пользователей, нам может потребоваться раскрыть личную информацию, когда требуется по закону, когда мы добросовестно полагаем, что такие действия необходимы для соблюдения действующего судебное разбирательство, постановление суда или судебный процесс, обслуживаемый на любом из наших сайтов.
Уведомление об измененияхКаждый раз, когда мы изменяем нашу политику конфиденциальности, мы будем публиковать эти изменения на этой странице Политики конфиденциальности и других места, которые мы считаем подходящими, чтобы наши пользователи всегда знали, какую информацию мы собираем, как мы ее используем, и при каких обстоятельствах, если таковые имеются, мы ее раскрываем.
Контактная информацияЕсли у пользователей есть какие-либо вопросы или предложения относительно нашей политики конфиденциальности, свяжитесь с нами по адресу [email protected] или по почте на указанный выше почтовый адрес, внимание: Департамент соответствия данных.
.Как установить Google Android на мобильный телефон Windows
MakeUseOf — Политика конфиденциальностиМы уважаем вашу конфиденциальность и обязуемся защищать вашу конфиденциальность во время работы в сети на нашем сайт. Ниже раскрываются методы сбора и распространения информации для этой сети. сайт.
Последний раз политика конфиденциальности обновлялась 10 мая 2018 г.
Право собственностиMakeUseOf («Веб-сайт») принадлежит и управляется Valnet inc.(«Нас» или «мы»), корпорация зарегистрирован в соответствии с законодательством Канады, с головным офисом по адресу 7405 Transcanada Highway, Люкс 100, Сен-Лоран, Квебек h5T 1Z2.
Собранные персональные данныеКогда вы посещаете наш веб-сайт, мы собираем определенную информацию, относящуюся к вашему устройству, например, ваше IP-адрес, какие страницы вы посещаете на нашем веб-сайте, ссылались ли вы на другие веб-сайт, и в какое время вы заходили на наш веб-сайт.
Мы не собираем никаких других персональных данных.Если вы заходите на наш сайт через учетной записи в социальной сети, пожалуйста, обратитесь к политике конфиденциальности поставщика социальных сетей для получения информации относительно их сбора данных.
Файлы журналаКак и большинство стандартных серверов веб-сайтов, мы используем файлы журналов. Это включает интернет-протокол (IP) адреса, тип браузера, интернет-провайдер (ISP), страницы перехода / выхода, тип платформы, дата / время и количество кликов для анализа тенденций, администрирования сайта, отслеживания пользователей движение в совокупности и собирать широкую демографическую информацию для совокупного использования.
Файлы cookieФайл cookie — это фрагмент данных, хранящийся на компьютере пользователя, связанный с информацией о пользователе. Мы и некоторые из наших деловых партнеров (например, рекламодатели) используем файлы cookie на нашем веб-сайте. Эти файлы cookie отслеживают использование сайта в целях безопасности, аналитики и целевой рекламы.
Мы используем следующие типы файлов cookie:
- Основные файлы cookie: эти файлы cookie необходимы для работы нашего веб-сайта.
- Функциональные cookie-файлы: эти cookie-файлы помогают нам запоминать выбор, который вы сделали на нашем веб-сайте, запоминать ваши предпочтения и персонализировать ваш опыт работы с сайтом.
- Аналитические и рабочие файлы cookie: эти файлы cookie помогают нам собирать статистические и аналитические данные об использовании веб-сайта.
- Файлы cookie социальных сетей: эти файлы cookie позволяют вам взаимодействовать с контентом на определенных платформах социальных сетей, например, «лайкать» наши статьи. В зависимости от ваших социальных сетей настройки, сеть социальных сетей будет записывать это и может отображать ваше имя или идентификатор в связи с этим действием.
- Рекламные и таргетированные рекламные файлы cookie: эти файлы cookie отслеживают ваши привычки просмотра и местоположение, чтобы предоставить вам рекламу в соответствии с вашими интересами. См. Подробности в разделе «Рекламодатели» ниже.
Если вы хотите отключить файлы cookie, вы можете сделать это в настройках вашего браузера. Для получения дополнительной информации о файлах cookie и способах управления ими, см. http://www.allaboutcookies.org/.
Пиксельные тегиМы используем пиксельные теги, которые представляют собой небольшие графические файлы, которые позволяют нам и нашим доверенным сторонним партнерам отслеживать использование вашего веб-сайта и собирать данные об использовании, включая количество страниц, которые вы посещаете, время, которое вы проводите на каждой странице, то, что вы нажимаете дальше, и другую информацию о посещении вашего веб-сайта.
РекламодателиМы пользуемся услугами сторонних рекламных компаний для показа рекламы, когда вы посещаете наш веб-сайт. Эти компании могут использовать информацию (не включая ваше имя, адрес, адрес электронной почты или номер телефона) о ваших посещениях этого и других веб-сайтов для размещения рекламы товаров и услуг, представляющих для вас интерес. Если вы хотите получить дополнительную информацию об этой практике и узнать, как можно отказаться от использования этой информации этими компаниями, щелкните здесь.
Рекламодатели, как сторонние поставщики, используют файлы cookie для сбора данных об использовании и демографических данных для показа рекламы на нашем сайте. Например, использование Google Файлы cookie DART позволяют показывать рекламу нашим пользователям на основе их посещения наших сайтов и других сайтов в Интернете. Пользователи могут отказаться от использования DART cookie, посетив политику конфиденциальности Google для рекламы и содержательной сети.
Мы проверили все политики наших рекламных партнеров, чтобы убедиться, что они соответствуют всем применимым законам о конфиденциальности данных и рекомендуемым методам защиты данных.
Мы используем следующих рекламодателей:
Ссылки на другие веб-сайтыЭтот сайт содержит ссылки на другие сайты. Помните, что мы не несем ответственности за политика конфиденциальности таких других сайтов. Мы призываем наших пользователей знать, когда они покидают нашу сайт, и прочитать заявления о конфиденциальности каждого веб-сайта, который собирает лично идентифицируемая информация. Это заявление о конфиденциальности применяется исключительно к информации, собираемой этим Интернет сайт.
Цель сбора данныхМы используем информацию, которую собираем, чтобы:
- Администрирование нашего веб-сайта, включая устранение неполадок, а также статистический анализ или анализ данных;
- Для улучшения нашего Веб-сайта и повышения качества обслуживания пользователей, обеспечивая вам доступ к персонализированному контенту в соответствии с вашими интересами;
- Анализируйте использование пользователями и оптимизируйте наши услуги.
- Для обеспечения безопасности нашего веб-сайта и защиты от взлома или мошенничества.
- Делитесь информацией с нашими партнерами для предоставления таргетированной рекламы и функций социальных сетей.
Мы не продаем и не сдаем в аренду ваши личные данные третьим лицам. Однако наши партнеры, в том числе рекламные партнеры, может собирать данные об использовании вашего веб-сайта, как описано в настоящем документе. См. Подробности в разделе «Рекламодатели» выше.
Как хранятся ваши данныеВсе данные, собранные через наш Веб-сайт, хранятся на серверах, расположенных в США.Наши серверы сертифицированы в соответствии с Соглашением о защите конфиденциальности между ЕС и США.
IP-адрес и строковые данные пользовательского агента от всех посетителей хранятся в ротационных файлах журнала на Amazon. сервера на срок до 7 дней. Все наши сотрудники, агенты и партнеры стремятся сохранить ваши данные конфиденциальны.
Мы проверили политику конфиденциальности наших партнеров, чтобы убедиться, что они соответствуют аналогичным политикам. для обеспечения безопасности ваших данных.
Согласие в соответствии с действующим законодательствомЕсли вы проживаете в Европейской экономической зоне («ЕЭЗ»), окно согласия появится, когда доступ к этому сайту.Если вы нажали «да», ваше согласие будет храниться на наших серверах в течение двенадцать (12) месяцев, и ваши данные будут обработаны в соответствии с настоящей политикой конфиденциальности. После двенадцати месяцев, вас снова попросят дать согласие.
Мы соблюдаем принципы прозрачности и согласия IAB Europe.
Вы можете отозвать согласие в любое время. Отзыв согласия может ограничить вашу возможность доступа к определенным услугам и не позволит нам обеспечить персонализированный опыт работы с сайтом.
Безопасность данныхНаши серверы соответствуют ISO 27018, сводам правил, направленных на защиту личных данных. данные в облаке. Мы соблюдаем все разумные меры предосторожности, чтобы гарантировать, что ваши данные безопасность.
В случае, если нам станет известно о любом нарушении безопасности данных, изменении, несанкционированном доступе или раскрытие каких-либо личных данных, мы примем все разумные меры предосторожности для защиты ваших данных и уведомит вас в соответствии с требованиями всех применимых законов.
Доступ, изменение и удаление ваших данныхВы имеете право запросить информацию о данных, которые у нас есть для вас, чтобы запросить исправление и / или удаление вашей личной информации. пожалуйста, свяжитесь с нами в [email protected] или по указанному выше почтовому адресу, внимание: Отдел соблюдения требований данных.
ВозрастЭтот веб-сайт не предназначен для лиц младше 16 лет. Посещая этот веб-сайт. Вы настоящим гарантируете, что вам исполнилось 16 лет или вы посещаете Веб-сайт под присмотром родителей. надзор.
Заявление об отказе от ответственностиХотя мы прилагаем все усилия для сохранения конфиденциальности пользователей, нам может потребоваться раскрыть личную информацию, когда требуется по закону, когда мы добросовестно полагаем, что такие действия необходимы для соблюдения действующего судебное разбирательство, постановление суда или судебный процесс, обслуживаемый на любом из наших сайтов.
Уведомление об измененияхКаждый раз, когда мы изменяем нашу политику конфиденциальности, мы будем публиковать эти изменения на этой странице Политики конфиденциальности и других места, которые мы считаем подходящими, чтобы наши пользователи всегда знали, какую информацию мы собираем, как мы ее используем, и при каких обстоятельствах, если таковые имеются, мы ее раскрываем.
Контактная информацияЕсли у пользователей есть какие-либо вопросы или предложения относительно нашей политики конфиденциальности, свяжитесь с нами по адресу [email protected] или по почте на указанный выше почтовый адрес, внимание: Департамент соответствия данных.
.


