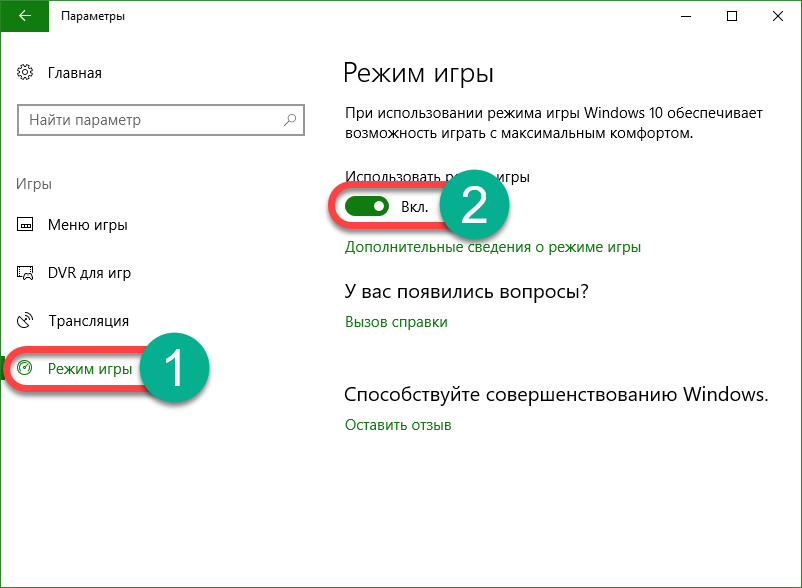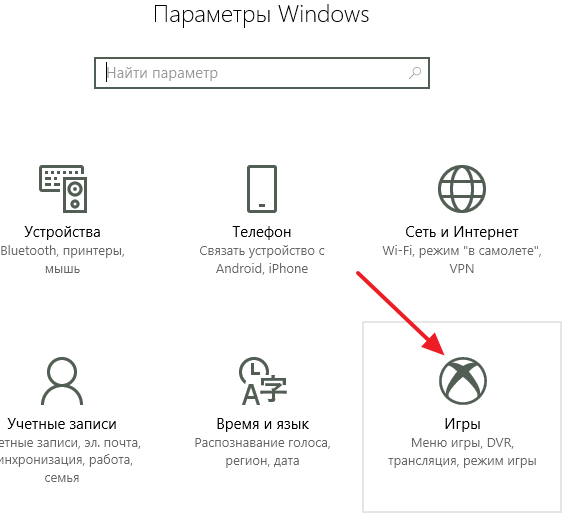Что такое Game Mode в Windows 10 и как его включить
Вместе с весенним обновлением 2017-ого года, в Windows 10 был добавлен режим Game Mode, или по простому игровой режим. Для чего он нужен, и что вообще дает, давайте разбираться 🙂
Различные игровые издания уже давно пророчили появление подобного режима в Windows 10. И сейчас, с его появлением, наконец-то мы можем рассказать вам о возможностях Game Mode Windows 10
Сразу отметим, что основное назначение этого режима — улучшение стабильности FPS в играх. К разгону данный режим никакого отношения не имеет.
Стоит сразу отметить, что не всегда данное нововведение позволяет повысить количество FPS в играх. В первую очередь оно предназначено для повышения стабильности FPS.
Запуск игрового режима позволяет переопределить системные ресурсы на нужды более требовательной программы. Таким образом, если запущены программы, потребляющие много оперативной памяти, их приоритет будет временно снижен. Это снизит нагрузку на процессор, что в свою очередь, немного разгрузит систему. Эта маленькая хитрость позволит немного стабилизировать FPS в играх, а в некоторых даже немного его поднять.
Это снизит нагрузку на процессор, что в свою очередь, немного разгрузит систему. Эта маленькая хитрость позволит немного стабилизировать FPS в играх, а в некоторых даже немного его поднять.
Изначально такая функция появилась ещё на приставке Xbox One. Она предназначалась для оптимальной работы многозадачности, чтобы консоль могла отображать одновременно сразу несколько приложений.
Для чего игровой режим
не предназначен?Как мы говорили ранее, игровой режим – это не кнопка для разгона вашей системы на максимум. Хотя многочисленные тесты и показывают стабилизацию или улучшение частоты кадров в большинстве игр, этого удалось добиться исключительно только за счёт программной оптимизации, а не разгона.
Как включить игровой режим в Windows 10
Для игр, купленных напрямую из магазина Windows, игровой режим будет включаться автоматически. Но набор подобных игр на текущий момент довольно ограниченный. Сегодня большинство игроков всё-таки сидит в сервисе цифровой дистрибуции Steam, Origin, Battle.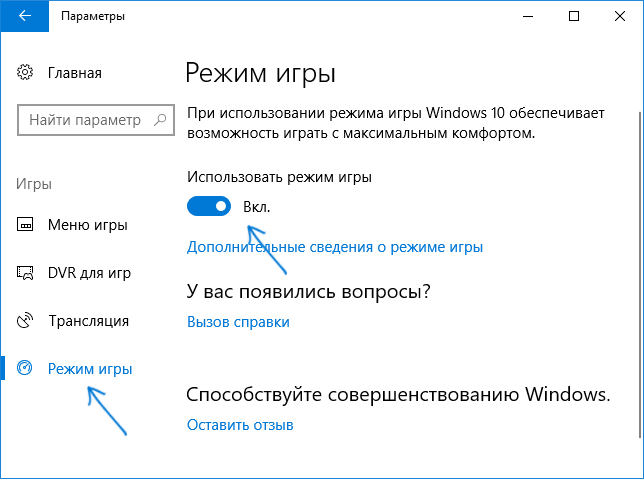 net и других. Поэтому нам нужно как-то включить режим для работы с другими сервисами, отличными от магазина Microsoft Store.
net и других. Поэтому нам нужно как-то включить режим для работы с другими сервисами, отличными от магазина Microsoft Store.
Когда игра запущена, для управления игровым режимом используйте комбинацию клавиш Win + G. Это откроет панель управления Game Mode прямо поверх игры.
В случае подключенного контроллера от приставки Xbox 360 или Xbox One, достаточно нажать на центральное лого Xbox в виде буквы «X»:
Для ручного включения игрового режима нужно нажать на крайний правый символ в виде шестерёнки. В случае, если это окошко так и не появляется, попробуйте свернуть игру. Иногда бывает и так, что это окно появляется под запущенной игрой.
Далее проверяем, чтобы был включен игровой режим для нашей игры. Для этого нужно отметить галочку в специальном поле:
В принципе, это все, что нужно сделать. К сожалению, тут нет никаких гибких настроек игрового режима, при помощи которых можно было бы вручную отрегулировать процесс оптимизации игрового процесса.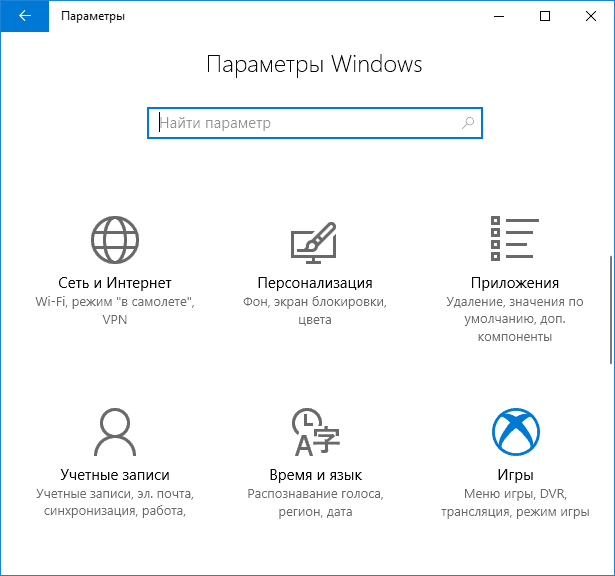
Теперь можно закрыть окошко режима при помощи всё той же комбинации клавиш Win + G или центральной кнопки джойстика Xbox. Система в таком случае автоматически вернёт вас в игру.
После проделанных манипуляций, выбранная игра будет постоянно использовать игровой режим, даже если вы её выключите и потом заново включите. Операционная система будет знать, что вы включили эту опцию.
Показатели оптимизации
Самая интересная особенность игрового режима в том, что разработчикам не нужно подгонять свои игры под игровой режим. Оптимизация производится на уровне операционной системы, что дает абсолютную совместимость со всеми существующими играми.
Недавние тесты, показывают, что такие игры, как Bioshock Infinite, Rise of the Tomb Raider и Gears of War получили относительно неплохой прирост в показателях частоты кадров в секунду.
- Bioshock Infinite: + 5 FPS
- Rise of the Tomb Raider: + 4 FPS
- Gears of War 4: + 6 FPS
Прирост небольшой, но тем не менее он все же есть.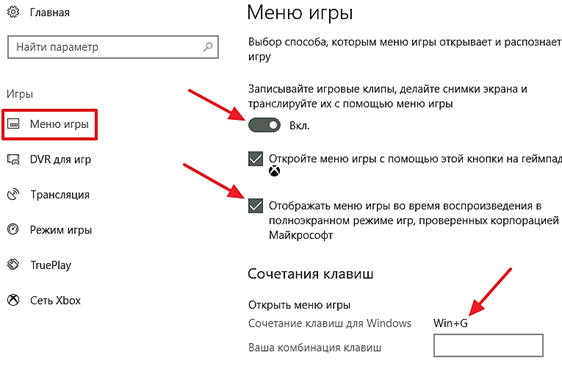 Вы можете самостоятельно опробовать данный режим, чтобы убедиться в его полезности. Напишите в комментариях, у кого сколько FPS добавилось и в каких играх, будет интересно почитать 🙂
Вы можете самостоятельно опробовать данный режим, чтобы убедиться в его полезности. Напишите в комментариях, у кого сколько FPS добавилось и в каких играх, будет интересно почитать 🙂
если его нет в 10 и 7
Игровой режим – это новая технология как для Windows, так и вообще для операционных систем потому, что раньше ничего подобного никто не делал. Были и остаются программы, которые помогают улучшить качество игры, но чтобы что-то подобное было встроено в ОС – впервые.
Рисунок 1. Инструкция по включению игрового режима в Виндоус
О том, как включить игровой режим в Windows 10 и чем он может быть интересен как простым пользователям, так и профессиональным игрокам, обсудим в материале ниже.
Содержание:
- Инструкция как включить игровой режим в Windows 10
- Преимущества игрового режима на ноутбуке
- Используем параметры
- Активация через игровую панель
- Включение через редактор реестра
- Отключение игрового режима в Windows
- Возможные проблемы
Инструкция как включить игровой режим в Windows 10
Активировать игровой режим, имея только Windows 10, не получится. Для начала от пользователя потребуется перейти в Центр Обновления и поставить всё, что требуется.
Для начала от пользователя потребуется перейти в Центр Обновления и поставить всё, что требуется.
После обновления Game Mode можно включать в настройках и прямо во время игры. Как это сделать, будет рассказываться далее, так как способов несколько и все работающие. Каждый пользователь может сам выбрать, что ему больше подходит.
Преимущества игрового режима на ноутбуке
Если говорить о преимуществах Game Mode на Виндовс 10, то в первую очередь стоит отметить:
- Этот режим нужен для того, чтобы оптимизировать работу ОС во время игры или большой нагрузки. Так как можно больше ресурсов уходит на игровой процесс, в то время как фоновые процессы искусственно замедляются. Так они не будут тянуть на себя нужные играм Windows ресурсы (Рисунок 2).
- За счёт правильного распределения нагрузка на процессор снизится, что особенно полезно для ноутбуков, а частота кадров в секунду увеличится. Игра будет идти динамичнее, картинка – выглядеть ярче и вкуснее.
- Как было сказано ранее, игровой режим будет полезным не только для тех, кто играет в игры, но и для тех, кто привык работать с больши́м количеством закладок в браузерах или большим количеством программ одновременно.
 Так, это могут оценить разработчики и программисты, дизайнеры и художники, учителя, проводящие уроки через интернет и представители множества других профессий.
Так, это могут оценить разработчики и программисты, дизайнеры и художники, учителя, проводящие уроки через интернет и представители множества других профессий. - Сторонние программы для оптимизации системы под игры не требуются. Включение Game Mode, по заверению разработчиков, решит все эти вопросы.
- Помимо того, что игровой режим старается улучшить производительность игры, он также не позволяет ей терять средний уровень. То есть проседаний частоты кадров из-за этого режима не будет, даже когда на фоне будет идти сложный фоновый процесс.
Это описание Game Mode даёт понимание технологии в общих чертах. Но, чтобы узнать больше, стоит все же прочитать про неё, а также ознакомиться с результатами тестирования на разных играх. Да и сложно объяснить, как именно игровой режим Windows 10 влияет на процесс – это нужно пробовать самому.
Рисунок 2. Список преимуществ игрового режима
Здесь важно отметить, что кардинальных изменений от Game mode не будет, так как для игр всё ещё требуется приобретать хорошее железо. Поэтому если компьютер слабый, то на нём игра всё равно будет выглядеть не так, как на максимальных настройках.
Поэтому если компьютер слабый, то на нём игра всё равно будет выглядеть не так, как на максимальных настройках.
Используем параметры
Первый метод, с которым связано включение игрового режима Windows 10, касается параметров ОС.
Сделаем вид, что нужные обновления уже установлены на компьютер или ноутбук. Дальше действовать нужно так:
- Перейти на Панель управления.
- Теперь здесь будет раздел с играми, в который нужно перейти.
- Нажать на кнопку «Использовать режим игры».
Так включается Game Mode, который будет полезен не только для игр, но и для множества фоновых или нагружающих систему приложений.
Рисунок 3. Активация игрового режима
Активация через игровую панель
Для включения игрового режима на Windows 10 через игровую панель потребуется выполнить такие шаги:
- Нажать Win + G.
- Нажать на раздел с настройками.
- Найти вкладку «Общие».
- В разделе про игровой режим нужно поставить отметку, что его нужно использовать для этой игры (Рисунок 4).

После такого никаких кнопок Update на компьютере или ноутбуке внутри игры нажимать не нужно. Её нужно перезапустить и тогда включённая функция начнёт работать.
Рисунок 4. Параметры игрового режима
Включение через редактор реестра
Следующий метод, связанный с работой в редакторе реестра Windows 10, подойдёт чуть более опытным пользователям. Новички тоже могут к нему обратиться, но с осторожностью. А действовать нужно так:
- Нажать на Пуск.
- Набрать regedit.
- Когда откроется редактор реестра, нужно перейти в папку со словом User в названии.
- Потом в Software, а далее – Microsoft.
- Там будет папка GameBar. В неё нужно войти (Рисунок 5).
- Если там есть опция Dword, её нужно переименовать на AllowAutoGameMode.
- Если её нет, то её нужно создать (32-битную). Для этого на пустой области справа (внутри Game Bar) нажимается правой кнопкой мыши. Далее – Параметр DWORD. Ему даётся название, которое указано в прошлом пункте и выставляется параметр 1 для включения Game Mode.
 Систему исчисления нужно оставить шестнадцатеричную.
Систему исчисления нужно оставить шестнадцатеричную.
Все изменения нужно подтвердить и тогда игровой режим Windows 10 начнёт работать. Чтобы его отключить, нужно вернуться в реестр к опции AllowAutoGameMode и выставить ей параметр 0.
Рисунок 5. Редактор параметров игрового режима в реестре
Отключение игрового режима в Windows
Когда Game Mode больше не нужен, разработчики рекомендуют отключать его, так как система ещё не доработана и может сказаться на работе ПК.
Сделать это, можно любым из предложенных способов включить игровой режим: внести вместо единицы ноль в реестре, нажать кнопку, снять галочку и т. д.
Чтобы отключить игровой режим для всех программ, но запустить его для одной конкретной игры, которая запущена, можно. И для этого выполняется алгоритм:
- Отключить особые возможности, об этом рассказывалось ранее.
- Нажать кнопки Win + G.
- Выбрать Настройки в открывшемся окне.
- Поставить галочку на соответствующем пункте.

Так можно легко организовать запуск режима только для одной конкретной программы.
Возможные проблемы
Стоит отметить, что, так как эта функция ещё не до конца проработана, есть некоторые моменты в её работе, на которые стоит обратить внимание:
- Не на всех играх будут заметны изменения, так как только новые оптимизируются под данную технологию.
- На компьютерах с хорошим железом и стандартным количеством фоновых программ FPS увеличится, но не намного. Иногда прироста может и вовсе не быть.
- Если ПК или ноутбук имеет средние характеристики, и при этом ноутбук не игровой, то увеличиться fps может в два раза в зависимости от игры.
- Значительное увеличение будет и на слабых ПК, изменения будут очень заметны.
- Прирост fps будет также и при запуске большого количества фоновых программ. Но, чтобы ОС не меняла постоянно приоритет задач, лучше закрывать всё по максимуму перед игрой.

- Клавиши Win + I для вызова меню настроек иногда могут не срабатывать с первого раза во время игры.
- Игровой режим может мешать стабильности игры, если ведётся запись экрана сторонним софтом. Сам же Game mode позволяет записывать звук с микрофона.
Несмотря на то, что игровой режим требует доработок, попробовать его стоит, так как с каждым новым обновлением ОС он работает всё лучше.
Многие пользователи всё же отмечают, что сделать Game Mode для Windows 10 было хорошей идеей. И если его доработать до того состояния, в котором он задуман – это будет большим плюсом для любителей компьютерных игр и профессиональных геймеров. Уже сейчас этой технологией пользоваться удобно и интересно, тем более что она даёт большой простор для фантазии собственным разработчикам, которые могут придумывать множество улучшений. Так, игровая индустрия будет продолжать развиваться так же быстро, а помогать продукту, выглядеть идеально будет и операционная система.
Как включить игровой режим в Windows 11? – WebNots
Если вы в основном используете ПК для игр, рекомендуется включить игровой режим на вашем ПК. Игровой режим поможет оптимизировать игровой процесс, регулируя производительность вашего ПК. Хотя эта функция должна быть включена в Windows 11 по умолчанию, вы можете проверить и включить ее, если она отключена. Кроме того, узнайте, как использовать игровую панель на смартфонах Android.
Вы можете легко включить эту функцию в приложении «Настройки».
- Щелкните правой кнопкой мыши меню «Пуск» и выберите «Настройки».
- Откроется приложение «Параметры Windows».
- Перейдите в раздел «Игры» на боковой панели и нажмите «Игровой режим».
- Включите «Игровой режим» на следующем экране.

Использование редактора реестра для включения игрового режима
Также можно включить игровой режим из редактора реестра.
- Нажмите сочетание клавиш «Win + R», чтобы открыть окно «Выполнить».
- Введите regedit в текстовое поле и нажмите кнопку «ОК», чтобы открыть приложение «Редактор реестра».
- Скопируйте и вставьте следующий путь в адресную строку редактора реестра и нажмите клавишу ввода.
Компьютер\HKEY_CURRENT_USER\Software\Microsoft\GameBar
- Проверьте, можете ли вы найти ключ с именем AutoGameModeEnabled.
- Если нет, щелкните правой кнопкой мыши и перейдите в меню «Создать > Параметр DWORD (32-разрядное)».
- Это создаст новый ключ и переименует его в AutoGameModeEnabled.
- Дважды щелкните элемент AutoGameModeEnabled и установите значение 1.

- Это включит игровой режим на вашем ПК. Если вы хотите отключить игровой режим, то установите значение data как 0.
Помните, что при изменении записей реестра может потребоваться перезагрузка компьютера. Кроме того, перед изменением записей рекомендуется сделать резервную копию реестра.
Что именно делает игровой режим в Windows?
При включении игрового режима Windows предлагает лучший игровой опыт. Согласно документу службы поддержки Microsoft, игровой режим выполняет следующие действия:
- Оптимизирует производительность ПК, регулируя частоту кадров, что позволяет играть в игры с высокой стабильностью.
- Отключить установку драйверов через Центр обновления Windows в фоновом режиме.
- Отключить уведомления о перезагрузке из Центра обновления Windows.
С их помощью вы можете использовать игровой режим, чтобы играть в игры с высоким разрешением на своем ПК без сбоев.
Оптимизация Microsoft Edge для игр
Если вы играете в игры в Edge или хотите, чтобы Edge не использовал высокую загрузку ЦП/ОЗУ во время игр в других приложениях, вы можете включить режим эффективности в Edge.
- Перейдите по ссылке edge://settings/system в адресной строке.
- Прокрутите вниз до раздела «Оптимизация производительности».
- Щелкните раскрывающийся список напротив параметра «Включить режим эффективности, когда» и включите его (например, вы можете выбрать «Всегда» из раскрывающегося списка параметров).
- Включите параметр «Улучшите игровой процесс на ПК с помощью эффективного режима».
Теперь Edge будет сокращать использование ЦП/ОЗУ всякий раз, когда вы играете в игры, чтобы обеспечить лучший игровой процесс.
Как включить игровой режим в Windows 10
Как включить игровой режим в Windows 10
Windows 10 Creators Update — настоящий компаньон самых разных людей, включая геймеров. Как правило, геймеры не используют Windows 8 или 8.1, так как они создают много проблем. Однако, говоря о совместимости Windows 10 с играми, можно не сомневаться, что она работает идеально. От Dota 2 до CS:GO все работает на Windows 10 без сбоев. Юбилейное обновление принесло геймеру несколько функций. Тем не менее, Creators Update вот-вот выйдет Игровой режим . Поэтому узнайте, как включить игровой режим в Windows 10 и играть в игры более плавно, чем раньше.
Как правило, геймеры не используют Windows 8 или 8.1, так как они создают много проблем. Однако, говоря о совместимости Windows 10 с играми, можно не сомневаться, что она работает идеально. От Dota 2 до CS:GO все работает на Windows 10 без сбоев. Юбилейное обновление принесло геймеру несколько функций. Тем не менее, Creators Update вот-вот выйдет Игровой режим . Поэтому узнайте, как включить игровой режим в Windows 10 и играть в игры более плавно, чем раньше.
Что такое игровой режим в Windows 10 Creators Update?
Во время игры компьютер использует большую часть системных ресурсов, поэтому компьютер работает медленнее. Неважно, играете ли вы в игры пять минут или пять часов, вам нужна хорошая конфигурация, чтобы без проблем играть во все игры. Однако, чтобы играть в игры было еще более плавно, Microsoft включила новую функцию под названием 9.0093 Игровой режим . Игровой режим помогает пользователям оптимизировать игровую производительность как минимум в 10 раз.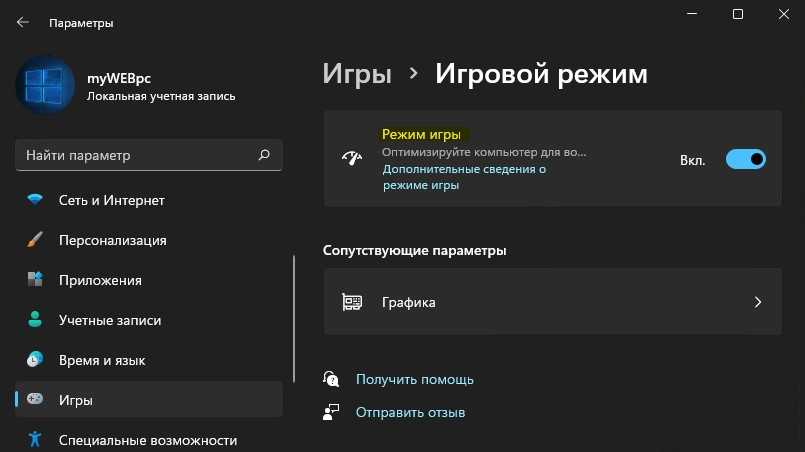 Хотя Microsoft не объявила о рабочем процессе этой функции, вы можете найти отличную функциональность в Creators Update.
Хотя Microsoft не объявила о рабочем процессе этой функции, вы можете найти отличную функциональность в Creators Update.
По мнению некоторых специалистов, игровой режим собирает больше системных ресурсов из других приложений и пытается использовать их лучше. Проще говоря, он уменьшает ресурсы других программ и использует эти ресурсы для игр. Поэтому игра никогда не зависает и не тормозит.
По умолчанию игровой режим в Windows 10 отключен. Поэтому, если вы играете в игры, производительность может быть ниже, чем при включенном игровом режиме. Поэтому выполните следующие шаги, чтобы сделать это.
Поскольку эта функция включена в панель настроек, на данный момент нет необходимости выбирать какой-либо сторонний инструмент. Для начала откройте панель настроек. Есть три разных способа открыть это. Во-первых, нажмите Win + I. Во-вторых, вы можете найти «Настройки» в меню Win + X. В-третьих, вы можете ввести «Настройки» в поле поиска на панели задач или попросить Кортану открыть его.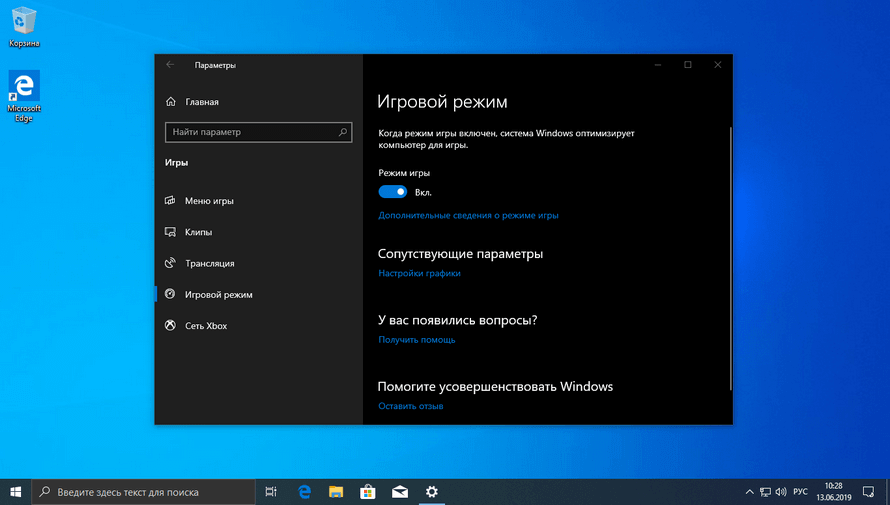 После открытия перейдите к Игры > Игровой режим . С правой стороны просто переключите кнопку, видимую под Use Game Mode .
После открытия перейдите к Игры > Игровой режим . С правой стороны просто переключите кнопку, видимую под Use Game Mode .
Вот и все! Теперь, когда вы включили игровой режим, вы наверняка получите более высокую производительность.
Как включить игровой режим для конкретной игры?
Предположим, вы не хотите включать его глобально, а вместо этого хотите использовать игровой режим для определенного игрового приложения. Поэтому вам нужно включить Игровая панель , сначала. Для этого перейдите в Игры > Игровая панель . С правой стороны вы можете найти Запись игровых клипов, скриншотов и трансляций с помощью игровой панели . Просто переключите соответствующую кнопку, чтобы включить его.
После этого откройте любую игру, где хотите включить. Поэтому нажмите Win + G, чтобы открыть игровую панель внутри любой игры.
Бар находится в нижней части.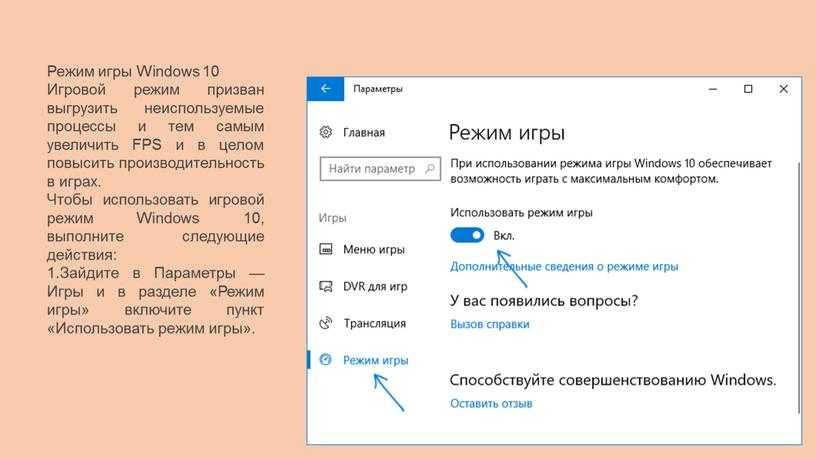


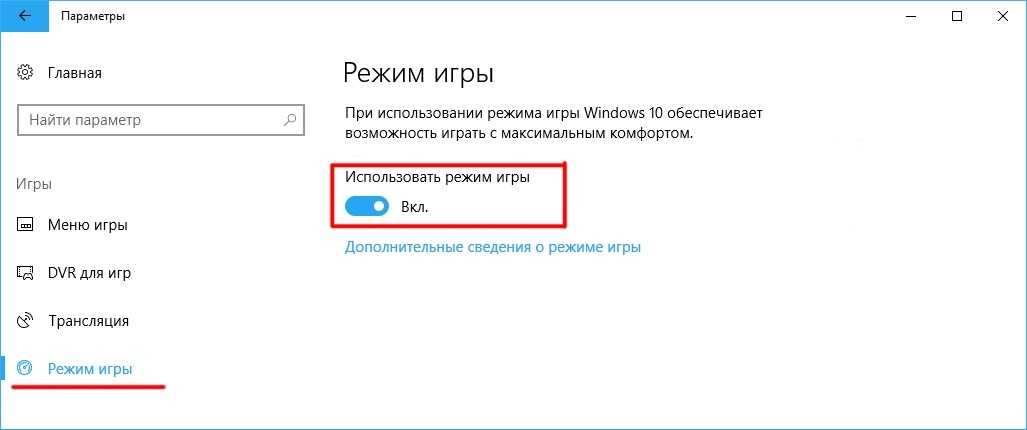 Так, это могут оценить разработчики и программисты, дизайнеры и художники, учителя, проводящие уроки через интернет и представители множества других профессий.
Так, это могут оценить разработчики и программисты, дизайнеры и художники, учителя, проводящие уроки через интернет и представители множества других профессий.
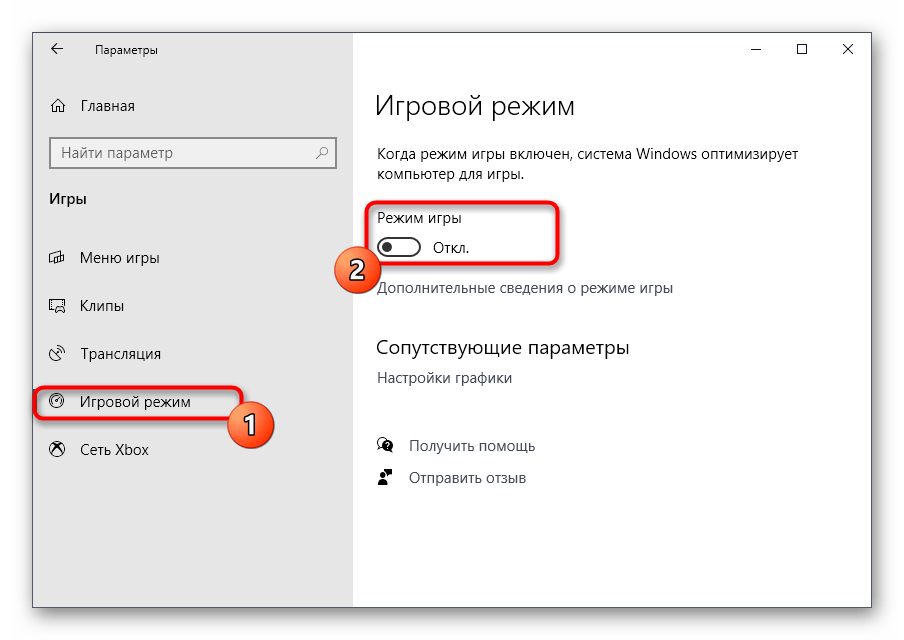 Систему исчисления нужно оставить шестнадцатеричную.
Систему исчисления нужно оставить шестнадцатеричную.