Как включить веб-камеру на ноутбуке правильно
Подавляющее большинство ноутбуков, особенно современных, обязательно оснащаются встроенной веб-камерой. Она нужна для общения с друзьями, родственниками и коллегами, используя видеосвязь.
Также через камеру можно делать фотографии, использовать её в качестве зеркала, если возникнет такая необходимость.
При этом обычно камера должна работать и быть активной по умолчанию. Но случается и так, что при попытке установить видеосвязь, либо запустить инструмент, он не работает.
Проверка работоспособности
Даже если веб-камера ещё вчера нормально функционировала, нет гарантий, что именно сегодня произойдёт отказ оборудования по тем или иным причинам.
Первое, что требуется сделать со стороны пользователя, — это проверить устройство на предмет работоспособности. Обычно это делается путём попытки совершить видео звонок другу или знакомому, используя тот же Skype или иную похожую программу.
Но важно понимать, что такие методы проверки не самые надёжные. Связано это с возможным отключением устройства в конкретной программе, либо с некорректными настройками. То есть камера может работать, но в конкретной программе она не запускается.
Поэтому применяют более точные методы диагностики. В частности, популярностью пользуется простой онлайн-сервис, который называется Mebcam Mic Test.
Для тестирования и проверки работоспособности нужно:
- открыть сайт;
- кликнуть на клавишу «Проверить камеру»;
- разрешить доступ к видео устройству.
В том случае, если камера активная и исправная, на мониторе отобразится ваше лицо, либо то, что стоит перед встроенной вебкой. Если же нет, тогда пользователь увидит сообщение об ошибке.
Если онлайн-сервису вы не доверяете, либо нет доступа к сети Интернет, можно воспользоваться альтернативным способом тестирования.
При работе с Windows 10 имеется возможность задействовать стандартный инструмент «Камера».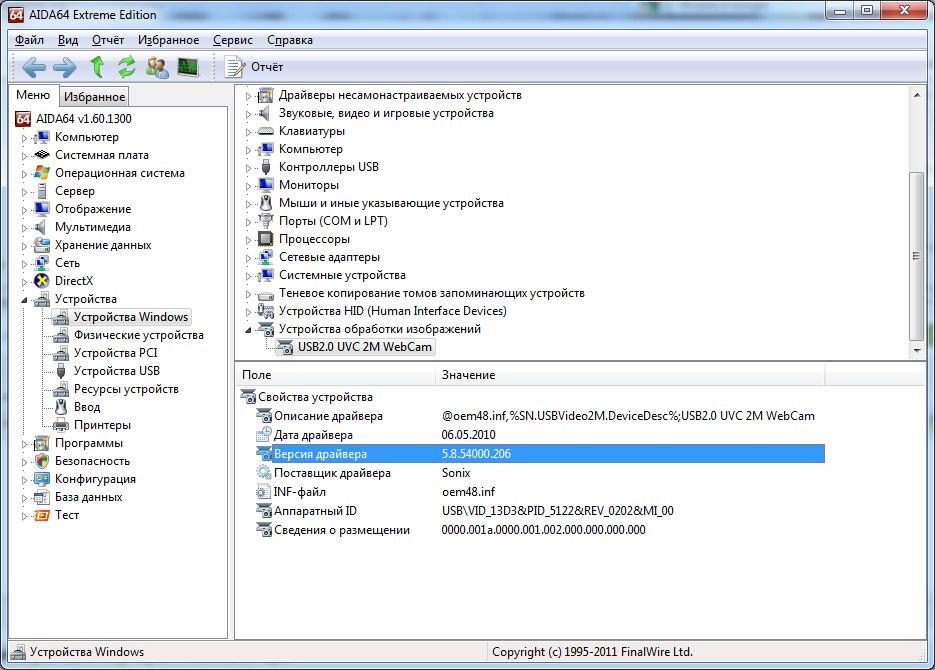
Способы включения камеры
Пользователей закономерно будет интересовать вопрос о том, как включить встроенную веб-камеру на ноутбуке Asus, LG, HP и прочих моделях и марках.
В действительности, поскольку речь идёт о работе в операционной системе серии Windows, будь то Windows 7, 8 или 10, во всех случаях, чтобы включить на своём ноутбуке веб-камеру, потребуется выполнить примерно один и тот же перечень операций и процедур.
Что же касается самих ноутбуков, то наиболее популярными производителями являются:
- Asus.
- Dell.
- Acer.
- Lenovo.
- HP.
- Samsung.
- Toshiba.
- Sony.
- MSI.
- DNS и пр.
Чтобы включить вебку на своём ноутбуке, вне зависимости от марки или модели, можно воспользоваться несколькими основными способами.
Проверка состояния через систему
Столкнувшись с тем, что не удаётся включить встроенную веб-камеру на ноутбуке с ОС Windows 10 или более ранней версией, стоит начать с проверки состояния непосредственно в системе.
Тут на помощь приходит диспетчер устройств.
Если требуется включить интегрированную веб-камеру на ноутбуке, работая с Windows 10, следует придерживаться такой последовательности:
- зайти в панель управления;
- оттуда перейти в раздел «Диспетчер устройств»;
- отыскать название своей веб-камеры;
- кликнуть по имени камеры правой кнопкой мышки;
- открыть «Свойства».
Когда откроется окно со свойствами устройства, здесь можно будет увидеть текущее состояние.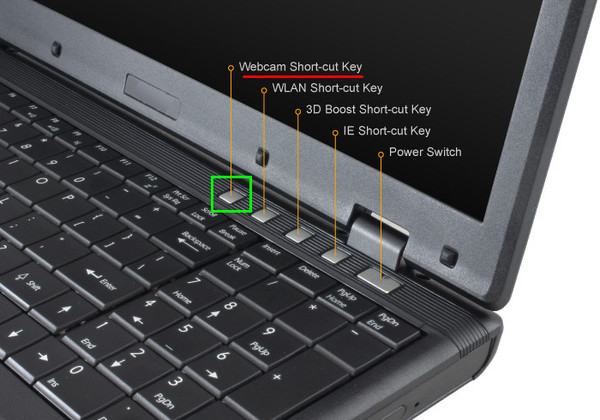
Если в окне написано, что устройство работает нормально, девайс исправен. А потому причину нужно искать в другом.
Если же сообщения имеют иной характер, кроме указанного, тогда присутствуют определённые ошибки и проблемы, которые потребуется устранить.
Активация камеры
Обычно не требуется включить встроенную веб-камеру на ноутбуке HP или иного производителя, поскольку она должна быть активирована по умолчанию.
Но бывает так, что пользователь случайно, либо специально отключает оборудование, либо же отключение произошло тем или иным сторонним инструментом.
А потому рекомендуется для начала попробовать просто включить встроенную веб-камеру, будь она на ноутбуке Asus, Samsung или любого другого производителя. Везде последовательность операций будет одинаковая:
- Откройте «Диспетчер устройств». Для этого можно кликнуть правой кнопкой по моему компьютеру, затем выбрать «Свойства», после чего перейти уже непосредственно в диспетчер устройств.

- В появившемся списке устройств найдите веб-камеру. Она может иметь разное расположение, но присутствовать в общем перечне в любом случае должна.
- Чаще всего, чтобы включить вебку на ноутбуке с Windows 10 или более ранними версиями операционной системы, нужно открыть вкладки типа «Камера», «Устройства обработки изображений», либо «Видеоустройства».
- Отыскав интегрированную камеру, кликните по ней правой кнопкой мышки.
- В открывшемся меню должен быть представлен пункт «Включить устройство».
- Нажмите по этому варианту.
Но бывает и так, что после проделанной работы включить веб-камеру на том же ноутбуке Lenovo или НР всё равно не удаётся.
Причины неполадок
Когда пользователь видит, что включить в итоге веб-камеру на ноутбуке Acer, Dell или том же Toshiba не удаётся, нужно искать причину подобного состояния встроенного оборудования.
А причин может быть несколько:
- устройство отключили вручную;
- отсутствуют актуальные драйверы;
- антивирус блокирует работу девайса;
- в параметрах конфиденциальности установлен запрет на камеру.

Если по той или иной причине включение веб-камеры на вашем ноутбуке оказывается невозможным, следует попытаться это исправить. Дальнейшие действия напрямую зависят от причин неполадок.
Ручное отключение
Самым простым вариантом, а также лёгким в решении, является случайное ручное отключение оборудования. Обычно пользователь неосознанно нажимает сочетание клавиш, которые и привели к деактивации видео устройства.
В зависимости от марки и модели устройства, на разных ноутбуках предусмотрены горячие клавиши для выполнения тех или иных операций, включая работу с веб-камерой. Чаще всего на клавиатуре портативного компьютера можно увидеть кнопку, на которой отображается камера. Поэтому для активации оборудования порой достаточно нажать комбинацию этой кнопки, а также клавиши Fn.
Поэтому для активации оборудования порой достаточно нажать комбинацию этой кнопки, а также клавиши Fn.
Чтобы уточнить, как именно включить камеру в случае её деактивации кнопка на ноутбуке MSI или другой марки портативного компьютера, стоит заглянуть в руководство по эксплуатации.
Если вы не уверены, что причина кроется именно в ручном отключении, можно воспользоваться помощью диспетчера устройств. Для этого следует найти камеру, открыть свойства. Во вкладке «Общие» в графе «Состояние» будет отображаться статус «Устройство отключено» и приписан код 22.
Проблема со стороны драйверов
Если включение веб-камеры не увенчалось успехом, и ручная деактивация тут не причём, тогда стоит опробовать иной вариант. Часто помогает установка драйверов.
Не исключено, что Windows 7 или Windows 10 не может корректно включить вебку на вашем ноутбуке, поскольку отсутствуют актуальные драйвера.
На этот факт обычно указывают коды типа 18, 28 и 32 в строке с актуальным состоянием оборудования.
Если это так, тогда, чтобы включить неактивную веб-камеру на ноутбуке фирмы Acer, Samsung или Toshiba, к примеру, потребуется установить свежий драйвер.
Для начала проверьте, насколько актуальными являются текущие драйвера. Для этого нужно:
- зайти в свойства камеры через «Диспетчер устройств»;
- открыть вкладку «Драйвера»;
- нажать на «Сведения».
Здесь следует найти файл, часть названия которого stream.sys. При его наличии можно утверждать, что камеру выпускали ещё до Windows 7. А если вы используете актуальную версию ОС, вебка работать не будет.
При отсутствии соответствующего файла выполняется откатка драйвера. Сделать просто. Достаточно открыть свойства оборудования, перейти во вкладку «Драйвер» и нажать кнопку «Откатить». Только учтите, что не все поддерживают эту функцию. Завершается работа стандартной перезагрузкой ноутбука.
В случае невозможности сделать откат, попробуйте обновить драйвер. Для этого в той же вкладке кликните на кнопку «Обновить».
Для ручного обновления следует загрузить свежий драйвер с сайта производителя вашего ноутбука, и найти нужный пакет новинок для конкретной модели портативного компьютера.
Ошибка параметров конфиденциальности
Случается и так, что на компьютер устанавливаются свежие обновления для операционной системы, и приложения могут по умолчанию лишиться доступа к интегрированной в ноутбук камере.
А потому для решения проблемы достаточно снова разрешить доступ. Для этого нужно:
- через меню «Пуск» открыть «Параметры»;
- перейти в раздел «Конфиденциальность»;
- кликнуть на «Камера»;
- активировать параметр, разрешающий доступ приложений к устройству.
Также система может предложить выбрать конкретный перечень программ и приложений.
Проблема со стороны антивируса
Некоторые пользователи сталкивались с ситуацией, когда антивирусная программа почему-то блокирует доступ к камере.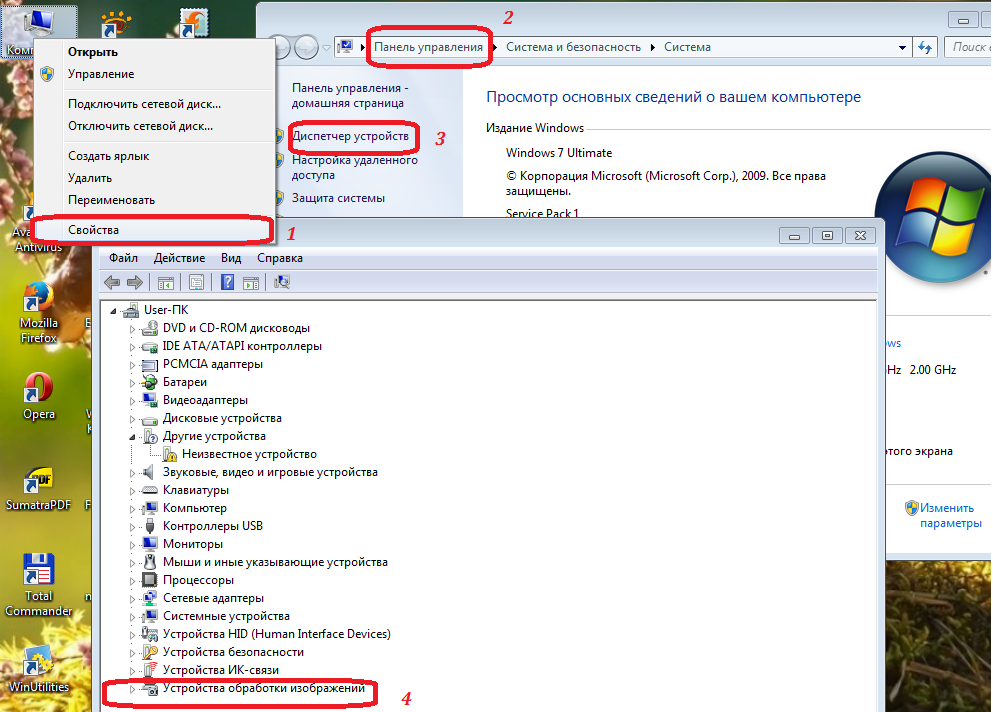
Тут всё просто. Нужно открыть настройки антивируса и отключить соответствующую блокировку.
Софт для работы с камерой
Есть несколько популярных программ, которые предназначены для работы со встроенными и подключаемыми к ноутбукам веб-камерами.
- Камера. Это стандартное приложение для Windows 10. Его функционал довольно простой, но в то же время удобный, практичный и понятный. Позволяет проверять состояние устройства, делать снимки, записывать видеоролики.
- ManyCam. Может захватить видео с одной, либо сразу с нескольких веб камер. Здесь же имеется встроенный редактор изображений в режиме онлайн. Запустив программу, параллельно общаясь в Skype, собеседник будет видеть ваше лицо с наложенным эффектом.
- CyberLink YouCam. Это уже программа с расширенным функционалом, открывающим доступ к новым возможностям. С её помощью можно создать клипы, сделать презентацию, добавить эффекты, применять фильтры и пр.
- WebCam XP. Приложение, которое позиционируется как ПО для организации видеонаблюдения.
 Обладает отменным функционалом для трансляции изображения в Интернет. Имеется возможность взаимодействия с телевизионными тюнерами. При необходимости изображение с вебки будет отображаться на экране смартфона.
Обладает отменным функционалом для трансляции изображения в Интернет. Имеется возможность взаимодействия с телевизионными тюнерами. При необходимости изображение с вебки будет отображаться на экране смартфона. - Movavi VideoSuite. Программа с широким функционалом. Через неё можно записать видео, обработать, применить разные инструменты монтажа и пр.
Отказ в работе встроенной в ноутбук веб-камеры не редкость. Но обычно причина предельно простая и устранить её не составит большого труда.
Достаточно редким явлением является выход из строя самого устройства. В этой ситуации поможет только обращение в сервисный центр для ремонта.
Подписывайтесь, оставляйте комментарии, задавайте актуальные вопросы и рассказывайте о нашем проекте своим друзьям!
Как включить камеру на ноутбуке
Веб-камера (вебка) – неотъемлемая часть абсолютного большинства ноутбуков. Она, в отличие от адаптера Bluetooth, включена по умолчанию и после первого запуска аппарата сразу готова к работе. Но что делать, если вы пытаетесь получить с камеры изображение, а его нет?
Но что делать, если вы пытаетесь получить с камеры изображение, а его нет?
Главное – не паниковать. Ситуации, когда на мобильном компьютере не работает веб-камера, чаще связаны с тем, что она попросту выключена или не установлена в операционную систему (поломки этого устройства, к счастью, редки). О том, как включить камеру на ноутбуке и устранить связанные с этим неполадки, читайте ниже.
Как быстро проверить, работает ли камера
Чтобы узнать, работает ли ваша вебка вообще (возможно, она «не пашет» только в одной программе, поскольку отключена в настройках), зайдите на сервис Webcam&mic Test и нажмите «Проверить веб-камеру».
Если видите запрос на разрешение доступа к устройству для Adobe Flash Player, значит, всё в порядке: камера работает. Отметьте «Разрешить» и проверьте, появилось ли на экране изображение.
Если же вы видите сообщение, как на скриншоте ниже, значит, камера действительно не работает. Что делать в этом случае, разберемся далее.
Что делать в этом случае, разберемся далее.
Проверяем состояние веб-камеры в системе
Диагностику любых неполадок с оборудованием начинаем с проверки того, как оно отображается в диспетчере устройств. Для открытия диспетчера нажмем горячие клавиши Windows + R (этим мы запустим приложение «Выполнить»), впишем в поле «Открыть» команду devmgmt.msc и щелкнем ОК. Способ удобен тем, что работает во всех версиях Windows.
В окне диспетчера раскроем список «Устройства обработки изображений» и посмотрим, присутствует ли там наша вебка. Возможны следующие варианты:
- Web-камеры нет в списках оборудования – компьютер ее не видит. Такое бывает из-за аппаратного отключения или физической поломки.
- Камеры нет, но присутствует неизвестное устройство, которое, скорее всего, она и есть. Это означает, что компьютер ее видит, но не может распознать. Причина – отсутствие драйвера.
- Камера в списке есть, но возле нее стоит желтый треугольник с восклицательным знаком или черная стрелочка в круге.
 Первое указывает на сбой в работе, второе – на отключение в операционной системе.
Первое указывает на сбой в работе, второе – на отключение в операционной системе.
Включаем вебку с клавиатуры
Функция включения-выключения веб-камеры с клавиатуры реализована не на всех моделях ноутбуков. Там, где она есть, на одну из клавиш нанесено миниатюрное изображение фотоаппарата. Чаще всего это клавиша «V», иногда «Escape» или другие из числа F1-F12.
Для включения web-камеры нажмите эту клавишу одновременно с «Fn». После этого вебка должна появиться в диспетчере устройств. Если ее по-прежнему нет, вероятно, у вас тот редкий случай, когда она физически неисправна или не подключена.
Устанавливаем драйвер
Если после аппаратного включения вебки в диспетчере устройств появилось нечто неопознанное, установите на нее драйвер. Правильнее всего загрузить его с сайта производителя ноутбука или самой веб-камеры, если вы точно знаете ее модель. Либо установить с диска, если таковой входил в комплект поставки вашего аппарата.
Если вы не знаете точное название модели ноутбука – переверните его. На нижней крышке каждого лэптопа есть наклейка, где это указано.
На нижней крышке каждого лэптопа есть наклейка, где это указано.
Вот так выглядит фирменный лейбл ноутбука MSI MS-1757:
Определив модель, найдите ее на сайте производителя и скачайте в разделе «Support» драйвер для вашей операционной системы. Установите, как обычное приложение, после инсталляции перезагрузите машину.
Кстати, отдельного драйвера веб-камеры для некоторых версий ОС может не быть, поскольку он входит в состав Windows (USB Video Class Driver). Проблемы с этой группой драйверов решаются установкой обновлений или исправлением ошибок Windows.
Исправляем ошибки распознавания вебки в системе
Если web-камера в диспетчере устройств отмечена черной стрелкой (отключена в Виндовс), щелкните по ней правой кнопкой мышки и нажмите «Задействовать».
При отключении в операционной системе (пользователем или программами) этого достаточно, чтобы она заработала.
Если вебка отмечена восклицательным знаком на желтом треугольнике, что означает: «устройство работает неправильно», нажмите в том же контекстном меню команду «Удалить» и перезапустите компьютер. Система распознает ее повторно и автоматически переустановит драйвер.
Система распознает ее повторно и автоматически переустановит драйвер.
Если не помогло, кликните пункт «Обновить драйверы»:
Местом поиска укажите Интернет (если не уверены, что корректный драйвер присутствует в системе) или этот компьютер (если до возникновения проблемы камера исправно работала со старым драйвером или у вас есть его свежая версия).
Выполните дальнейшие инструкции мастера и после обновления перезапустите Windows.
Программы для работы с web-камерой
Многие ноутбуки прямо на фабрике оснащаются программным обеспечением для управления web-камерой, которое, в числе прочего, может ее включать и выключать. В числе таких программ:
И многие другие. Не исключено, что на вашем лэптопе тоже стоит подобная утилита: загляните в список приложений и проверьте. Интерфейс таких программ рассчитан на новичков, поэтому разобраться, что где включается и отключается, будет несложно и без инструкций.
Кстати, некоторые пользователи думают, что удаление программы управления web-камерой приведет к неработоспособности последней.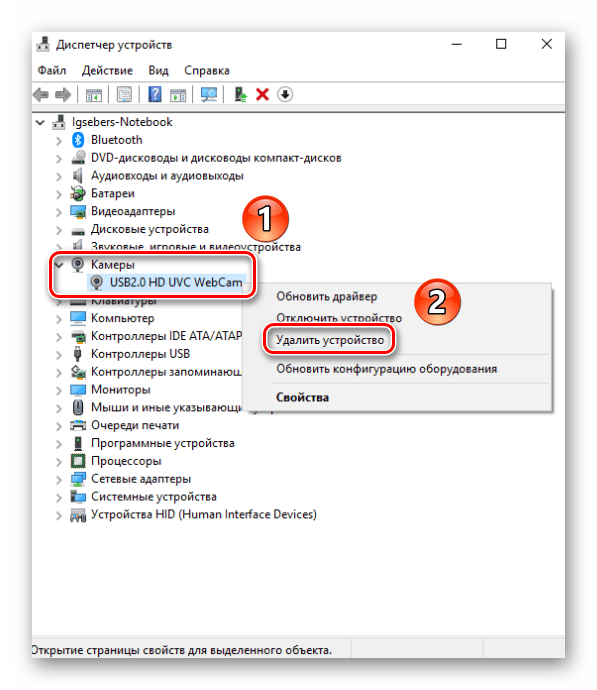 Опасения напрасны: базовые функции, к которым относится включение и выключение, от этого не страдают – они просто переходят в ведение операционной системы. А как ими управлять с помощью инструментов Windows, надеюсь, вам уже понятно.
Опасения напрасны: базовые функции, к которым относится включение и выключение, от этого не страдают – они просто переходят в ведение операционной системы. А как ими управлять с помощью инструментов Windows, надеюсь, вам уже понятно.
Камера не работает в Windows 10
Предоставьте разрешение вашим приложениям
Если вы недавно обновили Windows 10, может потребоваться предоставить разрешение приложениям на использование камеры. В более поздних версиях Windows 10 у некоторых приложений нет доступа по умолчанию к камере.
Чтобы разрешить устройству доступ к камере, нажмите Пуск, а затем выберите Параметры > Конфиденциальность > Камера. Если в области Разрешить доступ к камере на этом устройстве параметр Доступ к камере для этого устройства отключен, нажмите Изменить и включите Доступ к камере для этого устройства.
Разрешить доступ к камере на этом устройстве
Примечание: Если доступ к камере для устройства отключен и вы не можете нажать Изменить, вам потребуется, чтобы администратор устройства включил для вас доступ к камере.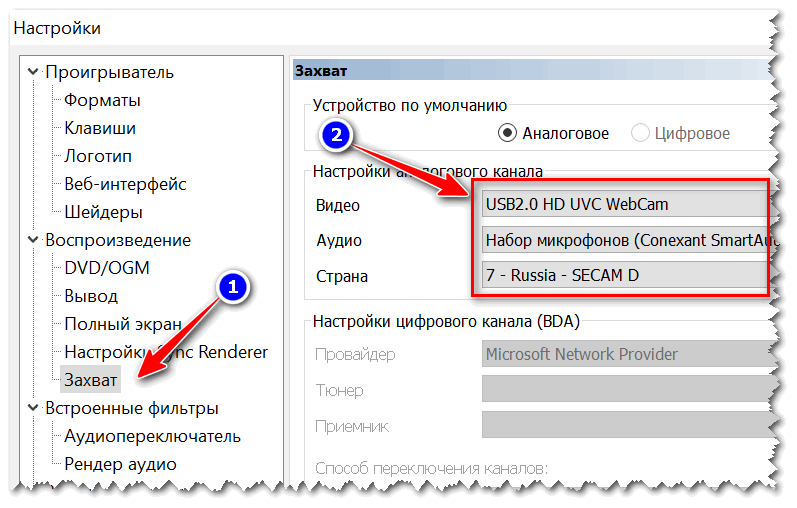
Прежде чем какое-либо приложение сможет получить доступ к камере, включите доступ к камере для приложений в своей учетной записи пользователя. Включите параметр Разрешить приложениям доступ к камере.
После разрешения доступа к камере перейдите в раздел Выбрать приложения Microsoft Store, которые могут получать доступ к камере и включите доступ к камере для нужных приложений. В этом списке отображаются только приложения, установленные из Microsoft Store.
Если вы установили приложение из Интернета, с диска, USB-накопителя или его установил для вас ИТ-администратор, это может быть приложение, не связанное с Microsoft Store. Для проверки найдите параметр Разрешить классическим приложениям доступ к камере и убедитесь, что он включен. Многие приложения для видеоконференций, такие как Microsoft Teams, являются классическими приложениями, для которых требуется включить этот параметр.
Инструкции по настройке параметров конфиденциальности камеры в Windows 10 см.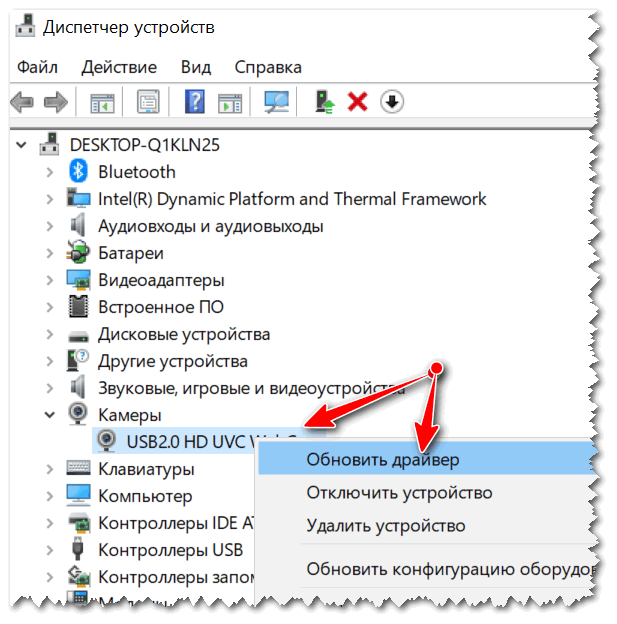 на странице сообщества Windows (на английском языке).
на странице сообщества Windows (на английском языке).
Проверьте антивирусную программу
Найдите параметры антивирусной программы, блокирующие доступ к камере или управляющие разрешением на использование камеры. Чтобы получить помощь, посетите веб-сайт компании-разработчика антивирусной программы.
Как включить веб-камеру на ноутбуке?
Уровень пользователя 7
+4- Модератор
- 8259 ответов
Как включить камеру на ноутбуке: краткое руководство
Как правило, веб-камера активируется автоматически сразу после запуска программы, которая предусматривает ее использование. Но что делать, если изображение не появляется? Скорее всего, вебка выключена. Рассказываем, как включить камеру на ноутбуке и проверить ее работоспособность.
Но что делать, если изображение не появляется? Скорее всего, вебка выключена. Рассказываем, как включить камеру на ноутбуке и проверить ее работоспособность.
Проверка вебки: общие рекомендации
Прежде чем использовать веб-камеру, проверьте, работает ли она вообще.
Онлайн-тест. Проверить работоспособность устройства помогут специальные интернет-ресурсы. Наиболее популярные — WebCamMicTest, ToolSter, WebCamTests. Пользоваться ими просто. Зайдите в программу и разрешите флеш-плееру получить доступ к камере. Если с ней все в порядке, на экране должно появиться изображение. Отметим, что для онлайн-проверки нужен доступ к интернету. Если он отсутствует, попробуйте один из следующих вариантов.
Skype. Найдите раздел «Настройки» и выберите пункт «Камера и звук». После этого веб-камера должна включиться.
Приложение «Камера». Чтобы быстро найти приложение, напишите запрос в строке поиска.
 Если веб-камера работает, вы увидите свое изображение в реальном времени.
Если веб-камера работает, вы увидите свое изображение в реальном времени.
Как включить камеру на ноутбуке нажатием клавиш
На некоторых ноутбуках можно активировать вебку, нажав клавиши:
Если камера не включается, попробуйте активировать ее через «Диспетчер устройств».
Включаем камеру на ноутбуке через «Диспетчер устройств»
Напишите в строке поиска «Диспетчер устройств»;
Найдите пункт «Устройства обработки изображений». Стрелка вниз возле названия веб-камеры значит, что она отключена. Чтобы включить камеру на ноутбуке, кликните правой кнопкой мышки и выберите «Задействовать/Включить устройство».
Этот способ подойдет ноутбукам, которые работают под управлением Windows 7 и Windows 10.
Если камера не работает, необходимо обновить драйверы. Оптимальное решение — загрузить их с официального сайта производителя ноутбука или вебки (если вы используете отдельный гаджет).
После установки драйверов повторите путь: «Диспетчер устройств» > «Устройства обработки изображений». Должно появиться название вебки. Кликните по нему правой кнопкой мышки и настройте.
Должно появиться название вебки. Кликните по нему правой кнопкой мышки и настройте.
Не смогли включить камеру на ноутбуке или возникла проблема с установкой драйверов? Рекомендуем посмотреть дополнительную информацию здесь.
Как включить камеру на ноутбуке Леново: проверить и настроить веб
Как включить камеру на ноутбуке Леново? Воспользуйтесь сочетанием клавиш Fn+ESC, включите опцию в диспетчере устройств, установите необходимый драйвер или воспользуйтесь специальной программой. Ниже рассмотрим основные вопросы — есть ли камера в ноуте, как ее включить, где ее искать, и как правильно проверить работу.
Есть ли камера в ноуте
Перед тем как включить камеру на ноуте Леново, убедитесь в ее наличии. Почти во всех таких устройствах она имеется и встроена над экраном. Внешне они имеет вид небольшого кружка, за которым «прячется» линза. Наличие такого девайса позволяет сэкономить деньги на покупку и установку выносной видеокамеры. При этом можно сразу общаться с друзьями после установки драйверов.
При этом можно сразу общаться с друзьями после установки драйверов.
Как включить веб-камеру ноутбука
Выделяется три основных способа, позволяющих включить видеокамеру на ноутбуке Леново. Рассмотрим каждый их них подробнее.
Сочетание кнопок
Наиболее простой способ включить встроенную камеру — воспользоваться специальной комбинацией кнопок, если клавиатура не заблокирована. Для начала найдите в верхнем ряду ESC и F клавишу, на которой нарисован значок фотоаппарата. Как только такой символ найден, жмите на него и одновременно на Fn. Таким способом проще всего включить камеру на ноутбуке Lenovo. Если этот шаг не дал результата, попробуйте один из следующих вариантов.
Диспетчер устройств
Рассмотренная выше инструкция не даст результата, если девайс выключен программно. Для его запуска необходим активировать камеру на ноутбуке Lenovo через диспетчер устройств. Для решения вопроса сделайте следующие шаги:
- Найдите «Мой компьютер на рабочем столе».

- Жмите на правую кнопку мышки.
- Выберите пункт «Свойства».
- Перейдите в «Диспетчер устройств».
- Найдите веб-камеру в «Устройстве обработки изображений» или другом разделе (название может меняться).
- Жмите на правую кнопку мышки.
- Выберите пункт «Активировать».
Это простой способ, как включить веб камеру на ноутбуке Леново с Windows. Если же возле значка стоит восклицательный знак, это свидетельствует о наличии проблем с драйверами. В таком случае нужно установить необходимое ПО.
При этом возникает вопрос, где найти требуемые драйвера. Для выполнения всех шагов сделайте следующее:
- Перейдите на официальный сайт support.lenovo.com.
- Выберите свое оборудование и найдите драйвера для веб-камеры.
- Загрузите и установите их.
- Перезапустите их на устройство.
После этого можно включить и открыть камеру на ноутбуке Леново без рассмотренных выше проблем.
Сторонние программы
Если вам необходимы более широкие возможности, можно установить стороннее программное обеспечение. С его помощью проще разобраться, как настроить камеру на ноутбуке Леново, а также выполнить быстрое включение. Рассмотрим основное ПО:
С его помощью проще разобраться, как настроить камеру на ноутбуке Леново, а также выполнить быстрое включение. Рассмотрим основное ПО:
- Ideon Server — удобная программа, доступнаяна сайте ru.ivideon.com. После установки появляется возможность быстро настраивать и управлять имеющимся оборудованием. Минус в том, что для загрузки придется оставить заявку на сайте и получить одобрение.
- AMCap — софт, разработанный компанией Майкрософт. С его помощью можно быстро разобраться, как пользоваться камерой на ноутбуке Леново и выполнить настройку оборудования на G50 и других моделях. Для загрузки можно воспользоваться ссылкой amcap.softonic.ru.
В Интернете легко найти и другое полезное ПО. Главное — качайте его с официальных сайтов, чтобы избежать вирусов.
Где найти встроенную камеру
Перед тем как проверить работу камеры на ноутбуке Леново, ее необходимо найти. С этим вопросом трудностей не возникает, ведь устройство находится в центральной части над дисплеем. Других мест для встроенной вебки не предусмотрено. Распознать девайс можно по наличии линзы за прозрачным стеклом.
Других мест для встроенной вебки не предусмотрено. Распознать девайс можно по наличии линзы за прозрачным стеклом.
Как подключить отдельную камеру
Если возможностей и разрешения имеющегося девайса не хватает, можно подключить дополнительное устройство. На рынке представлен большой выбор вебок разных производителей, которые, как правило, подключаются через один из имеющихся разъемов. Вместе с устройством идут драйвера для установки. В большинстве случаев ПО устанавливается автоматически. Если же этого не происходит, необходимо воспользоваться программой в комплекте.
Общий алгоритм подключения следующий:
- Подсоедините устройство. Чаще всего необходимо включить его через свободный USB-разъем.
- Дождитесь распознавания оборудования.
- Перейдите в «Мой компьютер».
- Выберите категорию «USB видеоустройства».
- Жмите на него.
При правильном подходе девайс должен начать работать без дополнительных настроек.
Как проверить
Перед тем как пользоваться девайсом, необходимо проверить работу камеры на ноутбуке Леново. Для этого можно использовать несколько способов:
Для этого можно использовать несколько способов:
- Встроенные возможности Windows. Войдите в «Панель управления», найдите веб-камеру и протестируйте ее.
- С помощью специальных сервисов. Включите вебку и перейдите на сервис webcamtests.com. Здесь можно посмотреть, видно вас или нет, а также оценить качество изображения.
- Через приложение. Альтернативный вариант, как проверить камеру на ноутбуке Леново, воспользоваться функционалом Zoom, Skype или других аналогичных программ. Если по какой-то причине софт не обнаруживает устройство, необходимо установить драйвера или включить девайс, если это не сделано ранее.
Теперь вы знаете, как подключить веб камеру на ноутбуке Леново, что нужно для ее проверки и установки дополнительного оборудования. В большинстве случаев при наличии драйверов трудностей не возникает. Если вебка не обнаруживается или видит ее система, но камера все равно не работает, установите ПО и пройдите рассмотренные выше шаги.
В комментариях расскажите, пригодились ли вам рекомендации в статье, приходилось ли вам сталкиваться с трудностями с подключением девайса, и каким способом их удалось решить.
Как включить встроенную в ноутбуке веб-камеру?
Как включить встроенную в ноутбуке веб-камеру?
Ответ мастера:В большинстве случаев ноутбуке оснащаются встроенными веб-камерами и многие владельцы данных ноутбуков не редко задаются вопросом: как же включить эту камеру? Не стоит искать кнопки активации камеры на корпусе ноутбука. Их там нет. Активация камеры происходит с помощью программного обеспечения. Все необходимые для функционирования устройства драйвера поставляются вместе с ноутбуком. Потребоваться они могут только в том случае, если вы решили сами переустановить операционную систему.
Для активации камеры вам понадобится совсем немного: драйверы и другое программное обеспечение.
Включите вашу веб-камеру при помощи специальной программы, установленной на ваш ноутбук. Ярлык для запуска данной программы вероятнее всего будет расположен на рабочем столе, а также в меню «Пуск» в разделе «Все программы». Если вам не удалось самому найти ее, либо же вы не знаете, как пользоваться ей, то стоит поискать необходимую информацию справочной системе компьютера или же на сайте компании производителя.
Ярлык для запуска данной программы вероятнее всего будет расположен на рабочем столе, а также в меню «Пуск» в разделе «Все программы». Если вам не удалось самому найти ее, либо же вы не знаете, как пользоваться ей, то стоит поискать необходимую информацию справочной системе компьютера или же на сайте компании производителя.
Также, можно использовать стандартные средства операционной системы для включения вашей веб-камеры. В операционной системе Windows для этого нужно перейти в меню «Пуск». Далее переходим в «Панель управления» и выбираем там раздел «Сканеры и камеры». В открывшемся списке устройств и дважды щелкаем по ярлыку, обозначающему встроенную камеру. В системе она может определиться как USB устройство. Чтобы начать видеозапись или же просто сделать снимок необходимо нажать на кнопку «Снять», находящуюся под видоискателем камеры в появившемся окне.
Можно использовать для активации вашей веб-камеры и стандартные программы Windows для работы с изображениями. Функция «Получить с камеры или со сканера» доступна в меню папки «Мои рисунки», а также в меню программы Paint.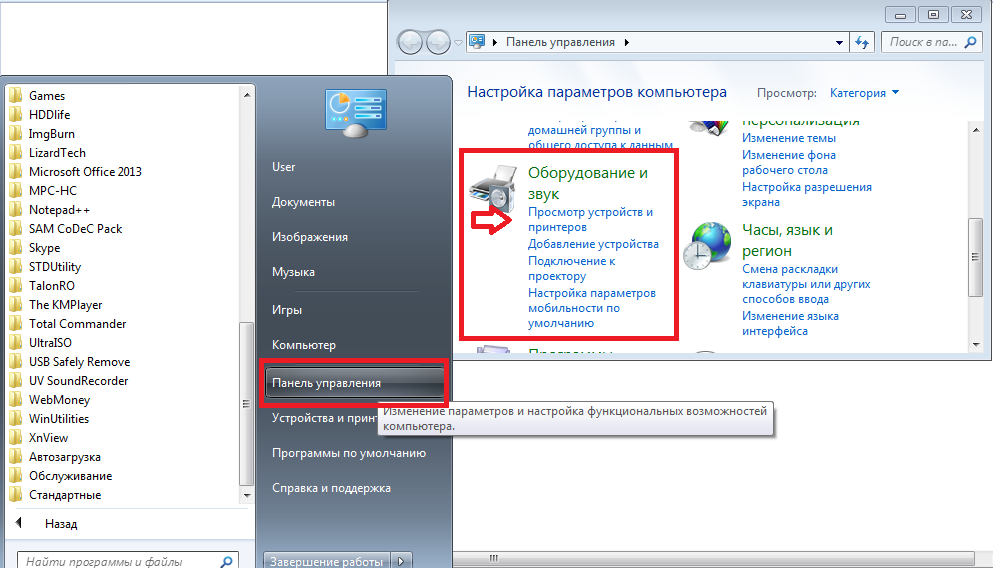 Чтобы зайти в Paint нужно нажать левой кнопкой мыши на «Пуск», перейти во вкладку «Все программы» и «Стандартные». Для получения изображения необходимо в появившемся окне нажать на кнопку «Снять».
Чтобы зайти в Paint нужно нажать левой кнопкой мыши на «Пуск», перейти во вкладку «Все программы» и «Стандартные». Для получения изображения необходимо в появившемся окне нажать на кнопку «Снять».
Также, для работы с веб-камерой можно использовать программы сторонних разработчиков. Найти их не сложно. В сети их имеется множество, причем как платных, так и бесплатных с различным функционалом. Например, имеются такие программы, которые позволяют запрограммировать вашу веб-камеру на фотографирование через заданный вами интервал. Либо если ваша камера заметит, какое либо движение, то она сделает снимок и отправит его куда вам будет удобно. Подробные инструкции по работе с такими программами ищите в их файлах справки или на сайте разработчика.
Стоит обратить внимание на то, что в ряде случаев веб-камера сработает автоматически. Например, камера активируется сама, если вы будете совершать звонок в популярной программе Skype. Также, кнопки получения изображения с камеры имеются и в популярных социальных сетях и на сайтах знакомств. Например, для обновления вашего фото в сети Facebook, достаточно просто нажать на ссылку «Фотография», которая расположена в вашей хронике рядом со «Статусом». Сразу же откроется меню, в котором нужно будет просто нажать на кнопку «Снять с веб-камеры».
Например, для обновления вашего фото в сети Facebook, достаточно просто нажать на ссылку «Фотография», которая расположена в вашей хронике рядом со «Статусом». Сразу же откроется меню, в котором нужно будет просто нажать на кнопку «Снять с веб-камеры».
Как включить камеру на ноутбуке: настройка, функции, отключение
28 октября, 2020
Автор: Maksim
Включить камеру можно довольно легко на каждом ноутбуке, который ее имеет. А это практически все модели, которые вообще существуют на данный момент.
Современные веб-камеры лэптопов обладают очень хорошим качеством изображения. А дополнительные настройки сделают видеозвонки еще интереснее.
Из предыдущего материала вы узнали, можно ли удалить windows.old, и как это сделать. Сейчас мы рассмотрим, как включается веб камера на ноутбуке с Windows 10, 7 и 8, как ее настраивать и при желании, наоборот, отключить.
Интересно! Инструкция является универсальной для ноутбуков всех марок: Леново, HP, Acer, Samsung и других. Поэтому просто выполняйте шаги, описанные ниже, и все заработает.
Поэтому просто выполняйте шаги, описанные ниже, и все заработает.
Как включить камеру на ноутбуке
1 Клавишами
Камера включается простым нажатием двух кнопок на клавиатуре: FN + ESC или F1-F12 или V. Клавиша должна соответствовать той, на которой нарисована камера. Чаще это — F8, F10 или V.
Интересно! Также это может быть и совсем другая клавиша, посмотрите на клавиатуре на какой изображен соответствующий значок.
Нажимать нужно вначале клавишу FN, а уже потом другую клавишу. Иначе команда может не сработать. Нажмите их и проверьте, заработало ли все. Таким же образом она выключается — этим же сочетанием клавиш
Важно! Если хотите настроить качество изображения, которое будет передаваться, то сделайте это в программе или на сайте, в которой(ом) совершаете видеозвонки.
2 Смотрим параметры доступа
1. Нажмите одновременно клавиши WIN + I на клавиатуре и откройте раздел «Конфиденциальность».
2. В левой колонке перейдите в группу «Камеры» и в правой в блоке доступа кликните по кнопке «Изменить». Проверьте включен ли параметр. Отдельные параметры доступа приложений регулируются в этом же меню снизу.
Интересно! Каждый раз, когда какая-либо программа будет запрашивать камеру — вам будет приходить уведомление, где вы можете разрешить или запретить к ней доступ.
3 Включаем в Windows 7
1. Нажмите одновременно клавиши WIN + R на клавиатуре и введите команду — control printers
2. Откройте в списке устройств свою веб-камеру и включите ее.
Как проверить камеру на ноутбуке и компьютере — Windows 10 и 7
Проверить ее можно несколькими разными способами, приложением на Windows 10, Skype или другими программами, или онлайн сервисами в интернете. Рассмотрим, как это сделать в Виндовс и парочку таких сервисов, чтобы не устанавливать лишний софт на свой компьютер.
Интересно! Все эти способы также отвечают и на вопрос — как проверить веб камеру на компьютере. Внешнее устройство проверяется точно такими же способами, они универсальны.
Внешнее устройство проверяется точно такими же способами, они универсальны.
Проверка на Windows 10
Нажмите одновременно клавиши WIN + R на клавиатуре и введите команду — microsoft.windows.camera:
Откроется приложение камеры, и вы сразу увидите себя в ней, если все работает нормально.
Webcammictest
Адрес: https://webcammictest.com/ru/
Простой сервис для проверки веб-камеры. Перейдите на него и нажмите на большую кнопку — «Проверить веб-камеру», если браузер попросит разрешение на ее работу — разрешите. Если видео пошло, значит все нормально и можете сразу ознакомиться с качеством картинки.
Webcamtests
Адрес: https://ru.webcamtests.com/
Еще один неплохой сервис, сразу после того, как вы на него перейдете, покажет изображение с вебки. Если возникнут какие-то неполадки — об этом сразу будет показано сообщение.
При возникновении неполадок
1. Нажмите одновременно клавиши WIN + R на клавиатуре и введите команду — devmgmt. msc
msc
2. Откройте раздел с устройствами обработки изображений и посмотрите, какой значок стоит у камеры.
- Если отображается нормально — то кликните правой кнопкой мыши и отключите, а затем включите.
- Если с серой стрелкой — то кликните по нему правой кнопкой мыши и задействуйте.
- Если оранжевый — то кликните правой кнопкой и удалите, затем перезагрузите ноутбук.
Если после перезагрузки значок еще желтый или в вообще в этом разделе не нашли веб-камеру, то установите драйвера на нее заново и все заработает. Найти их вы может на сайте производителя вашего ноутбука.
Интересно! Если у вас до сих пор не получается никак заставить вебку заработать, то рекомендую прочитать материал со всеми решениями этой проблемы — почему не работает камера на ноутбуке.
В заключение
Чаще всего, все начинает работать после простого нажатия на сочетание клавиш. А проблемы в ее работе решаются переустановкой драйверов. Все делается максимально просто для пользователя.
Все делается максимально просто для пользователя.
Как включить или отключить веб-камеру на ноутбуке с Windows
В этом посте мы увидим, как отключить веб-камеру или встроенную камеру в Windows 11/10/8/7 с помощью диспетчера устройств. Большинство современных ноутбуков оснащены встроенной веб-камерой, которая полезна, когда дело доходит до видеочатов с друзьями, коллегами или родственниками. Но многие никогда не пользуются веб-камерой. Это нормально, если ты оставишь все как есть.
В наши дни, используя технологию удаленного доступа (RAT), хакеры могут взломать вашу систему и наблюдать за вами, отслеживать ваши действия и даже записывать ваши действия, используя вашу собственную веб-камеру! Итак, если вы тот, кто никогда не использует веб-камеру и боится, что за вами наблюдают или контролируют, используя ее, вы можете рассмотреть возможность ее отключения.Конечно, вы всегда можете включить его снова в любое время в будущем, если возникнет такая необходимость.
Прочтите : Наблюдают ли за мной через мой компьютер.
Отключить веб-камеру в Windows 11/10
Мы видели, как можно отключить микрофон, а теперь давайте посмотрим, как отключить веб-камеру на устройстве Windows.
В Windows 11/10, чтобы отключить веб-камеру, щелкните правой кнопкой мыши кнопку «Пуск», чтобы открыть меню WinX. Выберите Device Manager .
Когда откроется окно Диспетчера устройств, разверните Устройства обработки изображений.Вы увидите Встроенная веб-камера . Если ваша веб-камера не интегрирована, вы можете увидеть другую запись.
Щелкните его правой кнопкой мыши и в открывшемся контекстном меню выберите Отключить . Вас могут попросить подтверждения. Выберите Да .
Это отключит вашу веб-камеру. Возможно, вам потребуется перезагрузить компьютер с Windows.
Чтобы снова включить его, необходимо выбрать Включить .
youtube.com/embed/e68TSU1rN9g?feature=oembed» frameborder=»0″ allow=»accelerometer; autoplay; clipboard-write; encrypted-media; gyroscope; picture-in-picture» allowfullscreen=»»/>
Вы также можете отключить камеру с помощью групповой политики или редактора реестра.
Выключение и включение веб-камеры
Вы также можете использовать бесплатное программное обеспечение под названием WebCam On-Off , чтобы выключить или включить веб-камеру одним щелчком мыши. Если хотите, создайте для него горячую клавишу!
Вы можете скачать эту бесплатную программу здесь.
СОВЕТ : См. Этот пост, если веб-камера продолжает зависать или дает сбой.
Сочетание клавиш для отключения веб-камеры
Если вы хотите создать ярлык для включения или отключения любого устройства на лету, вы можете использовать утилиту DevCon.Это инструмент командной строки, который действует как альтернатива диспетчеру устройств, с помощью которого вы можете включать, отключать, перезапускать, обновлять, удалять и запрашивать отдельные устройства или группы устройств.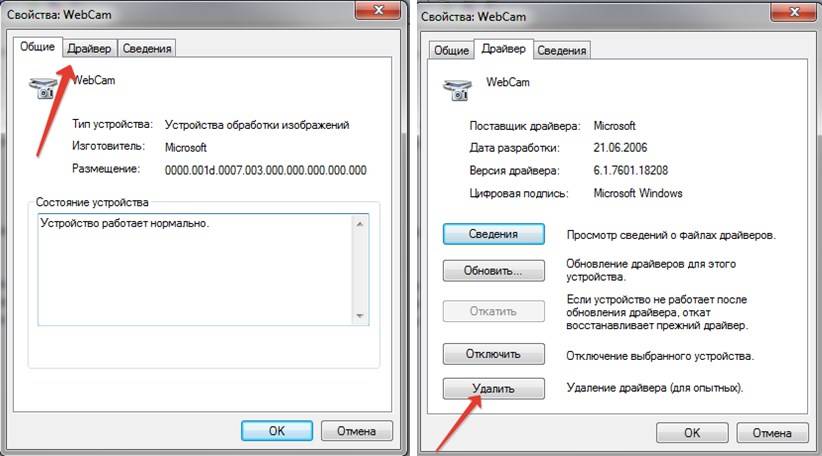
Связанное чтение : Как отключить, выключить или отключить микрофон.
Если вас беспокоит, что компьютер с Windows будет контролировать кто-то другой, обратите внимание на Detekt, бесплатный сканер шпионского ПО для защиты от наблюдения для Windows. Также узнайте, какое приложение использует веб-камеру. Программа Who Stalks My Cam поможет вам предотвратить атаки взлома веб-камеры.
Устранение неполадок при сбое видео Zoom — Справочный центр Zoom
Если ваше видео Zoom не отвечает или ваша камера дает сбой во время встречи, есть несколько быстрых исправлений, которые могут помочь. Общие проблемы видеоконференцсвязи Zoom возникают из-за настроек устройства, конкурирующих приложений или проблем с качеством. В этом руководстве вы узнаете, что делать, если у вас возникнут проблемы с видео или камерой во время Zoom Meetings.
Предварительные условия для диагностики сбоев Zoom video
- Настольный клиент Zoom
- Мобильное приложение Zoom
Если вы еще этого не сделали, проверьте свое видео, чтобы убедиться, что выбрана правильная камера, и настройте параметры видео.
Как устранить проблемы с видео и камерой на настольном или мобильном устройстве
Советы по устранению неполадок в Windows
- Убедитесь, что все другие программы, использующие камеру, не используют камеру или закрыты. Сюда могут входить предустановленные приложения камеры, другое программное обеспечение для видеоконференций или веб-сайты, использующие вашу камеру.
- Перезагрузите компьютер.
- Удалите клиент Zoom и переустановите последнюю версию из нашего центра загрузки.
- Посетите страницу поддержки и загрузок вашего устройства, чтобы обновить драйвер камеры:
Windows 10 имеет функцию конфиденциальности, которая может заблокировать Zoom от использования камеры, поэтому обязательно проверьте эту функцию и то, как разрешить Zoom доступ к вашей веб-камере.
Советы по устранению неполадок в macOS
- Убедитесь, что все другие программы, использующие камеру, не используют камеру или закрыты. Это может включать предустановленные приложения камеры, такие как Photo Booth и Facetime, другое программное обеспечение для видеоконференций или веб-сайты, использующие вашу камеру.
- Перезагрузите компьютер.
- Если Zoom по-прежнему дает сбой или не отвечает после перезагрузки, проверьте, работает ли камера в приложении Mac, например Photo Booth или Facetime.
- Если он работает в другом месте, удалите клиент Zoom и переустановите последнюю версию из нашего центра загрузок.
- Если он не работает ни в одном приложении, обратитесь в службу поддержки Apple.
Примечание : Если вы используете Mac OS 10.14 Mojave и по-прежнему испытываете трудности с доступом к камере, проверьте разрешения вашей операционной системы, чтобы убедиться, что Zoom имеет доступ к камере.
Советы по устранению неполадок в Linux
- Убедитесь, что все другие программы, использующие камеру, не используют камеру или закрыты. Сюда могут входить предустановленные приложения камеры, другое программное обеспечение для видеоконференций или веб-сайты, использующие вашу камеру.
- Перезагрузите компьютер.
- Если он не работает после перезапуска, удалите клиент Zoom и переустановите последнюю версию из нашего центра загрузки.
Как устранить проблемы с видео и камерой на мобильном телефоне
Советы по устранению неполадок для устройств Android
Советы по устранению неполадок для устройств iOS
Если у вас по-прежнему возникают проблемы с камерой, загрузите последнюю версию Zoom из нашего Центра загрузок или обратитесь в службу поддержки Zoom за помощью.
Как отключить встроенную камеру в Windows
Что нужно знать
- Щелкните правой кнопкой мыши Пуск > Диспетчер устройств . Разверните Устройства обработки изображений , щелкните правой кнопкой мыши камеру и выберите Отключить . Подтвердите, когда вас спросят.
- Для выбора услуг перейдите на Пуск > Настройки > Конфиденциальность . Включите Разрешите приложениям доступ к и выберите приложения.
В этой статье объясняется, как отключить веб-камеру в Windows для всех приложений или только для некоторых.Инструкции предоставляются для Windows 10, Windows 8 и Windows 7.
Отключить веб-камеру в Windows 10 или Windows 8
Вот как полностью отключить веб-камеру на компьютере с Windows 10:
Щелкните правой кнопкой мыши кнопку Windows 10 Start и выберите Device Manager .
В открывшемся окне Диспетчера устройств щелкните стрелку, чтобы развернуть Устройства обработки изображений .
Щелкните правой кнопкой мыши имя камеры и выберите Отключить устройство .
Возможно, вам потребуется расширить категорию Imaging Devices , чтобы увидеть свою камеру. Для этого щелкните стрелку вправо слева от названия категории. Это открывает категорию и показывает все устройства в этой категории.
При запросе подтверждения выберите Да .
Ваша камера отключена для всех приложений и служб. Если вы хотите использовать его снова, вернитесь в окно диспетчера устройств и щелкните Включить устройство , щелкнув правой кнопкой мыши имя камеры.
Отключить веб-камеру в Windows 10 для выбранных служб
Если вы не хотите полностью отключать веб-камеру, вы можете указать, каким приложениям и службам разрешен доступ к ней, а каким нет.
В Windows 10:
Выберите значок Settings в меню Start .
Выберите Конфиденциальность .
В разделе Camera включите Разрешить приложениям доступ к вашей камере , чтобы разрешить доступ некоторым приложениям и службам.
Коснитесь ползунка рядом с каждым приложением или службой в списке, чтобы разрешить одним приложениям и службам доступ к веб-камере, но запретить доступ другим.
Эта опция полезна, если вы хотите установить ограничения камеры только для социальных сетей или сайтов чата, например, которые используют ваши дети.
Этот параметр также отключает использование камеры для всех сайтов, которые вы посещаете в браузере, поэтому, если есть сайты, с которыми вы хотите или должны использовать вашу веб-камеру, этот метод может помешать.
Почему отключают веб-камеру?
Большинство компьютеров оснащены встроенными камерами, которые приложения и службы могут активировать самостоятельно, если пользователи предоставят соответствующие разрешения. Если конфиденциальность вызывает беспокойство, вы можете полностью отключить встроенную веб-камеру на своем компьютере.
Вы же не хотите, чтобы вредоносное ПО контролировало камеру, чтобы шпионить за вами и вашим домом. Если вы родитель, у вас есть другие причины для отключения веб-камеры, и все они связаны с безопасностью ваших детей.Обмен мгновенными сообщениями и интерактивные веб-сайты, на которых используются камеры ноутбуков, не всегда подходят для детей и не подходят, и вы можете решить, что отключение веб-камеры для определенного веб-сайта — лучший способ защитить своих детей и их личность.
Невозможно игнорировать проблемы безопасности, связанные с веб-камерой, встроенной в ваш компьютер. Полное отключение веб-камеры, вероятно, является вашим самым безопасным выбором, но в случае, если есть приложения, к которым вы хотите предоставить доступ, вы можете управлять ими в каждом конкретном случае.
Отключить веб-камеру в Windows 7
Чтобы отключить веб-камеру вашего компьютера в Windows 7:
Перейдите в меню Start на рабочем столе и щелкните Control Panel .
Выберите Оборудование и звук .
Выберите Device Manager .
Выберите Imaging Devices и дважды щелкните веб-камеру в списке.
Щелкните вкладку Driver и выберите Disable , чтобы отключить веб-камеру.
На вопрос, хотите ли вы отключить веб-камеру, выберите Да .
Спасибо, что сообщили нам!
Расскажите, почему!
Другой Недостаточно подробностей Трудно понятьКак использовать камеру на ноутбуке Lenovo Windows 7
Как и большинство компьютеров, Lenovo обычно поставляется со встроенной камерой или веб-камерой. Однако разные операционные системы имеют другие методы работы. Многие пользователи Lenovo хотят знать Как использовать камеру на ноутбуке Lenovo Windows 7 .
Даже с Windows 10 многие из нас по-прежнему используют Windows 7 благодаря удобному интерфейсу и простой настройке. В этом посте мы покажем вам , как использовать камеру на ноутбуке Lenovo Windows 7 , установить рекомендуемый пакет управления, записывать видео и фотографии.
Как установить драйверы камеры компьютера Lenovo?1) Включите машину с помощью кнопки «Пуск» и перейдите в панель управления.
2) Ищите « System and Security », просматривая и щелкая интерфейс панели управления.
3) Чтобы перейти к « USB Imaging Devices », нажмите « Device Manager ».
4) Выберите « Lenovo Visual Communication Camera » на вкладке « USB Imaging Devices ».
5) Затем перейдите на вкладку меню « Action ».
6) Выберите « Удалить » в активном окне.
7) Затем вернитесь на вкладку меню и снова нажмите « Action .”
8) Нажмите кнопку« Hardware Changes Scan ».
9) Закройте окно и перезагрузите компьютер.
Убедитесь, что драйверы правильно настроены, прежде чем вы даже подумаете об обучении использованию веб-камеры на устройстве Lenovo. По сравнению с цифровыми камерами, компьютерам нужны драйверы для подключения к их системам.
Оба драйвера, которые требуются вашей системе для эффективной работы, также должны быть установлены вместе с ОС.Однако это не всегда так. Часто необходимо переустановить или изменить набор драйверов, чтобы ваша веб-камера работала без сбоев.
Как включить веб-камеру на ноутбуке Lenovo
Некоторые ноутбуки Lenovo Thinkpad имеют встроенную веб-камеру, установленную над ЖК-дисплеем. Поскольку на веб-камере нет физического выключателя питания, вы должны активировать ее с рабочего стола компьютера. Нет необходимости запугивать вас, потому что не требуется особых технических знаний. У вас должна быть возможность активировать веб-камеру Thinkpad, пока вы можете управлять мышью, и это займет не более минуты вашего времени.
Шаг 1: Включите машину. Нажмите кнопку « Start ».
Шаг 2: Найдите « Все программы ». кнопка.
Шаг 3: Выберите « Захват видео с устройства ». Введите имя захваченного видео файла. Отображается окно захвата. В захвате окно щелкает вкладку « Start Capture », чтобы начать запись с веб-камеры. По окончании записи щелкните « Stop Capture ».
«Или»
Как использовать камеру на ноутбуке Lenovo Windows 7Чтобы записать видео с помощью веб-камеры Lenovo, работающей под управлением операционной системы Windows 7, выполните следующие действия:
1) Включите Lenovo машины к значку Windows в нижнем левом углу панели.
2) Выберите « Все программы » из раскрывающегося списка и затем щелкните « Video Device Capture ».
3) Увеличьте громкость микрофона и нажмите « Next .»
4) Сохраните видеофайл в папке назначения
5) Выберите поле« Best Quality »и нажмите« Second ».
6) Щелкните вкладку « Start Capture », чтобы начать запись, затем щелкните « Stop Capture » По окончании записи
7) Щелкните « Finish », чтобы завершить весь процесс
«Или»
Как открыть веб-камеру на LenovoРяд ноутбуков IBM Lenovo имеют камеру, как и другие ноутбуки, на компьютере.Веб-камера Lenovo включается через меню «Пуск», а простой в использовании графический интерфейс меняет настройки и снимает видео. Пользователь редактирует видео с помощью приложения Windows Movie Creator, входящего в комплект поставки Lenovo, сразу после захвата. Lenovo Thinkpad X11, новая версия Lenovo, имеет разрешение цифрового захвата 1280 x 720 пикселей.
1) Включите Thinkpad и щелкните на экране « Start ».
2) Выберите « All Programs » и нажмите « Video Interface Capture ».’
3) Установите уровень микрофона четвертой строки и нажмите кнопку« NEXT ».
4) Создайте имя видеофайла и выберите папку назначения.
5) Выберите « Best Quality » и нажмите « NEXT ».
6) Чтобы начать запись, нажмите « Start Capture » и « Stop Capture », чтобы остановить запись.
7) Щелкните « Complete или Finish ».
Камера Lenovo не работает в Windows 7 — Как это исправить
Шаг 1. Измените тип запуска на отключенный
Перейдите к кнопке «Пуск» и введите « Services » в строке поиска (без цитаты) — щелкните правой кнопкой мыши «Службы» в результатах, которые отображаются и запускаются от имени администратора.
Когда вы открываете приложение «Службы», отметьте столбец имени для папки Центра обновления Windows. Откройте (Центр обновления Windows).
Настройте форму запуска на « Отключено » на вкладке « Общие ». После того, как вы выбрали «Отключено», нажмите кнопку «Стоп». Затем нажмите «Применить», затем «Хорошо». Закройте окно сейчас.
Шаг 2. Удалите папки DataStore и Download
Откройте машину и найдите диск C. Откройте папку для Windows. Найдите в этой папке папку SoftwareDistribution, откройте и проверьте наличие двух каталогов.
DataStore и загрузка. Хранилище данных. Выделите и удалите их все. Теперь это окно можно заблокировать.
Шаг 3. Перезагрузите Windows 7 с обновлением .
Снова нажмите кнопку «Пуск» и введите « services » в строке поиска (без кавычек) — щелкните правой кнопкой мыши «Services» в результатах, которые отображаются и запускаются от имени администратора.
Если вы открываете приложение «Службы», проверьте столбец «Имя» для Центра обновления Windows. Откройте это (Центр обновления Windows).
Настройте форму запуска на « Автомат » на вкладке « Общие ».После выбора «Автоматически» нажмите «Применить», затем нажмите «Пуск», а затем «ОК». Закройте окно сейчас.
Теперь перезагрузите компьютер и исправьте ошибку.
Как узнать, есть ли у меня на компьютере камера?
Чтобы проверить, есть ли в устройстве камера, используйте кнопку «Пуск» и введите «камера» для доступа к камере. На экране должен появиться значок камеры. Но если значок не отображается, перейдите в «диспетчер устройств» с помощью кнопки запуска Windows. Установите флажок «Устройства обработки изображений» и дважды щелкните его.Информация о веб-камере должна отображаться на экране.
Встроенный микрофон также проверяется нажатием на меню «аудиовходы и выходы» системного администратора.
Как отключить камеру на ноутбуке?
Чтобы отключить камеру на портативном компьютере, выполните следующие действия:
1) Нажмите кнопку Windows и в раскрывающемся меню выберите « Device Manager ».
2) Щелкните « Integrated Camera » и выберите> кроме « Imaging Devices ».»
3) , затем нажмите« Отключить »и нажмите« Да ».
4) Поскольку параметр « интегрированная камера » может меняться, поскольку разные компьютеры используют разное оборудование, после нажатия кнопки « Imaging Devices » щелкните на опции, чтобы отказаться от нее.
FAQS (
Как использовать камеру на ноутбуке Lenovo Windows 7 ) Почему камера не работает на моем ноутбуке? Удалите и проверьте драйвер камеры на предмет изменений оборудования.В диспетчере системы выберите Проверить наличие модификаций оборудования в меню Действие.Подождите, пока он просканирует измененные драйверы, переустановит их, перезагрузит компьютер, а затем попробуйте снова открыть приложение камеры.
Как активировать камеру на моем ноутбуке?Нажмите кнопку «Пуск», а затем выберите «Камера» в списке приложений, чтобы открыть веб-камеру или камеру. Если камера будет использоваться в других приложениях, нажмите кнопку «Пуск», выберите «Настройки»> «Конфиденциальность»> «Камера» и включите ее, чтобы приложения могли использовать мою камеру.
Почему моя камера не работает на моем ноутбуке Lenovo?Проблема может возникнуть из-за того, что драйвер камеры устарел или неправильно установлен.Камера в диспетчере устройств отключена. В настройках «Конфиденциальность» или «Леново» камера была установлена.
Как включить веб-камеру в Windows 7?Выберите «Устройство и защита» в Панели управления. В разделе «Система» в окне «Система и защита» нажмите «Диспетчер компьютеров». Щелкните стрелку рядом с пунктом «Устройства обработки изображений» в окне «Диспетчер системы», чтобы расширить список. Щелкните Sony Visual Communications Camera в разделе Imaging Systems.
Подробнее:
Как исправить неработающую веб-камеру на ноутбуке Asus
Вы купили новый ноутбук ASUS и готовитесь к видеозвонку с семьей или онлайн-тусовке с друзьями.Однако веб-камера не работает. Не волнуйтесь, мы вас прикрыли.
Читайте подробный список решений для устранения проблем с веб-камерой. Эти проблемы в основном связаны с программным обеспечением, но иногда они также могут быть связаны с дефектами оборудования.
Проверка аппаратных дефектов
Даже если это решение может показаться очевидным, не игнорируйте его. Возможно, у вас сломалась веб-камера. Иногда невооруженным глазом трудно заметить аппаратную проблему с веб-камерой ноутбука.Чтобы не проверять камеру физически, используйте приложение для устранения неполадок Windows:
- Нажмите клавишу «Windows» на клавиатуре.
- Введите «Устранение неполадок» и выберите «Настройки устранения неполадок».
- Прокрутите список средства устранения неполадок вниз. Найдите свою веб-камеру и попробуйте устранить ее.
Если что-то не так, вы получите информацию здесь. Windows предложит несколько решений, если проблема связана с оборудованием, поэтому следуйте им.
Дважды проверьте камеру
Убедившись, что проблема связана с программным обеспечением, проверьте, разрешили ли вы Windows использовать камеру. Вот как это сделать:
- Нажмите «Клавиша Windows» или щелкните «Логотип Windows» в левом нижнем углу, чтобы открыть меню «Пуск», или введите «Настройки» в строке поиска Кортаны.
- В поиске Кортаны щелкните «Настройки» , чтобы открыть меню «Настройки».
- Нажмите «Конфиденциальность».
- Выберите «Камера» слева.
- Убедитесь, что доступ к камере для устройства открыт. В разделе «Разрешить приложениям доступ к вашей камере» переведите переключатель в положение «Вкл.», Если он еще не установлен.
После выполнения вышеуказанных шагов попробуйте использовать на своем ноутбуке ASUS некоторые приложения, для которых требуется веб-камера. Запустите приложение «Камера» на своем компьютере (найдите его в меню «Пуск») и посмотрите, правильно ли оно работает.
Затем проверьте, работает ли ваша веб-камера в сторонних приложениях, таких как Skype, Discord, WhatsApp и т. Д. Если ваша веб-камера работает в некоторых приложениях, но не работает в других, подумайте об обновлении приложений. Простое обновление может исправить многие проблемы, что приводит нас к дополнительным советам по обновлению.
Обновление Windows
Первое обновление, которое вы должны получить, — это обновление Windows. Следуйте инструкциям по обновлению системы:
- Войдите в «Настройки», используя меню «Пуск» или поле поиска Кортаны. Найдите «обновление» в меню «Пуск».Щелкните Проверить наличие обновлений.
- Если есть доступные обновления, нажмите «Загрузить».
- Windows автоматически загрузит обновления, перезагружая ноутбук в процессе. Если вам будет предложено перезагрузить компьютер, примите его или перезапустите вручную после завершения загрузки.
Своевременное обновление Windows имеет решающее значение для бесперебойной работы ноутбука ASUS. Возможно, обновления вашей ОС будет недостаточно, и вам может потребоваться обновить драйверы веб-камеры.
Обновление драйверов веб-камеры
Если веб-камера вашего портативного компьютера работает некорректно, возможно, вам потребуется обновить ее драйверы.Есть два способа обойти это. Вы можете загрузить обновления вручную или использовать стороннее программное обеспечение. Ниже описано, как вручную обновить драйверы в Windows 8 и 10.
Автоматическое обновление драйвера камеры в Windows 10
- В строке поиска Cortana введите «устройство» и выберите «Диспетчер устройств» из списка или щелкните правой кнопкой мыши значок меню «Пуск» и выберите «Диспетчер устройств».
- Найдите свою веб-камеру в списке устройств, затем щелкните ее правой кнопкой мыши и выберите «Обновить драйвер.»
- Выберите « Автоматический поиск обновленных… » из перечисленных вариантов.
Обновления драйверов камеры вручную в Windows 10
Вот шаги ручного обновления для ноутбуков с Windows 10:
- В «Диспетчере устройств» щелкните правой кнопкой мыши «Этот компьютер» и выберите « Управлять.»
- Выберите «Диспетчер устройств» в левой навигационной панели, а затем «Устройства изображений.”
- Выберите камеру и щелкните ее правой кнопкой мыши.
- Выберите «Свойства», , затем вкладку «Подробности» , затем «Идентификаторы оборудования» из раскрывающегося списка, а затем выберите «Версия PID». Сохраните эту информацию о PID. Вам это понадобится позже.
- Вернитесь и еще раз щелкните правой кнопкой мыши веб-камеру. Выберите «Удалить устройство» и перезагрузите ноутбук.
- Посетите официальный сайт поддержки ASUS и найдите драйвер камеры, используя ранее упомянутую версию PID.
- Загрузите обновление и следуйте инструкциям на экране для установки.
Альтернативный метод
Если вы не хотите прыгать через обручи, чтобы получить обновления веб-камеры, вы можете приобрести стороннюю программу, которая устанавливает обновления автоматически. Однако некоторые сторонние программы обновления могут нанести вред вашему ноутбуку или могут иметь дорогие планы подписки.
Программа обновления драйверов Auslogics работает нормально. Щелкните ссылку, и вы автоматически загрузите программное обеспечение. Следуйте простым инструкциям на экране для настройки. Запустите программу обновления драйверов, когда сможете, и она просканирует ваш компьютер на наличие доступных драйверов.
Нажмите «Обновить драйверы», если вы хотите обновить их все, но имейте в виду, что вам нужно будет активировать продукт (купить его). Лучшая альтернатива — найти драйвер веб-камеры и установить его бесплатно. Просто нажмите «Обновить драйвер» рядом с веб-камерой и нажмите «Обновить».
Ваш драйвер установится автоматически, и проблема с веб-камерой должна исчезнуть.
Расставание
Надеюсь, эта статья помогла вам решить проблемы с веб-камерой ноутбука ASUS. Обязательно следуйте решениям в этом порядке для достижения наилучших результатов. Кроме того, вы можете попробовать переустановить аккумулятор ноутбука. Хотя это звучит глупо, этот трюк иногда решает множество проблем.
На этом этапе вы больше ничего не можете сделать, кроме как обратиться в службу поддержки ASUS.
Исправление: камера ноутбука не работает в Windows 7, 8 и 10
Для запуска телекоммуникационных приложений, таких как Skype или видеомагнитофоны, на вашем устройстве или на YouTube вам понадобится веб-камера.Здесь пригодятся встроенные веб-камеры ноутбука. Благодаря установке на верхней панели вам не нужно носить с собой камеру. Вы также можете легко записывать видео на YouTube и т. Д. Однако для некоторых пользователей это не все гладко. Веб-камера у многих людей вышла из строя. Хотя у некоторых людей это может произойти внезапно после предыдущего использования, у других эта проблема возникает при первом использовании своего ПК. Попытка открыть веб-камеру в приложении веб-камеры производителя (Dell Webcam center, Lenovo Setting и т. Д.) будет отображаться только пустой результат с перечеркнутой камерой. Таким образом, ни одна веб-камера или приложение камеры работать не будут.
Эта проблема типична для пользователей Dell и Lenovo, но не менее раздражает и для других ноутбуков, таких как HP, Asus, Acer и других. Эта статья объяснит эту проблему и предоставит вам проверенные решения.
Почему ваша веб-камера не работаетПочему ваша камера не работает, на самом деле довольно просто. Очевидная причина в том, что ваши драйверы несовместимы с вашей веб-камерой.Если вы уверены, что у вас правильные драйверы, это может быть связано с деактивированной / отключенной веб-камерой. В некоторых ноутбуках веб-камеру можно отключить с помощью комбинации клавиш или нажатием функциональной клавиши (клавиши F1 — F12). В приложениях для веб-камеры от производителя также есть возможность выключать / отключать веб-камеру. Это называется режимом конфиденциальности, и в нем любое приложение не сможет получить доступ к вашей веб-камере. В более редких ситуациях соединение вашей веб-камеры может нарушиться, вероятно, после механического удара или при попытке ремонта.Иногда в диспетчере устройств может отображаться ошибка «Камеры не подключены» или сообщение об отсутствии устройств обработки изображений. Это отдельные проблемы, и мы решаем их отдельно. Кроме того, ниже приведены некоторые решения этой проблемы.
Если ваша веб-камера будет работать в других приложениях, но не будет работать в Skype, вы можете найти решение этой проблемы в нашем исправлении на https://appuals.com/fix-skype-video-not-working/.
Если ваша веб-камера перестала работать после обновления Windows 10 Anniversary, вы можете решить проблему, следуя нашему руководству https: // appuals.com / webcam-not-working-after-windows-10-anniversay-update /.
Иногда индикатор веб-камеры загорается, но на ПК Lenovo выходной сигнал веб-камеры не отображается.
Метод 1. Включите камеру с помощью клавиатурыКлавиатуры портативных компьютеров позволяют быстро выключать или отключать устройства на вашем ПК. После многочисленных сообщений о взломе камеры производители ноутбуков представили эту опцию безопасности. Он может включать комбинацию клавиш или простое нажатие функциональной клавиши.
Попробуйте комбинацию Fn + F6 или Fn + F9 или просто нажмите F8 или F10.Это не сработает, если вы не видите значок камеры в клавишах F6, F8, F9 или F10. Просто найдите этот значок и используйте комбинацию Fn или простое нажатие клавиши со значком.
Способ 2. Обновите приложение веб-камеры производителяУ устаревших приложений веб-камеры могут возникнуть проблемы с доступом к веб-камере из-за изменения драйверов. Вы можете попробовать обновить программное обеспечение веб-камеры. Эти утилиты иногда необходимы для работы вашей веб-камеры.Пользователи Dell могут получить более новую версию утилиты Dell Webcam Central здесь, а пользователи Lenovo могут получить утилиту Lenovo Settings здесь или в магазине приложений Microsoft здесь для пользователей Windows 10. Установите приложение и перезагрузите компьютер.
Метод 3. Включите камеру в приложении производителя: Lenovo SettingsСлужебные программы производителя веб-камеры могут отключать встроенные камеры. Вам нужно будет включить веб-камеру из этих приложений.Для этого в Lenovo:
- Откройте меню «Пуск» Windows и введите «Lenovo; пока не появится Lenovo, откройте настройки и откройте его (если у вас не установлены настройки Lenovo, вы можете найти его в Магазине Windows здесь или на веб-сайте Lenovo здесь.
- Разверните окно, чтобы отображались верхние значки, и нажмите КАМЕРА в верхней части окна
- Прокрутите страницу настроек до конца в разделе РЕЖИМ КОНФИДЕНЦИАЛЬНОСТИ и установите для параметра «Режим конфиденциальности» значение «ВЫКЛ.»
- Если камера все еще перечеркнута, нажмите на нее, чтобы активировать.
Если вы используете Windows 7, вы можете включить камеру, выбрав Панель управления -> Lenovo Web Conferencing> Нажмите кнопку «Показать мое изображение», и теперь ваша камера должна работать.
В Windows 10 вы можете выбрать приложения, которые обращаются к вашей веб-камере. Перейдите в настройки (клавиша Windows + I)> Конфиденциальность> Камера> «Разрешить приложениям использовать мою камеру»> ВКЛ. Затем вы можете выбрать, какие приложения могут получить доступ к веб-камере.
Если у вас все еще есть проблемы с веб-камерой в Windows 8/8.1 ПК Lenovo, попробуйте наше решение по адресу https://appuals.com/lenovo-camera-not-working-shows-a-line-through-it/.
Метод 4. Обновите драйверыПлохие драйверы — обычная проблема, из-за которой ваша веб-камера не работает. Вам потребуются драйверы от вашего производителя. Пользователи Dell могут пойти сюда, пользователи HP могут пойти сюда, пользователи Toshiba могут пойти сюда, пользователи Acer могут пойти сюда, а пользователи Lenovo могут пойти сюда.
- Перейдите на веб-сайт производителя портативного компьютера.
- Скорее всего, вас попросят предоставить метку обслуживания или серийный номер.Вы можете найти это на наклейке внизу ноутбука. Если наклейка повреждена, вы можете найти метку обслуживания с помощью командлетов, считывающих ваш BIOS. Нажмите «Пуск»> введите PowerShell> Откройте PowerShell> введите «Get-WmiObject win32_bios» (без кавычек) и нажмите клавишу ВВОД. Вам будет показан серийный номер / метка обслуживания. Вы также можете выбрать поиск своего ноутбука вручную или воспользоваться службой автоопределения.
- Введите метку обслуживания и отправьте ее. Производитель подберет для вас модель ноутбука и представит обновления и драйверы.
- Найдите драйверы веб-камеры, предназначенные для вашей ОС (Windows 10, 8, 7, 64-разрядная или 32-разрядная версии). Не загружайте и не загружайте драйверы BETA, поскольку они нестабильны.
- Установите драйверы (если вы получили сообщение, что ваши драйверы обновлены или новее, чем версия, которую вы устанавливаете, перейдите в Диспетчер устройств> Устройства обработки изображений> Щелкните правой кнопкой мыши веб-камеру и удалите> Установите загруженные драйверы)
- Перезагрузите ваш ПК
Если ваш портативный компьютер упал или подвергся механическому удару, встроенная веб-камера может ослабнуть.Разъем также мог быть прикреплен неплотно или неправильно повторно подключался при последнем разборке ноутбука.
Просто снимите лицевую панель экрана ноутбука. В зависимости от модели ноутбука вам может потребоваться сначала открутить несколько винтов вокруг него. Отключите разъем веб-камеры, а затем полностью вставьте его обратно, прежде чем устанавливать лицевую панель на место. Вот несколько руководств о том, как переустановить встроенную веб-камеру. Если вам неудобно открывать компьютер, обратитесь за помощью к профессионалу.
Метод 6: изменение настроек конфиденциальности камеры
В некоторых случаях проблема может возникнуть, если Windows настроена таким образом, что определенные приложения не могут получить доступ к камере. Поэтому на этом этапе мы изменим определенные настройки конфиденциальности, чтобы обойти эту проблему. Для этого:
- Нажмите «Windows» + «I» , чтобы открыть настройки.
- Щелкните «Конфиденциальность» , а затем выберите «Камера» на левой панели.Выбор «Конфиденциальность»
- Нажмите кнопку «Изменить» под заголовком « Изменить доступ для этого устройства ».
- Переведите переключатель в положение ON , чтобы разрешить доступ.
- Также включите переключатель « Разрешить приложениям доступ к камере » и затем прокрутите вниз. Настройка параметров
- Разрешите приложениям использовать камеру и выйдите из настроек.
- Проверьте, сохраняется ли проблема.
5 шагов, чтобы превратить ваш ноутбук в камеру видеонаблюдения
Шаг 1.Скачать программное обеспечение
В этом руководстве мы будем использовать Yawcam (что также означает еще одна веб-камера) для вашей домашней системы безопасности. Перейдите на веб-сайт Yawcam, чтобы загрузить и установить программное обеспечение для веб-камеры. Ожидая завершения установки, проверьте и обновите настройки питания вашего ноутбука, чтобы предотвратить отключение монитора веб-камеры, пока вы находитесь вдали от дома.
Если вы используете Windows 10, щелкните значок батареи в правом нижнем углу экрана и перейдите в Настройки питания и сна , чтобы отобразить настройки питания.Убедитесь, что вы нажали Never под настройкой При подключении выключить через .
Слово мудрым — воздержитесь от использования бесплатных или незащищенных точек доступа Wi-Fi.
Шаг 2. Добавьте камеру слежения
Щелкните «Настройки »> «Устройство»> «Изменить на»> «Встроенная камера », чтобы добавить и использовать веб-камеру ноутбука или USB-камеру.
Вы можете проверить изображение с камеры видеонаблюдения в окне предварительного просмотра.
Yawcam не поддерживает аудио с веб-камеры.Если вы хотите использовать расширенные возможности монитора, такие как возможности сетевого аудиовещания или ночное видение, вам, возможно, придется использовать другое программное обеспечение, в котором доступны эти функции веб-камеры.
Вы можете добавить больше камер, если хотите добавить больше точек наблюдения. Каждый экземпляр приложения может поддерживать только одну камеру, поэтому откройте несколько экземпляров Yawcam, чтобы добавить камеры.
Чтобы добавить и использовать камеры в разных местах по всему дому, вы можете использовать камеры с Интернет-протоколом или IP-камеры.IP-камерой можно управлять удаленно через Интернет без использования кабеля USB.
Для дополнительного наблюдения ночного видения камеры Lorex и Swann имеют систему цветного ночного видения.
Шаг 3. Настройка видеовыхода
Вы можете сохранить выходной видеосигнал на жесткий диск или загрузить его на облачный веб-сервер с помощью загрузки по FTP. Или загрузите свой видеопоток в Интернет с помощью HTTP. Вы можете включить эти режимы вывода через главную панель управления вашей камеры видеонаблюдения.
Вот как будут выглядеть ваши видеозаписи, когда вы щелкаете и просматриваете их в веб-браузере.
Прямая аудиозапись с Yawcam недоступна, будут записываться только кадры с камеры видеонаблюдения.
Шаг 4. Настройка потока
Один из вариантов вывода, который вы можете включить, — это вариант Stream . Это позволяет вам настроить монитор потоковой передачи видео в реальном времени, чтобы вы могли смотреть поток с камер видеонаблюдения на ходу.
Доступен удаленный доступ, и вы можете видеть, кто просматривает ваш видеопоток. Если вы обнаружите зрителя, которого здесь быть не должно, исключите или запретите ему доступ к потоку веб-камеры.
Чтобы никто не мог контролировать ваш поток, установите защиту паролем для вывода потока. Думаете, кто-то может испортить ваш ноутбук, пока вас нет? Запись рабочего стола доступна, если вы установите драйвер захвата экрана VH отдельно.
Шаг 5. Настройка обнаружения движения
Чтобы настроить запись при обнаружении движения, щелкните правой кнопкой мыши значок на панели задач, как показано ниже.
Обнаружение движения работает по принципу обнаружения любого движения перед камерой безопасности вашего ноутбука. Программное обеспечение будет делать снимки изображений, и вы можете настроить уведомления по электронной почте, когда это произойдет.
SMS-оповещения напрямую не поддерживаются для Yawcam, но вы можете настроить отправку электронной почты на SMS-шлюз для получения оповещений на свой телефон. Вы можете дополнительно настроить параметры обработки движения, которые включают уровни чувствительности и допуска для ваших камер видеонаблюдения.
.

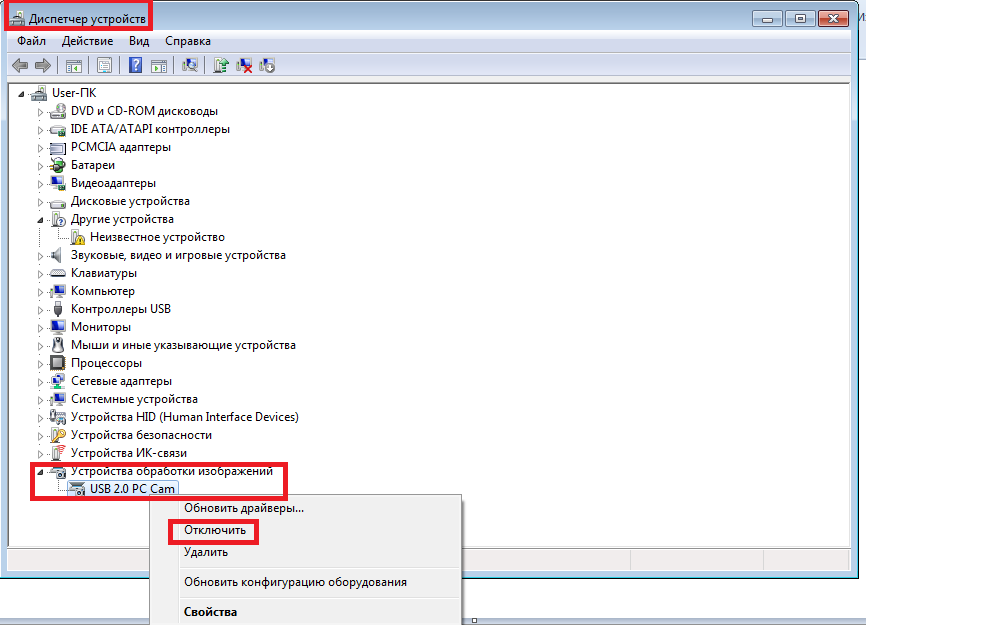

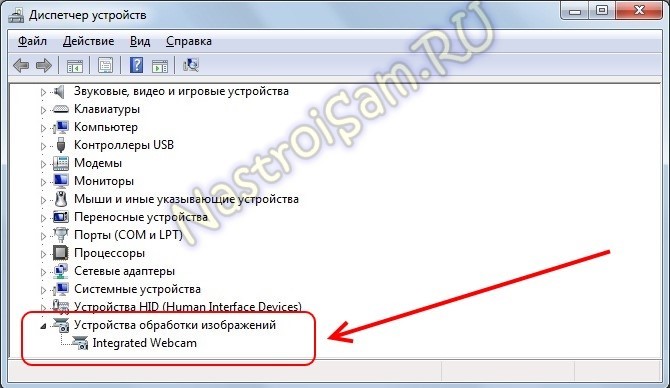 Обладает отменным функционалом для трансляции изображения в Интернет. Имеется возможность взаимодействия с телевизионными тюнерами. При необходимости изображение с вебки будет отображаться на экране смартфона.
Обладает отменным функционалом для трансляции изображения в Интернет. Имеется возможность взаимодействия с телевизионными тюнерами. При необходимости изображение с вебки будет отображаться на экране смартфона.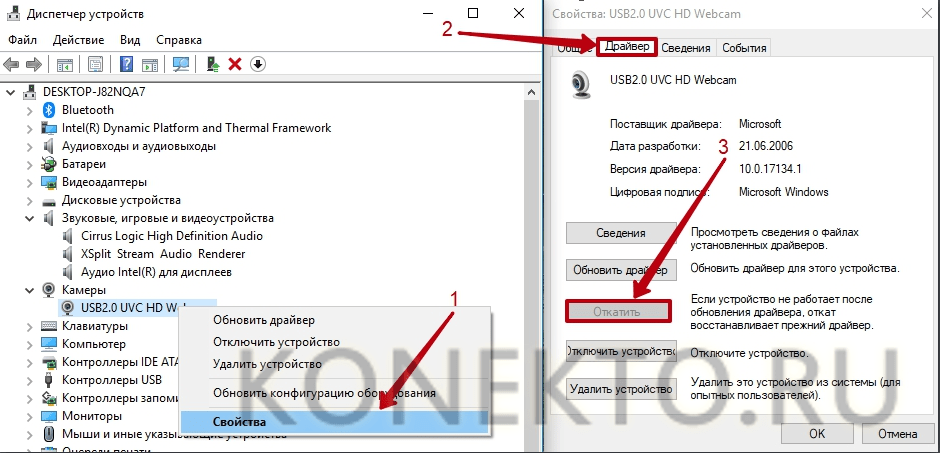 Первое указывает на сбой в работе, второе – на отключение в операционной системе.
Первое указывает на сбой в работе, второе – на отключение в операционной системе. Если веб-камера работает, вы увидите свое изображение в реальном времени.
Если веб-камера работает, вы увидите свое изображение в реальном времени.