Как ограничить доступ к странице ВКонтакте: инструкция по настройке
Социальная сеть ВКонтакте содержит большое количество информации о человеке, если он активно ее использует. Списки друзей, фотографии, записи на стене – это и многое другое может много рассказать о пользователе страницы, а также позволить выяснить о нем более детальные сведения. Однако, всю приватную информацию можно с легкостью скрыть от посторонних глаз, используя для этого настройки ВКонтакте. В рамках данной статьи рассмотрим основные способы, как ограничить доступ к странице ВКонтакте нежелательным пользователям.
Оглавление: 1. Доступ к какой информации можно ограничить ВКонтакте 2. Настройка приватности страницы ВКонтакте 3. Как ограничить доступ к своей странице ВКонтакте
Доступ к какой информации можно ограничить ВКонтакте
В настройках страницы ВКонтакте за приватность отвечает отдельный раздел. В нем можно видеть список информации, ограничить доступ к которой имеется возможность.
- Моя страница. Здесь собраны настройки приватности для личной информации о пользователе, такой как: фотографии, список групп и аудиозаписей, скрытые друзья, подарки и прочее;
- Записи на странице. Из названия раздела понятно, что речь идет о стене пользователя. То есть, пользователь может контролировать, кто имеет право просматривать записи на его стене, оставлять под ними комментариями, создавать на стене новые записи и так далее;
- Связь со мной. В данном разделе настраивается приватность в плане беспокойства пользователя. То есть, если во всех других разделах главная цель – скрыть от посторонних глаз информацию, то здесь главная цель – ограничить оповещения от других пользователей, такие как приглашения в группы, приложения, личные сообщения и так далее;
- Прочее. В данном разделе настраивается конфиденциальность отслеживания деятельности пользователя.
 Здесь можно определить, будет ли страница индексироваться в поисковых системах, а также настроить список ваших действий, которые будут видны вашим друзьям, то есть, обновления различных разделов.
Здесь можно определить, будет ли страница индексироваться в поисковых системах, а также настроить список ваших действий, которые будут видны вашим друзьям, то есть, обновления различных разделов.
Как можно видеть, список настроек конфиденциальности ВКонтакте велик, и пользователь может практически полностью ограничить доступ к своей странице, как незнакомым пользователям социальной сети, так и отдельным друзьям.
Настройка приватности страницы ВКонтакте
Рассмотрим теперь более детально, как работать с настройками приватности ВКонтакте:
- Чтобы настроить приватность, нужно перейти в настройки страницы ВКонтакте. Для этого в правом верхнем углу экрана нажмите на аватар и выберите в выпадающем меню пункт «Настройки»;
- В правой части страницы переключитесь на раздел «Приватность»;
- После этого вы увидите непосредственно страницу настроек. Здесь выведены все те разделы приватности, которые были рассмотрены выше. Чтобы скрыть определенную информацию от посторонних глаз, найдите нужный раздел и нажмите около него на список пользователей, которым он будет виден;
- Список пользователей делится на 7 пунктов:
- Все пользователи.
 Выбирая данный вариант для какого-либо раздела, пользователь фактически дает согласие на публичность данных, содержащихся в нем, поскольку данный раздел не будет скрыт ни от одного пользователя ВКонтакте;
Выбирая данный вариант для какого-либо раздела, пользователь фактически дает согласие на публичность данных, содержащихся в нем, поскольку данный раздел не будет скрыт ни от одного пользователя ВКонтакте; - Только друзья. Наиболее распространенный вариант при настройках приватности. Если он выбран, информацию из раздела видеть или указанные действия смогут совершать только друзья;
- Друзья и друзья друзей. Вариант, который подойдет, если вы новый пользователь ВКонтакте и хотите расширить список своих друзей. Когда информацию о вас видят друзья друзей, многие из них могут вас узнать и добавить в друзья;
- Только я. Полностью скрыть информацию, содержащуюся в разделе от всех пользователей, оставив только себе возможность просмотра ее;
- Все, кроме. В данном пункте можно ограничить друзей, которым доступна информация о том или ином разделе вашей страницы или действии с ней;
- Некоторые друзья. Нажав на данный пункт, откроется окно, в котором можно выбрать избранных друзей, открыв для них тот или иной раздел вашей страницы;
- Некоторые списки друзей.
 Если ваши друзья разделены на списки, для одной или нескольких таких групп можно открыть определенный раздел.
Если ваши друзья разделены на списки, для одной или нескольких таких групп можно открыть определенный раздел.
- Все пользователи.
Настроив необходимым образом приватность страницы, можно выходить из раздела настроек – изменения сразу вступят в силу.
Обратите внимание: На странице настройки приватности в самой нижней части есть возможность просмотреть вашу страницу от лица других пользователей, чтобы наглядно посмотреть, какая информация им доступна.
Как ограничить доступ к своей странице ВКонтакте
Если имеется цель полностью ограничить доступ к информации на вашей странице ВКонтакте или действиям с ней для одного или нескольких пользователей, проще всего это сделать через «Черный список». Конкретные пользователи, добавленные в «Черный список», будут видеть при переходе на вашу страницу, что для них доступ ограничен, и они не могут ничего не сделать с этим.
Добавить пользователя в черный список ВКонтакте крайне просто:
- Зайдите в настройки страницы;
- Далее в правой части окна выберите пункт «Черный список»;
- Чтобы добавить нового пользователя в «Черный список», в верхней части страницы нажмите на кнопку «Добавить в черный список»;
- Во всплывающем окне введите ссылку на пользователя (или сообщество), которого требуется занести в черный список;
- Когда пользователь будет найден, нажмите около него на кнопку «Заблокировать».

После этого пользователь будет внесен в черный список, и вся информация на вашей странице, а также данные о вашей активности, будут скрыты от него.
Обратите внимание: При необходимости пользователя можно удалить из черного списка.
Загрузка…Как ограничить и запретить доступ к своей странице в Контакте
У вас есть возможность редактировать настройки приватности для вашей страницы Вконтакте. Вы можете выбрать, какую информацию скрыть, или наоборот, сделать доступной для всех пользователей. Таким образом, можно полностью или частично ограничивать доступ к странице и прочей персональной информации в контакте. Как это сделать, читайте далее.
Оглавление:
- Зачем это нужно
- Для каких данных и материалов можно настроить параметры приватности
- Как работать с настройками приватности
- Как ограничить доступ к своей странице в контакте
- Заключение
Зачем это нужно
Предоставление функций приватности преследует цель сохранения вашей персональной информации.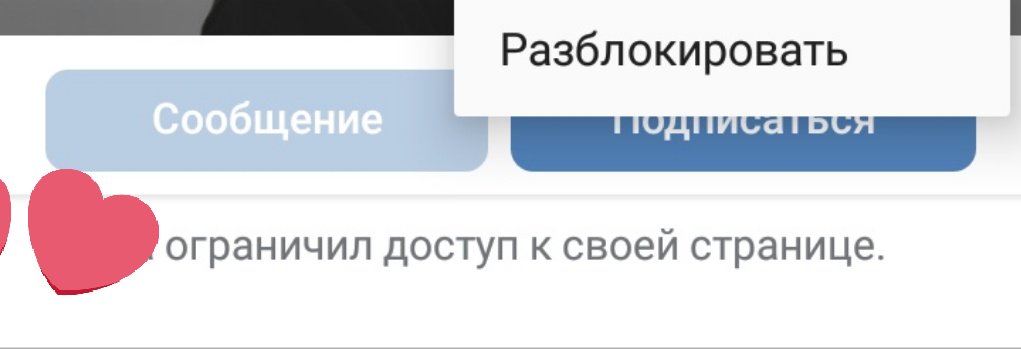 Вы вправе выбирать, кому, и какие личные материалы будут доступны.
Вы вправе выбирать, кому, и какие личные материалы будут доступны.
Допустим, вы не хотите, чтобы ваши фотографии видел любой пользователь (см. как скрыть фото в вк от других пользователей). Они должны быть доступны только вашим друзьям. Или вам нет желания вступать в переписки — тогда вы сможете заблокировать возможность отправлять вам личные сообщения.
Для каких данных и материалов можно настроить параметры приватности
Вы можете частично закрыть, или полностью заблокировать доступ для следующих пунктов.
- Моя страница
- Записи на странице
- Связь со мной
- Написание сообщений (текстовые и аудио вызовы)
- Вызов через приложения
- Приглашения в сообщества и приложения
- Прочее
- Видимость страницы
- Мои обновления
Обратите внимание: если вы полностью удалите страницу (см. как удалиться из вк), чтобы никто не смог просмотреть ваши данные, то у пользователей останется такая возможность. Подробно об этом я писал в материале как посмотреть удаленную страницу вконтакте.
Подробно об этом я писал в материале как посмотреть удаленную страницу вконтакте.
Как работать с настройками приватности
Чтобы это сделать, нам нужно перейти в меню настройки приватности. Открываем свою страничку, и в блоке меню находим ссылку «Мои настройки». Нажимаем на нее.
В верхнем меню нажимаем на пункт «Приватность». Откроется меню, где мы сможем закрыть доступ к своим материалам вконтакте.
Теперь можно переходить непосредственно к настройкам.
В списке меню вы увидите все доступные параметры, для которых мы можем установить режим приватности. Как вы видите, левее каждого из пунктов указан текущий вариант (в виде кликабельной ссылки). Если вы нажмете сюда, то появиться выпадающий список, в котором будут доступны для выбора все варианты ограничения/открытия доступа. Они продублированы ниже.
- Все пользователи
- Только друзья
- Друзья и друзья друзей
- Только я
- Все, кроме…
- Некоторые друзья
- Некоторые списки друзей
Давайте разберем на примере. Допустим, мы хотим полностью закрыть доступ к группам, в которых мы участвуем. Для этого находим пункт «Кто видит список моих групп», и выставляем для него параметр «Только я».
Допустим, мы хотим полностью закрыть доступ к группам, в которых мы участвуем. Для этого находим пункт «Кто видит список моих групп», и выставляем для него параметр «Только я».
Аналогичным образом вы можете указать параметры ограничения доступа для любого из пунктов. При желании скройте свои видеозаписи вконтакте, списки друзей и групп (см. просмотр скрытых друзей вконтакте). Запретите возможность отправки вам сообщений, и приглашения в группы.
Как ограничить доступ к своей странице в контакте
Если вы хотите, чтобы другие пользователи не могли просматривать вашу страницу, следует сделать следующее.
В настройках страницы переходим на вкладку «Черный список». Здесь в поле для ввода мы указываем имя пользователя, для которого хотим полностью ограничить доступ к своей странице, или ссылку на его аккаунт. Затем нажимаем кнопку «Добавить в черный список» (см. добавить в черный список в вк).
Теперь если он захочет просмотреть вашу страницу, то увидит вот такое сообщение.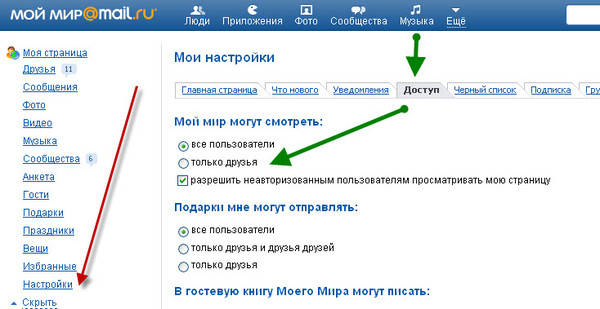
Если вы впоследствии решите частично или полностью открыть доступ, отметьте соответствующие пункты в настройках приватности.
Обновление. Добавлена функция закрытых профилей
На днях Вконтакте была добавлена новая функция — закрытый профиль. Теперь любой пользователь может скрывать свои личные данные, и ограничивать просмотр своего профиля. Достаточно настроить один параметр в настройках приватности.
Делается это следующим образом. Открываем страницу, переходим к меню в верхнем правом углу, затем пункт «Настройки».
Открываем вкладку «Приватность», и идем в конец списка. Здесь выставите значение «Закрытый», для пункта «Тип профиля».
Теперь посетитель вашей страницы, не состоящий у вас в друзьях, не увидит вашу персональную информацию, а получит предупреждение о том, что данный профиль закрыт.
Заключение
Читайте также:
Для вас доступно довольно большое количество вариантов ограничения доступа к своей странице и персональной информации. Вы можете довольно гибко настроить приватность, таким образом, чтобы только выбранные люди могли просматривать те или иные ваши данные вконтакте.
Вы можете довольно гибко настроить приватность, таким образом, чтобы только выбранные люди могли просматривать те или иные ваши данные вконтакте.
Вопросы?
Вам помогла эта информация? Удалось решить возникший вопрос?
Понравилась статья? Пожалуйста, подпишитесь на нас Вконтакте!
Мой мир
Одноклассники
Google+
Загрузка…Как в контакте ограничить доступ к своей странице?
Как в контакте ограничить доступ к своей странице?
Настройки позволяют управлять функциями доступа к вашей странице определенных групп пользователей: «Друзья», «Все пользователи», «Никто», «Друзья и друзья друзей», «Список пользователей». Важно лишь знать, как в контакте ограничить доступ к своей странице.
Если вы хотите установить ограничение доступа других пользователей к своей странице в популярной соц. сети В Контакте, на панели инструментов найдите «Мои настройки». Далее перейдите в пункт «Приватность». Здесь вы можете изменить значение пунктов доступа к вашей странице. Отметьте необходимые поля и обновите вашу страницу.
сети В Контакте, на панели инструментов найдите «Мои настройки». Далее перейдите в пункт «Приватность». Здесь вы можете изменить значение пунктов доступа к вашей странице. Отметьте необходимые поля и обновите вашу страницу.
Здесь же вы также сможете установить ограничение доступа к вашим фотоальбомам. Если у вас есть несколько альбомов с фотографиями, потребуется каждый закрывать от просмотра, например от всех кроме друзей, или установить возможность доступа определенных групп к просмотру альбомов.
Чтобы закрыть свою страницу от конкретного пользователя потребуется добавить его в черный список, расположенный в пункте меню «Мои настройки» — «Черный список». Такое действие не только блокирует отправленные от него сообщения, но и не позволяет этому пользователю даже заходить на вашу страницу.
Доступна также функция, благодаря которой можно закрыть доступ к просмотру фотографий одному из друзей. Для этого необходимо открыть «Мои Фотографии», затем «Редактирование альбома», далее «Могут смотреть» и «Некоторые категории друзей».
Также можно поставить ряд ограничений на приглашения в группы, отправку приватных сообщений, показ ваших друзей, а также скрыть отправителя подарков и многое другое. Просто внимательно изучите настройки и применяйте их при необходимости.
Теперь вы знаете, как в контакте ограничить доступ к своей странице, чтобы оградить свои личные данные и фотографии от незнакомых людей, которые заходят на страничку просто из любопытства. К тому же, такая скрытность позволит уберечься от возможного взлома страницы, что бывает довольно часто.
Поделитесь информацией с друзьями Вконтакте с помощью специальной кнопки
Советуем также обратить внимание:
Как написать человеку, если ограничил доступ ВК? Как ограничить доступ к своей странице в Контакте? Как закрыть свою страницу в ВК от посторонних.

Сегодня у нас пойдет речь о том, как Вконтакте закрыть страницу от посторонних, точнее, как по-максимуму ограничить к ней доступ — к сожалению, в функционале соцсети не предусмотрена возможность скрыть страницу полностью.
Добиться того, чтобы информация вашего профиля была доступна не всем, можно через настройки конфиденциальности. Готовы? Тогда приступим.
Выберите слева на странице пункт «Мои настройки «, которое находится рядом с «Мои аудиозаписи », «Сообщения » и прочее. Там же перейдите на вкладку «Приватност ь».
Перед вами окажутся возможные настройки конфиденциальности — например, «Кому видны мои фотографии » или «Кто может видеть мои аудиозаписи ». Вы вольны выбирать, хотите ли скрыть выбранную информацию ото всех или дать доступ к ней определенным людям: например, «Кто может смотреть список моих групп » — «Только друзья ». Также есть удобная функция «Некоторые друзья »: вы сможете выбрать из вашего френдлиста тех, для кого хотите оставить информацию видимой.
«Прочее»
Также в самом конце страницы настроек конфиденциальности есть отдельный блок «Прочее ». Нам интересен его подпункт «Кому в интернете видна моя страница ».
На выбор функционал ВК предоставляет такие варианты:
- всем;
- любым людям, за исключением пришедших с поисковиков;
- только тем, кто уже зарегистрирован Вконтакте.
Если выбрать последний вариант, то найти вашу страницу возможно будет только через поиск в самом ВК, а неавторизованные пользователи будут видеть по ссылке на вас, что страница доступна лишь тем, кто вошел на сайт.
«Как видят мою страницу другие пользователи»
В самом конце блока настроек конфиденциальности функционал предложит вам еще одну фишку — взглянуть на образец того, как выглядит ваша страница для других. Для этого перейдите по одноименной ссылке.
Вам покажет ваш профайл с ограничениями и надписью над ней «Почти все видят вашу страницу так. Хотите узнать, как видит Вашу страницу определенный человек ?» Если да, достаточно лишь ввести в поле под этой записью имявашего друга или ссылку на чью-либо страницу.
Хитрости
Даже если вы скроете все, что было доступно во вкладке «Приватность », гости вашей страницы все равно будут видеть следующее:
- ваше фото на аватаре;
- краткую информацию — день рождения, страна, язык, если указаны;
- все, что есть на вашей стене;
- содержание двух фотоальбомов по умолчанию — «Фотографии на моей стене » и «Фотографии с моей страницы ».
Проблему можно частично решить так:
- убрать аватар;
- поставьте вымышленную дату рождения, заполните только обязательные для регистрации поля;
- не оставляйте на стене ВК ничего, что бы вы не хотели показывать посторонним людям — записи на ней, к сожалению, скрыть невозможно, если только они не были оставлены другими людьми.
Черный список
Впрочем, один способ целиком и полностью скрыть свой профайл Вконтакте все-таки существует, но достаточно кардинальный. Это черный список. Отправить в него пользователя можно так:
- зайти в «Мои настройки »;
- выбрать подпункт «Черный список »;
- вставить ссылку на чей-либо профайл и нажать «Добавить », либо на странице самого человека под блоком видеозаписей выбрать «Заблокировать такого-то ».

Ограничить доступ к своей странице вконтакте достаточно легко и ограничения достаточно гибкие. Что бы установить ограничения перейдите в Настройки, затем в Приватность, а дальше читайте и настраивайте по своему желанию, там есть и доступ к странице и к фотографиям и ко многому другому, все можно достаточно гибко настроить.
Как ограничить доступ к своей странице, чтобы видели е основные данные только друзья, и больше никто? В разделе quot;приватностьquot; нет ссылки quot;Кто может видеть мою страницуquot;, а на всяких форумах пишется, что делают именно так. Чтобы страница выглядела так:
Чтобы ограничить доступ к своей странице нежелательным людям вам нужно перейти в настройки страницы и выбрать вкладку приватность. Там вы найдете большинство настроек за помощь которых вы сможете скрыть те или иные детали вашей страницы.
Есть два способа, которые я знаю, чтобы ограничить доступ к странице в контакте. Во первых, этот способ кардинальный. Можно добавить нежелательного человека, а точнее его страницу в черный список. Тогда этот человек ни за что к вам не зайдет со своего аккаунта.
Тогда этот человек ни за что к вам не зайдет со своего аккаунта.
Второй более проще, но в тоже время, тут можно ограничить доступ для определенных групп. Например, вы можете выделить группу людей, которая не будет видеть ваши записи. Для этого зайдите в меню Мои настройки, выберите пункт Приватность. А там можно играться с различными людьми и ограничивать их доступ к вашей странице.
Для того, чтобы ограничить круг посетителей Вашей странички quot;ВКонтактеquot;, нужно:
Вы сможете разрешить заходить на Вашу страницу либо только друзьям, либо перечислить поименно тех, кому вход разрешен и т. д.
Единичные запреты можно реализовать воспользовавшись возможностями Черного списка . Туда можно занести имена нежелательных гостей, и вход им quot;будет заказанquot;.))
Ни в коему случае не советую Вам пользоваться этой функций, поскольку работает она крайне нестабильно, я однажды хотел так сделать (это кстати делается в quot;настройкахquot;), после этого у меня к половине альбомов доступ пропал даже для меня((конечно потом вернулся через пару дней, но все равно мало приятного, да еще в альбомах и дубликаты фотографий появились неизвестно откуда.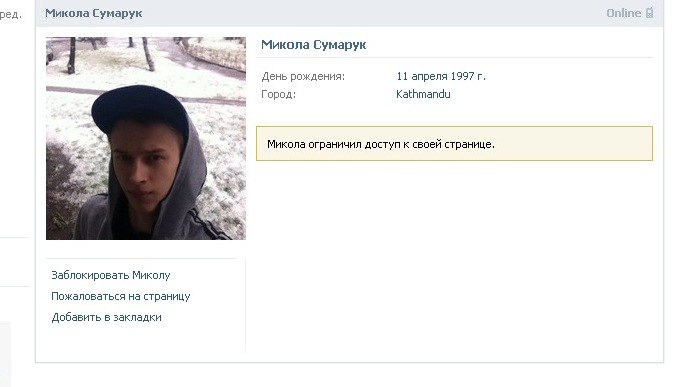
Чтобы ВКонтакте ограничить доступ к своей странице , нужно воспользоваться настройками аккаунта.
Для начала нужно войти в аккаунт, в левом меню в самом низу увидите пункт Настройки. Войдя в настройки, обратите внимание на пункт Приватность.
А дальше открываются большие возможности для ограничения доступа к своей странице . Можно допустить к просмотру только друзей, можно ограничить доступ к странице вообще всех посетителей, а можно создать узкий круг из конкретных людей.
Для этого необходимо заблокировать конкретного пользователя, зайдя к нему на страницу и нажать на слово заблокировать в самом низу от аватарки или можно не заходя на профиль пользователя можно зайти у себя в настройки , там выбрать вкладку чрный список , в окошке выйдет предложение: Введите имя пользователя или ссылку на его страницу . Туда вводим имя и фамилию пользователя и нажимаем на добавить в чрный список , выходит перечень пользователей с такими данными, среди них и выбираем того, кого надо заблокировать, чтобы быстрее отобрать указываем дополнительно предположительный возраст, регион и город.
Залезьте в НАСТРОЙКИ своего аккаунта ВКонтакте, там увидеть пункт — ПРИВАТНОСТЬ (это то, что Вам и нужно). В пункте ПРИВАТНОСТЬ множество подпунктов, которые позволяют Вам самостоятельно решить, что Вы хотите скрыть от посторонних глаз. А можно ограничить доступ конкретному человеку, для этого необходимо воспользоваться функцией ЧЕРНЫЙ СПИСОК (тоже ищите в НАСТРОЙКАХ).
Вообще quot;Вконтактеquot;, можно полностью либо частично ограничить доступ к совей персональной страничке от нежелательных пользователей, осуществить это можно следующим образом: во-первых, это можно сделать в меню настройки приватности, где будут показаны все варианты открытия либо же ограничения доступа определенных вкладок, во вторых, порой бывает так, что вообще не хочется, чтобы определенный человек смог посетить Вашу страничку, для этого существует хорошая и нужная функция под названием quot;черный списокquot;, для этого, в настройках страницы, нажимаем вкладку quot; добавить в черный списокquot; и блокируем ненужного пользователя, полностью ограничив к себе доступ.
Насчет совсем ограничить — не знаю. Но вот если зайти на страницу пользователя, которому вы не хотите показывать свою страницу Вконтакте, то в левом меню, внизу будет ссылка (или кнопка) quot;Заблокировать этого пользователяquot;. Нажав на нее, вы ограничите доступ просмотра вашей страницы для этого конкретного человека. А общие ограничения есть в настройках безопасности. Так, насколько я помню, вы устанавливаете сами, кому может быть доступна информация о вас.
Если в социальной сети Вконтакте у вас появился недоброжелатель либо вы просто очень сильно обижены на какого-либо пользователя, вы можете ограничить доступ к своей странице. Самый простой и надежный метод – добавить недруга в черный список. При таком раскладе, он не сможет вам писать, видеть личную информацию и другие пункты страницы. Всё, что будет ему доступно – это ваше имя и аватар. Если же вы хотите оставить возможность переписки между вами, но максимально ограничить доступ к информации о себе, то вам придется настроить опции приватности для своей страницы. В данной статье вы научитесь настраивать оба этих метода.
В данной статье вы научитесь настраивать оба этих метода.
Как ограничить доступ к своей странице Вконтакте через черный список
Даже в этом случае у вас два варианта: ограничить доступ пользователю в своих настройках либо прямо на его странице. Рассмотрите каждый из них подробнее.
- Зайдите на страницу пользователя Вконтакте. Под его аватаром можно разглядеть небольшую иконку из трех точек. Нажмите на нее.
- Появится всплывающий список. В нем кликните на строку “Заблокировать *Имя*”. Вот так просто пользователь оказался в вашем черном списке. Больше он не видит ваши фотографии и не может отправить вам сообщение.
- Чтобы добавить человека в список нежелательных через настройки, отыщите миниатюру своего аватара в правом верхнем углу сайта. Рядом с ней будет располагаться небольшой треугольник, на который нужно нажать.
- В появившемся меню кликните на строку “Настройки”.
- Вы окажетесь в настройках своей страницы Вконтакте.
 Здесь можно оперировать всей информацией и всеми разделами аккаунта. Справа расположено меню, нажмите на пункт “Чёрный список”.
Здесь можно оперировать всей информацией и всеми разделами аккаунта. Справа расположено меню, нажмите на пункт “Чёрный список”.
- Вы увидите всех уже заблокированных ранее пользователей. Чтобы добавить нового, нажмите на поле “Добавить в черный список”.
- По умолчанию, высветится список ваших подписчиков. Именно их вы можете добавлять в черный список таким образом. Логика проста: как только вы удаляете человека из друзей, он оказывается в подписчиках. Поэтому удалите недоброжелателя, чтобы увидеть его в этом списке.
Как ограничить доступ к своей странице Вконтакте через настройки
Чтобы оставить между вами возможность обмениваться сообщениями, но закрыть как можно больше информации, вы можете настроить определенным образом опции приватности своего аккаунта. Вы сможете закрыть от пользователя свои аудиозаписи, фотографии, некоторые посты, а также возможность комментировать записи.
- Зайдите в настройки, а затем во вкладку “Приватность”.

- Вы увидите все возможности открытия и скрытия информации о вашей страницы. Например, возле пункта “Кто видит основную информацию моей станицы” нажмите на выпадающий список и выберите опцию “Все, кроме..”. Здесь вы можете выбрать недоброжелателя и поместить его в список тех, кто не видит эту информацию.
- Есть и другой вариант. Выберете пункт “Некоторые друзья”, тогда настройки приватности будут действовать таким образом, что информация станет видимой только для узкого круга ваших друзей, которых вы выберете самостоятельно.
- Настройте таким образом все пункты в меню приватности. Поставьте везде значения “Все, кроме” и добавьте недруга в список.
- Опустив данную страницу в самый низ, вы увидите ссылку “Посмотреть, как видят вашу страницу другие пользователи”. Нажмите на нее, вы увидите, как выглядит аккаунт от лица любого другого пользователя. Впишите имя недоброжелателя и вы увидите, как он смотрит на вашу страницу.
 Вернитесь в данное меню и закончите настройку аккаунта.
Вернитесь в данное меню и закончите настройку аккаунта. - Так просто вы можете оградить себя от посторонних взглядов в социальной сети Вконтакте.
Многие из нас пользуются социальными сетями, а самая популярная из них конечно же Вконтакте. Сеть обладает большим функционалом возможней для пользователей, что объясняет ее популярность. Основное предназначение социальной сети Вконтакте – общение.
Но нередко возникают ситуации, когда некоторые личности навязывают свое общение, а некоторые просто не понимают того, что с ними не хотят общаться. Для этого создатели Вконтакте предоставили прекрасную функцию ограничения доступа к странице пользователя. Давайте разберемся что это за функция и как ей пользоваться.
Зачем ограничивать доступ
Некоторые пользователи с целью обеспечения своей безопасности закрывают свои страницы настройками приватности, либо ограничивают доступ к своей информации некоторым пользователям.
Что значит “Ограничил доступ в своей странице” Вконтакте
Если вы попали на страницу пользователя, а на ней для вас приготовлена надпись “Ограничил доступ к своей странице”, то стоит задуматься над двумя версиями.
Многие пользователи социальной сети скрывают информацию от незарегистрированных пользователей через настройки приватности в панеле редактирования. Чтобы снять ограничением, вам необходимо авторизоваться в системе под своим логином и паролем. После чего информация на странице будет доступна вам.
Вторая версия – пользователь страницы добавил вас в черный список . Если пользователь является вашим другом, то попробуйте связаться с ним любым известным способом и узнайте причину закрытого доступа.
Возможно, что он забыл предоставить вам доступ к своей странице. Если человек незнакомый, то связаться с ним не получиться, так как функция черного списка предполагает ограничение на отправку сообщений пользователю.
Как ограничить доступ к своей странице Вконтакте для одного человека
У вас возникла ситуация, при которой вам необходимо скрыть свою страницу от конкретного человека. Что стоит предпринять в этом случае.
Способ 1.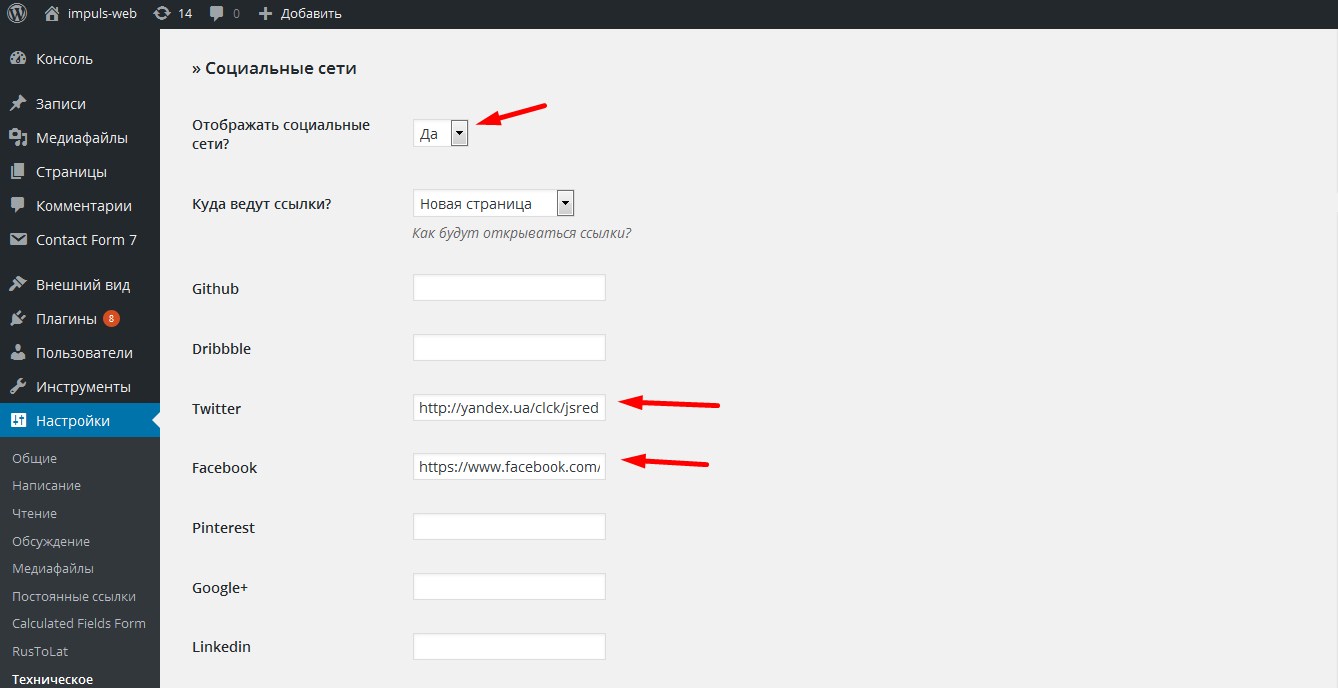 Добавление в черный список. Для этого вам нужно зайти на страницу пользователя, от которого вы хотите скрыть страницу. Под аватаркой пользователя вы увидите значок трех точек, нажмите на него и выпадающем списке выберите пункт “Жалоба на пользователя”. В конце списка находится строчка “Закрыть … доступ к моей странице”.
Добавление в черный список. Для этого вам нужно зайти на страницу пользователя, от которого вы хотите скрыть страницу. Под аватаркой пользователя вы увидите значок трех точек, нажмите на него и выпадающем списке выберите пункт “Жалоба на пользователя”. В конце списка находится строчка “Закрыть … доступ к моей странице”.
Отметьте данную строчку галочкой и нажмите отправить. Все, теперь данный пользователь находится в черном списке. С помощью данной функции можно оставить и жалобу на пользователя, например, если он распространяет запрещенный контент (материал) или рассылает спам.
Для этого стоит также перейти на его страницу, нажать на кнопку с тремя точками и в выпадающем меню отметить те пункты, по которым вы хотите пожаловаться на пользователя.
Также можно прикрепить к своей жалобе письменное обращение. После нажатия на кнопку “Отправить” пользователь будет автоматически добавлен в черный список, а жалоба будет рассмотрена модераторами Вконтакте.

Способ 2 . Настройки приватности страницы. В разделе редактирования страницы есть пункт “Настройки приватности”, в котором вы можете настроить вид своей страницы для других пользователей. Вы можете открыть фотографии определенному кругу лиц, либо видеозаписи, запретить комментировать фотографии, либо оставлять сообщения на стене.
Таким способом можно скрыть информацию о своей странице от нежелательного пользователя, но у него будет возможность отправлять вам сообщения.
Как ограничить доступ к странице Вконтакте нескольким людям
В данной ситуации также можно воспользоваться функцией черного списка, однако, быстрее ограничить доступ к своей странице для нескольких лиц будет через настройки приватности.
Сделать это можно путем выбора пункта “Все, кроме…” и затем перечислить тех пользователей, от которых вы хотите скрыть информацию. Чтобы скрыть всю информацию, нужно в каждом блоке указать “Все, кроме…”
Социальные сети имеют большую популярность среди пользователей благодаря большому функционалу и простому использованию. Некоторые пользователи переживают за безопасность своих фото и других материалов, поэтому активно пользуются функциями настройки приватности страницы и черным списком. Это очень удобные функции в плане защиты себя от нежелательного общения, рассылки спама и других запрещенных материалов.
Некоторые пользователи переживают за безопасность своих фото и других материалов, поэтому активно пользуются функциями настройки приватности страницы и черным списком. Это очень удобные функции в плане защиты себя от нежелательного общения, рассылки спама и других запрещенных материалов.
Итак, вы завели собственную страничку «ВКонтакте». Вы делитесь впечатлениями, выкладываете фотографии, пишете свои мысли насчёт чего-то или кого-то. И при этом ожидаете, что и к сведениям о других людях будет такой же свободный доступ, как к вашим. Но вот вы заходите к интересующей вас личности, а там… «Данная особа ограничила доступ к своей странице». И любопытно, и интересно, и мучает вопрос: «Зачем и что этот человек такое интересное прячет?» Кроме этого, всплывает ещё один вопрос: «А как ограничить доступ к странице «ВКонтакте»? Что же, давайте для начала разберёмся, что он собственно ограничивает?
Что значит «ограниченный доступ»?
А данное словосочетание означает, что вы не сможете увидеть всю информацию, находящуюся на «ограниченной» странице. Кстати, в том, как ограничить доступ к странице «ВКонтакте», разобраться совсем несложно. Но об этом позже. Сейчас об ограничениях. Скрыть таким образом можно не всю информацию, а только часть её. Допустим, вы можете ограничить доступ к вашим фотографиям, видео, группам, подаркам, друзьям и даже своему местоположению (имеется в виду карта, на которой указано место вашего проживания либо нахождения в данный момент). Зачастую это делается без каких-либо видимых причин. В редких случаях такое действие обосновано. Например, чтобы скрыть свои резкие высказывания о преподавателях от них же, ведь социальные сети сейчас доступны всем.
Кстати, в том, как ограничить доступ к странице «ВКонтакте», разобраться совсем несложно. Но об этом позже. Сейчас об ограничениях. Скрыть таким образом можно не всю информацию, а только часть её. Допустим, вы можете ограничить доступ к вашим фотографиям, видео, группам, подаркам, друзьям и даже своему местоположению (имеется в виду карта, на которой указано место вашего проживания либо нахождения в данный момент). Зачастую это делается без каких-либо видимых причин. В редких случаях такое действие обосновано. Например, чтобы скрыть свои резкие высказывания о преподавателях от них же, ведь социальные сети сейчас доступны всем.
Как ограничить доступ к странице «ВКонтакте»?
Сделать это, как говорилось ранее, совсем несложно. Чтобы ограничить доступ ко всему вашему профилю, нужно выполнить несколько действий. Для начала откройте вкладку «Настройки» в меню вашей страницы (слева). Затем выберите пункт «Приватность» и пометьте нужный вам вариант. Если вы хотите, чтобы вся ваша страница была скрыта от посторонних глаз, то из предложенного списка выберите пункт «Только я» (это самая первая строка, в которой написано «Кто видит основную информацию моей страницы»). Таким же образом вы можете ограничить доступ к фотографиям, друзьям, музыке и прочей информации. Кроме того, можно скрыть сведения не ото всех представителей рода человеческого, а от определённых, неугодных вам лиц. Как ограничить доступ к странице «ВКонтакте» в таком случае? Не сложнее, чем описываемая ранее процедура. Просто из появившегося списка выберите пункт «Все, кроме…» и помещайте туда выбранных вами персон.
Таким же образом вы можете ограничить доступ к фотографиям, друзьям, музыке и прочей информации. Кроме того, можно скрыть сведения не ото всех представителей рода человеческого, а от определённых, неугодных вам лиц. Как ограничить доступ к странице «ВКонтакте» в таком случае? Не сложнее, чем описываемая ранее процедура. Просто из появившегося списка выберите пункт «Все, кроме…» и помещайте туда выбранных вами персон.
Чёрный список
Есть и ещё один способ избавить свою страницу от неприятных посещений. Для этого существует чёрный список. Так вот, находится этот список всё в тех же «Настройках». Открыв соответствующую вкладку, вы увидите вверху пустую строку. Туда нужно вписать либо имя надоевшего вам человека, либо ссылку на его/её страницу, затем нажать на кнопку «Добавить в чёрный список». Вот и всё! Теперь ваша страница закрыта от него либо от них. Кстати, разница между ограничением и чёрным списком состоит в том, что «ограниченные» могут написать вам сообщение, а вот попавшие в «игнор» лишены этого права, так что они никак не смогут отныне вас побеспокоить. По крайней мере в социальной сети.
По крайней мере в социальной сети.
Как ограничить доступ к странице Вконтакте
Социальная сеть Вконтакте уже давно превратилась в неотъемлемую часть нашей жизни. Ежедневно мы проводим часы за просмотром ленты новостей, прослушиванием музыки, просмотром видео и, конечно же, общением с друзьями онлайн. Однако, иногда возникает необходимость запретить просматривать свой аккаунт либо какую-то его часть. Конечно самым простым способом будет отправить пользователя в черный список, но тогда у него не будет возможности писать вам сообщения. И, ко всему прочему, вряд ли вы станете добавлять абсолютно всех в черный список, если, к примеру, не хотите, чтобы кто-то видел ваши аудиозаписи. Поэтому лучшим способом будет поиграть с настройками. О том каким образом это сделать и пойдет речь в этой статье. Итак, как ограничить доступ к своей странице Вконтакте? У каждого на то свои причины и Вконтакте любезно предоставляет нам такую возможность.
Содержание:
1.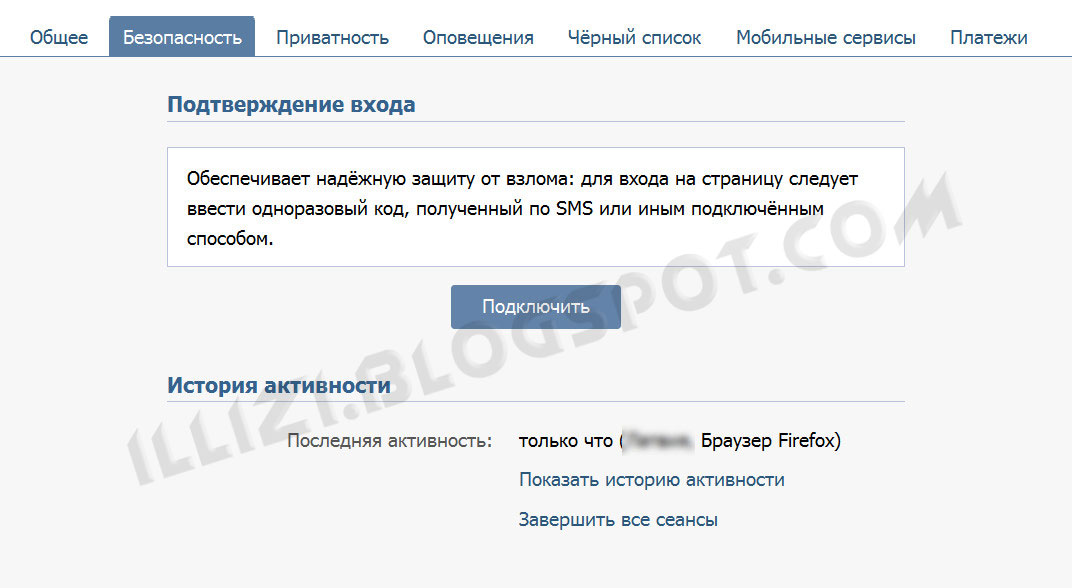 Для чего нужна такая возможность
Для чего нужна такая возможность
2. Что именно можно скрыть от других пользователей
3. Каким образом работать с настройками
4. Как добавить пользователя в черный список
5. Как скрыть некоторых друзей
6. Заключение
Для чего нужна такая возможность
Далеко не всем нравится, когда их личная жизнь выставлена напоказ. К счастью, существует возможность ограничить доступ к тем параметрам, которые вы не желаете показывать на всеобщее обозрение.
К примеру вам не нужно, чтобы все подряд просматривали ваши фото и имели возможность их комментировать, для этого достаточно изменить настройки приватности и оставить возможность комментирования только вашим друзьям. К тому же есть возможность запретить отправлять вам сообщения либо высылать приглашения в группы людям, не являющимися вашими друзьями. Это поможет избавиться от надоедливого спама.
Что именно можно скрыть от других пользователей
Вконтакте предоставляет нам возможность не афишировать информацию по следующим пунктам:
1. Моя страница.
Моя страница.
В этом разделе есть возможность скрыть основную информацию, фото и видеоматериалы, на которых вас отметили другие пользователи, ваш перечень групп, аудиозаписей, подарков, карту с отмеченными на ней вашими фотографиями, список друзей и подписчиков.
2. Записи на странице
Здесь вы сможете отрегулировать какие пользователи социальной сети Вконтакте буду иметь доступ к записям на стене, оставленными другими пользователями; кто может писать на вашей странице; комментировать ваши записи, а так же, записи других пользователей.
3. Связь со мной
В этой части настроек можно разрешить или запретить пользователям либо определенной группе пользователей писать вам, приглашать в группы, паблики, сообщества и приложения, отправлять заявки в друзья.
4. Прочее
Тут можно отметить пользователи каких ресурсов могут видеть вашу страницу. То есть, будет ли она видна поисковым сайтам (Гугл, Яндекс и так далее), либо только пользователям Вконтакте.
Каким образом работать с настройками
Для того, чтобы открыть страницу с настройками приватности необходимо кликнуть по кнопке, которая расположена в правом верхнем углу. На ней изображена миниатюра вашей основной фотографии профиля и написано ваше имя. Далее откроется небольшое окно, где нужно выбрать пункт “Настройки”. Затем в правой части страницы выбрать раздел “Приватность”. Затем следует выбрать рядом с необходимым вам пунктом подходящий для вас вариант. Сейчас там стоят установленные на текущий период времени настройки, но кликнув по ним появится список с различными вариантами, где вы сможете выбрать подходящие:
1.Все пользователи
2.Только друзья
3.Друзья и друзья друзей
4.Только я
5.Все, кроме…
6.Некоторые друзья
7.Некоторые списки друзей
Поиграйте с настройками приватности, чтобы выбрать наиболее устраивающий вас вариант. Вконтакте ко всему прочему предоставляет возможность увидеть как именно отображается ваша страница для того или иного пользователя.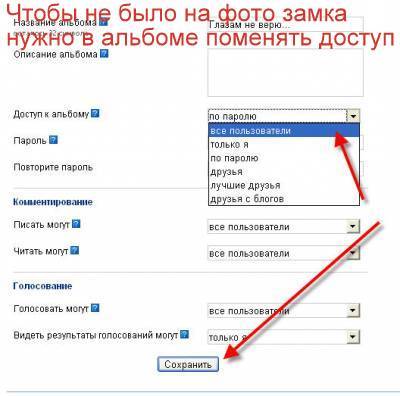 В самом низу страницы нажмите на гиперссылку ” посмотреть, как видят Вашу страницу другие пользователи”. Вы увидите свою страницу глазами незнакомого вам пользователя, то есть отсутствующий у вас в друзьях человек. Если кликнуть по вверху страницы, из выпадающего списка можно выбрать любого друга и узнать как она или она видит вашу страницу.
В самом низу страницы нажмите на гиперссылку ” посмотреть, как видят Вашу страницу другие пользователи”. Вы увидите свою страницу глазами незнакомого вам пользователя, то есть отсутствующий у вас в друзьях человек. Если кликнуть по вверху страницы, из выпадающего списка можно выбрать любого друга и узнать как она или она видит вашу страницу.
Как добавить пользователя в черный список
Если вы хотите, чтобы у определенного человека отсутствовала возможность в принципе
просматривать ваш аккаунт, вы можете добавить его в черный список. В разделе настроек “Черный список” отмечаете ссылку на его аккаунт. Можно попробовать начать вводить его имя, Вконтакте сам поможет вам предложим возможные варианты. Кликаем по гиперссылке “Добавить в черный список”. Совершив все эти манипуляции, если он перейдет на ваш аккаунт, то не увидит ничего, кроме сообщения о том, что вы ограничили ему доступ. К тому же, у пользователя пропадает возможность писать вам личные сообщения. Если же необходимость в этом отпадет, вы всегда можете удалить его из черного списка и пользователь будет видеть всю информацию, которую вы позволите увидеть, указав соответствующие настройки приватности.
Как скрыть некоторых друзей
К сожалению, с появлением нового дизайна Вконтакте возможность скрывать друзей исчезла.
Заключение
К удобству пользователей в социальной сети Вконтакте присутствует возможность скрывать практически любую информацию с вашей страницы. При правильных настройках приватности, вы полностью оградите себя от раздражающего спама и людей, целью которых является оскорбить вас.
Как ограничить доступ в вк к странице
Любая социальная сеть содержит большое количество личной информации о пользователе, если он ничего о себе не скрывает, исправно заправляет все графы на своей страничке. Контакт не исключение. Личная информация, фотографии, списки друзей и многое другое может много рассказать о владельце аккаунта, выяснить о нем детальные сведения. Но иногда человек не хочет, чтоб все пользователи социальной сети были в курсе происходящего в его жизни, при этом ест круг лиц, с которыми хочется делиться этой информацией. Тогда возникает вопрос «как ограничить доступ к странице?». О том, как это сделать мы и поговорим в данной статье.
Тогда возникает вопрос «как ограничить доступ к странице?». О том, как это сделать мы и поговорим в данной статье.
Какие материалы можно запретить к просмотру
В настройках Контакта приватности посвящена отдельная вкладка, которая включает в себя пять разделов, каждый из которых содержит свои подразделы.
- Моя страница. В данном разделе можно ограничивать доступ других пользователей к личной информации, списку друзей, групп, подарков, к перечню аудиозаписей и к фотографиям.
- Записи на странице. Тут определяется доступность к просмотру чужих записей, возможность оставлять свои на страничке владельца аккаунта, видимость комментариев, оставленных к записям и разрешение их добавлять.
- Связь со мной. Тут мы настраиваем, кто может отправлять личные сообщения, звонить, вызывать и приглашать в приложения, отправлять приглашения в группы.
- Истории. В этом разделе всего два подраздела, а именно: «Кто может видеть мои истории» и «Кто может отвечать на мои истории».

- Прочее. Последний раздел вкладки «Приватность». Тут мы можем настроить тип профиля, видимость страницы в интернете, указать, какие обновления будут доступны друзьям в новостной ленте. Также можно выбрать «все» или «никакие» напротив строки «Компании могут посылать мне сообщения по номеру телефона».
Тип профиля «Закрытый». Настройка
У большинства пользователей вконтакте открытый профиль. Многие элементарно не догадываются о существовании закрытого. А ведь, если на него перейти, у пользователей, не состоящих в списке друзей, будет доступен самый минимум информации, изложенной на странице. О том, как это сделать мы поговорим далее.
С ПК
Заходим на свою страницу в Контакте. Нажимаем на галочку, которая находится в конце верхней панели задач рядом с аватаром. Из всплывающего списка выбираем строку «Настройки».
В открывшемся окне выбираем вкладку «Приватность», которая находится в правой части интерфейса.
Листаем страницу в самый низ до раздела «Прочее».
Выбираем строку «Тип профиля». Нажимаем на слово «Открытый».
Раскрывается меню. Выбираем строку «Закрытый», нажимаем на нее.
Появляется окно, в котором нужно подтвердить свое желание перейти к закрытому профилю. Нажимаем на кнопку «Да, закрыть».
Видим, что в настройках тип изменился на «Закрытый».
С телефона
Открываем приложение на мобильном устройстве. Нажимаем на три горизонтальных линии, которые находятся в нижнем правом углу.
В открывшемся окне нажимаем на значок шестеренки, который находится в верхнем правом углу.
На новой страничке нажимаем на строку «Приватность».
В открывшемся окне пролистываем страничку до раздела «Прочее».
Находим строку «Закрытый профиль». Нажимаем на переключатель.
Появляется окно, в котором, чтоб подтвердить свой выбор, необходимо нажать на «Да».
Видим, что переключатель напротив «Закрытый профиль» стал активным. Профиль закрыт.
Прочие настройки приватности
Кроме того, что свой профиль можно элементарно закрыть от чужих глаз, в данной социальной сети мы также можем повозиться с другими настройками, выставляя приватность определенных разделов. Давайте рассмотрим, как ограничить доступ в вк к отдельной информации, изложенной на странице, как сделать это со смартфона или на компьютере.
Давайте рассмотрим, как ограничить доступ в вк к отдельной информации, изложенной на странице, как сделать это со смартфона или на компьютере.
С ПК
Заходим в свой аккаунт. В верхнем правом углу нажимаем на галочку, которая располагается рядом с аватаром. Во всплывшем меню выбираем строку «Настройки».
В открывшемся окне выбираем вкладку «Приватность», которая находится в правой стороне интерфейса.
В самом верху экрана нам предоставлен раздел «Моя страница». Чтоб настроить приватность основной информации нажимаем на «Все пользователи» или другое слово, находящееся напротив данной строки. Далее выбираем один из предложенных вариантов. Можно открыть доступ всем пользователям, или только друзьям, также есть вариант – друзья и друзья друзей. Можно открыть доступ только себе. Кроме этого, можно вручную выбрать некоторых друзей или открыть доступ всем, кроме конкретных личностей (таким образом можно ограничить доступ в вк другу), также есть вариант выбрать некоторые списки. Выбирая одну из предложенных строк, вы определяете уровень своей приватности, скрытости основной информации от других глаз.
Выбирая одну из предложенных строк, вы определяете уровень своей приватности, скрытости основной информации от других глаз.
Далее мы можем выбрать строку, где сможем выставить приватность просмотра фотографий, на которых были отмечены другими пользователями. Нажимаем на слово напротив данного подраздела, выбираем один из предложенных вариантов. Мы также можем определиться с тем, кто будет видеть список сохраненных фотографий.
Далее можно выставить доступность просмотра списка групп. Находясь на данной строке, нажимаем на ранее установленное слово и выбираем из предложенных вариантов.
Находясь в этом разделе, можно определиться с тем, кто сможет просматривать аудиозаписи, список подарков, местоположение фотографий, видимость людей, которые находятся в списке друзей и подписок, а также, кто может видеть друзей, которые скрыты.
Далее мы можем перейти к разделу «Записи на странице». Тут можно настроить видимость чужих записей, оставленных на странице, указать, кто может оставлять записи, видимость комментарий, оставленных к записям, разрешение на комментирование записей, кому можно отмечать владельца страницы на фотографиях.
Далее переходим к разделу «Связь со мной». Тут можно указать, кто может писать сообщения, звонить, вызывать в приложениях, приглашать в сообщества, в приложения. Также можно указать, о каких заявках в друзья будут приходить оповещения.
С телефона
Запускаем приложение на мобильном телефоне. Нажимаем на три горизонтальных линии, которые находятся в правом нижнем углу.
В открывшемся окне нажимаем на знак шестеренки, которая находится в верхнем правом углу.
На новой страничке нажимаем на строку «Приватность».
В новом окне сразу попадаем на раздел «Моя страница». Чтоб выбрать, кому будет видна основная информация на ней, нажимаем пальцем на строку «Все друзья».
Открывается новая страничка, на которой можно выбрать нужную строку, поставив галочку.
Настраиваем приватность данного раздела, выбираем доступность к снимкам, на которых стоит отметка, список сохраненных фото, видимость списка моих групп, список аудиозаписей, список подарков.
Разобравшись с приватностью «Моей страницы», переходим к разделу «Записи на странице». Тут мы настраиваем видимость чужих записей, возможность оставлять записи, смотреть комментарии, ставить отметки на фотографиях, оставлять комментарии.
Переходим к разделу «Связь со мной». Настраиваем разрешение на отправку сообщений, звонки и прочее. Так, например, чтоб указать, кто может приглашать в сообщества, нажимаем на слово, которое находится под этой строкой.
Открывается окно, в котором выбираем «Все пользователи», «Все друзья», «Друзья и друзья друзей», «Никто» или «Некоторые друзья».
Дальше можно перейти к разделу «Истории». Тут можно выбрать, кто будет видеть истории и отвечать на них.
Выбираем нужный вариант из предложенных.
Через черный список
Если возникает необходимость ограничить одному человеку доступ к своей странице, то идеальным станет возможность добавить эту личность в черный список. О том, как это сделать, зайдя в Контакт с мобильного телефона или с компьютера, мы поговорим далее.
С ПК
Заходим на свою страничку. В верхней панели задач выбираем галочку, которая находится в конце строки. В раскрывшемся меню выбираем «Настройки».
В правой части экрана выбираем вкладку «Черный список».
Нажимаем на кнопку «Добавить в черный список», которая находится в верхней части экрана.
Если человек находиться в списке ваших подписчиков, находим его из открытого перечня и нажимаем на кнопку «Заблокировать» напротив его имени.
Если нет или нет желания заниматься длинными поисками, пролистывая весь список, заходим на страничку этого человека, копируем ее ссылку и вставляем в соответствующую строку окна поиска кандидатов на добавление в черный список.
После того, как ссылка была вставлена, видим, что нужный человек был найден, нажимаем на кнопку «Заблокировать».
Точно таким же способом мы можем добавлять группы в черный список. Копируем ссылку на страничку с нужным сообществом, вставляем ее в соответствующее поле. Когда видим, что группа определилась, нажимаем на кнопку «Заблокировать».
С телефона
Запускаем приложение на телефоне. Нажимаем на три горизонтальных линии, которые находятся в нижнем правом углу.
В новом окне нажимаем на значок шестеренки, который находится в верхнем правом углу.
Если хотим добавить в черный список человека, который является другом, то первым делом, находим его.
Попав на его страничку, нажимаем на кнопку «У Вас в друзьях». Всплывает маленькое меню, в котором нужно выбрать строку «Удалить из друзей».
В новом окне нужно подтвердить свое решение, выбрав кнопку «Да».
После того, как человек был удален из списка друзей, нажимаем на вертикально расположенное троеточие, которое находиться в верхнем правом углу.
Всплывает меню. Выбираем строку «Заблокировать».
Если человек не состоит в списке друзей, то сразу нажимаем на три вертикально расположенные точки, которые находятся в верхнем правом углу.
В раскрывшемся меню выбираем строку «Заблокировать».
Теперь вы знаете, как с ПК или с телефона настраивать раздел Приватности, устанавливать тип своего профиля.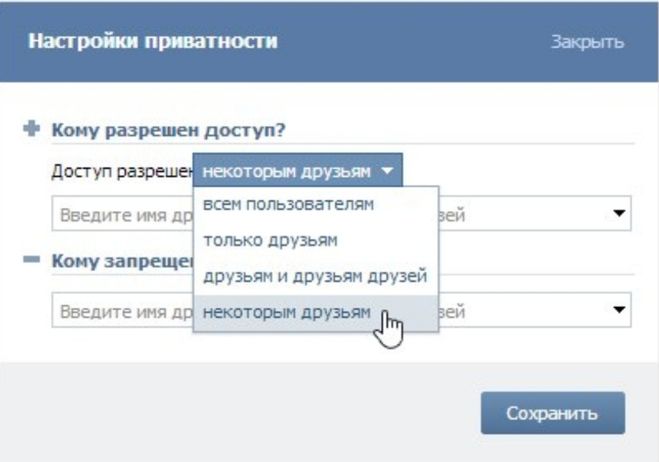 Вам известно, как добавлять людей в черный список и как ограничивать информацию даже от отдельно взятых личностей, которые находятся в списке друзей. Помните о том, что информацией, которая находится на вашей странице в открытом доступе, могут в плохих целях воспользоваться другие пользователи, в частности всевозможные мошенники. Поэтому не пренебрегайте настройками своей приватности.
Вам известно, как добавлять людей в черный список и как ограничивать информацию даже от отдельно взятых личностей, которые находятся в списке друзей. Помните о том, что информацией, которая находится на вашей странице в открытом доступе, могут в плохих целях воспользоваться другие пользователи, в частности всевозможные мошенники. Поэтому не пренебрегайте настройками своей приватности.
Как Вконтакте закрыть страницу от посторонних
Привет читателям блога cho-cho.ru! Сегодня у нас пойдет речь о том, как Вконтакте закрыть страницу от посторонних, точнее, как по-максимуму ограничить к ней доступ — к сожалению, в функционале соцсети не предусмотрена возможность скрыть страницу полностью.
Добиться того, чтобы информация вашего профиля была доступна не всем, можно через настройки конфиденциальности. Готовы? Тогда приступим.
Как настроить приватность страницы Вконтакте
Выберите слева на странице пункт «Мои настройки«, которое находится рядом с «Мои аудиозаписи», «Сообщения» и прочее. Там же перейдите на вкладку «Приватность».
Перед вами окажутся возможные настройки конфиденциальности — например, «Кому видны мои фотографии» или «Кто может видеть мои аудиозаписи». Вы вольны выбирать, хотите ли скрыть выбранную информацию ото всех или дать доступ к ней определенным людям: например, «Кто может смотреть список моих групп» — «Только друзья». Также есть удобная функция «Некоторые друзья»: вы сможете выбрать из вашего френдлиста тех, для кого хотите оставить информацию видимой.
«Прочее»
Также в самом конце страницы настроек конфиденциальности есть отдельный блок «Прочее». Нам интересен его подпункт «Кому в интернете видна моя страница».
На выбор функционал ВК предоставляет такие варианты:
- всем;
- любым людям, за исключением пришедших с поисковиков;
- только тем, кто уже зарегистрирован Вконтакте.
Если выбрать последний вариант, то найти вашу страницу возможно будет только через поиск в самом ВК, а неавторизованные пользователи будут видеть по ссылке на вас, что страница доступна лишь тем, кто вошел на сайт.
«Как видят мою страницу другие пользователи»
В самом конце блока настроек конфиденциальности функционал Вконтакте предложит вам еще одну фишку — взглянуть на образец того, как выглядит ваша страница для других. Для этого перейдите по одноименной ссылке.
Вам покажет ваш профайл с ограничениями и надписью над ней «Почти все видят вашу страницу так. Хотите узнать, как видит Вашу страницу определенный человек?» Если да, достаточно лишь ввести в поле под этой записью имявашего друга или ссылку на чью-либо страницу.
Хитрости
Даже если вы скроете все, что было доступно во вкладке «Приватность», гости вашей страницы все равно будут видеть следующее:
- ваше фото на аватаре;
- краткую информацию — день рождения, страна, язык, если указаны;
- все, что есть на вашей стене;
- содержание двух фотоальбомов по умолчанию — «Фотографии на моей стене» и «Фотографии с моей страницы».
Проблему можно частично решить так:
- убрать аватар;
- поставьте вымышленную дату рождения, заполните только обязательные для регистрации поля;
- не оставляйте на стене ВК ничего, что бы вы не хотели показывать посторонним людям — записи на ней, к сожалению, скрыть невозможно, если только они не были оставлены другими людьми.
Черный список
Впрочем, один способ целиком и полностью скрыть свой профайл Вконтакте все-таки существует, но достаточно кардинальный. Это черный список. Отправить в него пользователя можно так:
- зайти в «Мои настройки»;
- выбрать подпункт «Черный список»;
- вставить ссылку на чей-либо профайл и нажать «Добавить», либо на странице самого человека под блоком видеозаписей выбрать «Заблокировать такого-то».
Все, что данный ВК-юзер увидит на вашей странице после такой манипуляции — ваши аватар, имя и краткую инфу, а также запись «Пользователь ограничил доступ к своей странице».
Теперь вы в курсе, как закрыть доступ к странице Вконтакте. Правда, не переусердствуйте, случайно ограничив возможность писать сообщения даже друзьям.
Поделитесь со своими друзьями:
Обязательно к ознакомлению:
Как ограничить доступ Facebook к вашему номеру телефона
(sergey causelove / shutterstock.com)
Facebook снова сталкивается с проблемой конфиденциальности, связанной со сбором телефонных номеров людей.
Как сообщает TechCrunch в эти выходные, в базе данных социальной сети хранится огромное количество телефонных номеров, некоторые из которых связаны с интернет-пользователями, которых даже нет в Facebook. Он приходит по этим номерам разными способами — с мобильного телефона или планшета; ваш оператор связи; номер, который вы ввели ранее, но не подтвердили; и контактная информация, предоставленная другими пользователями на Facebook.
Проблема в том, что после того, как Facebook соскребает ваш номер телефона, вы не можете удалить его из базы данных социальной сети. И другие люди могут использовать его, чтобы найти вас на Facebook. Лучшее, что могут сделать существующие пользователи Facebook, — это ограничить круг лиц, которые могут найти их по этому номеру телефона, только друзьями. Вот как.
В мобильном приложении коснитесь значка гамбургера () и выберите Настройки и конфиденциальность> Настройки> Настройки конфиденциальности . Прокрутите вниз до раздела «Как люди могут найти вас и связаться с вами» и найдите «Кто может найти вас по указанному вами номеру телефона?»
Нажмите на это, и у вас будет выбор для всех, друзей друзей или друзей.
Согласно TechCrunch, настройка по умолчанию — Все, что, вероятно, является нежелательной новостью для тех, кто заботится о конфиденциальности. Facebook сообщает TechCrunch, что сделал это по умолчанию, потому что это «упрощает поиск людей, которых вы знаете, но с которыми еще не дружите». Лучше всего выбрать «Друзья», что ограничивает доступ только тем людям, с которыми вы дружите на Facebook.
На рабочем столе процесс аналогичен. Выберите Настройки> Конфиденциальность. В разделе «Как люди могут найти вас и связаться с вами» найдите «Кто может найти вас по указанному вами номеру телефона?» и нажмите Править справа.В раскрывающемся меню выберите Друзья.
Как упоминалось выше, один из способов сбора телефонных номеров Facebook — сканирование списков контактов людей, чтобы помочь им связаться с друзьями на Facebook. Мы все были там; вы создаете учетную запись в новом сервисе и, пытаясь найти людей, на которых можно подписаться, вы предоставляете сервису доступ к своим контактам.
Это хорошо, но это также означает, что даже если вы активно избегаете Facebook из-за соображений конфиденциальности, любой случайный человек с вашим номером телефона в своем списке контактов может загрузить его в Facebook при подписке на услугу.Facebook также имеет настройку, которая позволяет людям постоянно загружать свои контакты, чтобы привлекать новых подписчиков. У вас это активировано в вашем аккаунте? Давайте разберемся.
В мобильном приложении коснитесь гамбургер-меню и выберите «Настройки и конфиденциальность»> «Настройки» и прокрутите вниз до «Медиа и контакты».
На Android коснитесь «Мультимедиа и контакты» и убедитесь, что функция «Непрерывная загрузка контактов» выключена.
В iOS коснитесь «Загрузить контакты» и убедитесь, что параметр «Загрузить контакты» выключен.
Рекомендовано нашими редакторами
Использовать аутентификатор для 2FA
Это не первая проблема Facebook, связанная с телефонными номерами. Осенью прошлого года Gizmodo сообщил, что номера мобильных телефонов, отправленные в Facebook для целей двухфакторной аутентификации (2FA), а также контактная информация, полученная из адресных книг друзей, используются для таргетинга рекламы.
Оказывается, Facebook позволяет рекламодателям загружать информацию о людях, на которых они хотят ориентироваться, включая номера телефонов и адреса электронной почты.Если у Facebook есть эта информация в своей системе, реклама гаснет.
Итак, как видите, очень сложно не дать Facebook свой номер телефона, когда каждый, от рекламодателей до школьных друзей, может загрузить его в социальную сеть несколькими нажатиями. Но можно попробовать. И в этом случае вы можете использовать приложение Authenticator для утверждения 2FA вместо своего номера телефона — вариант, который Facebook представил в мае.
Напоминаем, что 2FA — это вариант безопасности, который требует двух форм аутентификации при входе в учетную запись — обычно ваш пароль и код , отправляемый на ваш телефон с помощью текстового сообщения или приложения для проверки подлинности.Чтобы настроить его на Facebook, перейдите в «Настройки»> «Безопасность и вход» и найдите двухфакторную аутентификацию. Здесь вы можете выбрать, как получить дополнительный логин.
Если вы выберете приложение для аутентификации, вам придется его загрузить. Я использую Google Authenticator (Android, iOS), но вы можете использовать все, что захотите. Чтобы добавить Facebook, откройте приложение для проверки подлинности, нажмите, чтобы добавить новую учетную запись, и либо отсканируйте QR-код, либо введите код, предоставленный Facebook. Затем, когда вы входите в систему, вы вводите свой пароль Facebook, а затем открываете приложение, чтобы получить шестизначный код, который меняется каждые 30 секунд.
Если вы в настоящее время используете номер телефона для двухфакторной аутентификации Facebook и хотите переключиться на аутентификатор, вы можете сделать это легко. Но чтобы удалить свой номер телефона, по крайней мере теоретически, вам придется отключить 2FA и добавить его обратно с помощью только аутентификатора. На рабочем столе перейдите в «Настройки»> «Безопасность и вход» и нажмите «Изменить» рядом с «Использовать двухфакторную аутентификацию».
В разделе «Дополнительная безопасность» нажмите, чтобы удалить свой номер телефона. Всплывающее окно сообщит вам, что при этом отключается двухфакторная аутентификация.Нажмите OK, а затем вернитесь к настройкам, чтобы снова настроить 2FA.
Нравится то, что вы читаете?
Подпишитесь на информационный бюллетень Security Watch , чтобы получать наши главные новости о конфиденциальности и безопасности прямо на ваш почтовый ящик.
Этот информационный бюллетень может содержать рекламу, предложения или партнерские ссылки. Подписка на информационный бюллетень означает ваше согласие с нашими Условиями использования и Политикой конфиденциальности. Вы можете отказаться от подписки на информационные бюллетени в любое время.
Как использовать список ограниченного доступа Facebook для защиты вашей профессиональной жизни
Facebook обеспечивает исключительную связь с людьми, с которыми мы иначе потеряли бы связь.В равной степени он помогает нам оставаться вовлеченными в жизнь нашей семьи, друзей и профессиональных контактов. Однако есть искусство выбирать, кто что видит — то, что мы можем делиться всем со всеми, не означает, что мы должны .
Есть одна сторона себя, которую вы представляете людям, с которыми работаете. Защита как вашей конфиденциальности, так и вашей репутации означает фильтрацию того, что вы позволяете видеть своим менеджерам, коллегам, партнерам и клиентам. Список с ограничениями Facebook позволяет вам контролировать, кто что видит, а дополнительные настройки конфиденциальности также позволяют вам управлять тем, что вы видите для всех остальных.
Прежде чем мы перейдем к этому, запомните: ничто из того, что вы публикуете в Интернете, никогда не является по-настоящему конфиденциальным, даже если вы внимательно относитесь к настройкам конфиденциальности. Будь то случайность, которая раскрывает ваши защищенные сообщения, хакер, который проник в вашу учетную запись, или скриншот, который кто-то передает, ваш контент может стать достоянием общественности . Если то, что вы публикуете, заканчивается карьерой или отношениями, возможно, оно того не стоит.
Что такое список ограниченного доступа Facebook?
Когда вы добавляете кого-то в список ограниченного доступа Facebook, вы остаетесь с ним друзьями, ограничивая количество сообщений, которые он может видеть.Они будут видеть ваши сообщения только в том случае, если вы установили для аудитории значение «Общедоступно» (обозначено значком земного шара), если они отмечены в ней или если общий друг отметит вас обоих в записи. Они не будут знать, что находятся в вашем ограниченном списке. Вы по-прежнему сможете общаться с ними в чате, и их сообщения будут отображаться в ленте новостей как обычно.
Допустим, вы не хотите, чтобы ваш руководитель видел все, что вы публикуете на Facebook, поэтому вы добавляете его в свой ограниченный список. В следующий раз, когда вы публикуете, вы выбираете аудиторию «Друзья».Ваш руководитель не сможет увидеть сообщение — оно не будет отображаться в его ленте новостей, и он не сможет увидеть его, если перейдет непосредственно к вашему профилю. Однако, если вы выберете «Общедоступную» аудиторию или отметите своего руководителя в публикации, он сможет видеть ее, даже если находится в вашем ограниченном списке.
Есть все виды подключений, которые вы можете добавить в список ограниченного доступа Facebook:
- Связи, в которые вы не инвестируете, но которых вы не хотите резко удалять из друзей
- Осуждающие или любопытные члены семьи или друзья (и их друзья)
- Люди, с которыми вы дружили, но не очень хорошо знаете или совсем не знаете
- Связи на рабочем месте, включая ваших ближайших друзей по работе, которым все еще не следует знать о вас всего
Добавление людей в список ограниченного доступа Facebook
Вот как добавить людей в список ограниченного доступа Facebook на iPhone:
- Перейти в профиль
- Щелкните значок друзей под фотографией их профиля
- Выберите «Друзья»
- Выберите «Редактировать списки друзей»
- Нажмите «Ограничено»
Процесс аналогичен в браузере:
- Перейти в профиль
- Наведите указатель мыши на кнопку «Друзья»
- Нажмите «Добавить в другой список…»
- Выберите «Ограниченный»
Чтобы удалить друга из списка с ограничениями, выполните те же действия и просто снимите флажок «Запрещено».”
Как узнать, что вы находитесь в чьем-то ограниченном списке Facebook
Хотите знать, попали ли вы в чей-то ограниченный список? Есть несколько способов выяснить это (если вы достаточно заботитесь), помимо того, чтобы задавать им вопросы прямо.
- Если в верхней части их профиля есть пустое место, это может быть связано с разрывом между общедоступными и частными сообщениями. Поскольку вы не можете видеть личные сообщения, там может быть пробел, если их последнее сообщение установлено как личное.
- Просмотрите их сообщения, чтобы узнать, все ли они открыты для общего доступа.Если да, это может означать, что вы видите только их общедоступные сообщения (а не их личные). Однако это также может означать, что они публикуют все публично.
- Попросите общего друга посмотреть профиль и сравнить то, что вы видите.
Дополнительные способы управления подключениями к Facebook
Изменить, кто видит все прошлые сообщения
Если вы изменили конфиденциальность своего Facebook и хотите, чтобы ваши прошлые публикации не были видны всем и никому, вы можете ограничить их видимость.Это автоматически установит для всех ваших прошлых сообщений значение «Друзья», обозначенное значком с двумя людьми. Люди, отмеченные в сообщениях, по-прежнему смогут их видеть. Вот как это сделать на iPhone:
- Перейти к профилю
- Нажмите на настройки шестеренки
- Выберите «Просмотр ярлыков конфиденциальности».
- Выберите «Дополнительные параметры конфиденциальности».
- Нажмите «Ограничить доступ к предыдущим сообщениям».
- Выберите «Ограничить прошлые публикации»
- Подтвердите, нажав «Ограничить прошлые публикации» во всплывающем окне.
Вот как это сделать в браузере:
- Щелкните стрелку вниз в правом верхнем углу страницы Facebook
- Выберите «Настройки»
- Выберите «Конфиденциальность» слева.
- Нажмите «Ограничить прошлые публикации» справа.
- Нажмите кнопку «Ограничить прошлые публикации»
- Подтвердите, снова нажав «Ограничить прошлые публикации».
Изменить конфиденциальность определенной прошлой публикации
Если вы хотите изменить конфиденциальность только одной прошлой публикации, вот как это сделать на iPhone:
- Перейти к сообщению
- Щелкните три точки в правом верхнем углу
- Выберите «Изменить конфиденциальность».
- Выберите настройки конфиденциальности
Процесс похож на браузер.Вы просто переходите к публикации, наводите курсор на настройку конфиденциальности, а затем выбираете нужную настройку. Вы также можете выбрать опцию «Друзья, кроме…», чтобы запретить определенным людям или спискам видеть то, что вы публикуете (вы также можете сделать это при создании публикации).
Изменить, кто видит будущее сообщения
Самый простой способ изменить, кто будет видеть ваши будущие сообщения в Facebook по умолчанию, — через браузер. На вашем iPhone вам нужно что-то опубликовать, чтобы изменения вступили в силу.Это просто устанавливает значение по умолчанию; вы по-прежнему можете изменить видимость определенного сообщения, щелкнув раскрывающийся список при создании сообщения.
- Щелкните стрелку вниз в правом верхнем углу страницы Facebook
- Выберите «Настройки»
- Выберите «Конфиденциальность» слева.
- Нажмите «Изменить» рядом с «Кто может видеть ваши будущие сообщения?»
- Выберите желаемую настройку
Воспользуйтесь преимуществами стандартных списков Facebook
В дополнение к ограниченному списку Facebook, Facebook также имеет список близких друзей и список знакомых.Добавление людей в эти списки может помочь вам контролировать то, что вы видите в своей ленте новостей. Вы также можете настроить, чтобы ваши сообщения были скрыты от людей в этих списках.
Список близких друзей предназначен для людей, чьи сообщения вы хотите видеть больше, а список знакомых — для людей, чьи сообщения вы хотите видеть меньше. Зайдя в профиль знакомого, вы можете увидеть все, что он опубликовал, включая сообщения, которых нет в вашей ленте.
Создание настраиваемого списка
Facebook автоматически создает для вас несколько списков, как людей, с которыми вы ходили в школу.Однако, если готовые списки Facebook не совсем подходят, вы можете создать свой собственный список друзей. С помощью настраиваемого списка вы можете лучше управлять тем, кто что видит.
- Войти в Facebook с компьютера
- В разделе «Обзор» слева нажмите «Списки друзей».
- Нажмите «Создать список» вверху.
- Дайте вашему списку имя и добавьте людей
Создание нескольких списков друзей помогает при выборе того, кто может и не может видеть то, что вы публикуете, но также дает вам возможность фильтровать то, что вы видите.Перейдя в «Изучить», а затем «Списки друзей», вы можете выбрать нужный список, а затем просмотреть все их недавние сообщения в ленте новостей.
Отписаться от кого-то, чтобы перестать видеть их сообщения
Если вы хотите оставаться на связи в Facebook, не удаляя кого-либо из друзей, вы можете отписаться от людей на Facebook, чтобы их сообщения перестали появляться в вашей ленте. На iPhone перейдите в профиль человека и нажмите значок Друзья под фотографией его профиля. Во всплывающем окне нажмите «Отменить подписку».
В браузере перейдите к их профилю и наведите указатель мыши на «Подписка.»Нажмите« Отписаться от [Имя] »внизу.
Управляйте тем, что вы видите в своей ленте новостей
Вы можете настроить то, что вы видите в своей ленте новостей, несколькими способами. В браузере щелкните три точки справа от «Лента новостей» слева. На iPhone нажмите три строки в правом нижнем углу, нажмите «Настройки и конфиденциальность», нажмите «Настройки», затем прокрутите вниз до «Настройки ленты новостей» и нажмите «Настройки ленты новостей». У вас будет несколько вариантов на выбор. Эти три самые полезные:
- Если вы нажмете «Сделать приоритетным, кого видеть первым», вы сможете прокручивать список своих знакомых и выбирать людей для добавления.(Это отличается от добавления людей в список близких друзей.)
- Вы получите тот же тип списка на выбор, если нажмете «Отписаться от людей и групп, чтобы скрыть их сообщения».
- Приятной функцией является опция «Восстановить связь с людьми и группами, от которых вы отписались», которая полезна, если ваши сетевые приоритеты меняются или вы решите снова связаться с друзьями, которыми пренебрегали.
Еще больше настроек конфиденциальности
Существует ряд других настроек конфиденциальности, которые могут помочь вам управлять своей учетной записью Facebook.Вы можете найти их в настройках конфиденциальности и в настройках «Временная шкала и теги». Управлять такими вещами, как:
- Если люди смогут найти вас по адресу электронной почты
- Кто может отправлять вам запросы в друзья
- Кто может видеть людей, на которых вы подписаны, и ваши связи
- Если люди могут публиковать сообщения на вашей ленте или отмечать вас
- Если люди могут публиковать ваши сообщения в Истории
Если вы сильно чувствуете, что вас никто не видит или недоступен, подумайте о том, чтобы заблокировать их — вы не будете отображаться в их результатах поиска, они не смогут ничего видеть в вашем профиле, и они не смогут связаться вы в мессенджере.
Как сократить количество подключений к Facebook
Если у вас сотни или тысячи друзей, вам понадобятся часы, чтобы прочесать их, чтобы удалить их из друзей, отписаться от них или добавить их в правильный список, и вы все равно можете пропустить некоторых. После того, как вы проверили всех, с кем работаете, чтобы убедиться, что они не видят определенный контент, примените более органичный подход к остальной части вашего списка. Обязательно проверяйте Facebook каждый день и просматривайте объявления о днях рождения, а затем вносите изменения в конфиденциальность только для этих людей.Через год вы обновите всех в своем списке.
Подумай, прежде чем удалиться
Невозможно удалить из друзей несколько контактов одновременно, поэтому вы должны учитывать каждого человека, которого вы удаляете из друзей, — и хотя отключение сократит ваш список контактов, это может оставить людей с обиженными чувствами. Люди не получают уведомления, когда вы удаляете их из друзей, но они заметят, что больше не связаны с вами, если зайдут в ваш профиль.
Случайного знакомого, с которым вы никогда не встречались и не разговаривали в реальной жизни, вероятно, безопасно удалить из друзей без каких-либо последствий, но люди, которых вы знаете давно, даже если в последние годы не было общения, могут оскорблен.Чтобы сохранить мир и не сжечь мост, отписаться от человека и добавить его в список знакомых или ограниченный список может быть более мягким и менее драматичным выбором.
Завершение
Чем больше ваша сеть Facebook, тем больше возможностей для вашей конфиденциальности, и самый безопасный вариант — никогда не публиковать то, что вам не понравится, если все увидят. Однако, поскольку вы хотите использовать Facebook для самовыражения, подумайте, какие люди и списки могут видеть определенные типы контента каждый раз, когда вы публикуете.Вы будете общаться со своими самыми важными знакомыми, не нарушая конфиденциальности.
Вы нашли какие-нибудь умные способы заставить Facebook работать на вас и умело управлять своими связями? Расскажите об этом в комментариях!
Изображение предоставлено Вадимом Нечипоренко / shutterstock.com
Facebook: сделайте свой профиль приватным за 6 шагов
Управление запутанными настройками конфиденциальности Facebook — постоянная проблема, не в последнюю очередь потому, что параметры, доступные пользователям, постоянно меняются.Социальная сеть дала людям все более детальный контроль над тем, где показывать их сообщения и какие части личных данных используются для показа рекламы. Но эти дополнительные параметры также сделали управление конфиденциальностью Facebook еще более запутанным.
Здесь мы составили руководство из шести шагов, чтобы как можно лучше заблокировать вашу учетную запись Facebook.
Шаг 1. Посмотрите, как выглядит ваш общедоступный профильПервое, что вам нужно сделать, это выяснить, какую часть вашей информации в Facebook могут видеть посторонние.Для этого перейдите на страницу своего профиля и щелкните три точки в правом нижнем углу обложки. В появившемся раскрывающемся меню нажмите «Просмотреть как».
Вы попадете на версию вашей страницы Facebook, которая будет отображаться так же, как и для пользователей, которые не являются вашими друзьями.Определенная информация, такая как ваше имя, текущее изображение профиля и обложка, всегда будет доступна для просмотра посторонними. Но вы можете определить, кто видит другие виды контента. Попробуйте прокрутить страницу своего профиля в этом представлении, чтобы увидеть, сколько ваших сообщений доступно для общего просмотра людям, которые не являются вашими друзьями.
Шаг 2: Определите, кто может видеть ваши сообщенияНа шаге 1 вы можете обнаружить, что случайно делились сообщениями со всеми на Facebook.Каждый раз, когда вы публикуете сообщение, Facebook дает вам возможность быстро решить, с какой аудиторией им поделиться.
Слева от кнопки «Опубликовать» вы увидите поле, показывающее, кто сможет видеть данный фрагмент контента. Щелкните поле, чтобы выбрать аудиторию из раскрывающегося меню — наиболее распространенными являются «Только я», «Друзья» и «Общедоступно» (включая всех, кто находится в Facebook или за его пределами). Вы также можете делиться сообщениями с людьми в вашем текущем городе или создавать собственные списки. Это позволяет, например, делиться фотографиями ребенка только с членами семьи.
Какая бы аудитория вы ни выбрали для определенного поста, в дальнейшем она будет использоваться по умолчанию. Поэтому, если вы сделаете одну «общедоступную» публикацию, Facebook после этого по умолчанию сделает все ваши публикации «общедоступными».Если вы обнаружите, что непреднамеренно сделали слишком много сообщений общедоступными, у Facebook также есть возможность, скрытая в его настройках, задним числом сделать старые сообщения более приватными. Щелкните стрелку вниз в правом верхнем углу Facebook, затем выберите «Настройки» в раскрывающемся меню. На экране настроек нажмите «Конфиденциальность» на левой панели, затем выберите «Ограничить прошлые публикации» в «Кто может видеть мои материалы?» раздел.
Шаг 3. Избавьтесь от навязчивых приложенийЗа прошедшие годы вы, вероятно, предоставили десяткам приложений разрешение на доступ к вашим данным Facebook, чтобы быстро войти в систему или открыть список контактов.Facebook отслеживает все эти приложения и теперь дает вам возможность ограничивать доступ определенных приложений к информации.
На экране настроек выберите «Приложения» на левой панели. Вам будет представлена сетка всех ваших приложений, прошедших аутентификацию в Facebook. Нажмите на любое приложение, и вы увидите подробный список всех личных данных, которыми вы делитесь с приложением, от даты вашего рождения до фотографий и вашего местоположения. Вы можете прекратить совместное использование любой отдельной точки данных или полностью удалить соединение приложения с вашей учетной записью Facebook.Вы также можете отключить возможность приложения отправлять вам уведомления Facebook. Это может помешать вам продолжать получать раздражающие новости о привычке вашей тети Candy Crush , например.
Шаг 4. Сделайте поиск труднее для себяFacebook сделал все профили пользователей доступными для поиска еще в 2013 году, что упростило другим людям находить вас на сайте.Но у пользователей по-прежнему есть возможность запретить Google и другим поисковым системам отображать их профили в результатах поиска.
На экране настроек выберите «Конфиденциальность» на левой панели, затем ответьте «Нет» на последний вопрос в списке: «Хотите ли вы, чтобы поисковые системы за пределами Facebook ссылались на ваш профиль?» На том же экране вы также можете выбрать, хотите ли вы, чтобы кто-нибудь мог отправлять вам запросы на добавление в друзья или только друзьям друзей.
Шаг 5. Просмотрите объявления, которые не используют ваши личные данные (в значительной степени)Facebook отслеживает ваши привычки просмотра в Интернете и использует эти данные для показа вам более персонализированной рекламы.Если вам это кажется неприятным, вы можете попросить компанию остановиться. В меню «Настройки» нажмите «Реклама» на левой панели. Первый раздел посвящен тому, что Facebook называет «онлайн-рекламой на основе интересов». Если вы отключите эту настройку, вы по-прежнему будете видеть такое же количество объявлений, но они не будут адаптированы к вашей истории веб-поиска на Facebook. Тем не менее, все ваши действия в Facebook по-прежнему являются честной игрой для показа целевой рекламы.
Чуть ниже этого параметра находится настройка отключения рекламы в сочетании с вашими социальными действиями.Когда этот параметр включен, Facebook использует ваши лайки и репосты, чтобы сделать рекламу в новостных лентах других людей более привлекательной. Поэтому, если вам нравится страница Doritos, эта информация может отображаться рядом с публикацией, спонсируемой Doritos, в ленте друга без вашего ведома. Выберите «никто» в этом разделе, и Facebook не будет использовать ваши отметки «Нравится» таким образом.
Шаг 6: Заблокировать проблемных пользователейВы можете заблокировать определенных пользователей, выбрав опцию «Блокировка» на левой панели меню настроек.Вы можете полностью заблокировать пользователей, то есть они не смогут видеть ваш профиль или добавлять вас в друзья. Вы также можете заблокировать пользователей от выполнения определенных действий, таких как отправка вам приглашений на мероприятие или приглашений в игры приложения (опять же, хорошо для этой тети, увлекающейся Candy Crush). Также обратите внимание, что на этой странице настроек есть отдельная опция блокировки для Facebook Messenger.
Пользователи также могут добавлять пользователей в «Список с ограниченным доступом» на этой странице.Любой человек в списке сможет видеть только те сообщения и информацию, которыми вы делитесь со всей публикой, и не узнает, что они были помещены в этот список. Поэтому, если вы хотите, чтобы ваши коллеги видели ваши полезные статьи о конфиденциальности в Facebook, а не ваши шумные фотографии с вечеринки, вы можете подумать о том, чтобы поместить их в этот список (и пометить определенные сообщения как «Общедоступные» по мере необходимости).
Краткое руководство.Беседы с самыми влиятельными лидерами в сфере бизнеса и технологий.
Спасибо!
В целях вашей безопасности мы отправили письмо с подтверждением на указанный вами адрес. Щелкните ссылку, чтобы подтвердить подписку и начать получать наши информационные бюллетени.Если вы не получите подтверждение в течение 10 минут, проверьте папку со спамом.Свяжитесь с нами по [email protected].
Как защитить свою конфиденциальность в Instagram
Мой профиль в Instagram, вероятно, раскрывает больше личных данных обо мне, чем на любой другой странице в социальной сети. В результате я начал пугаться после того, как понял, сколько людей следят за мной, я на самом деле не знал.
Заблокировать вашу конфиденциальность в Instagram можно так же просто, как установить для вашего профиля статус «приватный». Но вы можете получить гораздо более подробную информацию, и есть ряд других средств защиты, которые вы можете установить. Вы можете оставить свою учетную запись общедоступной, но сделать ее немного более защищенной или даже добавить более строгие меры защиты, чем простое переключение переключателя частного профиля.
Если вы действительно хотите обезопасить свой аккаунт, вот что вы можете сделать.
Сделайте свою учетную запись частной
Сделать свой аккаунт приватным — это самое простое, что вы можете сделать, чтобы заблокировать свой профиль.Это означает, что в дальнейшем никто не сможет увидеть ваши фотографии или истории, если вы их не одобрите.
Когда ваша учетная запись станет частной, новые люди, которые посетят ваш профиль, будут видеть только ваше имя и изображение профиля. Оттуда они могут попросить подписаться на вас, и вы должны подтвердить их запрос, прежде чем они смогут увидеть ваши фотографии или истории.
Чтобы сделать вашу учетную запись частной:
- Перейдите в меню настроек Instagram. Он скрыт на странице вашего профиля за кнопкой гамбургера в правом верхнем углу.Это откроет боковое меню с несколькими вариантами; вы можете получить доступ к своим настройкам с помощью шестеренки, которая появляется в самом низу.
- Оттуда перейдите в «Конфиденциальность»> «Конфиденциальность учетной записи» и активируйте настройку «Личная учетная запись».
Одно важное предостережение: любой, кто уже подписался на вас на момент изменения вашей учетной записи на частную, будет продолжать подписываться на вас. Это означает, что если есть кому-то, кому вы хотите запретить доступ, вы должны удалить его из своего списка подписчиков.
Для удаления подписчиков:
- Зайдите в свой профиль и нажмите на количество подписчиков
- Прокрутите список и нажмите большую кнопку «Удалить» рядом с именем того, от кого вы хотите избавиться.
Защитите свои истории
Instagram позволяет вам ограничить круг лиц, которые видят ваши истории (серию изображений, которые исчезают через 24 часа), и запретить людям делиться ими еще больше.
Чтобы скрыть свою историю от конкретных людей:
- Перейдите в «Настройки»> «Конфиденциальность»> «История».
- Выберите «Скрыть историю из».»Откроется список ваших подписчиков. Нажмите на кружок рядом с их именем, чтобы закрыть доступ.
Вы также можете запретить людям делиться вашей историей:
- Перейдите на ту же страницу («Настройки»> «Конфиденциальность»> «История»). Прокрутите вниз до раздела с надписью «Совместное использование».
- Вы увидите опцию «Разрешить общий доступ». Отключение этого параметра не позволит людям передавать ваши истории другим людям.
- Вы также можете отключить «Разрешить повторную публикацию историй», чтобы люди не могли добавлять ваши сообщения в свои истории.
- Чтобы запретить публикацию ваших историй в Facebook, отключите «Поделиться своей историей в Facebook». Это означает, что они будут публиковать сообщения только в Instagram.
Наконец, вы можете использовать функцию «Близкие друзья» Instagram, чтобы ограничить доступ к вашим историям конкретным людям.
- Чтобы указать, кто входит в эту группу людей, выберите «Настройки»> «Конфиденциальность»> «История».
- Нажмите в разделе «Закрыть друзей» и начните добавлять людей. Люди не будут получать уведомления, когда они будут добавлены (или удалены) из этой группы.
Запретить людям просматривать вашу ленту
Когда дело доходит до защиты фотографий и видео, размещенных в вашей ленте, это скорее сценарий «все или ничего», чем рассказы.
Если вы не хотите использовать приват, вы все равно можете блокировать отдельных пользователей:
- Чтобы заблокировать кого-то, вам сначала нужно зайти в его аккаунт. На странице их профиля коснитесь меню с тремя точками в правом верхнем углу.
- Нажмите «Заблокировать»
Примечание: вы также можете ограничить людей из этого меню.Если вы ограничите их, они по-прежнему смогут видеть ваш контент, но их комментарии будут видны только вам, и они не смогут видеть, когда вы в сети.
Сделай себя менее заметным
Есть несколько вещей, которые вы можете сделать, чтобы вас было немного сложнее найти (и при этом вы будете сообщать меньше информации о себе).
Во-первых, вы можете перестать отправлять свои контакты в Instagram. Возможно, вы изначально предоставили Instagram доступ к своим контактам, чтобы помочь найти друзей при регистрации, но это означает, что Instagram знает, кто находится в вашей телефонной книге.Чтобы выключить:
- Перейдите в «Настройки»> «Учетная запись»> «Синхронизация контактов».
- Отключить «Подключить контакты»
Вы также можете запретить Instagram предлагать вашу учетную запись другим. Это происходит, когда кто-то подписывается на новую учетную запись: Instagram будет отображать учетные записи, которые, по его мнению, «похожи», в которые вы можете быть сгруппированы. Вы не можете изменить это с помощью мобильного приложения. Чтобы выключить это:
- Войдите на сайт Instagram и перейдите в свой профиль
- Нажмите кнопку «Редактировать профиль».
- Снимите флажок с самой последней опции «Предложения похожих аккаунтов».
Наконец, стоит проверить, появляются ли какие-либо из ваших постов в Instagram в поиске Google.По умолчанию Instagram не позволяет Google находить ваши фотографии, но если вы когда-либо входили в стороннюю программу веб-просмотра (а вы могли это сделать за годы до того, как Instagram стал доступен в Интернете), возможно, сайт очищает ваш профиль. и выкладываю на всеобщее обозрение.
Если одно или несколько ваших сообщений все же попадают в ваш поисковый запрос, первый шаг к тому, чтобы избавиться от него, — это отключить сторонним приложениям доступ к вашей учетной записи Instagram. Вы можете сделать это в мобильном приложении:
- Перейдите в «Настройки»> «Безопасность»> «Приложения и веб-сайты»> «Активный».
- Удалите все приложения, которыми вы больше не пользуетесь
Защитите то, что о вас видят люди
Вы можете детализировать еще больше, ограничив то, что в вашей учетной записи будет видно другим людям.
Одна важная вещь, которую вы можете сделать, — это отключить статус активности, чтобы люди не могли видеть, когда вы в сети. (Имейте в виду, что если вы отключите это, вы также не сможете видеть, когда другие люди в сети.)
- Перейдите в «Настройки»> «Конфиденциальность»> «Статус активности».
- Отключить «Показать статус активности»
Вы также можете просмотреть фотографии с тегами, прежде чем они будут опубликованы в вашем профиле. Если у вас есть общедоступная учетная запись, проверка каждого тега может помешать спамерам заполнить ваш профиль.А если у вас есть личный аккаунт, это может помешать вашим друзьям наклеить нелестную картинку в ваш профиль. Для этого:
- Перейдите в «Настройки»> «Конфиденциальность»> «Теги».
- Включить «Утверждение тегов вручную»
Прекратите сохранять свои сообщения и истории
Возможно, вы действительно не захотите сохранять фотографии и видео, которые вы публикуете в Instagram, особенно ваши исчезающие истории. Есть несколько вещей, которые вы можете сделать, чтобы это остановить.
Чтобы ваши истории не сохранялись:
- Перейдите в «Настройки»> «Конфиденциальность»> «История».
- Выключите две настройки. Первый — «Сохранить в фотопленку» (на iOS) или «Сохранить в галерею» (на Android), который сохраняет ваши истории на телефон. Второй — «Сохранить в архив», и если его отключить, Instagram не будет цепляться за ваши истории, чтобы вы могли просмотреть их позже, когда они исчезнут.
Если вы также хотите хранить сообщения в ленте Instagram:
- Перейдите в «Настройки»> «Учетная запись»> «Исходные сообщения».
- Отключить все три параметра («Сохранить исходные сообщения», «Сохранить опубликованные фотографии» и «Сохранить опубликованные видео»).
Это предотвратит сохранение сообщений локально на вашем телефоне, но это также означает, что ваша единственная копия будет в Instagram.
Избавьтесь от персонализированной рекламы
объявлений в Instagram основаны на веб-сайтах, которые вы посещаете, и приложениях, которые вы используете. Если вы хотите положить этому конец, это немного сложнее. Вам действительно нужно перейти на Facebook, которому принадлежит Instagram.
Чтобы отключить персонализацию рекламы, сначала нужно перейти в настройки рекламы Facebook.
- На мобильном устройстве в приложении Facebook нажмите гамбургер-меню в правом верхнем углу, затем выберите «Настройки и конфиденциальность»> «Настройки»> «Настройки рекламы»> «Настройки рекламы»
- В Интернете просто нажмите здесь, чтобы перейти на страницу «Ваши рекламные предпочтения», а затем нажмите «Настройки рекламы», чтобы отобразить свои варианты.
- Вам нужно отключить два верхних параметра: «Реклама на основе данных от партнеров» и «Реклама на основе ваших действий в продуктах компании Facebook, которые вы видите в других местах». Это остановит Facebook от нацеливания на вас на основе информации, которую он получает за пределами Instagram.
Используйте родительский контроль на iPhone, iPad и iPod touch вашего ребенка
С помощью ограничений содержимого и конфиденциальности в экранном времени вы можете блокировать или ограничивать определенные приложения и функции на устройстве вашего ребенка. Вы также можете ограничить настройки своего iPhone, iPad или iPod touch для откровенного содержания, покупок и загрузок, а также конфиденциальности.
Установить ограничения содержимого и конфиденциальности
- Зайдите в «Настройки» и нажмите «Экранное время».
- Нажмите «Продолжить», затем выберите «Это мое [устройство]» или «Это [устройство] моего ребенка».
- Если вы являетесь родителем или опекуном своего устройства и хотите запретить другому члену семьи изменять ваши настройки, коснитесь «Использовать пароль экранного времени», чтобы создать пароль, затем повторно введите пароль для подтверждения.В iOS 13.4 и более поздних версиях после подтверждения пароля вам будет предложено ввести свой Apple ID и пароль. Это можно использовать для сброса пароля экранного времени, если вы его забудете.
- Если вы настраиваете экранное время на устройстве ребенка, следуйте инструкциям, пока не дойдете до «Родительский пароль» и введите пароль. Введите пароль еще раз для подтверждения. В iOS 13.4 и более поздних версиях после подтверждения пароля вам будет предложено ввести свой Apple ID и пароль. Это можно использовать для сброса пароля экранного времени, если вы его забудете.
- Нажмите «Ограничения содержимого и конфиденциальности». Если потребуется, введите свой пароль и включите «Контент и конфиденциальность».
Убедитесь, что вы выбрали пароль, отличный от пароля, который вы используете для разблокировки устройства. Чтобы изменить или отключить пароль на устройстве вашего ребенка, нажмите «Настройки»> «Время экрана»> [имя вашего ребенка]. Затем нажмите «Изменить пароль для экранного времени» или «Отключить пароль для экранного времени» и подтвердите изменение с помощью Face ID, Touch ID или пароля вашего устройства.
Если вы забыли пароль для экранного времени, обновите устройство до последней версии iOS или iPadOS, а затем сбросьте пароль. Если вы не можете обновить свое устройство, сотрите его и настройте как новое, чтобы удалить пароль и выбрать новый. Восстановление устройства из резервной копии не приведет к удалению кода доступа.
Запретить покупки в iTunes и App Store
Вы также можете запретить вашему ребенку устанавливать или удалять приложения, делать покупки в приложениях и т. Д.Для предотвращения покупок или загрузок в iTunes и App Store:
- Зайдите в «Настройки» и нажмите «Экранное время».
- Нажмите «Ограничения содержимого и конфиденциальности». Если будет предложено, введите свой пароль.
- Нажмите «Покупки в iTunes и App Store».
- Выберите настройку и установите значение «Не разрешать».
Вы также можете изменить настройки пароля для дополнительных покупок в iTunes и App Store или Книжном магазине. Выполните шаги 1–3, затем выберите «Всегда требовать» или «Не требовать».
Разрешить встроенные приложения и функции
Вы можете ограничить использование встроенных приложений или функций. Если вы отключите приложение или функцию, они не будут удалены, они просто временно скрыты с главного экрана. Например, если вы отключите почту, приложение «Почта» не появится на главном экране, пока вы не включите его снова.
Для изменения разрешенных приложений:
- Зайдите в «Настройки» и нажмите «Экранное время».
- Нажмите «Ограничения содержимого и конфиденциальности».
- Введите пароль для экранного времени.
- Коснитесь Разрешенные приложения.
- Выберите приложения, которые вы хотите разрешить.
Запретить контент откровенного содержания и рейтинги контента
Вы также можете запретить воспроизведение музыки с откровенным содержанием и фильмов или телешоу с определенными рейтингами.У приложений также есть рейтинги, которые можно настроить с помощью ограничений содержимого.
Для ограничения содержания откровенного содержания и рейтинги содержания:
- Зайдите в «Настройки» и нажмите «Экранное время».
- Нажмите «Ограничения содержимого и конфиденциальности», затем нажмите «Ограничения содержимого».
- Выберите нужные параметры для каждой функции или параметра в разделе «Разрешенное содержимое магазина».
Вот типы контента, которые можно ограничить:
- Рейтинги для: Выберите страну или регион в разделе рейтингов, чтобы автоматически применить соответствующие рейтинги контента для этого региона
- Музыка, подкасты и новости: запретить воспроизведение музыки, музыкальных клипов, подкастов и новостей, содержащих откровенный контент.
- Музыкальные видеоклипы: запретить поиск и просмотр музыкальных видеоклипов
- Музыкальные профили: запретить друзьям делиться тем, что вы слушаете, и не видеть, что они слушают.
- Фильмы: запретить фильмы с определенным рейтингом
- Телешоу: запретить телешоу с определенным рейтингом
- Книги: предотвращение содержания с определенными рейтингами
- Приложения: запретить приложениям с определенными рейтингами
Запретить веб-контент
iOS и iPadOS могут автоматически фильтровать контент веб-сайтов, чтобы ограничить доступ к контенту для взрослых в Safari и приложениях на вашем устройстве.Вы также можете добавить определенные веб-сайты в список одобренных или заблокированных или ограничить доступ только к одобренным веб-сайтам. Выполните следующие шаги:
- Зайдите в «Настройки» и нажмите «Экранное время».
- Нажмите «Ограничения содержимого и конфиденциальности» и введите пароль для экранного времени.
- Коснитесь «Ограничения содержимого», затем коснитесь «Веб-содержимое».
- Выберите «Неограниченный доступ», «Ограничить веб-сайты для взрослых» или «Только разрешенные веб-сайты».
В зависимости от разрешенного вами доступа вам может потребоваться добавить информацию, например о веб-сайте, который вы хотите ограничить.
Ограничить поиск Siri в Интернете
Чтобы ограничить возможности Siri:
- Зайдите в «Настройки» и нажмите «Экранное время».
- Нажмите «Ограничения содержимого и конфиденциальности», затем нажмите «Ограничения содержимого».
- Прокрутите вниз до Siri и выберите свои настройки.
Вы можете ограничить эти функции Siri:
- Содержание веб-поиска: запретите Siri выполнять поиск в Интернете, когда вы задаете вопрос
- Явный язык: запретить Siri отображать явный язык
Ограничить Game Center
Чтобы ограничить возможности Game Center:
- Зайдите в «Настройки» и нажмите «Экранное время».
- Нажмите «Ограничения содержимого и конфиденциальности», затем нажмите «Ограничения содержимого».
- Прокрутите вниз до Game Center и выберите свои настройки.
Вы можете ограничить следующие функции Game Center:
- Многопользовательские игры: запретить возможность играть в многопользовательские игры со всеми, разрешить только с друзьями или разрешить с кем угодно
- Добавление друзей: запретить возможность добавлять друзей в Game Center
- Общайтесь с друзьями: запретите возможность делиться списком друзей пользователя Game Center со сторонними играми
- Запись экрана: запретить возможность захвата экрана и звука
- Мультиплеер рядом: запретить возможность включения соседнего параметра
- Личные сообщения: запретите возможность голосового чата, а также отправлять или получать пользовательские сообщения с приглашениями в игру и друзья.
- Profile Privacy Changes: запретить возможность изменять настройки конфиденциальности профиля
- Изменение аватара и псевдонима: запретить возможность изменения аватаров и псевдонимов Game Center
Разрешить изменение настроек конфиденциальности
Настройки конфиденциальности на вашем устройстве позволяют вам контролировать, какие приложения имеют доступ к информации, хранящейся на вашем устройстве, или к функциям оборудования.Например, вы можете разрешить приложению социальной сети запрашивать доступ для использования камеры, что позволяет вам делать и загружать изображения.
Чтобы разрешить изменение настроек конфиденциальности:
- Зайдите в «Настройки» и нажмите «Экранное время».
- Нажмите «Ограничения содержимого и конфиденциальности». Если будет предложено, введите свой пароль.
- Нажмите «Конфиденциальность», затем выберите настройки, которые вы хотите ограничить.
Вот то, что вы можете ограничить:
- Службы геолокации: заблокируйте настройки, чтобы разрешить приложениям и веб-сайтам использовать местоположение
- Контакты: запретить приложениям доступ к вашим контактам
- Календари: запретить приложениям доступ к вашему календарю
- Напоминания: запретить приложениям доступ к вашим напоминаниям
- Фото: запретить приложениям запрашивать доступ к вашим фотографиям
- Поделиться моим местоположением: заблокировать настройки для обмена данными о местоположении в «Сообщениях» и «Найти друзей».
- Совместное использование Bluetooth: запретить устройствам и приложениям обмениваться данными через Bluetooth
- Микрофон: запретить приложениям запрашивать доступ к вашему микрофону
- Распознавание речи: запретить приложениям доступ к распознаванию речи или диктовке
- Реклама: запретить изменение настроек рекламы
- Медиа и Apple Music: запретите приложениям доступ к вашим фотографиям, видео или музыкальной библиотеке
Разрешить изменять другие настройки и функции
Вы можете разрешить изменение других настроек и функций точно так же, как вы можете разрешить изменение настроек конфиденциальности.
- Зайдите в «Настройки» и нажмите «Экранное время».
- Нажмите «Ограничения содержимого и конфиденциальности». Если будет предложено, введите свой пароль.
- В разделе «Разрешить изменения» выберите функции или параметры, для которых необходимо разрешить изменения, и выберите «Разрешить» или «Не разрешать».
Вот некоторые функции и настройки, для которых вы можете разрешить изменения:
- Изменение пароля: предотвращение изменения пароля
- Account Changes: запретить изменение учетной записи в Accounts & Passwords
- Изменения сотовых данных: запретить изменение настроек сотовых данных
- Предел громкости: запретить изменение настроек громкости для безопасного прослушивания
- «Не беспокоить во время вождения»: запретить изменение режима «Не беспокоить во время вождения»
- ТВ-провайдер: запретить изменение настроек ТВ-провайдера
- Фоновые действия с приложениями: предотвращение изменения того, работают ли приложения в фоновом режиме
Узнать больше
Компании и учебные заведения часто используют профили, которые могут включать Ограничения.Чтобы узнать, есть ли у вашего устройства профиль, перейдите в «Настройки»> «Основные»> «Профили». Обратитесь к своему администратору или человеку, который настраивал профиль для получения дополнительной информации.
Информация о продуктах, произведенных не Apple, или о независимых веб-сайтах, не контролируемых и не проверенных Apple, предоставляется без рекомендаций или одобрения.Apple не несет ответственности за выбор, работу или использование сторонних веб-сайтов или продуктов. Apple не делает никаких заявлений относительно точности или надежности сторонних веб-сайтов. Свяжитесь с продавцом для получения дополнительной информации.
Дата публикации:
Как скрыть список друзей на Facebook
- Вы можете изменить настройки конфиденциальности Facebook, чтобы только ваши друзья или никто не могли видеть ваш список друзей.
- По умолчанию список ваших друзей является общедоступным, поэтому любой, у кого есть учетная запись Facebook, может видеть, с кем вы связаны.
- Вы даже можете скрыть свой список друзей от определенных людей, оставив список видимым для остальных ваших друзей.
- Чтобы узнать больше, посетите техническую библиотеку Insider .
По умолчанию информация вашего профиля Facebook, сообщения и даже ваши друзья доступны для всеобщего обозрения. Часто бывает удобно, чтобы список ваших друзей был общедоступным, потому что это может помочь людям найти вас и связаться с вами.
При желании вы можете ограничить круг лиц, которые могут видеть весь ваш список друзей, используя настройки конфиденциальности Facebook.Возможно, вы не хотите, чтобы все это видели, особенно если вы хотите скрыть личность одних друзей от других. Или, возможно, вы просто цените свою конфиденциальность и не хотите, чтобы все знали, с кем вы связаны в Интернете.
Как скрыть своих друзей на Facebook через веб-браузер1. Откройте Facebook в веб-браузере.
2. Щелкните стрелку, направленную вниз, в правом верхнем углу веб-страницы.
3. В раскрывающемся меню нажмите «Настройки и конфиденциальность», затем нажмите «Настройки».
Нажмите стрелку вниз, затем «Настройки и конфиденциальность», затем «Настройки». Грейс Элиза Гудвин / Инсайдер4. На панели в левой части экрана щелкните «Конфиденциальность».
5. В разделе «Как люди могут найти вас и связаться с вами» нажмите «Изменить» рядом с «Кто может видеть ваш список друзей?»
Рядом с «Кто может видеть список ваших друзей?» нажмите «Редактировать».» Грейс Элиза Гудвин / Инсайдер6. Щелкните стрелку вниз, чтобы открыть список параметров. Вы можете выбрать: «Для всех», «Друзья», «Друзья, кроме …», «Определенные друзья», «Только я» или «Пользовательский».
Выберите вариант из раскрывающегося списка.Грейс Элиза Гудвин / ИнсайдерЕсли вы нажмете «Custom», вы можете ввести определенные имена. Например, вы можете поделиться своим списком друзей со всеми своими друзьями, кроме Боба Смита. После добавления конкретного человека нажмите «Сохранить изменения».
Выберите, из кого вы хотите исключить список друзей, и нажмите «Сохранить изменения».» Грейс Элиза Гудвин / Инсайдер Как скрыть друзей на Facebook через мобильное устройство1. Откройте приложение Facebook на своем устройстве.
2. Коснитесь трех горизонтальных линий (это меню гамбургера). На iPhone это находится в правом нижнем углу экрана; на Android — вверху справа.
3. Нажмите «Настройки и конфиденциальность».
Разверните раздел «Настройки и конфиденциальность», чтобы увидеть меню «Настройки». Дэйв Джонсон / Business Insider4. Нажмите «Настройки».
5. Прокрутите вниз до раздела «Конфиденциальность» и нажмите «Настройки конфиденциальности».
6. Прокрутите вниз до раздела «Как люди находят вас и связываются с вами» и нажмите «Кто может видеть ваш список друзей?»
Выберите «Кто может видеть список ваших друзей?» Грейс Элиза Гудвин / Инсайдер7. Выберите, кого вы хотите видеть в списке друзей. Вы можете выбрать: «Для всех», «Друзья», «Друзья, кроме …», «Определенные друзья» или «Только я». Если вы выберете «Друзья, кроме…», вы можете запретить определенным людям видеть ваш список друзей.
Выберите вариант из списка.Грейс Элиза Гудвин / ИнсайдерДэйв Джонсон
Писатель-фрилансер
Как сделать список друзей приватным на Facebook
Facebook — это все о том, чтобы заводить друзей.Во времена MySpace люди отображали своих друзей в своих профилях почти как трофеи. Однако в наши дни все немного по-другому. Помимо растущей озабоченности по поводу конфиденциальности, существует еще и старый добрый вопрос — хранить свои данные при себе.
По умолчанию Facebook позволяет всем видеть весь список ваших друзей. Но как можно ограничить список меньшей аудиторией? Вот как сделать свой список друзей на Facebook приватным, а также несколько других полезных советов по поиску друзей.
Как сделать список ваших друзей приватным
Настроить, кто может видеть ваш список друзей на Facebook, относительно просто, но нужно немного покопаться. Это не так просто, как зайти в список друзей и внести там изменения. Вам придется повозиться с настройками конфиденциальности.
Вы можете контролировать, кто видит ваш список друзей со своего телефона / планшета, а также из браузерной версии Facebook. Начнем с опции браузера.
Контроль конфиденциальности списка друзей через браузер
Чтобы скрыть список друзей с помощью компьютера, откройте предпочтительный браузер и войдите в свою учетную запись Facebook.Теперь перейдите в верхнюю правую часть экрана. Здесь вы увидите стрелку, направленную вниз. Щелкните его, и появится раскрывающееся меню. В этом меню выберите Настройки и конфиденциальность , затем Настройки .
На следующем экране вы увидите панель с различными ссылками в левой части экрана. На этой панели выберите Конфиденциальность . На странице конфиденциальности вы увидите раздел Как люди находят вас и связываются с вами . Здесь выберите Кто может видеть ваш список друзей? Щелкните эту запись.После основного текста вы увидите вариант Public (по умолчанию). Нажмите здесь, и вы увидите раскрывающийся список.
У вас есть несколько вариантов. Если вы выберете Друзья , только ваши друзья смогут видеть ваш список друзей. Если вы выберете друзей, кроме…, , вам будет предложено выбрать, каких друзей вы не хотите видеть в своем списке друзей. Выбор конкретных друзей позволит вам выбрать друзей, которым вы хотите предоставить доступ к списку своих друзей.Выбор Только я запретит всем пользователям Facebook видеть ваш список друзей.
Вы также можете выбрать Custom для дополнительных настроек. В разделе Поделиться с вы можете разрешить друзьям, друзьям друзей и отдельным друзьям. В разделе Не делиться с вы можете ввести имена людей, которым вы хотите запретить видеть ваш список друзей.
Контроль конфиденциальности списка друзей через мобильное приложение
Если вы хотите настроить что-то с помощью телефона или планшета, вам понадобится приложение Facebook для мобильных устройств.Запустите приложение и коснитесь «гамбургер-меню». На следующем экране перейдите к Настройки и конфиденциальность . В разделе «Настройки и конфиденциальность» выберите Настройки .
Затем прокрутите вниз и коснитесь Настройки конфиденциальности в разделе Конфиденциальность . Затем перейдите в раздел Как люди могут найти вас и связаться с вами , а затем — Кто может видеть ваш список друзей? Здесь вы получите те же возможности, что и при доступе через рабочий стол. Public , Friends , Friends, кроме… , Конкретные друзья и Здесь представлены только мои варианты .К сожалению, опция Custom недоступна.
Способы использования частного списка друзей
Помните, что люди все равно могут видеть, дружите ли вы с кем-то, даже если вы выбрали «Только я» в настройках конфиденциальности. Если список друзей вашего друга открыт для всех, любой сможет зайти в свой профиль и найти ваш профиль в списке.
Если они видят, что вы дружите с кем-то через его профиль, они также могут получить доступ к этой информации из ленты новостей, поиска и многих других опций на Facebook.Да, это включает в себя вид Общие друзья .
Использование средства выбора аудитории для сообщений
В дополнение к закрытию списка друзей вы можете настроить аудиторию для каждого сообщения. Независимо от того, используете ли вы настольный браузер или мобильное приложение Facebook, вы всегда можете выбрать аудиторию для ваших сообщений перед публикацией. Для этого просто нажмите или коснитесь Public на экране публикации публикации и выберите, кто увидит эту публикацию.
Однако вы можете изменить аудиторию публикации или сообщений, которыми вы ранее публиковали на Facebook.Это тоже возможно. Во-первых, найдите свой пост в ленте. Вы найдете настройки конфиденциальности для своих сообщений рядом с датой и временем публикации. Вы также можете найти их в меню из трех точек для каждого из них. Отсюда вы сможете разрешить или запретить некоторым людям его видеть.
Конфиденциальность в Facebook Live
Естественно, вы можете захотеть ограничить свою аудиторию при использовании Facebook Live. Это тоже очень просто сделать. Вы можете делать прямые трансляции на Facebook для всех или для избранных.Вы даже можете сделать Facebook Live только для себя. Вы также можете вести прямые трансляции на страницах, которыми вы управляете, а также в группах, в которых вы состоите.
Правила просты. Вы можете получить доступ к этим параметрам на экране Facebook Live, который вы используете. Все это довольно интуитивно понятно, и у вас не должно возникнуть проблем с выбором идеальных настроек конфиденциальности для Facebook Live. Однако имейте в виду, что прямую трансляцию на страницу Facebook, которой вы управляете, нельзя сделать из приложения Facebook для мобильных устройств. Вам нужно будет использовать приложение Facebook Page.


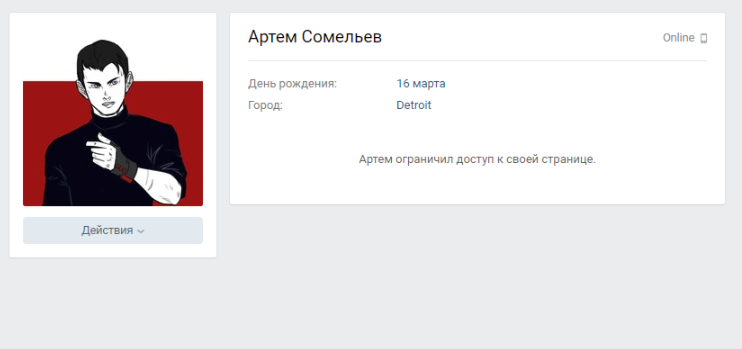 Здесь можно определить, будет ли страница индексироваться в поисковых системах, а также настроить список ваших действий, которые будут видны вашим друзьям, то есть, обновления различных разделов.
Здесь можно определить, будет ли страница индексироваться в поисковых системах, а также настроить список ваших действий, которые будут видны вашим друзьям, то есть, обновления различных разделов. Выбирая данный вариант для какого-либо раздела, пользователь фактически дает согласие на публичность данных, содержащихся в нем, поскольку данный раздел не будет скрыт ни от одного пользователя ВКонтакте;
Выбирая данный вариант для какого-либо раздела, пользователь фактически дает согласие на публичность данных, содержащихся в нем, поскольку данный раздел не будет скрыт ни от одного пользователя ВКонтакте; Если ваши друзья разделены на списки, для одной или нескольких таких групп можно открыть определенный раздел.
Если ваши друзья разделены на списки, для одной или нескольких таких групп можно открыть определенный раздел.
 Здесь можно оперировать всей информацией и всеми разделами аккаунта. Справа расположено меню, нажмите на пункт “Чёрный список”.
Здесь можно оперировать всей информацией и всеми разделами аккаунта. Справа расположено меню, нажмите на пункт “Чёрный список”.
 Вернитесь в данное меню и закончите настройку аккаунта.
Вернитесь в данное меню и закончите настройку аккаунта.
