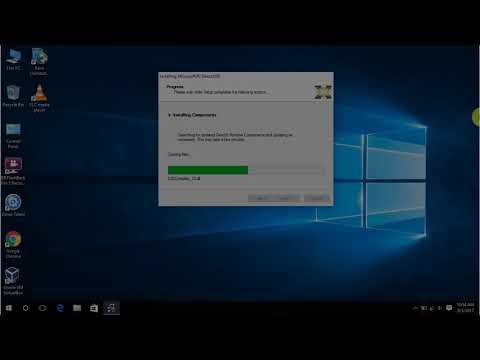Сравнение DX11 и DX12 версий обновления Witcher 3 без RT и технологий Апскейлинга с настройками ULTRA+ — Игры на DTF
Перед проведением теста нам потребуется удалить один мусорный файл в директории игры > **\steamapps\common\The Witcher 3\bin\x64_dx12
14 152 просмотров
Удаляем/переименовываем файл d3d11on12.dll — теперь у нас будет работать MSI Afterburner/Riva Tuner и Steam Overlay.
Для чего нужен этот файл неизвестно. Возможно это просто мусор, который забыли удалить, возможно если оставить этот файл в DX11 версии будет работать RT и DLSS, может быть изначально планировалось оставить игру DX11, но включить в нее фичи DX12 как это например реализовано в World of Warcraft
Содержание скрыто
Показать
WoW умеет в три API DX11 (в игре назван DX11 Legacy), который рекомендуется использовать только если у вас очень старое железо, на этой версии игра очень плохо использует ресурсы процессора и имеет низкий фпс даже на топовом современном железе, DX11 — модифицированная версия, которая имеет улучшенную утилизацию процессора от DX12, имеет в целом более высокий средний фпс и DX12 — полноценная DX12 версия, фпс в среднем ниже чем, на DX11, но т.
После удаления мусора который оставили CDPR (Saber Interactive) в своей игре (моде), запускаем DX11 версию, выкручиваем все настройки на добавленные в патче ULTRA+, обращаем внимание, что настройка HBAO+ больше недоступна для пользователей с видеокартами Nvidia, но зато доступно новое TAAU сглаживание (TAA реализовано великолепно, за это мы ставим + CDPR, мы ведь стараемся быть объективными). В DX11 Версии недоступны RT эффекты и технологии апскейлинга DLSS/FSR2.
После мы запускаем игру, идем на центральную площадь в Новиграде и видим следующую картину:
99% Утилизации GPU, 113 ФПС на скриншоте, 110-120 ФПС в динамике если наворачивать круги по этой площади. В целом такой же результат я получил до выхода патча на этом же месте. Настройки ULTRA+ по сравнению с ULTRA не дают заметной разницы в ФПС.
Все вышеозначенное было запущено на следующем железе:
R9 5900x (включено PBO, +75 mhz, в играх считай как сток)
RTX 3080 10 [email protected] (2560×1440)
[email protected] mhz RAM
NVME SSD 980 PRP 1TB
В целом игра показывает отличный результат производительности на моем конфиге. Пробовал запускать в 4к разрешении используя DLDSR технологию Nvidia, получил 70-85 ФПС на той же площади
Пробовал запускать в 4к разрешении используя DLDSR технологию Nvidia, получил 70-85 ФПС на той же площади
Теперь же закроем игру и выберем DX12, запустим тот же сейв на площади Новиграда:
GPU утилизируется почти на 30% меньше, что приводит к меньшему ФПС. 60-90 ФПС наворачивая круги по этой площади по сравнению с DX11 версией это провал.
DLSS никак не помогает в этой сцене потому что причина этой дичи кроется в плохой утилизации CPU. В DX12 версии боттлнек CPU есть даже в 4к, фпс в 4к так же ниже на 5-10 фпс по сравнению с DX11 версией, DLSS c DLDSR обычно позволяет получить улучшение картинки и прирост фпс, но тут он только снижает нагрузку на GPU, добавляет мыла и все, фпс на Quality и Ultra Performance одинаковый. Причем я поменял убогий DLSS файл версии 2.4 который использует CDPR на самый новый 2.5 (такой же стабильный файл как и 2.4.6), вероятно в дефолте будет еще и ужасный гостинг.
Так же во время теста DX12 версии (скрины будут в 4к разрешении) я заметил баги с тенями:
Смотрите на тени от плюща на стене.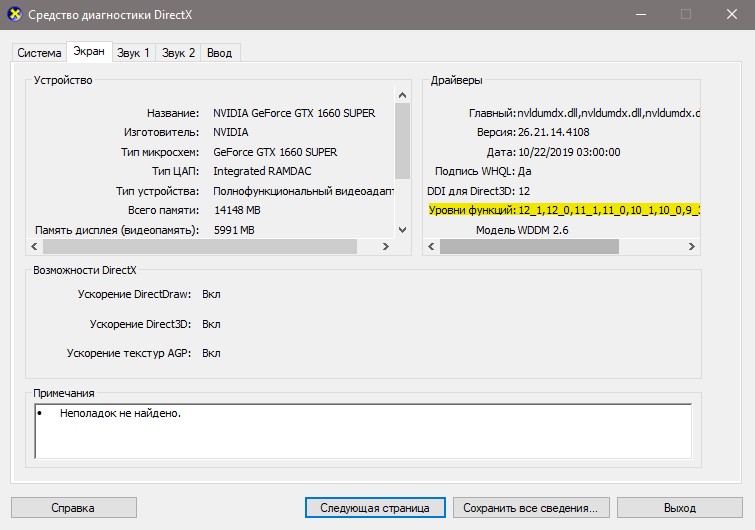
Их же плющит.
Не могу сказать эксклюзивно это для DX12 версии или нет (вероятно, что нет).
Далее я загрузил другую зону — лес. И оказалось, что в отличие от Новиграда ULTRA+ настройки в лесу сильно влияют на производительность:
DX11 ULTRA+ ФПС в основном держался на отметке 65-75 фпс, если убежать из этой рощи к пруду неподалеку, то фпс вырастал до 95, вероятно настройка ULTRA+ травы и детализации сильно загружает GPU (примерно так же как тесселяция деревьев в RDR2)
Те же самые настройки только Power Limit видеокарты выкручен до 118% (440 ватт). ФПС остался таким же. В таком режиме карта жрет как RTX 4090 (а коннектор (3шт 8 пин) у нее нормальный, что заставляет задуматься), только толку от этого 0.
DX12 TAAU ULTRA+, тут игра так же лимитирована по GPU, но фпс так же как и в Новиграде выдает меньше.
Зато из-за того, что основная нагрузка в лесу идет на GPU DLSS начинает работать. На скриншоте DLSS Performance. ФПС в таком режиме в целом выше чем у DX11 версии, но не сильно.
На скриншоте DLSS Performance. ФПС в таком режиме в целом выше чем у DX11 версии, но не сильно.
Тут стоит обратить внимание, что DLSS Quality по производительности не отличается от TAAU, что может говорить о плохой имплементации DLSS, обычно Quality дает прирост в ~10-15 фпс даже в таких убогих с технической точки зрения играх как Battlefield 2042.
А вот это включенный RT (все настройки) + DLSS Performance. Обратите внимание на ТРЕШ, который происходит на Frame Time графике в левом углу. Имплементация ужасна.
Различия с RT и без RT видны. Другое дело, что CDPR убрала настройку HBAO+, дефолтное SSAO на скринах без RT вообще не заметно, с HBAO+ оно выглядело бы примерно как на скрине с RT. Почему нельзя было добавить обычное динамическое освещение (не RT) неизвестно (чисто теоретически это затратнее по времени как минимум), но например RT тени в Ведьмаке выглядят не сильно лучше динамических теней в, например Hitman Blood Money, игре в которой нет никакого RT и которая сейчас запустится на любом тостере.
Этот пост призван оценить только графическую и техническуб составляющую игры после «НЕКСТ ГЕН» патча. Фактически вся «Некст Ген» графика представляет из себя моды, которые были доступны на Nexus уже очень давно. Из приведенного сравнения видно, что CDPR не смогли использовать преимущества DX12 API и по сути использовали его только чтобы прикрутить к игре RT и технологии апскейлинга DLSS и FSR (Последние отлично добавляются и в DX11 игры, пример такой игры — God of War, так что отсутствие их в обновленной DX11 версии это жирный минус). Мои (низкие) ожидания CDPR и ПК Версия Witcher 3 после патча оправдала.
Смогут ли они исправить (новые) проблемы ПК версии? Вероятно. Оригинальный релиз Witcher 3 так же имел проблемы, часть из которых была решена разработчиками. Но на мой взгляд обещание исправить проблемы это всегда слабое оправдание. Не стоит смотреть на то, что это «бесплатный» апдейт. На проблемы можно было бы закрыть глаза, если бы это была отдельно скачиваемая версия в библиотеке, как например сделали авторы Divinity: Original Sin, но CDPR пошли по другому пути, поэтому «бесплатность» апдейта или пофикшенные спустя почти 8 лет баги в русской локализации никак не должны перекрывать его, пока что, сомнительное качество.
Бонус:
CDPR использует BULLSHOT (Скриншот с фейковой графикой) из версии с E3 2014 в новом Launcher, новость со скришотом сегодняшняя от 14.12.2022.
Этот скриншот был в магазине Стима с релиза. Это False Advertising в чистом виде. В игре даже сейчас нет такой графики.
а есть ли между ними разница? / Видеокарты и мониторы / iXBT Live
Сменяются видеокарты, игры, процессоры, а смена DX11 на DX12 тянется еще с 2015 года, поэтому многие и забыли, чем эти версии отличаются друг от друга, и что же принесет новая API. В большей части на этом лежит вина и самого Microsoft, так как они сделали DX12 достоянием исключительно Win10, заявив что на более старых системах DX12 невозможно реализовать, но не так давно появилась информация, что поддержка DX12 все же появится на win7, и первой игрой будет World of Warcraft. В результате долгое время компьютеров с поддержкой DX12 было крайне мало, чтобы разработчикам игр вообще стоило обращать на этот сегмент свое внимание. Пожалуй, только сама Microsoft и ее дочерние игровые компании перешли на полноценный выпуск игр на DX12, но среди них не было значимых шедевров, и, пожалуй, самая узнаваемая серия — это Forza Horizon.
Пожалуй, только сама Microsoft и ее дочерние игровые компании перешли на полноценный выпуск игр на DX12, но среди них не было значимых шедевров, и, пожалуй, самая узнаваемая серия — это Forza Horizon.
Однако, на начало 2019 года ситуация стала меняться, и, прежде всего, мы уже видим в статистике STEAM, что большинство компьютеров (64.53%) уже имеют как видеокарту так и операционную систему, совместимую с DX12, и стоит напомнить, что последнее поколение приставок Microsoft и Sony тоже поддерживают DX12, что в итоге дает нам абсолютное большинство игровых устройств DX12 ready.
В итоге мы видим, что на конец 18 и начало 19 года все больше и больше игр отказываются от DX11 как основного API в пользу как DX12, так и Vulkan. Вот их список:
- Lara Croft Shadow of the Tomb Raider
- Resident evil 2 (remake)
- Crackdown 3
- Metro Exodus
- The Division2
- Devil may cry 5
Готовятся к выходу и, скорее всего, будут иметь поддержку Vulkan или DX12
- DOOM Eternal
- Wolfenstein Youngblood
- Serious Sam 4
- Star wars fallen order
- Rage 2
Поскольку мы выяснили, что для полномасштабного ввода DX12 есть как готовность со стороны пользователей, так и достаточное кол-во крупных проектов, то стоит освежить знания о этом API. Вероятнее всего, вы считаете, что самым главным отличием DX12 от своего предшественника является возможность трассировки лучей, и на этом все отличия заканчиваются, но это вовсе не так. Давайте взглянем на отличия этих двух версий, чтобы нам лучше понимать, чего эти версии могут и не могут, и что реально принесет DX12.
Вероятнее всего, вы считаете, что самым главным отличием DX12 от своего предшественника является возможность трассировки лучей, и на этом все отличия заканчиваются, но это вовсе не так. Давайте взглянем на отличия этих двух версий, чтобы нам лучше понимать, чего эти версии могут и не могут, и что реально принесет DX12.
Помимо упомянутой трассировки лучей DX12 включал в себя такую технологию как Multi Gpu — это возможность объединения нескольких видеокарт даже различных производителей для обработки изображения. Звучит здорово, но, на мой взгляд, технология имеет мало шансов на широкое применение, и вот почему. Для разработчика игр придется сначала заставить работать просто неимоверное кол-во различных вариаций видеокарт, потом еще это все протестировать, а это очень много времени и очень много затрат, а выгоды от введения сомнительны. Для разработчика GPU это будет означать, что можно купить менее мощную видеокарту и установить ее параллельно, причем это может быть видеокарта их конкурента, в итоге это будет влиять на среднюю цену купленных у них устройств — для достижения искомой производительности можно будет покупать видеокарту классом ниже. Вообще стоит вспомнить SLI и CrossFire — много ли игр поддерживают эти технологии? Вот мы и добрались до наиболее значимых отличий DX12 от предшественника — работа с потоками CPU.
Вообще стоит вспомнить SLI и CrossFire — много ли игр поддерживают эти технологии? Вот мы и добрались до наиболее значимых отличий DX12 от предшественника — работа с потоками CPU.
Таким образом выглядит пример работы игры с DX11: один поток отвечает за обработку видео, на остальных работают другие части движка, например звуковой движок, сетевая часть, расчет NPC и так далее, главное, что за самую емкую и сложную часть отвечает только 1 ядро процессора. Теоретически DX11 может работать максимум с двумя потоками, но, к сожалению, как показывает практика, это остается только теорией. DX12 уже способен работать с восемью потоками, и выглядит это так:
DX12 распределяет по потокам/ядрам самую объемную задачу по подготовке данных и последующей обработке их на GPU, что влияет положительно на производительность. Производительность, разумеется, не вырастает в 8 раз, так как этот процесс не идеально масштабируемый, и есть и другие узкие места. Забавно отметить, что результаты работы в случае всего одного потока или восьми отправляются на GPU о обрабатываются тысячами ядер CUDA или CU в зависимости от вендора GPU.
Что же происходит с данными попавшими в GPU?
Вверху видна последовательность обработки данных DX11, которая происходит в строго установленном порядке, и без выполнения предыдущих задач следующие не могут быть реализованы, тогда как DX12 имеет возможность разделения и исполнения этих задач на разных ядрах нашего GPU, что обеспечивает большую загрузку самого GPU и приводит к уменьшению задержек и росту FPS. Важно отметить, что скорость исполнения самих элементов, из которых состоит вся задача, не увеличивается. Весь выигрыш в производительности достигается только за счет оптимизации очереди — это и называется асинхронные вычисления.
Давайте теперь взглянем на то, что же конкретно подготавливает CPU для последующей обработки на GPU, если конечную картинку мы видим в таком виде:
То процессор передает каркас изображения в виде сетки полигонов для последующей закраски — аналогия с деткой книжкой-раскраской более чем уместна.
Каждый из полигонов обрабатываются на CPU и называется вызовом отрисовки или draw call. Соответственно, чем больше полигонов в кадре мы видим, тем больше нагрузка на CPU, такие ситуации наиболее характерны для игр с открытым миром и появления большого количества объектов в кадре, особенно если это очень детализированные объекты как NPC. В других случаях — когда мы смотрим в небо или видим незначительное кол-во полигонов в каком-нибудь ограниченном пространстве, например, коридоре, где вызовов отрисовки не так много, преимущества DX12 тают. Давайте перейдем к выводам из теоретической части знакомства с DX12.
Соответственно, чем больше полигонов в кадре мы видим, тем больше нагрузка на CPU, такие ситуации наиболее характерны для игр с открытым миром и появления большого количества объектов в кадре, особенно если это очень детализированные объекты как NPC. В других случаях — когда мы смотрим в небо или видим незначительное кол-во полигонов в каком-нибудь ограниченном пространстве, например, коридоре, где вызовов отрисовки не так много, преимущества DX12 тают. Давайте перейдем к выводам из теоретической части знакомства с DX12.
В визуальном плане DX12 имеет очень скудные преимущества перед DX11 — лучи это самое яркое отличие.
Программирование под DX12 сложнее, и все преимущества нового API раскрываются полностью, только когда движок изначально разрабатывается, а не адаптируется под него.
Для несложных сцен, где в кадре мало объектов/предметов и полигонов, DX12 может показывать меньшую производительность по сравнению с DX11, так как все вызовы отрисовки прекрасно успевают обрабатываться на 1 ядре процессора, а в случае с DX12 результаты работы восьми потоков надо еще синхронизировать.
 Это может быть верно для целых игр, а не просто сцен, если они в своей основе имеют несложную графику.
Это может быть верно для целых игр, а не просто сцен, если они в своей основе имеют несложную графику.DX12 не снижает нагрузку на процессор, а, наоборот, увеличивает, только при этом нагрузка распределяется до 8ми ядер/потоков процессора а не ложится на 1 ядро.
Выигрыш от перехода на DX12 будет у процессоров с небольшой производительностью на ядро, но большим их количеством, например, как серия FX от AMD.
Синтетический тест 3D mark Api Overhead Test https://3dnews.ru/911658
Наблюдаем в кадре то самое большое количество объектов, и результат — отличие на порядок,- это действительно огромная разница, даже если сделать скидку на то, что это синтетический тест.
Игровые тесты
Тестовая конфигурация
- FX 6300 @4500
- DDR3 2133
- RX 580 8GB
Lara Croft Shadow of the Tomb Raider
Для рассмотрения возьмем последнюю сцену из 3х тестовых отрезков — она наиболее характерна большим количеством вызовов отрисовок.
Обратите внимание на загрузку процессора: слева DX11 74%, справа DX12 100%.
Первые 3 значения относятся к последней сцене теста, четвертое же значение — это результат по всем трем сценам. Примечательно что максимальный кадр, который был отмечен, был в момент показа именно куска неба, и разницы между API нету, в то время как наибольшая разница отмечена именно в минимальных кадрах, и достигает она внушительных 43%. То есть, в самых графически нагруженных сложных сценах мы видим наибольшую пользу от перехода на DX12.
Resident Evil 2 remake
В этом тесте мы видим куда менее тривиальные результаты: падение максимального и среднего кадра, но и подъем минимальных значений аж на целых 33%. То есть, в моментах, где производительности 1 потока вполне хватает, DX11 даже быстрее, но как только сцена усложняется и производительности 1 потока недостаточно, DX12 раскрывается, что переносит весь игровой процесс до 60+ кадров, а DX11 опускается до условно неиграбельных 45. Боюсь именно с такими результатами и связана такая нелюбовь тестеров к DX12, так как в нем может быть меньше максимальных кадров, и даже, что может показаться совсем неприемлемым, и средние кадры, однако, как ни парадоксально, DX12 при этом более комфортен для игры.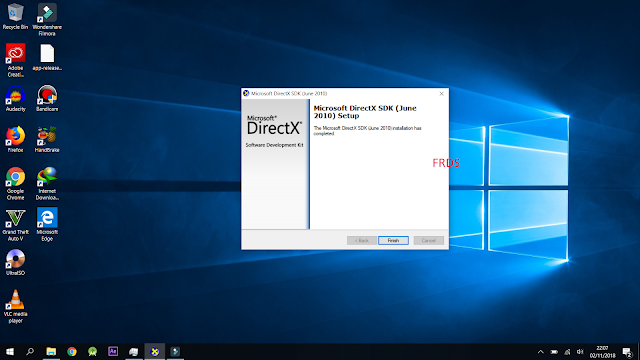
Давайте перейдем к связкам с другим видеокартами и процессорами и понаблюдаем за результатами. Для этого выберем 4 игры:
- Lara Croft Shadow of the Tomb Raider
- Resident Evil 2 remake
- Division2
- Metro Exodus
Все эти игры работают как в режиме DX11, так и DX12. Давайте сравним, каковы будут изменения от смены API. Во всех тестах в качестве CPU применялся 9900K в разгоне до 5.0. Другими словами, мы увидим ситуацию, когда процессор не ограничивал нашу производительность.
Данные в таблице — это изменения в % между API. Интересно, что видеокарты семейства Pascal по-разному реагируют на DX12, несмотря на одинаковую архитектуру в их основе, прироста на младших моделях нет, связано ли это с работой драйвера или аппаратной части, находится за рамками этого блога. Нужно констатировать только одно: на видеокартах, формально имеющих поддержку DX12_1, прироста от перехода на новый API может не быть. С другой стороны, видеокарта RX 580, формально имеющая поддержку только DX12_0, дает прирост в 9% как топовая GTX 2080, прирост у видеокарт Vega доходит до 17%, что является просто потрясающим результатом. В любом случае мы замечаем прирост на последних сериях видеокарт от 5% до почти 20% производительности, и это очень значительное изменение. Что можно сказать — даже в связке с мощным процессором на современных видеокартах переход на DX12 оправдан и увеличивает производительность, если провести подобные тесты с менее производительным процессором, то отличия будут еще более существенны.
В любом случае мы замечаем прирост на последних сериях видеокарт от 5% до почти 20% производительности, и это очень значительное изменение. Что можно сказать — даже в связке с мощным процессором на современных видеокартах переход на DX12 оправдан и увеличивает производительность, если провести подобные тесты с менее производительным процессором, то отличия будут еще более существенны.
Справедливо будет заметить, что у компании Nvidia традиционно была хорошая производительность под DX11, и можно было бы предположить, что DX12 просто мог не давать таких преимуществ как у конкурентов. Давайте немного отвлечемся от темы сравнения API и взглянем более пристально на сами видеокарты.
Что ж, в DX11 видим тотальное доминирование продуктов Nvidia, и только Vega 56 немного опережает своего визави в виде GTX1070.
Однако при переходе на DX12 ситуация кардинально меняется, и Vega 56 опережает GTX 1070 уже на 13% и отстает на 7,6% от GTX1080, Vega 64 же опережает GTX 1080 5.4% и не дотягивает до RTX 2070 всего 2%! Да, похоже, AMD не зря в своих презентациях много внимание уделяла DX12 — действительно, их продукция намного лучше чувствует себя под новым API.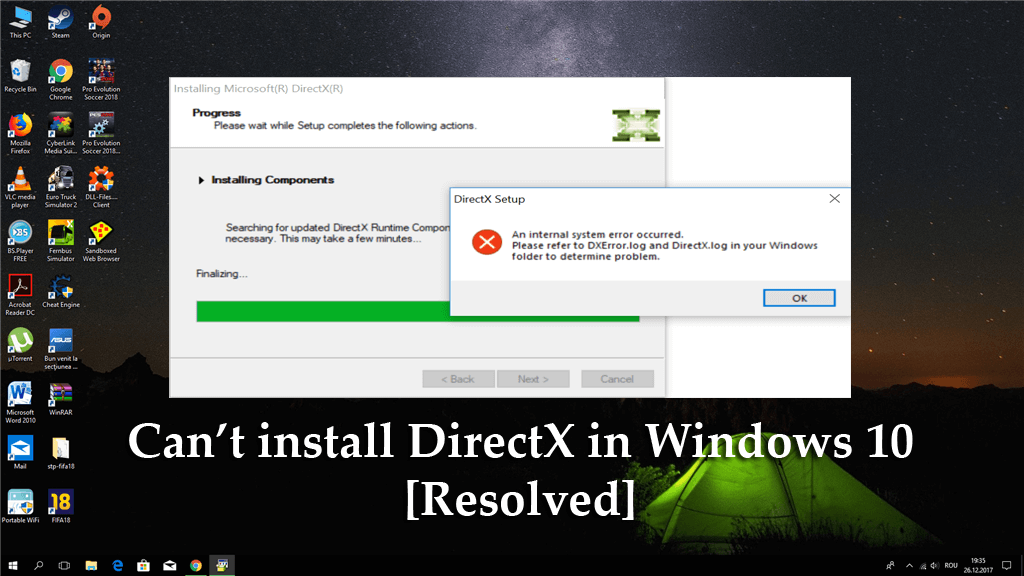
В качестве вывода можно сказать, что для владельцев старых процессоров, которые приобрели одни из последних серий видеокарт, переход на DX12 в любимой игре даст ощутимую прибавку производительности вплоть до 50%, при использовании DX12 на топовых видеокартах и процессорах выигрыш DX12 может составлять 10-20%, что тоже крайне не мало, поэтому все больше и больше разработчиков обращают внимание на новый API, и если в 19 году как минимум 50% из крупных, так называемых AAA, игр вышло с поддержкой DX12, то с выходом консолей нового поколения как от Microsoft, так и от Sony игровая индустрия окончательно перейдет на новый стандарт, поэтому при покупке видеокарты уже сейчас стоит обращать внимание преимущественно на тесты именно в этом API. Поэтому, скажем, новые серии Turing в виде 1660 1660ti 1650 1650ti могут быть намного привлекательнее, чем это могло бы казаться на первый взгляд т.к. по сравнению с 1050ti,1060, 1070 они действительно быстрее работают под новым API.
Результаты последних тестов взяты со страниц сайта gamegpu.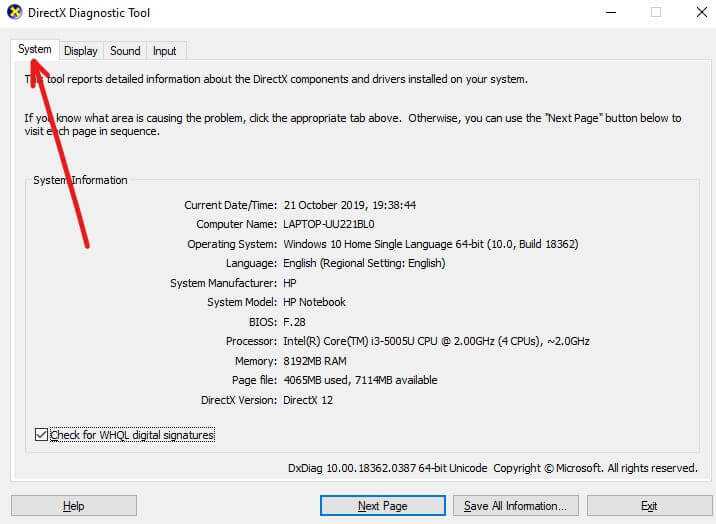 com
com
Больше моих тестов и обзоров вы найдете на моем youtube канале.
P.S. Говоря о различиях Vulkan и DX12, надо упомянуть, что в состав последнего входит DirectX Audio, который стандартизирует работу с аудио, что очень сильно упрощает разработку, в Vulkan подобного нет. Так же эти API отличаются в топологии своей работы, и программирование под ними несколько разное, но основная цель DX12 и Vulkan — это отвязать работу вызовов отрисовки от одного лишь ядра, и с этой задачей оба API справляются.
Как установить DirectX 11? Руководство по другим версиям и удалению
DirectX — важная программа, оптимизирующая работу с мультимедиа на компьютерах с Windows. Для многих графических приложений, особенно для игр, это обязательное условие.
По умолчанию каждая ОС Windows поставляется с установленной версией DirectX. Однако бывают случаи, когда для исправления определенных ошибок может потребоваться обновление или переустановка программного обеспечения.
Ниже мы расскажем вам, как скачать, установить и удалить DirectX. Кроме того, мы также даем представление о различных версиях DirectX и их совместимости с различными ОС.
Кроме того, мы также даем представление о различных версиях DirectX и их совместимости с различными ОС.
Как загрузить и установить DirectX?
- Перейдите на официальную страницу загрузки DirectX.
- Выберите язык из раскрывающегося списка и нажмите «Загрузить».
3. После завершения загрузки откройте файл.
Примечание: Если вы получаете запрос «Вы хотите разрешить приложению вносить изменения на вашем устройстве?» нажмите «Да».
4. В новом окне примите соглашение и нажмите «Далее».
5. Снимите флажок «Установить панель Bing» и нажмите «Далее».
6. Программа установки определит компоненты DirectX, которые могут потребоваться вашей системе. Нажмите «Далее», чтобы продолжить.
7. После успешного завершения установки нажмите «Готово».
Версии и совместимость DirectX
Если вам интересно, какая версия DirectX поддерживается вашей текущей ОС Windows, эта таблица поможет прояснить ситуацию.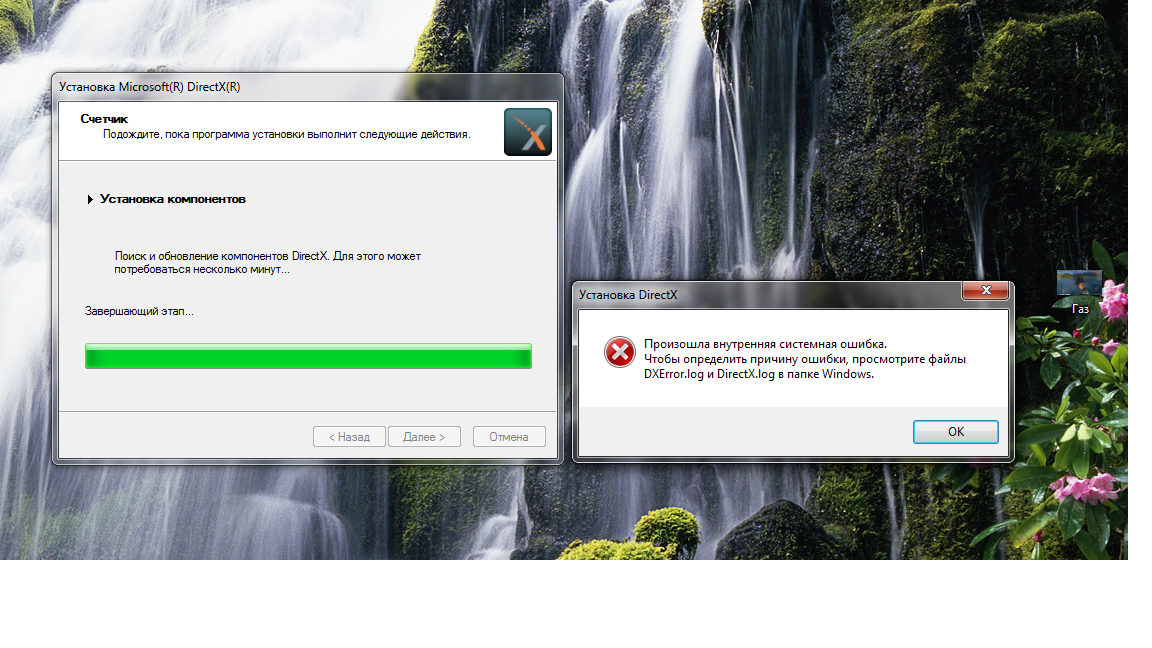 Хотя Windows 10 обратно совместима со всеми предыдущими версиями DirectX, более старые версии Windows совместимы только с определенными вариантами DirectX.
Хотя Windows 10 обратно совместима со всеми предыдущими версиями DirectX, более старые версии Windows совместимы только с определенными вариантами DirectX.
| DirectX Version | Compatible OS | |
| DirectX 12 | Windows 10 | |
| DirectX 11.4 & 11.3 | Windows 10 | |
| DirectX 11.2 | Windows 10, 8 | 11.10039Windows 10, 8, 7, Vista |
| DirectX 9 | Windows 10, 8, 7, Vista, XP |
Как удалить DirectX?
Важно отметить, что удаление определенной проблемной версии DirectX может помочь исправить некоторые существующие ошибки. Хотя вы не можете удалить DirectX в традиционном смысле, то есть полностью избавить вашу систему от программы, вы все равно можете откатиться от более новой версии к более старой версии, которая работала без сбоев. Для тех из вас, кто хочет удалить DirectX по одной причине, вот как это сделать в Windows 10.
- Нажмите кнопку «Пуск» и выберите «Настройки» (значок шестеренки).
2. В меню «Настройки» введите «восстановление» в поле поиска и выберите соответствующий вариант.
3. Нажмите «Открыть восстановление системы».
4. В окне «Восстановление системы» нажмите «Далее».
5. Выберите предпочтительную точку восстановления, в которой вы еще не установили текущую версию DirectX, и нажмите «Далее».
6. Нажмите «Готово», чтобы подтвердить свое решение.
Часто задаваемые вопросы
Как вручную установить DirectX 11?
Чтобы вручную установить DirectX 11, вам необходимо скачать установщик с официального сайта Microsoft и запустить его.
Как обновить DirectX?
DirectX можно обновить просто через Центр обновления Windows. Просто перейдите в «Пуск» > «Параметры» > «Обновление и безопасность» > «Центр обновления Windows» и нажмите «Проверить наличие обновлений».
Исправление ошибок Windows 11 DirectX с помощью 8 советов экспертов
Своевременное обновление ОС является хорошей профилактикой ошибок DirectX
by Цезарь Каденас
Цезарь Каденас
Цезарь писал о технологиях в течение 6 лет, когда он впервые начал писать технические статьи для своей университетской газеты. С тех пор его страсть… читать далее
Обновлено
Рассмотрено Влад Туричану
Влад Туричану
Главный редактор
Увлеченный технологиями, Windows и всем, что имеет кнопку питания, он тратил большую часть своего времени на развитие новых навыков и изучение мира технологий. Скоро… читать дальше
Скоро… читать дальше
Раскрытие партнерской информации
- DirectX — это библиотека API-интерфейсов, необходимых компьютерам Windows для отображения видео, аудио и видеоигр.
- Однако, как бы важно это ни было, DirectX может время от времени выходить из строя по разным причинам.
- Использование инструментов проверки работоспособности ПК — отличный способ избежать проблем с DirectX в Windows 11.
- В этом руководстве показано несколько способов устранения неполадок и устранения неполадок DirectX в Windows 11.
XУСТАНОВИТЬ, НАЖИМАЯ ЗАГРУЗИТЬ ФАЙЛ
Исправление ошибок ОС Windows 11 с помощью Restoro PC Repair Tool: Это программное обеспечение исправляет распространенные компьютерные ошибки, заменяя проблемные системные файлы исходными рабочими версиями. Это также защищает вас от критической потери файлов, сбоев оборудования и устраняет повреждения, нанесенные вредоносными программами и вирусами. Исправьте проблемы с ПК и удалите вирусы прямо сейчас, выполнив 3 простых шага:- Загрузите Restoro PC Repair Tool , который поставляется с запатентованными технологиями (патент доступен здесь).

- Нажмите Начать сканирование , чтобы найти проблемы Windows 11, которые могут вызывать проблемы с ПК.
- Нажмите Восстановить все , чтобы устранить проблемы, влияющие на безопасность и производительность вашего компьютера.
- Restoro был загружен 0 читателями в этом месяце.
DirectX, возможно, является одной из основных программных библиотек для Windows 11. Это серия интерфейсов прикладного программирования или API-интерфейсов, которые обрабатывают задачи для различных типов носителей на компьютерах с Windows.
Эта технология повышает производительность как аудио-видео оборудования, так и его компонентов.
Это может значительно улучшить впечатления от воспроизведения видео и игр, максимально используя графическую точность и качество звука. В результате DirectX жизненно важен для производства мультимедиа, визуального дизайна и других профессионалов.
В DirectX существует множество различных API-интерфейсов, каждый из которых предназначен для выполнения конкретных задач. В частности, Direct3D — один из самых важных и популярных API-интерфейсов DirectX. Он часто используется при разработке игр для консолей Windows и Xbox.
В частности, Direct3D — один из самых важных и популярных API-интерфейсов DirectX. Он часто используется при разработке игр для консолей Windows и Xbox.
Что вызывает ошибку DirectX?
По большому счету, DirectX обновляется автоматически, поэтому проблемы возникают редко, но иногда бывает такой странный момент, когда вы сталкиваетесь с ошибкой. Иногда ваши драйверы не обновлены, или произошел сбой, или что-то было повреждено по пути.
Существует множество причин, по которым DirectX не будет работать у вас. Вот некоторые из наиболее распространенных:
- Антивирусы или ускорители ПК — они часто могут препятствовать правильному запуску игры, что приводит к ошибке DirectX.
- Поврежденные игровые файлы — Ваши игровые файлы могут быть повреждены или важные файлы могут быть уничтожены. Вы можете либо попытаться исправить игру, либо удалить ее и установить новую копию.
- Непредвиденные ошибки .
 Эта ошибка может иногда появляться в играх или на вашем компьютере из-за случайной ошибки. В таких случаях перезагрузите компьютер и попробуйте запустить игру еще раз.
Эта ошибка может иногда появляться в играх или на вашем компьютере из-за случайной ошибки. В таких случаях перезагрузите компьютер и попробуйте запустить игру еще раз.
Ошибки, связанные с DirectX, бывают разных форм; некоторые включают:
- DirectX обнаружил неисправимую ошибку в Windows 11
- Ошибка DirectX в Warzone
- Внутренняя системная ошибка DirectX в Windows 11
- Ошибка выполнения DirectX в Windows 11
- DirectX не устанавливается в Windows 11
Как включить DirectX в Windows 11?
- Откройте меню поиска, введите Компоненты Windows и выберите параметр Включить или отключить функции Windows.
- Расширить Legacy Components , затем выберите DirectPlay и нажмите OK.
- Теперь у вас должен быть включен DirectX.
- Что вызывает ошибку DirectX?
- Как включить DirectX в Windows 11?
- Как исправить ошибки DirectX в Windows 11?
- 1.
 Проверка версии DirectX
Проверка версии DirectX - 2. Загрузите последнюю версию DirectX .
- 4. Проверка обновлений Windows
- 5. Установка дополнительных обновлений
- 6. Отключить сторонние приложения и службы запуска
- 7. Запустите командную строку
- 8. Выполните восстановление системы
- Как переустановить DirectX Windows 11?
Как исправить ошибки DirectX в Windows 11?
1. Проверка версии DirectX
- Щелкните значок лупы на нижней панели задач, чтобы открыть панель поиска .
- Введите dxdiag и щелкните первую запись, которую вы видите, чтобы запустить средство диагностики DirectX.
- На вкладке «Система» вы увидите, какая версия DirectX установлена на вашем компьютере.
- Как видно из этого примера, на этом компьютере установлен DirectX 12. Если у вас не установлена эта версия или DirectX 12 Ultimate, мы рекомендуем загрузить последнюю версию с сайта Microsoft.

2. Загрузите последнюю версию DirectX
Вы можете положиться на следующий метод, который, скорее всего, исправит ошибку DirectX в Windows 11, получив последнюю версию программы.
- В предпочитаемой вами поисковой системе найдите «Загрузить DirectX 12» и щелкните первую появившуюся запись. Загрузка начнется автоматически.
2. Вы собираетесь скачать файл dxwebsetup.exe. Щелкните Открыть файл.
3. Появится небольшое окно с вопросом, хотите ли вы внести изменения. Выберите Да.
Совет эксперта:
СПОНСОРЫ
Некоторые проблемы с ПК трудно решить, особенно когда речь идет о поврежденных репозиториях или отсутствующих файлах Windows. Если у вас возникли проблемы с исправлением ошибки, возможно, ваша система частично сломана.
Мы рекомендуем установить Restoro, инструмент, который просканирует вашу машину и выявит неисправность.
Нажмите здесь, чтобы загрузить и начать восстановление.
4. Появится мастер установки, который поможет вам. Выберите Я принимаю соглашение.
5. Нажмите Next в следующем окне. Вам также предоставляется возможность установить панель Bing. Мы рекомендуем снять этот флажок, чтобы сэкономить место на компьютере.
6. В этот момент начнется загрузка и установка DirectX 12.
7. После завершения установки нажмите Готово.
8. Вернитесь к средству диагностики DirectX и для надежности удвойте версию.
3. Использование диспетчера устройств
- Щелкните правой кнопкой мыши кнопку «Пуск».
- Выберите Диспетчер устройств и откройте инструмент.
- Определите, какой драйвер вы хотите обновить. Например, в этом руководстве мы выберем обновление драйверов для процессоров компьютера.
- Нажмите на стрелку, чтобы развернуть.

- Выберите драйвер, который хотите обновить, и щелкните его правой кнопкой мыши. Затем выберите Обновить драйвер.
- Появится мастер, который предложит вам вариант обновления драйверов. Мы рекомендуем выбрать Автоматический поиск драйверов.
- Если обновление найдено, Windows 11 автоматически загрузит и установит его. Если обновлений нет, вы увидите этот экран.
- После успешного обновления драйвера выберите Закрыть.
Если это не сработает, мы рекомендуем попробовать DriverFix, который просканирует ваш компьютер на наличие отсутствующих или устаревших драйверов и предложит вам обновить их.
DriverFix
Найдите и установите все отсутствующие и устаревшие драйверы.
Скачать бесплатно Посетить сайт
4. Проверка обновлений Windows
- Нажмите кнопку «Пуск» и выберите значок «Настройки».
- Нажмите Центр обновления Windows слева.

- Выберите Проверить наличие обновлений , чтобы Windows 11 загрузила и установила все обновления, включая драйверы.
5. Установка необязательных обновлений
- Некоторые обновления драйверов могут считаться необязательными для Windows 11. Однако, если у вас по-прежнему возникают проблемы с DirectX, загрузите необязательные обновления, нажав Центр обновления Windows в меню настроек.
- Выберите Дополнительные параметры.
- В разделе Дополнительные параметры выберите Дополнительные обновления.
- В следующем окне щелкните раскрывающееся меню Обновления драйверов и выберите необязательное обновление, которое хотите установить.
- Затем нажмите синюю кнопку Загрузить и установить .
ПРИМЕЧАНИЕ
Обновление до DirectX 12 решит проблему с Runtime, от которой страдают игроки Valorant.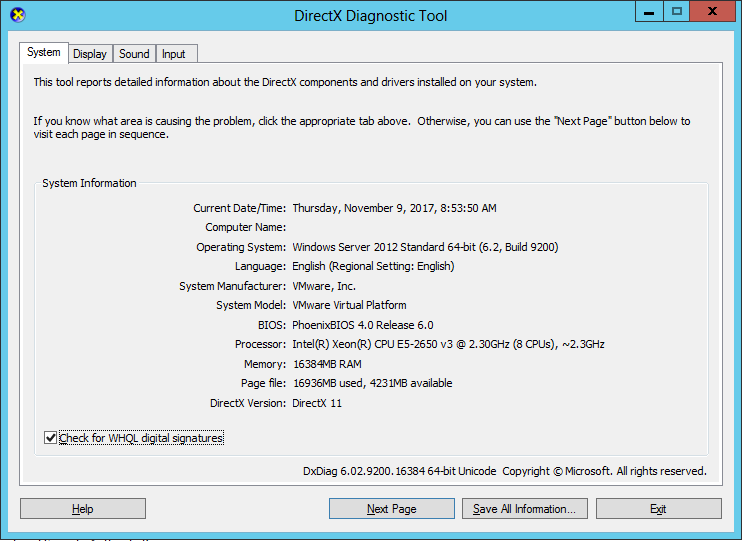
6. Отключите сторонние приложения и службы запуска
- Нажмите клавиши Ctrl + Alt + Del на клавиатуре.
- Щелкните Диспетчер задач , чтобы открыть окно диспетчера задач.
- Перейдите на вкладку Запуск .
- Здесь вы найдете список приложений и служб, которые запускаются при запуске; они могут замедлить работу вашего ПК и конфликтовать с другими программами.
- Щелкните службу правой кнопкой мыши и выберите Отключить.
- Проверьте, работает ли сейчас DirectX. Если это работает, виновато приложение или служба, которую вы отключили.
- Если вы хотите дополнительно контролировать более широкий диапазон активируемых служб запуска, откройте строку поиска и введите Конфигурация системы.
- Выберите первую запись, которую вы видите.
- Перейдите на вкладку Службы , и вы увидите все фоновые службы, запущенные в данный момент на вашем ПК.

- Установите флажок Скрыть все службы Microsoft , чтобы удалить их.
- Выберите Отключить все , чтобы закрыть все эти процессы. Это не навсегда, так как вы можете вернуться и снова включить их.
- Нажмите кнопку Применить .
- Перезагрузите компьютер и проверьте, работает ли DirectX. Если это так, то одна из этих служб вызвала проблему.
- Вы должны включать их по одному, чтобы найти проблемное приложение.
7. Запустите командную строку
- В строке поиска введите командная строка.
- Выберите Запуск от имени администратора.
- Введите команду ниже и нажмите Введите .
пфк/сканноу - Проверка системных файлов просканирует Windows 11 и проверит каждый файл. Это займет некоторое время.
- После завершения сканирования все ваши системные файлы будут проверены и восстановлены.

8. Выполните восстановление системы
- Нажмите клавишу Windows + R , чтобы открыть диалоговое окно Выполнить .
- В диалоговом окне введите rstruit, , затем нажмите Введите , чтобы открыть мастер восстановления системы.
- В мастере восстановления системы нажмите Далее.
- В следующем окне будет показана доступная в данный момент точка восстановления. Выберите точку восстановления и нажмите «Далее».
- Нажмите «Готово», , и компьютер вернется к моменту, когда работал DirectX или до того, как начались проблемы.
ПРИМЕЧАНИЕ
Имейте в виду, что восстановление системы должно быть последним средством. Этот процесс удалит все, что было создано или добавлено после этой точки восстановления.
Как переустановить DirectX Windows 11?
Чтобы переустановить DirectX в Windows 11, вам нужно всего лишь выполнить шаги, описанные в Решении 2.


 Это может быть верно для целых игр, а не просто сцен, если они в своей основе имеют несложную графику.
Это может быть верно для целых игр, а не просто сцен, если они в своей основе имеют несложную графику.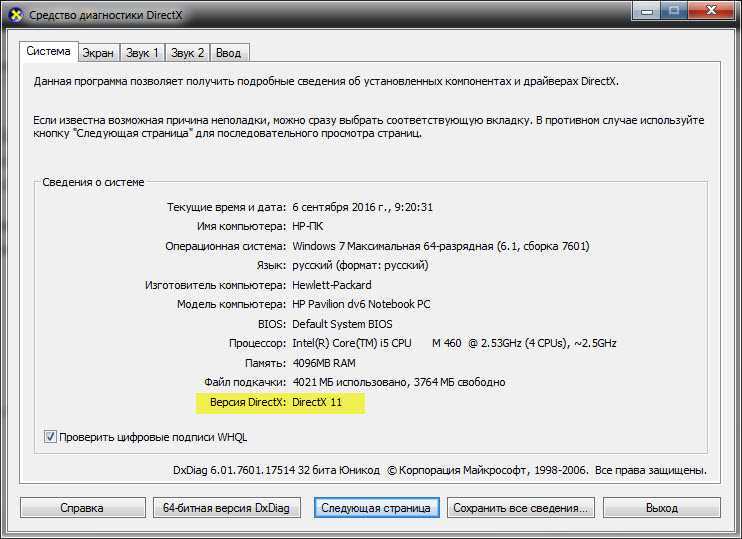
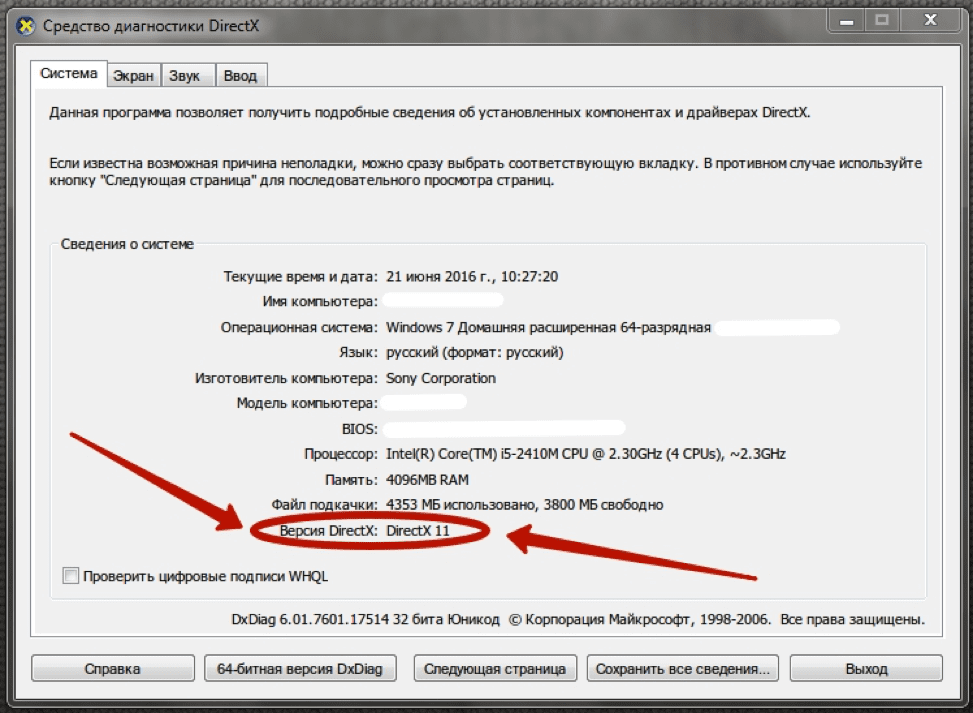 Эта ошибка может иногда появляться в играх или на вашем компьютере из-за случайной ошибки. В таких случаях перезагрузите компьютер и попробуйте запустить игру еще раз.
Эта ошибка может иногда появляться в играх или на вашем компьютере из-за случайной ошибки. В таких случаях перезагрузите компьютер и попробуйте запустить игру еще раз. Проверка версии DirectX
Проверка версии DirectX