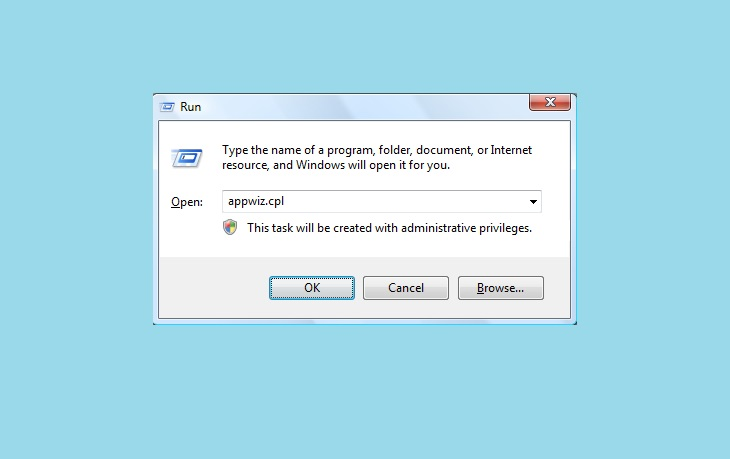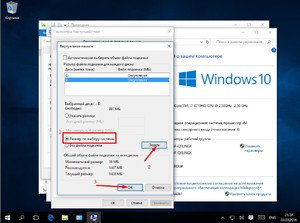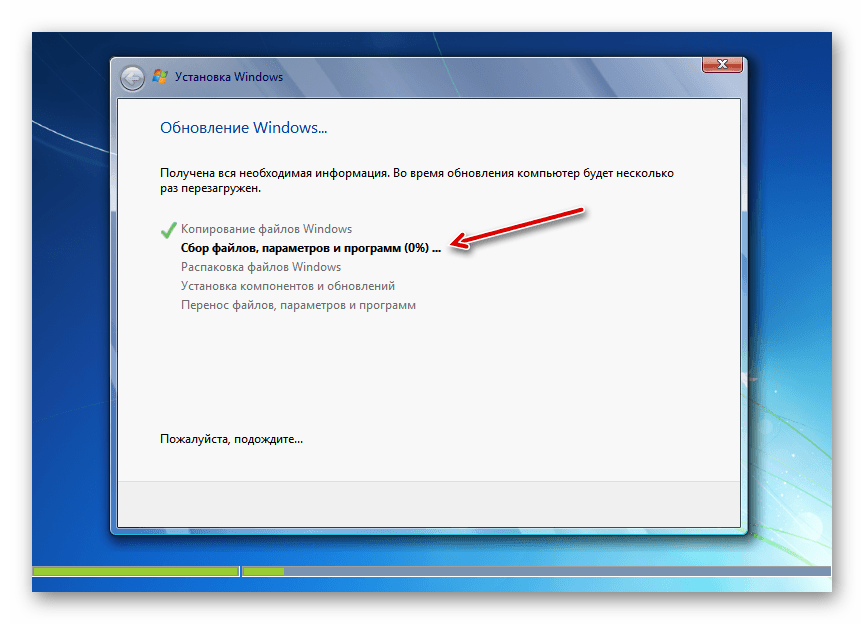Удалить навсегда: как правильно очистить память ПК и смартфонов
Перед продажей или утилизацией ПК, мобильных телефонов или носителей данных необходимо удалить всю личную информацию. Мы покажем, как это сделать надежно и безвозвратно.
Как удалить все файлы с ПК
Даже при удалении файлов операционная система удаляет только запись файловой системы, которая связывает имя файла с его содержимым. Содержимое сохраняется на носителе до тех пор, пока не будут случайно перезаписаны новые данные. Бесплатные инструменты обнаруживают и восстанавливают файловые структуры.
У SSD контроллер еще и записывает данные в скрытую резервную область (Overprovisioning). Операционная система не может перезаписать их целенаправленно. Тем не менее, для всех проблем существуют решения, о которых мы расскажем на примерах ПК с Windows, носителей данных и устройств с Android.
Чтобы надежно очистить жесткий диск или SSD, каждый отдельный блок памяти перезаписывается один раз (как показали современные исследования, многократная перезапись, которая часто рекомендовалась раньше, не требуется). Однако и простая запись может занять много времени и сильно нагрузить память. Поэтому современные диски предлагают функцию Secure Erase, при наличии которой контроллер быстро и эффективно перезаписывает блоки.
Некоторые SSD с аппаратным шифрованием (Self Encrypting Drive) хранят все данные в зашифрованном виде и при наличии Secure Erase в считанные секунды уничтожают ключ, превращая все содержимое в бесполезный мусор. Можно запустить Secure Erase на SSD с помощью соответствующего инструмента производителя (Samsung Magician, Crucial Storage Executive и т.д.), при этом SSD, который нужно очистить, не должен быть системным диском. Samsung Magician позволяет устанавливать USB-флэш-накопитель для загрузки и запуска Secure Erase для SSD марки Samsung.
Универсальной для всех SATA-SSD и жестких дисков, встроенных в ПК или ноутбуки, независимо от загрузки оригинальной операционной системы является система Live-Linux Parted Magic. Ее загрузочный модуль записывается на USB-флэш-накопитель с помощью инструмента UNetbootin.
Ее загрузочный модуль записывается на USB-флэш-накопитель с помощью инструмента UNetbootin.
На рабочем столе Parted Magic нужно запустить «Erase Disk» и выбрать «Internal Secure Erase». После этого диск будет очищен без возможности восстановления. Вы или следующий владелец сможете без проблем установить на нем новую операционную систему или разбить диск на разделы и отформатировать его для хранения данных на нем.
Безопасный откат в Windows
Если вы хотите удалить данные на компьютере с Windows 8.1 или 10, но при этом сохранить операционную систему, лучше всего использовать функцию отката системы, которая может удалить все кроме исходной ОС посредством перезаписи. Для этого нажмите кнопку включения/выключения в меню «Пуск», а затем, удерживая нажатой кнопку [Shift], нажмите кнопку «Перезагрузка», в появившихся диалоговых окнах выберите «Устранение неполадок… / Сбросить этот компьютер / Удалить все», а после перезагрузки — «Очистить диск полностью».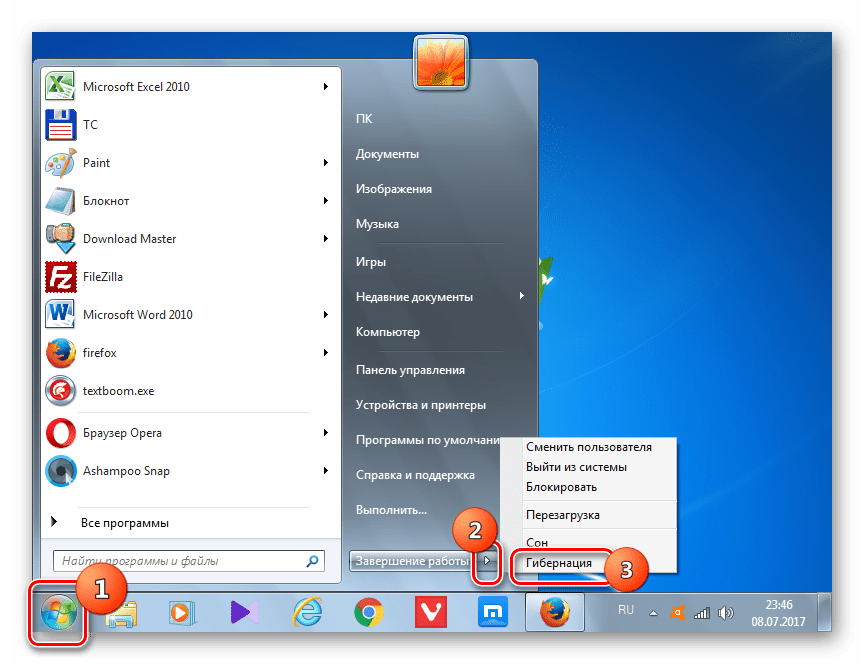
На компьютере с Windows 7 при наличии средств установки рекомендуется удалить данные с помощью Secure Erase, как уже было описано выше, и переустановить операционную систему.
Внимание: если речь идет о ноутбуке с разделом восстановления, лучше отказаться от использования Secure Erase, т.к. с установочными средствами Windows 7 работать непросто. В этом случае используйте функцию восстановления производителя ноутбука.
Поскольку неясно, будут ли начисто удалены данные по всем блоками диска, после установки нужно использовать инструмент Eraser для перезаписи всего свободного пространства.
- Установите и запустите инструмент с открытым исходным кодом. Нажмите на «Настройки» (Settings), в разделе «Настройки Erase» (Erase settings).
- Уустановите оба метода по умолчанию на «Pseudorandom Data (1 pass)» и сохраните их с помощью «Сохранить настройки» (Save Settings).
- Выберите системный диск в проводнике Windows, нажмите «Eraser | Erase Unused Space» и подтвердите следующий диалог.
 После этого программа Eraser создаст на диске папку, в которую будут записываться случайные данные, пока диск не будет заполнен, и снова его очистит.
После этого программа Eraser создаст на диске папку, в которую будут записываться случайные данные, пока диск не будет заполнен, и снова его очистит. - Чтобы добиться полной перезаписи областей Overprovisioning у SSD, выберите «Опции…» в диалоговом окне, которое появляется перед удалением.
- Дважды кликните по букве диска и выберите в разделе «Метод Erasure №» один из циклов (passes), которые могут быть представлены в количестве от трех до семи.
Очистка запоминающих устройств и носителей данных
Для полного удаления данных с внешних жестких дисков, USB-накопителей или SD-карт в программе Easer выберите вместо «Erase Unused Space» только «Erase». Так вы можете с чистой совестью доверить программе подлежащие обработке диски — для полной уверенности вы можете проверить результат с помощью инструмента восстановления Recuva. Хотя в наших тестах он и нашел файлы в режиме сканирования Deep Scan, это был бесполезный файловый мусор, произведенный программой Eraser.
Как очистить память Android
Устройства Android не предоставляют информации о том, какое приложение и куда сохраняет ваши данные. Да и файловая система некоторых продуктов Android имеет весьма запутанную структуру. В общем, с ручной очисткой здесь далеко не уедешь — просто не хватит сил и терпения.
К счастью, Android можно легко сбросить к заводским настройкам. Начиная с версии Android 6.0, по умолчанию зашифровывается все содержимое. А поскольку сброс аннулирует и ключ, то, с высокой вероятностью исключается возможность того, что будущие владельцы устройства смогут восстановить файлы.
Однако один подводный камень все-таки есть: перед сбросом Android-устройства нужно обязательно выйти из аккаунта в Google, иначе может оказаться, что при запуске сброшенного устройства покупателю снова потребуется ваш пароль. Такая защита предотвращает, например, сброс украденных телефонов и возможность их последующего использования.
Выход, шифрование и сброс Android
Выполняйте конкретно следующие шаги (для Android 7. 1, при необходимости используйте функцию поиска в диалоге настроек).
1, при необходимости используйте функцию поиска в диалоге настроек).
- В настройках Android сначала выберите «Безопасность».
- Если в поле «Зашифровать телефон» не указано «Зашифрован», нажмите на него и зашифруйте телефон. Для этого должен быть установлен PIN-код.
- После этого выберите «Аккаунты | Google» в настройках. Там вы перейдете в каждый из перечисленных аккаунтов Google, где нужно в правом верхнем углу нажать на три точки и на «Удалить аккаунт».
- Затем в настройках нажмите «Восстановление и сброс / Возврат к заводским настройкам» и подтвердите в появившемся окне «Сбросить телефон».
- Здесь мы подробно рассказали, как сбросить смартфон на Android к заводским настройкам.
Не забудьте перед передачей устройства извлечь SD и SIM-карту. Карту памяти можно очистить, как было описано выше, и если SIM-карта вам больше не нужна, можно применить грубую силу. Разрежьте ее на две-три части, и тогда, возможно, сохраненные на ней контакты будут удалены раз и навсегда.
Для цифровой уборки:
Как полностью очистить компьютер, не удаляя при этом саму систему Виндовс
Если в компьютере жесткий диск разделен на несколько томов, то с очисткой о ненужной информации логических разделов даже у новичков не возникает проблем, т. к. работает простая методика деинсталляции файлов в проводнике Windows. Но наиболее важным для Виндовс является системный диск «С», на котором установлена сама ОС.
Ниже приведены руководства о том, как можно полностью очистить память компьютера и при этом не удаляя операционную систему Виндовс. Сначала рассмотрим методы очистки ПК с Виндовс 10, а затем методики, рекомендуемые для Виндовс 7 и 8 (которые в «Десятке» тоже эффективно применимы).
Методика очистки системного раздела в компьютере на Виндовс 10
Для очистки Windows 10 необходимо выполнить следующие действия:
- Удерживая «Win» кликнуть «I» и перейти в «Параметры»;
- Далее войти в раздел «Хранилище»;
- В отобразившемся меню доступна настройка мест для сохранения программ и файлов пользователя.
 Также если кликнуть по одному из дисков, то появится информация о том, что хранится на нем с возможностью последующего удаления ненужной информации;
Также если кликнуть по одному из дисков, то появится информация о том, что хранится на нем с возможностью последующего удаления ненужной информации; - Перечень замыкает часть «Временные файлы», если очистить эту директорию, то деинсталлируются временные файлы и также произойдет очистка корзины от ранее удаленных пользователем файлов;
- Если войти в раздел «Системные файлы», то будут доступны сведения об объеме файлов подкачки, гибернации и восстановления ОС. Путем деактивации функции гибернации либо уменьшения размеров указанных файлов можно освободить память жесткого диска;
- Раздел «Программы и игры» содержит сведения о приложениях, инсталлированных в ПК, а также здесь есть возможность деинсталляции лишних утилит либо перемещения их на другой том для очистки системного диска «С».
Compact OS и гибернация
В новой «Десятой» ОС разработчики предусмотрели возможность сжатия системных файлов, что может сэкономить дисковое пространство на диске «С» объемом не менее 2 Gb в 64 битных ОС и около 1,5 Gb на компьютерах с 32 битной системой.
Деинсталляция встроенных программ в Виндовс 10
Кроме перемещения программ, описанного в первом разделе, в Виндовс 10 появился доступ для их деинсталляции. Это можно выполнить самостоятельно через встроенные средства операционной системы либо с применением актуальной версии «CCleaner».
На этом новые фишки в операционной системе с индексом «10» закончились и далее рассмотрим методы применимые во всех актуальных и имеющих поддержку от Майкрософт версиях Windows 7, 8 и 10.
С применением встроенной программы для очистки Windows
Требуется произвести следующие несколько последовательных шагов:
- Войти в меню «Мой компьютер»;
- Вызвать контекстное меню от системного диска «C»;
- Кликнуть по строчке «Свойства»;
- Перейти в закладку «Общие»;
- Кликнуть «Очистка диска»;
- Дождаться полного завершения процедуры анализа и затем указать виды файлов для деинсталляции;
- Также можно просто кликнуть на «Очистить системные файлы Windows» и система безопасно удалит их, освободив место на жестком диске;
- Перейти в закладку «Дополнительно»;
- В отобразившемся окошке можно очистить память от информации, предназначенной для восстановления ОС (сохранится только самая последняя точка отката).

Очистка компьютера от ненужных приложений
Для этого необходимо осуществить следующие действия:
- Открыть «Панель управления»;
- Перейти во вкладку «Программы и компоненты»;
- Отобразится окно с перечнем всех инсталлированных в ПК приложений с указанием объемов памяти, которую они используют на жестком диске компьютера;
- Далее требуется выбрать и удалить ненужные утилиты.
Анализ занятого дискового пространства
С целью анализа рекомендуется воспользоваться свободно распространяемой утилитой «WinDIRStat», которая имеет русскоязычный интерфейс.
Эта утилита осуществляет полный автоматический анализ содержимого компьютера и указывает пользователю, что больше всего занимает памяти. Например, при обнаружении значительного числа файлов образов и видео, которые не планируются к применению в будущем, то можно быстро удалив их очистить большое количество дискового пространства ПК.
Полное удаление временных файлов
К сожалению, встроенная в Виндовс программа для очистки не может полностью удалить временные данные, оставляемые от многочисленных устанавливаемых пользователем приложений.
Наиболее удобная и эффективная утилита для этих целей — это свободно распространяемое.
Программа прошла, многолетние испытания у огромного числа пользователей и заслужила хорошие отзывы. Одним из немаловажных достоинств «CCleaner» является ее интуитивно понятный интерфейс и высокое качество выполняемых задач.
Дополнительные способы
Кроме вышеуказанных способов рекомендуется применять следующие:
- Самостоятельно следить за неиспользуемыми утилитами и деинсталлировать их при отсутствии в них потребности;
- Не рекомендуется держать на диске «С» музыкальные и видеофайлы. Лучше использовать для этого логические разделы;
- Настроить параметры сохранения точек восстановления ОС;
- В компьютерах с малым объемом памяти винчестера полностью выключить и не использовать режим гибернации, т. к. он использует несколько гигабайт памяти на системном диске.
Как полностью очистить компьютер и переустановить windows
Если вы больше не желаете терпеть «своеволие» захламленной системы или у вас возникли некоторые проблемы связанные с предпродажной подготовкой ПК — расслабьтесь! Чтение обещает быть увлекательным и вместе с тем невероятно полезным в конечной форме своего проявления (имеется в виду практическое применение полученной информации). Здесь и сейчас вы узнаете о том, как очистить компьютер полностью. Вам будут даны рекомендации исключительно «тотального» характера. Так как только комплексное решение способно качественно повлиять на итог ваших действий. Впрочем, давайте по порядку.
Здесь и сейчас вы узнаете о том, как очистить компьютер полностью. Вам будут даны рекомендации исключительно «тотального» характера. Так как только комплексное решение способно качественно повлиять на итог ваших действий. Впрочем, давайте по порядку.
Неизбежность процесса профилактики
Рано или поздно жесткий диск нужно подвергать некоторому «лечению». Так как сохраняемая на винчестере информация часто имеет хаотичную структуру заполнения. Не всегда практическое решение вопроса: «Как очистить компьютер полностью путем полного форматирования дискового пространства?» – оптимально приемлемый вариант. Как правило, массивы информации, хранящиеся в недрах пользовательских машин, часто представляют некую ценность для своих хозяев. Однако чтобы навести порядок на «цифровом складе», нет необходимости подвергать винчестер процессу полного стирания. Достаточно будет запустить любое программное средство, функционал которого позволяет произвести дефрагментацию диска.
Информационная кутерьма
Не будем глубоко внедряться в техническую терминологию. Лишь поверхностно коснемся эксплуатационного момента одной из самых ответственных за хранение информации комплектующей современного компьютера — HDD. Потому как понимание проблемы: «Как очистить компьютер полностью?» освободит ваш мозг от некоторых сомнений относительно целесообразности проведения систематической дефрагментации разделов накопителя.
Лишь поверхностно коснемся эксплуатационного момента одной из самых ответственных за хранение информации комплектующей современного компьютера — HDD. Потому как понимание проблемы: «Как очистить компьютер полностью?» освободит ваш мозг от некоторых сомнений относительно целесообразности проведения систематической дефрагментации разделов накопителя.
Дело в том, что в процессе использования винчестера пользователь постоянно что-то удаляет либо переносит часть данных в другую область дискового пространства. Образовавшиеся «пробелы» заполняются новыми файлами, размер которых может существенно превышать освобожденное место. В конечном итоге «увесистые» данные подвергаются процессу дробления. В результате механике HDD приходится несколько «напрягаться», из-за чего производительность ПК существенно снижается — эффект «торможения» налицо. Именно по этой причине следует периодически проводить дефрагментацию диска. Однако чтобы достигнуть наиэффективнейшего результата в решении такого рода задач (профилактического типа), прежде следует сделать кое-что другое…
Как очистить компьютер полностью: выбираем план действий
Прежде всего удалите все ненужные файлы. Для этого можно воспользоваться стандартными средствами Windows. Однако специализированный софт, например, Your Uninstaller, в процессе деинсталляции удаляет остаточный цифровой мусор из реестра системы. Таким образом, происходит существенная экономия дискового пространства.
Для этого можно воспользоваться стандартными средствами Windows. Однако специализированный софт, например, Your Uninstaller, в процессе деинсталляции удаляет остаточный цифровой мусор из реестра системы. Таким образом, происходит существенная экономия дискового пространства.
Эффективные меры жесткого характера
Допустим, вам необходимо досконально очистить винчестер. В таком случае уровень стирания должен соответствовать значениям «высокий» и «надежный». Конфиденциальная информация, уничтоженная методом «в несколько проходов», практически не может быть восстановлена обычными программными средствами. Если вам требуется простое решение вопроса: «Как полностью очистить жесткий диск?» — воспользуйтесь вторым способом.
Первый способ: безвозвратный
Вам понадобится исключительно специализированный софт. Воспользуйтесь бесплатной утилитой CCleaner. После загрузки из Сети и программной установки запустите этот функциональный софт.
- Активируйте вкладку «Сервис» (ярлык в виде сундука в левой стороне рабочей области программы).

- Затем перейдите по пункту «Стирание дисков».
- В соответствующих чек-боксах сделайте приемлемый выбор.
- В подтверждение своих действий — нажмите «Стереть».
Второй вариант: как очистить компьютер полностью, не удаляя Windows
Все тот же CCleaner поможет вам навести порядок во всех разделах вашего HDD:
- Активируйте вкладку «Очистка» (значок в виде метлы).
- Отметьте необходимые пункты.
- Нажмите кнопку «Анализ».
- После чего кликните на «Очистка».
- Затем перейдите на вкладку «Реестр».
- Отметьте все пункты и нажмите «Поиск проблем».
- Затем жмем «Исправить».
Третий метод избавления от цифрового «мусора»: стандартный инструментарий Windows
Задействовав некоторые встроенные в систему различные службы, вы не только получите практический ответ на интересующий вас вопрос: «Как полностью очистить жесткий диск?», но и научитесь пользоваться сокрытым потенциалом ОС.
- Войдите в меню «Пуск».

- Пройдите по вкладке «Компьютер».
- Наведите курсор на нужный раздел и правой кнопкой мыши вызовите контекстное меню.
- Из ниспадающего списка выберите «Свойства».
- В служебном окне, которое появится незамедлительно, требуется активировать вкладку «Общие».
- Нажав на кнопку «Очистка дисков», вам необходимо отметить те типы файлов, которые требуется удалить.
- Подтвердите внесенные вами изменения кнопкой «ОК».
- После чего в окне сообщения нажмите «Удалить файлы».
Высвобождение ОЗУ ресурсов
Не все знают, как очистить оперативную память компьютера. Однако для вас данный «секрет» будет раскрыт. Воспользуйтесь наиболее приемлемым для вас методом и оптимизируйте работу своего ПК.
- Откройте Windows-блокнот.
- Пропишите команду: FreeMem=Space (64000000).
- Сохраните полученную запись под именем «ram_cleaner.vbs» в формате «txt».
В случае необходимости запустите текстовый файл, что и позволит очистить ОЗУ вашего ПК.
Программные решения для оптимизации и профилактики системы
Существует масса специализированного софта, использование которого позволит вам навсегда избавиться от головной боли по поводу образующегося «мусора» в системе. Стоит отметить, что некоторые программы обладают невероятно широким функционалом. Например, TuneUp Utilites 2014 самостоятельно следит за производительностью системы и постоянно оптимизирует работу ОС. Для новичка такая программа – просто клад. Кстати, в данном софте реализована специальная служба, работа которой и является ответом на часто задаваемый пользователями вопрос: «как очистить оперативную память компьютера». Когда нет желания и времени разбираться досконально во всех тонкостях и нюансах обслуживания ПК, то именно такой вариант оптимален.
Предпоследний вариант очистки: форматирование жесткого диска
Когда пользователь решается прибегнуть к процессу переустановки операционной системы Windows, то стоит воспользоваться представленным способом очистки HDD. Прежде чем дистрибутив ОС будет инсталлирован на ваш жесткий диск, вы всегда сможете произвести форматирование той или иной области винчестера. Это, пожалуй, один из самых кардинальных способов очистки накопителя от находящейся на нем информации. Тем не менее, если у вас были затруднения с решением вопроса о том, как форматировать диск «С», то теперь вы знаете, что для этого нужно предпринять.
Прежде чем дистрибутив ОС будет инсталлирован на ваш жесткий диск, вы всегда сможете произвести форматирование той или иной области винчестера. Это, пожалуй, один из самых кардинальных способов очистки накопителя от находящейся на нем информации. Тем не менее, если у вас были затруднения с решением вопроса о том, как форматировать диск «С», то теперь вы знаете, что для этого нужно предпринять.
Финальный метод цифровой «утилизации»: командная строка
Чтобы затереть данные на дисковом пространстве, можно прибегнуть к такому методу очистки:
- Нажмите одновременно клавиши «Win» и «R».
- В служебной строке введите: cmd, а затем нажмите «ОК».
- В командном окне пропишите: format (идентификатор раздела), после чего обязательно поставьте двоеточие.
В конечном итоге у вас должно получиться следующее: format c:, где «с» – буквенное обозначение раздела HDD, в данном случае – системного.
Прежде чем закончить
Наверное, было бы несправедливо умолчать о картах памяти. Так как проблема «накопления цифрового мусора» на сегодняшний день для флеш-носителей информации не менее актуальна, чем для винчестеров ПК. Ни для кого не секрет, что миниатюрные устройства для хранения данных (флешки) могут иметь довольно приличный номинал емкости. Поэтому знание того, как отформатировать карту памяти, также необходимо пользователю.
Так как проблема «накопления цифрового мусора» на сегодняшний день для флеш-носителей информации не менее актуальна, чем для винчестеров ПК. Ни для кого не секрет, что миниатюрные устройства для хранения данных (флешки) могут иметь довольно приличный номинал емкости. Поэтому знание того, как отформатировать карту памяти, также необходимо пользователю.
- При вставке вышеуказанного запоминающего устройства в специальный разъем ПК (кардридер) система назначает внедренному оборудованию определенный буквенный символ.
- Наведя маркер на карту памяти, один раз щелкните правой кнопкой мыши. Из контекстного меню выберите «Форматировать».
- Наиболее приемлемой для миниатюрных накопителей информации является файловая система «FAT32». Поэтому форматировать карту памяти необходимо согласно рекомендуемым параметрам.
- Ваш флеш-носитель прослужит долго, если вы не будете «стихийно» извлекать устройство из ПК, предварительно не согласовав с ОС тот момент, когда системе следует отключить подаваемое на флешку питание.

В заключение
Должно быть, теперь вам понятно, как очистить компьютер полностью? Windows 8 у вас установлена или седьмая ОС — не суть важно. Все вышеприведенные примеры актуальны и действенны буквально для всех версий операционок семейства Microsoft. Вам остается лишь применить полученные знания на практике, дабы облегчить работу вашему ПК. Удачи вам и стабильного быстродействия!
Зачастую пользователи ПК сталкиваются с такой проблемой, когда компьютер начинает зависать, тормозить и отказывать в выполнении тех или иных функций и задач.
В таком случае необязательно запрашивать помощь специалиста, ведь всё возможно сделать самостоятельно, находясь дома. Ведь достаточно знать как полностью очистить компьютер, не удаляя виндоуз. Вы же не хотите потерять важную информацию?
Как полностью очистить компьютер
не удаляя виндовс
Приметим, что в системе уже существуют всевозможные инструменты для очистки жёсткого диска на компьютере. Причём способы очистки в целом аналогичны как для 7 версии Windows, так и для 8. В этой статье будут рассмотрены как способы с использованием стандартных средств, так и с помощью сторонних ПО.
В этой статье будут рассмотрены как способы с использованием стандартных средств, так и с помощью сторонних ПО.
Важность процесса профилактики
Периодически касательно компьютера требуется проводить, так сказать, профилактику. Стопроцентная очистка ПК не всегда приемлема, так как у пользователя могут на жёстком диске храниться важные данные. Но при этом папки со временем заполняются хаотично, и память ПК становится загрязнённой ненужными файлами, поэтому и возникает необходимость периодически очищать и приводить в порядок память. Например, одним из полезных процессов в этом плане является дефрагментация диска. Для этого могут применяться как сторонние программы, так и стандартные средства.
Для чего нужна дефрагментация?
Эту операцию можно отнести к одним из важнейших эксплуатационных моментов касательно жёсткого диска. Суть в том, что пользователь ПК всегда что-либо перемещает на своём жёстком диске, либо удаляет файлы. Вследствие этого в памяти возникают своего рода «пробелы», которые заполняются новыми данными размером, превышающим освобождённое пространство. В итоге большие по размеру данные начинают дробиться, то есть фрагментироваться, вследствие чего жёсткий диск терпит большие нагрузки, и компьютер начинает тормозить. Поэтому дефрагментация и важна для компьютера. Но дефрагментацией всё не заканчивается, и для очистки ПК необходимо применять и другие методы.
В итоге большие по размеру данные начинают дробиться, то есть фрагментироваться, вследствие чего жёсткий диск терпит большие нагрузки, и компьютер начинает тормозить. Поэтому дефрагментация и важна для компьютера. Но дефрагментацией всё не заканчивается, и для очистки ПК необходимо применять и другие методы.
Очистка ПК: план действий
Сначала необходимо удалить все ненужные файлы, для чего используются как стандартные средства системы, так и сторонние. Так рекомендуем применять программу «Your Uninstaller». Она позволяет удалять даже остаточные файлы из системного реестра, что значительно экономит место на диске.
Как удалить данные безвозвратно?
Для безвозвратного удаления ненужных файлов вы можете воспользоваться специальной программой-утилитой под названием «CCleaner». Утилита является бесплатной. После загрузки осуществите запуск программы и следуйте таким действиям:
- Активирование вкладки «Сервис» (значок сундука слева).
- Переход на «Стирание дисков».

- Отметка необходимых для удаления пунктов.
- Нажатие «Стереть».
- Очистка без удаления системы
Некоторым может понадобиться информация о том, как полностью очистить компьютер, не удаляя Виндовс. Здесь вам поможет также «CCleaner». Для этого проделайте такие шаги:
- Активирование вкладки «Очистка» (знак метлы).
- Отметка требуемых пунктов.
- Нажатие «Анализ», а затем – «Очистка».
- Переход на «Реестр».
- Выбор требуемых пунктов и нажатие «Поиск проблем».
- Клик на «Исправить».
Стандартные средства «Windows» для удаления мусора
Система имеет сокрытый потенциал, и вы можете воспользоваться им, прибегнув к стандартным средствам для очистки системы. Для этого требуется выполнить:
- Вход в «Пуск».
- Выбор «Компьютер».
- Наводка курсора на требуемый раздел и нажатие правой кнопкой мыши (вызов контекстного меню).
- Выбор «Свойства».
- Активирование вкладки «Общие».

- Нажатие «Очистка дисков» и отметка требуемых для удаления типов файлов.
- Подтверждение «Ок».
- Нажатие «Удалить файлы».
Освобождение оперативной памяти
Не все пользователи компьютеров знают о том, как очистить компьютер полностью, и не всем это надо. Многим необходимо, к примеру, просто очистить оперативную память. Это важно, и, если вы не знаете, как это сделать, то здесь мы вам раскроем этот вопрос.
Существует один действенный способ очистки данного вида памяти. Следует проделать следующие операции:
- Открытие стандартного блокнота.
- Ввод в нём команды FreeMem=Space (640000000).
- Сохранение записи и присвоение ей имени «ram_cleaner.vbs». Выбор формата «txt».
Для очистки ОЗУ требуется запустить сохранённый файл, когда это понадобится.
Специальные ПО для профилактики и оптимизации системы
Программ, помогающих в вопросе о том, как правильно очистить компьютер от ненужных файлов, существует множество. Некоторые из таких программ имеют настолько широкий функционал, что это позволит вас избавить от тягот по поводу ненужных данных в памяти жёсткого диска. К примеру, рекомендуем такую программу, как «TuneUp Utilites 2014». Она самостоятельным образом осуществляет слежение за производительностью системы и постоянно поддерживает её оптимизированной. Новичку как раз данная программа окажет огромную помощь. Стоит отметить, что в программе имеется специальная служба, позволяющая очищать оперативную память ПК. Это очень оптимальный вариант, когда пользователю не вариант досконально и подробно разбираться во всех нюансах работы системы.
Форматирование жёсткого диска
Когда пользователю требуется переустановить операционную систему, то следующий метод очистки как раз для такого случая. Перед установкой дистрибутива системы на ваш ПК вы можете форматировать какую-либо из областей жёсткого диска. Такой способ очистки диска является самым критическим, ведь при форматировании удаляется всё содержимое жёсткого диска, поэтому тут следует быть внимательными, так как, если на диске остались важные данные, то стоит их скопировать на другой носитель. Для форматирования достаточно нажать на диск правой клавишей мыши и выбрать «Форматировать».
«Командная строка»
Для стирания данных с диска также применяется «Командная строка». При выборе такого метода очистки проделайте это:
- Одновременное нажатие «Win» и «R».
- Ввод в строке программы значения «cmd» и нажатие «ОК».
- В интерфейсе программы внесение значения «format», а через пробел – название раздела диска (после обязательно должно стоять двоеточие).
- В результате вы должны внести подобные данные: format C:. Где значение «С» — раздел жёсткого диска, в этом случае – системного.
Очистка карты памяти
Затрагивая тему очистки памяти, стоит упомянуть также о картах памяти. Ведь мусор может накапливаться также на внешних носителях, и используются карты в наше время довольно часто. Вследствие загрязнения карты памяти компьютер также может начать тормозить. Поэтому знание об очистке внешнего носителя от мусорных файлов всегда понадобится.
Перед началом очистки стоит сохранить важные данные отдельно, так как в процессе форматирования данные удаляются.
Итак, для очистки карты памяти проделайте:
- Наведите курсор на раздел карты памяти и жмите правой кнопкой мыши.
- Выберите «Форматировать».
- Остановите выбор на файловой системе под названием «FAT32». Это более приемлемая система для внешних накопителей.
Здесь стоит порекомендовать вам, чтобы вы не извлекали резким образом устройство из ПК, не подав для этого компьютеру соответствующую команду по извлечению. Так ваш компьютер прослужит дольше.
Заключение
Итак, теперь вы знаете как полностью очистить компьютер, но при этом не затрагивая виндоуз. Здесь даже не важно, какая у вас версия «Windows»: 7 или 8. Ведь в принципе своём методы для обеих систем одинаковы. Этот вопрос очень актуален для пользователей, потому что от чистоты системы зависит то, как будет работать компьютер в целом, ведь лишние файлы всегда являются помехой, и жёсткий диск с оперативной памятью подвергаются вследствие этого сильной нагрузке. Поэтому вникайте в вопрос и применяйте новые знания на практике. Облегчите работу ПК!
Сброс Windows 10 позволяет с помощью восстановления вернуть компьютер в исходное состояние, которое он имел при установке системы. При помощи встроенного средства системы можно вернуть компьютер в исходное состояние в операционной системе Windows 10 (Windows 8.1, Windows 8).
Сброс настроек Windows 10 поможет восстановить систему при возникновении проблем и сбоев в работе компьютера, от которых не застрахован любой пользователь. При возникновении проблем, необходимо постараться вернуть работоспособность операционной системе для того, чтобы не потерять личные данные, или наоборот, в некоторых случаях, лучше начать с «чистого листа», оставив все проблемы с ПК в прошлом.
У пользователя есть несколько вариантов восстановления Windows:
- Восстановление системы с помощью контрольных точек восстановления
- Восстановление Windows из резервной копии при архивации
- Сброс настроек в исходное состояние (с сохранением личных файлов или без сохранения личных файлов)
Способ восстановления Windows с помощью точки восстановления системы не всегда бывает успешным. Большинство пользователей не используют резервное копирование, с помощью которого можно восстановить систему и остальные данные. Поэтому у пользователя остается в запасе самый радикальный способ начать все заново – переустановка Windows.
Установка (переустановка) Windows обычно проходит при помощи загрузочной флешки или DVD-диска, с записанным образом операционной системы. Во многих случаях, можно обойтись без использования внешних подключаемых устройств (USB-флешки или DVD-диска), так как в системе есть необходимое средство.
Сброс Windows 10 до заводских настроек выполняется непосредственно из операционной системы. Вернуть в исходное состояние Windows можно при помощи 3 вариантов:
- Переустановка Windows 10 с сохранением или удалением личных файлов
- Восстановление систем с помощью особых вариантов загрузки
- Установка чистой Windows при помощи дополнительных параметров восстановления
Данные варианты при использовании несколько отличаются друг от друга, но результат во всех случаях одинаков: вы получите чистую переустановленную Windows 10, с сохранением личных файлов или без сохранения личных данных, в зависимости от выбранных настроек при восстановлении.
Войдите в «Параметры», далее «Обновление и безопасность», откройте раздел «Восстановление». В этом разделе доступны три варианта возврата компьютера к исходному состоянию.
Теперь посмотрим, как сделать сброс Windows 10 разными способами.
Как вернуть Windows 10 в исходное состояние
В разделе «Восстановление», в настройке «Вернуть компьютер в исходное состояние» нажмите на кнопку «Начать».
После этого, откроется окно «Выбор действия». Здесь необходимо выбрать параметры возврата компьютера в исходное состояние. На выбор доступны два варианта действий:
- Сохранить мои файлы — удаление программ и настроек с сохранением личных файлов
- Удалить все — удаление программ, настроек и личных файлов
В первом случае, вы получите чистую операционную систему, с сохранением некоторых ваших личных данных. Во втором случае, возврат ПК в исходное состояние приведет к установке абсолютно «чистой» Windows 10.
Выберите нужную настройку.
Далее разберем выполнение необходимых действий в обоих случаях.
Сброс Windows 10 с сохранением личных файлов
После выбора опции «Сохранить мои файлы», откроется окно с информацией об удаляемых программах. После восстановления компьютера в исходное состояние, удаленные приложения необходимо будет заново установить на компьютер. Список удаленных программ будет сохранен на Рабочем столе компьютера в файле формата HTML (открывается в браузере).
Нажмите на кнопку «Далее».
В окне «Все готово к возврату этого компьютера в исходное состояние» вы увидите информацию о следующих последствиях:
- Произойдет удаление всех приложений и программ
- Настройки операционной системы вернутся на значения по умолчанию
- Произойдет переустановка Windows без удаления личных данных
Для запуска процесса возвращения Windows 10 в исходное состояние, нажмите на кнопку «Сброс».
Далее начнется процесс переустановки Виндовс 10, который займет некоторое время. Во время сброса системы, компьютер несколько раз перезагрузится.
Возврат Windows 10 в исходное состояние с удалением всех личных файлов
После выбора параметра «Удалить все», откроется окно с вопросом «Вы действительно хотите также очистить диски»?».
Здесь нужно выбрать одну из двух опций:
- Просто удалить мои файлы — удаление файлов с диска
- Удаление файлов и очистка диска — удаление файлов с диска, очистка диска от удаленных файлов
Если вы продолжите использовать данный компьютер, выберите первый вариант, при котором переустановка ОС займет намного меньше времени.
Второй вариант предполагает не только удаление файлов с диска, но и затирание места, на котором находились удаляемые файлы. В этом случае, другой пользователь этого компьютера, если вы предполагаете продать или отдать ПК, не сможет восстановить ваши удаленные файлы.
Имейте в виду, что процесс очистки диска может занять много часов. Поэтому имеет смысл выбрать первый вариант для того, чтобы не растягивать переустановку ОС на несколько часов. Затем, если это необходимо, можно очистить диск от ранее удаленных файлов, без возможности их восстановления, при помощи сторонних программ, например CCleaner, Files Terminator Free и т. д.
После выбора настройки «Просто удалить мои файлы», откроется окно «Все готово к возврату этого компьютера в исходное состояние». При сбросе на данном компьютере будут удалены:
- Все личные файлы и учетные записи пользователей
- Все программы и приложения
- Все внесенные в параметры изменения
Нажмите на кнопку «Продолжить».
Далее начнется возвращение Windows 10 в исходное состояние, которое займет некоторое время.
Сброс Windows 10 через особые варианты загрузки
Войдите в раздел «Восстановление», в настройке «Особые варианты загрузки» нажмите на кнопку «Перезагрузить сейчас».
После перезагрузки ПК, откроется среда восстановления Windows RE, в которой нужно выбрать вариант «Поиск и устранение неисправностей».
В окне «Диагностика» выберите параметр «Вернуть компьютер в исходное состояние».
В окне «Вернуть компьютер в исходное…» предложено два варианта сброса операционной системы:
- Удаление настроек и программ с сохранением личных файлов
- Удаление приложений, настроек и личных файлов
Выберите нужный вариант.
При выборе «Удалить все», после перезагрузки ПК, откроется окно «Вернуть компьютер в исходное состояние», в котором необходимо выбрать способ удаления файлов (простое удаление или полная очистка диска).
Выше в статье я уже рассматривал отличия этих двух вариантов.
В следующем окне нажмите на кнопку «Вернуть компьютер в исходное состояние».
Затем начнется возврат Windows 10 в исходное состояние.
Чистая установка Windows помощью Дополнительных параметров восстановления
В разделе «Восстановление», в настройке «Дополнительные параметры восстановления» нажмите на ссылку «Узнайте, как начать заново с чистой установкой Windows».
В окне с вопросом «Вы хотели переключить приложения?», которое пытается открыть Центр безопасности защитника Windows, нажмите на кнопку «Да».
Далее откроется окно «Центр безопасности Защитника Windows» .
Здесь пользователю предлагают начать с чистой установки и обновления Windows. Личные файлы и некоторые параметры Windows будут сохранены, а большая часть приложений – удалены, в том числе пакет Microsoft Office, сторонние антивирусы и классические приложения, предустановленные на компьютере. На ПК останутся только приложения, входящие в стандартную поставку операционной системы, Windows обновится до последней версии.
Удаленные программы, после чистой установки Windows, придется установить заново. Microsoft рекомендует сделать резервную копию важных данных для того, чтобы не потерять нужную информацию. Сохраните лицензии и ключи, которые понадобятся для активации программного обеспечения, после новой установки приложений.
Нажмите на кнопку «Начало работы».
Согласитесь на запуск Центра безопасности Защитника Windows. В окне «Начать заново» нажмите на кнопку «Далее».
В окне «Ваши приложения будут удалены» показаны приложения, которые необходимо будет установить заново. Нажмите на кнопку «Далее».
В окне «Давайте начнем» нажмите на кнопку «Начало».
Далее начнется восстановление компьютера. Процесс установки «чистой» Windows 10 займет некоторое время. Во время восстановления компьютер несколько раз перезагрузится.
Через некоторое время на Рабочем столе компьютера загрузится чистая, переустановленная Windows.
Предыдущая версия операционной системы сохранится на диске «С» в папке Windows.old, которую можно удалить с компьютера для того, чтобы она не занимала лишнее место на диске.
Заключение
В случае возникновения проблем в работе компьютера, пользователь может при помощи средства системы выполнить сброс Windows 10 в исходное состояние: переустановить систему, выполнив чистую установку Windows с сохранением, или без сохранения личных файлов, без использования загрузочной флешки или установочного DVD диска.
Как быстро стереть все личные данные с компьютера? – Роскачество
Вы знали, что стирать данные со своего компьютера при продаже так же важно, как запирать дверь на ключ при выходе из дома?
Не беречь свои персональные данные сегодня стало очень рискованным, поскольку интернет-среда теперь является полноценным местом преступления. Роскачество рассказывает, что обязательно нужно сделать перед тем, как вы отдадите свой компьютер другому человеку.
«Стирать данные вручную долго и ненадежно – велика вероятность упустить что-то важное. Вы можете забыть про пароли, сохраненные в браузерах, или личные данные в «Корзине», пропустить удаление некоторых важных файлов и папок. Переустановка вашей системы перед продажей является гораздо более безопасной и надежной альтернативой», — считает Антон Куканов, руководитель Центра цифровой экспертизы Роскачества.
Чтобы вернуть ваш компьютер к первозданному состоянию, Microsoft и Apple предусмотрели простой процесс сброса для компьютеров.
Пользователям Windows
Прежде всего эксперты рекомендуют создать резервную копию всех файлов на компьютере на внешний диск или облако перед заводским сбросом, чтобы нужные файлы остались с вами.
Для Windows 8, 8.1 и 10 алгоритм сброса очень прост: перейдите в меню «Пуск» и выберите «Настройки». Затем перейдите в раздел «Обновление и безопасность» и найдите меню «Восстановление». Вам будет предложен выбор: удалить данные «быстро» или «полностью» – лучше выбрать второй вариант – таким образом компьютер вернется в исходное состояние.
В зависимости от того, каким устройством вы пользуетесь (стационарным компьютером или ноутбуком), для сброса Windows 7 может понадобиться установочный диск с операционной системой. Для начала необходимо перейти в меню «Пуск», затем в «Панель управления», далее в «Восстановление» и выбрать «Расширенные методы восстановления». Появится окно с выбором: для стационарных компьютеров необходимо выбрать «Переустановить Windows» (как раз для этого понадобится установочный диск), для ноутбуков – «вернуть компьютер в состояние, заданное изготовителем». На большинстве ноутбуков под управлением Windows 7 установочный диск с операционной системой не понадобится. Когда процесс завершится, данные сможет восстановить только технически подкованный специалист.
Дело в том, что после переустановки операционной системы или ручной отчистки корзины документы все равно остаются на диске. Физически файл стирается лишь после того, как занятая им область на жестком диске перезаписывается другими данными. Именно поэтому самый надежный способ уничтожить все данные – отформатировать диск.
Если на вашем жестком диске находится строго конфиденциальная информация, советуем скачать программу для затирания свободного места на жестком диске (она же – программа для стирания диска) – восстановить удаленные файлы будет практически невозможно.
Пользователям macOS
Перед тем, как стереть данные с компьютера, обязательно создайте резервные копии важных файлов на внешний диск или облако, деавторизуйте компьютер в iTunes (выберите «Учетная запись», затем «Авторизации» и «Деавторизовать этот компьютер») и выйдете из iCloud и «Сообщений» (iMessage).
Используйте программу «Дисковая утилита», чтобы стереть (отформатировать) жесткий диск, флэш-накопитель или другое устройство хранения для Mac. На сайте поддержки Apple есть полный алгоритм действий, если вы хотите стереть все данные с диска либо сделать перестановку macOS: https://support.apple.com/ru-ru/HT208496
Как сбросить устройство на Windows к первоначальным настройкам — Ferra.ru
Свежо придание, но верится с трудом — еще недавно переустановка операционной системы Windows была таинственным делом, на которые были способным только системные администраторы и одноклассник Вася из соседнего подъезда. К еще большему сожалению, процесс этот был еще и регулярной необходимостью, так как до появления Windows 7 операционные системы Microsoft не отличались большой стабильностью. После установки с «нуля» Windows радовала пользователя быстродействием и отсутствием ошибок лишь какое-то время. А чем дальше в лес, тем больше терпения и времени приходилось тратить для выполнения одних и тех же действий — мешали подтормаживания и скопившиеся глюки.
С появлением Windows 7 и последующих версий — 8/8.1/10 необходимость регулярной переустановки ОС отпала, но остался другой более или менее распространённый случай. Допустим, вы хотите продать свой ноутбук, но, естественно, не желаете, чтобы будущий владелец увидел ваш архив фотографий, получил доступ к паролям и истории, сохранённым в браузере и всё в таком духе. Как быстро удалить все данные?
Слава программистам, сейчас в Windows 8 и 10 процесс переустановки системы и очистки накопителей упростили настолько, что справится даже ваш трёхлетний племянник (поэтому держите его подальше от вашего ПК/ноутбука/планшета). И сейчас мы расскажем, как всего в несколько кликов стереть все данные с накопителя и получить абсолютно новую систему, будто вы только в первый раз запустили свой ПК.
Итак, инструкция для Windows 10. Если же у вас Window 8 или 8.1, то самое время обновиться, ведь бесплатно это будет только до конца июля 2016 года.
Шаг 1. Удостоверьтесь, что вы перенесли все свои файлы на другой ПК, на сменный носитель, в облако или, на худой конец, стопку флэшек или оптических дисков.
Шаг 2. Открываем меню «Пуск» (кнопка в левом нижнем углу экрана) и кликаем мышкой по пункту «Параметры».
Как очистить диск в Windows: 7 эффективных способов
1. Удалите временные файлы, накопленные системными программами
По мере использования Windows на диске накапливаются временные файлы системных программ, содержимое корзины, старые образы для восстановления ОС и прочие данные. Вы можете их удалить.
Кликните в проводнике правой кнопкой мыши по системному диску (обычно это диск C) и выберите «Свойства» → «Очистка диска». В следующем окне отметьте элементы, занимающие наибольшее количество места, нажмите ОК и подтвердите удаление.
Чтобы стереть ещё больше временных файлов, включая данные обновлений и устаревших точек восстановления, снова нажмите «Очистка диска» и кликните «Очистить системные файлы». Отметьте в появившемся списке самые большие по размеру объекты и удалите их. Затем перейдите на вкладку «Дополнительно», нажмите «Очистить» в разделе «Восстановление системы и теневое копирование» и подтвердите удаление.
Особенно полезно выполнять такую чистку после обновлений, так как на компьютере может оставаться объёмная резервная копия предыдущей версии Windows.
2. Активируйте автоочистку диска (только Windows 10)
В Windows 10 Microsoft добавила функцию «Контроль памяти», которая автоматически очищает диск от неиспользуемых файлов. Активируйте её, чтобы реже испытывать проблемы с нехваткой пространства. Для этого перейдите в раздел «Пуск» → «Параметры» → «Система» → «Хранилище» и кликните по переключателю «Контроль памяти». Чтобы настроить функцию на своё усмотрение, нажмите «Изменить способ освобождения места» и выберите подходящие параметры.
3. Удалите объёмные игры и программы, в которых вы не нуждаетесь
Наверняка на вашем компьютере есть игры или программы, без которых можно обойтись. Найдите и удалите самые объёмные из них. Для этого откройте «Панель управления» и перейдите в раздел «Программы и компоненты». Когда появится список установленного ПО, отсортируйте его по убыванию размера. Затем удалите ненужные программы и игры, которые будут отображаться в самом верху.
Чтобы удалить программы полностью, не оставляя никаких хвостов, воспользуйтесь специальными деинсталляторами.
4. Удалите временные файлы сторонних программ
Браузеры и другие установленные программы со временем заполняют систему временными файлами. Иногда эти данные могут занимать значительный объём накопителя. Но вы можете быстро почистить компьютер от такого мусора с помощью бесплатных утилит вроде CCleaner.
5. Найдите и сотрите большие файлы, которые вам не нужны
На вашем компьютере могут быть объёмные файлы, которые вам не нужны и только зря занимают дисковое пространство. Искать их вручную — дело неблагодарное. Тем более что существуют утилиты, которые анализируют диск и отображают список всех папок и файлов на компьютере, упорядоченный по размеру. Воспользуйтесь одной из них, чтобы найти и удалить ненужные объекты.
6. Отыщите и удалите дубликаты файлов
За годы использования компьютера на нём обычно накапливаются дубликаты: случайно скопированные снимки, песни, скачанные по несколько раз, и другие объекты. Эти копии вам не нужны, и вместе они могут занимать значительный объём накопителя. Чтобы не искать их самостоятельно, используйте для этого одну из утилит для поиска и удаления дубликатов файлов.
7. Освободите место на диске C, сжав системные файлы (только Windows 10)
В Windows 10 встроена утилита Compact OS, которая может сделать систему меньше. Это происходит за счёт удаления необязательных элементов ОС и сжатия остальных данных. Таким образом можно освободить до 6 ГБ на локальном диске, на который установлена Windows (обычно это диск C). Если вам это интересно, на всякий случай сделайте резервные копии важных данных и воспользуйтесь Compact OS.
Читайте также
Очистка диска средствами Windows 7. Автоматический запуск программы
В процессе использования операционной системы на жестком диске скапливается много файлов, которые уже не используются, но по прежнему остаются на диске, постепенно уменьшая размер свободного пространства и в конечном итоге приводят к «тормозам» системы. Чтобы уменьшить количество неиспользуемых файлов на жестком диске для освобождения места на диске и повышения быстродействия компьютера, используйте программу «Очистка диска». Она удаляет временные файлы, очищает корзину и удаляет множество системных файлов и других неиспользуемых элементов.
Для запуска программы Очистка диска нажмите клавиши WIN+R и введите команду cleanmgr и ОК
Теперь выберите диск, который надо очистить. Обычно это диск С.
В открывшемся окне Очистка диска нажмите кнопку Очистить системные файлы для более полной очистки диска. В диалоговом окне Очистка диска: еще раз выберите очищаемый жесткий диск и нажмите кнопку ОК. В новом окне появится новая вкладка «Дополнительно».
Следующий шаг — это выбрать флажки для тех типов файлов, которые требуется удалить, и нажмите кнопку ОК. В окне сообщения нажмите кнопку Удалить файлы
Вкладка «Дополнительно» доступна при выборе удаления файлов всех пользователей компьютера. Эта вкладка содержит два дополнительных способа, позволяющих освободить еще больше дискового пространства.
Программы и компоненты. Открывает компонент «Программы и компоненты» панели управления, в котором можно удалить неиспользуемые программы. Столбец «Размер» в компоненте «Программы и компоненты» показывает, какой объем дискового пространства используется каждой программой. Там же можно удалить и неиспользуемые компоненты Windows
Восстановление системы и теневое копирование. Удаление с диска всех точек восстановления, кроме самой последней. Восстановление системы использует точки восстановления для возвращения системных файлов в предыдущее состояние. Если компьютер работает без сбоев, для освобождения места на диске можно удалить ранние точки восстановления. В некоторых выпусках Windows 7 точки восстановления могут включать предыдущие версии файлов, называемые теневыми копиями, и образы архивов, созданных с помощью архивации Windows CompletePC. Эти файлы и образы также будут удалены. Для получения дополнительных сведений о восстановлении системы выполните поиск по ключевому слову «восстановление системы» в окне справки и поддержки Windows.
Автоматический запуск программы «Очистка диска» по расписанию
Для создания автоматического запуска программы «Очистка диска» жмем WIN+R и вводим команду mmc.exe taskschd.msc и ОК
Эта команда запускает Планировщик заданий. Планировщик заданий — это оснастка MMC, позволяющая назначать автоматически выполняемые задания, запуск которых производится в определенное время или при возникновении определенных событий. Планировщик заданий содержит библиотеку всех назначенных заданий, обеспечивая возможность быстрого просмотра и удобного управления заданиями. Из библиотеки можно запустить, отключить, изменить и удалить задание.
Теперь надо создать новую задачу. В меню Действие выберите пункт Создать простую задачу. Откроется диалоговое окно мастера создания простой задачи.
Откроется окно Мастера создания простой задачи. Вводим имя задачи и если необходимо описание. Жмем далее.
Следующие шаги они понятны и просты. Выбираете расписание для этой задачи. Когда расписание задано появится окно запуска программы. Жмем Далее. В новом окне нажимаем Обзор
В открывшемся окне, находим поле Имя файла и вводим cleanmgr.exe и жмем Открыть.
Последний этап создания задачи.
Все. Теперь можно посмотреть свойства задачи. Изменить расписание, включить или удалить задание.
На этом создание расписания для запуска очистки диска закончены.
Как протереть жесткий диск
Вы продаете или отдаете свой компьютер? Возможно, вы уже удалили личные файлы и информацию, или вы переустановили или сбросили Windows, тем самым удалив свои личные данные. В любом случае, вы еще не закончили. Прежде чем попрощаться со старым другом, вам следует предпринять одно важное действие. Вам нужно очистить жесткий диск.
Большинство портативных компьютеров и настольных компьютеров теперь поставляются с твердотельными дисками вместо механических жестких дисков.SSD быстрее, чем их механические аналоги, но их сложнее стереть. Простое удаление файлов не помогает, поскольку их можно восстановить из корзины. И даже если вы очистите корзину, ваши удаленные файлы часто можно восстановить с помощью подходящей утилиты для восстановления.
Вы можете сбросить Windows 10, 8.1 и 7 до заводских условий, используя встроенные функции сброса, но если вам нужен более надежный и безопасный метод очистки жесткого диска, хорошая утилита для стирания жесткого диска справится с этой задачей.Если вы протираете механический жесткий диск, вам понадобится служебная программа-ластик, соответствующая стандарту DoD 5220.22-M. Это означает, что утилита полностью очистит ваш диск, трижды перезаписав ваши данные разными символами.
Wipe Your Drive в Windows 10
С помощью инструмента восстановления в Windows 10 вы можете перезагрузить компьютер и одновременно стереть данные с диска. Перейдите в «Настройки »> «Обновление и безопасность»> «Восстановление » и нажмите « Приступить к работе, » в разделе «Сбросить этот компьютер».
Затем вас спросят, хотите ли вы сохранить свои файлы или удалить все. Выберите «Удалить все», нажмите «Далее», затем нажмите «Сброс».
Ваш компьютер проходит процесс сброса и переустанавливает Windows. По завершении ваш компьютер будет перезагружен, и вы попадете на экраны установки Windows. Если вы планируете продать или передать свой компьютер кому-то другому, вы можете пройти процесс настройки, чтобы настроить компьютер для другого человека. Если вы планируете избавиться от ПК, просто выключите его на этом этапе.
Очистите диск в Windows 8.1
В Windows 8.1 перейдите в «Настройки »> «Изменить настройки ПК»> «Обновление и восстановление»> «Восстановление ». Нажмите кнопку «Начать» под заголовком раздела Удалите все и переустановите Windows . На следующей странице нажмите Далее.
Вы можете удалить файлы или полностью очистить диск. Выберите «Полностью очистить диск», затем нажмите кнопку «Сброс».
Ваш компьютер перезагружается, и Windows переустанавливается.После перезагрузки компьютера вы попадете на экран настройки Windows. Если вы планируете продать или передать свой компьютер кому-либо, вы можете пройти через процесс настройки, чтобы настроить его для него. Если вы хотите выбросить компьютер, просто выключите его.
Wipe Your Drive в Windows 7
Windows 7 не предлагает того же инструмента сброса, что и в Windows 10 или 8.1, но вы все равно можете вернуть свой жесткий диск Windows 7 к заводским настройкам при правильных условиях. Чтобы процесс прошел гладко, вам понадобится либо раздел восстановления, либо установочный диск Windows 7.
Откройте панель управления и нажмите «Восстановление». На следующем экране щелкните ссылку Дополнительные методы восстановления. Обратите внимание: если на вашем компьютере нет раздела для восстановления, вы можете получить здесь сообщение об ошибке, не позволяющее двигаться дальше.
На следующем экране представлены различные варианты в зависимости от того, как вы решите переустановить Windows 7. Выберите подходящий вариант для своего сценария. Сделав выбор, выберите «Пропустить», когда вас попросят создать резервную копию файлов, затем нажмите «Перезагрузить».
После этого перезагрузится Windows.В зависимости от выбранного вами варианта теперь вы можете переустановить и настроить Windows 7, тем самым уничтожив предыдущую установку. Чтобы предложить более безопасный метод стирания, обратитесь к сторонней утилите.
Disk Wipe Utility
Disk Wipe — это бесплатная портативная утилита стирания, которая запускается с USB-накопителя и стирает ваш загрузочный диск Windows. Просто загрузите и запустите файл DiskWipe.exe на своем ПК или создайте загрузочную среду на USB-накопителе и запустите DiskWipe оттуда.Его простой интерфейс отображает ваши диски и разделы. Выберите тот, который хотите стереть, и нажмите «Очистить диск».
Программа спрашивает, как вы хотите отформатировать диск — NTFS, FAT или FAT32. Затем выберите тип шаблона стирания и количество проходов, которое вы хотите использовать, например, One Pass Zero, One Pass Random или DoD Министерства обороны США. Как правило, чем больше проходов вы выберете, тем дольше займет процесс, но тем безопаснее будет стирание.
Утилита Parted Magic
Parted Magic — мастер на все руки.За 11 долларов эта утилита предлагает разделение диска, клонирование диска, восстановление файлов и очистку диска. Программное обеспечение также поддерживает SSD. Чтобы запустить эту программу на базе Linux с загрузочного USB-накопителя или CD / DVD, вам понадобится такой инструмент, как Rufus, для настройки носителя. Этот процесс описан в полезном видео на YouTube.
Загрузите компьютер и выберите созданный загрузочный носитель. На экране Parted Magic дважды щелкните значок, чтобы стереть диск. В меню «Ластик» выберите «Безопасное стирание» или «Блочная очистка» (программа описывает различия между ними), а затем выберите метод стирания, который вы хотите использовать.В следующем окне выберите диск, который вы хотите стереть, нажмите OK, и диск будет очищен.
Этот информационный бюллетень может содержать рекламу, предложения или партнерские ссылки. Подписка на информационный бюллетень означает ваше согласие с нашими Условиями использования и Политикой конфиденциальности. Вы можете отказаться от подписки на информационные бюллетени в любое время.
Как восстановить заводские настройки Windows 7 без компакт-диска
Форматирование ноутбука — это способ восстановить вашу операционную систему в исходное состояние.
Знайте, как можно сбросить Windows 7 до заводских настроек без компакт-диска.(Фото Макса ДеРоина из Pexels)
Форматирование или переформатирование — это процесс восстановления диска до свежеотформатированного состояния. Поэтому, если ваш ноутбук работает медленно или вы хотите передать свой ноутбук кому-то, не передавая свои данные, вы можете легко отформатировать его за несколько минут без диска. Чтобы полностью отформатировать портативный компьютер, требуется выполнить ряд шагов.
После форматирования вы можете получить больше места для хранения, поскольку оно доступно без каких-либо ошибок или измененных настроек, которые могут замедлить работу вашего ноутбука.Это делается путем удаления всех данных на этом диске или в том разделе диска, где вы настраиваете файловую систему, совместимую с операционной системой, чтобы сохранить ваши немногочисленные данные.
Данные, удаленные в процессе форматирования, стираются навсегда. Поэтому, если вы хотите сохранить некоторые данные в безопасности, вернитесь к внешнему источнику, прежде чем начинать процесс.
Вот шаги, которые необходимо выполнить для сброса Windows 7 до заводских настроек без установочного диска:Шаг 1: Нажмите «Пуск», затем выберите «Панель управления» и нажмите «Система и безопасность».
Шаг 2: Выберите «Резервное копирование и восстановление», отображаемое на новой странице.
Шаг 3: После выбора окна резервного копирования и восстановления щелкните Восстановить системные настройки или ваш компьютер.
Шаг 4: Выберите Дополнительные методы восстановления.
Шаг 5: На экране отобразятся два варианта «Восстановить файлы из резервной копии образа системы» и «Вернуть компьютер в заводское состояние». Щелкните второй вариант «Вернуть компьютер в заводское состояние».
Шаг 6: Теперь у вас снова есть два варианта: первый — создать резервную копию сейчас, а второй вариант — пропустить его и продолжить восстановление заводских настроек без резервного копирования каких-либо из ваших текущих файлов. Если вам не нужна резервная копия, то можете пропустить). Так что щелкните соответственно.
Шаг 7: Нажмите кнопку «Перезагрузить», чтобы перезагрузить компьютер и начать процесс восстановления заводских настроек.
Окно закроется и через несколько минут снова запустится. После этого появится новое уведомление (опция восстановления системы) с просьбой выбрать метод ввода с клавиатуры.Нажмите «Далее»
После этого снова появятся три варианта («Выбрать тип восстановления»):
1. Восстановите операционную систему до заводских значений по умолчанию.
2. Восстановить операционные системы и сохранить данные пользователя (у вас все еще есть возможность восстановить данные)
3. Выйдите.
Выберите первую опцию «Восстановить операционную систему до заводских настроек по умолчанию» . Затем нажмите «Далее», и снова «Далее», и, наконец, «ОК» .
Щелкните здесь, чтобы ознакомиться с полным освещением пандемии коронавируса на сайте IndiaToday.in.
Как стереть и удалить все в Windows 7 без компакт-диска
«Я только что купил подержанный компьютер с Windows 7 на дворовой распродаже. На нем есть куча вещей, которые мне не нужны или которые я бы использовал. Как удалить все в Windows 7 , чтобы начать с нуля? Или как я могу стереть компьютер и восстановить его до заводского состояния? »
Когда вы покупаете подержанный компьютер с данными, решаете продать / передать свой компьютер другим, или ваш компьютер заполнен мусором и работает медленно, вы можете удалить все с компьютера в Windows 7/8/10.
Чтобы стереть компьютер в Windows 7 или Windows 10, вы можете восстановить заводские настройки, что позволяет сохранить систему, но стереть все личные данные. Если вы хотите удалить все в Windows 7 без CD , включая систему и данные Windows, вы можете сделать это следующим образом.
- Предупреждение
- Очистка и восстановление заводских настроек приведет к удалению всех данных на вашем компьютере, что означает невозможность их восстановления. Создавайте резервные копии и сохраняйте все важные документы и файлы на внешний диск, флэш-накопитель или облачную систему хранения.
Как стереть компьютер с Windows 7 без компакт-диска, включая систему Windows и личные данные
Как удалить все на Windows 7 без компакт-диска, включая операционную систему Windows и личные файлы? Хотя Windows не предоставляет возможности для удаления данных, вы можете стереть все данные ноутбука и ПК с Windows с помощью стороннего инструмента, такого как EaseUS Todo Backup.
EaseUS Todo Backup — это комплексная программа, которая удаляет все данные с компьютера с ОС Windows с помощью функции «Wipe Data».Вы можете стереть системные диски и другие разделы с помощью загрузочного USB-накопителя WinPE, позволяя вашему компьютеру ничего не оставлять после себя и никогда не восстановить.
Загрузите этот инструмент для удаления данных и узнайте, как удалить все в Windows 7 с помощью пошагового руководства.
1. Создайте загрузочный диск WinPE
EaseUS Todo Backup поддерживает типы загрузочных дисков: USB-накопители, CD / DVD-диски и файлы ISO.
- EaseUS Todo Backup аварийный диск позволяет восстановить компьютер из одной резервной копии, когда Windows перестает нормально загружаться, с помощью которого вы можете восстановить операционную систему и файлы без загрузки Windows.
Шаг 1 . Подготовьте пустой привод USB или CD / DVD. (Не забудьте очистить USB- или CD-привод. Если вы сохранили на нем данные, переместите их в другое безопасное место.)
Шаг 2 . Подключите USB / CD / DVD к вашему ПК с Windows.
Шаг 3 . Запустите EaseUS Todo Backup и нажмите «Создать аварийный диск» в «Инструменты» на левой панели.
Шаг 4 . Выберите «USB» или «CD / DVD» в качестве места для создания диска WinPE, чтобы компьютер загружался, когда операционная система не загружается или компьютер умирает.
Шаг 5 . Нажмите «Продолжить», чтобы начать создание диска WinPE на USB или компакт-диск.
2. Протрите компьютер с Windows 7, чтобы удалить все
После успешного создания загрузочного диска вы можете загрузить компьютер, нажать Del, чтобы войти в DOIS, и установить «USB Boot Device» в качестве первого загрузочного устройства. Затем вы можете использовать EaseUS Todo Backup, чтобы стереть данные с вашего компьютера, включая систему и диски с данными.
Уведомление:
Операции очистки данных не могут быть отменены после применения изменений.Пожалуйста, будьте осторожны: после того, как операция будет выполнена EaseUS Todo Backup, данные не будут восстановлены никаким программным обеспечением для восстановления данных! Как только вы решите стереть свой раздел или диск, ваши данные исчезнут навсегда.
Шаг 1. Загрузите EaseUS Todo Backup для очистки данных.
Шаг 2. Запускаем программу, выбираем кнопку «Инструменты» и выбираем «Wipe Data»
Шаг 3. Выберите раздел или диск, на котором вы хотите стереть данные, и установите время стирания.
Шаг 4. Нажмите « Продолжить », чтобы стереть данные и дождитесь завершения
Переустановите Windows 7 или Windows 10 для повторного использования
После полной очистки компьютера с Windows 7 вы можете переустановить систему для повторного использования.
Для установки Windows 7: Загрузите образы дисков Windows 7 (файлы ISO) и следуйте инструкциям для выполнения задачи.
Для установки Windows 10: Загрузите средство создания носителей из Microsoft и завершите чистую установку.
EaseUS Todo Backup позволяет пользователям создавать и восстанавливать образ системы на другой компьютер для переноса ОС без переустановки. Проверьте подробности, если вам интересно.
Как удалить все в Windows 7/8/10 путем восстановления заводских настроек
Если вы хотите сохранить чистую систему Windows на вашем компьютере, как на момент покупки, но вам нужно стереть учетные записи пользователей, личные файлы, индивидуальные настройки, программы и данные, чтобы сделать ее невозможной для восстановления из соображений конфиденциальности, вы можете сделать это, восстановив к заводским настройкам.
Способы восстановления заводских настроек различаются в разных системах, прочтите следующий контент и узнайте, как удалить все в Windows 7 или Windows 10 с установочным CD / DVD или без него.
Как восстановить заводские настройки Windows 7
Чтобы удалить все в Windows 7 и восстановить заводское состояние компьютера, необходимо использовать оригинальный установочный носитель Windows 7 или диск восстановления. Если у вас нет диска, вам нужно будет связаться с производителем компьютера, чтобы заказать новый диск восстановления, или пропустите, чтобы узнать, как удалить все в Windows 7 без компакт-диска.
- Уведомление:
- Некоторые заводские настройки компьютера удаляют все данные с диска, в то время как другие восстанавливают только систему и сохраняют данные, сохраненные на других разделах. Если это последнее, вам необходимо использовать инструмент для удаления данных, чтобы полностью удалить все данные после заводских настроек по умолчанию.
Восстановление Windows 7 с установочного CD / DVD
Шаг 1. Вставьте установочный компакт-диск Windows 7 в привод компакт-дисков и перезагрузите компьютер.
Шаг 2. Несколько раз нажмите F8, чтобы открыть меню дополнительных параметров загрузки. На экране дополнительных параметров загрузки выберите «Восстановить компьютер» и нажмите Enter. Откроется меню параметров восстановления системы.
Шаг 3. Выберите Восстановление системы или Восстановление при загрузке (если это доступно).
Шаг 4. Следуйте инструкциям на экране, чтобы продолжить любую операцию.
Восстановление заводских настроек Windows 7 без компакт-диска
Если нет установочного компакт-диска или DVD-диска, вы можете загрузиться в безопасном режиме и запустить восстановление системы с помощью командной строки.
Шаг 1. Включите компьютер. Нажмите и удерживайте клавишу F8.
Шаг 2. Выберите «Безопасный режим с командной строкой» на экране «Дополнительные параметры загрузки» и нажмите Enter.
Шаг 3. Войдите в систему как администратор.
Шаг 4. Когда появится командная строка, введите rstrui.exe и нажмите Enter.
Шаг 5. Следуйте инструкциям мастера, чтобы завершить восстановление системы в Windows 7.
Как сбросить Windows 8 / 8.1 до заводских настроек, чтобы удалить все
Windows 8 можно восстановить до заводских настроек, выполнив «обновление» вашего ПК (без удаления файлов) или выполнив «сброс» (это удаляет личные файлы с вашего компьютера).
Шаг 1. Зайдите в «Настройки». Нажмите «Изменить настройки ПК»> «Общие»> «Удалить все и переустановить Windows»> «Начать». Если ваша операционная система — «Windows 8.1», нажмите «Обновление и восстановление»> «Удалить все и переустановить Windows».
Шаг 2. Нажмите «Далее». Примечание. Все ваши личные файлы, настройки и приложения будут удалены.
Шаг 3. Выберите диски, с которых вы хотите удалить файлы. Здесь вы можете выбрать свой системный диск.
Шаг 4. Выберите «Просто удалите мои файлы» или «Полностью очистите диск». Нажмите «Сброс», чтобы перезагрузить компьютер.
Как сбросить Windows 10 до заводских настроек, чтобы удалить все
Сброс Windows 10 может удалить все в вашей Windows 10, включая личные данные.
Шаг 1. Зайдите в «Настройки». Выберите «Обновление и безопасность»> «Восстановление» на левой панели> «Начать работу» в разделе «Сбросить этот компьютер».
Шаг 2. Нажмите «Сохранить мои файлы» или «Удалить все». Здесь, чтобы восстановить чистую винду, выберите «Удалить все».
Шаг 3. Выберите «Просто удалите мои файлы» или «Удалите файлы и очистите диск». Очистка диска занимает намного больше времени. Если вы отдаете компьютер, выберите последний; оставив компьютер, выберите первый.
Шаг 4. Нажмите «Далее»> «Сброс»> «Продолжить» при появлении запроса. Затем Windows перезагрузится, и для сброса потребуется несколько минут.
Подвести итог
Чтобы удалить все в Windows 7 или Windows 8/10, вы можете сделать это двумя способами:
Способ 1. Используйте EaseUS Todo Backup Bootable USB, чтобы стереть весь диск без компакт-диска, включая Windows и личные файлы. С помощью этой программы вы можете просто полностью стереть свой компьютер с помощью нескольких щелчков мыши.
Способ 2. Восстановите Windows 7 до заводских настроек до исходной конфигурации, как это было вначале при покупке. Это решение немного сложнее. Восстановление заводских настроек часто не приводит к полному удалению ваших данных; вам все равно придется использовать инструмент для очистки данных, чтобы удалить все в Windows 7/8/10.
Последняя актуальная информация:
Как удалить или деинсталлировать Windows с вашего ПК
Некоторые из наших читателей спрашивали нас, как они могут удалить Windows со своих компьютеров.Некоторые из них хотят удалить Windows и очистить свои диски, у некоторых есть конфигурации с двойной загрузкой и они хотят сохранить только одну версию Windows, а у других параллельно работают Windows и Linux, и они предпочитают полностью избавиться от Windows. Мы хотели помочь, поэтому вот все шаги, которые вам нужно предпринять в таких ситуациях:
ВАЖНО: Убедитесь, что вы создали резервную копию данных , которые есть на диске, на котором установлена Windows. Если вы не сделаете резервную копию, пока Windows установлена и работает нормально, вы рискуете потерять свои данные, если что-то пойдет не так.
1. Как удалить Windows, если это единственная установленная операционная система
Если вы установили только одну операционную систему Windows, удаление выполняется просто. Создайте USB-накопитель восстановления, установочный CD / DVD или USB-накопитель с операционной системой, которую вы хотите использовать в следующий раз, и загрузитесь с нее.
Выбор загрузки с компакт-диска в меню загрузки BIOS / UEFIЗатем на экране восстановления или во время установки новой операционной системы выберите существующие разделы Windows и отформатируйте или удалите их.
Удаление раздела WindowsКроме того, вы можете загрузиться с диска восстановления, загрузить командную строку, а затем использовать команды diskpart и format для удаления или форматирования разделов Windows, которые вам больше не нужны. Если вам нужна помощь с этими командами или с открытием командной строки из среды восстановления, вы найдете инструкции в этих руководствах:
2. Как удалить одну Windows, если у вас установлено несколько операционных систем Windows в конфигурации с двойной или множественной загрузкой
Что делать, если на одном компьютере установлены две или несколько операционных систем Windows, и вы хотите удалить одну из них? Например, предположим, что вы установили Windows 10 для двойной загрузки вместе с Windows 7.Вы можете удалить старую Windows 7 и использовать пространство, занимаемое Windows 7, для создания нового раздела или изменения размера существующего раздела Windows 10. Как ты это делаешь?
Windows 10 и Windows 7 при двойной загрузкеПрежде всего, удалите загрузочную запись для версии Windows, которую вы хотите удалить. В нашем примере это Windows 7. Выполните это действие в той версии Windows, которую хотите сохранить. В нашем случае это Windows 10.
Запустите операционную систему Windows, которую вы хотите сохранить, и откройте инструмент настройки системы.Быстрый способ запустить его — использовать окно Выполнить . Одновременно нажмите клавиши Windows + R на клавиатуре и в окне Выполнить введите msconfig . Нажмите , введите или щелкните / коснитесь OK, , и откроется инструмент Конфигурация системы .
Запуск msconfig в Windows 10Мы используем инструмент System Configuration , потому что он доступен во всех версиях Windows. При желании вы также можете использовать другие менеджеры загрузки, но убедитесь, что тот, который вы выберете, совместим со всеми установленными вами операционными системами.
В System Configuration перейдите на вкладку Boot и проверьте, установлена ли Windows, которую вы хотите сохранить, по умолчанию. Для этого выберите его и нажмите «Установить по умолчанию».
Установка операционной системы по умолчаниюЗатем выберите Windows, которую вы хотите удалить, нажмите Удалить, и затем Применить или ОК .
Удаление операционной системы Windows из конфигурации системыЧтобы проверить, все ли в порядке с Windows, которую вы хотите сохранить, перезагрузите компьютер и посмотрите, сможете ли вы загрузиться без проблем.Ты должен быть способен.
Перезапуск Windows 10 для применения измененийЕсли происходит что-то ужасное и вы не можете правильно загрузиться, вы можете исправить загрузочные записи с установочного носителя Windows. Прочтите Устранение проблем, мешающих загрузке Windows, с помощью «Восстановление при загрузке» и «Как использовать командную строку для устранения проблем с загрузочными записями вашего ПК», чтобы получить помощь.
Теперь, когда загрузочная запись удалена, пора стереть или отформатировать раздел, используемый Windows, который вы хотите удалить. Отформатируйте его, если вы планируете повторно использовать этот раздел для установки другой операционной системы, или удалите весь том, если вместо этого вы будете использовать это пространство для расширения других разделов.
Для обоих действий вы можете использовать инструмент управления дисками. Откройте его, щелкнув / коснувшись его ярлыка из меню WinX (нажмите Win + X на клавиатуре) или воспользуйтесь одним из описанных здесь методов.
Открытие управления дисками из меню WinXВ окне Disk Management щелкните правой кнопкой мыши или коснитесь и удерживайте раздел, который вы хотите удалить (тот, в котором установлена операционная система, которую вы удаляете), и выберите «Удалить том» , чтобы стереть его.Затем вы можете добавить доступное пространство в другие разделы.
Удаление раздела Windows в управлении дискамиЕсли вы хотите повторно использовать тот же раздел для другой операционной системы, вам следует отформатировать раздел, а не удалять его. Например, если вы хотите удалить Windows 7, чтобы установить другую операционную систему, выберите раздел, щелкните его правой кнопкой мыши или коснитесь и удерживайте, а затем щелкните / коснитесь Format в контекстном меню.
Форматирование раздела Windows в управлении дискамиWindows предупреждает вас, что вы собираетесь стереть все данные, хранящиеся в этом разделе, и вы также можете получить предупреждение о том, что выбранный раздел уже используется.Чтобы продолжить форматирование, нажмите Да . Как только вы это сделаете, вы увидите, что Windows, которую вы хотели удалить, была удалена.
3. Как удалить Windows, если вы установили ее вместе с дистрибутивом Linux, таким как Ubuntu, в конфигурации с двойной или множественной загрузкой
Если у вас есть многозагрузочная установка, которая включает в себя операционные системы сторонних производителей, такие как Ubuntu Linux, шаги аналогичны шагам в предыдущем разделе, но вы должны выполнять их из Linux.Предположим, у вас есть установка с двойной загрузкой, при которой Ubuntu и Windows 10 работают одновременно на одном компьютере. Как избавиться от Windows 10 и сохранить Ubuntu?
Linux Ubuntu и Windows 10 в настройке с двойной загрузкойПрежде всего, удалите системный раздел (разделы) Windows 10. Для этого вам понадобится приложение, которое может управлять дисками и разделами. Тот, который находится по умолчанию в Ubuntu, называется Disks . Начните с открытия меню Applications щелчком / касанием его кнопки в нижнем левом углу экрана.
Меню приложений в UbuntuНа экране приложений введите дисков в поле поиска сверху. В списке результатов поиска щелкните или коснитесь Диски .
Приложение «Диски» из UbuntuВ приложении Disks выберите раздел Windows, который вы хотите удалить. Его должно быть легко обнаружить, потому что он обычно форматируется с использованием NTFS. После выбора нажмите кнопку — (минус) под списком томов .
Удаление раздела Windows 10 с помощью дисков в UbuntuUbuntu спрашивает, ли вы «уверены, что хотите удалить раздел». Нажмите Удалить .
Подтверждение удаления раздела WindowsПодтвердите действие, введя пароль администратора, а затем щелкните / коснитесь Аутентифицировать .
Аутентификация в качестве администратора в Ubuntu LinuxТеперь раздела Windows больше не должно быть. Однако на вашем компьютере могут быть и другие разделы Windows, например, System Reserved или Recovery .Если есть, вы можете удалить и их, используя ту же процедуру.
Удаление других разделов Windows с помощью дисков в UbuntuПосле удаления всех разделов Windows, которые вам больше не нужны, перезагрузите компьютер.
Перезагрузка компьютера в Ubuntu LinuxКогда ваш компьютер запускается, загрузчик GRUB должен по-прежнему показывать Windows 10 как доступную операционную систему для загрузки. Однако это не работает, потому что вы удалили его разделы. Чтобы полностью забыть о том, что на вашем компьютере когда-либо была обнаружена операционная система Windows, вам нужно удалить ее запись из меню загрузки GRUB.К счастью, это просто: снова запустите Ubuntu и войдите в систему под своей учетной записью.
Откройте окно терминала , одновременно нажав клавиши Ctrl + Alt + T на клавиатуре. В терминале введите команду sudo update-grub и нажмите Введите . Введите пароль вашей учетной записи администратора и нажмите . Введите еще раз.
Запуск sudo update-grub для удаления Windows из меню загрузкиЧерез пару секунд Ubuntu обновляет меню загрузки GRUB и удаляет из него запись Windows 10.С этого момента вы можете пользоваться Linux без Windows. 🙂
Почему вы хотели удалить Windows?
Как вы видели, удалить Windows не так сложно, как может показаться. Любой может сделать это, уделив немного внимания шагам, описанным выше. Если вы ищете руководства по установке различных версий Windows, не стесняйтесь читать приведенные ниже рекомендации и, если у вас есть что добавить к нашему руководству, напишите нам комментарий.
Как восстановить заводские настройки Windows 7 без установочного диска
23 января, 2015 по Admin Оставьте ответ »Как мне сбросить или восстановить заводские настройки ПК с Windows 7? Как мы все знаем, в Windows 7 нет встроенных параметров обновления и сброса, таких как Windows 8/8.1, и у вас нет другого способа восстановить заводские настройки компьютера, если у вас нет установочного носителя или диска восстановления, предоставленного производителем.
Многие производители компьютеров предварительно устанавливают Windows, не предоставляя вам фактический установочный носитель. Вместо этого они создают скрытый раздел восстановления, чтобы пользователи могли выполнить сброс настроек до заводских. Если на вашем жестком диске есть такой раздел для восстановления, вы можете сбросить систему Windows 7 до заводских настроек без использования дисков или внешних накопителей.Вот как.
Как восстановить заводские настройки Windows 7 без установочного диска?
- Щелкните Пуск , затем выберите Панель управления . Щелкните Система и безопасность .
- Затем выберите Резервное копирование и восстановление .
- В окне «Резервное копирование и восстановление» щелкните ссылку Recover system settings или ссылку вашего компьютера.
- Затем выберите Дополнительные методы восстановления .
Теперь вам будут представлены два варианта: « Восстановить файлы из резервной копии образа системы » и « Вернуть компьютер в заводское состояние ». Щелкните «Вернуть компьютер в заводское состояние».
Примечание. Если на вашем компьютере нет раздела для восстановления, то вариант восстановления заводских настроек недоступен, и вместо него вы увидите вариант « Переустановите Windows (требуется установочный диск Windows) ».
- Выберите для создания Создать резервную копию сейчас или Пропустить и продолжить восстановление заводских настроек без резервного копирования каких-либо текущих файлов.
- Нажмите кнопку Restart , чтобы перезагрузить компьютер и начать процесс восстановления заводских настроек.
Как удалить все в Windows 7?
Нажмите клавишу Windows и клавишу «C», чтобы открыть меню чудо-кнопок.
Выберите вариант поиска и введите переустановить в текстовое поле поиска (не нажимайте Enter).
В левой части экрана выберите Удалить все и переустановить Windows.
На экране «Reset your PC» нажмите Next.
Как протереть компьютер, чтобы продать?
Перезагрузите компьютер с Windows 8.1
- Откройте настройки ПК.
- Щелкните «Обновление и восстановление».
- Нажмите «Восстановление».
- В разделе «Удалить все и переустановить Windows 10» нажмите кнопку «Начать».
- Щелкните кнопку Далее.
- Выберите параметр «Полная очистка диска», чтобы стереть все данные на устройстве и начать все заново с копией Windows 8.1.
Как стереть мой компьютер Emachine?
Если вы можете загрузиться в Windows 8
- Включите компьютер.
- Нажмите клавишу Windows и C, чтобы начать поиск.
- Введите recovery и щелкните eMachines Recovery Management.
- Щелкните «Восстановить заводские настройки» на вкладке «Восстановление» в левом меню.
- Нажмите Далее.
- Щелкните Полностью очистить диск.
- Нажмите «Сброс».
Как очистить ноутбук перед продажей Windows 7?
Перейдите в Панель управления, введите «переустановить Windows» и в меню «Восстановление» выберите «Дополнительные методы восстановления», затем нажмите «Переустановить Windows».Вам будет предложено сначала создать резервную копию вашего ПК.
Как протирать ПК?
Вы можете сохранить только свои личные файлы или стереть все, в зависимости от того, что вам нужно. Выберите «Пуск»> «Настройки»> «Обновление и безопасность»> «Восстановление», нажмите «Начать» и выберите соответствующий вариант. Затем следуйте инструкциям на экране, чтобы восстановить Windows 10 до заводского состояния.
Как очистить компьютер от Windows 7?
Чтобы получить к нему доступ, следуйте этим инструкциям:
- Загрузите компьютер.
- Нажмите F8 и удерживайте, пока ваша система не загрузится в Windows Advanced Boot Options.
- Выберите Repair Cour Computer.
- Выберите раскладку клавиатуры.
- Нажмите Далее.
- Войдите в систему как пользователь с правами администратора.
- Щелкните OK.
- В окне «Параметры восстановления системы» выберите «Восстановление при загрузке».
Как удалить всю личную информацию с моего компьютера?
Вернитесь в Панель управления и нажмите «Добавить или удалить учетные записи пользователей».»Щелкните свою учетную запись пользователя, а затем нажмите« Удалить учетную запись ». Нажмите «Удалить файлы», а затем «Удалить учетную запись». Это необратимый процесс, и ваши личные файлы и информация будут удалены.
Как безвозвратно удалить файлы в Windows 7?
Безвозвратно удалить файлы в Windows 7
- Шаг 1. Загрузите и установите последнюю версию CCleaner.
- Шаг 2: В главном окне CCleaner щелкните значок «Инструменты» слева.
- Шаг 3: Выберите «Очиститель диска» из списка, который появится на новой панели.
Как удалить все данные из Windows 7?
Перейдите в «Центр управления сетями и общим доступом» на панели управления и нажмите «Управление сетевыми подключениями» на левой панели. Щелкните правой кнопкой мыши каждую сеть в списке и выберите «Удалить сеть». Во-вторых, пора удалить все учетные записи пользователей. Перед тем как начать, убедитесь, что вы вышли из системы и снова вошли в систему как администратор по умолчанию.
Как очистить мой старый компьютер?
Ниже описаны действия, которые мы рекомендуем вам предпринять.
- Удаление и перезапись важных файлов.
- Включите шифрование диска.
- Отмените авторизацию вашего компьютера.
- Удалите историю просмотров.
- Удалите свои программы.
- Проконсультируйтесь со своим работодателем по поводу политики удаления данных.
- Очистите жесткий диск.
- Или физически повредить жесткий диск.
Сколько времени нужно на очистку компьютера?
Итак, если у вас есть диск на 250 ГБ и вы выполняете однопроходное стирание, это займет примерно 78.5 минут на завершение. Если вы выполните стирание за 35 проходов (что является излишним даже для самых важных целей безопасности), это займет 78,5 минут x 35 проходов, что равняется 2747,5 минутам или 45 часам 47 минутам.
Как сбросить Windows до заводских настроек?
Чтобы перезагрузить компьютер
- Проведите пальцем от правого края экрана, нажмите «Настройки», а затем нажмите «Изменить настройки ПК».
- Коснитесь или щелкните «Обновление и восстановление», а затем коснитесь или щелкните «Восстановление».
- В разделе «Удалить все и переустановить Windows» коснитесь или щелкните «Начать».
- Следуйте инструкциям на экране.
Как стереть данные с жесткого диска компьютера?
5 шагов для очистки жесткого диска компьютера
- Шаг 1. Создайте резервную копию данных жесткого диска.
- Шаг 2. Не удаляйте файлы с компьютера просто так.
- Шаг 3. Используйте программу для очистки диска.
- Шаг 4. Очистите жесткий диск физически.
- Шаг 5. Выполните новую установку операционной системы.
Как удалить все с ноутбука с Windows 7?
Нажмите клавишу Windows и клавишу «C», чтобы открыть меню чудо-кнопок. Выберите вариант поиска и введите переустановить в текстовое поле поиска (не нажимайте Enter). В левой части экрана выберите Удалить все и переустановить Windows. На экране «Reset your PC» нажмите Next.
Как восстановить заводские настройки компьютера HP в Windows 7?
Первый шаг — включить ноутбук HP.Вы также можете перезапустить его, если он уже включен. Как только начнется процесс загрузки, продолжайте нажимать клавишу F11, пока компьютер не загрузится в Recovery Manager. Это программное обеспечение, которое вы будете использовать для перезагрузки ноутбука.
Как восстановить систему в Windows 7?
Выполните следующие действия:
- Перезагрузите компьютер.
- Нажмите F8 до появления логотипа Windows 7.
- В меню «Дополнительные параметры загрузки» выберите «Восстановить компьютер».
- Нажмите Enter.
- Параметры восстановления системы теперь должны быть доступны.
Сброс заводских настроек удаляет все с ноутбука?
Простое восстановление операционной системы до заводских настроек не приводит к удалению всех данных, равно как и форматирование жесткого диска перед переустановкой ОС. Чтобы действительно очистить диск, пользователям потребуется запустить программу безопасного стирания. Пользователи Linux могут попробовать команду Shred, которая аналогичным образом перезаписывает файлы.
Переформатирование компьютера стирает все?
Форматирование жесткого диска более безопасно, чем простое стирание файлов.Форматирование диска не стирает данные на диске, только таблицы адресов. Однако компьютерный специалист сможет восстановить большую часть или все данные, которые были на диске до форматирования.
Сброс заводских настроек удаляет все?
Сброс до заводских настроек не поможет. Функция восстановления заводских настроек смартфонов Android должна удалить все приложения, файлы и настройки с устройства и восстановить его до исходного состояния. Однако этот процесс ошибочен и оставляет возможность восстановить данные.Этот сброс системы отменяет все старые данные.
Гудвилл стирает жесткие диски?
Жесткие диски уничтожаются на переработанных предметах. Однако мы должны предложить этот отказ от ответственности: Dell и Goodwill Industries не несут ответственности за утерянные или конфиденциальные данные или программное обеспечение. Вы несете ответственность за резервное копирование любой ценной информации и удаление конфиденциальных данных с жесткого диска перед его удалением.
Как очистить память компьютера?
Вы можете освободить место, удалив ненужные файлы и программы и запустив утилиту очистки диска Windows.
- Удалить большие файлы. Нажмите кнопку «Пуск» Windows и выберите «Документы».
- Удалите неиспользуемые программы. Нажмите кнопку «Пуск» Windows и выберите «Панель управления».
- Используйте очистку диска.
Как стереть жесткий диск для повторного использования?
Как очистить жесткий диск для повторного использования
- Щелкните правой кнопкой мыши «Мой компьютер» и выберите «Управление», чтобы запустить апплет «Управление компьютером».
- Щелкните «Управление дисками» на левой панели.
- Выберите «Основной раздел» или «Расширенный раздел» в меню.
- Назначьте желаемую букву диска из доступных вариантов.
- Присвойте жесткому диску дополнительную метку тома.
Можно ли полностью стереть жесткий диск?
Чтобы полностью очистить жесткий диск, необходимо предпринять дополнительные действия. Когда вы форматируете жесткий диск или удаляете раздел, вы обычно удаляете только файловую систему, делая данные невидимыми или больше не индексируются, но не исчезают.Программа восстановления файлов или специальное оборудование могут легко восстановить информацию.
Как безопасно стереть жесткий диск?
Наведите указатель мыши на параметр «Системные инструменты» и выберите «Стереть диск» в появившемся меню. Появится окно с различными вариантами стирания; внешние команды хорошо работают с традиционными жесткими дисками, но вы должны выбрать Internal: Secure Erase команда записывает нули во всю область данных, чтобы стереть ваш SSD.
Как я могу безвозвратно удалить свои данные с жесткого диска?
Если вы хотите безопасно стереть данные, выполните следующие действия.
- Перейдите к файлам или папкам, которые вы хотите безопасно стереть.
- Щелкните правой кнопкой мыши файлы и / или папки, появится меню «Ластик».
- Выделите и щелкните «Стереть» в меню «Ластик».
- Нажмите Пуск> Выполнить, введите cmd и нажмите OK или Enter (Return).
Фотография в статье «Flickr» https://www.flickr.com/photos/sjrnwt/3201219921
Как очистить установку Windows (удалить и переустановить)
Чистая установка Windows — это правильный путь, когда все другие попытки устранения неполадок программного обеспечения, которые вы пытались устранить, оказались безуспешными, и вы хотите установить или переустановить «чистую» копию Windows обратно на свой компьютер.
В большинстве случаев чистая установка — это то, что вы пытаетесь сделать после того, как один из процессов автоматического восстановления Windows не решил вашу проблему. Чистая установка вернет ваш компьютер примерно в то же состояние, в котором вы его впервые включили.
В случае, если еще не ясно: чистая установка должна быть зарезервирована для наиболее серьезных проблем с операционной системой Windows, поскольку все данные на вашем основном разделе жесткого диска (обычно это диск C ) стираются во время процесса.
Lifewire / Брианна ГилмартинКак выполнить чистую установку Windows
Чистая установка Windows выполняется в процессе установки Windows путем удаления существующей установки Windows (при условии, что она есть) перед установкой новой операционной системы или переустановкой существующей.
В версиях Windows до Windows 10 отдельные шаги, связанные с завершением чистой установки, могут сильно отличаться в зависимости от операционной системы, которую вы используете:
Важные напоминания
Помните, что чистая установка Windows сотрет все с диска, на котором установлена Windows на .Когда мы говорим все, мы имеем в виду всего . Вам нужно будет создать резервную копию всего, что вы хотите сохранить , прежде чем вы начнете этот процесс! Вы можете создавать резервные копии своих файлов в Интернете или использовать автономный инструмент резервного копирования.
Помимо резервного копирования отдельных файлов, которые вы хотите сохранить, вам также следует подготовиться к переустановке своих программ. Соберите оригинальные установочные диски и загруженные настройки программы для любой программы, которую вы хотите вернуть на свой компьютер. Один из простых способов документировать все установленные программы — воспользоваться опцией Сохранить в текстовый файл в CCleaner, доступной через инструменты > Удалить .
Список программного обеспечения в CCleaner.После завершения чистой установки на вашем компьютере не будет никаких программ, кроме тех, которые идут в комплекте с исходной установкой Windows.
Если у вас есть только диск восстановления от производителя вашего компьютера, но нет оригинального установочного диска Windows или загрузки, чистая установка, описанная в приведенных выше руководствах, может оказаться невозможной. Вместо этого ваш диск восстановления может иметь относительно похожий процесс, который восстановит весь ваш компьютер, Windows, программы и до заводских настроек по умолчанию.
См. Документацию, прилагаемую к вашему компьютеру, или обратитесь непосредственно к производителю компьютера для получения инструкций.
Спасибо, что сообщили нам!
Расскажите, почему!
Другой Недостаточно подробностей Сложно понять .

 После этого программа Eraser создаст на диске папку, в которую будут записываться случайные данные, пока диск не будет заполнен, и снова его очистит.
После этого программа Eraser создаст на диске папку, в которую будут записываться случайные данные, пока диск не будет заполнен, и снова его очистит. Также если кликнуть по одному из дисков, то появится информация о том, что хранится на нем с возможностью последующего удаления ненужной информации;
Также если кликнуть по одному из дисков, то появится информация о том, что хранится на нем с возможностью последующего удаления ненужной информации;
 Наиболее удобная и эффективная утилита для этих целей — это свободно распространяемое.
Наиболее удобная и эффективная утилита для этих целей — это свободно распространяемое.