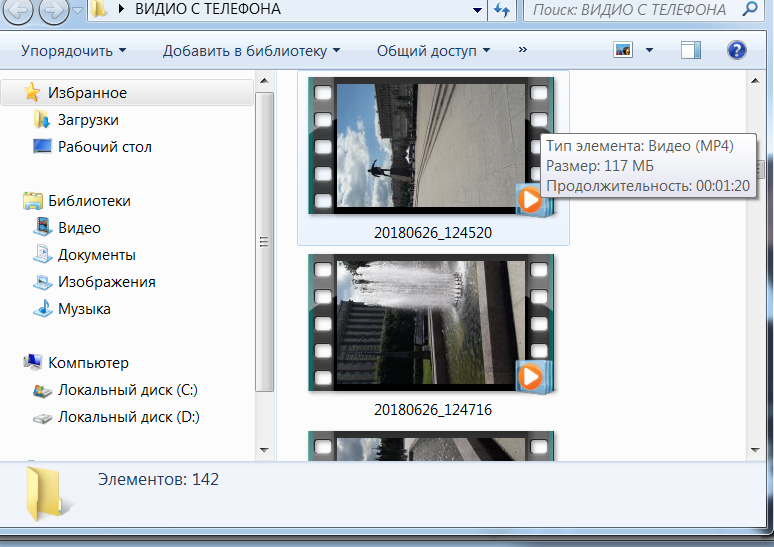14 советов, как можно развернуть вертикальное видео на 90 градусов в Windows, на телефоне и ноутбуке
- Home
- Центр поддержки
- Инструкции
- Как повернуть видео на компьютере: 14 советов, как можно развернуть вертикальное видео на 90 градусов в Windows, на телефоне и ноутбуке
Повернуть видео, снятое боком, на 90 градусов – не проблема. Для этого нужен только компьютер или смартфон. В Windows для этого можно даже обойтись встроенными средствами или использовать средства доступных проигрывателей, например KMPlayer или использовать специальные программы. На смартфонах и Mac – также есть программы, приложения, сервисы онлайн с ограниченным бесплатным доступом. В статье вы найдете пошаговую инструкцию и список инструментов, которые поддерживают работу с файлами видео в AVI, MOV, MP4, 3GP, и других форматах.
В статье вы найдете пошаговую инструкцию и список инструментов, которые поддерживают работу с файлами видео в AVI, MOV, MP4, 3GP, и других форматах.
Встроенные средства Windows
Настройка ориентации экрана в Windows
Иногда достаточно повернуть видео встроенными средствами операционной системы, чтобы просто посмотреть. Такой способ также пригодится, когда ролик, развернутый боком, надо посмотреть на YouTube. Речь идет о повороте экрана на 90 градусов. Для этого перейдите в Настройки экрана из контекстного меню на Рабочем столе и найдите соответствующую настройку – Ориентация экрана.
Настройки, используемые для графического адаптера
В блоке меню возле часов у некоторых компьютеров и ноутбуков есть значок программы для управления настройками видеокарты. Именно там – в нативном приложении графического адаптера, также можно найти кнопку для поворота отображаемого на экране контента на 90 градусов.
Десктоп-программы
Windows Media Player или Media Player Classic (MPC, MPlayer)
В классических проигрывателях для операционной системы Windows поворот видео под нужным углом прячется в пункте меню Вид – Настройки.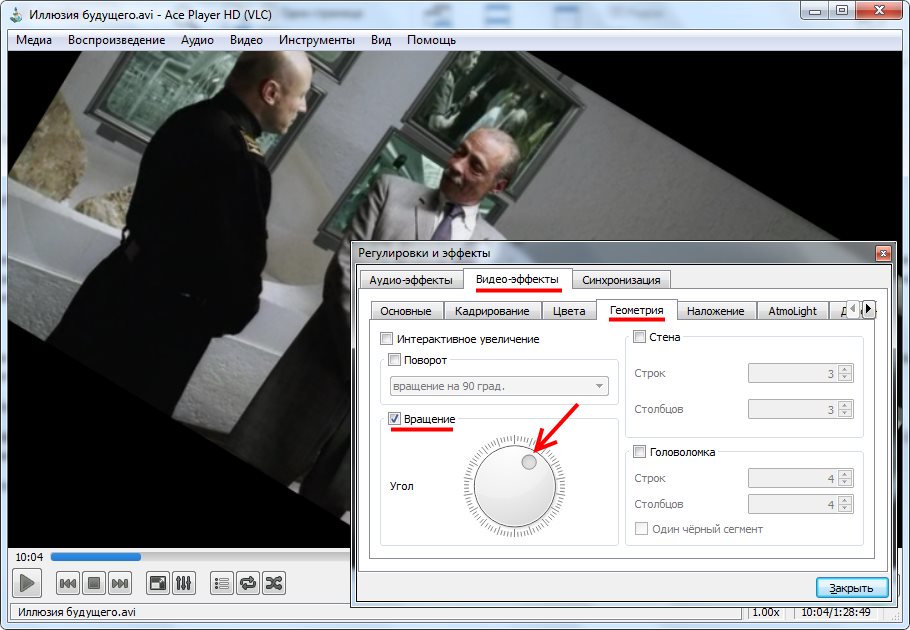 Для того, чтобы функция работала правильно, он должен поддерживать кодек, отвечающий за воспроизведение файла определенного формата. Поэтому не у всех поворот сработает правильно. При этом не исключено, что запись будет проигрываться без помех, а именно повернуть ее будет нельзя.
Для того, чтобы функция работала правильно, он должен поддерживать кодек, отвечающий за воспроизведение файла определенного формата. Поэтому не у всех поворот сработает правильно. При этом не исключено, что запись будет проигрываться без помех, а именно повернуть ее будет нельзя.
Плюсы
- Программа бесплатная, как и ее упомянутые простые аналоги
Минусы
- Не на всех видео поворот сработает правильно и не испортит качество картинки
- Плеер может тормозить при использовании воспроизведения под другим углом
Кино и ТВ
Также нативная программа для операционной системы Windows, но без собственной функции поворота экрана. Поэтому, чтобы повернуть видео под другим углом в Кино и ТВ на Windows 10 нужно зайти в Параметры в настройках операционной системы и в блоке Дисплей установить нужную Ориентацию.
Плюсы
- Программа предустановлена в последних версиях ОС Windows и доступна бесплатно
Минусы
- Повернуть видео в настройках не получится, нужно только поворачивать экран через параметры операционной системы и, после просмотра, возвращать стандартную ориентацию картинки на рабочем столе
Повернуть видео на любой угол очень легко с помощью Movavi Видеоредактора.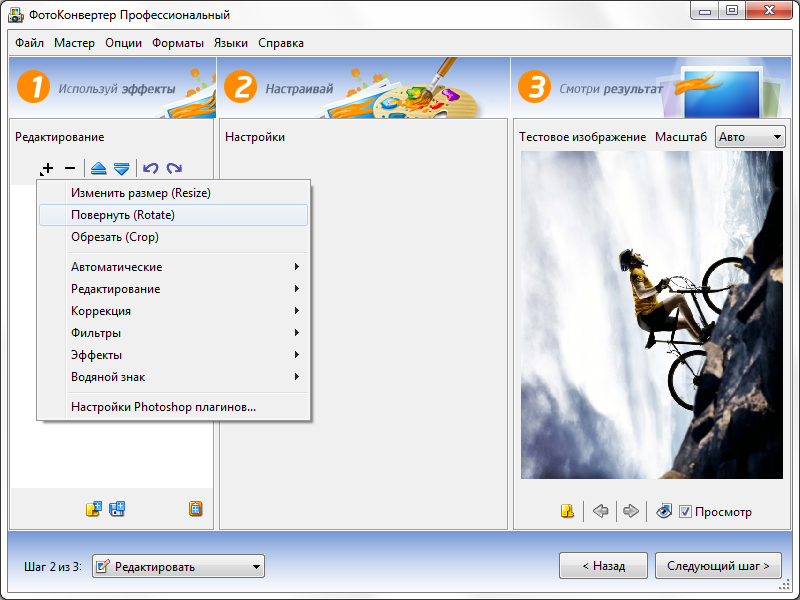 И это не просто программа для поворота видео, а полнофункциональный видеоредактор, при помощи которого можно сделать свой фильм. Чтобы узнать, как развернуть видео, скачайте программу и следуйте инструкции ниже.
И это не просто программа для поворота видео, а полнофункциональный видеоредактор, при помощи которого можно сделать свой фильм. Чтобы узнать, как развернуть видео, скачайте программу и следуйте инструкции ниже.
Шаг 1. Установите видеоредактор
Скачайте и запустите установочный файл Movavi Видеоредактора. Процесс установки займет всего пару минут.
Скачать бесплатно
Скачать бесплатно
Скачать
Скачать
Шаг 2. Добавьте видео в программу
Откройте программу и добавьте в нее видео с помощью кнопки Добавить файлы. Затем перетащите видео на Шкалу времени, расположенную в нижней части окна программы.
Шаг 3. Вырежьте фрагмент видео, который хотите повернуть (по желанию)
Если вам необходимо повернуть только фрагмент ролика, вам нужно сначала вырезать его. Установите маркер в начало фрагмента, с которым вы хотите работать, кликните правой кнопкой мыши по видео на Шкале времени и щелкните по кнопке Разрезать. Теперь установите маркер в конец фрагмента и повторите ваши действия. Ваш фрагмент отделен с обеих сторон, и вы можете повернуть его как нужно.
Теперь установите маркер в конец фрагмента и повторите ваши действия. Ваш фрагмент отделен с обеих сторон, и вы можете повернуть его как нужно.
Шаг 4. Поверните видео
Есть два способа повернуть ваше видео. Чтобы повернуть клип на 90, 180 или 360 градусов по часовой стрелке, выберите его на Шкале времени и нажмите кнопку Поворот столько раз, сколько потребуется.
Если вы хотите задать произвольный угол поворота для вашего клипа, нажмите кнопку Кадрирование и перемещайте бегунок Выровнять, пока не достигните желаемого результата. Вы также можете вручную вписать конкретное значение угла поворота в соответствующее поле справа от бегунка.
Шаг 5. Сохраните готовое видео
Нажмите кнопку Сохранить и выберите одну из доступных опций экспорта. Movavi Видеоредактор поддерживает все популярные видеоформаты, так что вы можете сохранить готовое видео в AVI, MP4, 3GP, MOV или в любом другом формате. Вы также можете сохранить видео для просмотра на персональном компьютере, ноутбуке или мобильном устройстве. Чтобы начать экспорт видео, нажмите Старт.
Чтобы начать экспорт видео, нажмите Старт.
Плюсы
- Поворот на любой угол
- Простой и понятный интерфейс
Минусы
- Платный, после истечения пробного периода
Онлайн-сервисы
Fastreel
Сервис, при помощи которого можно повернуть видео онлайн – используя любой браузер в какой-угодно операционной системе. Загружаете файл, в редакторе настраиваете угол и скачиваете результат.
Плюсы
- Позволяет быстро развернуть видео, без скачивания и установки программ.
- Интерфейс редактора очень простой – только нужные кнопки
Минусы
- Ограничение на размер файла – до 500 МБ
Clideo
Аналогичный предыдущему сервис, на котором платный аккаунт – без ограничений на размер и количество обрабатываемых видео – стоит дороже. Лимиты те же – до 500 МБ одно видео. Интерфейс сайта русскоязычный, есть инструкция с описанием поворота ролика.
Плюсы
- Есть бесплатная версия, хоть и с ограничениями
- Неплохая скорость загрузки и скачивания
- Русскоязычный интерфейс
Минусы
- Ограничение на размер файла – 500 МБ, больше – платно
- Подтормаживает на мобильных устройствах
123apps
Мультитул для базовой обработки видео – можно обрезать, поменять звуковую дорожку и повернуть угол ориентации картинки в пару кликов. Сайт частично русифицирован; поддерживает загрузку файлов из Google Drive и Dropbox.
Плюсы
- Есть бесплатная версия
- Быстро загружается в браузере
Минусы
- На мобильных тормозит
- Медленно скачивается результат
Приложения на iPhone
На iPhone для поворота видео, снятого не в той ориентации, можно воспользоваться встроенными инструментами или специальными приложениями – редакторами мультимедиа.
Встроенный функционал
В iPhone поворот видеоряда поддерживает нативное приложение Фото. Для использования функции нужно открыть видео в Фото, нажать Править и в Обрезке выбрать Вращение. Всё делается быстро и обычно без проблем с качеством после обработки. Другое дело, что некоторые редкие форматы не всегда открываются, и на этот случай пригодится внешнее приложение. Также приложение для редактирования видео в iOS понадобится, чтобы работать с роликом после, поэтому при монтаже обычно в Фото заглядывать не удобно.
Для использования функции нужно открыть видео в Фото, нажать Править и в Обрезке выбрать Вращение. Всё делается быстро и обычно без проблем с качеством после обработки. Другое дело, что некоторые редкие форматы не всегда открываются, и на этот случай пригодится внешнее приложение. Также приложение для редактирования видео в iOS понадобится, чтобы работать с роликом после, поэтому при монтаже обычно в Фото заглядывать не удобно.
Movavi Clips
Видеоредактор, в котором повернуть видео под нужным углом – минутное дело. Помимо этого в приложении есть фильтры, опции для монтажа, функция работы со звуковой дорожкой.
Плюсы
- Поддерживает обработку видео в десятках форматов
- Интерфейс интуитивно-понятный
- Качественный русский интерфейс
Минусы
- Некоторые функции в приложении платные
Приложения на Android
Google Photo
В Google Фото опция поворота есть во встроенном редакторе. Его можно найти в настройках, когда открываете видео в галерее приложения.
Его можно найти в настройках, когда открываете видео в галерее приложения.
Плюсы
- Удобно, когда нужно повернуть снятое на телефон видео
Минусы
- Некоторые форматы открывает с ошибкой и при повороте на видео иногда пропадает звук
Movavi Clips
Редактор для Андроид с множеством функций, в том числе – с поворотом видео. Параллельно с поворотом ролик можно обрезать, добавить музыку и сделать многое другое.
Плюсы
- Стабильно работает на разных устройствах
- Поддерживает много форматов, даже некоторые очень редкие
Минусы
- Некоторые функции (не поворот) платные
VivaVideo
Альтернативный видеоредактор с кнопкой поворота в меню обрезки. Много функций, полезных для видеоблогеров.
Плюсы
- Много бесплатных функций, включая поворот и обрезку видеофайлов
Минусы
- Местами нелогичный интерфейс
- Нет подробной справки
Как видите, чтобы повернуть видео не обязательно ставить монитор или смартфон набок. Благодаря упомянутым программам и приложениям вы теперь сможете использовать для монтажа домашних фильмов и видеоблогов даже те ролики, которые изначально сняли не в той ориентации камеры, а также корректно смотреть фильмы, трансляции и клипы на YouTube.
Благодаря упомянутым программам и приложениям вы теперь сможете использовать для монтажа домашних фильмов и видеоблогов даже те ролики, которые изначально сняли не в той ориентации камеры, а также корректно смотреть фильмы, трансляции и клипы на YouTube.
Movavi Видеоредактор
Создавайте видео. Творите. Вдохновляйте.
* Бесплатная версия Movavi Видеоредактора имеет следующие ограничения: 7-дневный пробный период, водяной знак на сохраненных видео и, если вы сохраняете проект как аудиофайл, возможность сохранить только ½ длины аудио. Подробнее
Другие полезные инструкции
Остались вопросы?
Если вы не можете найти ответ на свой вопрос, обратитесь в нашу службу поддержки.
Посмотрите видеоинструкции
Мы также рекомендуем
Конвертер Видео
Мощный и удобный конвертер мультимедиа, с которым вы сможете наслаждаться видео, фото и музыкой в нужном формате на любом устройстве.
Movavi Фоторедактор
Интуитивно понятная программа для фотообработки, с которой вы сможете отретушировать любой снимок в два счета. Улучшайте качество, добавляйте фильтры и надписи, меняйте фоны и многое другое.
Улучшайте качество, добавляйте фильтры и надписи, меняйте фоны и многое другое.
Подпишитесь на рассылку о скидках и акциях
Ваш email
Адрес электронной почты введен неверно. Проверьте адрес электронной почты и повторите попытку.
Подписаться
Подписываясь на рассылку, вы соглашаетесь на получение от нас рекламной информации по электронной почте и обработку персональных данных в соответствии с Политикой конфиденциальности Movavi. Вы также подтверждаете, что не имеете препятствий к выражению такого согласия. Читать Политику конфиденциальности.
Пожалуйста, подтвердите согласие на обработку данных, чтобы подписаться.
Адрес электронной почты введен неверно. Проверьте адрес электронной почты и повторите попытку.
Ваш e-mail адрес успешно добавлен. Спасибо за ваш интерес!
Подписаться
Как повернуть снятое видео на любой угол и сохранить его на ПК
youtube.com/embed/GEx-awbWLRw»>Каждый из нас хотя бы раз в жизни снимал видео, по ошибке перевернув камеру. Такое происходит и с владельцами смартфонов, и с теми, кто снимает на фотоаппарат. И если это случилось с вами, то знайте, что ситуация поправима. Вам всего лишь нужно перевернуть снятое видео и сохранить его на компьютере, используя видеоредактор.
В инструкции ниже мы расскажем, как быстро повернуть видео на 90 градусов или на любой другой угол – в зависимости от того, как вы держали камеру во время съёмки. Мы также покажем, как применить эффект вращения, если вы хотите, чтобы видео плавно поворачивалось по часовой или против часовой стрелки во время проигрывания.
Чтобы повторить всё описанное в инструкции, вам необходимо скачать и установить видеоредактор VSDC на свой компьютер. Это абсолютно бесплатная программа для Windows ПК, и если вы нередко нуждаетесь в инструменте для корректировки отснятых материалов, VSDC пригодится вам ещё не раз.
Cкачать видеоредактор VSDC
Как повернуть видео на 90 градусов и сохранить его на компьютере
Итак, в VSDC доступны 2 опции: стандартный поворот видео на 90 градусов по часовой и против часовой стрелки, а также «эффект вращения». Начнём с первого.
Начнём с первого.
Запустите программу и импортируйте нужный видеофайл. В верхнем меню «Удаление и разбивка» вы увидите две кнопки для поворота видео на 90 градусов. Щелкните по той, что соответствует необходимому направлению, и вы моментально увидите желаемый результат.
Как повернуть видео на заданный угол
Иногда вам может понадобиться повернуть снятое видео на угол, отличный от 90 и 180 градусов. Это может быть вызвано как небольшим наклоном камеры во время съёмки, так и желанием создать эффект видео, снятого под наклоном. Вот как сделать это в VSDC:
- Добавьте видео на сцену привычным способом.
- Перейдите во вкладку Видеоэффекты —> Трансформация —> Вращение.
- Как только вы выберете этот эффект, на экране появится всплывающее окно с параметрами позиции объекта. Нажмите ОК.
- На временной шкале вы заметите новую вкладку, на которой будет размещён слой под названием «Вращение 1».
- Правой кнопкой мышки щёлкните по нему и выберите Свойства.

- В Окне свойств, прокрутите бегунок вниз до поля «Угол поворота» и задайте желаемые параметры, как это показано на иллюстрации ниже.
Как повернуть кадр в видео в определённый момент времени во время проигрывания
Если ваша задача – повернуть видео на любой угол во время проигрывания в заданный момент, вам также стоит использовать описанный выше эффект вращения:
- Разместите курсор на временной шкале непосредственно в тот момент, в который вы планируете применить эффект вращения.
- Перейдите во вкладку Видеоэффекты —> Трансформация —> Вращение.
- В этот раз, однако, когда на экране появится всплывающее окно с параметрами позиции объекта, выберите «От позиции курсора».
- Затем откройте Окно свойств и настройте угол поворота.
Теперь видео автоматически повернётся во время проигрывания в указанный вами момент. Чтобы убедиться в том, что всё выглядит так, как вы задумывали, используйте красную кнопку предпросмотра, расположенную над шкалой времени.
Как применить усложнённый эффект вращения к видео
Последний эффект, который мы рассмотрим в данной инструкции, это эффект продолжительного вращения видео или изображения в кадре. Его суть заключается в том, что вместо поворота в одно действие, объект в кадре может плавно поворачиваться в выбранную сторону на заданный угол в режиме реального времени во время проигрывания.
Для того, чтобы начать, снова примените видеоэффект Трансформация —> Вращение и откройте Окно свойств. В Окне свойств щёлкните на иконку “…”, расположенную напротив параметра «Угол поворота». На шкале времени откроется новая вкладка – в ней вы будете строить траекторию вращения объекта, а также сможете задать темп и направление.
В первую очередь вам необходимо выбрать тип траектории. Чтобы сделать это, нажмите на иконку в виде горизонтальной черты. Она расположена между полем “Угол поворота” и кнопкой “…”. После нажатия на шкале времени вы заметите ровную линию – это текущая траектория вращения. Чтобы изменить её, вам необходимо добавить направляющие точки – это делается двойным щелчком мыши по пространству над или под траекторией. Размещая новую точку над траекторией, вы задаёте направление вращения по часовой стрелке, а под траекторией – против. Выбрав любую из уже добавленных точек, вы также можете перетаскивать их в нужные позиции, а чтобы удалить одну из них – используйте иконку «Удалить выбранное значение параметра» в меню инструментов над шкалой времени.
Чтобы изменить её, вам необходимо добавить направляющие точки – это делается двойным щелчком мыши по пространству над или под траекторией. Размещая новую точку над траекторией, вы задаёте направление вращения по часовой стрелке, а под траекторией – против. Выбрав любую из уже добавленных точек, вы также можете перетаскивать их в нужные позиции, а чтобы удалить одну из них – используйте иконку «Удалить выбранное значение параметра» в меню инструментов над шкалой времени.
Как обычно, проверять результат удобнее всего с помощью функции предпросмотра.
Теперь вы знаете, как повернуть видео на 90 градусов, перевернуть снятое видео на 180 градусов, а также на любой другой угол единым действием или постепенно.
Мы подобрали ещё три инструкции по работе с VSDC, которые могут вас заинтересовать:
- Как обрезать границы видео
- Как исправить видео, снятое вертикально на смартфон
- Как применить эффект «картинка в картинке» на видео
Subscribe to our YouTube channel and message us on Facebook if you have any questions!
Download Now
VSDC Free Video Editor
Как повернуть видео в проигрывателе Windows Media
Если вам интересно, как повернуть видео в проигрывателе Windows Media, краткий ответ: вы не можете. К сожалению, встроенный медиаплеер не имеет уникальной функции, позволяющей это сделать.
К сожалению, встроенный медиаплеер не имеет уникальной функции, позволяющей это сделать.
Однако пользователи Windows должны знать, что в Microsoft Store доступно множество других решений. В этой статье мы поговорим о лучших программах для редактирования видео с самыми удобными инструментами.
Как повернуть видео в проигрывателе Windows Media?Когда дело доходит до встроенных медиаплееров, проигрыватель Windows Media довольно надежен. Он поддерживает широкий спектр форматов, включая MP4 и MOV. К сожалению, в нем отсутствуют некоторые более продвинутые инструменты редактирования. Это означает, что вы не можете вращать видео напрямую в проигрывателе Windows Media.
Однако в Windows 10 есть встроенное программное обеспечение для редактирования, которое может изменить ориентацию вашего видео. Вы можете получить к нему доступ через приложение «Фотографии» на вашем ПК. Вот как повернуть видео в редакторе видео:
- Откройте меню «Пуск», щелкнув маленький значок Windows в нижнем левом углу экрана.

- Теперь прокрутите вниз и нажмите на приложение «Фотографии».
- Нажмите маленькую стрелку вниз рядом с вкладкой Еще . Выберите Video Editor из выпадающего меню. Вы также можете использовать функцию поиска для доступа к видеоредактору.
- Нажмите на поле Новый видеопроект . Откроется небольшое всплывающее окно с просьбой назвать видео. Нажмите Пропустить .
- Нажмите кнопку + Добавить в разделе Библиотека проектов , чтобы открыть раскрывающееся меню. Если вы хотите загрузить файл с локального диска, выберите С этого ПК . Найдите папку с видео и нажмите Открыть . Вы также можете перетащить видео в поле библиотеки проектов .
- Выберите загруженное видео и нажмите Поместить в раскадровку . Перетаскивание тоже работает.
- Вы увидите панель инструментов под видео.
 Нажмите на значок поворота справа. Коснитесь, пока не установите желаемое вращение.
Нажмите на значок поворота справа. Коснитесь, пока не установите желаемое вращение. - Более быстрый способ сделать это — использовать сочетание клавиш Ctrl + R .
- Когда вы закончите вращение, нажмите кнопку Finish Video в правом верхнем углу. Появится небольшое всплывающее видео. Установите качество видео, выбрав один из вариантов в раскрывающемся меню.
- Нажмите Экспортируйте , чтобы завершить процесс.
По сравнению с проигрывателем Windows Media, VLC имеет более продвинутые функции. Он действует как медиаплеер и видео конвертер. Вы можете скачать его бесплатно и использовать для редактирования видео. Вот как изменить ориентацию с помощью VLC:
- Откройте свое видео в проигрывателе VLC.
- Щелкните вкладку Инструменты в меню выше. Выберите Эффекты и фильтры из выпадающего списка.
 Вы также можете использовать сочетание клавиш Ctrl + E .
Вы также можете использовать сочетание клавиш Ctrl + E . - Появится небольшое всплывающее окно. Нажмите на раздел Video Effects , а затем на подвкладку Geometry .
- Установите флажок рядом с Transform . Измените поворот вашего видео, выбрав один из вариантов из списка.
- Если вы хотите изменить поворот на фиксированный угол, выберите соответствующую настройку. В раскрывающемся меню доступны три параметра: 270 градусов, 180 градусов и 9 градусов.0 градусов.
- Чтобы перевернуть видео, выберите горизонтальное или вертикальное отражение в раскрывающемся меню.
- Вы также можете одновременно переворачивать и поворачивать видео. Щелкните Transpose , чтобы перевернуть видео по горизонтали и повернуть на 270 градусов вправо. Щелкните Anti-transpose , чтобы отразить вертикально и повернуть на 90 градусов вправо.
- Если вы хотите изменить ориентацию на определенный угол, установите флажок Rotate ниже.
 Переместите номеронабиратель курсором, чтобы повернуть видео.
Переместите номеронабиратель курсором, чтобы повернуть видео. - Нажмите Закройте , когда закончите.
Как постоянно поворачивать видео?
Если вы хотите сохранить ориентацию, даже если видео не воспроизводится, выполните несколько дополнительных действий. Вот как навсегда сохранить настройку поворота в VLC:
1. Откройте проигрыватель VLC и перейдите на вкладку Media .
2. Нажмите Преобразовать/Сохранить или используйте Ctrl + R 9Ярлык 0008.
3. Появится небольшое всплывающее окно. Нажмите кнопку + Добавить , чтобы загрузить видео.
4. Нажмите Преобразовать/Сохранить , чтобы открыть новое окно.
5. В разделе Convert нажмите на маленький значок Settings .
6.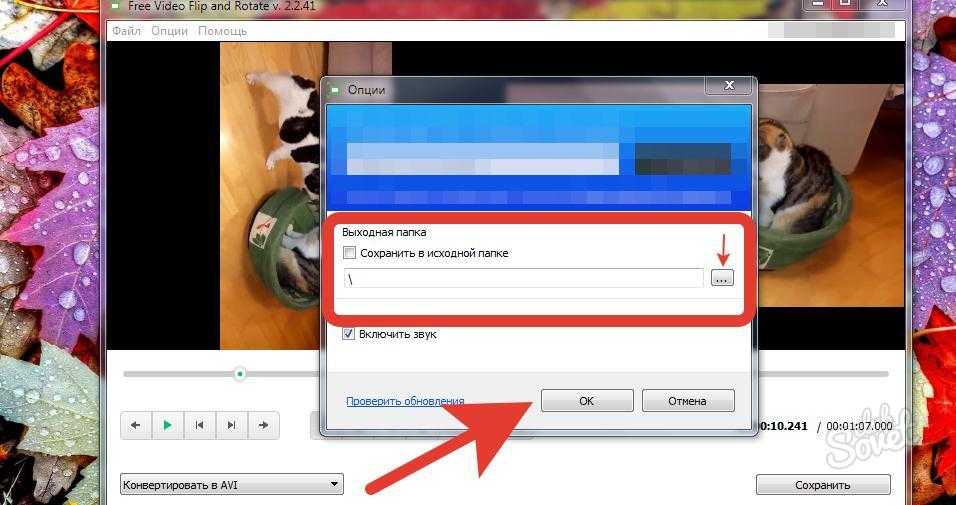 Откройте вкладку Видеокодек , выберите Фильтры и установите флажок рядом с Фильтр преобразования видео . Кроме того, очередь Включите видеофильтр , чтобы установить ориентацию на фиксированный угол.
Откройте вкладку Видеокодек , выберите Фильтры и установите флажок рядом с Фильтр преобразования видео . Кроме того, очередь Включите видеофильтр , чтобы установить ориентацию на фиксированный угол.
7. Откройте раздел с надписью Аудиокодек . В диалоговом окне Параметры кодирования откройте раскрывающееся меню Кодек и выберите MP3 из списка параметров.
8. Нажмите Сохранить .
9. Выберите предпочтительную папку для файла в разделе Convert и нажмите Start .
10. Чтобы завершить процесс, нажмите Воспроизвести .
Почему мое видео перевернуто в проигрывателе Windows Media?
Существует несколько причин, по которым ваше видео отображается боком в проигрывателе Windows Media. Например, старые версии приложения не поддерживают видео, записанные в ландшафтном режиме. Вы можете попробовать переустановить проигрыватель Windows Media, чтобы получить последние обновления. Вот как это сделать:
Вы можете попробовать переустановить проигрыватель Windows Media, чтобы получить последние обновления. Вот как это сделать:
1. Введите « Features » в диалоговом окне поиска. Щелкните Включение или отключение компонентов Windows .
2. Появится небольшое всплывающее окно. Найдите Media Features и установите флажок, чтобы открыть раскрывающийся список.
3. Снимите флажок с поля Проигрыватель Windows Media .
4. Вернитесь в меню «Пуск» и перезагрузите компьютер.
5. Повторно откройте панель управления Включение или отключение функций Windows , перейдите к Мультимедийные функции и разверните. На этот раз проверьте Windows Media Player и нажмите OK .
7. Перезагрузите компьютер в последний раз.
Однако иногда проблема вызвана последним обновлением Windows. Вот как проверить, так ли это:
Вот как проверить, так ли это:
1. Напишите « восстановление системы » в диалоговом окне поиска. Нажмите Создать точку восстановления , чтобы открыть окно Свойства системы .
2. Затем нажмите Восстановление системы .
3. Появится новое всплывающее окно. Нажмите Далее , чтобы открыть список точек восстановления. Выберите обновление, которое, по вашему мнению, вызвало проблему, и нажмите Next .
4. Дождитесь завершения восстановления системы. Это может занять несколько минут.
5. После этого снова откройте Windows Movie Player, чтобы проверить, правильно ли работает видео.
Как лучше всего поворачивать видео?
Для Windows 10 наиболее совместимой программой редактирования является Movie Maker. Он предлагает широкий спектр продвинутых инструментов редактирования, которые не требуют особых навыков. Вот как повернуть видео в Movie Maker 10:
1. Откройте Movie Maker и перейдите к разделу Quick Tools .
Откройте Movie Maker и перейдите к разделу Quick Tools .
2. Нажмите на инструмент Rotate Video .
3. Загрузите файл со своего компьютера.
4. Выберите Повернуть влево , чтобы повернуть видео на 90 градусов по часовой стрелке. Выберите Повернуть вправо , чтобы повернуть против часовой стрелки на 90 градусов.
5. Вы также можете перевернуть видео по вертикали ( Перевернуть по вертикали) или по горизонтали ( Горизонтальный флип ).
6. Перед сохранением изменений нажмите Предварительный просмотр для быстрого просмотра.
7. Если вас все устраивает, нажмите на значок Сохранить видео в правом нижнем углу.
8. Появится небольшое окно Параметры кодирования видео , установите флажки, чтобы выбрать формат, разрешение и кодировщик.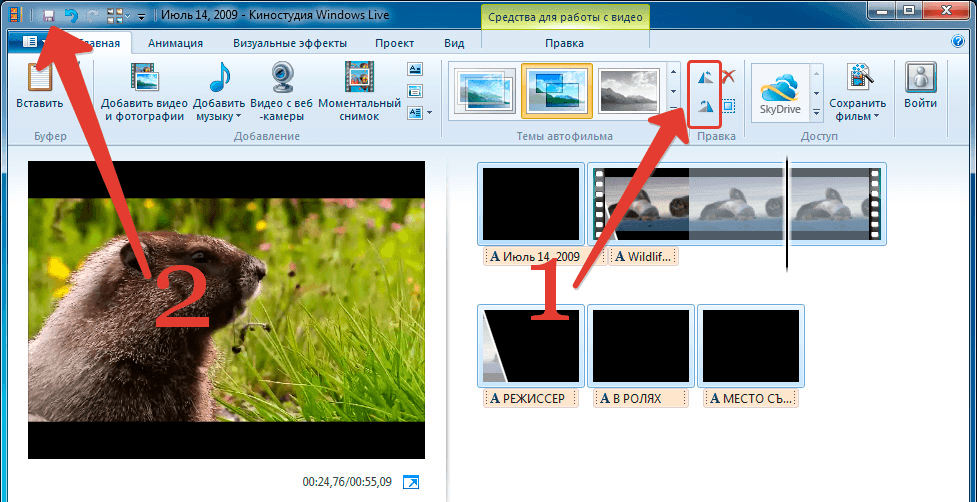
9. Выберите папку для сохранения видео и нажмите Сохранить .
В отличие от Windows Media Player, встроенный видеоплеер для macOS имеет инструмент для поворота. Вот как это сделать:
1. Нажмите значок в виде увеличительного стекла в верхней части экрана, чтобы открыть Spotlight .
2. Введите « QuickTime » в диалоговом окне, чтобы найти медиаплеер. Дважды коснитесь его, чтобы начать.
3. Выберите Файл > Открыть файл . Просмотрите свой локальный диск и найдите видеофайл, который хотите отредактировать.
4. Откройте раздел Изменить в строке меню выше.
5. Выберите Повернуть влево из раскрывающегося меню, чтобы повернуть по часовой стрелке. Для вращения против часовой стрелки нажмите Повернуть вправо . При каждом нажатии ориентация будет меняться на 90 градусов.
6. Чтобы сохранить видео, вернитесь в раздел Файл . Выберите Экспорт из раскрывающегося меню.
Чтобы сохранить видео, вернитесь в раздел Файл . Выберите Экспорт из раскрывающегося меню.
7. Установите качество видео и нажмите 9.0007 Сохранить .
Вы также можете поворачивать видео на своем устройстве iPhone или Android. И в Google Play, и в App Store есть широкий выбор программ для редактирования видео, которые вы можете скачать бесплатно. Вот список приложений, в которых есть функция поворота видео:
· Rotate Video FX (Android).
· Smart Video Rotate and Flip — Rotator and Flipper (Android).
· Поворот видео: Переворот видео (Android).
· Поворот и отражение видео (iOS).
· Простая функция поворота и отражения видео (для iPad).
Как повернуть видео в Windows?
Windows Movie Maker, оригинальный инструмент редактирования для Windows, был официально прекращен в 2012 году. Тем не менее, новая функция приложения «Фотографии» является подходящей заменой. Вы можете использовать его для поворота видео, настройки параметров качества видео и многого другого.
Вы можете использовать его для поворота видео, настройки параметров качества видео и многого другого.
Другое решение — загрузить приложение для редактирования видео. Одним из наиболее популярных для Windows 10 является Movie Maker 10. Вы можете получить его из приложения Microsoft Store на своем ПК.
Однако, если у вас нет Windows 10, вы не сможете использовать ни Movie Maker, ни Video Editor. К счастью, для более старых версий Windows доступны другие сторонние инструменты. Некоторые даже напоминают Windows Movie Maker своим интерфейсом и инструментами редактирования.
Вот список сторонних программ, которые можно использовать в Windows 7 и 8:
· VideoLAN Movie Creator
· Shotcut
· VSDC Free Video Editor
· Avidemux
· VideoPad Video Editor
Увидимся на обратной стороне Хотя проигрыватель Windows Media оправдывает свое название, он бесполезен ни для чего, кроме воспроизведения. Если вы хотите изменить ориентацию вашего видео, вам нужно использовать другое приложение.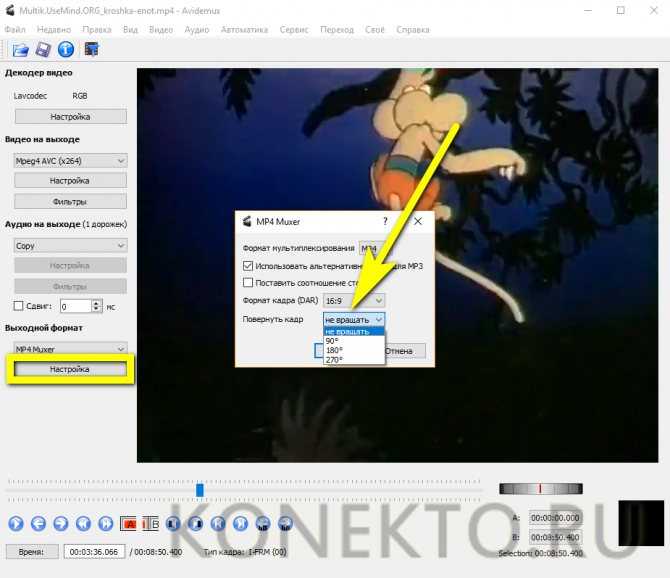 Хотя Windows Movie Maker больше не доступен, новый встроенный инструмент редактирования работает еще лучше.
Хотя Windows Movie Maker больше не доступен, новый встроенный инструмент редактирования работает еще лучше.
Вы также можете скачать программу для редактирования видео для более тонкой настройки. Movie Maker 10, вероятно, наиболее совместим с Windows 10. Однако, если у вас более старая версия Windows, вы можете использовать проигрыватель VLC для настройки своих видео.
Что вы предпочитаете — VLC или Windows Media Player? Какой ваш любимый инструмент редактирования? Оставьте комментарий ниже и сообщите нам, есть ли другой способ поворота видео в проигрывателе Windows Media.
Как повернуть видео в Windows 10
10 583
Легко допустить ошибку при записи видео на портативные устройства, такие как телефоны и камеры, и в итоге получить видео, перевернутое вверх дном. странный угол, или просто не правильный путь вверх. Это может быть неприятно, и многие люди, сталкивающиеся с такой проблемой, хотят узнать, как быстро и легко повернуть видео, чтобы решить эту проблему.
К счастью, очень легко поворачивать видео на Windows 10, Windows 7, Mac и других платформах с помощью простого видеоротатора. В этом руководстве будут рассмотрены 9 лучших инструментов, которые вы можете использовать для поворота видео и клипов.
Сравнение лучших ротаторов видео для поворота видео в Windows 100003
Скачать бесплатно
ОС : Microsoft® Windows® 7/8/10/11; Mac OS X® 10.13.6 или выше
Если вы ищете надежный способ навсегда изменить ориентацию видео без потери качества, Movavi Video Editor может оказаться для вас программным обеспечением. Доступный с 7-дневной бесплатной пробной версией, это продвинутый инструмент для редактирования видео с удобным для начинающих пользовательским интерфейсом, который каждый может использовать для вращения и перелистывания клипов. Используя эту программу поворота, вы можете переворачивать видео вверх ногами, поворачивать видео боком, изменять ориентацию видео одним нажатием кнопки, переключаться с книжной на альбомную и многое другое.
Pros :
Advanced video editing tools
Lots of different options for rotating and flipping videos
One of the easiest and best-designed user interfaces of any video rotator
Минусы :
Как использовать :
Загрузите и установите Movavi Video Editor.
Добавьте свои файлы в программу и перетащите их в Временная шкала .
Щелкните видео на временной шкале, а затем нажимайте кнопку Rotate , пока не будете удовлетворены результатом.
После успешного поворота видео можно нажать кнопку Экспорт . Нажмите Start , чтобы начать процесс, и они будут автоматически сохранены в выбранном вами месте.
Воспользуйтесь ссылкой ниже, чтобы перейти к подробным инструкциям и узнать, как поворачивать видео в Видеоредакторе Movavi.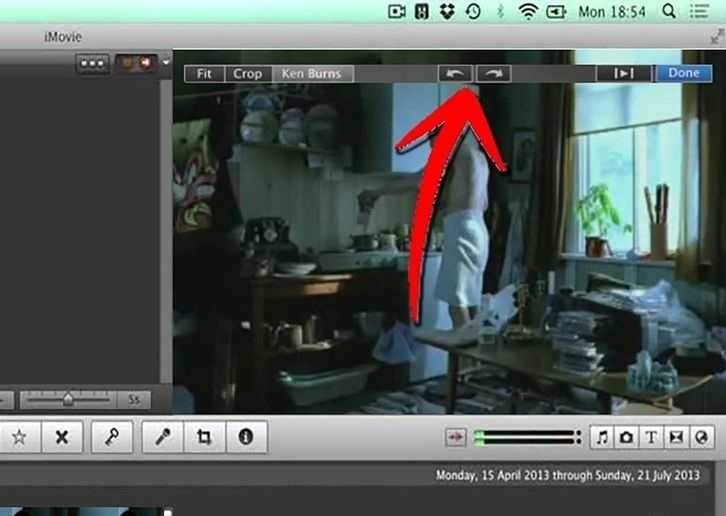
Перейти к полному руководству со скриншотами
2. VLC
ОС : Windows XP/Vista/7/8/8.1/10; Mac OS X 10.7.5 или более поздней версии
VLC — это популярный медиаплеер, с помощью которого вы также можете легко переворачивать, поворачивать, наклонять и вращать видео на своем компьютере, ноутбуке или другом устройстве. Это бесплатная программа с открытым исходным кодом, очень удобным интерфейсом и множеством других функций помимо поворота видео, таких как преобразование видео, редактирование, субтитры и многое другое. Он поддерживает множество различных форматов, таких как файлы MOV, WMV и AVI, а также работает на всех основных платформах и операционных системах, включая Android и iOS.
Плюсы:
Также работает как медиаплеер для воспроизведения повернутых клипов
Может использоваться для преобразования видео и базового редактирования видео
Очень прост в использовании для новичков layout
Минусы:
Как использовать:
Во-первых, вам нужно загрузить и установить VLC на выбранное вами устройство.

Откройте программу и нажмите Media , затем Open File , чтобы открыть файл, который вы хотите повернуть.
Когда клип загружен, нажмите Инструменты , затем Эффекты и фильтры , чтобы получить доступ к меню инструментов и фильтров VLC.
Перейдите в окно Adjustments and Effects , затем нажмите Video Effects и затем нажмите Geometry .
Оттуда вы можете нажать кнопку Transform и выбрать параметры поворота видео различными способами, например, 90 градусов, 180 градусов, вертикальное видео в горизонтальное и т. д.
После того, как вы довольны и ваше видео повернуто, нажмите кнопку Сохранить , чтобы сохранить новые настройки.
3. Проигрыватель Windows Media
ОС : Windows 2000/XP/Vista/7/8/8.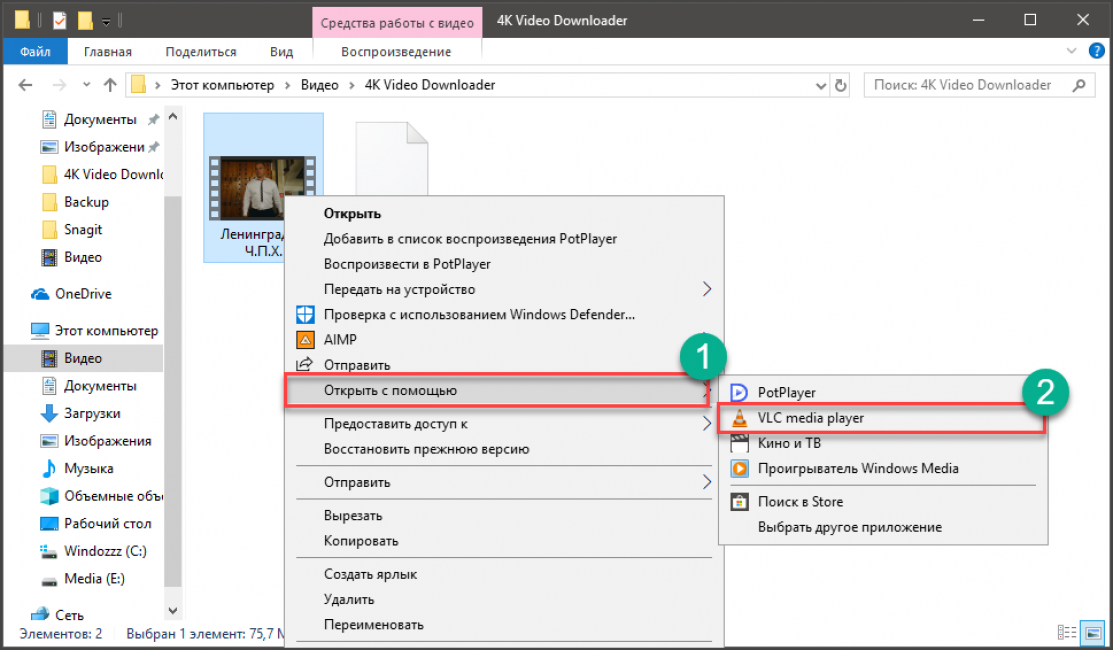 1/10
1/10
Проигрыватель Windows Media — еще одно бесплатное приложение, которое можно использовать для ротации видео на ПК. Технически невозможно использовать сам проигрыватель Windows Media для поворота видео, но вы можете использовать другие функции Windows для поворота клипов и последующего воспроизведения их в проигрывателе Media Player. Эта программа автоматически устанавливается по умолчанию на многих устройствах Windows, поэтому вам не нужно беспокоиться о ее загрузке и установке, но она не будет работать на других платформах или устройствах, таких как iPad или телефон Android. Его можно использовать совершенно бесплатно и, как и VLC, также можно использовать для воспроизведения мультимедиа.
Pros :
Completely free to use
Beginner-friendly for those with a lack of technical expertise
Can be used for playing media
Cons :
Как использовать :
Нажмите кнопку Start на вашем устройстве Windows и найдите приложение Photos .

Откройте приложение Photos и нажмите на стрелку рядом с цифрой 9.0007 Подробнее вкладка. Затем нажмите Видеоредактор .
Нажмите на поле New Video Project и добавьте видео, которое хотите повернуть.
После добавления видео вы можете нажать кнопку поворота справа, чтобы повернуть его на нужный угол.
Затем вы можете нажать Finish Video , чтобы сохранить клип и открыть его в проигрывателе Windows Media.
4. Adobe® Premiere® Pro
ОС : Windows 10; macOS v10.15 (Catalina) или более поздней версии
Adobe® Premiere® Pro — еще один продвинутый видеоредактор, который может быть полезен для поворота клипов, записанных на портативных устройствах, например поворот видео с iPhone на ПК или перелистывание клипов со смартфона на компьютере. . Это также полнофункциональный видеоредактор, так что вы можете использовать его для многих других вещей, таких как обрезка, объединение, коррекция цвета, улучшения и другие настройки для исправления и улучшения записанных видеоклипов. Кроме того, он хорошо работает с другими приложениями Adobe, поэтому, если вы уже вложили средства в программное обеспечение Adobe, вы можете использовать Premiere® Pro вместе с другими программами для создания фильмов и редактирования файлов.
Кроме того, он хорошо работает с другими приложениями Adobe, поэтому, если вы уже вложили средства в программное обеспечение Adobe, вы можете использовать Premiere® Pro вместе с другими программами для создания фильмов и редактирования файлов.
Pros :
Professional-level editing tools
Works seamlessly with other Adobe products
Runs on computers, laptops, and mobile devices too
Cons :
Как использовать :
Загрузите и установите Adobe® Premiere® Pro на свое устройство.
Откройте программу и добавьте свои файлы.
На временной шкале выберите клип, который вы хотите повернуть, и откройте Панель управления эффектами .
Выберите Движение и затем Вращение . Оттуда введите количество градусов, на которое вы хотите повернуть клип.

5. Shotcut
ОС : Windows 7/8/8.1/10; macOS 10.12 или новее; Linux
Shotcut — еще один пример бесплатного программного обеспечения с открытым исходным кодом, которое вы можете использовать для редактирования видео, включая повороты видео. Это довольно продвинутое программное обеспечение со сложным пользовательским интерфейсом, поэтому новички могут оттолкнуться, но если вы являетесь видеоредактором среднего или продвинутого уровня, вы можете получить много пользы от этого приложения. Он поддерживает видео 4K во многих различных форматах, а также имеет широкий спектр встроенных функций, таких как редактирование звука, захват с веб-камеры, переходы и специальные эффекты. Конечно, его также можно использовать для инвертирования, выпрямления или небольшого поворота видео без обрезки под разными углами, как по часовой стрелке, так и против часовой стрелки.
Pros :
Advanced editing tools and features
A free and open-source program that is regularly updated
Ideal for content creators and advanced editors
Cons :
Как использовать :
Загрузите и установите Shotcut.

Откройте программу и добавьте видео, которое хотите повернуть.
Выберите фильтр поворота и поверните видео по желанию, прежде чем сохранять его на свое устройство.
6. VSDC Free Video Editor
ОС : Windows XP/7/8/8.1/10/11
VSDC Free Video Editor — еще один видеоредактор, флиппер и инструмент для вращения. Фактически, это полнофункциональный набор редакторов, который можно использовать для редактирования, конвертирования, создания DVD и многого другого, так что вы можете использовать VSDC Free Video Editor не только для простого поворота видео, записанных вертикально на экране вашего телефона. Он имеет приятный современный интерфейс, множество расширенных функций и простой экспорт на сайты социальных сетей, таких как Facebook и Instagram, для создателей контента.
Плюсы :
Минусы :
Как пользоваться :
Загрузите и установите программу.

Откройте видео в программе и выберите его на временной шкале.
Нажмите кнопку Rotate в меню инструментов Cutting and Splitting , чтобы повернуть видео на 90 градусов в любом направлении.
Используйте меню Transforms в Video Effects , если вы хотите повернуть под более определенным углом.
7. Hitfilm Express
ОС : Windows 10; macOS 11.0 Big Sur, 10.15 Catalina или 10.14 Mojave
HitFilm Express — это бесплатный инструмент для редактирования видео, который можно использовать для ротации видео. Эта программа предназначена для любителей социальных сетей, геймеров и создателей контента, поэтому у нее очень яркий, удобный интерфейс и множество полезных функций для редактирования игровых видео и контента социальных сетей. Он также поставляется с дополнительным магазином, который вы можете использовать для покупки дополнительных функций и функций.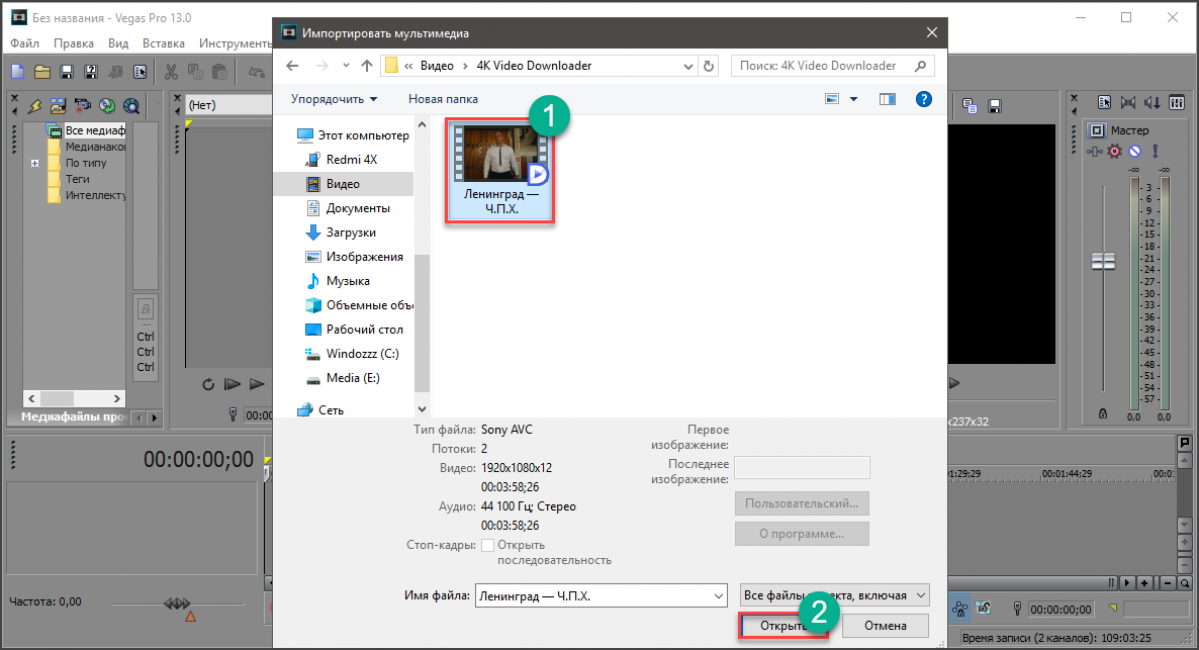 Кроме того, он работает на Mac, так что это полезная альтернатива iMovie для вращения видео.
Кроме того, он работает на Mac, так что это полезная альтернатива iMovie для вращения видео.
Pros :
хорошо подсчитано для создателей контента и геймеров
Отличный пользовательский интерфейс и дизайн с удобными учебниками
Сотни эффектов и предварительные. :
Как пользоваться :
Загрузите и установите. Откройте программу и откройте видео, которое хотите повернуть.
Перейдите к панели управления , затем нажмите Преобразуйте и выберите Вращение .
Используйте инструмент Rotation , чтобы отрегулировать угол вашего видео, как вам нравится, а затем сохраните его.
8. Adobe® After Effects®
ОС : Windows 10; macOS версии 10.15, Big Sur, Monterey
Adobe® After Effects® — это инструмент для видеоэффектов и анимации, который можно использовать для улучшения и настройки видео разными способами.
 Его можно использовать для создания пользовательских анимаций и специальных визуальных эффектов, а также для создания VR-видео. Таким образом, он может очень легко справляться с простыми задачами, такими как поворот видео, и вы можете использовать его с другими продуктами Adobe.
Его можно использовать для создания пользовательских анимаций и специальных визуальных эффектов, а также для создания VR-видео. Таким образом, он может очень легко справляться с простыми задачами, такими как поворот видео, и вы можете использовать его с другими продуктами Adobe.Pros :
Works well with other Adobe products
Advanced animations and effects
Ideal for professional-level video creators
Cons :
How to use :
Загрузите и установите. Нажмите File и New Project , затем добавьте свое видео на платформу композиции.
Щелкните видео и, удерживая кнопку мыши, перетащите видео на временную шкалу. Там вы можете щелкнуть по нему еще раз и нажать R ключ для добавления поворота.
Выберите значок секундомера рядом с видео.
 Измените первое число, чтобы выбрать момент поворота видео (оставьте значение 0, если вы хотите немедленное вращение), и измените второе число, чтобы выбрать угол поворота. Затем сохраните видео, когда закончите.
Измените первое число, чтобы выбрать момент поворота видео (оставьте значение 0, если вы хотите немедленное вращение), и измените второе число, чтобы выбрать угол поворота. Затем сохраните видео, когда закончите.
9. Видеопад
ОС : Windows XP/Vista/7/8/8.1/10; Mac OS X 10.5 или более поздней версии
Наконец, у нас есть Videopad, еще один инструмент для редактирования видео, который можно использовать для поворота видео, а также для обрезки, обрезки, улучшения и многого другого. Он предлагает встроенный авторинг DVD, совместное использование в социальных сетях, поддержку VR, поддержку 4K, предварительные настройки устройства, переходы, шаблоны и специальные эффекты, и его удивительно легко использовать для пользователей среднего и продвинутого уровня, но он может быть немного сложным для новичков.
Плюсы :
Минусы :
Как пользоваться :
Загрузите и установите программу.

Откройте Videopad и добавьте клип, который хотите повернуть.
Нажмите кнопку Видеоэффекты и затем нажмите Добавить эффект . Выберите Motion , а затем используйте ползунок Rotation , чтобы отрегулировать вращение вашего клипа.
Как повернуть видео в Movavi Video Editor
Шаг 1. Установите Movavi Video Editor
Первым шагом использования Movavi Video Editor для поворота видео является загрузка и установка программы с официального сайта. Следуйте инструкциям по установке, чтобы настроить приложение за считанные минуты.
Скачать бесплатно
Скачать бесплатно
Скачать бесплатно
Скачать бесплатно
Шаг 2. Импорт файлов для ротации
После установки программы вы можете открыть Movavi Video Editor на ПК или Mac, а затем начните импорт файла или файлов, которые вы хотите повернуть.
 Для этого нажмите Добавить файлы . Вы также можете просто перетаскивать файлы из других окон в окно программы. Ваши файлы будут добавлены в корзину мультимедиа . Затем перетащите видео на временную шкалу .
Для этого нажмите Добавить файлы . Вы также можете просто перетаскивать файлы из других окон в окно программы. Ваши файлы будут добавлены в корзину мультимедиа . Затем перетащите видео на временную шкалу .Шаг 3. Выделение фрагмента для поворота (необязательно)
Можно использовать Видеоредактор Movavi для поворота отдельных сегментов видео. Для этого выберите видео на временной шкале, затем используйте функцию Разделить , чтобы вырезать часть, которую вы хотите повернуть. Затем приступайте к вращению.
Шаг 4. Измените ориентацию видео
Теперь пришло время повернуть видео. Для этого вы можете щелкнуть видео на временной шкале, а затем нажать кнопку Rotate , чтобы повернуть видео на 90 градусов по часовой стрелке. Повторите это столько раз, сколько необходимо, чтобы получить правильную ориентацию.

Вы также можете нажать кнопку Обрезать и повернуть , а затем переместить ползунок Угол для более точного поворота.
Шаг 5. Сохраните повернутое видео
После успешного поворота видео можно нажать кнопку Экспорт . Нажмите Start , чтобы начать процесс, и они будут автоматически сохранены в выбранном вами месте.
Резюме
Если вы хотите повернуть видео, это одни из лучших инструментов для использования. У каждого из них есть свои плюсы, минусы и ключевые функции, и некоторые из них могут быть полезны не только для вращения. Мы надеемся, что наше руководство помогло вам найти правильный ротатор видео, отвечающий вашим потребностям.
Сделать видео. Создавать. Вдохновлять.
Часто задаваемые вопросы
Как постоянно поворачивать видео онлайн?
Если вы хотите повернуть видео онлайн без необходимости загружать и устанавливать какие-либо программы или приложения, вы можете использовать простые инструменты онлайн-редактора, такие как Ezgif.
 com.
com.Как повернуть видео в iMovie на iPhone?
Вы можете использовать iMovie для поворота видео с шагом 90 градусов как по часовой, так и против часовой стрелки. Просто откройте приложение на своем iPhone, добавьте видеофайл или файлы, которые вы хотите повернуть, а затем используйте большой и большой палец, чтобы вращать изображение, вращая его так, как вам нравится. Вы можете повторить этот процесс, чтобы еще больше повернуть видео.
Как повернуть файл .mov?
Чтобы повернуть файл MOV, вам понадобится программа для ротации видео или редактор, поддерживающий этот формат файла, например Movavi Video Editor.
Как повернуть видео на 180 градусов?
Вы можете использовать различные приложения и инструменты для поворота видео на 180 градусов, такие как VLC или Movavi Video Editor. Процесс для каждого инструмента различается, но обычно он включает в себя всего несколько простых щелчков мышью.

Как повернуть видео в Windows Movie Maker?
Windows Movie Maker — это еще один инструмент, который можно использовать для поворота и редактирования видео различными способами. Эта программа была создана Windows и устанавливалась по умолчанию на устройствах Windows до тех пор, пока ее поддержка не была прекращена в 2017 году. Таким образом, вы не найдете ее на новых устройствах Windows, но если у вас есть старый планшет, ПК или ноутбук, вы сможете используйте эту программу, чтобы легко и удобно вращать видео. Он прост в использовании и поддерживает множество популярных форматов, поэтому у вас не должно возникнуть проблем с Windows Movie Maker для ротации видео.
Pros :
Built-in automatically on Windows devices
Can be used for editing and making movies
Beginner-friendly user interface
Cons :
How для использования :
Откройте программу Windows Movie Maker и нажмите Добавить видео и фото , чтобы добавить видео, которое вы хотите повернуть.



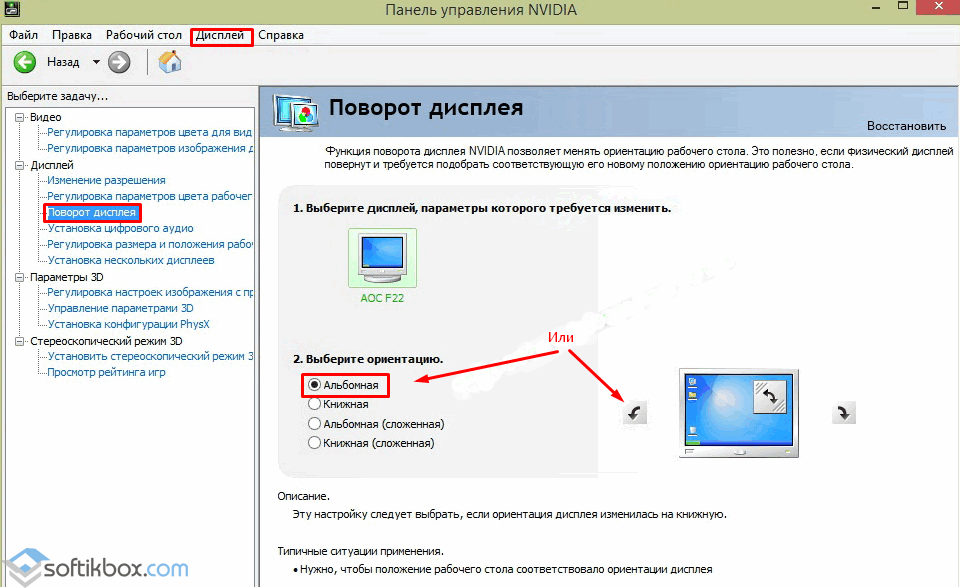

 Нажмите на значок поворота справа. Коснитесь, пока не установите желаемое вращение.
Нажмите на значок поворота справа. Коснитесь, пока не установите желаемое вращение.  Вы также можете использовать сочетание клавиш Ctrl + E .
Вы также можете использовать сочетание клавиш Ctrl + E .  Переместите номеронабиратель курсором, чтобы повернуть видео.
Переместите номеронабиратель курсором, чтобы повернуть видео. 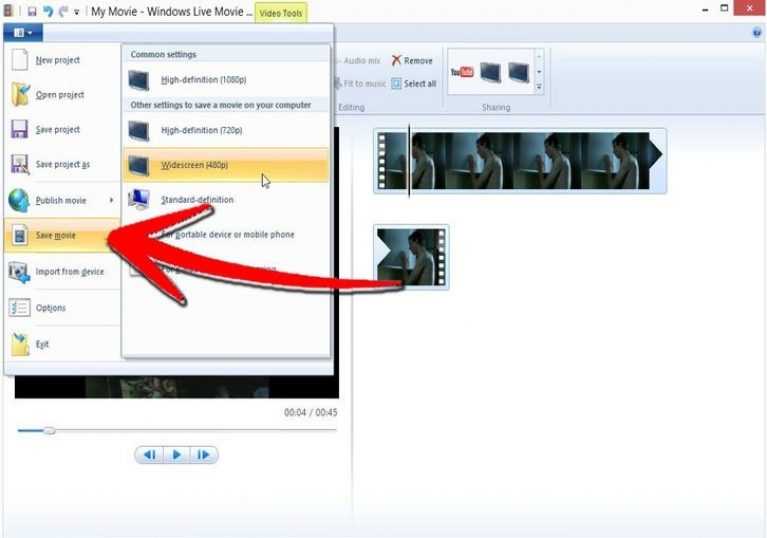


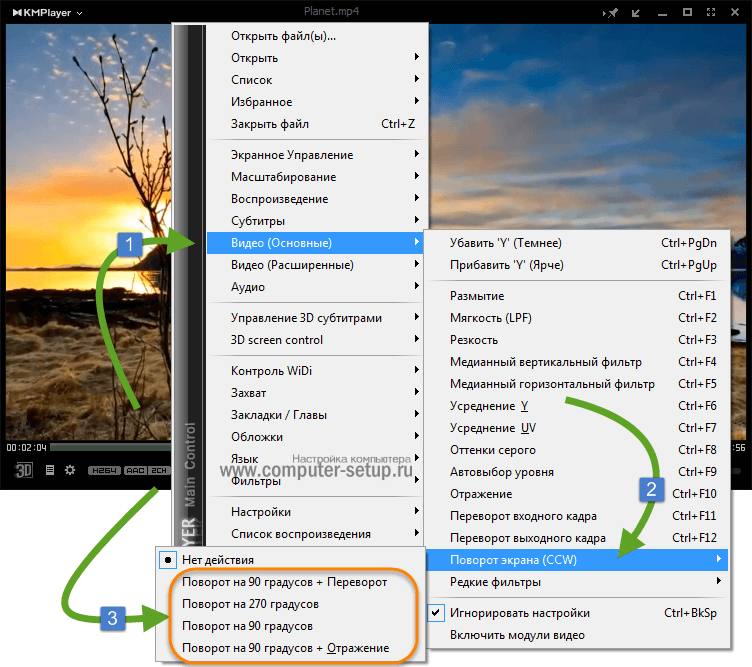

 Его можно использовать для создания пользовательских анимаций и специальных визуальных эффектов, а также для создания VR-видео. Таким образом, он может очень легко справляться с простыми задачами, такими как поворот видео, и вы можете использовать его с другими продуктами Adobe.
Его можно использовать для создания пользовательских анимаций и специальных визуальных эффектов, а также для создания VR-видео. Таким образом, он может очень легко справляться с простыми задачами, такими как поворот видео, и вы можете использовать его с другими продуктами Adobe. Измените первое число, чтобы выбрать момент поворота видео (оставьте значение 0, если вы хотите немедленное вращение), и измените второе число, чтобы выбрать угол поворота. Затем сохраните видео, когда закончите.
Измените первое число, чтобы выбрать момент поворота видео (оставьте значение 0, если вы хотите немедленное вращение), и измените второе число, чтобы выбрать угол поворота. Затем сохраните видео, когда закончите.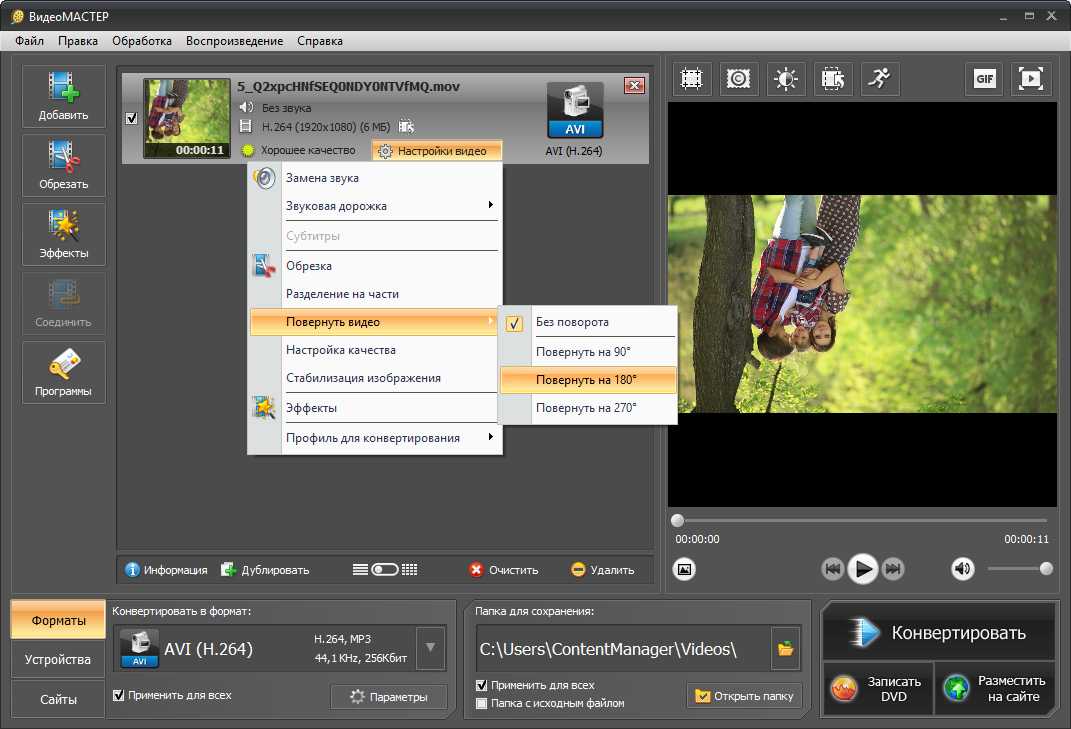
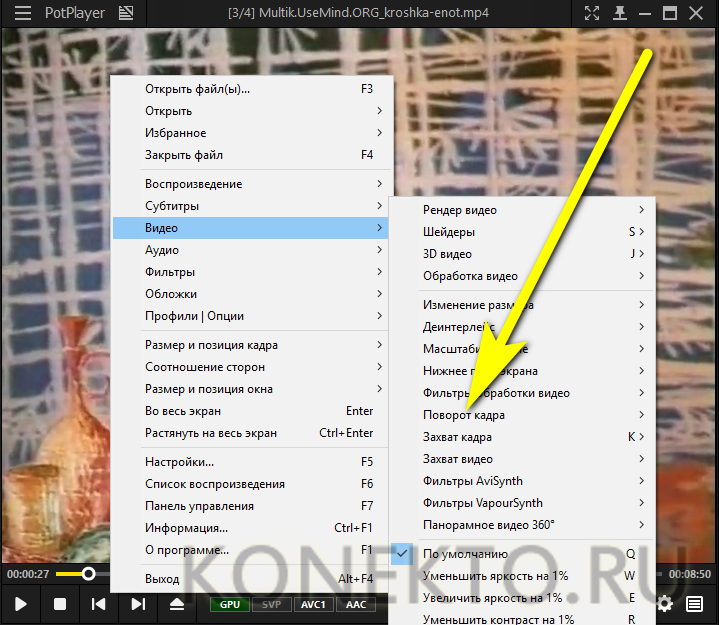 Для этого нажмите Добавить файлы . Вы также можете просто перетаскивать файлы из других окон в окно программы. Ваши файлы будут добавлены в корзину мультимедиа . Затем перетащите видео на временную шкалу .
Для этого нажмите Добавить файлы . Вы также можете просто перетаскивать файлы из других окон в окно программы. Ваши файлы будут добавлены в корзину мультимедиа . Затем перетащите видео на временную шкалу .
 com.
com.