Как вернуть виндовс 10 к заводским настройкам
При поиске способов возвращения компьютера до заводских настроек Интернет выдает множество результатов. Это крайний вариант, зато он способен решить многие проблемы с Windows 10/8/7.

Как вернуть виндовс 10 к заводским настройкам
Что это такое
Сброс до заводских настроек предполагает возвращение операционной системы в исходное состояние путем удаления всей информации, хранящейся на устройстве.
Этот метод часто выполняется для устранения многих неполадок с компьютером. Возможно, он испытывает проблемы с производительностью, медленно работает, подцепил вирус или вы хотите удалить все файлы, пароли, программы и другую конфиденциальную информацию, а затем выбросить устройство. Всего этого можно достичь с помощью заводского сброса.

Неполадки с операционной системой
Как вернуть Windows 10/8/7 в исходное состояние
Давайте перечислим различные методы.
Способ 1. Использование раздела для восстановления
Этот раздел нужен для сброса системы до заводских настроек в случае сбоя. Если она установлена на GPT-диске (таблица разделов с кодами GUID), тогда в средстве управления дисками Windows вы найдете специальный раздел для восстановления системы. Кроме того, существует еще один вид раздела от поставщика (производители Dell, HP, Lenovo и другие). Оба типа способны вернуть систему до заводских настроек.

Восстановление системы
Чтобы сбросить Windows 10/8/7 выполните следующие действия:
Шаг 1. Перезагрузите ноутбук.
Шаг 2. Чтобы попасть в среду восстановления во время запуска компьютера нажмите соответствующую клавишу. Фактически, у разных производителей устройств конкретная клавиша отличается. Например, Dell (F8), Acer (Alt + F10), HP (F11), Samsung (F4), Lenovo (F11), Asus (F9), Toshiba (0).

Выбираем действие «Поиск и устранение неисправностей»
Чтобы изменить порядок загрузки советуем использовать загрузочную флешку или диск.

В пункте диагностика выбираем «Дополнительные параметры»

В пункте «Дополнительные параметры» выбираем «Вернуться к предыдущей версии»
Шаг 3. После этого следуйте простым указаниям мастера.

Выбираем учётную запись

Вводим пароль, если он установлен

Выбираем «Вернуться к предыдущей версии»
Способ 2. Сброс ноутбука
Этот способ идеален в том случае, если на вашем ноутбуке нет раздела для восстановления.
Шаг 1.
После нажатия кнопки «Пуск» выберите «Параметры».
В меню «Пуск» выбираем «Параметры»
Шаг 2. Нажмите «Обновление и Безопасность».

Нажимаем «Обновление и безопасность»
Шаг 3. Затем перейдите на вкладку «Восстановление». Чтобы приступить к сбросу системы до заводских настроек щелкните «Начать».

В вкладке «Восстановление» выбираем пункт «Вернуть компьютер в исходное состояние» и нажимаем «Начать»
Шаг 4. Затем отобразятся две опции, включая «Сохранить мои файлы» или «Удалить все». Сделайте надлежащий выбор.

Выбираем «Сохранить мои файлы» или «Удалить все»
Шаг 5. Затем вы увидите список установленных приложений, которые удалятся после окончания процедуры сброса. Нажмите «Далее».

Нажимаем «Далее»
Шаг 6. Щелкните «Сброс».

Нажимаем «Сброс»
Введите WinRE, если соответствующее окно сброса не открылось. Перейдите к разделу «Диагностика»/«Вернуть компьютер в исходное состояние»/«Сохранить мои файлы»/«Выберите учетную запись»/«Введите пароль»/«Сброс».
Способ 3. Использование точки восстановления Windows
Попробуйте выполнить сброс до заводских настроек с помощью точки восстановления системы, созданной после покупки ноутбука.
Шаг 1. При запуске устройства нажмите F8. Затем выберите «Безопасный режим» с помощью командной строки.

Выбираем «Безопасный режим»
Шаг 2. После запуска командной строки с помощью прав администратора введите в соответствующем окне «rstrui.exe». В итоге откроются параметры восстановления системы и вы сможете вернуть Windows 10 к заводским настройкам в соответствии с инструкциями.

Вводим «rstrui.exe»
Необходимость резервного копирования системы
Вы можете устранить торможение ноутбука или другие проблемы, выполнив сброс одним из трех способов, однако все пользовательские данные и программы с момента покупки устройства будут удалены. Вам придется переустановить их, что отнимает много времени и сил. В этом случае рекомендуется регулярно создавать резервную копию системы. В итоге вы сбросите Windows на более раннюю дату.
Заметка! В большинстве случаев нужно воспользоваться встроенным инструментом резервного копирования. Однако, весь процесс отнимает время, а сама копия занимает слишком много места.
В этом случае рекомендуется воспользоваться сторонними сервисами.

Программа MiniTool ShadowMaker
Попробуйте программу для резервного копирования и восстановления системы под названием MiniTool ShadowMaker.
- её очень просто использовать;
- среди основных функций: резервное копирование системы, раздела, диска и восстановление Windows 10/8/7;
- программа оснащена планировщиком.
Резервное копирование Windows 10/8/7
Шаг 1. После открытия ноутбука и установки MiniTool ShadowMaker выберите управление локальным компьютером или другим устройством в той же локальной сети.

Выбираем «Управление локальным компьютером»
Шаг 2. В соответствующем окне программы найдите системные диски, которые будут использоваться для загрузки ноутбука при выполнении операции резервного копирования (по умолчанию определены системные разделы текущей ОС). Чтобы выбрать место хранения образа системы нажмите «Назначение». Лучше выбрать внешний жесткий диск, который можно подключить к ноутбуку через USB-кабель.
Затем вы увидите исходный и целевой раздел.

Выбираем место хранения образа системы нажимаем «Назначение»
В окне резервного копирования найдите параметр «Расписание», который позволяет выполнять задачу регулярно. Здесь доступны четыре режима, такие как «Ежедневно», «Еженедельно», «Ежемесячно» и «По событию». Сделайте надлежащий выбор.

Выбираем режим выполнения копирования
Шаг 3.
Выполните операцию резервного копирования системы, нажав кнопку «Создать резервную копию сейчас». Затем подождите несколько минут, пока задача не будет завершена.Почему нужно восстановление системы
Вы знаете три способа сброса Windows 10/8/7 до заводских настроек и как сделать ее резервную копию с помощью программы MiniTool ShadowMaker.
Возвращение системы до заводских параметров стирает все пользовательские данные и программы. Затем их нужно снова загружать (израсходуется много интернет трафика) и устанавливать. Это не самый лучший способ решения системных проблем, поэтому используйте его, когда ничего не помогает.

Возвращение системы до заводских параметров
Порядок сброса до заводских настроек
Чтобы полностью очистить компьютер выполните три шага в следующем порядке:
- Сделайте резервное копирование данных, которые хотите сохранить.
- Используйте программы-шредеры для очистки компьютера.
- Выполните сброс настроек.
Исключение составляет Windows 10 со встроенной функцией удаления ненужных файлов, поэтому пропустите шаг 2.
Примечание! Сброс не гарантирует, что все данные на компьютере будут стерты. Некоторые из них скрыты в формате, который система не может прочесть. Значит, если кто-то воспользуется программой для восстановления файлов, то он легко вернет их обратно.
Видео — Как вернуть виндовс 10 к заводским настройкам
Видео — Windows 10 Сброс в исходное состояние
Как вернуть компьютер к заводским настройкам в Windows 10
В данной статье мы разберемся, каким образом можно сбросить компьютер до заводских настроек в Windows 10, другими словами, как вернуть систему в исходное состояние. Несмотря на то, что данную процедуру нельзя назвать рядовой, иногда необходимость в ней возникает, поэтому мы постараемся подробно раскрыть этот вопрос.
Преимуществом Windows 10 является то, что для отката системы к заводским настройками не потребуется никаких загрузочных дисков, флешек и т.д.
Примечание: обращаем Ваше внимание на то, что прибегать к возврату системы в исходное состояние нужно только в тех случаях, когда не остается других вариантов решения возникшей проблемы с ОС. Ряд проблем, которые могут возникнуть в процессе сброса “десятки” описаны в конце данной статьи.
Цель сброса до заводских настроек
Для начала давайте разберемся, какова цель сброса системы до заводских настроек. Данная процедура выполняется тогда, когда ОС работает со сбоями (ошибками) и вернуть ее к нормальному режиму функционирования не удается.
Благодаря наличию такой возможности, отпадает необходимость в переустановке системы. При этом, есть неоспоримое преимущество – личные данные пользователя (фалы, документы, фото, видео, музыка и т.д.) при возврате к заводским настройками никуда не денутся.
Сброс из функционирующей системы
Этот способ работает в тех случаях, когда можно войти в систему. Вот, что мы делаем:
- Заходим в Параметры Windows. Для этого правой кнопкой мыши щелкаем по значку меню Пуск (или нажимаем клавиши Win+X), и в контекстном меню выбираем соответствующий пункт. Также можно просто нажать сочетание клавиш Win+I.

- В открывшихся параметрах переходим в раздел “Обновление и безопасность”.

- В боковом меню слева щелкаем по подразделу “Восстановление”. В правой стороне окна находим блок под названием “Вернуть компьютер в исходное состояние”, в котором нажимаем кнопку “Начать”.
 Примечание: В некоторых случаях система может проинформировать нас о том, что не может найти нужные для выполнения процедуры восстановления файлы. Тогда переходим ко второму разделу нашей статьи.
Примечание: В некоторых случаях система может проинформировать нас о том, что не может найти нужные для выполнения процедуры восстановления файлы. Тогда переходим ко второму разделу нашей статьи. - В открывшемся окне щелкаем по одному из двух вариантов в зависимости от целей:
- Сохранение личных данных. Будут удалены только программы и параметры системы.
- Полное удаление всех даных на компьютере. Данный вариант подойдет в тех случаях, когда Вы решили продать или передать компьютер другому пользователю. В этом случае будет предложено форматирование (очистка) диска.

- Если мы выбрали сохранение данных, в следующем окне будет представлен перечень приложений, которые будут удалены. Жмем кнопку “Далее”.

- При выборе удаления данных, в следующем шаге будет предложена быстрая очистка или форматирование диска, что может занять некоторое время.

- В финальном окне мы жмем кнопку “Заводской”, после чего начнет процесс сброса, по завершении которого компьютер (после нескольких перезагрузок) запустится в первоначальном виде.

Примечание: если был выбран вариант с сохранением личных данных, на жестком диске с системой появится папка “Windows.old”, в которой будут записаны дубликаты всех файлов старой “десятки” (документы на десктопе, файлы в папке “Мои документы” и т.д.). Если данная папка Вам не нужна, ее можно стереть. Как это сделать, читайте в нашей статье – “Как можно удалить папку Windows.old в Windows 10“.
Использование функции “Новый запуск”
Данная функция (раньше называлась Refresh Windows Tool), доступная в последних версиях “десятки”, позволяет выполнить возврат ОС к исходным настройкам. При этом личные данные пользователя будут сохранены.
- Заходим в параметры восстановления. Как это сделать, описано в первом разделе статьи.
- В правой части окна находим надпись “Узнайте, как начать заново с чистой установкой Windows” и кликаем по ней.

- Система запросит подтверждение на переключение приложения. Жмем кнопку “Да”.

- Откроется Центр безопасности Защитника Windows. В правой части окна в разделе “Новый запуск” нажимаем кнопку “Начало работы”.

- Откроется окно нового запуска системы. Ознакомившись с тем, что именно будет сделано, нажимаем кнопку “Далее” (если согласны).

- Система будет возвращена в исходное состояние.
Когда восстановление системы будет завершено, рекомендуется выполнить очистку системных файлов.
- Запускаем окно “Выполнить” нажатием клавиш Win+R. Пишем команду “cleanmgr” и щелкаем OK (или жмем клавишу Enter).

- Откроется утилита очистки диска. Нажимаем кнопку “Очистить системные файлы”.

- После оценки диска (может занять несколько минут) откроется окно, в котором мы можем выбрать лишние данные, которые можно удалить, вследствие чего, освободить лишнее место.

Сброс системы, если она не запускается
Теперь давайте разберемся, что делать, если не удается запустить операционную систему. В этом случае нам помогут инструменты материнской платы или установочные диски (флэшки).
На самом деле, в большинстве ноутбуков с лицензионным ПО предусмотрено специальное сочетание клавиш, позволяющее вернуть их к заводским настройкам. Данный способ может работать и в отношении стационарных ПК с предустановленной системой.
В остальных случаях, запускаем режим восстановления с загрузочного диска/флешки (вероятнее всего, потребуется поменять в настройках меню BIOS приоритет загрузки устройств, поставив диск или флешку на первое место).
Примечание: если операционная система запускается, попасть в меню восстановления можно из параметров восстановления, нажав кнопку “Перезагрузить сейчас” в особых вариантах загрузки (Параметры – Обновление и безопасность – Восстановление).

Также, попасть в меню восстановления можно из окна блокировки. Для этого нажимаем на кнопку “Выключение”, затем зажав клавишу Shift на клавиатуре щелкаем “Перезагрузка”.

Итак, вот что нужно сделать, оказавшись в меню восстановления:
- Кликаем по пункту “Поиск и устранение неисправностей”.

- В следующем окне выбираем “Вернуть компьютер в исходное состояние”.

- Далее будет предложено два варианта. Кликаем по нужному:
- сохранить пользовательские данные
- удалить все данные

- Выбираем учетную запись.

- Вводим пароль от выбранной учетной записи (не забываем про раскладку клавиатуры) и жмем кнопку “Продолжить”.

- Все готово к возвращению компьютера в исходное состояние. Остается только нажать соответствующую кнопку.

Примечание: после восстановления системы следует вернуть все настройки меню BIOS к исходным значениям (если были внесены какие-либо изменения).
Вероятные проблемы с возвратом Windows 10 к заводскому состоянию
В некоторых случаях пользователи могут столкнуться информационным сообщением “Проблемы при возврате компьютера в исходное состояние. Изменения не были внесены”. Данная ошибка говорит о том, что существуют определенные проблемы с файлами (повреждены, удалены или изменены) для восстановления, которые находятся в папке WinSxS.
Если такое случилось, но система продолжает функционировать, следует проверить системные файлы и секторы жесткого диска на предмет целостности. Если это не удается сделать, или, данная мера не помогла, скорее всего, придется делать чистую установку системы. При этом, не лишним будет сделать резервную копию своих личных данных (например, на USB-накопителе или внешнем жестком диске).
В некоторых ситуациях система может потребовать загрузочный диск или флешку. В этом случае могут помочь алгоритмы действий, описанные во втором и третьем разделах статьи.
Также, если под рукой нет загрузочного диска или флешки, можно зарегистрировать собственный образ системы для ее восстановления. В данном случае важно, чтобы ОС функционировала должным образом. Делаем следующее:
- Скачиваем образ диска с системой.
- Теперь нужно смонтировать его с помощью средства эмуляции дисководов и скопировать файл под названием “install.wim” (находится в папке “sources”) в директорию “ResetRecoveryImage”, которую можно создать на любом диске компьютера, за исключением системного. Вместо эмуляторов можно использовать архиваторы.
- Открываем командную строку с правами администратора. Сделать это можно в контекстном меню Пуск, которое запускается нажатием клавиш Win+X.

- Вводим команду
reagentc /setosimage /path «D:\ResetRecoveryImage» /index 1и нажимаем клавишу Enter. В данной команде путь (после фразы path, в кавычках) ведет к папке, которую мы создали, выполняя шаг 2.
- Благодаря проделанным действиям мы создали и зарегистрировали образ восстановления системы.
- После того, как процедура успешно выполнена, можно попробовать выполнить сброс системы.
Примечание: можно сделать собственную резервную копию системы, которая может пригодиться в будущем, если возникнуть какие-либо проблемы.
Заключение
Большинство проблем с Windows 10 удается решить с помощью различных инструментов (встроенных или сторонних). Однако в некоторых ситуациях единственный способ решения возникшего вопроса – сброс операционной системы до заводских настроек. Также, данная мера нужна, например, когда нужно полностью вернуть компьютер в исходное состояние для его последующей продажи.
Сброс Windows 10
Как и любая другая операционная система, Windows 10 иногда начинает работать медленнее и с большим числом ошибок, чем это было раньше. Как оптимизировать «десятку» мы рассмотрели в отдельной статье. Здесь же пошагово (а для большей понятности даже с картинками) выполним сброс нашей ОС к заводским настройкам, с которыми система поставляется пользователю по умолчанию. Речь идёт не только и даже не столько о возвращении первоначального оформления, сколько о сбросе внутренних параметров, которые со временем могли быть изменены различными сомнительными программами и нами самими. По сути в процессе отката происходит полная переустановка Windows 10 с сохранением личных файлов или без оного.
Стоит ли восстанавливать Windows 10?
Сброс настроек Windows 10 — это оптимальный способ для тех, кому крайне важно сохранить личные файлы на компьютере. Тем же, у кого такой задачи нет, мы рекомендуем сохранить свои документы на съёмных носителях (флешка или внешний жёсткий диск), а затем выполнить чистую установку операционной системы. Описанию этого процесса у нас посвящена отдельная статья. Установленная начисто «десятка», вероятнее всего, будет работать быстрее и стабильнее, чем сброшенная к заводским настройкам. В то же время откат имеет свои несомненные преимущества: при нём нет необходимости в создании загрузочной флешки или диска, операционная система фактически сама себя переустанавливает, сохраняя при этом не только файлы, но и некоторые базовые персональные настройки пользователя. Поэтому сброс к заводским настройкам — это ещё и хороший вариант для людей, не сильно разбирающихся в вопросах чистой установки ОС.
Сброс Windows 10 с сохранением файлов
Итак, начинаем поэтапно отвечать на вопрос, как сбросить настройки Windows 10 до изначального состояния. Скажем честно, ничего сложного в этом нет, нужно лишь время — около 30-40 минут*.
- Первым делом надо открыть инструмент «Параметры». Его можно запустить, нажав на значок шестерёнки в меню Пуск (или в нижней части Центра уведомлений).
- Далее переходим в пункт «Обновление и безопасность».
- Выбираем слева вкладку «Восстановление».
- В пункте «Вернуть компьютер в исходное состояние» кликаем «Начать».
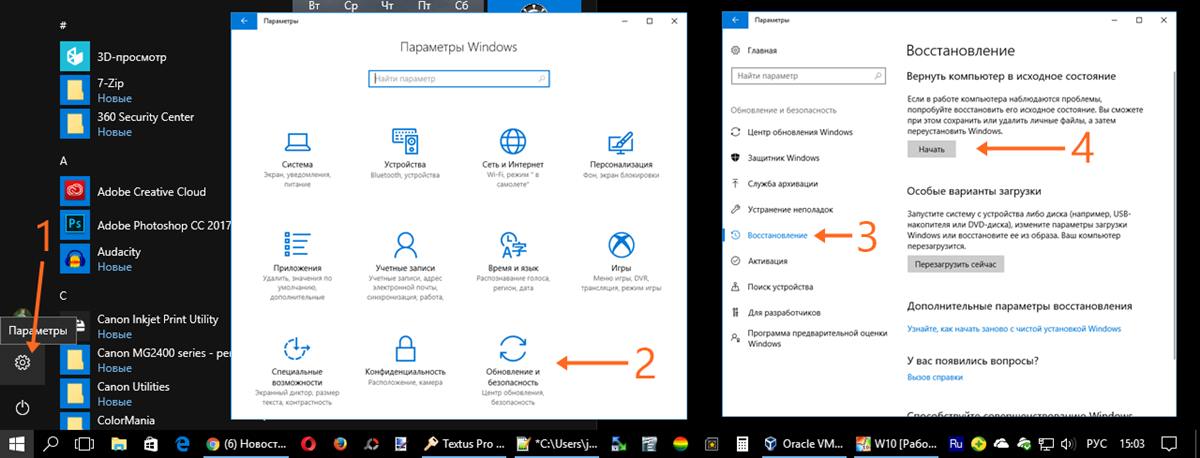
Далее система предложит нам выбор: сохранить ли наши файлы или удалить всё. Разумеется, выбираем первый пункт — если мы настроены удалить всё, то лучше поставить Windows 10 начисто с флешки иди диска.
После этого появляется окно подготовки к сбросу, в котором создатели операционной системы уверяют нас, что этот процесс не займёт много времени. Это и правда так.
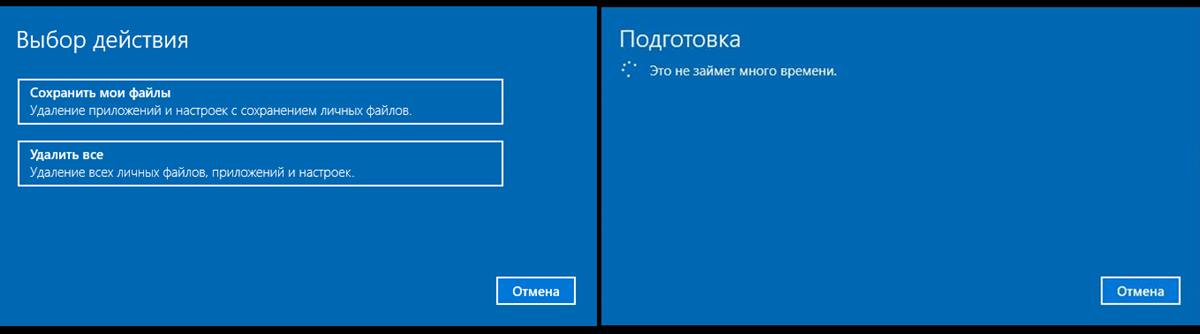
После этого появляется окно с предупреждением, к которому многие окажутся не совсем готовы. Оказывается, во время отката Windows 10 к заводскому состоянию файлы-то сохранены будут, а вот все сторонние программы будут удалены (это касается даже пакета Microsoft Office, если он установлен). В окне сообщения предлагается список этих самых расширений (его можно прокручивать колёсиком мыши), которые придётся заново устанавливать после сброса.
Думается, на этом шаге часть пользователей всё-таки решится сохранить свою важные файлы на съёмных носителях и установить «десятку» начисто, поняв, что проблем после отката будет немногим меньше (а может и больше), чем после чистой установки операционной системы. Тут самое время упомянуть, что свежая установка Windows 10 по времени будет проходить чуть медленнее, чем сброс к заводским настройкам. Может всё-таки продолжим откат?
Для тех, кто несмотря на сомнения всё-таки решает продолжать сброс Windows 10 к заводскому состоянию, продолжаем рассказ. Нажимаем «Далее» и уже в следующем окне окончательно подтверждаем своё решение, кликнув кнопку «Сброс».
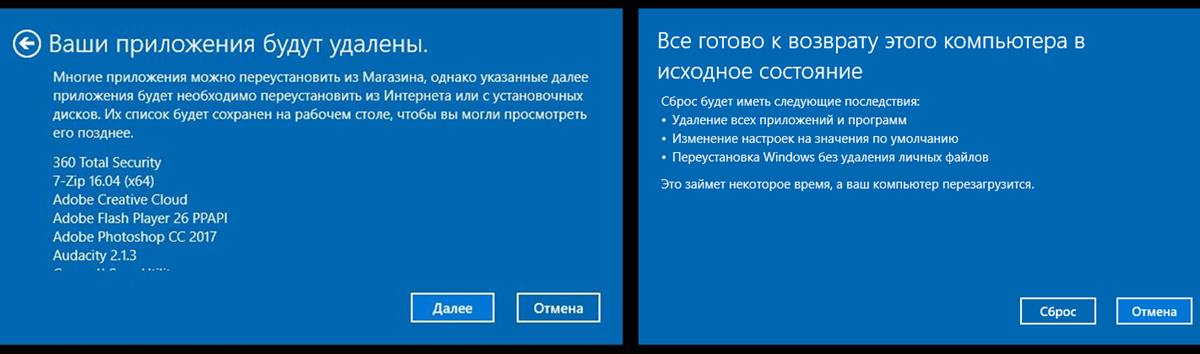
Начинается процесс возвращения компьютера в исходное состояние. Сначала несколько минут идёт подготовка, во время которой процесс всё ещё можно отменить, а затем компьютер перезагружается и начинается собственно сброс операционной системы к заводским настройкам.
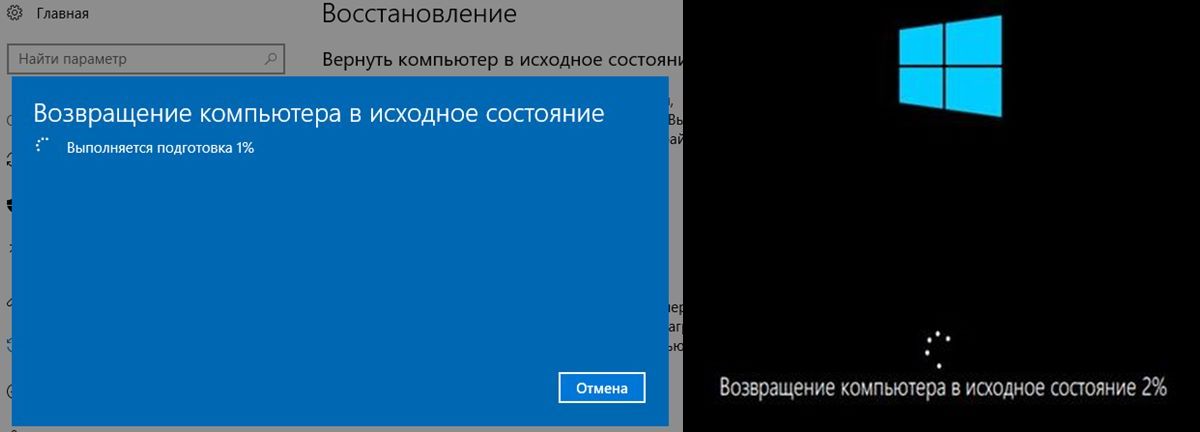
Пока идёт восстановление, отметим, что со временем какие-то детали процесса восстановления Windows 10 до изначального состояния могут поменяться и начать выглядеть по-другому. Не нужно пугаться, если что-то идёт не совсем так, как изображено на наших картинках. «Десятка» тем и отличается, что постоянно совершенствуется и в том числе обновляется внешне. Главное, чтобы суть происходящего оставалась той же.
Процесс сброса в зависимости от параметров компьютера продолжится ещё до 15-20 минут* на фоне чёрного экрана, затем ПК перезагрузится и уже на синем фоне начнётся установка Windows 10. Займёт она минут 10* максимум до ближайшей перезагрузки.
* Приведённое время ориентировочно и зависит от оборудования компьютера: процессора, материнской платы, оперативной памяти, жёсткого диска. У нас в рамках виртуальной машины, они были довольно скромными — например, ОЗУ составляла всего 1 Гб. Также наши замеры проводились при наличии высокоскоростного доступа в интернет. Это важно, так как в процессе установки компьютер скачивает около 3 гигабайт данных — чистый образ Windows 10.
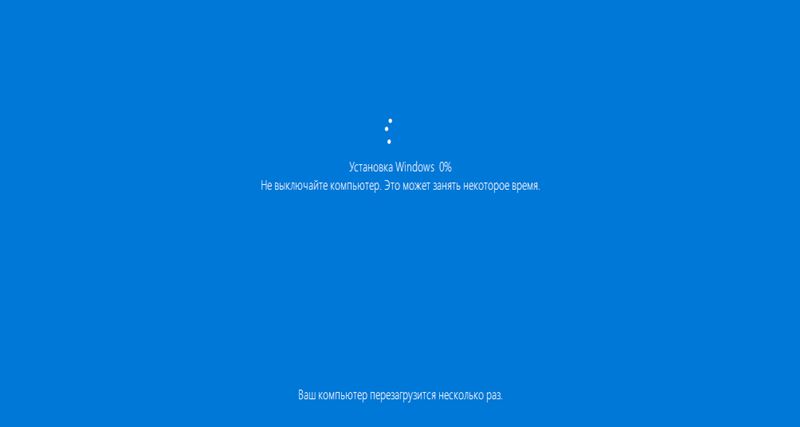
Затем появится привычное окно входа в систему и начнётся установка обновлений. Оно вряд ли займёт больше, чем несколько минут.

Наконец перед нами появляется привычный рабочий стол Windows 10. На нём не только сохранены все наши документы, но даже заботливо расположен ярлык «Удалённые приложения» со списком всех программ, которые в процессе сброса до изначальных настроек исчезли из операционной системы. Некоторые из них даже оформлены в виде ссылки на официальный сайт, где можно их заново скачать и установить.
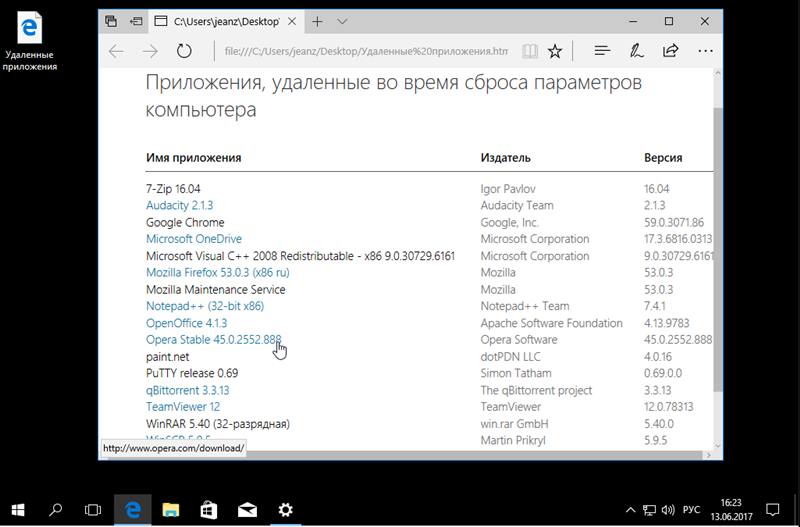
Ну вот, собственно, и всё. Сброс Windows 10 до заводских настроек завершён. Теперь системе предстоит установить несколько обновлений (желательно сразу же вручную запустить их поиск через «Параметры» — «Обновление и безопасность»), а нам — удалённые программы. Обратите внимание, что некоторые плиточные приложения (к примеру, Twitter, MSN Новости, Погода, One Drive) появятся не сразу — им нужно некоторое время для скачивания и установки.
Как сбросить Windows 10 до заводских настроек на Виндовс 10


Доброго времени суток, дорогие читатели! Сталкивались ли Вы с проблемой, когда компьютер перестает нормально функционировать после установки приложений, обновления драйверов или воздействия вирусов? Наверное, это глупый вопрос, поскольку, каждый пользователь ПК хоть раз переживал подобные моменты. Именно поэтому, данная статья подскажет, как выполнить восстановление системы к первоначальному состоянию на Виндовс 10 (сброс Windows 10 до заводских настроек). Тема актуальная, согласны?
Многие производители ноутбуков проявляли предусмотрительность, создавая резервные копии заводских настроек. Но с появлением Windows 10 необходимость в этом полностью отпала. Почему, спросите Вы. Всё благодаря двум прекрасным вариантам, доступным в настройках восстановления:

- Refresh (обновление), при котором происходит возврат системы к исходному состоянию без потери пользовательских данных;
- Reset (сброс) – более жёсткая мера, которая также поможет вернуть систему к заводским настройкам, но при этом уничтожит всё на своём пути (как вирусы, так и личные данные).
Зачем нужен второй вариант, когда можно просто «освежить» ОС, не теряя файлы? Хотелось бы, чтобы в Вашей практике не случались нерешаемые проблемы, но иногда такое происходит. И тогда спасает только полноценный сброс. Но, в любом случае, начинать стоит с более лояльного обновления. А если проблема после этого не исчезнет, тогда стоит перейти к более радикальным мерам. Увы…
Сейчас мы рассмотрим два варианта, которые можно использовать, если Windows подает хоть какие-то признаки жизни. А после этого мы поведаем о среде восстановления, которая поможет спасти ситуацию, когда ОС не запускается.
СОДЕРЖАНИЕ СТАТЬИ:
Откат с сохранением файлов
Для начала зайдите в «Параметры» (в меню «Пуск») и выберите пункт «Обновление», а затем – «Восстановление». В правой части окна будет доступно два выбора. Нажимаем кнопку «Начать», которая расположена выше:


В следующем окне не спешите кликать наугад. В этом месте важно не допустить ошибку. Внимательно читаем и жмем на «Сохранить файлы». Возможно, Вы считаете, что мы сильно разжёвываем информацию? Но лучше так, чем потом винить себя в случившемся…


Пошла подготовка. Этот процесс может занимать от двух до пяти минут. Запасайтесь терпением. На следующем этапе Вам будет показан перечень программ, которые будут уничтожены по итогам восстановления. Обычно в этот список попадают браузеры, как в нашем примере. После нажатия на кнопку «Далее» Вы окажетесь на последнем этапе, где необходимо Ваше вмешательство. От Вас требуется выбрать «Сброс» после прочтения нескольких пунктов о последствиях.


Откатить систему проще, чем Вы предполагали, не так ли?
Далее последует перезагрузка ПК. На экране появится голубое окно, а под ним – строка с процентным показателем прогресса.


Думаете придётся долго ждать? Возможно, если используете «слабенький» компьютер. Но чаще всего процесс занимает до двадцати минут. По ходу дела ноутбук может еще несколько раз уйти в перезагрузку, пока Windows будет устанавливаться.


Если смогли дойти до этого этапа, значит дела идут хорошо. Еще совсем немного и система запуститься:


…и ПК будет снова в строю. На рабочем столе появится файл, в котором будут перечислены все удаленные программы и компоненты. Ура!
У нас получилось! А у Вас?
Сброс Windows 10 до заводских настроек без сохранения файлов
Настоятельно рекомендуем просмотреть все папки, где находятся все важные документы, фото, видео, и перенести их на съемные носители.
Начинаем аналогично предыдущему способу, только в следующем окне выбираем второй пункт «Удалить все»:


Внимание! Эта процедура уничтожит не только софт и файлы на системном диске, но и пользовательские учётные данные. Напуганы? Нет? Тогда идем дальше.
Прочтите предупреждения и смело нажимайте «Продолжить»:


Еще немного ожидания и парочка перезагрузок. Вам ничего не нужно делать, пока на мониторе не появится окно создания новой учётной записи. Если у Вас есть аккаунт Microsoft (созданный ранее), то укажите эти данные. Затем выбираете страну, язык, денежный формат и часовой пояс. Ничего необычного:


Windows не загружается: что делать?
До этого момента мы рассказывали о методах возврата к исходным настройкам, которые срабатывали в случае работоспособной ОС. Но если у Вас ситуация более плачевная, и система не хочет запускаться, то следует перейти к плану Б! Не беспокоитесь, Вам не придется использовать командную строку и прочие инструменты, чуждые современным пользователям.
Самое главное, чтобы под рукой был загрузочный носитель (DVD или USB диск). Проще всего загрузиться с флешки. Но предварительно стоит зайти в настройки базовой системы ввода-вывода, которая многим знакома как bios, и там указать порядок запуска (съемный накопитель поставить на первое место). Сохраняем все внесенные изменения и выходим.
Компьютер перезагрузится и появится вот такая надпись:


Если знания английского языка не позволяют быстро перевести текст, то просто нажмите на любую клавишу. Далее следует указать языковые параметры:


А в новом окне не спешите нажимать на кнопку «Установить», иначе запустите полноценную установку. Вам нужно кликнуть по «Восстановлению системы» слева внизу:


Идём дальше. Из трех пунктов выбираем единственно верный в данной ситуации – «Диагностика».


Затем жмём на заветную надпись: «Вернуть ПК в исходное состояние»:


Хотите сохранить Ваши файлы? Если да, то выбор очевиден:


После указания названия учётной записи и пароля к ней, стартует процесс восстановления, который напоминает процедуру запуска системы с контрольной точки.


Нажмите «Вернуть в исходное состояние».
При загрузке файлов произойдет несколько рестартов ПК. Это нормально. Спустя 20-30 минут чистая операционная система порадует Вас пустым рабочим столом. Поздравляем! У Вас получилось!
Теперь Вы знаете, как поступать, если требуется вернуть ОС Windows 10 к заводским настройкам. Согласитесь, ничего сложного и страшного мы Вам не поведали. Один раз пройдя этот путь, Вы сможете с закрытыми глазами помогать не только себе, но и друзьям, знакомым.
Если наша статья хоть немного Вам помогла в устранении проблемы, просим поделиться ею в социальных сетях. Есть вопросы или предложения – пишите комментарии!
С уважением,
Виктор


Как сбросить настройки Windows 10 полностью?
Если вы получаете компьютер с Windows 10 от кого-то другого и хотите начать использовать его, как если бы он был новым, убедившись в отсутствии остатков, вам потребуется сброс типа «Всё». Вы также можете перезагрузить компьютер с Windows 10 и стереть с него все данные, когда хотите продать или передать кому-то еще. Если вы уверены, что данные на вашем ПК с Windows 10 больше не нужны, вот как восстановить Windows 10 до заводских настроек.
В Windows 10 способ «Сбросить все» для выполнения сброса является наиболее радикальным из возможных. Это эквивалент новой установки Windows 10. От предыдущего действия не останется никаких следов. Он включает в себя удаление всех личных файлов, всех приложений и всех изменений настроек, сделанных в Windows 10.
Если вы уверены, что это именно то, что вам нужно, и вы готовы сбросить установку Windows 10, у вас остается еще один выбор: «Просто удалить мои файлы» или «Удалить файлы и очистить диск». Второй вариант выполняет то же, что и первый (удаление файлов), и добавляет операцию очистки, которая предотвращает восстановление ваших данных в будущем.
Когда вы или кто-то еще начинаете использовать ПК, результаты сброса совпадают. Разница появляется, когда кто-то использует инструмент восстановления файлов. Обычные инструменты восстановления не могут найти ваши старые файлы и настройки. Имейте в виду, что для очистки диска требуется больше времени для перезагрузки компьютера. Очистка диска — это утомительная операция, которая включает в себя перезапись ваших данных несколько раз. В зависимости от производительности вашего ПК эта очистка может добавить несколько часов к процессу сброса.
Когда вы будете готовы начать, есть два способа инициировать перезагрузку Windows 10. Мы рассмотрим их оба, в следующих двух разделах этого руководства. Второй способ может быть полезен, если у вас возникают проблемы при входе в Windows 10.
Как восстановить заводские настройки Windows 10 и стереть все данные из приложения «Настройки»
Первое, что вы делаете, это открываете приложение Настройки. Быстрый способ сделать это — нажать клавиши Windows + I на клавиатуре. В приложении «Настройки» перейдите в категорию «Обновление и безопасность».
Как сбросить Windows 10 до заводских настроек: инструкция

 При работе с Windows могут возникнуть проблемы и неисправности, при которых потребуется восстановление операционной системы до исходного состояния. «Десятка» позволяет сделать это несколькими разными способами. Давайте разберемся, как сбросить Windows 10 до заводских настроек и зачем это нужно.
При работе с Windows могут возникнуть проблемы и неисправности, при которых потребуется восстановление операционной системы до исходного состояния. «Десятка» позволяет сделать это несколькими разными способами. Давайте разберемся, как сбросить Windows 10 до заводских настроек и зачем это нужно.
Какие способы существуют
Метод сброса операционной системы до начальных параметров нужно выбирать исходя из состояния компьютера и степени его работоспособности. Ниже будут рассмотрены следующие способы:
- откат к начальному состоянию с помощью стандартных средств;
- откат через специальную утилиту Microsoft;
- возвращение исходного состояния с загрузочного диска.
Если первые два метода подойдут для компьютеров без нарушения работоспособности операционной системы, то последний понадобится тем, кто не может запустить свой ПК или ноутбук. Разберем все по порядку.
Сброс из работающей ОС
Первый метод заключается в использовании стандартной утилиты, которая позволит вернуть настройки и системные файлы в исходное состояние. Чтобы обнулить ОС данным методом, воспользуйтесь инструкцией:
- Необходимо зайти в окно «Параметры». Впишите название в поисковую строку и откройте приложение.
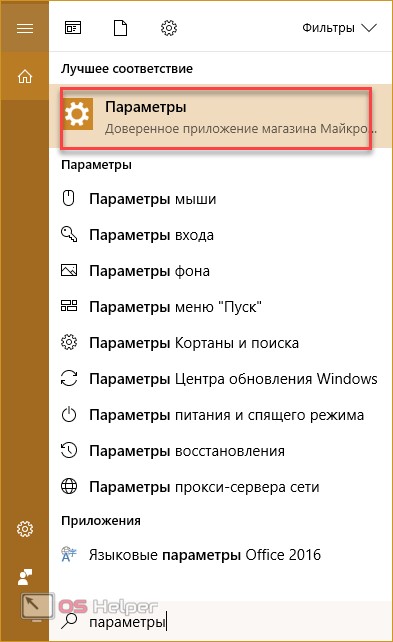
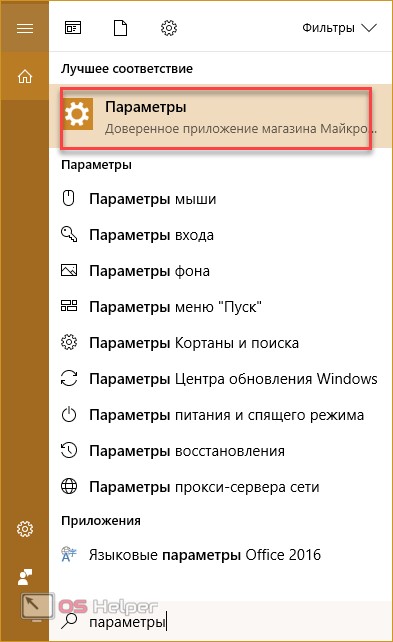
- Альтернативный метод запуска – кликните ПКМ по значку «Пуск» и в меню выберите «Параметры».
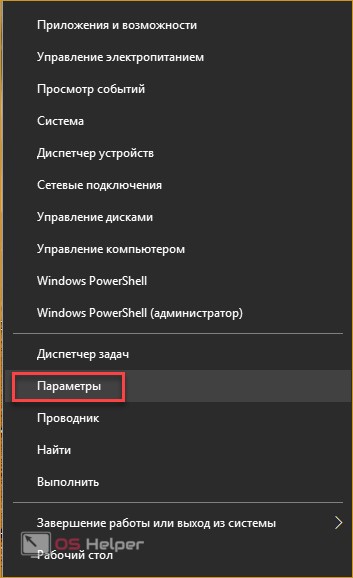
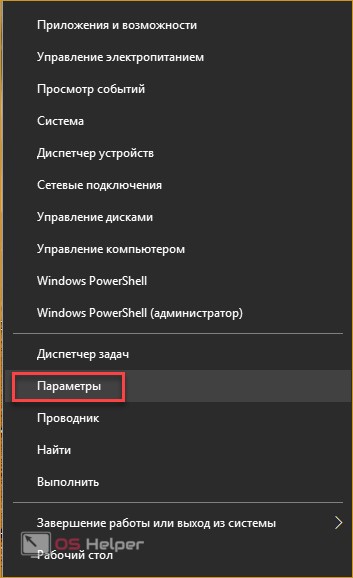
- Откройте «Обновление и безопасность».
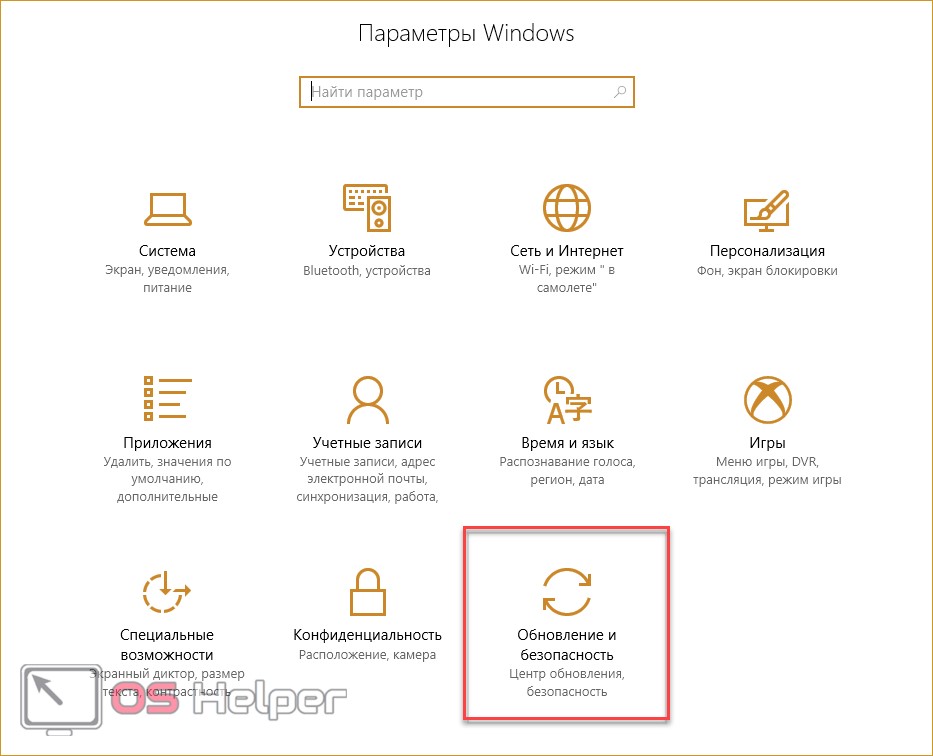
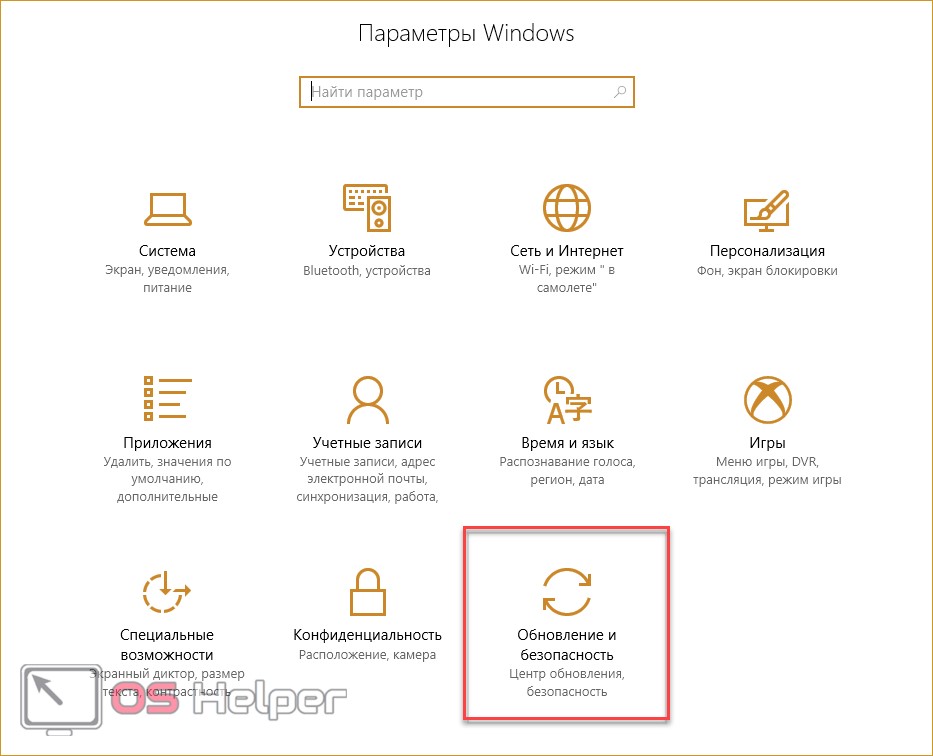
- Перейдите в раздел «Восстановление».
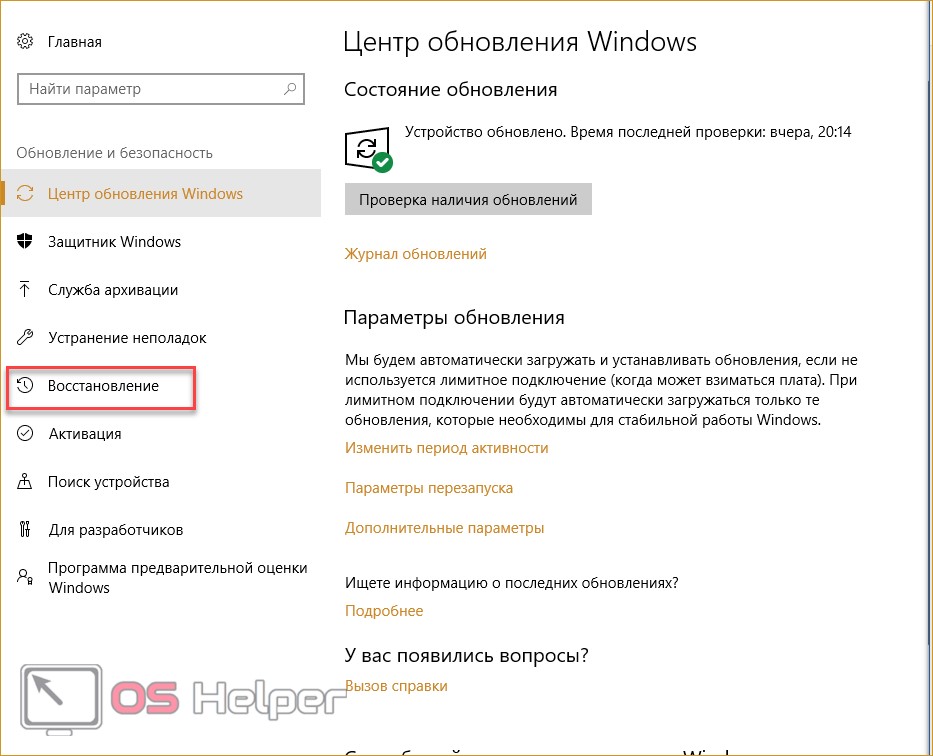
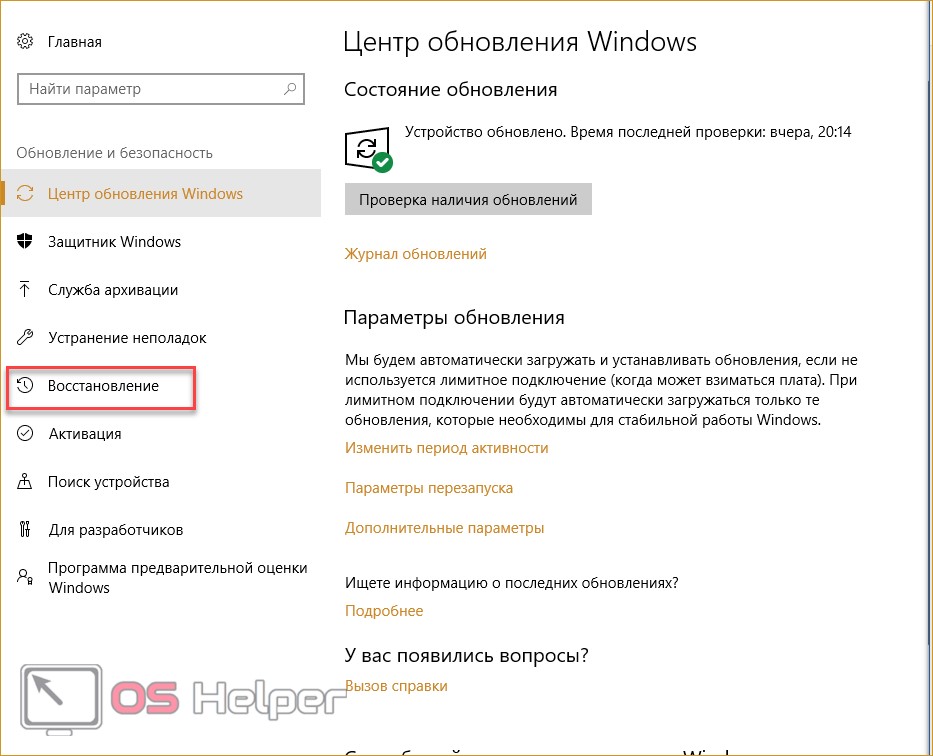
- Далее необходимо кликнуть «Начать».
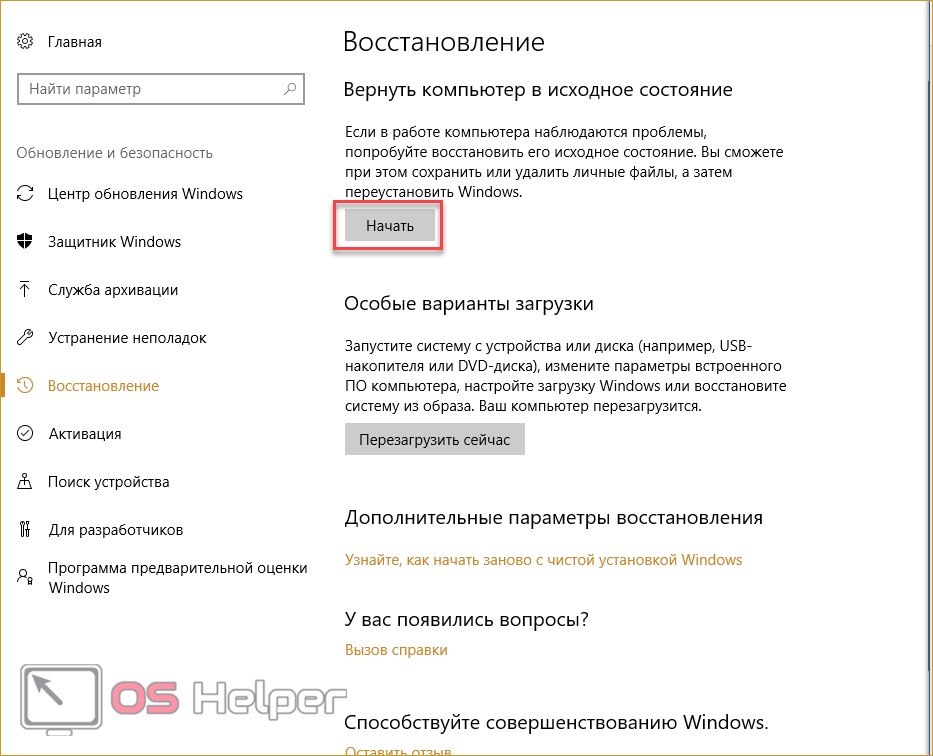
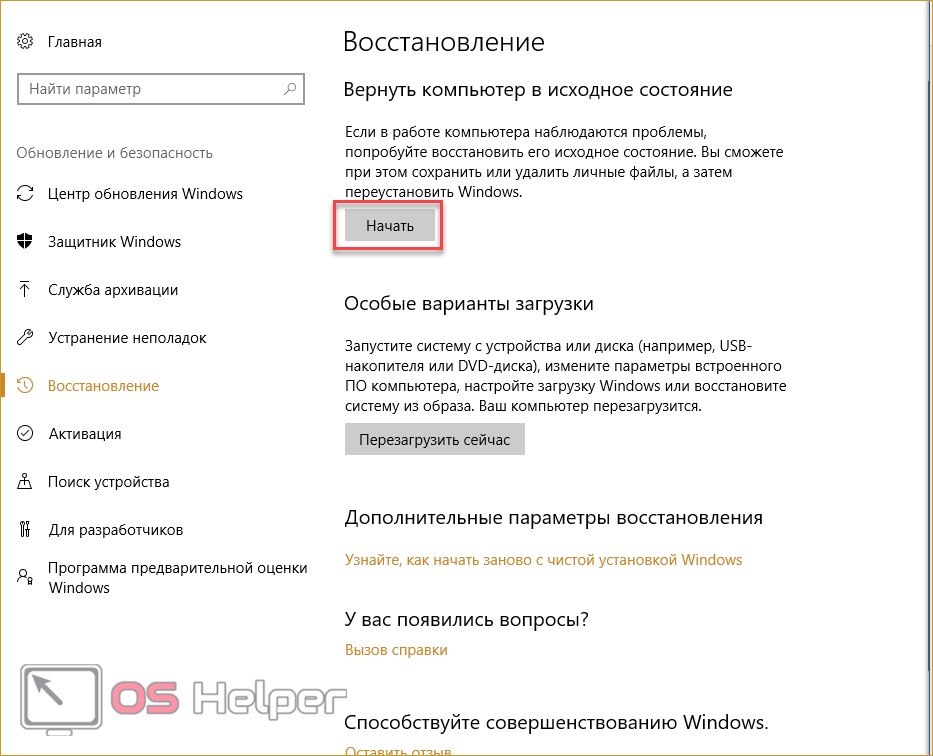
- На экране появится первоначальное окно программы. Нажмите на первые пункты, чтобы откатить Windows 10 с удалением всех установленных программ и настроек, но с сохранением личных файлов на винчестере. Если вам необходим полный возврат к начальным параметрам, то выбирайте второй пункт.


- Выбрав один из вариантов, вы увидите окно, в котором находится список со всеми удаляемыми приложениями и настройками. Для начала процедуры необходимо щелкнуть на «Сброс».
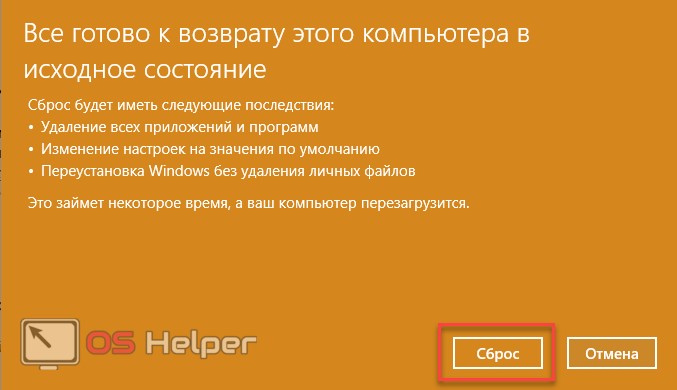
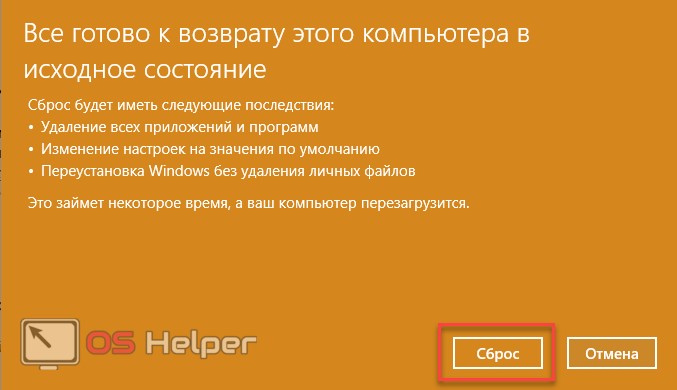
- Пока Windows 10 будет сбрасываться, компьютер несколько раз перезагрузится. В завершение операции проведите первоначальные настройки ОС.
Таким способом можно вернуться к «чистой» версии операционной системы. Если вы восстанавливали ее с сохранением файлов, то на системном разделе диска появится папка Windows.old. В ней будет находиться содержимое рабочего стола с предыдущей версии и файлы. Вы можете удалить ее и очистить место на винчестере:
- Откройте окно «Выполнить» и введите команду «cleanmgr».
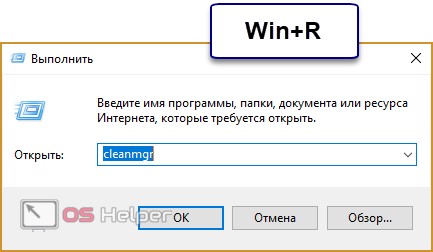
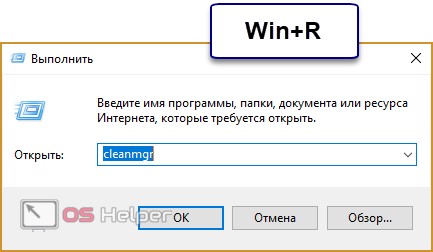
- В приложении необходимо выбрать кнопку «Очистить системные файлы».
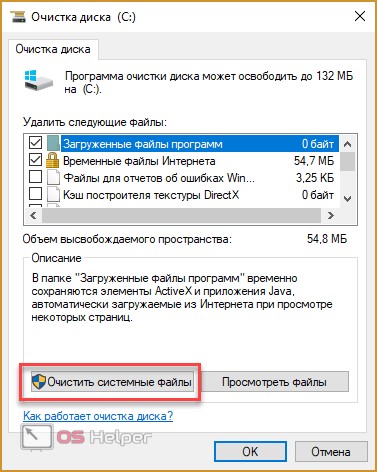
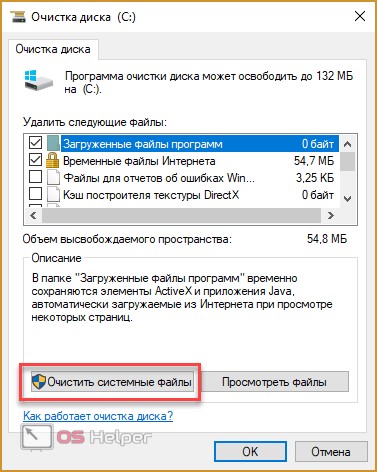
- В списке найдите пункт «Предыдущие установки Windows» и отметьте его галочкой. Для начала очистки нажмите «ОК».
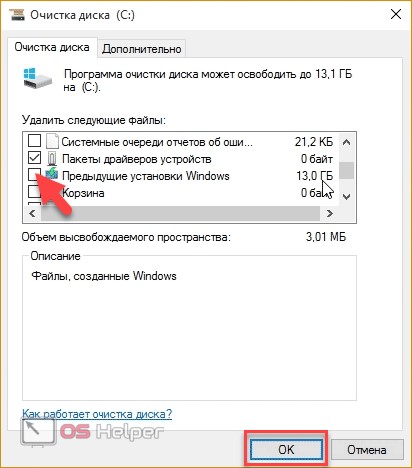
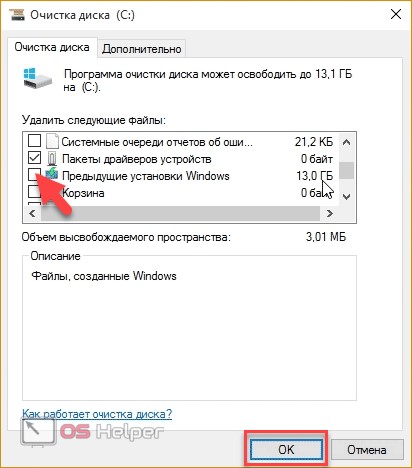
Стоит отметить, что удаление папки Windows.old рекомендуется только тогда, когда вы уверены в работоспособности новой версии ОС.
Утилита Microsoft
Разработчики создали специальную программу, которая помогает восстановить заводские настройки Windows 10 через запущенную ОС. Для этого необходимо:
- Зайдите на сайт по ссылке. Нажмите на кнопку «Скачать средство сейчас».
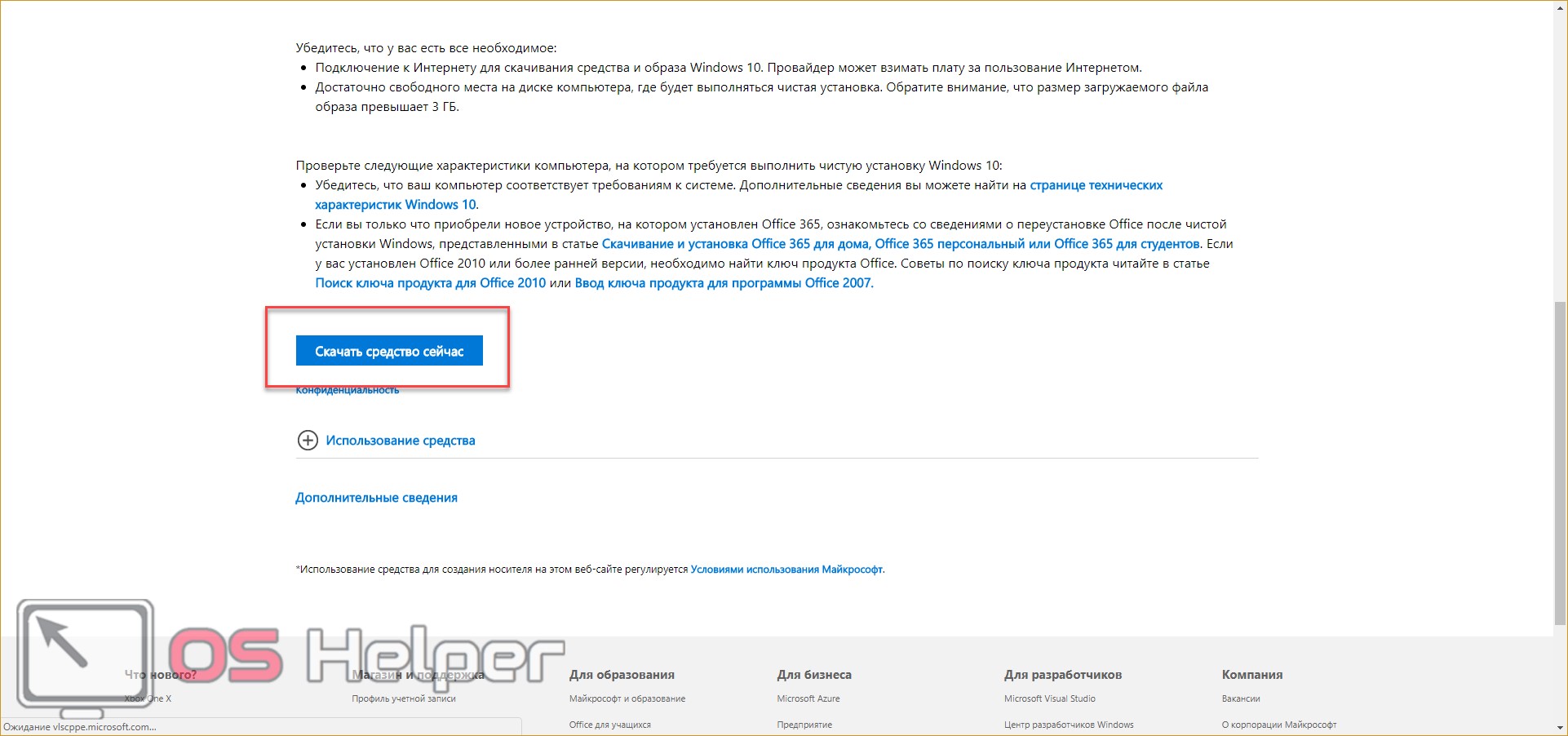
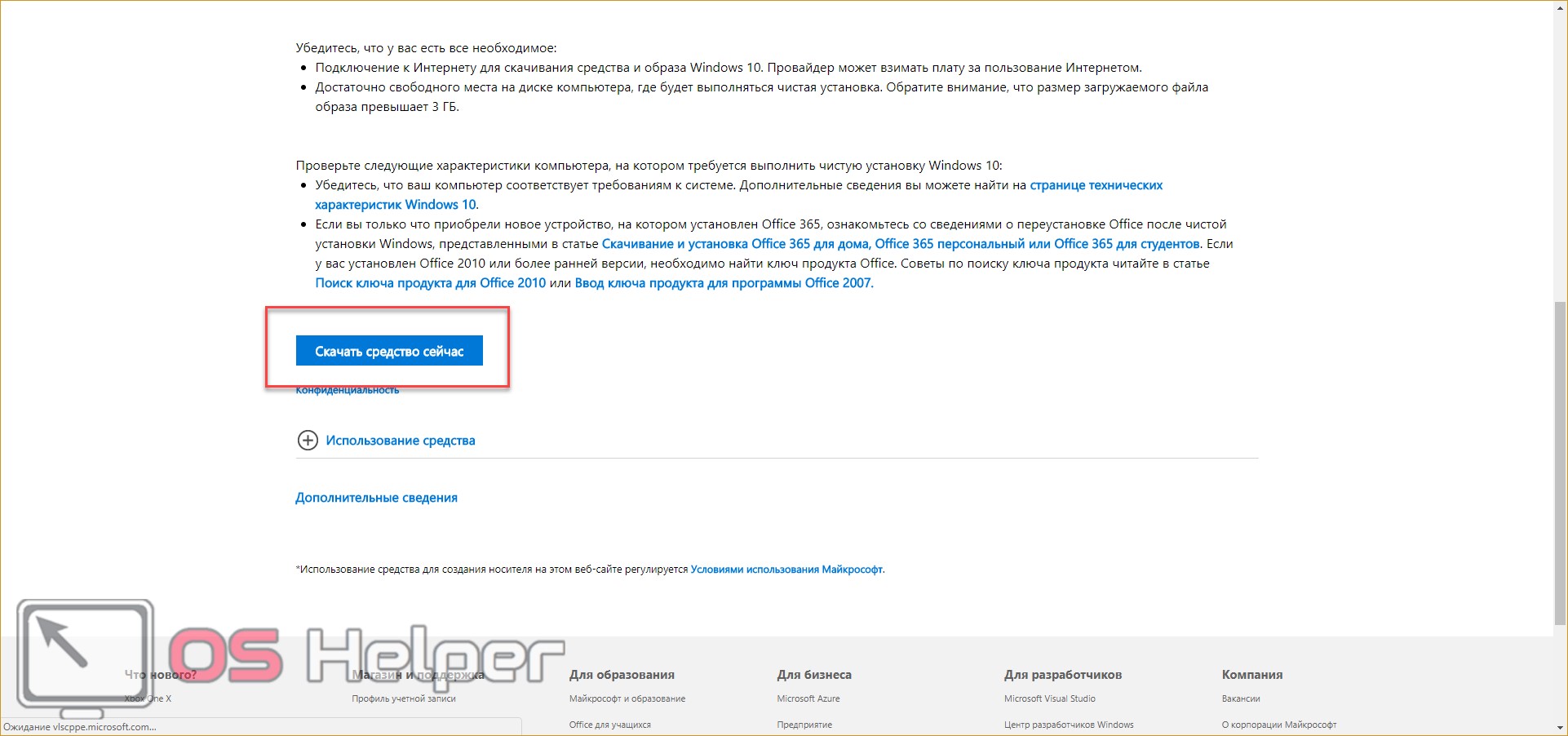
- Запустите файл «Refresh Windows Tool». Примите лицензионное соглашение.
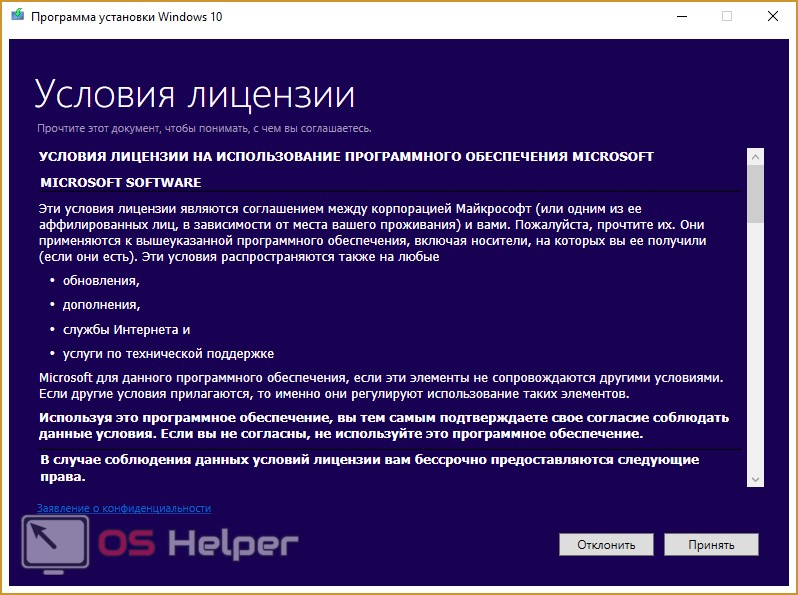
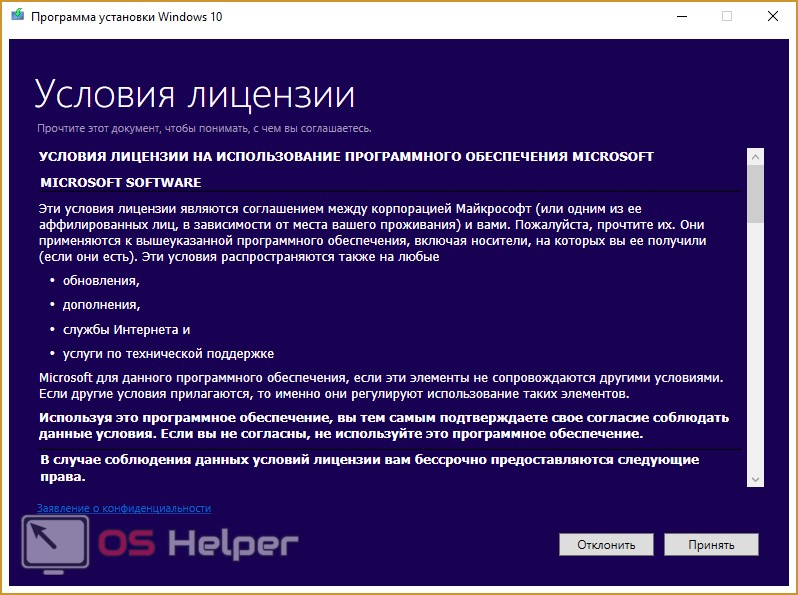
- На следующем экране выберите способ, которым вы хотите переустановить Windows 10, – с сохранением личных данных или полный откат. Нажмите кнопку «Начать».
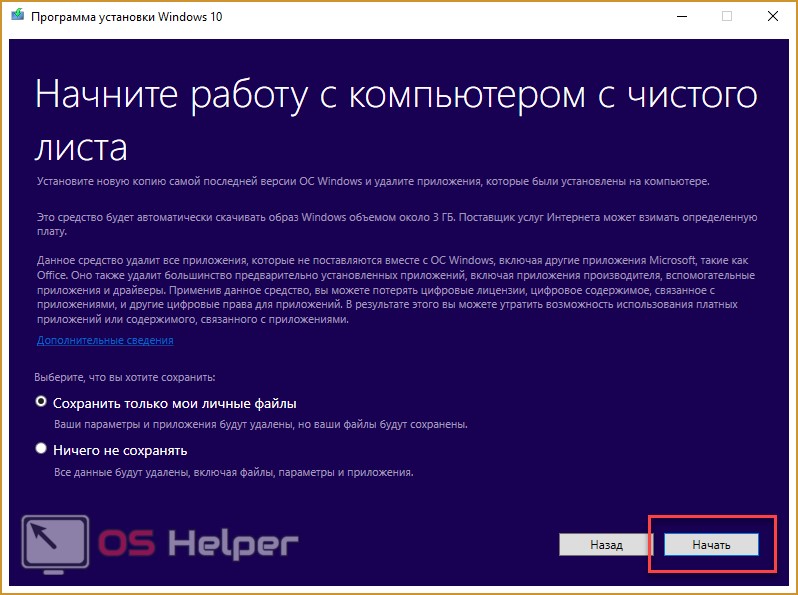
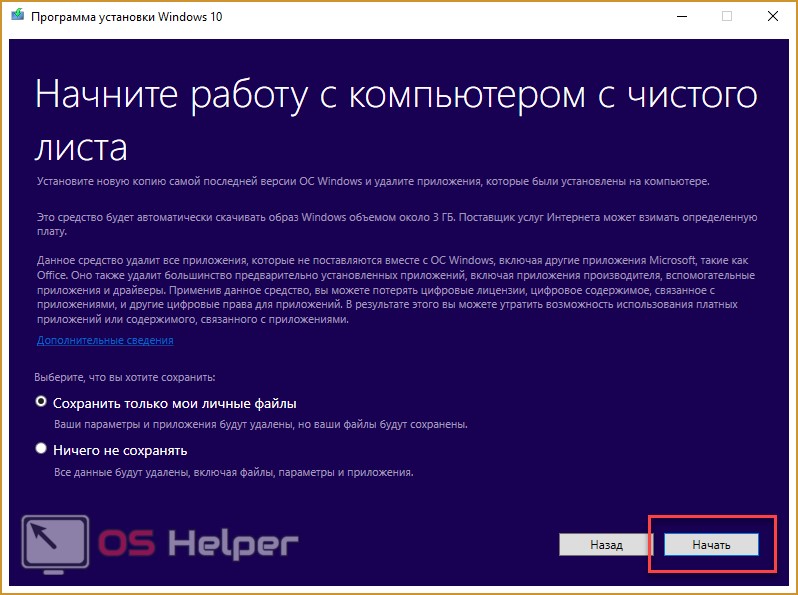
- Далее начнется автоматический процесс восстановления в фоне. Рекомендуем не запускать приложения/игры и не открывать личные файлы в данный момент. Во время процедуры компьютер может перезагрузиться несколько раз или зависнуть на некоторое время.
После завершения вы можете «снести» папку Windows.old вышеописанным способом.
Восстановление с загрузочного носителя
Что делать, когда не запускается Windows 10, но вам необходимо восстановить ее работоспособность? В таком случае скинуть настройки на стандартные можно через загрузочный диск. Для начала необходимо создать носитель. В этом нам поможет официальная утилита от Microsoft:
- Откройте страницу в браузере. Кликните по кнопке «Скачать средство сейчас».
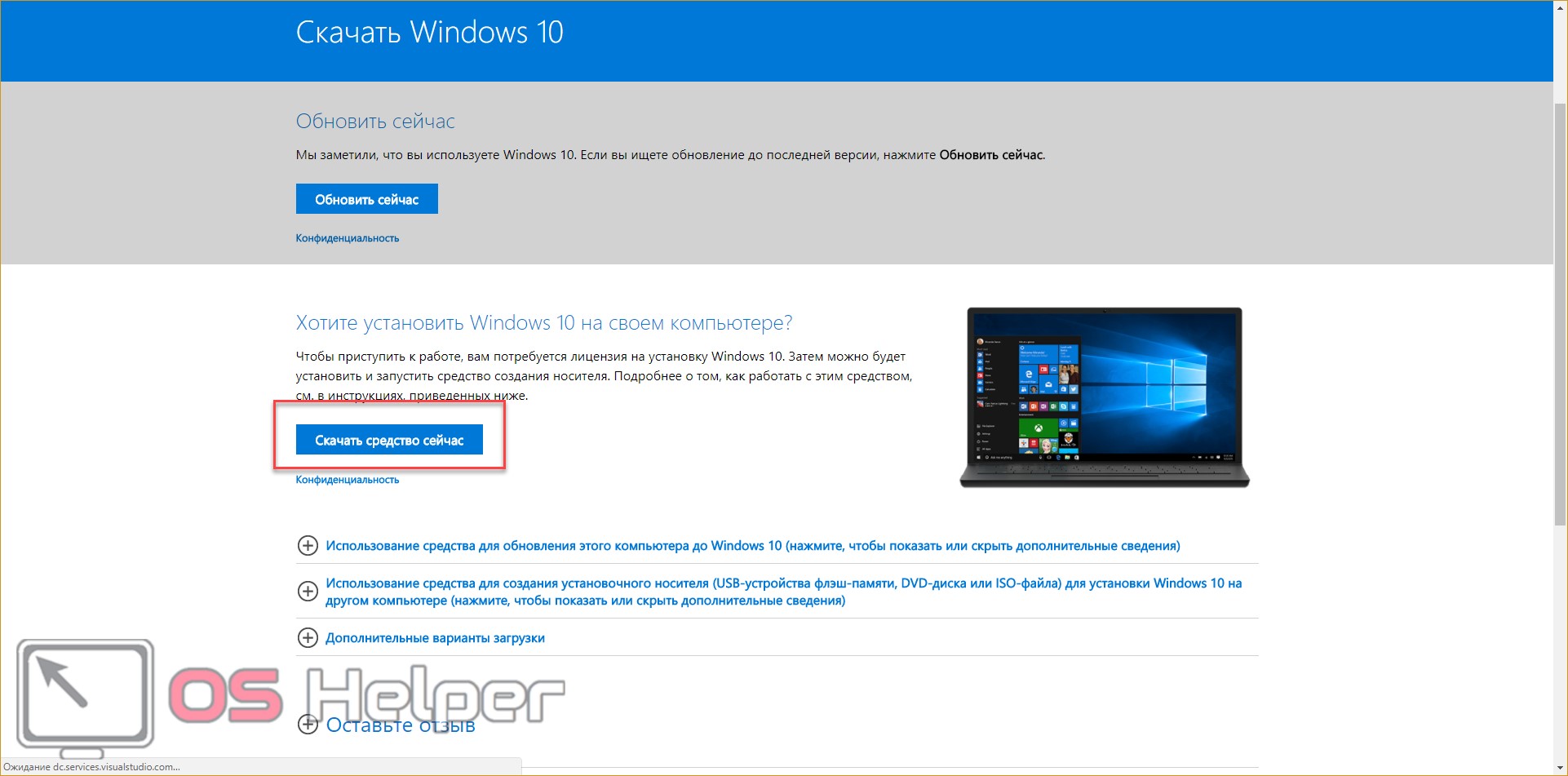
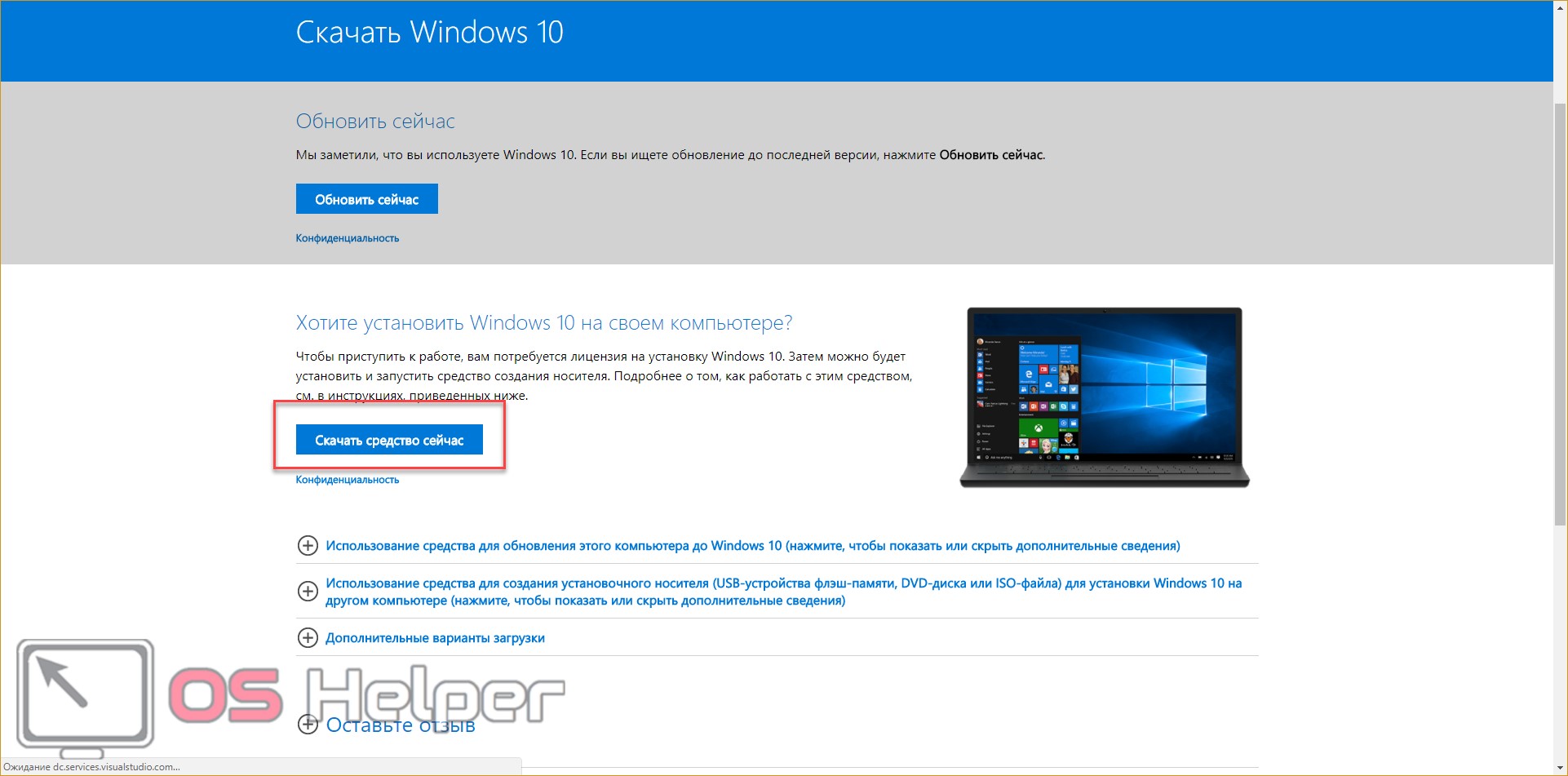
- Запустите скачанный файл MediaCreationTool. Примите лицензионное соглашение.
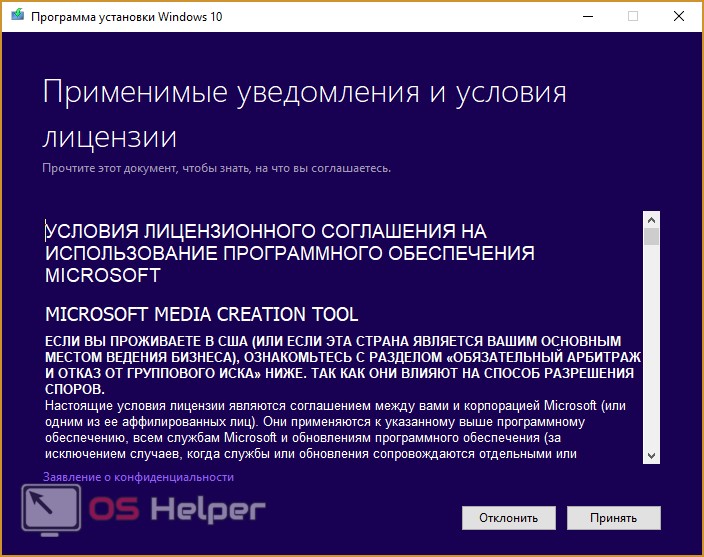
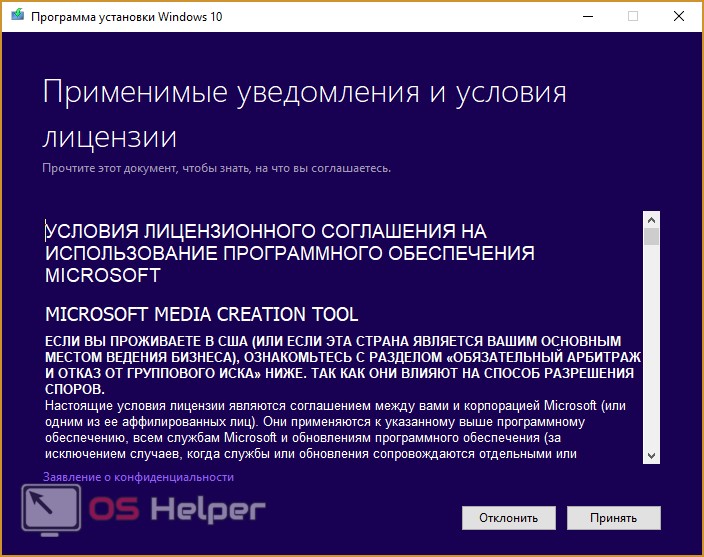
- После подготовки программы выберите, каким способом вы хотите установить ОС и нажмите кнопку «Далее». В данном случае необходимо отметить второй пункт.
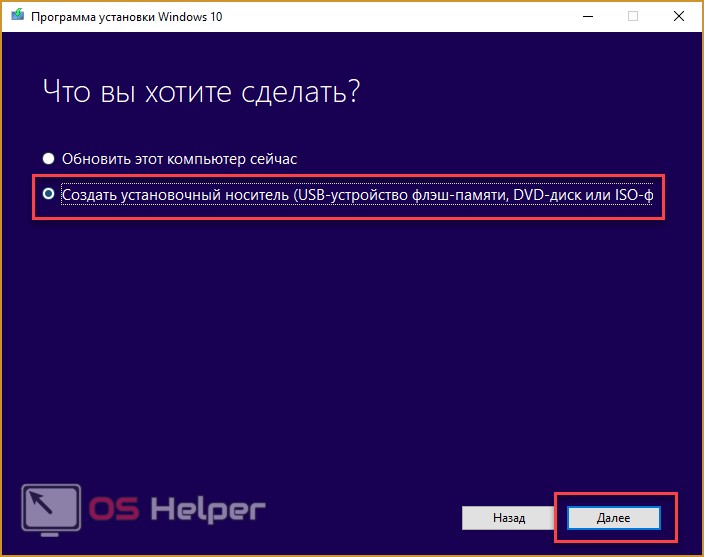
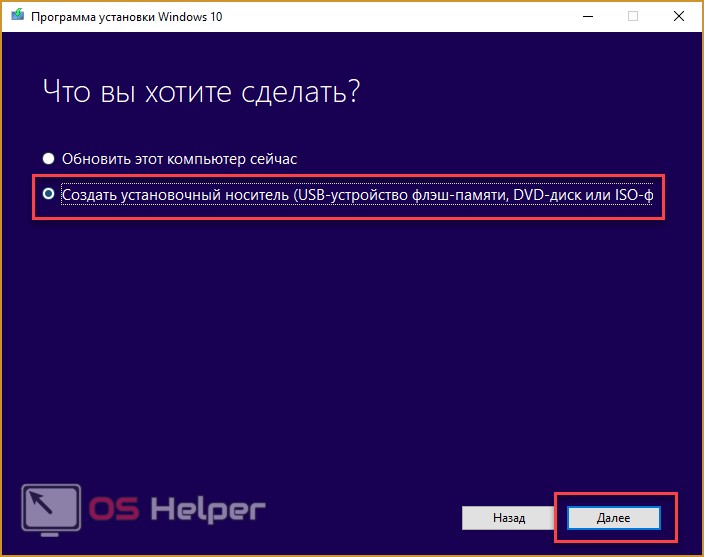
- Вы можете оставить все параметры по умолчанию либо настроить их вручную.
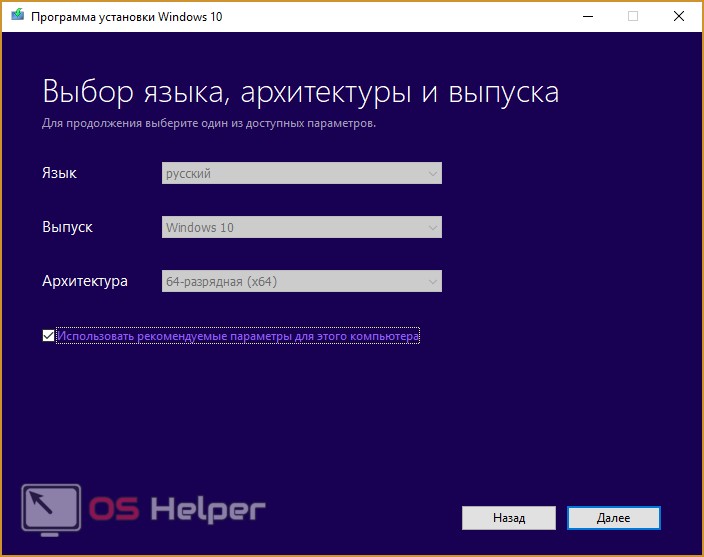
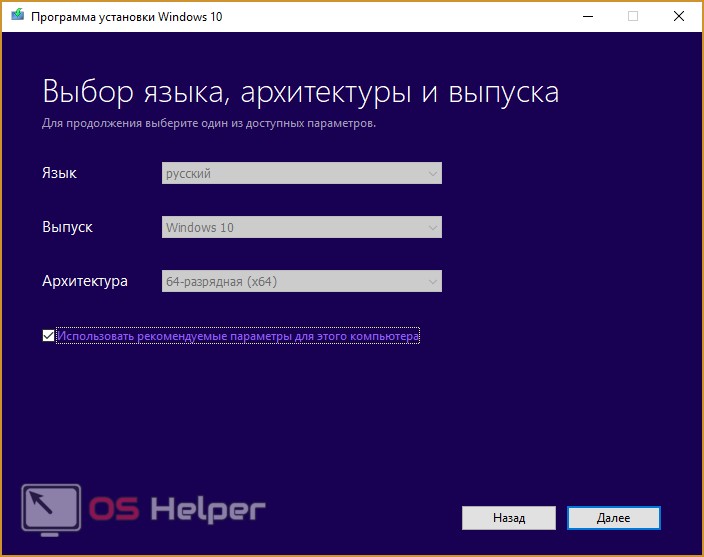
- Выберите флешку или диск.
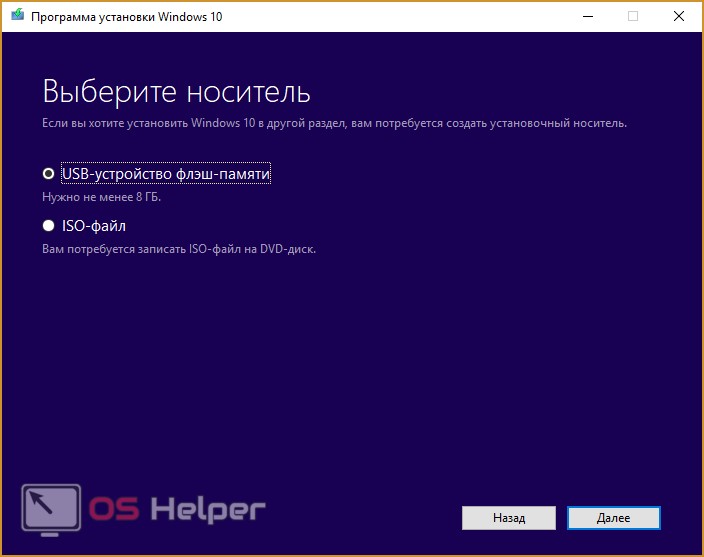
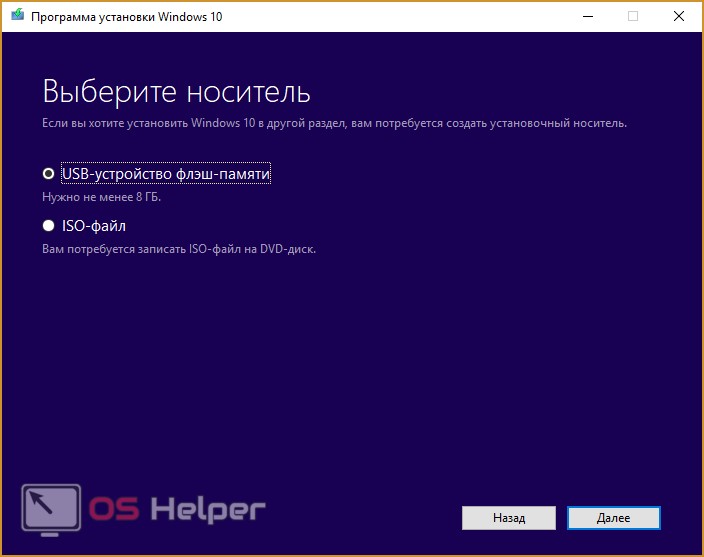
- Далее отметьте устройство и дождитесь окончания загрузки файлов операционной системы.
Теперь необходимо запустить загрузочный носитель, чтобы начать процедуру восстановления. Для этого придерживайтесь следующего руководства:
- Перезагрузите компьютер и зайдите в настройки БИОС. Переставьте приоритет загрузки ОС на разъем, в который подключен загрузочный носитель. На начальном экране кликните по кнопке «Восстановление системы».


- Теперь вы окажетесь в меню, через которое можно исправить операционную систему и восстановить ее. Выберите пункт «Диагностика».
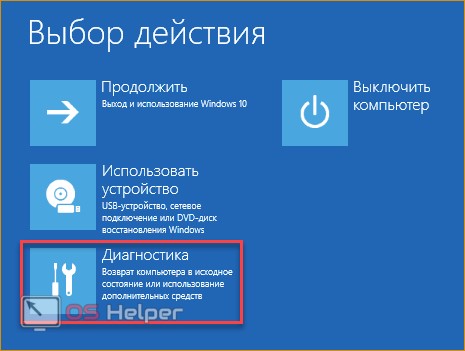
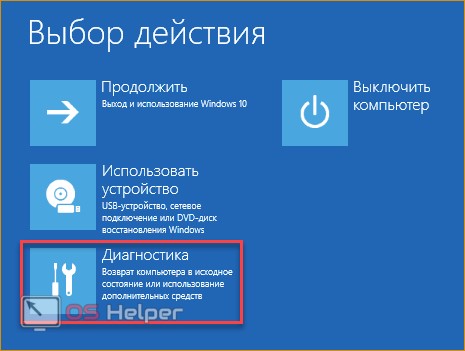
- Кликните на «Дополнительные параметры» и выберите отмеченный пункт.
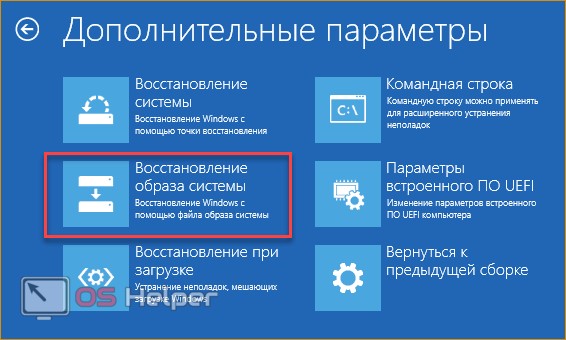
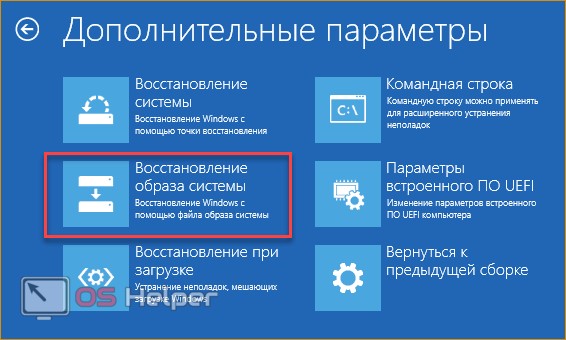
- В следующем окне выберите образ системы, нажмите «Готово» и дождитесь окончания процедуры.
Попасть в меню восстановления системы можно следующим способом (подходит для рабочих компьютеров):
- Зайдите в «Параметры» удобным для вас способом.
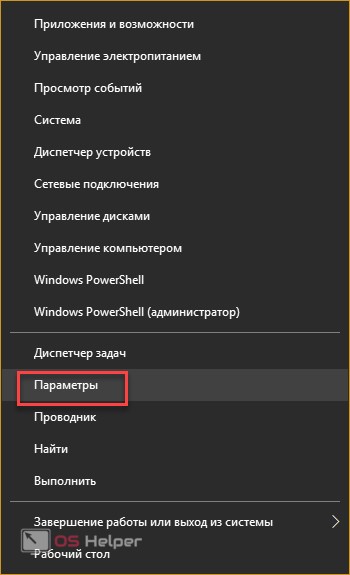
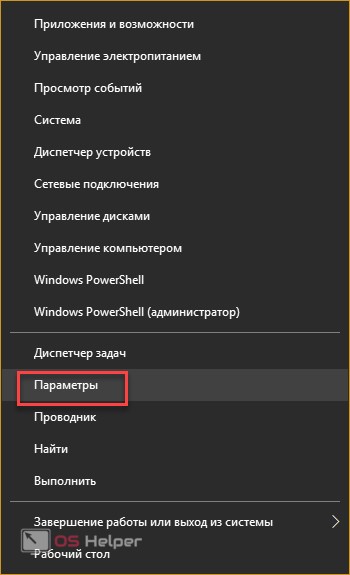
- Теперь перейдите в подраздел «Обновление и безопасность».
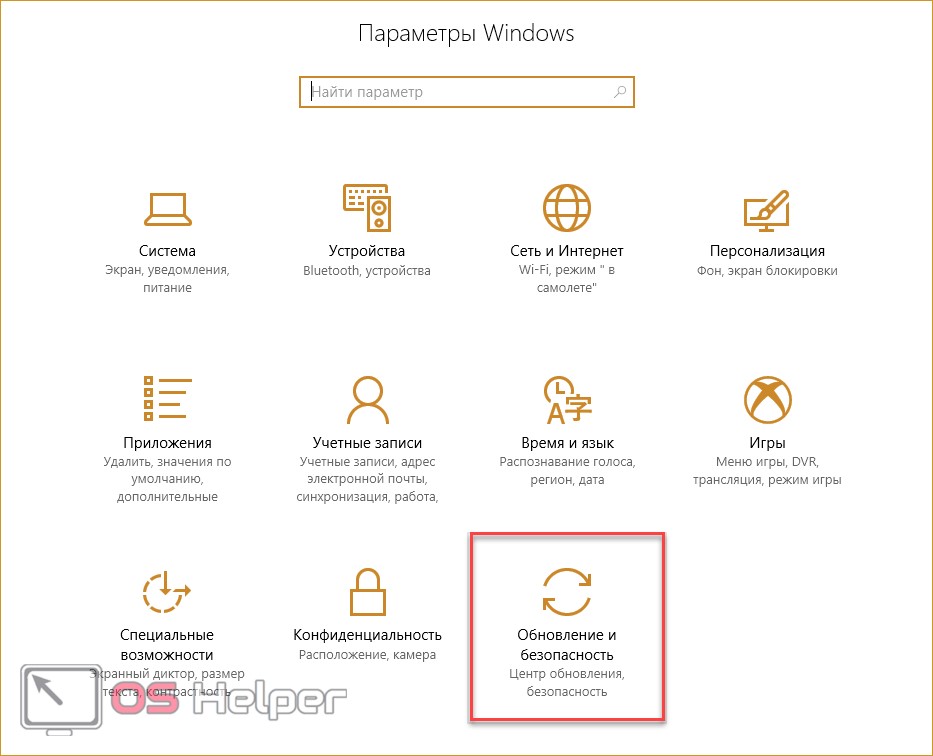
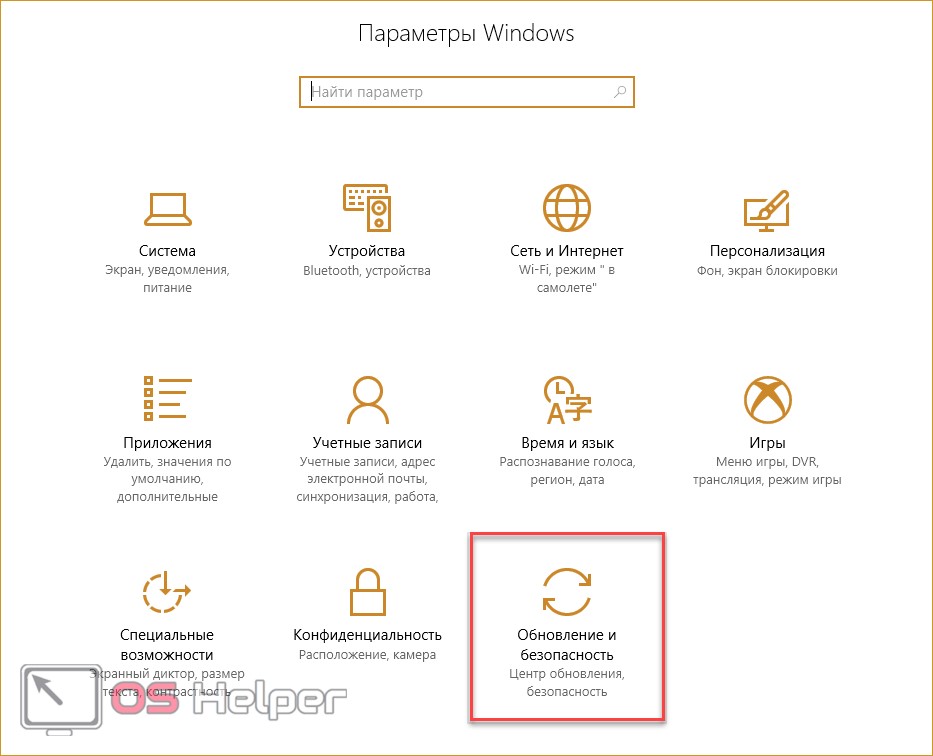
- Кликните на вкладку «Восстановление».
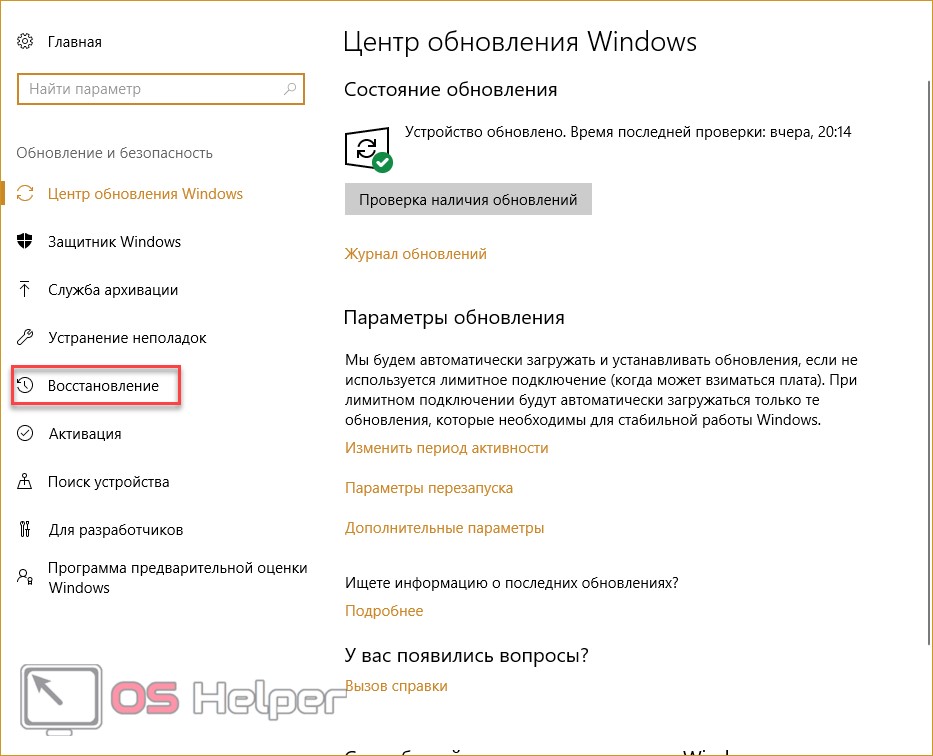
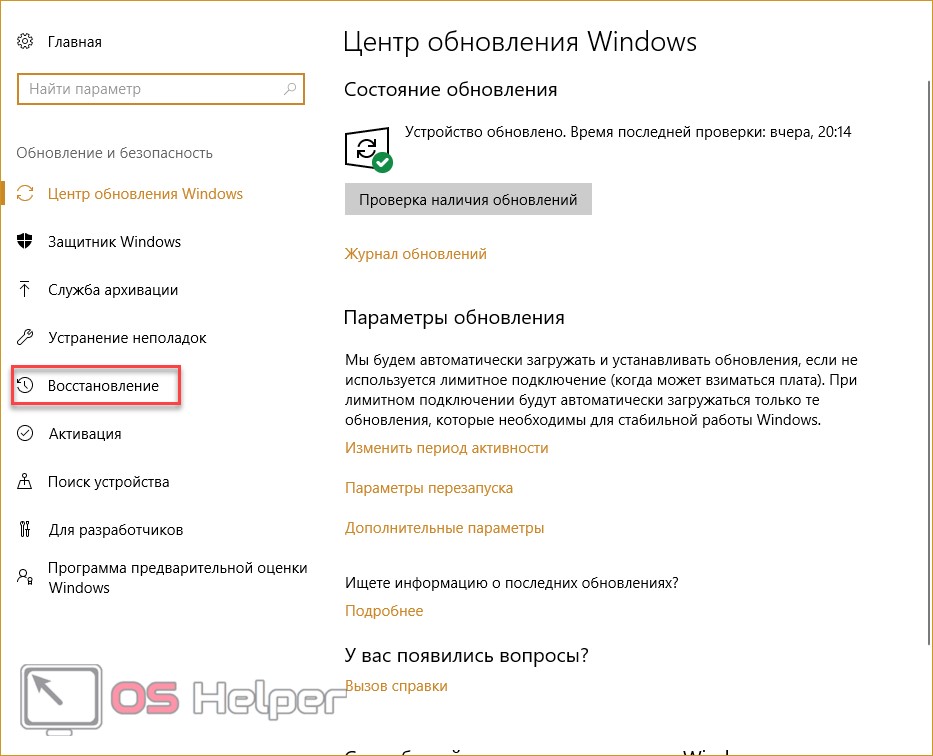
- Здесь необходимо кликнуть на «Перезагрузить сейчас».
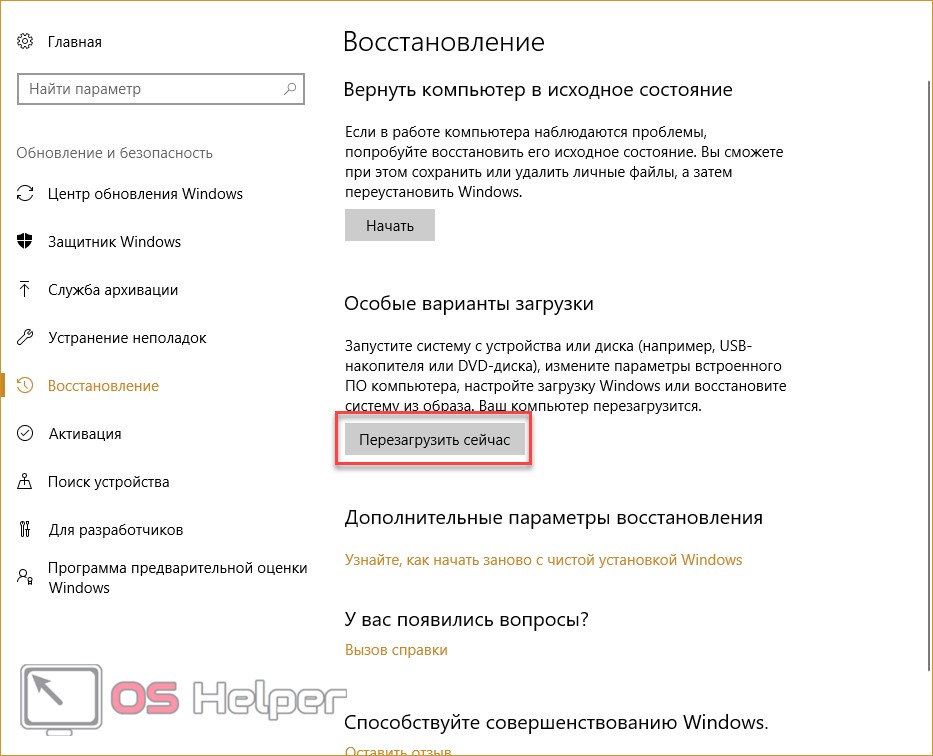
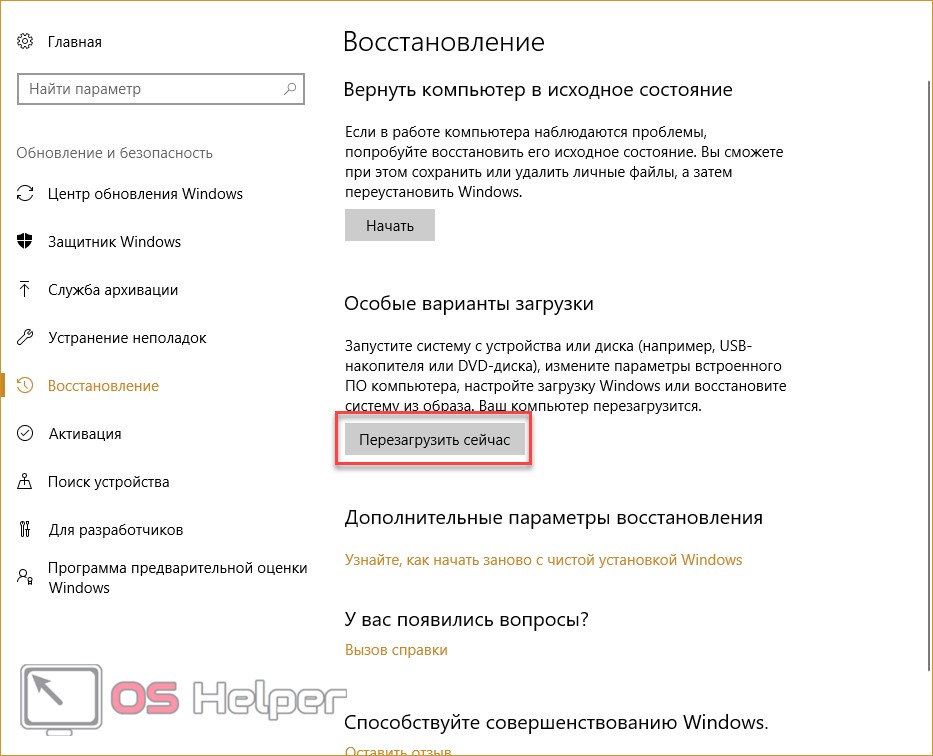
- Ваш ПК перезагрузится, и вы увидите соответствующее меню с возможностью отката OS.
Попасть в данное меню вы также сможете с помощью горячей клавиши F8. Однако данный вариант не слишком удобен, поскольку до появления логотипа Windows у вас есть всего несколько секунд.
Воспользуйтесь этим методом, если вы не можете загрузить поврежденную OS. Нажатие на клавишу F8 может вас также привести в меню.
Если вы не хотите пользоваться инструментом MediaCreationTool, то создайте восстановительный диск с помощью стандартных утилит ОС:
- Откройте «Панель управления».
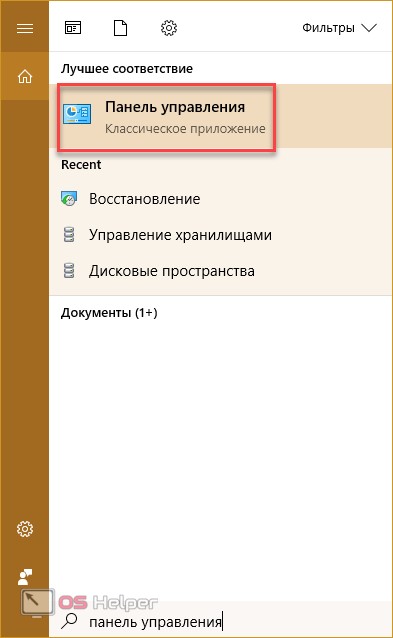
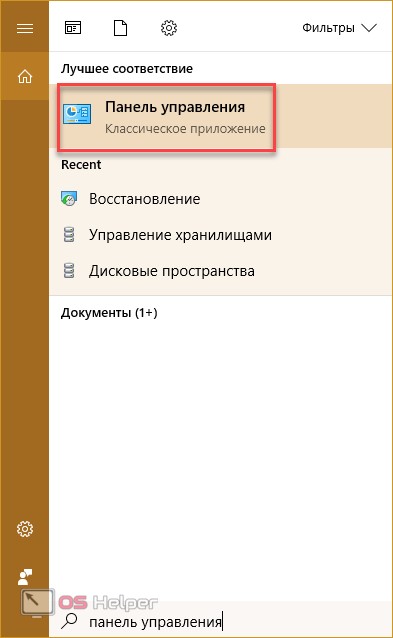
- Измените просмотр на «Крупные значки».
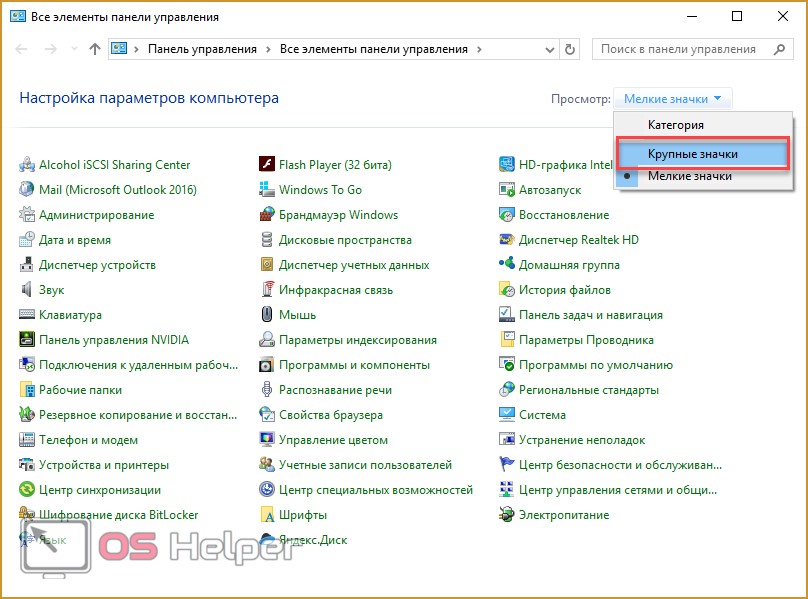
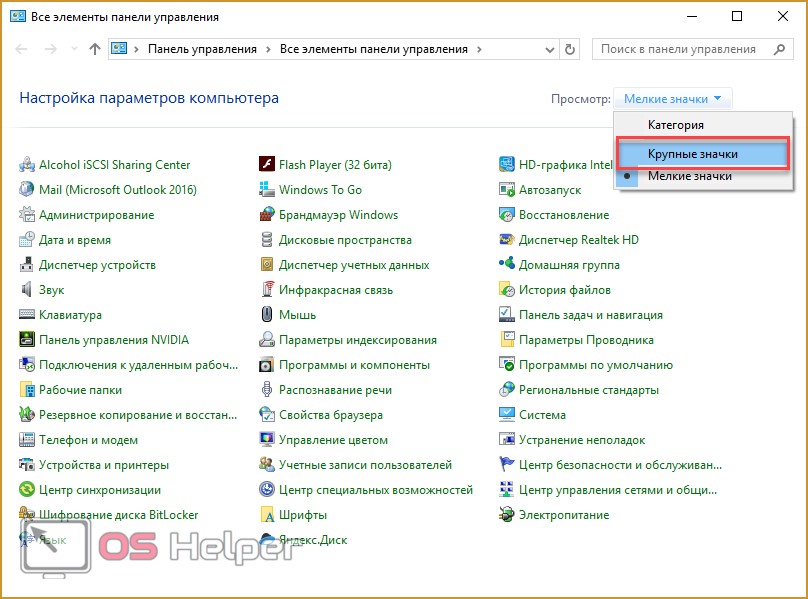
- Выберите подраздел «Восстановление».
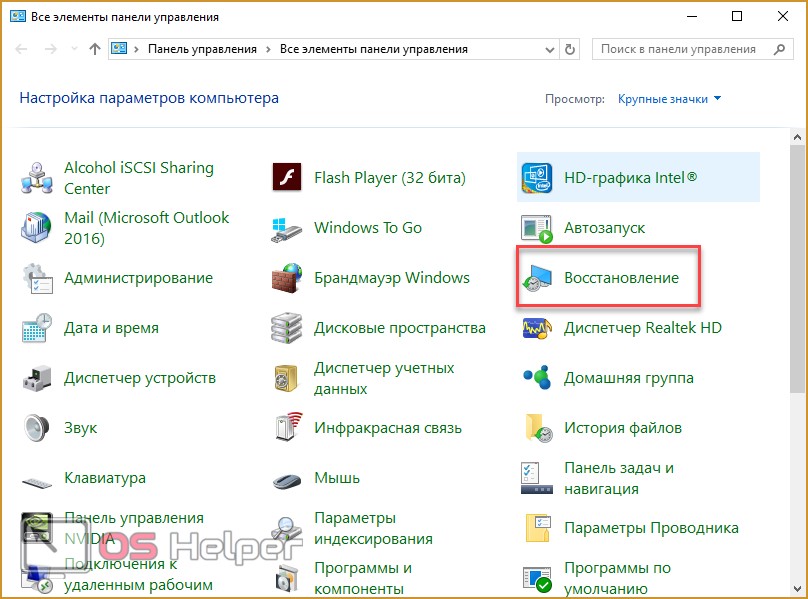
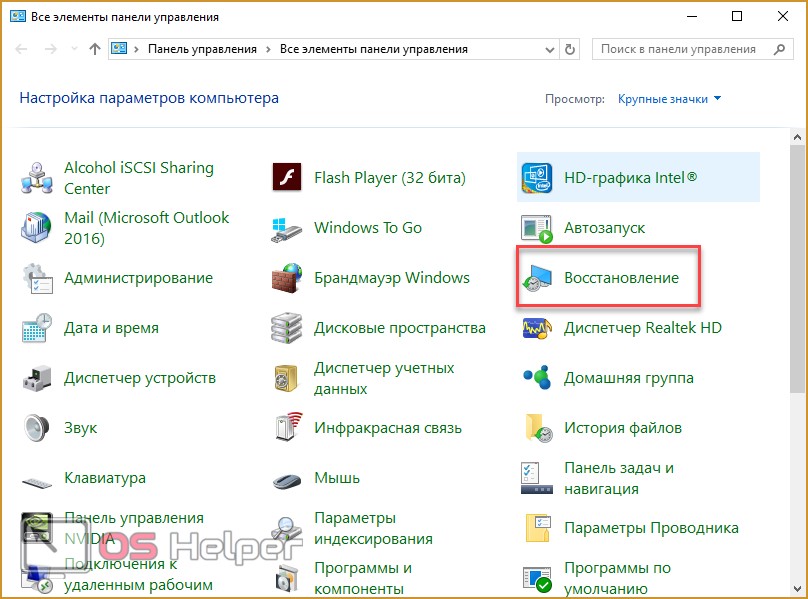
- Нажмите на кнопку «Создание диска восстановления».
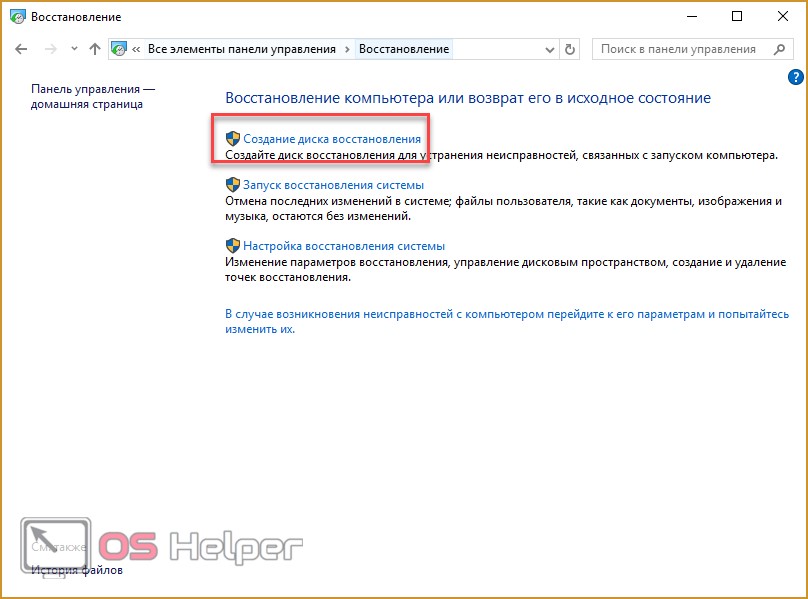
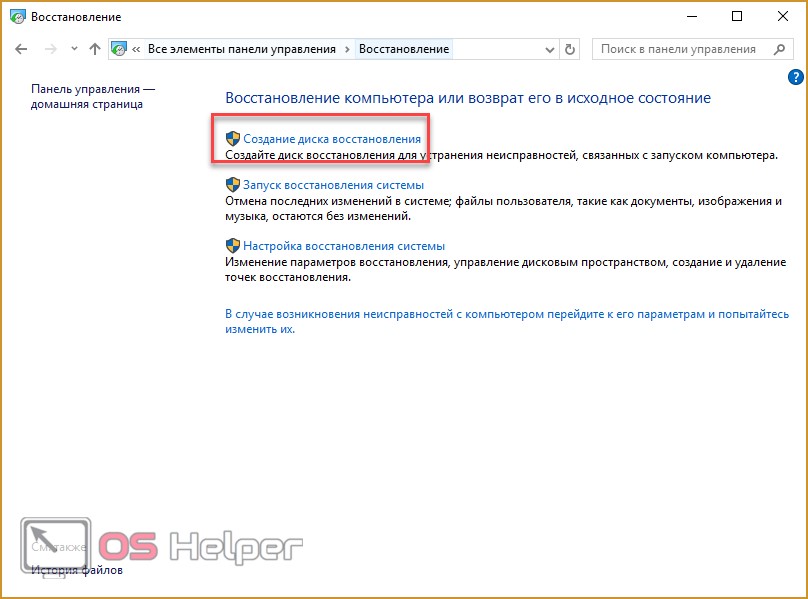
- На первом экране кликните «Далее».
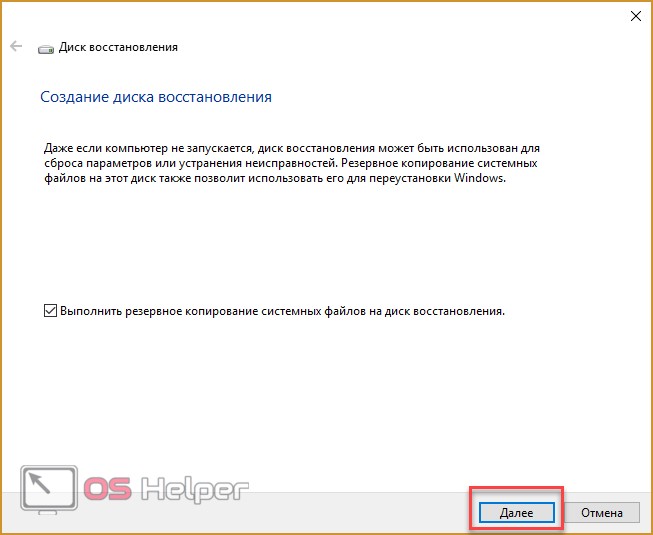
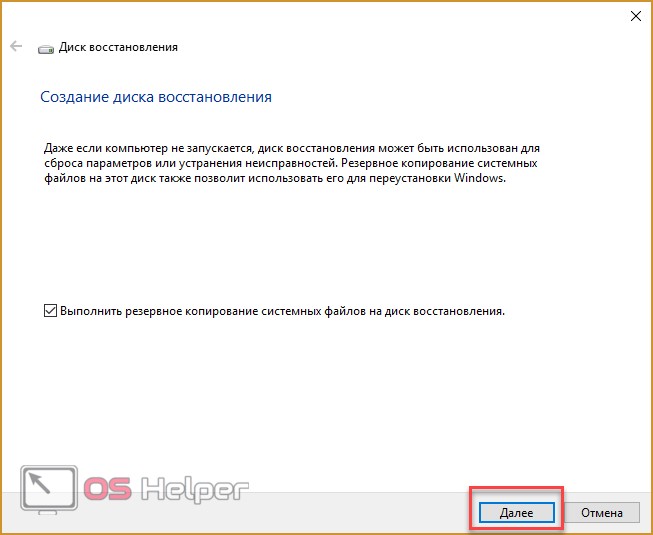
- Выберите внешний накопитель, дождитесь окончания процесса и закройте окно кнопкой «Готово».
Откат на ноутбуке
Если на вашем ноутбуке была предустановлена операционная система при покупке, вы можете восстановить заводские настройки с помощью специальной функции. При этом вы не теряете лицензию ОС.
У каждого ноутбука имеется специальное меню при запуске, которое позволяет запустить восстановление. Например, на продукции компании ASUS resetting запускается клавишей F9. После этого нажмите Enter для запуска менеджера по установке:
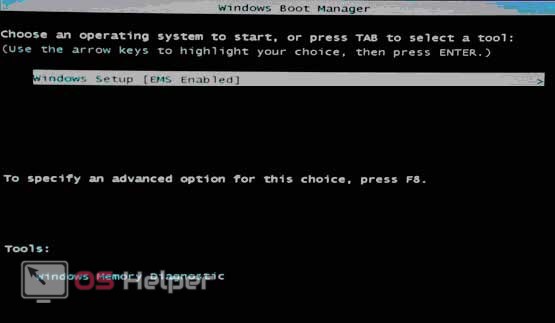
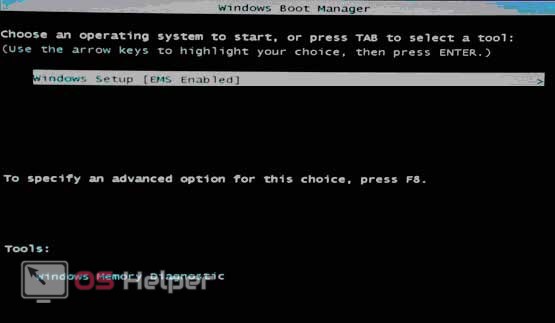
На ноутбуках MSI данное мню запускается нажатием на клавишу F3. После этого запускается MSI Recovery Manager.
Плюс способа в том, что вы получаете ту же самую копию OS, которая была установлена на ноутбуке изначально.
Откат ОС до контрольной точки
Данная функция позволит вам восстановить настройки и состояние операционной системы на момент создания контрольной точки. Чтобы воспользоваться этой возможностью, следуйте инструкции:
- Запустите «Панель управления».
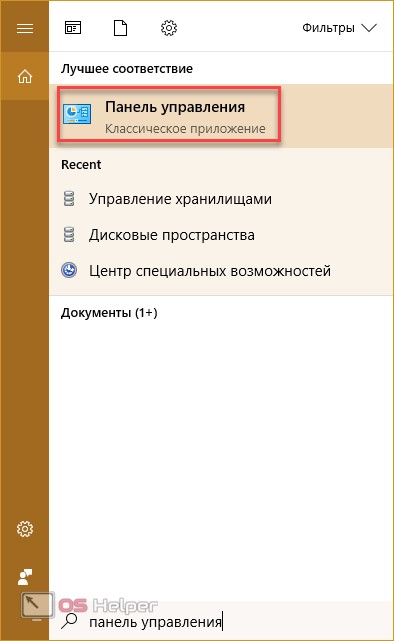
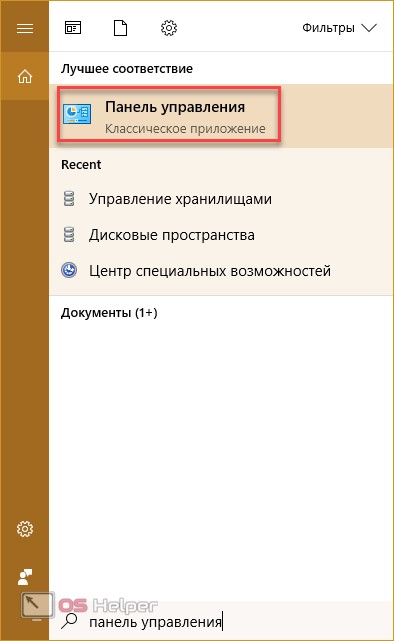
- Перейдите в раздел «Восстановление».
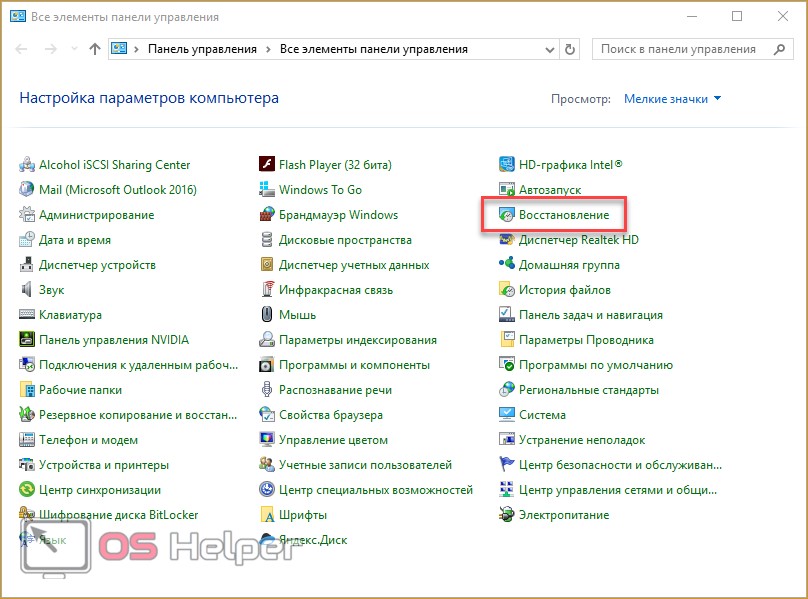
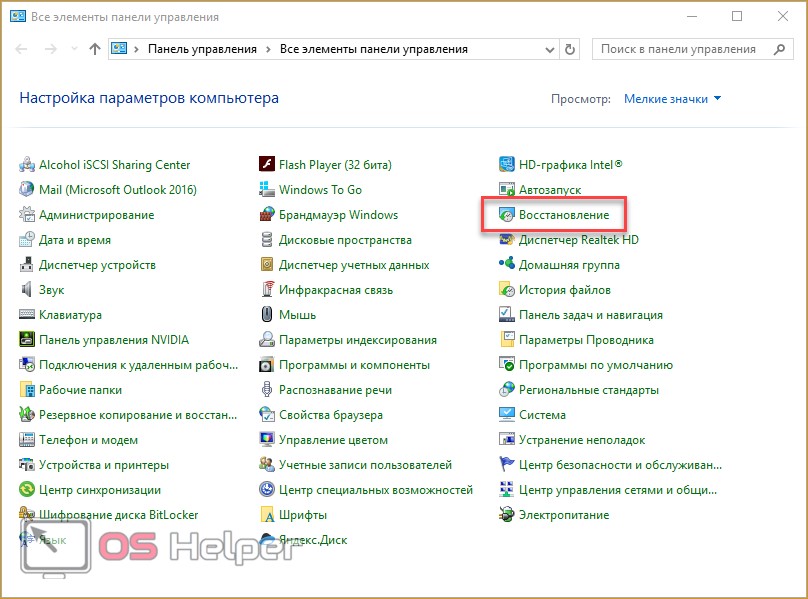
- Нажмите на «Запуск восстановления системы».
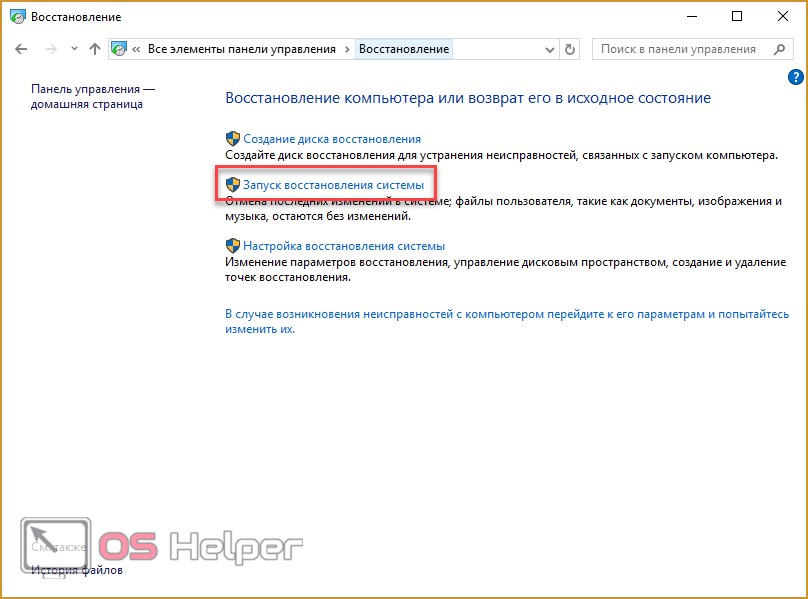
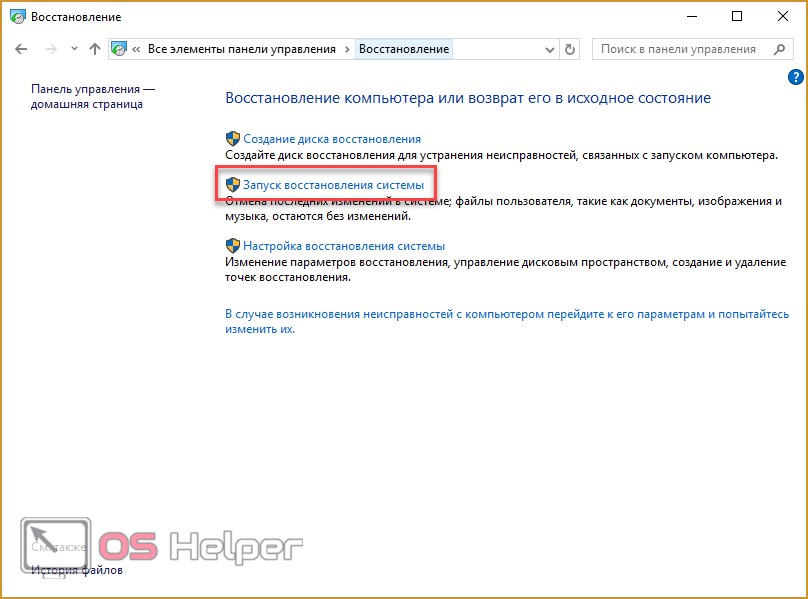
- На первом экране жмите «Далее».
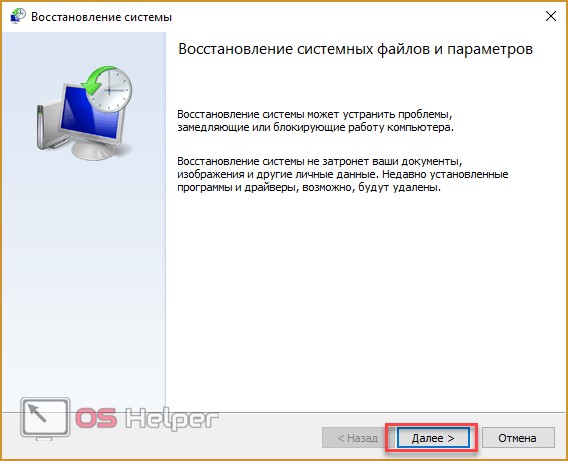
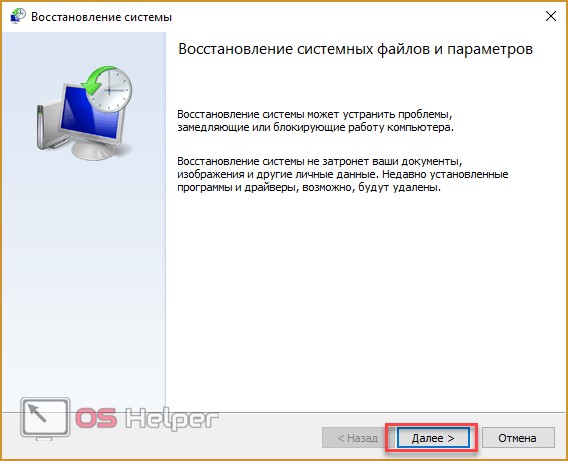
- Выберите контрольную точку и снова жмите «Далее».
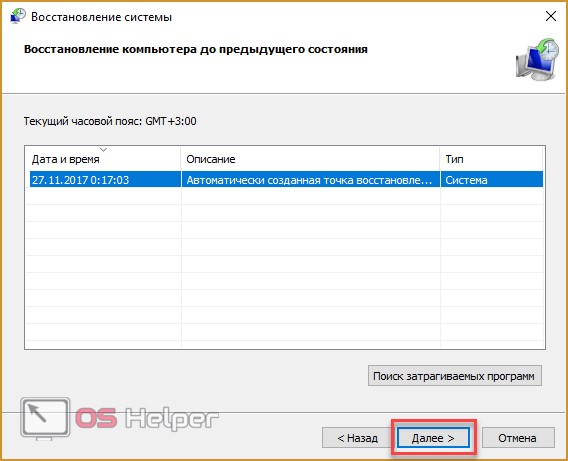
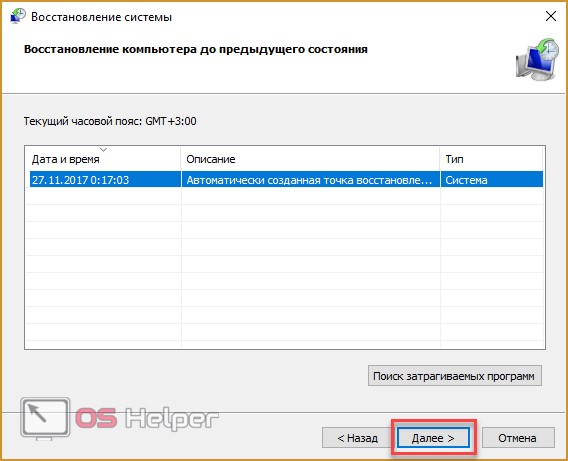
- Для начала процедуры нажмите на «Готово».
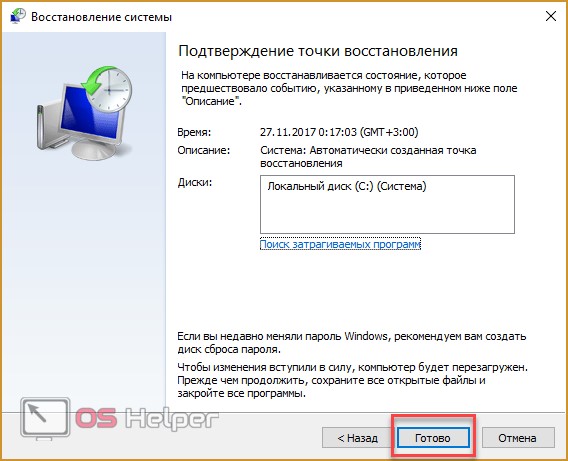
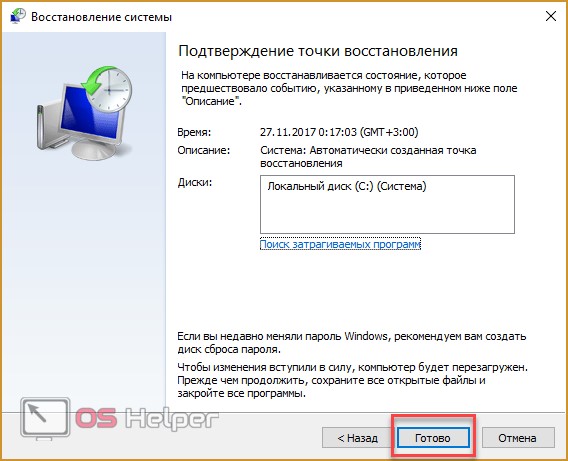
Таким способом вы можете обойти полную переустановку или откат до заводского состояния. Однако в случае повреждений системных файлов или полной неисправности ОС метод будет бесполезен.
Вывод
Провести откат Windows 10 можно многими методами. Пользуйтесь стандартными утилитами для возврата к заводским настройкам. Если у вас нет доступа к операционной системе, то запишите загрузочный диск или флешку на другом устройстве, а после подключите к вашему ПК. В данной ситуации проще всего с ноутбуками, которые имеют специальный диск Recovery, предусмотренный создателями.
Видеоинструкция
В представленном видеоролике вы увидите наглядное руководство по каждому способу, представленному в статье. Видео поможет разобраться в непонятных моментах и научиться откатывать настройки ОС до заводского состояния.
Как сбросить Windows 10 в исходное состояние
Сброс Windows 10 позволит с помощью восстановления вернуть компьютер в исходное состояние, которое он имел при установке системы. При помощи встроенного средства системы можно вернуть компьютер в исходное состояние в операционной системе Windows 10 (Windows 8.1, Windows 8).
Сброс настроек Windows 10 поможет восстановить систему при возникновении проблем и сбоев в работе компьютера, от которых не застрахован любой пользователь. При возникновении проблем, необходимо постараться вернуть работоспособность операционной системе для того, чтобы не потерять личные данные, или наоборот, в некоторых случаях, лучше начать с «чистого листа», оставив все проблемы с ПК в прошлом.
У пользователя есть несколько вариантов восстановления Windows:
- Восстановление системы с помощью контрольных точек восстановления.
- Восстановление Windows из резервной копии при архивации.
- Сброс настроек в исходное состояние (с сохранением личных файлов или без сохранения личных файлов).
Способ восстановления Windows с помощью точки восстановления системы не всегда бывает успешным. Большинство пользователей не используют резервное копирование, с помощью которого можно восстановить систему и остальные данные. Поэтому у пользователя остается в запасе самый радикальный способ начать все заново – переустановка Windows.
Установка (переустановка) Windows обычно проходит при помощи загрузочной флешки или DVD-диска, с записанным образом операционной системы. Во многих случаях, можно обойтись без использования внешних подключаемых устройств (USB-флешки или DVD-диска), так как в системе есть необходимое средство.
Сброс Windows 10 до заводских настроек выполняется непосредственно из операционной системы. Вернуть в исходное состояние Windows можно при помощи 3 вариантов:
- Переустановка Windows 10 с сохранением или удалением личных файлов.
- Восстановление систем с помощью особых вариантов загрузки.
- Установка чистой Windows при помощи дополнительных параметров восстановления.
Данные варианты при использовании несколько отличаются друг от друга, но результат во всех случаях одинаков: вы получите чистую переустановленную Windows 10, с сохранением личных файлов или без сохранения личных данных, в зависимости от выбранных настроек при восстановлении.
Войдите в «Параметры», далее «Обновление и безопасность», откройте раздел «Восстановление». В этом разделе доступны три варианта возврата компьютера к исходному состоянию.


Теперь посмотрим, как сделать сброс Windows 10 разными способами.
Как вернуть Windows 10 в исходное состояние
В разделе «Восстановление», в настройке «Вернуть компьютер в исходное состояние» нажмите на кнопку «Начать».
После этого, откроется окно «Выбор действия». Здесь необходимо выбрать параметры возврата компьютера в исходное состояние. На выбор доступны два варианта действий:
- Сохранить мои файлы — удаление программ и настроек с сохранением личных файлов.
- Удалить все — удаление программ, настроек и личных файлов.
В первом случае, вы получите чистую операционную систему, с сохранением некоторых ваших личных данных. Во втором случае, возврат ПК в исходное состояние приведет к установке абсолютно «чистой» Windows 10.
Выберите нужную настройку.


Далее разберем выполнение необходимых действий в обоих случаях.
Сброс Windows 10 с сохранением личных файлов
После выбора опции «Сохранить мои файлы», откроется окно с информацией об удаляемых программах. После восстановления компьютера в исходное состояние, удаленные приложения необходимо будет заново установить на компьютер. Список удаленных программ будет сохранен на Рабочем столе компьютера в файле формата HTML (открывается в браузере).
Нажмите на кнопку «Далее».


В окне «Все готово к возврату этого компьютера в исходное состояние» вы увидите информацию о следующих последствиях:
- Произойдет удаление всех приложений и программ.
- Настройки операционной системы вернутся на значения по умолчанию.
- Произойдет переустановка Windows без удаления личных данных.
Для запуска процесса возвращения Windows 10 в исходное состояние, нажмите на кнопку «Сброс».


Далее начнется процесс переустановки Виндовс 10, который займет некоторое время. Во время сброса системы, компьютер несколько раз перезагрузится.
Возврат Windows 10 в исходное состояние с удалением всех личных файлов
После выбора параметра «Удалить все», откроется окно с вопросом «Вы действительно хотите также очистить диски»?».
Здесь нужно выбрать одну из двух опций:
- Просто удалить мои файлы — удаление файлов с диска.
- Удаление файлов и очистка диска — удаление файлов с диска, очистка диска от удаленных файлов.
Если вы продолжите использовать данный компьютер, выберите первый вариант, при котором переустановка ОС займет намного меньше времени.
Второй вариант предполагает не только удаление файлов с диска, но и затирание места, на котором находились удаляемые файлы. В этом случае, другой пользователь этого компьютера, если вы предполагаете продать или отдать ПК, не сможет восстановить ваши удаленные файлы.
Имейте в виду, что процесс очистки диска может занять много часов. Поэтому имеет смысл выбрать первый вариант для того, чтобы не растягивать переустановку ОС на несколько часов. Затем, если это необходимо, можно очистить диск от ранее удаленных файлов, без возможности их восстановления, при помощи сторонних программ, например CCleaner, Files Terminator Free и т. д.


После выбора настройки «Просто удалить мои файлы», откроется окно «Все готово к возврату этого компьютера в исходное состояние». При сбросе на данном компьютере будут удалены:
- Все личные файлы и учетные записи пользователей.
- Все программы и приложения.
- Все внесенные в параметры изменения.
Нажмите на кнопку «Продолжить».


Далее начнется возвращение Windows 10 в исходное состояние, которое займет некоторое время.


Сброс Windows 10 через особые варианты загрузки
Войдите в раздел «Восстановление», в настройке «Особые варианты загрузки» нажмите на кнопку «Перезагрузить сейчас».
После перезагрузки ПК, откроется среда восстановления Windows RE, в которой нужно выбрать вариант «Поиск и устранение неисправностей».


В окне «Диагностика» выберите параметр «Вернуть компьютер в исходное состояние».


В окне «Вернуть компьютер в исходное…» предложено два варианта сброса операционной системы:
- Удаление настроек и программ с сохранением личных файлов.
- Удаление приложений, настроек и личных файлов.
Выберите нужный вариант.


При выборе «Удалить все», после перезагрузки ПК, откроется окно «Вернуть компьютер в исходное состояние», в котором необходимо выбрать способ удаления файлов (простое удаление или полная очистка диска).
Выше в статье я уже рассматривал отличия этих двух вариантов.


В следующем окне нажмите на кнопку «Вернуть компьютер в исходное состояние».


Затем начнется возврат Windows 10 в исходное состояние.
Чистая установка Windows помощью Дополнительных параметров восстановления
В разделе «Восстановление», в настройке «Дополнительные параметры восстановления» нажмите на ссылку «Узнайте, как начать заново с чистой установкой Windows».
В окне с вопросом «Вы хотели переключить приложения?», которое пытается открыть Центр безопасности защитника Windows, нажмите на кнопку «Да».
Далее откроется окно «Центр безопасности Защитника Windows».
Вам также может быть интересно:
Здесь пользователю предлагают начать с чистой установки и обновления Windows. Личные файлы и некоторые параметры Windows будут сохранены, а большая часть приложений – удалены, в том числе пакет Microsoft Office, сторонние антивирусы и классические приложения, предустановленные на компьютере. На ПК останутся только приложения, входящие в стандартную поставку операционной системы, Windows обновится до последней версии.
Удаленные программы, после чистой установки Windows, придется установить заново. Microsoft рекомендует сделать резервную копию важных данных для того, чтобы не потерять нужную информацию. Сохраните лицензии и ключи, которые понадобятся для активации программного обеспечения, после новой установки приложений.
Нажмите на кнопку «Начало работы».


Согласитесь на запуск Центра безопасности Защитника Windows. В окне «Начать заново» нажмите на кнопку «Далее».


В окне «Ваши приложения будут удалены» показаны приложения, которые необходимо будет установить заново. Нажмите на кнопку «Далее».


В окне «Давайте начнем» нажмите на кнопку «Начало».


Далее начнется восстановление компьютера. Процесс установки «чистой» Windows 10 займет некоторое время. Во время восстановления компьютер несколько раз перезагрузится.
Через некоторое время на Рабочем столе компьютера загрузится чистая, переустановленная Windows.
Предыдущая версия операционной системы сохранится на диске «С» в папке «Windows.old», которую можно удалить с компьютера для того, чтобы она не занимала лишнее место на диске. Об удалении папки «Windows.old» подробнее читайте здесь.
Выводы статьи
В случае возникновения проблем в работе компьютера, пользователь может при помощи средства системы выполнить сброс Windows 10 в исходное состояние: переустановить систему, выполнив чистую установку Windows с сохранением, или без сохранения личных файлов, без использования загрузочной флешки или установочного DVD диска.
Похожие публикации:

 Автор статьи: Василий Прохоров — автор 650+ статей на сайте Vellisa.ru. Опытный пользователь ПК и Интернет
Автор статьи: Василий Прохоров — автор 650+ статей на сайте Vellisa.ru. Опытный пользователь ПК и Интернет



 Примечание: В некоторых случаях система может проинформировать нас о том, что не может найти нужные для выполнения процедуры восстановления файлы. Тогда переходим ко второму разделу нашей статьи.
Примечание: В некоторых случаях система может проинформировать нас о том, что не может найти нужные для выполнения процедуры восстановления файлы. Тогда переходим ко второму разделу нашей статьи.

















