Какие из фоновых программ можно закрыть? | Мир ПК
Когда мой ПК работает медленно, я нажимаю ++ Эрик Андерсен, шт. Иллинойс для закрытия ненужных программ. Однако среди них обнаруживаются такие, которые я не могу идентифицировать. Что же это за программы?
В фоновом режиме на ПК работают самые разнообразные программы. Закрыть не используемые в настоящий момент — мысль зачастую здравая, поскольку в результате повышается скорость работы системы и предотвращается возникновение проблем с программами. Чтобы определить, какие приложения существенны, а какие нет, необходимо провести некоторые «детективные» изыскания.
Нажатие клавиатурной комбинации + + в Windows 98 и Me открывает диалоговое окно завершения работы программ, где позволяется выбрать то или иное приложение и щелкнуть на кнопке «Завершить задачу». В Windows 2000 и XP та же комбинация выводит на экран куда более сложно устроенное окно Диспетчера задач (в Windows 2000 после нажатия ++
 |
| Рис. 1. На закладке «Приложения» Диспетчера задач перечислены программы, работающие в настоящий момент на ПК |
Довольно просто определить, что имеет смысл закрыть на закладке «Приложения», поскольку большинство названий, например Quicken или Microsoft Word, легко опознаются. А вот выяснить, какие процессы можно без опасений останавливать, — дело более хитрое. Щелкните на закладке «Процессы», чтобы увидеть длинный список открытых выполняемых файлов. Когда вы выделяете какой-либо из них и щелкаете на кнопке «Завершить процесс», то получаете предупреждение, что таким образом можете повредить своей системе. Подобного, вероятно, не произойдет, но все равно стоит сохранить на диске все открытые документы, прежде чем экспериментировать.
Если вам не удастся опознать какой-либо конкретный процесс из перечисленных в окне завершения работы программ или Диспетчера задач, то поищите имя соответствующего файла на жестком диске. Это должно дать некий намек на то, какая программа запустила данный процесс. Запишите на бумажке имя, упомянутое в окне завершения программ или Диспетчера задач, и щелкните на кнопке «Отмена» для выхода из диалогового окна. Потом выберите опции «Пуск?Найти?Файлы и папки», а в Windows XP — «Пуск?Поиск?Файлы и папки». В Windows XP введите имя искомого файла в поле «Часть имени файла или имя файла целиком» и укажите в ниспадающем меню «Поиск в» (или «Искать в») вариант «Локальные диски» (в Windows 98 — «Локальные жесткие диски»). Щелкните на кнопке «Найти» и отыщите файл в выданном списке на правой створке. Если перечисленные действия не помогут идентифицировать загадочный процесс (или приложение), то введите имя файла в окно поиска Google или в окно другой поисковой системы. Там вы обязательно найдете какую-нибудь полезную информацию об этом файле.
Вот некоторые программы, способные озадачить при обращении к диалоговому окну завершения программ в Windows 98/Me.
- Explorer и Systray. Держите эти базовые компоненты Windows постоянно открытыми.
- Rnaap. Данная программа загружается при использовании коммутируемого соединения и остается в памяти, пока вы не выйдете из Windows. Закройте ее — система, если потребуется, снова ее загрузит.
- Ctfmon.exe. Компания Microsoft утверждает, что закрытие этой утилиты, входящей в состав Office XP, может сделать работу Office нестабильной. Эта программа перестает загружаться, когда вы удаляете из Office функцию альтернативного ввода (Alternative User Input).
А вот несколько распространенных имен процессов, перечисляемых на закладке «Процессы» Диспетчера задач Windows 2000 и XP.
- Explorer.exe, LASS.EXE, services.exe, system и WINLOGON.EXE. Эти необходимые части Windows должны оставаться работающими.
- Iexplore.exe. Закрытие этого выполняемого файла приводит к прекращению работы браузера Internet Explorer.
- Taskmgr.exe. Исполняемый файл самого Диспетчера задач (на английском — Task Manager).
- Svchost.exe. Зачастую бывает так, что в системе работает более одной копии данного хост-процесса для файлов .dll. Хотя закрытие одной из них, вероятно, не нанесет какого-либо серьезного ущерба, оно порой приводит к отказу приложения.
- Msmsgs.exe. Если вы не используете Microsoft Messenger (не путать с Windows Messenger), то смело отключайте эту программу.
- Spoolsv.exe. Это программа, обслуживающая очередь печати, так что Windows, скорее всего, не позволит его закрыть, дабы принтер получал достаточные порции данных.
Внезапные перезагрузки
ПК моего мужа периодически самопроизвольно перезагружается. Определить причину мы не можем. С чем это может быть связано?
Донна Хиллз, шт. Огайо
Есть уйма причин внезапной перезагрузки. Если они случаются лишь тогда, когда вы работаете с каким-либо конкретным приложением, то, видимо, оно и виновато. Проверьте, нет ли на сайте производителя данного продукта его обновленной версии, или поищите более стабильную программу.
Попытайтесь также разыскать «пакостника», отключив все приложения, автоматически запускаемые при загрузке Windows. Для этого нажмите +R, введите команду msconfig и нажмите . Щелкните на закладке «Автозапуск», выключите все функции, щелкните на OK и перезагрузите систему. Если выполненные действия помогут решить проблему, то попытайтесь снова по одной подключать программы, перечисленные на закладке «Автозапуск», до тех пор, пока опять не проявится та же проблема. Когда это произойдет, то вы обнаружите ее источник.
Просканируйте ПК на наличие вирусов (это следует делать регулярно), а также обновите драйверы оборудования.
Если все это не помогло избежать внезапных перезагрузок, то они, скорее всего, вызываются перегревом системы. Откройте корпус ПК и очистите его внутренности от пыли с помощью баллончика со сжатым воздухом (его можно купить в любом компьютерном магазине примерно за 10 долл.).
К самопроизвольным перезагрузкам может иметь отношение и система электропитания. Попытайтесь использовать другой силовой кабель (что дешево и просто) или заменить устройство защиты от перенапряжения (что не так дешево, но так же легко). А еще удостоверьтесь в том, что ваш ПК не работает в одной цепи со стиральной машиной или другими мощными электробытовыми устройствами, потребляющими много энергии с нерегулярными интервалами.
Выключать ли ПК?
Должен ли я выключать ПК, если не собираюсь им больше пользоваться в течение дня, или его можно оставлять на ночь включенным?
Дэвид Коссио, шт. Огайо
Некоторые специалисты доказывают, что компьютеру вредно оставаться включенным во время простоя. Приверженцы противоположной точки зрения считают, что ему вредно выключаться. Меня не убеждают аргументы ни тех, ни других.
Один факт, однако, абсолютно очевиден: выключение ПК экономит и электроэнергию, и деньги. Но опять же это обеспечивается и включением спящего режима, что быстрее. Когда вы переводите компьютер в такое состояние, то Windows копирует все содержимое оперативной памяти на жесткий диск, после чего отключает оборудование. При включении ПК Windows восстанавливает то состояние системы, в котором она находилась перед входом в спящий режим. С точки зрения аппаратной части компьютер был выключен, тогда как для Windows вы никуда не девались. Инструкции относительно того, как перевести компьютер в спящий режим, можно найти по адресу find.pcworld.com/34700.
Впрочем, существуют серьезные резоны на то, чтобы выключать компьютер, а не оставлять его в спящем режиме, особенно в среде Windows 98 или Me. При работе этих версий Windows чем больше времени проходит между перезагрузками, тем менее стабильной становится программная среда. Если вы употребляете только спящий режим, то Windows никогда в действительности не закрывается и не перезапускается, а значит, становится более подверженной отказам. А вот с Windows 2000 и XP такой проблемы не возникает.
Выключение компьютера одним щелчком
Какова командная строка для выхода из Windows и в чем ее преимущества перед стандартной операцией?
Мэрили Лоуренс, шт. Калифорния
Закрытие Windows с помощью командной строки в стиле DOS обеспечивает все варианты завершения работы компьютера. Вы, например, можете создать ярлык «Завершение работы Windows» или организовать командный файл, который будет выполнять перед завершением работы системы какие-нибудь рутинные служебные функции — дефрагментировать жесткий диск, создавать резервную копию данных и т.д.
О том, как организовывать ярлыки, рассказывается в статье Скотта Данна «Энергетическая эффективность Windows» (см. «Мир ПК», №7/01). Правда, может статься, что вам придется изменить ту или иную конкретную командную строку, поскольку инструкции Скотта слегка устарели.
Если вы хотите сделать что-нибудь позатейливее, скажем, создать ярлык, помогающий дефрагментировать жесткий диск и завершать работу системы, то заведите простой командный файл. Для этого выберите последовательно «Пуск? Программы (или Все программы)?Стандартные?Блокнот». Какие команды требуется ввести в данный командный файл, зависит от используемой вами версии Windows, но учтите, что первая строка должна запускать дефрагментацию, а вторая — завершение работы Windows, например, с помощью следующих команд:
- Windows 98 и Me: rundll.exe user.exe,exitwindows (без пробела после запятой).
- Windows XP Home: shutdown -s.
- Windows 2000 и XP Pro: ни в одной из этих ОС нет надежной команды завершения работы, и потому рекомендуется воспользоваться бесплатной программой Kill Win компании BK-Soft (рис. 2). Ее копию можно списать по адресу find.pcworld.com/34703. Если вы установите Kill Win в применяемый по умолчанию каталог C:Killwin, то работу Windows будет завершать командная строка c:killwinkillwin.exe /s.
 |
| Рис. 2. Бесплатная программа Kill Win автоматизирует завершение работы Windows 2000 и XP |
Таким образом, если ваш компьютер работает, например, в среде Windows XP Home Edition, то командный файл для завершения работы должен выглядеть следующим образом:
defrag c: shutdown -s
Сохраните его в удобной для вас папке под именем, скажем, defragshutdown.bat. Когда вы будете готовы завершить работу, то просто используйте его как ярлык.
Lincoln Spector. Which Background Programs Can I Close? PC World, июль 2003 г., с. 154.
NTFS с дискеты
Всякий раз, когда ОС не стартует с вашего жесткого диска, вы тянетесь за загрузочной дискетой. Но с нее запускается старая операционная система DOS, не распознающая жесткие диски с файловой системой NTFS, используемой Windows 2000 и XP. Разрешить эту проблему поможет бесплатная программа NTFS Reader for DOS компании NTFS.com. Чтобы просматривать файлы и папки на жестком диске формата NTFS, поместите NTFS Reader на загрузочную дискету. Данная программа подходит и для копирования этих файлов на диск формата FAT или сетевой диск. Списать копию NTFS Reader for DOS можно по адресу
Удаление ограничений ресурсов фоновых задач — Windows Application Management
- Время чтения: 2 мин
В этой статье
Для обеспечения оптимальной работы пользователей Windows предлагает элементы управления, позволяющие пользователям выбрать, какие возможности могут работать в фоновом режиме.To provide the best experience for consumers, Windows provides controls that give users the choice of which experiences may run in the background.
По умолчанию ограничения ресурсов наложены на приложения.By default, resource limits are imposed on applications. Приложения переднего плана получают наибольший объем памяти и время выполнения, а фоновым приложениямвыделяется меньше ресурсов.Foreground apps are given the most memory and execution time; background apps get less. Таким образом, пользователи защищены от снижения производительности приложений переднего плана и чрезмерного потребления заряда аккумулятора.Users are thus protected from poor foreground app performance and heavy battery drain.
Пользователи предприятий должны иметь одинаковую возможность включать или ограничивать фоновые действия.Enterprise users want the same ability to enable or limit background activity. В Windows 10 версии 1703 (также называемой обновлением для создателей) предприятия теперь могут настраивать параметры с помощью политики и подготовки, управляющей фоновыми действиями.In Windows 10, version 1703 (also known as the Creators Update), enterprises can now configure settings via policy and provisioning that control background activity.
Элементы управления фоновой работойBackground activity controls
Пользователи могут управлять фоновыми действиями для устройства с помощью двух интерфейсов в приложении » Параметры «: страница » фоновые приложения » и страница «задержать батарею по приложению «.Users have the ability to control background activity for their device through two interfaces in the Settings app: the Background apps page and the Battery usage by app page. На странице » фоновые приложения » есть главный переключатель для включения или выключения фоновой активности для всех приложений, а также есть переключатели, позволяющие управлять способностью приложения работать в фоновом режиме.The Background apps page has a master switch to turn background activity on or off for all apps, and provides individual switches to control each app’s ability to run in the background.
Страница использование заряда батареи на странице приложения позволяет детально настраивать фоновые действия.The Battery usage by app page allows fine-grained tuning of background activity. Пользователи могут устанавливать фоновые действия, управляемые Windows, а также включать и отключать их для каждого приложения.Users have the ability to set background activity to by Managed By Windows, as well as turning it on or off for each app. Эта страница доступна в приложении » Параметры » только для устройств с батареей.Only devices with a battery have this page available in the Settings app. Ниже приведен набор доступных элементов управления на рабочем столе.Here is the set of available controls on desktop:
Ниже представлен набор доступных элементов управления для мобильных устройств.Here is the set of available controls for mobile devices:
Несмотря на то, что пользовательский интерфейс отличается в разных выпусках операционной системы, интерфейс политики и разработчика согласован в Windows 10.Although the user interface differs across editions of the operating system, the policy and developer interface is consistent across Windows 10. Дополнительные сведения об этих элементах управления можно найти в разделе Оптимизация фоновой деятельности.For more information about these controls, see Optimize background activity.
Элементы управления фоновой работой в корпоративной средеEnterprise background activity controls
Начиная с Windows 10 версии 1703 предприятия могут управлять фоновыми действиями с помощью управления мобильными устройствами (MDM) или групповой политики.Starting with Windows 10, version 1703, enterprises can control background activity through mobile device management (MDM) or Group Policy. Описанные выше пользовательские элементы управления могут управляться следующими политиками:The user controls discussed above can be controlled with the following policies:
./Vendor/Microsoft/Policy/Config/Privacy/LetAppsRunInBackground ./Vendor/Microsoft/Policy/Config/Privacy/LetAppsRunInBackground_ForceAllowTheseApps ./Vendor/Microsoft/Policy/Config/Privacy/LetAppsRunInBackground_ForceDenyTheseApps ./Vendor/Microsoft/Policy/Config/Privacy/LetAppsRunInBackground_UserInControlOfTheseApps
Эти политики управляют параметрами батареи фоновых действий для приложений универсальной платформы Windows (UWP).These policies control the background activity battery settings for Universal Windows Platform (UWP) apps. Они позволяют приложениям не управлять ими с помощью системных политик Windows и не будут ограничены, когда активна экономия заряда.They enable apps to not be managed by the Windows system policies and not be restricted when battery saver is active. Применение этих политик к устройству отключит пользовательские элементы управления для приложений, заданных в политике в приложении » Параметры «.Applying these policies to a device will disable the user controls for the applications specified in the policies in the Settings app. Дополнительные сведения об этих политиках можно найти в CSP политики .See Policy CSP for more information about these policies.
Приложение может определить, какие параметры будут размещаться с помощью BackgroundExecutionManager. RequestAccessAsync перед выполнением всех фоновых действий, а затем изучить возвращенное перечисление BackgroundAccessStatus .An app can determine which settings are in place for itself by using BackgroundExecutionManager.RequestAccessAsync before any background activity is attempted, and then examining the returned BackgroundAccessStatus enumeration. Значения этого перечисления соответствуют параметрам на странице » использование заряда батареи » в параметрах приложения:The values of this enumeration correspond to settings in the battery usage by App settings page:
- Алвайсалловед: соответствует всегда на фоне и управляется пользователем.AlwaysAllowed: Corresponds to Always Allowed in Background and Managed By User. Это позволяет приложениям выполняться в фоновом режиме, в том числе, если устройство находится в режиме экономии заряда.This enables apps to run as much as possible in the background, including while the device is in battery saver mode.
- Алловедсубжекттосистемполици: это значение по умолчанию.AllowedSubjectToSystemPolicy: This is the default value. Она соответствует управляемым для Windows.It corresponds to Managed by Windows. Это позволяет приложениям работать в фоновом режиме в соответствии с определением Windows.This enables apps to run in the background as determined by Windows. Если устройство в данный момент находится в состоянии экономии заряда, фоновые действия не выполняются.If the device is currently in the battery saver state then background activities do not run.
- Дениеддуетосистемполици: соответствует управляемым для Windows и указывает на то, что система определила, что приложение в данный момент не работает в фоновом режиме.DeniedDueToSystemPolicy: Corresponds to Managed by Windows and indicates that the system has determined that the app cannot currently run in the background.
- Дениедбюсер: соответствует, что в фоновом режиме никогда не разрешено.DeniedByUser: Corresponds to Never Allowed in the Background. Приложение не может работать в фоновом режиме.The app cannot run in the background. Конфигурация в приложении «Параметры» или «Корпоративная политика» определила, что это приложение не может выполняться в фоновом режиме.Either the configuration in the settings app, or enterprise policy, has defined that this app is not allowed to run in the background.
Универсальная платформа Windows гарантирует, что потребители будут иметь очень много времени, а приложения переднего плана будут работать нормально.The Universal Windows Platform ensures that consumers will have great battery life and that foreground apps will perform well. Предприятия могут изменять параметры для включения сценариев, специфических для их бизнес-потребностей.Enterprises have the ability to change settings to enable scenarios specific to their business needs. Администраторы могут использовать политики фоновых приложений для включения или отключения того, может ли приложение UWP работать в фоновом режиме.Administrators can use the Background apps policies to enable or disable whether a UWP app can run in the background.
См. такжеSee also
Фоновые программы windows – Компьютер плюс интернет
Рубрика: Установка ОС Опубликовано 17.10.2015 · Комментарии: 0Фоновые программы windows являются причиной не только медленной загрузки,но и всевозможных ошибок и зависаний компьютера или ноутбука. Поэтому сегодня на блоге для начинающих пользователей компьютера и интернета мы поговорим про фоновые программы операционной системы windows 7.
Несмотря на то что ru.wikipedia.org говорит о её способности к быстрой загрузке,всё таки это не всегда соответствует действительности. Почему? с этим мы и будем с вами разбираться.
В основном это происходит от того,что фоновые, то есть скрытно работающие приложения, потребляют немалый системный ресурс. А это отражается как в виде медленной загрузки windows,так и затяжном завершении работы ОС. Это особенно заметно к примеру на компьютерах применяемых в офисах или учреждениях, где применяются маломощные компьютеры.
Для того чтобы узнать какие программы работают в фоновом режиме необходимо предпринять следующие шаги.
Идём по пути:Пуск → Все программы → Стандартные → Выполнить и вписав в строку- msconfig нажимаем ОК.
Windows перебрасывает вас в окно «Конфигурация системы»,где выбрав опцию «Службы» можно увидеть все приложения находящиеся в работе в данное время.
Как закрыть фоновые программы
Как видно на скриншоте многие из них остановлены. Просмотрев весь журнал вы можете остановить те из них которыми вы пользуетесь очень редко, или не используете вовсе. Для этого нужно снять галочку и нажать кнопку Применить и ОК.
Далее переходим в окно «Автозагрузка» и проводим «ревизию» в этой опции.
Фоновых программ в windows довольно много,поэтому в следующий раз я покажу вам как настроить windows на быструю загрузку.
Связанные записи
Как отключить программы, ненужные утилиты, работающие в фоновом режиме нашего ноутбука или ПК.Как это происходит? — На самом деле, все незадействованные утилиты, зависшие программы, приложения, заставляют батарею на нашем ноутбуке быстро разряжаться, или же простой ПК, просто начинает «виснуть». Очень много энергии потребляют так же интернет браузеры. При большой загрузке на процессор нашего компьютера, мы слышим как сильно начинает работать «шуметь» вентилятор. Для того что бы понять в чём причина, нам нужно нажать некоторую комбинацию «горячих» клавиш, <Ctrl>+<Alt>+<Delete>, или <Ctrl>+<Shift>+<Esc>, перед нами откроется окно » Диспетчера задач Windows» (рис.1), здесь нам нужно открыть вкладку «Процессы» (рис.2) и в списке наших процессов мы видим, сколько потребляют у нас различные процессы ресурсы ЦП и Памяти. И теперь мы смотрим, не нужные нам выполняемые системой процессы и принудительно их завершаем, нажатием правой кнопкой мыши на сам процесс и вбираем » Снять задачу». После этого мы с вами облегчили работу системы «разгрузили».
Переходим к следующему шагу, здесь мы кратко разберём, как отключить авто обновление ПО и приложений, а также отключение ненужных устройств — что значительно «забивает» работу системы. * Отключение авто обновления Windows 7 — <Пуск>-<Панель управления>-<Центр обновления Windows>-<Настройка параметров>— и здесь применяем параметры на ваше усмотрение, после чего, нажимаем ОК. Лично у меня на наличия обновления Windows выключена, т.к. эта система не лицензионная и со временем может появиться черный экран на вашем рабочем столе. При этом будет требовать — проверку подлинности Windows. С этой задачей можно справиться тоже и черный экран пропадет. Идем дальше… * Отключение ненужных устройств, такие как беспроводные интерфейсы Wi-Fi, модемы для передачи данных, Bluetooth, и тд. Запомните ещё одну немало важную роль в потреблении питания, это CD-DVD привод, не оставляйте в нём диск если он вам не нужен, а также сберечь энергию своего ноутбука можно отключить различные подсветки, подсветку клавиатуры, уменьшить подсветку экрана (монитора). Здесь были приведены самые актуальные способы сбережения энергии батареи ( точнее аккумулятор ) и оптимизация работы ОС , к примеру ноутбука, или ПК. Предлагаю в качестве подарка скачать бесплатную книгу: причины зависаний на ПК, восстановление данных, компьютерная сеть через электропроводку и много других интересных фишек. Понравилась полезная статья? Подпишитесь на RSS и получайте больше нужной информации!
|
Фоновая активность — Советы — Mi Community
Обложка
Изменить* Рекомендуется загружать изображения для обложки с разрешением 720*312
Описание темы
ПрЮветик Mi фаны! Многие пользователи фирменной оболочки MIUI жалуются на некорректную работу приложений, которая зачастую связана с отсутствием автоматических обновлений и невозможностью синхронизации. Для того, чтобы избавиться от всех этих проблем необходимо грамотно настроить фоновую работу необходимых приложений.Компания Xiaomi очень грамотно подходит к вопросу связанным с безопасностью, поэтому работа всех фоновых приложений по умолчанию ограничена. Пользователь должен самостоятельно давать необходимые разрешения установленным программам. По началу этот процесс пугает и отталкивает, но что поделать?! Сохранность личной информации должна быть на первом месте.Вся настройка сводится к выполнению двух действий: назначаем необходимому приложению автозапуск и разрешаем ему работу в фоновом режиме. Очень важный момент, нужно обязательно выполнить оба действия, иначе желаемого эффекта не будет.Автозапуск приложенийИтак, находим на рабочем столе и запускаем программу Безопасность (Security). В ней нажимаем правую нижнюю кнопку Разрешения (Permissions) и выбираем раздел (Autostart). В этом разделе необходимо отметить приложение, которое будет запускаться после загрузки ОС. Первым делом нужно выделить те программы, которые обновляют данные по временному интервалу или выполняют синхронизацию. Это могут быть различные почтовые клиенты, мессенджеры, облачные и погодные сервисы и многое другое. Но помните, чем больше вы отметите приложений, тем медленнее будет запускаться смартфон после перезагрузки. Выбирайте, только необходимое и без фанатизма.После того, как вы сделали свой выбор, отмеченные приложения появляются в верхней части экрана.Теперь после перезагрузки выбранные приложения будут автоматически запускаться для фоновой работы.Настройка фоновых процессовОднако, не достаточно поместить приложение в автозапуск, необходимо дополнительно разрешить ему работу в фоновом режиме. Поскольку ОС Android построена таким образом, что неиспользуемые запущенные программы по мере необходимости выгружаются из памяти.Заходим в Настройки (Settings), далее Дополнительно (Additional settings). Выбираем раздел Батарея и производительность (Battery & performance) и в нем находим Фоновый режим (Manage apps battery usage).Можно выбрать три уровня ограничения: Отключен (Off), Стандартный (Standard) и Высокий (Advanced). Выбирать первый и последний пункты без необходимости я не советую. Поскольку это существенно скажется либо на продолжительности автономной работы или программы совсем перестанут работать в фоновом режиме. Для себя я выбрал второй пункт, который позволяет вручную задавать ограничения приложениям.Выбираем Стандартный (Standard) и нажимаем Приложения (Choose apps).Появится список установленных программ, в котором нужно выбрать приложения из нашего автозапуска.Нажимаем на нужное нам приложение и назначаем ему Нет ограничений (No restrictions). Также есть возможность позволить программе определять местоположение в фоновом режиме.Мы можем не только разрешать фоновую работу, но и ограничивать. Это может понадобиться в тех случаях, когда приложение очень активно работает в фоновом режиме.Не стоит забывать, что каждый автозапуск приложения и его дальнейшая фоновая работа в конечном счете будет сказываться на продолжительности автономной работы. Для себя стоит расставить приоритет: вовремя получить сообщение или не остаться без связи к концу дня. Поэтому все действия необходимо выполнять обдуманно, взвешивая все за и против.На сегодня всё. Присылайте ваши вопросы, связанные с работой фирменного интерфейса MIUI, настройкой смартфонов Xiaomi и других мобильных устройств на ОС Android .
Выбрать колонку
Добавить в колонку
Изменения необратимы после отправки
Какие из фоновых программ можно закрыть? | Мир ПК
Когда мой ПК работает медленно, я нажимаю ++ Эрик Андерсен, шт. Иллинойс для закрытия ненужных программ. Однако среди них обнаруживаются такие, которые я не могу идентифицировать. Что же это за программы?
В фоновом режиме на ПК работают самые разнообразные программы. Закрыть не используемые в настоящий момент — мысль зачастую здравая, поскольку в результате повышается скорость работы системы и предотвращается возникновение проблем с программами. Чтобы определить, какие приложения существенны, а какие нет, необходимо провести некоторые «детективные» изыскания.
Нажатие клавиатурной комбинации + + в Windows 98 и Me открывает диалоговое окно завершения работы программ, где позволяется выбрать то или иное приложение и щелкнуть на кнопке «Завершить задачу». В Windows 2000 и XP та же комбинация выводит на экран куда более сложно устроенное окно Диспетчера задач (в Windows 2000 после нажатия ++ следует дополнительно щелкнуть и на кнопке «Диспетчер задач»). Однако не беспокойтесь: вам понадобятся только две из закладок Диспетчера задач — «Приложения» и «Процессы» (рис. 1).
 |
| Рис. 1. На закладке «Приложения» Диспетчера задач перечислены программы, работающие в настоящий момент на ПК |
Довольно просто определить, что имеет смысл закрыть на закладке «Приложения», поскольку большинство названий, например Quicken или Microsoft Word, легко опознаются. А вот выяснить, какие процессы можно без опасений останавливать, — дело более хитрое. Щелкните на закладке «Процессы», чтобы увидеть длинный список открытых выполняемых файлов. Когда вы выделяете какой-либо из них и щелкаете на кнопке «Завершить процесс», то получаете предупреждение, что таким образом можете повредить своей системе. Подобного, вероятно, не произойдет, но все равно стоит сохранить на диске все открытые документы, прежде чем экспериментировать.
Если вам не удастся опознать какой-либо конкретный процесс из перечисленных в окне завершения работы программ или Диспетчера задач, то поищите имя соответствующего файла на жестком диске. Это должно дать некий намек на то, какая программа запустила данный процесс. Запишите на бумажке имя, упомянутое в окне завершения программ или Диспетчера задач, и щелкните на кнопке «Отмена» для выхода из диалогового окна. Потом выберите опции «Пуск?Найти?Файлы и папки», а в Windows XP — «Пуск?Поиск?Файлы и папки». В Windows XP введите имя искомого файла в поле «Часть имени файла или имя файла целиком» и укажите в ниспадающем меню «Поиск в» (или «Искать в») вариант «Локальные диски» (в Windows 98 — «Локальные жесткие диски»). Щелкните на кнопке «Найти» и отыщите файл в выданном списке на правой створке. Если перечисленные действия не помогут идентифицировать загадочный процесс (или приложение), то введите имя файла в окно поиска Google или в окно другой поисковой системы. Там вы обязательно найдете какую-нибудь полезную информацию об этом файле.
Вот некоторые программы, способные озадачить при обращении к диалоговому окну завершения программ в Windows 98/Me.
- Explorer и Systray. Держите эти базовые компоненты Windows постоянно открытыми.
- Rnaap. Данная программа загружается при использовании коммутируемого соединения и остается в памяти, пока вы не выйдете из Windows. Закройте ее — система, если потребуется, снова ее загрузит.
- Ctfmon.exe. Компания Microsoft утверждает, что закрытие этой утилиты, входящей в состав Office XP, может сделать работу Office нестабильной. Эта программа перестает загружаться, когда вы удаляете из Office функцию альтернативного ввода (Alternative User Input).
А вот несколько распространенных имен процессов, перечисляемых на закладке «Процессы» Диспетчера задач Windows 2000 и XP.
- Explorer.exe, LASS.EXE, services.exe, system и WINLOGON.EXE. Эти необходимые части Windows должны оставаться работающими.
- Iexplore.exe. Закрытие этого выполняемого файла приводит к прекращению работы браузера Internet Explorer.
- Taskmgr.exe. Исполняемый файл самого Диспетчера задач (на английском — Task Manager).
- Svchost.exe. Зачастую бывает так, что в системе работает более одной копии данного хост-процесса для файлов .dll. Хотя закрытие одной из них, вероятно, не нанесет какого-либо серьезного ущерба, оно порой приводит к отказу приложения.
- Msmsgs.exe. Если вы не используете Microsoft Messenger (не путать с Windows Messenger), то смело отключайте эту программу.
- Spoolsv.exe. Это программа, обслуживающая очередь печати, так что Windows, скорее всего, не позволит его закрыть, дабы принтер получал достаточные порции данных.
Внезапные перезагрузки
ПК моего мужа периодически самопроизвольно перезагружается. Определить причину мы не можем. С чем это может быть связано?
Донна Хиллз, шт. Огайо
Есть уйма причин внезапной перезагрузки. Если они случаются лишь тогда, когда вы работаете с каким-либо конкретным приложением, то, видимо, оно и виновато. Проверьте, нет ли на сайте производителя данного продукта его обновленной версии, или поищите более стабильную программу.
Попытайтесь также разыскать «пакостника», отключив все приложения, автоматически запускаемые при загрузке Windows. Для этого нажмите +R, введите команду msconfig и нажмите . Щелкните на закладке «Автозапуск», выключите все функции, щелкните на OK и перезагрузите систему. Если выполненные действия помогут решить проблему, то попытайтесь снова по одной подключать программы, перечисленные на закладке «Автозапуск», до тех пор, пока опять не проявится та же проблема. Когда это произойдет, то вы обнаружите ее источник.
Просканируйте ПК на наличие вирусов (это следует делать регулярно), а также обновите драйверы оборудования.
Если все это не помогло избежать внезапных перезагрузок, то они, скорее всего, вызываются перегревом системы. Откройте корпус ПК и очистите его внутренности от пыли с помощью баллончика со сжатым воздухом (его можно купить в любом компьютерном магазине примерно за 10 долл.).
К самопроизвольным перезагрузкам может иметь отношение и система электропитания. Попытайтесь использовать другой силовой кабель (что дешево и просто) или заменить устройство защиты от перенапряжения (что не так дешево, но так же легко). А еще удостоверьтесь в том, что ваш ПК не работает в одной цепи со стиральной машиной или другими мощными электробытовыми устройствами, потребляющими много энергии с нерегулярными интервалами.
Выключать ли ПК?
Должен ли я выключать ПК, если не собираюсь им больше пользоваться в течение дня, или его можно оставлять на ночь включенным?
Дэвид Коссио, шт. Огайо
Некоторые специалисты доказывают, что компьютеру вредно оставаться включенным во время простоя. Приверженцы противоположной точки зрения считают, что ему вредно выключаться. Меня не убеждают аргументы ни тех, ни других.
Один факт, однако, абсолютно очевиден: выключение ПК экономит и электроэнергию, и деньги. Но опять же это обеспечивается и включением спящего режима, что быстрее. Когда вы переводите компьютер в такое состояние, то Windows копирует все содержимое оперативной памяти на жесткий диск, после чего отключает оборудование. При включении ПК Windows восстанавливает то состояние системы, в котором она находилась перед входом в спящий режим. С точки зрения аппаратной части компьютер был выключен, тогда как для Windows вы никуда не девались. Инструкции относительно того, как перевести компьютер в спящий режим, можно найти по адресу find.pcworld.com/34700.
Впрочем, существуют серьезные резоны на то, чтобы выключать компьютер, а не оставлять его в спящем режиме, особенно в среде Windows 98 или Me. При работе этих версий Windows чем больше времени проходит между перезагрузками, тем менее стабильной становится программная среда. Если вы употребляете только спящий режим, то Windows никогда в действительности не закрывается и не перезапускается, а значит, становится более подверженной отказам. А вот с Windows 2000 и XP такой проблемы не возникает.
Выключение компьютера одним щелчком
Какова командная строка для выхода из Windows и в чем ее преимущества перед стандартной операцией?
Мэрили Лоуренс, шт. Калифорния
Закрытие Windows с помощью командной строки в стиле DOS обеспечивает все варианты завершения работы компьютера. Вы, например, можете создать ярлык «Завершение работы Windows» или организовать командный файл, который будет выполнять перед завершением работы системы какие-нибудь рутинные служебные функции — дефрагментировать жесткий диск, создавать резервную копию данных и т.д.
О том, как организовывать ярлыки, рассказывается в статье Скотта Данна «Энергетическая эффективность Windows» (см. «Мир ПК», №7/01). Правда, может статься, что вам придется изменить ту или иную конкретную командную строку, поскольку инструкции Скотта слегка устарели.
Если вы хотите сделать что-нибудь позатейливее, скажем, создать ярлык, помогающий дефрагментировать жесткий диск и завершать работу системы, то заведите простой командный файл. Для этого выберите последовательно «Пуск? Программы (или Все программы)?Стандартные?Блокнот». Какие команды требуется ввести в данный командный файл, зависит от используемой вами версии Windows, но учтите, что первая строка должна запускать дефрагментацию, а вторая — завершение работы Windows, например, с помощью следующих команд:
- Windows 98 и Me: rundll.exe user.exe,exitwindows (без пробела после запятой).
- Windows XP Home: shutdown -s.
- Windows 2000 и XP Pro: ни в одной из этих ОС нет надежной команды завершения работы, и потому рекомендуется воспользоваться бесплатной программой Kill Win компании BK-Soft (рис. 2). Ее копию можно списать по адресу find.pcworld.com/34703. Если вы установите Kill Win в применяемый по умолчанию каталог C:Killwin, то работу Windows будет завершать командная строка c:killwinkillwin.exe /s.
 |
| Рис. 2. Бесплатная программа Kill Win автоматизирует завершение работы Windows 2000 и XP |
Таким образом, если ваш компьютер работает, например, в среде Windows XP Home Edition, то командный файл для завершения работы должен выглядеть следующим образом:
defrag c: shutdown -s
Сохраните его в удобной для вас папке под именем, скажем, defragshutdown.bat. Когда вы будете готовы завершить работу, то просто используйте его как ярлык.
Lincoln Spector. Which Background Programs Can I Close? PC World, июль 2003 г., с. 154.
NTFS с дискеты
Всякий раз, когда ОС не стартует с вашего жесткого диска, вы тянетесь за загрузочной дискетой. Но с нее запускается старая операционная система DOS, не распознающая жесткие диски с файловой системой NTFS, используемой Windows 2000 и XP. Разрешить эту проблему поможет бесплатная программа NTFS Reader for DOS компании NTFS.com. Чтобы просматривать файлы и папки на жестком диске формата NTFS, поместите NTFS Reader на загрузочную дискету. Данная программа подходит и для копирования этих файлов на диск формата FAT или сетевой диск. Списать копию NTFS Reader for DOS можно по адресу find.pcworld.com/34706.
Что такое фоновые приложения. Отключаем программы, работающие в фоновом режиме
Никаких оптимизаторов, твиков или утилит нам не потребуется. Есть первый способ , проверенный. А есть длинный, сегодня продолжаем.
1. Отключаем фоновое обновление контента
Даже самый новый iPhone или iPad начнет тормозить, если в фоновом режиме приложения постоянно что-то качают из сети, обновляют данные или отправляют статистику.
- переходи в Настройки – Основные – Обновление контента ;
- смотри, какие приложения хотят работать в фоне;
- отключай те, которыми пользуешься редко и те, которым нечего лезть в сеть за обновлениями;
- можешь радикально отключить всю фоновую активность одним переключателем.
Оставить фоновую активность следует только для приложений, которые действительно важны. Например, если необходимо постоянно иметь свежий прогноз погоды или быть в курсе всех изменений в определенном мессенджере или социальной сети. Для таких приложений следует оставить возможность загружать данные, находясь в фоновом режиме.
Смело отключай все игры, и большинство программ, которые отлично работают офф-лайн.
2. Чистим «тяжелые» приложения
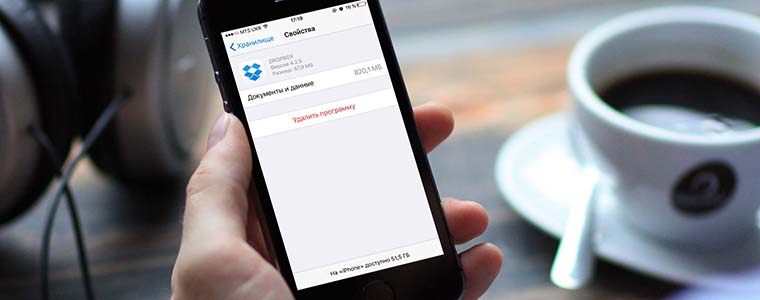
Памяти на iPhone или iPad часто не хватает, особенно если он не вот такой . При нехватке памяти устройство неминуемо начинает тормозить. Простой мессенджер или клиент облачных сервисов может занимать несколько десятков мегабайт, а контент, хранимый в нем, забивает сотни или тысячи мегабайт на устройстве.
- открывай Настройки – Основные – Хранилище и iCloud ;
- сравнивай размер программы и размер документов и данных, хранящихся в ней;
- удаляй ненужный контент в приложении;
- можешь удалить программу и загрузить её заново из App Store.
3. Убираем лишнюю анимацию
- переходи в Настройки – Основные – Универсальный доступ ;
- ищи опцию Уменьшение движения и включай её.
Избавишься от тряски, плавающих обоев, плавного открытия и закрытия программ.
4. Отключаем автоматическую загрузку контента
Чтобы программы, игры и контент, загруженный на других устройствах, автоматически не попадал на iPhone, отключи такую особенность iOS.
- открывай Настройки – iTunes и App Store ;
- выключай загрузку контента на устройство.
Решишь 4 проблемы одним махом: снизишь фоновую активность, сэкономишь сетевой трафик, не будешь забивать место на устройстве и продлишь время его автономной работы.
5. Отключаем ненужные приложения в Spotlight
Знаешь, как тормозит поиск по iOS при открытии? Убери из проверяемых результатов лишние программы.
- переходи в Настройки – Основные – Поиск Spotlight ;
- убирай из списка программы, в которых не ищешь данные через Spotlight.
6. Чистим кэш в Safari
Если браузер тормозит во время работы, самое простое решение – удалить накопившийся в приложении мусор.
- открывай Настройки – Safari ;
- активируй параметр Очистить историю и данные сайтов .
7. Очищаем оперативную память
Иногда полезно очищать оперативную память от фоновых процессов и приложений. Конечно, iOS все умеет делать сама, но лишняя помощь может быть кстати.
- зажимай кнопку Power до появления меню выключения;
- нажимай на кнопку Home и держи её 15 секунд;
- попадешь на главный экран, все фоновые приложения завершатся.
8. Перезагружаем устройство
Apple приучил нас, что Mac, iPhone, iPad и другие гаджеты могут работать без перезагрузки очень долго. Конечно, хорошо, что не приходится выключать и включать смартфоны и планшеты каждый день, но сделать перезагрузку иногда стоит.
- выключи устройство;
- включи устройство)
P.S.: самый простой способ ускорить айфон… ну, ты понял .

По всей видимости, большинство пользователей, обладающих даже начальным уровнем знаний по оптимизации работы операционных систем Windows, знает, что в системе любого поколения и года выпуска постоянно работает очень большое количество ненужных служб, называемых фоновыми по той причине, что они чаще всего скрыты от глаз пользователя, а добраться до управления процессами не всегда бывает просто. О том, как отключить фоновые программы в любой ОС от Microsoft, далее и пойдет речь. Для обычных пользователей будет предложено несколько простых базовых вариантов управления ненужными службами без необходимости вмешательства в системный реестр или параметры управления групповыми политиками, хотя и на этом уровне практически все процессы можно деактивировать.
Почему требуется отключать программы, работающие в
Перед тем как предпринимать какие-то практически шаги по отключению того или иного процесса, давайте кратко остановимся на том, что вообще можно деактивировать и для чего может потребоваться выполнение таких действий. Тут нужно четко понимать, что любая системная служба или пользовательское приложение, которые работают в фоновом (скрытом) режиме, используют системные ресурсы компьютерной системы, иногда весьма существенно повышая нагрузку на тот же центральный процессор и занимая оперативную память собственными загружаемыми в нее дополнительными компонентами, которые чаще всего представлены в виде динамических библиотек и служб драйверов. Если выполнить отключение неиспользуемых процессов, задействование ресурсов снизится, что повлечет за собой автоматическое увеличение производительности всей системы в целом.
Что же касается самих служб, их можно перечислять практически до бесконечности. В качестве самого яркого примера можно привести фоновые службы печати, процессы, отвечающие за функционирование виртуальной машины Hyper-V, удаленный доступ и т. д. Зачем держать их в активном состоянии, если у пользователя, скажем, нет принтера, он не использует тестирование других ОС в виртуальных средах или не занимается удаленным управлением компьютера? И это только самая малая часть айсберга. На самом деле таких служб гораздо больше.
Как отключить фоновые программы на время?
Теперь перейдем непосредственно к основным методам деактивации ненужных пользователю процессов, которые не только не нужны для повседневной работы, но и вызывают сильнейшую нагрузку на аппаратную часть. Если разбираться, как отключить программы в фоновом режиме, наверняка каждый пользователь знает, что любой процесс элементарно завершается в обычном «Диспетчере задач», правда, большинство почему-то использует этот системный инструмент исключительно для деактивации зависших приложений, совершенно упуская из виду некоторые дополнительные моменты.
Итак, для начала запустите «Диспетчер задач», а затем на вкладке процессов отсортируйте все активные процессы либо по нагрузке на процессор, либо по использованию ОЗУ (иногда целесообразно учитывать нагрузку на жесткий диск или на обращение к сети). После приведения списка в такой вид сразу станет понятно, какие именно службы являются наиболее «прожорливыми». Теперь дело за малым.
Используйте меню ПКМ для аварийного завершения процесса (пункт снятия задачи) или соответствующую кнопку. Но ведь далеко не все процессы можно отключить, поскольку для их завершения могут потребоваться особые привилегии! В этом случае через файловое меню запустите новую задачу, введите команду повторного вызова «Диспетчера задач» и установите флажок на пункте старта выполнения задачи с правами администратора.
Примечание: если речь идет о том, как отключить фоновые программы в Windows 7, можно сразу воспользоваться консолью «Выполнить», поскольку пункт запуска команды от имени админа в ней имеется изначально.
Но такая методика неудобна тем, что завершить определенный процесс можно только на время. Некоторые системные службы могут активироваться повторно сразу же, другие же снова запустятся после перезагрузки системы.
Как отключить фоновые программы в Windows, стартующие автоматически при загрузке любой системы?
Чтобы исключить запуск процессов, которые стартуют вместе с Windows, в большинстве случаев испо



