Как подключить веб камеру к ноутбуку: несколько способов
Во всех ноутбуках присутствует встроенная видеокамера. Обычно окошко вверху экрана не светится. А включается только в случае запуска соответствующего приложения, к примеру, Скайпа. После сеанса видеосвязи снова выключается.
@cdn.windowsreport.comЧто делать, если нужно подсоединить веб-камеру к ноутбуку? Для этого еть такие способы:
- Комбинация клавиш (Fn+V или Fn+Esc).
- Через диспетчер устройств.
- При помощи сторонних программ.
Содержание
- Способы подключить веб-камеры к ноутбуку
- С помощью клавиатуры
- «Диспетчер устройств» в помощь
- Сторонние программы
- Ivideon Server
- AMCap
- Как подключить внешнюю web-камеру
- Что предпринять, если web-камера не работает
Способы подключить веб-камеры к ноутбуку
В Windows 10 сделать это проще простого. Откройте меню «Пуск» и в списке программ щёлкните мышкой на слово «Камера».
И сразу же увидите своё отображение на экране.
С помощью клавиатуры
Многие модели лэптопов позволяют подключить web-камеру, используя определённую комбинацию клавиш. Обычно это:
- Fn + V;
- Fn + Esc;
- Fn + любая другая кнопка с изображением фотоаппарата.
Попробуйте эти варианты. Возможно, удастся заставить устройство работать. Но учтите, что выйдет это далеко не у всех. Поэтому можно воспользоваться комбинацией клавиш Win + Q. Забейте в поиск слово «Камера» и щёлкните на результат.
«Диспетчер устройств» в помощь
Если первые два способа не сработали, попробуйте установить веб-камеру на ноутбук с помощью программных средств:
- Введите в строку поиска возле кнопки «Пуск» словосочетание «Диспетчер устройств».
- Войдите в меню и щёлкните на строку «Камеры».
- В списке должна показаться вебка, установленная в вашем ноутбуке.
- Нажмите правой кнопкой мыши и выберите «Включить устройство».

Если написано «Устройство работает нормально», значит, нет нужды в дополнительной наладке.
@reedr.ruВ случае обнаружения восклицательного знака, вписанного в треугольник, придётся произвести определённые действия:
- Кликните два раза левой кнопкой мыши на название камеры.
- Откроется окно «Свойства».
- Во вкладке «Драйверы» выберите функцию «Обновить драйвер».
После обновления устройство должно начать работать корректно.
Сторонние программы
Подключить встроенную web-камеру к ноутбуку поможет дополнительный софт.
Ivideon Server
Скачайте в интернете эту программу и произведите установку на ноутбук.
@reedr.ruТеперь можно смотреть видео с вашей веб-камеры через интернет.
AMCap
Эта утилита разработана самой Microsoft. Так что можете смело устанавливать её на свой девайс. Прога очень простенькая в управлении. В интерфейсе разберётесь интуитивно. Позволяет записывать видео и изменять настройки изображения в плане яркости и контраста.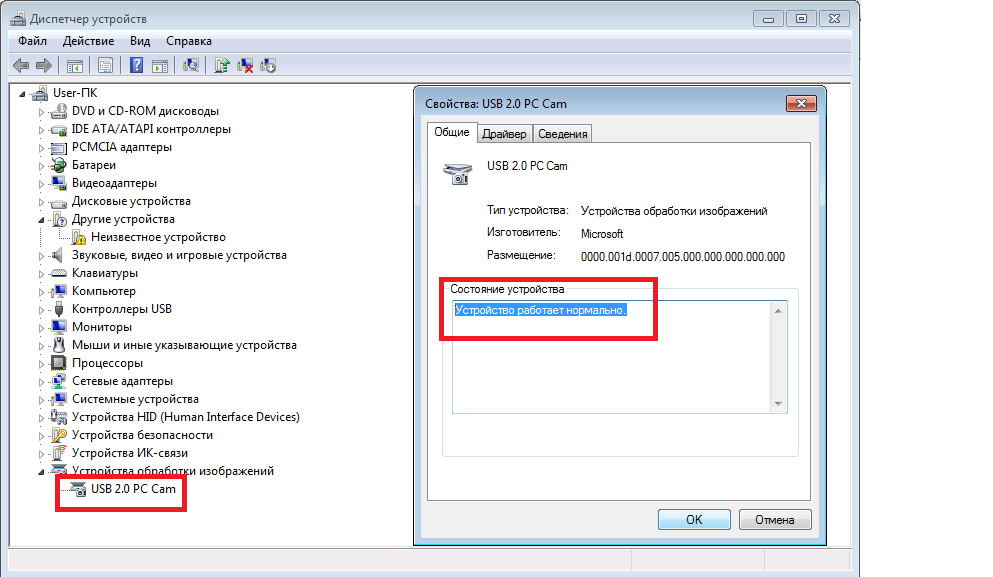
Как подключить внешнюю web-камеру
Бывает, что параметры встроенной камеры вас не устраивают, и требуется подсоединить внешнее видеоустройство. Подсоединяется оно через USB-порт.
- Дождитесь, пока ноутбук распознает новое оборудование.
- Затем зайдите в «Мой компьютер».
- Выберите категорию «USB видеоустройство».
- Щёлкните на него.
Драйвера должны установиться автоматически, и камера заработает.
@gannett-cdn.comЕсли этого не произошло, придётся воспользоваться загрузочным диском, который идёт в комплекте с устройством. После установки следует перезагрузить компьютер. Теперь можете использовать наружную видеокамеру.
Что предпринять, если web-камера не работает
Если ни одна из вышеописанных манипуляций не помогла, и даже после установки драйверов камера продолжает молчать, попробуйте скачать утилиту «Киностудия», посетив официальный сайт Microsoft. Этот способ подойдёт для пользователей седьмой Винды.
Тем, у кого установленная десятая версия, советую обратиться к настройкам конфиденциальности. Возможно, именно запрет на отдельные приложения не позволяет вебке запуститься. Для этого:
Возможно, именно запрет на отдельные приложения не позволяет вебке запуститься. Для этого:
- Пройдите последовательно цепочку: «Пуск» > «Параметры» > «Конфиденциальность».
- Щёлкните на категорию «Камера».
- Выберите пункт «Разрешить приложениям доступ к камере» и перетяните ползунок в состояние «Вкл.».
Ниже на картинке есть список программ, с помощью которых вы можете по желанию включить/отключить доступ к вебке.
@reedr.ruНадеюсь, с моей помощью вы смогли разобраться во всех тонкостях работы web-камеры. И вам удалось подключить её одним из вышеописанных методов.
Превращаем ноутбук в видеорегистратор / Хабр
Если вы подозреваете, что у вас дома завёлся полтергейст, хотите приглядеть за ребёнком, интересуетесь, чем занят кот в ваше отсутствие или хотите застукать Деда Мороза прямо под ёлкой, то всё, что для этого нужно — ноутбук или ПК с веб-камерой и бесплатная программа Ivideon Server.
Обычное дело, когда сперва появляется какое-нибудь изобретение, а потом находятся самые неожиданные способы и сценарии его применения.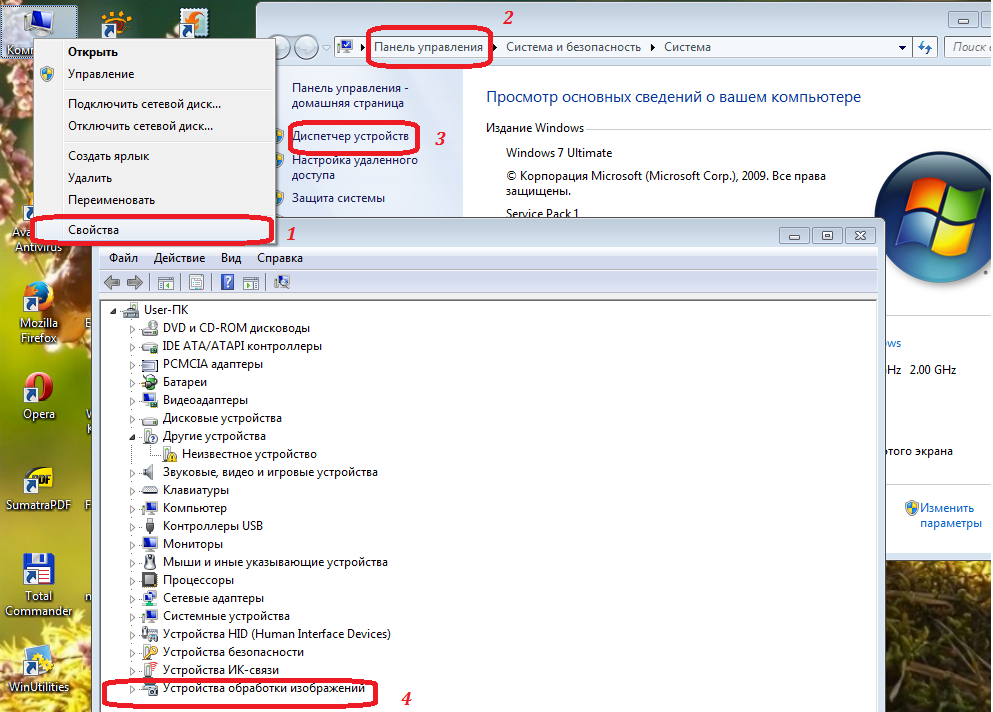 До сих пор использовал веб-камеру на своём ноутбуке исключительно для редких видеозвонков. В остальное время она была чем-нибудь заклеена.
До сих пор использовал веб-камеру на своём ноутбуке исключительно для редких видеозвонков. В остальное время она была чем-нибудь заклеена.
Но уже после установки Ivideon Server ради обзора в этом посте, я начал думать над тем, какие возможности открываются теперь. Призраки мне не докучают, детей у меня нет, зато я порой переживаю, когда оставляю ноутбук в номере отеля. В порядке эксперимента я решил настроить датчик движения в Ivideon Server и запускать программу перед уходом.
Цитата с сайта: Ivideon это защищенный сервис облачного видеонаблюдения, который позволяет легко и быстро развернуть собственную систему видеонаблюдения через Интернет любого масштаба. От одной камеры у вас дома для наблюдения за ребенком, до десятка тысяч камер, установленных в крупных сетевых магазинах по всей стране.
Устанавливаем Ivideon Server
Несмотря на слово Server в названии, ничего общего с настройками сервера по сложности тут нет. Обычное приложение, которое скачивается и запускается как и любая другая программа. Если вы хотите, чтобы Ivideon Server загружался и работал даже когда пользователь не вошёл в систему, во время установки необходимо поставить галочку «установить как службу». После запуска он найдёт вебкамеру и микрофон на вашем компьютере и предложит использовать их.
Обычное приложение, которое скачивается и запускается как и любая другая программа. Если вы хотите, чтобы Ivideon Server загружался и работал даже когда пользователь не вошёл в систему, во время установки необходимо поставить галочку «установить как службу». После запуска он найдёт вебкамеру и микрофон на вашем компьютере и предложит использовать их.
Смотреть видео можно онлайн прямо в личном кабинете на сайте Ivideon, с мобильного приложения Ivideon или приложения для компьютера Ivideon Client, которое позволяет сохранять видео, делать скриншоты, выбирать отрывки со сработавшим детектором движения или звука и собственно настраивать детекторы.
Настройка детекторов движения/звука
Их можно найти в свойствах камеры в Ivideon Server — чтобы их выбрать, нужно сперва остановить трансляцию.
В настройках можно задать чувствительность детектора, задать мёртвую зону, в которой движение будет игнорироваться (выделена красным). Жёлтый — это засечённое движение. На высоком уровне чувствительности камера будет реагировать на колебание занавесок. На минимальном — только если человек пересечёт комнату.
Жёлтый — это засечённое движение. На высоком уровне чувствительности камера будет реагировать на колебание занавесок. На минимальном — только если человек пересечёт комнату.
В соседних вкладках — настройка детектора звука, которая сводится только к чувствительности, и расписание записи. Можно выбрать дни и часы, когда запись ведётся постоянно, только при срабатывании детектора либо полностью отключена, а также задать длительность записи при срабатывании детектора: 15 минут, полчаса или час.
Безопасный просмотр с любых устройств
Теперь, когда трансляция работает, можно скачать приложения для iOS или Android, чтобы смотреть их хоть с телефона.
При этом видеотрансляция, а также весь трафик из личного кабинета на сайте шифруются по HTTPS/SSL — ни ваш провайдер, ни админы Ivideon не увидят ваше видео, если только вы сами не выложите его в открытый доступ. В остальных случаях оно будет доступно только тем, у кого есть доступ к вашему аккаунту, поэтому выбирайте пароль понадёжнее.
Отдельные вебкамеры
Более сложный сценарий — это покупка вебкамеры. Ivideon поддерживает практически все IP-камеры (в том числе со звуком) по протоколу RTSP и HTTP, а техподдержка принимает запросы на добавление новых моделей. К тому же есть модели IP-камер и видеорегистраторов, в которых Ivideon встроен из коробки.В этом случае функционал Ivideon значительно расширяется, превращая его в продукт для бизнеса — например, вы можете следить за тем, как идут дела в вашей метамфетаминовой лаборатории и присматривать за персоналом в сети закусочных одновременно.
Для корпоративных клиентов использование Ivideon добавляет преимуществ по сравнению с вариантами разворачивания VLC, RED5 или любого другого стримингового программного обеспечения на собственном сервере:
- Не требует квалификации сисадмина
- Не требует аренды сервера в дата-центре с широким каналом под видео
- «Облако», в котором хранятся видео Ivideon защищает от рисков вроде «упавшего» датацентра
- Позволяет разворачивать международную трансляцию: узлы Ivideon располагаются на всех континентах, что позволяет доставлять видео с минимальной задержкой
- Поддержка воспроизведения на смартфоне или планшете.

Тарифы
Количество подключаемых камер ничем не ограничено — их могут быть сотни тысяч. Что касается обычных пользователей, то базовый вариант до двух камер полностью бесплатен.
В тарифе «Домашний» (60 р/мес за камеру) появляется возможность получать уведомления, если камера отключилась или сработал датчик движения:
— а также записывать видео в облако. Всеми этими возможностями я и воспользовался, настроив Ivideon на ноутбуке на запись в моё отсутствие. Правда, результаты эксперимента лучше всего описывает твиттер камня в лесу: настроенная на максимальную чувствительность камера пару раз сработала от теней на стене, о чём я тут же узнавал благодаря push-уведомлениям:
— но больше ничего интересного в моё отсутствие не случалось.
При этом во всех тарифных планах Ivideon отсутствует реклама в воспроизводимом видео. А на тарифе «Бизнес» можно даже отключить логотип и ссылку самого Ivideon. Ничто не будет вас отвлекать от созерцания того, как ваш кот точит когти об любимый диван в ваше отсутствие. Разве что подключаемой механической руки с тапком будет немного не хватать.
Ничто не будет вас отвлекать от созерцания того, как ваш кот точит когти об любимый диван в ваше отсутствие. Разве что подключаемой механической руки с тапком будет немного не хватать.
Как использовать веб-камеру на церковном ноутбуке
Поделись с друзьями
Веб-камеры для ноутбуков бывают двух основных типов. Сегодня многие ноутбуки имеют встроенную веб-камеру, встроенную в само устройство. Однако владельцы ноутбуков также могут использовать внешнюю веб-камеру, подключенную к их компьютерам через USB-кабель.
Viral Believer поддерживается читателями. Мы можем получать небольшую комиссию за продукты, которые рекомендуем вам бесплатно. Узнать больше
Как использовать веб-камеру на ноутбуке?
Способ использования веб-камеры на ноутбуке зависит от ее типа. Для встроенных веб-камер необходимо предоставить доступ к камере, чтобы начать использовать веб-камеру. Для внешней веб-камеры необходимо установить специальное программное обеспечение, прежде чем веб-камеру можно будет использовать на ноутбуке.
В этой статье мы расскажем вам, как использовать веб-камеру на вашем ноутбуке. Независимо от того, предпочитаете ли вы встроенную камеру или выбираете внешнее устройство, мы быстро настроим и запустим вашу веб-камеру на вашем ноутбуке. Давайте взглянем!
Содержание
- Как использовать веб-камеру на ноутбуке?
- Как использовать веб-камеру на ноутбуке
- Использование встроенной веб-камеры на ноутбуке
- Шаг первый: выберите «Пуск» на ноутбуке
- Шаг второй: Откройте приложение «Камера»
- Шаг третий: Разрешите доступ к веб-камере
- Шаг четвертый: встроенная веб-камера вашего ноутбука готова к использованию!
- Использование внешней веб-камеры на ноутбуке
- Шаг первый. Подключите внешнюю веб-камеру к ноутбуку
- Шаг второй: запустите установку программного обеспечения для веб-камеры
- Шаг третий: следуйте инструкциям на экране
- Шаг четвертый: проверьте внешнюю веб-камеру
- Заключение.
 Как использовать веб-камеру на ноутбуке На ноутбуке
Как использовать веб-камеру на ноутбуке На ноутбукеКогда дело доходит до использования веб-камеры на вашем ноутбуке, вы должны понимать различные типы веб-камер. В конце концов, это определит, как использовать вашу конкретную веб-камеру на вашем ноутбуке. Здесь следует рассмотреть два основных типа: встроенные и внешние веб-камеры.
В ноутбуках встроенные камеры стали стандартом. Эта веб-камера встроена и обычно располагается в центре верхней панели экрана. Хотя встроенная веб-камера может обрабатывать видеозвонки, качество зависит от марки и модели ноутбука.
Как правило, многие владельцы ноутбуков недовольны качеством своих встроенных камер. Особенно с ростом популярности удаленной работы. По этой причине многие владельцы ноутбуков решают использовать внешние веб-камеры.
Приобретая внешнюю веб-камеру, владельцы ноутбуков получают больше свободы в выборе продукта, соответствующего их потребностям. Например, многие современные веб-камеры теперь имеют встроенные микрофоны, что устраняет необходимость в гарнитуре.
 Эти веб-камеры обычно подключаются через USB-кабель.
Эти веб-камеры обычно подключаются через USB-кабель.Если вам интересно, как использовать веб-камеру на вашем ноутбуке, вам нужно определить тип используемой вами камеры. Ниже мы опишем процессы использования встроенных и внешних веб-камер на вашем компьютере. В целом, эти шаги остаются одинаковыми для разных марок и моделей ноутбуков.
Использование встроенной веб-камеры на вашем ноутбуке
Если вам интересно получить доступ к встроенной веб-камере на вашем ноутбуке, вам необходимо выполнить следующие шаги!
Шаг первый: выберите «Пуск» на ноутбуке
Во-первых, вам нужно щелкнуть значок «Пуск» на рабочем столе.
Шаг второй: откройте приложение «Камера»
Вам нужно перейти к приложению «Камера» по умолчанию на панели «Пуск». Это можно найти в списке приложений. Найдя приложение, вы можете открыть его.
Шаг третий. Разрешение доступа к веб-камере
Этот шаг применим только к тем, кто ранее не использовал встроенную веб-камеру.
 В этом случае при открытии приложения «Камера» вам будет предложено разрешить доступ к веб-камере. Если это сообщение появляется на экране вашего ноутбука, вам необходимо разрешить доступ к вашей камере.
В этом случае при открытии приложения «Камера» вам будет предложено разрешить доступ к веб-камере. Если это сообщение появляется на экране вашего ноутбука, вам необходимо разрешить доступ к вашей камере.Шаг четвертый: встроенная веб-камера вашего ноутбука готова к использованию!
После того, как вы разрешите доступ к встроенной камере, вы увидите свое изображение в приложении «Камера». Теперь ваша веб-камера готова к использованию. Если к вашему ноутбуку подключена другая веб-камера, вы сможете переключаться между ними, нажав «Изменить камеру» в правом верхнем углу приложения.
Вы увидите встроенную камеру в списке параметров камеры при использовании встроенной веб-камеры в других приложениях, таких как Skype или Zoom. Вы сможете подключиться к нему, чтобы использовать его для видеовызовов.
Использование внешней веб-камеры на вашем ноутбуке
Процесс установки немного отличается при использовании внешней веб-камеры на вашем ноутбуке. Это потому, что вы получите соответствующее программное обеспечение с вашей веб-камерой.
 Давайте посмотрим, как вы можете использовать внешнюю камеру на своем ноутбуке!
Давайте посмотрим, как вы можете использовать внешнюю камеру на своем ноутбуке!Шаг первый: подключите внешнюю веб-камеру к ноутбуку
Во-первых, вам необходимо подключить внешнюю веб-камеру к ноутбуку. Для этого вам нужно подключить USB камеры к свободному порту на вашем ноутбуке. Ваша веб-камера будет питаться через это соединение. После того, как вы подключили его к компьютеру, вы можете перейти к следующему шагу.
Шаг второй: Запустите установку программного обеспечения для веб-камеры
Теперь, когда ваша веб-камера подключена к ноутбуку, вам необходимо установить программное обеспечение. Вы можете получить программное обеспечение на предоставленном диске. Однако многие современные веб-камеры теперь имеют функцию «Plug and Play», что означает, что программное обеспечение включено «в» вашу веб-камеру.
Если у вас есть веб-камера с функцией plug-and-play, программное обеспечение должно открыться автоматически. Если у вас есть диск с установочным ПО, вы можете загрузить его с диска.
 Вы также сможете найти соответствующее программное обеспечение на веб-сайте производителя вашей веб-камеры.
Вы также сможете найти соответствующее программное обеспечение на веб-сайте производителя вашей веб-камеры.Шаг третий: следуйте инструкциям на экране
После того как вы начали установку программного обеспечения, вам необходимо следовать инструкциям на экране, чтобы завершить настройку внешней веб-камеры. В конечном счете, это может варьироваться в зависимости от марки и модели веб-камеры. После того, как вы завершите процесс установки, он сообщит вам, что ваша веб-камера готова к использованию.
Шаг четвертый: проверьте внешнюю веб-камеру
Установив программное обеспечение и подключив веб-камеру к ноутбуку, вы готовы ее протестировать! Для этого вам нужно перейти к приложению «Камера» из меню «Пуск». Если у вас также есть встроенная камера, вы сможете переключаться между внутренней и внешней камерой, нажав «Изменить камеру» в правом верхнем углу.
Выбрав внешнюю веб-камеру, вы сможете протестировать ее! Теперь ваша веб-камера готова для использования на вашем ноутбуке.
 При использовании внешней камеры в таких программах, как Skype и Zoom, вы сможете выбрать ее из вариантов ввода.
При использовании внешней камеры в таких программах, как Skype и Zoom, вы сможете выбрать ее из вариантов ввода.Заключение — Как использовать веб-камеру на ноутбуке
В этой статье мы рассмотрели использование веб-камеры на ноутбуке. В конечном счете, это зависит от того, используете ли вы встроенную или внешнюю веб-камеру. При использовании встроенных камер необходимо предоставить доступ для доступа к веб-камере. Внешние веб-камеры должны быть подключены через USB-кабель, и вам потребуется установить соответствующее программное обеспечение, чтобы использовать его на своем ноутбуке.
Спасибо, что прочитали нашу статью о том, как использовать веб-камеру на ноутбуке!
Источники:
- https://www.hp.com/us-en/shop/tech-takes/how-to-connect-hd-webcam-to-laptop-or-pc
- https://support.microsoft.com/en-us/windows/open-the-camera-in-windows-8da044ed-c4a8-2fb4-da51-232362e4126d#WindowsVersion=Windows_10
- https://smallbusiness.
 chron.com/kinds-webcams-27589.html
chron.com/kinds-webcams-27589.html - https://www.techwalla.com/articles/how-to-use-a-built-in-webcam-on-a-laptop-computer
Поделись с друзьями
Как вы закрываете веб-камеру и почему это важно?
Вы же не хотите, чтобы кто-нибудь шпионил за вами, будь то правительство, любопытные соседи или ваши коллеги! Именно поэтому вы должны накрыть веб-камеру вашего компьютера крышкой или другим предметом. Все, кто видел «Mr. Робот» точно знает, почему, но для тех, кто не знает, обратите внимание!
В наши дни, когда пандемия COVID-19 изменила новую норму, мы стали более удаленными, чем когда-либо прежде. Мы проводим уйму времени за нашими ноутбуками и компьютерами. Веб-камера всегда находится спереди и по центру, что делает крышку незаменимой для защиты вашей конфиденциальности.
Вот все, что вам нужно знать о чехлах для веб-камер, включая различные стили, которые вы можете выбрать, как надеть их на свой компьютер и почему они важны.
Как надеть чехол для веб-камеры
Надеть чехол для веб-камеры на ноутбук или компьютер, независимо от того, используете ли вы MacBook, HP, Dell или любой другой бренд, очень просто. Вы также можете наклеить эти обложки на свое мобильное устройство.
Чтобы правильно надеть крышку веб-камеры, выполните следующие действия:
- Шаг первый: Снимите заднюю часть с клея.
- Шаг второй: Полностью закройте линзу и плотно прижмите ее, чтобы она приклеилась.
- Шаг 3. Проведите пальцем вперед и назад по крышке, чтобы убедиться, что она полностью прилегает к монитору.
Теперь ваша камера закрыта и готова к работе! Вы можете легко закрыть свой ноутбук, не мешая крышке, и держать его включенным, пока не получите новое устройство с камерой, которую нужно заблокировать.
Какие существуют типы чехлов для веб-камер?У вас есть множество различных типов чехлов для веб-камер на выбор, в зависимости от размера и формы вашей камеры.
 Вот наиболее распространенные стили:
Вот наиболее распространенные стили:- C-Slide
- Лента или наклейка
- Новинка
Джеймс Корни, директор ФБР в США, отмечает, что вы можете обойтись простым куском ленты или любым другим липким предметом поверх веб-камеры, если вы не хотите купить чехол. Он также считает, что закрытие камеры должно быть вопросом безопасности наравне с запиранием дверей.
3. Оригинальные чехлы для веб-камерПридайте индивидуальность чехлу для веб-камеры с помощью забавной формы или стиля. Вам понравится смотреть на этот предмет каждый день, и он сделает всю работу по маскировке вашей камеры менее серьезной и пугающей.
Эти блокираторы помогают сделать вещи более безопасными и дают вам душевное спокойствие, когда речь идет о вашей конфиденциальности.
 Чехлы для веб-камер стоят не очень дорого, поэтому они того стоят. Вы даже можете настроить чехлы для веб-камер и раздать их в качестве корпоративных подарков на праздники!
Чехлы для веб-камер стоят не очень дорого, поэтому они того стоят. Вы даже можете настроить чехлы для веб-камер и раздать их в качестве корпоративных подарков на праздники!Хотите узнать больше о различных чехлах для веб-камер?
Как снять крышку веб-камеры?
Посмотрите это видео!Технологии устаревают очень быстро, а это значит, что через несколько лет вам может понадобиться заменить ноутбук. Не волнуйся! Вы по-прежнему повторно используете ту же крышку веб-камеры.
Вот как снять крышку веб-камеры с ноутбука:
- Шаг первый: Снимите крышку с верхнего левого угла, продвигаясь очень медленно.
- Шаг второй: Мягким влажным полотенцем сотрите липкие остатки с монитора.
- Шаг третий: Вытрите монитор другим концом полотенца.
- Шаг четвертый: Купите клей для обратной стороны обложки
- Шаг пятый: Используйте крышку веб-камеры на следующем ноутбуке или устройстве.

Большинство чехлов для веб-камер предназначены для многократного использования. Все, что вам нужно, это несколько сменных клеев, и все готово!
Вам нужно закрыть веб-камеру?Да, вы должны обязательно закрывать свою веб-камеру, и вот почему. Сообщалось о большом количестве случаев, когда хакеры использовали веб-камеры для доступа к вашей личной информации. Они известны как «атаки на веб-камеры» и случаются чаще, чем вы думаете.
Не говоря уже о том, что вы можете случайно оставить веб-камеру включенной после встречи в Skype или Zoom. Вы же не хотите, чтобы вас поймали за чем-то постыдным, например, за переодеванием, бездельем на работе или ковырянием в носу. Это шоу, которое никто не хочет видеть!
Заключительные мыслиКрышку веб-камеры установить несложно, поэтому стоит потратить несколько минут, чтобы надеть ее на камеру. Это может быть сделано не только для ноутбуков, но и для других технических устройств, таких как ваш мобильный телефон или Alexa, которые вы используете дома.




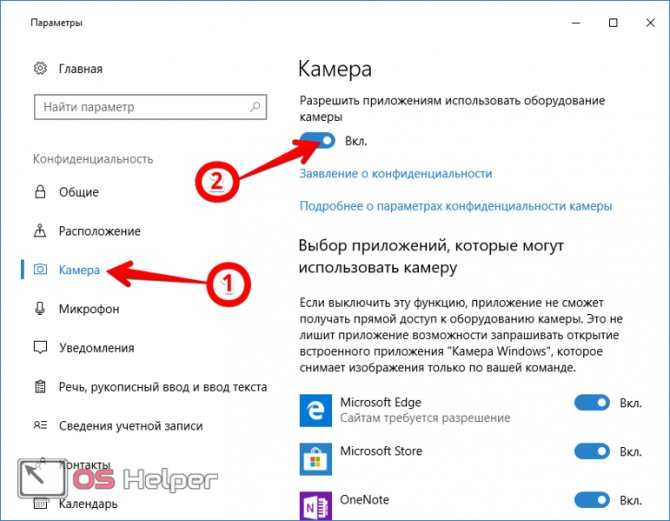
 Как использовать веб-камеру на ноутбуке На ноутбуке
Как использовать веб-камеру на ноутбуке На ноутбуке Эти веб-камеры обычно подключаются через USB-кабель.
Эти веб-камеры обычно подключаются через USB-кабель. В этом случае при открытии приложения «Камера» вам будет предложено разрешить доступ к веб-камере. Если это сообщение появляется на экране вашего ноутбука, вам необходимо разрешить доступ к вашей камере.
В этом случае при открытии приложения «Камера» вам будет предложено разрешить доступ к веб-камере. Если это сообщение появляется на экране вашего ноутбука, вам необходимо разрешить доступ к вашей камере.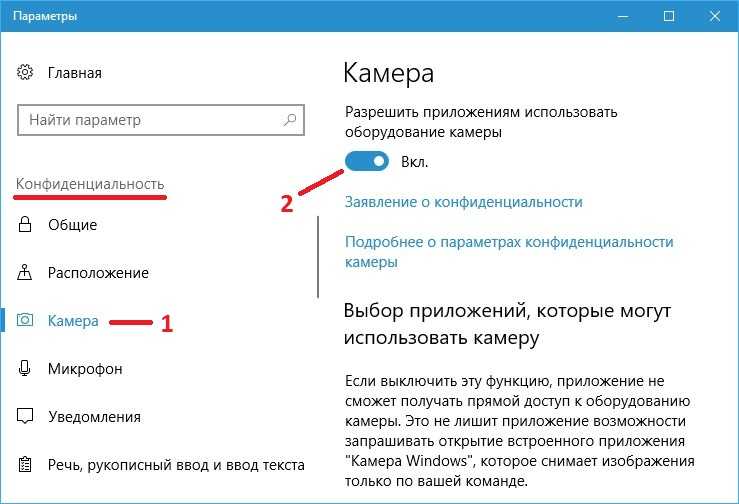 Давайте посмотрим, как вы можете использовать внешнюю камеру на своем ноутбуке!
Давайте посмотрим, как вы можете использовать внешнюю камеру на своем ноутбуке! Вы также сможете найти соответствующее программное обеспечение на веб-сайте производителя вашей веб-камеры.
Вы также сможете найти соответствующее программное обеспечение на веб-сайте производителя вашей веб-камеры.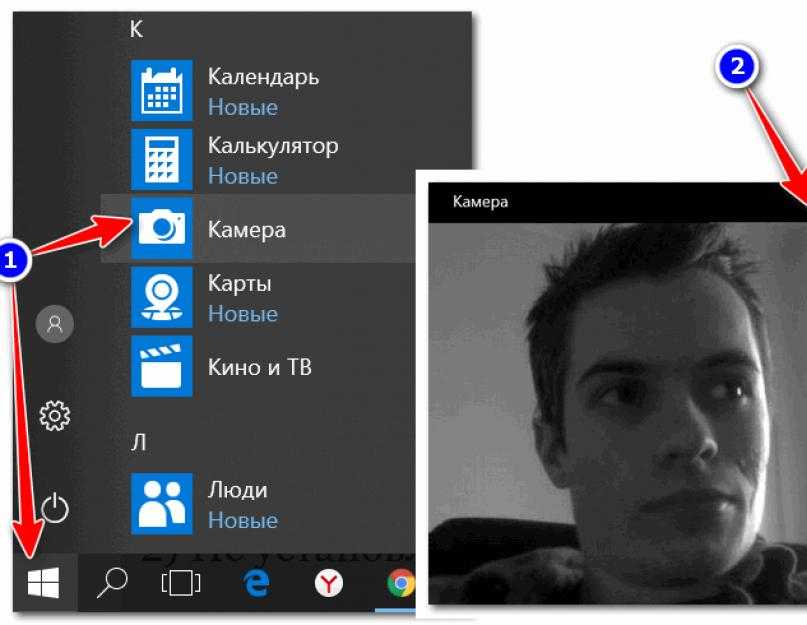 При использовании внешней камеры в таких программах, как Skype и Zoom, вы сможете выбрать ее из вариантов ввода.
При использовании внешней камеры в таких программах, как Skype и Zoom, вы сможете выбрать ее из вариантов ввода. chron.com/kinds-webcams-27589.html
chron.com/kinds-webcams-27589.html
 Вот наиболее распространенные стили:
Вот наиболее распространенные стили: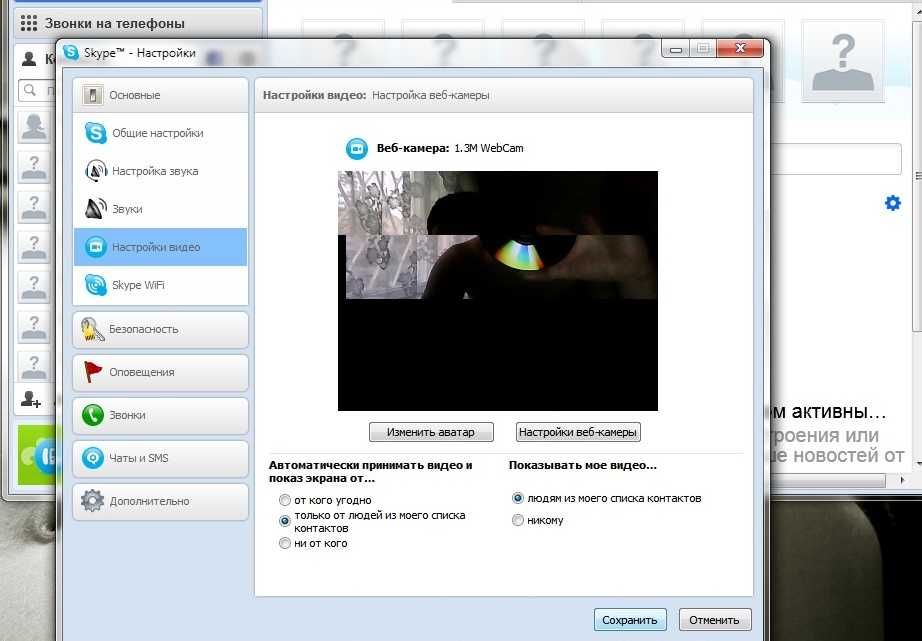 Чехлы для веб-камер стоят не очень дорого, поэтому они того стоят. Вы даже можете настроить чехлы для веб-камер и раздать их в качестве корпоративных подарков на праздники!
Чехлы для веб-камер стоят не очень дорого, поэтому они того стоят. Вы даже можете настроить чехлы для веб-камер и раздать их в качестве корпоративных подарков на праздники!
