«Как настроить микрофон на компьютере в Windows 7?» – Яндекс.Кью
Для начала можете попробовать проверить микрофон одним из этих онлайн сервисов https://softcatalog.info/ru/obzor/online-microphone-test . Многие из них содержат справочную информацию для решения проблем с микрофоном.
Если не работает, то делаем так:
- Идем в «Пуск» — «Панель управления»
- В ней находим «Звук».
- Переходим на вкладку «Запись» и проверяем, чтобы было хоть одно устройство с зеленой галочкой, т.е. рабочее.
- Если его нет, то либо ваш микрофон не работает, либо штекер отошел от гнезда (в случае с внешним микрофоном), либо проблема с драйверами.
- Если галочка есть, жмем по этому устройсву ПКМ и выбираем «Свойства».
- Здесь переходим на вкладку «Уровни» и выставляем 100%, также следим, чтобы там все было активно и ничего не перечркнуто.
- Здесь же можем установить усиление микрофона, оно помогает если звук есть, но вашему собеседнику плохо вас слышно.
Также случается такой прикол, что видеокарта с поддержкой HDMI или софт для записи звука/стриам/изменения голоса может создавать собственное аудиоустройство. Вот наглядно показано, как это выглядит в диспетчере устройств:
Если вам не нужен подобный софт, можете смело выключить виртаульную аудиокарту или поступить проще. Вернуться по пути «Пуск» — «Панель управления» — «Звук» — «Запись» и попробовать переключиться на другие аудиоустройства. Выделяете другой «Микрофон» и нажимаете «По умолчанию», потом снова переходите в «Уровни» и проверяете, что уровень 100%.
Как настроить микрофон на Windows 7
Микрофон одно из самых необходимых устройств для компьютера. С его помощью можно записывать звук и общаться в Интернете с помощью голоса, что значительно расширяет возможности системы.
Однако с настройкой микрофона у многих пользователей возникают проблемы. Иногда звук с микрофона слишком тихий или содержит много помех. Если вы также столкнулись с подобными трудностями, то этот материал должен вам помочь. Здесь вы узнаете о том, как настроить микрофон на Windows 7.
Настройка микрофона на Windows 7
Итак, вы подключили микрофон и хотите его настроить. Для этого вам необходимо кликнуть правой кнопкой мышки по значку динамика на панели задач (правый нижний угол экрана) и в открывшемся меню выбрать пункт «Записывающие устройства».

Кроме этого, если у вас Windows 7, то вы можете получить доступ к настройкам микрофона через «Панель управления». Для этого нужно открыть «Панель управления», а потом перейти в раздел «Оборудование и звук – Звук – вкладка Запись».

Если вы сделали все точно, так как описано выше, то вы должны получить окно «Звук», открытое на вкладке «Запись». Здесь должен отображаться ваш микрофон. Если его нет, то это означает, что он не подключен к компьютеру или вы подключили его в разъем для колонок. Также микрофон может не отображаться, если у вас не установлены драйверы от звуковой карты. При необходимости, здесь можно проверить работу микрофона. Для этого скажите что-то в микрофон, если он работает, то справа от него появятся зеленые полоски. Если же микрофон не работает, то полоски останутся серыми.

Кроме проверки микрофона, в этом окне можно его отключить или включить, если он был отключен ранее. Для этого нужно кликнуть по нему правой кнопкой мышкой и в появившемся меню выбрать пункт «Отключить» или «Включить».

Для того чтобы перейти к остальным настройкам микрофона на Windows 7, выделите микрофон мышкой и нажмите на кнопку «Свойства».

После этого перед вами должно появиться окно под названием «Свойства микрофона». В данном окне доступны несколько вкладок с настройками микрофона, доступными в Windows 7. Мы рассмотрим их все по порядку. На первой вкладке, которая называется «Общие», нет особо важных настроек. Здесь можно изменить название микрофона, изменить его иконку, перейти к настройкам звуковой карты, а также включили или отключить сам микрофон.

Вторая вкладка настроек микрофона на Windows 7 называется «Прослушать». Здесь доступна функция «Прослушать с этого устройства». Если включить данную функцию, то звук с микрофона будет автоматически передаваться на ваши динамики. Кроме этого здесь можно настроить, как будет работать данная функция при работе ноутбука от аккумулятора.

Следующая вкладка с настройками микрофона называется «Уровни». Здесь доступны две самые важные настройки микрофона, это громкость микрофона и усиление микрофона. Если вы впервые настраиваете свой микрофон, то можете просто установить громкость на 100, а усиление на +10 или +20 дБ. В будущем эти параметры можно будет снизить, если микрофон будет работать слишком громко.

Следующая вкладка называется «Улучшения». В зависимости от того, какая у вас звуковая карта, количество доступных здесь настроек может меняться. Например, в некоторых случаях здесь можно только отключить все улучшения.

А в некоторых случаях, на вкладке «Улучшения» доступны настройки микрофона, которые касаются подавления шума и эхо.

Последняя вкладка настроек микрофона на Windows 7 называется «Дополнительно». Здесь можно изменить настройки разрядности и частоты дискретизации, а также здесь можно изменить настройки монопольного режима работы микрофона. Если вы не знаете, какие настройки разрядности и частоты дискретизации вам нужны, то просто нажмите на кнопку «По умолчанию».

После того как вы прошли по всем вкладкам окна «Свойства микрофона», можно считать, что настройка микрофона в Windows 7 завершена. Закройте все открытые окна нажатием на кнопку «Ok» для того чтобы сохранить изменения.
Настройка микрофона с помощью драйвера звуковой карты
Кроме всего выше описанного есть и другой способ настройки микрофона на Windows 7. Это настройка через драйвер звуковой карты. Настройки, которые доступны через драйвер, полностью дублируют системные настройки Window 7.
Чтобы получить доступ к настройкам драйвера звуковой карты вам нужно открыть «Панель управления» и перейти в раздел «Оборудование и звук». Здесь вы можете найти панель управления вашей звуковой картой.

Также панель управления звуковой картой обычно доступна из «Панели задач» (правый нижний угол экрана).

После открытия панели управления звуковой картой, вам нужно перейти в раздел «Микрофон». Здесь будут доступны основные настройки микрофона: громкость микрофона, усиление микрофона, частота дискретизации и разрядность.

При изменении настроек микрофона через панель управления звуковой карты, автоматически меняются и системные настройки микрофона в Windows 7.
Посмотрите также
Как настроить микрофон на Windows 7? Ответ от iCover.ru
Ответ:
Для настройки микрофона, подключите его к компьютеру — на звуковой карте гнездо для микрофона обычного розовый цвета. Часто присутствует значок микрофона или надпись “Line In”. Если вы используете ноутбук со встроенным микрофоном, можно сразу переходить к настройкам.
В Windows 7 для настройки микрофона откройте “Панель управления”, через меню “Пуск”. Перейдите в раздел “Звук”. При необходимости, можно воспользоваться поиском в верхней правом углу “Панели управления”.
Перейдите во вкладку “Запись”. Тут отображены подключенные микрофоны (если к компьютеру подключено более одного устройства с микрофоном). Нажмите на иконку с необходимым микрофоном.
Если встроенный микрофон не отображается в этом меню, убедитесь в наличии драйвера звуковой карты на вашем компьютере и их корректной установке.
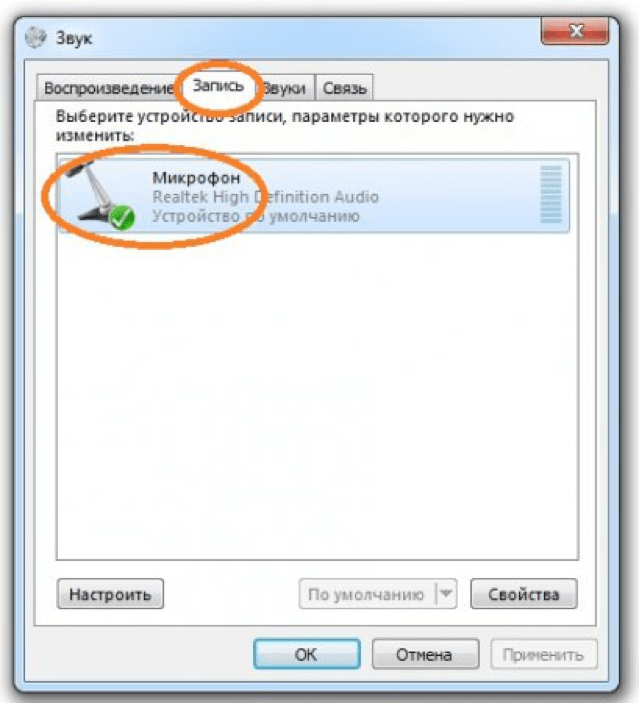
Во вкладке “Уровни” можно настроить уровень принимаемого сигнала и уровень усиления при помощи ползунков. В большинстве случаев достаточно уровня усиления 20дБ. При увеличение этого значения будут расти шумы.
Бороться с шумами можно во вкладке “Улучшения”, попробуйте установить флажок на пункте “Подавление шума”.
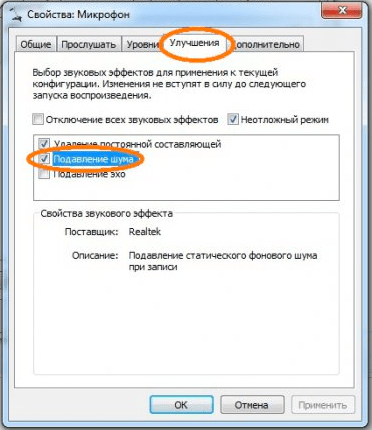
Протестировать работу микрофона можно во вкладке “Прослушать”. Установите флажок на пункте “Прослушать с данного устройства”, нажмите “Применить”. После прослушивания не забудьте отключить эту функцию.
Вы можете также ограничить громкость воспроизведение системных звуков при разговорах по микрофону в разделе “Звук” > “Сеть”. Установите желаемый уровень уменьшения громкости системных звуках при использовании микрофона.
Как настроить микрофон на Windows 7
Сейчас всю большую популярность набирает общение через Интернет. Причем это может быть не только чат или сообщения, это еще и видеосвязь. Согласитесь, довольно удобно, когда ты при общении не только видишь собеседника, но и слышишь его голос. Сразу можно уловить интонацию и понять настроение человека.
Если оставить стандартные настройки для микрофона на компьютере с установленной операционной системой Windows 7, то Ваш собеседник будет слышать Вас очень плохо. Ранее на сайте уже выкладывались статьи: почему может не работать микрофон в скайпе, или почему нет звука в скайпе.
Сегодня мы постараемся разобраться, что нужно сделать для того, чтобы настроить микрофон на Windows 7. Ведь он нам пригождается не только для общения в Skype.
Правильное подключение
Начнем с того, что проверим, правильно ли подключен микрофон к компьютеру. Расположенное на передней панели системного блока нужное нам гнездо, может быть не подключено к материнской плате. Поэтому подключите штекер от микрофона сзади системника, гнездо зачастую имеет розовый или рыжеватый цвет.
Проверьте драйвера
Дальше обращаем внимание на драйвера. Заходим «Пуск» – «Панель управления».
Переходим в раздел «Диспетчер устройств». Вверху справа, в поле «Просмотр», выберите «Крупные значки».
В окне диспетчера устройств разворачиваем пункт «Звуковые…устройства». Дальше кликаем по установленному устройству правой кнопкой мыши и выбираем пункт «Свойства».
В свойствах смотрим, чтобы в разделе «Состояние устройства» было написано «Устройство работает нормально». Если у Вас там будет написано: не установлены драйвера или драйвер не выбран, нужно переустановить драйвера.
Для этого зайдите на официальный сайт материнской платы и скачайте их от туда. Если у Вас ноутбук, зайдите на сайт производителя, введите модель ноутбука и поищите драйвера там. Также найти и установить драйвера можно с помощью бесплатной программы Driver Pack Solution.
Еще вас может заинтересовать материал по теме: как установить драйвер в Windows.
Средства Windows
Теперь переходим к настройке микрофона стандартными средствами Windows. Кликаем правой кнопкой мыши по значку громкости в трее, и выбираем пункт «Записывающие устройства».
Открывается окошко «Звук» на вкладке «Запись». Здесь выделите мышкой подключенный микрофон и нажмите «Свойства».
Если в этом окне у вас не отображается микрофон, кликните правой кнопкой мыши по пустому месту в окне и отметьте галочками два пункта: «Показать отключенные устройства» и «Показать отсоединенные устройства».
Дальше выделите мышкой тот микрофон, где написано «Отключен». Кликните по нему правой кнопкой мыши и выберете пункт «Включить».
В свойствах на вкладке «Общие» можно изменить название и значок микрофона. В разделе «Контроллер», нажав «Свойства», можно посмотреть информацию про установленные драйвера. Внизу из выпадающего списка выберете «Использовать это устройство».
На вкладке «Прослушать» можно проверить работу микрофона, поставив галочку в пункте «Прослушать с данного устройства» и нажав «Применить». При этом Вы будете слышать свой голос из динамиков. Здесь же можно выбрать устройство для воспроизведения звука.
На вкладке «Уровни» поставьте ползунок громкости микрофона на 100, а «Усиление микрофона» на значение +20.0 дБ. Если для усиления поставить значение больше, то будут очень слышны шумы при разговоре.
У меня вкладки «Улучшения» нет, но если у Вас она присутствует – поставьте галочку напротив пункта «Подавление шума».
На вкладке «Дополнительно» выставляются параметры разрядности, частоты дискретизации и монопольного режима. Если Вы не уверенны, что Вам нужно, то лучше оставить все как есть или выбрать «По умолчанию». Перед закрытием окна «Свойства» нажмите «Применить» и «ОК».
После того, как сделаете все настройки, вы можете обратить внимание на посторонние звуки при записи. В этом случае советую прочесть статью: как убрать шум микрофона.
На этом все – микрофон на Windows 7 мы настроили. Если у Вас остались проблемы, попробуйте подключить микрофон к другому компьютеру и проверьте исправность самого устройства.
Видео по теме:
Оценить статью: Загрузка… Поделиться новостью в соцсетях
Об авторе: Олег Каминский
Вебмастер. Высшее образование по специальности «Защита информации». Создатель портала comp-profi.com. Автор большинства статей и уроков компьютерной грамотности
Как настроить микрофон на Windows 7 и в Skype
 Здравствуйте Друзья! В этой статье мы разберемся как настроить микрофон на Windows 7 что бы можно было спокойно общаться по скайпу и записывать голос. На работу микрофона влияют несколько факторов. Во первых это драйвер на аудио. Если его нет или с ним проблемы, то ничего у нас не получиться. Во вторых это исправность самого микрофона. Если он не в порядке, то корректно настроить будет трудно. Самый простой способ проверить микрофон это подключить его к другому компьютеру где все работает. В третьих, это правильное подключение. Этот пункт проверяется первым что бы потом не было больно за потраченное впустую время. Здесь обратим внимание на вышеперечисленные факторы, а затем займемся программными настройками микрофона в Windows 7.
Здравствуйте Друзья! В этой статье мы разберемся как настроить микрофон на Windows 7 что бы можно было спокойно общаться по скайпу и записывать голос. На работу микрофона влияют несколько факторов. Во первых это драйвер на аудио. Если его нет или с ним проблемы, то ничего у нас не получиться. Во вторых это исправность самого микрофона. Если он не в порядке, то корректно настроить будет трудно. Самый простой способ проверить микрофон это подключить его к другому компьютеру где все работает. В третьих, это правильное подключение. Этот пункт проверяется первым что бы потом не было больно за потраченное впустую время. Здесь обратим внимание на вышеперечисленные факторы, а затем займемся программными настройками микрофона в Windows 7.
Подключение микрофона к компьютеру
Если у вас встроенная звуковая карта, то подключать микрофон лучше к задней панели. Напрямую к материнской плате.
Обычно разъем для микрофона розового цвета.
Можно так же подключить микрофон в разъем на передней панели корпуса компьютера. При этом у вас добавится еще одно звено в цепи передаче звука. В подавляющем большинстве корпусов аудио провода не экранированы и помех внутри корпуса значительно больше чем вне его. В связи с этим качество будет хуже.
В современных ноутбуках и нетбуках часто совмещают разъем для микрофона и наушников. Тут промахнуться еще сложнее ).
Драйвера на аудио
Вне зависимости от того встроенная ли у вас звуковая карта или дискретная — нужны драйвера. Драйвер это программа через которую операционная система работает с устройством. Если драйвера нет или он не исправен, то ОС не корректно работает с аудио устройствами. То есть у нас или звука вообще нет или микрофон не работает.
Установлены ли драйвера можно посмотреть в Диспетчере устройств. Открыть последний можно из контекстного меню на иконке Компьютер на Рабочем столе
Так же удобно его найти по поиску в меню Пуск.
Если вы в диспетчере устройств видите хотя бы одно неизвестное устройство, то лучше сходить на официальный сайт для своего компьютера или материнской платы и скачать свежие драйвера. И установить их. Больше про установку драйверов можно прочитать тут.
После диспетчер задач примет приблизительно такой вид.
Теперь у нас драйвера установлены. Переходим к программной части.
Настройка микрофона средствами Windows 7
Для настройки микрофона в Windows 7 и в Windows 8 необходимо открыть утилиту Звук на компьютере. Сделать это можно с помощью поиска в главном меню Пуск.
Или можно зайти в Пуск > Панель управления > Оборудование и звук > Звук
В открывшемся окошке Звук переходим на вкладку Запись. Находим наш микрофон с галочкой в зеленом кружочке. Выделяем его и нажимаем кнопку Свойства.
В открывшемся окошке Свойства: Микрофон на вкладке Общие в разделе Применение устройства из выпадающего списка выбираем Использовать это устройство (вкл.).
Нажимаем Применить если нужно.
Переходим на вкладку Прослушать. Устанавливаем галочку Прослушать с данного устройства.
Нажимаем Применить.
Теперь звук с микрофона будет воспроизводиться на колонки или подключенные наушники. Переходим на вкладку Уровни и выкручиваем ползунок в разделе Микрофон в право. У меня он выкручен до конца. При этом вы можете говорить в микрофон и слушать себя. Возможно вам не нужен уровень громкости 100%.
Так же необходимо отрегулировать Усиление микрофона. С этим нужно быть аккуратным ибо усиливается все и помехи также. Здесь нужно найти баланс. На моем дешевом китайском микрофоне можно максимум усилить +10 дБ. Если сделать выше, то шумы будут забивать голос.
После всех настроек жмете Применить.
Переходим на вкладку Улучшения. Идеально это установить галочку Отключение всех звуковых эффектов. При этом голос никак не изменяется и соответственно не искажается. Если же у вас много помех, то снимаете эту галочку и устанавливаете Подавление эхо, Подавление шума или/и Удаление постоянной составляющей.
Нажимаете Применить.
Переходим на вкладку Дополнительно и из выпадающего списка выбираем нужную разрядность и частоту дискретизации.
Чем выше частота дискретизации, тем большего размера будут записанные с микрофона файлы и соответственно выше будет качество звука.
Нажимаем Применить.
После этих настроек у вас просто обязан заработать нормально микрофон. Переходите на вкладку Прослушать и снимаете галочку Прослушать с данного устройства.
И жмете Применить. Микрофон настроен.
Настройка микрофона через Диспетчер Realtek HD
Диспетчер Realtek HD это программка от производителя оборудования. В моем случае встроенной звуковой карты. В ней можно произвести аналогичные настройки возможно с более удобным интерфейсом.
Находим значок диспетчера Realtek HD в области уведомлений и дважды кликаем по нему для открытия. Если у вас нет значка в области уведомлений то открываете Панель управления > Оборудование и звук > Диспетчер Realtek HD.
Запускаете его.
В открывшемся диспетчере переходите на вкладку Микрофон и в разделе Громкость записи выкручиваете ползунок до максимума в право. Проверяете что бы значок динамика справа от ползунка был включен (как на рисунке ниже).
Мне не совсем понятно за что отвечает раздел громкость воспроизведения, так как он у меня был в крайнем левом положении и все работало нормально.
Для задания усиления микрофона нажимаете на значок и в открывшемся окошке задаете необходимое значение.
На вкладке Стандартный формат можно задать качество звука, т.е. частоту дискретизации.
После всех настроек нажимаете ОК в правом нижнем углу диспетчера Realtek HD для сохранения настроек.
Как включить микрофон на передней панели корпуса
На некоторых материнских платах после установки аудио драйверов не работают микрофон с наушниками на передней панели корпуса компьютера. Вставляешь туда микрофон и ничего не происходит. Такое ощущение что передняя панель не подключена к материнской плате.
Для исправления этой ситуации необходимо настроить диспетчер Realtek HD. Открываем его любым из способов указанных выше.
Внизу справа нажимаем на ключ для того что бы зайти в настройки. Устанавливаем галочку Отключение определение гнезд передней панели и жмем ОК.
Произойдет перезагрузка звуковых устройств.
После этого пойдет звук через переднюю панель и можно будет настраивать микрофон.
Проверка микрофона
Для проверки работы настроенного микрофона можно воспользоваться утилитой Звукозапись. Найдем ее с помощью поиска в Windows.
Открывается окошко утилиты Звукозапись.
Нажимаете Начать запись и произносите какую-нибудь фразу. Нажимаете остановить запись и сохраняете ее на Рабочий стол например. Затем слушаете и если все нравится, значит микрофон таки настроен.
Как настроить наушники и микрофон для скайпа
Открываем программу Skype. Раскрываем меню Инструменты и выбираем Настройки.
Слева выбираем Настройка звука.
В разделе Микрофон из выпадающего списка выбираем по очереди все устройства. При этом желательно что-либо говорить. Когда вы выбрали нужный микрофон полосочка в разделе Громкость будет отображать зеленым уровень входного сигнала. Она будет меняться.
Оставляете этот микрофон. Галочку Разрешить автоматическую настройку микрофона оставляете.
С динамиками делаем тоже самое. Выбираем по очереди из выпадающего списка и проверяем нажав на зеленую кнопку справа от этого выпадающего списка. Если в поле Громкость отражается уровень громкости и вы слышите мелодию звонка в Skype — значит вы правильно выбрали наушники или колонки. Галочку Автоматическая настройка динамиков оставляем на месте.
Нажимаем Сохранить внизу окошка.
Для проверки необходимо позвонить Echo Sound Test Service. Находим его в контактах и звоним.
Делаем дальше все что говорит робот. После звонка будет ясно правильно ли вы настроили микрофон с наушниками для Skype.
Заключение
В этой статье мне стало на много понятнее как настраивать микрофоны в операционных системах Windows. Надеюсь вам так же. Основные моменты это правильность подключения, работоспособность самого микрофона и корректно установленные драйвера на аудио. Без этого записать голос практически не получится. Остальное же дело программных настроек. Последние можно без сомнения изменять, как как все можно вернуть по умолчанию. В настройках где то была такая кнопка.
Возможно вам будет интересно как убрать рекламу в Skype и отправить видеосообщение.
Благодарю, что поделились статьей в социальных сетях. Всего Вам Доброго!
С уважением, Антон Дьяченко
Поделиться:
Как настроить микрофон на Windows 7
Проблема настройки микрофона на Windows 7 до сих пор актуальна. Сколько бы не было «универсальных» моделей, всё равно микрофон, без некоторых настроек, не работает. Чтобы узнать, как настроить микрофон на Windows 7 – ознакомьтесь со статьей, которая представлена далее.
Чаще всего микрофон в домашних условиях используют не для того, чтобы делать записи с помощью программы «Запись звука», а для использования программ типа Skype или RaidCall. Теперь давайте разберемся с настройкой микрофона, чтобы им можно было пользоваться.
Для начала подключите устройство в необходимый разъём:
После подключения устройства, если вы используете программу Realtek, во вкладке «Microphone» будет значок успешного подключения:
Но, не смотря на этот значок, микрофон может не работать. Для окончательной настройки необходимо провести следующие действия:
- Открыть «Панель управления» и найти меню «Звук». Для удобства можно воспользоваться поиском в окне «Панели управления»:
- После клика по «Звуку», мы переходим в окно настройки параметров звука. Входим во вкладку «Запись» и в устройствах записи должен быть наш микрофон, который мы недавно подключали. Далее кликаем по ссылке на настройки микрофона:
В окне свойств устройства, вы можете выбирать громкость микрофона, а также количество дБ, которые пойдут на усиление звука. Необходимо помнить такую вещь, что чем больше вы будете усиливать звук микрофона, тем больше фоновых шумов будет. Для скайпа это не очень хорошо, т.к. собеседник будет слышать всякие стуканья, щелчки и т.д., даже если вы сами этого слышать не будете.
Чтобы минимизировать шум, нужно во вкладке «Улучшения» поставить галочку напротив «Подавления шума» и нажать «ОК».
Для того, чтоб проверить работоспособность микрофона, при этом не позвонив никому и не «аллокать», можно зайти в Скайп, далее перейти в «Инструменты» и выбрать вкладку «Настройки». В панели «Настройки звука» смотрим на шкалу микрофона и одновременно включаем музыку. Если шкала реагирует – всё нормально работает, т.е. вы правильно настроили микрофон.
Похожие записи

Как настроить экран на Windows 7?
От правильных настроек экрана, напрямую зависит продуктивность работы, а также нагрузка на зрение. Настроить показатели экрана в Windows 7 — значит, задать нужное разрешение, яркость, частоту обновления экрана. При этом стоит знать, что…

Как настроить обновления windows 7 — вся информация
Обновления — важная часть любого программного обеспечения и винда — не исключение. В этой статье мы рассмотрим, как настроить обновления Windows 7. Я распишу все возможные…

Как настроить автозапуск в виндовс (Windows) 7
Часто при запуске компьютера мы запускаем одни и те же программы, поэтому для экономии времени можно указать, какие программы запускать при загрузке ОС. В этой статье я расскажу о том, как настроить автозапуск в Windows 7.Существует 2 способа…
Как настроить и проверить микрофон на ноутбуке? Самостоятельная настройка
В наше время ноутбук стал неотъемлемой частью жизни современного человека, ведь по мощности они уже сравнимы со стационарными компьютерами. Даже такие вещи, как вебкамера и микрофон, уже встроены в него, что освобождает от дополнительной траты денег. Но иногда трудно понять, как настроить микрофон на ноутбуке. Сегодня мы пошагово разберем настройку микрофона на самых популярных системах.
Если ноутбук для вас – это новое приобретение, с которым ранее не доводилось работать, то скорее всего на нем будет установлена система windows 8. На ее примере и рассмотрим, как настроить микрофон на ноутбуке.
Для начала проверьте, установлен ли драйвер для вашего микрофона, для чего откройте «Панель управления», а в ней «Диспетчер устройств». Далее открываете вкладку «Звуковые, видео и игровые устройства». В ней должна быть строка «Realtek High Definition Audio» или другая, в зависимости от того, какой фирмы у вас звуковая карта. Если она есть, то все в порядке и можно продолжать. Иначе зайдите на официальный сайт Realtek и скачайте последнюю версию данного драйвера.
Если с драйверами все в порядке, то открывайте все ту же «Панель управления» и далее выбирайте «Оборудование и Звук». В открытом окне следуйте на вкладку «Запись» Здесь вы должны увидеть устройство микрофон, который обозначен как «Устройство с поддержкой High Definition Audio. Щелкните по нему правой кнопкой мыши и нажмите на строки «Использовать по умолчанию» и «Использовать устройство связи по умолчанию». Если все сделано верно, то на значке микрофона появится зеленый круг с галкой.
Справа от значка и надписи появится шкала, которая будет мигать зеленым при каждом звуке. Это означает, что настройка микрофона на ноутбуке завершена!
Как проверить микрофон на ноутбуке?
Воспользуйтесь встроенной программой «Звукозапись» или любой другой программой для аудиозаписи и попробуйте записать, например, звук вашего голоса. После чего воспроизведите записанное.
Тихо работает микрофон на ноутбуке?
Значит настройка завершена не до конца. Вновь следуйте в «Панель управления» и далее в «Оборудование и звук». Вкладка «Запись» и щелкайте правой кнопкой по картинке вашего микрофона, после чего выбирайте «Свойства» Откроется вот такое окно:
Здесь вы можете посмотреть в свойствах, правильно ли работает драйвер. Если все в порядке, то продолжаем. Если нет, то рекомендуется его переустановить.
Следуйте во вкладку «Уровни». Там вы сможете настроить уровень записи микрофона (ползунок «Микрофон») и, если вам этого недостаточно, то даже усилить его уровень (ползунок «Усиление микрофона»). Во вкладке «Дополнительно» можно настроить качество записи, выбрав разрядность и частоту дискретизации.
Настройка микрофона на ноутбуке с операционной системой windows 7 особых сложностей вызывать не должна, ведь windows 7 и windows 8 очень похожи своими интерфейсами. Пожалуй единственное отличие состоит в том, что на windows 7 есть владка «Улучшения», в которой можно включить режим подавления эхо и режим автоматического управления уровнем сигнала.
Владельцам Windows 8 эти настройки предлагается искать непосредственно в программе, сопровождающей установленный драйвер.
Если же, после всех мытарств, звук так и не появился, то вам стоит проверить следующие вещи:
- Находится ли уровень звука системы или проигрывателя на нулевой отметке или в состоянии «Mute».
- Попробуйте воспользоваться мастером устранения неполадок. Путь к нему следующий: «Панель управления» — «Устранение неполадок» — «Устранение неполадок воспроизведения звука»
- И, конечно же, попробуйте еще раз обновить драйвер.

