Как подключить жесткий диск к компьютеру самостоятельно? Подключение HDD своими руками
Здравствуйте, друзья. Рано или поздно место на диске заканчивается. Мы постоянно забиваем свои устройства данными и в один прекрасный день мы узнаем, что на нашем диске больше нет места. А хочется, чтобы оно было всегда. Сегодня расскажу как можно самим быстро справится с этой проблемой. В сегодняшней статье мы будем сами подключать жесткий диск к компьютеру.
Итак, друзья вы обнаружили, что у вас проблема, но не огорчайтесь, подключить HDD на самом деле просто. В обычный компьютер устанавливают от одного до шести жестких дисков. Можно сделать из них место для хранения файлов, можно установить другую операционную систему. Например, на одном диске у вас Windows 10, а на другом Windows 7. Когда надо, Вы загружаетесь с семерки, а когда нет с десятки- можно и так. А можно делать и RAID массивы в случае такой необходимости.
Подключаем жесткий диск 3,5 от ноутбука к компьютеру через адаптер USB
Самый легкий и беспроблемный вариант это купить внешний переносной жесткий диск. Подключается такой диск через разъем USB и используется как большая флешка. Достоинства такого решения в том, что можно на нем хранить много всего? он легко подключается к компьютеру, компактен и легко переносим. Недостатки тоже есть:
Подключается такой диск через разъем USB и используется как большая флешка. Достоинства такого решения в том, что можно на нем хранить много всего? он легко подключается к компьютеру, компактен и легко переносим. Недостатки тоже есть:
- наличие шнура, который надо все время подключать,
- скорость чтения- записи ниже чем у диска подключенного обычным способом,
- особая чувствительность к ударам, падениям.
При чем здесь диск от ноутбука? Внутри этого копуса самый обычный жесткий диск от ноутбука. И если у Вас есть такой диск б/у от ноутбука, из него можно самому сделать переносной. Самая главная часть это адаптер. Адаптер можно купить в магазине, взяв с собой диск, а продавец подберет Вам адаптер, а возможно даже и красивый корпус. Соединив вместе все получаем переносной диск:
Его можно подлкючать теперь к USB порту. Или такой вариант, без адаптера, просто разъем прикручен к корпусу, в который потом и вставляется жесткий диск. Сам корпус можно закрепить в корзине системного блока на винты:
Такой вариант подойдет для подключения HDD без адаптера, внутри системного блока. Читаем далее.
Читаем далее.
Подключение HDD без адаптера в домашних условиях
Тот же жесткий диск 3,5 можно легко подключить самому. Понадобится дополнительный шлейф SATA для жесткого диска и и возможно, дополнительный штекер питания (если на блоке питания не хватает разъемов). В продаже бывают вот такие варианты кабеля где все в одном:
Вскрываем системный блок предварительно отсоединив все провода от него, откручиваем винты:
снимаем крышку,
Подсоединяем кабель передачи данных к материнской плате
и жесткому диску вместе с разъемом питания:
Крайне желательно, чтобы диск 3,5 не висел на проводах. По возможности, его лучше закрепить в неподвижном состоянии, чтобы избежать вибраций и толчков.
Затем, находим ему подходящее место и закрепляем по возможности штатными крепежными винтами в корзину, или на худой конец сантехническим скотчем, так, чтобы наш диск был прочно и неподвижно зафиксирован. Крышку системного блока ставим на место.
Крышку системного блока ставим на место.
Как подключить второй, дополнительный жесткий диск к компьютеру через разъем SATA
Если у вас есть стандартный жесткий диск от компьютера, то можно так же легко его подключить в качестве второго диска. Делаем все по той же схеме. Сначала новый диск закрепляем штатными винтами с обеих сторон в корзине для дисков, чтобы не было вибраций:
Затем подключаем шлейф и разъем питания. Диск подключен.
Подключение IDE жесткого диска к материнской плате и разъему SATA
Если материнская плата Вашего компьютера имеет разъемы для подключения жесткого диска IDE , можно попробовать подключить и такой диск. На интерфейсе IDE долгое время работали все компьютеры примерно так года до 2005. Диск с таким интерфейсом выглядит вот так:
Гнездо для подключения выглядит так:
Иногда разъемы разноцветные. А шлейф для подключения к материнской плате выглядит так:
Колодка синего цвета подключается к материнской плате, черная (самая верхняя) к жесткому диску, белый к приводу DVD.
Есть важный момент при использовании IDE дисков. Если вы собираетесь использовать такой диск нужно правильно переключить джампер на положение Master или Slave. Эта опция указывает системе, какую роль будет играть этот диск. Master этот диск считается главным, с него будет и происходить загрузка. Slave диск второстепенный.
У разных производителей своя распиновка перемычек. Расшифровку режимов переключения всегда указывают на корпусе диска:
Установив джамперы в определенное положение, мы указываем приоритеты какой диск главный. Раньше, когда таких дисков бывало несколько уходило много времени на то, чтобы их переключать. SATA интерфейс лишен этих недостатков. IDE интерфейс давно устарел, и не используется уже на современных устройствах. Однако, можно подключить имеющийся у вас IDE диск к SATA гнезду на материнской плате, используя специальный адаптер. Нужно подсоединить адаптер к диску IDE:
а шлейф SATA и кабель питания к материнской плате и блоку питания . Таким способом можно увеличить дисковое пространство на некоторую пусть небольшую (по современным меркам) величину. Всё больше, чем флешка!
Таким способом можно увеличить дисковое пространство на некоторую пусть небольшую (по современным меркам) величину. Всё больше, чем флешка!
Если Вы купили новый жесткий диск, то его перед использованием необходимо инициализировать, иначе Windows не увидит его, даже если он правильно подключен. Делается это с помощью специальных программ типа Acronis Disk Director 12. Для начала устанавливаем диск в системный блок, подключаем, загружаем Acronis Disk Director:
Новый подключенный диск из под Windows сначала Вы не увидите. Однако, если в вашей версии Windows доступна оснастка Управление дисками, то можно подключенный диск попробовать проинициализировать через эту оснастку. На фото мы сначала зашли в Управление компьютером, затем в Управление дисками.
Впрочем, я пользуюсь всегда Acronis, она гарантированно видит все диски, подключенные к компьютеру.
Нужно выбрать нужный диск, правой кнопкой мыши вызвать меню, выбрать Проинициализировать диск, а за тем в самом верху нажать Применить ожидающие операции:
После инициализации создаем на диске раздел или разделы, отформатировав их в файловой системе NTFS. На этом операцию по подключению диска к компьютеру можно считать полностью завершенной. Мы подключили его физически и программно. После этих действий диски можно использовать по назначению ставить операционную систему или делать из них тома для хранения ваших данных.
На этом операцию по подключению диска к компьютеру можно считать полностью завершенной. Мы подключили его физически и программно. После этих действий диски можно использовать по назначению ставить операционную систему или делать из них тома для хранения ваших данных.
Если решите ставить еще одну операционную систему на новый диск, то после установке при загрузке компьютера нужно будет выбрать диск, на котором вы ее установили. Делается это через БИОС. Для входа в БИОС сначала нажимаем клавишу DEL, а потом выбираем нужный диск:
Повторюсь, нужно выбрать из списка который появится, тот диск, который Вам нужен. Потом можно изменить загрузку в любое время. В общем, самому подключить жесткий диск можно очень даже легко, пробуйте все у вас обязательно получиться.
Как подключить жесткий диск к ноутбуку: способы установки
Автор Новиков Владимир На чтение 6 мин Просмотров 2к. Обновлено
Содержание
- Схема отключения жесткого диска от ПК
- Подключение к компьютеру через usb
- Как подключить жд к ноутбуку через материнскую плату
У «продвинутых» пользователей персональных компьютеров, а также ноутбуков иногда возникает потребность в перенесении некоторых данных с первого устройства на второе. Конечно, возможно найти какой-либо программный выход. Например, скинуть в облако большое количество файлов, а потом долго и нудно сгружать их с него на лэптоп. Или же попробовать по старинке залить информацию на съёмный носитель и также перебрасывать долго на другое устройство. Долго, неудобно и скучно, да?
Купить SSD-диск можно здесь
Как известно, в пределах оборудования переносного компьютера операции выполняются намного быстрее, чем с внешними подключенными устройствами. А что, если взять снять с компьютера HDD и подключить жесткий диск к ноутбуку? С такой задачей реально справиться самостоятельно, но следует прочитать инструкцию о том, как правильно и без ущерба для устройств это можно сделать.
Схема отключения жесткого диска от ПК
Не нужно быть опытным системным администратором, чтобы понять, что для подключения внешнего жесткого диска к ноутбуку — его требуется снять со стационарного компьютера. А вот вопрос: как это сделать, все же требует кое-каких знаний.
Подробный гайд о том, как извлечь сам жесткий диск из компьютера:
- Полностью выключаем персональный компьютер и вынимаем штепсель из розетки.
- Снимаем крышку системного блока, которая открывает нам полный доступ к его начинке.
- Находим HDD (Если не знаете, как он выглядит, то предварительно рекомендуем поискать эту информацию в интернете) и отключаем все до единого провода из разъёмов.
- Как правило, сам диск крепится либо на пазах, либо на крепежных болтах, которые следует выкрутить. После освобождения извлекаем HDD наружу.
Ничего сложного в этой процедуре нет на первый взгляд, но выше было упомянуто о том, что здесь дополнительно пригодятся знания компьютерных схем.
Купить SSD-диск можно здесь
Если такие познания отсутствуют, то не стоит отчаиваться. Можно просто перед отключением пофотографировать правильную схему или записать доступным для себя языком в блокнот. Советуем прочитать полную инструкцию как установить жесткий диск на ноутбук, быстро и эффективно.
Подключение к компьютеру через usb
Для неосведомленных читателей следует разъяснить такой момент: жесткий диск ноутбука и компьютера значительно отличаются между собой габаритами. Это очевидно, что большой винчестер от ПК невозможно инсталлировать на место маленького девайса лэптопа.
Естественно, что технологии не стоят на месте и на этот случай был придуман специальный Box. Они бывают нескольких видов:
- 3,5 IDE на USB 3.0 – для интерфейсов IDE с повышенной скоростью через USB 3.0;
- 3,5 Sata на USB 3.0 – для интерфейса SATA c аналогичной скоростью.

Что касается незнакомых слов, таких как SATA и IDE, то это подвиды жестких дисков. Перед покупкой контактного бокса, необходимо знать вид подключаемого винчестера. Выяснить какой стоял на стационарном компьютере жесткий диск — возможно путем его осмотра. Это пишется на наклейке с технической информацией, которая располагается на корпусе элемента начинки.
Вернемся к коннекту. Подключить второй жесткий диск на ноутбук возможно только через специальный бокс. Сам этот контейнер выглядит как черная коробка, в которую должен влезать оригинальный жесткий диск. Для дисков типа SATA он немного меньше, чем для IDE. Существуют также и универсальные контейнеры, однако и цена на них значительно выше.
Купить SSD-диск можно здесь
Итак, имея в наличии такой бокс, вставляем в него винчестер и другим концом провода подключаем к USB порту. Если у него есть блок питания, то его соответственно вставляем в сеть.
Если все прошло хорошо, то ноутбук должен увидеть по стандартной процедуре новое подключенное устройство. А вот что же делать, если операционная система лэптопа его не обнаружила? В таком случае требуется выполнить обычную перепроверку сопряженного девайса в диспетчере устройств. Найдя его в пусковом меню — следует открыть раздел «Устройства HID» и поискать в перечне название, аналогичное названию бокса. Чаще всего это проблема с приложенным ПО (драйверами). Если на значке изображен знак с желтым восклицательным знаком, то необходимо кликнуть правой кнопкой по этому устройству и нажать «обновить драйвера».
А вот что же делать, если операционная система лэптопа его не обнаружила? В таком случае требуется выполнить обычную перепроверку сопряженного девайса в диспетчере устройств. Найдя его в пусковом меню — следует открыть раздел «Устройства HID» и поискать в перечне название, аналогичное названию бокса. Чаще всего это проблема с приложенным ПО (драйверами). Если на значке изображен знак с желтым восклицательным знаком, то необходимо кликнуть правой кнопкой по этому устройству и нажать «обновить драйвера».
Случается так, что проблема подключения жесткого диска от компьютера к ноутбуку через бокс кроется в системном названии HDD. Здесь требуется попасть в «Управление дисками» и посмотреть по списку новые подключённые устройства. Некоторые существующие разделы диска в ноутбуке возможно названы как сам диск и они начинают конфликтовать между собой. В таком случае необходимо переименовать либо старый жесткий диск, либо новое присоединенное устройство.
Этот метод считается самым легким, но требует наличия бокс-контейнера.
Как подключить жд к ноутбуку через материнскую плату
Купить SSD-диск можно здесь
Еще один вариант подключения жесткого диска, но уже более «хардовый». Здесь нам придётся иметь дело непосредственно с материнской платой ноутбука, а для этого сперва требуется до нее добраться. Нет ничего страшного, просто необходимо придерживаться определенного алгоритма действий.
Сначала следует полностью обесточить переносной компьютер и дождаться полноценного выключения операционной системы. Желательно, чтобы система была отключена не аварийным способом, а через кнопку выключения в меню «пуск». Далее открываем ячейку для аккумулятора, вытаскиваем его оттуда и откладываем в сторону. Теперь мы должны откручивать все винтики, которые крепят основную крышку нижней панели устройства и по окончании снимаем эту крышку.
Купить SSD-диск можно здесь
Откроется вид на все установленные жесткие диски в ноутбуке (один или два). Они имеют привычный вид стационарного HDD, но в маленьком корпусе. Чтобы его извлечь — следует выкрутить все винтики верхней крышки и на нем. Если все сделано, то следом отключаем подключенные шлейфы и аккуратно, с чувством меры, извлекаем из него внутреннюю плату.
Чтобы его извлечь — следует выкрутить все винтики верхней крышки и на нем. Если все сделано, то следом отключаем подключенные шлейфы и аккуратно, с чувством меры, извлекаем из него внутреннюю плату.
Переходим к подключению жесткого диска через материнскую плату. Предварительно заготовив дополнительный SATA-кабель, подключаем его одним концом к жесткому диску, а вторым концом к выходу в ячейке для HDD в ноутбуке. Если важно наличие одного родного диска на ноутбуке и необходимо подключить еще один, то здесь возможно получится выполнить эту операцию только через дополнительную ячейку.
Установка второго жесткого диска выполняется согласно той же инструкции, что и инсталляция первого. Только после полного подключения всех компонентов, следует подавать на устройство питание и включить его.
К процедуре подключения жесткого диска к ноутбуку без контейнера следует привлечь мастеров, которые как миннимум, выполняли ремонт стационарных компьютеров, не говоря уже о лэптопах.
Название: Verwendung Ihrer externen Festplatte von Seagate
Im Lieferumfang Ihrer externen Festplatte von Seagate ist unter Umständen Software enhalten. Daher bietet Ihre Festplatte unter Umständen zusätzliche Funktionen, die nicht in diesem Artikel beschrieben werden. In diesem Artikel wird die Verwendung Ihrer Festplatte ohne die Installation от zusätzlicher Software beschrieben. Sofern auf der Verpackung der Festplatte nicht «für Mac» steht, wird die Festplatte for Windows formatiert.
Bei Windows-Computer ist keine zusätzliche oder besondere Aktion erforderlich, damit die Festplatte einsatzbereit ist. Schließen Sie sie einfach an das Stromnetz an, stecken Sie das USB-Kabel ein und die Festplatte sollte beinahe sofort auf dem Arbeitsplatz/Dieser PC bzw. в Windows Explorer/Dateiexplorer angzeigt werden.
в Windows Explorer/Dateiexplorer angzeigt werden.
Unter Mac müssen Sie die Festplatte vor der Verwendung neu formatieren, da sie an einem Mac zunächst nur schreibgeschützt funktioniert und Sie daher keine Daten auf die Festplatte kopieren oder verschieben können. Weitere Informationen finden Sie im Abschnitt für die Verwendung dieser Festplatte unter Mac-Computer.
Verwendung der Festplatte unter Windows:
Wenn Sie die Daten manuell verschieben möchten, können Sie eine der folgenden Optionen verwenden:
- Drag-and-Drop
- Kopieren und einfügen
Wenn Sie eine automatische Sicherung bevorzugen , empfehlen wir das in Windows enthaltene Dienstprogramm (siehe nachstehende Links):
Под Windows 11:
Sichern und Wiederherstellen Ihrer Dateien
Unter Windows 10:
Sichern und Wiederherstellen Ihrer Dateien
Unter Windows 8/8. 1:
1:
Einrichten einer Sicherung
Wiederherstellen aus einer Sicherung
Unter Windows 7:
Einrichten einer Sicherung
Manuelles Verschieben Даты на Festplatte под Windows:
Drag and Drop
Его можно использовать с помощью Daten aus dem Ordner «Eigene Dateien» на внешнем Festplatte gezogen werden. Diese Übung kann mit einer Datei, vielen Dateien, einem Ordner oder vielen Ordnern wiederholt werden.
- Öffnen Sie zunächst ein Fenster, indem Sie einen Doppelklick auf Arbeitsplatz/Dieser PC machen.
- Wenn die obere rechte Ecke des Fensters, das geöffnet wird, dieses Symbol () enthält, klicken Sie darauf.
Es ändert sich zu diesem Символ: . - Jetzt können Sie seine Größe ändern. Platzieren Sie den Mauszeiger auf einer Ecke des Fensters.
- Klicken Sie auf die Ecke des Fensters und halten Sie die Maustaste gedrückt.
- Bewegen Sie die Maus bei gedrückter Maustaste.
 Die Fensterecke bewegt sich mit dem Mauszeiger. Ändern Sie die Größe des Fensters so, dass es einen Teil Ihres Bildschirms einnimmt.
Die Fensterecke bewegt sich mit dem Mauszeiger. Ändern Sie die Größe des Fensters so, dass es einen Teil Ihres Bildschirms einnimmt. - Такой номер находится на Arbeitsplatz/Dieser PC на внешней Festplatte von Seagate. Das wird ein Laufwerkbuchstabe wie E: oder F: sein (sofern Sie ihn nicht geändert haben). Öffnen Sie «Eigene Dateien», indem Sie darauf doppelklicken.
- Ändern Sie die Fenstergröße auf Dieselbe Weise so, dass jedes Fenster nur einen Teil des Bildschirms einnimmt.
- Nun haben Sie zwei Fenster. Eines ist die Quelle, das andere das Ziel.
(Klicken, um das Bild zu erweitern.) - Klicken Sie auf das Dokument, das Sie verschieben möchten, und halten Sie die Maustaste gedrückt. Es wird hervorgehoben und ein «Schattenbild» bewegt sich mit Ihrem Mauszeiger.
- Ziehen Sie die Maus so, dass sich das Schattenbild auf dem Symbol befindet, das die externe Festplatte darstellt (in unserem Beispiel das Laufwerk V:).
(Klicken, um das Bild zu erweitern. )
) - Lassen Sie die Maustaste los, dann wird die Datei Automaticus auf die externe Festplatte kopiert.
- Doppelklicken Sie auf den Laufwerksbuchstaben der externen Festplatte.
- Im Fenster wird nun der Inhalt der externen Festplatte angezigt.
(Klicken, um das Bild zu erweitern.) - Die Aufgabe ist abgeschlossen. Dies wird als „Drag-and-Drop“-Action bezeichnet.
Kopieren und Einfügen
- Doppelklicken Sie, um den Ordner zu öffnen, der die zu kopierende Datei enthält. Beispielsweise «Egene Dateien».
- suchen Sie die Datei oder den Ordner, den Sie kopieren möchten, und klicken Sie mit der rechten Maustaste darauf.
- Ein Dropdown-Menü wird angezeit. Wählen Sie „Копия“ (Kopieren).
Wählen Sie unter Windows 11 dieses Символ:
(Кликните, um das Bild zu erweitern.) - Die Datei bzw. der Ordner wird nun kopiert und im Kurzzeitspeicher des Computers aufbewahrt.

- Doppelklicken Sie, um Arbeitsplatz/Dieser PC zu öffnen.
- Такой номер на площади Arbeitsplatz/Dieser PC nach der externen Festplatte von Seagate. Das wird ein Laufwerkbuchstabe wie E: oder F: sein (sofern Sie ihn nicht geändert haben). Двойной клик на внешней Festplatte.
- Im Fenster wird daraufhin der Inhalt der externen Festplatte angezeigt.
- Wählen Sie „Edit“ (Bearbeiten) oben in der Leiste des Fensters.
Alternativ können Sie mit der rechten Maustaste in einen leeren Bereich innerhalb des Fensters кликните, damit ein Dropdown-Menü geöffnet wird. - Wählen Sie „Paste“ (Einfügen).
Wählen Sie unter Windows 11 dieses Символ:
(Кликните, um das Bild zu erweitern.) - Die Datei bzw. der Ordner wird im Fenster angezeigt. Си бзв. er wurde kopiert.
- Die Aufgabe ist abgeschlossen. Dies wird als „Kopieren-und-Einfügen“-Aktion bezeichnet.
Verwendung der Festplatte unter Mac:
Unter Mac müssen Sie die Festplatte vor der Verwendung neu formatieren. Nach der Formatierung sollte die Festplatte Automaticisch erkannt werden, sodass Sie Dateien manuell auf die Festplatte verschieben oder eine Automaticische Sicherung mittels Time Machine einrichten können.
Nach der Formatierung sollte die Festplatte Automaticisch erkannt werden, sodass Sie Dateien manuell auf die Festplatte verschieben oder eine Automaticische Sicherung mittels Time Machine einrichten können.
Anweisungen zur Formatierung:
Formatieren Ihrer Festplatte
Zur automatischen Sicherung mit Time Machine:
Sichern und Wiederherstellen mit Time Machine
Manuelles Verschieben Ihrer Daten auf die Festplatte an einem Mac:
Es gibt viele Möglichkeiten, Dateien auf Ihre externe Festplatte zu verschieben, zum Beispiel: Меню «Файл» (Даты)/Копирование и Einfügen, Rechtsklick-Menü/Копирование и Einfügen, Drag and Drop и Tastaturbefehle. Bitte beachten Sie, dass jede Option über Mac OS gesteuert wird. Consultieren Sie die Die Dokumentation Ihres Macintosh-Computers für die verschiedenen Methoden zum Kopieren und einfügen oder befolgen Sie die nachstehenden Anweisungen.
Kopieren und Einfügen: Die Funktion zum Duplizieren (Kopieren) von Dateien/Ordnern in einem Computerprogramm und Hinzufügen zu einem anderen Speicherort (Ordner, Verzeichnis, Volume usw. )
)
Anweisungen zum Kopieren und Einfügen:
- Öffnen Sie den Ort, an dem sich die Datei bzw. der Ordner befindet, sowie den Ort, an den die Datei bzw. der Ordner kopiert werden soll.
- Wählen Sie das Element aus, das Sie kopieren möchten.
- Нажмите кнопку «Копировать» (Ctrl+Klick) или нажмите кнопку «Поделиться» в меню «Bearbeiten»
- Нажмите кнопку «Копировать» в меню «Bearbeiten».
- Нажмите Sie mit der rechten Maustaste (Ctrl+Klick) auf den Ort, an dem Sie die Datei speichern möchten, oder click Sie in der Menuleiste oben auf dem Bildschirm auf «Bearbeiten»
- Wählen Sie «Paste» (Einfügen) aus dem Menu aus.
Eine schnellere Methode zum Kopieren und Einfügen:
- Wählen Sie das Element aus, das Sie kopieren möchten.
- Halten Sie die Command-Taste (⌘) gedrückt und drücken Sie ( C ).
- Im Ort, an dem Sie die Datei speichern möchten, halten Sie die Command-Taste (⌘) gedrückt und drücken Sie (V).

Как безопасно избавиться от старого компьютера.0026
Технические редакторы независимо рецензируют продукты. Чтобы помочь поддержать нашу миссию, мы можем получать партнерские комиссионные от ссылок, содержащихся на этой странице.
У вас дома валяется старый компьютер? Не выбрасывайте его. Компьютеры содержат всевозможные токсины, вредные для окружающей среды и всех нас, кто в ней живет. Не говоря уже о личной информации — паролях, номерах счетов, лицензионных ключах или регистрационных номерах программ, адресах и номерах телефонов, медицинской информации и информации о рецептах, налоговых декларациях и других личных документах, — которые вы бы предпочли не попасть в чужие руки.
Что делать?
Как удалить вашу личную информацию
Как бы вы ни решили избавиться от своего компьютера, вам необходимо сделать несколько вещей, если вы не хотите, чтобы посторонний человек получил доступ к вашим данным.
Сохранение важных файлов Создайте резервную копию своих файлов или перенесите их на новый компьютер. Наименее трудоемкий способ сделать это — приобрести внешний жесткий диск, такой как Western Digital My Book (продается по цене от 94,99 долларов за 4 ТБ, проверьте цены на My Book на Amazon).
Наименее трудоемкий способ сделать это — приобрести внешний жесткий диск, такой как Western Digital My Book (продается по цене от 94,99 долларов за 4 ТБ, проверьте цены на My Book на Amazon).
Если вам нужно простое решение для постоянного резервного копирования и синхронизации файлов, используйте облачный сервис, например Google Диск (наш лучший выбор для лучшего облачного хранилища), iCloud или Microsoft OneDrive. Google Диск предоставляет вам 15 ГБ дискового пространства бесплатно, а если вам нужно больше, вы можете купить 100 ГБ за 1,99 доллара США в месяц (19,99 долларов США в год), 200 ГБ за 2,99 доллара США в месяц (29,99 долларов США в год) и 2 ТБ за 9,99 долларов США в месяц (99,99 долларов США в год). в год) и 5 ТБ за 24,99 долларов в месяц (249,99 долларов в год). OneDrive предоставляет вам 5 ГБ бесплатного хранилища с возможностью купить 100 ГБ за ежемесячную подписку за 1,9 доллара США.9 в месяц. Вы можете переместить до 1 ТБ хранилища для одного ПК или Mac за 6,99 долларов США в месяц (69,99 долларов США в год), включая подписку на Office 365 Personal или 6 ТБ за 99,99 долларов США в год (включая Office 365 Home для 6 пользователей). Apple iCloud включает 5 ГБ бесплатно, а их 50 ГБ стоят 0,99 доллара в месяц, 200 ГБ — 2,99 доллара в месяц, а вариант 2 ТБ — 9,99 доллара в месяц.
Apple iCloud включает 5 ГБ бесплатно, а их 50 ГБ стоят 0,99 доллара в месяц, 200 ГБ — 2,99 доллара в месяц, а вариант 2 ТБ — 9,99 доллара в месяц.
После резервного копирования файлов в облаке вы можете легко перенести их на новый компьютер или получить к ним доступ в любом месте, где есть подключение к Интернету, даже со своего смартфона. Облачное хранилище также пригодится, если ваш компьютер выйдет из строя и вам нужно восстановить файлы или вы путешествуете и вам нужен доступ к данным на другом устройстве.
«Очистите» жесткий дискПростое удаление файлов не поможет. Даже если имя файла не отображается в списке доступных файлов, старые данные файла все еще там, пока они не будут перезаписаны, и злоумышленник может использовать программу восстановления данных для их извлечения. Мы описали шаги, которые мы рекомендуем вам предпринять ниже.
- Удалить и перезаписать конфиденциальные файлы . Если у вас есть налоговые документы и другие конфиденциальные файлы, убедитесь, что вы удалили эти файлы с помощью специального программного обеспечения, разработанного в соответствии с государственными стандартами безопасного удаления.
 Для ПК с Windows и жесткими дисками попробуйте File Shredder (бесплатно). Для старых компьютеров Mac с жесткими дисками (до MacOS X El Capitan или MacOS 10.11) после удаления файлов вы можете выбрать опцию «Безопасная очистка корзины». Вы можете найти его в Finder > Безопасная пустая корзина. Для компьютеров Mac с MacOS 10.11 и более поздних версий и ПК с Windows с SSD-накопителями вам потребуется зашифровать диск. Когда вы очистите свой диск в конце этих шагов, вы надежно сотрете все свои файлы.
Для ПК с Windows и жесткими дисками попробуйте File Shredder (бесплатно). Для старых компьютеров Mac с жесткими дисками (до MacOS X El Capitan или MacOS 10.11) после удаления файлов вы можете выбрать опцию «Безопасная очистка корзины». Вы можете найти его в Finder > Безопасная пустая корзина. Для компьютеров Mac с MacOS 10.11 и более поздних версий и ПК с Windows с SSD-накопителями вам потребуется зашифровать диск. Когда вы очистите свой диск в конце этих шагов, вы надежно сотрете все свои файлы.
- Включить шифрование диска. Для ПК с ОС Windows с SSD-накопителями выберите «Настройки» > «О программе». Внизу вы увидите параметр Drive Encryption или Bitlocker Settings. Следуйте инструкциям, чтобы зашифровать диск. Для компьютеров Mac перейдите в «Системные настройки» > «Безопасность и конфиденциальность» > FileVault и выберите «Включить FileVault». Затем вы выберете пароль и выберите «Перезагрузить».
- Деавторизуйте свой компьютер .
 Некоторые программы, такие как iTunes и Microsoft Office 365, позволяют устанавливать программное обеспечение только на ограниченное число компьютеров или разрешают ограниченному числу компьютеров доступ к вашим файлам. Поэтому обязательно деавторизуйте свой старый компьютер со своими учетными записями — прежде чем удалять свои программы.
Некоторые программы, такие как iTunes и Microsoft Office 365, позволяют устанавливать программное обеспечение только на ограниченное число компьютеров или разрешают ограниченному числу компьютеров доступ к вашим файлам. Поэтому обязательно деавторизуйте свой старый компьютер со своими учетными записями — прежде чем удалять свои программы.
- Удалить историю посещенных страниц . Большинство браузеров сохраняют информацию о вашей истории посещений и, в зависимости от ваших настроек, могут даже сохранять ваши имена пользователей и пароли различных сайтов. Очевидно, вы не хотите, чтобы посторонний человек имел доступ к этой информации. Для Edge вы нажимаете тройную точку в правом верхнем углу, чтобы открыть меню браузера, затем «Настройки»> «Конфиденциальность, поиск и службы»> «Очистить данные просмотра». Убедитесь, что все флажки установлены, чтобы все было удалено. Повторите это для любых других браузеров на вашем компьютере — Firefox, Safari, Chrome.
 Для Firefox и Chrome вам нужно сначала выйти из браузера, если вы вошли в систему.
Для Firefox и Chrome вам нужно сначала выйти из браузера, если вы вошли в систему.
- Удалите свои программы . Некоторые программы, такие как Microsoft Office, могут содержать личную информацию, такую как ваше имя и адрес, или другие данные. Поэтому обязательно удалите все программы, прежде чем утилизировать компьютер.
- Проконсультируйтесь со своим работодателем о правилах удаления данных . Если вы используете свой компьютер в служебных целях, узнайте у своего работодателя, как управлять деловой информацией на вашем компьютере. Закон требует, чтобы предприятия соблюдали требования к безопасности и утилизации данных для определенной информации, связанной с клиентами.
- Очистите жесткий диск . Для ПК: после того как вы прошли и удалили данные, о которых вы знаете, пришло время выполнить сброс настроек, чтобы убедиться, что вы удалили все свои личные файлы и программы. Если на вашем компьютере есть жесткий диск, перезагрузите компьютер, загрузите и установите Eraser (убедитесь, что вы нажимаете только на название самой последней сборки, например Eraser 6.
 2.0.2993).
2.0.2993). После установки щелкните стрелку вниз рядом с пунктом «Стереть расписание», выберите «Новая задача», выберите «Выполнить немедленно» и затем нажмите «Добавить данные». В разделе «Тип цели» выберите «Неиспользуемое дисковое пространство», установите флажок «Стереть подсказки кластера» и нажмите «ОК». Затем инструмент навсегда удалит все, что было удалено во время сброса. Если на вашем компьютере есть SSD-накопитель, щелкните правой кнопкой мыши значок Windows в левом нижнем углу, выберите «Панель управления» > «Система и безопасность» > «Администрирование» > «Управление компьютером» > затем щелкните правой кнопкой мыши диск, на котором хранятся файлы, выберите «Новый том» и следуйте инструкциям, пока не дойдете до окна «Формат». Там вы убедитесь, что быстрое форматирование не отмечено, а затем отформатируйте диск. Если у вас нет возможности зашифровать диск, вы можете использовать Blancco Drive Eraser (18,46 долл. США на Blancco) для полной очистки.
Для компьютеров Mac вам потребуется стереть и переустановить MacOS.
 Процесс немного отличается в зависимости от того, есть ли на вашем Mac чип Intel и используете ли вы macOS Monterey или более раннюю версию. В любом случае перед запуском убедитесь, что ваша macOS обновлена.
Процесс немного отличается в зависимости от того, есть ли на вашем Mac чип Intel и используете ли вы macOS Monterey или более раннюю версию. В любом случае перед запуском убедитесь, что ваша macOS обновлена.Если у вас Mac с чипом Intel, в строке меню выберите меню Apple > Перезагрузить. Как только ваш Mac перезагрузится (и появится серый экран), удерживайте нажатыми клавиши Command и R. Выберите «Дисковая утилита», затем нажмите «Продолжить». Выберите загрузочный диск слева, затем нажмите вкладку «Стереть». Выберите MacOS Extended (в журнале) в меню «Формат», введите имя и нажмите «Стереть». После очистки диска выберите «Дисковая утилита» > «Выйти из Дисковой утилиты». Выберите «Переустановить macOS», нажмите «Продолжить» и следуйте инструкциям на экране.
Если у вас Mac с чипом Apple или Mac под управлением macOS Monterey с чипом безопасности Apple T2, в строке меню выберите меню Apple > Перезагрузить. Как только ваш Mac перезагрузится (и появится серый экран), удерживайте нажатыми клавиши Command и R.
 Войдите в систему с идентификатором администратора. Выберите «Дисковая утилита» и нажмите «Продолжить». Выберите Macintosh HD и нажмите кнопку «Стереть». Выберите MacOS Extended (в журнале) в меню «Формат», введите имя и нажмите «Стереть». После очистки диска выберите «Дисковая утилита» > «Выйти из Дисковой утилиты». Выберите «Переустановить macOS», нажмите «Продолжить» и следуйте инструкциям на экране.
Войдите в систему с идентификатором администратора. Выберите «Дисковая утилита» и нажмите «Продолжить». Выберите Macintosh HD и нажмите кнопку «Стереть». Выберите MacOS Extended (в журнале) в меню «Формат», введите имя и нажмите «Стереть». После очистки диска выберите «Дисковая утилита» > «Выйти из Дисковой утилиты». Выберите «Переустановить macOS», нажмите «Продолжить» и следуйте инструкциям на экране.Для Chromebook необходимо выполнить сброс настроек. Для этого войдите в свой Chromebook с учетной записью владельца (если у вас загружено более одной учетной записи). На панели задач нажмите «Настройки» > «Дополнительно» > «Powerwash» > «Перезагрузить». После перезагрузки Chromebook выберите Powerwash и нажмите «Продолжить».
Или физически повредить жесткий диск. Если вы просто хотите сдать свой компьютер на переработку и очень беспокоитесь о том, что кто-то может восстановить ваши файлы, вытащите жесткий диск и просверлите в нем кучу отверстий или выбейте его молотком.

Как утилизировать компьютер
Чтобы избежать попадания всех этих токсинов на свалку, лучше всего отдать компьютер на переработку, пожертвовать, сдать или продать.
Утилизация вашего компьютера
Если вы решите утилизировать его, имейте в виду, что некоторые переработчики просто возьмут ваш старый компьютер и отправят его в развивающиеся страны, где дети часто используются, чтобы собирать горы электронных отходов в поисках ценных компонентов. Чтобы не способствовать этой безответственной практике, используйте переработчик, сертифицированный организацией Sustainable Electronics Recycling International (SERI) как соответствующий стандарту R2, или являющийся частью сети «e-Steward», что означает, что они не экспортируют в такие места, как Пакистан или Китай, и они следуют другим высоким стандартам. Многие из них также будут повторно использовать и восстанавливать электронику. Staples – это предприятие, занимающееся электронным управлением, которое будет бесплатно утилизировать ноутбуки и другую бытовую электронику.
Продажа вашего компьютера
Что касается продажи вашего ПК или ноутбука, существует множество компаний, которые предлагают программы обмена, с помощью которых вы можете продать широкий ассортимент подержанной электроники. Варианты включают BestBuy, Amazon и Staples. У вашего местного Best Buy также есть варианты обмена, но сначала сравните то, что он предлагает, с онлайн-сервисами.
Что делать, если ваш компьютер не включается
Если ваш компьютер не работает, скорее всего, это проблема с материнской платой или блоком питания, но жесткий диск и данные на нем должны быть в порядке. Чтобы сделать резервную копию данных на нем, а затем стереть диск, вам нужно будет извлечь диск из мертвого компьютера и подключить его к другому компьютеру с помощью кабеля SATA-USB (вы можете приобрести кабель SATA-USB менее чем за 20 долларов на Amazon). ). После подключения новый компьютер должен распознать и сопоставить ваш старый диск, после чего вы можете просто скопировать файлы, а затем запустить Eraser, чтобы стереть диск.




 Die Fensterecke bewegt sich mit dem Mauszeiger. Ändern Sie die Größe des Fensters so, dass es einen Teil Ihres Bildschirms einnimmt.
Die Fensterecke bewegt sich mit dem Mauszeiger. Ändern Sie die Größe des Fensters so, dass es einen Teil Ihres Bildschirms einnimmt. )
) 

 Для ПК с Windows и жесткими дисками попробуйте File Shredder (бесплатно). Для старых компьютеров Mac с жесткими дисками (до MacOS X El Capitan или MacOS 10.11) после удаления файлов вы можете выбрать опцию «Безопасная очистка корзины». Вы можете найти его в Finder > Безопасная пустая корзина. Для компьютеров Mac с MacOS 10.11 и более поздних версий и ПК с Windows с SSD-накопителями вам потребуется зашифровать диск. Когда вы очистите свой диск в конце этих шагов, вы надежно сотрете все свои файлы.
Для ПК с Windows и жесткими дисками попробуйте File Shredder (бесплатно). Для старых компьютеров Mac с жесткими дисками (до MacOS X El Capitan или MacOS 10.11) после удаления файлов вы можете выбрать опцию «Безопасная очистка корзины». Вы можете найти его в Finder > Безопасная пустая корзина. Для компьютеров Mac с MacOS 10.11 и более поздних версий и ПК с Windows с SSD-накопителями вам потребуется зашифровать диск. Когда вы очистите свой диск в конце этих шагов, вы надежно сотрете все свои файлы.  Некоторые программы, такие как iTunes и Microsoft Office 365, позволяют устанавливать программное обеспечение только на ограниченное число компьютеров или разрешают ограниченному числу компьютеров доступ к вашим файлам. Поэтому обязательно деавторизуйте свой старый компьютер со своими учетными записями — прежде чем удалять свои программы.
Некоторые программы, такие как iTunes и Microsoft Office 365, позволяют устанавливать программное обеспечение только на ограниченное число компьютеров или разрешают ограниченному числу компьютеров доступ к вашим файлам. Поэтому обязательно деавторизуйте свой старый компьютер со своими учетными записями — прежде чем удалять свои программы.  Для Firefox и Chrome вам нужно сначала выйти из браузера, если вы вошли в систему.
Для Firefox и Chrome вам нужно сначала выйти из браузера, если вы вошли в систему.  2.0.2993).
2.0.2993).  Процесс немного отличается в зависимости от того, есть ли на вашем Mac чип Intel и используете ли вы macOS Monterey или более раннюю версию. В любом случае перед запуском убедитесь, что ваша macOS обновлена.
Процесс немного отличается в зависимости от того, есть ли на вашем Mac чип Intel и используете ли вы macOS Monterey или более раннюю версию. В любом случае перед запуском убедитесь, что ваша macOS обновлена.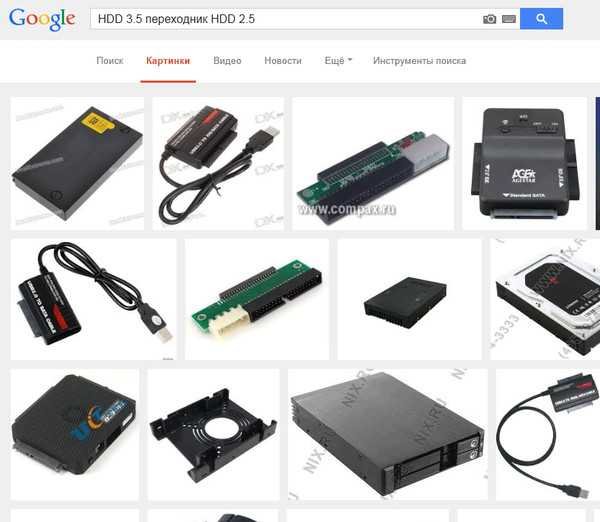 Войдите в систему с идентификатором администратора. Выберите «Дисковая утилита» и нажмите «Продолжить». Выберите Macintosh HD и нажмите кнопку «Стереть». Выберите MacOS Extended (в журнале) в меню «Формат», введите имя и нажмите «Стереть». После очистки диска выберите «Дисковая утилита» > «Выйти из Дисковой утилиты». Выберите «Переустановить macOS», нажмите «Продолжить» и следуйте инструкциям на экране.
Войдите в систему с идентификатором администратора. Выберите «Дисковая утилита» и нажмите «Продолжить». Выберите Macintosh HD и нажмите кнопку «Стереть». Выберите MacOS Extended (в журнале) в меню «Формат», введите имя и нажмите «Стереть». После очистки диска выберите «Дисковая утилита» > «Выйти из Дисковой утилиты». Выберите «Переустановить macOS», нажмите «Продолжить» и следуйте инструкциям на экране.