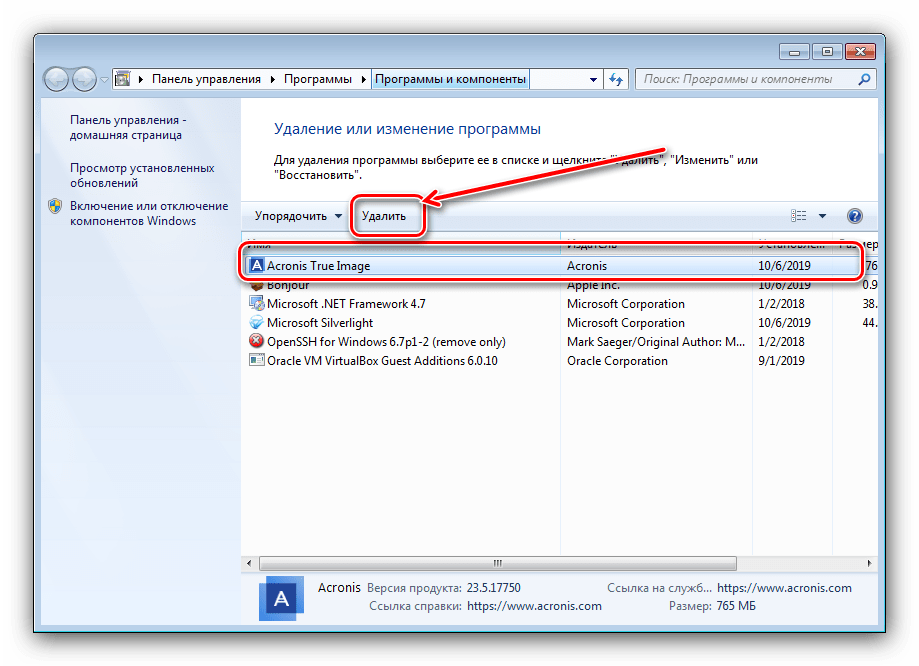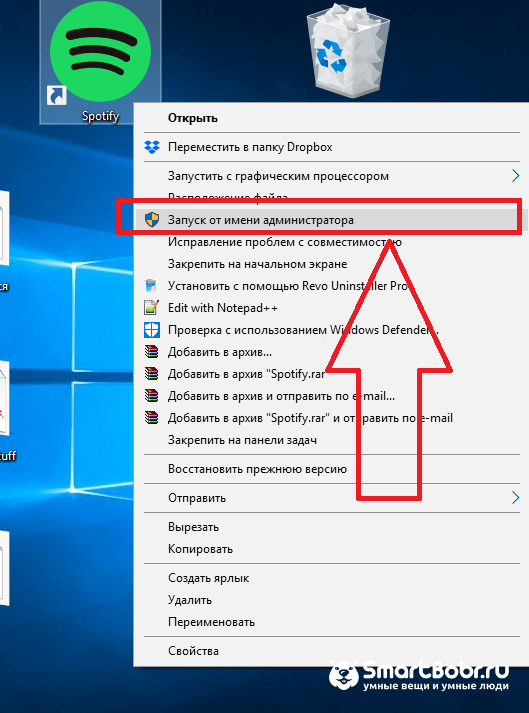Как получить права администратора в Windows 7
Главная » Windows 7
Чтобы получить права администратора в Windows 7, необходимо внести изменения в соответствующие параметры операционной системы (ОС). Всего есть четыре способа назначить другого пользователя админом. Выполнение поставленной задачи не требует установки стороннего программного обеспечения.
Содержание
- Активация возможности передачи прав в редакторе групповых политик
- Как дать пользователю права администратора в Windows 7
- Через «Панель управления»
- С помощью «Командной строки»
- В утилите «Локальные пользователи и группы»
- Посредством редактирования системного реестра
- Заключение
Активация возможности передачи прав в редакторе групповых политик
По умолчанию в системе каждый пользователь может обладать повышенными полномочиями, для этого основной администратор должен выдать такое право другой учетной записи.
Активировать соответствующую опцию можно следующим образом:
- Открыть интерпретатор команд нажатием Win + R, ввести значение gpedit.msc, щелкнуть ОК.
- На левой панели проследовать по пути «Конфигурация компьютера» → «Конфигурация Windows» → «Параметры безопасности» → «Локальные политики» → «Параметры безопасности».
- Справа кликнуть дважды по параметру «Учетные записи: Состояние учетной записи Администратор».
- В появившемся окне установить отметку «Включен», нажать Применить, ОК.
Как дать пользователю права администратора в Windows 7
Включение юзеров в список суперпользователей производится с помощью встроенных средств ОС. Поменять тип учетной записи способен только профиль, который имеет наивысшие права доступа.
Важно! Сделать самого себя администратором в Windows 7 нельзя.
Через «Панель управления»
Настроить права доступа других аккаунтов можно через «Панель управления». Для этого необходимо:
Для этого необходимо:
- Раскрыть меню «Пуск», перейти в «Панель управления».
- Выставив режим просмотра «Категории», проследовать по ссылке «Учетные записи пользователей».
- Щелкнуть по пункту «Изменение типа учетной записи».
- Выбрать из списка аккаунт, полномочия которого нужно изменить.
- Перейти по гиперссылке «Изменение типа учетной записи».
- Установить отметку напротив пункта «Администратор», щелкнуть Изменение типа учетной записи.
Обратите внимание! Если на компьютере нет второго профиля, предварительно потребуется создать аккаунт.
С помощью «Командной строки»
Включить учетную запись администратора в Windows 7 другому юзеру можно посредством выполнения определенной команды в консоли. Пошаговое руководство:
- Раскрыть меню «Пуск», в поисковой строке ввести запрос «Командная строка».

- Нажать правой кнопкой мыши (ПКМ) по одноименному приложению, выбрать «Запуск от имени администратора».
- Вписать команду net user, нажать Enter.
- Запомнить название профиля пользователя, полномочия которого нужно сменить.
- Ввести net localgroup Администраторы <имя> /add, нажать Enter.
Обратите внимание! Для создания нового профиля используется команда net user <имя> <пароль> /add.
В утилите «Локальные пользователи и группы»
В системе есть специальное меню для управления аккаунтами, в котором можно произвести создание админа. Получение повышенных привилегий производится следующим образом:
- Открыть интерпретатор команд нажатием Win + R, вписать lusrmgr.
 msc, кликнуть ОК.
msc, кликнуть ОК.
- В новом окне перейти в папку «Пользователи», щелкнуть ПКМ по нужному профилю, выбрать «Свойства».
- Открыть вкладку «Членство в группах» и нажать Добавить.
- В поле «Введите имена набираемых объектов» вписать слово «Администраторы». Нажать ОК.
Посредством редактирования системного реестра
Поменять права аккаунта можно через редактор реестра, внеся правки в соответствующие параметры. Пошаговое руководство:
- Нажатием Win + R раскрыть интерпретатор команд, вписать regedit, щелкнуть ОК.
- Проследовать по пути HKEY_LOCAL_MACHINE\SOFTWARE\Microsoft\Windows\CurrentVersion\Policies\System.
- Дважды кликнуть по следующим параметрам и ввести указанные значения:
- FilterAdministratorToken — 1;
- ConsentPromptBehaviorAdmin — 0;
- EnableLUA — 1.
- Закрыть программу, перезапустить компьютер.

Важно! Если параметра из списка в реестре не оказалось, необходимо создать вручную через контекстное меню.
Заключение
Неопытным пользователям для выполнения поставленной задачи рекомендуется вносить изменения через «Панель управления» или утилиту «Локальные пользователи и группы». Применение редактора реестра и «Командной строки» требует определенных знаний от юзера.
Рейтинг
( 2 оценки, среднее 3 из 5 )
1 Настройка Справочник ОС
Матузок Вадим Вячеславович/ автор статьи
Образование: Комсомольский Индустриальный техникум, специальность «Техническая эксплуатация электрооборудования»; Донецкий национальный университет, филологический факультет, специальность «Фундаментальная прикладная лингвистика». Опыт работы оператором компьютерного набора на предприятии «Почта Донбасса», ньюсмейкером на новостном портале DA-Info, автором информационных статей на различных ресурсах и биржах контента.
Опыт работы оператором компьютерного набора на предприятии «Почта Донбасса», ньюсмейкером на новостном портале DA-Info, автором информационных статей на различных ресурсах и биржах контента.
Понравилась статья? Поделиться с друзьями
Как получить права администратора в Windows — Статьи
Как получить права администратора в Windows — Статьи | Служба добрых дел Чтение займет: 6 мин.Просмотры: 17 306
Возможность проводить действия с папками и файлами, относящимися к системной конфигурации, даёт только получение прав администратора в Windows. Без расширенного доступа на праве администратора система Windows не может быть в безопасности.
К тому же административная учётная запись даст пользователю право редактировать и удалять не только системные, но и другие папки и файлы, имеющие ограниченный доступ. Запускать некоторые программы, делать настройки без таких расширенных полномочий также нельзя.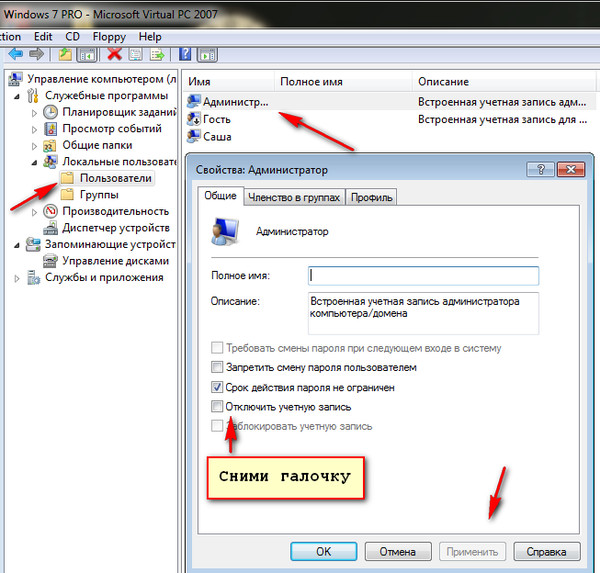 Рассмотрим все возможности того, как получить права администратора в Windows.
Рассмотрим все возможности того, как получить права администратора в Windows.
Рекомендуем воспользоваться меню кнопки «Пуск». При этом, если на компьютере стоит Windows 10, добраться до командной строки можно просто кликнув правой кнопкой мыши «Пуск». Затем выбирается пункт «Командная строка (администратор)». Независимо от версии операционной системы вводится такая команда: net user администратор /active:yes:
Редактор групповой политикиПрименять этот редактор имеет смысл только, если у вас установлена система в редакции «Профессиональная». Нужно открыть окно «Выполнить» одновременным нажатием Win и R. В окошке прописывается команда gpedit.msc:
Далее, зайдя в раздел, расположенный слева, под названием «Параметры безопасности» надо активировать параметр «Состояние учётной записи Администратора». Это делается двойным кликом. Повышение прав доступа станет возможным после перезагрузки системы:
Мы описали, как получить полные права администратора в Windows 7 и 10. Примерно таким же образом надо действовать в случае Windows 8.1, разве что называться открывшееся окно будет иначе – «Локальная политика безопасности».
Примерно таким же образом надо действовать в случае Windows 8.1, разве что называться открывшееся окно будет иначе – «Локальная политика безопасности».
Если ваша версия Windows имеет статус профессиональной, можно применить и метод учётных записей. Их параметры имеются в любой версии операционной системы. Нужно сходным образом вызвать окошко «Выполнить», но прописать уже другую команду — control userpasswords2:
Чтобы управлять учётными записями пользователей надо нажать кнопку «Дополнительно», находящуюся на поле «Дополнительное управление пользователями»:
Появится окно, где слева нужно открыть раздел «Пользователи». В нём, уже с правой стороны, необходимо дважды нажать на строку «Администратор». Во вновь открывшемся окне следует убрать галочку в квадратике «Отключить учётную запись». По аналогии с прошлым методом требуется перегрузить компьютер или ноутбук:
Встроенный компонент Здесь все вообще очень просто, но метод работает только для Windows 10. Для этого в строку поиска вводим «Администратор». Когда появится «Включить встроенного администратора» нажимаем и перезагружаем компьютер:
Для этого в строку поиска вводим «Администратор». Когда появится «Включить встроенного администратора» нажимаем и перезагружаем компьютер:
Если самостоятельно провести эти операции не получилось или возникли вопросы, то наши мастера готовы помочь. «Служба добрых дел» работает круглосуточно. Мы проводим консультации по телефону или выезжаем в офис и на дом в удобное время. Оставьте заявку любым оптимальным для вас способом, и мы непременно ответим на возникшие вопросы или сделаем все за вас!
Другие статьи
10 ностальгических игр, в которые можно поиграть на любом компьютере
Игровая индустрия сильно шагнула вперед с технической точки зрения. Но игры, которые мы проходили в…
Что может Алиса голосовой помощник
Из статьи от «Службы добрых дел» вы узнаете, что из себя представляет голосовой помощник Алиса,…
Сравнение умных колонок
Смарт-колонка — технически сложное устройство, в которое встроены микрофон, динамик, иногда — полноцветный дисплей, способный.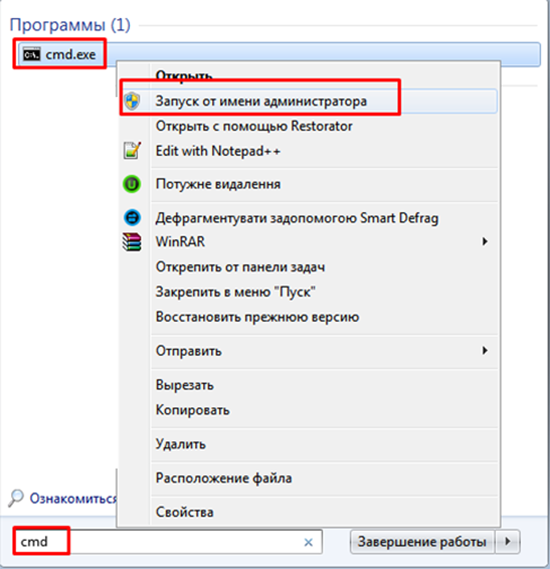
Скидка 20% на разовое обращение и годовую подписку
Оставить отзыв
Ответим на вопросы, связанные с качеством продукции и обслуживания.
Введите в поле своё ФИО Ваше ФИО Введите в поле отзыв Оставьте отзыв о мастере…Спасибо за ваш отзыв!
Стать агентом
Если ты оформлен как юридическое лицо или самозанятый , скорее регистрируйся, мы ждем тебя в нашей команде!
Перейти к регистрации
Подпишитесь на новости
и получите памятку «50 способовоптимизации ваших устройств»
Введите e-mail:
Введите e-mailНажимая на кнопку «Подтвердить», вы даете согласие на обработку персональных данных в целях исполнения договора.
Заказать звонок
Введите имя:
Введите имяВведите телефон:
Введите телефон +7Спасибо!
Мы свяжемся с вами в течении 15-ти минут
Спасибо!
Ожидайте, пожалуйста, звонка в течение 15-ти минут
2022 Как получить права администратора в Windows 7/10/11
Мы все любим настраивать наши системы, например менять систему управления базами данных или шифровать диски. Некоторые настройки предназначены для нашей безопасности или удобства, а некоторые — для эффективной работы системы. Что ж, все эти возможности являются частью административных привилегий.
Если вы ищете, как получить права администратора в Windows 10 без пароля, просто продолжайте читать, потому что эта статья содержит ответ на этот вопрос. Давайте начнем!
Как получить права/привилегии администратора в Windows 11/10/7 без пароля
Получение прав администратора в системе Windows лучше для управления устройством с полными правами, здесь поговорим о том, как получить его с/без пароля, вы есть несколько способов добиться желаемого.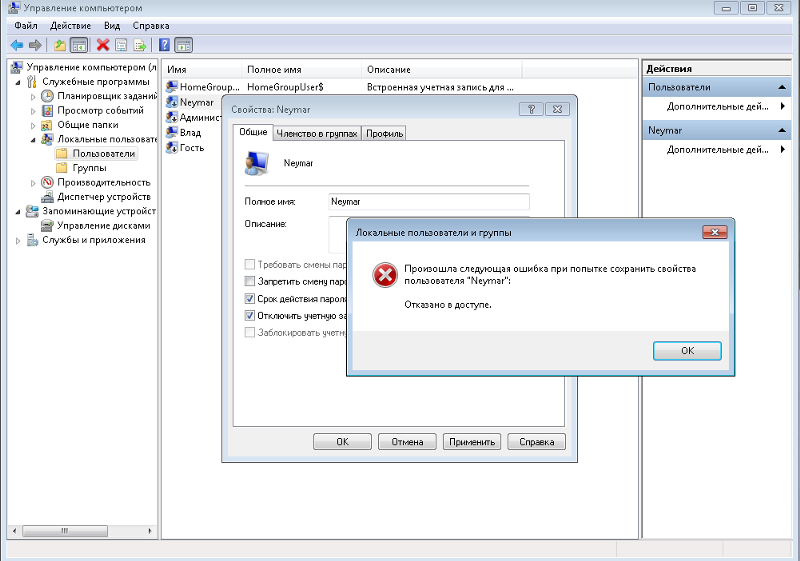
- 1. Использование средства сброса пароля Windows (самый простой способ)
- 2. Получите права администратора без пароля с помощью CMD
- 3. Выполнение входа в качестве учетной записи администратора (сложный способ)
- 4. Использование встроенной учетной записи администратора
Способ 1. Использование средства сброса пароля Windows (самый простой способ)
Если вы хотите получить права администратора независимо от используемой версии Windows, выберите UnlockGo (Windows) в качестве своего главного оружия. Это один из замечательных инструментов, помогающих пользователям Win XP/Vista/7/8/10/11 получить права администратора. Можно считать этот инструмент полным набором для удовлетворения потребностей операционной системы Windows. Кроме того, этот инструмент имеет простой интерфейс, который не заставит вас запутаться.
Если вы хотите сбросить/удалить пароль администратора, сделайте это с помощью UnlockGo для Windows следующим образом.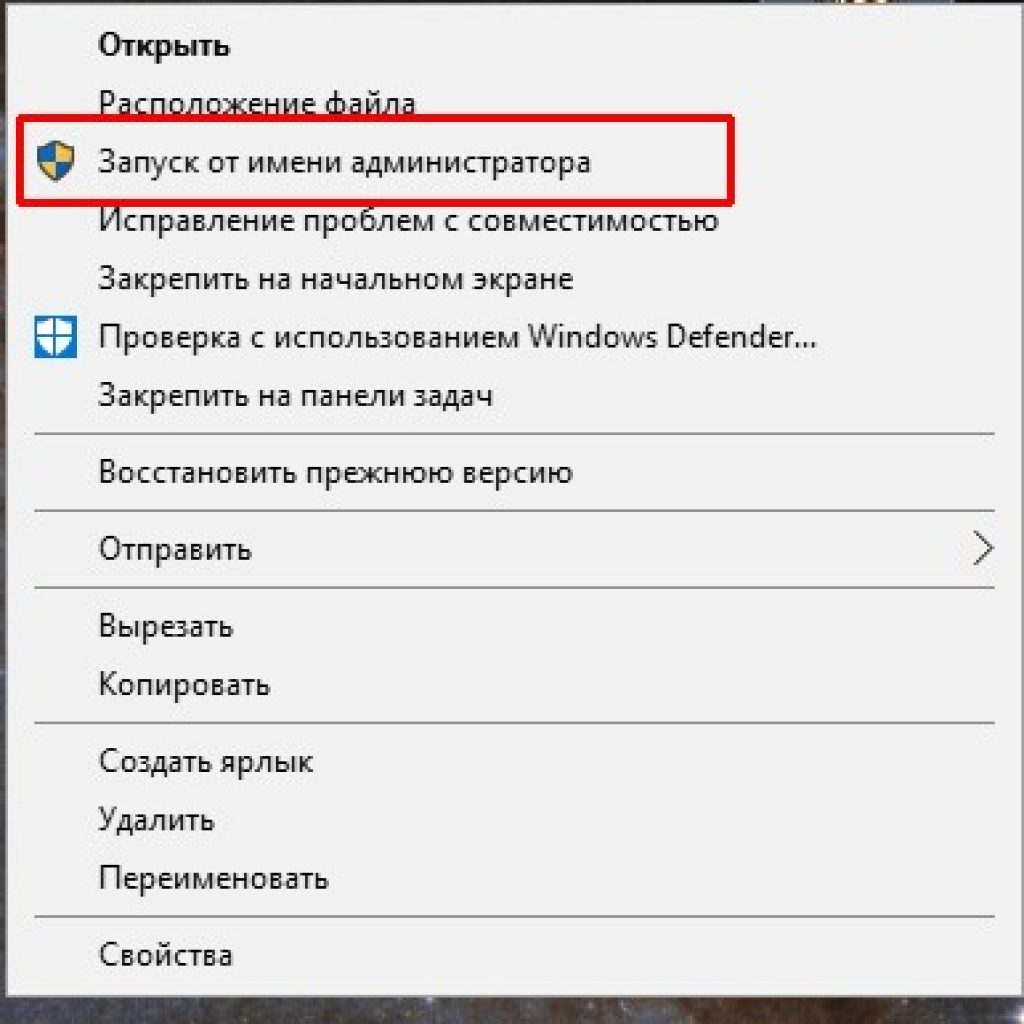
Шаг 1: Установите и запустите UnlockGo на другом ПК, а затем нажмите «Пуск». Затем вы можете подготовить загрузочный USB/CD/DVD и вставить его в доступный компьютер для записи.
Шаг 2: После записи вы можете вставить диск сброса пароля Windows в заблокированную учетную запись администратора Windows-устройство, а затем следовать инструкциям на экране, чтобы войти в меню BIOS, после входа в него, используя клавишу со стрелкой, чтобы установить USB/CD /DVD, выбрав вкладку загрузки и приоритет загрузочного устройства. Наконец, нажмите F10, чтобы сохранить и выйти.
Шаг 3: Затем ваш компьютер перезагрузится, после чего вы увидите значок UnlockGo (Windows) и выберите систему Windows, чтобы выбрать целевую учетную запись администратора для сброса или удаления пароля в соответствии с вашими требованиями.
Так вы можете сбросить пароль администратора и получить права администратора в любой ОС Windows без пароля. Это самый простой и эффективный способ, но есть и другие способы.
Способ 2. Получите права администратора без пароля с помощью CMD
С помощью CMD создайте новую учетную запись администратора.
Еще один способ получить права администратора в Windows 10 без пароля — командная строка. Командная строка дает вам огромные преимущества, а также возможность создать новый пароль. Для этого выполните следующие действия:
- Найдите CMD через меню «Пуск» и доберитесь до него, нажав «Ввести ключ»
- Появится командное окно с упоминанием команды «net user [имя пользователя] [пароль]/добавить» (вместо имени пользователя и пароля укажите фактические доступные учетные данные)
- Теперь снова введите команду «администраторы сетевой локальной группы [имя пользователя]/добавить». Это гарантирует, что созданная учетная запись пользователя уникальна.

- Нажмите клавишу ввода. Виола! Аккаунт создан. Выполните перезагрузку и выполните вход с новыми учетными данными.
Способ 3. Выполнение входа в качестве учетной записи администратора (сложный способ)
Пользователь может просто выполнить вход в качестве встроенного администратора, чтобы получить привилегии. Шаги для входа в систему следующие:
- Перезагрузите систему и нажмите клавишу «F8». Появился список дополнительных параметров загрузки, и в списке перейдите к параметру «Безопасный режим» и нажмите клавишу «Ввод».
- Появится экран входа в систему; нажмите «Значок администратора». Это никогда не придумывает пароль по умолчанию.
- Теперь перейдите в меню «Пуск» и выберите «Панель управления». В списке панели управления найдите «Учетные записи пользователей» и «Семейная безопасность».
- Нажмите на опцию и найдите «Добавить или удалить учетные записи пользователей» и нажмите на ссылку. Появится новое окно со сведениями обо всех паролях и учетных записях.
 Выберите здесь учетную запись администратора.
Выберите здесь учетную запись администратора. - Нажмите «Изменить пароль».
- Введите новый пароль и перезагрузите компьютер. После перезапуска системы все готово для входа в систему с новым паролем.
Способ 4. Использование встроенной учетной записи администратора (сложные шаги)
В Windows 10 у всех нас есть учетная запись администратора по умолчанию. Пользователь может показать его, чтобы получить права администратора. Давайте посмотрим на правильные шаги для этого:
- Удерживая клавишу «Windows + X», выберите «Командная строка» в меню.
- Теперь введите команду «net useradmin/active: yes» в открывшемся окне командной строки.
Наконец, учетная запись администратора по умолчанию включена в вашей системе. Теперь вы можете узнать, как получить права администратора в Windows 10 без пароля. Но имейте в виду, что одна и та же учетная запись администратора может быть включена только с другой учетной записью администратора.
Как получить права/привилегии администратора в Windows 11/10/7 с паролем
Если у вас есть пароль администратора, то все становится просто, вы можете изменить тип учетной записи как администратор, и тогда не нужно запрашивать права администратора.
Что касается того, как изменить тип учетной записи: выполните поиск в панели управления, а затем щелкните учетную запись пользователя, вы увидите изменение типа учетной записи, это просто и легко и подходит для любой системы Windows.
Заключение
Административные привилегии лучше всего иметь, потому что они дают вам полные полномочия для настройки вашей системы в соответствии с вашими потребностями. Мы надеемся, что теперь вы знаете, как получить права администратора в Windows 10 без пароля, а также в Windows 7/11. Вы точно не столкнетесь с какими-либо трудностями. Также не прибегайте к каким-то длительным методам; вместо этого попробуйте UnlockGo для Windows. Этот инструмент поможет вам сделать это всего за несколько простых шагов.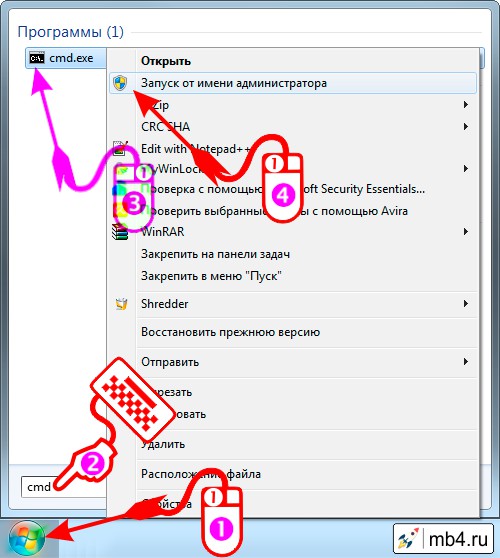 Наслаждайтесь домашними удобствами!
Наслаждайтесь домашними удобствами!
Как получить права администратора в командной строке Windows 7?
Índice de contenidos
Как изменить статус администратора в командной строке?
Щелкните правой кнопкой мыши кнопку «Пуск» или нажмите комбинацию клавиш «Логотип Windows + X» на клавиатуре и в списке выберите «Командная строка (администратор)». ПРИМЕЧАНИЕ. Если будет предложено ввести пароль администратора или появится запрос контроля учетных записей, нажмите «Да».
Как мне предоставить себе права администратора в Windows 7?
Выберите «Пуск» > «Панель управления» > «Администрирование» > «Управление компьютером». В диалоговом окне «Управление компьютером» нажмите «Системные инструменты» > «Локальные пользователи и группы» > «Пользователи». Щелкните правой кнопкой мыши свое имя пользователя и выберите «Свойства». В диалоговом окне свойств выберите вкладку «Член» и убедитесь, что в ней указано «Администратор».
Как запустить команду в командной строке Windows 7 с повышенными правами или правами администратора?
Как открыть командную строку с повышенными привилегиями?
- Нажмите «Пуск».

- В поле поиска введите cmd.
- Щелкните правой кнопкой мыши cmd.exe и выберите «Запуск от имени администратора». Если все сделано правильно, откроется показанное ниже окно контроля учетных записей.
- Нажмите «Да», чтобы запустить командную строку Windows от имени администратора.
Как войти в режим администратора?
Откройте командную строку от имени администратора. Нажмите «Пуск» на панели задач в нижней части экрана и откройте меню «Пуск». Введите «командная строка» в поле поиска. Когда появится окно командной строки, щелкните его правой кнопкой мыши и выберите «Запуск от имени администратора».
Как переключиться на администратора?
Как изменить тип учетной записи пользователя с помощью панели управления
- Откройте панель управления.

- В разделе «Учетные записи пользователей» выберите параметр «Изменить тип учетной записи». …
- Выберите учетную запись, которую вы хотите изменить. …
- Нажмите кнопку «Изменить тип учетной записи». …
- При необходимости выберите Стандартный или Администратор. …
- Нажмите кнопку «Изменить тип учетной записи».
Как сделать пользователя локальным администратором?
Сообщений: 61 +0
- Щелкните правой кнопкой мыши Мой компьютер (если у вас есть права)
- Выберите Управление.
- Перейдите через «Инструменты системы» > «Локальные пользователи и группы» > «Группы» *
- С правой стороны щелкните правой кнопкой мыши «Администраторы».
- Выберите Свойства.
- Щелкните Добавить… …
- Введите имя пользователя, которого вы хотите добавить в качестве локального администратора.
Почему у меня нет прав администратора на моем компьютере?
Попробуйте перенастроить учетную запись Windows с правами администратора, создать новую учетную запись с правами администратора или отключить гостевую учетную запись. Решение 1. Настройте для своей учетной записи Windows права администратора. Вы должны сначала войти в учетную запись администратора, чтобы изменить права для учетной записи Windows.
Решение 1. Настройте для своей учетной записи Windows права администратора. Вы должны сначала войти в учетную запись администратора, чтобы изменить права для учетной записи Windows.
Как получить права администратора в Windows 7?
Как отключить режим одобрения администратором. Войдите в Windows, используя учетную запись с правами администратора. Затем нажмите «Пуск»> «Все программы»> «Администрирование»> «Локальная политика безопасности». Это откроет окно параметров локальной политики безопасности, где вы можете изменить многие функции работы Windows.
Как запустить Windows 10 от имени администратора?
Если вы хотите запустить приложение Windows 10 от имени администратора, откройте меню «Пуск» и найдите приложение в списке.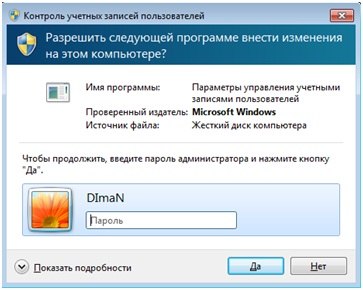 Щелкните правой кнопкой мыши значок приложения, затем выберите «Дополнительно» в появившемся меню. В меню «Дополнительно» выберите «Запуск от имени администратора».
Щелкните правой кнопкой мыши значок приложения, затем выберите «Дополнительно» в появившемся меню. В меню «Дополнительно» выберите «Запуск от имени администратора».
Как открыть командную строку с повышенными привилегиями без прав администратора Windows 7?
Для этого вы можете щелкнуть меню «Пуск», затем выбрать «Все программы», а затем «Стандартные». Теперь вы увидите ярлык с надписью «Командная строка». Щелкните его правой кнопкой мыши и либо перетащите на рабочий стол, либо скопируйте туда, либо выберите «Закрепить в меню «Пуск»» или выберите «Закрепить на панели задач» (только для Windows 7).
Как получить более высокие привилегии в Windows 7?
Чтобы запустить программу с повышенными привилегиями, выполните следующие действия:
- Щелкните правой кнопкой мыши значок программы или ярлыка.
- Выберите команду «Запуск от имени администратора» в контекстном меню. Вы видите предупреждение контроля учетных записей (UAC).
- Введите пароль администратора или нажмите кнопку «Да» или «Продолжить».

Как включить скрытого администратора?
Выберите «Параметры безопасности» > «Локальные политики» > «Параметры безопасности». Политика Учетные записи: статус учетной записи администратора определяет, включена ли локальная учетная запись администратора. Проверьте «Настройка безопасности», чтобы увидеть, отключена она или включена. Дважды щелкните политику и выберите «Включено», чтобы включить учетную запись.
Почему я не администратор своего компьютера?
Нажмите кнопку Пуск, введите cmd в поле поиска и нажмите клавишу ВВОД. В списке результатов поиска щелкните правой кнопкой мыши командную строку и выберите «Запуск от имени администратора». При появлении запроса контроля учетных записей нажмите «Продолжить».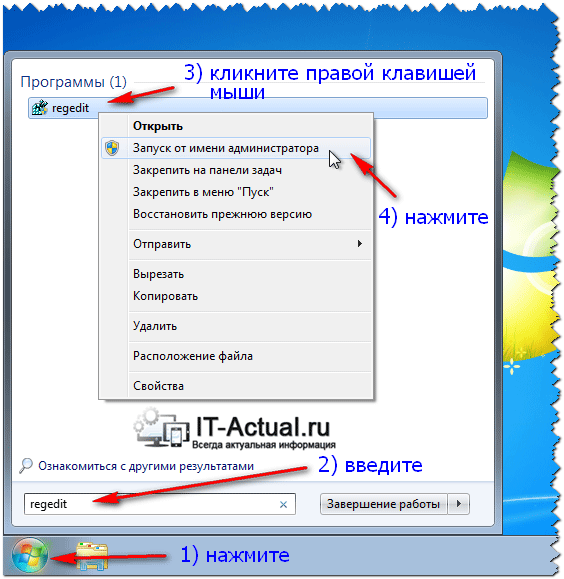



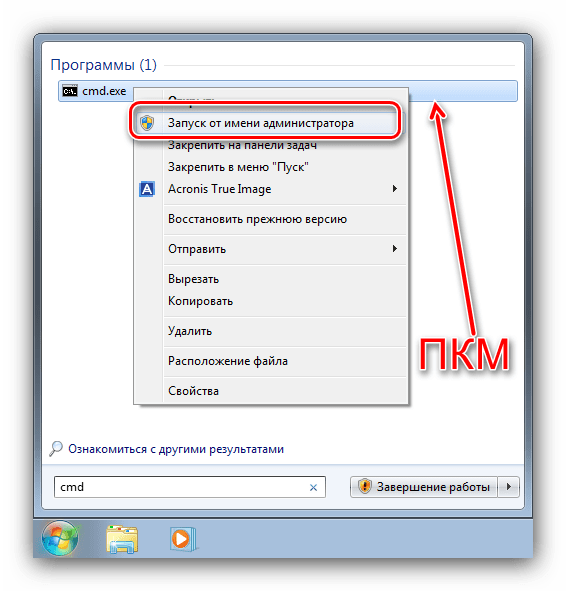 msc, кликнуть ОК.
msc, кликнуть ОК.

 Выберите здесь учетную запись администратора.
Выберите здесь учетную запись администратора.