Настройка и использование контактов iCloud — Служба поддержки Apple (RU)
Благодаря iCloud ваши контакты всегда доступны на мобильных устройствах и на компьютерах. Когда вы добавляете или обновляете контакт, iCloud делает это изменение доступным на всех устройствах.
Настройка контактов iCloud
При включении контактов iCloud вся информация*, хранящаяся на отдельных устройствах, отправляется в iCloud. Если отключить контакты iCloud, информация не будет автоматически перемещена из iCloud на устройство.
На iPhone, iPad или iPod touch
- Выберите «Настройки» > [ваше имя] > iCloud.
- Включите параметр «Контакты».
- При выводе приглашения объединить контакты или отменить операцию нажмите «Объединить».
Вся информация, хранящаяся в приложении «Контакты», отправится в iCloud.
На компьютере Mac
- Из строки меню в верхней части экрана компьютера перейдите в меню Apple > «Системные настройки», затем нажмите идентификатор Apple ID.
 В macOS Mojave и более ранних версий нажимать Apple ID не нужно.
В macOS Mojave и более ранних версий нажимать Apple ID не нужно. - Щелкните iCloud.
- Установите флажок «Контакты».
Вся информация*, хранящаяся в приложении «Контакты», отправится в iCloud.
* Если информация о контактах хранится в разделе «На моем Mac», она не будет синхронизироваться автоматически. В приложении «Контакты» перетащите контакт из раздела «На моем Mac» в раздел «Все iCloud» или экспортируйте свои контакты в виде карточек Vcard, после чего синхронизируйте контакты вручную с помощью приложения Finder.
На веб-сайте iCloud.com или в iCloud для Windows
После включения контактов iCloud на устройстве iPhone, iPad, iPod touch или компьютере Mac ваши контакты отправляются в iCloud. Вы можете найти и изменить свои контакты на веб-сайте iCloud.com или в приложении iCloud для Windows. Все вносимые изменения автоматически обновляются на других ваших устройствах.
Если отключить контакты iCloud на устройстве iPhone, iPad, iPod touch или компьютере Mac, они не будут удаляться из iCloud и не будут автоматически обновляться, а вносимые вами изменения не будут обновляться на других ваших устройствах.
Добавление контактов из сторонних учетных записей
Использование приложения Finder или iTunes для синхронизации контактов
Если вы не хотите использовать iCloud для управления контактами или хотите выполнить разовую синхронизацию, синхронизируйте контакты вручную с помощью приложения Finder или iTunes.
При синхронизации с помощью приложения Finder или iTunes информация хранится локально на ваших устройствах. В случае обновления одного из устройств в промежутке между синхронизациями возможны расхождения в информации. Например, если удалить контакты с компьютера после синхронизации с устройством iPhone, iPad или iPod touch, при следующей синхронизации с компьютером эти контакты будут также удалены с устройства iOS или iPadOS.
Если у вас возникли проблемы с настройкой контактов iCloud
- Обновите устройство iPhone, iPad или iPod touch до последней версии iOS либо iPadOS, а компьютер Mac до последней версии macOS.
- Убедитесь, что вход в iCloud выполнен с тем же идентификатором Apple ID, который используется для входа в систему на всех ваших устройствах.

- Настройте iCloud на всех своих устройствах. Если вы используете компьютер с ОС Windows, загрузите приложение iCloud для Windows.
- Убедитесь в наличии активного подключения к сети Wi-Fi, Интернету или сотовой сети передачи данных.
- Узнайте, что делать, если после настройки контактов iCloud отображаются повторяющиеся контакты.
- Получите помощь, если ваши контакты iCloud не синхронизируются.
Информация о продуктах, произведенных не компанией Apple, или о независимых веб-сайтах, неподконтрольных и не тестируемых компанией Apple, не носит рекомендательного или одобрительного характера. Компания Apple не несет никакой ответственности за выбор, функциональность и использование веб-сайтов или продукции сторонних производителей. Компания Apple также не несет ответственности за точность или достоверность данных, размещенных на веб-сайтах сторонних производителей. Обратитесь к поставщику за дополнительной информацией.
Дата публикации:
Как перенести контакты с iPhone на iPhone: 3 рабочих способа
Ты что уже купил iPhone 11? Ну ты крутой!!! Дай позвонить…? Кстати, не давайте посторонним на улице звонить с вашего телефона. Ко мне уже пару раз обращались с подобной просьбой. По ходу это «бородатый» развод с использованием платных номеров.
Кто-то из вас скажет «А вдруг он был в беде?». Ну конечно тот молодой человек наглой наружности был в беде. Только статья не об этом… Я надеюсь, что каждый из вас сейчас держит в руках новенький iPhone XR/11, а в голове крутится только один вопрос «
Вот как раз для такого случая я и написал эту статью, где предлагаю на ваш выбор (и в зависимости от вашей ситуации) как минимум три разных способа по переносу контактов со старого устройства на новое.
Уверен, что вы, как и я, готовы променять свой iPhone ТОЛЬКО на более новый iPhone, и никакой Android не затуманит осознанность вашего выбора.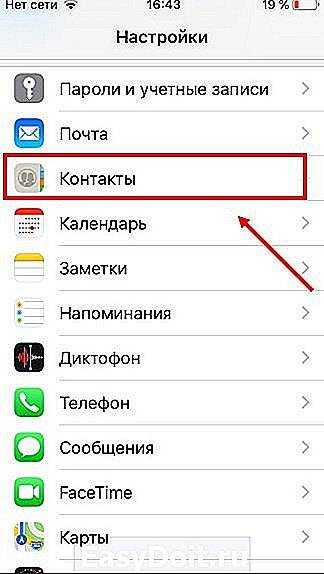 Прям вижу, как любители
Прям вижу, как любители
Вот еще несколько статей, которые вам могут пригодиться:
- Как перенести контакты с сим карты на iPhone – Инструкция
- Как перенести .vcf контакты с компьютера на iPhone – Инструкция
- Если вам необходимо удалить контакты с iPhone – читайте эту статью
- Как настроить iPhone – Полное руководство
- Как освободить место в хранилище iCloud – подробная инструкция
Итак, вернемся к переносу контактов с iPhone на iPhone. Для этого существует более чем несколько способов. Я не стану описывать синхронизацию контактов через Outlook или другие странные способы, а перечислю только рабочие, проверенные лично мной.
Какой из них выбрать зависит от вашей ситуации, т.к. в одном из методов может понадобиться логин и пароль от Apple ID, а в другом он не нужен. В общем, я расположил все методы в том порядке, каким бы следовал сам.
Пробуйте и оставляйте комментарии, если у вас что-то не получилось. Ну а если получилось, обязательно напишите каким именно методом.
Ну а если получилось, обязательно напишите каким именно методом.
Содержание
- Синхронизация контактов через iCloud
- При помощи флешки для iPhone
- При помощи приложения Simpler
Синхронизация контактов через iCloud
Первый метод, которым я всем советую пользоваться, состоит в синхронизации контактов между несколькими устройствами посредством iCloud (бесплатного облачного хранилища, который был выдан вам при создании Apple ID).
Делается это очень просто, но требует от вас наличия логина и пароля от Apple ID. Я не знаю что и как у вас там настроено в iCloud (если вообще настроено), но в идеале это должно выглядеть как описано ниже.
ШАГ 1 — На старом устройстве, где находятся все контакты, заходим в Настройки – [Ваше имя] – iCloud. Проверьте чтобы синхронизация контактов была активирована (я указал стрелкой).
ШАГ 2 — Если ползунок «Контакты» активирован, а хранилище iCloud не забито ХЗ чем, то все ваши контакты уже давно находятся в облаке. Когда вы добавляете новые контакты, они также сразу же отсылаются в облако.
Когда вы добавляете новые контакты, они также сразу же отсылаются в облако.
ШАГ 3 — Теперь, чтобы контакты отобразились на другом iPhone, необходимо связать его с этим же iCloud. Если вы переносите контакты на свой же iPhone, то вопросов быть не должно. Переходите в Настройки и вводите данные своего Apple ID, нажав на «Вход в iPhone».
ШАГ 4 — Как только новый iPhone подключится к вашему iCloud, убедитесь что ползунок «Контакты» активирован.
ШАГ 5 — Спустя пару минут, все ваши контакты автоматически отобразятся на новом устройстве.
Если вы хотите сохранить контакты на компьютер (допустим чтобы иметь резервную копию на всякий случай), то сделать это можно на сайте icloud.com, зайдя в раздел Контакты.
В нижей части экрана есть шестеренка, кликнув по которой вы попадете в меню управления контактами. Вас интересует экспорт контактов. В итоге вы получите файл с расширением .vcf внутри которого будут находиться все ваши контакты.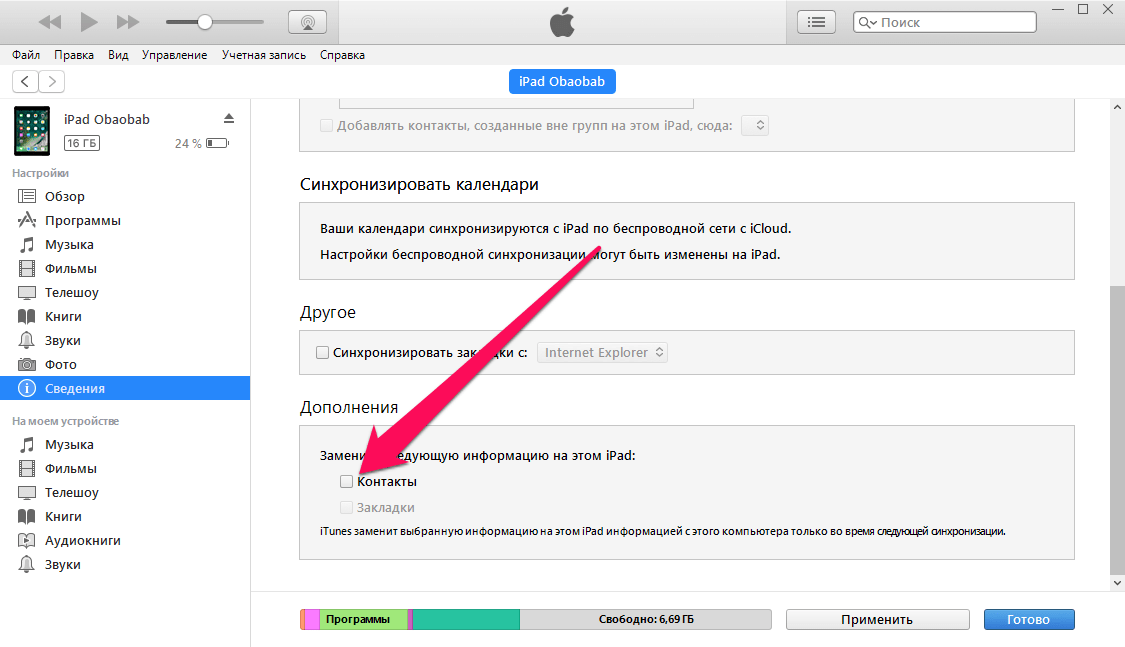
Вот так вот просто ДОЛЖНО все работать. Другое дело если у вас «проблемы» с Apple ID и iCloud. Я то знаю, что таких пользователей пруд пруди. Что же делать в случае когда Apple ID по каким-то причинам не доступен? …
Перво наперво отшлепайте себя по попе, за то что довели бедный iPhone до такого состояния. Еще чуть-чуть и он превратится в кирпич… А пока этого не случилось, действуйте по инструкциям изложенным ниже, ведь перенести контакты с iPhone на iPhone можно не только официальными методами.
При помощи флешки для iPhone
Второй способ, который я бы рекомендовал каждому – создание резервной копии контактов при помощи флешки для iPhone. Если вы не в курсе что это за штука такая «флешка для iPhone», советую ознакомиться, прочитав статью по ссылке ниже:
- Идеальная флешка для iPhone – технологии из будущего.
Естественно эту флешку необходимо сначала купить, а это значит что если у вас ее сейчас нет, то вы автоматически переходите к следующему методу.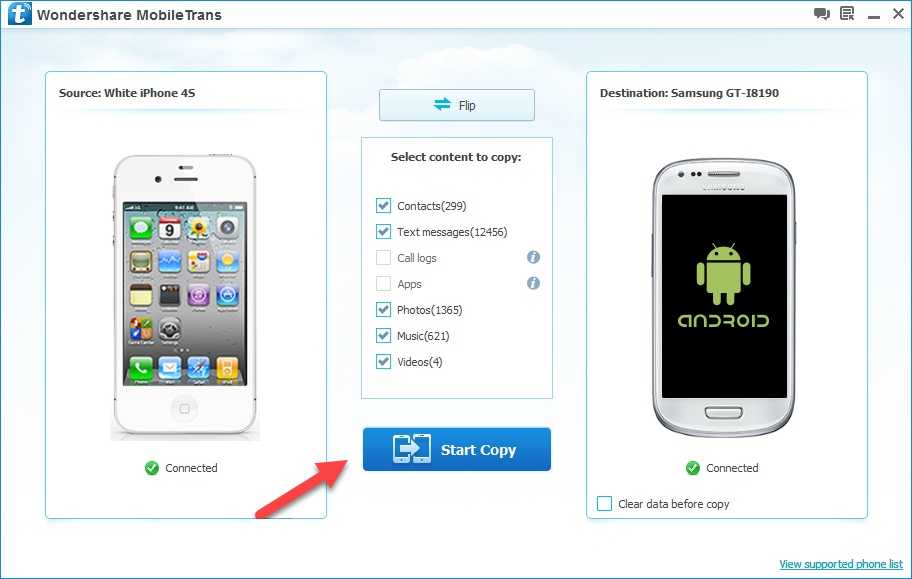
Но если же вы все-таки завладели сим чудом техники, смотрите и удивляйтесь как перенести контакты с iPhone на iPhone буквально одним движением руки.
ШАГ 1 — Значит так… нам необходимо иметь iPhone с контактами, а также специальную флешку с Lightning разъемом. Вставляем флешку в iPhone и устанавливаем из AppStore приложение компаньон.
В моем случае производитель флешки Ugreen, значит приложение компаньон для него GeenDisk. Вы автоматически будете перенаправлены в AppStore после того как вставите флешку в телефон.
ШАГ 2 — Запускаем приложение GreenDisk и переходим в раздел Настройки.
ШАГ 3 — Кликаем по «Создать резервную копию Контактов» и ждем пару секунд
ШАГ 4 — Теперь вставляем флешку в новый iPhone. Здесь также необходимо установить приложение GreenDisk.
ШАГ 5 — Опять заходим в Настройки программы GreenDisk, но теперь уже выбираем пункт «Восстановить контакты».
Это все! Вот так вот в два клика контакты переносятся между любыми iOS устройствами. При этом старые контакты заменены не будут, а также останутся на вашем устройстве.
При помощи приложения Simpler
Даже если у вас нет доступа к iCloud, с которым синхронизируются контакты, вы все равно можете устанавливать на данный iPhone приложения из AppStore.
Для этого вам понадобится любой Apple ID, с помощью которого вы скачаете из AppStore приложение Simpler. При помощи этого приложения мы создадим резервную копию контактов (только контактов) iPhone, а затем восстановим ее на другом iPhone.
ШАГ 1 — Скачиваем и запускаем приложение Simpler
ШАГ 2 — Нажимаем «РЕЗ. КОПИИ», и на следующей странице «Создание резервной копии…»
ШАГ 3 — В процессе создания резервной копии, все контакты будут записаны в один файл с расширением .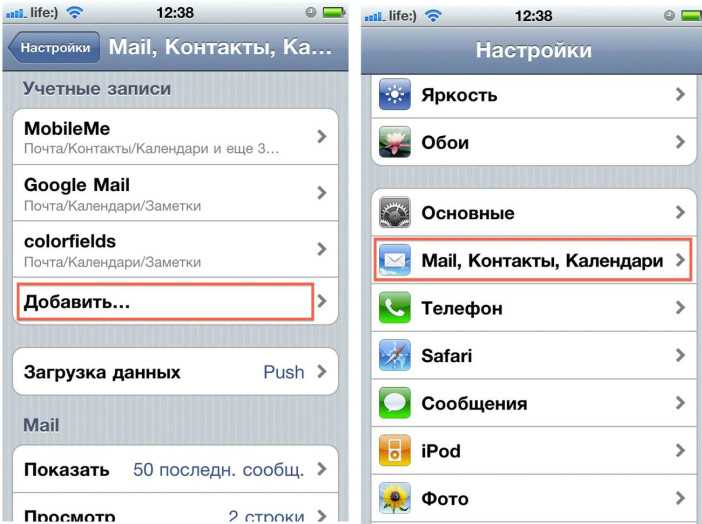
ШАГ 4 — Теперь когда вы получили файл .vcf на новый iPhone, откройте его из штатного приложения Почта и вам будет предложено добавить все контакты в память iPhone. И это как бы все!
Для тех кто не разобрался что необходимо сделать с файлом .vcf, читайте отдельную статью по этому поводу: как перенести .vcf контакты с компьютера на iPhone – инструкция здесь.
Я надеюсь, что, дочитав до этих строк, ваши контакты уже переселились на новый iPhone. Если вы знаете еще какие-либо простые способы переноса контактных данных, делитесь с нами в комментариях. На этом, думаю, пора заканчивать. БАЙ!
Подписывайтесь на наш Telegram, VK.
Как перенести фотографии со старого iPhone на новый iPhone
Если вы являетесь владельцем iPhone и часто используете свое устройство, вы, вероятно, накопили впечатляющую коллекцию фотографий. Система камер iPhone не имеет себе равных, особенно в последних поколениях. Некоторые из сделанных вами снимков могут запечатлеть моменты с друзьями и семьей, которыми вы будете дорожить всю оставшуюся жизнь.
Система камер iPhone не имеет себе равных, особенно в последних поколениях. Некоторые из сделанных вами снимков могут запечатлеть моменты с друзьями и семьей, которыми вы будете дорожить всю оставшуюся жизнь.
Когда вы чувствуете, что пришло время обменять свой старый iPhone на новую модель, вы не хотите потерять ни одну из этих фотографий. В этом руководстве мы объясним, как перенести фотографии со старого iPhone на новый iPhone.
Перенос фотографий с iPhone
Перенос фотографий с iPhone между устройствами должен быть довольно простым. Это потому, что все iPhone, а также другие продукты Apple работают под управлением iOS.
Это универсальная операционная система, которую Apple использует последние несколько лет. Каждая новая версия, которая выходит, вводит новые функции и избавляется от ошибок предыдущих версий. iOS 16 — самая последняя версия.
Когда вы переносите свои фотографии, самый простой способ сделать это — создать резервную копию старой версии iPhone, а затем скопировать эту сохраненную версию на новую.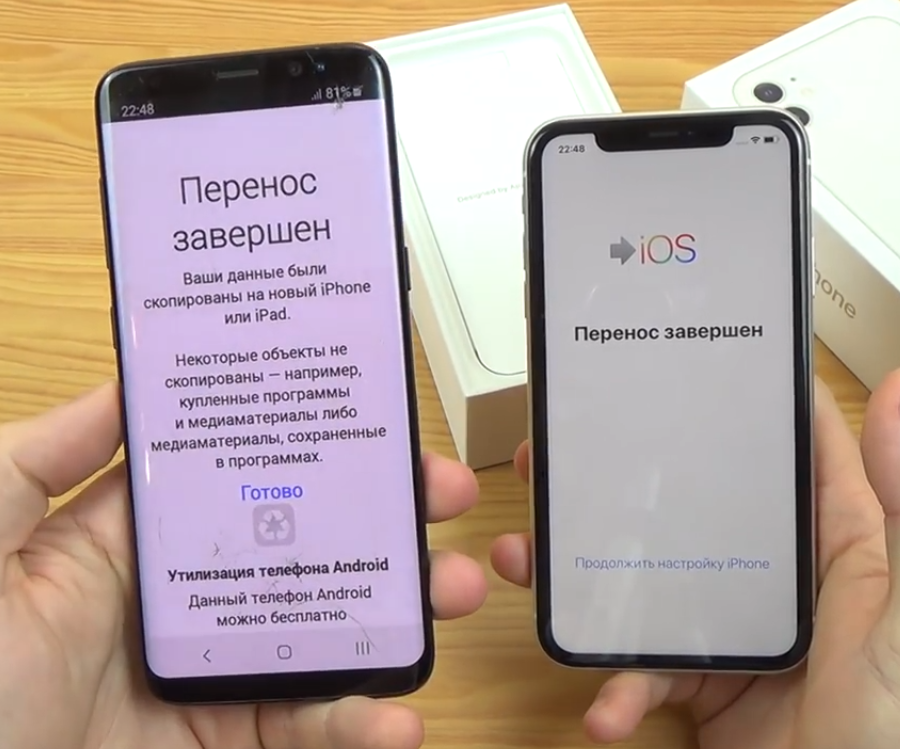 Сохраненная версия, которую вы перенесете на новый iPhone, будет включать ваши приложения и настройки, а также все ваши фотографии.
Сохраненная версия, которую вы перенесете на новый iPhone, будет включать ваши приложения и настройки, а также все ваши фотографии.
Первый способ передачи фотографий с iPhone: через iTunes
Первый способ передачи фотографий с iPhone — через iTunes. Что вам нужно сделать, так это подключить свой старый iPhone к ноутбуку или ПК с помощью USB-кабеля, одобренного Apple.
Запустить последнюю версию iTunes . В верхней левой части экрана вашего компьютера вы должны увидеть устройств . Когда вы нажмете на нее, вы увидите свой iPhone. Он должен выглядеть так, как вы его назвали.
В правой части экрана вашего компьютера будет опция Резервное копирование iPhone . Иди и сделай это. Через пару минут у вас должна быть резервная копия телефона, и вы можете смело отключать его от компьютера.
Затем вы возьмете свой новый iPhone и подключите его к ноутбуку или ПК с помощью USB-кабеля. Вы можете пройти тот же процесс, пока не посмотрите варианты того, что делать с телефоном.
Вы увидите Восстановление из резервной копии в правой части экрана. Может быть несколько разных вариантов резервного копирования. Вы узнаете, какой из них правильный, посмотрев на отметку времени и дату самого последнего из сделанных вами действий.
После восстановления из этой резервной копии вы можете отключить новый iPhone. У вас должны быть все ваши приложения и настройки из старой версии, а также все ваши изображения.
Вы можете отменить или изменить настройки и приложения по своему усмотрению. Вы также можете быть спокойны, зная, что каждая из ваших фотографий попала на новое устройство.
Получите наличные за подержанный iPhone Мы покупаем подержанные и сломанные iPhone по лучшей цене! Получите бесплатную доставку, 14-дневную блокировку цены и нашу гарантию самой высокой цены. ПРОДАЙТЕ СВОЙ IPHONE
Второй способ передачи фотографий с iPhone: используйте iCloud
iCloud является предпочтительным методом передачи фотографий для многих владельцев iPhone.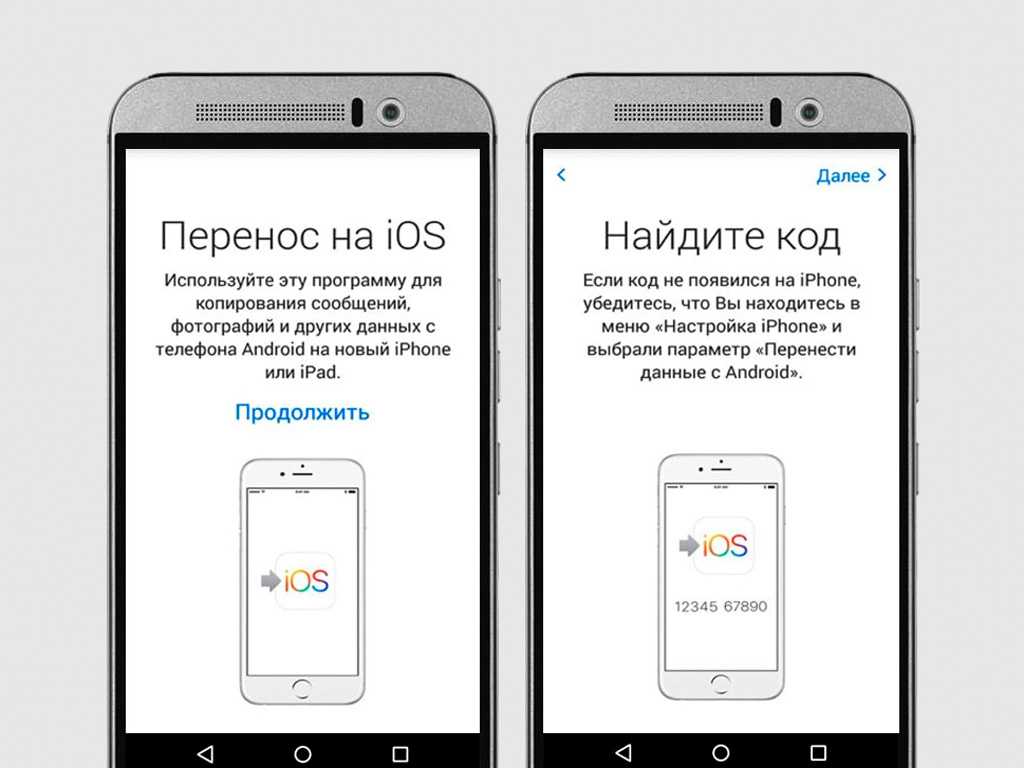 Его приятно использовать, потому что он уже есть на вашем iPhone. Вам никогда не придется беспокоиться о том, чтобы возиться с iTunes или вашим компьютером.
Его приятно использовать, потому что он уже есть на вашем iPhone. Вам никогда не придется беспокоиться о том, чтобы возиться с iTunes или вашим компьютером.
Сначала вы откроете Настройки на старом iPhone. Нажмите Ваше имя и изображение в верхней части экрана, а затем нажмите iCloud . Прокрутите вниз до iCloud Backup и нажмите на нее.
Убедитесь, что резервная копия iCloud включена. Вы ищете ползунок, чтобы быть зеленым и вправо. Если это не так, коснитесь его.
Нажмите Резервное копирование сейчас , принудительное резервное копирование. Теперь у вас будет актуальная версия вашего старого iPhone в хранилище iCloud. Эта версия будет включать ваши приложения, настройки и все ваши фотографии. Если резервная копия iCloud не удалась, вот несколько шагов по устранению неполадок, которые вы можете выполнить. Если ваше хранилище iCloud заполнено и вы не можете выполнить резервное копирование, вы можете очистить часть существующего хранилища iCloud или купить дополнительное хранилище iCloud. .
.
Следующим шагом будет перенос резервной копии на новый iPhone. Сначала включите новый iPhone и следуйте различным инструкциям по настройке на экране.
Вам нужно будет войти в свой новый iPhone, используя тот же Apple ID и пароль, которые вы использовали для более старого. Убедитесь, что они у вас под рукой, если вы их не запомнили.
Будет шаг, на котором вас спросят, хотите ли вы настроить свой телефон как новый или хотите восстановить существующую резервную копию с помощью iCloud или iTunes.
На этом этапе вы можете выбрать Резервное копирование из iCloud . Вы должны увидеть самую последнюю версию старой резервной копии iPhone, которую вы создали. Опять же, вы можете сказать, что это правильно, из-за даты и отметки времени.
Подождите несколько секунд, пока произойдет передача. Сколько времени это займет, будет зависеть от количества конфигураций, приложений, фотографий и видео, которые были на старом iPhone.
Когда это будет сделано, вы сможете увидеть и получить доступ ко всем своим фотографиям.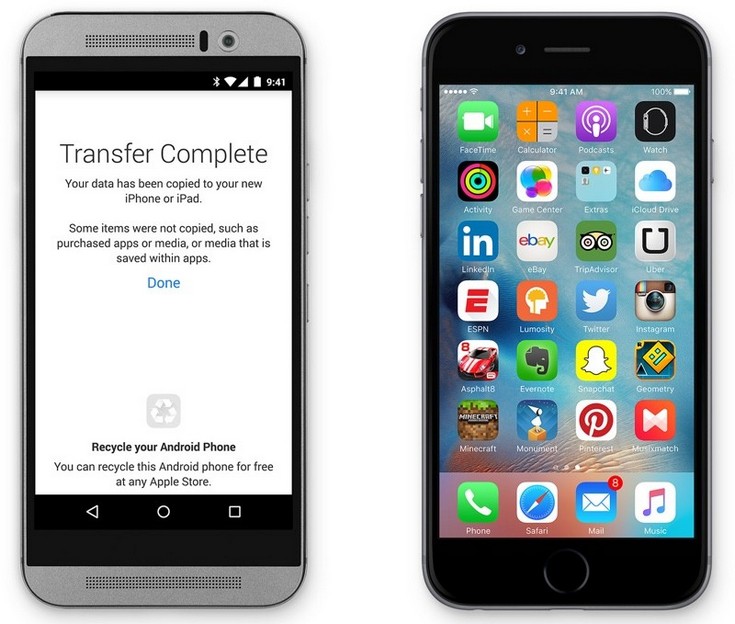 Вы можете сохранить или отказаться от любых приложений или конфигураций, которые вам нужны.
Вы можете сохранить или отказаться от любых приложений или конфигураций, которые вам нужны.
Есть ли способ передавать фотографии между телефонами без iTunes или iCloud?
Некоторые пользователи iPhone также хотят знать, можно ли перенести фотографии со старой версии iPhone на новую без использования iTunes или iCloud. Есть способ, хотя он обычно требует оплаты некоторого дополнительного программного обеспечения.
Есть несколько разных компаний, которые производят программное обеспечение, позволяющее передавать или размножать файлы iPhone между устройствами, включая ваши фотографии, без синхронизации. Например, есть EaseUS MobiMover.
Это программное обеспечение действует как инструмент передачи данных iOS. Вы можете использовать его, если на ваших устройствах установлена iOS версии 8 или более поздней. Чтобы узнать, как использовать такое программное обеспечение, купите его, а затем прочтите прилагаемые к нему инструкции.
Вы можете использовать это программное обеспечение для переноса фотографий со старой версии iPhone на более новую без iTunes или iCloud. Единственным недостатком является то, что вам нужно будет платить за программное обеспечение. Из-за этого вы, вероятно, предпочтете использовать один из первых двух предложенных нами методов.
Единственным недостатком является то, что вам нужно будет платить за программное обеспечение. Из-за этого вы, вероятно, предпочтете использовать один из первых двух предложенных нами методов.
Теперь вы знаете несколько способов перенести фотографии со старого iPhone на новый. Когда вы используете любой из этих вариантов, вы можете сохранить каждое из ваших заветных изображений при переходе от старого iPhone к новой модели.
Как фотографировать на iPhone
Если вы еще не научились фотографировать на iPhone, вот краткий ускоренный курс. Когда вы открываете приложение Camera на своем iPhone, оно находится в режиме фото. Вы можете использовать этот режим для фотосъемки.
Если вы проведете пальцем вправо или влево, вы увидите различные варианты, такие как портрет, замедленная съемка, панорама, интервальная съемка и видео. Какой выбор у вас будет, зависит от того, какое поколение iPhone у вас есть.
Чтобы сделать снимок, нажмите кнопку спуска затвора . Вы также можете нажать любую из кнопок громкости , когда вы находитесь в режиме камеры, чтобы сделать снимок.
Вы также можете нажать любую из кнопок громкости , когда вы находитесь в режиме камеры, чтобы сделать снимок.
Вы можете нажать на маленький значок молнии, чтобы включить или выключить вспышку в зависимости от того, насколько хорош источник света во время съемки. Вы также можете установить таймер для снимка, который планируете сделать. Это полезно, если вы настраиваете групповое изображение.
Скомпонуйте кадр, стабилизируйте iPhone, а затем коснитесь круглого значка в нижней части экрана, который выглядит как старомодный таймер для яиц.
Обладая этой информацией, вы сможете быстро начать делать снимки профессионального качества. Вы сможете отмечать отпуск, особые дни или даже просто великолепный завтрак, достойный Instagram.
Как перенести фотографии с iPhone на компьютер (Mac и Windows)
Саймон БондА- А+
Скачать как PDF
Подпишитесь ниже, чтобы скачать статью немедленно
Вы также можете выбрать свои интересы для бесплатного доступа к нашему обучению премиум-класса:
Основы бизнеса
Шпаргалки
Детская фотография
Красочные городские пейзажи
Состав
Творческая фотография
Креативные концепции портрета
Цифровые фотоколлажи
Сказочная портретная фотография
Фотография еды
Интерьерная фотография
Редактирование ландшафта
Пейзажная фотография
Обработка Lightroom
Пресеты Lightroom
Длинная выдержка
Макрофотография
Фотография Млечного Пути
Моя камера и фотография
Органический маркетинг
Домашние животные
Фотография товара
Фотография неба
Социальные сети
Натюрморт
Интервальная съемка
Туристическая фотография
Городская фотография
Фотография дикой природы
Ваша конфиденциальность в безопасности.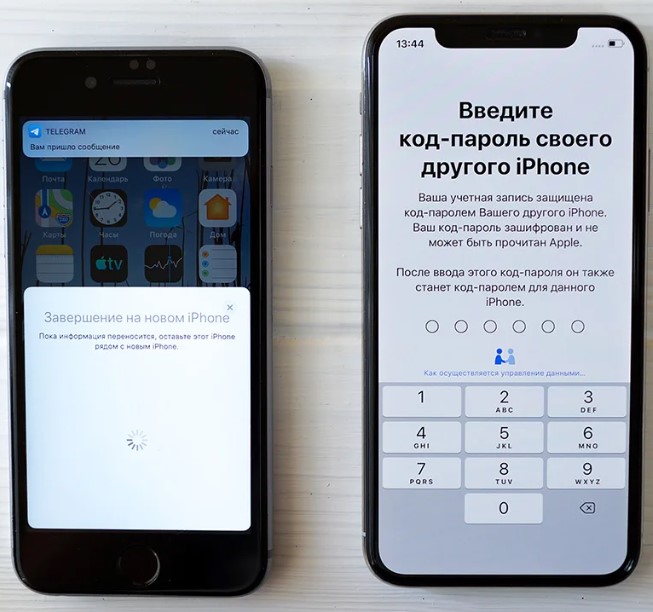 Я никогда не поделюсь вашей информацией.
Я никогда не поделюсь вашей информацией.Не секрет, что мы делаем много фотографий на наши айфоны. И хотя сделать снимок и поделиться им со всем миром очень просто, иногда хочется сохранить эти воспоминания для себя. Итак, что вы делаете, когда хотите перенести фотографии с iPhone на компьютер? На самом деле это не так сложно, как вы думаете.
Простота использования
iPhone Photo Academy
Узнайте, как переносить фотографии с iPhone на компьютер и выведите свои фотографии на новый уровень с помощью видеокурса, который научит вас делать захватывающие дух фотографии с iPhone.
Магазин Предложения
Проверить цену наКупить у
НедоступноКак перенести фотографии с iPhone на компьютер (Mac)
Ваш iPhone и Mac произведены Apple и предназначены для простой синхронизации. Как пользователь Mac, у вас есть больше возможностей для передачи фотографий с вашего iPhone с более плавным и удобным для пользователя интерфейсом.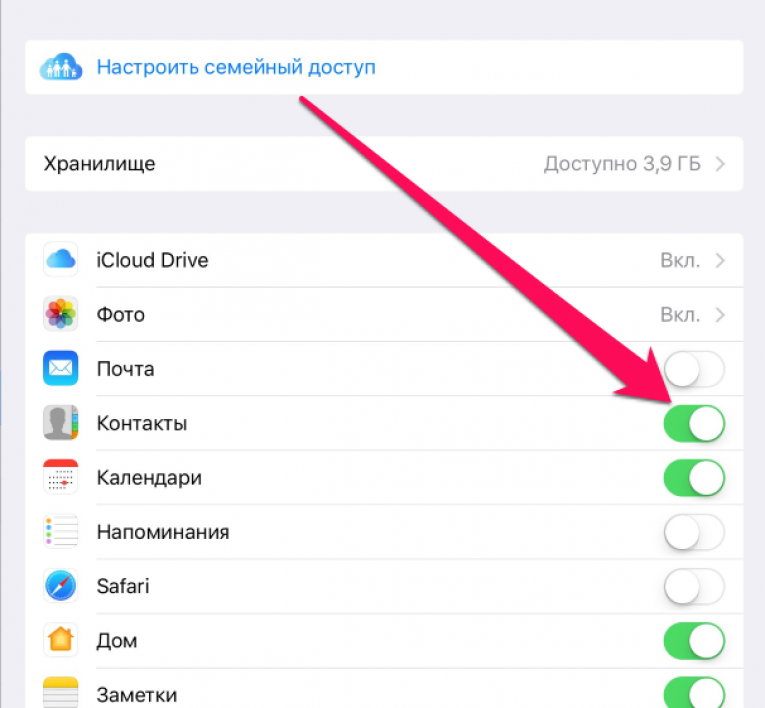 Давайте посмотрим на них.
Давайте посмотрим на них.
Первое, на что нужно обратить внимание, это как перенести фотографии с iPhone на компьютер.
Photos или iPhoto
Photos заменили iPhoto несколько лет назад в качестве основного приложения для хранения изображений на Mac. Когда вы подключаете свой iPhone к компьютеру, он открывает эти приложения и дает вам возможность загрузить в них свои фотографии.
Вы можете загрузить все изображения или только некоторые из них.
Хотите сделать это через облако? Это возможно с фотографиями iCloud. Он позволяет синхронизировать изображения между устройствами, перетаскивая их в приложение или удаляя их.
Вы можете использовать iTunes для передачи фотографий на ваш iPhone и обратно.Airdrop
Вы можете использовать Airdrop для передачи файлов между устройствами. Вы можете делать все через соединение Bluetooth, поэтому вам даже не нужен Wi-Fi. Эта функция особенно полезна в дороге, когда у вас нет доступа к Интернету.
Однако вам необходимо включить Wi-Fi, так как соединение между устройствами осуществляется по принципу «точка-точка».
Облачные службы
В дополнение к фотографиям iCloud существует множество вариантов облачного хранилища для ваших фотографий. Весь смысл облачного хранилища заключается в том, чтобы разрешить доступ к файлам между несколькими устройствами.
Чтобы это работало, вам нужно загрузить приложение для каждого из ваших устройств.
- Google Диск . Вам необходимо загрузить приложение Google Диск на свой телефон, а затем открыть учетную запись Google на своем Mac. После того, как вы войдете в одну и ту же учетную запись на своем компьютере и телефоне, вы сможете передавать фотографии между устройствами.
- Dropbox . Другой широко используемый облачный сервис — Dropbox. Вы можете загрузить приложение или использовать веб-программу для доступа к облачному хранилищу через ваш Mac. Вам нужно будет загрузить приложение, чтобы получить к нему доступ через ваш iPhone.
- iCloud — это облачное хранилище Apple.
 Вам нужно будет войти в систему через свой Apple ID, чтобы получить доступ к диску iCloud на вашем Mac. На вашем iPhone это доступно через приложение «Файлы» на вашем телефоне. Затем нажмите на фотографию, которую хотите передать. Нажмите значок передачи в левом нижнем углу, а затем прокрутите вниз до «сохранить в файлы». Теперь файл будет синхронизирован с вашим iCloud и будет доступен на диске iCloud.
Вам нужно будет войти в систему через свой Apple ID, чтобы получить доступ к диску iCloud на вашем Mac. На вашем iPhone это доступно через приложение «Файлы» на вашем телефоне. Затем нажмите на фотографию, которую хотите передать. Нажмите значок передачи в левом нижнем углу, а затем прокрутите вниз до «сохранить в файлы». Теперь файл будет синхронизирован с вашим iCloud и будет доступен на диске iCloud.
Как перенести фотографии с iPhone на Mac по электронной почте
Один из старейших способов передачи файлов — прикрепить их к электронному письму, а затем отправить самому себе. При использовании электронной почты часто существуют ограничения на размер файла, но этот вариант работает в крайнем случае.
После того, как вы отправили электронное письмо со своего телефона, войдите в учетную запись электронной почты, на которую вы отправили его на своем Mac. Это случай загрузки этих файлов с электронной почты сейчас.
Некоторые сообщения электронной почты позволяют загружать фотографии в облачный сервис.
Перенос фотографий с Mac на iPhone
После того, как вы сохранили и отредактировали фотографию на Mac, вам нужно перенести ее обратно на iPhone. Это отличная идея — создать галерею фотографий на своем телефоне, чтобы вы могли показывать людям свои работы.
Вот несколько вариантов.
iTunes
Подключите телефон к компьютеру и синхронизируйте его с iTunes. Ваша программа iTunes подберет альбомы, созданные вами в iPhoto, и вы сможете синхронизировать их со своим телефоном.
Если вы используете фотографии iCloud, вы сможете сделать это без проводов.
Будьте осторожны при синхронизации фотографий, так как она может удалить изображения, которые есть на вашем телефоне, но не в приложении для фотографий.
Airdrop
Airdrop работает в обоих направлениях, поэтому вы также сможете загружать свои фотографии таким же образом. Включите Bluetooth и Airdrop для вашего iPhone и Mac.
Включите Bluetooth и Airdrop для вашего iPhone и Mac.
Значок вашего телефона появится в разделе airdrop на вашем компьютере. Теперь перетащите фотографии на значок, и они будут загружены на ваш телефон.
Приложение «Фотографии» — это еще один способ передачи фотографий на ваш ПК или Mac.Облачные службы
Самое замечательное в облачных службах то, что они представляют собой улицу с двусторонним движением. Вы можете загружать с любого устройства, и оно появится в вашем облачном хранилище.
Это означает, что вы можете использовать любую из программ, перечисленных в разделе облачных сервисов, при переносе с iPhone на компьютер.
Как перенести фотографии на ПК
Перенести фотографии с iPhone на компьютер не так просто, как на Mac. Хотя сделать это все равно несложно.
Многие программы, используемые для передачи изображений на Mac, также имеют версию для Windows.
Как перенести фотографии на ПК с помощью iTunes
Приложение iTunes также работает на ПК, поэтому первым шагом является его загрузка. После этого подключите телефон к компьютеру через USB-кабель. Это откроет ваше устройство в программе iTunes, и вам нужно будет выбрать вкладку фотографий.
После этого подключите телефон к компьютеру через USB-кабель. Это откроет ваше устройство в программе iTunes, и вам нужно будет выбрать вкладку фотографий.
Теперь вы можете выбрать папки, которые хотите загрузить на свой компьютер, или выбрать все папки. Нажмите «Пуск», и откроется приложение Apple «Фото», которое вам также необходимо загрузить.
В приложении выберите вкладку импорта фотографий и загрузите свои фотографии.
Используйте Google Диск со своего компьютера для переноса фотографий на устройства и с них.Как передавать фотографии с помощью облачных служб
Использование облачных служб — это отличный способ передачи фотографий с телефона на компьютер. По большей части также не имеет значения, используете ли вы Mac или ПК.
Google Drive и Dropbox, например, работают одинаково для передачи фотографий с iPhone на Mac и с iPhone на ПК.
А как же iCloud? Вам не нужен Mac, чтобы использовать iCloud. Все, что вам нужно, это Apple ID, который у вас уже должен быть на вашем iPhone.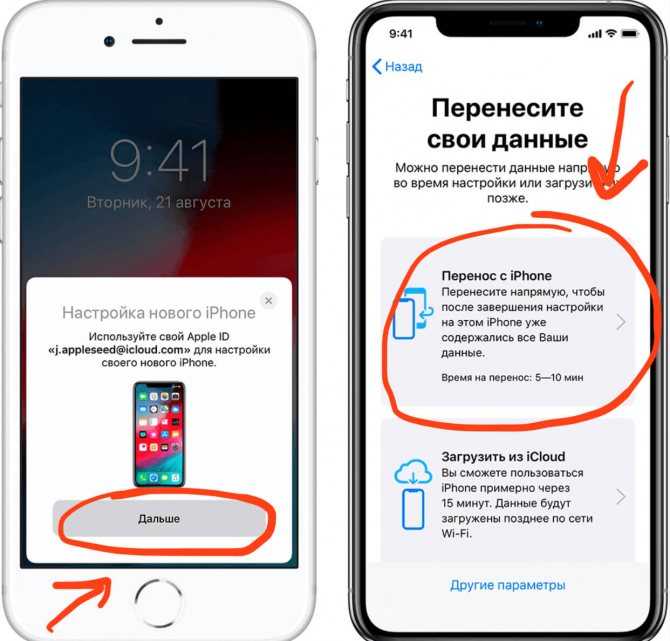 Если у вас его нет, вы можете создать его онлайн на веб-сайте Apple.
Если у вас его нет, вы можете создать его онлайн на веб-сайте Apple.
ПК не поставляется с уже установленным диском iCloud. Посетите веб-сайт Apple, чтобы загрузить iCloud для Windows. После того, как вы установили его и вошли в свою учетную запись, вы можете свободно передавать фотографии между телефоном и ПК.
Перенос данных с ПК на iPhone
Вы захотите перенести свои фотографии обратно на телефон после редактирования. Или вы можете захотеть загрузить фотографии, сделанные другой камерой, на основную камеру.
Варианты для этого тоже схожи, и вы можете использовать либо iTunes, либо облачные сервисы.
Любой из облачных сервисов, упомянутых в этой статье, будет работать и на ПК.
Зеленые галочки в Dropbox означают, что файл загружен и готов к синхронизации.Общие вопросы
Как перенести фотографии с iPhone на жесткий диск?
Самый простой способ — подключить телефон к компьютеру через USB-кабель. Затем вам нужно загрузить приложение, такое как это приложение для передачи фотографий, доступное как для ПК, так и для Mac.
После этого вы можете передавать файлы. Если у вас есть Wi-Fi, вам даже не нужен USB-кабель.
Как перенести фотографии с ПК на iPhone без iTunes?
Это можно сделать несколькими способами. Самый простой способ — загрузить приложение для переноса фотографий на свой компьютер. Это позволяет вам как загружать, так и загружать фотографии между устройствами.
Вы также можете использовать приложение Google Диск. Затем вы можете загрузить свои фотографии на Google Диск на свой компьютер, и они будут синхронизированы с вашим телефоном.
Как загрузить изображения с iPhone на компьютер с Windows 7?
Опять же, приложение для переноса фотографий позволит вам сделать это и будет работать в Windows XP или более поздних версиях.
Выводы
Существует множество способов передачи фотографий с вашего iPhone, независимо от того, используете ли вы Mac или ПК.
Используете ли вы какой-либо из вышеперечисленных методов или у вас есть другой вариант, который вы предпочитаете? Дайте нам знать в комментариях ниже.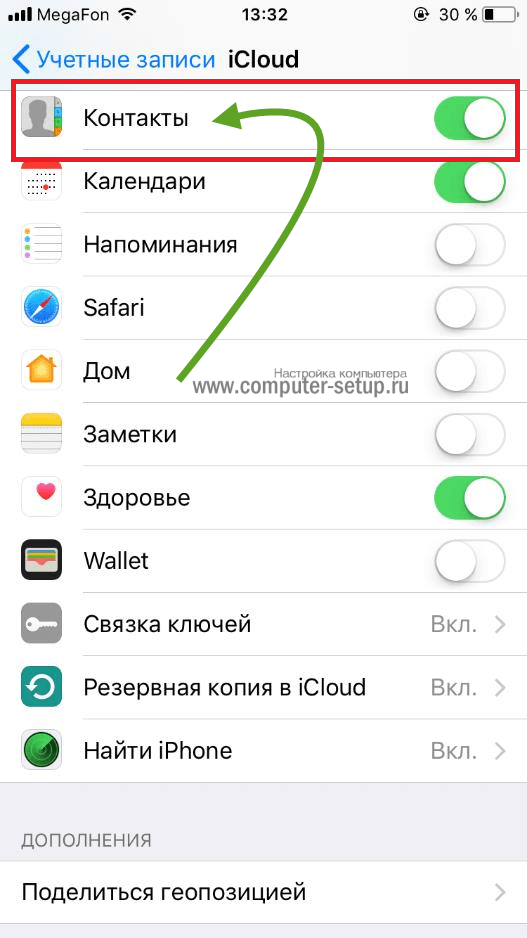


 В macOS Mojave и более ранних версий нажимать Apple ID не нужно.
В macOS Mojave и более ранних версий нажимать Apple ID не нужно. 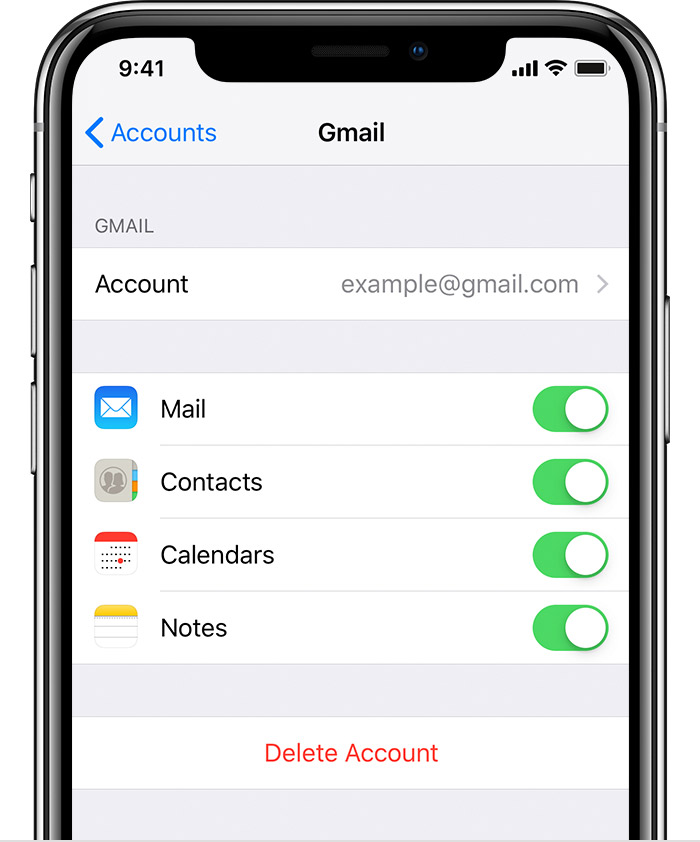
 Вам нужно будет войти в систему через свой Apple ID, чтобы получить доступ к диску iCloud на вашем Mac. На вашем iPhone это доступно через приложение «Файлы» на вашем телефоне. Затем нажмите на фотографию, которую хотите передать. Нажмите значок передачи в левом нижнем углу, а затем прокрутите вниз до «сохранить в файлы». Теперь файл будет синхронизирован с вашим iCloud и будет доступен на диске iCloud.
Вам нужно будет войти в систему через свой Apple ID, чтобы получить доступ к диску iCloud на вашем Mac. На вашем iPhone это доступно через приложение «Файлы» на вашем телефоне. Затем нажмите на фотографию, которую хотите передать. Нажмите значок передачи в левом нижнем углу, а затем прокрутите вниз до «сохранить в файлы». Теперь файл будет синхронизирован с вашим iCloud и будет доступен на диске iCloud.