Как объединить разделы жесткого диска в Windows 7 и 10 в один?
Жесткий диск, на котором хранится вся информация, часто бывает разделен на несколько разделов. В более ранних версиях ПК такая функция помогала сохранить содержимое компьютера при поломках и сбоях в работе. Если пользователь хочет объединить разделы жесткого диска или ssd, то сделать это можно без проблем.
1 Подготовка к объединению
2 Как объединить разделы жесткого диска или SSD на WIndows 7 и 10
2.1 Встроенными средствами Виндовс
2.2 При помощи сторонних программ
3 Вопросы от пользователей
3.1 Можно ли объединить диски во время установки Виндовс
3.
3.3 Как объединить ранее разделенный жесткий диск
3.4 Как объединить диски в Raid массив
Подготовка к объединению
Перед тем, как начать объединять разделы диска, надо позаботиться о файлах. Так как обычное форматирование и редактирование приведет к удалению всей информации в том томе, где будет проходить работа.
Надежнее всего будет все файлы перенести на съемную флешку. При большом объеме информации можно ее перенести в облачное хранилище. Например, на Яндекс.Диске бесплатно хранятся файлы общим размером до 20 гигабайт.
Как объединить разделы жесткого диска или SSD на WIndows 7 и 10
Данный способ простой, для него не надо устанавливать дополнительное программное обеспечение. Так как все инструменты в Windows уже установлены. Имеется только такие ограничения:
- информация на втором разделе диска должна быть скопирована, если она важная для пользователя;
- данные разделы должны находиться на жестком диске друг за другом (C-D).

Встроенными средствами Виндовс
Объединить разделы на жестком диске windows 7 можно, пошагово выполнив ряд настроек:
- В Пуске надо открыть вкладку «Выполнить». В некоторых моделях такой кнопки может не быть, тогда просто нажать на клавиши Win и R одновременно.
- Открывается окошко, в котором надо напечатать команду diskmgmt.msc и затем нажать на ОК.
- В следующем окошке снизу будут отображаться все жесткие диски, которые установлены в системе, а также их условное деление. Каждый раздел будет иметь буквенное обозначение, пространство и собственный тип файла.
- Дальше выделяют секцию, которую предстоит удалить. Правой кнопкой открывают контекстное меню, где выбирают команду «Удалить том». Система предупредит о том, что все данные будут уничтожены без восстановления. Действие подтверждается и проводится деинсталляция. Таким образом удаляются все ненужные секции.
После проведенной операции следует перезапустить ПК, чтобы не допустить появления ошибок.
Как и в предыдущей версии перед тем, как объединить жесткие диски в один windows 10, надо познакомиться с инструкцией. Работа начинается с программы «Управление дисками»:
- В поиске печатается «Управление». Можно воспользоваться быстрыми клавишами Win+Х.
- Затем пользователь определяет, какие сектора он будет удалять.
- Щелкнув правой кнопкой мыши по объекту, удаляют его.
- Когда появится команда «Не распределена», можно начинать объединение. Нажав правой кнопкой на том С, выбирают пункт расширения тома.
- В мастере настроек без труда можно произвести деление свободного места или объединение в один носитель информации.
Полученный один раздел по объему будет равен сумме всех удаленных секторов.
При помощи сторонних программ
Программа для объединения дисков может быть установлена на ПК самостоятельно. Такие утилиты необходимы, когда:
Такие утилиты необходимы, когда:
- сохранить информацию надо, но ее нельзя никуда перенести;
- объединение разделов необходимо для томов, которые расположены не по порядку.
Таких программ несколько, которые удобны в использовании и понятны пользователю.
Aomei Partition Assistant Standard
Часто пользователи задают вопрос, когда не распределена часть жесткого диска, как объединить ее с помощью сторонней утилиты. Прога Aomei Partition Aisistant Standard Edition предлагает такой алгоритм действий:
- Сначала запускают программу, потом правой клавишей мышки нажимают на основной раздел, который объединит все нужные части. Дальше выбирается «Слияние разделов».
- Указывают на те тома, которые будут объединяться. Снизу в правом углу можно увидеть название разделов, с которыми проводят работу.
- Нажимают на кнопку «ОК», потом «Применить». Перезагружать компьютер придется в том случае, когда диск выбирается системный.
 Перезагрузка будет происходить дольше, чем обычно.
Перезагрузка будет происходить дольше, чем обычно.
Если все сделано правильно, то после включения ПК объединенные разделы будут находиться под одной буквой.
MiniTool Partition Wizard Free
Данная программа похожа на предыдущую. Но она имеет один недостаток – весь интерфейс на английском языке. Чтобы объединить не распределенное пространство жесткого диска с ее помощью, надо выполнить такие действия:
- В программе правой кнопкой щелкают по первому разделу и по строке «Merge» (объединение).
- В открывшемся окне снова выбирается первый сектор и нажимается клавиша «Next».
- Выбирается второй раздел, снизу можно дать название папки, где будет содержаться вся информация будущего тома.
- Завершается работа нажатием клавиши Finish, а в главном окошке — Apply (применить).
Acronis Director
Самой лучшей программой считается Acronis Director, которая настраивает конфигурацию жесткого диска не зависимо от запрета настроек системы.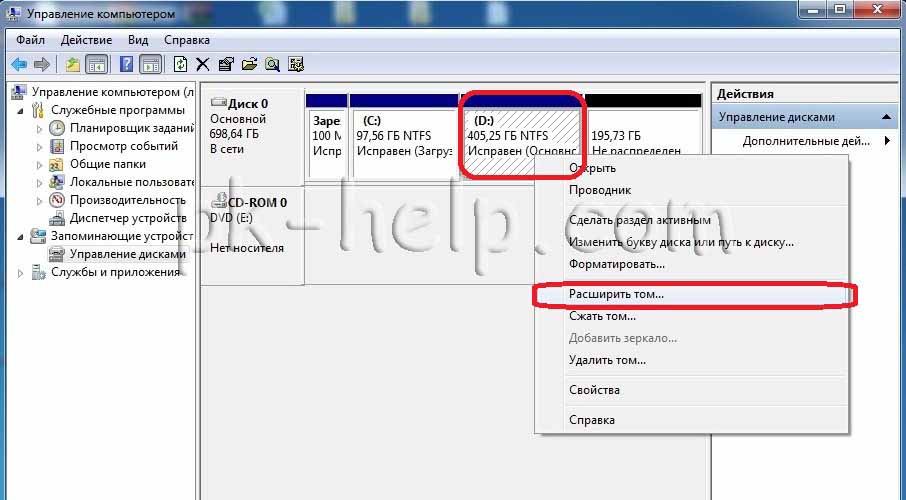 Как объединить разделенный жесткий диск данной утилитой:
Как объединить разделенный жесткий диск данной утилитой:
- Чтобы получить один диск, надо выделить все разделы, которые не будут использоваться;
- Слева в окне кликнуть на строчку «Объединить».
- В детальной настройке необходимо остановится на томе, который будет основным.
- Другие разделы к нему присоединить по очереди.
Затем в программе acronis disk director следует применить настройки.
Вопросы от пользователей
Ответим на несколько вопросов пользователей, которые чаще всего задают касательно объединения дисков.
Можно ли объединить диски во время установки Виндовс
Совместить тома можно, когда производится установка операционной системы Windows. Изначально установщик предлагает выбрать сектор, в котором планируется установка ОС. Для седьмой версии надо выполнить такие шаги:
- Выбираются разделы, предназначенные для объединения.
- Затем нажимают на кнопку «Удалить».
- В списке выбрать неразмеченную область.

- Нажать на кнопку «Создать».
Подтвердить действие, не меняя настроек системы. В Виндовс 8, 10 тома объединяются также, только в настройках выбирают команду «Настройки диска».
Как объединить свободное место на жестком диске
Когда имеется свободное место на диске, то для объединения лучше воспользоваться установленными дополнительными программами. Например, NIUBI Partition Editor, имеющая виртуальный режим, односекундный откат. Работает программа с диском без потери данных, без форматирования. Для перемещения и объединения пустого пространства, его переносят мышкой на карту диска.
Как объединить ранее разделенный жесткий диск
Перед объединением разделов диска, его надо отформатировать. Затем:
- Правой кнопкой кликают на диски выбирают «удалить том».
- Неразделенные места будут группироваться в один темный раздел.
- На диске правой кнопкой выбирают команду «Расширение тома».
- В окне будет вся информация о том, сколько гигабайт можно присоединить.

- Перенести данные из «доступно» в «выбрано».
- Создать просто том (объем выбирается весь) и размер.
В открывшемся окне осталось выбрать файловую систему Windows. После этого будет видет один раздел диска.
Как объединить диски в Raid массив
- Сначала диски подключают к ПК или ноутбуку.
- Зайти в BIOS, перевести в режим RAID параметр SATA Mode Selection.
- В разделе «Boot» перевести Boot Mode Selection в UEFI. Сохранить выбранные настройки.
- Все накопители будут отображаться во вкладке Intel Rapid Storage Technology.
- Нажать на Create RAID Volume, чтобы создать RAID-массив.
К проведению изменений в системе надо относиться внимательно, так как неправильные действия могут навредить ОС. На объединение дисков тратится некоторое время, внезапное отключение электроэнергии может привести к потере информации на компьютере. Поэтому перед работой необходимо сразу сделать резервные копии нужных папок.
Как объединить разделы жесткого диска в Windows 10, 8.
 1, 7
1, 7HDD
Объединить разделы жесткого диска — легко и просто! Инструкция
Админ, Вячеслав20.08.2022Last Updated: 20.08.2022
4 132 Время чтения: 3 мин.
Как объединить два раздела жесткого дискаКак объединить разделы жесткого диска в Windows /8 / 7 / Vista / XP (32/64 бит) и как объединить жесткие диски на сервере 2019/2016/2012/2008/2003 (R2).
- Все разделы жесткого диска выделяются при установке операционной системы, но вы можете перераспределить разделы диска, не начиная с нуля.
Одним из методов является объединение разделов вместе. Делая это, вы можете уменьшить количество дисков и передавать свободное пространство от одного к другому.
Посмотрите новые жесткие диски на Яндекс.Маркете!
Как объединить разделы жесткого диска в Windows без программного обеспечения?
Утилита управления собственными дисками Windows не имеет функции “слияние томов”, но вы можете косвенно расширить функциональность тома.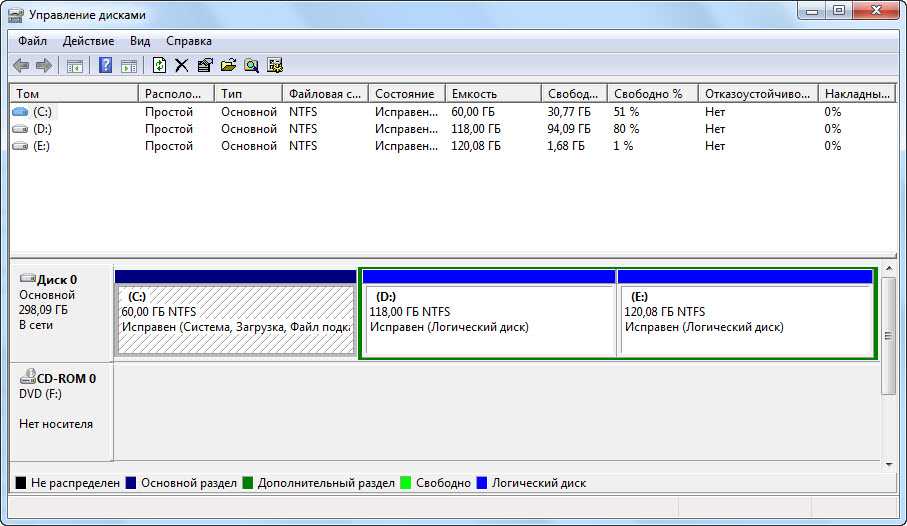
- Эта функция доступна в Windows 10, 8, 7, Vista и Server 2019, 2016, 2012 и 2008. Если вы используете Windows XP или Server 2003, необходимо запустить командную строку DiskPart или другое программное обеспечение.
Внимание! перед удалением тома не забудьте создать резервную копию или перенести важные файлы вручную на другой диск (внешний).
Используем встроенное приложение Disk Management
- Нажмите Windows и клавишу R на клавиатуре, введите diskmgmt.msc и нажмите Enter, чтобы открыть Управление дисками.
- Например, чтобы объединить диск E: В D, щелкните правой кнопкой мыши диск E: и выберите Удалить том. Управление дисками появится предупреждение для резервного копирования данных, нажмите кнопку Да, чтобы подтвердить после резервного копирования. Подтвердить удаление.
- Дисковое пространство диска E будет изменено на нераспределенное. Щелкните правой кнопкой мыши диск D и выберите расширить том.
- Будет запущен мастер расширения Тома, нажмите кнопку Далее до конца, чтобы начать.

Мастер расширения тома
Через некоторое время нераспределенное пространство объединяется с томом D. Совет: в Disk Management можно объединить том только с соседним слева томом, например: объединить диск D с C или объединить диск E с D.
- Если вы не можете вручную перенести файлы в другой раздел или хотите объединить том в правый смежный или другой не смежный раздел, то надо запустить профессиональное программное обеспечение раздела диска.
Итак, показываю на скриншоте как работать с разделами HDD в Windows 10 или др. ОС
Объединение разделов жесткого диска windows 10- Шаг 1: Редактор разделов – щелкните правой кнопкой мыши любой 1 из двух разделов,которые вы хотите объединить, и выберите объединить том.
- Шаг 2: В появившемся окне выберите установку и нажмите кнопку ОК.
Совет Как объединить разделы жесткого диска в Windows : при объединении двух томов можно выбрать любой из них в качестве главного в раскрывающемся списке.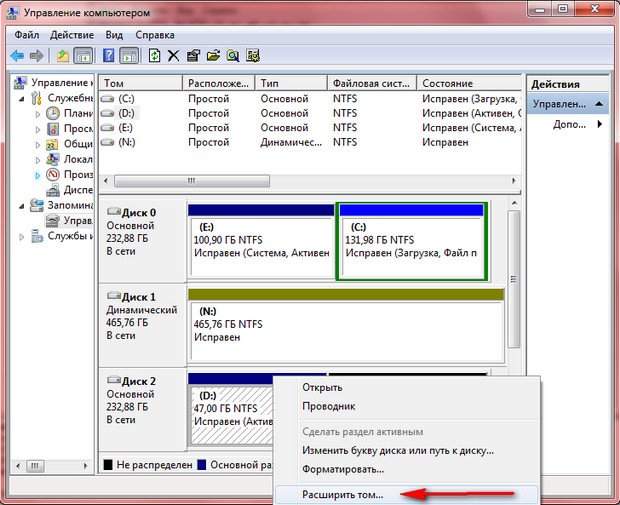
Но при слиянии дисков C и D вы можете выбрать только C в качестве главного, иначе это приведет к сбою загрузки системы.
Выбранный диск
- Шаг 3: Нажмите кнопку Применить в левом верхнем углу. (Эта операция работает в собственном виртуальном режиме, и реальные разделы диска не будут изменены, пока вы не нажмете кнопку Применить для подтверждения).
После завершения слияния томов откройте диск C в Проводнике файлов Windows, а затем вы увидите вкладку с именем D на C .
Смежные разделы
Никакое программное обеспечение не может объединить два не смежных раздела за один шаг, вам нужен дополнительный шаг для перемещения разделов.
- Шаг 1: Щелкните правой кнопкой мыши диск ” E ” и выберите Удалить том. (Не забудьте создать резервную копию файлов!)
- Шаг 2: щелкните правой кнопкой мыши диск D и выберите Изменить размер и перетащите среднее положение вправо во всплывающем окне. Нераспределенное пространство будет перемещено в левую часть D.

- Шаг 3: щелкните правой кнопкой мыши диск C и снова выберите Изменить размер/переместите ползунок. Перетащите правую границу ползунка вправо во всплывающем окне. Нераспределенное пространство объединится.
Изменение размера тома вместо слияния
Если вы просто хотите расширить том, лучше всего изменить размер разделов диска вместо слияния.
Можно сжать том, чтобы освободить свободное пространство, а затем добавить свободное пространство на диск, который требуется расширить.
- Таким образом, вы не потеряете раздел, операционную систему, программы и все файлы.
Бывают случаю особо неудачной разметки диска или полный отказ HDD, для таких случаев у меня есть статья по выбору жестких дисков.
Теперь вы знаете как объединить разделы жесткого диска в Windows 10, 7, 8.1. ОС в один раздел.
Как объединить разделы жесткого диска в один Windows 10?НА ГЛАВНУЮ
Похожие статьи
Как объединить диск C и диск D в Windows 7 без потери данных?
- Мастер разделов
- Изменить размер раздела
- Как объединить диск C и диск D в Windows 7 без потери данных?
Роден | Последнее обновление
Английский
- 日本語
Если вы ищете способ объединить диск C и диск D в Windows 7, здесь вы можете найти главную рекомендацию Мастер создания разделов MiniTool, который поможет вам легко и безопасно объединить разделы.
Напоминаем: , чтобы избежать путаницы, мы хотели бы пояснить, что диски C и D в этом посте означают раздел C: и раздел D: соответственно.
Поскольку все больше и больше данных хранится на диске C Windows 7, теперь этот раздел почти закончился. Однако на диске D много свободного места, поэтому я хочу знать, можно ли объединить C с D, чтобы увеличить системный раздел Windows 7.
Определенно, пользователи могут объединять разделы, и есть 2 доступных метода. Один из них — использовать встроенный в Windows инструмент управления дисками, а другой — обратиться за помощью к стороннему диспетчеру разделов.
Далее мы подробно расскажем об этих двух методах объединения дисков C и D в Windows 7, и пользователи смогут выбрать подходящий в соответствии с фактическими потребностями.
Совет: Эти 2 метода применимы к любой версии ОС Windows, включая Windows 7/8/8.1/10.
Объединение дисков C и D в управлении дисками — потеря данных
Если пользователи хотят объединить диски C и D в управлении дисками, им необходимо заранее создать резервную копию всех важных данных на диске D, поскольку этот раздел будет удален. Естественно, все данные, сохраненные на этом диске, будут утеряны. Чтобы быстро выполнить резервное копирование данных, просмотрите справочное руководство Копировать раздел , чтобы получить инструкции.
Затем давайте посмотрим, как объединить разделы в разделе «Управление дисками».
Шаг 1. Нажмите Win+R , чтобы вызвать окно «Выполнить», введите diskmgmt.msc и нажмите клавишу Enter , чтобы загрузить Управление дисками Windows. (Другой подход: щелкните правой кнопкой мыши значок «Компьютер» на рабочем столе, выберите «Управление», а затем «Управление дисками». )
)
Шаг 2. Щелкните правой кнопкой мыши раздел D и выберите кнопку «Удалить том» , чтобы освободить нераспределенное пространство.
Шаг 3. Щелкните правой кнопкой мыши раздел C, чтобы выбрать кнопку Расширить том . Затем расширьте том C, следуя инструкциям Мастера расширения тома.
См. также: Почему расширение тома отображается серым цветом и как это быстро исправить? Здесь показаны возможные причины, по которым расширение тома выделено серым цветом, и одновременно пользователям будут предложены соответствующие решения.
Из приведенной выше демонстрации мы знаем, что хотя средство управления дисками Windows может помочь нам объединить разделы, это приведет к потере данных, если мы заранее не создадим резервную копию.
Можно ли объединить разделы без потери данных? Конечно, с помощью стороннего менеджера разделов проще объединить диски C и D в Windows 7.
Объединение дисков C и D с помощью стороннего диспетчера разделов — без потери данных Пользователи Windows.

Мастер создания разделов MiniTool предлагает пользователям Windows набор функций для реорганизации своих дисков с сохранением существующего содержимого. Чтобы объединить диски C и D в Windows 7, настоятельно рекомендуется использовать MiniTool Partition Wizard Pro во избежание несчастных случаев.
Купить сейчас
Совет: Приведенное ниже решение также работает для объединения разделов Windows 10 и объединения дисков C и D в Windows 8/8.1.
Напоминание: Для успешного слияния обратите внимание на следующие 2 проблемы:
- Диск C и диск D должны быть смежными.
- Оба раздела должны быть отформатированы в NTFS. Если один из них отформатирован в FAT32, заранее преобразуйте его в NTFS.
Тогда как объединить разделы? Давайте посмотрим подробные шаги.
Шаг 1. Пользователям необходимо запустить Мастер создания разделов MiniTool, чтобы получить его основной интерфейс.
Шаг 2. Теперь следуйте этим двум инструкциям, чтобы создать загрузочный носитель, а затем загрузить компьютер с него.
Теперь следуйте этим двум инструкциям, чтобы создать загрузочный носитель, а затем загрузить компьютер с него.
- Как создать загрузочный CD/DVD/USB-накопитель с помощью MiniTool Media Builder?
- Как загрузить компьютер с загрузочного носителя MiniTool?
Шаг 3. Выберите диск C, а затем выберите Объединить раздел на левой панели действий, чтобы войти в его операционный интерфейс. Обратите внимание, что буквы дисков могут быть изменены по сравнению с теми, которые они имеют в работающей Windows. Используйте функцию Исследовать раздел для подтверждения.
Шаг 4. Нажмите кнопку Далее , чтобы открыть следующее окно.
Шаг 5. Выберите раздел D для объединения и нажмите кнопку Готово .
Совет: Все данные, сохраненные в разделе D, будут помещены в папку Merged_partition_content , а затем сохранены в разделе C, поэтому потери данных не произойдет. Конечно, здесь вы можете изменить имя папки.
Конечно, здесь вы можете изменить имя папки.
Шаг 5: Нажмите Применить для выполнения всех изменений.
На самом деле, если есть нераспределенное пространство или несколько разделов, на которых много свободного места, более гибко расширять раздел, а не объединять разделы.
После выполнения всех операций пользователи завершают объединение дисков C и D в Windows 7 с помощью мастера создания разделов MiniTool, и потери данных не происходит.
«Здесь я получил простой способ объединить диски C и C в Windows 7. Те, кто пытается найти способ объединения разделов, могут попробовать». Click to Tweet
Сравнивая эти два метода, мы можем обнаружить, что обращение к стороннему диспетчеру разделов намного лучше, поскольку он может помочь объединить разделы без потери данных. Просто получить один попробовать!
Купить сейчас
Если у вас возникнут вопросы о том, как объединить диск C и диск D в Windows 7, не стесняйтесь, дайте нам знать, оставив комментарий ниже.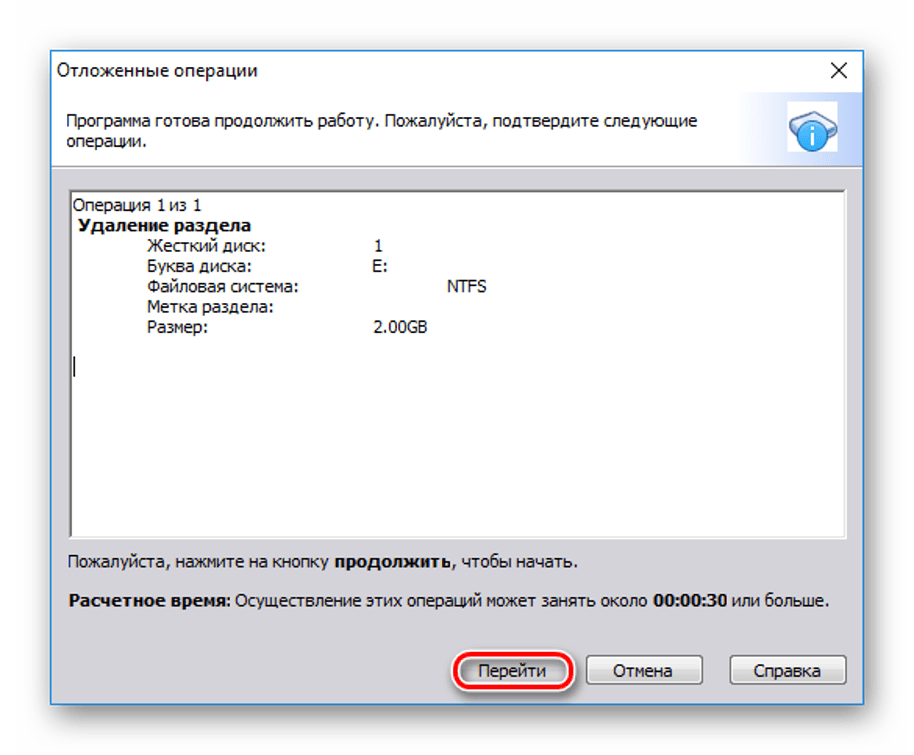
Объединение дисков C и D Часто задаваемые вопросы по Windows 7
В чем разница между дисками C и D?
В Windows C устанавливается в качестве основного системного раздела, а D может быть любым разделом, например, тем, который содержит личные файлы, данные приложений или даже вторую операционную систему, которая в данный момент находится в автономном режиме. Чтобы объединить диски C и D, убедитесь, что вы пытаетесь поместить диск D в C. В противном случае операционная система на C не загрузится.
Как объединить два раздела диска C и D в Windows 7?
- Загрузите компьютер с помощью загрузочного носителя MiniTool.
- Войдите в мастер объединения разделов.
- Выберите системный раздел C в качестве расширяемого, а затем раздел D в качестве объединяемого.
- Подтвердите операцию слияния и нажмите Применить.
Как переместить нераспределенное пространство на диск C?
- Запустите Мастер создания разделов MiniTool.

- Выберите раздел, расположенный перед нераспределенным пространством, и используйте Как переместить нераспределенное пространство на диск C? , чтобы перетащить его в правую часть нераспределенного пространства.
- Повторяйте предыдущий шаг до тех пор, пока нераспределенное пространство не будет расположено с правой стороны диска C.
- Теперь используйте функцию Переместить/изменить размер раздела , чтобы расширить диск C.
Можно ли увеличить размер диска C?
Мы можем легко увеличить размер диска C с помощью MiniTool Partition Wizard Pro.
- Создайте загрузочный носитель MiniTool и используйте его для загрузки компьютера.
- Найдите настоящий системный раздел и выберите Расширить раздел.
- Следуйте указаниям мастера для завершения.
- Твиттер
- Линкедин
- Реддит
Об авторе
Комментарии пользователей :
Как объединить разделы в Windows 7 [2021]
Объединение разделов в основном объединяет два раздела в один раздел. Объединение разделов — это не только объединение двух уже существующих разделов. Это также может быть объединение одного раздела с нераспределенным пространством для расширения текущего пространства этого раздела. Независимо от того, объединяете ли вы один раздел с нераспределенным пространством или другим разделом, пользователь может получить от этого преимущества.
Объединение разделов — это не только объединение двух уже существующих разделов. Это также может быть объединение одного раздела с нераспределенным пространством для расширения текущего пространства этого раздела. Независимо от того, объединяете ли вы один раздел с нераспределенным пространством или другим разделом, пользователь может получить от этого преимущества.
Есть хороший пример ситуации, когда вам нужно объединить разделы. Когда вы впервые разбиваете жесткий диск, вы выделяете равные места для разделов, но раздел, на котором вы храните свои приложения, заканчивается. С другой стороны, в разделе, где вы храните только свою рукопись для своей писательской работы, все еще остается много места. Эту проблему можно решить, если просто объединить два раздела. Другая ситуация, когда вы можете захотеть объединить свои разделы, — это когда у вас слишком много разделов. Управление большим количеством разделов может быть довольно сложным. Все будет проще, если вы объедините разделы и уменьшите общее количество, которое у вас есть.
Как объединить разделы в Windows 7
Обязательно наступит время, когда вам нужно будет объединить разделы. Если это так, то вы должны знать правильные шаги для выполнения указанной задачи. В этом случае для объединения разделов будет использоваться встроенный функционал операционной системы, а именно средство управления дисками. Вот советы о том, как вы можете объединить один раздел с другим в Windows 7.
- Во-первых, вам нужно запустить инструмент управления дисками. Лучший способ сделать это — найти значок «Мой компьютер» на рабочем столе и щелкнуть его правой кнопкой мыши, а затем выбрать параметр «Управление». Вы также можете сделать это, щелкнув значок меню «Пуск», найдя параметр «Компьютер», а затем щелкнув его правой кнопкой мыши. Будут показаны параметры, и вы должны нажать «Управление».
- Выберите Управление дисками.
- Выберите раздел и щелкните правой кнопкой мыши Удалить том. Поскольку это удаление раздела, убедитесь, что все данные, хранящиеся здесь, заархивированы.
 В противном случае вы потеряете важные данные.
В противном случае вы потеряете важные данные. - Щелкните правой кнопкой мыши раздел, в который вы будете перемещать удаленный раздел. Для этого вы выберете «Расширить громкость». Помните, что для того, чтобы эти шаги сработали, удаленный раздел, а также раздел, который вы хотите расширить, должны располагаться рядом друг с другом.
Как избежать потери данных при объединении разделов
Особенно у новичков, которые решают задачу объединения разделов в первый раз, может быть много опасений относительно шагов. Испугаться, особенно в отношении потери данных, вполне естественно. Когда вы не знакомы с задачей разбиения, бояться этого — само собой разумеющееся.
Тем не менее, вы не должны полностью паниковать, когда вам доверена задача объединения ваших существующих разделов. Там должны быть ценные советы, которые вы можете взять на заметку. Эти советы помогут вам избежать потери данных при объединении разделов на диске.
Вот некоторые из тех советов, которые могут помочь вам, когда вы выполняете эту конкретную задачу разбиения:
- Всегда имейте в виду, что шансы стереть ваши данные высоки. Вот почему настоятельно рекомендуется сделать резервную копию ваших данных, прежде чем выполнять какие-либо задачи по разделению. Это применимо не только к объединению разделов. При любой другой задаче разбиения вы должны сначала подумать о резервном копировании ценных файлов.
- Если файлы действительно потеряются или вы их случайно удалите, не нужно нажимать тревожную кнопку. У вас все еще есть вариант, к которому вы можете обратиться. Должна быть возможность восстановить потерянные файлы. Лучший вариант, который вы можете сделать, это использовать программное обеспечение для восстановления данных разделов, такое как программа восстановления данных Recoverit. Они предназначены для извлечения файлов, таких как документы, фотографии, видео и музыка. Можно даже восстановить целый раздел с помощью указанного стороннего программного обеспечения для управления разделами.



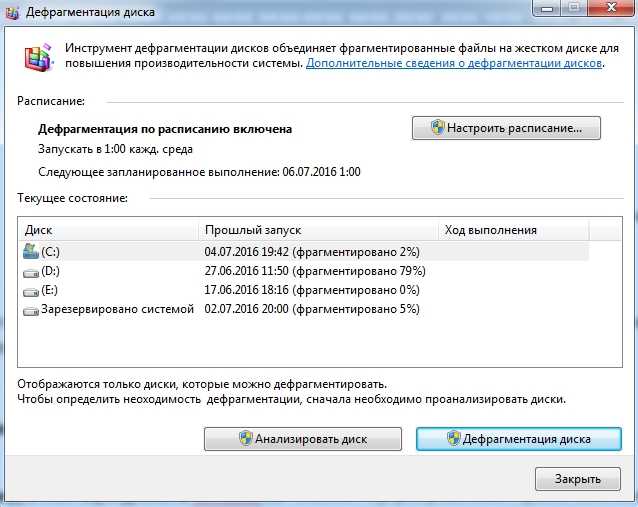
 Перезагрузка будет происходить дольше, чем обычно.
Перезагрузка будет происходить дольше, чем обычно.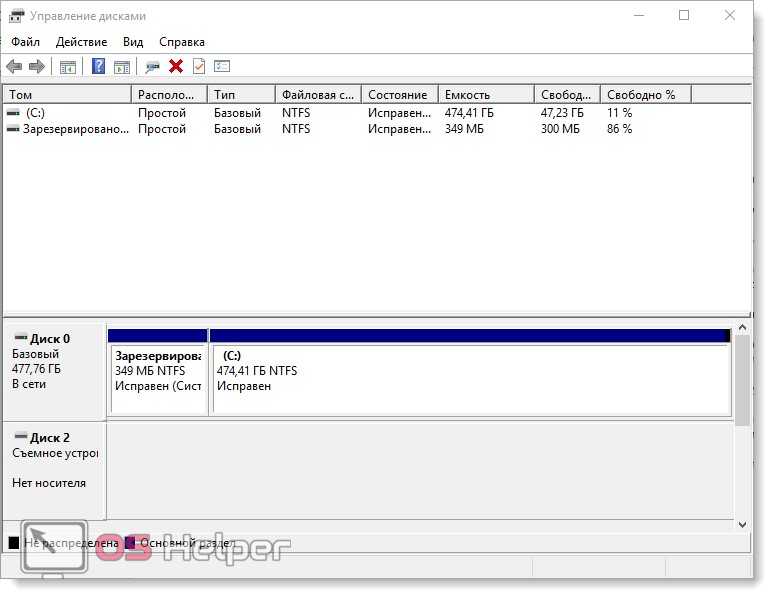

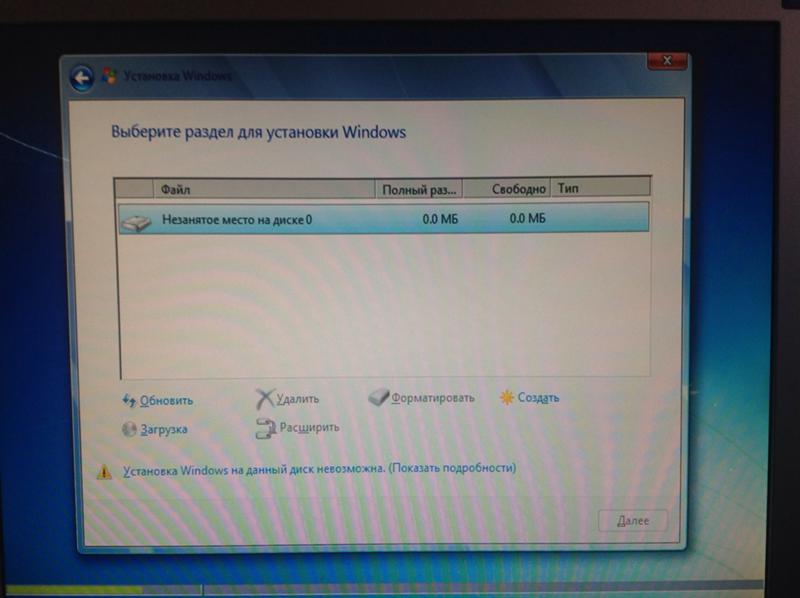

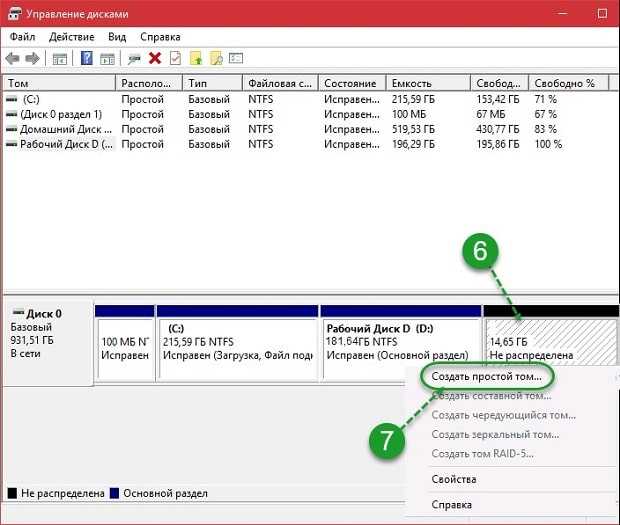
 В противном случае вы потеряете важные данные.
В противном случае вы потеряете важные данные.