Как создать и сохранить плейлист в VLC
5 апреля 2020 Мэтт Миллс Как записаться 0
Мы обрабатываем большое количество мультимедийного контента через определенные программы для него, такие как Kodi , MPC-HC или VLC, среди прочего. Это позволяет нам воспроизводить как аудио, так и видео, но каждый из них имеет тенденцию немного больше фокусироваться на одном типе файла.
Это касается, например, приложения, о котором мы будем говорить в этих же строках. На самом деле это одно из самых мощных и используемых мультимедийных решений, которые мы можем найти в эти моменты. VLC Media Player , Ну, как многие из вас, возможно, уже знают из первых рук, проигрыватель VLC позволяет нам создавать списки воспроизведения. Тем не менее, они несколько отличаются от того, что мы привыкли на других платформах, таких как Spotify or YouTube.
VLC больше фокусируется на работе с видео, чем на аудио
Имейте в виду, что в этом случае список воспроизведения в основном состоит из группы файлов, которые мы хотим воспроизвести один за другим. Настолько, что с самого начала мы не можем дать название этому плейлисту в VLC , В то же время, когда мы создаем новый, мы теряем старый. Причина этого метода работы в основном потому, что программа ориентирована на воспроизведение видео.
Настолько, что с самого начала мы не можем дать название этому плейлисту в VLC , В то же время, когда мы создаем новый, мы теряем старый. Причина этого метода работы в основном потому, что программа ориентирована на воспроизведение видео.
Это правда, что программа поддерживает множество аудиоформатов, поэтому она также может функционировать как музыкальный проигрыватель. Но, как мы говорим, его главная цель — видео, поэтому списки, которые мы создаем, отличаются от того, что мы делаем, например, в Spotify. Таким образом, в случае, если мы хотим или должны создать плейлист Кроме того, чтобы сохранить его на будущее, давайте посмотрим, какие шаги необходимо предпринять.
Первое, что мы должны сделать, это открыть плеер VLC как таковой, чтобы появился его основной интерфейс. Затем мы помещаем вас в меню View / Playlist, где мы должны добавить файлы, которые мы хотим включить в плейлист, который мы создаем.
Это то, чего мы можем достичь, просто перетаскивая Музыка файлы из Windows Проводник. Таким образом, как только мы создали список воспроизведения, мы находимся в пункте меню Medium / Save playlist.
Таким образом, как только мы создали список воспроизведения, мы находимся в пункте меню Medium / Save playlist.
Создавайте музыкальные плейлисты в VLC
Далее нам нужно будет присвоить имя новому списку, например, в зависимости от типа музыки или окружения. Тогда VLC сам создаст файл, который будет содержать список, все в Формат XSPF , Таким образом, с этого момента, в будущем, когда мы захотим воспроизвести этот же плейлист, нам просто нужно дважды щелкнуть XSPF. файл открыть его в VLC.
Конечно, на данный момент есть несколько аспектов, которые мы должны принять во внимание. Например, файлы, включенные в него, сохраняются с их именем и расположение в упомянутом файле XSPF. Если один из файлов перемещен или переименован, список воспроизведения не может найти или воспроизвести его. Поэтому, скорее всего, это вернет ошибка .
Также, если мы изменим компьютер или операционная система файлы, которые являются частью списка, должны быть сохранены в том же путь к диску где они были, когда он был создан. В заключение скажем, что элементы этого типа, созданные в VLC, не имеют доступа к онлайн-базе данных, как это происходит в Spotify.
В заключение скажем, что элементы этого типа, созданные в VLC, не имеют доступа к онлайн-базе данных, как это происходит в Spotify.
5 СЕКРЕТОВ VLC Media Player
Уже много лет для воспроизведения видео на компьютере я пользуюсь VLC Media Player и считаю эту программу одной из лучших в своем классе.
Она бесплатна, воспроизводит все популярные форматы аудио и видео, а также кроссплатформенна, то есть имеет версии для всех популярных операционных систем — Windows, Mac OS, Linux, а также мобильных Android и iOS.
В подавляющем большинстве случаев после установки VLC Media Player на компьютер от пользователя более ничего не требуется и все видео воспроизводятся без проблем, так как программа уже содержит все популярные видеокодеки. Однако возможности VLC плеера не ограничиваются только воспроизведением видео.
Вот пять неявных функций плеера, о которых вы могли не знать.
Просмотр ТВ на компьютере
Сейчас практически все телеканалы ведут трансляции онлайн через интернет. Также существует множество сайтов и сторонних программ для просмотра телевидения в режиме онлайн. Однако для просмотра ТВ на компьютере можно приспособить VLC Media Player и часто это сделать даже проще, ведь, во-первых, не нужны дополнительные программы, а, во-вторых, вы можете скомпоновать список нужных вам каналов самостоятельно и в нем не будет ничего лишнего.
Также существует множество сайтов и сторонних программ для просмотра телевидения в режиме онлайн. Однако для просмотра ТВ на компьютере можно приспособить VLC Media Player и часто это сделать даже проще, ведь, во-первых, не нужны дополнительные программы, а, во-вторых, вы можете скомпоновать список нужных вам каналов самостоятельно и в нем не будет ничего лишнего.
Но и тут есть свои нюансы, о которых расскажу чуть позже…
Итак, для просмотра ТВ на компьютере нам понадобится ссылка на источник. В случае с ТВ-каналами достаточно лишь найти уже готовый плейлист, который будет содержать множество ссылок.
Для поиска плейлиста можно воспользоваться любой поисковой системой, введя в поисковое поле вот такой запрос — «скачать плейлист тв m3u». Появится множество сайтов, с которых можно скачать уже готовые плейлисты, состоящие из десятков и сотен как отечественных, так и зарубежных телеканалов.
Плейлисты — это файлы, имеющие расширение . m3u. Они имеют определенную структуру и фактически содержат ссылки на файлы, которые расположены на других сайтах.
m3u. Они имеют определенную структуру и фактически содержат ссылки на файлы, которые расположены на других сайтах.
Скачиваем понравившийся плейлист и затем открываем его в VLC Media Player.
Если в плеере включить отображение плейлиста, то появится список всех доступных каналов.
И тут, как обычно, не обошлось без ложки дегтя.
Во-первых, на территории России не все российские каналы будут воспроизводиться, а, во-вторых, ссылки на трансляцию периодически меняются и в один прекрасный момент канал может перестать работать. В этом случае нужно будет вновь искать плейлист с обновленными ссылками, но можно найти и самообновляемые плейлисты, которые остаются актуальными.
Если возникнет желание создать свой плейлист или откорректировать существующий, удалив из него все лишнее, то все это можно сделать инструментами самой программы. За основу можно взять любой плейлист и затем с помощью контекстного меню удалить из него все ненужное.
Также с плейлистом можно работать с помощью любого текстового редактора. Подойдет и стандартный Блокнот.
Подойдет и стандартный Блокнот.
Открываем плейлист с помощью Блокнота и увидим простую структуру.
В каждом блоке указывается название канала, а затем ссылка на плейлист раздачи видеопотока, который находится на удаленном сайте. Здесь можно вручную удалить все лишнее (целые блоки), оставив только нужные вам каналы.
Если через некоторое время каналы начнут пропадать, то придется вручную обновить ссылки в плейлисте. Найти и скопировать их можно из актуальных плейлистов, скачанных с каких-либо сайтов.
Также в VLC Media Player есть возможность слушать радио. Здесь представлен плейлист, состоящий из нескольких десятков радиостанций.
Ну а также можно слушать популярные музыкальные композиции различных жанров с музыкальной платформы Jamendo.
Как сохранить фрагмент или обрезать видео
VLC Media Player позволяет записывать воспроизводимые аудио или видео потоки и затем сохранять их на компьютере. Делается это очень просто — во время воспроизведения видео или аудио заходим в меню Воспроизведение и нажимаем на Запись.
Делается это очень просто — во время воспроизведения видео или аудио заходим в меню Воспроизведение и нажимаем на Запись.
Захват видео начнется, но, в плеере это никак не отображается. Для того чтобы закончить запись, повторяем действия — заходим в меню Воспроизведение и нажимаем на Запись.
Файл с записанным фрагментом можно будет найти в стандартной папке Видео. В случае с аудиозаписью файл появится в папке Музыка.
Чтобы упростить запись можно вынести соответствующую кнопку на панель управления и здесь есть два пути. Первый и самый простой — в меню Вид выбираем Доп. элементы управления.
Появится еще одна панель управления с кнопкой записи и кнопкой создания снимка.
Кнопка Сделать снимок позволяет сохранять кадр из видео в виде отдельного изображения. Файлы с кадрами сохраняются в стандартную папку Изображения.
Второй способ добавления кнопок более сложный, но и более гибкий. Заходим в меню Инструменты и выбираем Настройка интерфейса.
Затем в открывшемся окне находим кнопку Запись в списке и перетягиваем ее на макет панели управления в желаемое место.
Таким образом мы можем по своему вкусу скомпоновать панель управления, вынеся на нее только нужные инструменты. Список довольно обширен и здесь же можно найти кнопку, для создания снимков.
С помощью кнопки записи можно «обрезать» видео. Фактически мы его не обрежем, а просто запишем необходимый фрагмент в отдельный файл — запускаем видео в VLC Media Player и в нужный момент включаем запись, повторно щелкаем по кнопке записи в момент окончания. Обрезанный фрагмент клипа будет сохранен и мы его увидим в разделе Мои видеозаписи.
Как записать видео с экрана компьютера
VLC Media Player позволяет записать видео с экрана компьютера.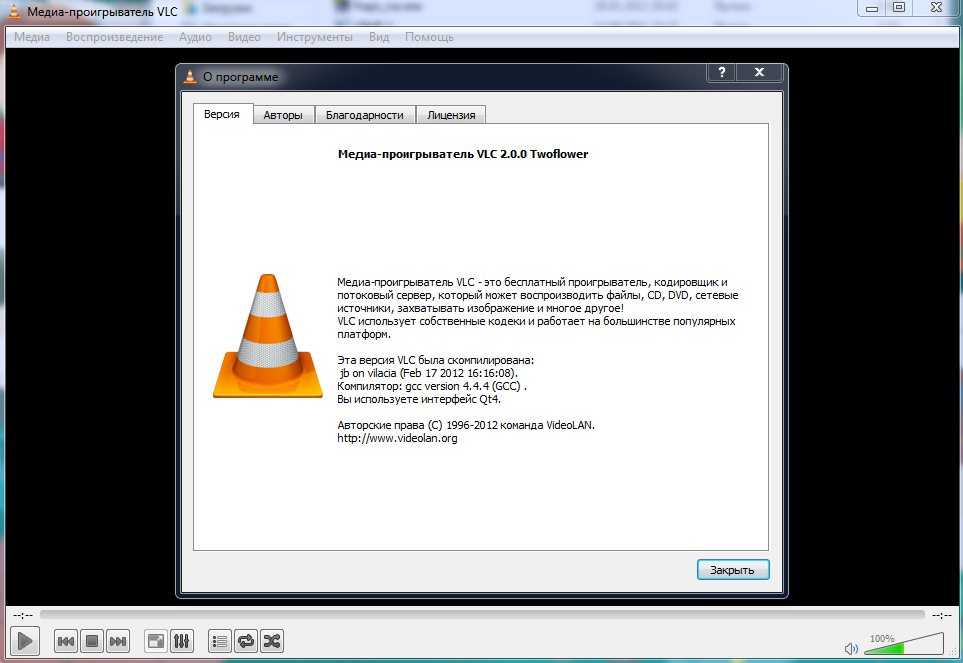 Делается это следующим образом. В меню Медиа выбираем Открыть устройство захвата.
Делается это следующим образом. В меню Медиа выбираем Открыть устройство захвата.
В выпадающем меню выбираем Экран (1) и затем указываем желаемую частоту кадров (2). Нажимаем на стрелочку около кнопки Воспроизвести (3) и выбираем Конвертировать.
Можем указать формат файла, для этого в разделе Настройки выбираем подходящий профиль (1) и затем указываем место на компьютере (2), куда будет сохранен файл. Нажимаем на кнопку Начать.
Начнется запись экрана. Для остановки записи нажимаем на кнопку Остановить на панели управления проигрывателем.
Видеофайл будет сохранен в ранее указанное место, а просмотреть записанный ролик можно с помощью того же VLC Media Player.
Как перевернуть видео на компьютере
VLC Media Player позволяет повернуть или перевернуть видео. Делается это в меню Инструменты — Эффекты и фильтры.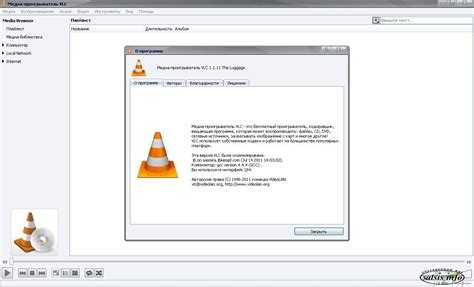
Переходим на вкладку Геометрия и включаем Поворот. Затем из списка выбираем угол поворота или можем перевернуть (отзеркалить) видео в нужном направлении.
При необходимости угол поворота можно задать вручную, включив Вращение и выбрав необходимое значение на регуляторе.
Мы задали параметры отображения в видеоплеере и теперь все видео будут воспроизводиться с таким углом поворота.
То есть мы изменили настройки самого плеера, а вот чтобы сохранить видео с указанным углом наклона, выбираем команду Конвертировать/сохранить… в меню Медиа и в открывшемся диалоговом окне нажимаем кнопку Добавить…. Указываем файл видео, которое нужно повернуть, а затем нажимаем Конвертировать/сохранить….
Далее изменяем профиль и на вкладке Видеокодек переключаемся на Фильтры. В списке фильтров ищем «Rotate video filter» и включаем его. После чего сохраняем изменения.
После чего сохраняем изменения.
Выбираем расположение будущего видеофайла, вводим его название и затем нажимаем на кнопку Начать.
Начнется процесс конвертирования и полоса прокрутки видео в этом случае будет выполнять роль линии прогресса обработки.
Ну а так как фильтр поворота мы включили в плеере, то необходимо его отключить, чтобы все остальные видео воспроизводились нормально. Для этого нужно будет вновь перейти в меню Инструменты — Эффекты и фильтры и затем отключить поворот в фильтрах.
Как конвертировать видео в mp4
Часто скачанные видео находятся в формате, который не воспринимается устройствами. Например, телевизоры или ТВ-приставки зачастую воспроизводят видео только определенных форматов.
С помощью VLC Media Player можно конвертировать видео в mp4 или любой другой популярный формат, который воспроизводится всеми современными устройствами.
Фактически мы уже рассматривали процесс конвертации, поэтому повторю его еще раз.
В меню Медиа выбираем Конвертировать/Сохранить…, а затем в окне нажимаем на кнопку Добавить. Выбираем файл, который нужно переконвертировать.
Далее указываем подходящий профиль, выбрав его из списка. Каждый профиль — это комбинация настроек, позволяющих добиться определенного результата. Например, мы можем получить файл с определенными видео и аудиокодеками или воспользоваться профилем под определенные устройства.
Ну а далее указываем место на диске, куда будет сохранен конечный файл и приступаем к конвертации.
Заключение
У VLC Media Player есть еще масса возможностей, о которых многие не знают. Если тема вам интересна, то напишите об этом в комментариях и я посвящу еще одну заметку этому замечательному проигрывателю.
1
org/Person»> Анна КоваленкоСУПЕР , СПАСИБО БОЛЬШОЕ
1
Chado Chadob
Спасибо! Как всегда познавательно и интересно. Было бы интересно узнать и про другие возможности программы.
Олег Чулков
Здравствуйте! Очень интересная и познавательная статья. Спасибо. Вообще все ващи видеоуроки на высоком уровне. Подскажите пожалуйста, а можно ли с помощью этого плеера создавать видеоклипы? Спасибо
org/Comment» itemscope=»»>Николай Пономарев
В VLC плеере есть функция записи потокового видео. Данная функция очень полезна для лиц, обучающихся на различных онлайн-курсах и для записи мастер-классов и онлайн-тренингов, которые воспроизводятся браузером только в реальном времени небольшими фрагментами по 100-200 Кб, и на протяжении видеоролика таких фрагменов набираются сотни.
 Записать их все и объединить в один файл нереально. Так во VLC-плеер это делает, но есть одна неприятность: разсинхронизация звука и видео. Если на небольших видео это ощущается не очень, то на видео продолжительностью 60 и более минут эффект от такого видео сходит на нет.
Если есть какой-либо способ сохранить синхронизацию, то хотелось бы урок на этк тему.
Записать их все и объединить в один файл нереально. Так во VLC-плеер это делает, но есть одна неприятность: разсинхронизация звука и видео. Если на небольших видео это ощущается не очень, то на видео продолжительностью 60 и более минут эффект от такого видео сходит на нет.
Если есть какой-либо способ сохранить синхронизацию, то хотелось бы урок на этк тему.1
Татьяна Другова
Благодарю, Андрей! Отличная статья! Очень информативно, подробно и доступно. У меня была эта программа, но я ее удалила, дабы очистить место. Теперь, я думаю, что верну ее обратно. Она мне очень пригодится сейчас. Очень своевременная статья для меня лично. Обязательно поделюсь ею в ВК. Уверена, что и другим она тоже принесет пользу.

Евгений Покровский
Андрей здравствуйте! У vlc есть ещё функции передачи данных и медиафалов, а так же трансляция видео в сеть. Не могли бы Вы объяснить эти функции более подробно, чем это есть в сети на различных сайтах, а то там как-то размыто объясняют. Спасибо.
- Владимир Донсков
Блестящий материал — и содержание, и форма подачи! С нетерпением жду продолжения этой темы! Всем своим детям и внукам дам посмотреть! Спасибо большое! Владимир.

2
Людмила Скрягина
Отличный материал. Спасибо за полезную информацию.
Олег Чулков
Здравствуйте! Очень интересная и познавательная статья. Спасибо. Вообще все ващи видеоуроки на высоком уровне. Подскажите пожалуйста, а можно ли с помощью этого плеера создавать видеоклипы? Спасибо
Как создать список воспроизведения в VLC Android?
Содержание
1. Откройте приложение VLC на устройстве Android.
2. Коснитесь значка меню-гамбургера в верхнем левом углу экрана.
3. Выберите в меню пункт « Playlists ».
4. Нажмите кнопку « Добавить плейлист ».
5. Введите имя для вашего плейлиста и нажмите » OK. »
6. Нажмите кнопку » Добавить » рядом с каждым видео, которое вы хотите добавить в плейлист.
7. Нажмите кнопку » Готово «, когда вы закончите добавлять видео.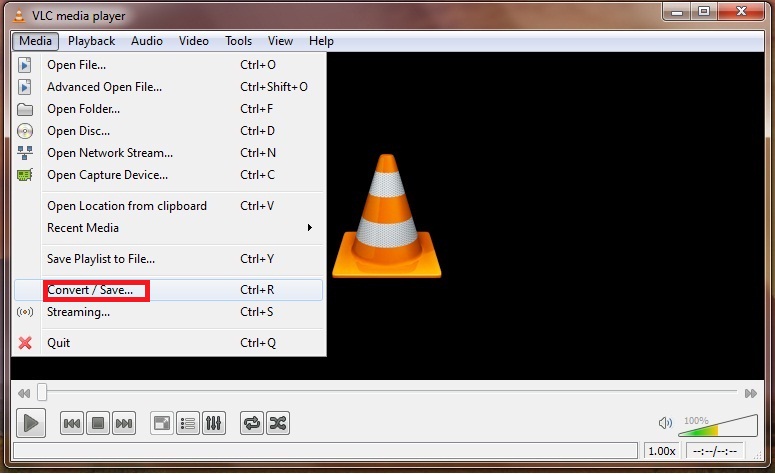
Как мне создать список воспроизведения на VLC?
Как мне создать свой собственный список воспроизведения на Android?
Есть несколько различных способов, которыми вы можете создать свой собственный плейлист на Android. Один из способов — использовать приложение Google Play Music. Вы можете создать плейлист, открыв приложение и нажав на вкладку « Моя библиотека ». Затем нажмите на вкладку « Плейлисты » и нажмите на кнопку « Создать список воспроизведения ». Вы также можете использовать стороннее приложение, например Spotify, для создания списка воспроизведения. Для этого откройте приложение и нажмите кнопку « Вкладка «Ваша библиотека ». Затем нажмите вкладку « Списки воспроизведения » и нажмите кнопку « Создать список воспроизведения ».
Где на Android хранятся списки воспроизведения VLC? каталог /sdcard/vlc/.
Как воспроизвести несколько видео VLC на Android?
Существует несколько способов воспроизведения нескольких видео VLC на Android. Один из способов — использовать приложение VLC для создания плейлиста видео, которые вы хотите воспроизвести. Затем вы можете воспроизвести плейлист обратно в приложении VLC.0003
Один из способов — использовать приложение VLC для создания плейлиста видео, которые вы хотите воспроизвести. Затем вы можете воспроизвести плейлист обратно в приложении VLC.0003
Другой способ воспроизведения нескольких видео VLC на Android — использовать стороннее приложение, поддерживающее одновременное воспроизведение нескольких видео. Есть несколько различных приложений, которые вы можете использовать для этого, поэтому вам нужно будет поэкспериментировать, чтобы найти то, которое вам подходит.
Наконец, вы также можете использовать видеоплеер, который поддерживает воспроизведение нескольких видео в виде сетки. Это может быть отличным способом одновременного просмотра нескольких видео, если у вас большой экран. Опять же, есть несколько разных приложений, которые вы можете использовать для этого, поэтому вам нужно будет поэкспериментировать, чтобы найти то, которое вам подходит.
Могу ли я сохранить плейлист на VLC?
Да, вы можете сохранить плейлист на VLC. Для этого сначала создайте список воспроизведения в VLC, добавив в него нужные файлы. Затем перейдите на вкладку « Playlist » и выберите опцию « Save Playlist ». В появившемся окне выберите место, где вы хотите сохранить плейлист, и введите имя для плейлиста. Наконец, нажмите « Сохранить », чтобы сохранить плейлист.
Для этого сначала создайте список воспроизведения в VLC, добавив в него нужные файлы. Затем перейдите на вкладку « Playlist » и выберите опцию « Save Playlist ». В появившемся окне выберите место, где вы хотите сохранить плейлист, и введите имя для плейлиста. Наконец, нажмите « Сохранить », чтобы сохранить плейлист.
Как добавить музыку в приложение VLC?
Есть несколько способов добавить музыку в приложение VLC. Один из способов — просто перетащить музыкальные файлы в приложение. Другой способ — перейти в меню « Media » и выбрать « Open File. ». Вы также можете добавить музыку в VLC, перейдя в меню « Media » и выбрав « Open Folder». Как сохранить плейлист на телефоне Android? Процесс сохранения плейлиста на телефоне Android выглядит следующим образом: 1. Откройте приложение музыкального проигрывателя на телефоне Android. Теперь ваш плейлист будет сохранен на вашем телефоне Android. Есть несколько способов создать плейлист на телефоне. Один из способов — использовать приложение для потоковой передачи музыки, такое как Spotify или Apple Music. Вы можете создать список воспроизведения в приложении, выбрав « + «, а затем выберите » Создать новый список воспроизведения. » Другой способ создать список воспроизведения — загрузить музыку на телефон, а затем использовать приложение музыкального проигрывателя для создания списка воспроизведения. Для этого откройте приложение музыкального проигрывателя и выберите значок « + ». Затем выберите «». Создайте новый плейлист » и добавьте песни, которые хотите включить. Чтобы создать плейлист на телефоне Android с компьютера, вам нужно подключить телефон к компьютеру и откройте приложение музыкального проигрывателя. После открытия музыкального проигрывателя вам нужно будет создать новый список воспроизведения. Для этого нажмите кнопку » добавить кнопку » и выбрать опцию » создать новый список воспроизведения «. Создав новый список воспроизведения, вы можете добавлять в него песни, перетаскивая их из музыкальной библиотеки вашего компьютера в список воспроизведения. Существует несколько различных способов передачи файлов VLC с Android на Android.Один из способов — использовать приложение для управления файлами, например ES File Explorer, для копирования файлов с одного устройства на другое. Другой способ — использовать службу облачного хранения, например Google Диск или Dropbox, для загрузки файлов с одного устройства, а затем загрузить их на другое устройство. Чтобы VLC воспроизвел все песни в папке, вам нужно открыть медиаплеер VLC и щелкнуть меню « Media ». Оттуда выберите « Открыть папку » и выберите папку, содержащую песни, которые вы хотите воспроизвести. Затем VLC последовательно воспроизведет все песни в этой папке. Есть несколько способов заставить VLC играть непрерывно: 1. Один из способов — создать список воспроизведения в проигрывателе VLC. Для этого нажмите на вкладку «Мультимедиа» в верхней части плеера и выберите «Открыть файл». В появившемся окне найдите файлы, которые хотите воспроизвести, и нажмите «Открыть». После добавления файлов в список воспроизведения щелкните вкладку «Список воспроизведения» в нижней части проигрывателя, чтобы получить доступ к списку воспроизведения. 2. Другой способ заставить VLC воспроизводиться непрерывно — использовать кнопку повтора. Для этого нажмите на вкладку «Вид» в верхней части плеера и выберите «Повторить». Кнопка повтора появится в нижней части плеера. Нажмите на эту кнопку, чтобы воспроизводить файлы непрерывно. 3. Наконец, вы также можете использовать кнопку цикла для непрерывного воспроизведения файлов. Для этого нажмите на вкладку «Вид» в верхней части плеера и выберите «Зациклить». Кнопка повтора появится в нижней части плеера. Нажмите на эту кнопку, чтобы воспроизводить файлы непрерывно. На этот вопрос нет универсального ответа, так как лучший способ создания файла списка воспроизведения зависит от используемого вами программного обеспечения и ваших личных предпочтений. Однако, как правило, вам нужно создать текстовый файл со списком песен, которые вы хотите включить в свой плейлист, а затем сохранить его с расширением «9».
2. Найдите список воспроизведения, который хотите сохранить.
3. Коснитесь трех точек рядом со списком воспроизведения.
4. Коснитесь опции « Сохранить ».
5. Введите имя для вашего плейлиста и нажмите » ОК. » Как создать плейлист на телефоне?

Как создать плейлист на телефоне Android с компьютера?
Как мне это сделать? передавать файлы VLC с Android на Android?
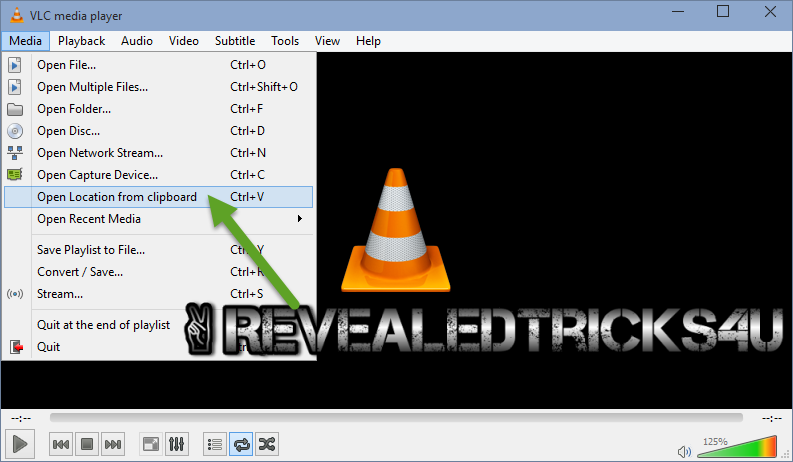 Наконец, вы можете соединить два устройства с помощью USB-кабеля, а затем используйте приложение Android File Transfer для копирования файлов.0003
Наконец, вы можете соединить два устройства с помощью USB-кабеля, а затем используйте приложение Android File Transfer для копирования файлов.0003 Как заставить VLC воспроизводить все песни в папке?
Как заставить VLC воспроизводиться непрерывно?
 Для непрерывного воспроизведения файлов выберите параметр «Повторить все».
Для непрерывного воспроизведения файлов выберите параметр «Повторить все». Как создать файл списка воспроизведения?
 0007 .m3u
0007 .m3u
Какой ярлык для сохранения списка воспроизведения в VLC? сохранить список воспроизведения в VLC, выберите список воспроизведения, который вы хотите сохранить, на левой панели. Щелкните правой кнопкой мыши список воспроизведения и выберите «Сохранить список воспроизведения в файл». В появившемся окне выберите место для сохранения файла и нажмите «Сохранить».
Как создавать музыкальные плейлисты и управлять ими для VLC Media Player
Включая сортировку, перетасовку и зацикливание для непрерывных slo-jams
Одно из моих любимых программных приложений безусловно, VLC Media Player. Мне нравится, как он воспроизводит все, что вы в него бросаете, и я особенно нравятся его функции плейлиста.
Если вы в рабочем потоке,
нет ничего хуже, чем постоянно останавливаться, чтобы начать новый альбом в формате MP3
или одну новую песню.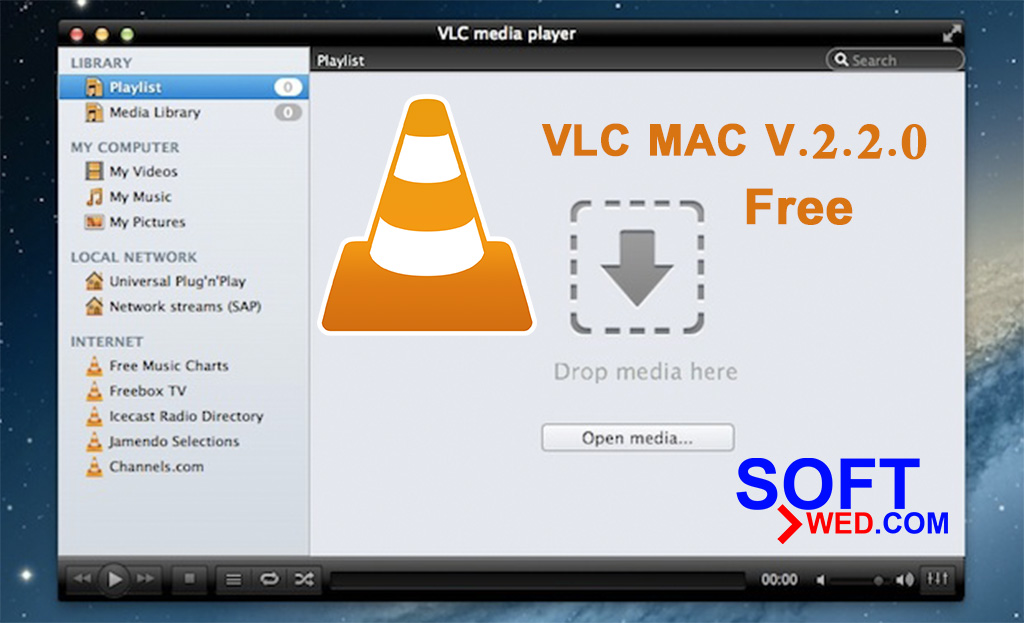 Гораздо приятнее иметь возможность предварительно загрузить несколько альбомов
в VLC Player одновременно и пусть он делает свое дело.
Гораздо приятнее иметь возможность предварительно загрузить несколько альбомов
в VLC Player одновременно и пусть он делает свое дело.
Содержание
Сегодня мы рассмотрим, как настроить и управлять этими плейлистами.
Открытие VLC PlayerКогда вы открываете VLC Player для в первый раз вы увидите пустой плейлист, подобный этому.
Если нет, перейдите к Просмотр и выберите либо Список воспроизведения , либо Закрепленный список воспроизведения . Теперь вы должны увидеть представление плейлиста.
Как написано в главном окне, Первый вариант — либо перетащить медиафайл или папку в окно. Этот возьмет медиафайлы и загрузит их в последовательном порядке.
Да, мне нравятся Backstreet Boys. Не суди меня.
Кроме того, вы можете посмотреть на
варианты слева, чтобы найти медиа для воспроизведения. Либо носитель на вашем компьютере, либо
Интернет-СМИ, такие как подкасты и радио.
На самом деле существует третий способ загрузка треков (но только в Windows). Когда вы установите VLC Player, вы получите две новые опции в контекстном меню, как вы можете видеть ниже.
Выберите один и треки, которые вы выделенный будет автоматически добавлен в список воспроизведения VLC.
Разница между ними
что « Добавить в список воспроизведения медиаплеера VLC »
добавит треки в конец списка воспроизведения и будет воспроизводиться, когда предыдущий
треки готовы. “
Иногда хочется сохранить плейлисты, если у вас есть хорошая установка, и вы не хотите продолжать воссоздавать одни и те же плейлисты снова и снова.
Чтобы сохранить текущий плейлист, просто
перейдите к Медиа-> Сохранить список воспроизведения в файл .
По умолчанию VLC Player попытается сохранять плейлисты в формате XSPF. Но я бы предложил вместо этого использовать M3U формат вместо этого.
После того, как вы дали имя своему Список воспроизведения M3U и сохраните его на свой компьютер, дважды щелкните список воспроизведения, и он автоматически загрузится в проигрыватель VLC и начнет воспроизведение.
Но сохраненные списки воспроизведения также записывают расположение этих медиафайлов на вашем компьютере, так как они в основном текстовые файлы с расположением каждого медиафайла. Таким образом, вы не можете изменить местоположение эти файлы на вашем компьютере, или ожидайте, что сохраненный плейлист будет работать на другом компьютер. В противном случае вы получите сообщения об ошибках.
Если вы ДОЛЖНЫ переместить музыку в другое место, вам нужно будет снова создать новый сохраненный плейлист, который указывает в новую папку.
Перетасовка и Зацикливание Когда у вас есть все плейлисты,
настроить, ничто не мешает вам немного встряхнуться и
внести в свою жизнь некоторую случайность.
Во-первых, последние три элемента управления в нижняя часть медиаплеера связана с плейлистами.
Слева направо:
- Во-первых, это включение и выключение плейлиста.
- во-вторых, зациклить список воспроизведения, поэтому, когда он закончен, он начинается снова.
- в-третьих, VLC Player случайным образом выбирает следующую песню из списка воспроизведения.
Если щелкнуть песню правой кнопкой мыши, контекстное меню также даст вам варианты сортировки.
ЗаключениеПлейлисты на самом деле довольно упускаемая из виду функция во многих медиаплеерах. Люди довольствуются загрузкой одной песни или по одному альбому, когда совершенно нет необходимости делать это по частям как это.
‘;document.getElementsByClassName(«post-ad-top»)[0].outerHTML=»;tocEl.outerHTML=tocHTML+newHTML;}}catch(e){console.log(e)}
Марк О’Нил — отмеченный наградами британский писатель-фантаст, в настоящее время проживающий в Вюрцбурге, Германия.


 Записать их все и объединить в один файл нереально. Так во VLC-плеер это делает, но есть одна неприятность: разсинхронизация звука и видео. Если на небольших видео это ощущается не очень, то на видео продолжительностью 60 и более минут эффект от такого видео сходит на нет.
Если есть какой-либо способ сохранить синхронизацию, то хотелось бы урок на этк тему.
Записать их все и объединить в один файл нереально. Так во VLC-плеер это делает, но есть одна неприятность: разсинхронизация звука и видео. Если на небольших видео это ощущается не очень, то на видео продолжительностью 60 и более минут эффект от такого видео сходит на нет.
Если есть какой-либо способ сохранить синхронизацию, то хотелось бы урок на этк тему.
