как установить модем на windows 7
- Денис
Добрый день. Не могу выйти в интернет с моего ноутбука с установленной там системой Windows7 через ADSL-модем… Наверное, что-то не так настраиваю. Напишите, как установить модем на Windows 7, буду очень признателен.
Настройка и обслуживание ADSL-модемов входит в перечень услуг по it аутсорсингу, которые мы предлагаем нашим клиентам. Для домашних пользователей существует быстрый способ подключения и настройки модема.
Для грамотной настройки и установки модема на Windows 7 выполните следующие инструкции.
1. Подключите ваш ADSL-модем к компьютеру с помощью прилагаемого кабеля.
2. Откройте системное меню «Пуск» и перейдите в «Панель управления» — здесь отыщите «Центр управления сетями и общим доступом».
3. В разделе управления сетями выполните команду «Изменение параметров адаптера».
4. Далее необходимо определить сетевой адаптер с подключенным к нему модемом (это делается через пункт «Подключение по локальной сети» — выбор адаптера), затем перейдите во вкладку «Свойства».
5. Здесь нужно настроить свойства сети – для этого убираем галочку напротив пункта «Протокол Интернета версии 6 (TCP/IPv6)» и вместо него отмечаем галочкой «Протокол Интернета версии 4 (TCP/IPv4)», а затем снова нажимаем «Свойства».
6. В разделе свойств сетевого подключения прописываем данные, полученные от провайдера. Если такие данные у вас отсутствуют, запустите команду «Получить IP-адрес автоматически». Вводить логин и пароль нужно только один раз, в дальнейшем изменение настроек вам не потребуется.
7. Далее переходим к созданию нового соединения PPPOE. Открываем «Центр управления сетями и общим доступом» и здесь находим пункт «Настройка нового подключения или сети».
8. Следующим шагом будет «Подключение к интернету».
9. Во всплывающем окне настойчиво отвечаем «Все равно создать новое подключение».
10. Затем выбираем тип подключения – в нашем случае это «Высокоскоростное (с PPPoE)».
11. В открывшемся окне задаем параметры сетевого подключения: Имя пользователя, Пароль, Имя подключения (их должен предоставить ваш провайдер интернет-услуг).
 Далее устанавливаем галочку «Запомнить этот пароль» и жмём кнопку «Подключить».
Далее устанавливаем галочку «Запомнить этот пароль» и жмём кнопку «Подключить».12. Когда подключение будет установлено, на системной панели появиться соответствующая иконка (уведомление). Если подключение по какой-то причине не получилось установить, попробуйте переподключиться, зайдя в «Центр управления сетями и общим доступом» — здесь вы увидите созданные подключения. Щелкните по названию нужного вам подключения правой кнопкой мыши и в контекстном меню выберите команду «Подключить».
Мы рассказали вам, как установить модем на windows 7. Обращайтесь к нам за консультацией!
Я даю согласие на обработку своих персональных данных
Ознакомиться с пользовательским соглашением
Как подключить модем к ноутбуку и как включить интернет через модем
Любители серфинга в Интернете часто спрашивают, как подключить модем к ноутбуку для получения стабильного соединения. Ниже приведем инструкции для разного оборудования — USB, ADSL и смартфонов. Также рассмотрим, как проверить наличие встроенного модема и поговорим о тонкостях его применения.
Ниже приведем инструкции для разного оборудования — USB, ADSL и смартфонов. Также рассмотрим, как проверить наличие встроенного модема и поговорим о тонкостях его применения.
Подключение модема к ноутбуку
С решением задачи, как подключить Интернет к ноутбуку через модем, может справиться даже новичок. Для этого необходимо иметь под рукой оборудование, драйвера и пошаговую инструкцию к действию. Ниже рассмотрим алгоритм действий для каждого из вариантов.
USB
USB-модемы — компактные устройства, внешне напоминающие виды флешки, работающие через ЮСБ разъем и обеспечивающие подключение к Интернету с любого места (в зависимости от покрытия). Рассмотрим, как включить такой модем на ноутбуке и использовать его для скачивания информации из Сети.
Алгоритм действий:
- Включите ноут в обычном режиме и дождитесь запуска ОС.
- Снимите с модема USB колпачок, защищающий от пыли и грязи.
- Подключите оборудование к свободному порту.
 Если его не удается подключить, поверните изделие на 180 градусов. Действуйте осторожно, чтобы не повредить USB-флешку.
Если его не удается подключить, поверните изделие на 180 градусов. Действуйте осторожно, чтобы не повредить USB-флешку. - Переведите кнопку включения в позицию ON, чтобы подключить модем к ноутбуку. Учтите, что в некоторых устройствах такой кнопки не предусмотрено.
- Дождитесь появления диалогового окна с надписью Автозапуск.
- Выберите язык и место инсталляции, а после дождитесь установки драйвера.
- Посмотрите в нижнюю часть рабочего стола ноутбука. Там должен появиться соответствующий значок. Если возле символа появляется треугольник желтого цвета, драйвера желательно переустановить, а после перезапустить систему. Если после нескольких попыток вам не удается подключить на ноутбуке модем, причина может скрываться в аппаратной неисправности.
- Кликните левой кнопкой мышки по значку софта, к примеру, Мегафон интернет или Билайн.
- Выполните необходимые настройки с учетом рекомендаций производителя.
На завершающем этапе войдите под своим логином и паролем, после чего пользуйтесь Интернетом. У многих провайдеров имеется специальный софт, позволяющий следить за скоростью приема/передачи данных, контролировать расход Интернета и получать другие сведения. Если Вы увидите, что показатели падают, попробуйте увеличить скорость модема с помощью дополнительных настроек.
У многих провайдеров имеется специальный софт, позволяющий следить за скоростью приема/передачи данных, контролировать расход Интернета и получать другие сведения. Если Вы увидите, что показатели падают, попробуйте увеличить скорость модема с помощью дополнительных настроек.
ADSL
Следующий вопрос, требующий рассмотрения — как установить модем на ноутбук для телефонной ADSL сети. Как правило, от пользователей требуется пять шагов:
- Включение сплиттера в гнездо Line и в телефонную розетку.
- Подсоединение телефонного аппарата к разъему Phone на разделителе, а маршрутизатора к DSL.
- Соединение одного или нескольких ноутбуков к роутеру через кабель или Вай Фай.
- Старт системы.
Сетевым устройства необходимо несколько минут, чтобы проверить основные данные и подключить модем через ноутбук. Для входа в Интернет потребуется логин и пароль, которые предоставляет поставщик услуги.
После этого настройте сам ноут, а именно:
- инсталлируйте драйвер аппаратной части;
- войдите в Панель управления;
- перейдите в раздел подключений к Сети и создайте новую точку входа;
- сделайте новый коннект с помощью встроенного мастера настройки;
- пропишите информацию для входа.

Подключение к Интернету ноутбука через модем будет успешным, если соблюдать правильную очередность соединения. Так, роутер и телефон подключаются к одной розетке через разделитель, а сигнал с АТС-линии разделяется на модемный и телефонный, а после этого идет дальше.
Иногда возникают трудности с названием кнопок и разъемов. Здесь нет ничего сложного. Так, в DSL поступают сведения из телефонной розетки. Имеется также разъем питания, кнопка сброса (Reset) и клавиши включения/отключения.
Телефон
Еще один вариант — подключить мобильный модем к ноутбуку, а именно использовать смартфон в качестве связующего звена между основным оборудованием и Интернетом. В зависимости от ситуации имеется три пути подключения:
- WiFi. Наиболее удобный способ подключить смартфон — через Вай Фай. В таком случае войдите в Настройки, а далее Сеть и Интернет. В точке доступа выберите WiFi и включите ее. Здесь можно задать настройки (логин и пароль), а после подключить беспроводной модем к ноутбуку.
 При желании ключ безопасности можно не выставлять. Чтобы подключить к смартфону ноутбук, найдите на нем установленный профиль и подключитесь к нему. Обратите внимание, что на Айфоне есть свой режим модема.
При желании ключ безопасности можно не выставлять. Чтобы подключить к смартфону ноутбук, найдите на нем установленный профиль и подключитесь к нему. Обратите внимание, что на Айфоне есть свой режим модема.
- Bluetooth. При выборе такого варианта подключите телефон к ноутбуку и настройте последний для подключения по Блютуз. Далее войдите в Настройки, жмите Сеть и Интернет, а после этого Точка доступа и модем. Там выберите необходимое подключение.
- USB. Этот способ можно использовать, если не удалось подключить флешку модем к ноутбуку. Здесь роль главного устройства будет выполнять смартфон. Для активации режима перейдите по указанному выше пути. Там выберите и активируйте вариант подключения через USB.
Владельцы смартфонов могут выбрать любой из путей, чтобы подключить модем-телефон к ноутбуку. Наиболее удобным считается WiFi, но для достижения большей скорости и стабильности лучше использовать вариант с USB.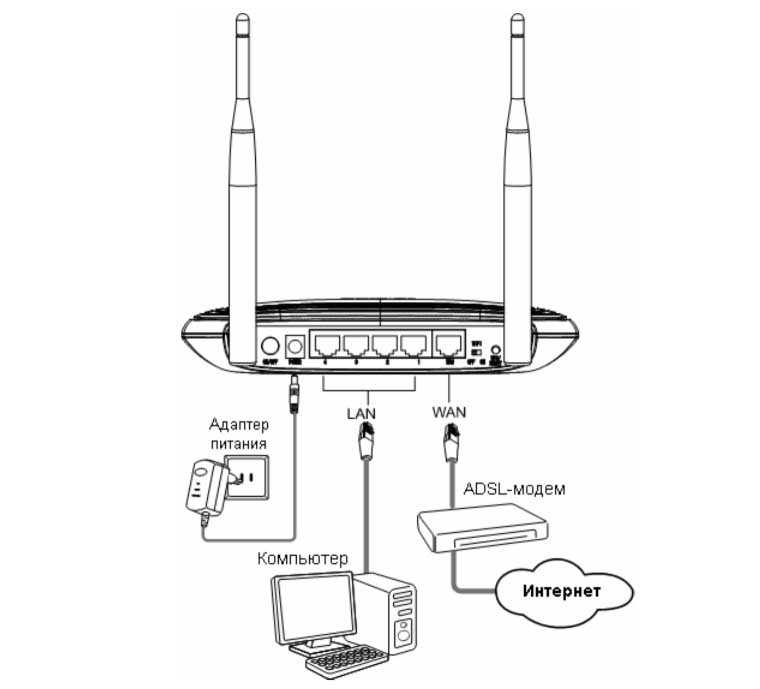
Как отключить модем?
Для отключения смартфона или USB-модема необходимо нажать на треугольник справа внизу и выбрать значок устройства. В перечне найдите название модема и жмите по нему. Появляется информация, что устройство можно безопасно извлечь. В случае с ADSL оборудованием необходимо отключить соединение. В дальнейшем просто отключите устройство от сети. Если необходимо подключить модем на ноутбук, все шаги придется проходить заново.
Если речь идет о встроенном модеме, его также можно отключить. Для этого сделайте такие шаги:
- Жмите на вкладку Управление питанием.
- Выберите раздел Свойства модема.
- Установите отметку на пункте Разрешить компьютеру отключить это устройство для экономии.
Если необходимый пункт отсутствует, попробуйте другой вариант. Войдите в раздел Общие в Свойстве модема. Там имеется функция Использование устройства. Жмите ее и выберите Не использовать (отключить) это устройство. В дальнейшем операционная система будет игнорировать встроенное оборудование.
Подключение ноутбука в качестве модема
Выше мы рассмотрели варианты, как на ноутбуке подключить Интернет через модемы разных видов. Но бывают ситуации, когда необходимо использовать приемник в качестве раздающего устройства. Для решения задачи в оборудовании должен быть встроенный WiFi-адаптер.
В распоряжении пользователей несколько вариантов:
- Использование опции Мобильный хот-спот. Это базовая функция, встроенная в Windows 10 (идет вместе с ОС). С ее помощью можно подключить ноутбук как модем и раздавать с него Интернет. Для запуска опции войдите в Пуск, а дальше перейдите в раздел Параметры. Там в появившемся окне найдите и жмите ярлык Сеть и Интернет. В открывшемся перечне выберите Мобильный хот-спот. Наименование соединения и пароль можно оставить без изменений или задать свои данные. В секции Совместное использование соединения выберите строку Ethernet или название своего поставщика Интернета. Далее разрешите применение Интернета на другом оборудовании.

- Командная строка. Если не удалось ноутбук подключить к модему, можно использовать главное оборудование в качестве поставщика Интернета. Вызовите командную строку, а после введите фразу «netsh wlan show drivers» для проверки адаптера (должно появиться Да). Следующим шагом пропишите «netsh wlan set hostednetwork mode=allow ssid=»наименование сети» key=»код безопасности»» для настройки параметров подключения. Через приказ «netsh wlan start hostednetwork» активируйте беспроводное соединение, а с помощью «netsh wlan stop hostednetwork» разорвите подключение, если требуется.
- Сторонние приложения. Здесь можно использовать одну из многочисленных программ, к примеру, Virtual Router Plus или Connectify Hotspot. С их помощью не составляет труда подключить ноутбук в качестве роутера.
Как узнать, есть ли встроенный модем
Зная, как правильно подключить модем к ноутбуку, можно быстро настроить Интернет и избежать обрывов. Иногда в подключении стороннего оборудования нет необходимости, если модем уже предусмотрен.
Иногда в подключении стороннего оборудования нет необходимости, если модем уже предусмотрен.
Получить информацию о наличии опции можно следующим образом:
- Внимательно изучите документы по ноутбуку, где должны быть подобные сведения.
- Войдите в БИОС и проверьте факт включения встроенного оборудования. Там же доступны сведения по модели.
- Посмотрите внимательно на корпус. Возможно, на нем уже предусмотрены необходимые переключатели. Если на устройстве имеется разъем RG-13, это свидетельствует о наличии встроенного модема.
- Войдите в Диспетчер устройств и найдите в списке оборудования нужное устройство.
Для использования встроенного оборудования установите драйвера, которые доступны на сайте производителя. Иногда диск с необходимым ПО идет в комплекте. После установки софта встроенный модем готов к работе и может использоваться для подключения к сети. Создание точки подключения здесь такое же, как и в случае с USB флешкой.
Возможные проблемы и пути их решения
Подключить ноутбук к модему через кабель, по Вай Фай или иным способом не составляет труда. Большинство проблем, которые возникают при выполнении такой работы, связаны с неправильной установкой драйверов или ошибками в настройке оборудования. Если работа сделана правильно, но получить доступ к Интернету не удается, можно связаться с провайдером и попросить помощи. Некоторые компании отправляют представителей, чтобы подключить проводной модем к ноутбуку или ПК. Нередко такая услуга предоставляется на платной основе. В наиболее сложных случаях настройка не удается из-за неисправности самого оборудования.
Как подключить модем к компьютеру без роутера
Написано Оливером в Home Networking
В этой статье мы расскажем, как подключить компьютер (ПК/ноутбук) напрямую к модему, без использования маршрутизатора. На самом деле это возможно, но только по кабелю и только через одно соединение.
Вот быстрые шаги:
- Приобретите кабель Ethernet RJ-45
- Плюс один конец в порт Ethernet на компьютере
- Подключите другой конец к порту Ethernet модема.

- Теперь компьютер и модем подключены.
- Модемы могут обеспечивать одно проводное подключение к локальной сети.
Теперь давайте рассмотрим эти шаги в иллюстрированной форме.
Как подключить компьютер к модему напрямуюШаг 1 — Возьмите стандартный Ethernet-кабель RJ-45 (также известный как LAN/сетевой кабель). Выглядит так:
Щелкните ссылки, чтобы получить 5-метровые и 10-метровые кабели Ethernet от Amazon, если они вам нужны.
Шаг 2 — Подключите один конец к порту Ethernet на вашем компьютере (ПК/ноутбуке):
На ноутбуках он часто находится сбоку; на ПК он обычно находится сзади башни.
Шаг 3 – Подключите другой конец кабеля Ethernet непосредственно к порту Ethernet (не к порту RJ-11, который идет к телефонной линии) на модеме. Модемы имеют один порт Ethernet, который предназначен для подключения к маршрутизатору.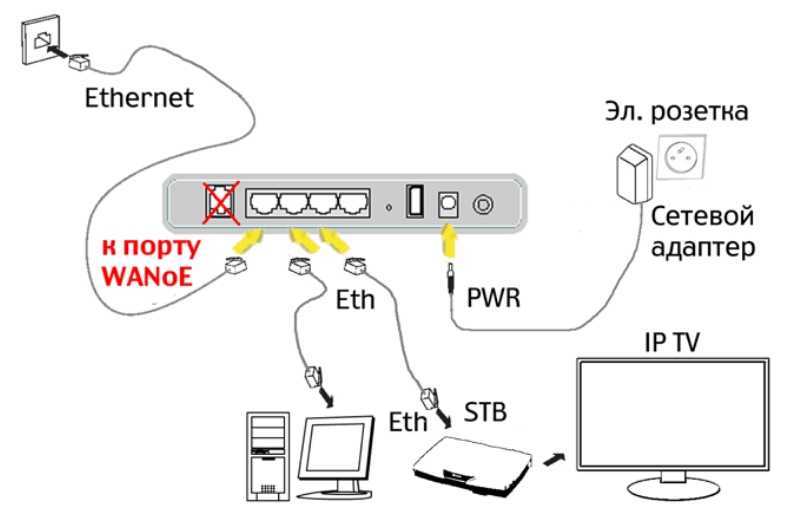 Однако вы можете подключить устройство напрямую, если хотите.
Однако вы можете подключить устройство напрямую, если хотите.
Ваш модем и компьютер теперь полностью подключены, и пока у вас есть действующий и активированный интернет-сервис, а модем подключен к телефонной линии/мастер-разъему с помощью кабеля RJ-11, вы сможете свободно просматривать веб-страницы с помощью этого устройства!
Ограничения использования только модема Однако, пройдя этот процесс прямого подключения модема к ПК/ноутбуку, мы начинаем понимать, почему маршрутизаторы Wi-Fi существуют в дополнение к модемам и какова их основная функция. .Это правда, что просто используя модем, вы можете подключить к нему одно устройство с помощью кабеля LAN, как мы показали выше.
Однако есть несколько серьезных оговорок:
- Это ВСЕ, что вы можете подключить; только это одно устройство через этот один порт Ethernet. Вы не можете подключить больше устройств.
- Модемы вообще не поддерживают Wi-Fi .
 Вы можете подключить одно устройство только через Ethernet. Модемы не транслируют сети Wi-Fi, как это делают роутеры.
Вы можете подключить одно устройство только через Ethernet. Модемы не транслируют сети Wi-Fi, как это делают роутеры. - При прямом подключении через модем безопасность часто отсутствует. Никаких межсетевых экранов или других мер безопасности, которые обеспечивает маршрутизатор.
В очень редких случаях модем может иметь два порта Ethernet , что обеспечивает немного больший доступ, но в основном это всего лишь один порт на задней панели.
Это сильно ограничивает вас в любой домашней сети с более чем одним устройством.
Представьте себе, что вам нужно по очереди подключать устройства к единственному порту на задней панели модема для доступа в Интернет, в то время как следующие люди выстраиваются в очередь и ждут, пока вы закончите, чтобы проверить свою электронную почту! А пользователи по Wi-Fi вообще не могли подключиться к модему, так как у него нет беспроводного функционала.
Это не очень хорошо, поэтому мы начинаем понимать, почему существуют маршрутизаторы. В идеале вы должны подключить его к модему через кабель, а затем вместо этого подключить устройства к этому маршрутизатору, чтобы предоставить больше возможностей. Маршрутизаторы Wi-Fi имеют несколько портов Ethernet (обычно 4), а также они выделяют одну или несколько сетей Wi-Fi для подключения. По сути, они позволяют эффективно управлять домашней сетью.
В идеале вы должны подключить его к модему через кабель, а затем вместо этого подключить устройства к этому маршрутизатору, чтобы предоставить больше возможностей. Маршрутизаторы Wi-Fi имеют несколько портов Ethernet (обычно 4), а также они выделяют одну или несколько сетей Wi-Fi для подключения. По сути, они позволяют эффективно управлять домашней сетью.
Вот ссылки на еще несколько статей, в которых исследуются взаимосвязи и взаимозависимость между модемами и маршрутизаторами:
- Использование модемов без маршрутизаторов.
- Использование роутеров без модемов (возможно ли?)
- Предоставляет ли маршрутизатор Wi-Fi доступ в Интернет сам по себе?
- Нужен ли вам интернет-провайдер для использования маршрутизатора?
Последние сообщения
ссылка на Можно ли подключиться к модему без маршрутизатора?Можно ли подключиться к модему без маршрутизатора?
Иногда может случиться так, что наш Wi-Fi роутер сломался, или у нас его просто нет, а у нас есть только модем.
Продолжить чтение
Установка интернет-шлюза — Nerds on Call
Установка интернет-шлюза: как настроить
Интернет-шлюз — это маршрутизатор в компьютерной сети, основная точка остановки для данных на пути к другим сетям или из них. Благодаря шлюзам мы можем общаться и отправлять данные туда и обратно. Для этого интернет-шлюзу требуется подключение к Интернету. Если шлюз не подключается, проблема может быть связана с маршрутизатором, модемом или сбоем подключения к Интернету.
На рабочем месте шлюз — это компьютер, который направляет трафик с рабочей станции во внешнюю сеть, обслуживающую веб-страницы. Для домашних подключений к Интернету шлюз — это поставщик интернет-услуг, который дает вам доступ ко всему Интернету. Если у вас дома есть беспроводная сеть, которая дает вашей семье доступ к Интернету, вашим шлюзом является модем (или комбинация модем-маршрутизатор), который предоставляет вам ваш интернет-провайдер, чтобы вы могли подключиться к его сети. Маршрутизаторы являются шлюзами, потому что маршрутизатор может контролировать путь, по которому передается и исходит информация.
Маршрутизаторы являются шлюзами, потому что маршрутизатор может контролировать путь, по которому передается и исходит информация.
Как установить интернет-шлюз
Наиболее распространенный способ подключения интернет-шлюза к Интернету — через домашнее WiFi-соединение. Однако, если это недоступно, интернет-шлюз можно подключить к компьютеру с доступом в Интернет через кабель Ethernet.
Вот настройки интернет-шлюза, которые мы чаще всего устанавливаем:
- WiFi к домашнему модему, подключенному к широкополосному интернет-соединению
- Интернет-шлюз к домашнему компьютеру через кабель Ethernet
- Беспроводной FM-трансивер к интернет-шлюзу к домашнему модему
Во всех случаях интернет-соединение должно быть постоянно подключено к DSL или широкополосному интернет-сервису.
Интернет-шлюз не может быть подключен через коммутируемое соединение или мобильную точку доступа. Перед началом установки мы определяем местоположение домашнего передатчика WiFi (или хост-компьютера, использующего соединение Ethernet) вместе с именем сети WiFi и паролем или кодом доступа WiFi.
Каждый интернет-шлюз помечен своим уникальным серийным номером. Также в упаковке интернет-шлюза находится уникальный код доступа к интернет-шлюзу. Эта метка находится на самом интернет-шлюзе. Это необходимо для регистрации интернет-шлюза в Интернете.
Nerds on Call может отправить техника к вам домой, чтобы он позаботился об установке вашего нового интернет-шлюза. Не паникуйте, если на коробке написано «самостоятельная установка». Мы здесь, чтобы сделать этот процесс менее пугающим. Если вам это не под силу и вы не хотите рисковать остаться без доступа в Интернет, позвоните нам по телефону 1-800-9.19-6373.
Как диагностировать и устранять проблемы с установкой и подключением
Индикаторы на вашем устройстве могут помочь нам диагностировать проблемы с установкой и подключением. Большинство устройств имеют индикатор питания, который, если он не горит, означает, что устройство не получает питание. Если индикатор питания постоянно горит зеленым, беспроводной шлюз включен.
Если индикатор питания мигает красным, это означает, что устройство выполняет самопроверку, чтобы убедиться, что оно работает правильно. И если индикатор питания постоянно горит красным, это означает, что есть проблема. Устройство не может загрузиться или возникла неисправность.
Если индикатор локальной сети Ethernet не горит, это означает, что на устройство не подается питание или к нему не подключены устройства с питанием. Если индикатор мигает зеленым, устройство получает трафик данных. Когда индикатор постоянно горит зеленым, устройство установило соединение.
Когда индикатор беспроводной связи постоянно горит зеленым цветом, устройство подключено. Если индикатор мигает зеленым, устройство получает трафик данных. Если индикатор не горит, устройство не получает питания или устройство не подключено к беспроводной сети.
- Мы определим, сможете ли вы подключиться к Интернету с помощью компьютера. Если мы не можем подключиться, мы перейдем к шагу 2.

- Далее попробуем перезагрузить роутер. Мы отключим маршрутизатор на 30 секунд и снова подключим его. Повторное подключение к Интернету может занять несколько минут. Если мы по-прежнему не можем подключиться к Интернету, мы свяжемся с вашим интернет-провайдером, прежде чем продолжить. Мы также рассмотрим шаги, описанные в нашем руководстве по устранению неполадок с кабельным интернетом.
- Затем мы переместим сетевой кабель интернет-шлюза на другой порт маршрутизатора. Мы поместим его в один из портов по обе стороны от текущего положения на маршрутизаторе. Мы убедимся, что интернет-шлюз подключен к порту LAN, обычно имеющему номера 1-4. Затем мы перейдем к шагу 4, если ни один из портов не работает.
- Если вы используете модем и маршрутизатор, мы отключимся от маршрутизатора и подключим интернет-шлюз непосредственно к порту LAN модема, чтобы обойти маршрутизатор. Примечание: Это временно отключит доступ в Интернет к остальной части вашей домашней сети.
 Если это сработает, мы свяжемся с производителем вашего маршрутизатора для получения дополнительной поддержки. Возможно, есть настройки безопасности, препятствующие подключению интернет-шлюза.
Если это сработает, мы свяжемся с производителем вашего маршрутизатора для получения дополнительной поддержки. Возможно, есть настройки безопасности, препятствующие подключению интернет-шлюза. - Если шаг 4 не сработает, мы выключим и снова включим ваш домашний интернет-модем. Возможно, потребуется перезапустить его, чтобы предоставить новый IP-адрес вашей сети.
- Мы также можем выполнить программный сброс на интернет-шлюзе. Это обновляет IP-адрес с маршрутизатором. Светодиоды будут мигать, как при обычном включении питания. Чтобы выполнить программный сброс, мы:
- Нажмите и удерживайте кнопку сброса с помощью английской булавки или скрепки, когда интернет-шлюз все еще подключен.
- Удерживайте кнопку, пока не увидите мигание желтого светодиода, и отпустите.
- Или мы можем выполнить полную перезагрузку шлюза. Это удалит все устройства и обновит IP-адрес с маршрутизатором:
- Отсоединяем адаптер переменного тока от шлюза.

- Отсоединяем адаптер переменного тока от шлюза.


 Если его не удается подключить, поверните изделие на 180 градусов. Действуйте осторожно, чтобы не повредить USB-флешку.
Если его не удается подключить, поверните изделие на 180 градусов. Действуйте осторожно, чтобы не повредить USB-флешку.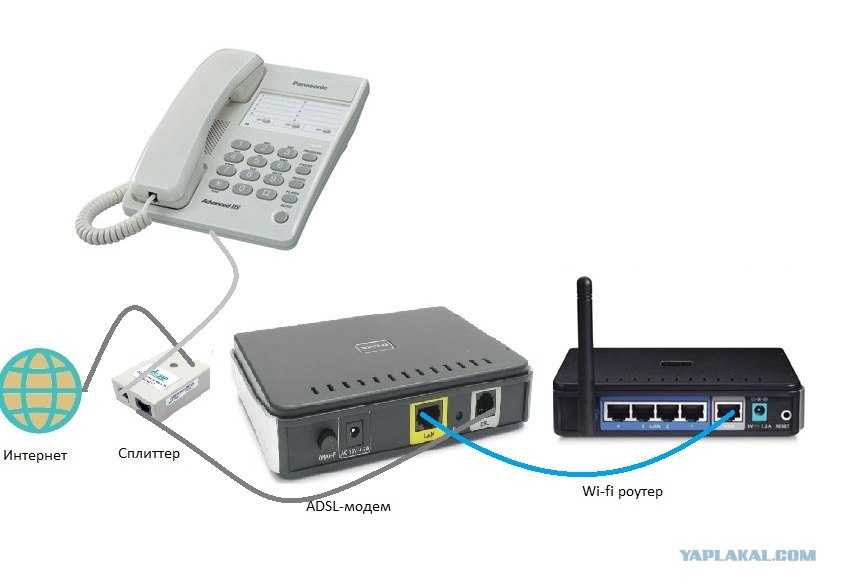
 При желании ключ безопасности можно не выставлять. Чтобы подключить к смартфону ноутбук, найдите на нем установленный профиль и подключитесь к нему. Обратите внимание, что на Айфоне есть свой режим модема.
При желании ключ безопасности можно не выставлять. Чтобы подключить к смартфону ноутбук, найдите на нем установленный профиль и подключитесь к нему. Обратите внимание, что на Айфоне есть свой режим модема.

 Вы можете подключить одно устройство только через Ethernet. Модемы не транслируют сети Wi-Fi, как это делают роутеры.
Вы можете подключить одно устройство только через Ethernet. Модемы не транслируют сети Wi-Fi, как это делают роутеры.
 Если это сработает, мы свяжемся с производителем вашего маршрутизатора для получения дополнительной поддержки. Возможно, есть настройки безопасности, препятствующие подключению интернет-шлюза.
Если это сработает, мы свяжемся с производителем вашего маршрутизатора для получения дополнительной поддержки. Возможно, есть настройки безопасности, препятствующие подключению интернет-шлюза.