Как зайти в компьютер как администратор виндовс 7
Содержание
- Как зайти в Windows от имени администратора
- Кто такой администратор
- Снимаем ограничения на авторизацию
- Командная строка
- Как зайти в систему с правами администратора на ПК с Windows 7, 8, 10
- Windows 7
- Включение учетной записи в Управлении компьютером
- Через командную строку
- Windows 8
- Windows 10
- Как войти в систему с правами администратора?
- Используем учетную запись «Администратора» в Windows
- Входим в Виндовс под «Администратором»
- Windows 10
- Windows 8
- Windows 7
- Windows XP
- Заключение
- Учетная запись Administrator в Windows 7
- Комментарии (50) к “Учетная запись Administrator в Windows 7”
- Видео
Как зайти в Windows от имени администратора
Часто у пользователей возникает вопрос, как можно зайти в систему от имени администратора. Это может понадобиться для установки и удаления некоторых программ, настроек системы, работы с командной строкой и выполнения многих других задач.
Права администратора дают практически неограниченные возможности в настройке и управлении. Однако необходимо соблюдать огромную осторожность при работе, ведь неправильные действия способны привести к поломке системы. В данном руководстве вы узнаете, как зайти от имени администратора на свой персональный компьютер.
Кто такой администратор
Виндовс поддерживает работу компьютера с несколькими пользователями. Это может быть несколько членов семьи или коллег по работе. Однако было бы очень неудобное, если бы каждый мог случайно или намеренно изменять настройки остальных людей, удалять чужие программы и файлы и так далее. С целью персонализации пользователей, каждый получает в свое распоряжение учетную запись, в рамках которой он будет работать.
В пределах аккаунта каждый может устанавливать и удалять программы, настраивать свою часть Windows. Помимо пользовательских учеток существует аккаунт администратора. Он обладает неограниченными правами и может вносить в работу системы изменения, затрагивающие всех пользователей компьютера.
Неправильная работа в данной учетной записи может привести к печальным последствиям: могут быть повреждены или удалены системные файлы Windows, записи реестра, отформатирован жесткий диск, поломан чей-то важный софт. Если у вашего компьютера есть администратор, входить под его записью категорически не рекомендуется.
Снимаем ограничения на авторизацию
Сразу стоит отметить, что аккаунт администратора – не то же самое, что пользователь, состоящий в группе администраторов. Он обладает гораздо большими правами и может сделать с Windows все, что угодно.
Если вы единственный пользователь системы или владелец компьютера, для совершения некоторых действий вам может понадобиться авторизироваться с данной учетки. По умолчанию в Windows она отключена и не отображается в списке существующих записей, так что войти в нее невозможно. Сначала ее необходимо включить:
Теперь вы сможете войти под аккаунтом админа после рестарта компьютера.
Командная строка
Другой способ снять ограничения и войти – с помощью консоли Windows. Он лишен графического интерфейса, зато более быстр и удобен, если к нему привыкнуть. Вызовите диалоговое окно сочетанием клавиш и R (можно зажимать при любом языке ввода и в любой раскладке клавиатуры).
Он лишен графического интерфейса, зато более быстр и удобен, если к нему привыкнуть. Вызовите диалоговое окно сочетанием клавиш и R (можно зажимать при любом языке ввода и в любой раскладке клавиатуры).
В поле для ввода напишите «cmd». Открывшееся черное окно – консоль Windows. В строку ввода необходимо скопировать команду «net user Администратор /active:yes» без кавычек и нажать Enter. Обратите внимание! Данная утилита не поддерживается сочетание клавиш Control + V, поэтому копировать надо с помощью ниспадающего меню, вызываемого ПКМ.
Закройте программу и перезапустите компьютер. После перезагрузки в списке выбора пользователя, помимо стандартных, вы увидите Администратора. Чтобы войти, просто кликните по иконке.
Если вы захотите снова отключить данную возможность – необходимо снова войти в командную строку, и ввести в ней « net user Администратор /active:no » без кавычек.
Выполнять свои каждодневные задачи под эти логином не рекомендуется.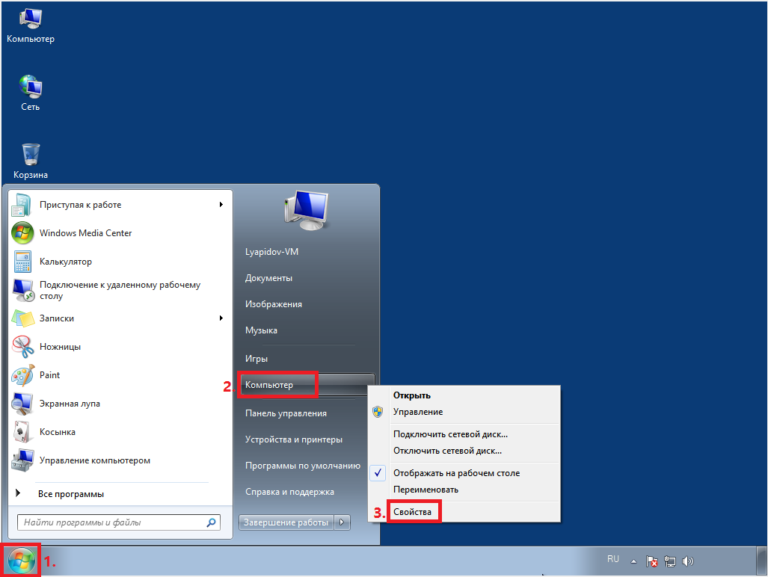 В этот момент система более уязвима к атакам вредоносных программ и скриптов. Кроме того, по невнимательности можно попросту повредить свою ОС или какие-то важные данные. Используйте этот аккаунт для настроек своего ПК, а работать значительно лучше и безопаснее под своим персональным логином.
В этот момент система более уязвима к атакам вредоносных программ и скриптов. Кроме того, по невнимательности можно попросту повредить свою ОС или какие-то важные данные. Используйте этот аккаунт для настроек своего ПК, а работать значительно лучше и безопаснее под своим персональным логином.
Источник
Как зайти в систему с правами администратора на ПК с Windows 7, 8, 10
Разработчики операционной системы Windows решили сделать разграничение в правах на использование выше упомянутой. Все дело в том, что не каждый пользователь хорошо знаком с компьютером, и просматривание в свободное время различных папок может обернуться в последующем неработоспособностью системы в целом. Например, увидели папку или файл с непонятным названием и удалили его. Может вам он был и не нужен, а вот для системы был «жизненно» необходим.
Работа под учетной записью администратора имеет преимущество – вы можете вносить любые изменения в операционку. Появится доступ к настройкам, изменению параметров реестра и всему остальному. При этом не забывайте, что компьютер становится уязвим со стороны вирусов, и даже если вы ничего не изменяли, они это могут сделать за вас.
Появится доступ к настройкам, изменению параметров реестра и всему остальному. При этом не забывайте, что компьютер становится уязвим со стороны вирусов, и даже если вы ничего не изменяли, они это могут сделать за вас.
Но если уж вы столкнулись с необходимостью входа в систему от имени администратора, то сделать это не сложно. Причем действия в Windows 7, 8, 10 очень похожи. Вот о них мы и поговорим в этой статье.
После решения своей проблемы, учетку Администратор лучше отключить.
Windows 7
Для того чтобы войти в систему от имени администратора, можно использовать два различных способа. Если первый не принес желаемого результата, воспользуйтесь вторым.
Включение учетной записи в Управлении компьютером
Через командную строку
Если вы привыкли работать с командной строкой, тогда следуйте этой инструкции.
net user Администратор /active:yes
Эта команда снимет галочку в поле «Отключить учетную запись» – то, что мы в предыдущем пункте сделали вручную. И теперь остается только поменять пользователя (следуйте пунктам 5-6 «Включение учетной записи в Управлении компьютером» ).
И теперь остается только поменять пользователя (следуйте пунктам 5-6 «Включение учетной записи в Управлении компьютером» ).
Если зайти с правами админа получилось и нужно отключить учетную запись, тогда в командную строку введите:
net user Администратор /active:no
На вкладке «Членство в группах» должно быть интересующее нас название.
Windows 8
Чтобы в Windows 8 зайти с правами администратора, нужно выбрать любой из способов, описанных для семерки. Когда галочка будет убрана, открывайте начальный экран и вверху справа кликайте по имени пользователя. Из открывшегося списка выберите подходящего.
Обратите внимание, что командная строка в Windows 8 должна быть запущена от имени администратора. Про это можете прочесть в отдельной статье.
Windows 10
Для десятки действия полностью аналогичны, описанным в первом пункте. Давайте остановимся только на некоторых моментах.
Чтобы запустить командную строку от имени админа, кликайте ПКМ по «Пуск» и выбирайте нужный пункт.
Теперь, чтобы войти, как администратор в систему, достаточно выбрать другого пользователя.
Используйте возможности администратора по максимуму: устанавливайте и запускайте нужные программы или игры. Если вы знаете, что в текущем сеансе подобные права не понадобятся, лучше зайти в систему под другим пользователем. Ну а если учетка и вовсе нужна была для единоразового использования, то ее лучше отключить.
Источник
Как войти в систему с правами администратора?
Администратор может вносить изменения, которые повлияют на других пользователей компьютера. Администраторы могут изменять параметры безопасности, устанавливать программное обеспечение и оборудование, вносить изменения в другие учетные записи, а также имеют доступ ко всем файлам на компьютере. Чтобы выполнить вход с правами администратора, на компьютере необходима учетная запись типа Администратор.
Если вы не уверены, используется ли на вашем компьютере учетная запись администратора, проверьте тип своей учетной записи после входа в систему. Инструкции, которые вам необходимо выполнить, зависят от того, принадлежит ли компьютер домену или рабочей группе.
Инструкции, которые вам необходимо выполнить, зависят от того, принадлежит ли компьютер домену или рабочей группе.
Введите имя пользователя и пароль своей учетной записи на экране приветствия.
Чтобы открыть учетные записи пользователей, нажмите кнопку «Начните», выберите «Панель управления», щелкните «Учетные записи пользователей», выберите «Учетные записи пользователей» и «Управление учетной записью пользователя . Если требуется ввести пароль администратора или подтвердить действие, введите пароль или предоставьте подтверждение.
Имя пользователя будет выделено, а тип учетной записи — в столбце «Группа».
Введите имя пользователя и пароль своей учетной записи на экране приветствия.
Чтобы открыть учетные записи пользователей, нажмите кнопку «Начните», выберите «Панель управления», щелкните «Учетные записи пользователей» и «Семейная безопасность», выберите «Учетные записи пользователей» и «Управление другой учетной записью . Если требуется ввести пароль администратора или подтвердить действие, введите пароль или предоставьте подтверждение.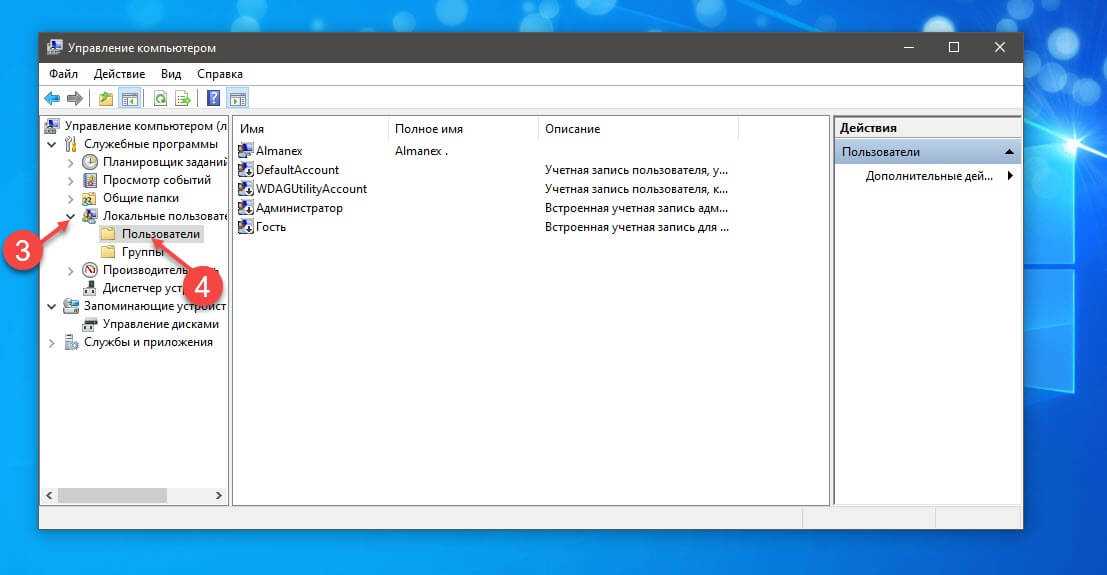
Тип учетной записи отображается под именем пользователя.
Если тип вашей учетной записи — Администратор, это значит, что вы вошли в систему с правами администратора.
Если тип вашей учетной записи — не Администратор, вы не сможете войти в систему с правами администратора, если вам не известно имя пользователя и пароль учетной записи администратора на компьютере. Если у вас нет учетной записи администратора, можно попросить администратора изменить тип вашей учетной записи.
Источник
Используем учетную запись «Администратора» в Windows
Входим в Виндовс под «Администратором»
Во всех версиях Windows, начиная с XP, в списке пользователей «Администратор» имеется, но эта «учетка» по умолчанию отключена в целях безопасности. Это обусловлено тем, что при работе в этой учетной записи включаются максимальные права на изменение параметров и работу с файловой системой и реестром. Для того чтобы ее активировать, необходимо произвести ряд действий. Далее разберемся, как это сделать в разных редакциях Windows.
Windows 10
Учетную запись «Администратор» можно активировать двумя способами – через оснастку управления компьютером и с помощью консоли Windows.
Способ 1: Управление компьютером
Способ 2: Командная строка
net user Администратор /active:yes
Для того чтобы войти в Windows под этой учетной записью, нажимаем комбинацию клавиш CTRL+ALT+DELETE и в открывшемся меню выбираем пункт «Выйти».
После выхода кликаем по экрану блокировки и в левом нижнем углу видим нашего включенного пользователя. Для входа достаточно выбрать его в списке и произвести стандартную процедуру логина.
Windows 8
Способы включения учетной записи Администратора точно такие же, что и в Windows 10 – оснастка «Управление компьютером» и «Командная строка». Для входа необходимо кликнуть ПКМ по меню «Пуск», навести курсор на пункт «Завершение работы или выход из системы», а затем выбрать «Выход».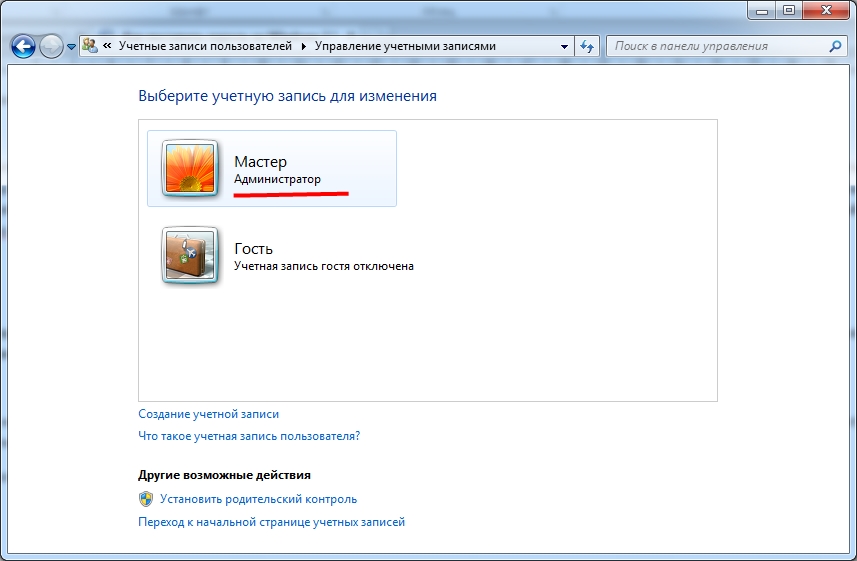
После выхода и клика и разблокировки экрана появятся плитки с именами пользователей, в том числе и Администратора. Вход также осуществляется стандартным способом.
Windows 7
Процедура активации «Администратора» в «семерке» не отличается оригинальностью. Необходимые действия выполняются аналогично с более новыми системами. Для использования учетной записи необходимо выйти из системы через меню «Пуск».
На экране приветствия мы увидим всех пользователей, чьи учетные записи на данный момент активированы. Выбираем «Администратора» и входим в систему.
Windows XP
Включение учетной записи Администратора в XP выполняется по тому же сценарию, что и в предыдущих случаях, а вот вход выполняется несколько сложнее.
Заключение
Мы сегодня научились активировать пользователя с именем «Администратор» и входить под ним в систему. Имейте в виду, что данная учетная запись обладает исключительными правами, и работать под ней постоянно небезопасно.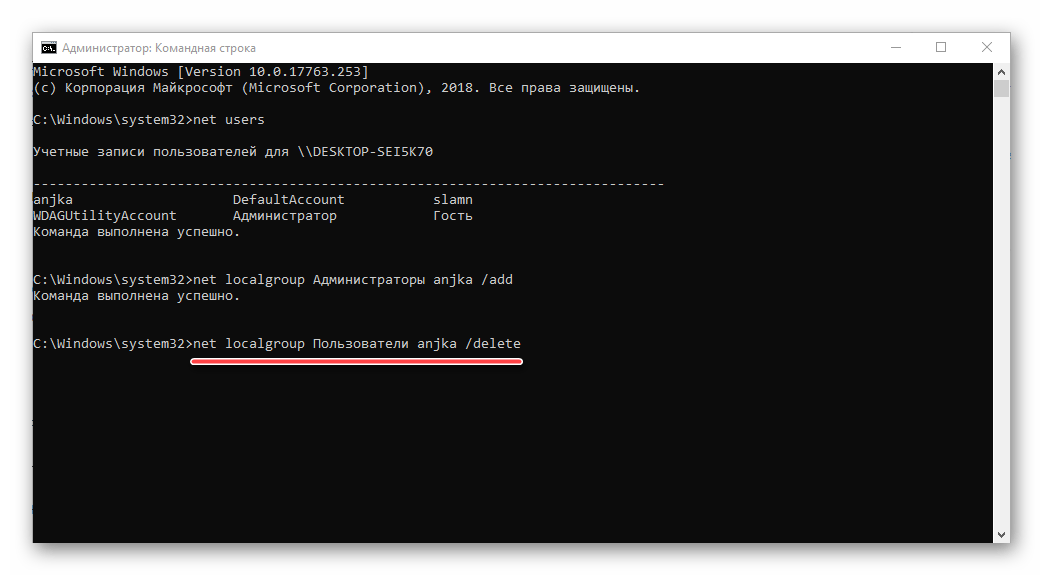 Любой злоумышленник или вирус, получивший доступ к компьютеру, будет иметь такие же права, что чревато печальными последствиями. Если вам потребовалось выполнить действия, описанные в этой статье, то после проведения необходимых работ переключитесь на обычного пользователя. Это простое правило позволит сохранить файлы, параметры и личные данные в случае возможной атаки.
Любой злоумышленник или вирус, получивший доступ к компьютеру, будет иметь такие же права, что чревато печальными последствиями. Если вам потребовалось выполнить действия, описанные в этой статье, то после проведения необходимых работ переключитесь на обычного пользователя. Это простое правило позволит сохранить файлы, параметры и личные данные в случае возможной атаки.
Источник
Учетная запись Administrator в Windows 7
В Windows 7 по умолчанию отключена встроенная учетная запись Administrator (Администратор), обладающая наивысшими правами. Это сделано для того, чтобы ограничить воздействие неопытных пользователей и вредоносных программ на системные процессы.
Чтобы включить учетную запись Administrator (Администратор) в Windows 7, выполните следующие действия.
1. Войдите в Windows 7 с правами администратора (ваша учетная запись, созданная во время установки Windows 7).
2. Щелкните правой кнопкой мыши по значку Компьютер на рабочем столе или в меню «Пуск» и в появившемся контекстном меню выберите Управление.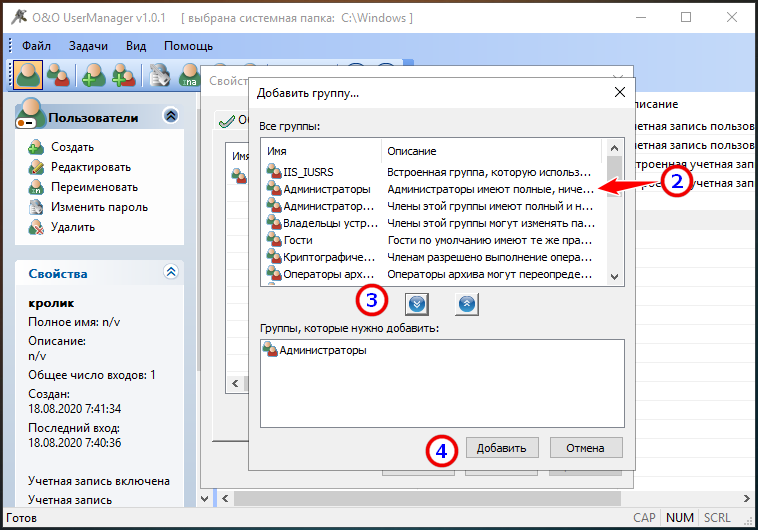
3. В левом меню Консоли управления Windows 7 откройте Управление компьютером > Служебные программы > Локальные пользователи и группы > Пользователи.
4. В правой части окна консоли находится список учетных записей пользователей Windows 7. Дважды щелкните учетную запись Administrator (Администратор) и в открывшемся окне снимите флажок Отключить учетную запись.
После выполнения этих операций учетная запись Administrator (Администратор) будет включена и доступна в списке аккаунтов на странице авторизации Windows 7.
6. Откройте Пуск и в меню выключения питания выберите Выйти из системы.
7. На странице входа в систему выберите учетную запись Administrator.
9. В списке учетных записей выберите Administrator.
10. Нажмите Создание пароля и обязательно установите пароль для этой учетной записи.
Не используйте беспарольный вход в систему для учетной записи Администратора! От этого аккаунта зависит безопасность вашего компьютера.
Примечания. Во время работы под учетной записью Администратора все программы, включая вредоносное ПО, запускаются от имени администратора. Контроль учетных записей не сможет защитить систему от вредоносного воздействия. Поэтому используйте аккаунт Администратора только в целях администрирования компьютера или домена. Перед сменой пользователя обязательно закройте все работающие программы и выйдите из системы (в меню выключения питания выберите Выйти из системы).
Некоторые программы и сетевые подключения, установленные под учетной записью Администратора, могут быть недоступны для других пользователей.
Мы благодарим нашего читателя Alex Red за идею для написания этой статьи.
Комментарии (50) к “Учетная запись Administrator в Windows 7”
такой вопрос: моя учетная запись, созданная при установке 7-ки, является членом группы «администраторы», но тем не менее я уже не раз сталкивался с некоторыми ограничениями при ее использовании. как это исправить? слышал про некого суперадминистратора. это оно и есть?
как это исправить? слышал про некого суперадминистратора. это оно и есть?
Паша, да, это тот самый «суперадминистратор» с неограниченными привилегиями.
Дело было так …
При установке создал пользователя (по-умолчанию с правами администратора), потом решил как вы здесь пишите поставить себе права обычного пользователя дабы на всякие случай от греха подальше. Первый встал вопрос, как перенести настройки моего профиля (рабочий стол, ярлыки и все такое) на администратора (на любого другого пользователя?), ну это ладно, потом думаю поковыряю! Зашел под собой (с правами администратора), включил учетную запись Администратор (суперадмин), зашел под ней, поставил себе права обычного пользователя и отключил учетную запись Администратор (суперадмин) … теперь при входе захожу под собой с правами обычного пользователя, но ничего запустить от имени Суперадмина не могу … соответственно и зайти в систему под ним не могу, после ввода пароля говорит мол ваша учетная запись отключена обратитесь к сисадмину! )
Есть какие-нить предложения?
Собственно все это некритично, 7′я не основная, так ковыряю пока … просто интересно что к чему … )
Snowflake, мы НЕ советовали устанавливать администратору права обычного пользователя. Теперь вам, видимо, придется переустанавливать Windows 7.
Теперь вам, видимо, придется переустанавливать Windows 7.
У меня в консоли управления отсутствует пункт «Локальные пользователи и группы»,
хотя я зарегистрирован как администратор с паролем.
В чём дело?
Поставил 7-ку, создал пользователя (при установке), но он входит в группу Debugger Users, а включить учетку админа включить не могу, прав не хватает. Что можно сделать?
В коммандной строке- net user administrator /active:yes (для русской ОС: net user Администратор /active:yes) И теперь учетная запись Администратора будет доступна для выбора
Запуск командной строки естественно с правами администратора
Сюда не сюда…?
на версии Prof (ломанная) есть учетная группа HomeUsers. На версии Enterprice (офиц. пробная) нет такой группы. Возможно ли на Enterprice установить группу HomeUsers.
Заранее благодарен.
«Некоторые программы и сетевые подключения, установленные под учетной записью Администратора, могут быть недоступны для других пользователей. »
»
У меня как раз тот случай. Я музыкант и работаю в программе Cubase 4, но когда устанавливаю пакет плагинов от waves, то под моей учёткой в Cubase отображается только часть плагинов, а в суперадмине видны все. Можно ли как нибудь работать под своей учёткой с правами этого суперадмина? Это ж геморой постоянно переключаться.
Win 7 x64.
как сделать чтобы компьютер включался автоматически без щелкания по значку учетной записи?
Объясните пожалуйста нубу.
Нужно удалить папку. требует права администратора. «Запросите разрешение от «Администраторы» на изменение этой папки». Зашел администратором, и опять просят разрешения от «администраторы». Учетная запись администратор и моя входят в группу администраторы. что делать?
Skeeter, нужно изменить дескрипторы безопасности.
можете сказать как поэтапно это сделать? Потому что у меня никак не получается…
а ц меня выскакивает ошибка, типо память не может быть считанна
что делать тогда:
P. s.
s.
Установлена Windows7 Домашняя расширенная.
Учетная запись Администратора создана, но не помогает.
Можно ли как то сделать себе неограниченные права на свой аккаунт,создаваемый при установке windows 7,просто я работаю в программе которая просит некоторые файли но они скрыты для чтения,а так не удобно переходить из аккаунта в аккаунт.
Заранее спасибо
Спосибо за информацию. Т.к. в Windows XP Pro было помоему по другому при установке создавалась действительно учетная запись Администратор, а при загрузке системы пользователь с правами администратора(но он действительно был администратором – и не задавал 1000 вопросов по поводу доступа куда либо)хотя может я и ошибаюсь.
Тока одного не пойму зачем в Windows 7 делать пользователя Администратор(У меня прямо так и написано в учетных записях – Администратор) который на самом деле не является администратором!(Все время требует запуск с правами администратора, хотя в учетных записях опять таки написано – АДМИНИСТРАТОР)- типа обманка для безопасности.
Лучше бы былобы просто пользователь без прав администрации а при установки системы создавалась учетная запись АДМИНИСТРАТОР только реальный со всеми правами доступа!
Зачем нужен виртуальный администратор – не имеющий всей полноты доступа к системе?
Dmitriy, в самом начале статьи написано, зачем так сделано.
Вряд ли, но администратора можно включить с помощью командной строки.
это я сделал – администратор появился и под ним можно зайти, но раздел Локальные пользователи и группы – невидим…
есть еще способы?
Dmitry, что такое «Win7HP»? Какой выпуск Windows 7 стоит на вашем компьютере? Если не Профессиональная, Максимальная, Корпоративная, то помочь может только апгрейд ОС.
Dmitry, сколько платите, столько и получаете. Вы же не возмущаетесь, что калач стоит дороже хлеба? Или возмущаетесь?
этот момент нигде не артикулировался (в описаниях)
Неправда. Набор функций каждого выпуска Windows 7 описан везде, в том числе и на сайте Microsoft.
Жаль,но причину проблемы,хотя я её и устранил,так и не понял:включил учетную запись Администратора по умолчанию,настроил,свою отключил и удалил профиль и…в течение получаса счетчик RAM выше 25% так и не поднялся.УРА!Большое спасибо за статью!А все-таки что так грузило оперативную?
Max, трудно диагностировать, не видя ваш компьютер.
Подскажите еще разок, разблокировал учетную запись Администратор, зашел под ней, пытаюсь закинуть agent.key в папку Dr.Web в програм файлс, но всеравно пишет что недостаточно прав, пытался изменить владельца, но опять же не имею прав, я просто в ужосе. версия максимальная
у доктора веба своя защита, отключается через контекстное меню на значке в трее
Спасибо за отзыв(20.01).Понимаю,что со слов(пока вынужден серфировать на мобиле) диагностику и вывод сделать трудно,думал что может кто-нибудь сталкивался.
сделал все как сдесь написано, зашел как администратор, хотел установить драйвер в режиме совместимости но не получилось, пишет не хватает прав, подскажите что делать?
Я сначала выставил автоматический вход без пароля,не помогло. Всё равно надо было щёлкать по иконке.А получилось вот так:пуск-в поисковике:»заставка»-изменение заставки-отметить «начинать с экрана входа в систему»-изменить параметры электропитания:действия кнопок питания-отметить «не спрашивать пароль»-сохранить изменения.применить-ок.
Всё равно надо было щёлкать по иконке.А получилось вот так:пуск-в поисковике:»заставка»-изменение заставки-отметить «начинать с экрана входа в систему»-изменить параметры электропитания:действия кнопок питания-отметить «не спрашивать пароль»-сохранить изменения.применить-ок.
Леонид, я ставлю и убираю флажок, и учетная запись, созданная при установке системы остается с теми же правами.
Через secpol тоже можно, тут я согласен.
Где искать и как настроить дескрипторы безопасности так, чтобы Администратор действительно был АДМИНИСТРАТОРОМ, а не х.з. кем, а то даже старые файлы от Win XP не смог удалить под Вистой и не могу удалить под Win7. И это называется БЕЗОПАСНОСТЬЮ? По-моему, это просто маразм. Почему, чтобы удалить старые файлы, нужно столько времени плясать с бубном вокруг компа? Да я не хакер, но таких как я миллионы и эта проблема не только моя, она общая! Очень надеюсь на Вашу помощь. А то что получается, прогресс идет и чтобы очистить винт от старья нужно его форматнуть. Не слишком??
Не слишком??
Sergey, с такими вопросами следует обращаться на наш форум (зеленая ссылка в правом верхнем углу). Комментарии – это вообще-то для примечаний к статьям – поругать/похвалить/дополнить.
PS Файлы XP удаляются спокойно через SHIFT + DELETE, тыщу раз удалял, никаких проблем не заметил.
Здравствуйте. Подскажите пожалуйста, как переименовать папку с моим именем, которая создалась при установке Windows 7. (Она находится в системной папке «Пользователи»)
Панель управления (Вид: «Крупные значки») > Учетные записи пользователей > Изменение имени своей учетной записи. Вводите новое имя и нажимаете кнопку Переименовать.
Благодарю, сейчас попробую…
Нет, не получается… Вход в систему да, переименовался. А вот папка на С: в папке «Пользователи осталась как и была ранее…
Windows 7 – впечатления и факты:
Для того чтобы ничего не сломать есть пользователи и опытные пользователи.
только что столкнулся с такой же проблемойю решил её так : зашёл в безопасном режиме и установил всё обратно
Юзай ‘Offline NT Password Recovery’ и с ее помощью разблокируй учетную запись администратора
Это был коммент товарищу который случайно залочил все админские учетные записи…
Спасибо «Sage» за программу.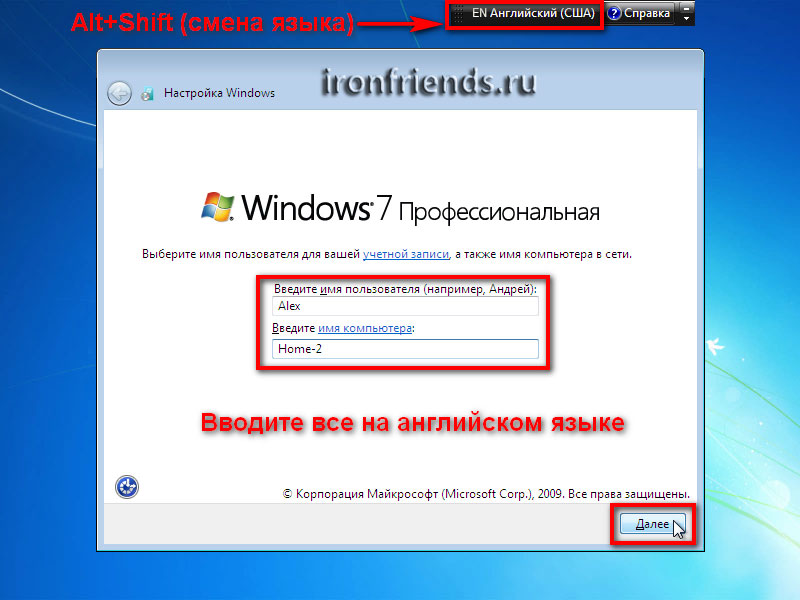 Сижу жду разблокировки администраторских учётных записей.
Сижу жду разблокировки администраторских учётных записей.
Win7 Home? В ней отключена эта оснастка.
Нужно просто удалить учётную запись.
разлочила суперадмина – ни фига не помогает, захожу под его учетной записью – все равно не могу задать права доступа на папку Program Files
Получение прав на папку или файл в Windows 7, восстановление прав TrustedInstaller: http://forum-windows.net/viewtopic.php?f=12&t=276
Только учтите, что после переназначения прав на системную папку (например, Program Files), Windows 7 может перестать работать.
Любые дополнительные вопросы – только на форуме.
Подскажите, пожалуйста!
Как осуществить доступ по сети к ресурсам с разрешающими правами для группы «администраторы»? (win7pro)
Обнаружилось, что по самбе 7я винда пускает локального администратора по факту с правами простого пользователя, и решение пока только одно: выставить на ресурсе права для конкретного пользователя, что крайне неудобно. Опять же, каков смысл в администраторских ресурсах типа С$, если к ним нельзя получить доступа.
Источник
Видео
Как войти в систему от имени Администратора в виндовс 7.Как получить права администратора в Windows
Как включить или отключить Учетную запись администратора в Windows 7
Как получить права администратора в Windows 7
Как получить права Администратора на Windows 7
Если забыли пароль от компьютера или как за 10 мин без пароля войти в систему. Windows 7.
Windows 7 5 Создание учетной записи
Как зайти в Windows 7 8 10 если удалил свою учетную запись пользователя администратора
Как запустить программу без прав администратора
Сброс пароля Windows 7
Как получить права Администратора в Windows 10
Как войти от имени администратора в windows 7
Как запустить Windows от администратора: простые способы и пояснение, почему не стоит этого делать
Теперь на вашем ПК появиться еще одна учетная запись. Чтобы войти в Windows с правами администратора, откройте меню «Пуск», кликните на фото вашего профиля и в выпадающем списке нажмите на имя другого пользователя – «Администратор».
После этого произойдет автоматический переход на новый рабочих стол. В этом режиме вы сможете выполнять любые настройки ОС без ограничения в доступе.
Чтобы выйти из учётной записи суперпользователя и продолжить работу в стандартном режиме, кликните на меню «Пуск» и войдите в свой обычны аккаунт.
После выполнения всех необходимых настроек советуем отключать учетку админа, чтобы другие пользователи случайно не зашли в это профиль и не навредили устройству. Обезопасьте себя от непредвиденных случаев и помните, что страничку админа всегда можно подключить повторно с помощью консоли.
Следуйте инструкции для отключения аккаунта Administrator:
- Откройте командную строчку от имени админа, как это уже было описано выше;
- Введите команду, как на рисунке и нажмите Enter.
Редактор политик
- Откройте поиск по содержимому Виндоус;
- В текстовом поле введите gpedit.msc и откройте появившийся в результатах поиска редактор групп;
- Откройте ветку «Конфигурация ПК»«Конфигурация Windows»;
- В правой части окна нажмите на значок «Параметры безопасности»;
- В появившемся окне откройте список учетных записей и кликните на объект «Администратор»;
- В открывшемся окне нажмите на «Включить» и подтвердите действие.

Запуск программы в режиме администратора
Часто пользователи сталкиваются с необходимостью в работе режима администратора только для конкретной программы. В таком случае не нужно активировать отдельную учетную запись. Достаточно просто нажать правой кнопкой мышки на ярлыке программы или установочного файла и в выпадающем списке нажать на «Запустить от имени админа»:
Далее появится окно подтверждения действия. Нажмите на «ДА» для начала работы с приложением в расширенном режиме. Программа запустится автоматически.
Чтобы запускать ярлык от имени администратора на постоянной основе, откройте свойства файла и перейдите во вкладку «Ярлык». Нажмите на поле «Дополнительно». В открывшемся окне поставьте галочку напротив пункта «Запуск от имени админа».
Риски работы в режиме администратора
Несмотря на неограниченный функционал режима администратора, разработчики из Майкрософт не рекомендуют использовать эту опцию постоянно. Регулярное использование скрытой учетной записи может привести к тому, что юзер по неосторожности вредит системе. Это проявляется и в удалении важных файлов, случайном изменении параметров.
Это проявляется и в удалении важных файлов, случайном изменении параметров.
Если в системе есть вирусы и вы регулярно запускаете режим администратора, вредоносное ПО тоже будет работать от имени админа. Это означает, что вирус сможет вносить изменения в любой документ или раздел жёсткого диска. Как результат, получаем хищение личных данных, баннеры-вымогатели, кражу информации о банковских счетах.
Чтобы максимально обезопасить свою ОС, советуем выполнять запуск с правами администратора в Windows только в тех случаях, когда этого необходимо для настройки игры, приложения и уверенны в том, что изменение параметров не навредит системе.
Еще один риск работы с режимом админа – наделение программ без сертификата неограниченными правами. Сертификат приложения – это имя его разработчика, которое «вшивается» в установочный файл и гарантирует безопасность используемого ПО.
На этапе присвоения прав администратора конкретной программе сертификат, имя приложения и дополнительная информация отображаются в отдельном всплывающем окне Windows.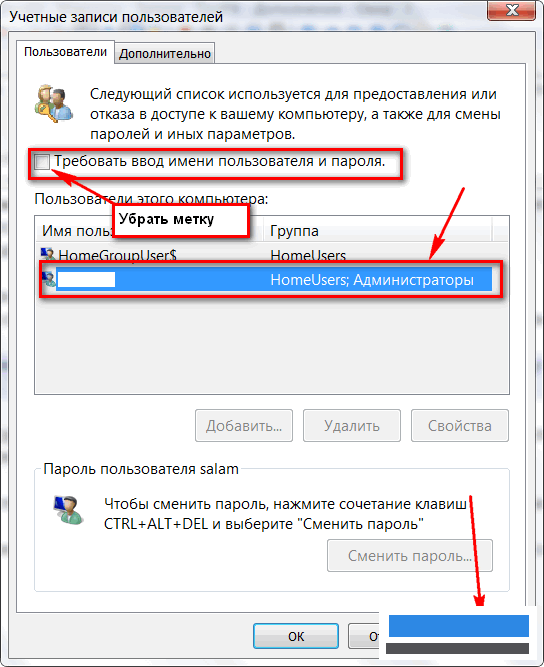 Если вы заметили, что у программы в графе сертификат присутствует значение «Неизвестно», это говорит о том, что вы работаете с взломанной версией ПО или с вредоносным компонентом, который может внести нежелательные изменения в ОС.
Если вы заметили, что у программы в графе сертификат присутствует значение «Неизвестно», это говорит о том, что вы работаете с взломанной версией ПО или с вредоносным компонентом, который может внести нежелательные изменения в ОС.
Пример программы с сертификатом разработчика и без него:
Теперь вы знаете, как запустить Windows от администратора и настроить управление любой программой с неограниченным доступом. Делитесь своими вариантами запуска прав суперпользователя и задавайте вопросы ниже в комментариях.
Как зайти от имени администратора в Windows 7?
Очень часто при установке приложений или совершении некоторых действий, требуются права администратора, а, чтобы их получить, нужно как-то зайти от администратора в Windows 7. Возможно, проблема с доступом к файлу hosts, который очень часто подвергается атакам хакеров для блокирования входа на некоторые ресурсы, либо для перенаправления на другие. Без прав администратора, вы сможете его открыть, но сохранить изменения в нём – нет. При установке операционной системы, пользователи «семёрки» забывают активировать администратора и входят в систему без всяких паролей и клика на кнопочку администратора в окне приветствия. Специально для такого случая, мы создали план действий, и с его помошью мы разберемся как зайти от имени администратора в Windows 7.
При установке операционной системы, пользователи «семёрки» забывают активировать администратора и входят в систему без всяких паролей и клика на кнопочку администратора в окне приветствия. Специально для такого случая, мы создали план действий, и с его помошью мы разберемся как зайти от имени администратора в Windows 7.
Для того, чтобы включить учётку администратора, делаем следующее:
- На рабочем столе нажимаем ПКМ на «Компьютер», выбираем из контекстного меню «Управление». Как вариант, можно войти следующим образом, если у вас отсутствует данный ярлык – Пуск – Панель управления – Администрирование – Управление компьютером.
- Находим ветвь «Служебные программы», в ней открываем «Локальные пользователи и группы», а потом «Пользователи».
- Находим запись администратора, нажимаем на нее ПКМ и выбираем «Свойства», а затем «Общие». В вкладке «Общие» убираем птичку с «Отключить учётную запись» и после этого подтверждаем изменение.
- Выходим из системы и входим под Администратором.

В некоторых ситуациях при работе с операционной системой, пользователю необходимы права администратора. Они требуются для выполнения некоторых.
Персональные операционные системы в своем составе имеют набор стандартных утилит для создания возможности пользователю самостоятельно управлять конфигурацией. Не стала исключением ОС WINDOWS 8. Многие новички не знают, как.
Работая с операционной системой долгое время, большинство пользователей так и не сталкивалось с безопасным режимом и не знают, что это такое. Для того, чтобы запустить систему без дополнительных программ или параметров, нужно запуститься.
Используем учетную запись «Администратора» в Windows
Во всех версиях Windows, начиная с XP, в списке пользователей «Администратор» имеется, но эта «учетка» по умолчанию отключена в целях безопасности. Это обусловлено тем, что при работе в этой учетной записи включаются максимальные права на изменение параметров и работу с файловой системой и реестром. Для того чтобы ее активировать, необходимо произвести ряд действий. Далее разберемся, как это сделать в разных редакциях Windows.
Для того чтобы ее активировать, необходимо произвести ряд действий. Далее разберемся, как это сделать в разных редакциях Windows.
Windows 10
Учетную запись «Администратор» можно активировать двумя способами – через оснастку управления компьютером и с помощью консоли Windows.
Способ 1: Управление компьютером
- Кликаем правой кнопкой мыши по значку компьютера на рабочем столе и выбираем пункт «Управление».
Способ 2: Командная строка
- 1. Для запуска консоли идем в меню «Пуск – Служебные», находим там «Командную строку», кликаем по ней ПКМ и переходим по цепочке «Дополнительно – Запуск от имени администратора».
net user Администратор /active:yes
Для того чтобы войти в Windows под этой учетной записью, нажимаем комбинацию клавиш CTRL+ALT+DELETE и в открывшемся меню выбираем пункт «Выйти».
После выхода кликаем по экрану блокировки и в левом нижнем углу видим нашего включенного пользователя. Для входа достаточно выбрать его в списке и произвести стандартную процедуру логина.
Для входа достаточно выбрать его в списке и произвести стандартную процедуру логина.
Windows 8
Способы включения учетной записи Администратора точно такие же, что и в Windows 10 – оснастка «Управление компьютером» и «Командная строка». Для входа необходимо кликнуть ПКМ по меню «Пуск», навести курсор на пункт «Завершение работы или выход из системы», а затем выбрать «Выход».
После выхода и клика и разблокировки экрана появятся плитки с именами пользователей, в том числе и Администратора. Вход также осуществляется стандартным способом.
Windows 7
Процедура активации «Администратора» в «семерке» не отличается оригинальностью. Необходимые действия выполняются аналогично с более новыми системами. Для использования учетной записи необходимо выйти из системы через меню «Пуск».
На экране приветствия мы увидим всех пользователей, чьи учетные записи на данный момент активированы. Выбираем «Администратора» и входим в систему.
Выбираем «Администратора» и входим в систему.
Windows XP
Включение учетной записи Администратора в XP выполняется по тому же сценарию, что и в предыдущих случаях, а вот вход выполняется несколько сложнее.
- Открываем меню «Пуск» и переходим к «Панели управления».
Заключение
Мы сегодня научились активировать пользователя с именем «Администратор» и входить под ним в систему. Имейте в виду, что данная учетная запись обладает исключительными правами, и работать под ней постоянно небезопасно. Любой злоумышленник или вирус, получивший доступ к компьютеру, будет иметь такие же права, что чревато печальными последствиями. Если вам потребовалось выполнить действия, описанные в этой статье, то после проведения необходимых работ переключитесь на обычного пользователя. Это простое правило позволит сохранить файлы, параметры и личные данные в случае возможной атаки.
Мы рады, что смогли помочь Вам в решении проблемы.
Помимо этой статьи, на сайте еще 12339 инструкций.
Добавьте сайт Lumpics.ru в закладки (CTRL+D) и мы точно еще пригодимся вам.
Отблагодарите автора, поделитесь статьей в социальных сетях.
Опишите, что у вас не получилось. Наши специалисты постараются ответить максимально быстро.
Как зайти под администратором в Windows 7
Иногда, для решения определенных задач пользователю персонального компьютера требуется открыть программу от имени администратора. Чаще всего к этому подводит какая-либо программа, которая выдает сообщение, что нет прав администратора для совершения определенных действий.
В большинстве случаев, входя в свою учетной записью Windows после запуска компьютера, мы даже не подозреваем, что имеем возможность работать под правами администратора. К примеру, ваша учетная запись имеет название Home, при включении компьютера вы автоматически или после ввода пароля входите в вашу учетная запись. Попав в свою учетку, вы можете осуществить запуск программ или командной строки с правами администратора.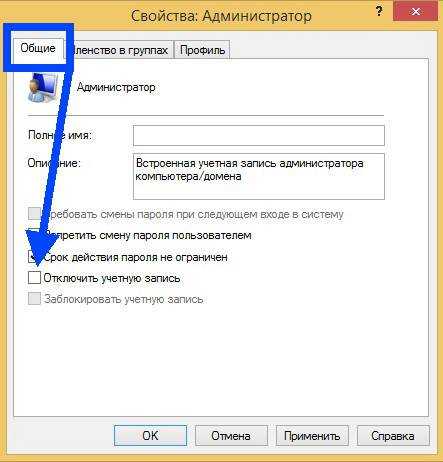
Запуск от имени администратора через меню «Пуск»
Используя меню «Пуск», вы получаете как минимум два быстрых способа запустить приложение от имени администратора.
Используйте контекстное меню
Чтобы запустить программу от имени администратора из контекстного меню меню «Пуск», выполните следующие действия:
- Откройте Пуск.
- Щелкните правой кнопкой мыши приложение (в любом месте меню).
- Выберите подменю Дополнительно и нажмите Запуск от имени администратора.
Сочетание клавиш меню «Пуск»
Чтобы запустить приложение с правами администратора с помощью сочетания клавиш, выполните следующие действия.
- Откройте Пуск.
- Используйте клавиши со стрелками на клавиатуре и выберите приложение из списка.
- Используйте сочетание клавиш Ctrl + Shift + Enter, чтобы открыть выбранное приложение от имени администратора.
Получаем доступ из-под обычного пользователя
Иногда бывают ситуации, когда нужно выполнить какую-нибудь утилиту с admin правами. Например, ваш компьютер использует сотрудник на работе и в его учетке ограничен доступ к некоторым программам. Чтобы не давать свой пароль
Например, ваш компьютер использует сотрудник на работе и в его учетке ограничен доступ к некоторым программам. Чтобы не давать свой пароль
, вы можете решить данную задачу удаленно, зайдя на ваш ПК и запустив необходимую утилиту с admin правами, используя ваш пароль.
Рассмотрим работу с утилитой uTorrent, у которой ограничен доступ из-под обычной учетки. Для этого перейдем в контекстное меню ярлыка утилиты uTorrent и удобным для вас способом выполним пункт, отвечающий за admin права.
После этого откроется окно, которое запросит пароль учетной записи админа.
После ввода пароля вы откроете утилиту на обычной учетной записи, и пользователь сможет пользоваться утилитой.
Запуск приложения от имени администратора через поиск
Если вы используете поиск, у вас также есть два способа запуска приложений с правами администратора.
Меню результатов поиска
Чтобы открыть приложение с правами администратора из окна поиска, выполните следующие действия:
- Откройте меню Пуск.

Вы также можете открыть поиск прямо с панели задач (если доступно) или использовать сочетание клавиш Win + S.
- Выполните поиск приложения.
- Выберите опцию Запуск от имени администратора с правой стороны. (Иногда этот параметр скрыт, пока вы не нажмете кнопку со стрелкой вниз.)
- (Необязательно) Щелкните правой кнопкой мыши найденное приложение и выберите параметр Запуск от имени администратора.
Сочетание клавиш в меню поиска
Чтобы запустить программу из поиска с помощью сочетания клавиш, выполните следующие действия:
- Откройте Пуск.
- Выполните поиск приложения.
- Используйте сочетание клавиш Ctrl + Shift + Enter.
AdmiLink
Обычно, когда пользователь, не обладающий нужными полномочиями, пытается запустить утилиту с администраторскими правами, у него запрашивают пароль, однако, давать его все подряд не самая хорошая идея, а некоторые программы должны выполняться с админскими правами. При возникновении такой ситуации может помочь эта программа. Скачать ее можно по ссылке https://crw-daq.ru/download/doc/admilink/admilink.htm .
При возникновении такой ситуации может помочь эта программа. Скачать ее можно по ссылке https://crw-daq.ru/download/doc/admilink/admilink.htm .
Для начала потребуется указать путь
до программы, которой будут выданы разрешения.
Дальше стоит перейти в аккаунт
и ввести там данные администратора.
Доброго времени суток уважаемый посетитель. В сегодняшней статье я предлагаю тебе рассмотреть ни как обычно установку и конфигурирование серверов и клиентских станций с самого начала, а обычные будни системного администратора. А рассматривать мы будем запуск определенного приложения из-под имени администратора, рассмотрим какие существуют решения и чем они отличаются. Причиной, по которой администраторы сталкиваются с этой проблемой довольна проста, в нашей практикте ит-аутсорсинга , мы довольно часто сталкиваемся с ситуацией, когда приложение (особенно отечественных разработчиков) не ориентированно на UAC, а почему так, спросите у разработчиков приложения. Тестировать будем в виртуальной среде Hyper-V на виртуальной машине второго поколения с ОС Windows 8.1.
Тестировать будем в виртуальной среде Hyper-V на виртуальной машине второго поколения с ОС Windows 8.1.
Разнообразие присутствует
Рассматривать мы будем три утилиты:
RunAs — запускает конкретные средства и программы с разрешениями, отличными от тех, которые предоставляет текущая учетная запись. Эта утилита не является сторонней, она входит в поставку ОС Windows. Справка по утилите runas /?
Тестировать будем на встроенной утилите msconfig.exe, которая входит в ОС Windows. Запуск этой утилиты осуществляется только с учетной записи имеющие права администратора.
ВНИМАНИЕ! Запуск утилиты будет осуществляется из-под учетной записи доменного администратора. В реалии не рекомендуется этого делать, лучше создать отдельную учетную запись для подобных моментов.
Итак, попробуем воспользоваться устроенной утилитой RunAs, для этого запустим командную строку и напишем следующее
Попрошу заметить, что вводимый пароль не будет отображаться
После удачного ввода пароля и имени учетной записи, откроется окно msconfig.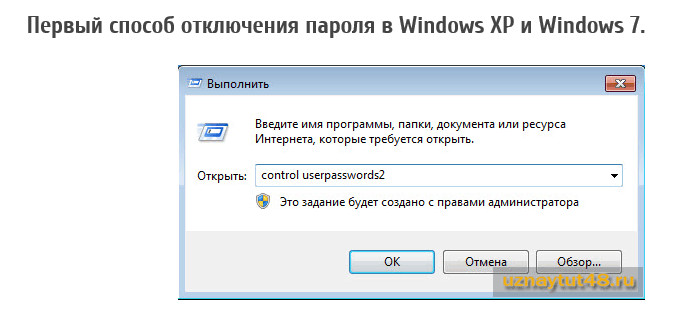 exe
exe
Теперь создадим ярлык для запуска msconfig.exe из-под учетной записи администратора.
После удачного ввода пароля запустится уже известный msconfig.exe.
Вопрос напрашивается сам собой, позволит ли администратор, пользователю знать пароль от учетной записи имеющей права администратора, имя от которого легко посмотреть в свойствах ярлыка?
И еще, пароль при запуске ярлыка нужно будет вводить каждый раз, что не удобно для пользователя, если вы заходите облегчить жизнь ему, использовав параметр «/savecred», то вы создадите огромную дыру в системе безопасности.
Вот пример для создания огромной дырки:
Вы захотели облегчить жизнь пользователю, добавляем параметр «/savecred»
Запускаем ярлык и вводим пароль, при первом запуске утилита предлагает ввести пароль
Вводим пароль и говорим прощай! При повторном запуске утилита не будет требовать пароль, а точнее она теперь вообще не будет его требовать, вы подумаете «Ну и что!». А давайте попробуем в свойствах ярлыка изменить запускаемую утилиту, например, на cmd. exe.
exe.
Пытаемся запустить и ….
«Мать твою! Он только что почистил arp-кэш». Я думаю если вы используете «/savecred», то вы вряд ли знаете, что такое arp-кэш и что для его очистки нужны права администратора.
Утилита ExecAs предназначена для запуска любых программ с правами, отличными от прав текущего пользователя. Можно применять для запуска программы Locker с правами администратора из-под ограниченной учетной записи. Это позволяет запретить операторам доступ к файлам базы данных программы Locker и вообще к запуску любых нежелательных программ кроме Locker-a.
ExecAs очень простая утилита, с которой сможет работать даже школьник.
Положительной чертой является ее простота.
Отрицательной чертой является отсутствие работы с доменными учетными записями.
Итак, после создания локальной ученой записи с ограниченными правами и учетной записи с права администратора, запустим ExecAs.
При первом запуске, приложение сразу предлагает ввести имя учетной записи и пароль, а также указать путь до приложения которое нужно запустить. Будем запускать cmd.exe о имени локального администратора. Попрошу заметить, что вводимая учетная запись указывается без имени машины. Для добавления приложения нажимаем на значок папки, который находится в конце строки «Программа».
Будем запускать cmd.exe о имени локального администратора. Попрошу заметить, что вводимая учетная запись указывается без имени машины. Для добавления приложения нажимаем на значок папки, который находится в конце строки «Программа».
Нажимаем «Записать». Наше приложение будет под номером 1.
Закрываем ExecAs и снова запускаем.
Как мы видим, cmd.exe сразу запустилось при запуске ExecAs. Дело в том, что если у вас одно приложение в списке запускаемых приложений в ExecAs, то это приложение будет сразу запускаться, это довольно хорошо, но если у вас к примеру, больше одного приложения?
Открываем cmd, переходим в каталог с приложением ExecAs, и запускаем его с параметром ниже
Теперь мы можем добавить еще одно приложение, к примеру калькулятор
Теперь если мы закроем и откроем ExecAs, мы увидим окно выше, этого не должно произойти. Для этого есть параметр NN – номер запускаемой программы.
Создадим два ярлыка, один для запуска cmd, другой для калькулятора.
Запускаем оба ярлыка
Не забываем про номер программы, который можно изменять при добавлении запускаемой программы, и который можно посмотреть в списке запускаемых программ.
AdmiLink
AdmiLink — утилита, при помощи которой Администратор может создать ярлык, дающий возможность пользователям с ограниченными правами запускать конкретную (без возможности подмены!) программу с правами Администратора (или любого другого пользователя) без (интерактивного) ввода пароля.
Типичным применением программы AdmiLink является администрирование защищенных систем, в которых пользователь работает в основном под своей ограниченной учетной записью, и только отдельные, строго ограниченные Администратором функции запускает под Администратором, не зная его пароля и не имея возможности запускать другие, несанкционированные программы.
Другим типичным примером является использование AdmiLink для запуска потенциально опасных программ, например, Web браузера, с пониженными правами без ввода пароля. Так, чтобы избежать заражения машины вирусом, можно запускать Web браузер под учетной записью ограниченного пользователя, что резко снижает вероятность повреждения системы. Чтобы не вводить каждый раз пароль ограниченного пользователя, на Рабочем Столе можно сделать ярлык для запуска Web браузера под ограниченным пользователем.
Так, чтобы избежать заражения машины вирусом, можно запускать Web браузер под учетной записью ограниченного пользователя, что резко снижает вероятность повреждения системы. Чтобы не вводить каждый раз пароль ограниченного пользователя, на Рабочем Столе можно сделать ярлык для запуска Web браузера под ограниченным пользователем.
Как работает AdmiLink
В состав пакета входит две программы: AdmiRun и AdmiLink.
AdmiRun — простая консольная задачка, которая умеет только одно — запускать другие программы от имени Администратора (или любого другого пользователя). При инсталляции AdmiRun копируется в каталог Windows, чтобы быть доступной в любом каталоге. AdmiRun может работать как в пакетном режиме (в командных файлах), так и для интерактивного запуска программ (через ярлык на Рабочем столе). Формат вызова можно получить, набрав AdmiRun /? Разумеется, для запуска программ от имени Администратора нужно знать пароль. С другой стороны, из соображений безопасности открыто передавать пароль нельзя, иначе вся система защиты лишается смысла. Выход состоит в передаче зашифрованной учетной записи (учетная запись = пользователь + домен + пароль). Учетную запись AdmiRun получает демонстративно открыто, через командную строку, однако понять из нее ничего нельзя — учетная запись передается как зашифрованнный ключ. Ключ привязан к конкретному исполняемому файлу, без этого файла AdmiRun просто не сможет расшифровать учетную запись. Поэтому если пользователь попробует запустить другую программу с таким же ключем, он потерпит неудачу. Более того, для того, чтобы сделать жизнь хакеров повеселее, ключи генерируются с использованием случайных чисел и никогда не повторяются.
Выход состоит в передаче зашифрованной учетной записи (учетная запись = пользователь + домен + пароль). Учетную запись AdmiRun получает демонстративно открыто, через командную строку, однако понять из нее ничего нельзя — учетная запись передается как зашифрованнный ключ. Ключ привязан к конкретному исполняемому файлу, без этого файла AdmiRun просто не сможет расшифровать учетную запись. Поэтому если пользователь попробует запустить другую программу с таким же ключем, он потерпит неудачу. Более того, для того, чтобы сделать жизнь хакеров повеселее, ключи генерируются с использованием случайных чисел и никогда не повторяются.
Итак, после установки AdmiLink, советую при установке убрать галочку с создания всех ярлыков и запускать утилиту только с каталога где она установлена, запускам AdmiLink.
1) В поле «Задать имя исполняемого файла интересующей программы» укажем путь, нажав на значок дискеты. В нашем случае это будет cmd.exe
2) Поле «Задать командную строку для исполняемого файла» оставим пустым.
Этот шаг необязателен, если параметры отсутствуют. Кроме того, имейте в виду, что можно указать привязку шифрования учетной записи к командной строке, чтобы нельзя было получить права Администратора, подменив параметры командной строки в ярлыке. Например, делая ярлык c:\windows\system32\control.exe timedate.cpl для коррекции системного времени, не забудьте привязать шифрование к командной строке, иначе, отредактировав ярлык, можно будет запустить, например, c:\windows\system32\control.exe nusrmgr.cpl и получить доступ к управлению пользователями, что совсем нехорошо.
3) Поле «Задать стартовый каталог запускаемой программы…» обычно заполняется автоматически
4) Задать режим отображения окна программы.
- SHOW — запускать программу, видимую на экране. Это обычный режим для интерактивных программ.
- HIDE — запускать программу, не видимую на экране. Это режим для служебных программ, работающих в фоновом режиме.
Переходим на вкладку «Accout»
5) В поле «Имя домена» указываем NetBios имя или полное имя домена, в нашем случае test.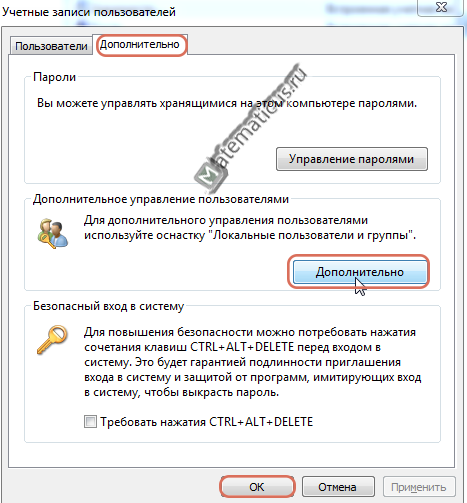 lan.
lan.
6) В поле «Имя пользователя» можем вписать Администратор или нажать «…» для выбора учетной записи.
7) Вводим пароль и его подтверждение и жмем «Тестировать».
Нажимаем любую клавишу. Если появилось сообщение «Account is good to use» значит все хорошо и идем дальше.
Жмем «Сгенерировать ключ запуска AdmiRun», без этого ключа запуск приложения пройдет неудачно.
9) Переходим на вкладку «Link» и задаем имя ярлыку
10) Задаем каталог, и не забываем про ту учетную запись из-под которой запущен AdmiLink
11) Задать файл и индекс картинки для ярлыка. Обычно это поле заполняется автоматически. По умолчанию предполагается, что картинка берется из исполняемого файла программы с индексом 0.
12) Нажимаем «Сгенерировать командную строку» и видим волшебную абракадабру
13) Жмем «Создать ярлык сейчас»
После нажатия на «Создать ярлык сейчас» создается ярлык и сбрасываются все поля.
Запускаем ярлык
Попробуем изменить запускаемую программу в свойствах ярлыка, например, на калькулятор
Попытаемся запустить ярлык
Попрошу заметить, что привязка к MAC, IP и командной строке не производилась.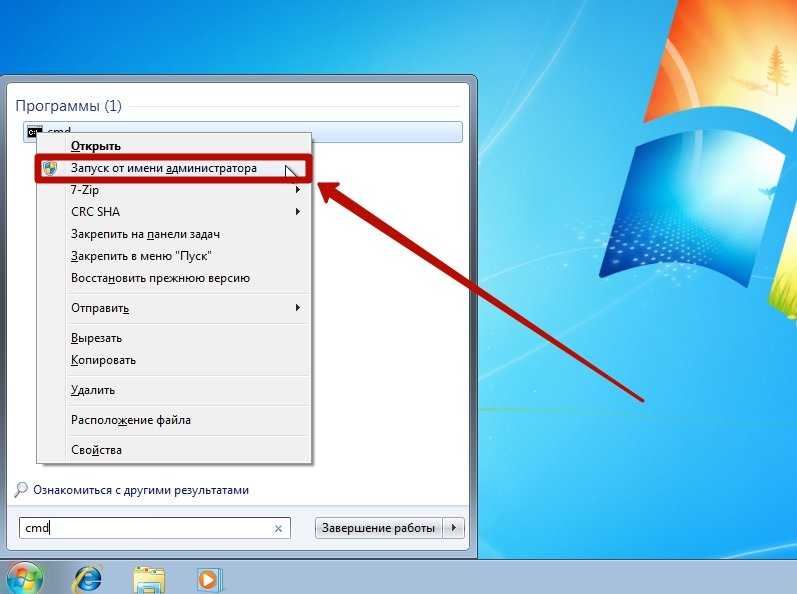
К заключению. Не забывайте, что в запущенной программе с правами администратора, можно открыть вкладку «Файл» если она конечно есть и делать с ОС все что угодно. Это уже проблемы безопасности скорее ОС, так что будьте осторожны.
Все, люди, мир Вам!
Различные виды программного обеспечения для их правильной работы или при установке в операционной системе Windows 10 часто требуют права администратора
. Чтобы помочь пользователям ПК запускать утилиты с правами админа, мы разберем различные способы их запуска в операционной системе Windows 10.
Запуск от имени администратора с рабочего стола
В Windows 10 вы также можете запускать приложения в режиме административного доступа с рабочего стола или панели задач.
Контекстное меню рабочего стола
Чтобы запустить приложение с повышенными привилегиями с рабочего стола, выполните следующие действия:
- Используйте сочетание клавиш Win + D для просмотра рабочего стола.
- Щелкните правой кнопкой мыши приложение и выберите параметр Запуск от имени администратора.

Контекстное меню панели задач
Чтобы запустить приложения с правами администратора из панели задач, выполните следующие действия:
- Щелкните правой кнопкой мыши приложение на панели задач.
- Щелкните правой кнопкой мыши название приложения.
- Выберите опцию Запуск от имени администратора.
Подводим итог
В этой статье рассмотрены все виды старта программ в режиме администратора. Также рассмотрен пример, при котором учетная запись Windows 10 получает расширенные привилегии для программ, позволяя им работать в режиме администратора без использования дополнительных опций
.
Также хочется отметить, что этот материал будет особенно полезен начинающим системным администраторам
и опытным пользователям ПК. Надеемся, что наши читатели почерпнут из нашей статьи полезную информацию, которая поможет им решить свою задачу.
Запуск приложения с помощью команды «Выполнить»
Чтобы запустить программу от имени администратора с помощью командного окна «Выполнить», сделайте следующее:
- Откройте Пуск.

- Найдите Выполнить и щелкните по верхнему результату, чтобы открыть приложение. Вы также можете открыть командное окно «Выполнить» с помощью сочетания клавиш Win + R.
- Введите название приложения. Например, explorer.exe.
- Удерживайте клавиши Ctrl и Shift и нажмите кнопку ОК.
Запуск от имени администратора с помощью диспетчера задач
Чтобы запустить приложение с правами администратора из диспетчера задач, выполните следующие действия:
- Откройте меню Пуск.
- Найдите диспетчер задач и щелкните по верхнему результату, чтобы открыть приложение.
Другие альтернативные способы открыть интерфейс диспетчера задач включают в себя щелчок правой кнопкой мыши на панели задач и выбор опции диспетчера задач. Использование сочетания клавиш Ctrl + Shift + Esc, сочетания клавиш Ctrl + Alt + Del и выбора параметра « Диспетчер задач». - Нажмите меню Файл.
- Выберите опцию Запустить новую задачу.

- Введите название приложения.
- Установите флажок Создать эту задачу с правами администратора.
Запуск с правами администратора с помощью проводника
Проводник файлов в системе Windows 10 включает как минимум два способа запуска приложений от имени администратора.
Контекстное меню
Чтобы открыть приложение с повышенными правами в проводнике, выполните следующие действия:
- Откройте проводник.
- Перейдите в папку с исполняемым файлом.
- Щелкните правой кнопкой мыши приложение и выберите параметр Запуск от имени администратора.
Меню ленты
Чтобы запустить программу от имени администратора с помощью меню ленты, выполните следующие действия:
- Откройте проводник.
- Перейдите в папку с исполняемым файлом.
- Выберите приложение.
- Нажмите вкладку Средства работы с приложениями.
- Нажмите кнопку Запуск от имени администратора.

Если вы нажмете кнопку со стрелкой, вы можете выбрать запуск приложения от имени администратора или другого пользователя.
Кто такой администратор
Виндовс поддерживает работу компьютера с несколькими пользователями. Это может быть несколько членов семьи или коллег по работе. Однако было бы очень неудобное, если бы каждый мог случайно или намеренно изменять настройки остальных людей, удалять чужие программы и файлы и так далее. С целью персонализации пользователей, каждый получает в свое распоряжение учетную запись, в рамках которой он будет работать.
В пределах аккаунта каждый может устанавливать и удалять программы, настраивать свою часть Windows. Помимо пользовательских учеток существует аккаунт администратора. Он обладает неограниченными правами и может вносить в работу системы изменения, затрагивающие всех пользователей компьютера.
Неправильная работа в данной учетной записи может привести к печальным последствиям: могут быть повреждены или удалены системные файлы Windows, записи реестра, отформатирован жесткий диск, поломан чей-то важный софт.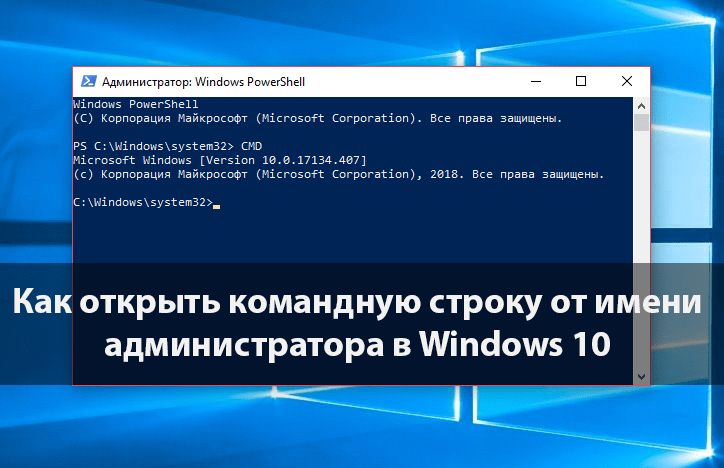 Если у вашего компьютера есть администратор, входить под его записью категорически не рекомендуется.
Если у вашего компьютера есть администратор, входить под его записью категорически не рекомендуется.
Запуск от имени администратора с помощью командной строки
Чтобы запустить приложение с повышенными привилегиями из командной строки, выполните следующие действия:
- Откройте командную строку.
- Введите следующую команду, чтобы запустить приложение с правами администратора, и нажмите Enter: runas /user:»COMPUTER-NAME\ADMIN-USER» «C:\PATH\TO\PROGRAM.EXE»
В этой команде обязательно обновите синтаксис, указав имя своего компьютера и имя администратора, а также правильный путь к программе.Например, эта команда запускает PowerShell с правами администратора:
runas /user:»office-pc\[email protected]» «C:\Windows\System32\WindowsPowerShell\v1.0\powershell.exe»
- Подтвердите действие и нажмите Enter.
Как в Windows 7 получить права администратора
Подробнее: https://www.kakprosto.ru/kak-115884-kak-v-windows-7-poluchit-prava-administratora#ixzz4u45MBkfJ
Статьи по теме:
- Как включить учётную запись администратора
- Как в Windows XP поставить пароль на папку
- Как входить в XP без учетной записи
- Как изменить системное время
- Как восстановить пароль администратора
- Как установить adobe flash
- Как загрузить систему под администратором
Совет 1: Как в Windows 7 получить права администратора
Разработчики Windows 7 всерьез озаботились проблемой, которая у российских инженеров называется «защитой от дурака». По умолчанию пользователь очень ограничен в правах. Для запуска некоторых программ и удаления файлов, созданных сторонними программами, требуются права администратора.
По умолчанию пользователь очень ограничен в правах. Для запуска некоторых программ и удаления файлов, созданных сторонними программами, требуются права администратора.
Инструкция
1
Если на вашем компьютере выбран классический вид меню «Пуск», зайдите в «Панель управления» и раскройте узел «Администрирование». В противном случае группа «Администрирование» находится в категории «Мелкие значки» Панели управления.
2
Щелкните дважды узел «Управление компьютером» и раскройте оснастку «Локальные пользователи и группы». В списке «Имя» в правой части консоли управления раскройте папку «Пользователи». Щелкните правой клавишей по учетной записи «Администратор» и в контекстном меню выбирайте «Свойства». Снимите флаг напротив пункта «Отключить учетную запись».
3
В поле «Полное имя » сделайте запись, не совпадающую с именем владельца компьютера, которое было задано при установке операционной системы. Нажмите «Применить» и ОК для подтверждения, перезагрузите компьютер и войдите под новой учетной записью.
4
Консоль управления можно вызвать иным способом. Щелчком правой клавиши по пиктограмме «Мой компьютер» вызовите выпадающее меню и выберите команду «Управление». В левой части консоли щелкните оснастку «Локальные пользователи и группы».
5
Вы можете также отключить функцию «Контроль учетных записей» (UAC). В «Панели управления» раскройте узел «Учетные записи пользователей». Отметьте пункт «Изменение параметров контроля…» и передвиньте ползунок в нижнее положение. Система будет воспринимать любого пользователя как администратора.
6
Есть еще один способ. В окне запуска программ введите secpol.msc и щелкните правой клавишей по иконке запуска команды. Отметьте «Запуск с правами администратора». Раскройте узлы «Локальные политики» и «Параметры безопасности».
7
В списке политик найдите «Учетные записи: состояние записи «Администратор»». Щелкните по ней правой клавишей, выберите опцию «Свойства» и переведите переключатель состояние в положение «Включить».
8
Если на вашем компьютере установлены версии Windows 7 Home Premium или Windows 7 Home Basic, из меню «Пуск» выберите «Выполнить» и в окно запуска программы введите cmd. Правой клавишей щелкните по появившейся иконке командной строки и выберите опцию «Запуск от имени администратора».
9
Введите код net user Администратор /active:yes. Подтвердите, нажав Enter, и перезагрузите компьютер. Войдите под логином администратора.
Совет 2: Как получить права администратора
В операционных системах семейства Windows для повышения безопасности и устойчивости системы как против несанкционированного воздействия злоумышленников и вредоносного программного обеспечения, так и против случайных действий неквалифицированного пользователя, предусмотрена мощная система разграничения прав.
Прежде чем выполнить любое важное действие, способное повлиять на работоспособность системы в целом или важных ее компонентов, как правило, необходимо получить права администратора.
В некоторых случаях на экране входа в систему учетная запись администратора не отображается, в результате чего войти от имени администратора невозможно. Однако в системе не может не быть учетной записи администратора. Скорее всего, она существует, просто отключена в настройках самой учетной записи. Чтобы обеспечить появление возможности войти в систему от имени администратора при загрузке , необходимо выполнить следующие действия:
- В командной строке (Пуск — Программы — Стандартные — Командная строка) или окне «Выполнить» (Пуск — Выполнить или Win+R) введите команду netplwiz.exe или просто netplwiz. Откроется окно управления учетными записями пользователей системы.
- Выберите закладку «Дополнительно», на которой нажмите кнопку «Дополнительно». Откроется окно управления пользователям и группами. Того же эффекта можно добиться, набрав в командной строке lusrmgr, или открыв Пуск — Панель управления — Администрирование — Управление компьютером — Локальные пользователи.

- Выберите папку «Пользователи» в левой части окна.
- Найдите учетную запись администратора, щелкните по ней правой кнопкой мыши и откройте Свойства. Открыть Свойства администраторской учетной записи можно также установив на нее курсор и выбрав справа Действия — Дополнительно.
- Снимите флажок «Отключить учетную запись» и нажмите «Ок». Теперь при загрузке системы учетная запись администратора будет доступна для выбора.
Аналогичную функцию выполняет команда netuseradministrator /active:yes. Ее следует ввести в командной строке или окне «Выполнить», или же использовать в составе пакетного файла .
Чтобы получить права администратора, после перезагрузки выберите учетную запись администратора и введите соответствующий пароль.
Подробнее: https://www.kakprosto.ru/kak-115884-kak-v-windows-7-poluchit-prava-administratora#ixzz4u45vQcPj
Совет 3: Как получить права администратора на компьютере
Приходилось ли вам сталкиваться с ситуацией, когда при попытке открыть некоторые папки со значками в виде замков, например, Documents and settings, вылезает сообщение «Отказано в доступе» или , например, перестали удаляться файлы с флэшки в Total Commander? Это происходит потому, что учетная запись, создаваемая при установке, хотя и считается администраторской, на самом деле не является таковой полностью. И в таком случае администраторскую учетную запись с полными правами нужно активировать самостоятельно.
И в таком случае администраторскую учетную запись с полными правами нужно активировать самостоятельно.
Вам понадобится
- -USB/CD с записанным образом WinXP PE. (Bart’s PE или готовую WinPE от Hunderroads)
- -Программа Password ReNew
Инструкция
1
Если ваш компьютер имеет возможность загружаться с USB/CD, то установите этот вариант загрузки через BIOS. После этого для получения прав администратора на компьютере с установленной Windows XP/2k/2003, запишите скачанный образ WinXP PE на USB/CD., Сначала, если это CD, вложите внутрь образа скачанную программу Password Renew.
2
Если же это USB, тогда просто скопируйте папку с программой на загрузочную флешку.После этого перезагрузите компьютер, загрузив его уже с USB/CD. Теперь перед вами почти что обычный интерфейс Windows. Откройте флешку/диск и запустите программу Password Renew.
3
Далее в программе выберите путь к установленной копии Windows.Выберите нужную учётную запись, ту, которую желаете повысить до администратора (Turn exiting user to Administrator).
4
Если вам нужно сделать это втайне от администратора сети/системы, тогда после всех необходимых операций удалите себя из списка администраторов и перезагрузите систему ещё раз. Сделайте это так: зайдите в Панель управления, потом в Управление компьютером, затем в Локальные пользователи и группы и войдите в пункт Пользователи. В Свойствах выберите своего пользователя и удалите из группы Администраторы во вкладке Членство в группах.
5
Есть ещё более простой способ получения прав администратора, и если он вам действительно подходит, то с задачей вы справитесь намного быстрей. Для английской версии ОС вбейте в командную строку: net user Administrator /active:yes, ну а для русской: net user Администратор /active:yes.
6
Затем правой кнопкой мышки кликните на «Компьютер» – перейдите в Управление – выберите «Локальные пользователи и группы» – и затем «Пользователи». Затем правой кнопкой мышки кликните на аккаунте «Администратор» – «Свойства» и снимите галочку напротив надписи Отключить учетную запись.
Затем правой кнопкой мышки кликните на аккаунте «Администратор» – «Свойства» и снимите галочку напротив надписи Отключить учетную запись.
Подробнее: https://www.kakprosto.ru/kak-115884-kak-v-windows-7-poluchit-prava-administratora#ixzz4u467uPvi
Совет 4: Как включить права администратора
Разработчики программного обеспечения компании Microsoft, заботясь о безопасной работе своих клиентов, разделили права и возможности пользователей в системе. Наивысшими правами обладает владелец учетной записи «Администратор ». Он также может добавить возможности другим участникам, имеющим доступ к компьютеру.
Подробнее: https://www.kakprosto.ru/kak-115884-kak-v-windows-7-poluchit-prava-administratora#ixzz4u46DAs2G
Вам понадобится
- — компьютер с установленной ОС семейства Windows.
Инструкция
1
Если вы работаете под управлением Windows XP, зайдите в «Панель управления» и раскройте узел «Учетные записи». Щелкните по учетной записи, которой собираетесь присвоить права администратора, перейдите по ссылке «Изменение типа учетной записи». Переведите радиокнопку в положение «Администратор компьютера» и подтвердите действие, нажав «Изменить тип…».
Переведите радиокнопку в положение «Администратор компьютера» и подтвердите действие, нажав «Изменить тип…».
2
Есть другой способ. Используя сочетание Win+R, вызовите окно запуска команд. Введите control userpasswords2. В окне учетных записей отметьте курсором нужную запись и нажмите «Свойства». Во вкладке «Членство в группах» переведите переключатель «Уровень доступа…» в положение «Другой». Раскройте выпадающий список и выберите группу «Администраторы». Для подтверждения выбора нажмите ОК.
3
Если компьютер работает под управлением Windows Home Edition, эти действия нужно будет произвести в безопасном режиме. После включения системного блока нажмите клавишу F8. В меню выбора вариантов загрузки отметьте «Безопасный режим». Ответьте «Да» на вопрос системы о продолжении работы.
4
При создании версий Windows Vista и Window 7 бдительность разработчиков повысилась. Полными правами администратора обладает встроенная учетная запись «Администратор», причем по умолчанию она отключена. Чтобы ее включить, вызовите окно запуска программ сочетанием Win+R и введите команду compmgmt.msc.
Чтобы ее включить, вызовите окно запуска программ сочетанием Win+R и введите команду compmgmt.msc.
5
В окне консоли раскройте оснастку «Локальные пользователи и группы». Отметьте группу «Пользователи». В правой части окна щелкните правой клавишей по записи «Администратор». Вы выпадающем меню выберите «Свойства» и снимите флаг возле пункта «Отключить учетную запись».
6
Если на компьютере установлена Windows Vista Home Edition, окно консоли будет недоступно. Вызовите окно запуска программ и введите cmd. В строке поиска появится иконка этой команды. Щелкните по ней правой клавишей и выберите в выпадающем меню «Запуск от имени администратора». В комадной строке введите net user Администратор /active:yes. Этот способ подходит для Windows XP, Windows Vista и Windows 7.
Совет 5: Как отключить администратора в Windows 7
Операционная система Windows 7 предоставляет возможность создавать несколько учетных записей: администратора, обычного пользователя и даже гостя.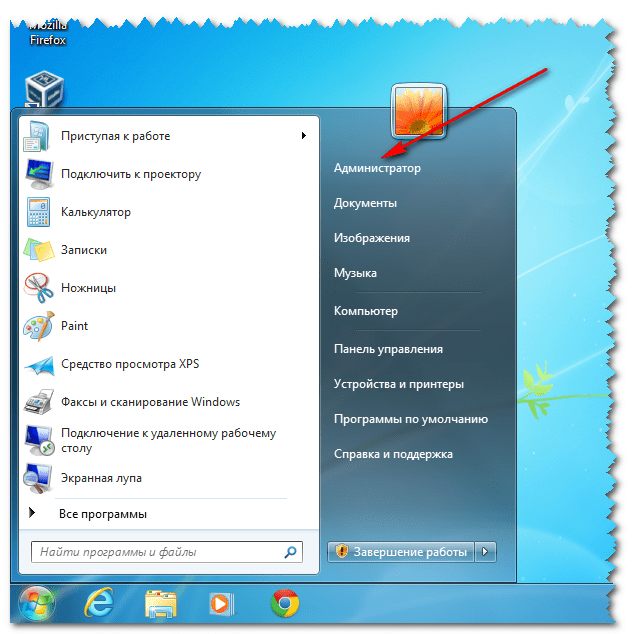 У многих пользователей, которые работают с этой ОС, при любой операции на компьютере (от установки простых игр и даже до перемещения файлов) всплывает окно, в котором необходимо дать разрешение на это действие. Функция носит название «Администратор». В ряде случаев бывает необходимо ее отключить.
У многих пользователей, которые работают с этой ОС, при любой операции на компьютере (от установки простых игр и даже до перемещения файлов) всплывает окно, в котором необходимо дать разрешение на это действие. Функция носит название «Администратор». В ряде случаев бывает необходимо ее отключить.
Подробнее: https://www.kakprosto.ru/kak-115884-kak-v-windows-7-poluchit-prava-administratora#ixzz4u46RadlR
Инструкция
1
Если на вашем компьютере несколько учетных записей, войдите через аккаунт, который был создан со статусом «Администратор». После того как система полностью запустится, откройте «Панель управления». Это можно сделать через меню «Пуск».
2
В появившемся окне в графе «Просмотр» должен быть выбран вид «Мелкие или крупные значки». Это ускорит поиски нужного элемента. Если же выбирать из категорий, то требуемый вам пункт будет находится в разделе «Система и безопасность». В этом окне появятся подразделы, которые необходимы для управления всеми функциями системы.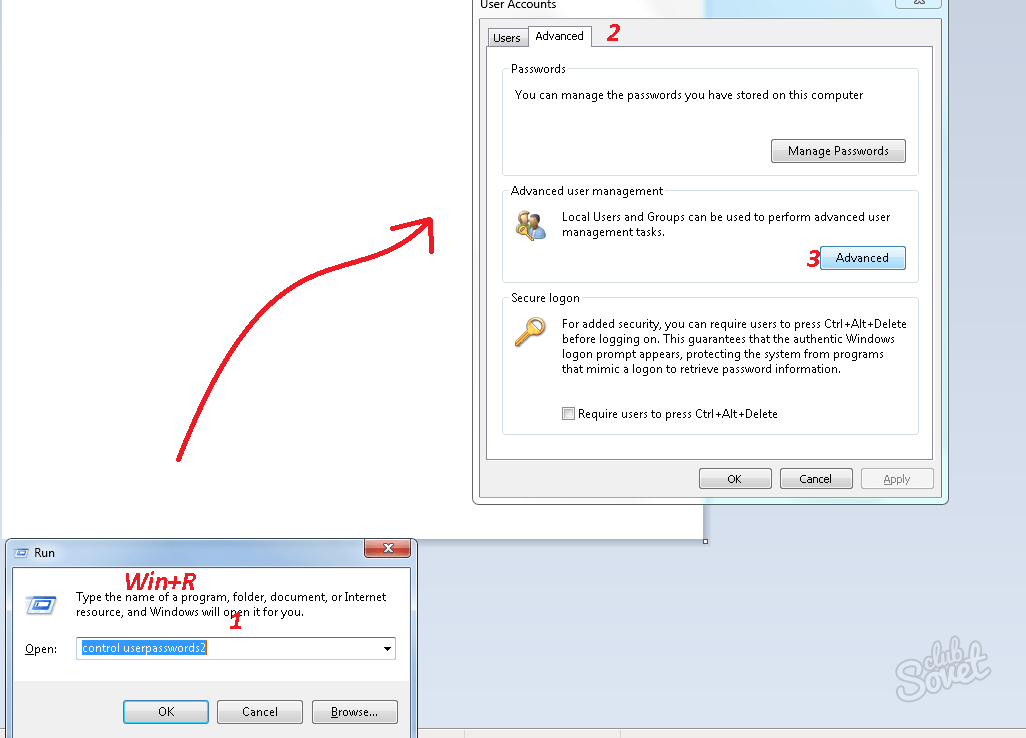 Выберите «Администрирование».
Выберите «Администрирование».
3
В этом элементе «Панели управления» найдите строку «Управление компьютером». Запустите ее двойным щелчком мыши. Во вновь открывшемся окне, в его левой части, раскройте раздел «Локальные пользователи и группы». Перед вами появятся две папки. Выберите «Пользователи». В ней хранятся сведения обо всех учетных записях, которые были созданы на компьютере ранее.
4
Выберите тот аккаунт, который имеет статус «Администратор». Откройте его также двойным щелчком мыши. Когда появится новая вкладка, будут видны все свойства данной учетной записи. Для того чтобы отключить функцию «Администрирование», установите галочку напротив графы «Отключить учетную запись». После это нажмите кнопку ОК.
5
Отключить администрирование можно также при помощи командной строки. Чтобы сделать это, откройте меню «Пуск», затем раздел «Стандартные» и функцию «Командная строка». В ней пропишите такой текст: «Net user Администратор /Active:no». После нажмите клавишу Enter.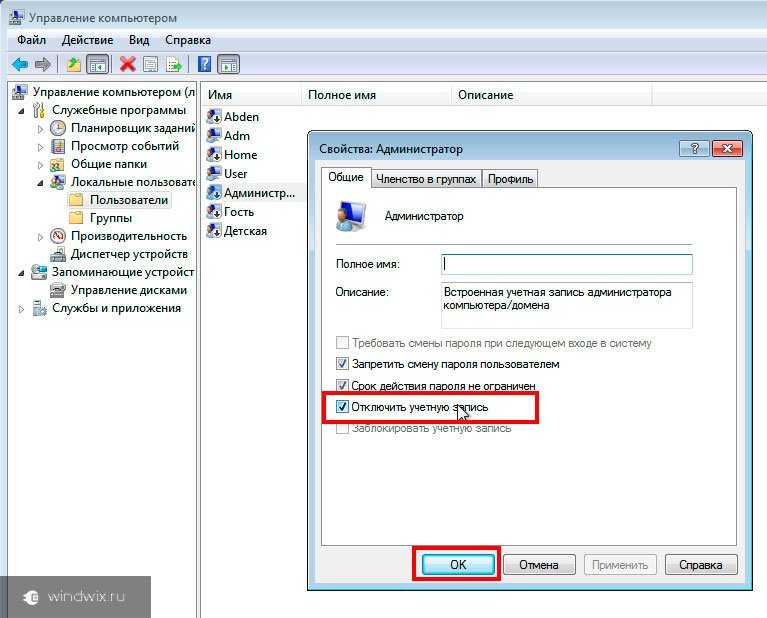 Система сообщит вам о том, что эта функция отключена. В результате данных действий учетная запись «Администратор» будет отключена. Точно такие же манипуляции можно произвести для отключения любого другого аккаунта.
Система сообщит вам о том, что эта функция отключена. В результате данных действий учетная запись «Администратор» будет отключена. Точно такие же манипуляции можно произвести для отключения любого другого аккаунта.
Совет 6: Как стать администратором компьютера
Системный администратор обладает практически неограниченными правами и может выполнять различные системные операции. Существует специальный алгоритм, позволяющий стать администратором компьютера простому пользователю.
Подробнее: https://www.kakprosto.ru/kak-115884-kak-v-windows-7-poluchit-prava-administratora#ixzz4u46WS6dd
Инструкция
1
Кликните по значку «Мой компьютер» правой кнопкой и выберите в появившемся меню строку «Управление». В открывшемся окне перейдите к пункту «Локальные группы и пользователи». Кликните по стрелочке рядом левой кнопкой мыши, чтобы отобразились строки «Группы» и «Пользователи. Перейдите к параметру «Пользователи» и нажмите правой кнопкой по вашему профилю.
2
Перейдите на вкладку «Свойства» в появившемся меню и укажите параметр «Членство в группах». В группе «Администраторы» выберите команду «Добавить» и нажмите ОK. Перезагрузите компьютер, чтобы принятые изменения в дальнейшем вступили в силу. Теперь ваш профиль получит права администратора.
В группе «Администраторы» выберите команду «Добавить» и нажмите ОK. Перезагрузите компьютер, чтобы принятые изменения в дальнейшем вступили в силу. Теперь ваш профиль получит права администратора.
3
Воспользуйтесь альтернативным способом получения прав администратора, при помощи которого вы можете наделить правами уже имеющийся профиль либо создать новый. Перейдите к панели управления компьютером через меню «Пуск». Перейдите в раздел «Учетные записи и пользователи» и откройте раздел добавления и удаления учетных записей.
4
Выберите вашу учетную запись, если она имеется на компьютере, и активируйте пункт «Изменение типа учетной записи». В появившемся окне выберите в качестве типа учетной записи «Администратор». Сохраните изменения, и они незамедлительно вступят в силу, наделив ваш профиль правами организатора.
5
Попробуйте стать администратором компьютера по-другому. Этот способ подойдет в том случае, если вы еще не имеете учетной записи на компьютере. Воспользуйтесь параметром добавления и удаления учетных записей и пользователей и активируйте пункт «Создание учетной записи». В появившемся окне укажите желаемое имя учетной записи и сразу наделите ее правами администратора. Обратите внимание, что данное действие возможно лишь в том случае, если уже действующий администратор до этого предоставил всем пользователям возможность изменять свои права.
Воспользуйтесь параметром добавления и удаления учетных записей и пользователей и активируйте пункт «Создание учетной записи». В появившемся окне укажите желаемое имя учетной записи и сразу наделите ее правами администратора. Обратите внимание, что данное действие возможно лишь в том случае, если уже действующий администратор до этого предоставил всем пользователям возможность изменять свои права.
Подробнее: https://www.kakprosto.ru/kak-115884-kak-v-windows-7-poluchit-prava-administratora#ixzz4u46bhI7i
Как сделать свою учётную запись Администратором Windows
Для того чтобы работа операционной системы была под защитой, создаётся учётная запись Администратора. Она позволяет создать профиль с индивидуальными параметрами и настроить работу компьютера под себя. Это очень полезная функция, особенно когда ПК пользуются несколько человек. Здесь очень важно сделать разграничение пользователей.
Как выдать права Администратора своей учетной записи?
Административная запись даёт возможность пользоваться многими, недоступными гостям возможностями. Например, устанавливать и удалять программы, изменять профили, предоставлять или ограничивать доступ к различным документам и т. д. Поэтому важно знать, как сделать свою учётную запись Администратором Windows, особенно в его новой 10 версии, в которой она по умолчанию скрытая и неактивная.
Например, устанавливать и удалять программы, изменять профили, предоставлять или ограничивать доступ к различным документам и т. д. Поэтому важно знать, как сделать свою учётную запись Администратором Windows, особенно в его новой 10 версии, в которой она по умолчанию скрытая и неактивная.
Какие бывают виды учётных профилей в Windows
Ещё не так давно в компьютерном мире существовало только 2 типа: с ограничением прав — Пользователь и без ограничения — Administrator. Пользуясь административными правами можно было работать с системой в полном объёме, но при этом подвергать компьютер серьёзной опасности со стороны вредоносных атак. Для того чтобы работать без лишних проблем, пользователи и не задумывались над тем, для чего и когда нужно выключать и выключать такие права.
Сейчас в более современных операционных системах Windows 8 и 10 версии существует 5 видов профилей с различным назначением.
- Гостевой — не имеет права пользоваться интернетом, вносить изменения в настройки и устанавливать программы.

- Стандартный (для детей) — имеет обычный доступ, но с установленными ограничениями на определённые сайты в интернете и на использование конкретных приложений.
- Стандартный (для взрослых) — создаёт рабочую зону для владельца компьютера.
- Стандартный (с правами Администратора) — позволяет работать в настройках системы.
- Administrator (скрытый) — имеет неограниченные права, не контролируемые UAC (контроль учётных записей).
Как включить административные права
Существует несколько способов открыть функцию. Они действуют практически во всех версиях Windows (7, 8, 10).
С помощью активации в командной строке.
С помощью меню «Пуск» открыть «Командную строку», набрать «net user administrator/active:yes» или «net user администратор/active:yes» (в русскоязычной версии). Затем ввести данные кнопкой «Enter».
С помощью Локальной политики Windows 8 и 10 версии.
- В поисковике набрать «gpedit.msc».
- В поиске открыть файл: gpedit C:\ Windows\sistem
- В назначенном редакторе групповой политики найти строку «Конфигурация компьютера» и запустить «Конфигурация Windows» — «Параметры безопасности» — «Локальные политики» — «Параметры безопасности».

- В параметрах двойным щелчком открыть «Учётные записи: состояние учётной записи Administrator».
- Далее выбрать нужный параметр «Включить» или «Отключить» и сохранить.
- Более упрощённая процедура может быть с внесением изменений, если в 1 пункте вписать «secpol.msc».
За счёт управления компьютером.
- В поисковике найти «lusrmgr.msc» и открыть.
- В папке «Пользователи» в строке «Administranor» двойным щелчком выбрать «Свойства».
- Убрать галочку с «Отключить» и сохранить параметры.
ВАЖНО. Для общей безопасности системы, по окончании административных работ на компьютере следует установить стандартные настройки.
Для того чтобы отключить права Администратора, после проделанных изменений следует скрыть администраторскую учётную запись с помощью отключения функции в командной строке, прописав в ней «net user administrator (или администратор)\activ:no».
Как войти в свою учётную запись
Для того чтобы вносить изменения в системные данные, необходимо настроить административные параметры.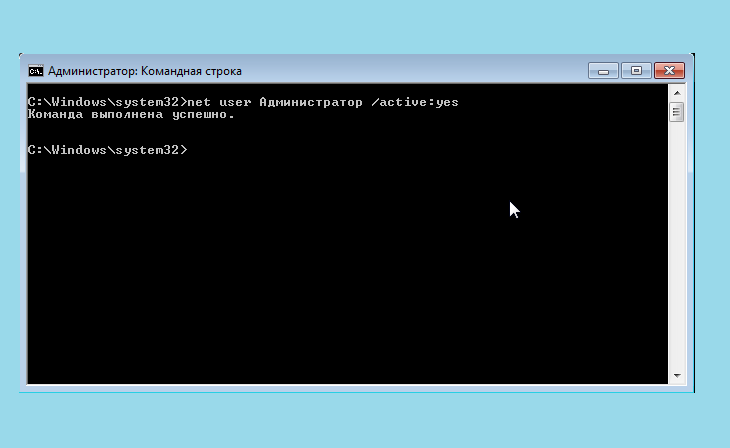
- В меню «Пуск» найти пункт «Управление компьютером».
- Выбрать из каталога «Служебные программы» и «Локальные пользовательские группы».
- Двойным щелчком включить «Администратор», где убрать флажок с вкладки «отключить учётную запись».
- По окончании работ с системой нужно вернуть значок на место, дабы исключить несанкционированные действия, направленные во вред компьютеру.
- Также можно изменить Имя Администратора. Например, «Новый Админ», что поспособствует ещё большей безопасности системы.
ВАЖНО. Прежде чем изменять свою учётную запись, имея при этом на ПК важную информацию (видео, фото, документы и т. д.), созданную под профилем Администратора, следует перенести данные на съёмный накопитель. Расположить их необходимо в отдельные папки, чтобы потом, после изменений, было легко перенести файлы на компьютер.
Особенности использования Администратора в Windows 10
Если в систему Windows 10 не получается войти по каким-либо причинам, в том числе, если не известен пароль входа, можно использовать 2 способа работы с операционкой через администрирование.
1 способ.
- Кликнуть по кнопке питания, расположенной в правом нижнем углу, и, удерживая клавишу «Shift», нажать «Reset».
- Появится экран восстановления Windows 10, где выбрать раздел «Поиск и устранение неисправностей» — «Дополнительные параметры» — «Командная строка».
- Здесь требуется ввести пароль для запуска этой строки.
- Затем следует перезагрузить компьютер.
2 способ.
- Сбросить пароль на официальном сайте Microsoft. Это можно сделать и с другого компьютера, планшета или даже телефона, зайдя на страницу: http://account.live.com/resetpassword.aspx.
- Создать новый учётный профиль любым удобным вышеизложенным способом.
Хочется отметить, что вопрос использования учётной записи Администратором и по сей день остаётся открытым. Как лучше поступить, назначить себя таковым или остаться стандартным пользователем с расширенными возможностями. Поэтому, проведя с системой какие-либо серьёзные манипуляции, в итоге следует закрыть профиль для более безопасного режима системы.
Поэтому, проведя с системой какие-либо серьёзные манипуляции, в итоге следует закрыть профиль для более безопасного режима системы.
Как включить скрытую системную учетную запись Администратор в Windows 11
В Windows 11, как и в предыдущих версиях системы присутствует скрытая системная учетная запись «Администратор», отключенная по умолчанию. Иногда, при проблемах с запуском чего-то, требующего прав администратора (несмотря на то, что они есть), включение и использование этой учетной записи может помочь, поскольку встроенный аккаунт имеет больше системных привилегий, чем обычный пользователь с правами администратора.
В этой пошаговой инструкции подробно о том, как включить встроенную учетную запись Администратора в Windows 11: в случае, если система запускается и вход в неё возможен, если войти не удаётся, а также в ситуации, когда вы не знаете пароль имеющихся учетных записей или без прав администратора.
Простое включение встроенной учетной записи Администратор в Windows 11
Прежде чем приступать, одно предупреждение: не следует включать учетную запись «Администратор» без необходимости или использовать её как основную. С одной стороны, у неё больше «прав» (что потенциально небезопасно для обычной работы), с другой стороны, случается, что некоторые функции, в частности, имеющие отношение к приложениям UWP, не работают.
С одной стороны, у неё больше «прав» (что потенциально небезопасно для обычной работы), с другой стороны, случается, что некоторые функции, в частности, имеющие отношение к приложениям UWP, не работают.
Чтобы включить встроенную учётную запись Администратор этим способом, у вас должны быть права администратора на компьютере и исправно работающая система. Шаги будут следующими:
- Откройте командную строку от имени администратора, PowerShell от имени администратора или Терминал Windows от имени администратора. Для этого можно нажать правой кнопкой мыши по кнопке «Пуск» и выбрать пункт «Терминал Windows (Администратор)».
- Введите команду
net user Администратор /active:yes
и нажмите Enter. В случае, если у вас не русская версия Windows 11 или сборка на базе не русскоязычной системы, замените Администратор на Administrator. - Скрытая учетная запись включена.
Теперь, если вы выйдете из системы (можно сделать через нажатие по имени пользователя в меню «Пуск») или просто решите сменить пользователя, вы увидите, что появился новый пользователь — Администратор.
По умолчанию пароль для этой учётной записи не установлен, вводить его не нужно.
Включение встроенной учетной записи Администратор, если вход в систему невозможен или без прав администратора
В ситуации, когда по какой-либо причине вы не можете зайти в Windows 11, например, из-за повреждения профиля пользователя, не знаете пароль или не имеете прав администратора на компьютере, также существует возможность включить встроенную учётную запись Администратор.
Учитывайте, что этот способ требует внимательности и определенных навыков, есть риск что что-то пойдёт не так. Шаги для активации скрытого аккаунта Администратор:
- Если это возможно, зайдите в среду восстановления Windows 11, а в ней перейдите в Поиск и устранение неисправностей — Дополнительные параметры — Командная строка.
- Если действия в первом шаге вам не подходят или выполнить их не удаётся, создайте загрузочную флешку Windows 11, загрузитесь с неё и на экране с началом установки нажмите клавиши Shift+F10 (иногда — Shift+Fn+F10), это откроет командную строку.

- В командной строке введите команду regedit и нажмите Enter для запуска редактора реестра.
- В редакторе реестра в панели слева выделите HKEY_LOCAL_MACHINE, а затем в меню выберите «Файл» — «Загрузить куст».
- Укажите путь к файлу
C:\Windows\System32\config\SYSTEM
(файл без расширения). Иногда буква системного диска в среде восстановления или при загрузке с флешки отличается от C, но нужный диск легко можно определить по его содержимому (но не используйте диск X — это не он). - Задайте любое удобное для вас имя раздела. Подраздел с заданным вами именем появится внутри HKEY_LOCAL_MACHINE.
- Внутри созданного вами подраздела откройте подраздел Setup. В панели справа дважды нажмите на параметре SetupType и задайте значение 2 для него.
- Таким же способом измените значение параметра CmdLine на cmd.exe
- Выберите в левой панели изначально созданный вами раздел с тем именем, которое вы задавали на 6-м шаге, а затем в меню выберите «Файл» — «Выгрузить куст».
 Подтвердите выгрузку.
Подтвердите выгрузку. - Закройте редактор реестра, командную строку, перезагрузите компьютер.
- Теперь при старте Windows 11 автоматически откроется командная строка и начнется «бесконечная загрузка».
- В командной строке введите
net user Администратор /active:yes
и нажмите Enter. Для систем с языком, отличающимся от русского, обычно следует использовать Administrator вместо Администратор. - Введите regedit в командной строке и в редакторе реестра перейдите к разделу
HKEY_LOCAL_MACHINE\SYSTEM\Setup
- Измените значение параметра SetupType на 0 (с большой вероятностью уже будет изменен), а значение параметра CmdLine — на пустое.
- Закройте редактор реестра и командную строку, компьютер должен будет перезагрузиться автоматически.
В результате встроенная учётная запись «Администратор» будет включена и в неё будет возможен вход без пароля.
remontka.pro в Телеграм | Другие способы подписки
Поддержать автора и сайт
Как получить права администратора в командной строке Windows 7?
Índice de contenidos
Как изменить статус администратора в командной строке?
Щелкните правой кнопкой мыши кнопку «Пуск» или нажмите комбинацию клавиш «Логотип Windows» + «X» на клавиатуре и в списке выберите пункт «Командная строка (администратор)». ПРИМЕЧАНИЕ. Если будет предложено ввести пароль администратора или появится запрос контроля учетных записей, нажмите «Да».
ПРИМЕЧАНИЕ. Если будет предложено ввести пароль администратора или появится запрос контроля учетных записей, нажмите «Да».
Как мне предоставить себе права администратора в Windows 7?
Выберите «Пуск» > «Панель управления» > «Администрирование» > «Управление компьютером». В диалоговом окне «Управление компьютером» нажмите «Системные инструменты» > «Локальные пользователи и группы» > «Пользователи». Щелкните правой кнопкой мыши свое имя пользователя и выберите «Свойства». В диалоговом окне свойств выберите вкладку «Член» и убедитесь, что в ней указано «Администратор».
Как запустить команду в командной строке Windows 7 с повышенными правами или правами администратора?
Как открыть командную строку с повышенными привилегиями?
- Нажмите «Пуск».
- В поле поиска введите cmd.
- Щелкните правой кнопкой мыши cmd.exe и выберите «Запуск от имени администратора». Если все сделано правильно, откроется показанное ниже окно контроля учетных записей.

- Нажмите «Да», чтобы запустить командную строку Windows от имени администратора.
Как войти в режим администратора?
Откройте командную строку от имени администратора. Нажмите «Пуск» на панели задач в нижней части экрана и откройте меню «Пуск». Введите «командная строка» в поле поиска. Когда появится окно командной строки, щелкните его правой кнопкой мыши и выберите «Запуск от имени администратора».
Как переключиться на администратора?
Как изменить тип учетной записи пользователя с помощью панели управления
- Откройте панель управления.
- В разделе «Учетные записи пользователей» выберите параметр «Изменить тип учетной записи».
 …
… - Выберите учетную запись, которую вы хотите изменить. …
- Нажмите кнопку «Изменить тип учетной записи». …
- При необходимости выберите Стандартный или Администратор. …
- Нажмите кнопку «Изменить тип учетной записи».
Как сделать пользователя локальным администратором?
Сообщения: 61 +0
- Щелкните правой кнопкой мыши Мой компьютер (если у вас есть права)
- Выберите Управление.
- Перейдите через «Инструменты системы» > «Локальные пользователи и группы» > «Группы» *
- С правой стороны щелкните правой кнопкой мыши «Администраторы».
- Выберите Свойства.
- Щелкните Добавить… …
- Введите имя пользователя, которого вы хотите добавить в качестве локального администратора.
Почему у меня нет прав администратора на моем компьютере?
Попробуйте перенастроить учетную запись Windows с правами администратора, создать новую учетную запись с правами администратора или отключить гостевую учетную запись. Решение 1. Настройте для своей учетной записи Windows права администратора. Вы должны сначала войти в учетную запись администратора, чтобы изменить права для учетной записи Windows.
Решение 1. Настройте для своей учетной записи Windows права администратора. Вы должны сначала войти в учетную запись администратора, чтобы изменить права для учетной записи Windows.
Как получить права администратора в Windows 7?
Как отключить режим одобрения администратором. Войдите в Windows, используя учетную запись с правами администратора. Затем нажмите «Пуск»> «Все программы»> «Администрирование»> «Локальная политика безопасности». Это откроет окно параметров локальной политики безопасности, где вы можете изменить многие функции работы Windows.
Как запустить Windows 10 от имени администратора?
Если вы хотите запустить приложение Windows 10 от имени администратора, откройте меню «Пуск» и найдите приложение в списке. Щелкните правой кнопкой мыши значок приложения, затем выберите «Дополнительно» в появившемся меню. В меню «Дополнительно» выберите «Запуск от имени администратора».
Щелкните правой кнопкой мыши значок приложения, затем выберите «Дополнительно» в появившемся меню. В меню «Дополнительно» выберите «Запуск от имени администратора».
Как открыть командную строку с повышенными привилегиями без прав администратора Windows 7?
Для этого вы можете щелкнуть меню «Пуск», затем выбрать «Все программы», а затем «Стандартные». Теперь вы увидите ярлык с надписью «Командная строка». Щелкните его правой кнопкой мыши и либо перетащите на рабочий стол, либо скопируйте туда, либо выберите «Закрепить в меню «Пуск»» или выберите «Закрепить на панели задач» (только для Windows 7).
Как получить более высокие привилегии в Windows 7?
Чтобы запустить программу с повышенными привилегиями, выполните следующие действия:
- Щелкните правой кнопкой мыши значок программы или ярлыка.
- Выберите команду «Запуск от имени администратора» в контекстном меню. Вы видите предупреждение контроля учетных записей (UAC).
- Введите пароль администратора или нажмите кнопку «Да» или «Продолжить».

Как включить скрытого администратора?
Выберите «Параметры безопасности» > «Локальные политики» > «Параметры безопасности». Политика Учетные записи: статус учетной записи администратора определяет, включена ли локальная учетная запись администратора. Проверьте «Настройка безопасности», чтобы увидеть, отключена она или включена. Дважды щелкните политику и выберите «Включено», чтобы включить учетную запись.
Почему я не администратор своего компьютера?
Нажмите кнопку Пуск, введите cmd в поле поиска и нажмите клавишу ВВОД. В списке результатов поиска щелкните правой кнопкой мыши командную строку и выберите «Запуск от имени администратора». При появлении запроса контроля учетных записей нажмите «Продолжить». В командной строке введите net useradmin /active:yes и нажмите Enter.
В командной строке введите net useradmin /active:yes и нажмите Enter.
Почему я не могу запустить командную строку от имени администратора?
Если вы не можете запустить командную строку от имени администратора, проблема может быть связана с вашей учетной записью пользователя. Иногда ваша учетная запись пользователя может быть повреждена, что может вызвать проблему с командной строкой. Восстановить учетную запись пользователя довольно сложно, но вы можете решить проблему, просто создав новую учетную запись пользователя.
Доступ к реальной учетной записи администратора в Windows 7
Доступ к реальной учетной записи администратора в Windows 7
В этом выпуске отчета о рабочем столе Windows Грег Шульц объясняет, как можно активировать и использовать настоящую учетную запись администратора в Microsoft Windows 7.
Как вы знаете, система контроля учетных записей (UAC) является сердцем и душой системы безопасности в Microsoft Windows 7. Она предназначена для защиты вашей системы от непреднамеренных или злонамеренных инцидентов, которые могут поставить под угрозу стабильность или безопасность, когда вы вошли в систему. используя учетную запись с правами администратора, где у вас есть полный доступ к системе. Конечно, вы можете выполнять административные операции, просто работая через приглашение UAC. Или, если вам совершенно не нравится система UAC, вы также можете легко отключить ее. Например, вы можете выбрать параметр «Никогда не уведомлять» в окне «Настройка контроля учетных записей».
Она предназначена для защиты вашей системы от непреднамеренных или злонамеренных инцидентов, которые могут поставить под угрозу стабильность или безопасность, когда вы вошли в систему. используя учетную запись с правами администратора, где у вас есть полный доступ к системе. Конечно, вы можете выполнять административные операции, просто работая через приглашение UAC. Или, если вам совершенно не нравится система UAC, вы также можете легко отключить ее. Например, вы можете выбрать параметр «Никогда не уведомлять» в окне «Настройка контроля учетных записей».
Однако, безусловно, бывают случаи, когда было бы неплохо войти в систему Windows 7, используя старую добрую полноценную учетную запись администратора. Когда вы это сделаете, вы никогда не столкнетесь с приглашением UAC.
В этом выпуске отчета о рабочем столе Windows я объясню, как вы можете активировать и использовать настоящую учетную запись администратора в Windows 7.
Этот пост в блоге также доступен в виде фотогалереи TechRepublic и загрузки TechRepublic.
Внимание
Теперь имейте в виду, что Microsoft приложила все усилия, чтобы помешать вам использовать настоящую учетную запись администратора, и, как вы можете себе представить, настоятельно не одобряет метод, который я собираюсь показать вам здесь. Таким образом, я должен подчеркнуть, что вы должны очень экономно использовать настоящую учетную запись администратора — никогда не делайте ее методом работы по умолчанию! При этом я также должен предупредить вас, что вы используете эту технику на свой страх и риск.
Активация учетной записи
Хотя вы можете подумать, что, поскольку Microsoft не одобряет использование учетной записи администратора Windows 7, она скрыта глубоко в недрах операционной системы. Однако это совсем не так. Фактически, чтобы найти учетную запись администратора, вам не нужно ничего искать, кроме инструмента «Локальные пользователи и группы».
Для начала откройте меню «Пуск», щелкните правой кнопкой мыши значок «Компьютер» и выберите «Управление» в контекстном меню. Когда вы увидите консоль «Управление компьютером», перейдите на панель навигации слева и щелкните стрелку рядом с «Локальные пользователи и группы», чтобы развернуть ветвь. Затем щелкните папку «Пользователи». На этом этапе вы можете увидеть и выбрать учетную запись администратора, как показано на Рисунок A .
Когда вы увидите консоль «Управление компьютером», перейдите на панель навигации слева и щелкните стрелку рядом с «Локальные пользователи и группы», чтобы развернуть ветвь. Затем щелкните папку «Пользователи». На этом этапе вы можете увидеть и выбрать учетную запись администратора, как показано на Рисунок A .
Рисунок А
Выберите учетную запись администратора.
Выбрав учетную запись администратора, нажмите «Дополнительные действия» в разделе «Администратор» на панели «Действия» справа и выберите «Свойства» в меню, как показано на рисунке 9.0139 Рисунок B .
Рисунок В
Используйте меню «Дополнительные действия» для доступа к команде «Свойства».
Когда вы увидите диалоговое окно «Свойства администратора», просто снимите флажок «Учетная запись отключена», как показано на рис. C , и нажмите «ОК».
Рисунок С
Учетная запись администратора по умолчанию отключена.

Имейте в виду, что теперь, когда учетная запись администратора активирована, вы также можете работать с учетной записью в инструменте «Учетные записи пользователей» на панели управления.
Установка пароля
По умолчанию учетная запись администратора имеет пустой пароль, поэтому первым делом после активации учетной записи необходимо установить пароль — предпочтительно сложный пароль, состоящий как минимум из восьми символов и использующий прописные и строчные буквы, а также цифры или специальные символы.
Выбрав учетную запись администратора, нажмите «Дополнительные действия» в разделе «Администратор» на панели «Действия» и выберите команду «Установить пароль». Вам будет показано предупреждение, объясняющее, что сброс пароля из-за пределов самой учетной записи может привести к необратимой потере информации, как показано на Рисунок D .
Рисунок D
При выборе команды «Установить пароль» вы увидите это предупреждение.

Однако, поскольку учетная запись администратора никогда не использовалась, вы можете безнаказанно щелкнуть «Продолжить». Когда вы это сделаете, вы увидите диалоговое окно «Установить пароль для администратора», показанное на рис. E , и сможете ввести новый пароль в оба текстовых поля. Затем нажмите ОК.
Рисунок Е
Вам будет предложено ввести пароль для учетной записи администратора.
Будьте в курсе последних советов и рекомендаций по Microsoft Windows с информационным бюллетенем TechRepublic для Windows Desktop, который выходит каждый понедельник и четверг. Автоматически зарегистрируйтесь сегодня!
Вход в систему в качестве администратора
Теперь, когда вы активировали учетную запись администратора и установили пароль, использовать учетную запись так же просто, как выйти из системы. По завершении операции выхода из системы вы увидите экран приветствия и значок пользователя для учетной записи администратора, как показано на рис. 9.0139 Рисунок F . Чтобы войти в систему в качестве администратора, просто щелкните значок и введите правильный пароль.
9.0139 Рисунок F . Чтобы войти в систему в качестве администратора, просто щелкните значок и введите правильный пароль.
Рисунок F
Теперь вы увидите учетную запись администратора на странице приветствия.
Когда вы это сделаете, вы никогда не столкнетесь с приглашением UAC. Опять же, я должен подчеркнуть, что вы должны использовать настоящую учетную запись администратора с осторожностью и никогда не делать ее режимом работы по умолчанию!
Что вы думаете?
Как видите, активировать настоящую учетную запись администратора в Windows 7 относительно просто, если вы знаете технику. Теперь, когда вы знаете, как это делается, вы, вероятно, будете использовать учетную запись администратора? Вы отключили UAC? Если да, думаете ли вы, что снова включите его и будете использовать этот метод вместо этого? Как всегда, если у вас есть комментарии или информация по этой теме, пожалуйста, найдите время, чтобы заглянуть на форумы сообщества TechRepublic и сообщить нам об этом.
Грег Шульц
Опубликовано: Изменено: Увидеть больше МайкрософтВыбор редактора
- Изображение: Rawpixel/Adobe Stock
ТехРеспублика Премиум
Редакционный календарь TechRepublic Premium: ИТ-политики, контрольные списки, наборы инструментов и исследования для загрузки
Контент TechRepublic Premium поможет вам решить самые сложные проблемы с ИТ и дать толчок вашей карьере или новому проекту.
Персонал TechRepublic
Опубликовано: Изменено: Читать далее Узнать больше - Изображение: Адоб Сток
Инновации
Gartner выделяет 25 новых технологий в цикле ажиотажа 2022 года
По данным компании, эти технологии могут обеспечить иммерсивный опыт, ускоренную автоматизацию искусственного интеллекта и оптимизацию работы технологов в ближайшие два-десять лет.
Эстер Шеин
Опубликовано: Изменено: Читать далее Увидеть больше Инновации - Изображение: BillionPhotos.
 com/Adobe Stock
CXO
com/Adobe Stock
CXOТоп-10 поставщиков ERP 2022 г.
Вы ИТ-менеджер или руководитель и пытаетесь найти нового поставщика ERP? Сравните лучшие программные решения ERP с нашим списком сегодня.
Бренна Майлз
Опубликовано: Изменено: Читать далее Увидеть больше - Изображение: яблоко. На WWDC 2022 Apple объявила о запланированном выпуске следующей версии своей операционной системы Mac, macOS Ventura, на осень 2022 года.
- Изображение: elenabsl/Adobe Stock
Программного обеспечения
Лучшие учебные курсы и программные предложения TechRepublic Academy 2022 года
Получите выгодные предложения на учебные курсы для разработчиков и Linux, лицензии Microsoft Office и многое другое благодаря этим предложениям Академии TechRepublic.

Бренна Майлз
Опубликовано: Изменено: Читать далее Увидеть больше Программное обеспечение - Изображение: iStock/фототехно
Облако
Объяснение Multicloud: шпаргалка
В этом всеобъемлющем руководстве рассказывается об использовании услуг от нескольких поставщиков облачных услуг, включая преимущества, которые получают предприятия, и проблемы, с которыми сталкиваются ИТ-отделы при использовании мультиоблачных сред.
Мэтт Асай
Опубликовано: Изменено: Читать далее Увидеть больше Облако
Как создать учетную запись администратора в Windows 7 и 10 с полными правами
Как активный ИТ-инженер, вы обнаружите, что входите и выходите из систем на ежедневно. Но что происходит, когда вас запирают в системе, которую вы построили? по той или иной причине?
рекомендуемые стандартной отраслевой практикой является наличие одной локальной учетной записи с правами администратора. права на клиентском компьютере. События могут очень быстро стать неприятными, если вы когда-нибудь узнаете, что единственная активная локальная учетная запись — это просто назначенный пользователь привилегии.
Присоединение
доменный компьютер становится невозможным вместе с блокировкой всех доступных
Ресурсы.
Этот краткое руководство проведет вас через этапы создания учетной записи администратора с полные привилегии в Windows 7 и последних операционных системах Windows 10.
Нажмите кнопку Windows > Щелкните правой кнопкой мыши Компьютер > Выберите Управление . Для выполнения этой задачи вам понадобится учетная запись администратора.
Консоль управления компьютером открывается с несколькими параметрами системных инструментов. Найдите и развернуть дерево на Локальные пользователи и группы .
Подсветка Пользователи и обратите внимание на список всех пользователей на компьютере. Щелкните правой кнопкой мыши пространство ниже, чтобы Продолжать.
Выбирать Новый пользователь и введите имя пользователя администратора и сложный безопасный пароль.
если ты
создаете стандартную учетную запись пользователя, вы можете установить флажок, чтобы пользователь мог
изменить свой пароль при следующем входе в систему.
Для эта задача, однако, мы хотим проверить, что пользователь не может изменить пароль и пароль никогда не истекает и нажмите Создать .
Вы можете отключить локальную учетную запись в этом окне.
Следующий Щелкните правой кнопкой мыши только что созданное имя пользователя и выберите Свойства > Участник вкладка > Добавить кнопка
На новое диалоговое окно нажмите Дополнительно > Найти
Смотреть просмотрите результаты поиска и выберите Администраторы > ОК > Применить и закрыть.
Журнал отключиться от сеанса, и вы получите возможность войти, используя только что созданный учетная запись администратора.
Создание учетной записи администратора в Windows 10
Процесс создания администратора
учетная запись в Windows 10 немного отличается. Сисадмины, знакомые с
изменения заметит диспетчер устройств, в отличие от Windows 7.
есть инструмент для управления пользователями и группами.
Сисадмины, знакомые с
изменения заметит диспетчер устройств, в отличие от Windows 7.
есть инструмент для управления пользователями и группами.
Чтобы включить интеграцию Windows 10 в облачной инфраструктуре Microsoft Azure испытала некоторые из обычные функции изменены для присоединения к домену Azure Active Directory. Например.
В панели поиска введите Пользователь Учетные записи и выберите вариант из результатов.
Щелкните Управление другой учетной записью из вариантов, доступных в этом окне.
Теперь вы можете нажать Добавить новый пользователя в настройках ПК. Здесь будут отображаться все существующие учетные записи.
Нажмите +, чтобы добавить кого-то еще в этот ПК.
Майкрософт дает вам возможность
для интеграции с использованием учетных данных телефона или электронной почты из некоторых ваших продуктов, таких как
как Outlook, Office, Skype и Xbox.
Нажмите У меня нет этого человека данные для входа, чтобы продолжить.
Вы можете нажать Добавить пользователя без учетной записи Microsoft для возможности настройки локальной учетной записи.
Здесь у вас есть возможность создать учетную запись пользователя с безопасным паролем. Не забудьте добавить подсказку для пароля поскольку Windows не позволит вам продолжить процесс.
Ваша новая учетная запись администратора должна теперь будет виден в окне семьи и других пользователей. Выделите учетную запись, чтобы открыть параметры для изменения типа учетной записи или удаления учетной записи с компьютера.
Нажав раскрывающееся меню дает возможность установить учетную запись в качестве администратора или обычного пользователя.
Как и раньше, выйдите из
текущие сеансы и найдите новую учетную запись администратора, которую вы только что создали.
Не забывайте всегда проверять учетная запись локального администратора существует на компьютере до отключения от доменная среда.
Вы можете попробовать для устранения проблемы соединения между сервером и клиентским компьютером, иногда требуется, чтобы клиент был отключен от домена.
Двойной проверка наличия у вас учетной записи локального администратора может сэкономить вам много время восстановления.
Мы надеемся вам понравилось изучать разницу между созданием учетных записей администратора в Windows 7 и Windows 10.
Спасибо за инвестируя свое время с нами.
команды в корпорации Microsoft
Автор :codexploitcybersecurity.com
Twitter :@ixploitsecurity Facebook : https://www. facebook.com/icybersecure
facebook.com/icybersecure
Старый пост Главная
Подписаться на: Опубликовать комментарии (Atom)
2022 Как получить права администратора в Windows 7/10/11
Мы все любим настраивать наши системы, например менять систему управления базами данных или шифровать диски. Некоторые настройки предназначены для нашей безопасности или удобства, а некоторые — для эффективной работы системы. Что ж, все эти возможности являются частью административных привилегий.
Если вы ищете, как получить права администратора в Windows 7/10/11 без пароля, просто продолжайте читать, потому что эта статья содержит ответ на этот вопрос. Давайте начнем!
Как получить права администратора в Windows 7/10/11
Получение прав администратора в системе Windows лучше для управления устройством с полными правами, здесь поговорим о том, как получить его с/без пароля, у вас есть несколько способов добиться желаемого.
Как получить права администратора в Windows 7/10/11 без пароля
- 1.
 Получите права администратора без пароля в Windows 11/10/7 (самый простой способ)
Получите права администратора без пароля в Windows 11/10/7 (самый простой способ) - 2. Получите права администратора без пароля с помощью CMD
- 3. Получите права администратора без пароля в Windows 7 (сложный способ)
- 4. Получите права администратора без пароля в Windows 10 (сложные шаги)
Способ 1. Получить права администратора без пароля в Windows 11/10/7 (самый простой способ)
Если вы хотите получить права администратора независимо от используемой версии Windows, выберите UnlockGo (Windows) в качестве окончательного решения. оружие. Это один из замечательных инструментов, помогающих пользователям Win XP/Vista/7/8/10/11 получить административные привилегии. Можно считать этот инструмент полным набором для удовлетворения потребностей операционной системы Windows. Кроме того, этот инструмент имеет простой интерфейс, который не заставит вас запутаться.
Если вы хотите сбросить/удалить пароль администратора, сделайте это с помощью UnlockGo для Windows следующим образом.
Шаг 1: Установите и запустите UnlockGo на другом ПК, а затем нажмите «Пуск». Затем вы можете подготовить загрузочный USB/CD/DVD и вставить его в доступный компьютер для записи.
Шаг 2: После записи вы можете вставить диск сброса пароля Windows в заблокированную учетную запись администратора Windows-устройство, а затем следовать инструкциям на экране, чтобы войти в меню BIOS, после входа в него, используя клавишу со стрелкой, чтобы установить USB/CD /DVD, выбрав вкладку загрузки и приоритет загрузочного устройства. Наконец, нажмите F10, чтобы сохранить и выйти.
Шаг 3: Затем ваш компьютер перезагрузится, после чего вы увидите значок UnlockGo (Windows) и выберите систему Windows, чтобы выбрать целевую учетную запись администратора для сброса или удаления пароля в соответствии с вашими требованиями.
Таким образом вы можете сбросить пароль администратора и получить права администратора в любой ОС Windows без пароля. Это самый простой и эффективный способ, но есть и другие способы.
Способ 2. Получите права администратора без пароля с помощью CMD
С помощью CMD создайте новую учетную запись администратора.
Еще один способ получить права администратора в Windows 11 без пароля — командная строка. Командная строка дает вам огромные преимущества, а также возможность создать новый пароль. Для этого выполните следующие действия:
- Найдите CMD через меню «Пуск» и доберитесь до него, нажав «Ввести ключ»
- Появится командное окно с упоминанием команды «net user [имя пользователя] [пароль]/добавить» (вместо имени пользователя и пароля укажите фактические доступные учетные данные)
- Теперь снова введите команду «net localgroupadmins [имя пользователя]/добавить». Это гарантирует, что созданная учетная запись пользователя уникальна.
- Нажмите клавишу ввода. Виола! Аккаунт создан. Выполните перезагрузку и выполните вход с новыми учетными данными.
Способ 3. Получить привилегии администратора без пароля в Windows 7 (сложный способ)
Выполнить вход в качестве учетной записи администратора, чтобы получить привилегии
Пользователь может просто выполнить вход в качестве встроенного администратора, чтобы получить привилегии. Шаги для входа в систему следующие:
Шаги для входа в систему следующие:
- Перезагрузите систему и нажмите клавишу «F8». Появился список дополнительных параметров загрузки, и в списке перейдите к параметру «Безопасный режим» и нажмите клавишу «Ввод».
- Появится экран входа в систему; нажмите «Значок администратора». Это никогда не придумывает пароль по умолчанию.
- Теперь перейдите в меню «Пуск» и выберите «Панель управления». В списке панели управления найдите «Учетные записи пользователей» и «Семейная безопасность».
- Нажмите на опцию и найдите «Добавить или удалить учетные записи пользователей» и нажмите на ссылку. Появится новое окно со сведениями обо всех паролях и учетных записях. Выберите здесь учетную запись администратора.
- Нажмите «Изменить пароль».
- Введите новый пароль и перезагрузите компьютер. После перезапуска системы все готово для входа в систему с новым паролем.
Способ 4. Получите права администратора без пароля в Windows 10 (сложные шаги)
Используйте встроенную учетную запись администратора для получения прав администратора
В Windows 10 у всех нас есть учетная запись администратора по умолчанию. Пользователь может показать его, чтобы получить права администратора. Давайте посмотрим на правильные шаги для этого:
Пользователь может показать его, чтобы получить права администратора. Давайте посмотрим на правильные шаги для этого:
- Удерживая клавишу «Windows + X», выберите в меню «Командная строка».
- Теперь введите команду «net useradmin/active: yes» в открывшемся окне командной строки.
Наконец, учетная запись администратора по умолчанию включена в вашей системе. Теперь вы можете узнать, как получить права администратора в Windows 10 без пароля. Но имейте в виду, что одна и та же учетная запись администратора может быть включена только с другой учетной записью администратора.
Как получить права администратора в Windows 7/10/11 с паролем
Если у вас есть пароль администратора, то все становится просто, вы можете изменить тип учетной записи как администратор, и тогда не нужно запрашивать права администратора.
Что касается того, как изменить тип учетной записи: выполните поиск в панели управления, а затем щелкните учетную запись пользователя, вы увидите изменение типа учетной записи, это просто и легко и подходит для любой системы Windows.
Заключение
Административные привилегии лучше всего иметь, потому что они дают вам полное право настраивать вашу систему в соответствии с вашими потребностями. Мы надеемся, что теперь вы знаете, как получить права администратора в Windows 10 без пароля, а также в Windows 7/11. Вы точно не столкнетесь с какими-либо трудностями. Также не прибегайте к каким-то длительным методам; вместо этого попробуйте UnlockGo для Windows. Этот инструмент поможет вам сделать это всего за несколько простых шагов. Наслаждайтесь домашними удобствами!
Нет учетной записи администратора в Windows 7
«Я случайно удалил учетную запись администратора с компьютера, и теперь ни одна учетная запись пользователя не имеет прав администратора. У меня сейчас:
Как получить права администратора? Я бы хотел избежать переустановки Windows».
Поскольку встроенная учетная запись администратора была отключена, поэтому, когда вы перезагружаете Windows 7 в безопасном режиме и пытаетесь получить доступ к встроенному администратору, она запросит учетные данные для входа и сообщит вам, что учетная запись отключена. Фактически, люди могут легко войти в систему с помощью встроенного администратора, даже если он был отключен в Windows XP. Но в Windows 7 отличается тем, что встроенный администратор недоступен, если он был отключен.
Фактически, люди могут легко войти в систему с помощью встроенного администратора, даже если он был отключен в Windows XP. Но в Windows 7 отличается тем, что встроенный администратор недоступен, если он был отключен.
Таким образом, в этой ситуации работоспособным способом входа в Windows 7 в качестве администратора является включение встроенного администратора или непосредственное создание новой учетной записи администратора для автономной работы Windows 7.
Если у вас нет учетной записи администратора в Windows 7 или вы потеряли пароль к своей учетной записи администратора, которая является единственным администратором, используйте следующие процедуры, чтобы устранить проблему, чтобы вы могли выполнять действия, требующие прав администратора.
Способ первый. Используйте Windows Password Rescuer для включения встроенного администратора или добавления новой учетной записи администратора в Windows 7 Offline.
Способ второй: включите встроенную учетную запись администратора Windows 7 и получите пароль с помощью командной строки.
Способ 1. Используйте Windows Password Rescuer для включения встроенного администратора или добавления новой учетной записи администратора в Windows 7 Offline. Это легко и работает на 100%.
Windows Password Rescuer — это мощный инструмент, который не только может помочь сбросить/восстановить пароли администратора и пользователя Windows, но также позволяет активировать любую учетную запись администратора Windows или добавить новую учетную запись локального/доменного администратора в Windows без входа в систему. отлично работает для любой системы Windows, такой как Windows 10, 8.1, 8, 7, Vista, XP и Windows Server 2019, 2016, 2012/R2, 2008/R2, 2003 и т. д.
В этом руководстве я покажу вам, как включить встроенного администратора Windows 7 и легко создать новую учетную запись администратора в Windows 7 с помощью Windows Password Rescuer.
Шаг 1: Используйте Windows Password Rescuer для создания небольшого загрузочного USB-накопителя.
С помощью Windows Password Rescuer вы можете легко создать небольшой загрузочный CD/DVD и USB. Я настоятельно рекомендую использовать флэш-накопитель USB, так как он проще в использовании и подходит для любого компьютера.
1. Загрузите и установите Windows Password Rescuer Personal на доступный компьютер. (Бесплатно загрузите Windows Password Rescuer Personal.)
2. Вставьте пустой USB-накопитель и запустите установленный Windows Password Rescuer Personal. Нажмите «USB-устройство».
3. Раскройте список дисков и выберите подключенный USB-накопитель. Затем нажмите «Начать запись». Он создаст загрузочный USB для вас, и это займет около одной минуты.
Шаг 2: Загрузите компьютер с Windows 7 с USB.
После успешного создания загрузочного USB-накопителя с помощью Windows Password Rescuer загрузите компьютер с Windows 7 с USB-накопителя.
1. Подключите загрузочный USB-накопитель к компьютеру.
2. Включите компьютер и как можно скорее нажмите «F2» или «Fn+F2», чтобы войти в BIOS SETUP. Нажмите клавишу со стрелкой, чтобы выбрать «Загрузка» — «Изменить порядок загрузки», а затем нажмите «Ввод». Нажмите клавишу со стрелкой, чтобы выбрать USB-накопитель, а затем нажмите клавишу вверх/вниз, чтобы переместить его на первое место. Затем нажмите «F10» для сохранения и перезагрузки с USB.
Включите компьютер и как можно скорее нажмите «F2» или «Fn+F2», чтобы войти в BIOS SETUP. Нажмите клавишу со стрелкой, чтобы выбрать «Загрузка» — «Изменить порядок загрузки», а затем нажмите «Ввод». Нажмите клавишу со стрелкой, чтобы выбрать USB-накопитель, а затем нажмите клавишу вверх/вниз, чтобы переместить его на первое место. Затем нажмите «F10» для сохранения и перезагрузки с USB.
Пошаговое руководство: как загрузить компьютер с USB.
Шаг 3. Включите встроенного администратора Windows 7 или добавьте новую учетную запись администратора в Windows 7 несколькими щелчками мыши.
Когда компьютер успешно загрузится с USB, запустится Windows Password Rescuer и загрузит все учетные записи пользователей Windows 7.
Вариант первый: Включите встроенную учетную запись администратора и удалите ее пароль.
1. Нажмите «Администратор» из списка.
2. Нажмите «Сбросить пароль», чтобы удалить неизвестный пароль.
3. Теперь встроенный администратор включен, а неизвестный пароль стал пустым. (Нет пароля для встроенного администратора Windows 7.)
4. Нажмите «Перезагрузить». Отключите USB и подтвердите перезагрузку компьютера.
5. Когда появится экран приветствия Windows 7, на экране будет показан встроенный администратор, и теперь вы можете выбрать его для входа в систему без пароля.
Второй вариант: Создайте новую учетную запись администратора для Windows 7.
1. Нажмите «Добавить пользователя».
2. Когда появится диалоговое окно добавления пользователя, введите новое имя пользователя и пароль, а затем нажмите «ОК».
3. Новая учетная запись пользователя с правами администратора будет показана в списке пользователей.
4. Нажмите «Перезагрузить». Когда появится сообщение с подтверждением, извлеките USB-накопитель и нажмите «Да», чтобы перезагрузить компьютер.
5. Когда появится экран входа в Windows 7, вы можете использовать созданный пароль для входа в новую учетную запись администратора.
Это на 100% работает для всех версий Windows 7 (32- и 64-разрядная): Начальная, Домашняя базовая, Домашняя расширенная, Профессиональная, Корпоративная и Максимальная. Более того, вы можете использовать загрузочный USB-накопитель для устранения проблем с паролями и учетными записями пользователей в Windows 10, 8.1, 8, Vista, XP или сервере 2019/2016/2012/2008/2003.
Способ 2. Включите встроенную учетную запись администратора Windows 7 и получите пароль с помощью командной строки.
Если в вашей Windows 7 нет учетной записи администратора, и вам нужно использовать права администратора, как использовать встроенного администратора, который был отключен?
Вы можете сначала включить учетную запись администратора с помощью установочного диска Windows 7. Вот пошаговое руководство о том, как использовать установочный диск Windows 7, чтобы открыть «Командную строку» и включить / активировать встроенную учетную запись администратора Windows 7. Вы также можете использовать это, чтобы сбросить забытый встроенный пароль администратора, не зная его. Итак, если у вас есть официальный установочный носитель Windows 7, теперь вы можете получить права администратора в Windows 7.
Вы также можете использовать это, чтобы сбросить забытый встроенный пароль администратора, не зная его. Итак, если у вас есть официальный установочный носитель Windows 7, теперь вы можете получить права администратора в Windows 7.
Шаг 1: Вставьте установочный CD/DVD Windows 7 в CD/DVD-ROM компьютера.
Шаг 2: Загрузите компьютер с CD/DVD. (Вот пошаговое руководство.)
Шаг 3: Как только ваш компьютер загрузится с диска Windows 7, он попросит вас нажать клавишу для продолжения. Просто нажмите клавишу на клавиатуре.
Шаг 4: ПК успешно загружается с CD/DVD. Появится экран установки Windows. Выберите «Далее».
Шаг 5: Выберите «Восстановить компьютер».
Шаг 6: В окне «Параметры восстановления системы» вы увидите, где находится ваша установка Windows 7. В этом руководстве Windows 7 была установлена на диск D. Нажмите «Далее».
Шаг 7: Выберите «Командная строка».
Шаг 8: Появится окно командной строки. Используйте следующие команды, чтобы заменить «cmd.exe» на «sethc.exe».
Используйте следующие команды, чтобы заменить «cmd.exe» на «sethc.exe».
1. Введите «d:» и нажмите «Enter». Примечание. Если ваша установка Windows 7 находится на диске C, замените «d:» на «c:» в команде.
2. Введите «cd windows» и нажмите «Enter».
3. Введите «cd system32» и нажмите «Enter».
4. Введите «ren sethc.exe sethc_bak.exe» и нажмите «Enter».
5. Введите «copy cmd.exe sethc.exe» и нажмите «Enter».
Шаг 9: Закройте командную строку и нажмите «Перезагрузить».
Шаг 10: Когда появится экран входа в Windows 7, пять раз нажмите клавишу «Shift», чтобы запустить «sethc.exe».
1. В командном окне введите «net user» и нажмите «Enter». Будут показаны все локальные учетные записи пользователей Windows 7, включая встроенного администратора.
2. Чтобы включить встроенную учетную запись администратора, введите «net useradmin/active:yes» и нажмите «Enter».
3. Если вы забыли пароль администратора, введите «net useradminadmin 123456» и нажмите «Enter». Теперь администратор включен, а пароль сброшен на «123456».
Теперь администратор включен, а пароль сброшен на «123456».
4. Закройте командное окно и перезагрузите компьютер.
5. Когда появится экран входа в систему Windows 7, выберите администратора и введите пароль «123456» для входа в систему.
5 лучших способов обойти пароль администратора в Windows 7
Один из самых эффективных способов защитить ваши данные от несанкционированного доступа — использовать сложный вход администратора в Windows 7. Однако в современном быстро меняющемся мире запоминание сложных паролей может быть сложной задачей.
Итак, что делать, если вы забыли свой пароль Windows 7 и не знаете, как обойти пароль администратора Windows 7?
Ну, вы можете сбросить пароль администратора, используя различные безопасные, простые и быстрые методы. Итак, давайте подробно рассмотрим каждый из этих методов обхода пароля администратора Windows 7.
- Часть 1. Как обойти пароль администратора Windows 7 с помощью панели управления [Требуется пароль]
- Часть 2: Как обойти пароль администратора Windows 7 с помощью PassFab 4WinKey [100% работает и без потери данных]
- Часть 3.
 Как обойти пароль администратора Windows 7 с помощью предварительно созданного диска сброса PSW [средний]
Как обойти пароль администратора Windows 7 с помощью предварительно созданного диска сброса PSW [средний] - Часть 4. Как обойти пароль администратора Windows 7 в безопасном режиме [жесткий]
- Часть 5. Как переопределить пароль администратора Windows 7 с помощью диска восстановления системы [Hard] Таблица
- : что следует выбрать, если вам нужно обойти пароль администратора Windows 7
Часть 1. Как обойти пароль администратора Windows 7 с помощью панели управления [Требуется пароль]
Если вы помните свой пароль и хотите изменить его, это так же просто, как шелк. Вам просто нужно войти в систему как администратор вашего устройства Windows 7.
Учетная запись администратора имеет те же возможности, что и учетная запись администратора. Просто выполните шаги один за другим, чтобы узнать, как обойти права администратора в Windows 7:
- Используя учетную запись администратора в Windows 7, войдите в систему.
Чтобы получить доступ к панели управления, перейдите в меню «Пуск» и выберите его.

Найдите в панели управления «Учетные записи пользователей и семейная безопасность». Вы можете увидеть «Добавить или удалить учетные записи пользователей». перейдите по этой ссылке.
Все учетные записи пользователей будут показаны в новом окне. Выберите учетную запись администратора из доступного списка.
После того, как вы выбрали свою учетную запись, нажмите значок «Изменить пароль» в левой части страницы.
- 6. Текущий пароль, Новый пароль и Повторите новый пароль — вот вопросы, которые вам зададут.
Нажмите «Изменить пароль» после заполнения этих полей. Вы также можете выбрать «Подсказка для пароля» в качестве опции.
- Ваш пароль успешно изменен; Пожалуйста, перезагрузите компьютер и войдите в систему с новым паролем.
Как обойти пароль администратора Windows 7 с помощью PassFab 4WinKey [100% работает и без потери данных]
Если приведенное выше решение вам не подходит, возможно, это. PassFab 4WinKey — это сторонняя программа, которая поможет вам сбросить пароль администратора в Windows 7. Это слишком просто и экономит время.
PassFab 4WinKey — это сторонняя программа, которая поможет вам сбросить пароль администратора в Windows 7. Это слишком просто и экономит время.
PassFab 4WinKey прост в использовании и не требует никаких технических знаний. Все, что вам нужно сделать сейчас, это взглянуть на шаги, описанные в руководстве пользователя ниже, чтобы узнать, как обойти пароль администратора Windows 7:
.- Загрузите и запустите приложение 4WinKey.
При первом запуске 4WinKey попросит вас выбрать носитель для записи. Запись может выполняться на USB, DVD или CD. Здесь мы будем использовать USB в качестве примера.
На вашем USB-накопителе не должно быть чего-либо, чтобы вам было предложено отформатировать его. В любом случае, вы должны выбрать «Далее».
Когда процесс записи будет завершен, вы получите уведомление об успешном завершении.
- Теперь вставьте загрузочный диск в свой компьютер, который в данный момент заблокирован.

Для входа в загрузочное меню перезагрузите компьютер и нажмите «F12» на клавиатуре. После этого выберите свой диск и выйдите.
Появится интерфейс 4WinKey. Чтобы удалить пароль администратора из Windows 7, выберите Система Windows > Удалить пароль учетной записи.
Пожалуйста, подождите, пока ваш пароль будет удален. После этого отключите USB-диск и перезагрузите компьютер.
Часть 3. Как обойти пароль администратора Windows 7 с помощью предварительно созданного диска сброса PSW [средний]
Первым способом сброса пароля администратора Windows 7 без прав администратора является использование диска для сброса пароля, но вам также потребуется диск для сброса пароля. Вот как получить права администратора в Windows 7 без пароля:
- Включите компьютер и введите все, что хотите, в поле пароля, затем нажмите «Ввод».
- Если появится сообщение об ошибке «Неверный пароль», нажмите «Ввод» еще раз.

Подключите USB-накопитель и нажмите «Сбросить пароль», когда увидите значок «Сбросить пароль».
Если на USB-накопителе содержится информация о пароле, появится мастер восстановления пароля; Нажмите «Далее.»
Нажмите «Далее» после выбора имени вашего USB-накопителя из раскрывающегося списка.
Затем нажмите «Далее» после ввода и повторного ввода нового пароля.
- Ваш пароль был успешно сброшен, теперь вы можете перезагрузить компьютер и войти в систему с обновленным паролем.
Часть 4. Как обойти пароль администратора Windows 7 в безопасном режиме [сложный]
В Windows 7 есть функция, позволяющая восстановить пароль с помощью командной строки в безопасном режиме, а также встроенная учетная запись администратора без пароля.
Теперь вам нужно получить к нему доступ. Не паникуйте, если вы не знакомы с процедурой; мы проведем вас через это. Вот как открыть учетную запись администратора в Windows 7 без пароля.
Часть 5: Как переопределить пароль администратора Windows 7 с помощью диска восстановления системы [Hard]
Для этого решения потребуется любой носитель (USB, CD, DVD), на котором загружается Windows 7. Эту операцию можно проводить только после этого. Теперь, если он у вас есть, давайте продолжим. Следуйте шагам один за другим, чтобы узнать, как обойти пароль администратора Windows 7:
. Таблица: что следует выбрать, если вам нужно обойти пароль администратора Windows 7
| Методы | Шанс успеха | Сложность | Время восстановления | Установочный диск или нет 908:45 | Пароль или нет |
|---|---|---|---|---|---|
| Панель управления | 100% | Легкий | Короткий | ||
| PassFab 4WinKey | 100% | Легкий | Короткий | ||
| Диск сброса PSW | 100% | Средний | Средний | ||
| Безопасный режим | 50% | Жесткий | Длинный | ||
| Диск восстановления системы | 100% | Жесткий | Длинный |
Заключение
Сброс паролей никогда не был простым, особенно когда речь идет об обновленной версии Windows.



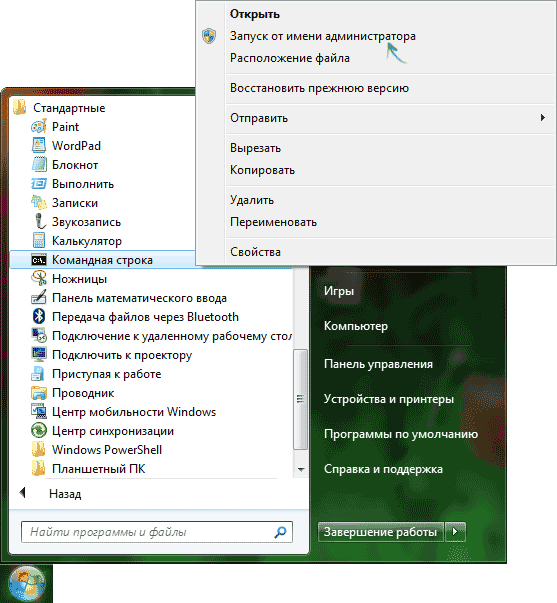
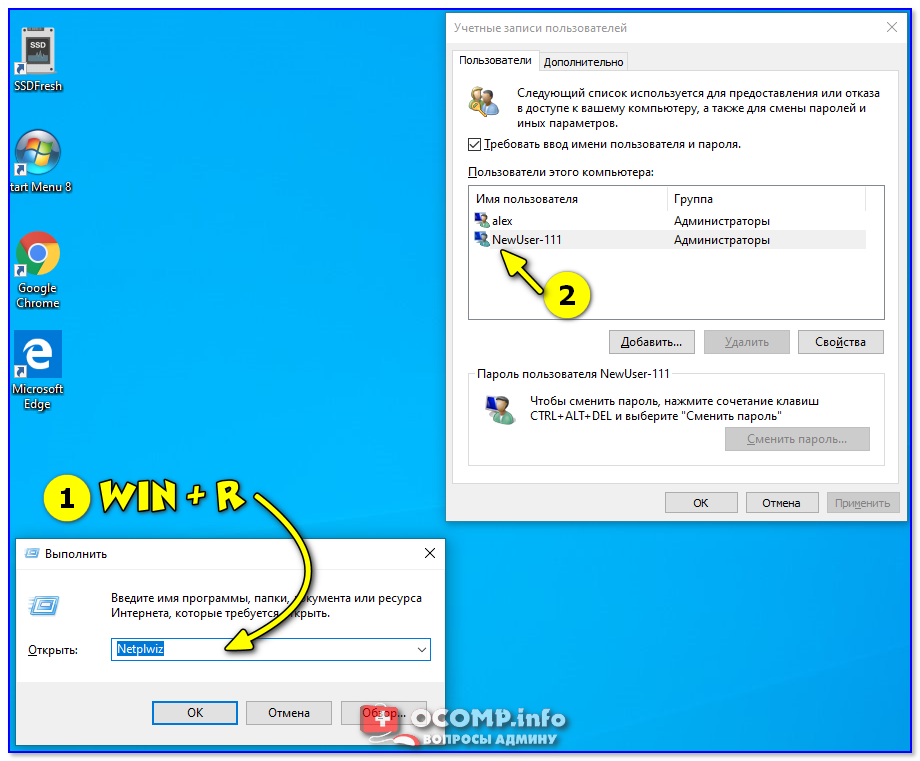







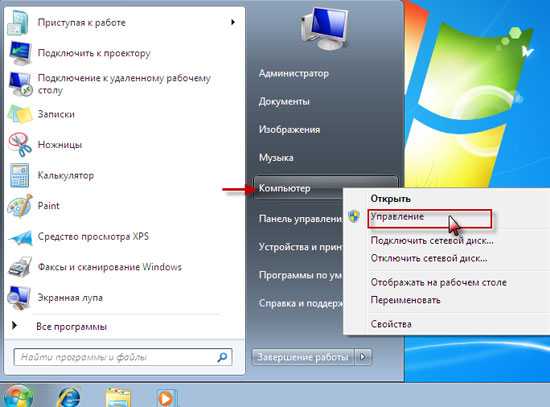
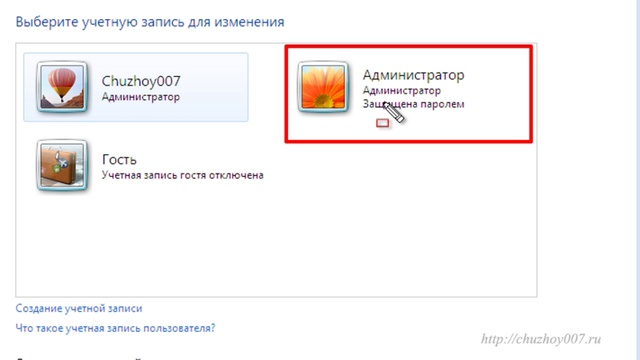 Подтвердите выгрузку.
Подтвердите выгрузку.
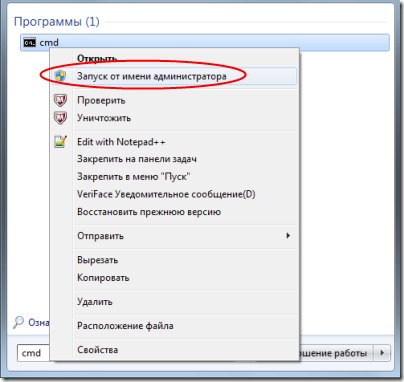 …
…