Блокировщик рекламы для Chrome – Adblock Chrome Android
Назойливая реклама стала неотъемлемой частью всемирной паутины. Переходя на любой сайт, пользователи сталкиваются с многочисленными всплывающими блоками, надоедливыми видеороликами и замаскированным спамом. Однако в браузере Google Chrome для операционной системы Android все рекламные вставки можно отключить.
- Зачем это нужно?
- Откуда берется реклама в Google Chrome для Android?
- Отключение рекламы в настройках Google Chrome
- «Упрощенный режим»
- Приложения для отключения рекламы в Google Chrome для Android
- AdBlock Plus
- Выводы
Огромное количество рекламных объявлений загораживает рабочее пространство браузера, мешая интернет-сёрфингу. Пользователи случайно нажимают на всплывающие окна, вместо нужных ссылок и переходят на сторонние ресурсы. Отключение рекламы облегчит и ускорит использование браузера.
Пользователи случайно нажимают на всплывающие окна, вместо нужных ссылок и переходят на сторонние ресурсы. Отключение рекламы облегчит и ускорит использование браузера.
Помимо этого, рекламную запись, опубликованную в сети, крайне сложно отличить от вредоносного спама. Злоумышленники специально создают «мнимый» продукт для привлечения внимания. Пользователь, заинтересовавшийся предлагаемым товаром, переходит по ссылке, а вместо обещанного продукта, скачивает вирус или шпионскую программу на свой смартфон.
Google Chrome — всего лишь браузер для просмотра сайтов. Программа не может отвечать за контент интернет-ресурсов, которые она открывает. Только владельцы сайтов определяют количество рекламных блоков и их расположение в рамках интернет-ресурса.
Несмотря на это, можно заметить, что товары, продвигаемые тем или иным рекламодателем, соответствуют предыдущим запросам пользователя и просмотренным им сайтам. Происходит это в результате того, что компания Google собирает все cookie-файлы пользователей, чтобы демонстрировать им наиболее релевантные продукты.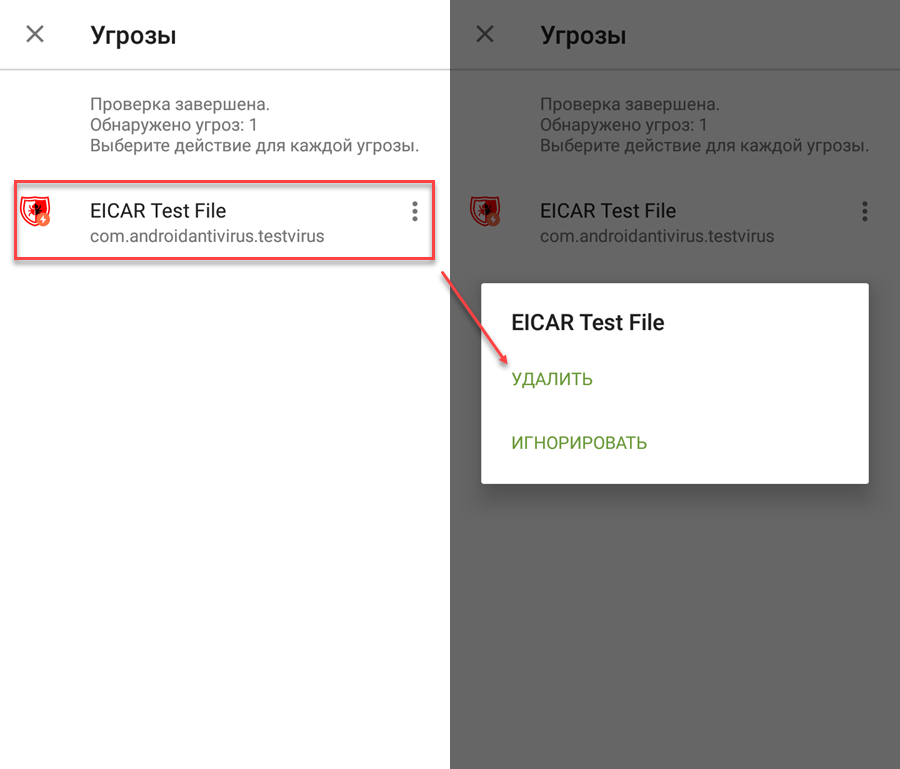
Получается так, что хоть за обилие рекламных вставок браузер и не отвечает, однако наполнение записей берёт на себя именно Google Chrome.
Для Google Chrome был разработан специальный инструмент отключения рекламы. Активировать эту опцию можно прямо в настройках браузера. Для этого нужно:
- Открыть Google Chrome.
- Отобразить скрытое меню (значок из трёх вертикальных точек в ряд в правом верхнем углу).
- Перейти на вкладку «Настройки».
- В разделе «Дополнительные» выбрать меню «Настройки сайтов».
- Открыть вкладку «Реклама».
- Перевести тумблер в выключенный режим.
После этого браузер Google Chrome будет блокировать все возможные рекламные вставки, а также быстрый переход по подозрительным ссылкам.
Помимо этого, в разделе «Настройки сайтов» доступна функция «Всплывающие окна и переадресация». Эту опцию также стоит выключить, так как большое количество рекламных блоков распознается браузером именно как всплывающие окна.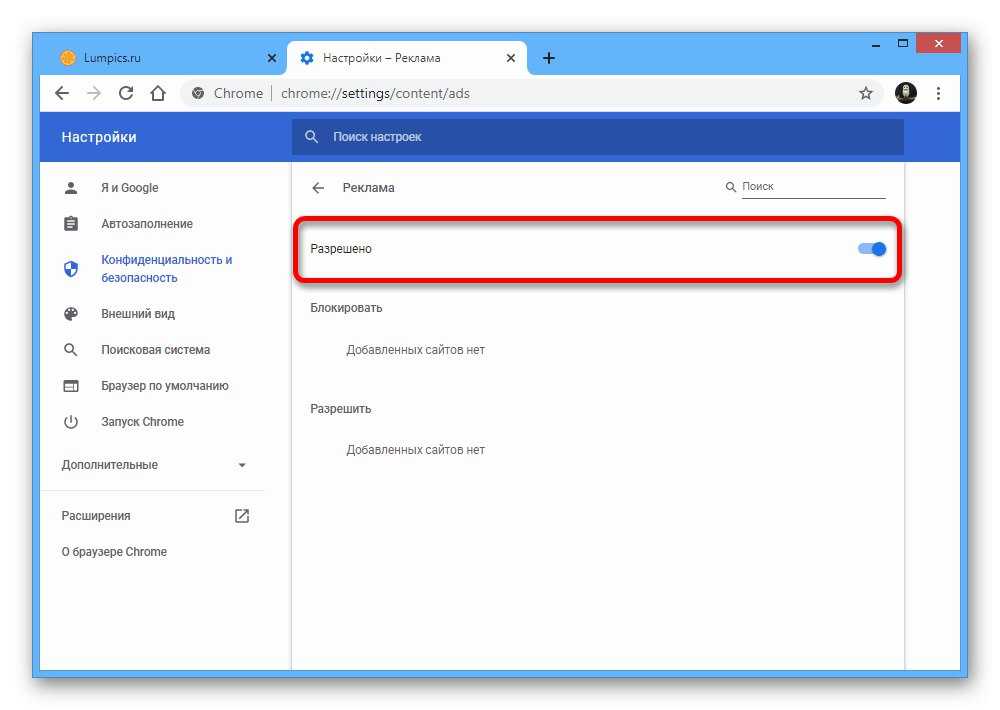
Помимо изменения параметров в разделе «Настройки сайтов», заблокировать всплывающие окна позволяет «Упрощённый режим» доступный в Google Chrome. Это особый вариант работы браузера, который сжимает получаемую приложением информацию с целью экономии потребления мобильного интернета. Правда вместе с контентом сайта, данная функция также убирает присутствующий на сайте спам.
Инструкция по активации «Упрощённого режима»:
- Запустите браузер.
- Откройте скрытое меню Google Chrome.
- Перейдите в настройки приложения.
- Откройте меню опции «Упрощённый режим».
- Переведите тумблер «ВКЛ» в рабочее состояние.
Обратите внимание на то, что «Упрощённый режим» не работает при открытии сайтов в режиме «Инкогнито».
Если после настроек браузера реклама всё равно продолжает беспокоить, то можно избавиться от неё при помощи специализированных плагинов. В частности, таких как:
- AdBlock Plus;
- AdGuard;
- AdAway;
- Blokada.

Несмотря на то, что функционал этих программ может отличаться, давайте разберём основные особенности блокировщиков рекламы на примере AdBlock Plus для Chrome.
AdBlock Plus — блокировщик рекламы для chrome на андроид (и других операционных системах). Это приложение поможет защититься не только от надоедливой рекламы, но и вирусных файлов и ссылок.
Рассмотрим ключевые достоинства и недостатки AdBlock Plus:
| Преимущества | Недостатки |
| Отключает рекламу, с которой не справляется Google Chrome | Иногда блокируется структура сайта |
| Блокирует рекламу не только в браузере, но и в других приложениях | Плохая сочетаемость с платформой YouTube |
| Понятный интерфейс на русском языке | Отсутствие возможности внесения сайта в «белый список». |
Выбирать способ отключения рекламы необходимо исходя из потребностей конкретного пользователя. При постоянном использовании одних и тех же популярных интернет-ресурсов достаточно ограничиться настройками, предоставляемыми браузером Google Chrome. Если же владелец смартфона помимо браузера активно использует другие приложения демонстрирующие рекламу, а также регулярно заходит на новые сайты, то лучше установить на мобильное устройство программу AdBlock.
Если же владелец смартфона помимо браузера активно использует другие приложения демонстрирующие рекламу, а также регулярно заходит на новые сайты, то лучше установить на мобильное устройство программу AdBlock.
РМРоман Манчулавтор
Блокировщик рекламы для Chrome – Adblock Chrome Android
Назойливая реклама стала неотъемлемой частью всемирной паутины. Переходя на любой сайт, пользователи сталкиваются с многочисленными всплывающими блоками, надоедливыми видеороликами и замаскированным спамом. Однако в браузере Google Chrome для операционной системы Android все рекламные вставки можно отключить.
- Зачем это нужно?
- Откуда берется реклама в Google Chrome для Android?
- Отключение рекламы в настройках Google Chrome
- «Упрощенный режим»
- Приложения для отключения рекламы в Google Chrome для Android
- AdBlock Plus
- Выводы
Огромное количество рекламных объявлений загораживает рабочее пространство браузера, мешая интернет-сёрфингу. Пользователи случайно нажимают на всплывающие окна, вместо нужных ссылок и переходят на сторонние ресурсы. Отключение рекламы облегчит и ускорит использование браузера.
Пользователи случайно нажимают на всплывающие окна, вместо нужных ссылок и переходят на сторонние ресурсы. Отключение рекламы облегчит и ускорит использование браузера.
Помимо этого, рекламную запись, опубликованную в сети, крайне сложно отличить от вредоносного спама. Злоумышленники специально создают «мнимый» продукт для привлечения внимания. Пользователь, заинтересовавшийся предлагаемым товаром, переходит по ссылке, а вместо обещанного продукта, скачивает вирус или шпионскую программу на свой смартфон.
Google Chrome — всего лишь браузер для просмотра сайтов. Программа не может отвечать за контент интернет-ресурсов, которые она открывает. Только владельцы сайтов определяют количество рекламных блоков и их расположение в рамках интернет-ресурса.
Несмотря на это, можно заметить, что товары, продвигаемые тем или иным рекламодателем, соответствуют предыдущим запросам пользователя и просмотренным им сайтам. Происходит это в результате того, что компания Google собирает все cookie-файлы пользователей, чтобы демонстрировать им наиболее релевантные продукты.
Получается так, что хоть за обилие рекламных вставок браузер и не отвечает, однако наполнение записей берёт на себя именно Google Chrome.
Для Google Chrome был разработан специальный инструмент отключения рекламы. Активировать эту опцию можно прямо в настройках браузера. Для этого нужно:
- Открыть Google Chrome.
- Отобразить скрытое меню (значок из трёх вертикальных точек в ряд в правом верхнем углу).
- Перейти на вкладку «Настройки».
- В разделе «Дополнительные» выбрать меню «Настройки сайтов».
- Открыть вкладку «Реклама».
- Перевести тумблер в выключенный режим.
После этого браузер Google Chrome будет блокировать все возможные рекламные вставки, а также быстрый переход по подозрительным ссылкам.
Помимо этого, в разделе «Настройки сайтов» доступна функция «Всплывающие окна и переадресация». Эту опцию также стоит выключить, так как большое количество рекламных блоков распознается браузером именно как всплывающие окна.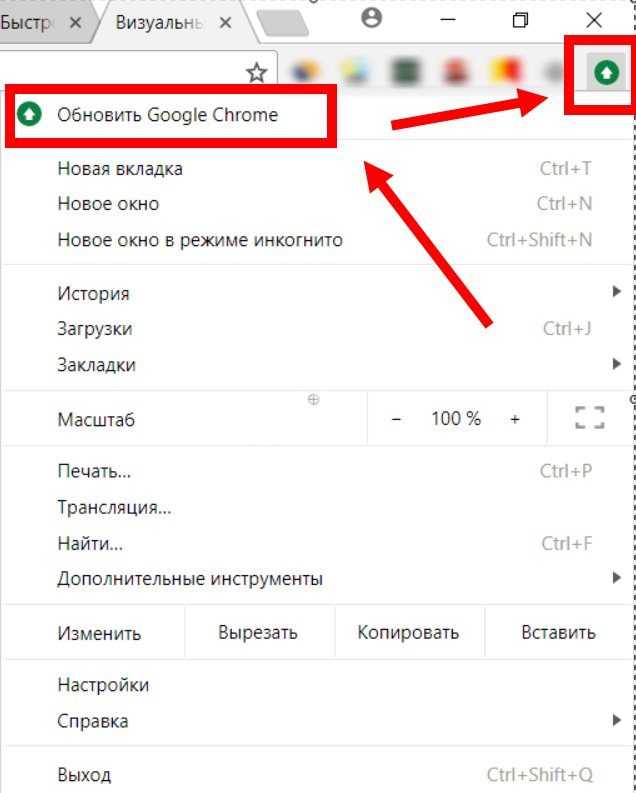
Помимо изменения параметров в разделе «Настройки сайтов», заблокировать всплывающие окна позволяет «Упрощённый режим» доступный в Google Chrome. Это особый вариант работы браузера, который сжимает получаемую приложением информацию с целью экономии потребления мобильного интернета. Правда вместе с контентом сайта, данная функция также убирает присутствующий на сайте спам.
Инструкция по активации «Упрощённого режима»:
- Запустите браузер.
- Откройте скрытое меню Google Chrome.
- Перейдите в настройки приложения.
- Откройте меню опции «Упрощённый режим».
- Переведите тумблер «ВКЛ» в рабочее состояние.
Обратите внимание на то, что «Упрощённый режим» не работает при открытии сайтов в режиме «Инкогнито».
Если после настроек браузера реклама всё равно продолжает беспокоить, то можно избавиться от неё при помощи специализированных плагинов. В частности, таких как:
- AdBlock Plus;
- AdGuard;
- AdAway;
- Blokada.

Несмотря на то, что функционал этих программ может отличаться, давайте разберём основные особенности блокировщиков рекламы на примере AdBlock Plus для Chrome.
AdBlock Plus — блокировщик рекламы для chrome на андроид (и других операционных системах). Это приложение поможет защититься не только от надоедливой рекламы, но и вирусных файлов и ссылок.
Рассмотрим ключевые достоинства и недостатки AdBlock Plus:
| Преимущества | Недостатки |
| Отключает рекламу, с которой не справляется Google Chrome | Иногда блокируется структура сайта |
| Блокирует рекламу не только в браузере, но и в других приложениях | Плохая сочетаемость с платформой YouTube |
| Понятный интерфейс на русском языке | Отсутствие возможности внесения сайта в «белый список». |
Выбирать способ отключения рекламы необходимо исходя из потребностей конкретного пользователя. При постоянном использовании одних и тех же популярных интернет-ресурсов достаточно ограничиться настройками, предоставляемыми браузером Google Chrome. Если же владелец смартфона помимо браузера активно использует другие приложения демонстрирующие рекламу, а также регулярно заходит на новые сайты, то лучше установить на мобильное устройство программу AdBlock.
Если же владелец смартфона помимо браузера активно использует другие приложения демонстрирующие рекламу, а также регулярно заходит на новые сайты, то лучше установить на мобильное устройство программу AdBlock.
РМРоман Манчулавтор
Как заблокировать рекламу в Google Chrome на Android
фокус/Shutterstock
Автор: Кайл Энчина/28 апреля 2022 г., 13:22 по восточному поясному времени
Интернет просто кишит рекламой, что может легко сделать просмотр веб-страниц на мобильных устройствах утомительным. Один из самых удобных способов предотвратить постоянное появление навязчивой рекламы — установить блокировщики рекламы. Раньше в браузере Google Chrome не было встроенной функции блокировки рекламы. Пользователям приходилось прибегать к использованию сторонних расширений, которые в основном ограничивались настольной версией Chrome.
Однако в 2018 году Google выпустила обновление, которое дало Chrome собственный встроенный блокировщик рекламы, предоставив пользователям альтернативу установке сторонних расширений. Это было не только для его настольной версии, но и для версии Chrome для Android, что сделало мгновенную блокировку рекламы одним касанием для мобильных пользователей. Хотя это не приведет к полному просмотру без рекламы, включение этого обязательно для тех, кого легко раздражает постоянная реклама, и это особенно верно, когда сам процесс не слишком сложен.
Это было не только для его настольной версии, но и для версии Chrome для Android, что сделало мгновенную блокировку рекламы одним касанием для мобильных пользователей. Хотя это не приведет к полному просмотру без рекламы, включение этого обязательно для тех, кого легко раздражает постоянная реклама, и это особенно верно, когда сам процесс не слишком сложен.
Каковы преимущества включения функции блокировки рекламы в Chrome?
Tada Images/Shutterstock
Функция блокировки рекламы в Chrome не совсем удаляет все следы рекламы, а скорее работает как рекламный фильтр. Его включение может помочь предотвратить появление более неуместной и раздражающей рекламы при просмотре в Chrome. Это удобно для тех, кто посещает веб-сайты, которые переполнены раздражающей рекламой, особенно если они включают в себя чрезмерно навязчивые рекламные объявления, которые занимают огромные участки экрана или загружаются, когда пользователи покидают сайт, мешая им полностью просматривать страницу или перемещаться от нее.
Поскольку блокировщик рекламы в Chrome направлен на уменьшение частоты показа определенных объявлений, это также может привести к тому, что браузер будет потреблять меньше ресурсов телефона, что делает его полезным для телефонов с более слабой вычислительной мощностью. В целом, включение блокировщика рекламы в Google Chrome приводит к уменьшению количества рекламы в целом, а когда дело доходит до переизбытка рекламы в Интернете, чем меньше, тем лучше.
Как включить или отключить блокировку рекламы в Chrome на Android
Кайл Энсина/SlashGear
Сам процесс не так уж сложен, но для этого потребуется, чтобы приложение Chrome было последней версии. Если вы используете устаревшую версию Chrome, сначала обновите приложение, посетив Chrome в магазине Google Play, а затем нажав кнопку «Обновить». Функция блокировки рекламы в Chrome обычно включена по умолчанию, но пользователи также могут переключать ее вручную, если это необходимо (через Google).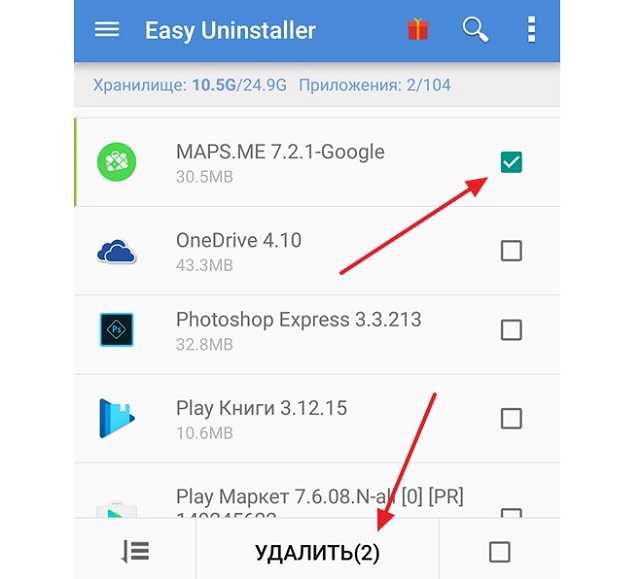
- На главном экране браузера откройте меню «Дополнительно», коснувшись трех вертикальных точек в правом верхнем углу.
- Прокрутите до нижней области, затем выберите опцию «Настройки».
- Еще раз прокрутите вниз и выберите «Настройки сайта».
- В этом меню найдите и нажмите на опцию «Реклама».
- Нажмите на переключатель «Реклама» здесь, чтобы включить или отключить рекламу во время просмотра.
После включения блокировки рекламы она будет применяться ко всем веб-сайтам, которые вы посещаете. Стоит отметить, что некоторые сайты могут не загружаться должным образом, если не отключен блокировщик рекламы в Chrome. Если вы хотите снова включить рекламу, вы можете сделать это, повторив тот же процесс, начиная с шага 1, и включив рекламу в меню «Настройки».
рекомендуемые
Как заблокировать рекламу в Chrome
(Изображение предоставлено Shutterstock) Знание того, как блокировать рекламу в Chrome, — это самый простой способ улучшить работу в Интернете, если вам надоела реклама, прерывающая сеансы YouTube, или вы просто хотите ускорить работу компьютера при просмотре.
Блокировать рекламу в Chrome относительно просто благодаря лучшим блокировщикам рекламы, которые можно найти в магазине Chrome. Эти блокировщики рекламы работают в фоновом режиме, чтобы остановить показ рекламы в Chrome, и после первоначальной установки не требуется никакого вмешательства.
Лучше всего то, что они отлично работают как с версиями Chrome для Windows, так и с MacOS, а также с лучшими Chromebook. Итак, если вам интересно, как заблокировать рекламу в Chrome, ознакомьтесь с нашим руководством ниже, чтобы узнать все.
Как заблокировать рекламу в Chrome: Windows или MacOS
В магазине Chrome есть множество блокировщиков рекламы, но для целей этого руководства мы покажем вам, как установить AdBlock (откроется в новой вкладке) так как он самый популярный. Это также тот, который я лично использовал в течение многих лет и всегда рекомендую другим.
Примечание . Снимки экрана основаны на версии Chrome для Windows, хотя макет и шаги аналогичны для macOS и ChromeOS.
1. Используя Chrome, перейдите на страницу AdBlock (открывается в новой вкладке) в магазине Chrome и войдите в свою учетную запись Google, если вы еще не вошли в нее. Нажмите «Добавить в Chrome », затем нажмите «Добавить расширение » в появившемся всплывающем окне.
(Изображение предоставлено Tom’s Guide)2. Через несколько секунд AdBlock будет установлен, и вы увидите новую открытую вкладку с вопросом, хотите ли вы сделать пожертвование разработчикам. Это совершенно необязательно, так как AdBlock бесплатен, поэтому не стесняйтесь закрыть вкладку , если вы не хотите делать пожертвование.
(Изображение предоставлено Tom’s Guide) 3. AdBlock запущен и работает, но есть несколько параметров, которые мы рекомендуем сначала настроить. Для этого нажмите на значок головоломки в правом верхнем углу, нажмите AdBlock , затем нажмите шестеренку настроек .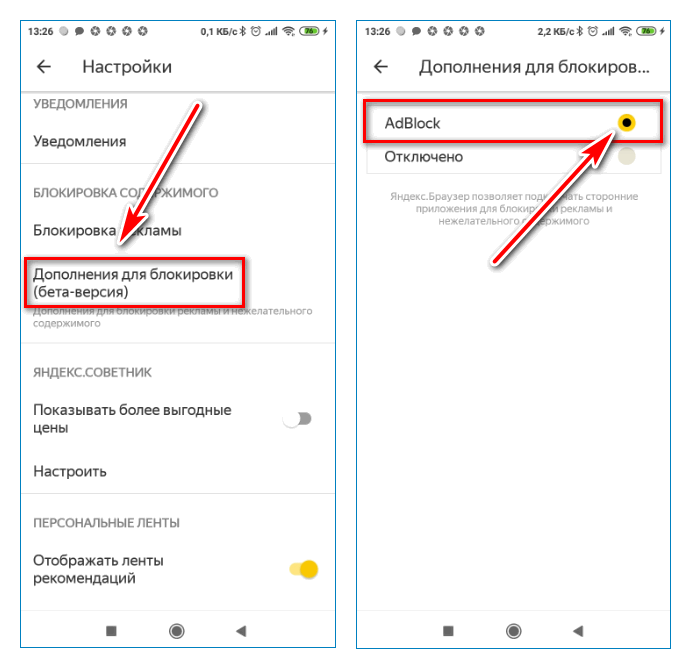
4. Теперь вы должны быть в меню General Options. Чтобы получить оптимальные возможности, мы рекомендуем снять следующие флажки :
- Снять галочку: Разрешить некоторую ненавязчивую рекламу
- Снять галочку: Разрешить рекламу на определенных каналах YouTube
- Снимите флажок: Разрешить AdBlock показывать мне сообщения на веб-страницах, когда это уместно сам. (Изображение предоставлено Tom’s Guide)
Теперь вы можете закрыть страницу настроек и наслаждаться работой в Интернете без рекламы.
Как заблокировать рекламу на Android
К сожалению, Chrome на Android не поддерживает плагины для блокировки рекламы, в отличие от настольного аналога. Однако он содержит функцию блокировки рекламы, которая уменьшит количество «навязчивой или вводящей в заблуждение рекламы».
 Хотя это не так эффективно, как плагин для блокировки рекламы, он немного уменьшит количество надоедливой рекламы, которую вы видите в Интернете.
Хотя это не так эффективно, как плагин для блокировки рекламы, он немного уменьшит количество надоедливой рекламы, которую вы видите в Интернете.Хотите узнать, как заблокировать рекламу в Chrome на Android? Ознакомьтесь с руководством ниже.
Как заблокировать рекламу в Chrome: Android
- Откройте Chrome, затем нажмите три точки в правом верхнем углу
- Нажмите «Настройки»
- Нажмите «Настройки сайта» в конце меню
Реклама
- Деактивируйте переключатель, чтобы увидеть «Блокировать рекламу на сайтах, которые показывают навязчивую или вводящую в заблуждение рекламу».
Прочтите подробные инструкции для каждого шага.
1. Откройте Chrome , затем коснитесь трех точек в правом верхнем углу , затем коснитесь Настройки .
(Изображение предоставлено Tom’s Guide)2.
(Изображение предоставлено Tom’s Guide) Прокрутите вниз меню «Настройки», нажмите «Настройки сайта» , затем нажмите «Объявления» на следующей странице.
Прокрутите вниз меню «Настройки», нажмите «Настройки сайта» , затем нажмите «Объявления» на следующей странице.3. Коснитесь переключателя , чтобы деактивировать этот параметр. Теперь он должен читаться как «Блокировать рекламу на сайтах, которые показывают навязчивую или вводящую в заблуждение рекламу».
(Изображение предоставлено Tom’s Guide)Если вам нужна более тщательная блокировка рекламы, мы рекомендуем установить интернет-браузер Samsung, который работает с любым устройством Android. Этот изящный браузер имеет встроенные блокировщики рекламы, которые вы можете узнать, как активировать, ознакомившись с нашим руководством о том, как отключить рекламу на телефоне Samsung.
Как заблокировать рекламу в Chrome на iPhone
Плохая новость заключается в том, что нет способа заблокировать рекламу в Chrome на iPhone. К сожалению, единственная опция в версии Chrome для iOS — это возможность блокировать всплывающие окна (которая уже включена по умолчанию).

Тем не менее, если вы хотите работать в Интернете без рекламы, это возможно с помощью Safari и установки приложения AdGuard (открывается в новой вкладке), которое по сути является подключаемым модулем, блокирующим рекламу. Просто зайдите в App Store (откроется в новой вкладке) и следуйте инструкциям по его установке. Вы также можете заблокировать персонализированную рекламу на iPhone в настройках.
(Изображение предоставлено Tom’s Guide)Теперь вы знаете, как заблокировать рекламу в Chrome, взгляните на некоторые другие руководства по Chrome, в том числе о том, как загружать видео с YouTube в Chrome, как заблокировать веб-сайт в Chrome и как взломать игра Chrome динозавров.
Лучшие на сегодня предложения по ноутбукам — наличие проверяется каждые 30 минут:
(открывается в новой вкладке)
(открывается в новой вкладке)
26,33 долл. США
(открывается в новой вкладке)
8,93 долл.
 США
США3 90 дюймов )
Просмотреть предложение (открывается в новой вкладке)
Case Logic JDS2BBK, USB-накопитель на две емкости… Case Logic JDS2BBK, USB-накопитель на две емкости, неопреновый синий/черный
(opens in new вкладка)
(откроется в новой вкладке)
17,06 $
(открывается в новой вкладке)
AEQA1STU010 Подлинная новая клавиатура Lenovo Ideapad…AEQA1STU010 Подлинная новая клавиатура Ideapad S9 S9E S10 S10E US
3 900 (открывается в новой вкладке Lenovo)
(открывается в новой вкладке)
(открывается в новой вкладке)
18,17 $
(открывается в новой вкладке)
Посмотреть сделку (открывается в новой вкладке)
Dell Latitude E5510 JGK40 E5510 Ethernet.
 ..Dell Latitude JGK40 Кнопка питания Ethernet, USB, VGA
..Dell Latitude JGK40 Кнопка питания Ethernet, USB, VGA(откроется в новой вкладке)
(откроется в новой вкладке)
(откроется в новой вкладке)$18,41
(откроется в новой вкладке)
Просмотр сделки (откроется в новой вкладке)
VAS Acer Aspire…V121702AS2 New Genuine Acer Aspire V3-551G V3-571G V3-731G V3-772G Клавиатура для ноутбука US Black
(открывается в новой вкладке)
(открывается в новой вкладке)
(открывается в новой вкладке)
$19,80
(открывается в новой вкладке)
Посмотреть сделку (открывается в новой вкладке)
DC280003L00 Оригинальная новая Acer Aspire .
 .. DC280003L00 Оригинал Новой Acer Aspire 5520 5315 7720 7520 FAN CPU
.. DC280003L00 Оригинал Новой Acer Aspire 5520 5315 7720 7520 FAN CPU(Opens On New)
(Opens in New)
$ 19.95
(Opens in New)
$ 19.959993
(Opens in New) (открывается в новой вкладке)
Просмотреть предложение (открывается в новой вкладке)
Новый подлинный планшет HP X360 310 G2 Power… Новый подлинный планшет HP X360 310 G2 Power Button Board 824140-001
(открывается в новой вкладке)
(открывается в новой вкладке)
(открывается в новой вкладке)
20,08 $
(открывается в новой вкладке)
Просмотреть сделку (открывается в новой вкладке)
KB.
INT00.138 Подлинный новый Acer Aspire…KB.INT00.138 Подлинный новый Acer Aspire 7220 7720G 7720Z 7320 7520 7520G 7700 7700G US Keyboard
$21.35
View Deal (открывается в новой вкладке)
Brand New OEM Toshiba Portege R500… Brand New OEM Toshiba Portege R500 DC-in Harness Part# P000488240
(откроется в новой вкладке)
Показать больше предложений
Получите мгновенный доступ к последним новостям, самым горячим обзорам, выгодным предложениям и полезным советам.
Свяжитесь со мной, чтобы сообщить о новостях и предложениях от других брендов Future. Получайте электронные письма от нас от имени наших надежных партнеров или спонсоров.


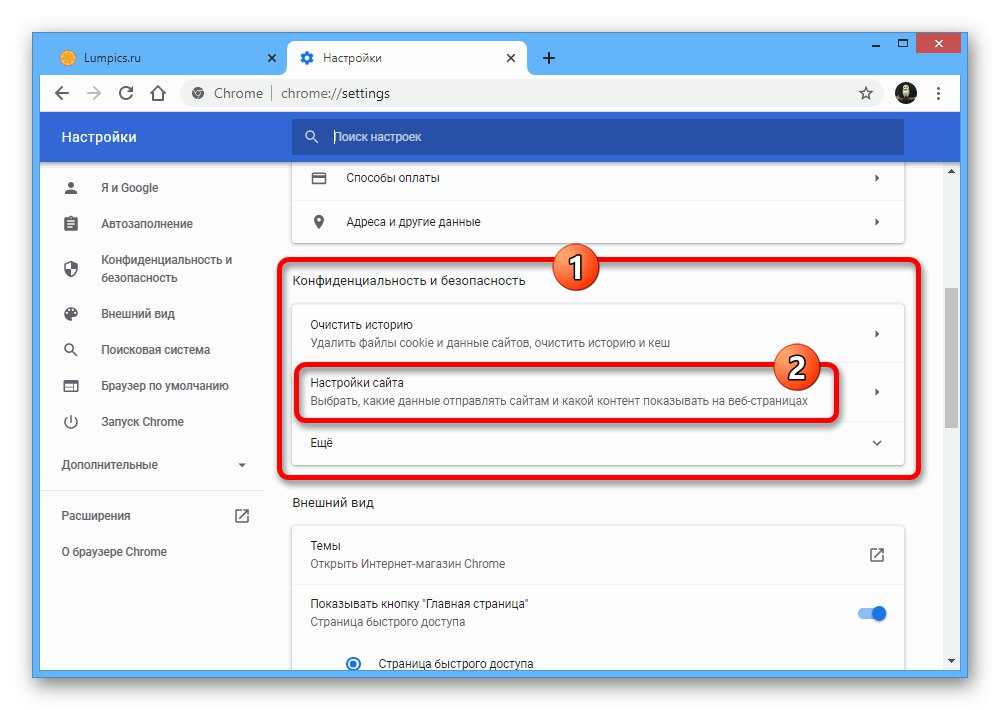

 Хотя это не так эффективно, как плагин для блокировки рекламы, он немного уменьшит количество надоедливой рекламы, которую вы видите в Интернете.
Хотя это не так эффективно, как плагин для блокировки рекламы, он немного уменьшит количество надоедливой рекламы, которую вы видите в Интернете. Прокрутите вниз меню «Настройки», нажмите «Настройки сайта» , затем нажмите «Объявления» на следующей странице.
Прокрутите вниз меню «Настройки», нажмите «Настройки сайта» , затем нажмите «Объявления» на следующей странице.
 США
США ..Dell Latitude JGK40 Кнопка питания Ethernet, USB, VGA
..Dell Latitude JGK40 Кнопка питания Ethernet, USB, VGA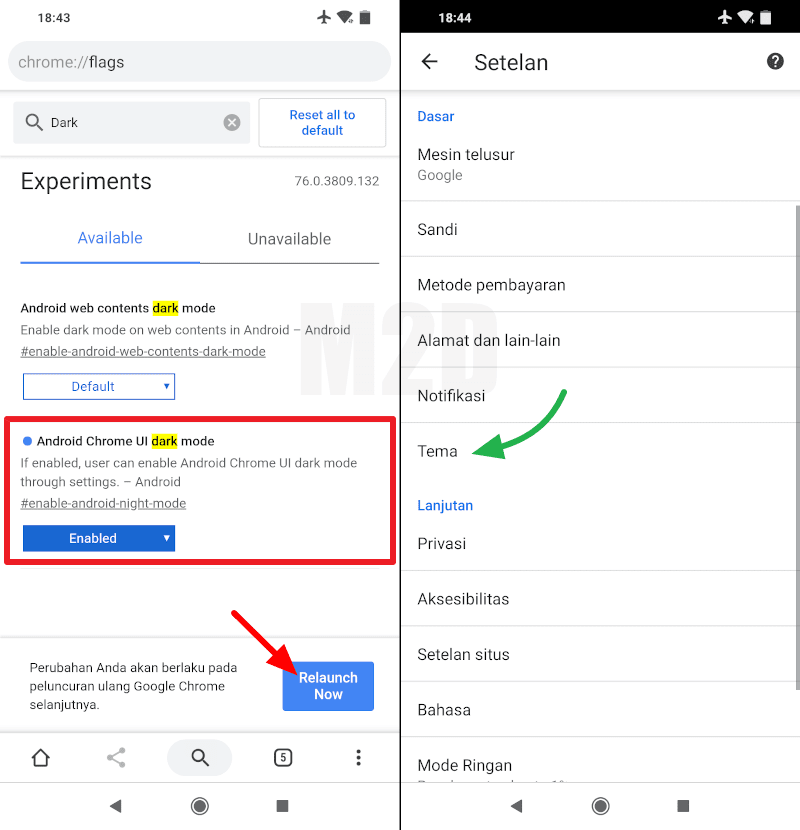 .. DC280003L00 Оригинал Новой Acer Aspire 5520 5315 7720 7520 FAN CPU
.. DC280003L00 Оригинал Новой Acer Aspire 5520 5315 7720 7520 FAN CPU
