Как удалить образ диска с флешки. Как на USB флешке удалить разделы, которые не видит компьютер
На нашем сайте есть много инструкций, как сделать из обычного флеш-накопителя загрузочный (например, для установки Windows). Но что, если вам нужно вернуть флешке прежнее состояние? На этот вопрос мы сегодня и постараемся ответить.
Первое, что необходимо отметить — банального форматирования будет недостаточно. Дело в том, что во время превращения флеш-накопителя в загрузочный, в недоступный пользователю сектор памяти записывается специальный служебный файл, который нельзя стереть обычными методами. Данный файл заставляет систему распознавать не реальный объем флешки, а занятый образом системы: например, только 4 Гб (образ Windows 7) из, допустим, 16 Гб (фактическая емкость). Вследствие этого форматировать можно только эти 4 гигабайта, что, само собой, не подходит.
Решений у данной задачи существует несколько. Первое — использовать специализированное ПО, предназначенное для работы с разметкой накопителя. Второе — воспользоваться встроенными средствами Windows. Каждый вариант хорош по-своему, поэтому давайте же их рассмотрим.
Второе — воспользоваться встроенными средствами Windows. Каждый вариант хорош по-своему, поэтому давайте же их рассмотрим.
Обратите внимание! Каждый из нижеописанных способов предполагает форматирование флешки, что вызовет удаление всех имеющихся на ней данных!
Способ 1: HP USB Disk Storage Format Tool
Несмотря на свою громоздкость, этот способ хорош почти стопроцентной гарантией положительного результата в большинстве случаев.
Описанные выше методы наиболее удобны для конечного пользователя. Если вам известны альтернативы – будьте добры, поделитесь ими в комментариях.
Покупая качественную флешку, типа Transcend JF620 , можно нарваться на прибамбасы типа SecureDrive -области, с ненужным для вас программным обеспечение.
Возиться с удалением сдром раздела, через прошивальщик AlcorMP , слишком уж хлопотное и муторное дело. Даже мне зачастую лень подбирать совместимую версию, потом её настраивать и ещё ждать пока прошьётся флешка.
Но существуют, элементарные способы, с помощью которых, можно ничего не подбирая за секунды удалить CDROM -область с флешки.
В статье рассмотрим три основных инструмента, применяемых для решения этой задачи. От себя скажу, что мне больше всего ближе второй из них, где мы работаем через Alcor QCTool .
Самая простая утилита, но в тоже время, не достаточно эффективная. С удалением непосредственно самого CD -раздела, она справляется на твердую пятерку. Только объём его не приплюсовывает обратно к доступному нам, что не очень справедливо. И рассмотренные ниже способы последующего формата через

Если вам такой вариант по душе, то можете загрузить дистрибутив по следующей ссылке – .
Подбирать версию утилиты нету никакого смысла, просто берём самый свежий архив . Несовместимые флешки, утилита сама пометит ошибкой, написанной красным цветом.
Чтобы СБРОСИТЬ CDROM -раздел, достаточно в настройках QCTOOL активировать опцию Reset UFD .
И как только утилита обнаружит флешку , она самостоятельно удалит это раздел. Вам даже кнопку Start не нужно нажимать, достаточно лишь факта детекта софтиной!
В итоге, мы получить накопитель размером равным объёмом флешки, за вычетом объёма CDROM -раздела. Чтобы вернуть диску полный объём, нужно дополнительно включить форматирование (птичка Format ) . После чего выполнить это форматирование, нажатием кнопки Start , в главном окне утилиты.
Как видно из скриншота, процедура формата заняла у меня всего 8 секунд.
Для форматирования можно использовать и другие инструменты, прекрасно с этим справляются бесплатные утилиты и HP USB Disk Storage Format Tool .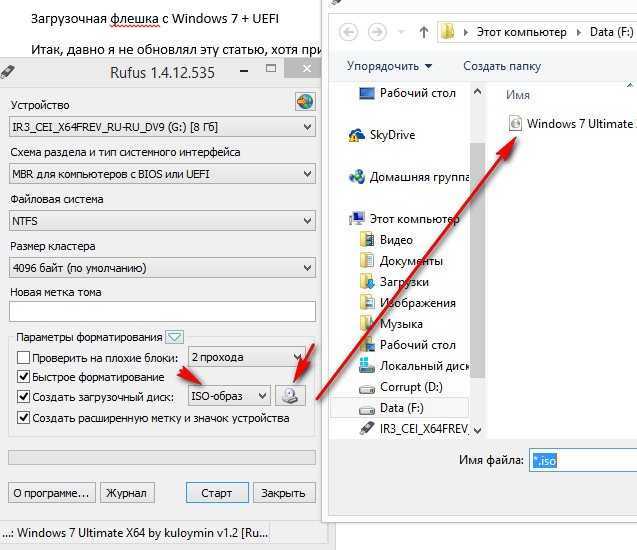 Если вас интересует, встроенная в операционную систему Windows 7 классическая утилита для выполнения форматирования, то ей не по зубам справиться с поставленной задачей вернуть полный объём.
Если вас интересует, встроенная в операционную систему Windows 7 классическая утилита для выполнения форматирования, то ей не по зубам справиться с поставленной задачей вернуть полный объём.
ALCORMP И FCMPTOOL
С первого взгляда может показаться, что для удаления CDROM -части, необходимо выполнять . То на деле, всё гораздо проще и безопаснее для самой флешки.
Сброс сдрома, осуществится автоматически, если просто запустить , подключить флешку и дождаться её определения в утилите. После передёргивания флешки в
При попытке может произойти сбой. В некоторых случаях виновным в таком результате оказывается скрытый раздел на накопителе. Удалить его со съёмного носителя является вполне очевидным решением, но есть одна загвоздка — сделать это с помощью утилиты Управление дисками не получится, так как функции, предназначенные для работы с томом, по каким-то причинам блокируются.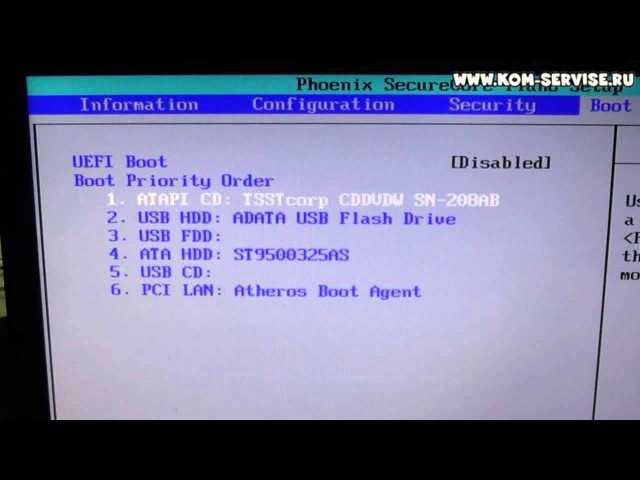 К счастью есть другой способ, позволяющий удалить разделы на флешке в Windows. Он расписан в этом руководстве.
К счастью есть другой способ, позволяющий удалить разделы на флешке в Windows. Он расписан в этом руководстве.
Удаление разделов на USB флешке с помощью DISKPART
Для удаления скрытых разделов с флешки отлично подойдёт . С её помощью можно вызвать утилиту DiskPart, которая предоставляет возможность управлять съёмными накопителями и жёсткими дисками, подключенными к компьютеру.
Важно: Перед выполнением всех действий скопируйте с флешки все важные файлы.
Теперь вам остаётся отформатировать накопитель. Сделать это можно как стандартными средствами операционной системы, так и утилитой DiskPart. Если вы выбирали второй вариант, вам нужно сделать следующее:
Надеемся, что этот способ помог вам разобраться с ошибкой, из-за которой не получалось создать загрузочный USB-накопитель с файлами для установки Windows 10 и 8 или же сделать флешку с Windows To Go. Если проблема так и не исчезла, рекомендуем вам использовать другой съёмный носитель или попробовать повторно загрузить ISO-образ системы. Узнать о том, вы можете с помощью отдельного руководства.
Узнать о том, вы можете с помощью отдельного руководства.
Загрузчик Grub — это загрузчик, который используется по умолчанию в большинстве дистрибутивов Linux. Grub расшифровывается как GRand Unified Bootloader, он поддерживает загрузку не только Linux, но и Widnows, и DOS.
Если вы устанавливали Linux, а потом по каким-либо причинам решили его удалить и вернуть Windows или создали загрузочную флешку Linux, но теперь она вам больше не нужна, нужно удалить загрузчик Grub. В этой инструкции мы рассмотрим, как удалить загрузчик Grub из MBR или из UEFI, также поговорим о том, как удалить Grub с флешки.
Как удалить загрузчик Grub и восстановить Windows
Если на вашем компьютере установлено две операционные системы, Windows и Linux, и вы хотите стереть Linux и его загрузчик, восстановив загрузчик Widows, и у вас используется таблица MBR, то это сделать очень просто.
В сети часто советуют способ: взять установочный диск Windows, загрузиться с него в режиме восстановления и выполнить команды:
bootrec \fixboot
Это действительно ответ на вопрос «как удалить Grub и восстановить загрузчик Windows?», и он работает.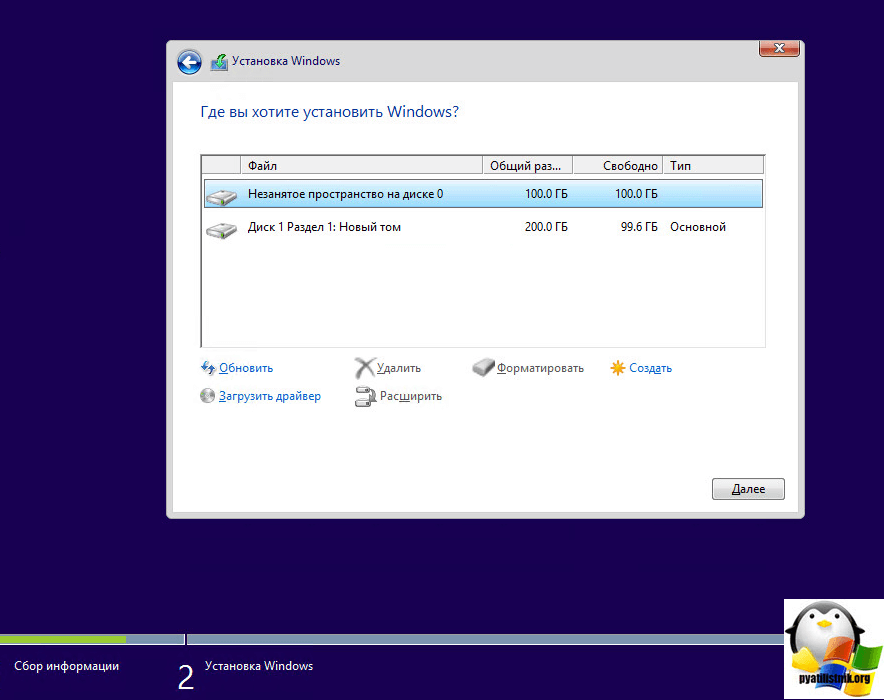
Скачать утилиту можно с softpedia , потому что на официальном сайте всё по-китайски. Только выберите правильную разрядность для своей системы. Запустите утилиту, выделите диск, на котором у вас установлен загрузчик Grub, затем нажмите кнопку Proccess MBR :
Затем Windows NT 5.x / 6.x MBR :
И нажмите кнопку Config / Install :
И готово: вы смогли успешно полностью удалить загрузчик Grub. Можете перезагружаться и проверять.
Как удалить загрузчик Grub в UEFI
Эта проблема тоже решается с помощью утилиты Bootice. Только на это раз вам нужна именно 64-битная версия программы.
Одно из преимуществ UEFI на MBR в том, что здесь можно устанавливать сразу несколько загрузчиков на специальный раздел. Для удаления загрузчика Grub и восстановления функциональности Windows достаточно переместить Grub чуть ниже в очереди загрузки UEFI.
Откройте программу, перейдите на вкладку UEFI и нажмите Edit Boot Enteries . Откроется такое окно:
Здесь у вас есть два варианта действий. Либо опустить Grub ниже загрузчика Widnows кнопкой Down , либо полностью удалить запись о загрузчике кнопкой Del . Но в обоих случаях файлы загрузчика останутся на диске. Полностью удалить загрузчик Grub со всеми его файлами нужно из командной строки. Это немного сложный процесс, но всё же мы его разберём.
Кликните в левом нижнем углу экрана правой кнопкой мыши, в открывшемся контекстном меню выберите Командная строка от имени администратора
.Затем смотрим доступные диски:
И выбираем наш единственный диск, на котором сейчас установлена Windows, а раньше была установлена Ubuntu:
После того, как был выбран диск, мы можем посмотреть список разделов на нём:
Среди этих разделов есть и раздел с файлами EFI, для обычной системы он скрыт, но не для этой утилиты. В нашем случае это Volume 2. Как правило, это небольшой раздел с файловой системой FAT32 и отмеченный как системный.
В нашем случае это Volume 2. Как правило, это небольшой раздел с файловой системой FAT32 и отмеченный как системный.
Мы выбрали этот раздел текущим с помощью команды:
Затем назначим ему букву, чтобы можно было с ним работать:
assign letter=D:
Переходим в папку EFI:
Удаляем папку с файлами загрузчика Ubuntu:
Готово: удаление загрузчика Grub завершено, и теперь его файлов больше нет в системе.
Как удалить Grub с флешки
На флешках, как правило, используется таблица разделов MBR. Чтобы удалить загрузчик Grub с флешки недостаточно просто её отформатировать. Загрузчик записывается в таблицу MBR, а поэтому нам придётся её пересоздать. Очень не рекомендую использовать этот способ для удаления загрузчика Grub с жёсткого диска, потому что вы потеряете все данные.
Работать будем в системе Linux. Сначала посмотрите, какое имя устройства у вашей флешки, например, с помощью программы Gparted или в терминале командой:
Затем удалим полностью существующую таблицу разделов:
dd if=/dev/zero of=/dev/sdc count=512
Теперь, с помощью той же Gparted создаём новую таблицу разделов:
Создаём раздел на флешке и форматируем в файловую систему FAT32:
Теперь вы знаете, как удалить MBR с флешки, только не сотрите его с жёсткого диска, потому что потом будет сложно восстанавливать.
Выводы
Я не знаю, зачем вам понадобилось удалять Linux. Это отличная операционная система, правда ещё остаётся оборудование, которое она не поддерживает или поддерживает не полностью. Не сдавайтесь быстро: если Linux не работает на одном устройстве, то, возможно, в будущем у вас появится другой компьютер или ядро начнёт поддерживать ваш ноутбук. Пробуйте и экспериментируйте. Во всяком случае теперь вы знаете, как удалить Grub с жёсткого диска. Если остались вопросы — задавайте в комментариях.
Инструкция по удалению вирусов с флешки стандартными средствами Windows 10
Вредоносные программы часто распространяются через USB-накопители и другие внешние носители. Вирусы с заражённой флешки или съёмного жёсткого диска активируются, как только устройство подключается к компьютеру. Поскольку Windows 10 обычно открывает корневой путь USB-накопителя в проводнике, это делает систему открытой для заражения.
Чтобы избежать подобного типа угроз, рекомендуется регулярно проверять внешние носители на наличие вредоносного ПО с помощью специализированных программ или встроенного Защитника Windows.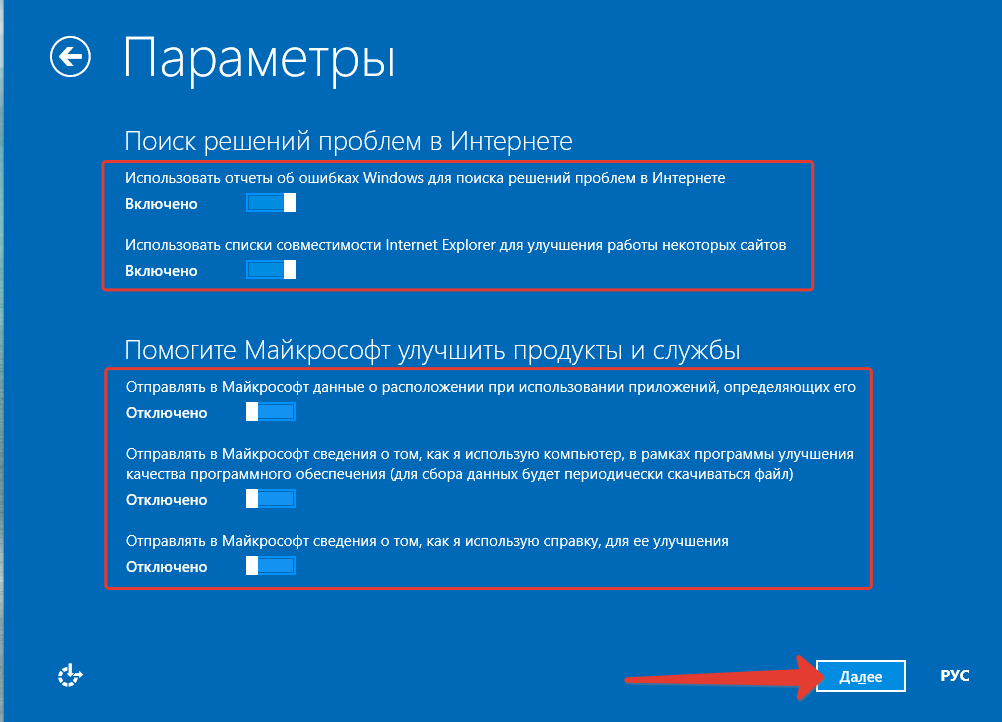 Также, перед тем, как с одного ПК переносить какие-либо файлы на другой, посредством флешки, необходимо просканировать её антивирусом на начальном компьютере.
Также, перед тем, как с одного ПК переносить какие-либо файлы на другой, посредством флешки, необходимо просканировать её антивирусом на начальном компьютере.
Если у вас не установлен антивирус, или вы сомневаетесь в результатах проверки, ниже представлены два способа, как удалить подозрительные файлы со съёмных носителей. Стоит отметить, что данные методы также действенны на старых версиях Windows 7, 8 и 8.1.
Способ 1. Удаление вирусов с USB-накопителя или жёсткого диска
Инструкция:
- Подключите USB-накопитель к компьютеру.
- Нажмите правой кнопкой мыши по значку Windows и выберите Командная строка (Администратор).
- В системном окне введите команду: “E:” (без кавычек), где букву “Е” нужно заменить на ту, которой помечена флешка в проводнике. Она должна быть написана на английском языке.
- После этого нажмите Enter, в результате чего будет открыта директория съёмного накопителя.
- Далее введите следующую команду: E:\attrib -r -a -s -h *.
 *
* - После нажатия клавиши Enter будет выполнена команда для внесения изменений в файлы флешки. Буква “Е” в начале также должна быть заменена на соответствующую диску.
- Далее следует ввести команду: DIR
- После нажатия клавиши Enter отобразятся все файлы, поражённые вирусом во флеш-памяти или на жёстком диске.
- Кроме того, будут отображены все файлы, включая те, которые изначально были скрыты, среди них предстоит искать один или несколько файлов с расширением .inf или .lnk.
- Также вирусы часто поражают файл autorun.inf.
- Чтобы удалить его, введите следующую команду и нажмите Enter: del autorun.inf
Если есть другие файлы с указанными расширениями, повторите выполнение предыдущей команды, заменив имя autorun.inf на имя заражённых файлов.
Способ 2: Удаление вредоносного ПО с USB-накопителя с помощью пакетного файла (.bat)
Чтобы удалить вирус с флешки с помощью пакетного файла с разрешением .bat, необходимо выполнить следующие действия:
- Подключите к компьютеру USB-накопитель или внешний жёсткий диск.

- Откройте программу Блокнот.
- В открывшейся документ скопируйте и вставьте следующее
- @echo off
attrib -h -s -r -a / s / e: *. *
attrib -h -s -r -a / s / e: *. *
attrib -h -s -r -a / s / e: *. *
@echo complete - Как и в предыдущем варианте необходимо заменить букву “е” на ту, что присвоена USB-накопителю.
- Сохраните файл с любым именем и добавьте в конце расширение .bat, чтобы запись выглядела, например так: Remove_Virus.bat
- Также перед сохранением файла необходимо установить в поле Тип файла значение: Все файлы.
- Затем закройте блокнот и нажмите ПКМ по созданному файлу.
- Выберите Запуск от имени администратора.
- После этого запустится процесс по удалению с флешки всех подозрительных файлов, в том числе с расширениями .inf и .lnk из первого способа.
Компьютеры #Windows 10
Когда безопасно извлекать установочный носитель во время обновления до Windows 10
спросил
Изменено 6 месяцев назад
Просмотрено 36 тысяч раз
У меня есть несколько ноутбуков/ПК с Windows 10, которые я хочу обновить до последней версии Windows 10 (Creators’ Upgrade). Чтобы ускорить процесс и избежать повторной загрузки одного и того же материала снова и снова, я использовал Media Creation Tool для создания USB-накопителя с установочным носителем. Теперь я запускаю setup.exe с флешки, и все идет хорошо.
Чтобы ускорить процесс и избежать повторной загрузки одного и того же материала снова и снова, я использовал Media Creation Tool для создания USB-накопителя с установочным носителем. Теперь я запускаю setup.exe с флешки, и все идет хорошо.
В какой момент я могу извлечь USB-накопитель, чтобы начать обновление на следующем ПК? Нужно ли ждать, пока все обновление не будет завершено, или Windows имеет все необходимые файлы на обновляемом ПК в какой-то момент, и если да, то как я могу узнать, когда нужно отключить флешку?
- windows-10
- инструмент для создания мультимедиа
0
В начале процесса Windows скопирует все необходимые файлы с USB-накопителя на жесткий диск. Как правило, когда начинается первая перезагрузка, вы можете удалить его. В том маловероятном случае, если он понадобится процессу установки снова, он запросит его.
2
Не обратил внимания, когда дело дошло до этого процесса, и все началось сначала прямо у меня на глазах. Поэтому, когда он доходит до конца второго процесса «# 2» на экране, вы можете выдернуть USB, и все должно быть хорошо.
Поэтому, когда он доходит до конца второго процесса «# 2» на экране, вы можете выдернуть USB, и все должно быть хорошо.
Мне пришлось установить Windows 10 примерно на 20 медленных (4 ГБ ОЗУ, 2C) машинах, поэтому текущий выбранный ответ оказался для меня недостаточно быстрым.
Поэкспериментировав, я успешно удалил установочный носитель сразу после этапа «Копирование файлов Windows», IE, как только начинается «подготовка файла к установке». Я сделал это на всех компьютерах и не пострадал.
Зарегистрируйтесь или войдите в систему
Зарегистрируйтесь с помощью Google
Зарегистрироваться через Facebook
Зарегистрируйтесь, используя адрес электронной почты и пароль
Опубликовать как гость
Электронная почта
Требуется, но никогда не отображается
Опубликовать как гость
Электронная почта
Требуется, но не отображается
Нажимая «Опубликовать свой ответ», вы соглашаетесь с нашими условиями обслуживания, политикой конфиденциальности и политикой использования файлов cookie
.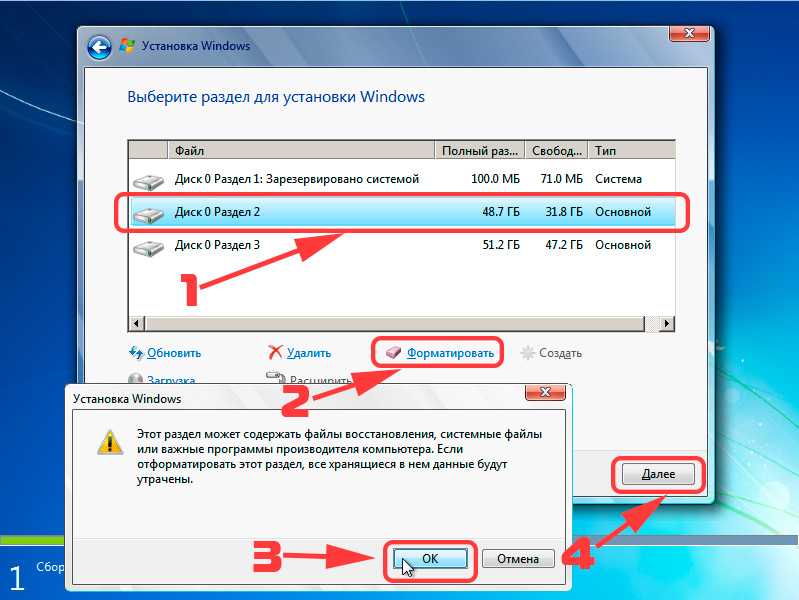
[Windows и Mac] Как преобразовать загрузочный USB в обычный
Возможно, вам потребуется сделать USB-накопитель загрузочным, чтобы установить новую операционную систему или приложения на ноутбуки Windows или Mac. Однако нам часто не удается вернуть их в исходное состояние, что делает их бесполезными для повседневных нужд.
Если вы тоже не знаете, как преобразовать загрузочный USB в обычный, то это то, что вам нужно. В этой статье показано, как преобразовать загрузочную флешку в обычную в Windows и Mac с помощью различных подходов. Проверьте и попробуйте приведенные ниже методы!
Часть 1. Как преобразовать загрузочный USB в обычный в Windows?
Способ 1: форматирование загрузочного USB в проводнике
Способ 2. Удаление загрузочного USB-накопителя с помощью управления дисками
Способ 3: преобразовать загрузочный USB в обычный с помощью Diskpart CMD
Часть 2.
 Как преобразовать загрузочный USB в обычный на Mac?
Как преобразовать загрузочный USB в обычный на Mac?Бонус: что делать, если в процессе конвертации произошла потеря данных?
Часто задаваемые вопросы
Как преобразовать загрузочный USB в обычный в Windows?
Когда система Windows выходит из строя и вы не можете загрузить ПК, создание загрузочного USB-накопителя может помочь вам войти в среду WinPE. После того, как цель достигнута и проблема решена, вы можете восстановить загрузочный USB-накопитель до его нормального состояния, чтобы использовать его в качестве устройства хранения. Здесь мы продемонстрируем два метода преобразования загрузочного USB в обычный в Windows. Выберите тот, который подходит вам лучше всего.
Способ 1: форматирование загрузочного USB в проводнике
Это наиболее распространенный метод, используемый пользователями для возврата своего USB-накопителя в исходное состояние.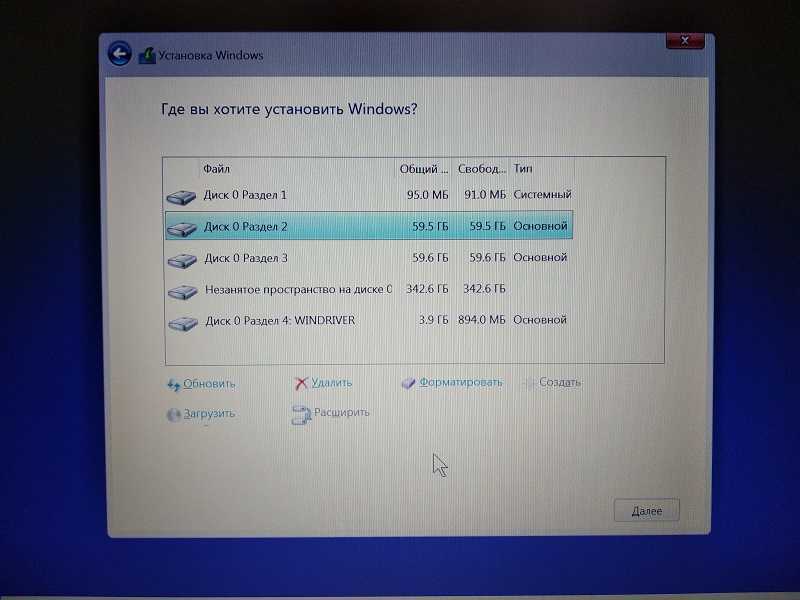 Давайте посмотрим, как это работает.
Давайте посмотрим, как это работает.
1. Нажмите клавиши Windows + E , чтобы открыть Проводник. В разделе « This PC » найдите загрузочную флешку.
2. Щелкните правой кнопкой мыши загрузочный USB-накопитель. Из различных вариантов нажмите « Формат ».
3. Выберите файловую систему NTFS или FAT32 и размер единицы размещения (согласно вашим потребностям). Вы также можете восстановить настройки устройства по умолчанию, нажав « Восстановить настройки устройства по умолчанию ».
4. Наконец, нажмите кнопку « Start ».
Способ 2. Удаление загрузочного USB-накопителя с помощью управления дисками
После форматирования загрузочного USB-накопителя в проводнике теперь ваш USB-накопитель можно использовать для обычных нужд хранения. Кроме того, с помощью «Управления дисками» вы можете сделать то же самое.
1.
 Используйте горячую клавишу Windows + R , чтобы открыть окно «Выполнить». Введите « diskmgmt.msc » в поле поиска, нажмите клавишу Enter . Откроется окно Управление дисками .
Используйте горячую клавишу Windows + R , чтобы открыть окно «Выполнить». Введите « diskmgmt.msc » в поле поиска, нажмите клавишу Enter . Откроется окно Управление дисками .2. Теперь вам нужно найти загрузочный USB-накопитель. Щелкните его правой кнопкой мыши и выберите параметр «Формат … ».
3. Выберите правильную файловую систему и выберите » По умолчанию » для размера единицы размещения. Затем нажмите кнопку » OK «.
Способ 3: Преобразование загрузочного USB в обычный с помощью Diskpart CMD конвертировать загрузочный USB в обычный может не всегда работать, но не волнуйтесь, у нас все еще есть команда Diskpart
1. Нажмите клавиши Windows + R , чтобы открыть окно «Выполнить». Тип « Дискпарт » в поле поиска и нажмите клавишу Enter.
2. Теперь введите « list disk » и нажмите Enter.

3. Затем введите « выберите диск X » (замените X на номер вашего загрузочного USB-накопителя).
4. Введите « clean » и нажмите Enter, что приведет к удалению всех ваших загрузочных файлов Bios, присутствующих на USB-накопителе.
5. Теперь введите в окно « создать основной раздел » и нажмите клавишу Enter. Это поможет создать раздел на этом загрузочном USB-накопителе.
6. Чтобы продолжить, введите « format fs=fat32 quick » или « format fs=ntfs quick » в зависимости от предпочитаемой файловой системы. Снова нажмите клавишу Enter .
7. Выполнив все шаги, напишите « выход «и нажмите Enter.
Как преобразовать загрузочный USB в обычный на Mac?
Дисковая утилита — это инструмент, который можно использовать для очистки жесткого диска. В macOS вы можете быстро отформатировать или восстановить исходное состояние USB-накопителя с помощью приложения «Дисковая утилита». Вам просто нужно сделать несколько простых шагов прямо сейчас.
В macOS вы можете быстро отформатировать или восстановить исходное состояние USB-накопителя с помощью приложения «Дисковая утилита». Вам просто нужно сделать несколько простых шагов прямо сейчас.
1. Откройте окно поиска, нажав клавиши command + пробел, затем введите « Disk Utility », чтобы найти это приложение. Значок Launchpad на панели Dock также можно использовать для запуска Дисковая утилита .
2. Теперь на левой боковой панели Disk Utility выберите загрузочный USB-накопитель и нажмите кнопку « Erase ».
3. Выберите формат « MS-DOS (FAT) » и подтвердите форматирование. Вот и все.
Бонус
: что делать, если в процессе конвертации произошла потеря данных?
Все описанные выше методы можно использовать для преобразования загрузочной флешки в обычную. Хотя шаги кажутся несложными, время от времени все же могут происходить несчастные случаи, среди которых потеря данных является нервирующей.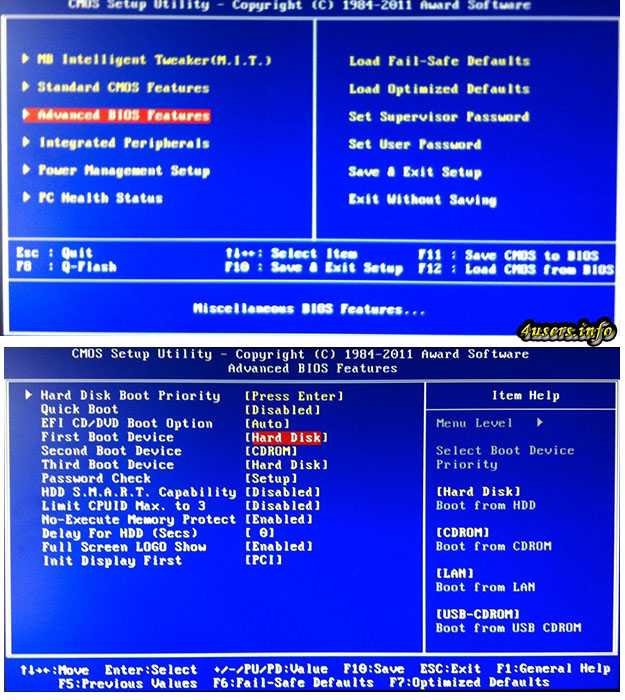
В процессе преобразования загрузочного USB в обычный вы можете потерять некоторые важные файлы. Поскольку иногда файлы настолько необходимы, что вы не можете позволить себе их потерять, поиск потерянных данных становится главным приоритетом. В этом случае вы можете положиться на какой-нибудь сторонний инструмент для восстановления данных, например AnyRecover.
AnyRecover — это высокопрофессиональное программное обеспечение для извлечения данных, которое специализируется на восстановлении потерянных файлов в результате форматирования устройства, случайного удаления, потери раздела, повреждения диска, вирусной атаки и т. д. Таким образом, для любых потерянных данных в процессе преобразования AnyRecover может решить проблему за вас простым, но эффективным способом.
Особенности AnyRecover:
- Легко восстанавливайте данные, потерянные в любом сценарии, с высокой вероятностью успеха.
- Восстановление данных с любых устройств хранения: жестких дисков, USB-накопителей, SD-карт, твердотельных накопителей, камер и т.
 д.
д. - Поддержка более 1000 типов данных: фото, видео, офисные документы, архивы и многое другое.
- Полностью совместим с различными версиями Windows и Mac.
- Полное и глубокое сканирование выкапывает все потерянные данные, готовясь к последнему процессу восстановления. Функция предпросмотра
- и выборочное восстановление делают AnyRecover удобным в использовании.
Загрузить сейчасЗагрузить сейчас
Шаг 1. Загрузите и установите AnyRecover. Подключите USB-устройство, с которого вы хотите восстановить данные, к компьютеру. Затем запустите AnyRecover и выберите нужное место.
Шаг 2. Теперь AnyRecover начнет процесс сканирования. Вы можете приостановить его в любое время, как только найдете нужные файлы.
Шаг 3. Просмотрите отсканированные файлы и выберите те, которые хотите вернуть. Нажмите « Восстановить кнопку » после этого.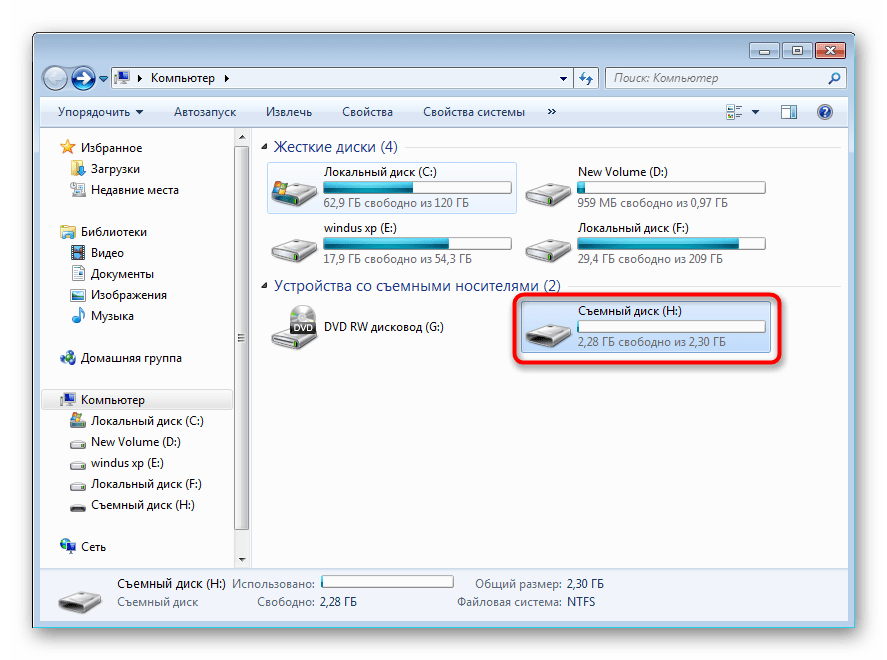


 *
*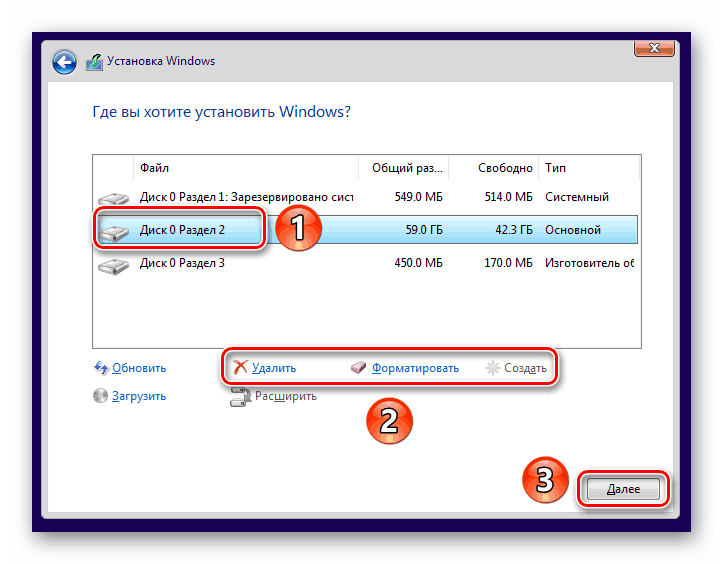
 Как преобразовать загрузочный USB в обычный на Mac?
Как преобразовать загрузочный USB в обычный на Mac? Используйте горячую клавишу Windows + R , чтобы открыть окно «Выполнить». Введите « diskmgmt.msc » в поле поиска, нажмите клавишу Enter . Откроется окно Управление дисками .
Используйте горячую клавишу Windows + R , чтобы открыть окно «Выполнить». Введите « diskmgmt.msc » в поле поиска, нажмите клавишу Enter . Откроется окно Управление дисками .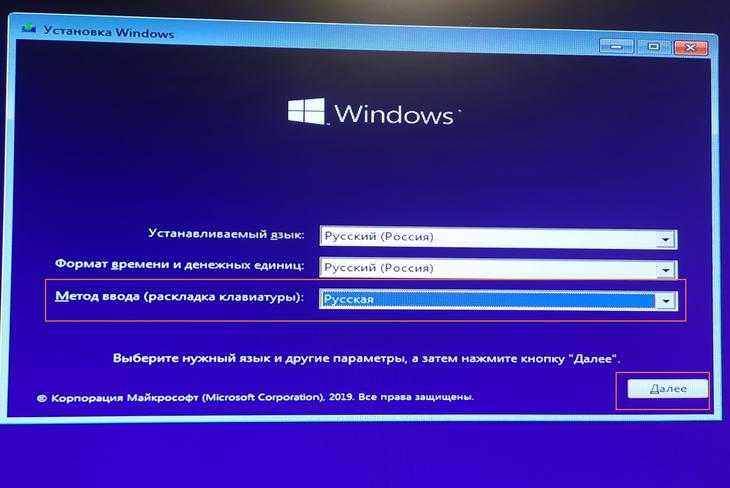
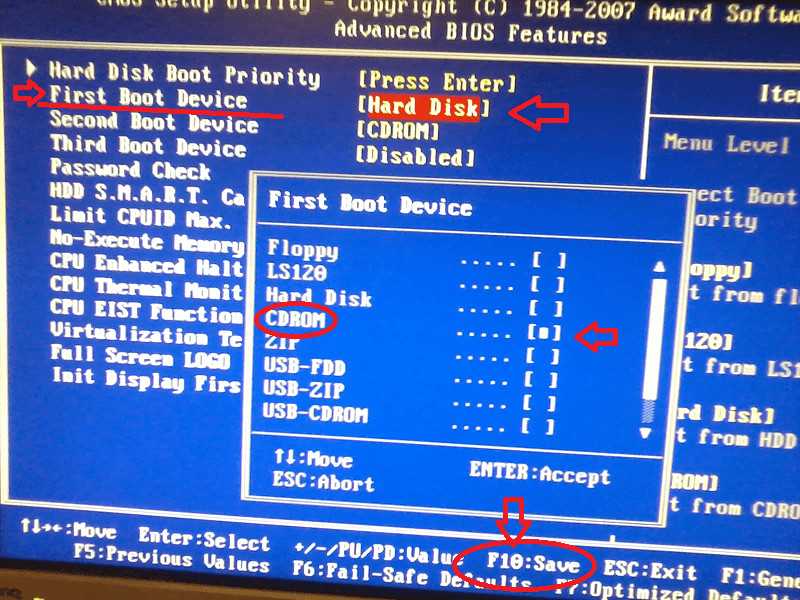 д.
д.