Как загрузить видео на YouTube без потери качества с компьютера и телефона
Загрузить видео на YouTube – не такая простая задача, как кажется на первый взгляд. Дело в том, что на этот сайт нельзя выкладывать видеоклипы в ряде популярных форматов, среди которых MKV, MTS и M2TS. Стоит ли говорить о том, что YouTube не поддерживает загрузку PPT-презентаций, музыки и изображений?
И если для загрузки музыки и презентаций в Интернет вам потребуется для начала превратить эти файлы в видеоклипы, то решить проблему несовместимости форматов гораздо проще.
В этой статье мы расскажем, как преобразовать видео в подходящий формат и загрузить его на YouTube с компьютера. Также вы узнаете, как создать свой канал и опубликовать видео на YouTube c телефона.
Как конвертировать видео и загрузить его на YouTube с компьютера
Если YouTube не поддерживает формат роликов, которые вы хотите туда загрузить, воспользуйтесь Movavi Конвертером Видео. Добавьте файлы в программу, и она быстро сделает все необходимое: сконвертирует ваши клипы в подходящий для YouTube формат и установит для них оптимальные настройки аудио и видео. После конвертации вы сможете разместить готовые ролики на «Ютубе» без особых проблем.
После конвертации вы сможете разместить готовые ролики на «Ютубе» без особых проблем.
Эта пошаговая инструкция поможет вам разобраться с тем, как конвертировать файлы в подходящий для YouTube формат и как загрузить видео на «Ютуб» без потери качества.
Шаг 1. Установите Movavi Конвертер Видео
Скачайте и запустите дистрибутив программы для Windows или Mac – русский язык будет выбран по умолчанию. Когда процесс установки завершится, откройте видеоконвертер Movavi.
Скачать бесплатно
Скачать бесплатно
Скачать
Скачать
Шаг 2. Добавьте видео в программу
Нажмите кнопку Добавить файлы, выберите пункт Добавить видео и в открывшемся окне выберите видеофайлы, которые вы хотите залить на YouTube. Вы можете одновременно загрузить столько файлов с компьютера, сколько вам необходимо.
Шаг 3. Выберите профиль для конвертации
Откройте вкладку Видео и выберите категорию Онлайн-видео. Вы увидите несколько вариантов профилей для YouTube, различающихся разрешением изображения (разрешения указаны в названиях профилей).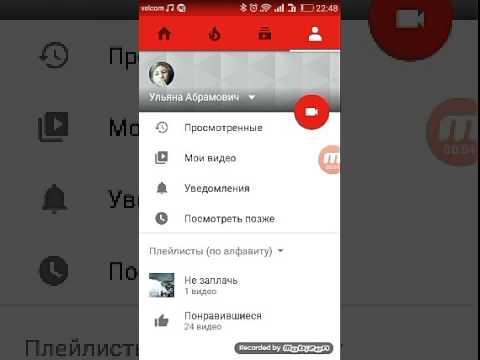 Чтобы качество загружаемого ролика не пострадало, лучше выбрать профиль со значением, наиболее близким к разрешению исходного видео. Например, если вы хотите загрузить 4К-видео, то выберите профиль YouTube 4K. Чтобы посмотреть разрешение вашего видео, кликните по нему правой кнопкой мыши в списке исходных файлов и выберите пункт Свойства файла из контекстного меню. В открывшемся окне вы увидите нужные цифры.
Чтобы качество загружаемого ролика не пострадало, лучше выбрать профиль со значением, наиболее близким к разрешению исходного видео. Например, если вы хотите загрузить 4К-видео, то выберите профиль YouTube 4K. Чтобы посмотреть разрешение вашего видео, кликните по нему правой кнопкой мыши в списке исходных файлов и выберите пункт Свойства файла из контекстного меню. В открывшемся окне вы увидите нужные цифры.
Шаг 4. Приступите к конвертации
Кликните по кнопке Сохранить в и укажите место, в которое программа должна записать получившиеся файлы. Теперь все готово к конвертации. Нажмите кнопку Конвертировать, и процесс будет запущен.
Шаг 5. Загрузите видео на YouTube
Настало время рассказать, как добавить видео на «Ютуб».
Когда конвертация закончится, откройте главную страницу YouTube и войдите в свою учетную запись. Если у вас еще нет канала на YouTube, создайте его. Нажмите на иконку Создать на верхней панели и выберите Добавить видео. В появившемся окне нажмите Выбрать файлы и найдите видео, которые хотите загрузить, или просто перетащите их в область добавления файлов.
В появившемся окне нажмите Выбрать файлы и найдите видео, которые хотите загрузить, или просто перетащите их в область добавления файлов.
Во время обработки видео вы можете изменить его название, описание, превью, субтитры и подсказки. Также необходимо указать, предназначено ли ваше видео для детей.
После того как пройдет проверка видео, настройте Параметры доступа и выберите один из следующих пунктов:
- Открытый доступ – видео будет доступно для просмотра любым посетителям сайта.
- Доступ по ссылке – видео будет доступно для просмотра только при переходе по определенной ссылке, сгенерированной YouTube. Подходит, если вы хотите показать видео ограниченному кругу людей.
- Ограниченный доступ – видео будет доступно только пользователям, которым вы выслали приглашение по email. Подходит, если вы боитесь, что ссылка на ваше видео попадет не в те руки.
- Отложенная публикация – видео станет доступно вашей аудитории только в указанное время.
 До этого видеть его будут только избранные пользователи, как в случае с ограниченным доступом. Подходит, если вы хотите загрузить видео заранее.
До этого видеть его будут только избранные пользователи, как в случае с ограниченным доступом. Подходит, если вы хотите загрузить видео заранее.
Когда все будет готово, нажмите Сохранить.
Обратите внимание, что для неподтвержденных аккаунтов существует ограничение на длину загружаемых роликов (до 15 минут). Чтобы отключить его на компьютере, следуйте этой инструкции:
- Зайдите на страницу своего канала и слева выберите Настройки.
- Во вкладке Аккаунт найдите раздел Мой канал и нажмите Статус канала и доступные функции.
- Разверните раздел Функции, для доступа к которым нужно подтвердить номер телефона и нажмите Подтвердить номер телефона. После того как вам придет код и вы его введете, вы сможете загружать ролики длиннее 15 минут.
Готово! Вы можете скинуть ссылку друзьям, поделиться записью в социальных сетях или вставить видео на свой сайт.
Теперь вы знаете, как правильно закачать видео на YouTube. Movavi Конвертер Видео также позволяет сжимать видео без потери качества и сохранять его в популярных форматах для любых целей: готовые клипы можно смотреть на компьютере, закинуть на телефон или даже отправить по электронной почте.
Movavi Конвертер Видео также позволяет сжимать видео без потери качества и сохранять его в популярных форматах для любых целей: готовые клипы можно смотреть на компьютере, закинуть на телефон или даже отправить по электронной почте.
Как выложить видео в YouTube с телефона
В этом разделе вы узнаете, как залить видео на YouTube с телефона. Данная инструкция актуальна для пользователей устройств как на Андроид, так и на iOS. Также мы ответим на несколько вопросов, касающихся публикации видео с телефона.
Шаг 1. Установите приложение YouTube и создайте свой канал
Зачастую производители предустанавливают некоторые популярные приложения, в том числе YouTube. Если у вас нет этого приложения, то вы его можете найти в Play Market (на Андроид) или App Store (на iPhone).
Для загрузки видео с телефона вам сначала потребуется создать аккаунт Google либо войти в существующую учетную запись. Без регистрации вы можете только просматривать ролики в качестве гостя.
Зарегистрироваться можно из самого приложения YouTube. Для этого на главной странице сайта нажмите на картинку профиля справа вверху и выберите свой профиль Google. Если вы хотите создать новый, нажмите Добавить аккаунт.
Затем создайте свой канал на YouTube. Для этого нажмите на значок профиля и выберите Мой канал. Заполните обязательные поля. При желании вы можете создать несколько каналов, YouTube это позволяет.
Шаг 2. Выложите видео
Нажмите на значок плюса в нижней части экрана. Приложение запросит доступ к файлам, микрофону и камере, если его нет. Нажмите Открыть доступ и Разрешить во всех всплывающих окнах. Далее, вы можете снять новое видео или выбрать существующее из вашей галереи.
Выбрав нужное видео, отредактируйте его: обрежьте или добавьте фильтры. Когда закончите монтировать видео, придумайте ему название и описание, по желанию укажите место съемки ролика. Не забудьте настроить доступ: если вы хотите, чтобы видео было доступно определенному кругу лиц, выберите доступ по ссылке или ограниченный доступ.
После того как вы нажмете Далее, приложение попросит вас указать, предназначено ли видео для детей. Затем нажмите Загрузить видео, и процесс запустится.
Как загрузить вертикальное видео?
Проигрыватель YouTube поддерживает вертикальные видео, поэтому никаких дополнительных действий выполнять не нужно. Однако для комфортного восприятия лучше снимать видео горизонтально.
В чем различие между загрузкой и публикацией?
Когда вы загружаете видео, оно заливается на сервер YouTube. Публикация означает, что видео доступно на канале другим пользователям для просмотра, комментариев и оценок.
Какой длины можно загружать ролики?
Если у вас неподтвержденный аккаунт, то вы можете загружать ролики не длиннее 15 минут. Чтобы убрать это ограничение, пройдите верификацию:
- В приложении YouTube нажмите на значок плюса внизу экрана.
- Выберите ролик длиннее 15 минут и попробуйте его загрузить.
- При попытке загрузки появится окошко с просьбой подтвердить ваш YouTube-аккаунт.
 Нажмите Подтвердить.
Нажмите Подтвердить. - Введите свой номер телефона и высланный на него код.
Теперь вы можете заливать ролики длиной до 12 часов. Однако остается ограничение на размер файла – не более 128 ГБ. Поэтому, если вы собираетесь загружать очень длинные видео в HD, возможно, придется разделить их на части.
Movavi Конвертер Видео
Отличный способ перевести мультимедиа в нужный формат!
Как загрузить видео на канал YouTube с телефона и компьютера: наглядная инструкция
Получи нашу книгу «Контент-маркетинг в социальных сетях: Как засесть в голову подписчиков и влюбить их в свой бренд».
Подпишись на рассылку и получи книгу в подарок!
Распространившись на мобильные платформы (спасибо предустановленному на Андроиде приложению), Ютуб стал шикарным способом убить время в пробке, ванной, самолете или даже на рабочем месте.
Но нельзя постоянно потреблять контент – нужно его ковать. Для ковки сейчас используют как компьютер, так и мобильное устройство. Мы рассмотрим оба способа.
Мы рассмотрим оба способа.
- Как добавить на канал YouTube видео с компьютера: максимум возможностей
- Настройка доступа к видео
- Как добавлять ролики длиннее 15 минут
- Оформление миниатюры ролика
- Настройки после загрузки: фильтры и описание
- Как загрузить на Ютуб видео с телефона: продакшн на коленке
- Плюсы и минусы добавления видео с телефона
Как добавить на канал YouTube видео с компьютера: максимум возможностей
Сделаем допущение, что ролик уже загружен на компьютер, а аккаунт на Ютубе создан. Если нет, то обязательно почитайте нашу статью о создании первого ролика – там масса полезной информации.
Нажимаем на кнопку с общепринятым символом Upload:
Попадаем на страницу загрузки, которая без предисловий предлагает закинуть видеофайл любым удобным способом на сервис:
Настройка доступа к видео
Здесь же настраивается доступ. Можно:
Можно:
- открыть его для всех;
- оставить доступ только по ссылке;
- ограничить круг приближенных.
Доступ по ссылке примечателен тем, что при такой настройке через поиск ролик найти не получится – только при прямом переходе по ссылке.
Это используется для ограничения притока непосвященных зрителей: можно поделиться с друзьями видео с корпоратива, и знать, что любопытный работодатель случайно не наткнется на вакханалию. Очень удобно.
Ограничение зрителей производится путем почтовой рассылки:
Это не так удобно, как доступ по ссылке, но позволяет достичь максимальной приватности ролика. Недопущенные к просмотру пользователи будут лицезреть грустную заставку:
Как добавлять ролики длиннее 15 минут
Кстати, обратите внимание на небольшой намек о том, что видео длиннее пятнадцати минут добавить на Ютуб можно только поделившись личными данными с Google:
Под личными данными подразумевается привязка к аккаунту телефона и указание страны проживания:
Подтверждаем, что пользователь аккаунта и владелец телефона – один и тот же человек:
Вуаля! Теперь мы можем совершенно свободно заливать десятичасовые ремиксы:
Для автоматизации процесса настройки политики доступа к видео, лицензии распространения и всего такого можно настроить шаблон в дашборде.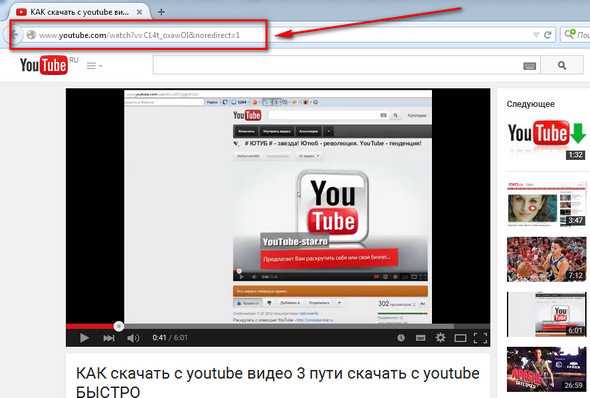 Заходим в настройки:
Заходим в настройки:
И выбираем раздел «Канал» – «Загрузка видео»:
Можно и не заполнять поля вовсе – это предлагается каждый раз при размещении нового ролика.
Итак, все настроено и подтверждено. Теперь можно заняться делом.
Перетаскиваем ролик (или загружаем через проводник/файловый менеджер) и наслаждаемся полосой загрузки:
После загрузки нужно заполнить поля и при желании улучшить качество ролика по внутренним алгоритмам сервиса:
Оформление миниатюры ролика
Еще нужно добавить изображение на превью. Это миниатюра, которую видит любой пользователь, нашедший ролик на просторах интернета или непосредственно в выдаче YouTube. Многие видеоблогеры отмечали (и жаловались) на чрезвычайно сильное действие таких изображений на пользователя, называя смачные превьюшки термином clickbait.
Clickbait – образованный от слияния двух слов (click – кликать, bait – наживка) термин, означающий привлечение большого количества пользователей провокационным или интригующим названием либо изображением (или сразу двумя способами), при этом качество самого контента зачастую довольно низкое.
Тем не менее, все этим пользуются – уж больно хорош результат. Мы тоже сделаем подобное:
Настройки после загрузки: фильтры и описание
После публикации обязательно поделитесь своим творчеством, призовите к лайкам и репостам, ну и дальше по списку. При необходимости вернитесь на шаг назад и внесите корректировки в свойства ролика:
Кликнув по изображению или перейдя по любезно предоставленной ссылке, вы можете оценить качество проделанной оптимизации (если выбирали). В моем случае она заключается в удалении дрожания камеры и сглаживании. Так как кот мурлычет одинаково при стабилизации и без нее, мы отменили все потуги YouTube и вернулись к первоначальному варианту. Отмена производится по клику на соответствующей кнопке вверху.
Внизу есть отдельные категории, которые открывают доступ к редактированию информации о видео, добавлению звуковых дорожек, редактированию видеоряда и субтитров. Например, вот так выглядит видеоредактор:
Работа с ним не предъявляет особых требований к пряморукости пользователя, особенно при удобном и наглядном предпросмотре. Есть даже парочка интересных опций:
Есть даже парочка интересных опций:
Но это уже совсем другая история.
Как загрузить на Ютуб видео с телефона: продакшн на коленке
Допустим, вы обнаружили неопознанный летающий объект, ворующий коров с клеверного поля. Или стали свидетелем зажигательной погони полиции за сбежавшим страусом. Или…
В общем, если потребовалось незамедлительно выложить видео в интернет и стать главной сенсацией дня (а то и недели!), то Гугл кое-что припас для вас. Это «кое-что» называется «Приложение YouTube», и оно доступно всем обладателям устройств на Android, iOS, Windows Phone и других популярных платформах.
Запускаем приложение и попадаем на стартовый экран. Тут находится заветная кнопка, которая запускает процесс загрузки видео. Причем доступна она только в верхней части приложения: при проматывании вниз она исчезает чтобы не мешать вам наслаждаться видеоконтентом:
Ту же самую кнопку можно обнаружить в разделе профиля. Там она никуда не исчезает.
По нажатию на кнопку нам предлагается разрешить приложению доступ к файлам на устройстве и использование камеры:
Ничего страшного в этом нет: «Разрешить», «Разрешить»:
Наконец, раздел, где можно добавить видео. Его можно загрузить из хранилища, если вы снимали событие каким-либо другим приложением, а можно отснять непосредственно с приложения YouTube. Для выбора второго варианта жмем на узкую полоску вверху:
Его можно загрузить из хранилища, если вы снимали событие каким-либо другим приложением, а можно отснять непосредственно с приложения YouTube. Для выбора второго варианта жмем на узкую полоску вверху:
и попадаем на экран съемки:
При съемке нет ничего сложного, главное – держите устройство горизонтально. Ну… просто так принято.
На отснятый ролик можно наложить десяток фильтров, кликнув по неприметной белой кнопке в углу ролика. Доступно наложение музыки, обрезка звуковых дорожек и видеоряда, чтобы выделить наиболее вкусную и важную, по вашему мнению, часть. Не забываем установить параметры приватности и прописать название и описание:
После загрузки и обработки ролик готов к распространению.
Плюсы и минусы добавления видео с телефона
Главное преимущество – оперативность. Приложение выручит вас, когда нужно снять ролик и поделиться им здесь и сейчас, без траты времени на редактирование и оптимизацию.
Недостатком такого способа является небольшие возможности для редактирования, невозможность использовать некоторые оптимизаторские штучки, вроде кнопок (мы писали об этом).
Вот и все что нужно знать для того, чтобы добавить ваше первое видео на YouTube. А чтобы ваше путешествие в безумный мир видеоконтента было интереснее и стало приносить прибыль, обратите внимание на видеорекламу. И помните – у вас все получится.
Как загрузить видео в IGTV
В июне 2018 года Инстаграм объявил о запуске IGTV, в апреле 2020 сделал редизайн, а в сентябре 2020 добавил автоматические субтитры. Постоянное развитие IGTV лишь подчеркивает его растущую популярность и важность в процессе вовлечения подписчиков. Рассмотрим, как добавить видео в IGTV с телефона и компьютера, как включить автоматические субтитры, а также предложим 9 идей для вашего контента в IGTV.
Наши продукты помогают оптимизировать работу в соцсетях
Узнать подробнее
и улучшать аккаунты
с помощью глубокой аналитики
аккаунты с помощью глубокой аналитики
Как загрузить видео в IGTV
Перед тем как загрузить видео в IGTV, важно знать несколько технических особенностей. Во-первых, снимать ролики в IGTV нельзя, для этого необходимо предварительно снять видео на телефон или камеру. Можно загрузить видео как горизонтального, так и вертикального форматов. Во-вторых, длительность видео для IGTV, загружаемое с мобильного телефона, должно быть от 1 до 15 минут. Если с компьютера — до 60 минут. Обложку к видео можно выбрать из фрагмента видеоролика или загрузить фото отдельно. Более подробно о технических рекомендациях мы рассказали в нашей статье — Какие видео можно выкладывать в Инстаграм.
Во-первых, снимать ролики в IGTV нельзя, для этого необходимо предварительно снять видео на телефон или камеру. Можно загрузить видео как горизонтального, так и вертикального форматов. Во-вторых, длительность видео для IGTV, загружаемое с мобильного телефона, должно быть от 1 до 15 минут. Если с компьютера — до 60 минут. Обложку к видео можно выбрать из фрагмента видеоролика или загрузить фото отдельно. Более подробно о технических рекомендациях мы рассказали в нашей статье — Какие видео можно выкладывать в Инстаграм.
Название к видео должно кратко передавать смысл ролика или заинтриговать интересным вопросом. Оптимальная длина заголовка — до 30 символов. В описании раскройте тему, осветите вопросы, которые будут фигурировать в видео.
Чтобы охватить как можно больше людей, опубликуйте видео в ленте (как это сделать, разберем чуть ниже) и дополнительно включите показ видео в IGTV на вашу страницу Фейсбук. Для этого необходимо связать ваш аккаунт со страницей на Фейсбук, как это сделать, описали в статье Как привязать и отвязать Инстаграм к странице на Фейсбук.
Как добавить видео в IGTV с телефона
В левом верхнем углу нажмите на иконку плюсика и выберите «Видео IGTV». Либо на нижней панели нажмите на иконку плюсика и загрузите видео из галереи смарфтона и выберите «Продолжительное видео». Добавьте обложку из галереи смартфона или выберите стоп-кадр из загруженного видео. Придумайте название и описание к видео, добавьте хэштеги.
Чтобы охватить как можно больше людей, включите «Опубликовать предпросмотр» – первые 15 секунд из видео опубликуется в ленте Instagram. Включите «Показывать на Facebook», чтобы ролик добавился к вам на Страницу Facebook (для этого аккаунт Instagram должен быть привязан к Странице на Facebook).
Если хотите добавить субтитры, нажмите «Расширенные настройки» и включите «Автоматически созданные подписи». Данную функцию Instagram выкатывает постепенно, поэтому она доступна только в приложении и еще не всем пользователям.
Если видео состоит из нескольких частей, выберите функцию «Добавить сериал». Придумайте название сериала и описание. В «Сериал» можно добавлять и ранее загруженные ролики. Удобство этой опции в том, что при просмотре видео добавляется отметка, нажав на которую пользователь переходит в отдельную вкладку с видео по этой теме. Если вы не хотите размещать видео в формате сериала, тогда просто пропустите данный пункт.
Придумайте название сериала и описание. В «Сериал» можно добавлять и ранее загруженные ролики. Удобство этой опции в том, что при просмотре видео добавляется отметка, нажав на которую пользователь переходит в отдельную вкладку с видео по этой теме. Если вы не хотите размещать видео в формате сериала, тогда просто пропустите данный пункт.
Как добавить видео в IGTV с компьютера
Если вы хотите загрузить видео до 60 минут, используйте веб-версию Инстаграм. Зайдите на сайт Instagram.com и перейдите в ваш профиль. Нажмите на IGTV (между вкладками с вашими публикациями и отметками). Загрузите видео. Выберите обложку и добавьте заголовок с описанием. Загрузите видео и обложку в формате JPG или PNG (минимальное разрешение 492 x 762 пикселя). Добавьте заголовок с описанием.
Если хотите, чтобы видео появилось в вашей ленте, поставьте галочку в чекбоксе «Опубликовать предпросмотр». Поставьте галочку «IGTV и Страница Facebook», если хотите опубликовать видео еще и на Facebook (для этого аккаунт Instagram должен быть привязан к Странице на Facebook). Автоматические субтитры в веб-версии пока недоступны.
Автоматические субтитры в веб-версии пока недоступны.
Идеи контента для IGTV
Stories довольно долго набирали обороты, зато сейчас стали одним из самых популярных видов контента в Instagram. Насколько IGTV также перспективен — судить сложно, но если для привлечения и удержания клиентов вам требуются обзоры, вирусные или обучающие ролики, тогда следует включить IGTV в свой контент-план.
Ваше собственное шоу. Кулинарные рецепты, музыкальное шоу, бизнес-коучинг, образовательный гайд.
Влог. Можно снимать влог или тревел-видео, вести блог о красоте (make up, nail, уходовые процедуры, фитнес-упражнения и т.п.).
Обзоры и руководство. Этот вид контента можно привязать почти к каждой тематике: обзор техники, нового поступления товара (например, для шоу-рума), обзор косметики, новинок в кино, игр и прочее. Руководство по использованию товара или заказа услуги.
Юмор и челлендж. Для блогеров IGTV — прекрасный способ делиться длинными роликами со своими вайнами или пранками. Также можно устраивать челленджи, например, для парикмахеров — сделать прическу за 2 минуты или для визажистов — создать сложный make up за 5 минут.
Для блогеров IGTV — прекрасный способ делиться длинными роликами со своими вайнами или пранками. Также можно устраивать челленджи, например, для парикмахеров — сделать прическу за 2 минуты или для визажистов — создать сложный make up за 5 минут.
Новости и тренды. Вы можете освещать последние новости и давать им оценку через призму своего мнения или опыта.
Ответы на вопросы. Актуально как для коммерческих аккаунтов, так и для блогеров. Можно составить ТОП-5 основных вопросов от клиентов/подписчиков и разобрать их.
Отзывы. Чтобы развивать доверие и повысить репутацию, компании могут заливать на канал IGTV видеоотзывы о своем продукте. Например, девушка снимает распаковку вашего товара и первое впечатление, блогер делает обзор и делится впечатлением о качестве товара или демонстрирует его использование.
Прямые эфиры. Если ваши подписчики привыкли к формату прямых эфиров в stories, то можно выгружать их и дублировать в канал IGTV. Таким образом вы сможете сохранить какой-то полезный контент, а пользователи с легкостью его могут найти.
Таким образом вы сможете сохранить какой-то полезный контент, а пользователи с легкостью его могут найти.
Для имиджа и репутации компания может снимать интервью с директором компании, экспертом в той или иной области, которые заденут главные вопросы и боли клиентов. Сюда можно и отнести коллаборации с блогерами — совместное обсуждение какой-то актуальной темы.
Заключение
Видео в IGTV сейчас в основном используют юмористические паблики и блогеры для обзоров. Для коммерческих аккаунтов это еще только развивающийся канал. Но в любом случае у IGTV есть своя аудитория, поэтому стоит его использовать и параллельно выделиться среди своих конкурентов.
Только важные новости в ежемесячной рассылке
Нажимая на кнопку, вы даете согласие на обработку персональных данных.
Что нового в SMM?
Подписывайся сейчас и получи 9 способов бесплатного продвижения в Инстаграм
Популярные статьи
≈ 11 мин на чтение 20.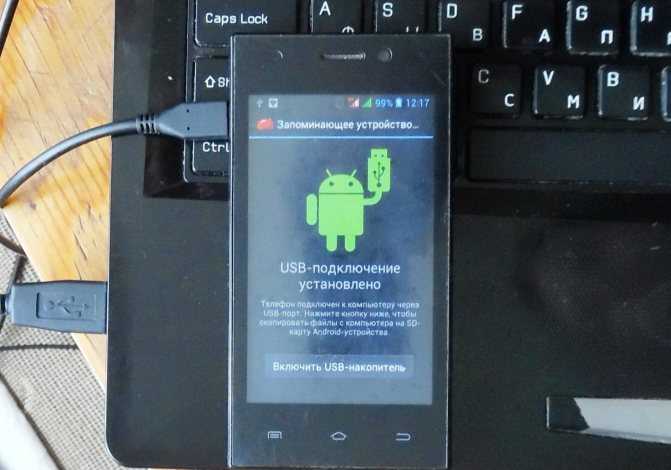 07.2020
07.2020
Как архетип бренда помогает расположить к себе аудиторию
Какой архетип выбрать, чтобы создать правильный имидж компании, расположить к себе целевую аудиторию и создать успешную стратегию позиционирования: 12 архетипов в брендинге с примерами.
≈ 5 мин на чтение 12.07.2019
Как сделать бесконечную ленту в Instagram
Пошаговая инструкция, как создать бесконечную ленту в Instagram самостоятельно и без использования Фотошопа.
≈ 12 мин на чтение 10.06.2019
Как вести Instagram в едином стиле
Даже без дизайнера можно оформить свою ленту в Instagram красиво в едином стиле. Поможем выбрать подходящую концепцию и расскажем как ее поддерживать.
≈ 3 мин на чтение 20.11.2020
Как анонимно посмотреть stories в Instagram
Пять способов посмотреть чужие stories в Instagram и остаться незамеченным.
Маркетинговые продукты LiveDune — 7 дней бесплатно
Наши продукты помогают оптимизировать работу в соцсетях и улучшать аккаунты с помощью глубокой аналитики
Анализ своих и чужих аккаунтов по 50+ метрикам в 6 соцсетях.
Статистика аккаунтов
Оптимизация обработки сообщений: операторы, статистика, теги и др.
Директ Инстаграм
Автоматические отчеты по 6 соцсетям. Выгрузка в PDF, Excel, Google Slides.
Отчеты
Контроль за прогрессом выполнения KPI для аккаунтов Инстаграм.
Аудит Инстаграм аккаунтов с понятными выводами и советами.
Экспресс-аудит
Поможем отобрать «чистых» блогеров для эффективного сотрудничества.
Проверка блогеров
Как загрузить видео в ВК, на свою страницу и в группу? Как добавить видео ВКонтакте с Ютуба?
Продолжаем разговор, касательно загрузки мультимедиа контента в социальную сеть. Мы уже разобрали, как добавлять фото в ВК. Теперь пора поговорить про видео.
Мы научимся загружать видеозаписи со своего компьютера, и через мобильный телефон. Отдельным пунктом разберем процесс добавления видео во Вконтакте, с сервиса YouTube.
Кстати, если хотите обратную процедуру, читайте как скачать видео из ВК.
Содержание
- Что нам понадобится?
- Добавляем видео к себе на страницу Вконтакте
- Теперь попробуем с телефона
- Давайте попробуем добавить ролик к новому материалу
- Повторим на телефоне
- Как добавить видео в ВК с Ютуба?
- Теперь в приложении
- Видео гид. Как загрузить и добавить видео Вконтакте?
Что нам понадобится?
Видеозапись, которую вы планируете загрузить, должна быть на жестком диске Вашего компьютера, либо на карте памяти телефона.
В случае использования ролика с Ютуб, Вам нужна прямая ссылка на него. Чтобы получить ее, достаточно перейти к просмотру видео, и скопировать ссылку из адресной строки браузера.
Ссылка на ролик с ютубДавайте перейдем непосредственно к процессу.
Добавляем видео к себе на страницу Вконтакте
Войдите в социальную сеть, и перейдите в раздел «Видео«. Он знаком нам по уроку — как делать прямые трансляции в ВК?. Здесь нажмите на кнопку «Добавить видео«.
Откроется окно, в котором нужно нажать на кнопку «Выбрать файл«.
Переходим к выбору нужного файлаПосле этого откроется менеджер файлов вашего компьютера. Здесь нажмите и откройте нужный ролик.
Выбор видеофайлаМы переходим на страницу загрузки. Здесь доступны следующие поля.
- Ссылка на видео.
- Название и описание. Эти пункты можно отредактировать.
- Возможность установить зацикливание видео, и публикация его на странице.
- Параметры приватности. Установите, кто может смотреть и комментировать ваш ролик.
- Добавление субтитров.
Когда Вы подготовите все пункты, нажмите на кнопку «Завершить редактирование«.
Редактирование ролика после загрузкиТеперь можете вернуться в раздел «Видео«. Ваш ролик будет опубликован.
Теперь попробуем с телефона
Для начала нужно перейти к просмотру основного меню — значок для этого помечен на картинке ниже. Затем выбираем пункт «Видео«.
Затем выбираем пункт «Видео«.
На следующей странице перейдите на вкладку «Мои видео«. И здесь нажмите на кнопку «Загрузить видео«.
Здесь Вам предложат выбрать ролик на телефоне, записать видео с камеры, либо указать ссылку на другой сайт. Выберите вариант «Выбрать существующее«.
Переходим к выбору роликаОткроется видео галерея на вашем телефоне. Отметьте нужный ролик, и затем нажмите «Добавить«.
После этого заполните название и описание. Затем нажмите «ОК«.
Ролик добавлен и его можно просмотреть.
Давайте попробуем добавить ролик к новому материалу
Вы всегда можете прикреплять к своим материалам мультимедиа контент — фотографии, видео, опросы и т.д. Давайте разберемся, как работает форма редактирования, на примере создания записи на стене. Мы добавим в нее ролик и опубликуем.
Этот механизм можно использовать при публикации комментариев с видео, ответов, записей и т. д.
д.
Сначала делаем с компьютера.
Открываем свою страницу, и переходим к стене. Здесь в форме создания нового поста, нажмите на значок «Видеозапись«.
Кнопка для добавления видео к постуУ нас откроется окно, где нужно выбрать вариант добавления видео.
Можно загрузить с компьютера, добавить по ссылке, или выбрать из уже загруженных в галерею.
Итак, третий вариант мы рассмотрим чуть ниже. В нашем примере давайте нажмем на кнопку «Загрузить видео«.
Кнопка «Загрузить видео»После этого открывается менеджер файлов нашего компьютера. Здесь находим и открываем нужный ролик. После этого, он автоматически добавляется в форму, без возможности редактирования.
Осталось только разместить его. Нажимаем «Опубликовать«.
Повторим на телефоне
Перейдите в приложение, и щелкните в блок «Что у Вас нового?«.
Вы перейдете к форме создания записи. Здесь разверните дополнительное меню, и там выберите пункт «Видео«. Откроется список файлов на карте памяти вашего устройства. Отметьте нужный файл, и нажмите на кнопку «Добавить«.
Откроется список файлов на карте памяти вашего устройства. Отметьте нужный файл, и нажмите на кнопку «Добавить«.
Теперь публикуйте запись с видео, нажатием на значок «Галочка«.
Как добавить видео в ВК с Ютуба?
Разберем процесс загрузки ролика в галерею. Оттуда можно прикреплять к постам, ответам и т.д.
Снова идем раздел «Видео«, и нажимаем кнопку «Добавить видео«. В открывшемся окне нажимаем «Добавить с другого сайта«.
Добавление ролика с другого сайтаТеперь в форму вставьте ссылку на ролик с Ютуба. Как ее получить, описано в первой главе. Просто скопируйте URL адрес из браузера, находясь на странице с нужным видео.
После вставки ссылки, автоматически будет загружена информация о видеозаписи. Обложка, название и описание. При необходимости, внесите правки.
Здесь можно настроить параметры просмотра и комментирования, а также опубликовать ролик на своей стене. Когда Вы заполните все поля, нажмите на кнопку «Сохранить«.
Видео будет загружено и доступно в галерее.
Ролик с ютуба успешно загруженТеперь в приложении
Здесь повторяем шаги, которые мы делали, когда загружали ролик прямо с телефона. Идем в раздел «Видео«, затем вкладка «Мои видео«. Здесь кнопка «Загрузить видео«. И затем пункт «По ссылке с других сайтов«.
Добавление ролика с Ютуб, в приложении ВКВставляем ссылку на ролик, и нажимаем «ОК«.
Вставьте ссылку на видео с ЮтубПри работе через телефон, у Вас не будет возможности сразу редактировать данные о видео. Оно автоматически будет добавлено в галерею — как есть. На нем будет стоять пометка «YouTube«.
Загруженное видео с YoutubeЕсли нужно внести правки, откройте ролик и перейдите в режим редактирования.
Видео гид. Как загрузить и добавить видео Вконтакте?
Как добавить видео в Тик Ток с телефона и компьютера
Как добавить видео в Тик ток – об этом знают не все пользователи данной социальной сети.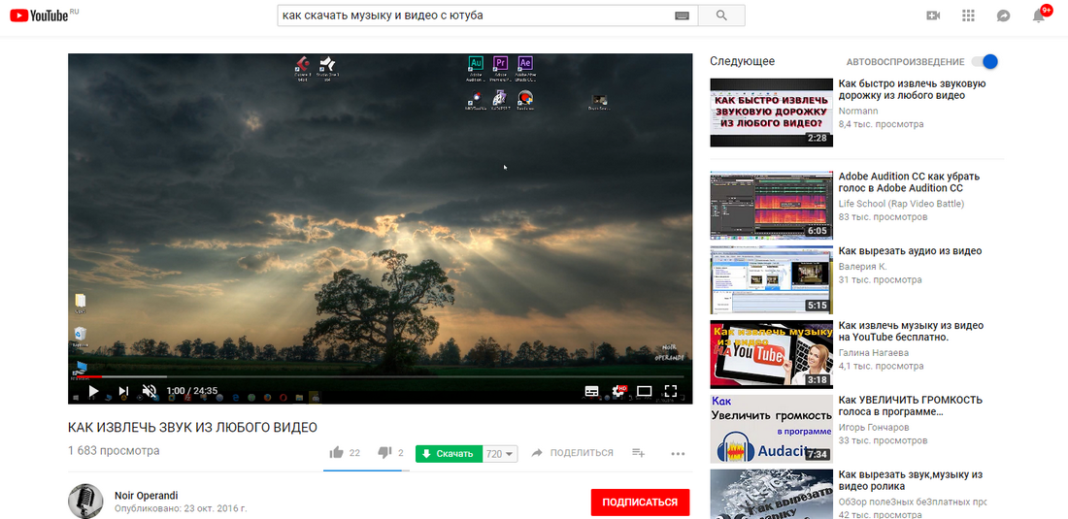 Многие длительное время просматривают ленту рекомендаций, не загружая контент. Чтобы добавить свой видеоролик, необходимо знать нюансы и правила. Это поможет создать качественные клипы, которые оценят пользователи видеохостинга.
Многие длительное время просматривают ленту рекомендаций, не загружая контент. Чтобы добавить свой видеоролик, необходимо знать нюансы и правила. Это поможет создать качественные клипы, которые оценят пользователи видеохостинга.
Содержание
- 1 Как добавить видео из галереи в тик ток
- 2 Как добавить видео в тик ток с компьютера
- 3 Как добавить видео в тик ток с телефона
- 3.1 Длительность
- 3.2 Музыка
- 3.3 Эффекты и надписи
- 3.4 Описание
- 3.5 Обложка
- 3.6 Дуэт
Как добавить видео из галереи в тик ток
На платформе есть возможность загрузки готового ролика из внутренней памяти вашего смартфона. Чтобы создать клип, вы можете воспользоваться любым видеоредактором, который вам больше нравится. Здесь мы рассмотрим бесплатное приложение InShot.
- Скачайте программу из магазина и установите ее;
- Откройте режим создания видеоролика;
- Заранее снимите необходимый материал и загрузите его в приложение;
- Дополните музыкой из телефона или звуками из видеоредактора;
- Обрежьте клип в нужных местах;
- Наложите фильтры;
- Отрегулируйте громкость;
- Сохраните в нужном разрешении;
- Откройте Tiktok;
- Перейдите на страницу создания, нажав + внизу экрана;
- Загрузите ваш клип;
- Придумайте описание, хештеги и выложите.

По этой же схеме можно создать интересный качественный контент при помощи платных и других бесплатных программ. В Тиктоке достаточно ограничены возможности редактирования, поэтому использование стороннего софта – это выход. Не забывайте, что на платформе есть свои правила и ограничения, которых нужно придерживаться, когда добавляете свое видео в Тик ток.
Как добавить видео в тик ток с компьютера
Чтобы сделать это, придется загрузить на ПК любой эмулятор мобильных приложений. Их достаточно много. Наиболее популярный называется BlueStacks. Скачайте его на компьютер, в поиске найдите Tik tok и установите его. Для корректной работы также необходимо поставить специальный софт, который меняет IP-адрес, так как эмуляторы запрещены в России. После этого вы сможете пользоваться видеохостингом.
Чтобы загрузить видеоклип, необходимо его создать. Для этого перенесите материалы с телефона на ПК. Далее можно воспользоваться любым видеоредактором, чтобы смонтировать короткий ролик.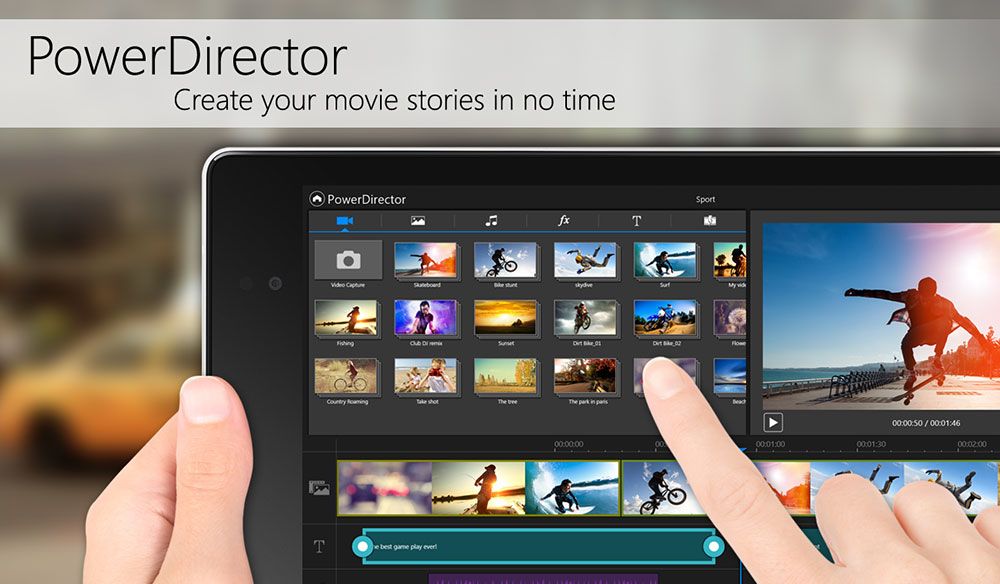 После этого авторизуйтесь с компьютера в социальной сети и перейдите в режим создания контента. Загрузите готовый клип, придумайте описание, хештеги, и можно выкладывать.
После этого авторизуйтесь с компьютера в социальной сети и перейдите в режим создания контента. Загрузите готовый клип, придумайте описание, хештеги, и можно выкладывать.
Как добавить видео в тик ток с телефона
Это можно сделать двумя способами:
- Записать live;
- Загрузить готовое из галереи смартфона.
Клипы должны иметь вертикальное расположение, так как это подразумевает формат социальной сети. Это нужно иметь в виду при записи и добавлении видео в Тик ток.
- Откройте Tiktok;
- Авторизуйтесь, если не сделали этого ранее;
- На главном экране нажмите значок «+» внизу, чтобы попасть на страницу создания;
- Если вы будете снимать видеоролик, то подберите режим и начните съемку, нажав на большую красную кнопку посередине. Можете загрузить заранее снятый материал;
- Отредактируйте, наложите эффекты, придумайте описание и хештеги;
- Опубликуйте.
Длительность
В социальной сети можно создавать ролики длиной 15 секунд и 1 минуту.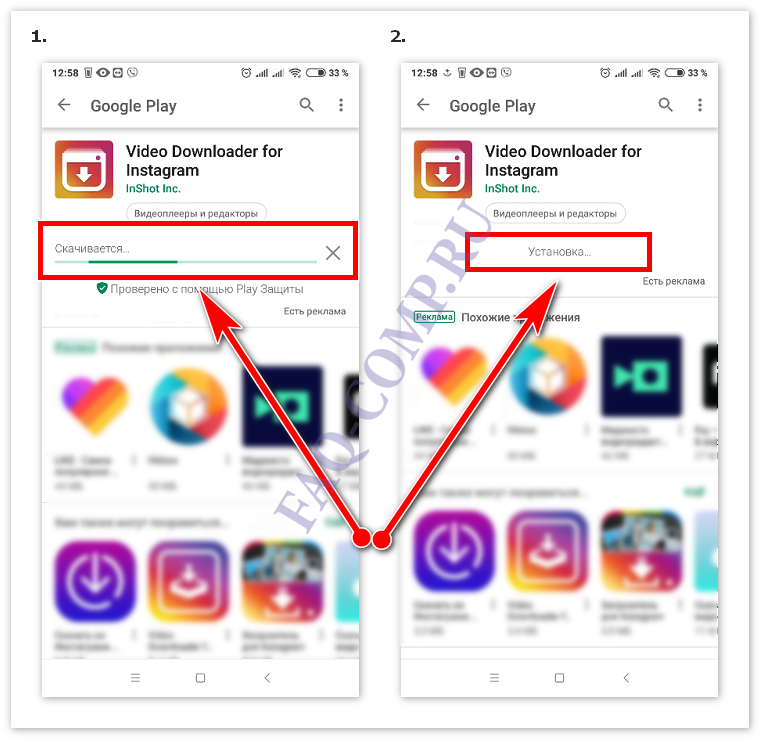 Также вы можете создать фотоколлаж из нескольких изображений. Рекомендуется выбирать первый вариант, так как это самый удачный формат для привлечения внимания.
Также вы можете создать фотоколлаж из нескольких изображений. Рекомендуется выбирать первый вариант, так как это самый удачный формат для привлечения внимания.
Музыка
Можно дополнить контент звуковыми дорожками с помощью сторонних приложений или выбрать рекомендованные платформой. Треки не должны нарушать авторские права, пропагандировать что-либо и призывать к насилию.
Эффекты и надписи
В приложении есть стандартные эффекты и режимы, которые помогают разнообразить контент. Можно наложить фильтры, интерактив и текст.
Описание
Большое значение имеет текст, который вы напишете под видеоклипом. Он поможет понять пользователю, что вы хотите сказать своим роликом. Правильные хештеги также способствуют попаданию в топ и увеличению просмотров.
Если у Вас остались вопросы или есть жалобы — сообщите нам
Задать вопрос
Обложка
При добавлении своего видео в Тик ток вы можете поменять обложку, которая будет отображаться, если пользователь перенесет клип в избранное. Нажмите на изображение справа и выберите наиболее удачный момент. В качестве обложки можно выбрать только кадры из вашего ролика. Если вы не измените ее, то она будет установлена по умолчанию.
Нажмите на изображение справа и выберите наиболее удачный момент. В качестве обложки можно выбрать только кадры из вашего ролика. Если вы не измените ее, то она будет установлена по умолчанию.
Дуэт
Наверняка, при просмотре ленты рекомендаций, вы не раз видели дуэты. Чтобы сделать свой, необходимо добавить ролик в избранное. Далее выберите видеоролик, нажмите на три точки и выберите соответствующий пункт.
Оценка статьи:
Загрузка…
Поделиться с друзьями:
Adblock
detector
Как загрузить видео на Ютуб: через компьютер или телефон
Содержание
- Загрузка видео на канал через компьютер
- Шаг 1: Выбор и добавление ролика
- Шаг 2: Ввод основной информации
- Шаг 3: Настройка дополнений
- Шаг 4: Ожидание проверки
- Шаг 5: Настройка параметров доступа
- Как выложить видео в Ютуб с телефона
- Шаг 1: Выбор ролика
- Шаг 2: Ввод сведений и настройка
- Шаг 3: Выбор аудитории
Популярный видеохостинг от Google, помимо просмотра роликов, позволяет загружать видео на Ютуб самостоятельно. Сделать это можно с помощью компьютера, воспользовавшись веб-версией сайта, или через мобильное приложение на смартфоне. Стоит отметить, что первый вариант включает в себя более гибкую настройку вех параметров записи.
Сделать это можно с помощью компьютера, воспользовавшись веб-версией сайта, или через мобильное приложение на смартфоне. Стоит отметить, что первый вариант включает в себя более гибкую настройку вех параметров записи.
Загрузка видео на канал через компьютер
Чтобы загрузить видео на Ютуб с компьютера, необходимо выполнить действия, состоящие из пяти этапов. Десктопная версия позволяет задать больше параметров ролику и ввести дополнительные настройки, влияющие на ранжирование материала и общественную доступность.
Шаг 1: Выбор и добавление ролика
Чтобы добавить видео на Ютуб канал, нужно войти на сайт хостинга и авторизоваться в аккаунте.
После этого следует сделать следующее:
- Нажмите по кнопке «Создать», расположенной на верхней панели рядом с иконкой профиля.
- Из появившегося меню выберите пункт «Добавить видео».
- После загрузки новой страницы кликните по кнопке «Выбрать файл».

- В появившемся окне файлового менеджера перейдите в папку с видеороликом, который необходимо разместить на канале.
- Выделите файл и нажмите «Открыть».
Стоит обратить внимание, что YouTube поддерживает не все видеоформаты файлов. Среди наиболее распространенных следующие: MP4, MPG, AVI, MPEG4. С полным списком можно ознакомиться на соответствующей странице сайта.
Шаг 2: Ввод основной информации
После того как видео загрузится на Ютуб-канал начинается первый этап оформления материала. Это необходимо для ранжирования записи в рамках площадки и смежных сервисов YouTube.
Ввод основной информации о ролике:
- Название. Укажите предпочитаемое наименование записи. Следует отметить, что громкие заголовки, не отражающие суть видеоряда, могут привести к блокировке ролика.
- Описание (не обязательно). Необходимо для указания важной информации, которая будет отображаться под плеером.
 Здесь зачастую используются ключевые слова, которые помогают вывести материал большему числу зрителей.
Здесь зачастую используются ключевые слова, которые помогают вывести материал большему числу зрителей. - Значок (не обязательно, но сильно влияет на продвижение). Выбранное изображение будет установлено в качестве превью — заглавной картинки, которая отображается перед воспроизведением. Площадка предлагает взять один из кадров видео или добавить собственный файл. Для реализации второго нужно кликнуть по пункту «Загрузить значок» и в файловом менеджере проложить путь к желаемому изображению.
- Плейлисты (не обязательно). Ролик можно сразу же добавить в плейлист на канале, если они имеются. На нашем сайте есть отдельная статья, в которой разобраны способы управления плейлистами: создание, редактирование и удаление.
- Аудитория. Необходимо указать, относится ли запись к детскому контенту. Стоит не путать с возрастными ограничениями. На отдельной странице хостинга есть статья, в которой рассказано, как определить контент, предназначенный для детей.

- Возрастные ограничения. Если видео только для тех, кому уже есть 18, это обязательно нужно указать. Узнать, что относится ко взрослому контенту, можно на этой странице.
Только что были перечислены основные пункты, которые необходимо заполнить перед публикацией ролика на площадке. Если запись добавляется не в коммерческих целях, на этом можно закончить и переходить к следующему этапу. Или ввести дополнительную информацию, которая направлена на продвижение контента.
Нужно ввести следующие данные:
- Прямая реклама и продакт-плейсмент. Если ролик содержит рекламную интеграцию, это необходимо указать, поставив отметку у соответствующего пункта.
- Автоматическая разбивка на эпизоды. Необязательная опция, которая в случае активации поделит запись на фрагметы для удобной навигации зрителю. В случае необходимости временные отрезки и названия эпизодов можно откорректировать вручную. Подробнее об этом можно прочитать в статье на видеохостинге.

- Теги. Поле для ввода ключевых фраз, по которым пользователь будет искать материал. Служит для оптимизации индексации и способствует лучшему продвижению на площадке. При вводе теги разделяются запятыми.
- Язык и сертификация субтитров. Из выпадающих списков необходимо выбрать язык, который используется в ролике, и причину отсутствия субтитров. Во втором случае рекомендуется указывать «Этот контент не транслировался по американскому телевидению», если это действительно так.
- Дата и место съемки. Информацию целесообразно указывать только в случае рекламной компании определенного места. На продвижение контента она никак не влияет.
- Лицензия и распространение. В данном пункте указываются правовые рамки для распространения видеозаписи другими пользователями. Тема обширная, поэтому с типами лицензий рекомендуется ознакомиться по этой ссылке, а о распространении контента говорится здесь.
 Но в случае необходимости эти параметры можно не трогать.
Но в случае необходимости эти параметры можно не трогать.
- Создание коротких видео с использованием вашего контента. Недавно введенная функция, при активации которой другие пользователи могут из добавляемой записи вырезать фрагменты для публикации в рубрике «Shorts». При этом права останутся у автора контента и все деньги с монетизации будут поступать ему.
- Категория. Из выпадающего списка нужно выбрать рубрику, в которой будет размещено видео. Это упрощает поиск материала для зрителей и является плюсом в плане продвижения.
- Комментарии и оценки. Этот параметр задает настройки отображения комментариев и отметок «Нравится», «Не нравится».
После завершения внесения основной информации необходимо нажать по кнопке «Далее», для перехода на следующий этап оформления ролика.
При необходимости в будущем можно будет вернуться обратно для корректировки введенной информации.
Шаг 3: Настройка дополнений
Прежде чем выложить видео на Ютуб-канал, можно включить в запись дополнения, которые служат для удобства зрителю и могут послужить продвижению материала. Всего есть три опции: добавление субтитров, конечной заставки и подсказок.
Чтобы настроить субтитры необходимо сделать следующее:
- Кликните по кнопке «Изменить», находящейся напротив соответствующего пункта.
- В основное поле введите текст субтитров. Для удобства в проигрывателе можно воспроизводить видео, а при необходимости активировать опцию «Приостанавливать, когда я печатаю».
- YouTube автоматически определит местонахождение комментариев на временной линии и расставит переходы. По итогу необходимо будет проверить результат и устранить недочеты, изменив порядок блоков на таймлайне.
Если речь в видео разборчива, Ютуб может сгенерировать субтитры автоматически.
Но даже в этом случае рекомендуется ознакомиться с текстом и внести нужные правки.
Конечная заставка в роликах используется для отображения ссылок на другие материалы канала или кнопки «Подписаться». Это увеличивает конверсию зрителей, а также влияет на заинтересованность подписаться.
Чтобы настроить конечную заставку, необходимо сделать следующее:
- Кликните по кнопке «Добавить», расположенной напротив соответствующего пункта.
- Выберите из предоставленного списка шаблонов тип размещения заставок. Для удобства каждый подписал, с указанием присутствующих виджетов.
- Поочередно выделите каждый элемент в интерфейсе проигрывателя и определите для него параметры.
- На временной таблице сместите левый край каждого элемента конечной заставки до отметки, когда они будете показаны зрителю. Рекомендуется ставить за 10 секунд до окончания ролика.
 После этого нажмите кнопку «Сохранить»
После этого нажмите кнопку «Сохранить»
При необходимости конечную заставку можно скопировать из другого уже оформленного ролика. Для этого необходимо на вкладке «Дополнения» кликнуть по кнопке «Импортировать из другого в», а затем выбрать желаемую запись.
Подсказки в видео появляются во время просмотра в установленное заранее время. В них могут помещаться ссылки на другие видеоролики, плейлисты или каналы.
Для добавления подсказок в ролик нужно сделать следующее:
- Находясь на вкладке «Дополнительно», кликните по кнопке «Добавить», расположенной напротив соответствующего пункта.
- Выберите тип ссылки, которую нужно добавить, после чего в открывшемся меню определите сам контент.
- Впишите сообщение, которое будет отображаться после открытия подсказки пользователем, и текст тизера — сообщения при появлении элемента.

- На временной линии переместите подсказку на нужное место, после чего нажмите по кнопке «+ Подсказка», чтобы добавить еще одну. В завершении кликните по «Сохранить», чтобы применить все внесенные изменения.
После завершения настройки всех дополнений нужно щелкнуть по кнопке «Далее», чтобы перейти на следующий этап.
Шаг 4: Ожидание проверки
Чтобы выложить видео на Ютуб, нужно чтобы контент соответствовал всем требования площадки. Четвертый этап как раз-таки и заключается в анализе материала на наличие нарушения.
К моменту перехода к этому шагу проверка может быть уже завершена — все зависит от размера и длины добавляемой видеозаписи.
Если будут найдены несоответствия требованиям, система уведомит вас о них и предложит исправить во встроенном редакторе. На нашем сайте есть статья, посвященная тому, как вырезать часть видео.
В случае отсутствия проблем, это будет указано — напротив строки «Авторские права» появится зеленная галочка. В таком случае следует нажать по кнопке «Далее», чтобы перейти на завершающий этап размещения видео на Ютубе.
В таком случае следует нажать по кнопке «Далее», чтобы перейти на завершающий этап размещения видео на Ютубе.
Шаг 5: Настройка параметров доступа
Последний этап, перед тем как выложить ролик на Ютуб, заключается в настройке параметров доступа. Пользователь может незамедлительно сохранить и опубликовать запись, задав сопутствующие параметры, или запланировать добавление записи в открытый доступ.
При немедленной публикации необходимо выбрать тип доступа, всего есть три варианта:
- Ограниченный доступ. Видео смогут просматривать заранее выбранные пользователи. Для их выбора требуется указать адреса электронной почты.
- Доступ по ссылке. Воспроизводить ролик смогут только те зрители, у которых есть прямая ссылка. Автор контента получит ее после публикации и сможет делиться со всеми.
- Открытый доступ. Смотреть видеозапись сможет каждый, даже незарегистрированный пользователь.

Чтобы запланировать публикацию, следует установить отметку у одноименного переключателя и в соответствующих выпадающих списках выбрать дату и время размещения.
При необходимости можно поставить отметку «Провести премьеру сейчас» или «Назначить премьеру», что позволит в режиме реального времени просматривать материал со зрителями, параллельно обсуждая его в отдельном чате.
После завершения настройки параметров доступа нужно кликнуть по кнопке «Запланировать публикацию», чтобы все внесенные изменения применились. На этом добавление видео с компьютера завершено.
Как выложить видео в Ютуб с телефона
Чтобы выложить видео в Ютуб с телефона, необходимо воспользоваться соответствующим приложением. При этом процедура кардинально отличается от описанной ранее — смартфон предоставляет меньше возможностей для настройки параметров записи.
Шаг 1: Выбор ролика
Важно предварительно авторизоваться в учетной записи, на канал которой будет публиковаться новый ролик. Если это условие выполнено, можно начинать загрузку.
Если это условие выполнено, можно начинать загрузку.
Чтобы добавить видео на Ютуб с телефона, нужно сделать следующее:
- Нажмите по кнопке в виде плюса, которая расположена в нижней части интерфейса на панели.
- Выберите пункт «Загрузить видео» и добавьте нужный.
- Ознакомьтесь с материалом в запустившемся проигрывателе и нажмите кнопку «Далее», чтобы продолжить добавление.
После завершения выполнения этих действий видео будет готово к оформлению перед публикацией.
Шаг 2: Ввод сведений и настройка
В отличие от веб-версии YouTube, мобильная предоставляет всего четыре параметры для настройки. Поочередно введите необходимые данные.
Для этого необходимо сделать следующее:
- Впишите название и добавьте описание.
- В открывшемся меню впишите текст описания и вернитесь обратно, коснувшись соответствующей кнопки в верхнем левом углу экрана.

- Перейдите меню настроек параметров доступа и выберите предпочитаемый. Делается это по аналогии с веб-версией сайт — можно выбрать незамедлительную публикацию или запланировать ее на определенное время.
- При необходимости откройте меню настроек местонахождения. В поисковой строке будет предложено ввести адрес. В выдаче следует выбрать нужный.
- Для добавления видео в плейлист нужно коснуться соответствующего пункта в главном меню, после чего во всплывающем окне установить отметку у желаемого наименования, а следом кнопку «Готово».
После перехода на следующий этап еще будет возможность вернуться обратно, чтобы внести изменения в заданные параметры.
Шаг 3: Выбор аудитории
На финальном этапе перед публикацией требуется указать аудиторию размещаемого контента и определить возрастные ограничения.
Делается это следующим образом:
- Установите отметку «Видео для детей», если материал предназначен исключительно для этой аудитории.
 В противном случае нужно выбрать пункт «Видео не для детей».
В противном случае нужно выбрать пункт «Видео не для детей».
- Разверните раздел «Возрастные ограничения» и поставьте отметку «Видео только для тех, кому есть 18», если это так на самом деле. Иначе выберите «Нет, это видео подходит тем, кому нет 18 лет».
- Завершите публикацию записи, нажав по кнопке «Загрузить», которая находится в верхней части интерфейса.
Стоит отметить, что для добавления серьезной работы, которая в дальнейшем будет продвигаться, необходимо пользоваться компьютером. Это позволит более гибко задать параметры, которые напрямую влияют на привлечение аудитории. Если видео размещается не в коммерческих целях и не нуждается в раскрутке, тогда можно воспользоваться мобильным приложением на смартфоне.
Екатерина Панова
Давно занимаюсь социальными сетями и СММ, первой узнаю о новых фишках и обновлениях, которые всегда публикую на своем сайте.
Задать вопрос
Задавайте интересующие вопросы, постараюсь ответить
Как загрузить видео на Google Диск
Ссылки на устройства
- Android
- iPhone
- Mac
- Windows
- Устройство отсутствует?
Google Диск — одно из лучших облачных пространств для хранения всех ваших документов, фотографий и видео.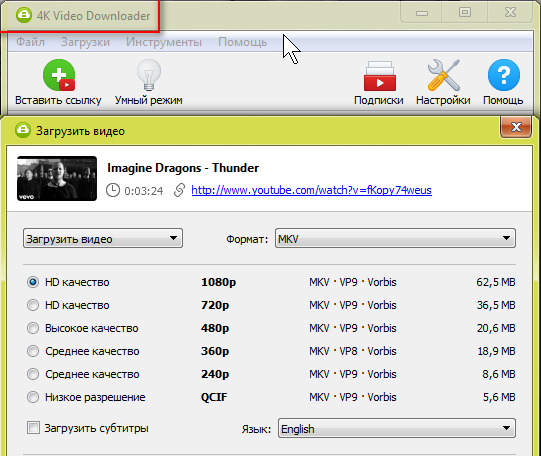 После загрузки файла вы даже можете редактировать его и делиться им с другими учетными записями Google. Однако видео имеют больший размер и занимают много места, поэтому их загрузка обычно занимает больше времени.
После загрузки файла вы даже можете редактировать его и делиться им с другими учетными записями Google. Однако видео имеют больший размер и занимают много места, поэтому их загрузка обычно занимает больше времени.
В этой статье мы покажем вам, как загружать видео на Google Диск на разных устройствах. Кроме того, мы рассмотрим более быстрый способ загрузки видео на Google Диск без снижения качества видео.
Как загрузить видео на Google Диск с iPhone
Если вы хотите загрузить видео, снятое на iPhone, на Google Диск, вам не нужно переносить их на компьютер. Вместо этого вы можете использовать приложение Google Диск.
Хотя загрузка фотографии или документа занимает несколько секунд, загрузка видео занимает больше времени. Вот почему вам необходимо убедиться, что у вас есть надежное подключение к Интернету, прежде чем начинать процесс загрузки. Чтобы загрузить видео на Google Диск с iPhone, выполните следующие действия:
- Запустите приложение Google Drive на вашем iPhone.

- Войдите в свою учетную запись Google, если вы еще этого не сделали.
- Откройте папку, в которую будет загружено видео.
- Нажмите на значок + в правом нижнем углу экрана.
- Выберите Загрузить во всплывающем окне.
- Выберите Фото и видео .
- Найдите видео, которое хотите загрузить.
- Нажмите кнопку Загрузить в правом верхнем углу.
Подождите пару секунд, пока Google Диск обработает ваше видео, после чего начнется загрузка. Время, которое потребуется Google Диску для загрузки вашего видео, зависит от его размера. Чем длиннее видео, тем больше времени потребуется для его экспорта.
Вы также можете загрузить видео на Google Диск прямо из своей галереи. Вот как это делается:
- Откройте видео на вашем iPhone.
- Нажмите кнопку Поделиться в нижнем левом углу.

- Выберите Google Диск .
- Перейдите к My Drive внизу.
- Выберите папку, в которую будет загружено видео.
- Выберите Сохранить здесь .
- Нажмите Загрузить .
Как загрузить видео на Google Диск с Android
Процесс очень похож, если вы хотите загрузить видео на Google Диск со своего телефона Android. Выполните следующие шаги, чтобы узнать, как это делается:
- Откройте Google Диск на вашем устройстве Android.
- Войдите в свою учетную запись Google.
- Откройте папку, в которую будет загружено видео.
- Нажмите на значок + в правом нижнем углу приложения.
- Выберите кнопку Загрузить во всплывающем меню.
- Выберите Видео в верхнем меню.
- Нажмите на видео, которое хотите загрузить.

Загрузка видео на Google Диск может занять несколько минут. Вы также можете загрузить видео, а затем переместить его в другую папку. Вот как это делается:
- Нажмите на три точки на видеофайле.
- Выберите Переместить из списка вариантов.
- Выберите Мой диск .
- Выберите папку, в которую вы хотите переместить загруженное видео.
- Коснитесь Переместите сюда в правом нижнем углу.
Как загружать видео на Google Диск с Mac
Если вы хотите загружать видео на Google Диск со своего Mac, вот что вам нужно сделать:
- Перейдите на Google Диск на своем Mac.
- Откройте папку, в которую будет загружено видео.
- Нажмите кнопку New в верхнем левом углу.
- Выберите Загрузка файла .
- Нажмите на видео, которое хотите загрузить, и выберите Открыть .

Когда видео загружено на ваш Google Диск, в строке состояния в правом нижнем углу будет указано «1 загрузка завершена». Рядом с вашим видео в строке состояния также будет зеленая галочка.
Как загрузить видео на Google Диск с ПК с Windows
Загрузка видео на Google Диск с ПК с Windows — относительно простой процесс, если видео сохранены на вашем компьютере. Есть два способа сделать это. Первый способ самый простой и занимает меньше времени. Вот как это делается:
- Откройте Google Диск в браузере.
- Войдите в свою учетную запись Google.
- Перейдите в папку, в которую вы хотите загрузить видео.
- Сверните окно браузера.
- Найдите видео на ПК с Windows и нажмите на него.
- Перетащите его в окно Google Диска. Экран станет синим при наведении на него видеофайла.
- Отбросьте его и подождите, пока он будет загружен.
Второй способ загрузки видео на Google Диск также займет у вас несколько минут. Чтобы узнать, как это сделать, выполните следующие действия:
Чтобы узнать, как это сделать, выполните следующие действия:
- Перейдите на Google Диск и войдите в систему.
- Перейдите в папку, в которую будет загружено видео.
- Щелкните вкладку New в верхнем левом углу экрана.
- Выберите Загрузка файла из всплывающего меню.
- Найдите файл и выберите Открыть .
Вот и все. Имейте в виду, что у вас есть до 15 ГБ свободного места на Google Диске, поэтому, если вы загрузите слишком много видео, у вас быстро закончится место для хранения.
Как загрузить видео на Google Диск без потери качества
Качество может снизиться при воспроизведении видео с Google Диска. Обработка ваших видео также может занять много времени, прежде чем вы сможете их воспроизвести. Иногда это происходит из-за того, что у вас нет стабильного интернет-соединения.
Видео воспроизводятся с более низким разрешением, поскольку Google Диск пытается улучшить качество воспроизведения видео за счет экономии полосы пропускания. Качество восстановится, если вы загрузите это же видео на свое устройство и воспроизведете его. Google Диск передает разные версии одного и того же видео в зависимости от вашего подключения.
Качество восстановится, если вы загрузите это же видео на свое устройство и воспроизведете его. Google Диск передает разные версии одного и того же видео в зависимости от вашего подключения.
Самый безопасный способ загрузить видео на Google Диск без потери качества воспроизведения — сжать файл. Вот что нужно сделать:
- Найдите видеофайл и щелкните его правой кнопкой мыши.
- В раскрывающемся меню выберите Отправить на .
- Выберите параметр Сжатая (заархивированная) папка .
Если вы пользователь Mac, щелкните файл правой кнопкой мыши и выберите «Сжатый + имя видеофайла». Сделав это, вы можете загрузить файл на Google Диск, как обычное видео.
Могу ли я что-нибудь сделать, чтобы загружать быстрее?
Есть несколько вещей, которые вы можете сделать, чтобы ускорить процесс загрузки видео на Google Диск. Для начала вы можете загрузить настольное приложение Google Диска. Что отличает его от приложения для браузера, так это то, что оно автоматически создает резервные копии ваших файлов на Google Диске. Вы также можете использовать его для настройки скорости загрузки.
Что отличает его от приложения для браузера, так это то, что оно автоматически создает резервные копии ваших файлов на Google Диске. Вы также можете использовать его для настройки скорости загрузки.
Если вы не хотите загружать приложение, у вас есть еще один вариант — очистить кеш в Google Chrome:
- Открыть Google Chrome .
- Нажмите на три точки в правом верхнем углу.
- Выберите Дополнительные инструменты из раскрывающегося меню.
- Выберите Очистить данные просмотра…
- Рядом с Диапазон времени выберите Все время .
- Убедитесь Файлы cookie и другие данные сайта и Кэшированные изображения и файлы проверяются.
- Нажмите кнопку Очистить данные .
Кроме того, вы можете освободить место в своей учетной записи Google Диска. Убедитесь, что достаточно места для загрузки нового видеофайла. Наконец, убедитесь, что у вас стабильное интернет-соединение.
Убедитесь, что достаточно места для загрузки нового видеофайла. Наконец, убедитесь, что у вас стабильное интернет-соединение.
Храните все свои видеофайлы на Google Диске
Загрузка видео на Google Диск может занять некоторое время, но там ваши видео будут в безопасности. Хорошей новостью является то, что вы можете загружать их со своего компьютера и телефона, поэтому вы не будете тратить время на перенос их с одного устройства на другое. Просто убедитесь, что на вашем Google Диске достаточно места для их загрузки.
Вы когда-нибудь загружали видео на свой Google Диск? Какой метод вы использовали для этого? Дайте нам знать в комментариях ниже.
Как загрузить видео в IGTV с телефона
Instagram стал очень популярной платформой для обмена видео. Люди со всего мира загружают видео в Instagram, чтобы поделиться ими со своими подписчиками и друзьями. Вы также можете загружать видео в Instagram, но большинство пользователей знают, как загружать только небольшие видеоклипы продолжительностью около 30 секунд. Чтобы загружать видео дольше этого срока, вам необходимо использовать функцию IGTV в Instagram. IGTV — это приложение Instagram, которое позволяет загружать более длинные видео, не обрезая их в процессе. Давайте посмотрим, как можно загрузить видео на igtv.
Чтобы загружать видео дольше этого срока, вам необходимо использовать функцию IGTV в Instagram. IGTV — это приложение Instagram, которое позволяет загружать более длинные видео, не обрезая их в процессе. Давайте посмотрим, как можно загрузить видео на igtv.
Часть 1: Как загрузить видео на IGTV с телефона
Часть 2. После публикации видео — как отслеживать эффективность IGTV
Как загрузить видео на IGTV с телефона.
Загрузка видео с помощью IGTV — простой и удобный процесс. Следуйте инструкциям ниже, чтобы легко загружать видео в Instagram с помощью этого приложения.
Шаг №1 Создайте аккаунт в IGTV.
При первой попытке загрузки на IGTV вам нужно будет создать канал IGTV. Там вы можете легко загружать свои видео и делиться ими в Интернете в несколько кликов. Чтобы создать канал IGTV, во-первых, вам нужна учетная запись Instagram. Затем, используя учетную запись Instagram, создайте учетную запись IGTV. Оттуда вы можете загружать видео продолжительностью более 30 секунд в свою учетную запись.
Оттуда вы можете загружать видео продолжительностью более 30 секунд в свою учетную запись.
Шаг №2 Загрузите видео на свой канал.
После создания учетной записи IGTV выберите видео, которым вы хотите поделиться со своей аудиторией. Многие знаменитости и влиятельные лица используют IGTV, чтобы донести свое сообщение с помощью этой платформы. Выбрав видео, перейдите в Instagram и нажмите на значок плюса в правом верхнем углу экрана. Разрешите приложению Instagram доступ к вашей галерее, а затем найдите видео в галерее или в памяти телефона. После выбора видео нажмите на опцию «Загрузить как длинное видео», чтобы полное видео было загружено в IGTV. Теперь перейдите к следующему шагу.
Шаг № 3. Добавьте свою копию и креатив
После выбора и загрузки видео вы переходите на следующую страницу, откуда вы можете добавить описание видео и выбрать кадр, который видео будет отображаться в виде миниатюры. лента и история ваших загрузок. Вы также можете опубликовать то же видео на Facebook, если хотите. Эта функция будет доступна только в том случае, если вы синхронизировали свои учетные записи Facebook и Instagram. Добавьте подходящее описание, а затем загрузите видео в свою учетную запись, чтобы весь мир увидел ваше потрясающее видео.
Вы также можете опубликовать то же видео на Facebook, если хотите. Эта функция будет доступна только в том случае, если вы синхронизировали свои учетные записи Facebook и Instagram. Добавьте подходящее описание, а затем загрузите видео в свою учетную запись, чтобы весь мир увидел ваше потрясающее видео.
Шаг № 4. Публикация и проверка вашей аналитики
Наконец, после выполнения всех вышеперечисленных шагов, нажмите на публикацию, и вот так вы загрузили видео в свой IGTV. После загрузки видео вы можете проверить аналитику вашего видео через инсайты. Нажмите на видео, которое хотите проверить, а затем нажмите на три точки, появившиеся на экране; оттуда выберите идеи. Здесь вы сможете легко проверить лайки, комментарии, сохранения, охват и всю информацию, связанную с видео.
После публикации видео: как отслеживать эффективность IGTV.
Вы можете просмотреть всю статистику видео после его размещения в IGTV и проверить взаимодействие вашей аудитории с вашим видео. Лучшие пользователи Instagram используют статистику видео и анализируют ее, чтобы лучше привлечь свою аудиторию и увеличить охват своих видео. Вот некоторые функции, которые вы можете использовать для отслеживания эффективности вашего видео в IGTV.
Лучшие пользователи Instagram используют статистику видео и анализируют ее, чтобы лучше привлечь свою аудиторию и увеличить охват своих видео. Вот некоторые функции, которые вы можете использовать для отслеживания эффективности вашего видео в IGTV.
«Нравится»
Просмотрите количество лайков, полученных вашим видео с помощью параметров статистики. Вы можете получить точное представление о реакции ваших зрителей на видео и, таким образом, узнать, была ли загрузка успешной или нет.
Комментарии
Проверьте количество комментариев к вашему видео и прочитайте самые популярные комментарии, чтобы получить представление о мнениях людей о вашем видео. Вы можете искать любые предложения и отзывы вашей аудитории о видео.
Прямые сообщения
Если ваше видео было связано с каким-то делом или интернет-магазином, проверьте количество прямых сообщений, которые вы получаете от видео. Большое количество прямых сообщений означает, что многие люди взаимодействовали с видео. Эти взаимодействия не только улучшают охват, но и служат источником обратной связи.
Эти взаимодействия не только улучшают охват, но и служат источником обратной связи.
Обнаружение
Ваше видео IGTV может быть обнаружено новыми людьми во время просмотра. Вы можете проверить эти новые открытия, используя информацию из видео, и посмотреть, сколько новых аккаунтов в Instagram обнаружили ваше видео.
Охват видео
Эта статистика поможет вам определить количество людей, которые увидели ваше видео. Его также можно понимать как количество людей, которые получили доступ к вашему видео через ваш профиль или в своей ленте, если они уже подписаны на вас в Instagram. Охват видео IGTV напрямую связан с количеством ваших подписчиков.
Совет: создавайте потрясающие видео для IGTV перед загрузкой с помощью лучшего видеоредактора iMyFone Filme (Win и Mac)
Хорошее редактирование — это ключевая функция, обеспечивающая популярность вашего видео среди вашей аудитории. Каждый ведущий Instagram-пользователь и влиятельный человек использует редактирование, чтобы улучшить качество видео и добавить различные эффекты, чтобы сделать видео более привлекательным и интересным для просмотра.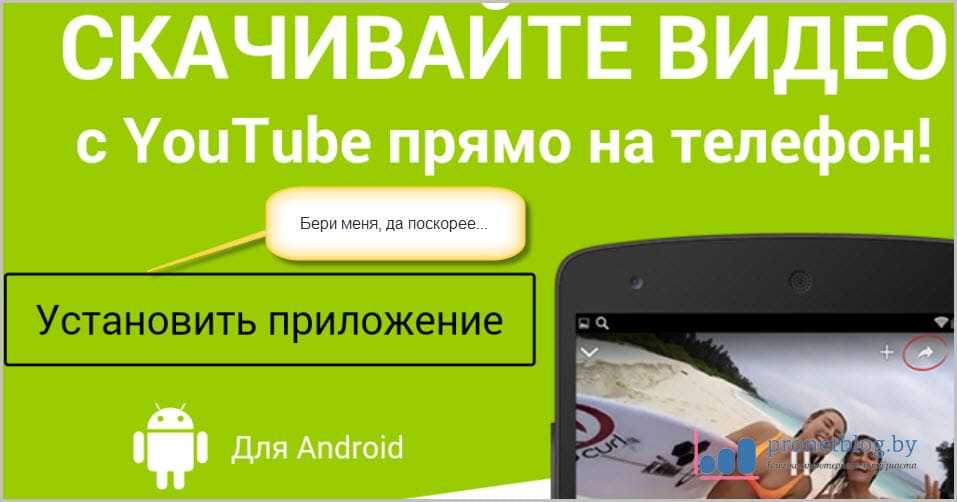 iMyFone Filme — отличное программное обеспечение, которое поможет вам на этом этапе. Это позволяет легко, просто и эффективно редактировать видео всего за несколько минут.
iMyFone Filme — отличное программное обеспечение, которое поможет вам на этом этапе. Это позволяет легко, просто и эффективно редактировать видео всего за несколько минут.
- Простота использования . Это приложение имеет простой в использовании интерфейс, который позволяет редактировать несколько параметров всего несколькими щелчками мыши, и даже новичок может легко редактировать видео с помощью этого программного обеспечения.
- Разрешить быстрое и высококачественное редактирование видео . Вы можете сэкономить много времени, используя этот видеоредактор, благодаря быстрому процессу редактирования и легкому доступу ко всем параметрам редактирования, которые были объединены в одном программном обеспечении для вашего использования. Кроме того, качество видео также сохраняется, и вы можете редактировать видео самого высокого качества без каких-либо усилий.
- Чашка чая – Для людей, привыкших к новым технологиям, использовать это программное обеспечение так же просто, как ездить на велосипеде.
 Все функции этого программного обеспечения хорошо согласованы в удобном интерфейсе.
Все функции этого программного обеспечения хорошо согласованы в удобном интерфейсе. - Экономия времени . Применение эффектов и фильтров с помощью этого программного обеспечения выполняется быстро и просто, что экономит много времени. Сохраните видео после редактирования за несколько секунд и сразу же загрузите!
Основные характеристики
Попробуйте бесплатноПопробуйте бесплатно
Как отредактировать свой Instagram перед публикацией с помощью iMyFone Filme.
Ниже приведены некоторые шаги, которые помогут вам отредактировать и создать потрясающее видео IGTV с помощью iMyFone Filme:
Загрузить видео для Instagram
Загрузить видео в Instagram после редактирования было так просто. Отредактируйте свое видео за пару минут и загрузите его в Instagram, чтобы заинтересовать свою аудиторию и ошеломить их созданным вами шедевром.
Добавление переходов, фильтров, музыки и текста
Во время редактирования видео это приложение позволяет добавлять различные переходы, несколько интересных фильтров и текст по вашему выбору простыми и легкими шагами. Добавление подписей и субтитров к вашему IGTV — это фантастический способ повысить доступность ваших видео для более широкой аудитории.
Добавление подписей и субтитров к вашему IGTV — это фантастический способ повысить доступность ваших видео для более широкой аудитории.
Экспорт и публикация в IGTV
После редактирования просто экспортируйте видео в локальное хранилище на ПК или Mac и продолжите загрузку в IGTV, как показано выше. Более того, вы также можете поделиться своим видео IGTV в истории Instagram.
Попробуйте бесплатноПопробуйте бесплатно
Как поместить видео на iPhone (Все 4 способа)
У многих из нас на компьютере есть куча видео, которые мы хотели бы поставить на свой iPhone.
К сожалению, процесс передачи мультимедиа между ними не так прост, как может показаться.
В отличие от Android, iPhone не позволяет просто подключиться к USB-порту компьютера и перетаскивать файлы в его хранилище. Итак, как вы должны поместить видео, которые вы записали или скачали на свой iPhone, для просмотра в автономном режиме?
Есть четыре способа сделать это:
- С помощью iTunes
- С помощью стороннего программного обеспечения (ПК/Mac)
- С помощью Airdrop (только Mac)
- С помощью облака
Давайте рассмотрим каждый метод более подробно.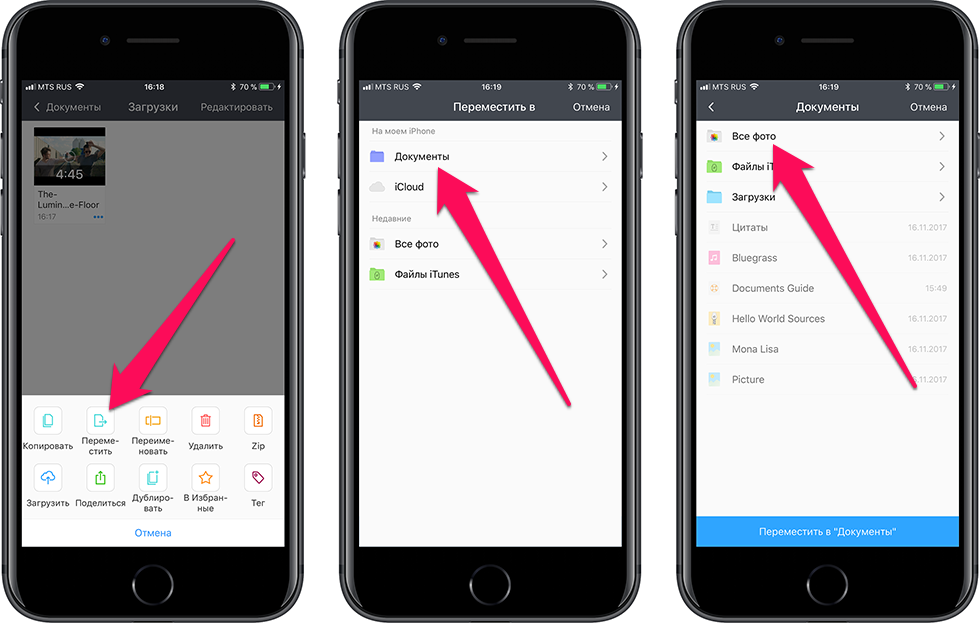 деталь.
деталь.
Способ 1: Использование iTunes
Использование iTunes — очень популярный способ передачи музыки, фотографий и видео на ваш iPhone. В конце концов, это собственное решение Apple.
- Подключите iPhone к компьютеру с помощью кабеля Lightning-USB
- Запустите iTunes на компьютере
- Перейдите к Файл > Добавить в библиотеку или Файл > Добавить папку в библиотеку хотите (или папку с видео), а затем нажмите Открыть . Ваши видео теперь являются частью вашей медиатеки iTunes.
- Нажмите на iPhone > Фильмы .
- Установите флажок Синхронизировать фильмы
- Выберите видео, которые вы только что импортировали в свою медиатеку iTunes, и нажмите Применить/Синхронизировать . Ваши видео теперь на вашем iPhone.
Почему я не являюсь поклонником метода iTunes
Apple разработала iTunes с намерением сделать его единой медиатекой на всех ваших устройствах (компьютер, iPhone, iPad и т. д.). плюсы, но и свои проблемы:
д.). плюсы, но и свои проблемы:
- Принуждает вас сначала импортировать видео в вашу библиотеку iTunes, и только после этого вы можете перенести его на свой iPhone. Это двухэтапный процесс.
- iTunes в Windows не очень хорош, и есть гораздо лучшие альтернативы медиатекам
- Многие форматы видео не поддерживаются iTunes.
- Возможные проблемы с синхронизацией (например, удаление мультимедиа на одном устройстве влияет на другие устройства)
В результате лично я больше не использую iTunes для загрузки видео на свой iPhone.
Способ 2: Использование стороннего приложения (ПК и Mac)
Для пользователей ПК (Windows) использование стороннего приложения для передачи файлов iPhone является самым простым и быстрым способом. Это также один из лучших методов для пользователей Mac, хотя метод Airdrop (обсуждаемый ниже) также заслуживает внимания.
Существует множество программных решений для передачи файлов iPhone, но я лично рекомендую WALTR Pro . По сравнению с другими программами, которые я использовал в прошлом, это чертовски просто. Вы буквально перетаскиваете видеофайлы (или файлы любого типа, если уж на то пошло) на свой iPhone вот так:0003
По сравнению с другими программами, которые я использовал в прошлом, это чертовски просто. Вы буквально перетаскиваете видеофайлы (или файлы любого типа, если уж на то пошло) на свой iPhone вот так:0003
Как видите, использование стороннего приложения, такого как WALTR Pro, гораздо более интуитивно понятно, чем использование iTunes. Вот шаги, которые необходимо предпринять после установки приложения на свой компьютер:
- Запуск WALTR Pro
- Подключите iPhone к компьютеру через USB (также поддерживается беспроводная передача по Wi-Fi)
- Найдите и перетащите файл, который вы хотите передать на iPhone, или нажмите «Выбрать файлы…» и выберите файл из Проводника Windows или Mac Finder.
- Подождите , пока WALTR Pro сделает свое дело и загрузит файл на ваш телефон.
Это действительно так просто.
Самое интересное в этом приложении то, что оно делает много вещей за кулисами . Если видео находится в неподдерживаемом формате файла, оно конвертируется на лету. Он также автоматически добавляет обложки и метаданные, такие как жанры и описания эпизодов, чтобы все было организовано.
Если видео находится в неподдерживаемом формате файла, оно конвертируется на лету. Он также автоматически добавляет обложки и метаданные, такие как жанры и описания эпизодов, чтобы все было организовано.
Купить WALTR
Если вам нужно бесплатное решение, EaseUS MobiMover — хорошая альтернатива. Однако в нем отсутствует функция интеллектуального преобразования, а его интерфейс далеко не такой приятный или интуитивно понятный.
Способ 3. Использование Airdrop (только для Mac)
Пользователи Mac могут размещать видео на своем iPhone с помощью замечательной функции Airdrop. Вот как вы это делаете:
- На вашем Mac откройте Finder .
- На левой боковой панели найдите Airdrop . Либо выберите «Перейти» > «AirDrop» в строке меню Finder.
- Включите Bluetooth, если он еще не включен.
- Вы должны увидеть свой iPhone как одно из ближайших устройств. Убедитесь, что на вашем iPhone включены Bluetooth и Wi-Fi.

- Перетащите видео на свое устройство iPhone. Вуаля.
Примечание. Файлы, переданные по воздуху, автоматически обрабатываются приложением на вашем iPhone, которое может открыть файл. Если ваше видео имеет формат, который не может быть обработан ни одним из ваших приложений для iPhone, вы не сможете передать видео. Поэтому я рекомендую загрузить VLC для мобильных устройств на свой iPhone, который может воспроизводить любой тип видео, которое вы на него загружаете.
Способ 4: через облако
Последний способ — использовать облачный сервис. Наиболее популярными облачными сервисами являются Apple iCloud ,
Независимо от того, какой облачный сервис вы выберете, процесс будет одинаковым:
- На своем ПК/Mac загрузите видео в облако, загрузив клиент облачного провайдера.
 Это может занять некоторое время.
Это может занять некоторое время. - На вашем iPhone используйте соответствующее облачное приложение, чтобы загрузить только что загруженное видео.
Лично я рекомендую Google Диск, потому что на бесплатном уровне у него достаточно места для хранения. Приложение iPhone для Google Диска можно скачать здесь.
Я бы не советовал использовать Apple iCloud для размещения ваших видео, так как его пространство ограничено, а его совместимость с Windows и Android плохая.
Макс Хейман
Я фотограф и главный редактор Capture Guide. Проведя несколько лет в Южной Америке со своим старым верным Nikon D7100, я вернулся домой и терпеливо жду открытия границ.
Как загрузить видео на YouTube
(Изображение предоставлено Westend61 в Getty Images) В этой статье мы покажем вам, как загрузить видео на YouTube за восемь простых шагов. Во-первых, давайте подготовим сцену… Итак, вы закончили свой шедевр короткометражного фильма или привели мир в порядок в своем последнем видеоблоге и готовы опубликовать его для всеобщего обозрения.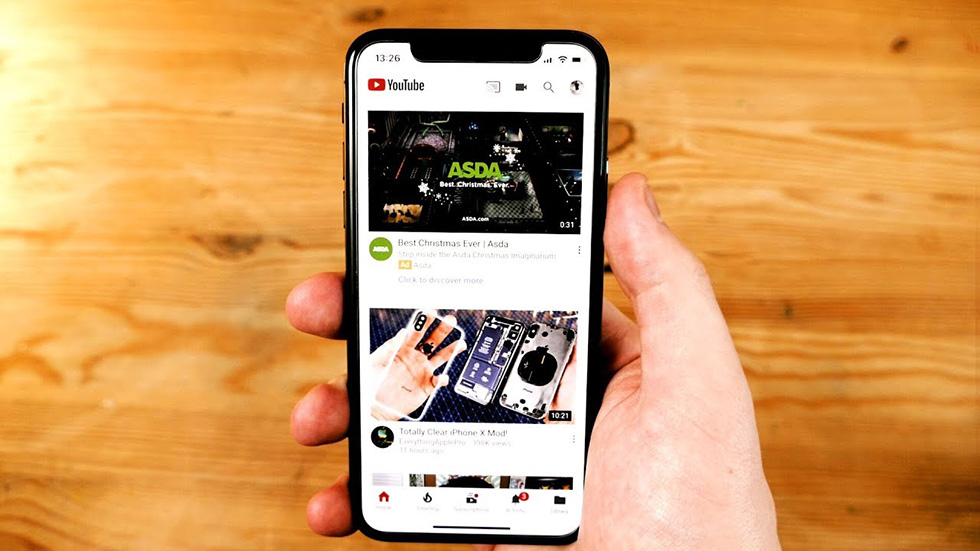 Теперь вам нужно знать, как загрузить видео на YouTube.
Теперь вам нужно знать, как загрузить видео на YouTube.
Что ж, тебе повезло. В этом руководстве мы проведем вас через все шаги, необходимые для получения работы от выбранных вами программное обеспечение для редактирования видео (открывается в новой вкладке) , для доминирующей популярной социальной платформы YouTube. Но это не все. Мы также дадим несколько полезных советов о том, как оптимизировать страницу вашего видео, чтобы привлечь все больше и больше зрителей. Вы мгновенно наберете лайки и подписчиков.
Ищете дополнительные возможности программного обеспечения для редактирования видео, прежде чем научитесь загружать видео на YouTube? Взгляните на эти два проверенных бренда…
(откроется в новой вкладке)
Premiere Pro: лучшее программное обеспечение для редактирования видео. Этот стандартный отраслевой инструмент работает как на ПК, так и на Mac и предлагает все, что вам нужно.
(открывается в новой вкладке)
Final Cut Pro X: лучший выбор для пользователей Mac (открывается в новой вкладке)
лучший вариант для пользователей Apple, которые хотят легко снимать фильмы.
01. Подготовка
Программное обеспечение для редактирования, такое как Adobe Premiere, часто имеет предустановку экспорта YouTube (Изображение предоставлено Кироном Муром)YouTube может работать с несколькими различными типами видеофайлов, но для минимизации времени обработки и снижения риска видимого сжатия , вы захотите экспортировать из своего программного обеспечения для редактирования, используя что-то близкое к рекомендуемым настройкам. Во многих приложениях для редактирования есть предустановка YouTube, которую вы можете выбрать при экспорте (см. наше руководство по лучшим приложениям для редактирования видео для YouTube), но если у вас ее нет, важными настройками являются: контейнер MP4; аудио в кодеке AAC-LC, видео в кодеке H.264, без чересстрочности и с переменным битрейтом; и 16:9соотношение сторон.
Еще одна вещь, которая вам понадобится перед загрузкой, — это учетная запись Google — YouTube принадлежит Google, и вам нужна одна учетная запись для всех веб-сайтов Google. Нажмите «Войти» на главной странице YouTube, чтобы получить доступ к своей учетной записи. Если у вас его еще нет, есть возможность создать учетную запись. Заполнение ваших данных и начало работы не займет много времени, но стоит потратить время на добавление изображения профиля, так как оно будет отображаться на вашем канале и сделает его немного более наглядным.
Нажмите «Войти» на главной странице YouTube, чтобы получить доступ к своей учетной записи. Если у вас его еще нет, есть возможность создать учетную запись. Заполнение ваших данных и начало работы не займет много времени, но стоит потратить время на добавление изображения профиля, так как оно будет отображаться на вашем канале и сделает его немного более наглядным.
02. Добавьте свой видеофайл
Перетащите видео в окно загрузки (Изображение предоставлено Кирон Мур)На главной странице YouTube щелкните значок «Создать» в правом верхнем углу — он имеет форму камеры со знаком «плюс». Это приведет вас на страницу, где вы выбираете видеофайл, который хотите загрузить со своего компьютера. Либо перетащите файл из окна Проводника (или Finder на Mac), либо нажмите «Выбрать файлы» и используйте интерфейс YouTube для поиска видео.
03. Добавить описание
Хорошее описание убеждает зрителей посмотреть видео (Изображение предоставлено Кирон Мур) Пока ваше видео загружается, есть три вкладки, где вы можете заполнить информацию о нем. На вкладке «Подробности» первое, что нужно сделать, — дать описание видео. Это важно, так как это будет частью метаданных (информации, которую YouTube предоставляет поисковым системам для привлечения зрителей). Постарайтесь резюмировать видео привлекательным, но лаконичным образом и включите ключевые слова, по которым люди могут искать, например имена людей, продукты или места.
На вкладке «Подробности» первое, что нужно сделать, — дать описание видео. Это важно, так как это будет частью метаданных (информации, которую YouTube предоставляет поисковым системам для привлечения зрителей). Постарайтесь резюмировать видео привлекательным, но лаконичным образом и включите ключевые слова, по которым люди могут искать, например имена людей, продукты или места.
04. Добавьте изображение
Выберите изображение, которое убедит зрителя посмотреть (Изображение предоставлено Кирон Мур) Миниатюра вашего изображения будет отображаться рядом с названием видео в результатах поиска, поэтому оно должно привлекать внимание. Это не обязательно должен быть простой снимок экрана; Рассмотрите возможность добавления таких элементов, как текст. Посмотрите другие миниатюры на YouTube и посмотрите, что привлекает ваше внимание. Для достижения наилучших результатов ваше изображение должно иметь соотношение сторон 16:9 и разрешение 1280 x 720 пикселей, а максимальный размер файла — 2 МБ. Когда изображение будет готово, нажмите кнопку «Загрузить миниатюру» на вкладке «Подробности» и найдите изображение на своем компьютере.
Когда изображение будет готово, нажмите кнопку «Загрузить миниатюру» на вкладке «Подробности» и найдите изображение на своем компьютере.
05. Добавьте теги
Правильный выбор тегов улучшит метаданные вашего видео (Изображение предоставлено Кирон Мур)Затем добавьте теги. Хотя это не так важно, как описание, это ключевые слова, которые войдут в метаданные и будут продвигать ваше видео среди людей, которые ищут те же слова. Перечислите слова и фразы, относящиеся к теме видео, которые, по вашему мнению, люди могут искать, особенно те, которые вы не включили в описание. Однако не используйте слишком много тегов, так как это может запутать алгоритм YouTube и принести больше вреда, чем пользы. В идеале от пяти до восьми тегов.
06. Проверьте законность
Убедитесь, что правильно указали юридические данные (Изображение предоставлено Кирон Мур) Для юридических целей необходимо заполнить несколько деталей. Вы должны указать, предназначено ли видео для детей, особенно для детей младше 13 лет. Затем вы можете выбрать, следует ли ограничить ваше видео зрителями старше 18 лет; это необязательно, но если вы не ограничите его и обнаружится, что содержание вашего видео не подходит для несовершеннолетних, например насилие или ненормативная лексика, ограничение будет наложено на вас. Кроме того, если ваше видео содержит какую-либо платную рекламу, вы должны указать это здесь.
Затем вы можете выбрать, следует ли ограничить ваше видео зрителями старше 18 лет; это необязательно, но если вы не ограничите его и обнаружится, что содержание вашего видео не подходит для несовершеннолетних, например насилие или ненормативная лексика, ограничение будет наложено на вас. Кроме того, если ваше видео содержит какую-либо платную рекламу, вы должны указать это здесь.
07. Выберите лицензию и другие сведения
На странице сведений вы можете рассмотреть еще несколько параметров. Важным является лицензия. Если вы выбираете стандартную лицензию YouTube, вы предоставляете только YouTube права на показ вашего видео и не разрешаете его копирование где-либо еще. Если вы выбираете Creative Commons, вы даете любому разрешение на повторное использование ваших материалов. Остальные параметры на этой вкладке говорят сами за себя, но убедитесь, что вы заполнили как можно больше, так как все это поможет с метаданными.
08. Добавьте элементы видео
Карточки связывают зрителей с другими вашими видео (Изображение предоставлено Кирон Мур) Если вы создаете канал с несколькими видео, вы можете использовать карточки и конечные заставки для перекрестного продвижения. Карточки — это уведомления, которые появляются на видео в указанное вами время и место. При нажатии на них зритель переходит к другому видео, плейлисту или каналу. Конечные экраны немного сложнее; они появляются в конце видео и могут связать зрителей с еще четырьмя элементами. Вы можете добавить оба, используя вторую вкладку страницы загрузки видео, Видеоэлементы.
Карточки — это уведомления, которые появляются на видео в указанное вами время и место. При нажатии на них зритель переходит к другому видео, плейлисту или каналу. Конечные экраны немного сложнее; они появляются в конце видео и могут связать зрителей с еще четырьмя элементами. Вы можете добавить оба, используя вторую вкладку страницы загрузки видео, Видеоэлементы.
09. Выберите настройки видимости
Выберите, кто может просматривать ваше видео (Изображение предоставлено Кирон Мур) Последний шаг в нашем руководстве по загрузке видео на YouTube уже здесь! На вкладке «Видимость» вы указываете, кто может видеть ваше видео. Существует три основных варианта: «Общедоступный» (каждый может найти и просмотреть его), «Не в списке» (он не будет отображаться в результатах поиска, но будет доступен для просмотра всем, у кого есть ссылка) и «Частный» (только вы и люди, которым вы предоставили доступ, сможете чтобы увидеть это). Вы также можете запланировать публикацию видео в установленное время и дату.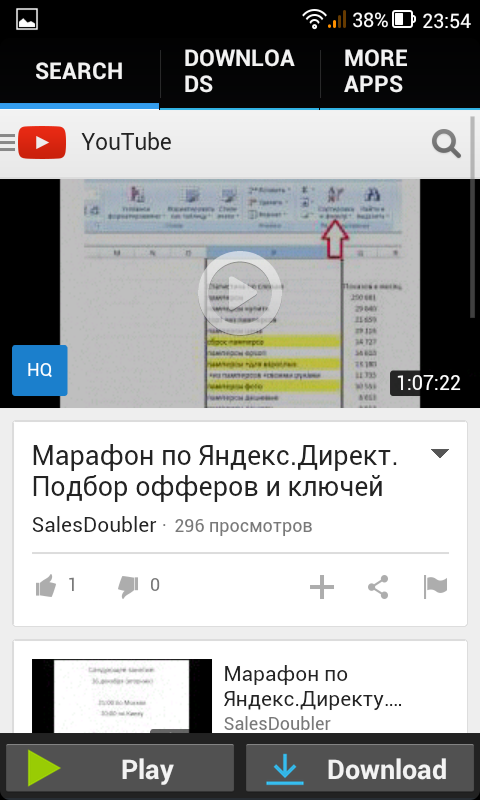 Подумайте о том, чтобы организовать премьеру, чтобы создать шумиху в социальных сетях, предшествующую дате, и зрители могли одновременно смотреть и обсуждать ее.
Подумайте о том, чтобы организовать премьеру, чтобы создать шумиху в социальных сетях, предшествующую дате, и зрители могли одновременно смотреть и обсуждать ее.
Лучшие на сегодня предложения по редактированию видео
(открывается в новой вкладке)
Adobe Premiere Pro CC Individual
(открывается в новой вкладке)
19,97 фунтов стерлингов
/ мес.
(открывается в новой вкладке) открывается в новой вкладке)
в Adobe (открывается в новой вкладке)
(открывается в новой вкладке)
Adobe CC All Apps
(открывается в новой вкладке)
£49,54
/ мес.
(открывается через новая вкладка)
Вид (открывается в новой вкладке)
в Adobe (открывается в новой вкладке)
(открывается в новой вкладке)
Adobe CC All Apps
(открывается в новой вкладке)£49,94
/мес.
в Adobe (открывается в новой вкладке)
Статьи по теме:
- YouTube получает новый логотип каждую неделю
- 12 лучших художественных каналов YouTube
- Лучшее программное обеспечение для редактирования видео: Верхние инструменты
Спасибо, что прочитали 5 статей в этом месяце* Присоединяйтесь сейчас, чтобы получить неограниченный доступ
Наслаждайтесь первым месяцем всего за 1 фунт стерлингов / 1 доллар США / 1 евро
У вас уже есть учетная запись? Войдите здесь
*Читайте 5 бесплатных статей в месяц без подписки
Присоединяйтесь сейчас, чтобы получить неограниченный доступ
Попробуйте первый месяц всего за 1 фунт стерлингов / 1 доллар США / 1 евро
У вас уже есть аккаунт? Войдите здесь
Кирон Мур — писатель-фрилансер из Манчестера, Англия. Он участвует в сайтах Future, включая TechRadar и Creative Bloq, уделяя особое внимание таким темам, как программное обеспечение для творчества, редактирование видео и потоковые сервисы. Эта работа основана на его опыте независимого режиссера и независимого телезрителя. Его можно найти в Твиттере по адресу @KieronMoore, обычно когда он должен писать.
Он участвует в сайтах Future, включая TechRadar и Creative Bloq, уделяя особое внимание таким темам, как программное обеспечение для творчества, редактирование видео и потоковые сервисы. Эта работа основана на его опыте независимого режиссера и независимого телезрителя. Его можно найти в Твиттере по адресу @KieronMoore, обычно когда он должен писать.
4 способа переноса видео с ПК на iPhone без iTunes
У каждого из нас есть собственная коллекция детских воспоминаний, некоторые из которых, возможно, хранятся в виде старых видеомагнитофонов, а в наши дни в основном на вашем старом iPhone.
Вы знаете, как много места занимают видео на вашем телефоне. Чаще всего вы переносили их с iPhone на ПК, чтобы освободить место на устройстве. Но что вы собираетесь делать, если хотите поделиться этими старыми видео, а они все застряли на вашем компьютере?
Хотя перенести видео с телефона на компьютер несложно, что, если вы хотите отменить действие, особенно после того, как iTunes не работает? Будь то поездка на Бали два года назад или свадьба двоюродного брата, есть видео, которые вы хотели бы снова посмотреть на своем iPhone, но они хранятся на вашем компьютере.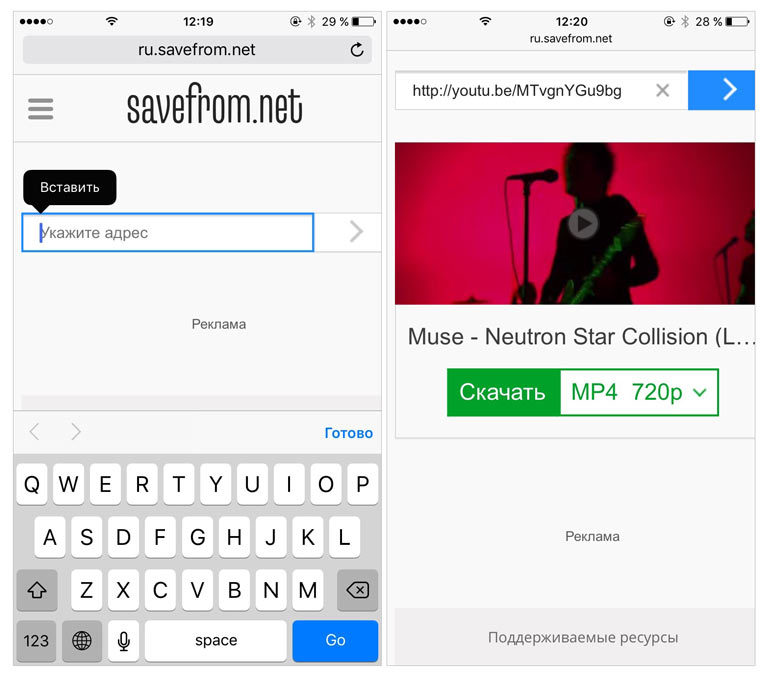
Не волнуйтесь, эта статья покажет вам несколько способов переноса видео с ПК на iPhone без iTunes.
Содержание
- 1. Используйте iCloud
- 2. Передача через Dropbox
- 3. Используйте программное обеспечение для передачи iPhone
- 4. Вручную добавьте видео на iPhone через проводник Windows
1. Используйте iCloud
iPhone должен был синхронизироваться с iCloud автоматически. Но сначала вам нужно убедиться, что вы используете один и тот же Apple ID на своем компьютере и iPhone. Оба ваших устройства также должны быть подключены к одной и той же сети Wi-Fi.
Откройте свой iPhone, перейдите на Настройки приложение. Под своим именем вы увидите раздел iCloud . Перейдите к Photos и включите My Photo Stream .
Если на вашем ПК нет iCloud, загрузите и установите iCloud для Windows, следуя этому руководству.
Теперь откройте программу iCloud на своем ПК. В столбце рядом с Photos нажмите Options и включите iCloud Photo Library .
В столбце рядом с Photos нажмите Options и включите iCloud Photo Library .
Чтобы начать передачу видео, отметьте опцию Загрузите новые фото и видео с моего ПК и убедитесь, что он включен. Затем вы можете нажать Изменить , что позволит вам выбрать папку с видео, которые вы хотите перенести на свой iPhone.
2. Перенос через Dropbox
Если iCloud кажется вам неудобным, вы можете воспользоваться и другим облачным хранилищем. Одним из популярных вариантов является Dropbox. Однако вы можете перенести видео с вашего ПК на iPhone всего за несколько минут, в зависимости от размера файла.
Примечание: процесс может быть немного сложнее по сравнению с iCloud. Это связано с тем, что вам нужно будет загрузить и установить Dropbox как на ПК, так и на iPhone. Вам также придется сначала сохранить эти видео на свой компьютер. Кроме того, Dropbox предоставляет только 2 ГБ бесплатного хранилища. В противном случае вам придется заплатить за услугу.
В противном случае вам придется заплатить за услугу.
Однако, если у вас нет под рукой USB-кабеля, Dropbox будет предпочтительным способом передачи ваших видео. Вот как это сделать:
Шаг 1. Загрузите и установите Dropbox на свой компьютер. Зарегистрируйте аккаунт Dropbox, если у вас его нет.
Шаг 2: Перейдите к видео на своем ПК, которые вы хотите импортировать, и загрузите их в Dropbox.
Шаг 3: Зайдите в App Store, найдите «dropbox» и установите приложение на свой iPhone. Войдите в свою учетную запись. Выберите видео, которые вы только что импортировали, и сохраните эти медиафайлы на своем iPhone. Вот и все.
3. Используйте программное обеспечение для передачи данных iPhone
Если вам нужно передать много видео и вам часто приходится иметь дело с файлами между вашим iPhone и ПК, другим хорошим вариантом является использование стороннего программного обеспечения для передачи данных, которое помогает управлять вашим iPhone/ iPad файлы более эффективно.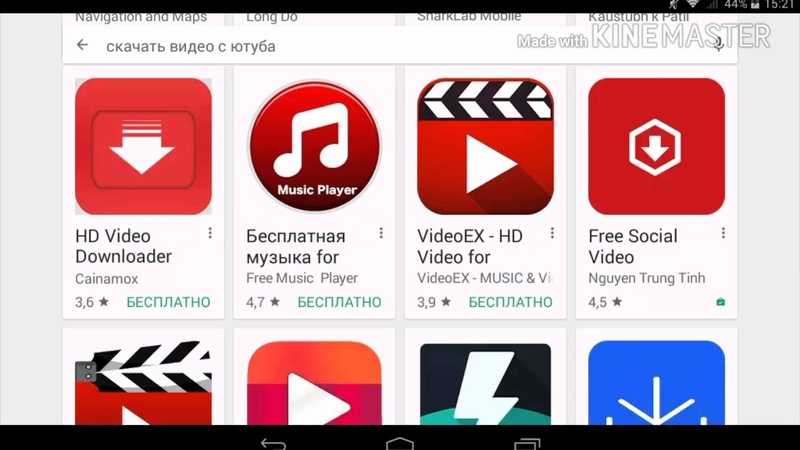 Вы можете прочитать наш подробный обзор лучшего программного обеспечения для передачи iPhone, чтобы узнать больше.
Вы можете прочитать наш подробный обзор лучшего программного обеспечения для передачи iPhone, чтобы узнать больше.
Одним из лучших вариантов является Dr.Fone . Функция передачи позволяет легко импортировать видео и различные мультимедийные файлы с ПК на iPhone или наоборот. Ниже приведено пошаговое руководство.
Шаг 1: Загрузите и установите dr.fone на свой ПК с Windows и запустите его. Затем на главном экране выберите «Перенос», чтобы начать.
Шаг 2. Подключите iPhone к ПК с помощью кабеля Lightning. Опять же, когда вы подключите свой iPhone, вы получите стандартное уведомление «Доверяйте этому компьютеру». Просто примите это, нажав на Доверьтесь опции на своем телефоне.
Шаг 3: После этого ваш iPhone будет автоматически обнаружен приложением. На главном экране вы увидите множество ярлыков, тот, к которому вы хотите перейти, — это раздел Videos .
Шаг 4: Чтобы перенести видео с ПК на iPhone, перейдите на панель инструментов и выберите параметр Import . При этом вы можете импортировать либо видеофайл, либо всю папку с вашими медиафайлами. Просто нажмите на опции Добавить файл или Добавить папку , чтобы открыть альтернативную вкладку, и перейти туда, где хранятся ваши видео, чтобы открыть их.
При этом вы можете импортировать либо видеофайл, либо всю папку с вашими медиафайлами. Просто нажмите на опции Добавить файл или Добавить папку , чтобы открыть альтернативную вкладку, и перейти туда, где хранятся ваши видео, чтобы открыть их.
Шаг 5: Выбранные видео будут перемещены на ваш iPhone. Вот и все.
Весь процесс относительно прост, и Dr.Fone является достойной альтернативой вышеперечисленным методам передачи видео с ПК на iPhone. Смотрите наш подробный обзор Dr.Fone для получения дополнительной информации.
4. Добавление видео на iPhone вручную через проводник Windows
Возможно, это самый старый метод. Чтобы использовать проводник Windows для передачи видеофайлов с ПК на iPhone, вам не нужно загружать какое-либо стороннее программное обеспечение. На самом деле, кроме кабеля USB Lightning, вам больше ничего не нужно. Это функция, которая уже встроена в ваш компьютер, и все, что вам нужно сделать, это подключить iPhone к компьютеру.
После подключения вашего iPhone к ПК вы получите сообщение с вопросом Доверяете ли вы этому компьютеру? Нажмите на Trust , и вы увидите, что iPhone отображается как новое устройство под This PC в Windows File Explorer 10.
Перейдите в папку DCIM, вы увидите свои фотографии и видео, хранящиеся в папке 100APPLE. . Если у вас большое количество фотографий и видео, могут быть другие папки с именами 101APPLE, 102APPLE и т. д. папку DCIM. Кроме того, вы также можете импортировать видео как целую папку.
Последний шаг — отключить iPhone, теперь вы сможете просматривать и воспроизводить видео в Фото.
Любые другие эффективные методы выполнения работы? Оставьте комментарий ниже и дайте нам знать.
Как загрузить видео с телефона на YouTube?
YouTube — крупнейшая платформа для видео в Интернете, и вы можете легко и бесплатно делиться всеми своими видео. Вам не нужно создавать отдельную учетную запись для YouTube, если у вас есть учетная запись Google. Вы также можете использовать учетную запись Google для YouTube. В наши дни использование телефона в качестве камеры довольно распространено. Вы можете загрузить свое видео с помощью смартфона или использовать свой ноутбук для загрузки видео с телефона на YouTube, где каждый может его посмотреть.
Вы также можете использовать учетную запись Google для YouTube. В наши дни использование телефона в качестве камеры довольно распространено. Вы можете загрузить свое видео с помощью смартфона или использовать свой ноутбук для загрузки видео с телефона на YouTube, где каждый может его посмотреть.
Установите приложение YouTube на свой iPhone или телефон Android, если вы еще этого не сделали. Вы также можете использовать свой ноутбук для загрузки видео на YouTube с помощью любого браузера. Перед загрузкой видео его можно отредактировать с помощью хорошего видеоредактора.
Есть вещи, которые вы должны учитывать, чтобы убедиться, что ваше видео хорошего качества и легкодоступно, чтобы получить максимальное количество просмотров. Если вы хотите начать свой канал, вы можете использовать свой телефон в качестве камеры. Вот несколько советов о том, как загружать видео на YouTube за несколько простых шагов.
Проблемы с поисковой оптимизацией (SEO)
Вам следует тщательно продумать название видео, описание и другие технические аспекты. Это необходимо для того, чтобы ваше видео занимало первое место в результатах поиска, когда люди ищут видео из его категории.
Это необходимо для того, чтобы ваше видео занимало первое место в результатах поиска, когда люди ищут видео из его категории.
Продолжительность видео
Максимальная продолжительность вашего видео на YouTube составляет 15 минут. Если вы хотите публиковать более длинные видео, нажмите «Увеличить лимит» на странице загрузки. Если у вас есть подтвержденная учетная запись, вы можете загружать более длинные видео.
Размер файла
Размер видеофайла не может превышать 2 ГБ. Файлы большего размера допускаются по запросу из проверенных учетных записей. Максимальный предел размера файла составляет 128 ГБ.
Качество изображения
Существуют также расширенные характеристики, такие как разрешение видео и скорость передачи данных, которые влияют на качество видео и улучшают качество просмотра. Видео с высоким битрейтом плавное и приятное для просмотра. Популярный формат видео обеспечит легкое преобразование в видео YouTube. В противном случае вам может понадобиться приложение для конвертации видео, например Video Trimmer, Clideo или Movavi Video Converter. Возьмите несколько советов о том, как сделать хорошее видео на YouTube из этого блога.
Возьмите несколько советов о том, как сделать хорошее видео на YouTube из этого блога.
- Разрешение: Вы должны записывать видео в высоком разрешении 1080p. Это означает, что он имеет сетку пикселей размером 1920 x 1080. Это будет отлично смотреться на любом типе устройства.
- Битрейт: Это число показывает, сколько видеоинформации хранится в каждом кадре. Обратите внимание на соотношение между разрешением и битрейтом. Если у вас слишком низкий битрейт, не ожидайте увидеть видео хорошего качества. Частота кадров не должна быть меньше 30 кадров в секунду.
- Соотношение сторон: Это параметры ширины и высоты вашего видео. Соотношение сторон видео на YouTube по умолчанию составляет 16:9. Если ваше видео ему не подходит, то при воспроизведении у него по бокам будут черные полосы.
Вот шаги для загрузки видео на YouTube
Шаг 1 Активируйте Wi-Fi на телефоне.
Включите соединение Wi-Fi, чтобы подключиться к Интернету.
Шаг 2. Войдите в свою учетную запись YouTube
Для входа используйте кнопку входа, расположенную в правом верхнем углу главной страницы YouTube. Вам не нужно создавать конкретную учетную запись, так как компания Google приобрела YouTube и вы можете использовать существующую учетную запись Gmail.
Шаг 3. Загрузите видео
После входа в систему и на экране YouTube найдите знак «+» в правом верхнем углу. В некоторых версиях, когда вы нажимаете значок имени своей учетной записи, чтобы открыть экран редактирования канала, вы найдете знак «+» в нижней части экрана.
Нажмите ЗНАК «+». YouTube откроет меню «Создать». Выберите «Загрузить видео» в этом меню. Теперь приложение покажет вам эскизы всех видео, которые есть в вашей видеогалерее. Выберите видео, которое хотите загрузить на YouTube. Когда видео начнет воспроизводиться, нажмите «Далее» в правом верхнем углу приложения.
Индикатор выполнения покажет вам, сколько времени потребуется для загрузки видео — это зависит от размера видео.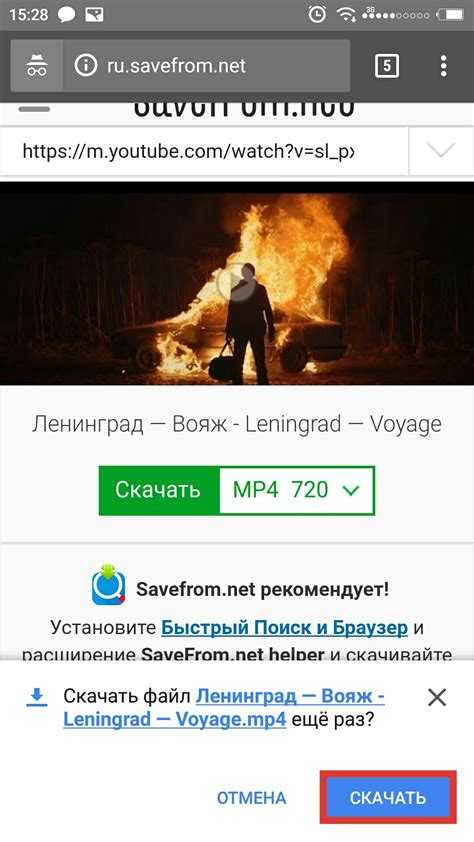 Во время загрузки видео вы можете добавить информацию о своем видео.
Во время загрузки видео вы можете добавить информацию о своем видео.
Шаг 4: Введите данные
Когда ваше видео загружается, вы увидите экран «Добавить данные».
Заголовок: Добавьте к видео подходящий заголовок. Он рассказывает зрителям, о чем видео. Этот заголовок также используется поисковыми системами, чтобы убедиться, что ваше видео появляется в результатах поиска. Старайтесь, чтобы ваш заголовок не превышал 70 символов. Сделайте заголовок привлекательным, чтобы у людей возник соблазн посмотреть ваше видео.
Описание: Добавьте краткое описание вашего видео. В описании должны быть релевантные ключевые слова по двум причинам:
- Алгоритмы YouTube определят ваше видео как релевантное и подкачают его в результатах поиска
- Зрителям YouTube будет проще найти ваше видео
-крупнейшая поисковая система в Интернете после Google, так что подумайте над выбором ключевых слов.
Шаг 5.
 Выберите миниатюру для видео
Выберите миниатюру для видео Вы можете выбрать один из трех автоматически предложенных вариантов — скриншоты видео, которые YouTube считает подходящими.
Однако, если вы загрузите собственную миниатюру, вы можете привлечь гораздо больше внимания, поскольку миниатюры играют огромную роль в выделении вашего видео. Выберите изображение, которое показывает, что в вашем видео. Хорошая миниатюра привлекает внимание зрителей.
Шаг 6: Добавить в плейлисты
Если на вашем канале есть плейлисты, выберите плейлист, в который вы хотите добавить это видео. Подумайте о том, чтобы создать плейлист и добавить в него свое видео. Плейлисты могут быть очень полезны для зрителей, которые хотят увидеть серию видео, связанных друг с другом.
Шаг 7: Выберите аудиторию
Подходит ли ваше видео для детей? Вы обязаны соблюдать соответствующие законы, касающиеся защиты детей от нежелательного контента. Вы должны объявить содержание видео относительно его пригодности для детей.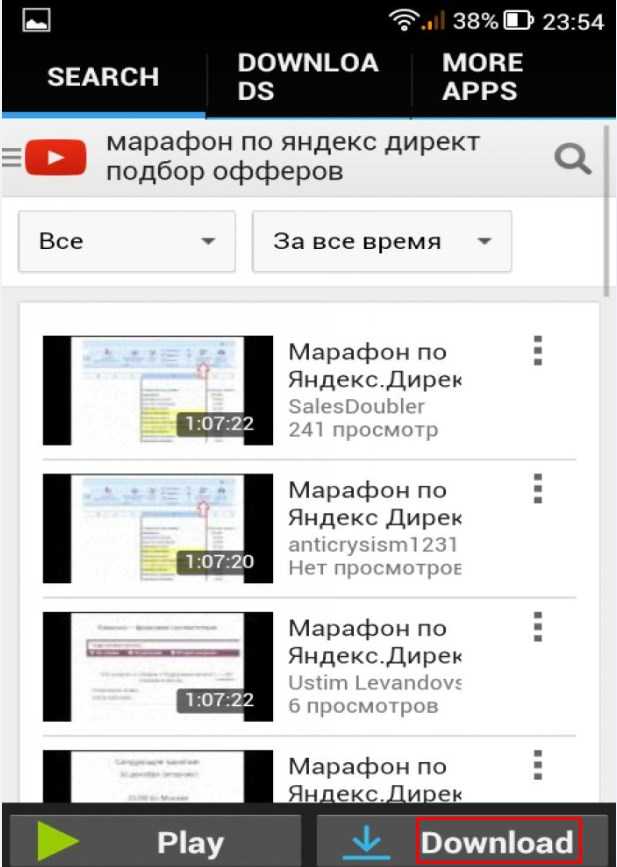 Точно так же вы можете выбрать возрастные ограничения для тех, кто может или не может смотреть видео.
Точно так же вы можете выбрать возрастные ограничения для тех, кто может или не может смотреть видео.
Шаг 8. Проверка авторских прав
YouTube проверит ваше видео на предмет нарушения авторских прав, что может помешать вам его использовать. Если будет обнаружена жалоба на нарушение авторских прав, у владельца авторских прав будет запрошено разрешение на использование контента, и только после этого YouTube разрешит рекламу в вашем видео.
Шаг 9. Видимость
Вы можете выбрать, кто может смотреть ваше видео. Вы можете выбрать один из параметров видимости для вашего видео. Те, кто хочет сохранить свое видео личным, могут выбрать в меню опцию «Частное». Вы по-прежнему можете поделиться личным видео с ограниченным числом групп, друзей или коллег.
Доступны следующие варианты:
Общедоступный: Этот параметр позволяет всем смотреть ваше видео.
Частный: Вы можете выбрать людей, которые смогут смотреть видео.


 До этого видеть его будут только избранные пользователи, как в случае с ограниченным доступом. Подходит, если вы хотите загрузить видео заранее.
До этого видеть его будут только избранные пользователи, как в случае с ограниченным доступом. Подходит, если вы хотите загрузить видео заранее. Нажмите Подтвердить.
Нажмите Подтвердить.
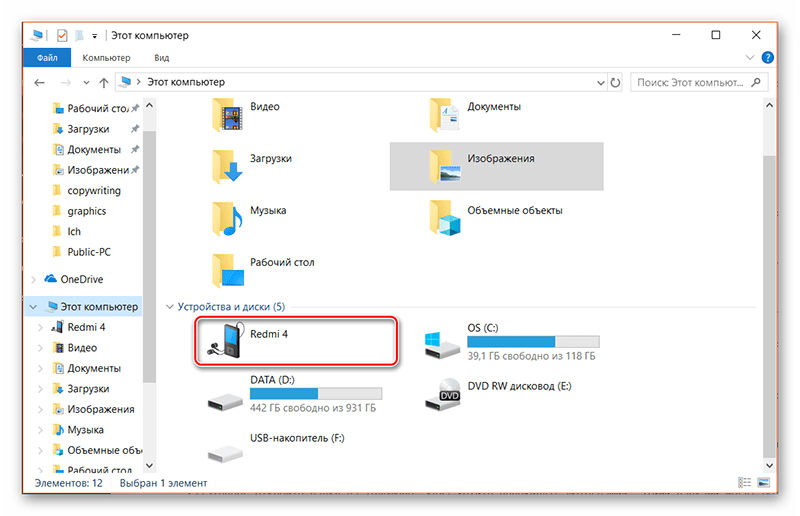
 Здесь зачастую используются ключевые слова, которые помогают вывести материал большему числу зрителей.
Здесь зачастую используются ключевые слова, которые помогают вывести материал большему числу зрителей.

 Но в случае необходимости эти параметры можно не трогать.
Но в случае необходимости эти параметры можно не трогать.
 Но даже в этом случае рекомендуется ознакомиться с текстом и внести нужные правки.
Но даже в этом случае рекомендуется ознакомиться с текстом и внести нужные правки.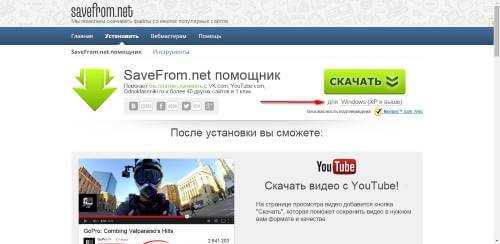 После этого нажмите кнопку «Сохранить»
После этого нажмите кнопку «Сохранить»


 В противном случае нужно выбрать пункт «Видео не для детей».
В противном случае нужно выбрать пункт «Видео не для детей».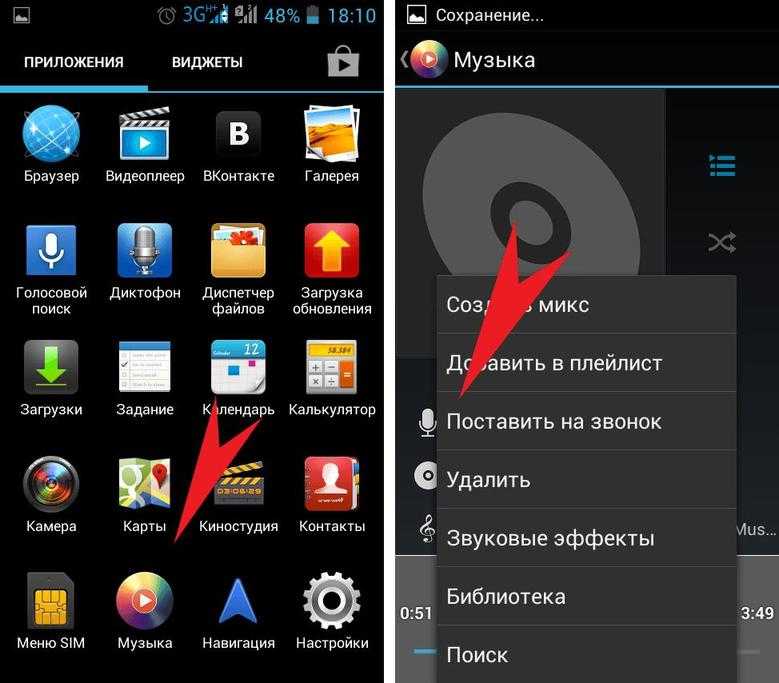

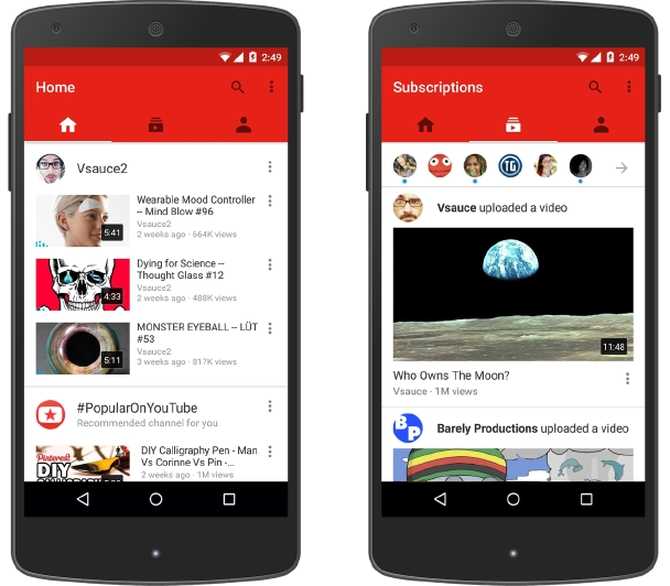

 Все функции этого программного обеспечения хорошо согласованы в удобном интерфейсе.
Все функции этого программного обеспечения хорошо согласованы в удобном интерфейсе.
 Это может занять некоторое время.
Это может занять некоторое время.