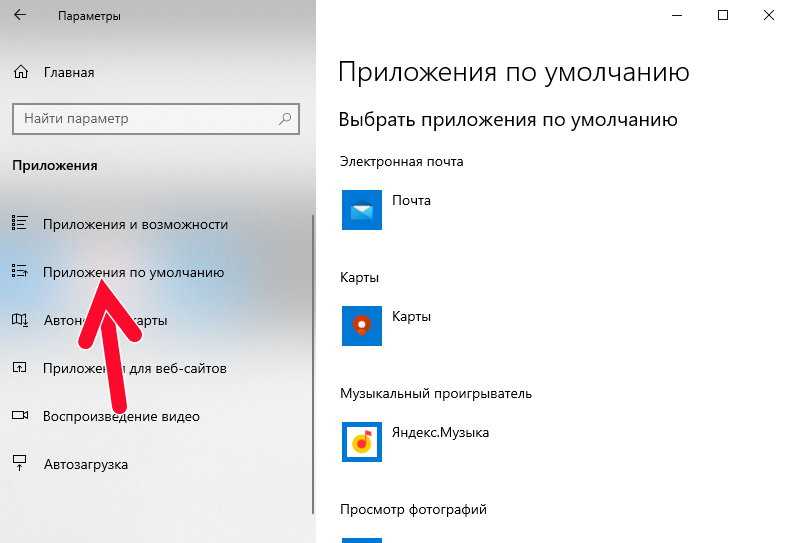Как сделать Google Chrome браузером по умолчанию в разных ОС
Без интернета наша жизнь была бы далеко не такой, какой она представлена в настоящий момент. Браузеры предоставляют нам доступ в мир Глобальной паутины. Одним из самых популярных среди них является Хром от компании Гугл. У него довольно интуитивное управление, но некоторые моменты пользователям. Но для большего комфорта нужно знать, как сделать Google Chrome браузером по умолчанию для разных операционных систем. Так гораздо легче пользоваться обозревателем.
Содержание
- Инструкция
- Настройка в Windows 7
- Настройка в Windows 8, 8.1, 10
- Настройка на Mac OS и Linux
- Заключение
Инструкция
Если веб-обозреватель назначен в качестве стандартного приложения для запуска гиперссылок и прочего веб-контента, то все это будет открываться именно в нем, а не в каком-нибудь мертворожденном Internet Explorer.
А еще так лучше в плане эстетики. Ведь лучше всего ОС работает именно тогда, когда все в ней на своем месте. Именно поэтому нужно назначать приложения для открытия соответствующего контента. И сейчас мы рассмотрим случай с Chrome. В статье будут представлены инструкции для Windows, Mac OS и Linux.
Ведь лучше всего ОС работает именно тогда, когда все в ней на своем месте. Именно поэтому нужно назначать приложения для открытия соответствующего контента. И сейчас мы рассмотрим случай с Chrome. В статье будут представлены инструкции для Windows, Mac OS и Linux.
Настройка в Windows 7
Эта версия ОС все еще используется многими юзерами. Поэтому нужно знать о том, как сделать Хром браузером по умолчанию в «Семерке». Все инструменты здесь привычные, так что проблем не возникнет. Стоит, однако, отметить, что у Вин 7 собственный механизм установки стандартного приложения для открытия веб-страниц. И иногда он может давать сбои. Если это вдруг произошло, то процедуру придется повторить. А вот инструкция для выполнения этого процесса:
- Запускаем стартовое меню и кликаем по иконке, предоставляющей доступ к «Панели управления» (Control Panel) компьютера.
- Переключаем вариант отображения элементов на значки.
- Теперь щелкаем по пункту «Программы по умолчанию».

- Переходим в «Задание программ по умолчанию».
- Дожидаемся загрузки новой страницы.
- Выделяем Google Chrome в левом блоке.
- Кликаем на подходящую опцию ЛКМ.
- Жмем «ОК».
- Закрываем все открытые ранее окна.
Вот и все. Можно запускать веб-обозреватель. Больше он не будет просить установить его в качестве стандартной программы. Да и работать в ОС Windows так будет намного удобнее. Ведь все ссылки будут открываться через Хром. Точно так же это делается в Windows Vista. Никаких отличий в этом плане нет и подавно. Так что данную инструкцию можно использовать также для других версий операционных систем.
Настройка в Windows 8, 8.1, 10
«Десятка» имеет свои особенности в плане назначения стандартных приложений. И компоненты для настройки «Семерки» здесь не помогут, так как их просто нет. Так как же сделать Хром браузером по умолчанию Windows 10? Для этого есть отдельная инструкция. Она не особо сложная. От пользователя не потребуется никаких специальных знаний и навыков. А интерфейс ОС прост и понятен. Итак, приступим.
Она не особо сложная. От пользователя не потребуется никаких специальных знаний и навыков. А интерфейс ОС прост и понятен. Итак, приступим.
- Запускаем то, что называют стартовым меню в «Десятке» при помощи соответствующей кнопки и жмем по иконке с шестеренкой, которая находится в левой части.Также можно просто нажать на клавиатуре Win + I. Результат будет таким же.
- В следующем окне просто кликаем по кнопке с надписью «Приложения».
- Далее щелкаем по вкладке «Приложения по умолчанию».
- Пролистываем страницу вниз до блока «Веб-браузер».
- Кликаем по установленному изначально обозревателю, а затем уже выбираем Хром.
- Закрываем окно с настройками.
Теперь этот веб-обозреватель в «Десятке» будет считаться основным. Все страницы, документы и прочие элементы будут открываться только с его помощью. По настройкам браузера путешествовать не нужно.
Не стоит полагаться на стабильность Win 10. Всем известно, что первое же обновление способно сбросить все настройки. Поэтому, если вдруг так произошло, просто повторите процедуру, о которой написано выше.
Всем известно, что первое же обновление способно сбросить все настройки. Поэтому, если вдруг так произошло, просто повторите процедуру, о которой написано выше.
Настройка на Mac OS и Linux
Здесь все намного проще. Как бы это странно ни звучало. В NIX системах даже не нужно путешествовать по настройкам. Все можно выполнить в браузере. Так намного проще. А сделать нужно вот что.
- Запускаем Гугл Хром при помощи соответствующего значка.
- Нажимаем три точки для доступа к основному меню браузера.
- Переходим на страницу настроек.
- Листаем ее содержимое до самого конца.
- Кликаем на серую надпись «Использовать по умолчанию».
- Закрываем вкладку с параметрами Chrome.
На этом настройка завершена. Как видите, на Маках и на Linux настроить приложения, используемые стандартно гораздо проще, чем на компьютерах под управлением ОС Windows. Хотя и там все не очень сложно.
Заключение
Мы попытались ответить на весьма интересный вопрос о том, как сделать популярный веб-обозреватель от компании Гугл браузером по умолчанию в различных операционных системах. Сам процесс не сложен. Нужно только следовать инструкциям. Тогда ничего страшного не случится.
Сам процесс не сложен. Нужно только следовать инструкциям. Тогда ничего страшного не случится.
Стоит отметить, что практически все веб-обозреватели после установки и первого запуска предлагают установить их, как стандартные браузеры для определенной системы. Поэтому все намного проще, чем кажется на первый взгляд. Однако если вы этого не сделали, когда была возможность, то вам помогут инструкции, представленные выше.
Как сделать Гугл Хром браузером по умолчанию
Для запуска каждого типа файлов используются специальные приложения, которые могут правильно обработать один или несколько форматов. Чтобы открыть html, htm, js и другие файлы, нужно поставить Гугл Хром в качестве браузера по умолчанию, в котором и будет отображаться содержимое. Таким образом мы получаем возможность просматривать различные ссылки и сайты в самом быстром и удобном веб-обозревателе от Google. Все подробности о процедуре описаны в материале ниже.
Содержание
- Что означает Гугл Хром сделать браузером по умолчанию
- Как сделать Google Chrome браузером по умолчанию
- Способ 1: через настройки браузера Chrome
- Способ 2: при помощи параметров Windows 10
- Способ 3: посредством специального инструмента Windows
- Способ 4: через диалоговое окно веб-обозревателя от Google
- Почему не удается поставить Гугл Хром по умолчанию
Что означает Гугл Хром сделать браузером по умолчанию
Программы по умолчанию – те приложения, которые будут открывать все файлы определенного рода. В случае с Google Chrome, речь идет о ссылках, веб-файлах и т.д. Если заменить главный браузер с Opera, Яндекс.Браузера на Гугл Хром, все ссылки в любых приложениях и обычные файлы будут открываться только в нем.
В случае с Google Chrome, речь идет о ссылках, веб-файлах и т.д. Если заменить главный браузер с Opera, Яндекс.Браузера на Гугл Хром, все ссылки в любых приложениях и обычные файлы будут открываться только в нем.
Это очень удобно, ведь по умолчанию в Windows используется Internet Explorer или Microsoft Edge, которые большинству пользователей не нравятся. Даже по сравнению с другими конкурентами, Хром работает очень быстро, поддерживает гибкие настройки и позволяет проще всего взаимодействовать с продуктами своей экосистемы (Gmail, Google Диск и т.п.).
Как сделать Google Chrome браузером по умолчанию
Нет необходимости убеждать в том, что браузер от Гугла один из лучших в своей нише, поэтому сразу перейдем к способам, которые позволят задать ему разрешения на автоматическое открытие файлов и ссылок.
Способ 1: через настройки браузера Chrome
Особенность метода в том, что он не требует запуск дополнительных инструментов системы. Все манипуляции происходят в рамках окна браузера и осуществляются за считанные секунды.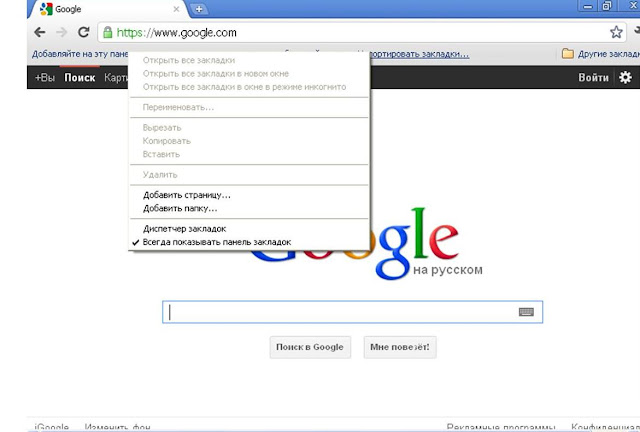
Как сделать Google Chrome веб-обозревателем по умолчанию:
- В браузере нажимаем на 3 точки (код кнопкой «Закрыть) и переходим в «Настройки».
- Из меню слева выбираем «Браузер по умолчанию».
- Нажимаем на кнопку «Использовать по умолчанию».
- Сразу запустится окно «Параметры», где из списка программ выбираем «Google Chrome».
Способ 2: при помощи параметров Windows 10
Результат данной инструкции будет абсолютно аналогичный, но отличается способ доступа к необходимым настройкам. Метод позволяет заменить программу по умолчанию без дополнительного запуска самого приложения.
Инструкция:
- Открываем Пуск и переходим в окно «Параметры» (или нажимаем Win + I).
- Переходим на вкладку «Система» или «Приложения».
- Выбираем опцию «Приложения по умолчанию».
- Ищем блок «Веб-браузер» и нажимаем на программу внутри.
- Жмем на Google Chrome.
Кстати, здесь же можем отключить браузер по умолчанию Гугл Хром и сделать другой веб-обозреватель постоянным обработчиком файлов и ссылок.
Способ 3: посредством специального инструмента Windows
Метод заслуживает внимание потому, что он работает во всех актуальных версиях Windows, начиная с «семерки», в которой нет раздела «Параметры».
Как сделать Гугл Хром основным браузером:
- Переходим в Windows в «Панель управления».
- Нажимаем на элемент «Программы по умолчанию».
- Кликаем по ссылке «Задание программ по умолчанию».
- После непродолжительного сбора установленных приложений нажимаем на элемент списка «Google Chrome».
- Щелкаем по строке снизу «Использовать эту программу по умолчанию».
Важно! Результатом выполнения процедуры станет установка Хрома в качестве основного приложения для обработки всех поддерживаемых файлов. Если не желаем, чтобы Google Chrome обрабатывал отдельные файлы, можем нажать «Выбрать значения по умолчанию для этой программы». Здесь можем настроить ассоциацию с разными форматами данных.
Способ 4: через диалоговое окно веб-обозревателя от Google
Вариант применим только в том случае, если недавно установили браузер Google. По умолчанию после запуска Гугл Хром появляется окно с предложением установить его по умолчанию. Достаточно согласиться с этим действием и проследовать мастеру настройки. Однако, если заблокировали показ такого сообщения, оно отображаться не будет, а сам способ будет невозможно использовать.
По умолчанию после запуска Гугл Хром появляется окно с предложением установить его по умолчанию. Достаточно согласиться с этим действием и проследовать мастеру настройки. Однако, если заблокировали показ такого сообщения, оно отображаться не будет, а сам способ будет невозможно использовать.
Почему не удается поставить Гугл Хром по умолчанию
Не всегда Google Chrome просто установить главным браузером. На этом этапе бывают и проблемы.
Почему Хром не становится по умолчанию и как исправить:
- Недостаточно прав. Стоит нажать правой кнопкой мыши по ярлыку браузера и перейти в «Свойства». Затем нажимаем на кнопку «Дополнительно» и устанавливаем флажок в строке «Запуск от имени администратора». Осталось только кликнуть по «Применить» и закрыть окно.
- Браузер заблокирован от редактирования. Такое встречается в игровых клубах и корпоративных сетях. Чтобы получить возможность изменить настройку, нужно обратиться к системному администратору.
- Вирусная активность.
 Обычно она приводит к автоматической замене основного веб-обозревателя. Если сейчас настроим систему правильно, уже через 5 минут или несколько дней (как повезет), снова настройки могут слететь. Изначально стоит убрать заражение антивирусными программами и только затем – сменить браузер по умолчанию.
Обычно она приводит к автоматической замене основного веб-обозревателя. Если сейчас настроим систему правильно, уже через 5 минут или несколько дней (как повезет), снова настройки могут слететь. Изначально стоит убрать заражение антивирусными программами и только затем – сменить браузер по умолчанию.
Мы предложили аж 4 способа установить Google Chrome в качестве основного веб-обозревателя, поэтому каждый читатель сможет выбрать подходящий для себя метод. Каждое решение несложное и по силам пользователям с любым уровнем навыков, а подробная инструкция исключает риск случайных ошибок во время настройки.
Помогла ли вам эта статья?
ДА
НЕТ
Мы рады что смогли помочь вам в решении проблемы!
Отблагодарите автора — поделитесь статьей в социальных сетях:
Задайте свой вопрос в комментариях с подробным описанием проблемы.
ЗАДАТЬ ВОПРОС
Как сделать Google Chrome главным браузером?
Help-Me-Now .
 ru
ruСодержание
- 1 Help-Me-Now .ru
- 2 Как Хром сделать браузером по умолчанию
- 3 Выставляем Chrome по умолчанию через браузер
- 4 Выставляем Chrome по умолчанию через Windows
- 5 Делаем Google Chrome основным браузером
- 6 Как сделать Google Chrome браузером по умолчанию на Windows и Andro >
- 7 Как сделать Google Chrome главным браузером?
- 8 1. Google Chrome по умолчанию через браузер.
- 8.1 Google Chrome по умолчанию через браузер.
- 8.2 Google Chrome по умолчанию через настройки Windows 7,8.
- 9 Как изменить браузер по умолчанию в Windows 7, 8.1, 10
- 10 Что такое «браузер по умолчанию»?
- 11 Как установить и настроить браузер по умолчанию
- 11.1 Универсальный способ
- 11.1.1 Как изменить в Windows 10
- 11.1.2 Как сменить в Windows 7 и 8
- 11.2 Как назначить вручную
- 11.2.1 Как выбрать Google Chrome по умолчанию
- 11.2.2 Как поменять настройки для Оперы
- 11.
 2.3 Установка настроек для Мозила Фаерфокс
2.3 Установка настроек для Мозила Фаерфокс - 11.2.4 Какие настройки установить, чтобы использовать Яндекс Браузер
- 11.2.5 Как сделать Internet Explorer постоянным браузером по умолчанию
- 11.2.6 Как поставить по умолчанию Microsoft Edge
- 11.3 Подтверждение изменения
- 11.1 Универсальный способ
- 12 Что делать, если браузер по умолчанию не устанавливается
- 12.1 Перезагрузка компьютера
- 12.2 Переустановка
- 12.3 Изменение способа открытия программ и файлов
- 13 Как сделать по умолчанию браузер Google Chrome
- 14 Сделать гугл хром по умолчанию средствами самого браузера
- 15 Как выставить Chrome по умолчанию средствами Windows
- 16 Изменение браузера по умолчанию на Andro > 07 июня 2018 07 июня 2018 | Виталий Каиров
- 17 Установка веб-обозревателя по умолчанию на Андроид
- 17.1 Способ 1: Настройки системы
- 17.2 Способ 2: Настройки браузера
- 17.3 Способ 3: Переход по ссылке
- 17.4 Дополнительно: Установка браузера для просмотра внутренних ссылок
- 18 Заключение
Главная страница » Интернет » Браузеры » Как Хром сделать браузером по умолчанию
Как Хром сделать браузером по умолчанию
Для того, чтобы все страницы по ссылкам открывались в браузере Google Chrome, нужно сделать его браузером по умолчанию. Сделать это можно через сам браузер или через настройки Windows. Ниже рассмотрим оба варианта:
Сделать это можно через сам браузер или через настройки Windows. Ниже рассмотрим оба варианта:
Выставляем Chrome по умолчанию через браузер
Одна из частых ошибок — попытка выставить браузер по умолчанию под учетной записью пользователя, а не администратора. Поэтому, если вы находитесь в учетной записи обычного пользователя, то необходимо нажать правой кнопкой на ярлык браузера и выбрать пункт Запуск от имени администратора .
Уже при запуске может появиться предложение сделать Chrome браузером по умолчанию (если раньше такое предложение не отклоняли). Достаточно нажать на кнопку Сделать браузером по умолчанию и дело в шляпе.
Если такого предложения не появилось, то жмем на кнопку с тремя полосками. В появившемся меню выбираем пункт Параметры .
На первой же закладке, в самом низу страницы есть раздел «Браузер по умолчанию». Жмем по кнопке Назначить Google Chrome браузером по умолчанию .
Статус браузера сразу изменится. Надпись сообщит, что в настоящий момент браузером по умолчанию является Chrome.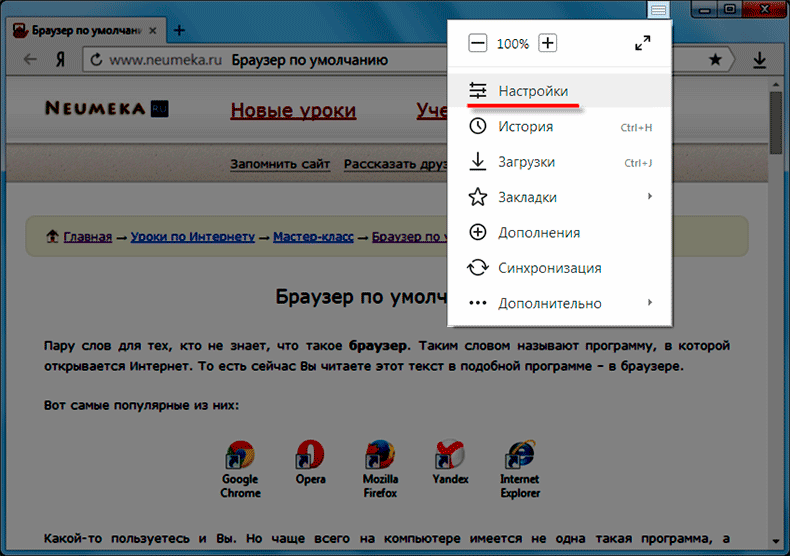
Выставляем Chrome по умолчанию через Windows
Альтернативный вариант — через панель управления Windows. Жмем на кнопку Пуск , затем выбираем Панель управления .
В списке элементов выбираем Программы по умолчанию .
Выбираем пункт Задание программ по умолчанию .
Выделяем Google Chrome и жмем на Использовать эту программу по умолчанию . В результате, Chrome будет открывать все файлы и протоколы, на которые он способен.
Статус браузера изменится на «Для этой программы используются все умолчания».
help-me-now.ru
Делаем Google Chrome основным браузером
Эта статья одна из серий, как выполнить настройку, чтобы браузер стал по умолчанию. Про другие браузеры, вы можете посмотреть информацию в других статьях:
Некоторым более опытным пользователям эта информация покажется простой, но для начинающих эта информация будет полезной. Подтверждает это письма, которые присылают мне на почту и в службу поддержки.
Чтобы сделать Google Chrome основным браузером вашего компьютера, проделайте следующие операции: найдите в правом верхнем углу значок с тремя горизонтальными полосками, кликните по нему и в выпадающем меню выберите «Настройки».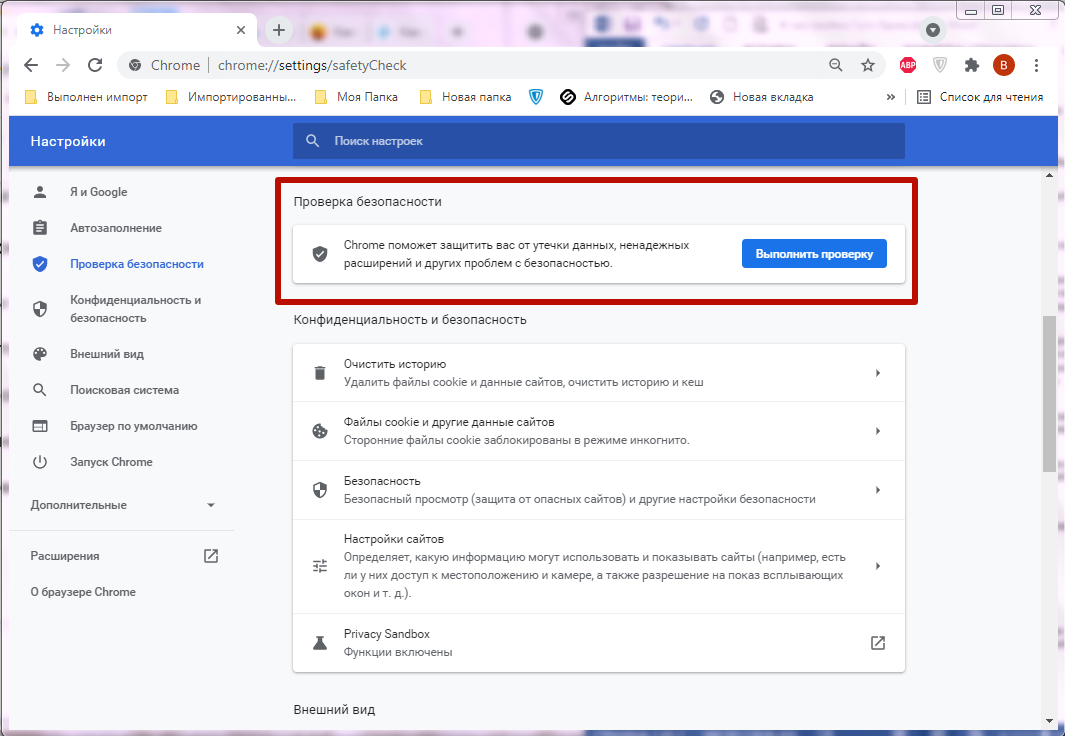
В разделе «Браузер по умолчанию» нажмите на кнопку «Назначить Google Chrome браузером по умолчанию». Кстати, этой кнопки может там и не оказаться, тогда вам ничего не нужно делать, он у вас и так уже стоит по умолчанию.
При ситуации, когда вы хотите сделать другой браузер по умолчанию, возникает вопрос – как это можно сделать, ведь кнопки нет? Вам надо просто зайти в другой браузер и настроить его по умолчанию. Про то как это можно сделать, читайте по ссылкам, которые я дал выше в самом начале статьи.
Выше я показал и рассказал, как сделать Google Chrome браузером по умолчанию через встроенные средства этого браузера. Но еще можно настроить немного другим способом (читать ниже).
Можно также настроить программы по умолчанию встроенными средствами Windows, а именно: заходите в «Панель управления», выбираете «Программы по умолчанию» — «Задание программ по умолчанию». Теперь слева выбираете нужный браузер, и внизу справа нажимаете «Использовать эту программу по умолчанию». Вот так это выглядит:
Вот так это выглядит:
Думаю, я ответил на поставленный вопрос — как сделать Гугл Хром браузером по умолчанию, а вам осталось запомнить, как это делается. Напоминаю, если вы интересуетесь, как сделать браузер по умолчанию других разработчиков, то перейдите по ссылкам выше.
useroff.com
Как сделать Google Chrome браузером по умолчанию на Windows и Andro >
Всем привет. В этой статье, я покажу как сделать Гугл Хром браузером по умолчанию на Windows 7, 8, 10 а также на телефоне, планшете Андроид.
Если на вашем компьютере, или телефоне установлены несколько браузеров, то вы не однократно замечали, что каждый из них, пытается стать основным, или браузером по умолчанию. Данные сообщения с предложением, постоянно появляются при включении того или иного веб обозревателя.
Это так скажем белый метод, одним кликом вы можете отказаться от предложения. Но существует ряд других способов завоевать превосходство. К примеру, скачав на просторах интернета, какую либо игру или программу, а далее установив её на устройство, может произойти автоматическая замена, приоритета браузеров.
Страшного в этом ни чего нет, так как можно с лёгкостью сделать браузер Google Chrome главным в ручном режиме, об этом и поговорим ниже в статье.
Как сделать Google Chrome браузером по умолчанию на Windows
1. Открываем браузер Гугл Хром на своём компьютере, далее кликаем по значку «Меню» в правом верхнем углу, в выпавшем меню переходим в пункт «Настройки».
2. Прокручиваем страницу с настройками в самый низ, находим раздел «Браузер по умолчанию» и кликаем по кнопке «Использовать по умолчанию».
Как сделать Google Chrome по умолчанию на телефоне планшете Андроид
На телефоне Андроид, процес смены приоритета браузера, происходит в настройках самого устройства. Следуйте инструкции ниже.
1. Заходим в настройки телефона.
2. Находим пункт «Все приложения» и переходим по нему.
3. В низу экрана страницы с приложениями, необходимо нажать на кнопку «Приложения по умолчанию».
4. В открывшемся окне, кликаем по строчке «Браузер».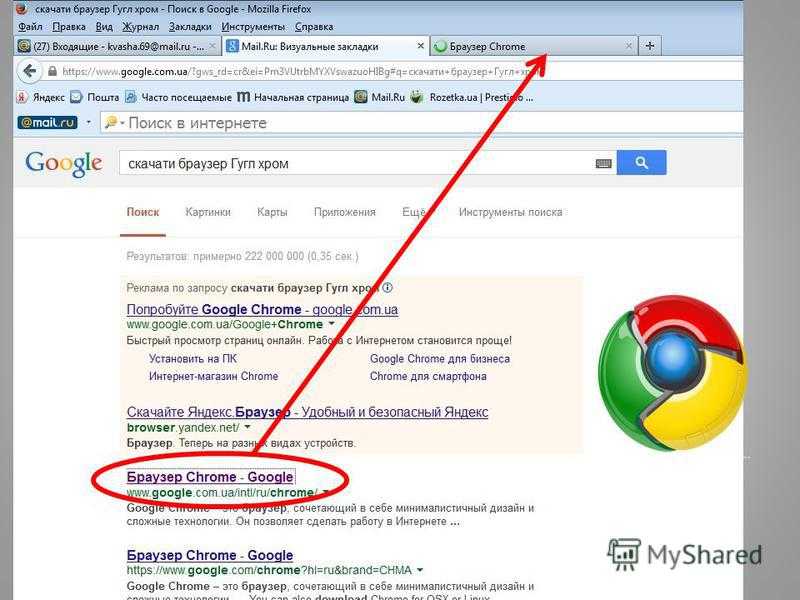
5. Выбираем браузер Google Chrome.
С Яндекс браузером всё аналогично, можете почитать здесь.
tvojblog.ru
Как сделать Google Chrome главным браузером?
Вы хотите использовать браузер Google Chrome по умолчанию, а открываются другие браузеры? Я расскажу Вам два простых способа решения этой проблемы:
1. Google Chrome по умолчанию через браузер.2. Google Chrome по умолчанию через настройки Windows 7,8.
Google Chrome по умолчанию через браузер.1. Нажимаем правую кнопку и запускаем приложение от имени администратора.
2. После запуска Гугл Хром может предложить «Сделать браузером по умолчанию» (только в том случаи, если вы не отклоняли предложение раньше). Нажимаем «Сделать браузером по умолчанию» и пользуемся на здоровье.
3. Если такой надписи Вы у себя не увидели, нажимаем на панели инструментов браузера и выбираем пункт «Параметры».
4. Почти в самом низу нажимаем « Назначить Google Chrome браузером по умолчанию».
5. На экране будет видно сообщение « В настоящий момент браузером по умолчанию является Google Chrome » .
Google Chrome по умолчанию через настройки Windows 7,8.1. Нажимаем «Пуск» -> «Панель управления».
2. Из большого списка выбираем «Программы по умолчанию».
3. Нажимаем «Задание программ по умолчанию».
4. Выбираем со списка Google Chrome и нажимаем «Использовать эту программу по умолчанию».
5. На экране будет написано сообщение «Для этой программы используются все умолчания»
kak-sdelat-vse.com
Ваш IT помощник
Как изменить браузер по умолчанию в Windows 7, 8.1, 10
Если на вашем компьютере установлено больше одного браузера, то вы постоянно будете сталкиваться с уведомлением, спрашивающим, с помощью какого из них вы хотите открыть тот или иной файл.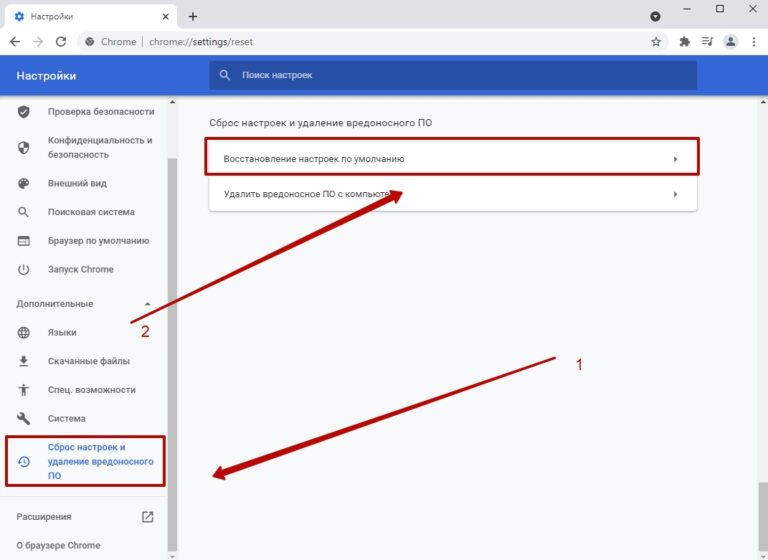 Со временем это может надоесть, и у вас останется два варианта действий — удалить все браузеры, кроме самого удобного, или изменить параметры и выбрать браузер по умолчанию.
Со временем это может надоесть, и у вас останется два варианта действий — удалить все браузеры, кроме самого удобного, или изменить параметры и выбрать браузер по умолчанию.
Что такое «браузер по умолчанию»?
В основных настройках компьютера можно найти параметр «Браузер по умолчанию». Он обозначает то, с помощью какого из находящихся на вашем компьютере браузеров будут открываться ссылки. То есть, если вы откроете файл, содержащий в себе ссылку на документ или страницу, ты вы не получите сообщение «С помощью какого браузера выполнить эту команду?», а сразу перейдете к желаемой вкладке.
Как установить и настроить браузер по умолчанию
Есть несколько способов, позволяющих изменить браузер, которому будет выдаваться приоритет в выполнении задач.
Универсальный способ
Этот способ подойдет для возведения любого браузера в статус «по умолчанию», так как изменяться параметры будут через настройки самого компьютера. Единственное различие — расположение этих настроек, зависящее от версии Windows.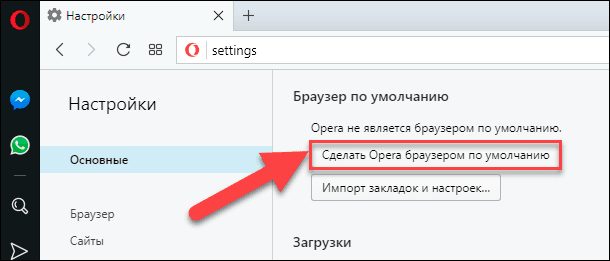
Как изменить в Windows 10
- Через поиск Windows откройте приложение «Параметры».
Как сменить в Windows 7 и 8
- Чтобы включить нужный браузер по умолчанию, откройте панель управления Windows.
Как назначить вручную
Если по каким-то причинам вы не можете перейти к изменению браузера по умолчанию через настройки компьютера, то можно сделать это через сам браузер. Если вы пользуетесь Windows 8.1, 10, то на экране появятся настройки, в которых необходимо будет подтвердить действие, сменив браузер вручную.
Как выбрать Google Chrome по умолчанию
- Разверните меню браузера.
Как поменять настройки для Оперы
- Разверните главное меню браузера, кликнув по логотипу Opera.
Установка настроек для Мозила Фаерфокс
- Разверните меню браузера.
Какие настройки установить, чтобы использовать Яндекс Браузер
- Разворачиваем меню браузера.
Как сделать Internet Explorer постоянным браузером по умолчанию
- Разверните меню браузера.

Как поставить по умолчанию Microsoft Edge
- Разверните меню браузера.
Подтверждение изменения
Последний способ изменить браузер по умолчанию — это согласиться с уведомлением, которое иногда появляется при запуске браузера, не являющегося основным.
Что делать, если браузер по умолчанию не устанавливается
Есть несколько способов, помогающих устранить ошибку, из-за которой браузер по умолчанию постоянно сбрасывается или не выставляется вовсе.
Перезагрузка компьютера
Первое, что стоит сделать в подобной ситуации — перезагрузить компьютер. Все программы и фоновые процессы будут перезапущены и, возможно, начнут работать корректно.
Переустановка
Полностью сотрите браузер из памяти вашего компьютера, а после скачайте установочный файл с официального сайта разработчика и пройдите процесс установки. Помочь это может тогда, когда файлы, отвечающие за работу браузера, были повреждены вирусом или действиями пользователя.
Изменение способа открытия программ и файлов
Если установить браузер по умолчанию не получается, то можно сделать наоборот: задать всем файлам и программам браузер, через который они будут обязаны открываться при запуске.
- Через поиск Windows откройте «Параметры».
Итак, если вы пользуетесь несколькими браузерами одновременно, то необходимо выбрать самый удобный из них и изменить настройки компьютера так, чтобы все нужные файлы и программы по умолчанию открывались с помощью него. Сделать это можно через параметры Windows или настройки самого браузера. Если выбранный по умолчанию браузер постоянно сбрасывается, то необходимо устранить эту проблему вручную одним из вышеизложенных способов.
dadaviz.ru
Как сделать по умолчанию браузер Google Chrome
Сделать хром браузером по умолчанию значит, что при нажатии любой гиперссылки (за исключением в браузерах) запустится именно Google Chrome.
Такую операцию можно осуществить двумя способами: стандартными средствами самого браузера гугл хром или беспосредственно в операционной системе windows 7, vista, XP или виндовс 8.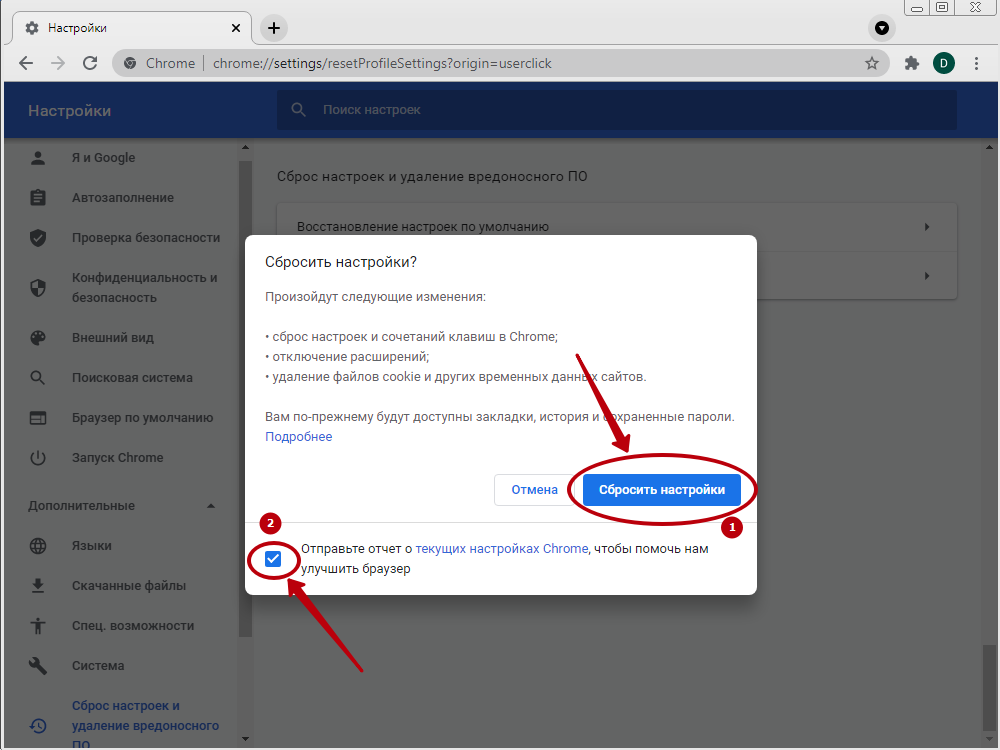
Если вы только установили браузер хром, то сделать его по умолчанию можно при первом запуске.
В самом верху появляется запрос на включение такого параметра или «больше не спрашивать» – если вы его отклоните, то повторно больше его не увидите.
Сделать гугл хром по умолчанию средствами самого браузера
Делать хром основным нужно с правами администратора – учтите это. Теперь нажимаем кнопку с «тремя полосками» или в старых версиях «ключ» (верху справа).
Далее в появившемся меню выбираем опцию «настройки» или «параметры» в зависимости от версии.
Там (во вкладке «настройки») вам понадобиться сделать лишь один клик: «назначить Google Chrome браузером по умолчанию»
Все. Сразу после этого статус браузера хроме изменится. Вы увидите другую надпись, гласящую, что в данный момент основным является браузер Chrome.
Как выставить Chrome по умолчанию средствами Windows
В альтернативном варианте сделать основным хром нужно вначале войти в панель управления.
Потом, найти и выбрать пункт «программы по умолчанию». Далее нажмите на самую первую строку сверху — «задание программ по умолчанию».
Подождите несколько секунд, пока система найдет все установленные программы, которым можно назначать определенные функции.
Теперь выделите Google Chrome, как выше на картинке и внизу нажмите на «использовать эту программу по умолчанию».
В результате все файлы и протоколы, на которые способен хром, будут открываться им, а сам статус веб обозревателя будет изменен на другой: «для этой программы используются все умолчания».
В заключение хотелось бы отметить, что в сети сильно подчеркивается, что Google Chrome самый быстрый и надежный.
На самом деле это не так, хотя для «новичков» он самый оптимальный. Успехов.
vsesam.org
Изменение браузера по умолчанию на Andro > 07 июня 2018 07 июня 2018 | Виталий Каиров
В смартфонах и планшетах с операционной системой Andro >
Установка веб-обозревателя по умолчанию на Андроид
Для Android-устройств разработано довольно много браузеров, все они отличаются между собой, у каждого есть свои достоинства и недостатки.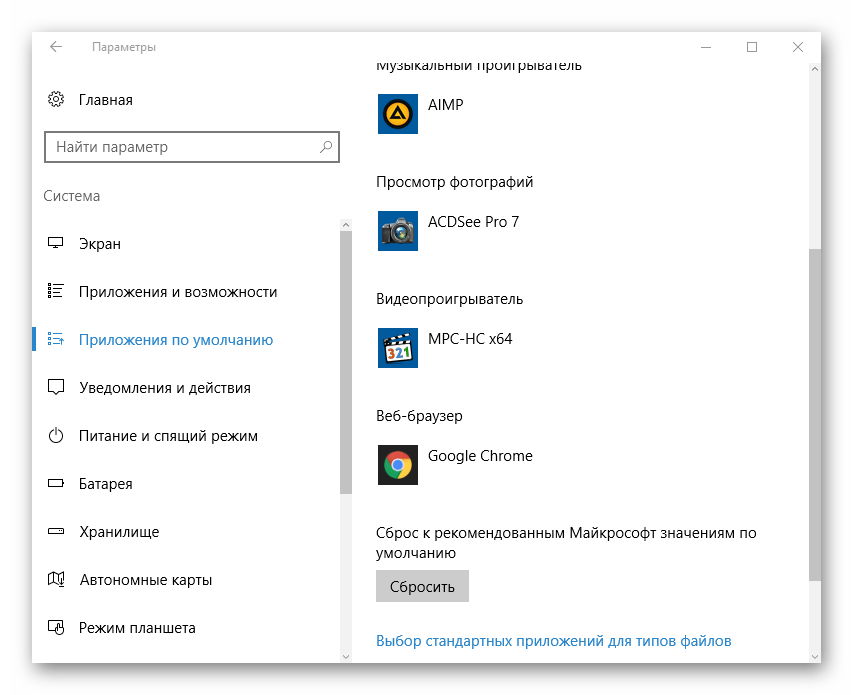 Но несмотря на внешние и функциональные различия, такое простое действие, как назначение параметров по умолчанию, может быть выполнено тремя разными способами. О каждом из них мы подробно расскажем ниже.
Но несмотря на внешние и функциональные различия, такое простое действие, как назначение параметров по умолчанию, может быть выполнено тремя разными способами. О каждом из них мы подробно расскажем ниже.
Способ 1: Настройки системы
Самый простой метод назначения приложений по умолчанию, применимый не только к веб-обозревателям, выполняется непосредственно через настройки операционной системы. Чтобы выбрать основной браузер, сделайте следующее:
- Любым из возможных способов откройте «Настройки» своего мобильного устройства. Воспользуйтесь для этого ярлыком на главном экране или им же, но в меню приложений, или аналогичным значком в развернутой панели уведомлений.
Перейдите к разделу «Приложения и уведомления» (также может называться просто «Приложения»).
В нем найдите пункт «Дополнительные настройки» и разверните его. На некоторых версиях Android это делается через отдельное меню, реализованное в виде вертикального троеточия или кнопки «Еще».
Именно здесь и можно установить веб-обозреватель по умолчанию, а также назначить другие «главные» приложения, в числе которых средство голосового ввода, лаунчер, звонилка, сообщения и другие. Выбираем пункт «Браузер».
Перед вами откроется страница с перечнем всех установленных веб-обозревателей. Просто тапните по тому из них, который хотите установить в качестве используемого по умолчанию, чтобы справа появилась соответствующая отметка.
Теперь можете смело переходить к серфингу в интернете. Все ссылки в приложениях, переписках в сообщениях и мессенджерах будут открываться в выбранном вами браузере.
Этот способ по праву можно назвать одним из самых простых и удобных, тем более что он позволяет назначить не только основной веб-обозреватель, но и любые другие приложения по умолчанию.
Способ 2: Настройки браузера
Большинство веб-обозревателей, за исключением стандартного Google Chrome, позволяют назначить себя в качестве используемого по умолчанию приложения через собственные настройки. Делается это буквально в пару нажатий по экрану мобильного устройства.
Делается это буквально в пару нажатий по экрану мобильного устройства.
Примечание: В нашем примере будут показаны мобильные версии Яндекс.Браузера и Mozilla Firefox, но описанный ниже алгоритм применим и к другим приложениям, в которых такая возможность имеется.
- Запустите браузер, который вы хотите назначить основным. Найдите на его панели инструментов кнопку для вызова меню, чаще всего это три вертикальных точки в правом углу, нижнем или верхнем. Нажмите на них.
В меню найдите пункт «Настройки», который также может называться «Параметры», и перейдите к нему.
Пролистайте перечень доступных параметров, найдите там пункт «Сделать браузером по умолчанию» или что-то похожее по смыслу и нажмите на него.
Примечание: В Яндекс.Браузере пункт «Сделать браузером по умолчанию» присутствует в меню поисковой строки, которая отображается на домашней странице.
После выбора необходимого пункта на экране вашего смартфона или планшета появится небольшое окно, в котором следует тапнуть по надписи
Это действие перенаправит вас к разделу настроек «Приложения по умолчанию», о котором было рассказано в предыдущем способе. Собственно, дальнейшие действия аналогичны 5-7 пункту, описанным нами выше: выбираете пункт «Браузер», а на следующей странице устанавливаете маркер напротив того приложения, которое хотите использовать в качестве основного веб-обозревателя.
Как видите, этот метод мало чем отличается от установки параметров по умолчанию через настройки системы. В конечном итоге вы все равно окажетесь в том же разделе, разница лишь в том, что начать выполнять необходимые действия вы можете сразу, не покидая браузер.
Способ 3: Переход по ссылке
Последний метод установки веб-обозревателя по умолчанию, о котором мы расскажем, обладает теми же достоинствами, что и первый из рассмотренных нами.
Отметим, что реализовать этот способ можно лишь в том случае, если на вашем устройстве еще не определен браузер по умолчанию или вы только что установили новый из Плей Маркета.
- Откройте приложение, в котором есть активная ссылка на какой-либо веб-ресурс, и тапните по ней, чтобы инициировать переход. Если появится окно со списком доступных действий, нажмите «Открыть».
На экране появится окно с запросом, в котором требуется выбрать один из установленных браузеров для открытия ссылки. Нажмите по тому, который хотите установить в качестве используемого по умолчанию, а затем тапните по надписи «Всегда».
Ссылка будет открыта в выбранном вами веб-обозревателе, он же будет определен как основной.
Примечание: Этот метод может не сработать в приложениях, наделенных собственной системой просмотра ссылок.
В числе таковых Telegram, ВКонтакте и многие другие.
Реализовать этот способ специально, то есть по необходимости, получится далеко не всегда. Но в тех случаях, когда вы только что установили новый браузер или по какой-то причине были сброшены параметры приложений по умолчанию, он является самым простым, удобным и быстрым.
Дополнительно: Установка браузера для просмотра внутренних ссылок
Выше мы упомянули о том, что в некоторых приложениях есть встроенная система просмотра ссылок, она называется WebView. По умолчанию для этих целей используется либо Google Chrome, либо интегрированное в систему средство Android WebView. При желании этот параметр можно изменить, правда, сначала потребуется отыскать хоть какую-то альтернативу стандартному решению.
Популярные браузеры эту возможность не поддерживают, поэтому придется довольствоваться решениями от малоизвестных разработчиков. Другой возможный вариант – просмотрщики, встроенные в фирменные оболочки Андроид от различных производителей или в кастомные прошивки.
Примечание: Для выполнения описанных ниже действий необходимо, чтобы на мобильном устройстве были активировано меню «Для разработчиков». О том, как это сделать, вы можете узнать на нашем сайте.
Итак, для изменения средства просмотра страниц WebView, когда таковая возможность имеется, необходимо выполнить следующее:
- Откройте «Настройки» и перейдите к разделу «Система», расположенном в самом низу.
В нем выберите пункт «Для разработчиков».
Примечание: На многих версиях Андроид меню разработчика находится прямо в основном перечне настроек, ближе к его концу.
Если в выбранном разделе будут доступны другие варианты просмотра, помимо интегрированных в систему, выберите предпочтительный, установив радиокнопку напротив него в активное положение.
С этого момент ссылки в приложениях, поддерживающих технологию WebView, будет открываться на базе выбранного вами сервиса.
Как уже было сказано выше, далеко не всегда можно изменить стандартное средство просмотра ссылок внутри приложений. Но если на вашем устройстве такая возможность имеется, теперь вы будете знать, как ею воспользоваться при необходимости.
Заключение
Мы рассмотрели все возможные варианты установки браузера по умолчанию на устройствах с Andro >
Отблагодарите автора, поделитесь статьей в социальных сетях.
lumpics.ru
Поделиться:- Предыдущая записьGoogle cardboard: как сделать?
- Следующая записьКак сделать сброс аккаунта Google на Андроид?
×
Рекомендуем посмотреть
Adblock
detector
[Инструкция] Как Сделать Chrome Браузером по Умолчанию
Что такое браузер по умолчанию
Браузер по умолчанию – это такая установка, которая настраивается в самом компьютере. То есть, если пользователь привык в качестве поисковика пользоваться, например, Хромом, то он может установить такую настройки, чтобы все сайты, ссылки – все открывалось только через этот проводник. Это и есть «по умолчанию».
То есть, если пользователь привык в качестве поисковика пользоваться, например, Хромом, то он может установить такую настройки, чтобы все сайты, ссылки – все открывалось только через этот проводник. Это и есть «по умолчанию».
Когда в компьютере не установлен такой браузер по умолчанию, то система спрашивает у пользователя о том, через какой проводник лучше всего провести открытие. Компьютер понимает, что в его системе не установлена сеть по умолчанию, поэтому он предоставляет пользователю выбор.
Установка браузера по умолчанию дает пользователю огромное количество плюсов. Для примера:
- Пользователю не нужно постоянно выбирать, какой сетью пользователю;
- Человек может настроить автоматическое открытие через любимый проводник;
- Человек не будет испытывать дискомфорт, когда откроется не любимый проводник, а только нужный.
Как отключить браузер Xiaomi
Для того чтобы использовать для работы в интернете скачанную программу, не обязательно удалять предустановленный софт. Его достаточно деактивировать описанным выше способом. Несмотря на это, многие пользователи задаются вопросом о том, каким способом браузер Сяоми можно полностью удалить с телефона.
Его достаточно деактивировать описанным выше способом. Несмотря на это, многие пользователи задаются вопросом о том, каким способом браузер Сяоми можно полностью удалить с телефона.
Стандартным способом сделать это не удастся. Для этого потребуется программа, которая называется ES Проводник.
Приложение нужно скачать на смартфон и установить. После этого действуют следующим способом:
- Во внутренней памяти телефона содержится папка System. Войти в нее можно через ES Проводник.
- В папке находят надпись Priv-app. Войдя в этот каталог, следует удалить папку Browser.
Сложность выполнения такой операции может состоять в том, что для удаления гаджет иногда запрашивает Root-права. При их отсутствии доступ к изменению будет невозможен.
Тем, кто решил убрать браузер, который был установлен производителем гаджета, стоит учесть одну деталь.
Если стандартная программа Сяоми вновь потребуется после удаления, то просто так скачать и установить ее не получится.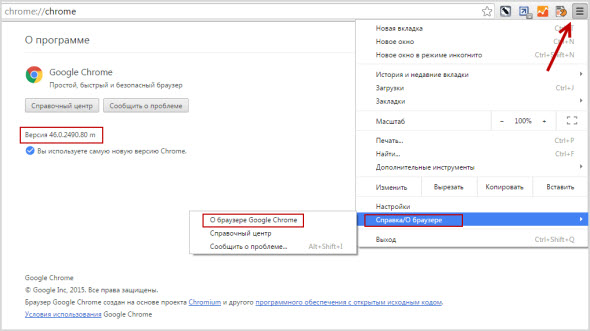 Для этого нужно будет полностью обновить прошивку телефона.
Для этого нужно будет полностью обновить прошивку телефона.
Как сделать браузер по умолчанию на Андроид
Несмотря на все преимущества установки автоматической сети, многие пользователи до сих пор не знают, как провести такую настройку, чтобы интернет автоматически открывался через нужный проводник. На самом деле, в системе компьютера существует несколько способов такого перехода, о которых мы поговорим ранее.
Выбор способа зависит прежде всего от обстоятельств, в которых находится пользователь, а также тех возможностей, которыми он обладает.
Всего существует три способа превращение любимого поисковика в автоматический:
- Через перекраивание самой программы в настройках;
- Через перекраивание системы;
- При помощи перехода по ссылке.
Стоит рассмотреть каждый подробно.
Через настройки системы
Настройка через систему – самый быстрый вариант. С помощью такого варианта пользователь может даже не иметь доступ к интернету. Самое удобное то, что с этим способом справится даже новичок, который вовсе не разбирается в настройках системы. Такой вариант не только самый быстрый, но и самый простой и часто применимый другими людьми.
Самое удобное то, что с этим способом справится даже новичок, который вовсе не разбирается в настройках системы. Такой вариант не только самый быстрый, но и самый простой и часто применимый другими людьми.
Для того, чтобы сделать поисковик основным через настройки, нужно сделать следующее:
- Находим на главном экране пункт настройки. На андроиде он выглядит как шестеренка. Сама иконка часто подписывается «настройки». Человек может перейти в них разными путями. Во-первых, через главный экран телефона с помощью иконки, во-вторых, через панель управления системы, в – третьих, при помощи поиска в раскладе приложений. Главное – зайти в них. Способ и осуществление метода не так важен;
- Далее необходимо найти пункт «Приложения и уведомления». Располагается он в блоке «Основные». Также может называться, как и «Приложение».
- После находим раздел с дополнительными настройками. Кликаем на него, предоставляется выбор. Переходим на «Ещё»;
- Далее находим «Приложения по умолчанию»;
- Перейдя по нему, находим такой момент, что не установлен браузер по умолчанию.
 В строке под словом «Браузер» будет красоваться слово «нет». Пользователь должен кликнуть на этот пункт;
В строке под словом «Браузер» будет красоваться слово «нет». Пользователь должен кликнуть на этот пункт; - Далее выбираем любой любимый браузер из тех, которые установлены на устройстве. Система даст выбор только из тех, которые имеются на пользовательском телефоне;
- После этого можно спокойно проверить, перейдя по какой-либо ссылке, что выбранная сеть стала автоматической.
Теперь, когда пользователь захочет перейти по какой-то ссылке, то его будет автоматически пересылать на выбранную сеть. Таким образом можно настроить интернет через системные функции.
В настройках браузера
Следующий способ – использование настроек браузера. Для него пользователю понадобится интернет, поэтому этот метод не подойдет для тех случаев, когда у человека нет к нему доступа (целесообразнее выбрать первый способ).
Все веб-обозреватели обладают такой функцией, как установка автоматического открытия в нем именно в собственных настройках. Такая система как Гугл Хром – исключение из правил. Его нельзя установить автоматическим способом. Приходится прибегать к другим методам, о которых мы поговорим далее.
Его нельзя установить автоматическим способом. Приходится прибегать к другим методам, о которых мы поговорим далее.
Описанный способ подойдет для любого поисковика (кроме Хрома). Приведенный ниже процесс показывает то, как сделать Mozilla и Яндекс основным. Именно на их примере разберется алгоритм, применимый практически ко всем обозревателям.
Чтобы в настройках проводника сделать автоматическое открытие, то нужно:
- Запустить сам браузер. Откроется та ссылка, которую пользователь открывал ранее. Необходимо найти на панели инструмента (панель поиска) три точки. Как правило, эти три точки располагаются в углу. Кликаем на них;
- После находим «настройки» или «параметры». Все зависит от того проводника, в котором происходит процесс;
- После перехода пролистываем все настройки и ищем «Сделать браузером по умолчанию»;
- После выбора пользователя автоматически переносит в настройки. Иногда система спросит о переходе.
 Кликаем на «Настройки»;
Кликаем на «Настройки»; - Перейдя в настройки, как и со способом выше, выставляем галочку перед тем проводником, где хотим искать информацию чаще всего.
Этот метод мало чем отличается от предыдущего, потому что в конечном счете все равно все действия сходится в настройки. Как вариант, этот способ имеет право на существование.
Переход по ссылке
Это заключительный способ, который, как правило, совершается человеком неосознанно. Пользователь не понимает, что когда он хочет перейти по ссылке, то его автоматически перебрасывает в настройки. Он устанавливает браузер нецеленаправленно, тем самым потом удивляется, когда вед-обозреватель уже установлен.
Способ возможен только в том случае, если у пользователя не стоял заранее браузер по умолчанию.
Для того, чтобы воспользоваться данным методом, нужно:
- Открыть блокнот, записи или любое другое приложение, когда можно быстро и легко перейти по активной ссылке.
 Далее нужно тапнуть на него. Появится окошко, в котором выбираем слово «Открыть»;
Далее нужно тапнуть на него. Появится окошко, в котором выбираем слово «Открыть»; - После этого всплывет окно, в котором пользователь может открыть ссылку с помощью определённой программы. Кликаем на нужный поисковик, которому пользователь отдает симпатию, и кликаем на кнопку «Всегда»;
- После этого ссылка откроется именно на том браузере, в котором выбрал человек.
Таким действием человек дает системе понять, что этим обозревателем он будет пользоваться постоянно. Способ помогает неосознанно сделать какой-либо браузер по умолчанию.
Смена браузера
Допустим, пользователь смог поставить какое-то приложение для веб-серфинга, но со временем оно ему надоело, не устраивают его возможности. В таком случае можно сменить веб-обозреватель на какой-либо другой, установленный на смартфоне или планшете.
Для того чтобы поменять один веб-обозреватель на другой в устройстве от компании Сяоми с оболочкой MIUI 9, необходимо проделать последовательность действий, описанных в предыдущем пункте: Настройки – Все приложения – Приложения по умолчанию – Браузер. Далее мы меняем программу и теперь она будет запускать веб-документы.
Далее мы меняем программу и теперь она будет запускать веб-документы.
Настройка браузеров
После рассмотрения всех способов, нужно пояснить второй. В каждом поисковике присутствует своя система того, как настроить его автоматичность. Стоит рассмотреть каждый поисковик и выявить алгоритм настройки автоматического браузера.
Яндекс Браузер
Самая популярная сеть со своим алгоритмом легко становится базовой в любом телефоне. Для этого нужно:
- Открыть приложение на главном экране и найти рядом с поисковой строкой три точки, кликнуть на них;
- Далее открываются те настройки, которые человек может выбрать. Кликаем на «браузер по умолчанию»;
- После откроется окно, в котором система спросит о том, чтобы пользователь в настройках установил эту функцию. Кликаем на «Настройки»;
- Переходим в настройки системы и выбираем Яндекс, как основной веб-обозреватель.
После все ссылки будут открываться при помощи его.
Google Chrome
Второй по важности веб-обозреватель, который пользуется спросом. Его особенность в том, что для него в системе нет такой функции, как становление браузером по умолчанию. Пользователь должен идти другими путями, чтобы сделать его самостоятельным и активным поисковиком.
Включить такую функцию можно через настройки телефона:
- Переходим в настройки Андроида. Как правило, сделать это можно разными способами, начиная с перехода по иконке, заканчивая переходом через панель управления;
- Зайдя в них, находим панель «Приложения». Кликаем на него;
- Автоматически открывается весь софт приложений. Находим Хром;
- Далее в отобразившейся информации о нем находим пункт «Открывать по умолчанию»;
- После, внеся нужные изменения, закрываем настройки.
Более подробный алгоритм можно посмотреть в этом видео
MIUI браузер
MIUI браузер – это специально адаптированные под телефоны Xiaomi веб-обозреватель, который имеет огромное количество преимуществ и недостатков.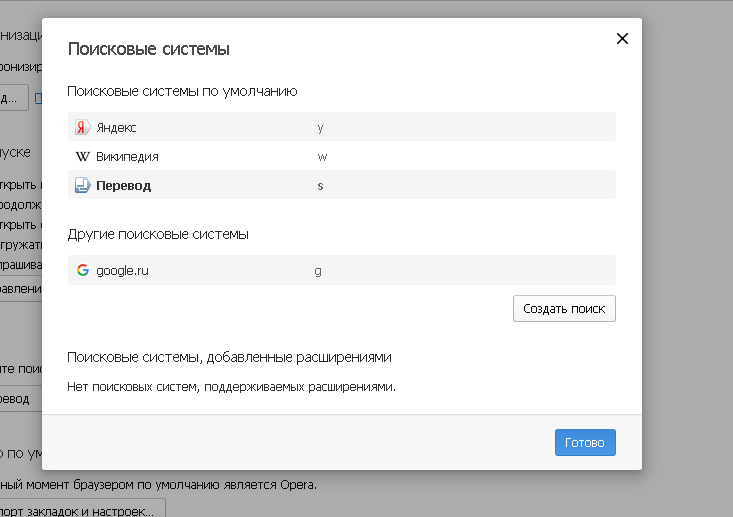 Единственный минус – этот браузер доступен только на телефонах определенной фирмы. Если человек с устройством Самсунг попытается установить этот браузер, то у него ничего не получится, так как он встроен в систему всех телефонов компании Xiaomi.
Единственный минус – этот браузер доступен только на телефонах определенной фирмы. Если человек с устройством Самсунг попытается установить этот браузер, то у него ничего не получится, так как он встроен в систему всех телефонов компании Xiaomi.
Оказывается, его также можно сделать автоматическим. Такое доступно любому обладателю телефона от этой фирмы. Если пользователю не нравятся другие поисковики, то он вполне может воспользоваться этим.
Чтобы установить этот браузер автоматическим, нужно:
- Открыть настройки, которые располагаются на главном экране телефона. Выглядят они, как шестеренка на сером фоне;
- После находим раздел «Все приложения», тапаем по нему;
- Зайдя в раздел, кликаем на три точки, располагающиеся в верхнем правом углу;
- Выбираем «Приложения по умолчанию»;
- В строке «Браузер» выбираем сам «Браузер», который представлен в виде голубой планеты – это и есть MIUI.
После таких настроек все ссылки будут открываться только через него. Полный обзор на сам веб-обозреватель можно посмотреть в этом видео
Полный обзор на сам веб-обозреватель можно посмотреть в этом видео
Opera
В данном поисковике алгоритм практически не отличается от вышеупомянутых. Достаточно провести несколько действий:
- Открыть сам поисковик и найти значок оперы, располагающейся в правом нижнем углу. Кликаем на него;
- После выбираем пункт «настройки»;
- Откроются настройки, в котором нужно найти пункт «Браузер по умолчанию». Кликаем на него;
- Далее откроется вспомогательное окно, которое предложит нам алгоритм дальнейших действий, а именно – установка через настройки. Кликаем на «Далее»;
- После в настройках выбираем оперу основным.
Таким образом даже такой веб-обозреватель можно сделать основным.
Firefox
Об этом поисковике знает очень малое количество людей, а зря! На самом деле он достаточно удобен, позволяет смотреть различные ролики и искать информацию удобно и с комфортом. Если возникла потребность в установке есть автоматическим поисковиком, то можно сделать следующее:
- Открыть «настройки»;
- Найти раздел «Приложение»;
- Перейдя в него кликнуть на три точки, располагающиеся в правом верхнем углу, и выбрать пункт «По умолчанию»;
- Далее находим строку «Браузер»;
- Выбираем Firefox автоматическим поисковиком.

Использование меню «Параметры» в Windows 10
Именно это меню медленно, но верно заменяет пресловутую панель управления. Вот и мы воспользуемся возможностями данного компонента. Вам нужно только четко следовать той инструкции, которая будет представлена здесь.
Итак, воспользуемся средствами операционной системы:
2 Открываем меню Пуск и в его левой части кликаем по значку с шестеренкой. Можно также нажать на клавиатуре горячие клавиши Win+I. Эффект будет тот же.
3 Теперь в появившемся окошке кликаем по разделу Приложения
4 В левом столбце выбираем Приложения по умолчанию
5 Пролистываем настройки до пункта Веб-браузер, кликаем по текущему значению и в появившемся меню выбираем Google Chrome
Вот так выполняется данная процедура при помощи настроек Windows 10. Как видите, даже здесь нет ничего сложного. Однако давайте попробуем справиться с задачей на смартфоне под управлением ОС Android. Об этом в следующей главе.
Об этом в следующей главе.
Раньше можно было установить программу по умолчанию при помощи панели управления даже в Windows 10. Но с последним обновлением эта возможность пропала. Теперь соответствующий пункт в панели запускает все то же меню «Параметры». Так что отдельно описывать этот процесс нет никакого смысла.
back to menu ↑
Бонус: рейтинг лучших браузеров для Андроида
Чтобы выбор был легче, можно ознакомиться с таблицей рейтинга:
| Поисковик | Описание | Рейтинг |
| Яндекс | Самый популярный браузер, который постоянно обновляется и имеет огромное количество удобных функций. | ★★★★★ |
| Google Chrome | Второй по важности веб-обозреватель, идущий на всех Андроидах, как основной. | ★★★★★ |
| MIUI | Специальный поисковик для телефонов Xiaomi с удобным интерфейсом. | ★★★★★ |
| Opera | «Старичок» в поисковом мире, оборудованный устаревшими функциями. | ★★★★★ |
| Firefox | Браузер, который малоизвестен, но удобен и практичен. | ★★★★★ |
Таким образом любой поисковик можно сделать автоматическим, тем самым облегчить жизнь себе и системе телефона.
4.7 / 5 ( 35 голосов )
Браузеры, подходящие для Xiaomi
Помимо стандартного браузера, смартфоны Сяоми способны поддерживать огромное количество сторонних браузеров. Самыми популярными из них являются:
- Браузер Яндекс. Очень функциональное приложение для поиска информации. Отличается встроенным голосовым помощником «Алисой», которая после команды «Слушай, Алиса» готова воспринимать речь и затем производить поиск сказанных запросов или сразу же озвучивать ответы на них. В Яндекс.Браузере хорошо налажена поддержка всех необходимых дополнений. Их не так много, но все они крайне функциональны и способны удовлетворить разнообразные потребности пользователей.
- Opera.
 Браузер, который отличается своим турбо режимом, в котором потребление трафика значительно снижается без потери скорости открытия страниц. Браузер безо всяких глюков запустится на самых ранних моделях Xiaomi. В целом, он замечательно подходит и для просмотра новостей.
Браузер, который отличается своим турбо режимом, в котором потребление трафика значительно снижается без потери скорости открытия страниц. Браузер безо всяких глюков запустится на самых ранних моделях Xiaomi. В целом, он замечательно подходит и для просмотра новостей. - Google Chrome. Популярен среди тех людей, которым важна быстрота и функциональность. Он больше всего подходит для работы, объединяя в своем интерфейсе все сервисы от Google, к которым можно будет осуществлять доступ практически мгновенно. Безусловно, еще один козырь — это стабильная работа без лагов и быстрое открытие любых страниц, в том числе и содержащих огромное количество картинок.
- Firefox. Отличный браузер, включающий в себя самую большую базу дополнений. В качестве вспомогательного инструмента можно установить любой софт, в том числе от малоизвестных разработчиков и тем самым вывести функциональность браузера на абсолютно иной уровень.
- UC Browser. Пожалуй, считается наилучшим браузером для воспроизведения видео.
 Его встроенный видеоплеер выделяется мгновенным воспроизведением видеопотока и поддерживает перемотку, а также установку параметров громкости и яркости простым движением пальца в нужной области. Это крайне удобно и не будет отвлекать от просмотра.
Его встроенный видеоплеер выделяется мгновенным воспроизведением видеопотока и поддерживает перемотку, а также установку параметров громкости и яркости простым движением пальца в нужной области. Это крайне удобно и не будет отвлекать от просмотра.
Это далеко не весь перечень приложений, созданных с целью поиска различного контента. В списке представлены самые популярные из них. Остальные продукты можно найти в каталоге Play Market.
Зависание браузера
Это говорит не о проблемах системы, а о банальной ее загрузке. Даже после выключения в браузере остаются висеть вкладки, которые отнимают ресурсы. Ощутимо, если просматриваете фотографии, картинки, качаете музыку. Первое, что стоит сделать, это зайти в «Настройки», кликнуть «Все приложения», выбрать подпункт «Браузер» и нажать на «Очистить».
Второй момент – это обновление оболочки до последней версии. Для этого проверяйте оповещения, в которых система уведомляет о доступных улучшениях.
Настройка главной страницы
С базовыми моментами определились, теперь можно про удобство. Открывая браузер, вы попадаете на стартовую страницу. Она стандартная. На ней видны квадратики или вкладки. Здесь отображаются посещаемые сайты. Чтобы изменить страницу, действуем следующим образом:
Открывая браузер, вы попадаете на стартовую страницу. Она стандартная. На ней видны квадратики или вкладки. Здесь отображаются посещаемые сайты. Чтобы изменить страницу, действуем следующим образом:
- Откройте панель управления.
- Выбирайте «Настройки» и раздел «Начальная группа».
- Здесь можно будет настроить страницу быстрого доступа,
Удалять ненужные вкладки легко, перенося их в корзину.
Как заменить браузер
Для использования сторонних браузеров в Xiaomi их достаточно просто скачать и установить. Но здесь следует дать совет о том, что вновь скачанному браузеру нужно предоставить право стать программой для поиска по умолчанию, чтобы все ссылки открывались только с помощью нее.
Несмотря на отсутствие необходимости удаления встроенного браузера, пользователи все же нередко спрашивают, как это можно сделать. К сожалению, провести такую операцию простыми методами, уже знакомыми и привычными для многих, не получится. Придется скачивать специальное приложение под названием «ES проводник».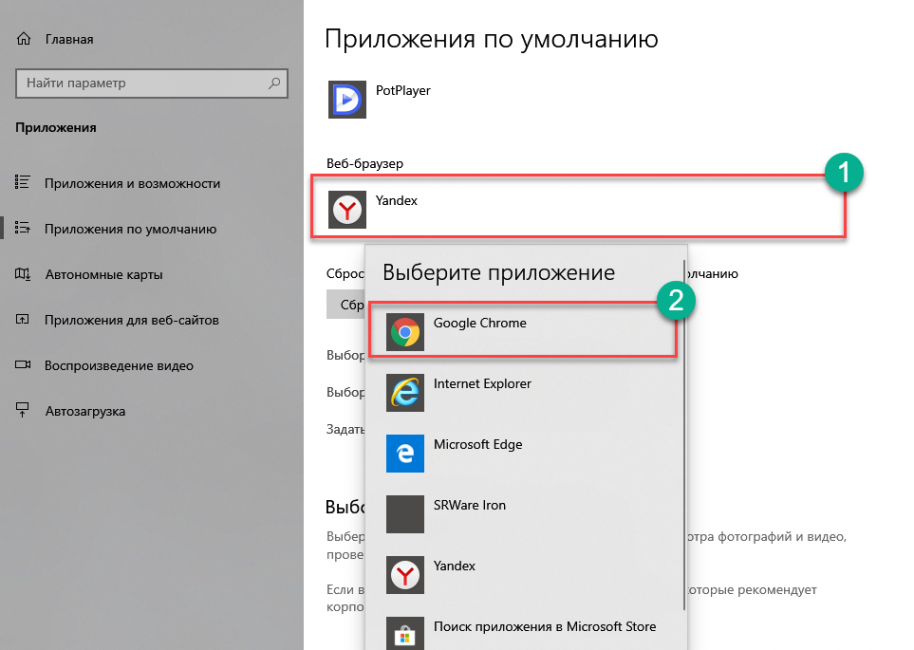
С помощью него нужно войти в папку System, находящуюся во внутренней памяти устройства, найти в ней каталог «Priv-app» и удалить в этом каталоге раздел с названием «Browser». Следует отметить, что такая процедура может потребовать для Сяоми наличия Root-прав.
Если же пользователь удалил родной браузер, а затем он ему вновь понадобился, то для восстановления потребуется просто провести обновление оболочки MIUI.
Как сделать Гугл Хром основным браузером по умолчанию
Google Chrome является одним из лучших веб-обозревателей для компьютеров и мобильных устройств. Такое признание браузер получил благодаря своим ключевым особенностям: высокой скорости работы, большому набору полезных дополнительных функций и повышенной безопасности данных. В этой статье мы расскажем Вам о том, как сделать Гугл Хром основным браузером по умолчанию на разных устройствах: компьютере под управлением ОС Windows и MacOS, Android и iOS смартфоне.
Содержание
- Как сделать Chrome браузером по умолчанию
- На компьютере Windows
- Первый запуск браузера
- Настройки Хрома
- Параметры Windows
- На компьютере MacOS
- На смартфоне
- Android
- iOS
- Заключение
Как сделать Chrome браузером по умолчанию
Рассмотрим пошаговые инструкции для всех операционных систем, поддерживающих этот браузер.
На компьютере Windows
Сделать Хром браузером по умолчанию можно несколькими способами. Однако стоит учитывать, что инструкции к некоторым методам различны в зависимости от версии ОС, установленной на компьютере или ноутбуке.
Первый запуск браузера
Самый простой способ сделать Гугл Хром браузером по умолчанию – настроить веб-обозреватель при первом же открытии программы. На экране появиться окошко со следующим текстом: «Сделать Google Chrome браузером по умолчанию».
Нажав на кнопку «Да», Вы подтвердите своё согласие на то, что все ссылки, интернет-документы и файлы будут запускаться через данный инструмент.
Настройки Хрома
Нередко при первом запуске программы предложение сделать Chrome основным браузером либо не отображается, либо пользователь случайно или намеренно его игнорирует. В этом случае можно воспользоваться настройками веб-обозревателя:
- Запускаем Хром.
- На стартовой странице в правом верхнем углу нажимаем на значок «Меню» (три вертикальные точки) и в появившемся списке доступных опций выбираем «Настройки».

- Находим раздел «Браузер по умолчанию» и нажимаем на кнопку «Назначить Google Chrome браузером по умолчанию».
Тем же образом можно отменить свой выбор.
Обращаем внимание на то, что таким способом браузером по умолчанию можно сделать конкретно программу от Гугл. Чтобы сделать основным сторонний браузер, необходимо использовать схожие настройки в его интерфейсе.
Параметры Windows
Альтернативный вариант: изменить веб-обозреватель по умолчанию через Параметры ОС. Следующая инструкция актуальна для Windows 10:
- Заходим в меню «Пуск».
- Выбираем «Параметры» – «Приложения» – «Приложения по умолчанию» (в более старых обновлениях «Система» – «Приложения по умолчанию»).
- В разделе «Веб-браузер» кликаем на название текущего браузера по умолчанию.
- В появившемся окне выбираем Google Chrome.

Для Виндовс 8 и более ранних версий ОС актуальна следующая инструкция:
- Через Пуск переходим в «Панель управления».
- Нажмите «Программы», затем «Программы по умолчанию» – «Задать программу по умолчанию». Выбираем Google Chrome.
- Кликаем на «Использовать эту программу по умолчанию».
- Нажимаем «ОК».
Читайте также:
- Как отключить уведомления в браузере Гугл Хром
- Как устранить ошибку нарушения конфиденциальности в Chrome
На компьютере MacOS
Чтобы сделать Хром браузером по умолчанию на ПК под управлением MacOS:
- Запускам Chrome.
- В правом верхнем углу нажимаем на значок «Ещё» и выбираем «Настройки».
- В разделе «Браузер по умолчанию» нажимаем на кнопку «Назначить Google Chrome браузером по умолчанию».
Если подобной кнопки нет, значит Google Chrome уже является браузером по умолчанию.
На смартфоне
Мы подготовили инструкции только для самых популярных мобильных операционных систем.
Android
В мобильной версии Google Chrome отсутствует функция «Настроить по умолчанию». Поэтому придётся обратиться к настройкам самого Андроид смартфона.
- Переходим в меню «Настройки» телефона.
- Открываем раздел «Приложения» — «Все приложения».
- В правом верхнем углу нажимаем на значок «Ещё» и выбираем «Приложения по умолчанию».
- Нажимаем на пункт «Браузер» и в появившемся окне выбираем Chrome.
В некоторых случаях, например, при открытии ссылки из мессенджера или социальной сети, система может попросить пользователя выбрать один из установленных на устройстве инструментов для открытия сайта. После того, как выбор падёт на Гугл Хром, на экране появится уведомление «Сделать Google Chrome браузером по умолчанию».
Остаётся только подтвердить свои действия.
iOS
На iPhone нельзя сделать Chrome браузером по умолчанию. Однако его можно добавить его в строку Dock для быстрого доступа.
- Чтобы освободить место в строке Dock, нажимаем и удерживаем значок приложения, которое нужно убрать. Перетаскиваем его вверх и отпускаем (приложение останется на экране «Домой»).
- Нажимаем и удерживайте значок Chrome на главном экране, перетаскиваем его вниз, размещаем в строке Dock и отпускаем.
- Нажимаем на кнопку «Домой».
Заключение
Теперь вы знаете, как сделать Гугл основным браузером на своём устройстве. Функция «Настроить по умолчанию» достаточно удобна, ведь она позволяет человеку быстро открывать сайты и различные документы через любимый и наиболее удобный для него веб-обозреватель.
Last Modified on 01.06.2020 by artikus256
Написано статей
243
КАК ПОМЕНЯТЬ БРАУЗЕР ПО УМОЛЧАНИЮ
Браузеры при установке предлагают пользоваться ими по умолчанию. Также некоторые просмотрщики могут навязываться уже после инсталляции. Один клик по невнимательности — и настройки системы сбились. Читайте далее, как вернуть изначальные установки.
Также некоторые просмотрщики могут навязываться уже после инсталляции. Один клик по невнимательности — и настройки системы сбились. Читайте далее, как вернуть изначальные установки.
Как поменять браузер по умолчанию: все способы для Windows 10
Винда любит предоставлять возможность менять одни и те же настройки разными способами. Ситуация с просмотрщиками в этом плане не исключение. Изменить браузер по умолчанию можно как через панель управления, так и с помощью параметров системы. В обоих случаях в несколько кликов выбираем другой обозреватель или углубляемся в тонкие настройки.
Интересная статья: Как изменить логин в Скайп, возможно ли это: 3 реальных варианта для ПК, Android и iOS
Как изменить браузер по умолчанию через панель управления
Начнем с не самого удобного способа застолбить за браузером пальму первенства. Для этого заходим в старую добрую «Панель управления». Нажимаем «Программы по умолчанию» и выбираем приложение, которому решили отдать приоритет. В левой части окна высветится список прог, в том числе просмотрщиков.
В левой части окна высветится список прог, в том числе просмотрщиков.
Выбираем, например, Хром, кликаем по нему. После этого Windows предлагает 2 варианта. Если нет желания углубляться в тонкие настройки, останавливаемся на первом. Далее будет описано, как проще установить браузер по умолчанию, хотя и этот вариант не требует особой сноровки.
Добавляем громкости лэптопу: Как увеличить звук на ноутбуке: 3 варианта действий и 5 актуальных программ
Как установить браузер по умолчанию через параметры системы
В этом случае Винда предлагает более удобоваримый интерфейс. Алгоритм действий:
- Кликаем по «Пуску».
- Заходим в «Параметры».
- Открываем «Систему».
- Клацаем «Приложения по умолчанию». Попадаем в окошко, в котором, в отличие от интерфейса, рассмотренного выше, все разложено по полочкам. Нас интересует просмотрщик? Переходим к меню «Веб-браузер». Клацаем на текущую прогу и выбираем другой вариант. Как видите, поменять браузер по умолчанию здесь проще простого.

В «Приложениях по умолчанию» также можно сделать более тонкую настройку, совместив с протоколами http, https, ftp нужный просмотрщик. Для этого внизу нужно клацнуть на ссылку для перехода к выбору стандартных приложух для протоколов.
Баним ненужные сайты: Как заблокировать сайт: 5 вариантов действий
Меняем настройки в самом браузере
Обычно пользователи не хотят вникать в параметры Винды. Им проще выбрать просмотрщик по умолчанию в настройках самого обозревателя. Читайте далее, как сделать популярный браузер просмотрщиком по умолчанию в Windows 10.
Chrome
Многие любят Хром за лаконичный интерфейс и отсутствие притормаживаний во время работы. Если не сделали его главным просмотрщиком после запуска инсталляционного файла или его случайно потеснил другой обозреватель, следуйте алгоритму:
- Клацаем по 3 точкам в правом углу.
- Открываем настройки.
- Слева будет меню «Браузер по умолчанию». Заходим, исправляем ситуацию.

Opera
Опера — шикарный вариант в наше время запретов на посещение сайтов, попавших в немилость. Встроенный VPN дает возможность обходить ограничения. Для установки основным просмотрщиком кликаем:
- Клацаем по значку Оперы.
- Мчим в настройки.
- Скролим вниз до «Браузера по умолчания». Активируем параметр.
Для любознательных: Подключение Nintendo Switch к телевизору в 3 шага
Safari
Сафари часто выбирают пользователи, которые пользуются не только Виндой, но и эпловскими операционками. Чтобы отдать просмотрщику гегемонию:
- Справа нажимаем на шестеренку.
- Клацаем «Настройки» и «Основные».
- В верхнем меню останавливаем выбор на Safari.
Mozilla Firefox
Некоторые эксперты называют Мозилу лучшим просмотрщиком. Отдать ему предпочтение просто:
- Жмем на «гамбургер» справа.
- Бодро заходим в настройки.
- Тут даже скролить не надо.
 Мозила сходу предлагает сделать его просмотрщиком по умолчанию.
Мозила сходу предлагает сделать его просмотрщиком по умолчанию.
Microsoft Edge
Эдж майкрософтовцы позиционируют как замену Internet Explorer. Если хотите заценить продукт софтверного гиганта, следуйте алгоритму:
- Справа давим на 3 точки.
- Легким кликом углубляемся в параметры.
- Вверху окна есть кнопка «Изменить выбор…».
Как поставить выбранный браузер по умолчанию — мы рассказали. А напоследок рейтинг популярности в мире упомянутой пятерки просмотрщиков:
Тем, кто не любит Хром, с установкой Safari не стоит торопиться. В таблице выложена общемировая статистика, а в Украине устройства Apple пока еще не стали народными, поэтому в нашей стране доля Сафари — меньше 10%.
Оживляем рабочий стол: Как установить живые обои на ПК: 6 популярных программ
Как сделать Chrome браузером по умолчанию на ПК или Mac
- Вы можете сделать Google Chrome браузером по умолчанию на Mac или ПК несколькими щелчками мыши.

- Использование Google Chrome в качестве браузера по умолчанию означает, что любая ссылка, по которой вы щелкнете, будет автоматически открываться в Chrome.
Благодаря персонализированным функциям Google Chrome предлагает несколько преимуществ пользователям, которые выбрали его браузером по умолчанию. Например, если сделать Chrome браузером по умолчанию, это означает, что любая ссылка, которую вы открываете, будет автоматически доступна через Chrome. Чтобы в полной мере использовать возможности браузера, вам сначала нужно загрузить его на свой компьютер.
Как сделать Google Chrome браузером по умолчанию на Mac
Установить Google Chrome в качестве браузера по умолчанию очень просто. Если вы еще этого не сделали, вам необходимо скачать приложение. Есть два способа установить Chrome в качестве интернет-браузера.
1. После загрузки откройте Google Chrome.
2. Щелкните три вертикальные точки в правом верхнем углу, чтобы открыть меню.
3. Выбрать Настройки из списка.
4. Нажмите Браузер по умолчанию в меню слева.
Нажмите Браузер по умолчанию в меню слева. Энника ДжейкобПримечание. Safari является браузером по умолчанию для Mac OS.
Можно также выполнить следующие действия:
1. На рабочем столе щелкните значок Apple в верхнем левом углу.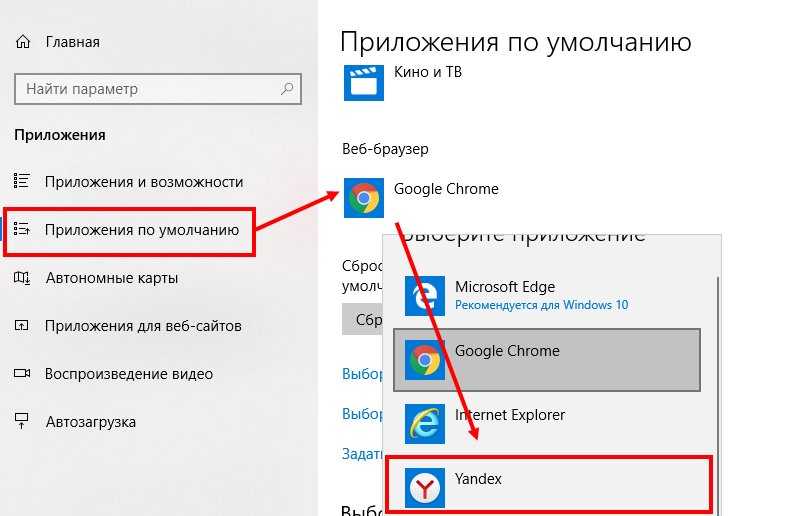
2. Нажмите Системные настройки в меню.
3. Выберите Общие из вариантов.
4. Рядом с Веб-браузер по умолчанию выберите Google Chrome из всплывающего списка и закройте окно.
Выберите Google Chrome в меню веб-браузера по умолчанию. Энника ДжейкобКак сделать Google Chrome браузером по умолчанию на ПК
Выбор Chrome в качестве браузера может немного отличаться в зависимости от используемого интерфейса навигации Windows.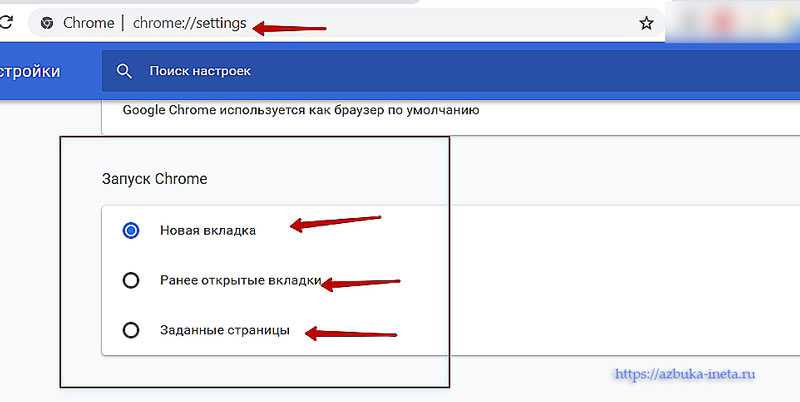
Если вы используете Windows 10, выполните следующие действия:
1. Нажмите Пуск , чтобы открыть меню.
2. Выберите Настройки в меню параметров.
3. Перейдите на вкладку Приложения .
4. Выбрать Приложения по умолчанию с боковой панели.
5. В разделе Веб-браузер щелкните текущий браузер.
6. Выберите Google Chrome в окне приложения, затем нажмите Готово .
Измените значение по умолчанию в разделе «Веб-браузер» на Google Chrome. ИнсайдерСледующие шаги предназначены для пользователей Windows 8 и 7:
1.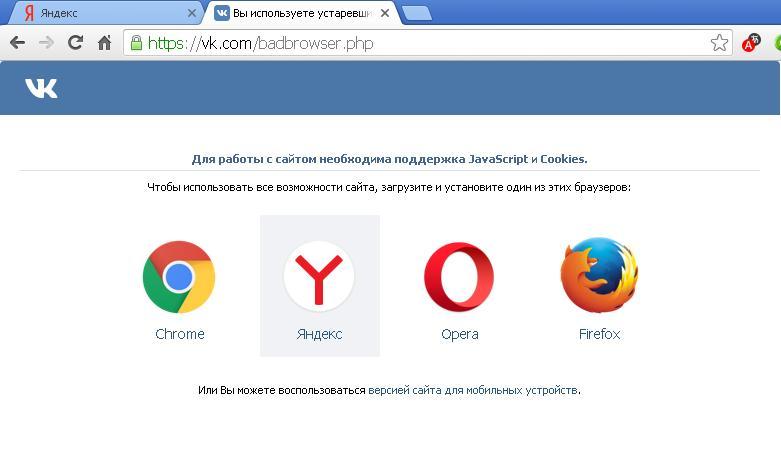 Щелкните Start , чтобы открыть меню.
Щелкните Start , чтобы открыть меню.
2. Найдите и щелкните Панель управления .
3. Щелкните Программы.
4. Выберите Программы по умолчанию, затем Установите программы по умолчанию .
5. Выберите Google Chrome из списка слева.
6. Выберите Установите эту программу по умолчанию и нажмите OK , когда закончите.
Энника Джейкоб
Внештатный писатель
Энника Джейкоб — мультимедийный продюсер и видеожурналист. Летом 2019 года она стажировалась в New York Daily News, где написала две статьи для первых полос и освещала ежедневные последние новости от судебных разбирательств до светских мероприятий.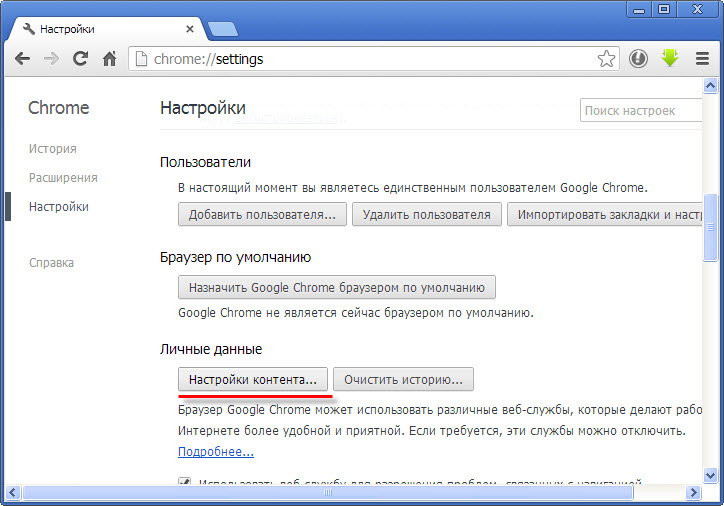 В январе 2020 года она закончила семестр в Париже с независимым учебным проектом в CELSA — Université Paris-Sorbonne, короткометражным документальным фильмом, посвященным эволюции хип-хопа, и стажировкой в журнале Society Magazine.
Она работает фрилансером в Insider с декабря 2020 года и в настоящее время является сотрудником группы Video Reference.
В январе 2020 года она закончила семестр в Париже с независимым учебным проектом в CELSA — Université Paris-Sorbonne, короткометражным документальным фильмом, посвященным эволюции хип-хопа, и стажировкой в журнале Society Magazine.
Она работает фрилансером в Insider с декабря 2020 года и в настоящее время является сотрудником группы Video Reference.
ПодробнееПодробнее
Как сделать Google Chrome вашим браузером по умолчанию везде
Автор Хизер Бердвелл
Делиться Твитнуть Делиться Электронная почта
Устали запоминать закладки? Сделайте Google Chrome браузером по умолчанию на каждом устройстве.
Использование Интернета — это то, что мы часто воспринимаем как должное. Мы прыгаем на любое устройство, открываем браузер и начинаем искать ответы на все вопросы. Единственная проблема заключается в том, что есть несколько браузеров на выбор. Конечно, мы больше не просто просматриваем на одном устройстве. Одной из самых неприятных частей использования нескольких браузеров является перенос всех ваших закладок и избранного. Это может быть настоящей болью, если ваши браузеры не синхронизируются между устройствами.
Единственная проблема заключается в том, что есть несколько браузеров на выбор. Конечно, мы больше не просто просматриваем на одном устройстве. Одной из самых неприятных частей использования нескольких браузеров является перенос всех ваших закладок и избранного. Это может быть настоящей болью, если ваши браузеры не синхронизируются между устройствами.
К счастью, браузер Google Chrome отвечает требованиям пользователей, работая на нескольких платформах. Упрощенный дизайн Google Chrome упрощает навигацию, в то время как вы можете легко добавлять расширения, надстройки и импортировать закладки, чтобы настроить его по своему усмотрению. Единственным недостатком браузера Chrome является то, что на одном устройстве сложно иметь несколько пользователей. Тем не менее, это легкодоступный браузер, который получает постоянные обновления и легко доступен на большинстве устройств.
Почему вы должны использовать Google Chrome в качестве браузера по умолчанию
Chrome полностью интегрирован с экосистемой Google, что позволяет пользователям синхронизировать свою электронную почту, календарь, диск и многое другое. Вы также можете транслировать свой браузер с помощью Chromecast. Самое приятное то, что Chrome позволяет сохранять настройки на каждом устройстве. После установки Chrome вы можете создать учетную запись с адресом Gmail и синхронизировать все данные, выполнив вход на других устройствах. Это означает, что больше не нужно пытаться запомнить все свои закладки, переключаясь между телефоном, рабочим компьютером, планшетом или ноутбуком.
Вы также можете транслировать свой браузер с помощью Chromecast. Самое приятное то, что Chrome позволяет сохранять настройки на каждом устройстве. После установки Chrome вы можете создать учетную запись с адресом Gmail и синхронизировать все данные, выполнив вход на других устройствах. Это означает, что больше не нужно пытаться запомнить все свои закладки, переключаясь между телефоном, рабочим компьютером, планшетом или ноутбуком.
В отличие от Chromebook и телефонов Android, Chrome не включается автоматически на все устройства. Поэтому, если вы хотите синхронизировать его на каждом используемом вами устройстве, вы, вероятно, захотите сначала сделать его браузером по умолчанию.
Как сделать Google Chrome по умолчанию вашим ПК с Windows
Посмотрим правде в глаза, Microsoft Edge хорош, но не идет ни в какое сравнение с Chrome. Если вы хотите использовать экосистему Google на всех своих устройствах, вам необходимо загрузить и установить Google Chrome на свой ПК с Windows или ноутбук в качестве браузера по умолчанию. Если вы используете компьютер, посетите магазин Google Chrome, чтобы найти приложение. На этой странице также рассказывается, как обновить приложение до последней версии.
Если вы используете компьютер, посетите магазин Google Chrome, чтобы найти приложение. На этой странице также рассказывается, как обновить приложение до последней версии.
- Открыть Google Chrome
- Нажмите три точки в правом верхнем углу, чтобы узнать больше.
- Нажмите Настройки .
- Выбрать Браузер по умолчанию .
Вы всегда можете сделать Google Chrome браузером по умолчанию, используя настройки браузера, но вы также должны убедиться, что настройки вашего компьютера обновлены. Прежде чем вы сможете это сделать, вам нужно знать, какая версия Windows у вас установлена. Вот быстрый способ узнать версию вашей Windows:
- Нажмите кнопку «Пуск» Windows .
- Введите About и откройте About Your PC .
- Прокрутите до Спецификации Windows .
2 Изображения
Теперь, когда вы знаете, какая версия Windows установлена на вашем компьютере, мы рассмотрим, как установить ее для каждой из текущих версий.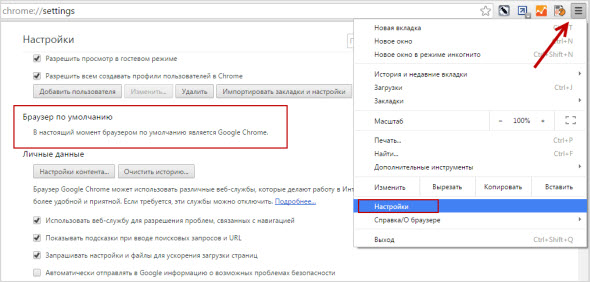 Имейте в виду, что Chrome в настоящее время доступен для Windows 7 или более поздней версии.
Имейте в виду, что Chrome в настоящее время доступен для Windows 7 или более поздней версии.
Как сделать Google Chrome браузером по умолчанию в Windows 11
- Нажмите кнопку Windows start и введите settings .
- Откройте приложение настроек .
- Нажмите на опцию App в меню слева.
- Введите Chrome в строку ответов Установить значения по умолчанию для приложений .
- Выберите Установить по умолчанию, и готово.
Как сделать Google Chrome браузером по умолчанию в Windows 10
- Нажмите кнопку Windows start и введите settings .
- Откройте приложение настроек .
- Щелкните пункт Apps в меню слева.
2 изображения
- Выберите параметр Приложения по умолчанию в меню слева.

- Прокрутите вниз до веб-браузера и щелкните текущий браузер по умолчанию.
- Выберите Google Chrome из списка доступных приложений.
2 Изображения
Как сделать Google Chrome браузером по умолчанию на компьютерах с Windows 8 (и более ранних версиях)
- Нажмите на кнопку запуска Windows .
- Выберите панель управления .
- Щелкните Программы .
- Выберите Программы по умолчанию .
- Установите веб-браузер по умолчанию, выбрав Google Chrome слева.
- Выберите Установите эту программу по умолчанию и нажмите OK .
Как сделать Google Chrome браузером по умолчанию на Mac
Да, использовать Google Chrome на всех своих устройствах — это здорово, но многие пользователи MacOS избегают браузера Google, потому что в нем годами происходит утечка памяти. Если вы устали от Safari и хотите еще раз попробовать Chroms, вам повезло: переключение браузера по умолчанию в MacOS аналогично Windows, за исключением того, что оно одинаково независимо от версии. Только не забудьте сначала скачать его. Когда вы будете готовы к работе, вы можете сделать следующее:
Если вы устали от Safari и хотите еще раз попробовать Chroms, вам повезло: переключение браузера по умолчанию в MacOS аналогично Windows, за исключением того, что оно одинаково независимо от версии. Только не забудьте сначала скачать его. Когда вы будете готовы к работе, вы можете сделать следующее:
- Щелкните значок Apple на рабочем столе.
- Выберите Системные настройки в меню.
- Выберите вариант Общие .
- В разделе Веб-браузер по умолчанию выберите Google Chrome из всплывающего списка.
Вот и все. Вы успешно сделали Google Chrome браузером по умолчанию на своем ПК или Mac. Когда одно устройство не работает, пора переходить на мобильные устройства.
Сделайте Google Chrome браузером по умолчанию на вашем Android или iPhone
Как и в случае с вашим ПК или Mac, вам сначала нужно загрузить приложение. В зависимости от вашего устройства вы можете найти приложение Google Chrome в Google Play Store или App Store. В отличие от ноутбуков или настольных компьютеров, вы можете сделать Chrome по умолчанию только через меню настроек системы. Вот как все настроить.
В отличие от ноутбуков или настольных компьютеров, вы можете сделать Chrome по умолчанию только через меню настроек системы. Вот как все настроить.
Сделать Google Chrome браузером по умолчанию на телефоне или планшете Android
Важно отметить, что Google Chrome уже может быть вашим браузером по умолчанию, в зависимости от того, какой у вас телефон. Например, если у вас есть Google Pixel 6a, он, скорее всего, будет установлен. С другой стороны, телефоны Samsung имеют собственный браузер. Если вы хотите изменить его на Chrome, вот как.
- Откройте настройки телефона.
- Выберите приложений.
- Нажмите Выберите приложения по умолчанию вверху списка.
- Выберите приложение Browser.
- Нажмите Google Chrome , чтобы сделать его по умолчанию.
3 изображения
Сделать Chrome OS браузером по умолчанию на iPhone или iPad
Если вы попытаетесь изменить браузер по умолчанию в версии Chrome для iOS, вы попадете в системные настройки.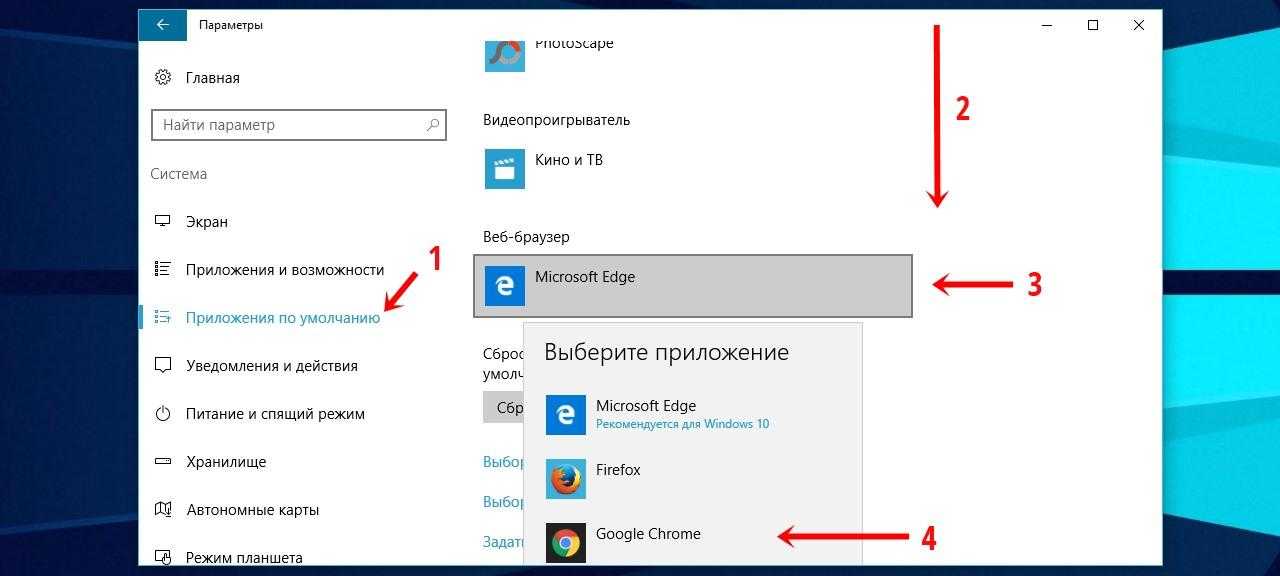 Часто это предпочтительный метод, потому что он приведет вас прямо к правильному меню настроек. Что хорошего в браузерах по умолчанию на мобильных устройствах, так это то, что операционные системы подталкивают вас к обновлению, поэтому методы одинаковы независимо от вашего устройства. Но вот как это сделать на вашем iPhone.
Часто это предпочтительный метод, потому что он приведет вас прямо к правильному меню настроек. Что хорошего в браузерах по умолчанию на мобильных устройствах, так это то, что операционные системы подталкивают вас к обновлению, поэтому методы одинаковы независимо от вашего устройства. Но вот как это сделать на вашем iPhone.
- Открыть приложение Chrome
- Коснитесь трех точек в нижней правой части экрана, чтобы открыть настройки .
- Выберите Браузер по умолчанию.
- Выберите Открыть настройки Chrome.
3 изображения
- Нажмите Приложение браузера по умолчанию.
- Коснитесь Chrome , чтобы переместить галочку с Safari на браузер Chrome.
2 Изображения
Не забывайте свои закладки!
Когда браузер Chrome установлен по умолчанию, вы готовы к быстрому поиску в Интернете и сохранению закладок на любом устройстве.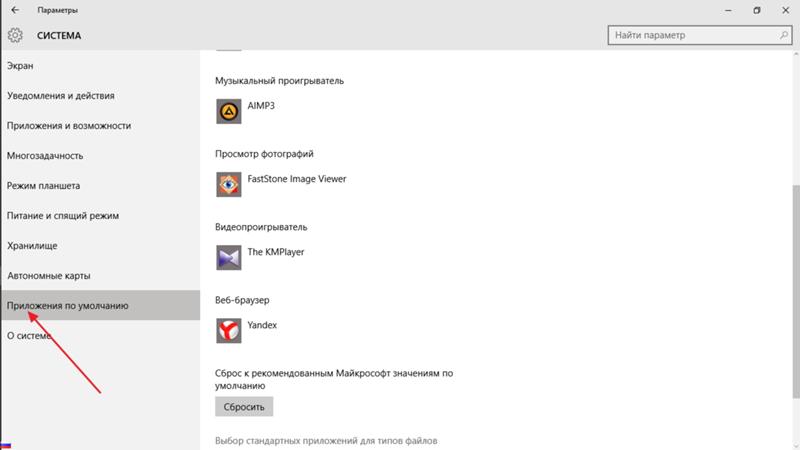 Google Chrome также не должен оставаться простым, так как доступно множество методов персонализации. Расширения и темы добавят функции и эстетику. По мере накопления опыта вы сможете использовать диспетчер задач Chrome, чтобы оптимизировать свой браузер и делиться своими закладками или экспортировать их.
Google Chrome также не должен оставаться простым, так как доступно множество методов персонализации. Расширения и темы добавят функции и эстетику. По мере накопления опыта вы сможете использовать диспетчер задач Chrome, чтобы оптимизировать свой браузер и делиться своими закладками или экспортировать их.
советов и рекомендаций Google: сделайте Google Chrome браузером по умолчанию ЭТИМ способом
Дом Как Советы и рекомендации Google: сделайте Google Chrome браузером по умолчанию ЭТИМ способом
Вы можете сделать Google Chrome браузером по умолчанию с помощью этих простых и простых советов.
Переключение между несколькими браузерами, чтобы начать поиск ответов на все вопросы, может быть утомительной задачей из-за необходимости сохранять любимую страницу или сохранять пароли для входа на различные веб-сайты. Использование одного браузера может упростить поиск всех ваших закладок и избранного. Поскольку Google Chrome является наиболее предпочтительным браузером практически для всего, вы можете установить его в качестве браузера по умолчанию на каждом используемом вами устройстве и получить доступ к преимуществам экосистемы Google. Это позволяет пользователям синхронизировать свою электронную почту, календарь, диск и многое другое. Вы можете войти в Chrome через Gmail и синхронизировать все данные, доступные на нескольких устройствах.
Это позволяет пользователям синхронизировать свою электронную почту, календарь, диск и многое другое. Вы можете войти в Chrome через Gmail и синхронизировать все данные, доступные на нескольких устройствах.
С помощью этих простых приемов вы можете установить Google Chrome на ПК или ноутбук с Windows и установить его в качестве браузера по умолчанию.
Как сделать Google Chrome браузером по умолчанию в Windows 11
1. Откройте компьютер, нажмите кнопку «Пуск» в Windows и откройте приложение «Настройки».
2. Нажмите на пункт «Приложение» в меню слева и введите «Chrome» в поле «Установить значения по умолчанию для приложений».
3. Теперь выберите Установить по умолчанию, и готово.
Как сделать Google Chrome браузером по умолчанию на телефоне или планшете Android
На некоторых устройствах, таких как Google Pixel 6a, Google Chrome уже установлен в качестве браузера по умолчанию. Тем не менее, Android-смартфоны от телефонов Samsung имеют собственный браузер, но вы можете изменить его на Chrome, вот как.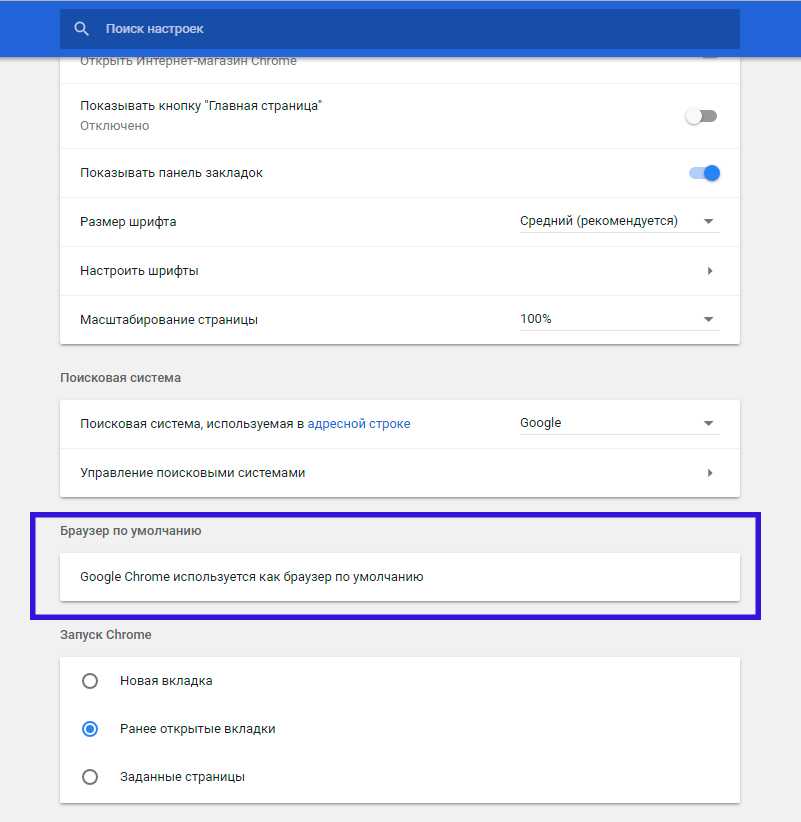
1. Откройте настройки телефона и выберите Приложения.
2. Нажмите «Выбрать приложения по умолчанию» в верхней части списка и нажмите «Браузер».
3. Нажмите Google Chrome, чтобы сделать его браузером по умолчанию, и все готово.
Сделать Chrome OS браузером по умолчанию на iPhone или iPad
Если вы используете устройство iOS, вот как вы можете установить Google Chrome в качестве браузера по умолчанию на вашем iPhone.
1. Откройте приложение Chrome на iPhone и коснитесь трех точек в правом нижнем углу, чтобы открыть настройки.
2. Выберите Браузер по умолчанию и перейдите в Настройки Chrome.
3. Щелкните Приложение браузера по умолчанию, а затем нажмите Chrome, чтобы переместить галочку с Safari на браузер Chrome. И это сделано!
Следите за последними техническими новостями и обзорами HT Tech, а также следите за нами
в Twitter, Facebook, Google News и Instagram. Для наших последних видео,
подписывайтесь на наш канал на YouTube.
Дата первой публикации: 26 июля, 16:56 IST
Теги: гугл гид google chrome
НАЧАЛО СЛЕДУЮЩЕЙ СТАТЬИ
Советы и подсказки
Используете iOS 16 на своем iPhone? Попробуйте этот УДИВИТЕЛЬНЫЙ трюк с тактильной клавиатурой прямо сейчас
Не хотите, чтобы ваш iPhone 14 Pro был всегда включен? Выключите его, вот шаги
Трюк со скриншотами iPhone: Хотите нарисовать на них ИДЕАЛЬНЫЕ фигуры пальцем?
Избавьтесь от хлопот, вот как снять защиту паролем с PDF-файла – краткое руководство
Отправка анимированных эффектов в сообщения на iPhone; вот как
Выбор редакции
iPhone 14 Pro Max против Samsung Galaxy Z Fold 4: менее чем за рупий. 2 лакха, какой выбрать?
Обзор HP Omen 16 Intel: серьезная игровая машина
9Обзор Realme Watch 3 Pro 0008: отличное сочетание фитнеса и функций при бюджетеОбзор Sennheiser Momentum 4: превосходный звук, удивительное время автономной работы
ОбзорVivo V25 5G: основы сделаны правильно!
Актуальные истории
Жизнь с iPhone 14 Pro Max Dynamic Island в течение одной недели: это что-то меняет?
Шок и трепет! Сумасшедший тест Apple Watch Ultra от YouTuber! Вы не поверите, что он сделал
Генеральный директор Apple Тим Кук отправил электронное письмо 8-летней девочке индийского происхождения через бесплатное приложение для iPhone
Шокирует! Большое разочарование для фанатов после запуска iPhone 14 на iPad, анонс MacBook
Серия Oppo Reno 7 и Reno 8 получает отличные скидки во время Flipkart Big Billion Days
Бета-версия Call of Duty: Modern Warfare 2 открывается на XBox и ПК, добавляет больше карт и игровых режимов
Почему создатели Monkey Island вернулись к классической игре 1990-х годов
WinZO подает в суд на Google из-за Daily Fantasy Sports, Rummy в Play Store
Железный человек возвращается на ваши экраны… в игре! Вот каким он будет
Талибан запрещает мобильную игру PUBG за пропаганду насилия в Афганистане
Как сделать Chrome браузером по умолчанию [iOS + Windows]
С момента своего запуска в 2008 году Google Chrome завоевал 64,53 % доли рынка настольных браузеров.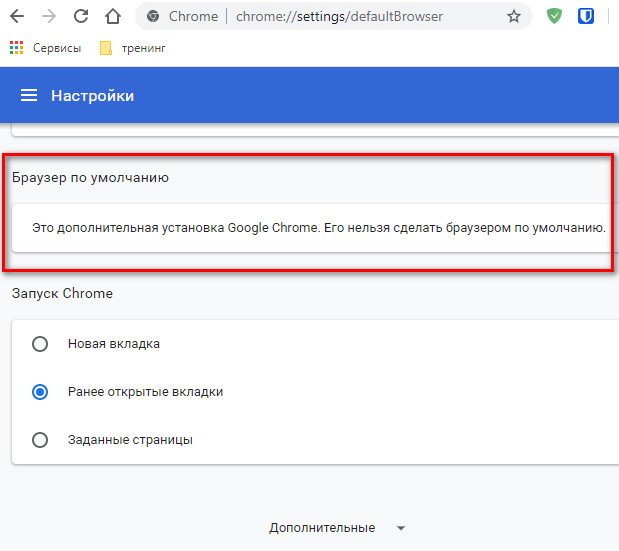 Это сумасшедшая цифра, учитывая, что следующим ближайшим конкурентом является Safari от Apple, набравший 18,84%. Цифры на мобильных устройствах также не сильно отличаются. На мобильных устройствах Chrome занимает 63,27%, а Safari — 24,8%.
Это сумасшедшая цифра, учитывая, что следующим ближайшим конкурентом является Safari от Apple, набравший 18,84%. Цифры на мобильных устройствах также не сильно отличаются. На мобильных устройствах Chrome занимает 63,27%, а Safari — 24,8%.
Распространенность Google Chrome такова, что многие используют его, несмотря на некоторые его недостатки, такие как нехватка ресурсов и иногда сомнительная защита конфиденциальности пользователей. Другие браузеры борются за кусок пирога. Просто спросите Microsoft Edge — так много людей используют его только для загрузки Chrome, что они стали размещать всплывающие окна, говорящие, что вам на самом деле не нужен другой браузер.
Если вы вводите в поисковой системе «как сделать Chrome браузером по умолчанию», это руководство расскажет вам, как сделать Chrome браузером по умолчанию в Windows, macOS, Android и iOS.
В этой статье рассматриваются:
Важно прочитать: предстоящие изменения в Google Chrome С 2018 года Google разрабатывает новый API (MV3 или Manifest Version 3 ), который предположительно лучше помогает в защите конфиденциальности и безопасности пользователей. . Очевидно, это также должно помочь Google Chrome немного повысить производительность, сделав его еще менее ресурсоемким. Источники говорят, что это может быть
. Очевидно, это также должно помочь Google Chrome немного повысить производительность, сделав его еще менее ресурсоемким. Источники говорят, что это может быть
Этот новый API хорош и хорош — на бумаге кажется, что он поможет защитить вас как пользователя лучше, чем когда-либо прежде. Тем не менее, у него есть небольшой непреднамеренный побочный эффект.
В этом новом API Google намеревается удалить широкие разрешения на чтение и изменение. Технический гигант забирает эти разрешения у разработчиков, которые создают и поддерживают проекты Chrome, такие как расширения для браузера.
Если предположить, что все пойдет по плану Google, MV3 должен выйти в январе 2023 года . Когда MV3 будет выпущен, все ваши браузерные расширения, созданные с использованием MV2, перестанут работать . Вы можете получить небольшую отсрочку, если используете некоторые версии Chrome для предприятий, так как расширения будут работать для них до июня 2023 года.0009
Что это значит для вас?
Если у вас есть несколько любимых расширений для браузера и их разработчики решили не создавать версии MV3, вам не повезло . Вместо этого вам нужно будет найти альтернативные расширения. Но это еще не самое худшее.
Вместо этого вам нужно будет найти альтернативные расширения. Но это еще не самое худшее.
Если вы используете расширения браузера, предназначенные для обеспечения большей конфиденциальности или блокировки непрекращающейся рекламы, эти расширения браузера также полностью перестанут работать. Это означает, что больше не блокирует рекламу . Разработчики этих расширений могут по желанию создавать версии своих продуктов в формате MV3. Но даже если они это сделают, расширения браузера для блокировки рекламы и конфиденциальности могут работать гораздо менее эффективно. К счастью, если вы на самом деле не используете блокировщики рекламы и другие подобные расширения, это может быть не такой уж большой проблемой для вас.
Примечание редактора: Google Chrome — не единственный браузер, затронутый этими изменениями. Любые браузеры на основе Chromium, такие как Microsoft Edge и Brave, также в конечном итоге должны будут перейти на MV3.
Браузер по умолчанию в macOS — Safari. Safari имеет много преимуществ перед Chrome, о которых вы можете прочитать в нашей статье о Google Chrome и Safari. Однако, несмотря на все эти преимущества, Safari по-прежнему подходит не всем. Поэтому, если вы предпочитаете использовать Chrome на своем Mac, вы можете выполнить следующие действия.
Сделать Google Chrome браузером по умолчанию на Mac (через браузер Chrome)Если вы хотите сделать браузер Chrome по умолчанию на своем Mac, процесс довольно прост. Первое, что вам нужно сделать, это загрузить и установить Google Chrome, если вы еще этого не сделали. Оттуда вы можете использовать один из двух методов, чтобы установить браузер по умолчанию.
- Загрузите и установите Google Chrome на свой компьютер.
- Откройте Google Chrome и посмотрите в правом верхнем углу меню или на три вертикальные точки. Нажмите на вертикальные точки и выберите Настройки из появившегося раскрывающегося меню.

- Когда откроется страница настроек, найдите ссылку Браузер по умолчанию в меню слева.
- Если у вас не установлен Chrome по умолчанию, вы получите возможность сделать это в этом меню. Затем, после внесения изменений, перейдите в «Настройки»> «Браузер по умолчанию» и отобразит этот ответ: .
Если вы предпочитаете просматривать Системные настройки вашей машины , вы можете выполнить следующие шаги ниже.
- Откройте Системные настройки одним из способов, указанных ниже.
- Используйте функцию Spotlight на Mac, нажав command + пробел , чтобы открыть диалоговое окно. Оттуда вы можете ввести «Системные настройки» и открыть их оттуда. Вы также можете получить доступ к Spotlight, нажав на значок увеличительного стекла в правой части верхней строки меню.

- Щелкните значок с логотипом Apple в верхнем левом углу верхней строки меню, затем щелкните Системные настройки.
- Используйте функцию Spotlight на Mac, нажав command + пробел , чтобы открыть диалоговое окно. Оттуда вы можете ввести «Системные настройки» и открыть их оттуда. Вы также можете получить доступ к Spotlight, нажав на значок увеличительного стекла в правой части верхней строки меню.
- Нажмите General из вариантов.
- Найдите параметр «Веб-браузер по умолчанию» и выберите Google Chrome в раскрывающемся меню.
Чтобы изменить браузер по умолчанию с Google Chrome, выполните следующие действия.
- Перейдите к Системным настройкам .
- Нажмите Общее .
- Найдите Веб-браузер по умолчанию , затем щелкните раскрывающееся меню. Выберите, какое приложение вы хотите использовать в качестве браузера по умолчанию.
Браузером по умолчанию в Microsoft Windows является Microsoft Edge. Как и Google Chrome, Edge также работает на Chromium, а это означает, что у него, по сути, те же «кости», что и у браузера Google. Тем не менее, Microsoft внесла свою лепту в свою версию. Если вы предпочитаете использовать Chrome вместо Edge, выполните следующие действия.
Тем не менее, Microsoft внесла свою лепту в свою версию. Если вы предпочитаете использовать Chrome вместо Edge, выполните следующие действия.
Настроить Chrome в качестве браузера по умолчанию в Windows так же просто, как и на Mac. Вот как установить Google Chrome в качестве браузера по умолчанию в Windows 10:
- Нажмите Start или нажмите клавишу Windows на клавиатуре.
- Нажмите Настройки или значок шестеренки в появившемся меню.
- Нажмите « Приложения». ”
- В меню слева выберите Приложения по умолчанию .
- Перейдите к Браузер по умолчанию и щелкните любой браузер, установленный в настоящее время по умолчанию. Выберите Google Chrome и нажмите «Готово». Вот и все!
В Windows 11 выполните действия до шага 4. Когда вы окажетесь в приложениях по умолчанию, прокрутите вниз до Google Chrome и нажмите на него. На появившейся странице нажмите кнопку «Установить по умолчанию», чтобы установить его в качестве браузера по умолчанию.
Когда вы окажетесь в приложениях по умолчанию, прокрутите вниз до Google Chrome и нажмите на него. На появившейся странице нажмите кнопку «Установить по умолчанию», чтобы установить его в качестве браузера по умолчанию.
Если вы передумаете и решите использовать вместо этого другой браузер, вы можете выполнить шаги, описанные выше, и просто выбрать другой браузер по умолчанию.
Как сделать Google Chrome браузером по умолчанию Меню «Пуск» 9Клавиша 0016 или нажмите клавишу Windows на клавиатуре.
Вот и все — теперь у вас должен быть Google Chrome в качестве браузера по умолчанию.
iOS (iPhone/iPad)Как и в macOS, браузером по умолчанию в iOS является Safari. Safari работает на iOS так же хорошо, как и на компьютерах. Есть еще одно преимущество — с такими функциями Apple, как Handoff, вы можете просматривать на своем телефоне, а затем переходить на свой ноутбук (и наоборот) и продолжать с того места, на котором остановились. Конечно, не все устройства находятся в экосистеме Apple, поэтому вместо этого вам может понадобиться другой браузер. Итак, вот как установить Chrome в качестве браузера по умолчанию на вашем устройстве iOS.
Как сделать Chrome браузером по умолчанию на iOSУстановить Chrome в качестве браузера по умолчанию на вашем устройстве iOS легко, независимо от того, iPhone у вас или iPad. Для этого следуйте приведенным ниже инструкциям.
- Нажмите Настройки на главном экране.

- Прокрутите, пока не найдете Chrome , затем нажмите на него.
- На странице настроек Chrome найдите Приложение браузера по умолчанию . Нажмите на него.
- Измените браузер по умолчанию на Google Chrome.
Если вы больше не хотите использовать Chrome в качестве браузера по умолчанию на iOS, выполните те же действия, что и выше, а затем измените браузер по умолчанию на тот, который вы предпочитаете.
AndroidВозможно, это неудивительно, но на большинстве Android-устройств Google Chrome уже установлен в качестве браузера по умолчанию. Таким образом, вам может даже не понадобиться предпринимать какие-либо шаги, чтобы изменить браузер по умолчанию на Chrome. Однако на некоторых телефонах Android вам может потребоваться выполнить шаги, перечисленные ниже.
Установите Chrome в качестве браузера по умолчанию на Android Стоит отметить, что устройства Android часто отличаются друг от друга, учитывая индивидуальный пользовательский интерфейс и настройку каждого бренда.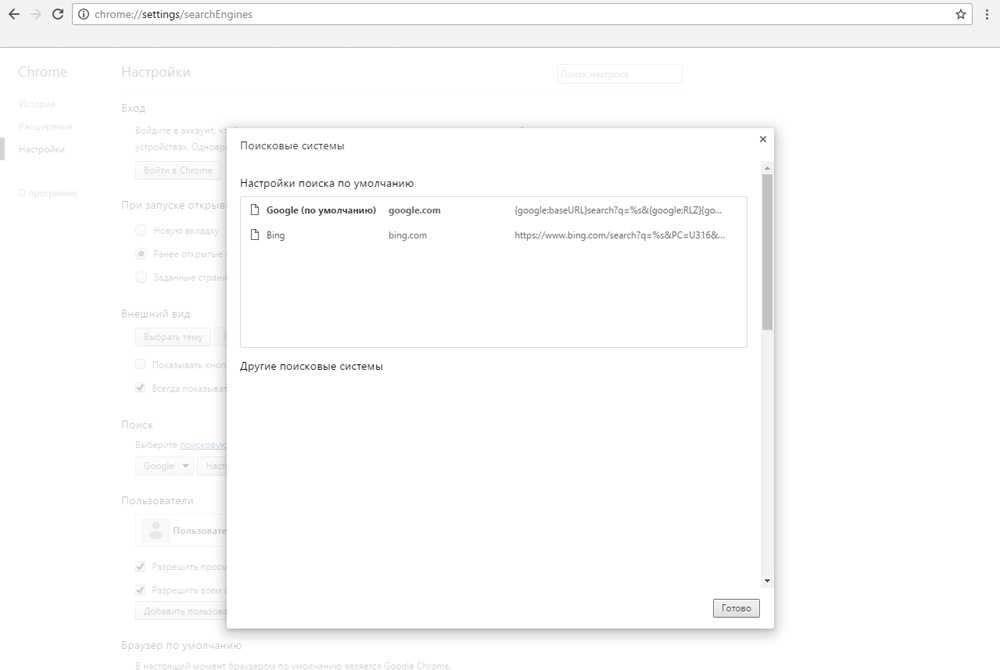 Тем не менее, вы часто можете найти настройки в одних и тех же местах, если немного покопаетесь. Вот что вам нужно сделать, чтобы установить Chrome в качестве браузера по умолчанию на Android. Для справки, устройство на этих скриншотах — это смартфон Xiaomi.
Тем не менее, вы часто можете найти настройки в одних и тех же местах, если немного покопаетесь. Вот что вам нужно сделать, чтобы установить Chrome в качестве браузера по умолчанию на Android. Для справки, устройство на этих скриншотах — это смартфон Xiaomi.
- Перейдите к настройкам и прокрутите вниз до Приложения .
- В зависимости от вашего телефона вы уже можете перейти к Приложениям/браузеру по умолчанию со страницы приложений. Однако в некоторых случаях вам, возможно, придется нажать на трехточечное меню в правом верхнем углу экрана. Оттуда нажмите Приложения по умолчанию .
- В приложениях по умолчанию нажмите Браузер .
- Выберите Google Chrome, и все готово.
Чтобы удалить Google Chrome в качестве приложения по умолчанию на устройстве Android, выполните те же действия, что и выше, и переключитесь на другое приложение.
| Платформа | Браузер по умолчанию |
| Windows |
|
| macOS | Сафари |
| Андроид | Обычно Google Chrome, но в редких случаях это может быть проприетарный браузер производителя телефона |
| iOS | Сафари |
Как установить Google Chrome в качестве браузера по умолчанию?
Google Chrome обычно дает вам множество возможностей установить его в качестве браузера по умолчанию без каких-либо хлопот.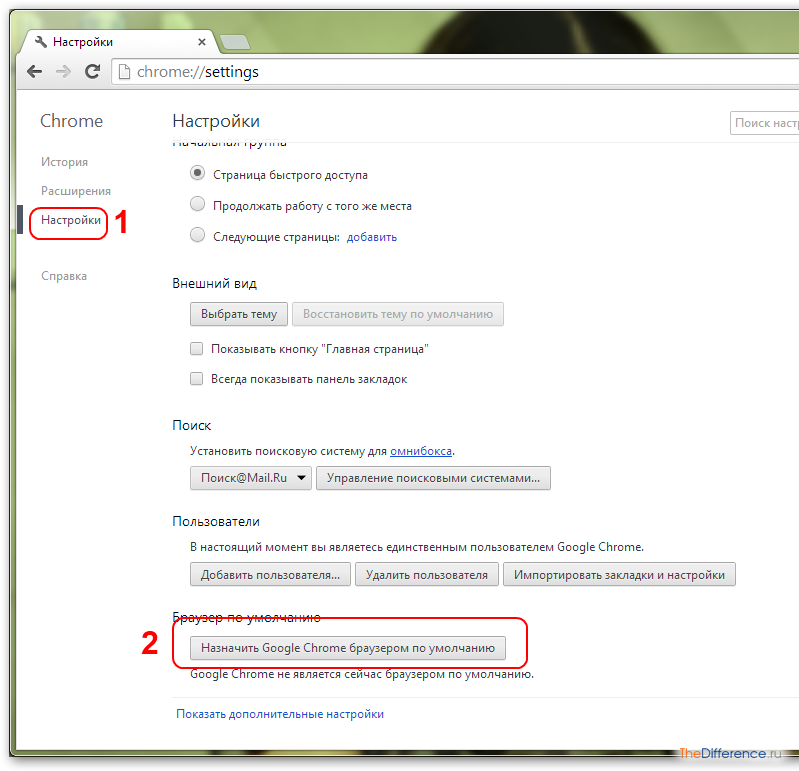 Например, когда вы впервые загружаете, устанавливаете и открываете Chrome, вы получите приглашение с вопросом, хотите ли вы установить его в качестве браузера по умолчанию. Если вы упустите эту возможность, не волнуйтесь — у вас будут другие шансы. Например, когда вы открываете новую вкладку, вы получите аналогичную подсказку.
Например, когда вы впервые загружаете, устанавливаете и открываете Chrome, вы получите приглашение с вопросом, хотите ли вы установить его в качестве браузера по умолчанию. Если вы упустите эту возможность, не волнуйтесь — у вас будут другие шансы. Например, когда вы открываете новую вкладку, вы получите аналогичную подсказку.
Однако, если вам по-прежнему не удалось установить его по умолчанию, не беспокойтесь — просто выполните соответствующие шаги в руководстве выше.
Как сделать Chrome браузером по умолчанию в Windows 10?
Шаги по тому, как сделать Google браузером по умолчанию, перечислены в руководстве выше.
Почему я не могу установить Chrome в качестве браузера по умолчанию?
Если у вас возникли проблемы с установкой Google Chrome в качестве браузера по умолчанию, это может быть вызвано несколькими причинами.
- Первая причина может заключаться в том, что у вас установлена не самая последняя версия Google Chrome. Чтобы решить эту проблему, просто обновите Google Chrome, перезапустите его, затем попробуйте снова установить его по умолчанию, используя методы, описанные выше.

- Вторая причина может заключаться в том, что у вас уже установлен Chrome по умолчанию — в таком случае поздравляем! Больше ничего делать не нужно.
- И, наконец, если вы все еще пытаетесь установить Chrome в качестве браузера по умолчанию, скорее всего, на вашем устройстве может быть какая-то вредоносная программа. Сначала вам нужно избавиться от любого вредоносного ПО, прежде чем вы продолжите попытку.
Как использовать Google Chrome вместо Safari?
Если вы используете устройство Apple и хотите использовать Chrome вместо Safari, вы можете просто следовать приведенным выше инструкциям. Выберите подходящие инструкции для вашего устройства и операционной системы (macOS или iOS).
Как сделать так, чтобы Google Chrome не был моим браузером по умолчанию?
Чтобы убедиться, что Google Chrome является браузером по умолчанию, выполните действия, описанные в руководстве выше. Обязательно используйте инструкции, подходящие для вашего текущего устройства или машины. Для Windows перейдите в «Настройки» в меню «Пуск», затем перейдите к пункту 9.0015 Приложения > Приложения по умолчанию
Для Windows перейдите в «Настройки» в меню «Пуск», затем перейдите к пункту 9.0015 Приложения > Приложения по умолчанию
Как сделать Chrome браузером по умолчанию в Windows 7?
На этом снимке экрана со страницы поддержки Google показаны шаги по настройке браузера по умолчанию в Windows 8 и более ранних версиях.
Подведение итоговНесмотря на некоторые недостатки, Google Chrome легко удерживает свою долю рынка — и не зря. Однако с предстоящими изменениями в приложениях, расширениях и службах для блокировки рекламы мы можем просто увидеть переворот в мире браузеров. Держитесь за шляпу, возможно, скоро вам понадобится новый браузер по умолчанию!
Мы надеемся, что это руководство помогло вам понять, как сделать Chrome браузером по умолчанию, независимо от вашей операционной системы или устройства. Теперь, когда вы знаете, как изменить браузер по умолчанию на Chrome, вы можете начать изучать такие вещи, как открытие ссылок в Chrome!
Не знаете, как снова открыть вкладки, которые вы закрыли в Chrome? Ознакомьтесь с этим простым пошаговым руководством .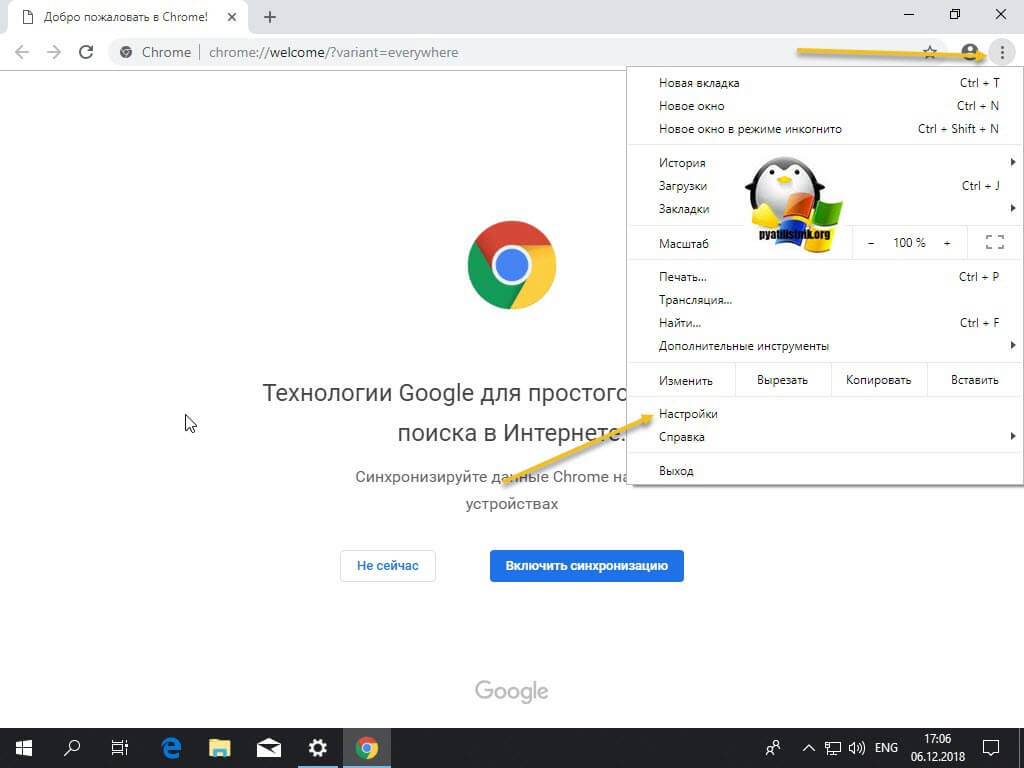
Связанное чтение:
- Как заблокировать веб-сайт в Chrome (4 простых метода)
- Как повторно открыть закрытые вкладки в Chrome, Safari и других браузерах
- 9 лучших альтернативных браузеров, которые стоит попробовать вместо Chrome
- Топ-9 лучших расширений Chrome для повышения производительности
- лучших планировщика продуктивности в 2022 году [ежедневно, еженедельно, ежемесячно]
- Как перенести данные с Android на iPhone [быстро и просто]
Крисель Си
+ посты
Крисель была страстным писателем более 10 лет, но в душе она гик. Когда она не занята писательством, она проводит время за просмотром видеоигр и изучением новых навыков.
Как сделать Google Chrome браузером по умолчанию?
Мы поддерживаем читателей. Когда вы покупаете по ссылкам на нашем сайте, мы можем получать партнерскую комиссию. Учить больше.
Бенджамин Левин
Google Chrome является наиболее часто используемым интернет-браузером с долей рынка более 62%, что в три раза больше, чем у его ближайшего конкурента, Safari. Люди любят Chrome за его простоту использования, безопасность и дружественный интерфейс.
Каждая основная ОС поставляется с браузером по умолчанию. К сожалению, несмотря на свою популярность, Google Chrome не является браузером по умолчанию в большинстве операционных систем.
Большинство людей загружают Google Chrome в качестве дополнительного браузера. Однако предустановленный браузер вашей операционной системы останется вашим браузером по умолчанию, если вы не измените его.
Сегодня я покажу вам, как сделать Google Chrome браузером по умолчанию в разных операционных системах.
Какой браузер по умолчанию на вашем устройстве?
Знаете ли вы, какой у вас браузер по умолчанию? Если вы не внесли какие-либо изменения в свои настройки, ваш браузер по умолчанию будет следующим:
- Windows: Компьютеры Windows обычно поставляются с Microsoft Edge в качестве браузера по умолчанию.
 Это если у вас не более старая версия Windows, например Windows 7 — в этом случае браузером по умолчанию будет Internet Explorer, который больше не поддерживается.
Это если у вас не более старая версия Windows, например Windows 7 — в этом случае браузером по умолчанию будет Internet Explorer, который больше не поддерживается. - Mac : На Mac браузером по умолчанию является Safari. Safari — второй по популярности браузер по доле рынка.
- iOS : Safari также является браузером по умолчанию на iPhone и iPad.
- Android : Если у вас Android, радуйтесь — ваш браузер по умолчанию, скорее всего, уже Chrome. Однако некоторые телефоны Android могут иметь другие браузеры по умолчанию, так как это зависит от производителя. Например, некоторые телефоны Samsung могут открывать все в интернет-браузере Samsung вместо Chrome. На некоторых устройствах Android, особенно старых, может быть предустановлено приложение, которое называется «Браузер» и установлено по умолчанию.
- Linux : Многие дистрибутивы Linux имеют Firefox в качестве браузера по умолчанию.

Зачем менять браузер по умолчанию на Chrome?
У Chrome много преимуществ. Он не только невероятно прост в использовании, но также имеет широкий спектр расширений, которые вы можете добавить для повышения функциональности.
Кроме того, он имеет другие полезные функции, такие как возможность синхронизации ваших закладок между различными устройствами путем входа в свою учетную запись Google (Google владеет Chrome).
Chrome не имеет открытого исходного кода, но он безопасен в использовании и относительно быстр. Лично я нахожу его быстрее и проще в использовании, чем Firefox, хотя у каждого будут свои предпочтения.
Если вы не измените браузер по умолчанию на Chrome, веб-ссылки из приложений обычно будут открываться в браузере по умолчанию. Если вы привыкли использовать Chrome и только что перешли, например, на iPhone с Android, это может сбить с толку и разочаровать.
Если на вашем телефоне не установлен какой-либо браузер по умолчанию, он может спрашивать вас, какой браузер использовать каждый раз, когда вы пытаетесь открыть ссылку или файл. Возможно, вам придется вручную выбирать Chrome каждый раз, что может разочаровать (хотя вы можете выбрать «Каждый раз» вместо «На этот раз», чтобы всегда использовать Chrome для этого действия).
Возможно, вам придется вручную выбирать Chrome каждый раз, что может разочаровать (хотя вы можете выбрать «Каждый раз» вместо «На этот раз», чтобы всегда использовать Chrome для этого действия).
К счастью, сменить браузер по умолчанию на Chrome относительно легко, и это не займет больше пары минут, независимо от вашей ОС.
Читайте также : Лучшие альтернативы Google Chrome
Как изменить браузер по умолчанию на Chrome в разных операционных системах (настольных и мобильных)
Первое, что нужно отметить, это то, что если вы еще не загрузили Chrome, сделайте это первый. Вы можете загрузить Chrome, посетив Google.com/Chrome и нажав кнопку «Загрузить сейчас».
Скачивайте Chrome только с официального сайта.
Когда вы впервые загружаете и настраиваете Chrome, он может спросить, хотите ли вы изменить его на браузер по умолчанию, что значительно облегчит весь процесс.
Однако, если вы уже загрузили Chrome некоторое время назад, вам нужно перейти в настройки, чтобы установить его в качестве браузера по умолчанию.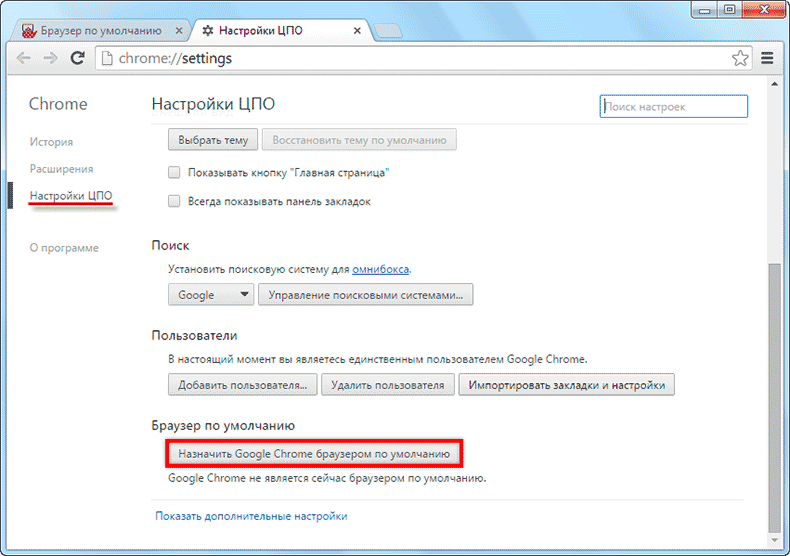 Давайте поговорим об этом.
Давайте поговорим об этом.
Процесс смены браузера по умолчанию на Chrome немного отличается в зависимости от используемой версии Windows.
В Windows 11 было немного сложнее изменить браузер по умолчанию. Вот как изменить браузер на Chrome на Windows 11 :
- Нажмите «Настройки» в меню «Пуск».
- Найдите вкладку «Приложения».
- Щелкните Приложения по умолчанию.
- Выберите Google Chrome (он должен быть установлен).
- Теперь выберите Google Chrome в качестве браузера по умолчанию для каждого типа файлов (HTTPS, HTTP, HTML и т. д.).
Вы должны изменить браузер по умолчанию на Google Chrome для каждого типа файла отдельно.
Вот как установить браузер по умолчанию на Google Chrome на Windows 10 :
- Откройте меню «Пуск».
- Найдите приложения по умолчанию или найдите их в разделе «Система».
- Щелкните Веб-браузер.

- Нажмите на свой текущий браузер по умолчанию (который будет Edge, если вы его не изменили).
- Выберите Google Chrome (он должен быть установлен).
Вот как установить Google Chrome в качестве браузера по умолчанию в Windows 8 или более ранней версии 9.0016 :
- Откройте меню «Пуск».
- Найдите и откройте панель управления.
- Нажмите «Программы».
- Нажмите «Программы по умолчанию».
- Щелкните Установить программы по умолчанию.
- Нажмите на Google Chrome (он должен быть установлен).
- Установите его по умолчанию.
- Сохраните настройки.
Читайте также : Где находится браузер на компьютере?
MacК счастью, сменить браузер по умолчанию на Chrome в macOS очень просто. Есть два способа сделать это, но давайте сначала рассмотрим простой способ:
- Откройте браузер Chrome.
- Откройте меню из трех точек в правом верхнем углу.

- Нажмите «Браузер по умолчанию».
- Установите Chrome в качестве браузера по умолчанию.
Подробнее см. на скриншоте выше. Я уже установил Google Chrome в качестве браузера по умолчанию на своем Mac, поэтому он говорит: «Google Chrome — ваш браузер по умолчанию».
Вы также можете сделать это прямо из системных настроек вашего Mac. Вот как это сделать:
- Откройте Системные настройки (найдите их, нажав на значок Apple в верхнем левом углу).
- Откройте Общие настройки.
- Найдите раздел «Веб-браузер по умолчанию».
- Выберите Google Chrome в качестве браузера по умолчанию (он должен быть установлен).
Обзор : Лучшие браузеры для iPad
Android На большинстве телефонов Android уже предустановлен Google Chrome. Однако это зависит от производителя — некоторые производители имеют свои собственные браузеры и используют их в качестве браузеров по умолчанию.
Вот как изменить настройки приложения по умолчанию на Android:
- Откройте приложение «Настройки» из списка приложений или раскрыв верхнее меню и щелкнув значок настроек.
- Нажмите «Приложения» (это может также отображаться как «Управление приложениями» или «Приложения и уведомления»).
- Щелкните Приложения по умолчанию. Возможно, вам придется нажать «Дополнительно», чтобы найти эту опцию.
- Нажмите на приложение браузера и выберите Chrome.
На вашем телефоне или планшете iOS браузером по умолчанию будет Safari, но изменить его на Chrome очень просто. Вот как это сделать:
- Откройте приложение «Настройки» (ищите его, если не можете найти).
- Прокрутите вниз, пока не найдете приложение Chrome (приложения будут перечислены в алфавитном порядке, поэтому Chrome должен находиться вверху списка).
- Щелкните Приложение браузера по умолчанию.
- Выберите Chrome.

Оформить заказ : Как добавить Safari обратно на главный экран iPhone?
LinuxСуществует много типов дистрибутивов Linux, и точный процесс изменения браузера по умолчанию может немного отличаться от одного к другому. Здесь я сосредоточусь на Ubuntu, так как это популярный дистрибутив Linux, который используют многие люди.
Вот как изменить браузер по умолчанию на Chrome в Ubuntu:
- Нажмите значок настроек в верхнем углу и нажмите «Системные настройки».
- Щелкните Подробности.
- Выберите приложения по умолчанию.
- Найдите «Интернет» и переключитесь с Firefox на Google Chrome.
Читайте также : Лучшие браузеры для старых iPad
Подведение итогов
Переключить браузер по умолчанию на Chrome, как видите, очень просто.
Кроме того, вы всегда можете удалить Chrome или переключить браузер по умолчанию обратно на Safari, Firefox или любой другой браузер, который установлен или загружен вами.
Бенджамин Левин
Бенджамин Левин — специалист по цифровому маркетингу с более чем 4-летним опытом работы с входящим и исходящим маркетингом. Он помогает малым предприятиям достигать целей в создании контента, маркетинге в социальных сетях, электронном маркетинге и платной рекламе. Его хобби включают чтение и путешествия.
Рубрики Блог, Программное обеспечение/Инструменты© 2022 Строгие Темы
Сделать Google Chrome веб-браузером по умолчанию на Mac и iOS
Вы только что установили Google Chrome на свой Mac или iPhone? Вы можете начать использовать его прямо сейчас. Но из-за Safari вы не можете заставить Chrome открывать ссылки из других приложений (например, Mail), если вы не установите его в качестве браузера устройства по умолчанию.
Mac позволяет удобно сделать Google Chrome веб-браузером по умолчанию. Но как насчет iOS? Пока вы используете актуальную версию системного программного обеспечения iPhone, это не должно быть проблемой.
Содержание
В этой статье вы узнаете обо всех возможных подходах к изменению браузера по умолчанию с Safari на Chrome как на Mac, так и на iOS.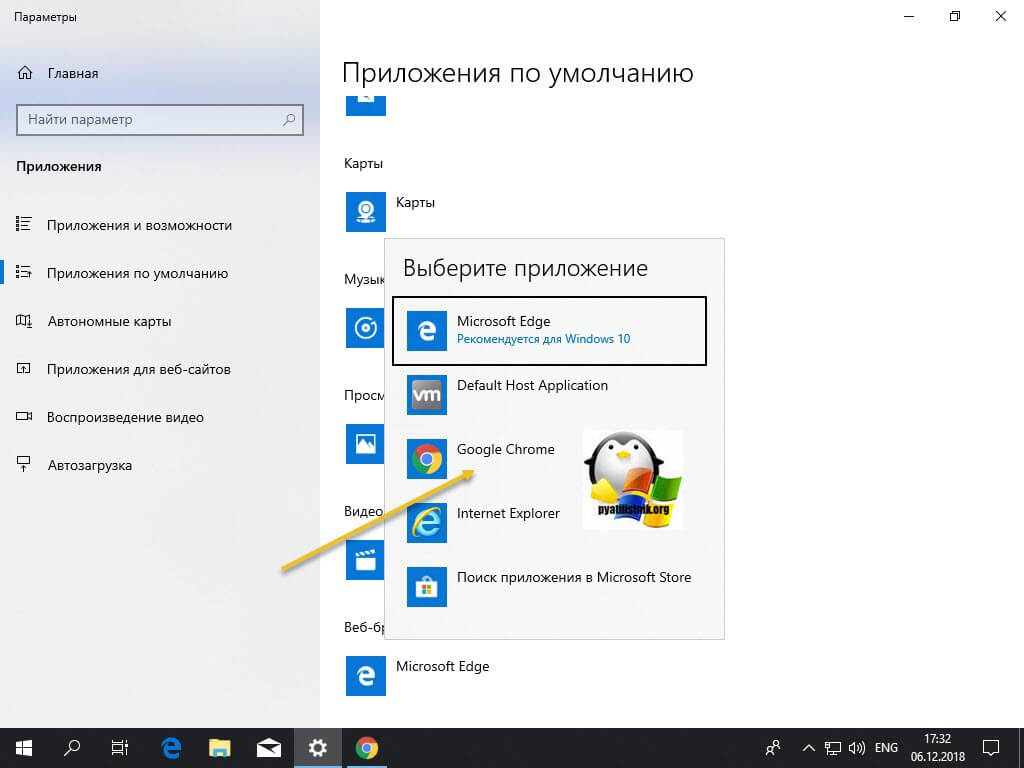
Как сделать Chrome браузером по умолчанию на Mac
Чтобы настроить Google Chrome в качестве браузера по умолчанию на Mac, достаточно нескольких щелчков мышью. Вы можете сделать это с помощью приложения «Системные настройки Mac». Или краткого изучения внутренней страницы настроек Chrome должно быть достаточно.
Способ 1: использование системных настроек Mac1. Откройте меню Apple и выберите Системные настройки .
2. Выберите Общие .
3. Выберите раскрывающееся меню рядом с Веб-браузер по умолчанию .
4. Выберите Google Chrome .
5. Выйти Системные настройки .
Способ 2. Используйте страницу внутренних настроек Chrome 1. Откройте меню Chrome (выберите значок с тремя точками в правом верхнем углу окна) и выберите Настройки .
2. Выберите Браузер по умолчанию на боковой панели.
3. Выберите Сделать по умолчанию .
4. Выберите Использовать «Chrome» .
5. Закройте страницу настроек .
Как сделать Chrome браузером по умолчанию на iPhone
Как и на Mac, у вас есть два способа изменить браузер по умолчанию на iPhone. Вы можете использовать приложение «Настройки» устройства. Или вы можете перейти к параметрам браузера по умолчанию через внутренний экран настроек Chrome. Следующие инструкции также применимы к iPad.
Примечание: На вашем iPhone или iPad должна быть установлена iOS 14 или iPadOS 14 (или более поздней версии), прежде чем вы сможете изменить браузер по умолчанию. Если вы используете более старую версию, вы можете выполнить обновление, перейдя к Настройки > Общие > Системное ПО .
Способ 1. Используйте приложение «Настройки» на iPhone
Используйте приложение «Настройки» на iPhone 1. Откройте приложение «Настройки» на iPhone .
2. Прокрутите вниз и коснитесь Chrome .
3. Нажмите Браузерное приложение по умолчанию .
4. Выберите Chrome .
5. Выйдите из приложения Настройки .
Способ 2. Используйте экран внутренних настроек Chrome1. Откройте меню Chrome (коснитесь значка с тремя точками) и коснитесь Настройки .
2. Выберите Браузер по умолчанию .
3. Коснитесь Открыть настройки Chrome .
4. Нажмите Приложение браузера по умолчанию .
5. Выберите Chrome .
6. Коснитесь Chrome в левом верхнем углу экрана, чтобы переключиться обратно в Chrome. Затем выйдите из экрана Chrome Settings .
Следует ли сделать Google Chrome браузером по умолчанию на Mac и iOS?
Постоянное использование Google Chrome на Mac и iPhone имеет свои преимущества. Однако, прежде чем продолжить, вы можете взвесить все за и против в пользу Safari.
Кросс-платформенная доступностьChrome — действительно кроссплатформенный веб-браузер. Помимо Mac и iPhone, он также доступен для ПК, Android и Chromebook. Следовательно, установка его в качестве браузера по умолчанию означает, что у вас есть беспрепятственный доступ к вашим паролям, закладкам и настройкам независимо от платформы. Узнайте, как использовать учетную запись Google для синхронизации данных браузера.
Превосходная веб-совместимость Chrome — самый популярный браузер на планете, что означает лучшую веб-совместимость, поскольку разработчики склонны отдавать ему предпочтение перед другими браузерами. Если вы сталкиваетесь с меньшим количеством проблем с Chrome, имеет смысл полностью перейти с Safari.
Однако это не относится к версии Chrome для iOS, поскольку она использует тот же механизм просмотра — WebKit — что и Safari.
Массивная поддержка расширенийSafari поставляется с приличной библиотекой расширений, но это ничто по сравнению с арсеналом бесплатных надстроек, доступных в Интернет-магазине Chrome. Благодаря этому вы можете настроить или улучшить любой аспект Chrome. Не забудьте проверить эти лучшие расширения Chrome для повышения производительности и безопасности.
Опять же, это относится только к Chrome на Mac. В iOS только Safari поддерживает сторонние расширения браузера.
Расширенная поддержка Google Apps
Если вы полагаетесь на веб-приложения Google, например, Gmail, Документы, Календарь, в своей повседневной работе, вам будет удобнее использовать их в Chrome. Например, Chrome позволяет вам использовать Google Docs, даже когда ваш Mac находится в автономном режиме.
Chrome находится на стадии быстрого цикла разработки и регулярно получает обновления каждые две-три недели.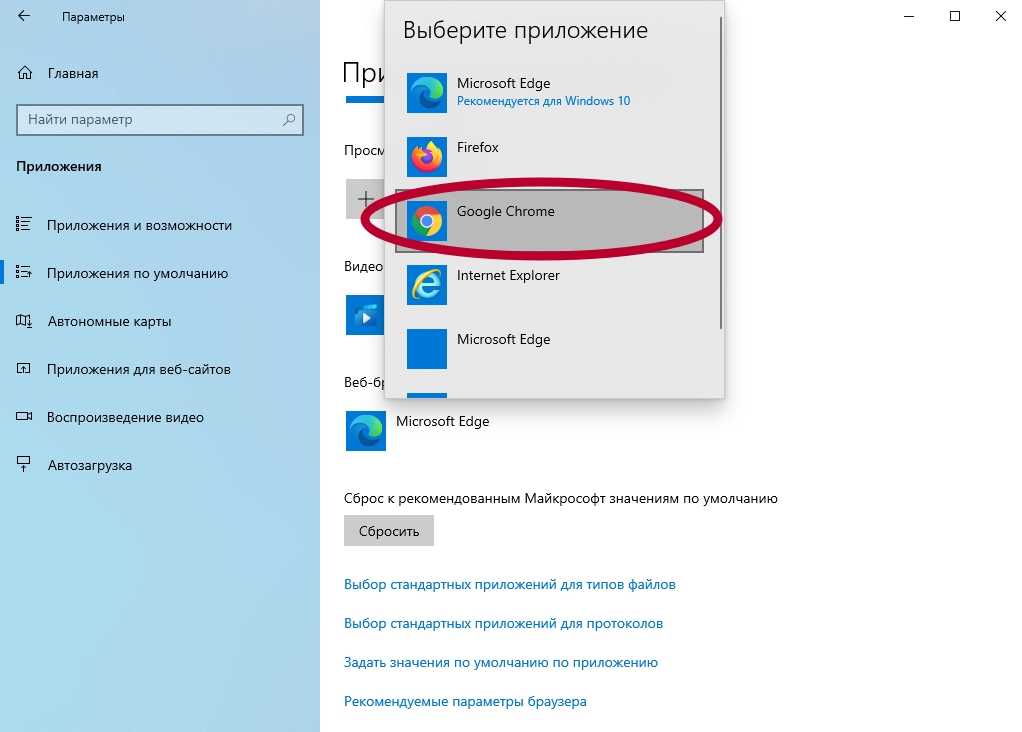 Это означает более быстрое исправление ошибок, новые функции и повышенную безопасность.
Это означает более быстрое исправление ошибок, новые функции и повышенную безопасность.
Safari, напротив, редко получает отдельные обновления. Кроме того, добавления функций немногочисленны и далеко друг от друга.
Не очень блестящая конфиденциальностьПока все хорошо. Но вот проблема. Google не известен своей отличной практикой конфиденциальности. Если вы используете учетную запись Google вместе с Chrome, ожидайте, что она будет собирать все ваши действия в Интернете.
У вас есть возможность удалить записанные данные из вашей учетной записи Google. Но если конфиденциальность вызывает беспокойство, лучше придерживаться Safari или поискать альтернативный кроссплатформенный браузер, такой как Firefox.
Потребляет много ресурсов На настольных устройствах Chrome имеет неприятную репутацию из-за потребления большого количества оперативной памяти и процессора. Если вы используете более старое устройство macOS, Safari намного лучше экономит системные ресурсы. В отличие от Chrome, он также потребляет меньше энергии и помогает экономить заряд батареи.
В отличие от Chrome, он также потребляет меньше энергии и помогает экономить заряд батареи.
Переход на облегченный браузер Chromium — еще одна жизнеспособная альтернатива, поскольку она помогает вам использовать большинство преимуществ Chrome.
Google Chrome на Mac и iPhone: новый стандарт по умолчанию
Теперь вы используете Google Chrome в качестве браузера по умолчанию на Mac и iPhone. Safari по-прежнему предлагает отличную производительность и конфиденциальность, поэтому у вас есть надежный браузер, на который можно вернуться, если Chrome не производит впечатления.
Двигаясь дальше, Microsoft Edge — еще один фантастический браузер на основе Chromium, который на удивление близко подобрался к Chrome. Вот наше подробное сравнение Edge и Chrome на Mac.
Дилум Сеневиратне — независимый технический писатель и блогер с трехлетним опытом написания статей для онлайн-изданий о технологиях. Он специализируется на темах, связанных с iOS, iPadOS, macOS и веб-приложениями Google.



 Обычно она приводит к автоматической замене основного веб-обозревателя. Если сейчас настроим систему правильно, уже через 5 минут или несколько дней (как повезет), снова настройки могут слететь. Изначально стоит убрать заражение антивирусными программами и только затем – сменить браузер по умолчанию.
Обычно она приводит к автоматической замене основного веб-обозревателя. Если сейчас настроим систему правильно, уже через 5 минут или несколько дней (как повезет), снова настройки могут слететь. Изначально стоит убрать заражение антивирусными программами и только затем – сменить браузер по умолчанию.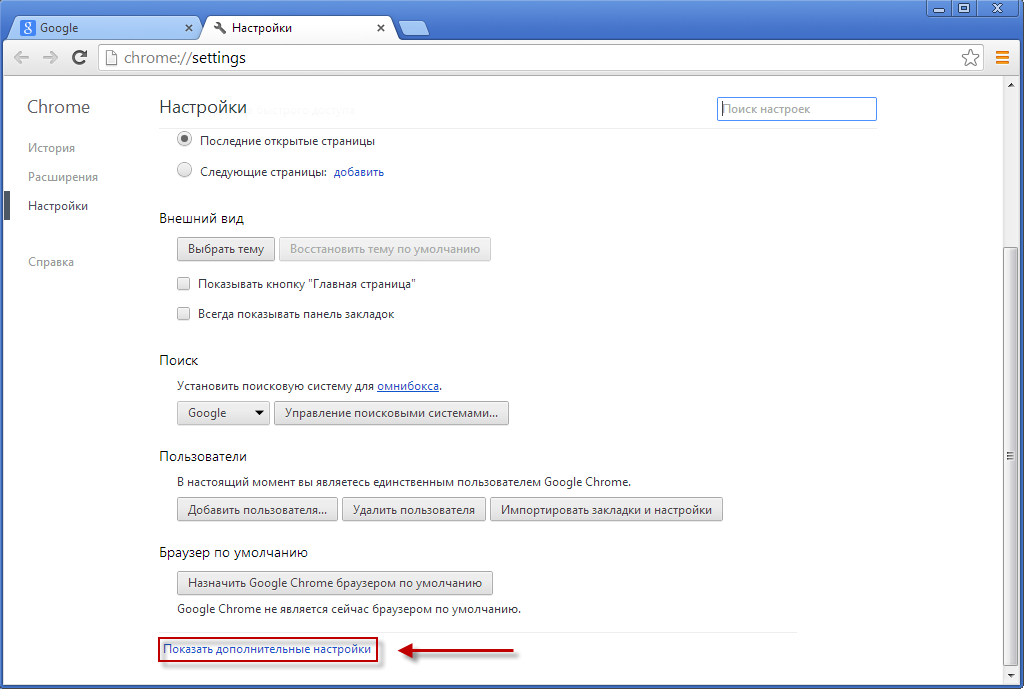 2.3 Установка настроек для Мозила Фаерфокс
2.3 Установка настроек для Мозила Фаерфокс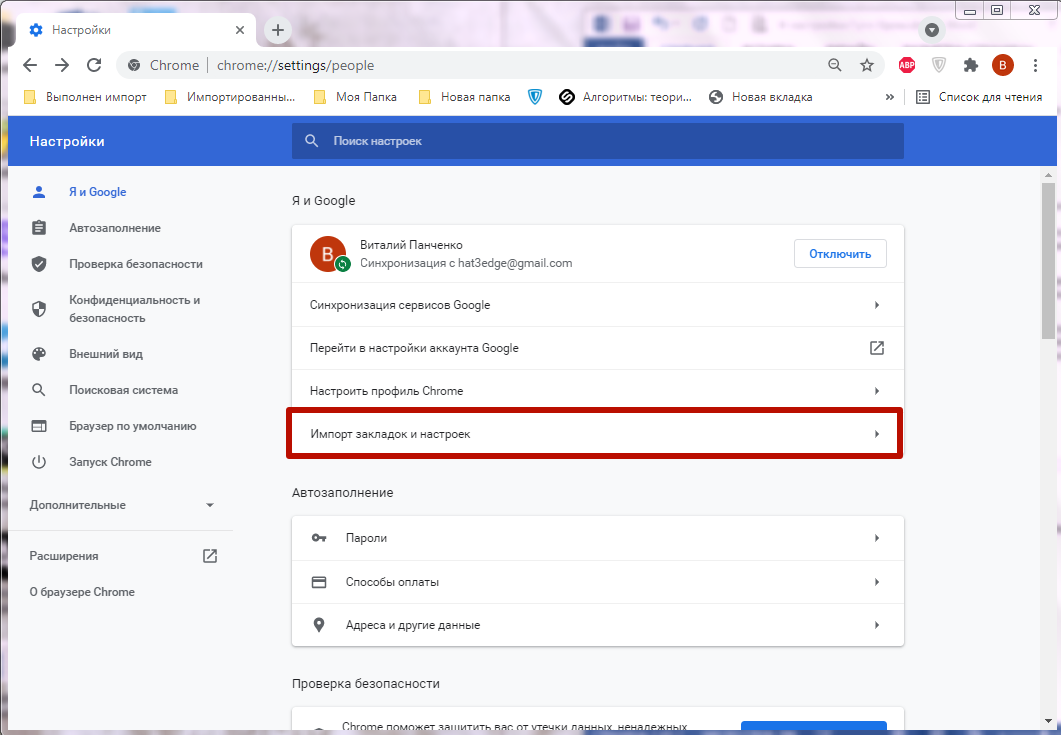


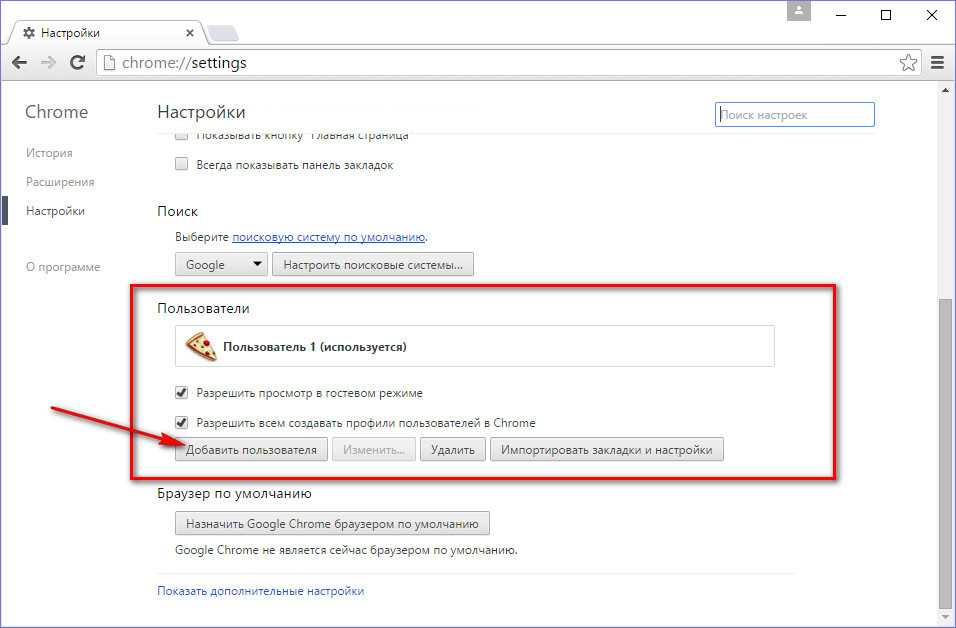 В строке под словом «Браузер» будет красоваться слово «нет». Пользователь должен кликнуть на этот пункт;
В строке под словом «Браузер» будет красоваться слово «нет». Пользователь должен кликнуть на этот пункт;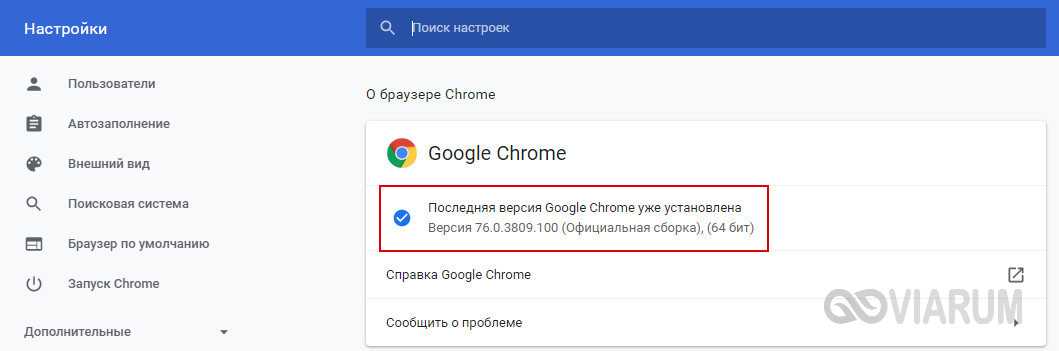 Кликаем на «Настройки»;
Кликаем на «Настройки»; Далее нужно тапнуть на него. Появится окошко, в котором выбираем слово «Открыть»;
Далее нужно тапнуть на него. Появится окошко, в котором выбираем слово «Открыть»;
 Браузер, который отличается своим турбо режимом, в котором потребление трафика значительно снижается без потери скорости открытия страниц. Браузер безо всяких глюков запустится на самых ранних моделях Xiaomi. В целом, он замечательно подходит и для просмотра новостей.
Браузер, который отличается своим турбо режимом, в котором потребление трафика значительно снижается без потери скорости открытия страниц. Браузер безо всяких глюков запустится на самых ранних моделях Xiaomi. В целом, он замечательно подходит и для просмотра новостей. Его встроенный видеоплеер выделяется мгновенным воспроизведением видеопотока и поддерживает перемотку, а также установку параметров громкости и яркости простым движением пальца в нужной области. Это крайне удобно и не будет отвлекать от просмотра.
Его встроенный видеоплеер выделяется мгновенным воспроизведением видеопотока и поддерживает перемотку, а также установку параметров громкости и яркости простым движением пальца в нужной области. Это крайне удобно и не будет отвлекать от просмотра.
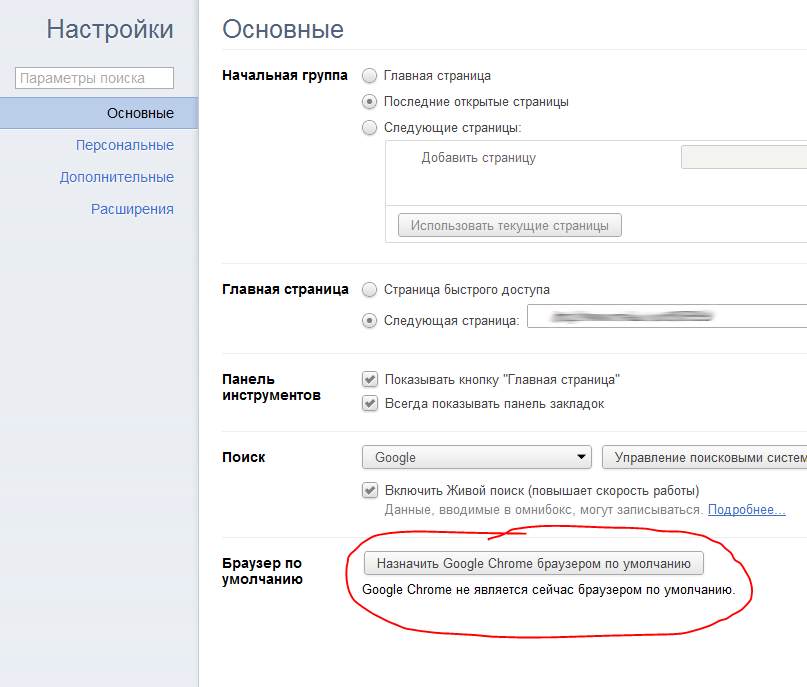

 Остаётся только подтвердить свои действия.
Остаётся только подтвердить свои действия.

 Мозила сходу предлагает сделать его просмотрщиком по умолчанию.
Мозила сходу предлагает сделать его просмотрщиком по умолчанию.


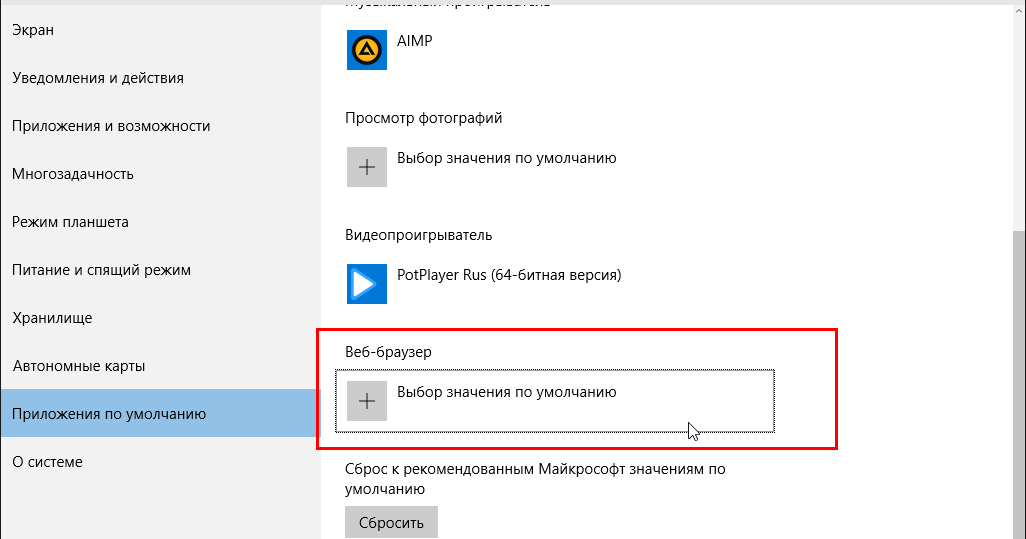


 Это если у вас не более старая версия Windows, например Windows 7 — в этом случае браузером по умолчанию будет Internet Explorer, который больше не поддерживается.
Это если у вас не более старая версия Windows, например Windows 7 — в этом случае браузером по умолчанию будет Internet Explorer, который больше не поддерживается.