Как установить родительский контроль в Chrome, Edge, Firefox, Opera
Интернет — это дикий город, в котором практически нет ограничений на то, что пользователи могут публиковать, но, к счастью, вы можете контролировать и фильтровать контент, который вы видите, когда просматриваете Интернет. Интернет-браузеры поставляются с несколькими настройками родительского контроля, которые вы можете использовать, чтобы ваши дети не просматривали неприемлемый контент в Интернете. Здесь мы рассмотрим эти настройки в браузерах Chrome, Edge, Firefox и Opera.
Мы также сделаем еще один шаг вперед и покажем вам некоторые параметры компьютера, которые помогут вам защитить сеансы просмотра несовершеннолетними.
Как установить родительский контроль в Chrome
Google Chrome, несомненно, самый популярный браузер. К сожалению, команда разработчиков Chrome не фокусируется на функциях родительского контроля, потому что их нет.
Однако у вас есть и другие способы защитить своих детей при просмотре Интернета с помощью браузера Chrome. Вот лучшие возможности для этого.
Вот лучшие возможности для этого.
Используйте расширения Chrome для родительского контроля
Самый простой способ установить родительский контроль в Chrome — использовать расширения. Эти расширения для обозревателя во многом компенсируют его недостатки.
Большинство этих расширений имеют сложные функции, такие как фильтр ненормативной лексики, предупреждения и внесение в черный / белый список или прямая блокировка контента.
Во-первых, вы можете узнать, как устанавливать и использовать расширения Chrome. Некоторые известные расширения Chrome, которые помогут вам с родительским контролем, включают: MetaCert, Blocksi, и Блокировщик веб-сайтов.
Как установить родительский контроль в Edge
В отличие от Chrome, Microsoft Edge снабжен множеством настроек родительского контроля. Однако функция Windows Family Group управляет большинством этих настроек из-за безупречной интеграции Edge и системы Windows.
Вот способы, которыми вы можете обезопасить Интернет для своих детей при использовании браузера Microsoft Edge.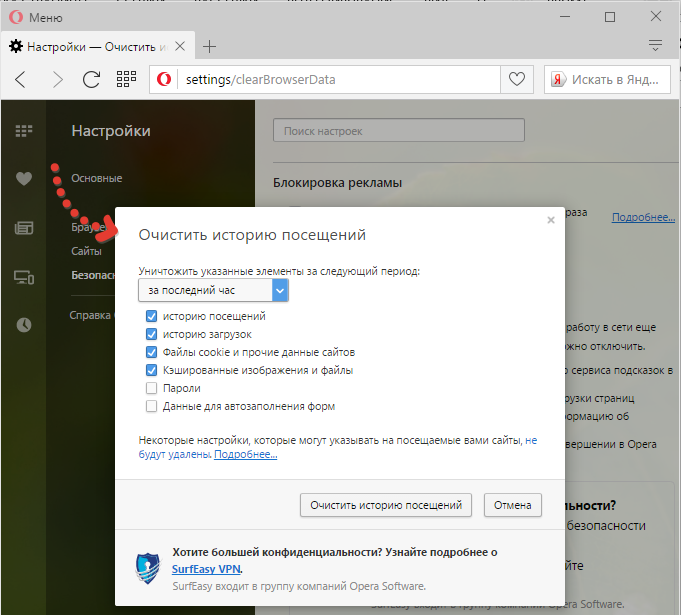
Используйте SmartScreen Защитника Microsoft
Edge работает с фильтром SmartScreen в Microsoft Defender для выявления вредоносных и фишинговых веб-сайтов. Он делает это, показывая вам предупреждения (см. Снимок экрана ниже) всякий раз, когда вы посещаете эти страницы или собираетесь загрузить с них контент.
SmartScreen специально не разработан как функция родительского контроля, но он имеет большое значение для достижения этой цели.
Чтобы включить SmartScreen в Edge, нажмите Настройки и многое другое и перейти к Настройки> Конфиденциальность и услуги. Здесь прокрутите вниз до Услуги и переключить SmartScreen защитника Microsoft на.
Блокировать автовоспроизведение медиа
Вы также можете заблокировать автоматическое воспроизведение видео при посещении веб-страницы в Edge, чтобы это не застало вас врасплох. Нажмите на Настройки и переключитесь на Передовой таб. Перейти к Автовоспроизведение медиа область и выберите Блокировать из раскрывающегося меню.
Перейти к Автовоспроизведение медиа область и выберите Блокировать из раскрывающегося меню.
Используйте расширения Edge
В новом браузере Microsoft Edge также есть расширения, которые предлагают функции родительского контроля. Однако большинство этих расширений являются новыми, непроверенными или не имеют отзывов. Так что рекомендовать их не буду, кроме одного — Панель родительского контроля.
Панель родительского контроля — это выдающееся расширение Edge блокирует контент для взрослых и сайты, занесенные в черный список.
Семейная группа Microsoft
Семейная группа — это функция Windows 10, которая применяется к браузеру Edge. С помощью Microsoft Family Group вы можете отфильтровывать непристойный контент, а также контролировать, как ваши дети используют Интернет. Семейная группа также позволяет ограничить время использования экрана для пользователей Edge.
Как установить родительский контроль в Firefox
Подобно Chrome, Firefox не имеет функций родительского контроля, но вам не о чем беспокоиться, потому что есть другие способы защитить использование Интернета вашим ребенком в этом браузере.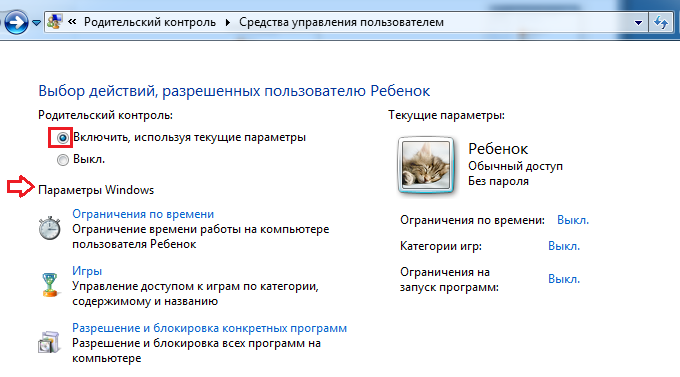 Вот некоторые из лучших способов:
Вот некоторые из лучших способов:
Используйте расширения Firefox
Firefox — популярный браузер, который также не силен в отделе родительского контроля. Но опять же на помощь приходят расширения. Один из них FoxFilter. Это расширение Firefox бесплатно блокирует контент для взрослых и ненормативную лексику, но если вам нужны дополнительные настройки, вам придется заплатить за премиум-версию.
Другие расширения Firefox, которые помогают с родительским контролем: BlockSite и LeechBlock NG (Далее Поколение), который вы можете использовать для блокировки определенных веб-сайтов.
Отключить сохранение пароля
Чтобы отключить сохранение пароля в Firefox, запустите браузер и перейдите в Опции. Нажать на Конфиденциальность и безопасность вкладка, и вы найдете возможность попросить сохранить логины и пароли для сайтов.
Снимите этот флажок, чтобы отключить сохранение пароля в браузере и запретить вашим детям использовать ваши логины для доступа к контенту, который они не должны видеть.
Как установить родительский контроль в Opera
Opera не так популярна, как другие браузеры в этом списке, но имеет похожие возможности. Как и Chrome, в этом браузере не так много функций родительского контроля, но вы можете компенсировать это, с использованием расширений AKA add-ons.
Полезные расширения Opera, которые делают просмотр Интернета безопасным для несовершеннолетних, включают следующее:
Отключить расширение
В Отключить Расширение не было разработано специально для родительского контроля, но оно помогает предотвратить отслеживание веб-сайтами вашей активности в Интернете.
Расширение Adult Blocker
Блокировщик для взрослых — еще одно полезное расширение Opera, которое блокирует результаты поиска с вредоносных веб-сайтов. Вы также можете вручную занести домены в черный список и заблокировать рекламу с помощью этого расширения.
Используйте встроенный VPN в Opera
Браузер Opera имеет бесплатную неограниченную VPN, которая блокирует анонимность ваших данных о просмотре и не позволяет веб-сайтам отслеживать вашу активность в Интернете.
Общие параметры родительского контроля для всех браузеров
Помимо настроек родительского контроля для конкретного браузера, вы также можете реализовать общекомпьютерные опции, которые имеют большое значение для защиты интернет-сессий ваших несовершеннолетних. Некоторые из них включают:
OpenDNS
OpenDNS Family Shield — это программа / сеть, работающая по принципу «установил и забыл», которая может работать напрямую с вашим маршрутизатором. Просто добавьте номера OpenDNS в настройки вашего маршрутизатора, как описано в их руководстве по настройке, и все готово. Следует отметить, что OpenDNS для маршрутизаторов — это не клиентское ПО, а сеть. Программа родительского контроля блокирует веб-сайты для взрослых на любом устройстве, подключенном к сети с маршрутизатора.
Отключить функцию сохранения пароля
Функция сохранения пароля автоматически заполняет формы, в том числе и формы для входа. Отключение функции автозаполнения предотвратит вход вашего несовершеннолетнего на платформы, к которым вы получаете доступ, используя свои учетные данные.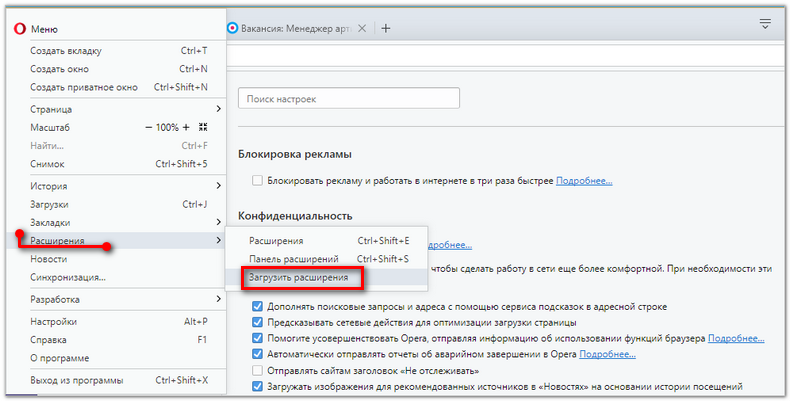
Заблокировать изображения
Изящный и простой способ контролировать, что пользователи видят в Интернете, — заблокировать показ всех изображений. Основная цель этого параметра, вероятно, состоит в том, чтобы сэкономить пропускную способность, но вы можете воспользоваться им и использовать его для родительского контроля.
Google SafeSearch
В поисковой системе Google есть функция SafeSearch, которая удаляет из результатов поиска контент, который считается неприемлемым для несовершеннолетних пользователей. Чтобы включить SafeSearch, войдите в свою учетную запись Google и посетите Google.com.
Здесь перейдите к Настройки> Настройки поиска. Отметьте Включите Безопасный поиск Установите флажок и сохраните настройки, чтобы включить эту функцию. Чтобы другие пользователи не могли отключить Безопасный поиск, нажмите Заблокировать Безопасный поиск и следуйте инструкциям на экране.
Заблокировать веб-сайт с помощью файла Hosts
Чтобы заблокировать веб-сайт с помощью файла Hosts, просто добавьте следующую запись:
127.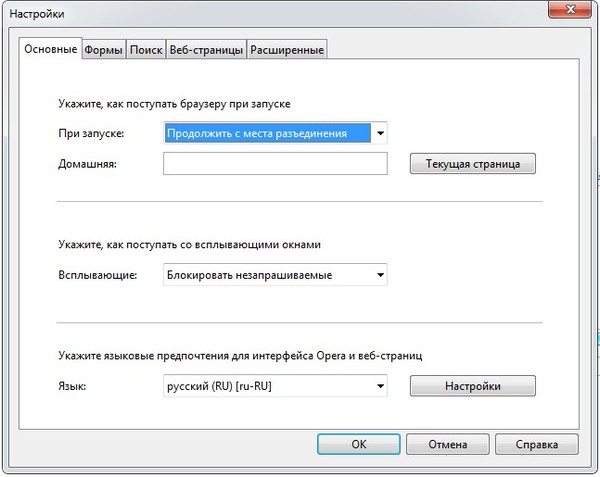 0.0.1 blocksite.com
0.0.1 blocksite.com
Многие пользователи любят вручную добавлять в него записи, чтобы заблокировать открытие одного или нескольких определенных веб-сайтов. Другим нравится загружать и использовать List из известных источников, таких как mvps.org, чтобы добавить записи, блокирующие открытие вредоносных сайтов.
Также читайте: Как занести в черный список или заблокировать веб-сайты в Chrome, Edge, Firefox, IE.
Дети умны, поэтому я не уверен, какая часть из этих предложений сработает. Но вы можете взглянуть на это бесплатное программное обеспечение для родительского контроля, которое предлагает дополнительные функции.
Безопасность и конфиденциальность — Opera Help
Блокировка рекламы
Блокируя рекламу, вы также блокируете множество отслеживающих файлов cookie и сценарии майнинга криптовалюты.
При включенной блокировке рекламы в объединенной адресной строке и строке поиска будет отображаться значок. Нажмите на значок, чтобы увидеть дополнительные функции, включая количество заблокированных баннеров, тест скорости и переключатель, снимающий блокировку с отдельных сайтов.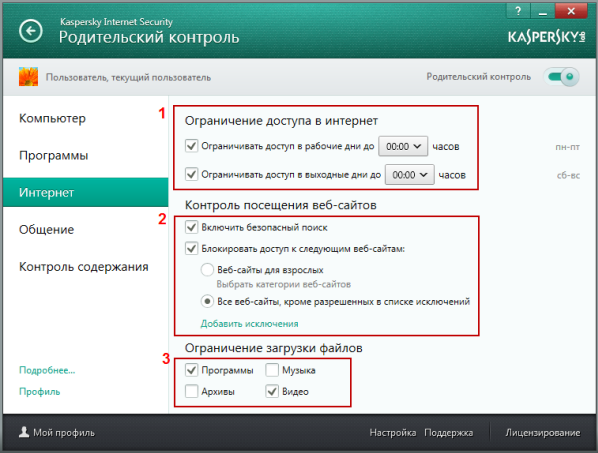
Чтобы предотвратить майнинг криптовалюты, или криптоджекинг, на вашем компьютере установите флажок NoCoin (Cryptocurrency Mining Protection) (NoCoin (защита от майнинга криптовалюты)). Узнать больше о майнинге криптовалюты и мерах, которые мы предпринимаем для его предотвращения.
Чтобы узнать, как включать и отключать блокировку рекламы, нажмите здесь.
VPN
В обычном режиме браузер соединяется с сайтами напрямую, позволяя им определять ваш IP-адрес и приблизительное местоположение. Включив VPN, вы соединяетесь с веб-сайтом через VPN-сервер. В результате ваше определяемое местоположение меняется на местоположение сервера.
Для включения VPN выполните следующие действия:
- Перейдите в Settings (Настройки) (Preferences (Настройки) на Mac).
- Нажмите Privacy & security (Конфиденциальность и безопасность) на боковой панели.
- Слева от строки VPN установите флажок Enable VPN (Включить VPN).

Это автоматически активирует VPN, и в комбинированной адресной строке и строке поиска появляется синий значок VPN. Нажатие на значок отображает переключатель, данные о количестве переданных данных, виртуальном местоположении и виртуальном IP-адресе.
С точки зрения веб-сайтов, ваш браузер запущен в регионе виртуального местоположения. Для изменения виртуального местоположения выберите регион из списка. Если вы не выбрали страну, вам автоматически назначается «оптимальное местоположение». Для выключения VPN сдвиньте переключатель.
Благодаря тому, что соединение с браузером зашифровано, VPN повышает защиту ваших личных данных в локальной сети, даже если соединение с ней не зашифровано. Вы можете скрыть от пользователей этой сети свои действия в ней.
Чтобы повысить конфиденциальность при подключении к веб-сайтам и затруднить им задачу по получению ваших личных данных, одной только функции VPN недостаточно. Остается проблема файлов cookies. Даже если ваше местоположение скрыто, веб-сайты все еще могут вас идентифицировать с помощью файлов cookie. Однако следует учитывать, что блокировка рекламы позволяет избавиться от источника отслеживающих cookie, а если вы запускаете браузер в приватном режиме, все файлы cookie удаляются с устройства по окончании сессии, то есть после закрытия браузера.
Однако следует учитывать, что блокировка рекламы позволяет избавиться от источника отслеживающих cookie, а если вы запускаете браузер в приватном режиме, все файлы cookie удаляются с устройства по окончании сессии, то есть после закрытия браузера.
VPN – бесплатная услуга, и объем передаваемых данных не ограничен.
Приватное окно
Приватный просмотр означает, что все сведения о вашей сетевой активности будут удалены из истории сразу после закрытия всех приватных окон.
Чтобы перейти в режим приватного просмотра на Mac, выберите File (Файл) > New Private Window (Новое приватное окно).
Чтобы перейти в режим приватного просмотра в Windows и Linux, выберите меню O > New private window (Новое приватное окно).
Когда вы закроете все приватные окна, Opera удалит следующие связанные с ними данные:
- Историю посещений;
- Элементы в кэше;
- Файлы cookie.
Закрытую приватную вкладку или окно невозможно восстановить с помощью списка Recently Closed (Недавно закрытые) в меню вкладок.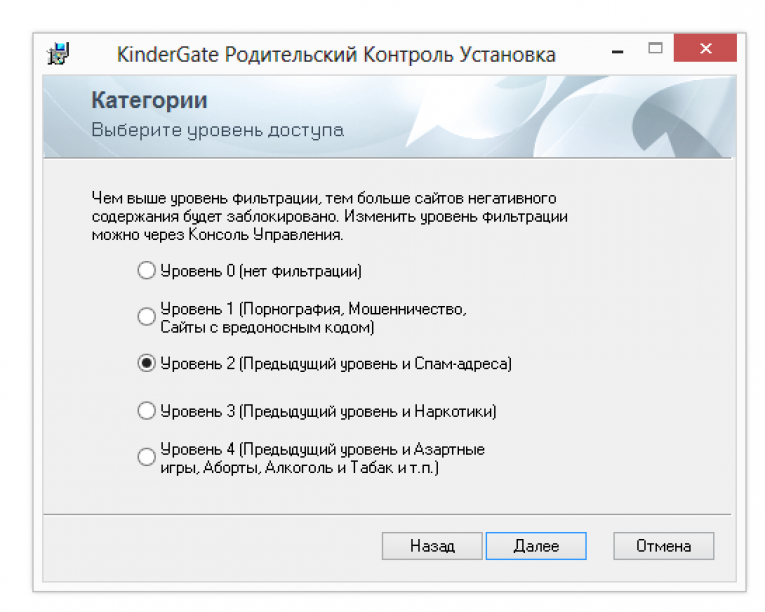
После использования приватных окон не сохраняется никакой информации о сайтах, которые вы посетили, однако если вы специально сохраните какие-либо данные, например, сайт на Экспресс-панели, пароль или файл, эти данные будут доступны и после закрытия окна.
Очистка истории посещенийПо умолчанию Opera сохраняет определенные данные браузера, чтобы ускорить соединение с сайтами, быстрее загружать общие элементы страниц и в целом улучшить взаимодействие с посещаемыми вами сайтами. Если вы хотите удалить все следы своих действий в интернете, это можно сделать, удалив личные данные.
Чтобы удалить личные данные, пользователям Mac необходимо выполнить следующие действия:
- В главном меню выберите Opera > Clear Browsing Data… (Очистить историю посещений…).
- Выберите период времени, историю за который вы хотите удалить, с помощью выпадающего меню

- Установите флажки напротив конкретных данных браузера, которые вы хотите удалить.
- Нажмите Clear browsing data (Очистить историю посещений).
Чтобы удалить личные данные, пользователям Windows и Linux необходимо выполнить следующие действия:
- Перейдите в меню O > History (История) > Clear browsing data (Очистить историю посещений).
- Выберите период времени, историю за который вы хотите удалить, с помощью выпадающего меню Obliterate the following items from (Уничтожить следующие элементы).
- Установите флажки напротив конкретных данных браузера, которые вы хотите удалить.
- Нажмите Clear browsing data (Очистить историю посещений) .
При очистке истории посещений будут удалены все сведения о просмотренных страницах, их адреса и время просмотра.
При очистке истории загрузок Opera будут удалены все записи о загруженных файлах. Сами загруженные файлы не будут удалены с компьютера, браузер удалит только сведения о времени и месте загрузки.
Сами загруженные файлы не будут удалены с компьютера, браузер удалит только сведения о времени и месте загрузки.
При удалении файлов cookie и других данных сайтов будут удалены все отслеживаемые сведениях о сайтах. Подробнее об управлении файлами cookie можно прочитать здесь.
При очистке кэша браузера будут удалены все временно сохраненные данные сайтов. Кэш используется для временного хранения элементов страниц, таких как изображения или поисковые запросы. Кэшированные данные также помогают сократить время загрузки при повторном переходе на сайт. Очистка кэша позволяет освободить место на жестком диске.
При очистке данных с веб-приложений будут удалены все данные, которые сохраняются расширениями, установленными в браузере. Например, если вы установили на Экспресс-панель расширение для получения прогноза погоды и указали в настройках этого расширения свое местонахождение, после очистки данных расширение вернется к настройкам по умолчанию, и вам снова надо будет ввести свое местонахождение.
Примечание. Будьте внимательны и не удалите нужные данные. Вместо удаления данных вам, возможно, удобнее будет пользоваться приватным просмотром. Данные приватного просмотра удаляются автоматически, как только вы закроете все приватные окна.
Вместо того чтобы постоянно удалять все личные данные, имеет смысл настроить параметры сохранения личных данных в Opera. Подробнее о настройке веб-предпочтений можно прочитать здесь.
Значки безопасности
Opera предупредит вас о подозрительных страницах, проверив запрашиваемые вами страницы по базе известных «фишинговых» и вредоносных сайтов. Для обеспечения защиты при вводе конфиденциальной информации всегда обращайте внимание на замок в значке безопасности в левой части объединенной адресной строки и строки поиска.
Значки показывают дополнительную информацию о просматриваемой странице. Когда значок появится в объединенной адресной строке и строке поиска, нажмите на него, чтобы просмотреть дополнительную информацию, включая сертификаты безопасности и т. п.
п.
| Значок | показывает, что |
|---|---|
| Ускоренное соединение | |
| Реклама заблокирована | |
| Доступ к камере | |
| Расширение | |
| Мошеннический или вредоносный сайт | |
| Локальный файл | |
| Доступ к местоположению | |
| Доступ к микрофону | |
| Страница Opera | |
| Безопасное соединение | |
| Незащищенное соединение | |
| Доступ к MIDI | |
| VPN-соединение установлено |
Если соединение безопасное, замок на значке безопасности закрыт, показывая, что никто не может получить доступ к информации, которой вы обмениваетесь с данным сайтом. Opera использует сертификаты для проверки безопасности сайтов. Закрытый замок означает, что информация, которой вы обмениваетесь с получателем, надежно зашифрована, и личность получателя проверена.
Если обнаружится, что веб-сайт есть в «черном списке», появится предупреждение, и вы сможете самостоятельно решить, посещать ли этот сайт или вернуться на предыдущую страницу. Система защиты от мошенничества и вредоносных программ не приводит к задержке при открытии страниц.
Небезопасный контент
При просмотре страниц через зашифрованное соединение (https://) Opera проверяет, все ли части сайта зашифрованы. Если Opera обнаруживает, что какой-либо активный элемент на странице, например скрипт, плагин или фрейм, обслуживается через открытое соединение (http://), все небезопасное содержимое блокируется. Это означает, что страница может частично отображаться неправильно.
Opera не рекомендует загружать небезопасное содержимое через зашифрованное соединение. Для защиты вашей конфиденциальной информации лучше всего взаимодействовать только с безопасным содержимым. Когда Opera обнаруживает небезопасное содержимое и блокирует его, в правой части объединенной адресной строки и строки поиска появляется соответствующее предупреждение.
Если вас не беспокоит безопасность соединения с данным сайтом, нажмите на предупреждение, чтобы появилась кнопка Unblock (Разблокировать). Эта кнопка позволит загрузить заблокированное содержимое на страницу, и значок безопасности изменится на открытый замок, показывающий, что вы разрешили отображение небезопасного содержимого через зашифрованное соединение.
Управление сертификатами безопасности
Сертификаты безопасности используются для проверки и подтверждения безопасности сайтов. В большинстве случае сертификаты сайтов полностью действительны. Если вы видите в объединенной адресной строке и строке поиска значок безопасности в виде зеленого замка, вы можете без опасений продолжать просмотр сайта.
Если вам хочется узнать больше о сертификате безопасности сайта, нажмите значок безопасности и выберите Details (Подробности). Opera указывает издателя и тип сертификата, а также является ли издатель общеизвестным и действительным.
Общеизвестные издатели и выпущенные ими сертификаты проходят ряд проверок на предмет подлинности и безопасности. Opera предупредит вас, если что-либо в сертификате общеизвестного издателя вызывает подозрения. Вы можете принять решение продолжить просмотр, однако Opera не сможет гарантировать вашу безопасность.
Для управления сертификатами безопасности и их обработкой в Opera выполните следующие действия.
- Перейдите в Settings (Настройки) (Preferences (Настройки) на Mac).
- Нажмите Privacy & security (Конфиденциальность и безопасность) на боковой панели.
- В разделе HTTPS/SSL нажмите кнопку Manage Certificates (Управление сертификатами).
О локальных издателях сертификатов
В некоторых случаях соединение может обладать сертификатом от локального издателя, например от приложения, установленного на вашем компьютере, или другого непубличного источника (например, локальной сети). С помощью этих издателей можно проверять безопасность соединения в браузере. Как правило, в этих случаях соединению можно доверять. На локальные сертификаты полагаются, например, приложения для отладки ПО, сторонние антивирусы и фильтры родительского контроля.
С помощью этих издателей можно проверять безопасность соединения в браузере. Как правило, в этих случаях соединению можно доверять. На локальные сертификаты полагаются, например, приложения для отладки ПО, сторонние антивирусы и фильтры родительского контроля.
Соединения с сертификатом от локального издателя не проверяются по стандартам для общеизвестных издателей и сертификатов. Вследствие своей строгости они могут привести к неправильной работе соединения. С помощью таких сертификатов вредоносные программы и вирусы могут навязывать вам рекламу и получать доступ к зашифрованной информации.
При желании вы можете настроить в Opera предупреждения о публичных сайтах, использующих сертификаты от локальных издателей. Продолжая пользоваться такими соединениями, учитывайте, что некоторые меры безопасности, например запоминание сертификатов и Certificate Transparency, будут отключены для них на время сеанса.
Чтобы узнать подробнее об управлении сертификатами безопасности, нажмите здесь.
Как запретить сайтам отслеживать ваши действия
Большинство сайтов во время их посещения отслеживают все совершаемые на них действия. Если вы не хотите быть объектом слежения, Opera может отправлять дополнительный заголовок с каждым запросом: «DNT: 1». Это своего рода предупреждение для сайтов о том, что пользователь не хочет быть объектом слежения. В некоторых странах использование DNT регулируется законодательством и большинство законопослушных владельцев сайтов соблюдают право пользователей на защиту с помощью такого дополнительного заголовка.
Если вы хотите отказаться от отслеживания ваших действий в сети, можно настроить Opera соответствующим образом. Для этого выполните следующие действия:
- Перейдите в Settings (Настройки) (Preferences (Настройки) на Mac).
- Нажмите Privacy & security (Конфиденциальность и безопасность) на боковой панели.
- В разделе Privacy (Конфиденциальность) установите флажок Send a ‘Do Not Track’ request with your browsing traffic (Отправлять сайтам заголовок «Не отслеживать»).

Как заблокировать opera
Блокировка сайтов в браузере Opera
Интернет – это море информации, в котором браузер является своеобразным кораблем. Но, иногда нужно эту информацию фильтровать. Особенно, вопрос фильтрации сайтов с сомнительным содержимым актуален в семьях, где есть дети. Давайте выясним, как в Опере заблокировать сайт.
Блокировка с помощью расширений
К сожалению, у новых версий Оперы на базе Chromium нет встроенных инструментов для блокировки сайтов. Но, в то же время, браузер предоставляет возможность установить расширения, которые обладают функцией запрета перехода на конкретные веб-ресурсы. Например, одним из таких приложений является Adult Blocker. Оно, в первую очередь, предназначено для блокировки сайтов, содержащих контент для взрослых, но его можно использовать и как блокировщик для веб-ресурсов любого другого характера.
Для того, чтобы установить Adult Blocker, заходим в главное меню Оперы, и выбираем пункт «Расширения». Далее, в появившемся списке, кликаем по наименованию «Загрузить расширения».
Далее, в появившемся списке, кликаем по наименованию «Загрузить расширения».
Мы переходим на официальный сайт расширений Opera. Вбиваем в поисковой строке ресурса название дополнения «Adult Blocker», и жмем на кнопку поиска.
Затем, переходим на страницу данного дополнения, кликнув по первому наименованию поисковой выдачи.
На странице дополнения размещена информация о расширении Adult Blocker. При желании, с ней можно ознакомиться. После этого, жмем на зеленую кнопку «Добавить в Opera».
Начинается процесс установки, о чем говорит надпись на кнопке, изменившей цвет на желтый.
После завершения установки, кнопка опять меняет цвет на зеленый, и на ней появляется надпись «Установлено». Кроме того, на панели инструментов браузера появляется иконка расширения Adult Blocker в виде человечка, меняющего цвет с красного на черный.
Для того, чтобы приступить к работе с расширением Adult Blocker, кликаем по его иконке. Появляется окошко, которое предлагает нам дважды ввести один и тот же произвольный пароль. Это делается для того, чтобы никто другой не смог снять блокировки, наложенные пользователем. Дважды вводим придуманный пароль, который следует запомнить, и жмем на кнопку «Сохранить». После этого, иконка перестает мигать, и приобретает черный цвет.
Это делается для того, чтобы никто другой не смог снять блокировки, наложенные пользователем. Дважды вводим придуманный пароль, который следует запомнить, и жмем на кнопку «Сохранить». После этого, иконка перестает мигать, и приобретает черный цвет.
После перехода на сайт, который нужно заблокировать, кликаем опять по иконке Adult Blocker на панели инструментов, и в появившемся окне, жмем на кнопку «черный список».
Затем, появляется окошко, где нам нужно ввести пароль, который был добавлен ранее при активации расширения. Вводим пароль, и жмем на кнопку «OK».
Теперь, при попытке в Опере перейти на сайт, который был внесен в черный список, пользователь будет перемещаться на страницу, где говорится о том, что доступ на данный веб-ресурс запрещен.
Для разблокировки сайта, нужно будет нажать на большую зеленую кнопку «Добавить в белый список», и ввести пароль. Человек, который не знает пароль, естественно, разблокировать веб-ресурс не сможет.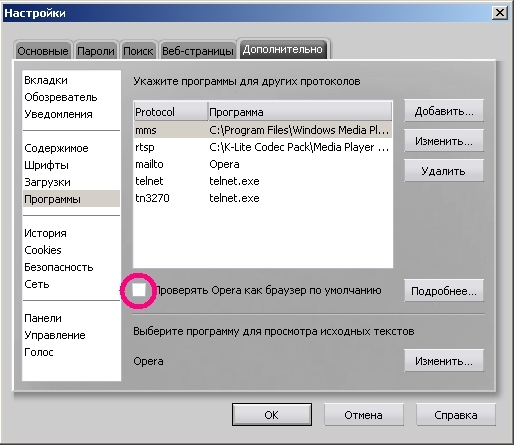
Обратите внимание! В базе расширения Adult Blocker уже имеется довольно большой список сайтов с контентом для взрослых, которые блокируются по умолчанию, без вмешательства пользователя. Если вы захотите разблокировать любой из этих ресурсов, то его тоже нужно будет добавить в белый список, таким же способом, как было описано выше.
Блокировка сайтов на старых версиях Оперы
Вместе с тем, на старых версиях браузера Opera (до версии 12.18 включительно) на движке Presto имелась возможность блокировки сайтов встроенными инструментами. До сих пор, некоторые пользователи отдают предпочтение браузеру именно на этом движке. Выясним, как в нем можно заблокировать нежелательные сайты.
Заходим в главное меню браузера, кликнув по его логотипу в верхнем левом углу. В открывшемся списке выбираем пункт «Настройки», и, далее, «Общие настройки». Для тех пользователей, кто хорошо запоминает горячие клавиши, есть ещё более простой выход: просто набрать на клавиатуре сочетание Ctrl+F12.
Перед нами открывается окно общих настроек. Переходим во вкладку «Расширенные».
Далее, переходим в раздел «Содержимое».
Затем, кликаем по кнопке «Блокируемое содержимое».
Открывается список блокируемых сайтов. Чтобы внести новые, жмем на кнопку «Добавить».
В появившейся форме вводим адрес сайта, который желаем заблокировать, жмем на кнопку «Закрыть».
Затем, чтобы изменения вступили силу, в окне общих настроек жмем на кнопку «OK».
Теперь, при попытке перейти на сайт, внесенный в список блокируемых ресурсов, он будет недоступен для пользователей. Вместо показа веб-ресурса, появится сообщение, что сайт заблокирован блокировщиком содержимого.
Блокировка сайтов через файл hosts
Указанные выше способы помогают заблокировать любой сайт в браузере Opera различных версий. Но, что делать, если на компьютере установлено несколько браузеров. Конечно, для каждого из них существует свой способ блокировки нежелательного контента, но искать такие варианты для всех веб-обозревателей, а потом в каждый из них вносить все нежелательные сайты, очень долго и неудобно.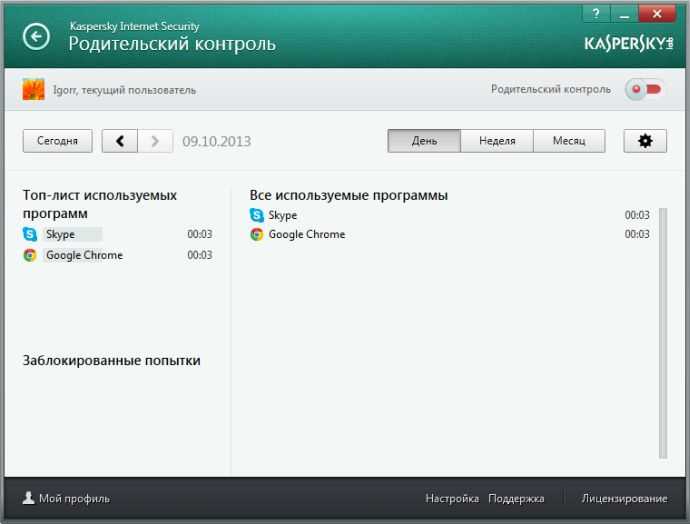 Неужели не существует универсального способа, который бы позволил заблокировать сайт сразу не только в Опере, но и во всех остальных браузерах? Такой способ есть.
Неужели не существует универсального способа, который бы позволил заблокировать сайт сразу не только в Опере, но и во всех остальных браузерах? Такой способ есть.
Переходим с помощью любого файлового менеджера в директорию C:\Windows\System32\drivers\etc. Открываем расположенный там файл hosts с помощью текстового редактора.
Добавляем туда IP-адрес компьютера 127.0.0.1, и доменное имя сайта, который требуется заблокировать, как показано на изображении ниже. Сохраняем содержимое, и закрываем файл.
После этого, при попытке зайти на сайт, внесенный в файл hosts, любого пользователя будет ждать сообщение о невозможности это сделать.
Данный способ хорош не только тем, что позволяет блокировать любой сайт одновременно во всех браузерах, в том числе и в Опере, но ещё и тем, что, в отличие от варианта с установкой дополнения, не дает сразу определить причину блокировки. Таким образом, пользователь, от которого скрывается веб-ресурс, может подумать, что сайт блокирован провайдером, или просто временно недоступен по техническим причинам.
Как видим, существуют различные способы блокировки сайтов в браузере Opera. Но, наиболее надежным вариантом, который гарантирует, что пользователь не перейдет на запрещенный веб-ресурс, просто сменив интернет-обозреватель, является блокировка через файл hosts.
Мы рады, что смогли помочь Вам в решении проблемы.
Помимо этой статьи, на сайте еще 12384 инструкций.
Добавьте сайт Lumpics.ru в закладки (CTRL+D) и мы точно еще пригодимся вам.
Отблагодарите автора, поделитесь статьей в социальных сетях.
Опишите, что у вас не получилось. Наши специалисты постараются ответить максимально быстро.
Как заблокировать страницу в Opera
Ни для кого не секрет, что интернет полон не самого приятного, а иногда и опасного контента. Полностью избавиться от него невозможно, но некоторые утилиты и расширения позволяют снизить количество подобного контента. Поэтому всем пользователям, в особенности тем, у кого есть дети, рекомендуется узнать, как заблокировать страницу в Opera.
Блокировка отдельных страниц
Скрыть определенную страницу нельзя, однако можно подобным образом поступить с сайтом. Для этого потребуется установить расширение. Справиться с этой задачей сможет каждый: процедура требует всего несколько кликов мышью. Блокировка сайтов осуществляется с помощью Block Site. Чтобы добавить это расширение в браузер, нужно:
- Нажать ЛКМ на иконку Opera в верхнем левом углу и в появившемся списке найти соответствующий раздел.
- Далее следует выбрать «Загрузить расширения».
- Откроется вкладка, где можно будет увидеть список всех доступных плагинов. Дабы не тратить время, рекомендуется просто вбить название, указанное выше, в поиск.
- Если кликнуть по расширению, откроется его описание и скриншоты. Справа будет располагаться кнопка «Добавить».
По завершении установки новое расширение сразу же появится в браузере – необходимости перезагружать его или тем более компьютер нет.
По желанию любые расширения можно отключить, зайдя в раздел «Расширения». После отключения все страницы начнут открываться, как и раньше.
Блокировка всего нежелательного контента (родительский контроль)
Проблема заключается в том, что в Opera нет встроенной функции родительского контроля. Поэтому придется неминуемо прибегать к установке либо расширения, либо утилиты. Первый способ проще, а потому рекомендуется сначала рассмотреть его.
Расширение
Обычно для блокировки используют «Adult Blocker». Как установить и отключить расширение, можно прочитать в предыдущем разделе статьи. Выглядит страница плагина следующим образом:
Важно знать, как работает родительский контроль в Opera. Первым делом потребуется указать пароль для дальнейшей работы с плагином. Это позволит избежать изменения настроек несовершеннолетними лицами. Чтобы открыть параметры и установить пароль, следует найти в правом верхнем углу изображение куба. Если по нему кликнуть, появится небольшое окно с активными расширениями.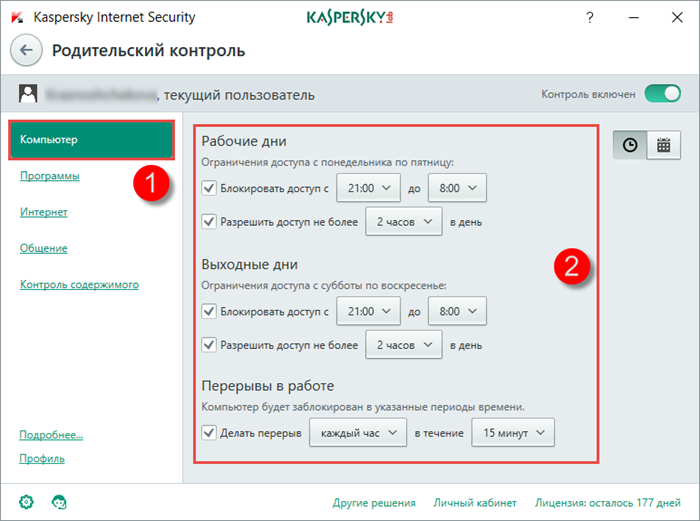
Плагин автоматически блокирует страницы. По этой причине в некоторых случаях его действия могут быть ошибочными. Чтобы расширение больше не блокировало страницу, необходимо добавить его в белый список с помощью соответствующей кнопки:
Специальные программы
Кроме расширения также можно использовать утилиты. По своему действию они не отличаются от плагина для браузера. Такой метод не пользуется особой популярностью в связи с тем, что большая часть приложений платная и требуют установки. Преимуществом утилит можно считать функционал: чаще всего они рассчитаны не только не блокировку страниц, но и на ограниченный доступ к компьютеру.
При выборе программы важно учитывать, что не все из них эффективны. Поскольку речь идет о блокировке недопустимого для детей контента, очень важно предварительно ознакомиться с отзывами и пробной версией.
Блокировка страниц – легкое дело, не требующее особых умений. В подавляющем большинстве случаев используются именно специализированные расширения, т. к. они наиболее просты и при этом весьма эффективны. Программы тоже полезны, однако используют их обычно не только для блокировки контента в браузере.
к. они наиболее просты и при этом весьма эффективны. Программы тоже полезны, однако используют их обычно не только для блокировки контента в браузере.
Как заблокировать страницу в Opera
Как заблокировать сайт в Опере? К сожалению, непосредственно с помощью предусмотренных инструментов браузера сделать это невозможно, хотя раньше ситуация была несколько иной. Но все же существует действенный способ для достижения нужного результата.
Подробности
Самый лучший вариант – использовать различные расширения, предназначенные для блокировки сайтов в Opera. Такое ограничение несложно обойти, но для начала это уже неплохо. Мы разберем популярные плагины, подходящие для нашей задачи.
Website Blocker
Простейший плагин, позволяющий блокировать сайты в браузере. Найти это расширение можно на просторах интернет-магазина Google Chrome (дополнения от этого веб-обозревателя поддерживаются в Опере и Яндекс Браузере). Для начала разберем процедуру инсталляции:
- Перейдите на страницу https://addons.
 opera.com/ru/extensions/details/install-chrome-extensions/.
opera.com/ru/extensions/details/install-chrome-extensions/. - Кликните на кнопку «Добавить в…».В результате установится специальная утилита, которая включит поддержку расширений из магазина Chrome в Opera.
- Теперь откройте эту ссылку.
- Кликните ЛКМ по пункту «Установить».
- В появившемся окошке нажмите «ОК».
- Вновь кликните «Установить».
- Теперь щелкните мышкой по кнопке подтверждения.
- Закройте все лишние вкладки.
Ключевой особенностью дополнения является возможность блокировки различных ресурсов на определенные часы. Так можно повысить свою продуктивность в рабочий день и подавить желание посещать бесполезные ресурсы.
Расширение без проблем работает в Опере. Даже несмотря на то, что написано под Гугл Хром. При этом оно почти не нагружает систему, что делает его использование возможным даже на относительно слабых машинах.
Пользоваться дополнением очень просто. Достаточно щелкнуть по значку в панели управления. Откроется меню. Нужно добавить в список адрес сайта и нажать на кнопку Block This. Если нужно – настройте время для блокировки.
Достаточно щелкнуть по значку в панели управления. Откроется меню. Нужно добавить в список адрес сайта и нажать на кнопку Block This. Если нужно – настройте время для блокировки.
В этом расширении неплохо все. Кроме того, что русского языка в интерфейсе нет. И это может осложнить работу с плагином нашим соотечественникам. Хотя в меню все предельно просто. Но новички могут запутаться.
- Быстрая блокировка любого ресурса;
- Возможность выбора времени для доступа к странице;
- Низкая нагрузка на компьютер.
- Нет русского языка в меню;
- Необходима установка еще одного плагина для поддержки магазина Chrome.
Block Site
Неплохое дополнение, которое имеет и мобильную версию (в виде приложения). С успехом используется как в Опере, так и в Google Chrome. Найти его можно в официальном интернет-магазине последнего.
Установка у плагина очень простая:
- Пройдите на страницу https://addons.
 opera.com/ru/extensions/details/block-site/.
opera.com/ru/extensions/details/block-site/. - Кликните ЛКМ по кнопке «Добавить в…».
- Закройте все лишние вкладки.
Для того чтобы плагин начал работать, выполните следующие шаги:
- Кликните ПКМ по новой иконке на панели инструментов.
- Появится меню, в котором нужно выбрать пункт «Настройки».
- В текстовое поле введите адрес нежелательной интернет-страницы.
- Нажмите на значок плюсика.
Данное дополнение отлично работает, но у него есть один недостаток – отсутствие русского языка в интерфейсе. Быть может, именно поэтому оно и не особо популярно среди отечественных пользователей.
- Предельно простая установка, в отличие от предыдущего случая;
- Быстрое ограничение доступа к веб-страницам.
- Нет русского языка в интерфейсе;
- Отсутствуют какие-либо дополнительные настройки, как было в случае с Website Blocker.
Adult Blocker
Отличное расширение, позволяющее быстро и качественно заблокировать любой ресурс и защитить сделанные настройки.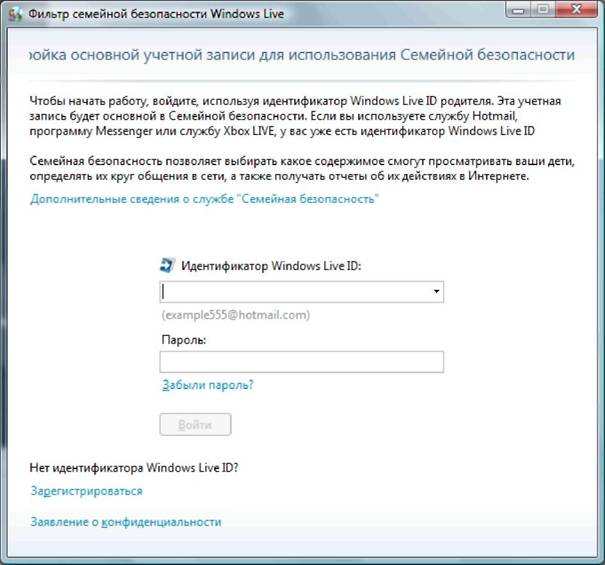 Найти плагин можно без проблем в интернет-магазине самой Оперы. Устанавливается расширение в один клик по этой ссылке.
Найти плагин можно без проблем в интернет-магазине самой Оперы. Устанавливается расширение в один клик по этой ссылке.
После инсталляции в панели инструментов появится соответствующая иконка. Нужно кликнуть на нее и придумать пароль для защиты расширения от несанкционированного вторжения. То есть, настройки никто кроме вас изменить не сможет.
Затем следует посетить сайт, который нужно заблокировать, снова нажать на значок дополнения и кликнуть по кнопке «черный список».После этого придется ввести пароль, который вы недавно придумали.
Конечно, блокировать сайты при помощи Adult Blocker немного сложнее, но зато надежнее. К тому же, в плагине имеется превосходно оформленное меню и даже русский язык. Последний факт точно обрадует отечественных пользователей.
Adult Blocker с успехом используют миллионы юзеров. Особенно хорошо то, что дополнение требует очень мало оперативной памяти. Это делает возможным его использование даже на относительно слабых машинах.
- Более надежная защита ввиду использования пароль;
- Простейший процесс инсталляции;
- Изначальная поддержка магазина opera;
- Есть русский язык в интерфейсе;
- Возможность настройки блокировки по часам;
- Замечено не было.
Заключение
Итак, мы попытались ответить на вопрос о том, как настроить родительский контроль в Опере. А теперь стоит подвести итоги и сделать соответствующие выводы. Поскольку сделать это при помощи настроек самого браузера невозможно, нужно использовать сторонние решения. Самое простое из них – специальные расширения. Но также можно настроить антивирус соответствующим образом.
Как установить родительский контроль в Chrome, Edge, Firefox, Opera
Интернет — это дикий город с небольшими или отсутствующими ограничениями на то, что пользователи могут публиковать, но, к счастью, вы можете контролировать и фильтровать контент, который вы видите, когда просматриваете Интернет. Интернет-(Internet) браузеры поставляются с несколькими настройками родительского контроля, которые вы можете использовать, чтобы ваши дети не просматривали нежелательный контент в Интернете.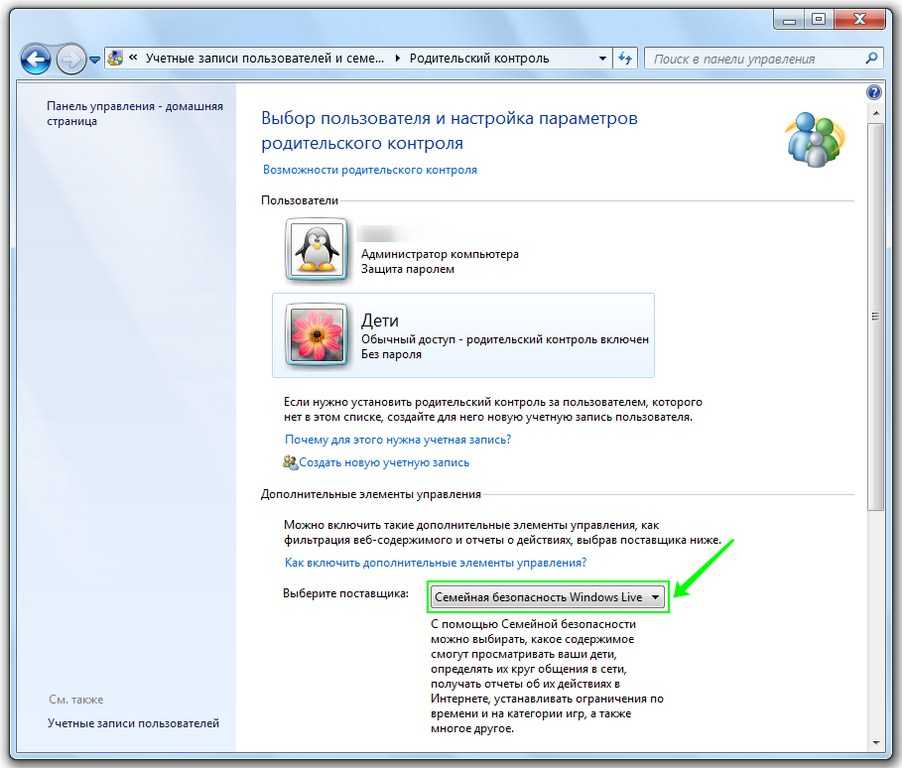 Здесь мы рассмотрим эти настройки в браузерах Chrome(Chrome) , Edge , Firefox и Opera .
Здесь мы рассмотрим эти настройки в браузерах Chrome(Chrome) , Edge , Firefox и Opera .
Мы также сделаем еще один шаг вперед и покажем вам некоторые общекомпьютерные параметры, которые могут помочь вам в защите сеансов просмотра несовершеннолетними.
Как установить родительский контроль в
ChromeGoogle Chrome , несомненно, является самым популярным браузером. К сожалению, команда разработчиков Chrome не фокусируется на функциях родительского контроля, потому что их нет.
Однако у вас есть другие способы защитить своих детей при работе в Интернете с помощью браузера Chrome . Вот лучшие функции для этого.
Используйте(Use) расширения для родительского контроля ChromeСамый простой способ установить родительский контроль в Chrome — использовать расширения. Эти расширения браузера имеют большое значение, чтобы скрыть недостатки браузера.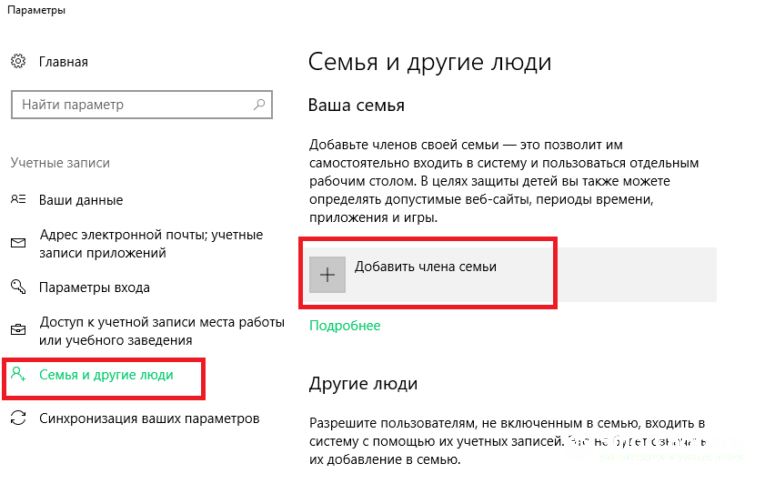
Большинство этих расширений имеют сложные функции, такие как фильтр ненормативной лексики(profanity filter) , предупреждения, а также занесение в черный/белый список или прямую блокировку контента.
Во-первых, вы можете научиться устанавливать и использовать расширения Chrome . Некоторые известные расширения Chrome , которые помогут вам с родительским контролем, включают в себя — (Chrome)MetaCert , Blocksi и Website Blocker .
Как установить родительский контроль в
EdgeВ отличие от Chrome , Microsoft Edge оснащен множеством настроек родительского контроля. Однако функция семейной группы Windows управляет большинством этих настроек из-за безупречной интеграции (Windows Family Group)Edge и системы Windows .
Вот способы, которыми вы можете обеспечить безопасность своих детей в Интернете при использовании браузера Microsoft Edge .
Используйте фильтр SmartScreen защитника Майкрософт
Edge работает с фильтром SmartScreen защитника Майкрософт для выявления вредоносных программ и фишинговых веб-сайтов. Он делает это, показывая вам предупреждения (см. снимок экрана ниже) всякий раз, когда вы посещаете эти страницы или собираетесь загружать с них контент.
SmartScreen не разрабатывался специально как функция родительского контроля, но он во многом служит этой цели.
Чтобы включить SmartScreen в Edge , нажмите « Настройки» и «Дополнительно (Settings and more ) » и перейдите в « Settings > Privacy & Services . Здесь прокрутите вниз до « Службы(Services ) » и включите SmartScreen Защитника Microsoft (Microsoft Defender SmartScreen ) .
Блокировать автовоспроизведение мультимедиа
Вы также можете заблокировать автоматическое воспроизведение видео при посещении веб-страницы в Edge , чтобы дети не застали вас врасплох. Нажмите(Click) « Настройки(Settings) » и перейдите на вкладку « Дополнительно ». (Advanced )Перейдите в область автовоспроизведения мультимедиа(Media autoplay) и выберите « Блокировать(Block) » в раскрывающемся меню.
Нажмите(Click) « Настройки(Settings) » и перейдите на вкладку « Дополнительно ». (Advanced )Перейдите в область автовоспроизведения мультимедиа(Media autoplay) и выберите « Блокировать(Block) » в раскрывающемся меню.
Используйте расширения Edge
Новый браузер Microsoft Edge также имеет расширения, предлагающие функции родительского контроля. Однако большинство этих расширений являются новыми, непроверенными или не имеют отзывов. Так что рекомендовать их я не буду, кроме одного — Parental Control Bar .
Панель родительского контроля — это выдающееся расширение Edge,(standout Edge extension) которое блокирует контент для взрослых и сайты, внесенные в черный список.
Семейная группа Майкрософт
Семейная группа(Family Group) — это функция Windows 10, которая применяется к браузеру Edge .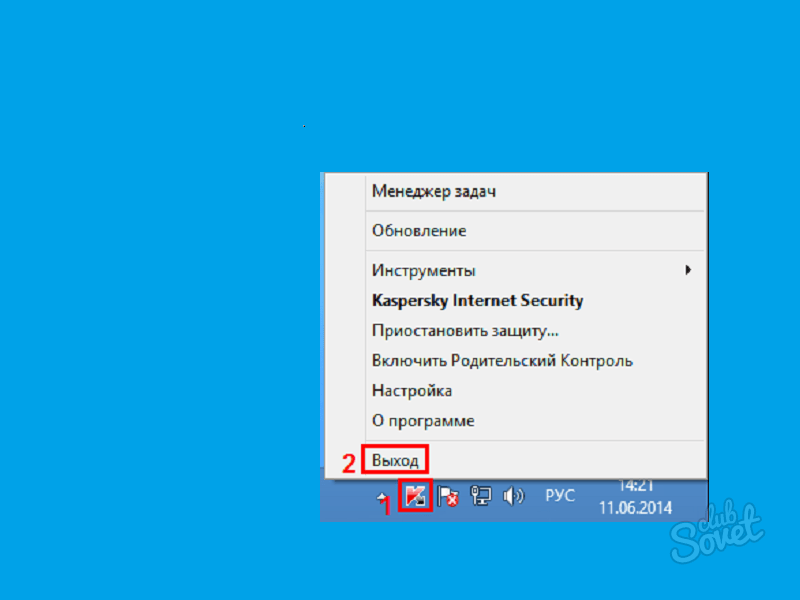 С помощью Microsoft Family Group вы можете отфильтровывать непристойный контент, а также контролировать, как ваши дети используют Интернет. Семейная группа(Family Group) также позволяет ограничить время экрана для пользователей Edge .
С помощью Microsoft Family Group вы можете отфильтровывать непристойный контент, а также контролировать, как ваши дети используют Интернет. Семейная группа(Family Group) также позволяет ограничить время экрана для пользователей Edge .
Как установить родительский контроль в
FirefoxКак и в Chrome , в Firefox нет функций родительского контроля, но вам не о чем беспокоиться, потому что есть другие способы защитить использование Интернета вашим ребенком в этом браузере. Некоторые из лучших способов включают следующее:
Используйте расширения Firefox
Firefox — популярный браузер, который также не силен в отделе родительского контроля. Но опять же на помощь приходят расширения. Одним из таких является FoxFilter . Это расширение для Firefox бесплатно блокирует контент для взрослых и ненормативную лексику, но если вам нужны расширенные настройки, вам придется заплатить за премиум-версию.
Другими расширениями Firefox , которые помогают с родительским контролем, являются BlockSite и LeechBlock NG (Next Generation) , которые вы можете использовать для блокировки определенных веб-сайтов.
Отключить сохранение пароля
Чтобы отключить сохранение пароля в Firefox , запустите браузер и перейдите в « Параметры(Options) » . Перейдите на вкладку « Конфиденциальность и безопасность (Privacy & Security ) », и вы найдете возможность запрашивать сохранение логинов и паролей для веб-сайтов(ask to save logins and passwords for websites) .
Снимите этот флажок, чтобы отключить сохранение пароля в браузере и запретить вашим детям использовать ваши учетные данные для доступа к контенту, который они не должны видеть.
Как настроить родительский контроль в Опере
Opera не так популярен, как другие браузеры в этом списке, но имеет схожие возможности. Как и в Chrome , в этом браузере не так много функций родительского контроля, но вы можете компенсировать это, используя расширения AKA add-ons(using extensions AKA add-ons) .
Как и в Chrome , в этом браузере не так много функций родительского контроля, но вы можете компенсировать это, используя расширения AKA add-ons(using extensions AKA add-ons) .
Полезные расширения Opera , которые делают работу в Интернете безопасной для несовершеннолетних, включают следующее:
Отключить расширение
Расширение Disconnect не было разработано специально для родительского контроля, но оно помогает запретить веб-сайтам отслеживать вашу активность в Интернете.
Расширение блокировщика для взрослых
Adult Blocker — еще одно полезное расширение для Opera , которое блокирует результаты поиска с вредоносных веб-сайтов. Вы также можете вручную занести домены в черный список и заблокировать рекламу с помощью этого расширения.
Используйте встроенный в Opera VPN
В браузере Opera есть бесплатный безлимитный VPN , который блокирует анонимность ваших данных просмотра и не позволяет веб-сайтам отслеживать вашу активность в Интернете.
Помимо настроек родительского контроля для конкретного браузера, вы также можете реализовать параметры для всего компьютера, которые имеют большое значение для защиты интернет-сеансов ваших несовершеннолетних. Некоторые из них включают:
OpenDNS
OpenDNS Family Shield — это программа/сеть «установи и забудь», которая может работать напрямую с вашим маршрутизатором. Просто(Just) добавьте номера OpenDNS в настройки вашего маршрутизатора, как описано в их руководстве по настройке, и все готово. Следует отметить, что OpenDNS для маршрутизаторов — это не клиентское программное обеспечение, а сеть. Программа родительского контроля будет блокировать сайты для взрослых на любом устройстве, которое ловит сеть от роутера.
Отключить функцию сохранения пароля
Функция сохранения паролей автоматически заполняет формы, в том числе формы входа. Отключение функции автозаполнения(Autofill) не позволит вашему несовершеннолетнему авторизоваться на платформах, к которым вы получаете доступ, используя свои учетные данные.
Отключение функции автозаполнения(Autofill) не позволит вашему несовершеннолетнему авторизоваться на платформах, к которым вы получаете доступ, используя свои учетные данные.
Блокировать изображения
Аккуратный и простой способ контролировать то, что пользователи видят в Интернете, — это заблокировать показ всех изображений. Основная цель этого параметра, вероятно, состоит в том, чтобы сохранить пропускную способность, но вы можете воспользоваться им и использовать его для родительского контроля.
Безопасный поиск Google
В поисковой системе Google есть функция (Google)безопасного поиска(SafeSearch) , которая удаляет из результатов поиска контент, который считается неприемлемым для несовершеннолетних пользователей. Чтобы включить безопасный поиск(SafeSearch) , войдите в свою учетную запись Google и перейдите на сайт Google.com .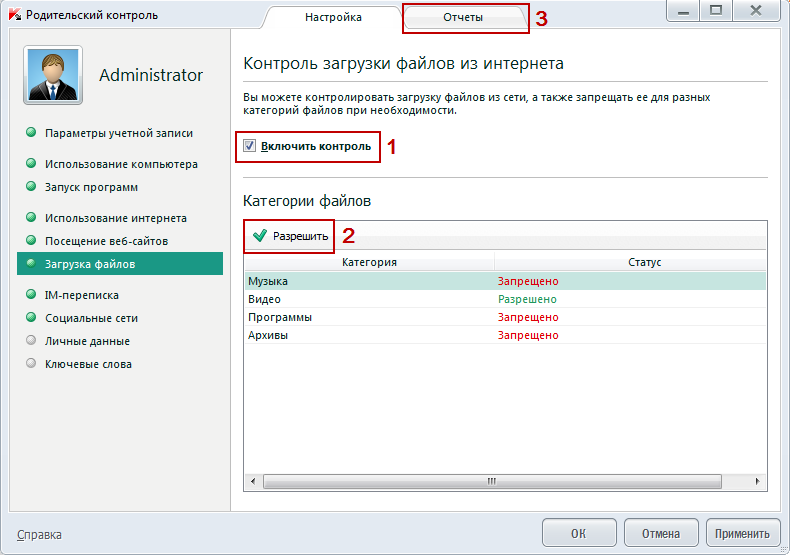
Здесь перейдите в Settings > Search settings . Установите флажок Включить безопасный поиск(Turn on SafeSearch) и сохраните настройки, чтобы включить эту функцию. Чтобы другие пользователи не могли отключить безопасный поиск(SafeSearch) , нажмите кнопку « Блокировать безопасный поиск (Lock SafeSearch ) » и следуйте инструкциям на экране.
Заблокировать сайт с помощью файла Hosts
Чтобы заблокировать веб-сайт с помощью файла Hosts(Hosts File) , просто добавьте следующую запись:
127.0.0.1 blocksite.com
Многим пользователям нравится вручную добавлять в него записи, чтобы заблокировать открытие одного или нескольких определенных веб-сайтов. Другим нравится загружать и использовать список из известных источников, таких как mvps.org , чтобы добавлять записи, которые блокируют открытие сайтов вредоносных программ.
Читайте также(Also read) : Как добавить в черный список или заблокировать веб-сайты в Chrome, Edge, Firefox, IE(How to blacklist or block websites in Chrome, Edge, Firefox, IE) .
Дети умны, поэтому я не уверен, насколько эти предложения сработают. Но вы можете взглянуть на это бесплатное программное обеспечение для родительского контроля(free Parental Control software) , которое предлагает дополнительные функции.
Related posts
Best бесплатно Parental Control software для ПК Windows 10
Force Links, чтобы открыть в фоновом режиме Tab в Chrome, Edge, Firefox, Opera
Как изменить домашнюю страницу в Chrome, Firefox, Opera, Edge браузеры
Allow или блок Pop-Ups на Chrome, Firefox, Edge, Opera, Internet Explorer
Как использовать Chrome, Edge, Firefox, браузеры Opera как Notepad
Включить DNS над HTTPS в Firefox, Chrome, Edge, Opera, Android, iPhone
Как включить не отслеживать в Chrome, Firefox, Edge, а Opera
Как заблокировать сторонние печенье в Chrome, Firefox, Edge и Opera
7 способов, которыми браузеры должны улучшить приватный просмотр (Incognito, InPrivate и т.
 д.)
д.)Как сделать Chrome default browser в Windows 10 (Firefox & Opera)
Безопасно ли сохранять пароли в Chrome, Firefox or Edge browser?
Как напечатать статью без рекламы во всех основных браузерах
Как установить прокси-сервер в Chrome, Firefox, Edge, и Opera
Как пойти инкогнито в Chrome, Firefox, Edge, а Opera
Block or Allow Third-Party Cookies в Chrome, Firefox, Edge, IE, Opera
Как экспортировать пароли LastPass в файл CSV
Безопасность, Privacy, Cleaning инструменты для Edge, Firefox, Chrome, Opera
Start Private Browsing в Firefox, Edge, Chrome, Opera, Internet Explorer
Как синхронизировать Tabs между Edge, Chrome and Firefox browsers
Как импортировать пароли в LastPass из Chrome, Firefox, Opera и Microsoft Edge
Родительский контроль на компьютере: как включить и отключить
02 февраля, 2020
Автор: Maksim
Родительский контроль — это очень полезный набор функций, который позволяет ограничивать и контролировать возможности, которые есть на компьютере, ноутбуке, телефоне или планшете.
Обычно используется родителями для ограничения детям доступа к определенным сайтам, приложениям и играм. Их управлением и, при необходимости блокированием устройства, чтобы ребенок мог отдыхать.
Вы уже знаете, как поставить пароль на компьютер и ноутбук, сегодня вы научитесь управлять функцией родительского контроля, устанавливать и отключать ее.
Интересно! Такую функцию поддерживают практически все устройства, по умолчанию она встроена во множество приложений и браузеров. Это одна из основных возможностей операционных систем.
Важно! О том, как управлять данной функцией на смартфонах и планшетах с IOS и Android, написано в статье — родительский контроль на телефоне.
Содержание
- 1 Родительский контроль на компьютере — как установить на Windows
- 1.1 Родительский контроль Windows 10
- 1.2 Управление родительским контролем Windows 10
- 1.3 Родительский контроль Windows 7
- 1.
 4 Управление родительским контролем Windows 7
4 Управление родительским контролем Windows 7
- 2 Родительский контроль — как отключить, убрать на компьютере
- 2.1 Отключить родительский контроль Windows 10
- 2.2 Отключить родительский контроль Windows 7
- 3 Программы для родительского контроля — Лучшие
- 3.1 Kaspersky Safe Kids
- 3.2 Time Boss
- 3.3 ContentWasher
- 3.4 WinLock
- 3.5 KidLogger
- 3.6 Родительский контроль — Яндекс DNS
- 3.7 В заключение
Родительский контроль на компьютере — как установить на Windows
Рассмотрим, как это делать на примере операционной системы Windows — десятой и седьмой ее версиях. На данный момент именно их чаще всего можно встретить на компьютерах и ноутбуках.
Важно! В Виндовс 10 для работы данной функции необходимо, чтобы на компьютере было интернет соединение. Если вам это не подходит — можно воспользоваться специальными программами для этих целей, они дают еще больше возможностей.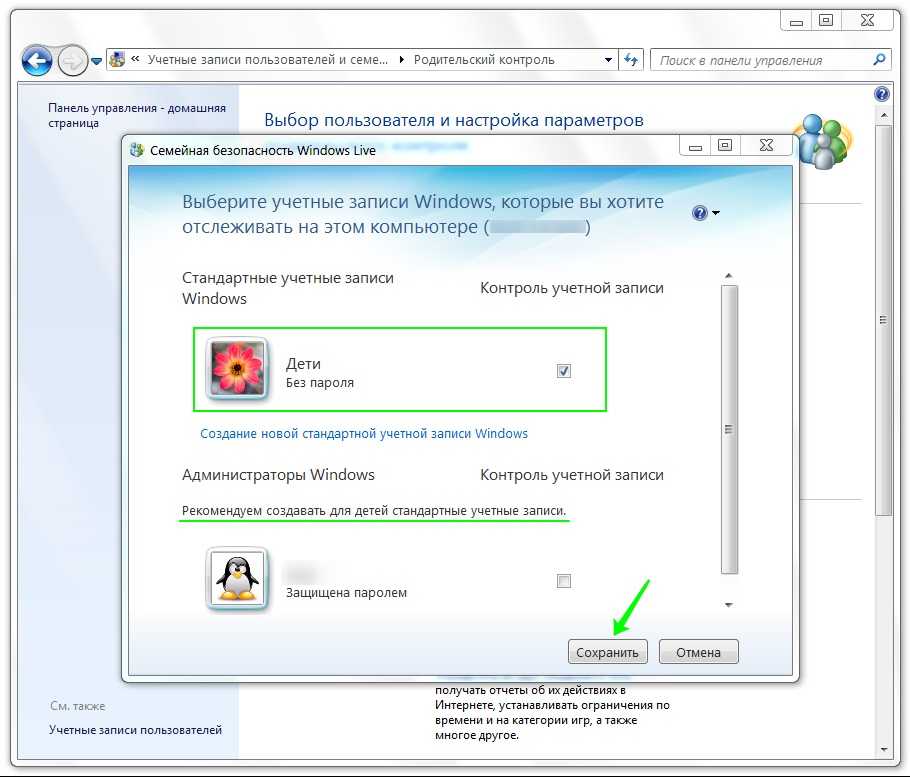 Читайте об это ниже.
Читайте об это ниже.
Родительский контроль Windows 10
В Windows 10 для управления РК обязательно наличие учетной записи в Майкрософт, как для вас, так и для ребенка. Создайте их по адресу — https://signup.live.com/.
После регистрации, необходимо открыть параметры системы. Нажмите клавиши «WIN + I» и в открывшемся окне откройте раздел «Учетные записи».
В параметрах перейдите в «Семья и другие люди». Чтобы добавлять членов семьи необходимо быть авторизированным в системе с помощью своей онлайн записи. Если вы уже залогинены — кликните по пункту «Добавить члена семьи», если нет — то по ссылке «Войти с учетной записи Майкрософт» и далее авторизуйтесь.
На открывшейся странице поставьте галочку у пункта «Добавить учетную запись ребенка», введите емейл его учетной записи, который вы создали и нажмите на «Далее».
Если вашему ребенку меньше 8 лет, то система автоматически поставит повышенные меры безопасности. Но, их можно изменить вручную.
Но, их можно изменить вручную.
Пройдите по ссылке — https://account.microsoft.com/family/ и примите нового члена семьи. Именно по этому адресу будет осуществляться настройка и управление родительским контролем.
Важно! Рекомендую зайти в созданную учетную запись на компьютере для минимальных настроек самой ОС.
Управление родительским контролем Windows 10
Откройте в браузере страницу — https://account.microsoft.com/family/ и авторизуйтесь со своей учетной записью. Здесь можно увидеть последние действия, которые совершались ребенком, время использования устройства, ограничить использование игр и сайтов и т.д. В первую очередь зайдите в «Недавние действия» и включите «Отчеты о действиях».
Далее, на этой же странице можно будет просматривать, какой софт запускался, список посещаемых сайтов. Чтобы ограничить посещение каких-либо сайтов, перейдите по пункту «Ограничения на содержание» и установите ползунок у «Блокировать недопустимые веб-сайты» во включенное состояние.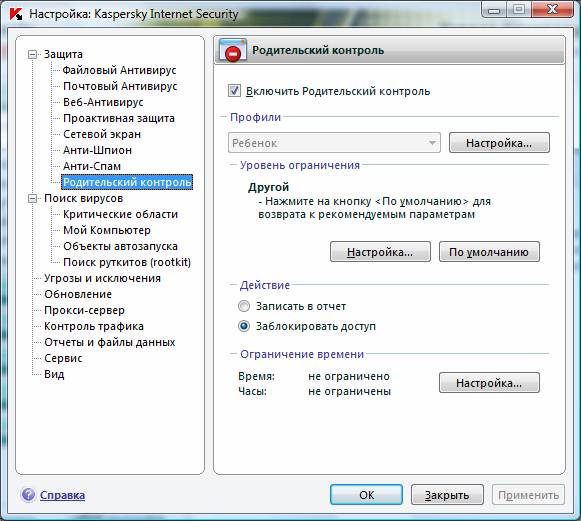
Далее просто введите адреса сайтов, которые вы не хотите, чтобы можно было посещать. Остальные настройки производятся по тому же принципу.
Родительский контроль Windows 7
Откройте панель управления Виндовс из меню пуск, переключитесь на крупные значки и перейдите в раздел «Родительский контроль».
В открывшемся окне кликните по кнопке создания новой учетной записи, после чего введите имя нового пользователя и создайте ее.
Новый аккаунт будет создан, откройте его и поставьте галочку у пункта включения родительского контроля. Станут доступны параметры его настройки.
Управление родительским контролем Windows 7
В этом же окне можно будет контролировать:
- Время, проводимое за ПК, ограничивать его
- Управлять доступом к играм
- Блокировать определенное программное обеспечение на ПК, чтобы оно не запускалось
К сожалению, в Виндовс 7 не так много возможностей по настройке РК. Поэтому я все-таки рекомендую использовать программы для этих целей, подробнее об этом будет ниже.
Поэтому я все-таки рекомендую использовать программы для этих целей, подробнее об этом будет ниже.
Родительский контроль — как отключить, убрать на компьютере
Также, рассмотрим, как убрать данную функцию на операционной системе Виндовс, десятой и седьмой ее версии.
Отключить родительский контроль Windows 10
Убрать данную функцию можно простым удалением аккаунта, на котором она включена. Для этого перейдите по ссылке — https://account.microsoft.com/family/ и удалите его из семейной группы.
Если нет необходимости именно удаления аккаунта, то, на этой же странице можно просто настроить аккаунт так, как вам необходимо. Например, сразу отключите функцию отчета о слежении в разделе недавних действий.
Отключить родительский контроль Windows 7
Перейдите в панель управления, откройте раздел «Родительский контроль» и кликните по необходимой учетной записи.
В открывшейся странице просто отключите данную функцию и нажмите «ОК».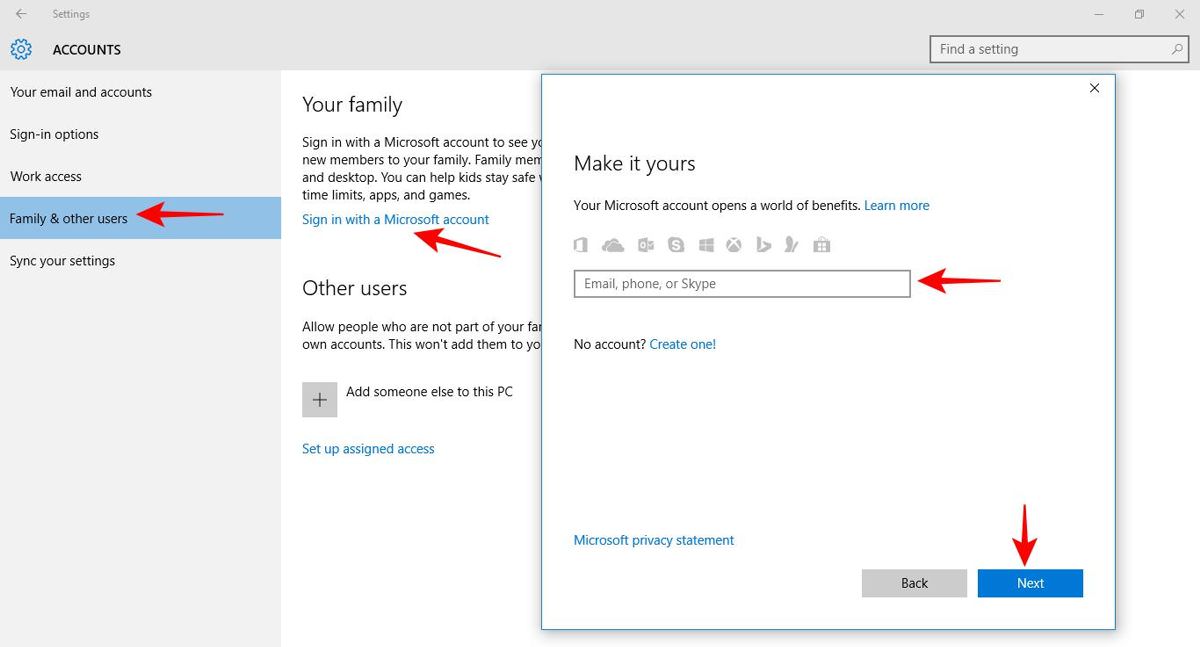
Программы для родительского контроля — Лучшие
Родительский контроль с помощью программ — это отличное решение обезопасить своих детей от вредоносных сайтов, социальных групп и нежелательного общения в интернете.
Kaspersky Safe Kids
Адрес: Kaspersky Safe Kids
Поддержка: Windows, Mac OS, IOS и Android
Одно из самых лучших и безопасных решений. Работает на компьютерах, ноутбуках, смартфонах и планшетах. Бесплатная версия предлагает осуществлять контролирование активности в интернете, использования им программ, и времени, которое ребенок проводит за устройством.
В полной версии есть возможность отслеживания местоположения, контролирования активности в соц. сетях, уведомлений в реальном времени. Софт действительно заслуживает своей популярности, однозначно рекомендовано всем.
Time Boss
Лицензия: Time Boss и Time Boss Pro
Адрес: http://nicekit. ru/products.php
ru/products.php
Поддержка: Windows
Отличная программа для защиты ваших детей от негативного контента и переутомления за работой перед компьютером. ПО отлично защищено от попыток его выключить, так что будьте уверены, что удалить его не получиться.
Софт способен ограничивать время, которое ребенок проводит за компьютером, блокировать нежелательные игры, программы и сайты. Может работать в невидимом режиме, так, что сидящий за компьютером даже не поймет, что такая программа запущена. Действительно заслуживающее внимания ПО, которое отлично справляется со своими задачами.
ContentWasher
Лицензия: ContentWasher
Адрес: http://www.contentwasher.ru/
Поддержка: Виндовс
ПО полностью на русском языке. Акцент сделан именно на безопасность детей при серфинге в интернете. Но можно запрещать к запуску и определённый софт.
Фильтрует интернет-трафик, как входящий, так и исходящий. Блокирует большинство опасных для детей сайтов. Проверяет, чтобы по почте не просочились непотребные материалы.
Блокирует большинство опасных для детей сайтов. Проверяет, чтобы по почте не просочились непотребные материалы.
WinLock
Лицензия: WinLock
Адрес: https://www.crystaloffice.com/winlock/
Поддержка: Виндовс
Очень популярное программное обеспечение с отличным функционалом. Позволяет управлять программами, блокировать определенные папки, диски.
Имеет множество функций: ограничение по времени, блокировка сайтов, игр и приложений. Можно настроить вариант безопасного серфинга в интернете и т.д.
KidLogger
Лицензия: KidLogger
Адрес: https://kidlogger.net/
Поддержка: Виндовс, Mac OS, IOS и Android
Отличное мульти-платформенное приложение, которое работает на всех популярных платформах и устройствах. Позволяет осуществлять контролирование за тем, чем занимается ваш ребенок за своим компьютером, смартфоном или планшетом.
Показывает сколько времени он проводит за ПК, какие программы и приложения использует.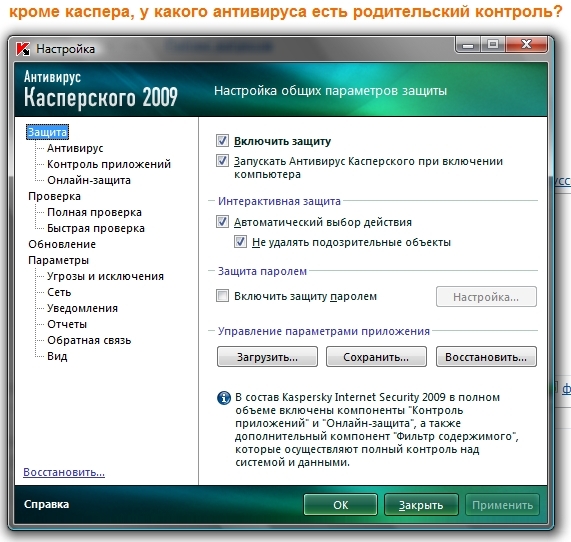 Какие сайты посещает и с кем общается. Показывает на карте места, которые он посещает, какие делает фотографии и что вообще пишет. Но, к сожалению, есть один минус — нет возможности управления доступом, аппаратом и другим функциями, как в другом ПО, можно только смотреть активность.
Какие сайты посещает и с кем общается. Показывает на карте места, которые он посещает, какие делает фотографии и что вообще пишет. Но, к сожалению, есть один минус — нет возможности управления доступом, аппаратом и другим функциями, как в другом ПО, можно только смотреть активность.
Родительский контроль — Яндекс DNS
Для ограничения посещения сайтов со взрослым контентом, можно использовать Яндекс DNS — https://dns.yandex.ru/. Есть три варианта на выбор: Обычный, Безопасный и Семейный. Чтобы запретить доступ к порталам для взрослых, выберите вариант — семейный. Таким образом установив эти ДНС сервера, независимо от того, каким браузером будет пользоваться ребенок, например, Яндекс Браузером — в любом случае все нежелательные сайты будут блокироваться.
Подробнее про ДНС, читайте в статье — dns сервер. Оттуда вы узнаете, что это такое, как их посмотреть и как менять.
В заключение
Как видите есть множество вариантов для контролирования времяпровождения своих детей. О том, как это сделать на смартфонах, будет описано в следующем материале.
О том, как это сделать на смартфонах, будет описано в следующем материале.
Как заблокировать сайт или страницу в Opera несколькими способами
Как заблокировать сайт в Опере? К сожалению, непосредственно с помощью предусмотренных инструментов браузера сделать это невозможно, хотя раньше ситуация была несколько иной. Но все же существует действенный способ для достижения нужного результата.
Содержание
- Подробности
- Website Blocker
- Block Site
- Adult Blocker
- Заключение
Подробности
Самый лучший вариант – использовать различные расширения, предназначенные для блокировки сайтов в Opera. Такое ограничение несложно обойти, но для начала это уже неплохо. Мы разберем популярные плагины, подходящие для нашей задачи.
Ну а если у вас есть антивирус на компьютере, то можно настроить расширенный режим блокировки для интернет-ресурсов. Как правило, достаточно настроить функцию «Родительский контроль».
Website Blocker
Простейший плагин, позволяющий блокировать сайты в браузере. Найти это расширение можно на просторах интернет-магазина Google Chrome (дополнения от этого веб-обозревателя поддерживаются в Опере и Яндекс Браузере). Для начала разберем процедуру инсталляции:
- Перейдите на страницу https://addons.opera.com/ru/extensions/details/install-chrome-extensions/.
- Кликните на кнопку «Добавить в…».В результате установится специальная утилита, которая включит поддержку расширений из магазина Chrome в Opera.
- Теперь откройте эту ссылку.
- Кликните ЛКМ по пункту «Установить».
- В появившемся окошке нажмите «ОК».
- Вновь кликните «Установить».
- Теперь щелкните мышкой по кнопке подтверждения.
- Закройте все лишние вкладки.
Ключевой особенностью дополнения является возможность блокировки различных ресурсов на определенные часы. Так можно повысить свою продуктивность в рабочий день и подавить желание посещать бесполезные ресурсы.
Расширение без проблем работает в Опере. Даже несмотря на то, что написано под Гугл Хром. При этом оно почти не нагружает систему, что делает его использование возможным даже на относительно слабых машинах.
Пользоваться дополнением очень просто. Достаточно щелкнуть по значку в панели управления. Откроется меню. Нужно добавить в список адрес сайта и нажать на кнопку Block This. Если нужно – настройте время для блокировки.
В этом расширении неплохо все. Кроме того, что русского языка в интерфейсе нет. И это может осложнить работу с плагином нашим соотечественникам. Хотя в меню все предельно просто. Но новички могут запутаться.
Преимущества:
- Быстрая блокировка любого ресурса;
- Возможность выбора времени для доступа к странице;
- Низкая нагрузка на компьютер.
Недостатки:
- Нет русского языка в меню;
- Необходима установка еще одного плагина для поддержки магазина Chrome.
Block Site
Неплохое дополнение, которое имеет и мобильную версию (в виде приложения). С успехом используется как в Опере, так и в Google Chrome. Найти его можно в официальном интернет-магазине последнего.
С успехом используется как в Опере, так и в Google Chrome. Найти его можно в официальном интернет-магазине последнего.
Установка у плагина очень простая:
- Пройдите на страницу https://addons.opera.com/ru/extensions/details/block-site/.
- Кликните ЛКМ по кнопке «Добавить в…».
- Закройте все лишние вкладки.
Для того чтобы плагин начал работать, выполните следующие шаги:
- Кликните ПКМ по новой иконке на панели инструментов.
- Появится меню, в котором нужно выбрать пункт «Настройки».
- В текстовое поле введите адрес нежелательной интернет-страницы.
- Нажмите на значок плюсика.
Данное дополнение отлично работает, но у него есть один недостаток – отсутствие русского языка в интерфейсе. Быть может, именно поэтому оно и не особо популярно среди отечественных пользователей.
Преимущества:
- Предельно простая установка, в отличие от предыдущего случая;
- Быстрое ограничение доступа к веб-страницам.

Недостатки:
- Нет русского языка в интерфейсе;
- Отсутствуют какие-либо дополнительные настройки, как было в случае с Website Blocker.
Adult Blocker
Отличное расширение, позволяющее быстро и качественно заблокировать любой ресурс и защитить сделанные настройки. Найти плагин можно без проблем в интернет-магазине самой Оперы. Устанавливается расширение в один клик по этой ссылке.
После инсталляции в панели инструментов появится соответствующая иконка. Нужно кликнуть на нее и придумать пароль для защиты расширения от несанкционированного вторжения. То есть, настройки никто кроме вас изменить не сможет.
Затем следует посетить сайт, который нужно заблокировать, снова нажать на значок дополнения и кликнуть по кнопке «черный список».После этого придется ввести пароль, который вы недавно придумали.
Конечно, блокировать сайты при помощи Adult Blocker немного сложнее, но зато надежнее. К тому же, в плагине имеется превосходно оформленное меню и даже русский язык.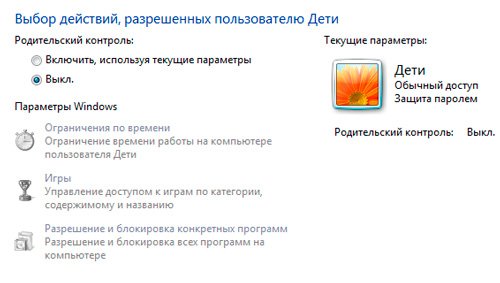 Последний факт точно обрадует отечественных пользователей.
Последний факт точно обрадует отечественных пользователей.
Adult Blocker с успехом используют миллионы юзеров. Особенно хорошо то, что дополнение требует очень мало оперативной памяти. Это делает возможным его использование даже на относительно слабых машинах.
Преимущества:
- Более надежная защита ввиду использования пароль;
- Простейший процесс инсталляции;
- Изначальная поддержка магазина opera;
- Есть русский язык в интерфейсе;
- Возможность настройки блокировки по часам;
Недостатки:
- Замечено не было.
Заключение
Итак, мы попытались ответить на вопрос о том, как настроить родительский контроль в Опере. А теперь стоит подвести итоги и сделать соответствующие выводы. Поскольку сделать это при помощи настроек самого браузера невозможно, нужно использовать сторонние решения. Самое простое из них – специальные расширения. Но также можно настроить антивирус соответствующим образом.
Как установить родительский контроль в Firefox, Opera и Chrome
Пришло время защитить ваших детей от вредоносного контента
by Милан Станоевич
Милан Станоевич
Эксперт по Windows и программному обеспечению
Милан с детства увлекался ПК, и это привело его к интересу ко всем технологиям, связанным с ПК. До прихода в WindowsReport работал… читать далее
До прихода в WindowsReport работал… читать далее
Обновлено
Факт проверен Алекс Сербан
Алекс Сербан
Эксперт по браузерам и сетям
Отойдя от корпоративного стиля работы, Алекс нашел вознаграждение в образе жизни постоянного анализа, координации команды и приставания к своим коллегам. Обладание сертификатом MCSA Windows Server… читать далее
Партнерская информация
- Родительский контроль не является встроенной функцией Firefox, но имеет множество расширений, предназначенных для защиты детей от вредоносного контента.
- Добавьте в Firefox расширение Family Filter или другое и выберите, какие сайты будут заблокированы.
- Вы можете найти в нашем списке другие браузеры с аналогичными надстройками и расширениями с той же целью защиты от детей.

- Простая миграция: используйте ассистент Opera для переноса существующих данных, таких как закладки, пароли и т. д.
- Оптимизируйте использование ресурсов: ваша оперативная память используется более эффективно, чем в других браузерах
- Повышенная конфиденциальность: бесплатный и неограниченный встроенный VPN
- Без рекламы: встроенный блокировщик рекламы ускоряет загрузку страниц и защищает от интеллектуального анализа данных
- Удобство для игр: Opera GX — первый и лучший браузер для игр
- Скачать Opera
Интернет — отличный источник информации, но он также содержит конфиденциальный контент, не предназначенный для детей.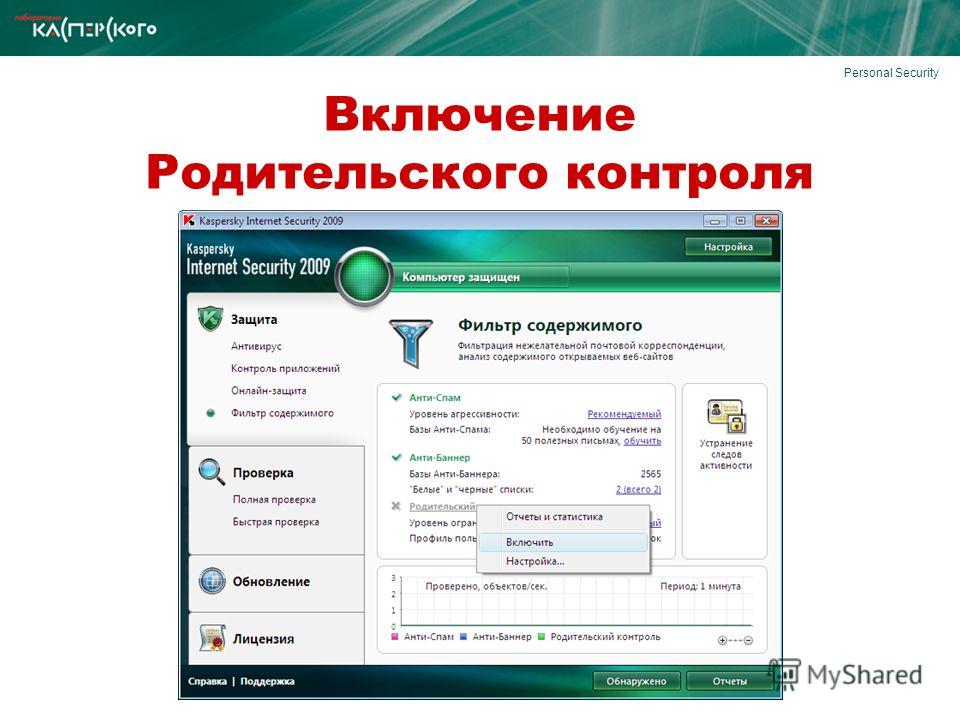 Вот почему всегда полезно ограничить доступ к потенциально опасным веб-сайтам.
Вот почему всегда полезно ограничить доступ к потенциально опасным веб-сайтам.
Услуги цифрового телевидения, компьютеры, видеоигры, мобильные устройства и программное обеспечение могут быть оснащены функциями, известными как родительский контроль. Эти элементы управления позволяют родителям ограничивать типы информации, которую их дети могут просматривать на своих устройствах.
Эти элементы управления были разработаны, чтобы предоставить родителям более простой способ ограничения некоторых типов информации, которую их дети могут видеть на своих электронных устройствах. Это может быть материал, который они считают неподходящим для своего возраста или уровня зрелости.
В сегодняшней статье мы покажем вам, как установить и использовать родительский контроль в Firefox, Chrome и Opera и защитить ваших детей от вредоносного контента в Интернете.
Как заблокировать нежелательные сайты в Firefox, Opera или Chrome?
Chrome
- Откройте Chrome, затем щелкните трехточечное меню , а затем Настройки .

- Здесь нажмите Конфиденциальность и безопасность на левой панели, а затем Безопасность на правой стороне.
- Из трех уровней защиты выберите вариант «Расширенный». Это обеспечит более строгую и упреждающую защиту от нежелательных веб-сайтов.
Firefox
- Откройте Firefox, затем нажмите кнопку гамбургер-меню , затем Настройки .
- Здесь выберите Конфиденциальность и безопасность с левой стороны, а затем параметр Строгий в разделе Конфиденциальность браузера .
Opera
- Откройте Opera , затем щелкните ее логотип в верхнем левом углу, а затем Настройки .
- Здесь выберите параметр Конфиденциальность и безопасность слева, а затем Безопасность справа.
- Обязательно включите параметр Блокировать меня от вредоносных сайтов .
 Это гарантирует, что нежелательные веб-сайты будут заблокированы.
Это гарантирует, что нежелательные веб-сайты будут заблокированы.
Как запретить ребенку удалять историю Интернета?
К сожалению, реальность такова, что невозможно запретить кому-либо удалять свою историю. Однако на их странице активности может быть зарегистрировано любое и все поведение в Интернете, и эта запись не должна быть затронута, когда пользователь удаляет свой кеш или файлы cookie.
- После входа в свою учетную запись Microsoft перейдите на страницу семьи и выберите вкладку Действия , расположенную под профилем вашего ребенка.
- После этого вам придется прокручивать вниз, пока не дойдете до опции просмотра веб-страниц . После того, как вы перейдете на эту страницу, вы сможете просмотреть полную историю веб-сайтов, которые пользователь посещал, когда он вошел в свою учетную запись.
Все с их Xbox (во время использования Edge), компьютера с Windows и телефона Android захватывается этим (при условии, что они используют Microsoft Edge и Launcher — на своем телефоне).
Если вы хотите отслеживать, что они делают в Интернете, вы добьетесь большего успеха, если запретите им использовать Chrome. Это связано с тем, что в отчетах об активности не фиксируется, что происходит, когда пользователи используют Chrome.
При этом давайте посмотрим, как использовать родительский контроль в Firefox, Chrome и Opera, чтобы защитить ваших детей от вредоносного контента.
Как настроить родительский контроль в браузере?
1. Используйте блокировщик материалов для взрослых для Opera
- Перейдите к расширению Opera для блокировки контента для взрослых и нажмите Добавить в Opera . После того, как вы настроите его, он предложит лучший родительский контроль в Opera, который вам нужен.
- После установки расширения нажмите на него, чтобы выбрать параметр Включить .
- После этого можно идти. Это отличное расширение, которое также предлагает родительский контроль Opera GX.
Это приложение Opera для взрослых блокирует также все вредоносные домены. Разумеется, поддержка черного и белого списков тоже есть.
Разумеется, поддержка черного и белого списков тоже есть.
Если вы не знакомы с Opera, это безопасный браузер со встроенной защитой от отслеживания, поэтому он защитит вас от веб-сайтов, которые хотят отслеживать вашу активность в Интернете.
Opera — отличный выбор, особенно если вам нужен безопасный и надежный браузер, и если вы еще не пробовали его, сейчас самое время это сделать.
Совет эксперта: Некоторые проблемы с ПК трудно решить, особенно когда речь идет о поврежденных репозиториях или отсутствующих файлах Windows. Если у вас возникли проблемы с исправлением ошибки, возможно, ваша система частично сломана. Мы рекомендуем установить Restoro, инструмент, который просканирует вашу машину и определит, в чем проблема.
Щелкните здесь, чтобы загрузить и начать восстановление.
Кроме того, он построен на Chromium, поэтому поддерживает расширения Chrome. Вы можете найти встроенный мессенджер Facebook, Twitter и Instagram.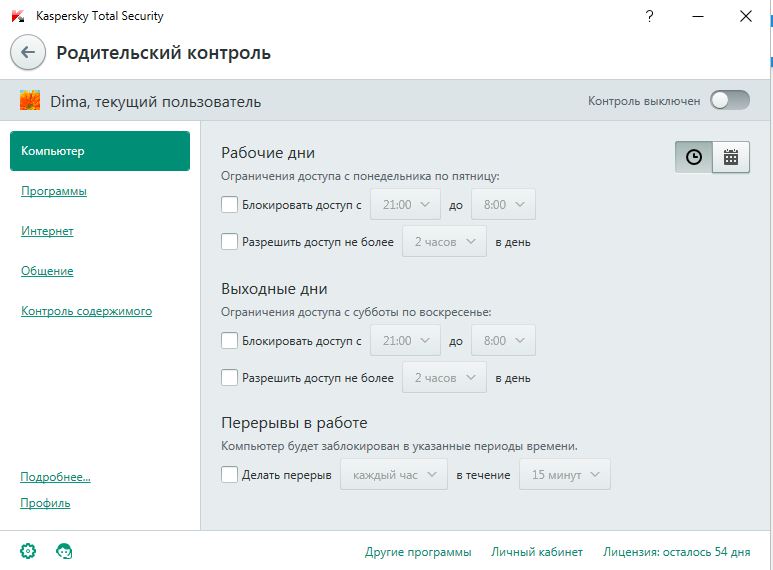
Этот браузер доступен на всех настольных и мобильных платформах, имеет боковую панель для быстрого доступа к вашим любимым веб-сайтам и рабочие пространства для управления вкладками.
Opera
Для безопасного и конфиденциального просмотра без рекламы мы рекомендуем использовать Opera.
Скачать Посетите веб-сайт
2. Используйте семейный фильтр родительского контроля в Firefox
- Посетите страницу семейного фильтра родительского контроля и нажмите кнопку Добавить в Firefox , чтобы загрузить расширение.
- После установки расширение автоматически блокирует все вредоносные поисковые запросы.
- Откройте страницу дополнений Firefox . Вы можете сделать это быстро с помощью Ctrl + Shift + Ярлык .
- Найдите Семейный родительский контроль , щелкните три точки рядом с ним и выберите Параметры .

- Теперь перейдите на вкладку Черный список и добавьте домены, которые вы хотите заблокировать, написав их URL в текстовом поле и нажав Добавить домен в черный список . Таким образом, вы сможете создать уровень защиты от детей в Firefox.
Firefox не имеет встроенной функции родительского контроля, и для блокировки вредоносных веб-сайтов вам потребуется одно из многих доступных дополнений. К счастью, есть несколько на выбор, чьи настройки родительского контроля предоставляют все, что вам нужно в Firefox.
Имейте в виду, что это довольно простое расширение, и оно не будет блокировать прямой доступ к доменам, поэтому вам нужно будет внести определенные веб-сайты в черный или белый список.
Возможно, это не лучшая надстройка для родительского контроля, поскольку для блокировки вредоносных доменов требуется небольшая настройка. Конечно, это не единственное дополнение для родительского контроля, поэтому вы можете использовать любые другие.
3. Используйте расширение «Родительский контроль» в Chrome
- В Chrome перейдите на страницу «Родительский контроль» в Интернет-магазине Chrome и нажмите Добавить в Chrome .
- После установки расширения вы можете щелкнуть его значок на панели инструментов и добавить веб-сайты в черный список. Помимо веб-сайтов, занесенных в черный список, это расширение гарантирует, что никакие порнографические веб-сайты не будут отображаться.
Firefox и другие веб-браузеры не имеют встроенного родительского контроля, но вы всегда можете включить эту функцию с помощью одного из расширений, упомянутых выше.
Какое дополнение для родительского контроля Firefox самое лучшее?
Надстройка защиты браузера Родительский контроль работает как контент-фильтр, предотвращая доступ к веб-сайтам, содержащим порнографию или любой другой вид неприемлемого контента.
Недавняя похвала FoxFilter включает в себя описание родительского контроля для Firefox. Персональный фильтр содержимого FoxFilter помогает предотвратить просмотр порнографической и другой нежелательной информации на вашем устройстве.
Персональный фильтр содержимого FoxFilter помогает предотвратить просмотр порнографической и другой нежелательной информации на вашем устройстве.
BlockSite — это надстройка, которая автоматически предотвращает загрузку выбранных вами веб-сайтов в браузере. Кроме того, это расширение предотвратит работу любых гиперссылок на эти веб-сайты, показывая только текст ссылки без функций, связанных с переходом по ссылке.
Кроме того, мы рекомендуем вам ознакомиться с нашим постом о лучших расширениях конфиденциальности для Firefox, чтобы обеспечить вашу безопасность, а также безопасность вашей семьи.
Сообщите нам в комментариях ниже, работает ли какое-либо из этих расширений для вас или если у вас есть какие-либо предложения для нас.
Была ли эта страница полезной?
Начать разговор
Делиться
Копировать ссылку
Информационный бюллетень
Программное обеспечение сделок Пятничный обзор
Я согласен с Политикой конфиденциальности в отношении моих персональных данных
Как установить родительский контроль в Chrome, Edge, Firefox, Opera
Интернет — это дикий город с небольшими или отсутствующими ограничениями на то, что пользователи могут публиковать, но, к счастью, вы можете контролировать и фильтровать контент, который вы видите, когда просматриваете Интернет. . Интернет-браузеры поставляются с несколькими настройками родительского контроля, которые вы можете использовать, чтобы ваши дети не просматривали неприемлемый контент в Интернете. Здесь мы рассмотрим эти настройки в браузерах Chrome, Edge, Firefox и Opera.
. Интернет-браузеры поставляются с несколькими настройками родительского контроля, которые вы можете использовать, чтобы ваши дети не просматривали неприемлемый контент в Интернете. Здесь мы рассмотрим эти настройки в браузерах Chrome, Edge, Firefox и Opera.
Мы также пойдем еще дальше и покажем вам некоторые общекомпьютерные параметры, которые могут помочь вам в защите сеансов просмотра несовершеннолетними.
Как установить родительский контроль в Chrome
Google Chrome, несомненно, самый популярный браузер. К сожалению, команда разработчиков Chrome не фокусируется на функциях родительского контроля, потому что их нет.
Однако у вас есть другие способы защитить своих детей при работе в Интернете с помощью браузера Chrome. Вот лучшие функции для этого.
Использовать расширения родительского контроля Chrome
Самый простой способ установить родительский контроль в Chrome — использовать расширения. Эти расширения браузера имеют большое значение, чтобы скрыть недостатки браузера.
Большинство этих расширений имеют сложные функции, такие как фильтр ненормативной лексики , предупреждения и занесение в черный/белый список или прямую блокировку содержимого.
Во-первых, вы можете научиться устанавливать и использовать расширения Chrome. Некоторые известные расширения Chrome, которые помогут вам с родительским контролем, включают в себя — MetaCert, Blocksi и блокировщик веб-сайтов.
Как настроить родительский контроль в Edge
В отличие от Chrome, Microsoft Edge имеет множество настроек родительского контроля. Однако функция Windows Family Group управляет большинством этих настроек из-за безупречной интеграции Edge и системы Windows.
Вот способы, которыми вы можете защитить своих детей в Интернете при использовании браузера Microsoft Edge.
Использовать фильтр SmartScreen защитника Майкрософт
Edge работает с фильтром SmartScreen защитника Майкрософт для выявления вредоносных программ и фишинговых веб-сайтов. Он делает это, показывая вам предупреждения (см. снимок экрана ниже) всякий раз, когда вы посещаете эти страницы или собираетесь загружать с них контент.
Он делает это, показывая вам предупреждения (см. снимок экрана ниже) всякий раз, когда вы посещаете эти страницы или собираетесь загружать с них контент.
SmartScreen не разрабатывался специально как функция родительского контроля, но он во многом служит этой цели.
Чтобы включить SmartScreen в Edge, нажмите Настройки и другие и перейдите в Настройки > Конфиденциальность и службы . Здесь прокрутите вниз до Services и включите SmartScreen Microsoft Defender .
Блокировать автоматическое воспроизведение мультимедиа
Вы также можете заблокировать автоматическое воспроизведение видео при посещении веб-страницы в Edge, чтобы дети не застали вас врасплох. Нажмите на Settings и перейдите на вкладку Advanced . Перейдите в область Media autoplay и выберите Block в раскрывающемся меню.
Использование расширений Edge
Новый браузер Microsoft Edge также имеет расширения, предлагающие функции родительского контроля. Однако большинство этих расширений являются новыми, непроверенными или не имеют обзоров. Так что рекомендовать их не буду, кроме одного — Parental Control Bar .
Однако большинство этих расширений являются новыми, непроверенными или не имеют обзоров. Так что рекомендовать их не буду, кроме одного — Parental Control Bar .
Parental Control Bar — выдающееся расширение Edge, которое блокирует контент для взрослых и сайты, занесенные в черный список.
Семейная группа Microsoft
Семейная группа — это функция Windows 10, применимая к браузеру Edge. С помощью Microsoft Family Group вы можете отфильтровывать непристойный контент, а также контролировать, как ваши дети используют Интернет. Семейная группа также позволяет ограничить время экрана для пользователей Edge.
Как установить родительский контроль в Firefox
Как и в Chrome, в Firefox нет функций родительского контроля, но вам не о чем беспокоиться, потому что есть другие способы защитить использование Интернета вашим ребенком в этом браузере. Некоторые из лучших способов включают следующее:
Используйте расширения Firefox
Firefox — популярный браузер, который также не силен в отделе родительского контроля. Но опять же на помощь приходят расширения. Одним из таких является FoxFilter . Это расширение для Firefox бесплатно блокирует контент для взрослых и ненормативную лексику, но если вам нужны расширенные настройки, вам придется заплатить за премиум-версию.
Но опять же на помощь приходят расширения. Одним из таких является FoxFilter . Это расширение для Firefox бесплатно блокирует контент для взрослых и ненормативную лексику, но если вам нужны расширенные настройки, вам придется заплатить за премиум-версию.
Другими расширениями Firefox, которые помогают с родительским контролем, являются BlockSite и LeechBlock NG (следующие Generation), который вы можете использовать для блокировки определенных веб-сайтов.
Отключить сохранение пароля
Чтобы отключить сохранение пароля в Firefox, запустите браузер и перейдите к Параметры . Перейдите на вкладку Конфиденциальность и безопасность , и вы найдете вариант запросить сохранение логинов и паролей для веб-сайтов .
Снимите этот флажок, чтобы отключить сохранение пароля в браузере и запретить вашим детям использовать ваши логины для доступа к контенту, который они не должны видеть.
Как настроить родительский контроль в Opera
Opera не так популярен, как другие браузеры в этом списке, но имеет схожие возможности. Как и в Chrome, в этом браузере не так много функций родительского контроля, но вы можете компенсировать это , используя расширения AKA add-ons .
Как и в Chrome, в этом браузере не так много функций родительского контроля, но вы можете компенсировать это , используя расширения AKA add-ons .
Полезные расширения Opera, которые делают работу в Интернете безопасной для несовершеннолетних, включают следующее:
Расширение Disconnect
Расширение Disconnect не было разработано специально для родительского контроля, но оно помогает предотвратить отслеживание веб-сайтами вашей интернет-активности. .
Расширение блокировщика для взрослых
Блокировщик для взрослых — еще одно полезное расширение для Opera, которое блокирует результаты поиска с вредоносных веб-сайтов. Вы также можете вручную занести домены в черный список и заблокировать рекламу с помощью этого расширения.
Используйте встроенную VPN Opera
В браузере Opera есть бесплатная неограниченная VPN, которая блокирует анонимность ваших данных просмотра и не позволяет веб-сайтам отслеживать вашу активность в Интернете.
Общие параметры родительского контроля для всех браузеров
Помимо настроек родительского контроля для конкретного браузера, вы также можете реализовать параметры для всего компьютера, которые помогут защитить интернет-сеансы ваших несовершеннолетних. Вот некоторые из них:
OpenDNS
OpenDNS Family Shield — это программное обеспечение/сеть «установи и забудь», которое может работать напрямую с вашим маршрутизатором. Просто добавьте номера OpenDNS в настройки вашего маршрутизатора, как описано в их руководстве по настройке, и все готово. Следует отметить, что OpenDNS для маршрутизаторов — это не клиентское программное обеспечение, а сеть. Программа родительского контроля будет блокировать сайты для взрослых на любом устройстве, которое ловит сеть от роутера.
Отключить функцию сохранения паролей
Функция сохранения паролей автоматически заполняет формы, в том числе формы входа. Отключение функции автозаполнения не позволит вашему несовершеннолетнему авторизоваться на платформах, к которым вы получаете доступ, используя свои учетные данные.
Блокировка изображений
Простой и удобный способ контролировать то, что пользователи видят в Интернете, — блокировать показ всех изображений. Основная цель этого параметра, вероятно, состоит в том, чтобы сохранить пропускную способность, но вы можете воспользоваться им и использовать его для родительского контроля.
Безопасный поиск Google
Поисковая система Google имеет функцию безопасного поиска, которая удаляет из результатов поиска содержание, которое считается неприемлемым для несовершеннолетних пользователей. Чтобы включить безопасный поиск, войдите в свою учетную запись Google, а затем посетите Google.com.
Здесь перейдите к Настройки > Настройки поиска . Установите флажок Включить безопасный поиск и сохраните настройки, чтобы включить эту функцию. Чтобы другие пользователи не могли отключить Безопасный поиск, нажмите Заблокировать безопасный поиск и следуйте инструкциям на экране.
Заблокировать веб-сайт с помощью файла Hosts
Чтобы заблокировать веб-сайт с помощью файла Hosts, просто добавьте следующую запись:
127.0.0.1 blocksite.com
Многие пользователи предпочитают вручную добавлять в него записи, чтобы заблокировать открытие одного или нескольких конкретных веб-сайтов. Другим нравится загружать и использовать список из известных источников, таких как mvps.org , чтобы добавлять записи, которые блокируют открытие вредоносных сайтов.
Также читайте : Как внести в черный список или заблокировать веб-сайты в Chrome, Edge, Firefox, IE.
Дети умны, поэтому я не уверен, насколько эти предложения сработают. Но вы можете взглянуть на это бесплатное программное обеспечение для родительского контроля, которое предлагает дополнительные функции.
Как включить родительский контроль в Chrome, Firefox Opera и Edge
Вы обеспокоенный родитель? Не бойтесь — каждая компания, разрабатывающая популярные браузеры, в равной степени заботится о безопасности детей в Интернете. От Chrome и Firefox до Edge и Opera производители этих браузеров добавили множество встроенных функций безопасности, которые можно дополнительно улучшить с помощью расширений.
От Chrome и Firefox до Edge и Opera производители этих браузеров добавили множество встроенных функций безопасности, которые можно дополнительно улучшить с помощью расширений.
Эти функции охватывают все — от возможности добавления исключений для сайтов и управления файлами cookie до режима безопасного просмотра и блокировки доступа к определенным сайтам пользователем. Наше руководство расскажет, как настроить родительский контроль в каждом популярном браузере.
Помимо встроенных функций, мы также перечисляем расширения, которые могут помочь вам повысить безопасность ваших детей в Интернете при использовании этих браузеров.
Содержание
1
Родительский контроль Google Chrome
В последние несколько лет Chrome лихорадочно набирает новых пользователей, но, к сожалению, Родительский контроль Chrome команда разработчиков не уделяет особого внимания функциям, и ему не хватает надежного встроенного родительского контроля. Однако в Chrome есть несколько отличных настроек безопасности, которые помогают заблокировать этот браузер.
Однако в Chrome есть несколько отличных настроек безопасности, которые помогают заблокировать этот браузер.
Эти параметры безопасности вместе с расширениями могут помочь вам настроить родительский контроль в Chrome.
Отключить автозаполнение паролей в Chrome
Вы можете отключить возможность Chrome сохранять пароли, чтобы запретить ребенку использовать определенные сайты, которыми вы делитесь, например Netflix. Чтобы отключить это, перейдите в Настройки и нажмите Автозаполнение .
Нажмите на раздел Пароли .
Теперь отключите опцию Предлагать сохранять пароли .
Блокировка изображений в Chrome
Существует множество способов просто заблокировать веб-сайты в Chrome. Вы также можете управлять тем, какой контент отображается в настройках сайта, которые также находятся в области дополнительных настроек Chrome. В этой области вы можете управлять несколькими аспектами изображений, начиная с того, отображаются ли какие-либо изображения вообще, чтобы разрешить или заблокировать определенные сайты для отображения изображений. Перейдите в «Настройки» и разверните раздел «Дополнительные настройки». Там нажмите на Конфиденциальность и безопасность .
Перейдите в «Настройки» и разверните раздел «Дополнительные настройки». Там нажмите на Конфиденциальность и безопасность .
Нажмите Настройки сайта , что позволит вам контролировать, какой информацией вы можете делиться с веб-сайтами и какой тип контента они могут вам показывать.
Нажмите Изображения , чтобы запретить веб-сайтам показывать какие-либо изображения.
Теперь выключите Показать все и вы увидите, что для него установлено значение Не показывать изображения . Кроме того, вы также можете вручную разрешить или запретить веб-сайтам показывать изображения.
Включите Безопасный поиск в Chrome
Не забывайте, что вы также можете контролировать, что именно ищет ваш ребенок в Google. Вы можете заблокировать безопасный поиск Google, чтобы ваш ребенок не мог искать что-то неподобающее.
Вы можете выйти за рамки этих функций и настроить таргетинг на определенные веб-сайты. Вы делаете это, выбирая индивидуальную блокировку сайтов в Chrome, используя любой из перечисленных методов, которые лучше всего подходят для вас.
Вы делаете это, выбирая индивидуальную блокировку сайтов в Chrome, используя любой из перечисленных методов, которые лучше всего подходят для вас.
Использование FamilyLink для настройки учетной записи для вашего ребенка
Хотя теперь невозможно создать контролируемую учетную запись в Google Chrome, вы по-прежнему можете использовать Family Link для отслеживания активности вашего ребенка. Или вы также можете загрузить приложение Google Family Link для родителей из магазина Google Play. Используя приложение, вы можете помочь своему ребенку принимать правильные решения, помогая ему использовать правильные приложения.
Вы также можете одобрять или блокировать приложения, которые, по вашему мнению, не подходят вашему ребенку. Также можно скрыть определенные приложения прямо на своем устройстве или удаленно с вашего устройства. Чтобы сохранить привычки вашего ребенка здоровыми, приложение позволяет вам ограничить время, которое они проводят на экране мобильного телефона, где у вас также есть возможность установить фиксированное время сна для сна.
Когда пришло время поиграть на улице или пообедать или поужинать, вы можете просто заблокировать свое устройство из удаленного места. Вы также можете настроить родительский контроль в приложениях Google Play, чтобы ограничить доступ к приложениям, которые ваш ребенок не должен использовать.
Расширения родительского контроля Chrome
1 TinyFilter
Для более простого метода блокировки онлайн-контента не ищите ничего, кроме TinyFilter, который блокирует сайты не по URL-адресу, а по ключевым словам, которые вы указываете при его настройке. Например, у него есть «Фильтр ненормативной лексики», который по умолчанию блокирует определенные нецензурные слова, но его можно изменить, добавив дополнительные слова.
Это дополнение может по-прежнему блокировать указанные вами URL-адреса, однако TinyFilter действительно выделяется своими возможностями фильтрации по ключевым словам.
Скачать TinyFilter
2 Блокировщик веб-сайтов
Еще одно расширение родительского контроля, которое будет блокировать указанные URL-адреса на определенное время, — это Блокировщик веб-сайтов. Это постепенно становится довольно популярным приложением для блокировки URL-адресов, и во многом это связано с его простотой использования. Предупреждающие сообщения о том, что вы не можете посетить сайт, имеют элегантный пользовательский интерфейс и обязательно привлекут внимание ваших детей.
Это постепенно становится довольно популярным приложением для блокировки URL-адресов, и во многом это связано с его простотой использования. Предупреждающие сообщения о том, что вы не можете посетить сайт, имеют элегантный пользовательский интерфейс и обязательно привлекут внимание ваших детей.
Загрузить блокировщик веб-сайтов
3 Blocksi
Blocksi, своего рода универсальное расширение для родительского контроля, делает то, что могут многие из вышеперечисленных расширений. Он может блокировать сайты на основе введенных вами URL-адресов, у него есть менеджер времени, а также он может фильтровать плохой контент, обнаруживая «плохой» контент, который вы предварительно указали.
Blocksi также фильтрует нежелательный контент по категориям. Расширение имеет 79 категорий, из которых можно блокировать контент из шести основных «групп», включая «Контент для взрослых», «Неэтичный» контент и «Угроза безопасности».
Скачать Blocksi
4 Родительский контроль – блокировщик контента для взрослых от MetaCert
Родительский контроль блокировщик контента для взрослых от MetaCert блокирует миллионы страниц с порнографией и защищает вашего ребенка от просмотра любого контента для взрослых. Он обеспечивает безопасный поиск на YouTube и автоматически удаляет результаты поиска, содержащие ссылки на неприемлемые материалы.
Он обеспечивает безопасный поиск на YouTube и автоматически удаляет результаты поиска, содержащие ссылки на неприемлемые материалы.
Фильтры этого приложения также работают для DailyMotion и отлично работают с YouTube. Чтобы ваш ребенок не удалил это расширение, вам просто нужно щелкнуть правой кнопкой мыши значок MetaCert, и оно будет скрыто. Настройка проста и может быть обновлена в любое время.
Загрузить Родительский контроль
5 Родительский контроль — Блокировщик для взрослых
Еще одно замечательное дополнение к расширениям Chrome, которое поможет вам получить родительский контроль над действиями вашего ребенка в Интернете. Как только вы установите это расширение. он будет блокировать веб-сайты, содержащие неприемлемый контент, включая порнографию и другие материалы для взрослых.
Вы можете внести веб-сайты в черный или белый список в зависимости от требований вашего ребенка. Если вы опасаетесь, что ваш ребенок может испортить настройки расширения, просто добавьте уровень пароля, и ваш ребенок никогда не сможет намеренно или случайно изменить настройки расширений.
Загрузить Родительский контроль – блокировщик для взрослых
Родительский контроль в Firefox
Firefox тоже подвергался критике за отсутствие встроенных элементов управления, однако в нем есть некоторые настройки безопасности, которые могут использовать обеспокоенные родители.
Отключить или заблокировать пароли в Firefox
Firefox может предлагать вам сохранять пароли каждый раз, когда вы входите в какую-либо учетную запись. Чтобы отключить автоматический обмен этими учетными записями с вашим ребенком, вы можете либо отключить сохранение паролей, либо использовать мастер-пароль, чтобы заблокировать сохраненные пароли.
Перейдя в Параметры и вкладку Конфиденциальность и безопасность , вы можете изменить, будут ли запоминаться какие-либо пароли, и снимите этот флажок, чтобы ваш ребенок никогда не имел защищенного паролем онлайн-тайника.
Это единственное, что вы можете сделать в настройках Firefox, чтобы установить некоторые ограничения на доступ к учетным записям вашего ребенка. Честно говоря, это довольно слабая установка, и мы рекомендуем вам выбрать расширение для Firefox, созданное для этой цели. Мы перечислили некоторые из лучших расширений для родительского контроля в Chrome в разделе ниже.
Честно говоря, это довольно слабая установка, и мы рекомендуем вам выбрать расширение для Firefox, созданное для этой цели. Мы перечислили некоторые из лучших расширений для родительского контроля в Chrome в разделе ниже.
Хорошая вещь в Firefox заключается в том, что он хорошо сочетается с настройками безопасности, которые вы установили в Windows, такими как остановка нежелательных загрузок, настройки фильтрации веб-сайтов или блокировка доступа определенных пользователей к определенным сайтам. Это не идеальное и полезное решение, но оно помогает лучше контролировать ситуацию.
Расширения родительского контроля Firefox
1 BlockSite
Что касается Firefox, то одним из самых популярных дополнений родительского контроля является BlockSite. Это дополнение блокирует URL-адреса по вашему выбору, но также отключает ссылки, которые ведут на эти заблокированные сайты, просто для тщательности. Также доступны черные и белые списки, которые вы можете использовать, чтобы гарантировать, что правильные и неправильные сайты всегда разрешены.
Скачать BlockSite
2 FoxFilter
Это расширение предлагает высококачественную фильтрацию как на бесплатном, так и на премиум уровне. FoxFilter — это персональный фильтр контента, который может довольно эффективно блокировать явный контент, поскольку он основывает свои ключевые слова и фразы на блокирующих фильтрах Microsoft.
Категории также являются важной частью этого расширения и помогают вам запомнить каждую область, которую вы не одобряете, чтобы установить ограничения, от употребления наркотиков и плагиата до сайтов знакомств для взрослых. И при попытке найти FoxFilter в Firefox он будет находиться в главном меню в разделе «Параметры», а не в разделе «Расширения».
Скачать FoxFilter
3 LeechBlock NG (следующее поколение)
LeechBlock NG считается аналогом tinyFilter для Chrome в Firefox и блокирует любые указанные вами сайты. Все, что вам нужно сделать, это войти и указать, к каким URL-адресам вы не хотите, чтобы ваши дети имели доступ.
Продаваемое как надстройка, предотвращающая «вытягивание» вашего дня сайтами, которые тратят время впустую, это расширение также можно использовать в качестве отличного родительского контроля.
Скачать LeechBlock NG
Родительский контроль в Edge
Microsoft Edge, возможно, не самая большая собака в мире браузеров, но он по-прежнему парит над остальными, когда дело доходит до родительского контроля. Microsoft позаботилась об этом много лет назад, когда остальные браузеры были всего лишь идеей. Существует множество настроек, которые Microsoft позволяет вам установить, чтобы получить лучший родительский контроль над деятельностью вашего ребенка, но многие из них управляются функцией семейной группы Windows.
Включить фильтр SmartScreen
Фильтр SmartScreen блокирует и предупреждает о сайтах, которые могут быть небезопасными для пользователя. Чтобы убедиться, что он включен, нажмите на три точки в правом верхнем углу в веб-браузере Edge, перейдите в Настройки > Конфиденциальность и безопасность.
Прокрутите вниз до Безопасность и убедитесь, что Защитник Windows SmartScreen включен.
Блокировка автоматического воспроизведения аудио или видео
Некоторые веб-сайты автоматически отображают неприемлемый контент (изображение или видео), когда ваш ребенок просматривает их. Лучше заблокируйте все веб-сайты от автоматического воспроизведения аудио и видео.
Перейдите в Настройки и перейдите на вкладку Дополнительные . Теперь в разделе Автовоспроизведение мультимедиа щелкните раскрывающееся меню Управление автоматическим воспроизведением аудио и видео на сайтах и выберите Блокировать .
Использовать семейную группу Microsoft
Служба Microsoft Family Group поможет вам получить родительский контроль в Windows 10 и Xbox One. Вы можете установить фильтры для контента, соответствующего возрасту, а также отслеживать использование членов семьи.
Используя групповую учетную запись Family в Windows 10, вы можете заблокировать нежелательные приложения, игры и мультимедиа в Windows 10 и Xbox One. Если вы хотите установить экранное время для своего ребенка, это идеальное решение.
Если вы хотите установить экранное время для своего ребенка, это идеальное решение.
Панель родительского контроля для Microsoft Edge
Для IE/Edge создано несколько расширений, которые расширяют возможности родительского контроля. Однако многие из них являются новыми и ждут оценки пользователей. Есть один инструмент, который является наиболее популярным, и это «Панель родительского контроля», бесплатный инструмент, который блокирует веб-сайты для взрослых и другие указанные вами сайты.
Загрузить панель родительского контроля
Параметры родительского контроля в Opera
Для тех, кто использует Opera, менее известный браузер из Скандинавии, этот браузер также предлагает такие же функции родительского контроля, как и Chrome.
Отключить автозаполнение паролей в Opera
Opera позволяет пользователям изменить сохранение паролей, перейдя в главное меню в Настройки , а затем развернув вкладку Расширенные . В этом окне найдите Автозаполнение раздела и нажмите Пароли .
В этом окне найдите Автозаполнение раздела и нажмите Пароли .
Затем снимите флажок с надписью Предложить сохранить пароли .
Если вы не можете найти значок «Настройки», убедитесь, что он отмечен на боковой панели. Для этого нажмите на три точки , которые вы видите в левом нижнем углу, и отметьте опцию Настройки .
Заблокировать изображения в Opera
Вы также можете заблокировать все изображения в Opera или добавить исключения сайтов для изображений в настройках. Для этого прокрутите вниз до Настройки сайта , которые вы найдете в разделе Конфиденциальность и безопасность , и нажмите Изображения. Процесс абсолютно аналогичен тому, что мы делали для браузера Chrome. Теперь убедитесь, что параметр Показать все (рекомендуется) отключен. Вы также можете добавить или заблокировать веб-сайты, чтобы они не отображали изображения.
Расширение родительского контроля для Opera: Disconnect
Что касается расширений родительского контроля в Opera, одним из лучших дополнений Opera, выполняющих свою работу, является Disconnect, надстройка, которая блокирует любые указанные вами сайты. Хотя он не был изобретен исключительно для родительского контроля, возможность использовать его как таковой довольно удобна. Кроме того, более 2000 сторонних сайтов не смогут отслеживать действия вашего ребенка в Интернете.
Хотя он не был изобретен исключительно для родительского контроля, возможность использовать его как таковой довольно удобна. Кроме того, более 2000 сторонних сайтов не смогут отслеживать действия вашего ребенка в Интернете.
Скачать Disconnect
Все, что вам нужно, это последняя версия Opera, и вы также можете установить расширения Chrome в Opera, включая родительский контроль!
Родительский контроль вне браузеров
Не забывайте, что вы можете использовать настольное приложение для включения родительского контроля в выбранный вами браузер. Открытый DNS — это вариант, который вы можете рассмотреть для блокировки веб-сайтов на сетевом уровне, но для его эффективности может потребоваться ручная настройка и вмешательство.
Существуют сторонние инструменты, предназначенные для помощи заинтересованным родителям и пытающиеся облегчить их работу. Norton Family и Net Nanny являются ведущими поставщиками услуг родительского контроля, наряду с mSpy и Qustodio. Стоит проверить их и использовать один из них для полного спокойствия.
Стоит проверить их и использовать один из них для полного спокойствия.
Ваша первая линия защиты в обеспечении безопасности ваших детей, когда они выходят в Интернет, находится в вашем браузере. Хотя некоторые дети могут быть слишком умны, чтобы их сдерживают ограничения браузера, это лучшее место для начала. Используете ли вы Chrome, Firefox, Edge или Opera, вы никогда не сможете сделать слишком много.
Если вы еще не настроили родительский контроль в Windows, вот как это делается в Windows 8 и Windows 7. После этого обязательно настройте семейную безопасность для расширенного родительского контроля в Windows.
(статья обновлена 15 ноября 2019 г.)
Как включить родительский контроль в Chrome, Firefox Opera и Edge
Вы обеспокоенный родитель? Не бойтесь — каждая компания, разрабатывающая популярные браузеры, в равной степени заботится о безопасности детей в Интернете. От Chrome и Firefox до Edge и Opera производители этих браузеров добавили множество встроенных функций безопасности, которые можно дополнительно улучшить с помощью расширений.
Эти функции охватывают все — от возможности добавления исключений для сайтов и управления файлами cookie до режима безопасного просмотра и блокировки доступа к определенным сайтам пользователем. Наше руководство расскажет, как настроить родительский контроль в каждом популярном браузере.
Помимо встроенных функций, мы также перечисляем расширения, которые могут помочь вам повысить безопасность ваших детей в Интернете при использовании этих браузеров.
Содержание
1
Родительский контроль Google Chrome
В последние несколько лет Chrome лихорадочно набирает новых пользователей, но, к сожалению, Родительский контроль Chrome команда разработчиков не уделяет особого внимания функциям, и ему не хватает надежного встроенного родительского контроля. Однако в Chrome есть несколько отличных настроек безопасности, которые помогают заблокировать этот браузер.
Эти параметры безопасности вместе с расширениями могут помочь вам настроить родительский контроль в Chrome.
Отключить автозаполнение паролей в Chrome
Вы можете отключить возможность Chrome сохранять пароли, чтобы запретить ребенку использовать определенные сайты, которыми вы делитесь, например Netflix. Чтобы отключить это, перейдите в Настройки и нажмите Автозаполнение .
Нажмите на раздел Пароли .
Теперь отключите опцию Предлагать сохранять пароли .
Блокировка изображений в Chrome
Существует множество способов просто заблокировать веб-сайты в Chrome. Вы также можете управлять тем, какой контент отображается в настройках сайта, которые также находятся в области дополнительных настроек Chrome. В этой области вы можете управлять несколькими аспектами изображений, начиная с того, отображаются ли какие-либо изображения вообще, чтобы разрешить или заблокировать определенные сайты для отображения изображений. Перейдите в «Настройки» и разверните раздел «Дополнительные настройки». Там нажмите на Конфиденциальность и безопасность .
Нажмите Настройки сайта , что позволит вам контролировать, какой информацией вы можете делиться с веб-сайтами и какой тип контента они могут вам показывать.
Нажмите Изображения , чтобы запретить веб-сайтам показывать какие-либо изображения.
Теперь выключите Показать все и вы увидите, что для него установлено значение Не показывать изображения . Кроме того, вы также можете вручную разрешить или запретить веб-сайтам показывать изображения.
Включите Безопасный поиск в Chrome
Не забывайте, что вы также можете контролировать, что именно ищет ваш ребенок в Google. Вы можете заблокировать безопасный поиск Google, чтобы ваш ребенок не мог искать что-то неподобающее.
Вы можете выйти за рамки этих функций и настроить таргетинг на определенные веб-сайты. Вы делаете это, выбирая индивидуальную блокировку сайтов в Chrome, используя любой из перечисленных методов, которые лучше всего подходят для вас.
Использование FamilyLink для настройки учетной записи для вашего ребенка
Хотя теперь невозможно создать контролируемую учетную запись в Google Chrome, вы по-прежнему можете использовать Family Link для отслеживания активности вашего ребенка. Или вы также можете загрузить приложение Google Family Link для родителей из магазина Google Play. Используя приложение, вы можете помочь своему ребенку принимать правильные решения, помогая ему использовать правильные приложения.
Вы также можете одобрять или блокировать приложения, которые, по вашему мнению, не подходят вашему ребенку. Также можно скрыть определенные приложения прямо на своем устройстве или удаленно с вашего устройства. Чтобы сохранить привычки вашего ребенка здоровыми, приложение позволяет вам ограничить время, которое они проводят на экране мобильного телефона, где у вас также есть возможность установить фиксированное время сна для сна.
Когда пришло время поиграть на улице или пообедать или поужинать, вы можете просто заблокировать свое устройство из удаленного места. Вы также можете настроить родительский контроль в приложениях Google Play, чтобы ограничить доступ к приложениям, которые ваш ребенок не должен использовать.
Вы также можете настроить родительский контроль в приложениях Google Play, чтобы ограничить доступ к приложениям, которые ваш ребенок не должен использовать.
Расширения родительского контроля Chrome
1 TinyFilter
Для более простого метода блокировки онлайн-контента не ищите ничего, кроме TinyFilter, который блокирует сайты не по URL-адресу, а по ключевым словам, которые вы указываете при его настройке. Например, у него есть «Фильтр ненормативной лексики», который по умолчанию блокирует определенные нецензурные слова, но его можно изменить, добавив дополнительные слова.
Это дополнение может по-прежнему блокировать указанные вами URL-адреса, однако TinyFilter действительно выделяется своими возможностями фильтрации по ключевым словам.
Скачать TinyFilter
2 Блокировщик веб-сайтов
Еще одно расширение родительского контроля, которое будет блокировать указанные URL-адреса на определенное время, — это Блокировщик веб-сайтов. Это постепенно становится довольно популярным приложением для блокировки URL-адресов, и во многом это связано с его простотой использования. Предупреждающие сообщения о том, что вы не можете посетить сайт, имеют элегантный пользовательский интерфейс и обязательно привлекут внимание ваших детей.
Это постепенно становится довольно популярным приложением для блокировки URL-адресов, и во многом это связано с его простотой использования. Предупреждающие сообщения о том, что вы не можете посетить сайт, имеют элегантный пользовательский интерфейс и обязательно привлекут внимание ваших детей.
Загрузить блокировщик веб-сайтов
3 Blocksi
Blocksi, своего рода универсальное расширение для родительского контроля, делает то, что могут многие из вышеперечисленных расширений. Он может блокировать сайты на основе введенных вами URL-адресов, у него есть менеджер времени, а также он может фильтровать плохой контент, обнаруживая «плохой» контент, который вы предварительно указали.
Blocksi также фильтрует нежелательный контент по категориям. Расширение имеет 79 категорий, из которых можно блокировать контент из шести основных «групп», включая «Контент для взрослых», «Неэтичный» контент и «Угроза безопасности».
Скачать Blocksi
4 Родительский контроль – блокировщик контента для взрослых от MetaCert
Родительский контроль блокировщик контента для взрослых от MetaCert блокирует миллионы страниц с порнографией и защищает вашего ребенка от просмотра любого контента для взрослых. Он обеспечивает безопасный поиск на YouTube и автоматически удаляет результаты поиска, содержащие ссылки на неприемлемые материалы.
Он обеспечивает безопасный поиск на YouTube и автоматически удаляет результаты поиска, содержащие ссылки на неприемлемые материалы.
Фильтры этого приложения также работают для DailyMotion и отлично работают с YouTube. Чтобы ваш ребенок не удалил это расширение, вам просто нужно щелкнуть правой кнопкой мыши значок MetaCert, и оно будет скрыто. Настройка проста и может быть обновлена в любое время.
Загрузить Родительский контроль
5 Родительский контроль — Блокировщик для взрослых
Еще одно замечательное дополнение к расширениям Chrome, которое поможет вам получить родительский контроль над действиями вашего ребенка в Интернете. Как только вы установите это расширение. он будет блокировать веб-сайты, содержащие неприемлемый контент, включая порнографию и другие материалы для взрослых.
Вы можете внести веб-сайты в черный или белый список в зависимости от требований вашего ребенка. Если вы опасаетесь, что ваш ребенок может испортить настройки расширения, просто добавьте уровень пароля, и ваш ребенок никогда не сможет намеренно или случайно изменить настройки расширений.
Загрузить Родительский контроль – блокировщик для взрослых
Родительский контроль в Firefox
Firefox тоже подвергался критике за отсутствие встроенных элементов управления, однако в нем есть некоторые настройки безопасности, которые могут использовать обеспокоенные родители.
Отключить или заблокировать пароли в Firefox
Firefox может предлагать вам сохранять пароли каждый раз, когда вы входите в какую-либо учетную запись. Чтобы отключить автоматический обмен этими учетными записями с вашим ребенком, вы можете либо отключить сохранение паролей, либо использовать мастер-пароль, чтобы заблокировать сохраненные пароли.
Перейдя в Параметры и вкладку Конфиденциальность и безопасность , вы можете изменить, будут ли запоминаться какие-либо пароли, и снимите этот флажок, чтобы ваш ребенок никогда не имел защищенного паролем онлайн-тайника.
Это единственное, что вы можете сделать в настройках Firefox, чтобы установить некоторые ограничения на доступ к учетным записям вашего ребенка. Честно говоря, это довольно слабая установка, и мы рекомендуем вам выбрать расширение для Firefox, созданное для этой цели. Мы перечислили некоторые из лучших расширений для родительского контроля в Chrome в разделе ниже.
Честно говоря, это довольно слабая установка, и мы рекомендуем вам выбрать расширение для Firefox, созданное для этой цели. Мы перечислили некоторые из лучших расширений для родительского контроля в Chrome в разделе ниже.
Хорошая вещь в Firefox заключается в том, что он хорошо сочетается с настройками безопасности, которые вы установили в Windows, такими как остановка нежелательных загрузок, настройки фильтрации веб-сайтов или блокировка доступа определенных пользователей к определенным сайтам. Это не идеальное и полезное решение, но оно помогает лучше контролировать ситуацию.
Расширения родительского контроля Firefox
1 BlockSite
Что касается Firefox, то одним из самых популярных дополнений родительского контроля является BlockSite. Это дополнение блокирует URL-адреса по вашему выбору, но также отключает ссылки, которые ведут на эти заблокированные сайты, просто для тщательности. Также доступны черные и белые списки, которые вы можете использовать, чтобы гарантировать, что правильные и неправильные сайты всегда разрешены.
Скачать BlockSite
2 FoxFilter
Это расширение предлагает высококачественную фильтрацию как на бесплатном, так и на премиум уровне. FoxFilter — это персональный фильтр контента, который может довольно эффективно блокировать явный контент, поскольку он основывает свои ключевые слова и фразы на блокирующих фильтрах Microsoft.
Категории также являются важной частью этого расширения и помогают вам запомнить каждую область, которую вы не одобряете, чтобы установить ограничения, от употребления наркотиков и плагиата до сайтов знакомств для взрослых. И при попытке найти FoxFilter в Firefox он будет находиться в главном меню в разделе «Параметры», а не в разделе «Расширения».
Скачать FoxFilter
3 LeechBlock NG (следующее поколение)
LeechBlock NG считается аналогом tinyFilter для Chrome в Firefox и блокирует любые указанные вами сайты. Все, что вам нужно сделать, это войти и указать, к каким URL-адресам вы не хотите, чтобы ваши дети имели доступ.
Продаваемое как надстройка, предотвращающая «вытягивание» вашего дня сайтами, которые тратят время впустую, это расширение также можно использовать в качестве отличного родительского контроля.
Скачать LeechBlock NG
Родительский контроль в Edge
Microsoft Edge, возможно, не самая большая собака в мире браузеров, но он по-прежнему парит над остальными, когда дело доходит до родительского контроля. Microsoft позаботилась об этом много лет назад, когда остальные браузеры были всего лишь идеей. Существует множество настроек, которые Microsoft позволяет вам установить, чтобы получить лучший родительский контроль над деятельностью вашего ребенка, но многие из них управляются функцией семейной группы Windows.
Включить фильтр SmartScreen
Фильтр SmartScreen блокирует и предупреждает о сайтах, которые могут быть небезопасными для пользователя. Чтобы убедиться, что он включен, нажмите на три точки в правом верхнем углу в веб-браузере Edge, перейдите в Настройки > Конфиденциальность и безопасность.
Прокрутите вниз до Безопасность и убедитесь, что Защитник Windows SmartScreen включен.
Блокировка автоматического воспроизведения аудио или видео
Некоторые веб-сайты автоматически отображают неприемлемый контент (изображение или видео), когда ваш ребенок просматривает их. Лучше заблокируйте все веб-сайты от автоматического воспроизведения аудио и видео.
Перейдите в Настройки и перейдите на вкладку Дополнительные . Теперь в разделе Автовоспроизведение мультимедиа щелкните раскрывающееся меню Управление автоматическим воспроизведением аудио и видео на сайтах и выберите Блокировать .
Использовать семейную группу Microsoft
Служба Microsoft Family Group поможет вам получить родительский контроль в Windows 10 и Xbox One. Вы можете установить фильтры для контента, соответствующего возрасту, а также отслеживать использование членов семьи.
Используя групповую учетную запись Family в Windows 10, вы можете заблокировать нежелательные приложения, игры и мультимедиа в Windows 10 и Xbox One. Если вы хотите установить экранное время для своего ребенка, это идеальное решение.
Если вы хотите установить экранное время для своего ребенка, это идеальное решение.
Панель родительского контроля для Microsoft Edge
Для IE/Edge создано несколько расширений, которые расширяют возможности родительского контроля. Однако многие из них являются новыми и ждут оценки пользователей. Есть один инструмент, который является наиболее популярным, и это «Панель родительского контроля», бесплатный инструмент, который блокирует веб-сайты для взрослых и другие указанные вами сайты.
Загрузить панель родительского контроля
Параметры родительского контроля в Opera
Для тех, кто использует Opera, менее известный браузер из Скандинавии, этот браузер также предлагает такие же функции родительского контроля, как и Chrome.
Отключить автозаполнение паролей в Opera
Opera позволяет пользователям изменить сохранение паролей, перейдя в главное меню в Настройки , а затем развернув вкладку Расширенные . В этом окне найдите Автозаполнение раздела и нажмите Пароли .
В этом окне найдите Автозаполнение раздела и нажмите Пароли .
Затем снимите флажок с надписью Предложить сохранить пароли .
Если вы не можете найти значок «Настройки», убедитесь, что он отмечен на боковой панели. Для этого нажмите на три точки , которые вы видите в левом нижнем углу, и отметьте опцию Настройки .
Заблокировать изображения в Opera
Вы также можете заблокировать все изображения в Opera или добавить исключения сайтов для изображений в настройках. Для этого прокрутите вниз до Настройки сайта , которые вы найдете в разделе Конфиденциальность и безопасность , и нажмите Изображения. Процесс абсолютно аналогичен тому, что мы делали для браузера Chrome. Теперь убедитесь, что параметр Показать все (рекомендуется) отключен. Вы также можете добавить или заблокировать веб-сайты, чтобы они не отображали изображения.
Расширение родительского контроля для Opera: Disconnect
Что касается расширений родительского контроля в Opera, одним из лучших дополнений Opera, выполняющих свою работу, является Disconnect, надстройка, которая блокирует любые указанные вами сайты. Хотя он не был изобретен исключительно для родительского контроля, возможность использовать его как таковой довольно удобна. Кроме того, более 2000 сторонних сайтов не смогут отслеживать действия вашего ребенка в Интернете.
Хотя он не был изобретен исключительно для родительского контроля, возможность использовать его как таковой довольно удобна. Кроме того, более 2000 сторонних сайтов не смогут отслеживать действия вашего ребенка в Интернете.
Скачать Disconnect
Все, что вам нужно, это последняя версия Opera, и вы также можете установить расширения Chrome в Opera, включая родительский контроль!
Родительский контроль вне браузеров
Не забывайте, что вы можете использовать настольное приложение для включения родительского контроля в выбранный вами браузер. Открытый DNS — это вариант, который вы можете рассмотреть для блокировки веб-сайтов на сетевом уровне, но для его эффективности может потребоваться ручная настройка и вмешательство.
Существуют сторонние инструменты, предназначенные для помощи заинтересованным родителям и пытающиеся облегчить их работу. Norton Family и Net Nanny являются ведущими поставщиками услуг родительского контроля, наряду с mSpy и Qustodio. Стоит проверить их и использовать один из них для полного спокойствия.
Стоит проверить их и использовать один из них для полного спокойствия.
Ваша первая линия защиты в обеспечении безопасности ваших детей, когда они выходят в Интернет, находится в вашем браузере. Хотя некоторые дети могут быть слишком умны, чтобы их сдерживают ограничения браузера, это лучшее место для начала. Используете ли вы Chrome, Firefox, Edge или Opera, вы никогда не сможете сделать слишком много.
Если вы еще не настроили родительский контроль в Windows, вот как это делается в Windows 8 и Windows 7. После этого обязательно настройте семейную безопасность для расширенного родительского контроля в Windows.
(статья обновлена 15 ноября 2019 г.)
Как включить родительский контроль в Chrome, Firefox Opera и Edge
Вы обеспокоенный родитель? Не бойтесь — каждая компания, разрабатывающая популярные браузеры, в равной степени заботится о безопасности детей в Интернете. От Chrome и Firefox до Edge и Opera производители этих браузеров добавили множество встроенных функций безопасности, которые можно дополнительно улучшить с помощью расширений.
Эти функции охватывают все — от возможности добавления исключений для сайтов и управления файлами cookie до режима безопасного просмотра и блокировки доступа к определенным сайтам пользователем. Наше руководство расскажет, как настроить родительский контроль в каждом популярном браузере.
Помимо встроенных функций, мы также перечисляем расширения, которые могут помочь вам повысить безопасность ваших детей в Интернете при использовании этих браузеров.
Содержание
1
Родительский контроль Google Chrome
В последние несколько лет Chrome лихорадочно набирает новых пользователей, но, к сожалению, Родительский контроль Chrome команда разработчиков не уделяет особого внимания функциям, и ему не хватает надежного встроенного родительского контроля. Однако в Chrome есть несколько отличных настроек безопасности, которые помогают заблокировать этот браузер.
Эти параметры безопасности вместе с расширениями могут помочь вам настроить родительский контроль в Chrome.
Отключить автозаполнение паролей в Chrome
Вы можете отключить возможность Chrome сохранять пароли, чтобы запретить ребенку использовать определенные сайты, которыми вы делитесь, например Netflix. Чтобы отключить это, перейдите в Настройки и нажмите Автозаполнение .
Нажмите на раздел Пароли .
Теперь отключите опцию Предлагать сохранять пароли .
Блокировка изображений в Chrome
Существует множество способов просто заблокировать веб-сайты в Chrome. Вы также можете управлять тем, какой контент отображается в настройках сайта, которые также находятся в области дополнительных настроек Chrome. В этой области вы можете управлять несколькими аспектами изображений, начиная с того, отображаются ли какие-либо изображения вообще, чтобы разрешить или заблокировать определенные сайты для отображения изображений. Перейдите в «Настройки» и разверните раздел «Дополнительные настройки». Там нажмите на Конфиденциальность и безопасность .
Нажмите Настройки сайта , что позволит вам контролировать, какой информацией вы можете делиться с веб-сайтами и какой тип контента они могут вам показывать.
Нажмите Изображения , чтобы запретить веб-сайтам показывать какие-либо изображения.
Теперь выключите Показать все и вы увидите, что для него установлено значение Не показывать изображения . Кроме того, вы также можете вручную разрешить или запретить веб-сайтам показывать изображения.
Включите Безопасный поиск в Chrome
Не забывайте, что вы также можете контролировать, что именно ищет ваш ребенок в Google. Вы можете заблокировать безопасный поиск Google, чтобы ваш ребенок не мог искать что-то неподобающее.
Вы можете выйти за рамки этих функций и настроить таргетинг на определенные веб-сайты. Вы делаете это, выбирая индивидуальную блокировку сайтов в Chrome, используя любой из перечисленных методов, которые лучше всего подходят для вас.
Использование FamilyLink для настройки учетной записи для вашего ребенка
Хотя теперь невозможно создать контролируемую учетную запись в Google Chrome, вы по-прежнему можете использовать Family Link для отслеживания активности вашего ребенка. Или вы также можете загрузить приложение Google Family Link для родителей из магазина Google Play. Используя приложение, вы можете помочь своему ребенку принимать правильные решения, помогая ему использовать правильные приложения.
Вы также можете одобрять или блокировать приложения, которые, по вашему мнению, не подходят вашему ребенку. Также можно скрыть определенные приложения прямо на своем устройстве или удаленно с вашего устройства. Чтобы сохранить привычки вашего ребенка здоровыми, приложение позволяет вам ограничить время, которое они проводят на экране мобильного телефона, где у вас также есть возможность установить фиксированное время сна для сна.
Когда пришло время поиграть на улице или пообедать или поужинать, вы можете просто заблокировать свое устройство из удаленного места. Вы также можете настроить родительский контроль в приложениях Google Play, чтобы ограничить доступ к приложениям, которые ваш ребенок не должен использовать.
Вы также можете настроить родительский контроль в приложениях Google Play, чтобы ограничить доступ к приложениям, которые ваш ребенок не должен использовать.
Расширения родительского контроля Chrome
1 TinyFilter
Для более простого метода блокировки онлайн-контента не ищите ничего, кроме TinyFilter, который блокирует сайты не по URL-адресу, а по ключевым словам, которые вы указываете при его настройке. Например, у него есть «Фильтр ненормативной лексики», который по умолчанию блокирует определенные нецензурные слова, но его можно изменить, добавив дополнительные слова.
Это дополнение может по-прежнему блокировать указанные вами URL-адреса, однако TinyFilter действительно выделяется своими возможностями фильтрации по ключевым словам.
Скачать TinyFilter
2 Блокировщик веб-сайтов
Еще одно расширение родительского контроля, которое будет блокировать указанные URL-адреса на определенное время, — это Блокировщик веб-сайтов. Это постепенно становится довольно популярным приложением для блокировки URL-адресов, и во многом это связано с его простотой использования. Предупреждающие сообщения о том, что вы не можете посетить сайт, имеют элегантный пользовательский интерфейс и обязательно привлекут внимание ваших детей.
Это постепенно становится довольно популярным приложением для блокировки URL-адресов, и во многом это связано с его простотой использования. Предупреждающие сообщения о том, что вы не можете посетить сайт, имеют элегантный пользовательский интерфейс и обязательно привлекут внимание ваших детей.
Загрузить блокировщик веб-сайтов
3 Blocksi
Blocksi, своего рода универсальное расширение для родительского контроля, делает то, что могут многие из вышеперечисленных расширений. Он может блокировать сайты на основе введенных вами URL-адресов, у него есть менеджер времени, а также он может фильтровать плохой контент, обнаруживая «плохой» контент, который вы предварительно указали.
Blocksi также фильтрует нежелательный контент по категориям. Расширение имеет 79 категорий, из которых можно блокировать контент из шести основных «групп», включая «Контент для взрослых», «Неэтичный» контент и «Угроза безопасности».
Скачать Blocksi
4 Родительский контроль – блокировщик контента для взрослых от MetaCert
Родительский контроль блокировщик контента для взрослых от MetaCert блокирует миллионы страниц с порнографией и защищает вашего ребенка от просмотра любого контента для взрослых. Он обеспечивает безопасный поиск на YouTube и автоматически удаляет результаты поиска, содержащие ссылки на неприемлемые материалы.
Он обеспечивает безопасный поиск на YouTube и автоматически удаляет результаты поиска, содержащие ссылки на неприемлемые материалы.
Фильтры этого приложения также работают для DailyMotion и отлично работают с YouTube. Чтобы ваш ребенок не удалил это расширение, вам просто нужно щелкнуть правой кнопкой мыши значок MetaCert, и оно будет скрыто. Настройка проста и может быть обновлена в любое время.
Загрузить Родительский контроль
5 Родительский контроль — Блокировщик для взрослых
Еще одно замечательное дополнение к расширениям Chrome, которое поможет вам получить родительский контроль над действиями вашего ребенка в Интернете. Как только вы установите это расширение. он будет блокировать веб-сайты, содержащие неприемлемый контент, включая порнографию и другие материалы для взрослых.
Вы можете внести веб-сайты в черный или белый список в зависимости от требований вашего ребенка. Если вы опасаетесь, что ваш ребенок может испортить настройки расширения, просто добавьте уровень пароля, и ваш ребенок никогда не сможет намеренно или случайно изменить настройки расширений.
Загрузить Родительский контроль – блокировщик для взрослых
Родительский контроль в Firefox
Firefox тоже подвергался критике за отсутствие встроенных элементов управления, однако в нем есть некоторые настройки безопасности, которые могут использовать обеспокоенные родители.
Отключить или заблокировать пароли в Firefox
Firefox может предлагать вам сохранять пароли каждый раз, когда вы входите в какую-либо учетную запись. Чтобы отключить автоматический обмен этими учетными записями с вашим ребенком, вы можете либо отключить сохранение паролей, либо использовать мастер-пароль, чтобы заблокировать сохраненные пароли.
Перейдя в Параметры и вкладку Конфиденциальность и безопасность , вы можете изменить, будут ли запоминаться какие-либо пароли, и снимите этот флажок, чтобы ваш ребенок никогда не имел защищенного паролем онлайн-тайника.
Это единственное, что вы можете сделать в настройках Firefox, чтобы установить некоторые ограничения на доступ к учетным записям вашего ребенка. Честно говоря, это довольно слабая установка, и мы рекомендуем вам выбрать расширение для Firefox, созданное для этой цели. Мы перечислили некоторые из лучших расширений для родительского контроля в Chrome в разделе ниже.
Честно говоря, это довольно слабая установка, и мы рекомендуем вам выбрать расширение для Firefox, созданное для этой цели. Мы перечислили некоторые из лучших расширений для родительского контроля в Chrome в разделе ниже.
Хорошая вещь в Firefox заключается в том, что он хорошо сочетается с настройками безопасности, которые вы установили в Windows, такими как остановка нежелательных загрузок, настройки фильтрации веб-сайтов или блокировка доступа определенных пользователей к определенным сайтам. Это не идеальное и полезное решение, но оно помогает лучше контролировать ситуацию.
Расширения родительского контроля Firefox
1 BlockSite
Что касается Firefox, то одним из самых популярных дополнений родительского контроля является BlockSite. Это дополнение блокирует URL-адреса по вашему выбору, но также отключает ссылки, которые ведут на эти заблокированные сайты, просто для тщательности. Также доступны черные и белые списки, которые вы можете использовать, чтобы гарантировать, что правильные и неправильные сайты всегда разрешены.
Скачать BlockSite
2 FoxFilter
Это расширение предлагает высококачественную фильтрацию как на бесплатном, так и на премиум уровне. FoxFilter — это персональный фильтр контента, который может довольно эффективно блокировать явный контент, поскольку он основывает свои ключевые слова и фразы на блокирующих фильтрах Microsoft.
Категории также являются важной частью этого расширения и помогают вам запомнить каждую область, которую вы не одобряете, чтобы установить ограничения, от употребления наркотиков и плагиата до сайтов знакомств для взрослых. И при попытке найти FoxFilter в Firefox он будет находиться в главном меню в разделе «Параметры», а не в разделе «Расширения».
Скачать FoxFilter
3 LeechBlock NG (следующее поколение)
LeechBlock NG считается аналогом tinyFilter для Chrome в Firefox и блокирует любые указанные вами сайты. Все, что вам нужно сделать, это войти и указать, к каким URL-адресам вы не хотите, чтобы ваши дети имели доступ.
Продаваемое как надстройка, предотвращающая «вытягивание» вашего дня сайтами, которые тратят время впустую, это расширение также можно использовать в качестве отличного родительского контроля.
Скачать LeechBlock NG
Родительский контроль в Edge
Microsoft Edge, возможно, не самая большая собака в мире браузеров, но он по-прежнему парит над остальными, когда дело доходит до родительского контроля. Microsoft позаботилась об этом много лет назад, когда остальные браузеры были всего лишь идеей. Существует множество настроек, которые Microsoft позволяет вам установить, чтобы получить лучший родительский контроль над деятельностью вашего ребенка, но многие из них управляются функцией семейной группы Windows.
Включить фильтр SmartScreen
Фильтр SmartScreen блокирует и предупреждает о сайтах, которые могут быть небезопасными для пользователя. Чтобы убедиться, что он включен, нажмите на три точки в правом верхнем углу в веб-браузере Edge, перейдите в Настройки > Конфиденциальность и безопасность.
Прокрутите вниз до Безопасность и убедитесь, что Защитник Windows SmartScreen включен.
Блокировка автоматического воспроизведения аудио или видео
Некоторые веб-сайты автоматически отображают неприемлемый контент (изображение или видео), когда ваш ребенок просматривает их. Лучше заблокируйте все веб-сайты от автоматического воспроизведения аудио и видео.
Перейдите в Настройки и перейдите на вкладку Дополнительные . Теперь в разделе Автовоспроизведение мультимедиа щелкните раскрывающееся меню Управление автоматическим воспроизведением аудио и видео на сайтах и выберите Блокировать .
Использовать семейную группу Microsoft
Служба Microsoft Family Group поможет вам получить родительский контроль в Windows 10 и Xbox One. Вы можете установить фильтры для контента, соответствующего возрасту, а также отслеживать использование членов семьи.
Используя групповую учетную запись Family в Windows 10, вы можете заблокировать нежелательные приложения, игры и мультимедиа в Windows 10 и Xbox One. Если вы хотите установить экранное время для своего ребенка, это идеальное решение.
Если вы хотите установить экранное время для своего ребенка, это идеальное решение.
Панель родительского контроля для Microsoft Edge
Для IE/Edge создано несколько расширений, которые расширяют возможности родительского контроля. Однако многие из них являются новыми и ждут оценки пользователей. Есть один инструмент, который является наиболее популярным, и это «Панель родительского контроля», бесплатный инструмент, который блокирует веб-сайты для взрослых и другие указанные вами сайты.
Загрузить панель родительского контроля
Параметры родительского контроля в Opera
Для тех, кто использует Opera, менее известный браузер из Скандинавии, этот браузер также предлагает такие же функции родительского контроля, как и Chrome.
Отключить автозаполнение паролей в Opera
Opera позволяет пользователям изменить сохранение паролей, перейдя в главное меню в Настройки , а затем развернув вкладку Расширенные . В этом окне найдите Автозаполнение раздела и нажмите Пароли .
В этом окне найдите Автозаполнение раздела и нажмите Пароли .
Затем снимите флажок с надписью Предложить сохранить пароли .
Если вы не можете найти значок «Настройки», убедитесь, что он отмечен на боковой панели. Для этого нажмите на три точки , которые вы видите в левом нижнем углу, и отметьте опцию Настройки .
Заблокировать изображения в Opera
Вы также можете заблокировать все изображения в Opera или добавить исключения сайтов для изображений в настройках. Для этого прокрутите вниз до Настройки сайта , которые вы найдете в разделе Конфиденциальность и безопасность , и нажмите Изображения. Процесс абсолютно аналогичен тому, что мы делали для браузера Chrome. Теперь убедитесь, что параметр Показать все (рекомендуется) отключен. Вы также можете добавить или заблокировать веб-сайты, чтобы они не отображали изображения.
Расширение родительского контроля для Opera: Disconnect
Что касается расширений родительского контроля в Opera, одним из лучших дополнений Opera, выполняющих свою работу, является Disconnect, надстройка, которая блокирует любые указанные вами сайты. Хотя он не был изобретен исключительно для родительского контроля, возможность использовать его как таковой довольно удобна. Кроме того, более 2000 сторонних сайтов не смогут отслеживать действия вашего ребенка в Интернете.
Хотя он не был изобретен исключительно для родительского контроля, возможность использовать его как таковой довольно удобна. Кроме того, более 2000 сторонних сайтов не смогут отслеживать действия вашего ребенка в Интернете.
Скачать Disconnect
Все, что вам нужно, это последняя версия Opera, и вы также можете установить расширения Chrome в Opera, включая родительский контроль!
Родительский контроль вне браузеров
Не забывайте, что вы можете использовать настольное приложение для включения родительского контроля в выбранный вами браузер. Открытый DNS — это вариант, который вы можете рассмотреть для блокировки веб-сайтов на сетевом уровне, но для его эффективности может потребоваться ручная настройка и вмешательство.
Существуют сторонние инструменты, предназначенные для помощи заинтересованным родителям и пытающиеся облегчить их работу. Norton Family и Net Nanny являются ведущими поставщиками услуг родительского контроля, наряду с mSpy и Qustodio. Стоит проверить их и использовать один из них для полного спокойствия.
Стоит проверить их и использовать один из них для полного спокойствия.
Ваша первая линия защиты в обеспечении безопасности ваших детей, когда они выходят в Интернет, находится в вашем браузере. Хотя некоторые дети могут быть слишком умны, чтобы их сдерживают ограничения браузера, это лучшее место для начала. Используете ли вы Chrome, Firefox, Edge или Opera, вы никогда не сможете сделать слишком много.
Если вы еще не настроили родительский контроль в Windows, вот как это делается в Windows 8 и Windows 7. После этого обязательно настройте семейную безопасность для расширенного родительского контроля в Windows.
(статья обновлена 15 ноября 2019 г.)
Руководство по настройке родительского контроля в Chrome, Firefox и Opera важную информацию для других возрастных групп. Можно ли держать все открытым для доступа любого, кто использует ваш компьютер или ноутбук?
Прямой ответ — нет, особенно когда в доме есть дети. Существует множество потенциально опасных веб-сайтов, которые необходимо немедленно заблокировать, чтобы предотвратить случайный доступ к ним ваших детей.
Ограничение доступа к одному или нескольким веб-сайтам в Интернете является обязательным, поскольку все мы работаем из дома, наши дети учатся дома, а эти цифровые устройства являются основным источником информации. Родительский контроль является отличным вариантом, когда вы ограничиваете доступ к вредоносным веб-сайтам и защищаете своих детей от доступа к такому контенту в популярных браузерах, таких как Chrome, Opera и Firefox.
Что означает термин «Родительский контроль»? Родительский контроль — это функции или программное обеспечение, которые позволяют пользователю отслеживать и ограничивать действия человека в Интернете. Обычно это делается для предотвращения доступа детей к вредоносному и конфиденциальному контенту. Существует несколько программ, которые могут помочь вам блокировать и фильтровать веб-сайты и их содержимое. Мало того, существует множество инструментов, которые могут записывать онлайн-активность, ограничивать время и многое другое. |
Настройка родительского контроля в Firefox
Когда дело доходит до настройки родительского контроля в Firefox, важно знать, что он не имеет встроенной функции для ограничения доступа к конфиденциальному контенту. Но вы можете свободно использовать одно из множества доступных дополнений. Здесь мы будем рассматривать Родительский контроль: семейный фильтр . Вот как это использовать:
- Откройте Firefox и посетите Родительский контроль: Семейный фильтр
- Вы увидите вариант Добавить в Firefox , нажмите на него, чтобы загрузить расширение.
- После установки блокирует все неуместные запросы в Google.
Расширение очень простое в использовании, но оно не блокирует доступ к доменам. Для этого вам нужно выбрать, какой домен вы хотите добавить в черный или белый список в соответствии с вашим использованием. Выполните следующие шаги, чтобы указать, какой домен следует ограничить, а какой нет:
- Откройте Firefox и посетите страницу дополнений Firefox или вы можете быстро нажать Ctrl + Shift + A .

- В списке надстроек выберите Family Friendly Parental Control . Нажмите на значок с тремя точками , чтобы открыть дополнительные параметры.
- Вы увидите новое окно с параметрами Whitelist и Blacklist . Теперь добавьте домены, которые вы хотите поместить в категорию белого или черного списка.
Это одно из многих дополнений родительского контроля для Firefox, вы можете попробовать и другие, которые могут удовлетворить ваши требования.
Как использовать родительский контроль в Opera
Если вы используете браузер Opera, вы можете изучить его длинный список надстроек и выбрать лучшее расширение родительского контроля, чтобы сделать ваш браузер более персонализированным и безопасным. Вот как это использовать:
- Пользователям Opera мы рекомендуем Блокировщик для взрослых (родительский контроль) .
- Перейти к Страница блокировщика для взрослых и нажмите Добавить в Opera .

- Дождитесь установки расширения. После установки нажмите на него, чтобы открыть, и установите пароль , чтобы продолжить.
Как и любой другой инструмент или расширение родительского контроля, Adult Blocker может блокировать вредоносные домены. Мало того, вы можете редактировать или изменять черный или белый список в любое время.
Как использовать родительский контроль в Chrome
И последнее, но не менее важное: вы всегда можете использовать расширения родительского контроля в браузере Chrome. Чтобы контролировать доступ к веб-сайтам в Chrome, выполните следующие действия:
- Откройте Chrome и перейдите в Интернет-магазин Chrome .
- Найдите Parental Control на вкладке расширений.
- Нажмите Добавить в Chrome , и он начнет загрузку расширения.
- После установки вам будет предложено установить пароль .



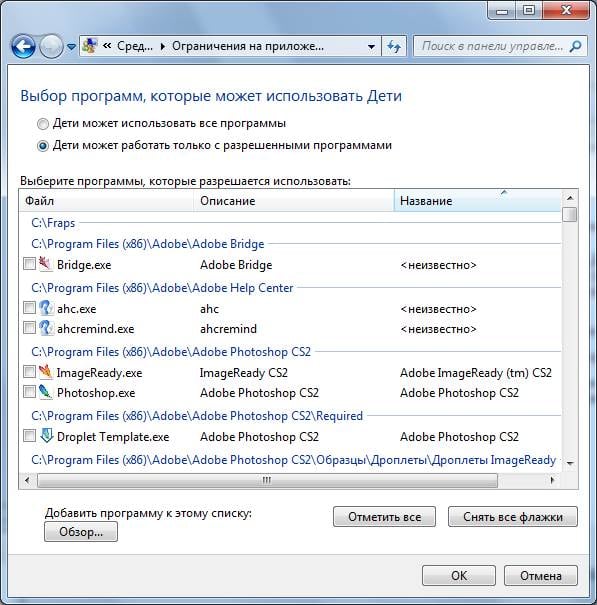
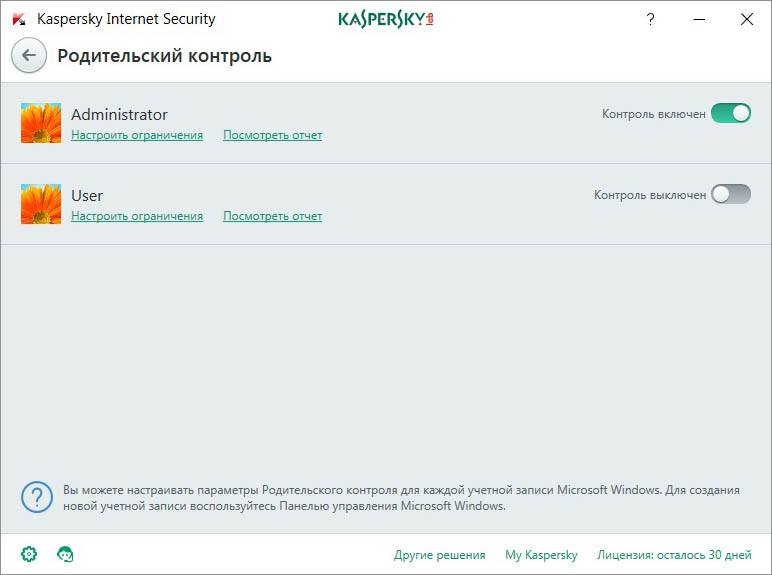
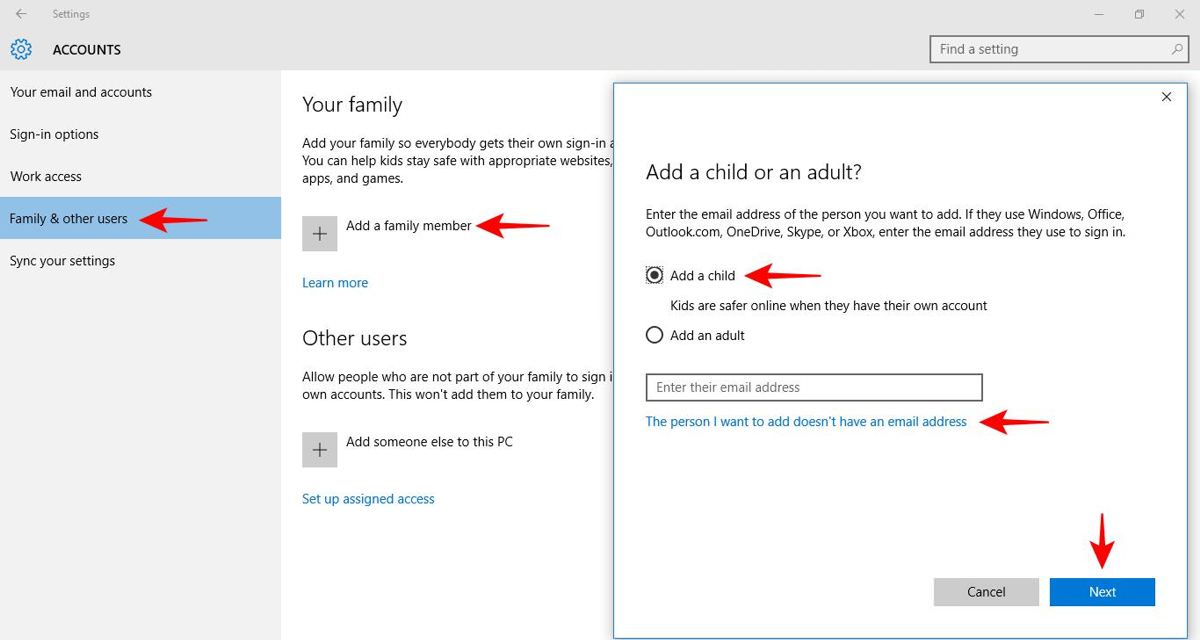
 opera.com/ru/extensions/details/install-chrome-extensions/.
opera.com/ru/extensions/details/install-chrome-extensions/. opera.com/ru/extensions/details/block-site/.
opera.com/ru/extensions/details/block-site/. д.)
д.) 4 Управление родительским контролем Windows 7
4 Управление родительским контролем Windows 7
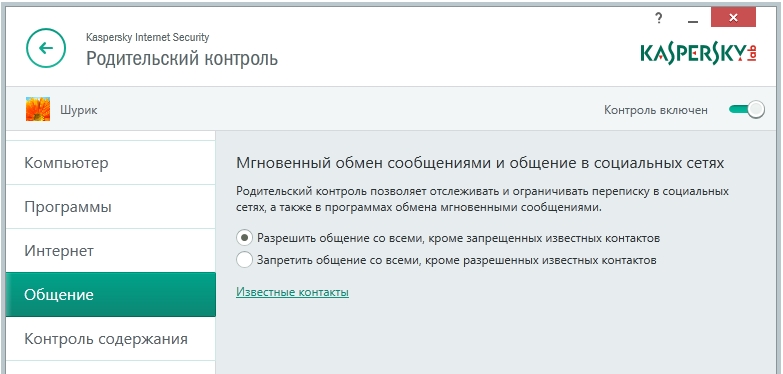
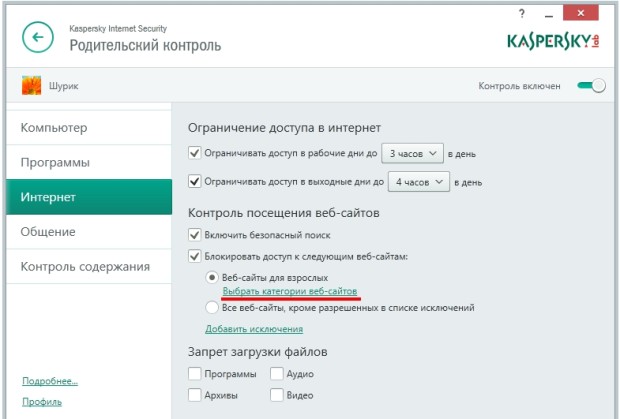
 Это гарантирует, что нежелательные веб-сайты будут заблокированы.
Это гарантирует, что нежелательные веб-сайты будут заблокированы.