Как посмотреть свой порт на windows 10
Содержание
- Определение номеров сетевых портов на компьютере с Windows 10
- Способ 1: Специальный софт
- Способ 2: «Командная строка»
- Как открыть порт на компьютере Windows 10?
- Проверка port’ов
- Кто чем занят…
- 443 HTTPS
- 80 HTTP (до этого WWW)
- Открываем port’ы для игр
- Настраиваем для торрента
- Немного о port’ах
- Комментарии (9)
- Как проверить использование портов компьютера через Windows 10
- Использование портов – метод командной строки
- Проверка портов в TCPView
- Как узнать, какие TCP/IP-порты используют приложения Windows
- Встроенные инструменты контроля портов
- Просмотр портов вместе с именами процессов
- Просмотр портов вместе с идентификаторами процессов
- Использование NirSoft CurrPorts
- Как посмотреть порт IP-адреса или открытые порты в Windows
- Стандартные средства системы
- Онлайн-сервисы
- Сторонние утилиты
- Определение порта на Mac
- Видео
Определение номеров сетевых портов на компьютере с Windows 10
Пользователь обычно не занимается обработкой портов, так как это автоматически делает сетевое оборудование и ПО. Но иногда нужно знать, открыт ли порт необходимый, например, для стабильной работы онлайн-игры или игрового сервиса. Сегодня мы расскажем, как это сделать на компьютере с Windows 10.
Но иногда нужно знать, открыт ли порт необходимый, например, для стабильной работы онлайн-игры или игрового сервиса. Сегодня мы расскажем, как это сделать на компьютере с Windows 10.
Способ 1: Специальный софт
TCPView – утилита, которая отображает подробную информации обо всех открытых TCP и UDP портах в Виндовс 10. Показывает локальные и удаленные адреса, а также имена процессов, которые используют тот или иной порт. Ти Си Пи Вью не требует дополнительной настройки и установки, достаточно скачать архив и распаковать его.
«Established» указывает на то, что соединение активно, т.е. порт уже используется.
Значение «Close wait» означает, что соединение завершилось, и ожидается закрытие канала.
Значение «Time wait» свидетельствует о том, что канал закрыт, но ожидается получение пакетов.
Способ 2: «Командная строка»
Второй вариант отображения активных подключений осуществляется с помощью «Командной строки» Windows 10.
и нажимаем «Enter». Сама команда предназначена для отображения статистики по сетевым соединениям и протоколам, а параметр -a показывает информацию обо всех подключениях и прослушиваемых портах (TCP UDP).
Дополнительно определим, какая программа или процесс использует тот или иной порт.
и жмем «Enter». Таким образом мы отобразим в числовом формате все адреса и номера портов, а также идентификаторы процессов, которые их используют.
tasklist | find «PID»
где вместо значения «PID» вставляем выбранный идентификатор. Появится название процесса, использующего порт.
Теперь вы научились узнавать номера портов на своем компьютере с Виндовс 10. Главное, не забывайте обращать внимание на задействующие их незнакомые процессы, так как сетевыми каналами могут пользоваться злоумышленники. И при подозрении на шпионское или вирусное ПО сразу закройте соединение, а затем просканируйте систему антивирусом.
Источник
Как открыть порт на компьютере Windows 10?
Начнем с базовых знаний, что такое порт и как их открыть на windows 10 – представьте себе туннель по которому идет взаимодействие двух точек, для вхождения, каждому из них нужна открытая дверь, так вот port – это точка, а дверь это его открытый или закрытый статус. Как правило, сетевой обмен требуется в играх, различных сетевых раздачах и т.д. Более того, вы наверное слышали такое понятие, как брандмауэр – встроенная защита – межсетевой экран, который способен защитить систему – как каменная стена дом, и каждое новое открытие port’a уязвляет его.
Проверка port’ов
Прежде, чем приступить к открытию портов, давайте проверим какие из них уже открыты, существуют специальные программы для этого, но мы сейчас воспользуемся встроенные средствами виндовс. Приступим.
В команде мы указали, что нам нужна информация о состоянии сетевых соединений и port’ах слушаемых с параметрами: a – все подключения и ожидающие port’ы; o – показывать ID процесса; n – показать номер и адрес port’а в числовом выражении; more – постраничный вывод.
Вот таким нехитрым способом, мы узнали как посмотреть порты, получаем в табличном виде ответ, по port’ам, теперь о расшифровке:
Чуть позже более подробное на примере нескольких позиций, рассмотрим как открыть порт в брандмауэре в ОС windows 10 за несколько минут и без особого затруднения. Напоминаем, что чем больше дыр в защите, тем вы более уязвимы.
Кто чем занят…
Мы с вами разобрались где можно найти порты на windows 10 и как разобраться открыты они или в режиме ожидания, теперь посмотрим какая программа использует открытые port’ы, возможно, нам это и не нужно. Вспомним скриншот на котором список с PID номерами процесса text_19/screenshot_03
Давайте посмотрим кто этот загадочный под PID 4
443 HTTPS
Один из популярных портов и используются в защищенных каналах игр и облачных сервисах, в адресной строке обратите внимание на начало, при наличии https:// — HyperText Transfer Protocol Secure, говорит о том, что работает именно через 443 port – поддерживает шифрование, увеличивая безопасность. На вопрос, как самостоятельно открыть порт на компьютере в windows 10 – довольно просто, ниже пошаговая инструкция.
На вопрос, как самостоятельно открыть порт на компьютере в windows 10 – довольно просто, ниже пошаговая инструкция.
2. В открывшемся окне «Брандмауэр Windows» → «Дополнительные параметры»
3. «Правила для входящих подключений» → справа «Создать правило»
4. «Тип правила» → «Для порта»
5. На этом пункте показываем, как открыть порт 443 на windows 10, при выборе Протокола указываем TCP и вписываем наш port.
80 HTTP (до этого WWW)
Что уж говорить, благодаря этому port’у мы все находимся в сети, он принимает на web-сервере HyperText Transfer Protocol. Открыть порт 80 в windows 10 можно так же, как 443, но на шаге 6 – вписываем наш 80 и выбираем также TCP.
Как видите несложными манипуляциями и всего в несколько кликов, удается настроить port’ы.
Открываем port’ы для игр
Сетевые игры активно используют port’ы, и конечно зачастую нет возможности запуститься или вообще нет доступа, итак, как же открыть порты на windows 10 для игр.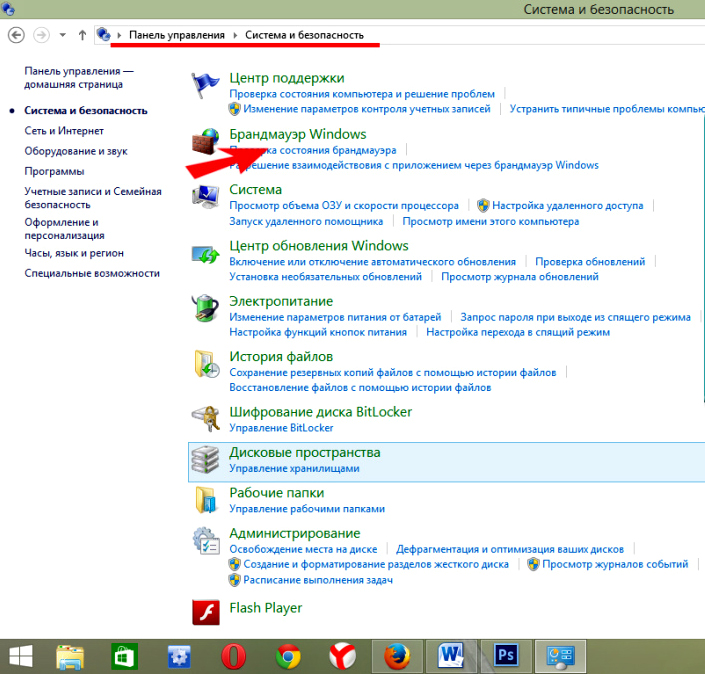 Следуем аналогично инструкции выше до шага 4.
Следуем аналогично инструкции выше до шага 4.
Каждый шаг в скринах подробно.
Настраиваем для торрента
Уже проверенным методом, повторяем шаги до 6, и указываем следующее:
Немного о port’ах
Предлагаем небольшую таблицу с наиболее часто используемыми и вкратце их описание.
передачи данных FTP (File Transer Protocol)
передачи команд FTP
порт SSH (Secure Shell)
SMTP (Simple Mail Transfer Protocol) отправка почты
DNS (Domain Name System) — разрешение сетевых имён
Finger — сетевой протокол, предназначенный для предоставления информации о пользователях удалённого компьютера
HTTP (HyperText Transfer Protocol)
POP3 (Post Office Protocol 3) — приём почты
( Network News Transfer Protocol ) — используется для отправки сообщений новостных рассылок
NTP ( Network Time Protocol ) — синхронизация времени
NetBIOS ( Network Basic Input / Output System ) — протокол для работы в локальных сетях на персональных ЭВМ типа IBM / PC
IMAP (Internet Message Access Protocol) — приём почты
SQLSRV (SQL Service)
HTTPS ( HTTP Secure ) HTTP с шифрованием по SSL или TLS
SMTPS ( SMTP Secure ) — SMTP с шифрованием по SSL или TLS
rLogin ( Remote LOGIN — удаленный вход в систему) для Linux
IMAPS ( IMAP Secure ) IMAP с шифрованием по SSL или TLS
RDP ( Remote Desktop Protocol ) удалённый рабочий стол Windows
Virtual Network Computing (VNC)
Zimbra Administration Console по протоколу HTTPS
Openfire Administration Console
Хотелось бы ответить на самый распространенный вопрос, а как узнать свой порт на windows 10? Способов предостаточно:
На нашем сайте вы всегда найдете полезную информацию, в том числе о том:
Комментарии (9)
Добрый день.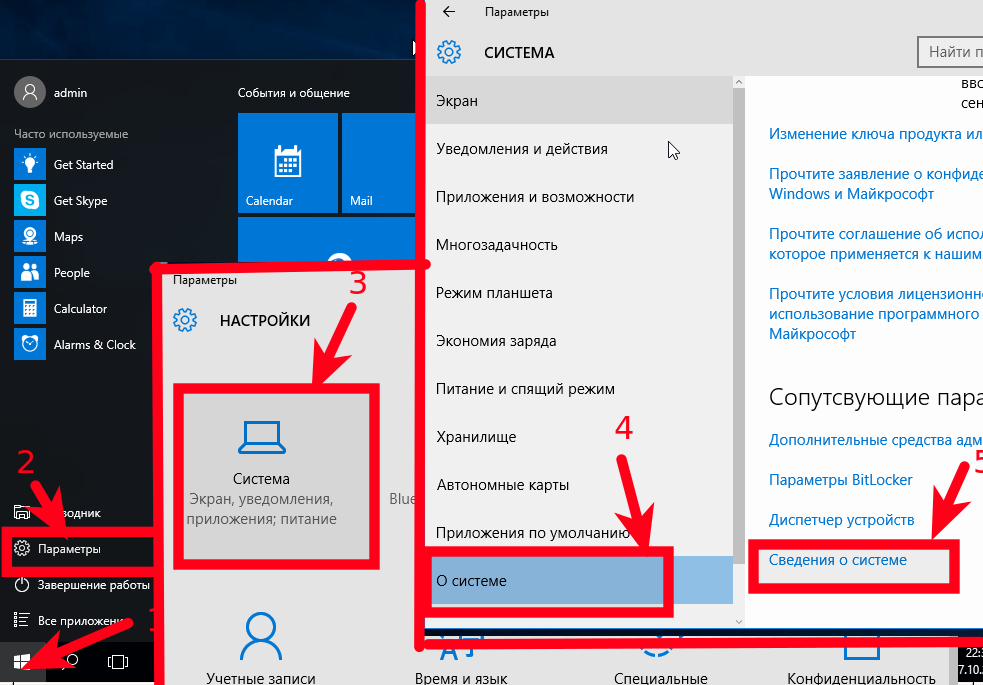 Сделал все по инструкции. Создал правила, а порт 443 так и не работает. Пробую сделать соединение на telnet lkipgost.nalog.ru 443 и не проходит ни чего. Гдже может быть проблема? Windows 10
Сделал все по инструкции. Создал правила, а порт 443 так и не работает. Пробую сделать соединение на telnet lkipgost.nalog.ru 443 и не проходит ни чего. Гдже может быть проблема? Windows 10
Доброго времени суток! Прошу помощи.
В программе uTorrent постоянно висит на загрузках «Подключение к пирам 0.0%». Значок состояния красный, пишет «Невозможно соединиться. Сетевой трафик ограничивается бранмауэром/маршрутизатором. Чтобы разрешить соединение, нужно открыть порт».
По инструкции сделал правило для брандмауэра, открыл порт 33033, в программе торрента указал именно этот порт. Ничего не изменилось, торренты так и висят в подключении к пирам. При проверке на 2ip.ru/check-port/ порт 33033 определяется как закрытый
Добрый день. Сделал все по инструкции. Создал правила, а порт 443 так и не работает. Пробую сделать соединение на telnet lkipgost.nalog.ru 443 и не проходит ни чего. Гдже может быть проблема? Windows 10
Перешел админом на новую работу и сразу же столкнулся с тем, что не открываются порты на windows 10, почему это происходит? Не работает отправка сообщений через SMTP службу, Outlook не могу настроить, работа стоит. Проблема может быть в службах виндовс?
Проблема может быть в службах виндовс?
Службы винды тут не особо-то и причем, проблема в том, что у вас 25 порт в windows скорее всего закрыт, как его открыть сейчас подскажу, хотя могут быть и подводные камни.
Попробуйте зайти в настройки почтовика и установите для отправки port 587/TCP,UDP — SUBMISSION (Message Submission for Mail)— используется (SMTP).
И параллельно уточните у своего провайдера – предоставляют ли они доступ к серверу SMTP.
Здравствуйте!Как мне открыть порт 27015?(для своего сервера в кс 1.6)
Добрый день! Подскажите, у меня возникла потребность в 80-ом – использую вебсервер, после перехода на десятку, нет возможности работать, во время запуска не смог сработать Apche, ссылаясь на занятось 80. При попытке освободить – происходит сбой сброса порта, как быть? Как определить, чем занят, чтобы можно было удалить, это могут быть вирусы или они не влияют на работу?
Здравствуйте. Вы знаете, это довольно распространенная проблема, но у всех она разная. Давайте начнем с простого. Дело в том, что в виндовс 10 предустановлены программные продукты, которые в своей работе используют именно 80-й port, вот перечень, Вам необходимо, зайти их все отключить, а после попробовать запустить web-сервер, итак:
Давайте начнем с простого. Дело в том, что в виндовс 10 предустановлены программные продукты, которые в своей работе используют именно 80-й port, вот перечень, Вам необходимо, зайти их все отключить, а после попробовать запустить web-сервер, итак:
В случае, если это не поможет, вам необходимо из инструкции выше, пройтись по проверке портов и посмотреть какой службой занят 80-й, перейдите в диспетчер задач и по PID просмотрите перечень и попробуйте вручную остановить, а при не надобности можно и вовсе службы выключить, учитывая, что параметр легко меняется в «Службы» виндовс.
Кроме того, бывали случаи, когда «http.sys» — использует IPv4, это драйвер ОС, прекрасно себя чувствует и на IPv6, переведите его и проблема может исчезнуть.
Еще, что может быть, это вирусная атака, загрузитесь в SafeMode и проведите глубокий анализ, и дальше по ситуации. Один из методов вас приведет к результату.
Источник
Как проверить использование портов компьютера через Windows 10
В любой момент между вашим ПК с Windows 10 и бесконечной пустотой Интернета передаётся огромное количество информации. Это делается с помощью технологий, посредством которых зависящие от сети процессы ищут свободные «порты» TCP и UDP для «общения» с Интернетом. Сначала ваши данные отправляются на удаленные порты пункта назначения или на веб-сайт, к которому ваши процессы пытаются подключиться, а затем они возвращаются на локальные порты обратно на ваш компьютер.
Это делается с помощью технологий, посредством которых зависящие от сети процессы ищут свободные «порты» TCP и UDP для «общения» с Интернетом. Сначала ваши данные отправляются на удаленные порты пункта назначения или на веб-сайт, к которому ваши процессы пытаются подключиться, а затем они возвращаются на локальные порты обратно на ваш компьютер.
В большинстве случаев Windows 10 знает, как управлять портами и обеспечивать направление трафика через правильные порты, чтобы эти процессы могли подключаться к тому, что им нужно. Но, иногда два процесса могут быть назначены одному порту или вы, может быть, просто хотите получить лучшее представление о своём сетевом трафике и о том, что входит и выходит.
Вот почему мы решили написать это руководство, которое покажет вам, как получить обзор ваших портов и посмотреть, какие приложения какие порты используют.
Использование портов – метод командной строки
Вероятно, самый простой способ узнать, какой порт каким процессом используется, – это использовать надежную командную строку.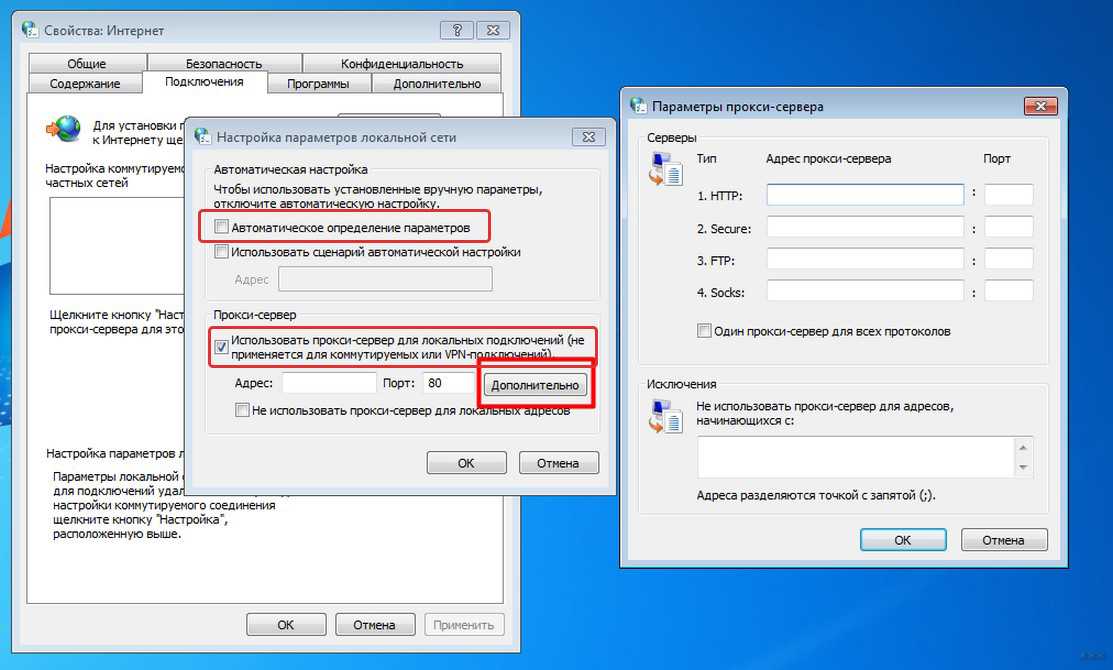
Большинство из адресов начинаются со 127.0.0.1. Этот IP-адрес иначе известен как «localhost» или «адрес обратной связи», и любой процесс, прослушивающий порты, взаимодействует внутри вашей локальной сети без использования какого-либо сетевого интерфейса. Фактический порт – это номер, который вы видите после двоеточия.
Большая часть процессов, вероятно, будет прослушивать порты с префиксом «192.168.xxx.xxx», который является вашим IP-адресом. Это означает, что процессы, которые вы видите в списке, прослушивают сообщения из удаленных Интернет-узлов (например, веб-сайтов). Опять же, номер порта – это номер после двоеточия.
Проверка портов в TCPView
Если вы не против установки стороннего приложения и хотите иметь больший контроль над тем, что происходит со всеми вашими портами, вы можете использовать легкое приложение под названием TCPView. Оно почти мгновенно выводит список процессов и связанных с ними портов.
В чём TCPView превосходит командную строку, так это в том, что вы можете активно видеть, как порты открываются, закрываются и отправляют пакеты. Просто обратите внимание на зеленые, красные и желтые блики. Вы также можете изменить порядок списка, щелкнув заголовки столбцов, что упростит поиск нужного процесса или отдельных процессов, соперничающих за один и тот же порт.
Просто обратите внимание на зеленые, красные и желтые блики. Вы также можете изменить порядок списка, щелкнув заголовки столбцов, что упростит поиск нужного процесса или отдельных процессов, соперничающих за один и тот же порт.
Если вы найдёте процесс или соединение, которое хотите закрыть, просто щелкните этот процесс правой кнопкой мыши. Затем вы можете выбрать «Завершить процесс», что является той же функцией, что и в диспетчере задач Windows. Или вы можете нажать «Закрыть соединение», чтобы оставить процесс открытым, но не давать ему прослушивать данный порт.
Источник
Как узнать, какие TCP/IP-порты используют приложения Windows
IP-адрес указывает на компьютер или другое сетевое устройство. Когда одно устройство отправляет трафик другому, IP-адрес используется для маршрутизации трафика в соответствующее место. Как только трафик достигнет нужного места, устройство должно знать, какое приложение или сервис отправляет трафик.
Если IP-адрес сродни почтовому адресу, порт является чем-то вроде имени человека по этому месту жительства, который получает почту. По большей части вам не нужно беспокоиться о портах. Но время от времени вы можете столкнуться с приложением, которое настроено на прослушивание трафика на том порту, который уже использует другое приложении. В этом случае вам нужно будет определить приложение, которое уже использует этот порт.
По большей части вам не нужно беспокоиться о портах. Но время от времени вы можете столкнуться с приложением, которое настроено на прослушивание трафика на том порту, который уже использует другое приложении. В этом случае вам нужно будет определить приложение, которое уже использует этот порт.
Существует несколько способов узнать, какое приложение блокирует порт, но мы собираемся пройти через пару встроенных способов, которые используют командную строку, а затем показать вам отличное бесплатное приложение, которое упростит работу, Все эти методы должны работать независимо от того, какую версию Windows вы используете.
Встроенные инструменты контроля портов
Мы предлагаем две команды, чтобы показать список. В первом списке отображаются активные порты вместе с именем процесса, который их использует. В большинстве случаев эта команда будет работать нормально. Иногда, однако, имя процесса не поможет вам определить, какое приложение или служба фактически использует порт. В таком случае вам нужно будет перечислить активные порты вместе со номерами идентификатора процессов, а затем просмотреть эти процессы в диспетчере задач.
Просмотр портов вместе с именами процессов
Во-первых, вам нужно открыть командную строку в режиме администратора. Нажмите «Поиск», а затем введите «командная» в поле поиска. Когда вы увидите «Командная строка» в результатах, щелкните его правой кнопкой мыши и выберите «Запуск от имени администратора».
В командной строке введите следующий текст и нажмите «Ввод»:
Если вы хотите сделать это немного проще, вы также можете выгрузить результаты команды в текстовый файл. Затем вы можете просто найти номер порта в текстовом файле.
Здесь, например, вы можете видеть, что порт 62020 связан процессом Skype4Life.exe. Skype – это приложение для общения между пользователями, поэтому мы можем предположить, что этот порт фактически связан процессом, который регулярно проверяет наличие обновлений для приложения.
Просмотр портов вместе с идентификаторами процессов
Если имя процесса для номера порта, который вы просматриваете, затрудняет определение того, какому приложению он соответствует, вы можете попробовать версию команды, которая показывает идентификаторы процессов (PID), а не имена. Введите следующий текст в командной строке, а затем нажмите Enter :
Введите следующий текст в командной строке, а затем нажмите Enter :
В столбце справа справа перечислены PID, поэтому просто найдите тот, который связан с портом, который вы пытаетесь устранить.
Затем откройте диспетчер задач, щелкнув правой кнопкой мыши любое открытое пространство на панели задач и выбрав «Диспетчер задач».
Если вы используете Windows 8 или 10, перейдите на вкладку «Подробности» в диспетчере задач. В более старых версиях Windows вы увидите эту информацию на вкладке «Процессы». Отсортируйте список процессов по столбцу «ИД процесса» и найдите PID, связанный с портом, который вы исследуете. Возможно, вы сможете узнать больше о том, какое приложение или служба использует указанный порт, посмотрев столбец «Описание».
Если нет, щелкните процесс правой кнопкой мыши и выберите «Открыть расположение файла». Расположение файла, скорее всего, даст вам подсказку о том, какое приложение задействовано.
Использование NirSoft CurrPorts
Если вы не любите командную строку или предпочли бы использовать простую утилиту, чтобы сделать всё это за один шаг, мы рекомендуем отличный бесплатный CurrPorts. Загрузите инструмент. Только убедитесь, что вы получили правильную версию (обычная версия для 32-разрядной версии Windows, а версия x64 – для 64-разрядной Windows). Это портативное приложение, поэтому вам не нужно его устанавливать. Просто распакуйте папку загрузки и запустите исполняемый файл.
Загрузите инструмент. Только убедитесь, что вы получили правильную версию (обычная версия для 32-разрядной версии Windows, а версия x64 – для 64-разрядной Windows). Это портативное приложение, поэтому вам не нужно его устанавливать. Просто распакуйте папку загрузки и запустите исполняемый файл.
В окне CurrPorts отсортируйте по столбцу «Локальный порт», найдите порт, который вы исследуете, и вы можете увидеть всё: имя процесса, ID, порт, полный путь к процессу и т.д.
Чтобы сделать это ещё проще, дважды щелкните любой процесс, чтобы увидеть каждую деталь в одном окне.
Когда вы определите, какое приложение или служба связаны с порт, – Вы сможете решить, как его использовать. Если это приложение, то можно указать другой номер порта. Если это сервис или у вас нет возможности указать другой номер порта – вероятно, Вам придётся остановить службу или удалить приложение.
Источник
Как посмотреть порт IP-адреса или открытые порты в Windows
Порт – это натуральное число от 0 до 65535. Он используется, для определения получателя при доставке пакета через сеть, поэтому иногда возникает необходимость узнать свой порт.
Он используется, для определения получателя при доставке пакета через сеть, поэтому иногда возникает необходимость узнать свой порт.
Если на одном компьютере открыто более одного сетевого приложения, то без порта создать соединение с каким-то одним процессом не получится. Так как IP-адрес – один на все устройство, то становится неизвестно, с чем именно нужно выполнять соединение. В свою очередь, номер относится к одному конкретному приложению, поэтому он сможет идентифицировать процесс и пользователь создаст соединение с одним нужным ему сервером.
Для примера можно привести многоквартирный дом. Сам дом – это компьютер с операционной системой и уникальным адресом (ip), а квартиры – это программы и процессы. Допустим, пришло письмо (пакет). Но, если на квартирах не будет адреса или в письме получателя, то доставку произвести не получится.
Поэтому и на квартире и на письме стоит номер, чтобы сразу стало ясно, куда именно пришел пакет. Именно так действует порт. Пакет приходит с некоторой определенной цифрой. Когда компьютер его принимает, он смотрит номер и согласно ему отправляет пакет дальше нужному процессу или программе.
Именно так действует порт. Пакет приходит с некоторой определенной цифрой. Когда компьютер его принимает, он смотрит номер и согласно ему отправляет пакет дальше нужному процессу или программе.
Но в Windows адресация пакетов явно нигде не указана, поэтому чтобы узнать порт ip-адреса или программы используют стандартные средства системы, сторонние утилиты или онлайн-сервисы.
Стандартные средства системы
Netstat — утилита, которая показывает исходящие и входящие соединения, а также отображает их состояние (закрыт или открыт). Она доступна по умолчанию на операционных системах Windows и Linux, и позволяет узнать все прослушиваемые порты компьютера.
Для начала нужно запустить командную строку. Для этого в Windows нужно нажать Win+R, ввести в окне cmd и нажать ОК или Enter.
В Линукс достаточно просто запустить терминал.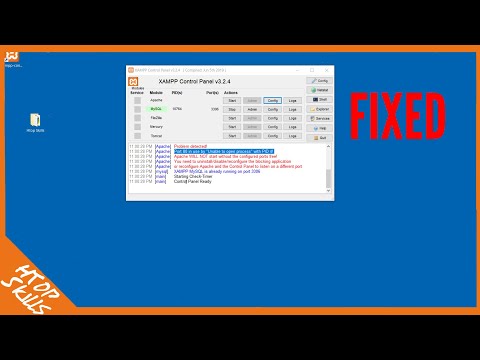
Чтобы выполнить какую-то команду, пользователь должен написать «netstat -/определенная буква/». Вот основные команды, которые помогут узнать свои открытые порты в Windows 7, 8, 10, и их значение:
Если по какой-то причине выполнить задуманное и посмотреть порт компьютера с помощью Netstat не получается, то стоит воспользоваться следующим способом. Используя монитор ресурсов также возможно узнать порт. Для этого нужно зайти в саму программу (нажать Win+R и в окне ввести resmon.exe), во вкладку «Сеть» и «Прослушиваемые порты». В третьем столбце будет находиться нужная информация.
Онлайн-сервисы
Также для просмотра порта IP-адреса можно использовать онлайн-сервисы.
На сайте Xtool можно увидеть порт, IP-адрес, операционную систему и так далее.
Также существует огромное количество сайтов для определения, закрыт порт или нет.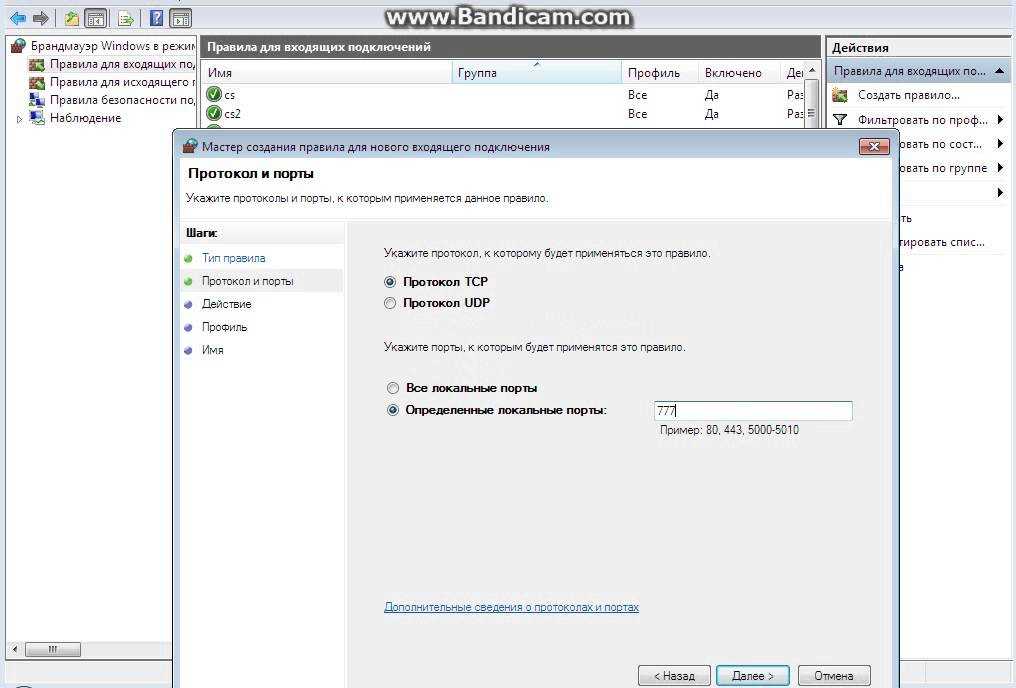 Примерами являются популярные сервисы: Hidemyna или 2ip.ru. Чтобы воспользоваться ими, следует лишь ввести интересующий номер в определенную ячейку и подождать результата анализа, что не займет много времени.
Примерами являются популярные сервисы: Hidemyna или 2ip.ru. Чтобы воспользоваться ими, следует лишь ввести интересующий номер в определенную ячейку и подождать результата анализа, что не займет много времени.
Сторонние утилиты
Также стоит отметить несколько полезных утилит, которые позволят узнать открытые порты:
Установить их легко. Необходимо скачать файл с утилитой, после чего распаковать. После этого программу можно будет запустить. Они обе имеют минималистичный дизайн, благодаря чему удобны в использовании.
Определение порта на Mac
С самой первой версии OS X, на Mac предустановлена «сетевая утилита». Удобна она тем, что в нее включены сразу несколько инструментов. К ним относятся: Netstat, Ping, Lookup, Traceroute, Whois, Finger, Portscan. Первые и последние утилиты выполняют сканирование портов. Они ничем не отличаются от версий Windows и Linux, поэтому хорошо справляются со своей задачей.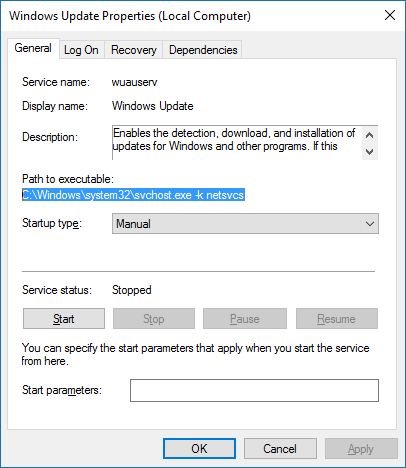
Источник
Видео
Способы открытия портов на Windows 10, 8, 7
Как открыть, закрыть порты 🌐, узнать какие порты открыты на Пк с Windows 10, 8, 7 или роутере в 2021
Как Проверить Открыт ли Порт средствами Windows
КАК ПРАВИЛЬНО ОТКРЫТЬ ПОРТ НА ЛЮБОЙ ВЕРСИИ WINDOWS!!! ПРАВИЛЬНОЕ ОТКРЫТИЕ ПОРТА
Как узнать IP и Порт
Как узнать какие порты открыты на компьютере
это видео про как узнать свой порт
Как открыть порты на Windows 10
КАК ОТКРЫТЬ ПОРТЫ? КАК Открыть ПОРТ 25565 для Майнкрафта / Как СОЗДАТЬ СВОЙ Сервер В Майнкрафте
Как открыть порты на компьютере Windows 10 2018. Почему не открываются порты
Как проверить, открыт ли порт
Помощь 0 Регистрация Вход
- Домены
- Хостинг
- Выбор и заказ хостинга
 Продвинутым пользователям
Продвинутым пользователям- Настройка переадресации (редиректа)
- Почта
- Проблемы в работе сайта
- Часто задаваемые вопросы
- Сайты
- Личный кабинет
- VPS и серверы
- SSL-сертификаты
- Общие вопросы
- Что такое порт
- Как проверить, открыт ли порт
В этой статье мы расскажем, что такое порт, какие они бывают и как проходит проверка порта на локальном и удаленном компьютере.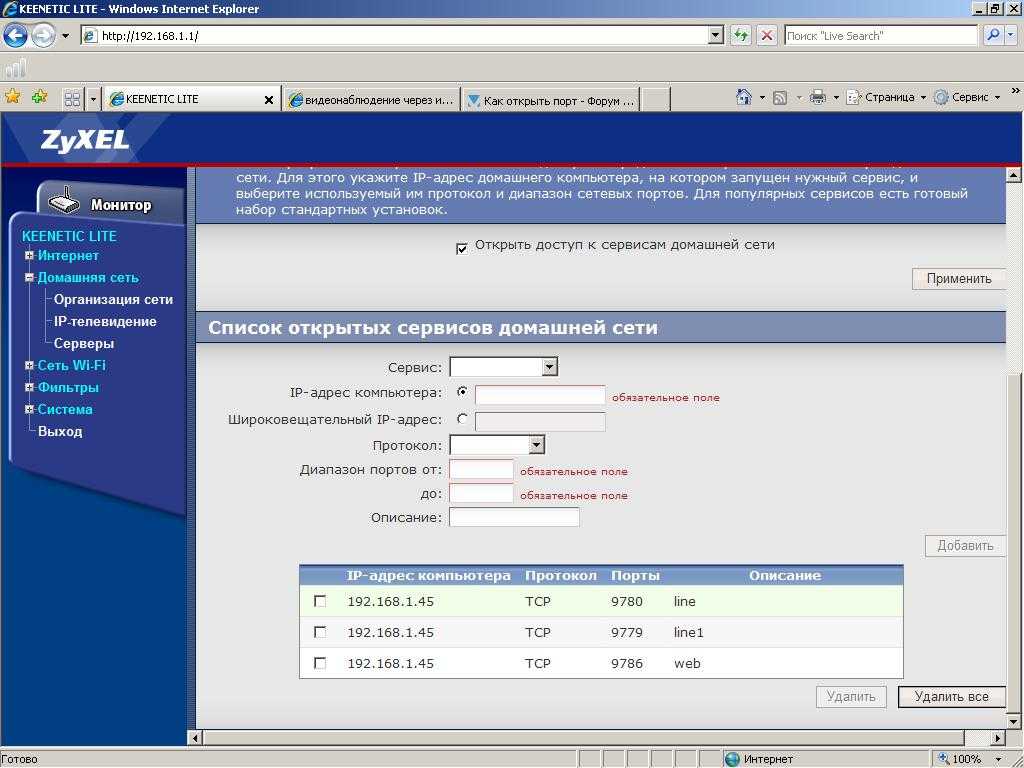
Вы можете узнать, открыт ли порт, с помощью нашего сервиса проверки доступности портов
.Что такое порт
Порт — это числовой идентификатор программы или процесса, который обслуживает сетевые соединения на заданном IP-адресе. Номера портов могут быть от 0 до 65 535.
Каждое устройство (компьютер, ноутбук, мобильный телефон и др.) имеет свой IP-адрес. Он дает возможность организовывать сетевые соединения между устройствами. Но на отдельном устройстве может быть запущено несколько сетевых приложений одновременно. Например, есть интернет-сервер с IP-адресом. На нем расположен: веб-сервер, почтовый сервер, FTP-сервер. Как сделать так, чтобы мы могли связаться именно с почтовым сервером? Для этого и нужен порт. Порты предоставляют возможность идентифицировать сетевые приложения на отдельно взятом компьютере.
Есть стандартные порты, такие как:
- порт 80 — для веб-сервера, который работает по протоколу HTTP,
- порт 443 — для защищенного SSL-сертификатом веб-сервера, который работает по протоколу HTTPS,
- порт 21 — для FTP-протокола (протокола передачи файлов).

Как проверить, открыт ли порт
Проверка порта на доступность возможна как для своего (локального) компьютера , так и для удаленного.
Как узнать, какие порты открыты на локальном компьютере в Windows
-
Вызовите командную строку сочетанием клавиш Win+R.
-
Введите команду «cmd» и нажмите ОК:
-
Пропишите команду netstat -a и кликните Enter:
Готово, перед вами список открытых портов на вашем компьютере.
Как узнать, какие порты открыты на удаленном компьютере
Провести проверку портов на открытость удаленного компьютера можно при помощи команды telnet.
Telnet — это утилита, с помощью которой можно соединиться с удаленным портом любого компьютера. Telnet позволяет установить связь, чтобы передавать команды и получать ответы (например, сделать проброс портов).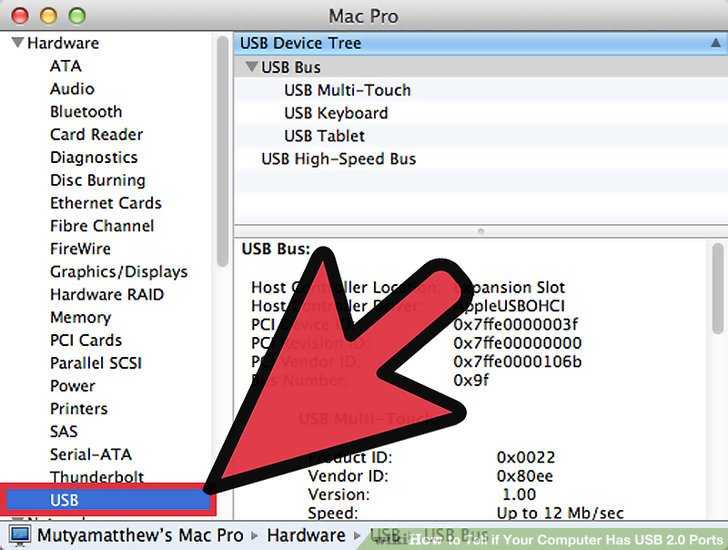
В Windows 7/8/10 и Vista утилита telnet отключена по умолчанию. Утилиту можно установить по инструкции.
Как проверить доступность порта с помощью команды telnet в Windows:
-
Вызовите командную строку сочетанием клавиш Win+R.
-
Введите команду «cmd» и нажмите ОК.
-
В окне терминала введите команду: telnet имя_сервера номер_порта (например, telnet mysite.ru 31).
Можно проверить порт на доступность по IP, если ввести команду telnet IP_сервера номер_порта (например, telnet 10.0.119.127 31).
-
Если на экране появится текст «“telnet” не является внутренней или внешней командой, исполняемой программой или пакетным файлом», то на вашем компьютере отключена утилита и ее надо установить по инструкции:
- Если экран станет полностью пустым или появится приглашение сервера, значит порт открыт:
Популярные статьи
- Как указать (изменить) DNS-серверы для домена
- Я зарегистрировал домен, что дальше
- Как добавить запись типа A, AAAA, CNAME, MX, TXT, SRV для своего домена
- Что такое редирект: виды и возможности настройки
- Как создать почту со своим доменом
Домены
- Регистрация доменов
- Освободившиеся домены
- Промоакции
- Перенос домена
- Переадресация
Сайты
- Конструктор сайтов
- Сайты на WordPress
Хостинг сайтов
- Хостинг
- Windows хостинг
VPS и серверы
- VPS хостинг
- Windows VPS
- Аренда серверов
Дополнения
- SSL-сертификаты //=url(‘/free-mail’)?>
Сервисы
- Бесплатный хостинг
- Whois
- Связь с администратором домена
- Определить свой IP-адрес
- Проверка порта на доступность
- Узнать местоположение по IP
- Проверить доступность сайта
Поддержка
- Справка
- Стоимость услуг
- Способы оплаты
- Связаться с нами
Компания
- О компании
- Документы
- Офис
- Дата-центр
- Новости
- Блог
- Акции и скидки
© 2DOMAINS — регистрация доменов
- Домены оптом
- Географические домены
- Кириллические домены
- Административные домены
- Национальные домены
- Новые домены первого уровня
- Где купить домен дешево
- Дешевый хостинг
- CloudVPS
- Хостинг для сайта-визитки
- Хостинг с PHP и MySQL
- Надежный хостинг
- Самые дешевые домены
- Хостинг WordPress
- Хостинг для 1С-Битрикс
- Хостинг для Drupal
- Хостинг для Joomla
- Хостинг для MODX
- Хостинг для OpenCart
- Антивирус для хостинга
- Бэкап сайта
- Защита от DDoS-атак
- Хостинг с ISPmanager
- SSL бесплатно
- AlphaSSL
- AlphaSSL WildCard
- ExtendedSSL
- GlobalSign-сертификаты
- Comodo / Sectigo — сертификаты
- GeoTrust-сертификаты
- Symantec-сертификаты
- Thawte-сертификаты
- TrustWave-сертификаты
- Wildcard-сертификаты
Политика обработки
персональных данных
Тех. поддержка: [email protected]
поддержка: [email protected]
Указанные на сайте цены могут не включать стоимость применимых комиссий.
При заказе услуги стоимость может быть уточнена исполнителем.
Устранение проблем нехватки портов — Windows Client Management
- Статья
- Чтение занимает 4 мин
Протоколы TCP и UDP работают на основе номеров портов, используемых для установления подключения. Любому приложению или службе, для которых необходимо установить подключение TCP/UDP, потребуется порт на его стороне.
Существует два типа портов:
- Временные порты, которые являются динамическими портами, — это набор портов, которые по умолчанию будут использоваться для исходящего подключения на каждом компьютере.

- Известные порты — это определенный порт для конкретного приложения или службы. Например, служба файлового сервера находится на порту 445, HTTPS — 443, HTTP — 80, а RPC — 135. Пользовательские приложения также будут иметь определенные номера портов.
При установке подключения к приложению или службе клиентские устройства используют временный порт с устройства для подключения к известному порту, определенному для этого приложения или службы. Браузер на клиентском компьютере будет использовать временный порт https://www.microsoft.com для подключения через порт 443.
В сценарии, когда один и тот же браузер создает много подключений к нескольким веб-сайтам, для любого нового подключения, которое пытается установить браузер, используется временный порт. Через некоторое время вы заметите, что подключения будут завершаться сбоем, и одной из высокой вероятностью этого сбоя будет то, что браузер использовал все доступные порты для подключения за пределами сети, и любая новая попытка установить подключение завершится ошибкой, так как больше нет доступных портов. При использовании всех портов на компьютере мы используем его как нехватку портов.
При использовании всех портов на компьютере мы используем его как нехватку портов.
Диапазон динамических портов по умолчанию для TCP/IP
В соответствии с рекомендациями IANA корпорация Майкрософт увеличила диапазон динамических портов клиента для исходящих подключений. Новый начальный порт по умолчанию — 49152, а новый конечный порт по умолчанию — 65535. Это увеличение является изменением конфигурации более ранних версий Windows, которые использовали диапазон портов по умолчанию от 1025 до 5000.
Динамический диапазон портов на компьютере можно просмотреть с помощью следующих команд Netsh:
netsh int ipv4 show dynamicport tcpnetsh int ipv4 show dynamicport udpnetsh int ipv6 show dynamicport tcpnetsh int ipv6 show dynamicport udp
Диапазон задается отдельно для каждого транспорта (TCP или UDP).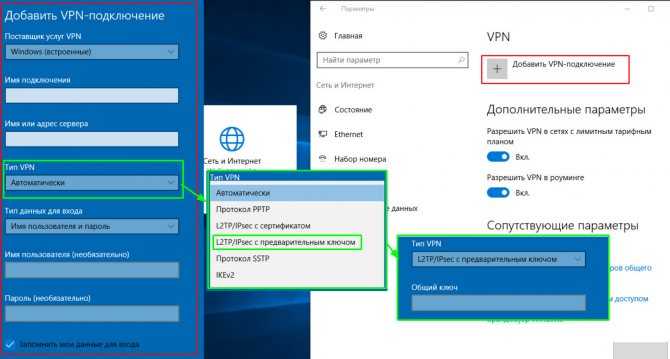 Диапазон портов теперь является диапазоном, который имеет начальную и конечную точки. Клиенты Майкрософт, которые развертывают серверы под управлением Windows Server, могут иметь проблемы, влияющие на связь RPC между серверами, если брандмауэры используются во внутренней сети. В таких ситуациях рекомендуется перенастроить брандмауэры, чтобы разрешить трафик между серверами в диапазоне динамических портов от 49152 до 65535. Этот диапазон является дополнением к известным портам, используемым службами и приложениями. Кроме того, диапазон портов, используемый серверами, можно изменить на каждом сервере. Этот диапазон можно изменить с помощью команды netsh, как показано ниже. Приведенная выше команда задает динамический диапазон портов для TCP.
Диапазон портов теперь является диапазоном, который имеет начальную и конечную точки. Клиенты Майкрософт, которые развертывают серверы под управлением Windows Server, могут иметь проблемы, влияющие на связь RPC между серверами, если брандмауэры используются во внутренней сети. В таких ситуациях рекомендуется перенастроить брандмауэры, чтобы разрешить трафик между серверами в диапазоне динамических портов от 49152 до 65535. Этот диапазон является дополнением к известным портам, используемым службами и приложениями. Кроме того, диапазон портов, используемый серверами, можно изменить на каждом сервере. Этот диапазон можно изменить с помощью команды netsh, как показано ниже. Приведенная выше команда задает динамический диапазон портов для TCP.
netsh int <ipv4|ipv6> set dynamic <tcp|udp> start=number num=range
Начальный порт — это число, а общее число портов — диапазон. Ниже приведены примеры команд.
netsh int ipv4 set dynamicport tcp start=10000 num=1000netsh int ipv4 set dynamicport udp start=10000 num=1000netsh int ipv6 set dynamicport tcp start=10000 num=1000netsh int ipv6 set dynamicport udp start=10000 num=1000
Эти примеры команд задают динамический диапазон портов, который должен начинаться с порта 10000 и до порта 10999 (1000 портов). Минимальный диапазон портов, который можно задать, — 255. Минимальный начальный порт, который можно задать, — 1025. Максимальный конечный порт (в зависимости от заданного диапазона) не может превышать 65535. Чтобы дублировать поведение по умолчанию Windows Server 2003, используйте 1025 в качестве начального порта, а затем используйте 3976 в качестве диапазона для TCP и UDP. Этот шаблон использования приводит к началу порта 1025 и порту окончания 5000.
Минимальный диапазон портов, который можно задать, — 255. Минимальный начальный порт, который можно задать, — 1025. Максимальный конечный порт (в зависимости от заданного диапазона) не может превышать 65535. Чтобы дублировать поведение по умолчанию Windows Server 2003, используйте 1025 в качестве начального порта, а затем используйте 3976 в качестве диапазона для TCP и UDP. Этот шаблон использования приводит к началу порта 1025 и порту окончания 5000.
В частности, для исходящих подключений в качестве входящих подключений не требуется временный порт для принятия подключений.
Так как исходящие подключения начинают завершаться сбоем, вы увидите множество экземпляров следующих поведений:
Не удается войти на компьютер с учетными данными домена, однако вход с помощью локальной учетной записи работает. Для входа в домен потребуется обратиться к контроллеру домена для проверки подлинности, что снова является исходящим подключением. Если у вас есть учетные данные кэша, вход в домен может по-прежнему работать.

групповая политика обновлений:
Общие папки недоступны:
RDP с затронутого сервера завершается ошибкой:
Любое другое приложение, работающее на компьютере, начнет выдать ошибки
Перезагрузка сервера временно устраните проблему, но по истечении определенного периода времени все симптомы будут устранены.
Если вы подозреваете, что компьютер находится в состоянии нехватки портов:
Попробуйте установить исходящее подключение. На сервере или компьютере получите доступ к удаленному ресурсу или попробуйте подключиться по протоколу RDP к другому серверу или telnet к серверу через порт. Если исходящее подключение завершается сбоем для всех этих параметров, перейдите к следующему шагу.
Откройте средство просмотра событий и в системных журналах найдите события, которые четко указывают текущее состояние:
Код события 4227
Код события 4231
Соберите
netstat -anobвыходные данные с сервера. В выходных данных netstat будет показано огромное количество записей для TIME_WAIT для одного piD.
В выходных данных netstat будет показано огромное количество записей для TIME_WAIT для одного piD.После корректного закрытия или внезапного закрытия сеанса через 4 минуты (по умолчанию) порт, используемый процессом или приложением, будет освобожден обратно в доступный пул. В течение 4 минут состояние TCP-подключения будет TIME_WAIT состоянии. В ситуации, когда вы подозреваете нехватку портов, приложение или процесс не смогут освободить все использованные порты и останутся в TIME_WAIT состоянии.
Вы также можете увидеть CLOSE_WAIT состояния в тех же выходных данных. однако CLOSE_WAIT состоянием является состояние, когда одна сторона однорангового узла TCP не имеет больше данных для отправки (отправлено FIN), но может получать данные с другого конца. Это состояние не обязательно указывает на нехватку портов.
Примечание
Наличие огромных подключений TIME_WAIT состоянии не всегда указывает на то, что сервер в настоящее время не имеет портов, если не проверены первые две точки.
 Наличие большого TIME_WAIT подключения означает, что процесс создает много TCP-подключений и в конечном итоге может привести к нехватке портов.
Наличие большого TIME_WAIT подключения означает, что процесс создает много TCP-подключений и в конечном итоге может привести к нехватке портов.Netstat был обновлен в Windows 10 с добавлением параметра -Q, чтобы отобразить порты, для которых истекло время ожидания, как в состоянии BOUND. Выпущено обновление для Windows 8.1 и Windows Server 2012 R2, содержащее эту функцию. Командлет PowerShell
Get-NetTCPConnectionв Windows 10 также отображает эти порты BOUND.До 10.01.2016 netstat был неточным. Исправления для netstat, которые были перенаправлены на версию 2012 R2, Netstat.exe и Get-NetTcpConnection правильно сообщать об использовании портов TCP или UDP в Windows Server 2012 R2. Дополнительные сведения см. Windows Server 2012 R2. Исправления временных портов.
Откройте командную строку в режиме администратора и выполните следующую команду:
Netsh trace start scenario=netconnection capture=yes tracefile=c:\Server.etl
Откройте файл server.
 etl с помощью сетевого монитора и в разделе фильтра примените фильтр Wscore_MicrosoftWindowsWinsockAFD.AFD_EVENT_BIND. Status.USStatus.Code == 0x209. Вы должны увидеть записи с STATUS_TOO_MANY_ADDRESSES. Если вы не нашли записей, значит, на сервере по-прежнему нет портов. Если вы найдете их, можно убедиться, что сервер находится в нехватке портов.
etl с помощью сетевого монитора и в разделе фильтра примените фильтр Wscore_MicrosoftWindowsWinsockAFD.AFD_EVENT_BIND. Status.USStatus.Code == 0x209. Вы должны увидеть записи с STATUS_TOO_MANY_ADDRESSES. Если вы не нашли записей, значит, на сервере по-прежнему нет портов. Если вы найдете их, можно убедиться, что сервер находится в нехватке портов.
Устранение неполадок нехватки портов
Ключ — определить, какой процесс или приложение использует все порты. Ниже приведены некоторые средства, которые можно использовать для изоляции одного процесса.
Метод 1
Начните с просмотра выходных данных netstat. Если вы используете Windows 10 или Windows Server 2016, netstat -anobq можно выполнить команду и проверить идентификатор процесса с максимальным количеством записей как BOUND. Кроме того, можно выполнить приведенную ниже команду PowerShell, чтобы определить процесс:
Get-NetTCPConnection | Group-Object -Property State, OwningProcess | Select -Property Count, Name, @{Name="ProcessName";Expression={(Get-Process -PID ($_. Name.Split(',')[-1].Trim(' '))).Name}}, Group | Sort Count -Descending
Name.Split(',')[-1].Trim(' '))).Name}}, Group | Sort Count -Descending
Большинство утечек портов вызвано неправильной закрытием портов процессами в пользовательском режиме при возникновении ошибки. На уровне пользовательского режима порты (фактически сокеты) являются дескрипторами. И TaskManager , и ProcessExplorer могут отображать счетчики дескрипторов, что позволяет определить, какой процесс использует все порты.
Для Windows 7 и Windows Server 2008 R2 можно обновить версию PowerShell, включив указанный выше командлет.
Метод 2
Если метод 1 не помогает определить процесс (до Windows 10 и Windows Server 2012 R2), ознакомьтесь с диспетчером задач:
Добавьте столбец с именем «handles» в разделе details/processes.
Отсортируйте дескриптора столбцов, чтобы определить процесс с наибольшим количеством дескриптора. Обычно процесс с дескрипторами больше 3000 может быть злоумышленником, за исключением таких процессов, как System, lsass.
 exe, store.exe, sqlsvr.exe.
exe, store.exe, sqlsvr.exe.Если любой другой процесс, кроме этих процессов, имеет большее число, остановите этот процесс, а затем попробуйте войти с помощью учетных данных домена и проверить, успешно ли он выполнен.
Метод 3
Если диспетчер задач не помогает определить процесс, используйте обозреватель процессов для изучения проблемы.
Действия по использованию обозревателя процессов:
Скачайте обозреватель процессов и запустите его с повышенными привилегиями.
ALT+ щелкните заголовок столбца, выберите « Выбрать столбцы» и **** на вкладке «Производительность процесса» добавьте число дескрипторов.
Выберите «Вид\ Показать нижнюю панель».
Выберите представление \ Представление нижней панели \ Дескриптора.
Щелкните столбец «Дескриптора «, чтобы отсортировать его по значению.

Изучите процессы с более высоким числом дескриптора, чем остальные (скорее всего, будет более 10 000, если вы не сможете установить исходящие подключения).
Щелкните, чтобы выделить один из процессов с высоким числом дескриптора.
В нижней области дескрипторами, перечисленными ниже, являются сокеты. (Сокеты технически являются дескрипторами файлов).
File \Device\AFD
Некоторые из них являются обычными, а большие — нет (от сотен до тысяч). Закройте указанный процесс. Если это приведет к восстановлению исходящих подключений, вы еще раз докакажите, что причиной является приложение. Обратитесь к поставщику этого приложения.
Наконец, если описанные выше методы не помогли изолировать процесс, мы рекомендуем собрать полный дамп памяти компьютера в состоянии проблемы. Дамп сообщит, какой процесс имеет максимальное количество дескриптора.
В качестве обходного решения перезагрузка компьютера приведет к его нормальному состоянию и поможет устранить проблему в настоящее время. Однако если перезагрузка нецелесообразно, вы также можете увеличить количество портов на компьютере с помощью следующих команд:
Однако если перезагрузка нецелесообразно, вы также можете увеличить количество портов на компьютере с помощью следующих команд:
netsh int ipv4 set dynamicport tcp start=10000 num=1000
Эта команда задает диапазон динамических портов, который будет начинаться с порта 10000 и до порта 10999 (1000 портов). Минимальный диапазон портов, который можно задать, — 255. Минимальный начальный порт, который можно задать, — 1025. Максимальный конечный порт (в зависимости от заданного диапазона) не может превышать 65535.
Примечание
Обратите внимание, что увеличение диапазона динамических портов не является постоянным решением, а только временным. Необходимо отслеживать, какие процессы и процессоры потребляют максимальное количество портов, и устранять неполадки с точки зрения этого процесса, чтобы понять, почему он использует такое большое количество портов.
Для Windows 7 и Windows Server 2008 R2 можно использовать приведенный ниже скрипт для сбора выходных данных netstat с определенной частотой. В выходных данных можно увидеть тенденцию использования портов.
В выходных данных можно увидеть тенденцию использования портов.
@ECHO ON set v=%1 :loop set /a v+=1 ECHO %date% %time% >> netstat.txt netstat -ano >> netstat.txt PING 1.1.1.1 -n 1 -w 60000 >NUL goto loop
Полезные ссылки
- Нехватка портов и вы! — в этой статье приводятся подробные сведения о состояниях netstat и способах использования выходных данных netstat для определения состояния порта.
- Обнаружение нехватки временных портов: в этой статье есть сценарий, который будет выполняться в цикле, чтобы сообщить о состоянии порта. (Применимо для Windows 2012 R2, Windows 8, Windows 10 и Windows 11)
Проверка доступности порта командой telnet
Обмен данными по локальной сети или через интернет осуществляется путем подключения друг к другу двух компьютеров. Чтобы получить данные с удаленного сервера, требуется соблюсти несколько условий – наличие IP-адреса у источника и получателя, выбор конкретного протокола приема-передачи и открытые порты на обоих компьютерах.
Что такое порт компьютера
Порт – это виртуальное дополнение к сетевому адресу, которое позволяет разделить запросы разных приложений и обрабатывать их автономно. Часть постоянно занята системными службами Windows или другой операционки, остальные свободны для использования прикладными программами, в том числе запускаемыми на удаленных серверах.
Особенности портов:
- Иногда порты путают с разъемами на материнской плате (формально они и являются ими, но там речь идет о подключении физических устройств).
- Общее количество портов составляет 65535. Они имеют определенное назначение, например, 20-21 «по умолчанию» используется для соединения по FTP, а 110 выделен под почтовый протокол POP3.
- Сочетание IP-адреса и порта принято называть сокетом или файловым дескриптором, при помощи которого программа передает данные.
Перед подключением к какому-либо порту рекомендуется проверить, свободен ли он. Если нет, то операционная система выдаст ошибку, и соединение прервется.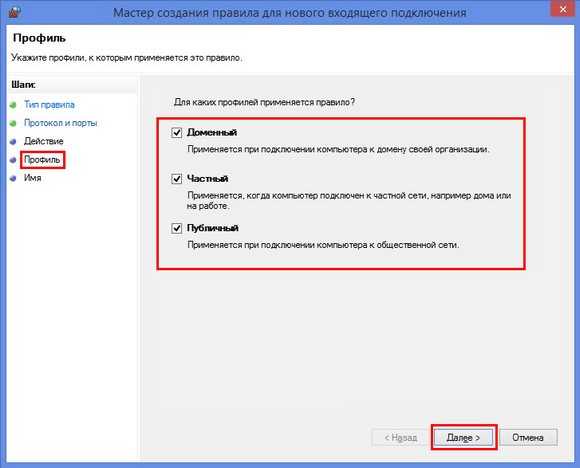 Многие программы делают проверку в автоматическом режиме и сами пытаются менять номера в поиске незанятого подключения. Но в ряде случаев это требуется сделать вручную, например, при отладке собственного кода.
Многие программы делают проверку в автоматическом режиме и сами пытаются менять номера в поиске незанятого подключения. Но в ряде случаев это требуется сделать вручную, например, при отладке собственного кода.
Комьюнити теперь в Телеграм
Подпишитесь и будьте в курсе последних IT-новостей
Подписаться
Как проверить, открыт ли порт для подключения
Порты присутствуют у всех сетевых устройств, включая маршрутизаторы и роутеры, поэтому при анализе среды важно понимать, какой именно узел проверяется. На этом отчасти основаны системы безопасности, когда ради блокировки вероятных хакерских атак закрываются все свободные сокеты и открываются только те, которые используются корпоративным софтом.
Существует три основных способа проверки открытых портов:
- Специализированные онлайн-сервисы.
- Прикладные приложения, запускаемые на компьютере.
- Встроенные в операционную систему утилиты.
Выбор решения зависит от задач. Так, если требуется открыть доступ к своему компьютеру извне, можно воспользоваться сервисами 2ip.ru или portscan.ru. При локальных работах удобнее приложения типа Portforward Network Utilities или штатная утилита TELNET. Она поставляется в «стандартной» сборке Windows и доступна для запуска в консоли CMD.
Так, если требуется открыть доступ к своему компьютеру извне, можно воспользоваться сервисами 2ip.ru или portscan.ru. При локальных работах удобнее приложения типа Portforward Network Utilities или штатная утилита TELNET. Она поставляется в «стандартной» сборке Windows и доступна для запуска в консоли CMD.
Перечень открытых портов на локальном компьютере
Открытый порт на домашнем или рабочем компьютере – это фактически «дыра» в безопасности и риски утраты контроля над ситуацией. Именно через них проникают трояны и иные вирусы, которые имеют цель предоставить злоумышленнику возможность удаленного подключения к ПК без разрешения владельца.
Проверить занятые порты легко:
- Нужно нажать комбинацию клавиш <Win+R>.
- Ввести команду CMD и нажать кнопку Enter.
- Ввести команду netstat –a и повторно нажать Enter.
В консоли отобразится перечень занятых портов с указанием, какое приложение или служба ими «распоряжается». Такой вариант проверки интересен тем, что он дает объективную картину. Если рассчитывать только на онлайн-сервисы, иногда создается впечатление, что открытых портов нет. Эффект создается из-за блокировки внешних запросов брандмауэром Windows или другим ПО.
Такой вариант проверки интересен тем, что он дает объективную картину. Если рассчитывать только на онлайн-сервисы, иногда создается впечатление, что открытых портов нет. Эффект создается из-за блокировки внешних запросов брандмауэром Windows или другим ПО.
Если хочется изучить список на предмет «посторонних» программ, его лучше выгрузить в файл при помощи команды netstat –a >имя.txt. По умолчанию список сохраняется в каталоге пользователя, в аккаунте которого происходил запуск утилиты (типа C:\\Пользователи\User\). При желании перед запуском утилиты можно перейти в корень диска командой cd c:\.
Просмотр открытых портов на удаленном компьютере
При взаимодействии с удаленным сервером используется другая утилита – TELNET. В Windows она по умолчанию отключена, потому что не относится к пользовательским приложениям. Перед первым запуском придется провести «активацию». Существует два способа включения – в консоли или через графический интерфейс.
Активация заключается во вводе специальной команды:
dism /online /Enable-Feature /FeatureName:TelnetClient
Она сработает только при запуске консоли с правами администратора. Схема открытия приложения несколько иная:
- Нажать комбинацию клавиш <Win+X>.
- Выбрать пункт «Командная строка (администратор)».
- В открывшемся окне ввести команду активации telnet.
Если пользователь предпочитает управлять компьютером через графический интерфейс, нужно запустить панель управления, а в ней утилиту «Удаление программы». В открывшемся окне нужно перейти в раздел «Включение или отключение компонентов Windows», далее в общем списке найти строку «Telnet», поставить в ней галочку и нажать кнопку ОК. Все, служба активирована и готова к использованию (даже в консоли).
Синтаксис:
telnet опции хост порт
Хост – это домен или его IP-адрес, порт – виртуальное дополнение для образования сокета, опции же позволяют менять режим подключения. Их основные варианты:
Их основные варианты:
- -4 – использовать адреса стандарта IPV4;
- -6 – использовать адреса стандарта IPV6;
- -8 – применять 8-битную кодировку типа Unicode;
- -E – отключение поддержки Escape-последовательностей;
- -a – вход с именем пользователя из переменного окружения User;
- -b – использовать локальный сокет;
- -d – включить режим отладки;
- -p – режим эмуляции rlogin;
- -e – задать символ начала Escape-последовательности;
- -l – пользователь для авторизации на удаленном сервере.
Простейший вариант проверки открытых портов – это ввод команды без опций:
telnet 10.0.119.127 80
Если на экран будет выведено сообщение «Сбой подключения», порт закрыт, нужно подбирать другой номер. Если порт открыт, пользователь увидит пустой экран или приглашение со стороны сервера ввести логин и пароль.
Как закрыть уязвимые порты в Windows
В мире чуть ли не каждый день десятки компьютеров заражаются опасными вирусами, и всё больше пользователей начинают искать способы повышения безопасности своего персонального компьютера.
Наиболее часто заражаются ПК под управлением операционной системы Windows. Связано это с тем, что большинство вирусов проникают в ОС через определенные входящие подключения, так называемые «порты», которые, к сожалению, являются включёнными по умолчанию.
Несколько упрощая, понятие «порт» можно определить как номер входящего подключения внешних программ (в том числе и вирусов) к вашему компьютеру через IP-сеть. Каждому порту присваивается уникальный номер для определения единственно возможного получателя данных в операционной системе.
Проникнув в компьютер, вирусы начинают заражать данные пользователя и открывают все ранее закрытые порты Виндовс для более быстрого распространения по системе. Чтобы этого не произошло, необходимо блокировать самые уязвимые порты, тем самым предотвратив возможность заражения и подняв безопасность Windows на уровень выше.
Самые уязвимые порты Windows 7 – 10
Исследование самых крупных вирусных взломов показывает, что 80% паразитного трафика проходит через 4 порта, используемые для обмена данными между разными версиями ОС Виндовс. Наиболее уязвимыми открытыми портами Windows считаются:
Наиболее уязвимыми открытыми портами Windows считаются:
TCP порт 445 (он используется для обмена файлами) TCP порт 139 (предназначен для удаленного подключения к компьютеру) UDP порт 137 (служит для поиска информации на других компьютерах) TCP порт 135 (через него выполняются задания команд)
Как проверить, какие порты открыты
Чтобы узнать, есть ли на вашем устройстве отрытые уязвимые порты, воспользуйтесь сканером портов от Whoer.net. Определив ваш IP-адрес и используя nmap, сервис проверки открытых портов покажет, какие порты открыты на вашем устройстве и какие программы их используют. Вы получите взгляд извне, чтобы ясно представлять, насколько ваше устройство уязвимо и открыто опасностям большого Интернета.
Как закрыть порты с 135 по 139 и 445 в Windows?
Есть множество вариантов закрытия портов Виндовс, но в статье мы рассмотрим самые простые способы это сделать.
Способ 1 – использование командной строки
Командная строка Windows используется для задания значений тем настройкам системы, у которых нет графического интерфейса. К таковым функциям и относятся рассматриваемые открытые порты подключений.
К таковым функциям и относятся рассматриваемые открытые порты подключений.
Командная строка запускается в несколько этапов:
Нажмите сочетание клавиш Win+R В появившемся окне выполнения команд наберите CMD Нажмите «ОК»
Перед вами появится окно с черным фоном. По очереди скопируйте в него представленные ниже строчки и нажмите клавишу ввода:
netsh advfirewall firewall add rule dir=in action=block protocol=tcp localport=135 name=“Block1_TCP-135”
netsh advfirewall firewall add rule dir=in action=block protocol=tcp localport=137 name=“Block1_TCP-137”
netsh advfirewall firewall add rule dir=in action=block protocol=tcp localport=138 name=“Block1_TCP-138”
netsh advfirewall firewall add rule dir=in action=block protocol=tcp localport=139 name=“Block_TCP-139” (команда помогает закрыть порт 139)
netsh advfirewall firewall add rule dir=in action=block protocol=tcp localport=445 name=“Block_TCP-445” (команда помогает закрыть порт 445)
netsh advfirewall firewall add rule dir=in action=block protocol=tcp localport=5000 name=“Block_TCP-5000”
Эти шесть команд закрывают 4 перечисленных выше самых опасных открытых порта Windows, а также порт 5000, отвечающий за обнаружение открытых сервисов, и UDP порт 138 разрешения имен NetBIOS.
Способ 2 – использование сторонних программ
Чтобы не использовать ручную работу с командной строкой, можно использовать стороннее программное обеспечение. Суть его работы сводится к такой же правке реестра, как в способе выше, только в визуальном отображении.
Рекомендуем к использованию Windows Doors Cleaner, которая легко может закрыть порты на компьютере (в Windows 10 – 7: старые версии ОС данная программа не поддерживает).
Инструкция по работе с программой, закрывающей порты
- Скачайте и установите программу
- Установленную программу необходимо запустить с правами администратора
- В появившемся окне при нажатии кнопок «Сlose» или «Disable» отключаются и закрываются все уязвимые порты Windows
- После внесения необходимых изменений, перезагрузите Windows
Важно отметить, что с помощью этой программы можно не только закрыть, но и открыть порты.
Заключение
Помимо закрытия самых опасных сетевых портов компьютера необходимо не забывать, что этими действиями не достигается максимальная безопасность для операционной системы.
На вашей Windows необходимо устанавливать присылаемые Microsoft критические пакеты обновлений, антивирусные программы, безопасные браузеры и другое ПО, повышающее безопасность и анонимность.
Предлагаем обсудить в комментариях тему защиты сетевых портов и делиться полезными методами повышения конфиденциальности. Не забудьте отправить ссылку на эту статью вашим друзьям, чтобы они тоже знали, как закрыть открытые порты Windows.
Посмотрите также наше видео, где мы более подробно рассказываем о том, как закрыть уязвимые порты:
Проверка открытых портов | PortScaner.ru 🔎
Проверка открытых портов | PortScaner.ru 🔎 PortScaner.ru Port Checker — это бесплатный онлайн инструмент, чтобы найти открытые порты в вашей системе или на удаленном сервере. Этот инструмент позволяет сканировать открытые порты, которые могут оказаться дырами в безопасности и послужить лазейкой для хакеров. Вы также можете проверить, работает ли перенаправление портов на вашем роутере или нет.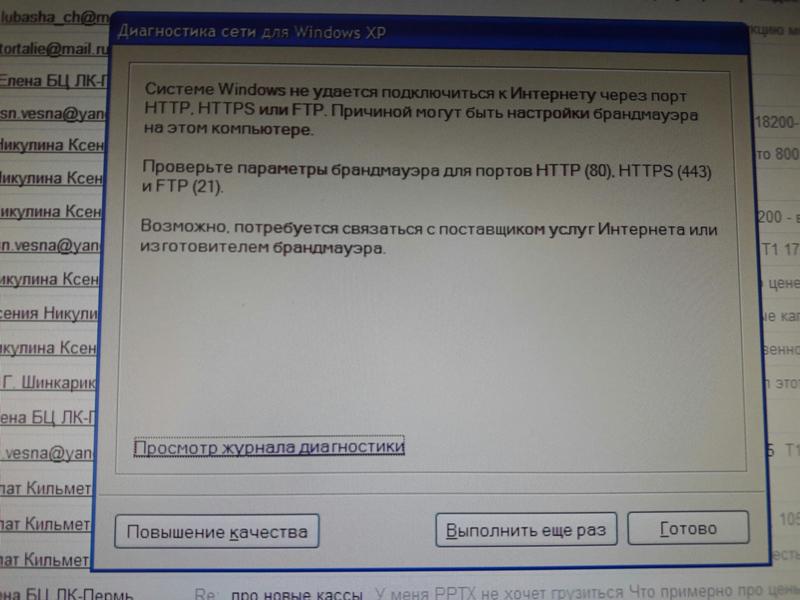
Нравится наш сервис? Купи админам кофе! 🍺 💰
Что такое проверка открытых портов?
Этот инструмент полезен для проверки порта в маршрутизаторе открыт он или закрыть. Это онлайн инструмент безопасности проверки порта открыт или заблокирован в вашей системе брандмауэром.
Какие порты бывают?
Порты являются виртуальными путями, по которым информация передается от компьютера к компьютеру. Всего есть 65536 портов на выбор..
Порты 0 до 1023 — Самые известные номера портов. Наиболее популярные службы работающие на портах: база данных MS SQL (1433), почтовые услуги POP3 (110), IMAP (143), SMTP (25), веб-сервисы HTML (80).
Порты от 1024 до 49151 — зарезервированные порты; это означает, что они могут быть зарезервированные для конкретных протоколов программного обеспечения.
Порты 49152 по 65536 — динамические или частные порты; это означает, что они могут быть использованы кем угодно.
Что такое проброс портов? (Port Forwarding)
Переадресация портов (Port Forwarding) имеется специальная функция на маршрутизаторе которая позволяет передачу пакетов данных извне (из Интернета) к устройствам или компьютерам в вашей локальной сети (LAN).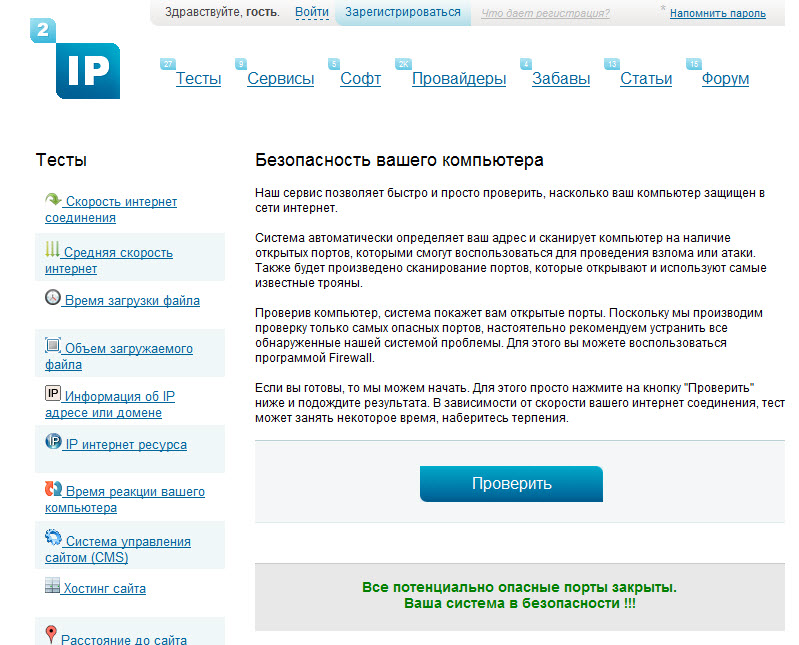 По умолчанию все порты на маршрутизаторе закрыты, чтобы предотвратить взлом компьютеров вашей локальной сети. Но когда вы используете службу для подключения через порт на маршрутизаторе вам нужно открыть его. Например: Yahoo! Messenger вам необходимо чтобы один из следующих портов был открытым: 5061, 443, 80.
По умолчанию все порты на маршрутизаторе закрыты, чтобы предотвратить взлом компьютеров вашей локальной сети. Но когда вы используете службу для подключения через порт на маршрутизаторе вам нужно открыть его. Например: Yahoo! Messenger вам необходимо чтобы один из следующих портов был открытым: 5061, 443, 80.
Последние публикации
Подробнее
Thu, 07 July 2022
Аренда VPS для CMS Битрикс и не только
Подробнее
Tue, 15 March 2022
Правильная сварка оптоволокна: технология, аппараты, популярные ошибки
Подробнее
Thu, 30 December 2021
Два голосовых помощника Алиса и Маруся для проверки портов
Подробнее
Wed, 17 November 2021
Способы вывода криптовалюты Ethereum на банковскую карту
Подробнее
Mon, 18 October 2021
IndexNow — мгновенно индексируйте ваш веб-контент в поисковых системах
Подробнее
Mon, 04 October 2021
В работе Facebook, Instagram, WhatsApp, Google и многих других произошел сбой
Подробнее
Mon, 28 June 2021
Один из крупнейших хостинг-провайдеров России REG ru не работает из-за аварии
Подробнее
Wed, 02 June 2021
Обзор Raspberry Pi 4 Model B
Подробнее
Sat, 22 May 2021
Как подобрать литературу для начинающего программиста
Подробнее
Wed, 14 April 2021
ТОП 27 лучших инструментов кибербезопасности на 2021 год
Подробнее
Wed, 24 March 2021
Игровая клавиатура: отличия от обычной клавиатуры
Подробнее
Thu, 11 March 2021
Пожар в крупнейшем дата–центре в Европе OVH
Обои для рабочего стола
Скачать
Обои материнская плата, деталь, компьютер, чипы картинки на рабочий стол, фото
Скачать
Обои фотоаппарат, фотограф, дым, цветной дым картинки на рабочий стол, фото
Скачать
Обои клавиатура, подсветка, свет, компьютер картинки на рабочий стол, фото
- Soft & Services
- Сканер портов
- Android Port Checker
- Открытые порты
- Port Checker Telegram
- Алиса Port Scanner
- Port Checker Addons
- Port Checker Chrome
- Список портов
- Тест скорость интернета
- Пароли роутеров
- Проверка email
- Тест DNS домена
- Узнать IP
- Ping test Tool
- Наличие IP в СПАМ базах
- QR код генератор
- Калькулятор НДС
- Подсчет длины текста
- Covid-19 Map
Разработка ❤️ сайтов 👽 DELL Alienware игровые ноутбуки новые и б/у Лучшие Wi-Fi роутеры на 2019 год
🔥 Популярное за неделю
14.
ТОП 27 лучших инструментов кибербезопасности на 2021 год 04.2021
04.202124.03.2021
Игровая клавиатура: отличия от обычной клавиатуры17.11.2021
Способы вывода криптовалюты Ethereum на банковскую карту16.09.2020
Microsoft раскрывает результаты своего экспериментального подводного центра обработки данных Project Natick18.10.2021
IndexNow — мгновенно индексируйте ваш веб-контент в поисковых системах
Как проверить, что порты 80 и 443 открыты?
- 09.12.2021
- 720
Индекс
- Как проверить, что порты 80 и 443 открыты?
- Как проверить, открыт ли порт 80?
- Как проверить, открыт порт 443 или нет?
- Как открыть порты 80 и 443 на маршрутизаторе?
- Как проверить, открыт ли порт 3389?
- Безопасно ли открывать порт 80?
- Как проверить, открыт ли порт 80 в Windows 10?
- Безопасно ли открывать порт 80?
- Как узнать, что порт 443 открыт?
- Могу ли я использовать порт 443 без SSL?
- Что такое брандмауэр порта 80?
- Что такое TCP-порт 443?
Как проверить, что порты 80 и 443 открыты?
Вы можете проверить, открыт ли порт, попытавшись открыть HTTPS-соединение с компьютером, используя его доменное имя или IP-адрес. Для этого введите https://www.example.com в адресную строку веб-браузера, используя фактическое доменное имя сервера, или https://19.2.0.2.1, используя фактический числовой IP-адрес сервера.
Для этого введите https://www.example.com в адресную строку веб-браузера, используя фактическое доменное имя сервера, или https://19.2.0.2.1, используя фактический числовой IP-адрес сервера.
Как проверить, открыт ли порт 80?
Чтобы проверить, что использует порт 80:
- Откройте командную строку и используйте netstat -aon | найтистр :80. -a Отображает все активные подключения и порты TCP и UDP, на которых находится компьютер. …
- Затем, чтобы узнать, какие программы его используют, возьмите номер PID и поместите их в список задач /svc /FI «PID eq [PID Number]»
- Закрытие программ должно разрешиться.
Как проверить, открыт порт 443 или нет?
Вы можете использовать команду netstat, чтобы перечислить порт tcp, если там указан порт 443 и установлено состояние, это означает, что 443 открыт для исходящей связи.
Как открыть порты 80 и 443 на маршрутизаторе?
Windows
- Откройте файл: [app-path]\server\server.properties.
- Включить порт ), изменив соответствующие настройки с N на Y. Они должны выглядеть так: …
- Сменить порт сервера у всех провайдеров, установленных в вашей сети. …
- Измените порт сервера в пользовательском клиенте. …
- Перезапустите сервер приложений.
Как проверить, открыт ли порт 3389?
Откройте командную строку Введите «telnet» и нажмите Enter . Например, мы бы набрали «telnet 192.168.1.1». 8.1 3389». Если появляется пустой экран, значит, порт открыт и проверка прошла успешно.
Безопасно ли открывать порт 80?
Нет ничего опасного в том, что порт 80 открыт. Проблемы с безопасностью возникают только тогда, когда веб-сервер обслуживает запросы через незашифрованное соединение, особенно если эти запросы содержат конфиденциальные данные. Когда порт 80 открыт и не отправляет ничего, кроме , перенаправление HTTP (301) совершенно безопасно .
Проблемы с безопасностью возникают только тогда, когда веб-сервер обслуживает запросы через незашифрованное соединение, особенно если эти запросы содержат конфиденциальные данные. Когда порт 80 открыт и не отправляет ничего, кроме , перенаправление HTTP (301) совершенно безопасно .
Как проверить, открыт ли порт 80 в Windows 10?
Проверка доступности порта 80
- В меню «Пуск» Windows выберите «Выполнить».
- В диалоговом окне «Выполнить» введите: cmd .
- Нажмите OK.
- В командном окне введите: netstat -ano.
- Отображается список активных подключений. …
- Запустите диспетчер задач Windows и выберите вкладку «Процессы».
Безопасно ли открывать порт 80?
Нет ничего опасного в том, что порт 80 открыт . Проблемы с безопасностью возникают только тогда, когда веб-сервер обслуживает запросы через незашифрованное соединение, особенно если эти запросы содержат конфиденциальные данные. Если порт 80 открыт и не отправляет ничего, кроме перенаправления HTTP (301), это совершенно безопасно.
Если порт 80 открыт и не отправляет ничего, кроме перенаправления HTTP (301), это совершенно безопасно.
Как узнать, что порт 443 открыт?
- Если порт 443 открыт на компьютере, это обычно означает, что веб-серверы ожидают подключения от веб-браузера . Вы можете проверить, открыт ли порт, попытавшись открыть соединение HTTPS с компьютером, используя его доменное имя или IP-адрес.
Могу ли я использовать порт 443 без SSL?
- Поскольку данные могут быть отправлены с использованием или без использования SSL, это один из способов обозначения защищенного соединения — это по номеру порта . По умолчанию соединения HTTPS используют порт TCP 443 . HTTP, незащищенный протокол, использует порт 80 .
 Тем, кто отвечает за настройку веб-хостинга и управление им, полезно знать номера общих служб, таких как порт SSL .
Тем, кто отвечает за настройку веб-хостинга и управление им, полезно знать номера общих служб, таких как порт SSL .
Что такое брандмауэр порта 80?
- Таким образом, порт 80 является открытым портом , потому что клиентский компьютер может общаться с ним. Когда у вас настроена программа брандмауэра, по умолчанию она блокирует все порты. Таким образом, даже когда служба работает на определенном порту на вашем сервере, клиентский компьютер не сможет к ней подключиться.
Что такое TCP-порт 443?
- Порт 443 протокола управления передачей (TCP) — это порт по умолчанию, используемый безопасным протоколом передачи гипертекста (HTTPS).
⇐ Можем ли мы использовать HTML в PHP?
Лучше или лучше? ⇒
Почтовый индекс:
Включить порты 80 (HTTP) и 443 (HTTPS)
РУКОВОДСТВА ПО ПРОДУКЦИИ
Руководство PaperCut NG и PaperCut MF
ПРЕДСТАВЛЕННЫЕ ПРОДУКТЫ
По умолчанию PaperCut NG/MF прослушивает порты 9191 и 9192 для обмена данными по протоколам HTTP и HTTPS соответственно.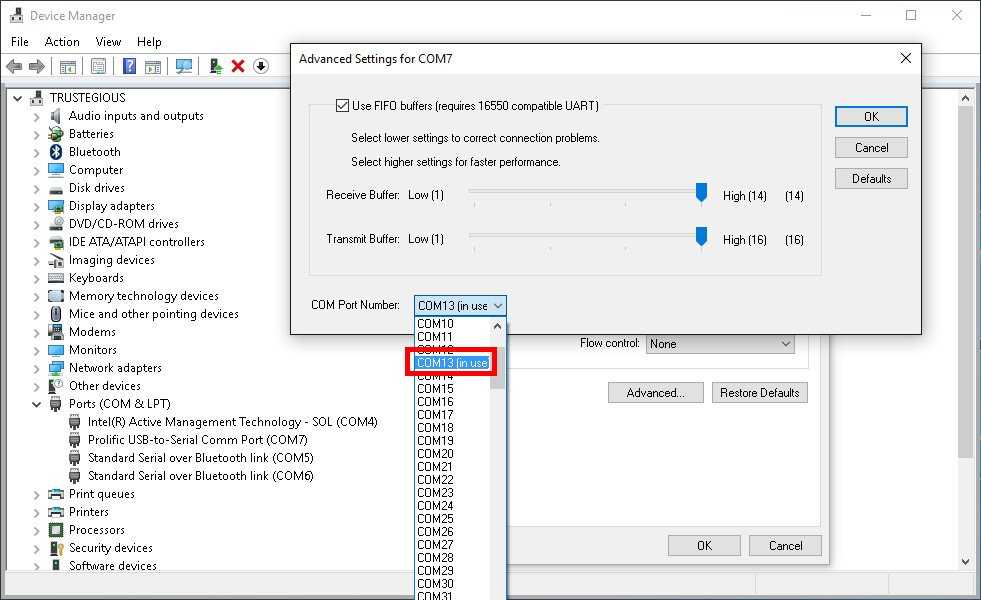 Эти порты были выбраны, поскольку они обычно не используются другими приложениями. Поскольку PaperCut NG/MF — это веб-приложение, вам может понадобиться, чтобы интерфейс был доступен через стандартные порты HTTP и HTTPS (80 и 443 соответственно). Одной из причин этого является упрощение URL-адресов, передаваемых в устной форме (поскольку пользователю не нужно указывать номер порта).
Эти порты были выбраны, поскольку они обычно не используются другими приложениями. Поскольку PaperCut NG/MF — это веб-приложение, вам может понадобиться, чтобы интерфейс был доступен через стандартные порты HTTP и HTTPS (80 и 443 соответственно). Одной из причин этого является упрощение URL-адресов, передаваемых в устной форме (поскольку пользователю не нужно указывать номер порта).
Процедура настройки отличается для каждой операционной системы. Инструкции см. ниже. Важно: Прежде чем начать, убедитесь, что на сервере, на котором размещается PaperCut NG/MF, не установлены никакие другие приложения (например, IIS или Apache), которые используют порты 80 или 443.
ВАЖНО
В следующих указаниях подробно описано, как включить порт 80 в дополнение к порту 9191. Рекомендуется включить дополнительный порт вместо изменения существующего порта. Порт 9191 также используется для связи сервер-сервер и клиент-сервер, поэтому важно, чтобы этот порт оставался доступным.
Также убедитесь, что вы включили порты брандмауэра 80 и 443, если пользователи получают доступ к PaperCut NG/MF через устройства брандмауэра.
Окна
Откройте файл:
[путь к приложению]\server\server.propertiesВключите порт 80 (и 443), изменив соответствующие настройки с
NнаY. Они должны выглядеть так:server.enable-http-on-port-80=Y
server.enable-https-on-port-443=YИзмените порт сервера у всех провайдеров, установленных в вашей сети. Порт сервера задается в файле
print-provider.confв каталоге провайдера.Измените порт сервера в файле конфигурации пользовательского клиента:
[путь-приложения]\клиент\config.properties.ВАЖНО
Если клиент установлен локально на рабочих станциях, измените файл конфигурации на каждой рабочей станции. В системах Linux/Unix сервер работает под привилегией учетной записи без полномочий root.
 Некоторые системы запрещают пользователям без полномочий root привязываться к портам ниже 1024. Альтернативным вариантом является использование перенаправления портов TCP на уровне ядра (например, iptables).
Некоторые системы запрещают пользователям без полномочий root привязываться к портам ниже 1024. Альтернативным вариантом является использование перенаправления портов TCP на уровне ядра (например, iptables).Перезапустите сервер приложений. (См. раздел Остановка и запуск сервера приложений).
Протестируйте и убедитесь, что веб-интерфейс работает. например
http://[myserver]/admin
Линукс
В системах Linux только привилегированные программы, работающие от имени root , могут использовать порты ниже 1024. В соответствии с рекомендациями по безопасности PaperCut запускается от имени непривилегированного пользователя. Чтобы включить порты 80 и 443, используйте iptables (или ipchains в старых системах) для переадресации портов с 80 на 9.191. Примером могут служить следующие команды. Обратитесь к документации вашего дистрибутива, чтобы узнать, как сохранить правила iptables между перезагрузками системы:
/sbin/iptables -t nat -I PREROUTING --src 0/0 --dst
-p tcp --dport 80 -j REDIRECT --to-ports 9191
/sbin/ iptables -t nat -I PREROUTING --src 0/0 --dst
-p tcp --dport 443 -j REDIRECT --to-ports 9192
(Эти команды обычно помещаются в сценарий rc init или сценарий конфигурации запуска iptables, предоставленный вашим дистрибутивом. )
)
Когда вы закончите, перезапустите сервер приложений. (См. раздел Остановка и запуск сервера приложений).
Mac
Подход к системам Mac аналогичен Linux. С выпуском Mac OS X 10.11 (El Capitan) и включением защиты целостности системы (SIP) модификации /System/ отключены по умолчанию, и отключение этой функции не рекомендуется. Следующая информация работает для Mac OS X 10.10. Для Mac OS X 10.10 и более поздних версий поддержка брандмауэра IPFW была удалена в пользу PF.
Mac OS X 10.10
Начиная с Mac OS X 10.10, для изменения брандмауэра Mac необходимо использовать команду pfctl .
Создайте файл привязки:
sudo vi /etc/pf.anchors/com.papercutИзмените файл
/etc/pf.anchors/com.papercut, добавив следующие строки:rdr пройти по протоколу lo0 inet tcp с любого на собственный порт 80 -> порт 127.0.0.1 9191
rdr передать по протоколу tcp en0 inet с любого на любой порт 80 -> 127. 0.0.1 порт 9191
0.0.1 порт 9191
rdr пройти по en1 inet proto tcp с любого на любой порт 80 -> порт 127.0.0.1 9191Проверьте файл привязки:
sudo pfctl -vnf /etc/pf.anchors/com.papercutДобавьте файл привязки в файл pf.conf:
sudo vi /etc/pf.confЗатем добавьте следующие строки под каждым соответствующим разделом — например, строка rdr-anchor под текущей строкой rdr-anchor и якорь загрузки под текущим оператором load-anchor:
rdr-anchor "port80"
загрузочный якорь "port80" из "/etc/pf.anchors/com.papercut"Автоматически загружать файл pf.conf при запуске путем редактирования текущего демона для pf:
sudo vi /System/Library/LaunchDaemons/com.apple.pfctl.plistЗатем в разделе с подробным описанием аргументов программы
ProgramArguments pfctl
-e
-f
/etc/pf.  conf
confЗатем сохраните файл, выйдите и перезапустите сервер для проверки.
Чтобы протестировать этот метод вручную (перезагрузка не требуется), вы можете использовать команду pfctl:
sudo pfctl -ef /etc/pf.confЭто загружает и включает
pf.conf, который затем вызывает файл привязкиcom.papercut.Перезапустите сервер приложений. (См. раздел Остановка и запуск сервера приложений).
Mac OS X 10.9 и более ранние версии
В Mac OS X 10.9 и более ранних версиях необходимо использовать команду ipfw для изменения брандмауэра Mac:
sudo /sbin/ipfw добавить 102 fwd 127.0.0.1,9191 tcp с любого на любой 80 в
См. ipfw справочная страница со всеми страшными подробностями!
— WCF | Microsoft Узнайте
Редактировать
Твиттер LinkedIn Фейсбук Эл.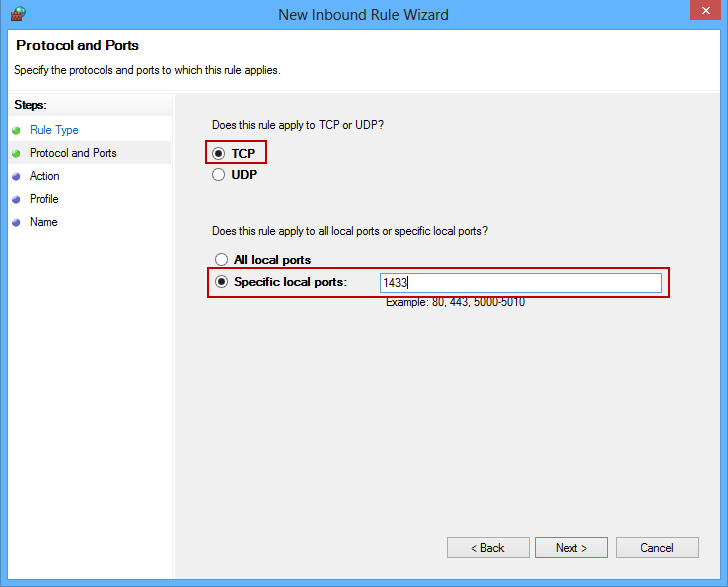 адрес
адрес
- Статья
- 3 минуты на чтение
Необходимо включить несколько портов или программ в брандмауэре, чтобы образцы Windows Communication Foundation (WCF) могли работать. Многие образцы взаимодействуют с использованием портов в диапазоне 8000–8003 и порта 9.000. Брандмауэр включен по умолчанию и запрещает доступ к этим портам. Чтобы включить брандмауэр для образцов, выполните одну из следующих процедур в зависимости от ваших требований и среды безопасности:
Вариант 1. Активируйте образцы во время работы в интерактивном режиме. Не вносите предварительных изменений в конфигурацию брандмауэра и приступайте к сборке и запуску примеров. При запуске примера появляется диалоговое окно Предупреждение системы безопасности Windows .
 Затем рассматриваемый пример программы можно интерактивно добавить в незаблокированный список. При использовании этой процедуры вам, возможно, придется перезапустить образец.
Затем рассматриваемый пример программы можно интерактивно добавить в незаблокированный список. При использовании этой процедуры вам, возможно, придется перезапустить образец.Вариант 2. Заранее включите примеры программ. Запустите апплет панели управления брандмауэра Windows и включите примеры программ, которые вы планируете запускать. Сначала вы должны собрать программы, чтобы исполняемые файлы существовали. Вы можете найти более подробные инструкции в следующей процедуре.
Вариант 3. Заранее включите диапазон портов. Запустите апплет панели управления брандмауэра Windows и включите порты 80, 443, 8000-8003 и 9000, которые используются образцами. Вы можете найти более подробные инструкции в следующей процедуре. Этот вариант менее безопасен, чем другие, потому что он позволяет любой программе использовать эти порты, а не только образцы.
Если вы не знаете, какую процедуру использовать, выберите первый вариант.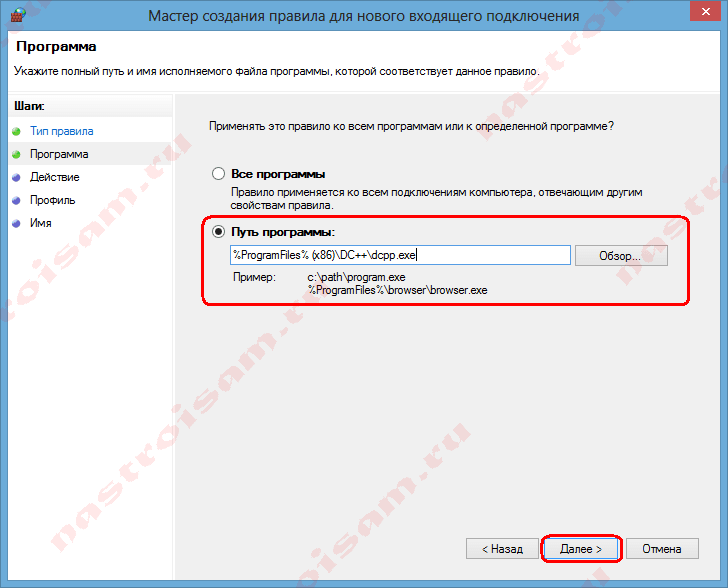 Если вы используете брандмауэр другого производителя, вам может потребоваться внести аналогичные изменения.
Если вы используете брандмауэр другого производителя, вам может потребоваться внести аналогичные изменения.
Важно
Изменение конфигурации брандмауэра влияет на вашу безопасность. Рекомендуется записывать сделанные вами изменения и удалять их, когда вы закончите работу с образцами.
Заранее включите образцы программ
Создайте образец.
Выберите Start > Запустите и введите
firewall.cpl. Откроется апплет панели управления брандмауэра Windows .Примечание
У вас должно быть разрешение на изменение настроек брандмауэра для запуска примеров, требующих возможности связи через брандмауэр Windows. Если некоторые параметры брандмауэра недоступны, а ваш компьютер подключен к домену, ваш системный администратор может контролировать эти параметры с помощью групповой политики.
Выполните одно из следующих действий, чтобы разрешить программе проходить через брандмауэр Windows:
В Windows 7 или Windows Server 2008 R2 щелкните Разрешить программу или функцию через брандмауэр Windows .
 Щелкните Изменить настройки > Разрешить другую программу .
Щелкните Изменить настройки > Разрешить другую программу .В Windows Vista или Windows Server 2008 щелкните Разрешить программу через брандмауэр Windows .
На вкладке Исключения щелкните Добавить программу .
Нажмите кнопку Browse и выберите исполняемый файл образца, который вы планируете запустить.
Повторяйте шаги 4 и 5, пока не добавите исполняемые файлы всех образцов, которые вы планируете запустить.
Нажмите OK , чтобы закрыть апплет брандмауэра.
Заранее включить диапазон портов
Выберите Start > Запустите и введите
firewall.cpl. Откроется апплет панели управления брандмауэра Windows .В Windows 7 или Windows Server 2008 R2 выполните следующие действия.

Щелкните Дополнительные параметры в левом столбце окна брандмауэра Windows.
Нажмите Правила для входящих подключений в левом столбце.
Нажмите Новые правила в правом столбце.
Выберите порт и нажмите следующий .
Выберите TCP и введите
8000, 8001, 8002, 8003, 9000, 80, 443в поле Конкретные локальные порты .Щелкните Далее .
Выберите Разрешить подключение и нажмите Далее .
Выбрать Домен и Частный и нажмите Далее .
Назовите это правило
Образцы WCF-WF 4.0и нажмите Готово .Щелкните Правила исходящего трафика и повторите шаги с c по h.

В Windows Vista или Windows Server 2008 выполните следующие действия.
Щелкните Разрешить программу через брандмауэр Windows .
На вкладке Исключения нажмите Добавить порт .
Введите имя, введите 8000 в качестве номера порта и выберите параметр TCP .
Нажмите кнопку Изменить область , выберите параметр Только моя сеть (подсеть) и нажмите OK .
Повторите шаги b–d для портов 8001, 8002, 8003, 9000, 80 и 443.
Нажмите OK , чтобы закрыть апплет брандмауэра.
Примечание
Удалите все исключения брандмауэра после завершения работы с образцами. Для этого откройте апплет панели управления брандмауэра Windows и удалите все программы или записи портов, которые были добавлены предыдущими процедурами.
Как определить, открыт ли порт на сервере Windows?
спросил
Изменено 1 месяц назад
Просмотрено 2,1 млн раз
Закрыто. Этот вопрос не соответствует правилам переполнения стека. В настоящее время ответы не принимаются.
Закрыт 3 года назад.
- Этот вопрос не относится к конкретной проблеме программирования, программному алгоритму или программным инструментам, которые в основном используются программистами. Если вы считаете, что вопрос будет актуален на другом сайте Stack Exchange, вы можете оставить комментарий, чтобы объяснить, где на этот вопрос можно ответить.
- Этот вопрос не относится к конкретной проблеме программирования, программному алгоритму или программным инструментам, которые в основном используются программистами.
 Если вы считаете, что вопрос будет актуален на другом сайте Stack Exchange, вы можете оставить комментарий, чтобы объяснить, где на этот вопрос можно ответить.
Если вы считаете, что вопрос будет актуален на другом сайте Stack Exchange, вы можете оставить комментарий, чтобы объяснить, где на этот вопрос можно ответить.
Улучшить этот вопрос
Я пытаюсь установить сайт под альтернативным портом на сервере, но порт может быть закрыт брандмауэром. Есть ли способ пропинговать или войти на определенный порт, чтобы увидеть, открыт ли он?
- windows-server-2003
- порт
- пинг
1
Предполагая, что вы пытаетесь использовать порт TCP (а не UDP):
На самом сервере используйте
netstat -an, чтобы проверить, какие порты прослушиваются.Извне просто используйте
telnet host port(илиtelnet host:portв системах Unix), чтобы увидеть, было ли отклонено соединение, принято или истекло время ожидания.
В этом последнем тесте, а затем в целом:
- в соединении отказано означает, что на этом порту ничего не работает
- принято означает, что что-то работает на этом порту
- тайм-аут означает, что брандмауэр блокирует доступ
В Windows 7 или Windows Vista опция «telnet» по умолчанию не распознается как внутренняя или внешняя команда, исполняемая программа или пакетный файл. Чтобы решить эту проблему, просто включите его: Нажмите *Пуск** → Панель управления → Программы → Включение или отключение компонентов Windows . В списке прокрутите вниз и выберите Telnet Client и нажмите OK .
10
В Windows вы можете использовать
netstat -na | findstr "ваш_порт"
, чтобы сузить результаты. Вы также можете отфильтровать LISTENING , ESTABLISHED , TCP и тому подобное. Имейте в виду, что это чувствительно к регистру.
Имейте в виду, что это чувствительно к регистру.
8
Если вы проверяете извне, а не с самого сервера, и не хотите заморачиваться установкой телнета (поскольку его нет в последних версиях Windows) или любого другого софта, то у вас есть родной PowerShell:
Test-NetConnection -Port 800 -ComputerName 192.168.0.1 -InformationLevel Подробно
(К сожалению, это работает только с PowerShell 4.0 или новее. Чтобы проверить версию PowerShell, введите $PSVersionTable .)
PS: Обратите внимание, что в последнее время в твиттер-сфере есть некоторые заявления, намекающие на то, что этот ответ можно улучшить, если упоминание «Test-Connection» из PowerShell Core или ярлык «tnc». См. https://twitter.com/david_obrien/status/1214082339203993600 и помогите мне отредактировать этот ответ, чтобы улучшить его, пожалуйста!
(Если у вас PSVersion < 4.0, вам не повезло. Проверьте эту таблицу:
Несмотря на то, что вы можете обновить свою версию PowerShell, установив Windows Management Framework 4. 0, это не помогло трюк для меня, командлет Test-NetConnection по-прежнему недоступен).
0, это не помогло трюк для меня, командлет Test-NetConnection по-прежнему недоступен).
7
Я сделал так:
netstat -an | найти "8080"
через телнет
телнет 192.168.100.132 8080
И просто убедитесь, что на этой машине отключен брандмауэр.
3
На компьютере с Windows вы можете использовать PortQry от Microsoft, чтобы проверить, прослушивает ли приложение уже определенный порт, используя следующую команду:
portqry -n 11.22.33.44 -p tcp -e 80
2
Если telnet недоступен, загрузите PuTTY. Это гораздо более совершенный клиент Telnet, SSH и т. д., и он будет полезен во многих ситуациях, не только в этой, особенно если вы управляете сервером.
1
Используйте это, если вы хотите увидеть все используемые и прослушиваемые порты на сервере Windows:
netstat -an |find /i "прослушивание"
Просмотреть все открытые, прослушиваемые, установленные порты:
netstat -a
0
Вам нужен инструмент для этого? Существует веб-сайт http://www. canyouseeme.org/. В противном случае вам понадобится какой-то другой сервер, чтобы перезвонить вам, чтобы узнать, открыт ли порт…
canyouseeme.org/. В противном случае вам понадобится какой-то другой сервер, чтобы перезвонить вам, чтобы узнать, открыт ли порт…
В Windows Server вы можете использовать
netstat -an | где{$_.Содержит("Вашпорт")}
3
Другой вариант — tcping.
Например:
порт хоста tcping
PsPing от Sysinternals тоже очень хорош.
1
Вот что у меня сработало:
- Открыть командную строку
- Тип
телнет - Microsoft Telnet>open <имя хоста или IP-адрес><пробел><порт>
Это подтвердит, открыт ли порт.
0
Еще одна утилита, которую я нашел, и она также хороша и мала, — PortQry Command Line Port Scanner версии 2.0.
Вы можете пропинговать сервер и порт, и он сообщит вам о состоянии порта. Существует утилита командной строки и пользовательский интерфейс для нее.
Существует утилита командной строки и пользовательский интерфейс для нее.
0
Очень активный вопрос . Заработайте 10 репутации (не считая бонуса ассоциации), чтобы ответить на этот вопрос. Требование к репутации помогает защитить этот вопрос от спама и отсутствия ответа.
Сеть. Как узнать, какой процесс прослушивает порт TCP или UDP в Windows?
Закрыто. Этот вопрос не соответствует правилам переполнения стека. В настоящее время ответы не принимаются.
Похоже, что этот вопрос не касается конкретной проблемы программирования, программного алгоритма или программных инструментов, которые в основном используются программистами. Если вы считаете, что вопрос будет актуален на другом сайте Stack Exchange, вы можете оставить комментарий, чтобы объяснить, где на этот вопрос можно ответить.
Закрыт 7 месяцев назад.
Сообщество рассмотрело вопрос о повторном открытии этого вопроса 7 месяцев назад и оставило его закрытым:
Исходные причины закрытия не были устранены
Улучшить этот вопрос
Как узнать, какой процесс прослушивает порт TCP или UDP в Windows?
- окна
- сеть
- порт
10
TCP
Get-Process -Id (Get-NetTCPConnection -LocalPort YourPortNumberHere).OwningProcess
UDP
Get-Process -Id (Get-NetUDPEndpoint -LocalPort YourPortNumberHere).OwningProcess
C:\> netstat -a -b
(Добавьте -n , чтобы он не пытался разрешать имена хостов, что сделает его намного быстрее.)
Обратите внимание на рекомендацию Дэйна для TCPView.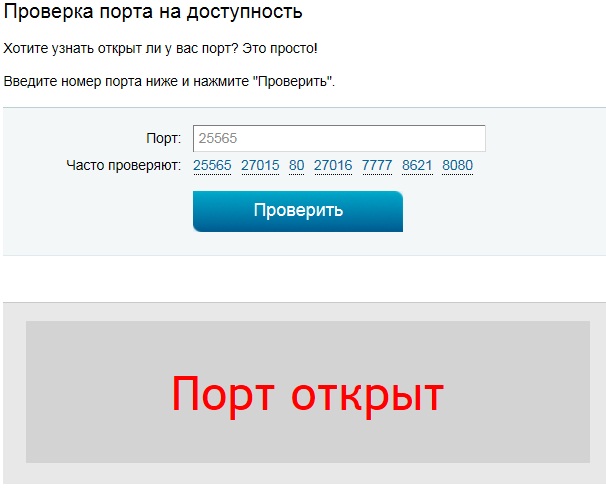 Выглядит очень полезно!
Выглядит очень полезно!
-a Отображает все подключения и прослушиваемые порты.
-b Отображает исполняемый файл, участвующий в создании каждого соединения или порта прослушивания. В некоторых случаях хорошо известные исполняемые файлы содержат несколько независимых компонентов, и в этих случаях отображается последовательность компонентов, участвующих в создании соединения или порта прослушивания. В этом случае имя исполняемого файла находится в [] внизу, вверху — компонент, который он вызвал, и так далее, пока не будет достигнут TCP/IP. Обратите внимание, что этот вариант может занять много времени и не будет работать, если у вас нет достаточных разрешений.
-n Отображает адреса и номера портов в числовой форме.
-o Отображает идентификатор процесса-владельца, связанный с каждым подключением.
21
Имеется собственный графический интерфейс для Windows:
10
Для Windows:
netstat -aon | найти / я "слушаю"
7
Используйте TCPView, если вам нужен графический интерфейс. Это старое приложение Sysinternals, которое Microsoft выкупила.
Это старое приложение Sysinternals, которое Microsoft выкупила.
4
Переключатель -b, упомянутый в большинстве ответов, требует наличия прав администратора на компьютере. Вам действительно не нужны повышенные права, чтобы получить имя процесса!
Найдите pid процесса, запущенного в номере порта (например, 8080)
netstat -ano | findStr "8080"
Найти имя процесса по pid
список задач /fi "pid eq 2216"
Дополнительную информацию можно получить, выполнив следующую команду:
netstat -aon | найти /i "прослушивание" |найти "порт"
Использование команды «Найти» позволяет фильтровать результаты. find /i "прослушивание" отобразит только те порты, которые «прослушиваются». Обратите внимание, что вам нужно /i игнорировать регистр, иначе вы бы набрали find «LISTENING». | find "port" ограничит результаты только теми, которые содержат определенный номер порта.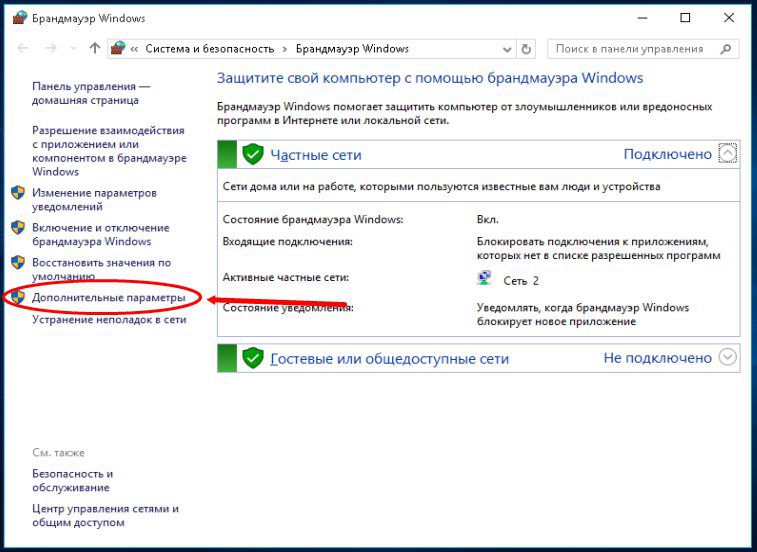 Обратите внимание, что он также будет фильтровать результаты, которые содержат номер порта в любом месте строки ответа.
Обратите внимание, что он также будет фильтровать результаты, которые содержат номер порта в любом месте строки ответа.
4
Откройте окно командной строки (от имени администратора) В меню «Пуск\Поиск» введите «cmd», затем щелкните правой кнопкой мыши «cmd.exe» и выберите «Запуск от имени администратора»
Введите следующий текст и нажмите Enter.
нетстат-абно-a Отображает все подключения и прослушиваемые порты.
-b Отображает исполняемый файл, участвующий в создании каждого соединения или порт прослушивания. В некоторых случаях известный исполняемый хост несколько независимых компонентов, и в этих случаях последовательность компонентов, участвующих в создании соединения или порт прослушивания отображается. В этом случае исполняемый файл имя находится в [] внизу, вверху находится компонент, который он вызвал, и так далее, пока не будет достигнут TCP/IP.
 Обратите внимание, что этот вариант
может занять много времени и потерпит неудачу, если у вас нет достаточного
разрешения.
Обратите внимание, что этот вариант
может занять много времени и потерпит неудачу, если у вас нет достаточного
разрешения.-n Отображает адреса и номера портов в числовой форме.
-o Отображает идентификатор процесса-владельца, связанный с каждым подключением.
Найдите порт, который вы слушаете, в разделе «Локальный адрес»
Посмотрите на имя процесса прямо под ним.
ПРИМЕЧАНИЕ. Чтобы найти процесс в диспетчере задач
Обратите внимание на PID (идентификатор процесса) рядом с портом, который вы просматриваете. 9| findstr 9000′) сделать список задач /FI «PID eq %a»
, где
9000следует заменить на номер вашего порта.Выходные данные будут содержать примерно следующее:
Имя изображения Имя сеанса PID Номер сеанса Использование памяти ================================================== = ========== ============ java.
 exe 5312 Службы 0 130 768 КБ
exe 5312 Службы 0 130 768 КБ
Объяснение:
перебирает каждую строку из вывода следующей команды:
netstat-aon | найтистр 9000
из каждой строки извлекается PID (
%a— имя здесь не важно) (PID — это элемент5th в этой строке) и передается следующей командесписок задач /FI "PID eq 5312"
Если вы хотите пропустить заголовок и возврат 9| findstr 9000′) сделать список задач /NH /FI «PID eq %a») и эхо на
Вывод:
java.exe 5312 Services 0 130 768 K
1
Сначала мы находим идентификатор процесса той конкретной задачи, которую нам нужно устранить, чтобы освободить порт:
Введите
netstat -n -a -o
После выполнения этой команды в командной строке Windows (cmd) выберите pid, который я считаю последним столбцом.
 Предположим, это 3312.
Предположим, это 3312.Теперь введите
taskkill /F /PID 3312
Теперь вы можете выполнить перекрестную проверку, введя команду
netstat.ПРИМЕЧАНИЕ: иногда Windows не позволяет запускать эту команду непосредственно в CMD, поэтому сначала вам нужно выполнить следующие шаги:
В меню «Пуск» -> командная строка (щелкните правой кнопкой мыши командную строку и запустите от имени администратора )
1
С PowerShell 5 в Windows 10 или Windows Server 2016 запустите
Командлет Get-NetTCPConnection. Я предполагаю, что он также должен работать на более старых версиях Windows.Вывод по умолчанию
Get-NetTCPConnectionпо какой-то причине не включает идентификатор процесса, что немного сбивает с толку. Однако вы всегда можете получить его, отформатировав вывод. Свойство, которое вы ищете, этоOwningProcess.Если вы хотите узнать идентификатор процесса, прослушивающего порт 443, выполните следующую команду:
PS C:\> Get-NetTCPConnection -LocalPort 443 | Список форматов Местный адрес: :: Локальный порт: 443 Удаленный адрес: :: Удаленный порт: 0 Состояние: Слушай Прикладная настройка: Процесс владения: 4572 Время создания : 02.
 11.2016 21:55:43
OffloadState: InHost
11.2016 21:55:43
OffloadState: InHost
Отформатируйте вывод в виде таблицы со свойствами, которые вы ищете:
PS C:\> Get-NetTCPConnection -LocalPort 443 | Format-Table -Property LocalAddress, LocalPort, State, OwningProcess LocalAddress LocalPort State OwningProcess ------------ --------- ----- ------------- :: 443 Прослушать 4572 0.0.0.0 443 Слушать 4572
Если вы хотите узнать имя процесса, выполните эту команду:
PS C:\> Get-Process -Id (Get-NetTCPConnection -LocalPort 443).OwningProcess Обрабатывает NPM(K) PM(K) WS(K) CPU(s) Id SI ProcessName ------- ------ ----- ----- ------ -- -- ----------- 143 15 3448 11024 4572 0 ВизуалСВНсервер
Чтобы получить список всех идентификаторов процессов-владельцев, связанных с каждым соединением:
netstat -ao |find /i "прослушивание"
Если вы хотите убить какой-либо процесс, имейте идентификатор и используйте эту команду, чтобы порт стал свободным
Taskkill /F /IM PID процесса
1
Получить номер порта из PID в Windows очень просто.

Ниже приведены шаги:
Запустите → введите cmd → нажмите Введите .
Напишите следующую команду…
netstat-aon | findstr [номер порта]
(Примечание: не используйте квадратные скобки.)
Нажмите Введите …
Затем cmd предоставит вам подробную информацию о службе, работающей на этом порту, вместе с PID.
Откройте диспетчер задач, перейдите на вкладку службы и сопоставьте PID с идентификатором cmd, и все.
0
netstat -aof | findstr :8080(Изменить 8080 для любого порта)Чтобы узнать, какой конкретный процесс (PID) использует какой порт:
нетстат-анон | найти 1234
Где 1234 — это PID вашего процесса. [Перейдите в Диспетчер задач → вкладка Службы/Процессы, чтобы узнать PID вашего приложения.]
2
Если кому-то нужен аналог для macOS, как и мне, вот он:
lsof -i tcp:8080убить -9
Просто откройте командную оболочку и введите (говоря, что ваш порт 123456):
netstat -a -n -o | найти "123456"
Вы увидите все, что вам нужно.

Заголовки:
Proto Local Address Foreign Address State PID TCP 0.0.0.0:37 0.0.0.0:0 ПРОСЛУШИВАНИЕ 1111
Это как указано здесь.
1
Если вы хотите использовать для этого инструмент с графическим интерфейсом, есть TCPView от Sysinternals. 9.
Тип
netstat-aon | findstr '[номер_порта]'
Замените [port_number] фактическим номером порта, который вы хотите проверить, и нажмите Введите .
- Если порт используется каким-либо приложением, будут показаны сведения об этом приложении. Число, отображаемое в последнем столбце списка, представляет собой PID (идентификатор процесса) этого приложения. Обратите на это внимание.
Тип
список задач | findstr '[PID]'
Замените [PID] номером из предыдущего шага и нажмите Введите .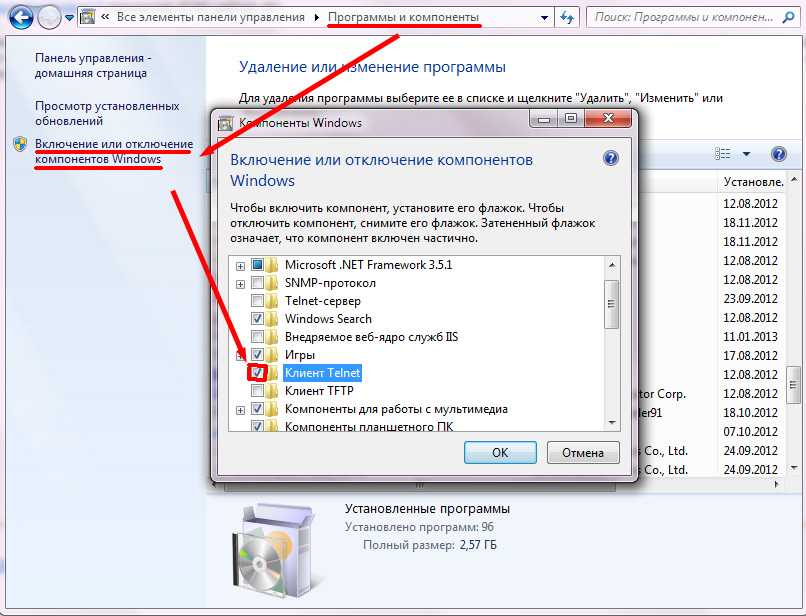
- Вам будет показано имя приложения, которое использует ваш номер порта.
2
Netstat:
Инструмент Currports помогает искать и фильтровать
Введите команду: netstat -aon | findstr :DESIRED_PORT_NUMBER
Например, если я хочу найти порт 80: netstat -aon | findstr :80
Этот ответ был изначально опубликован на этот вопрос.
netstat -ao и netstat -ab сообщит вам о приложении, но если вы не являетесь системным администратором, вы получите «Запрошенная операция требует повышения прав».
Это не идеально, но если вы используете Process Explorer от Sysinternals, вы можете перейти к свойствам определенных процессов и посмотреть на вкладке TCP, чтобы узнать, используют ли они интересующий вас порт. и стог сена, но может кому поможет…
1
Рекомендую CurrPorts от NirSoft.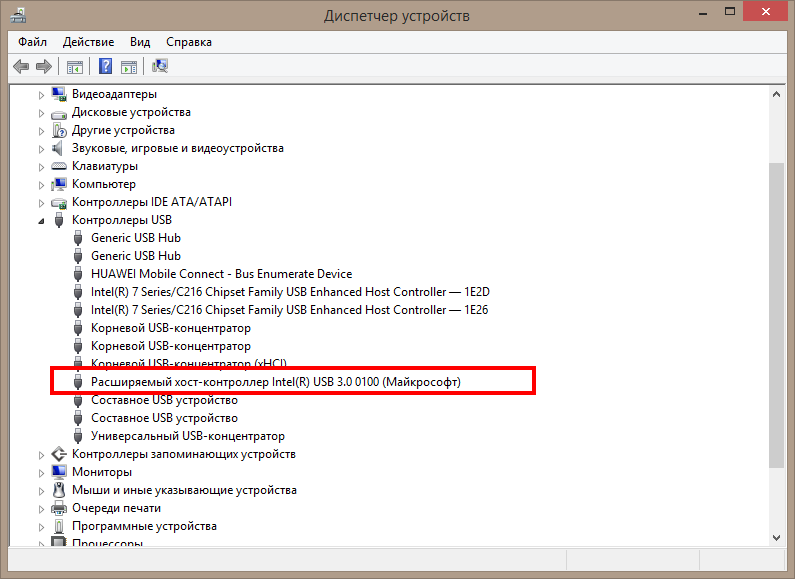
CurrPorts может фильтровать отображаемые результаты. TCPView не имеет этой функции.
Примечание. Вы можете щелкнуть правой кнопкой мыши соединение сокета процесса и выбрать «Закрыть выбранные соединения TCP» (вы также можете сделать это в TCPView). Это часто устраняет проблемы с подключением, которые возникают у меня с Outlook и Lync после переключения VPN. С CurrPorts вы также можете закрывать соединения из командной строки с помощью параметра «/close».
0
Это однолинейное решение, которое мне помогает. Просто замените 3000 на свой порт:
$P = Get-Process -Id (Get-NetTCPConnection -LocalPort 3000).OwningProcess; Остановить процесс $P.Id
Редактировать: Изменено kill на Stop-Process для более похожего на PowerShell языка
2
Чтобы найти pid, который использует порт 8000
netstat -aon | findstr '8000'
Чтобы убить этот процесс в Windows
taskkill /pid pid /f
где pid — это идентификатор процесса, который вы получаете от первой команды
2
Следуйте этим инструментам: Из cmd : C:\> netstat -anob с правами администратора .
Обозреватель процессов
Дамп процесса
Монитор портов
Все с сайта sysinternals.com.
Если вы просто хотите узнать о запущенных процессах и потоках в каждом процессе, я рекомендую узнать о wmic . Это замечательный инструмент командной строки, который дает вам гораздо больше, чем вы можете себе представить.
Пример:
c:\> wmic список процессов краткий /каждый:5
Приведенная выше команда будет показывать краткий список всех процессов каждые 5 секунд. Чтобы узнать больше, вы можете просто использовать /? команда windows, например,
c:\>wmic /? c:\> процесс wmic /? c:\> список процессов wmic /?
И так далее и тому подобное. 🙂
1
Применение:
netstat -a -o
Показывает PID процесса, работающего на определенном порту.
Запомните идентификатор процесса, перейдите на вкладку «Диспетчер задач» и «Службы» или «Подробности» и завершите процесс с таким же PID.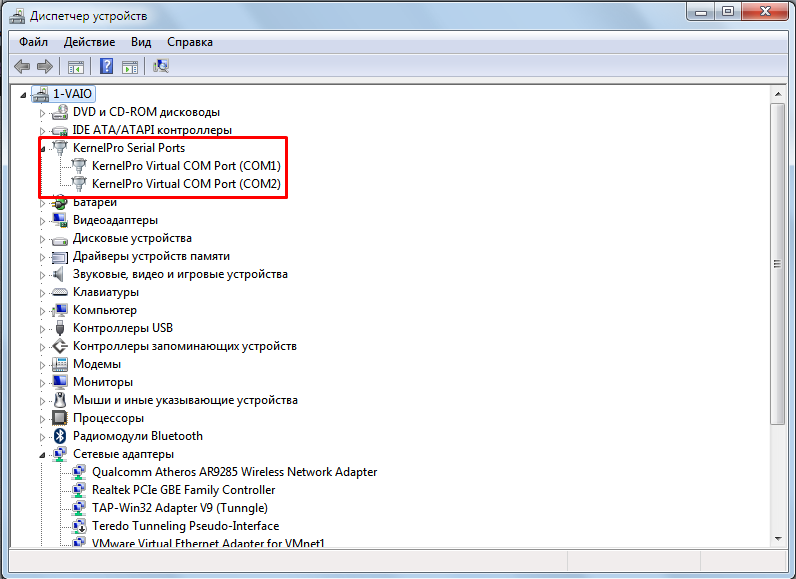
Таким образом, вы можете убить процесс, запущенный на определенном порту в Windows.
Использование оболочки Windows по умолчанию (powershell) и без внешних приложений
Для тех, кто использует PowerShell, попробуйте Get-NetworkStatistics :
> Get-NetworkStatistics | где Localport -eq 8000 Имя компьютера: DESKTOP-JL59SC6 Протокол: TCP Локальный адрес: 0.0.0.0 Локальный порт: 8000 Удаленный адрес: 0.0.0.0 Удаленный порт: 0 Состояние: СЛУШАЮ Имя процесса: узел ПИД-код: 11552
3
Программно вам нужны данные из iphlpapi.h, например GetTcpTable2(). Такие структуры, как MIB_TCP6ROW2, содержат PID владельца.
0
Использование PowerShell… … это будет ваш друг (замените 8080 на номер вашего порта):
netstat -abno | Select-String -Context 0,1 -Pattern 8080
Пример вывода
> TCP 0.0.0.0:8080 0.0.0.0:0 ПРОСЛУШИВАНИЕ 2920 [tnslsnr.exe] > TCP [::]:8080 [::]:0 ПРОСЛУШИВАНИЕ 2920 [tnslsnr.exe]
Таким образом, в этом примере tnslsnr.exe (база данных OracleXE) прослушивает порт 8080.
Краткое объяснение
-
Select-Stringиспользуется для фильтрации длинного выводаnetstatдля соответствующих строк. -
-Шаблонпроверяет каждую строку на соответствие регулярному выражению. -
-Context 0,1будет выводить 0 начальных строк и 1 конечную строку для каждого совпадения с образцом.
Вы также можете проверить зарезервированные порты с помощью приведенной ниже команды. Например, Hyper-V резервирует некоторые порты.
netsh int ipv4 show excludeportrange protocol=tcp
Очень активный вопрос . Заработайте 10 репутации (не считая бонуса ассоциации), чтобы ответить на этот вопрос.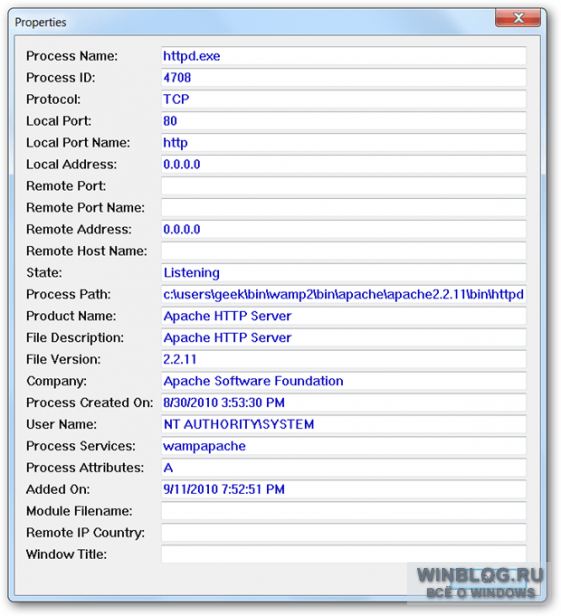 Требование к репутации помогает защитить этот вопрос от спама и отсутствия ответа.
Требование к репутации помогает защитить этот вопрос от спама и отсутствия ответа.
iis — порт 80 используется СИСТЕМОЙ (PID 4), что это?
Я пытаюсь использовать порт 80 для своего сервера приложений, но когда я выполняю netstat -aon я получаю:
TCP 0.0.0.0:80 0.0.0.0:0 ПРОСЛУШИВАНИЕ 4
Когда я смотрю процесс в диспетчере задач, он показывает PID 4 is SYSTEM , вот и все. Нет расширения… ничего. Просто « СИСТЕМА «. Что тут происходит?
Боюсь завершить этот процесс, что делать?
- iis
- порт
- pid
- netstat
3
Есть много служб, которые могут прослушивать порт 80 в Windows.
К счастью, вы можете обнаружить и остановить их все, выполнив простую консольную команду:
NET stop HTTP
При запуске вы сначала получите список:
Чтобы избежать этой проблемы в будущем, перейдите в «Локальные службы» и отключите перечисленные службы.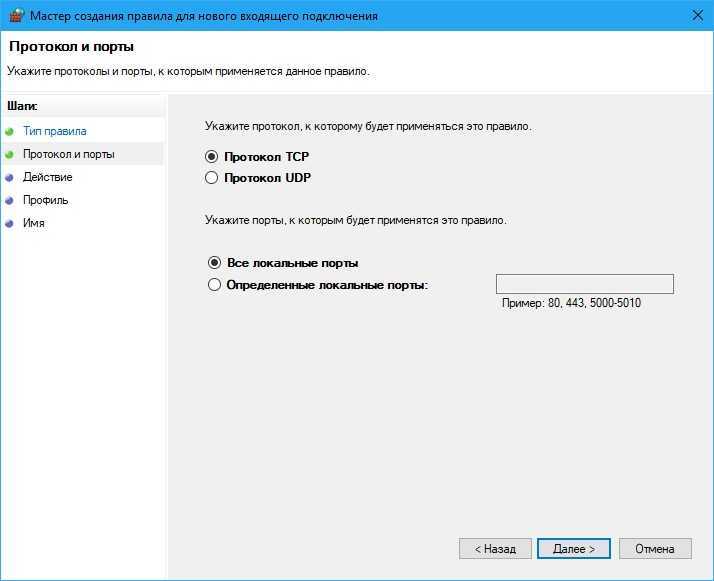
N.B. — Некоторые службы будут немедленно перезапущены, просто запустите «NET stop HTTP» несколько раз .
20
Новая служба под названием «Служба агента веб-развертывания» (MsDepSvc) также может активировать «Систему» с PID = 4 для прослушивания порта 80.
6
Кроме того, попробуйте остановить «Службы отчетов SQL Server (MSSQLSERVER)», которые, по-видимому, по умолчанию равны 80. Я сделал это, и порт 80 освободился. PID определил виновника как «Систему», но, по-видимому, эта система может означать несколько вещей.
3
У меня была такая же проблема. Можно исправить это, остановив службу публикации в Интернете при запущенных службах.
3
IP-адрес 0.0.0. 0, состояние = ПРОСЛУШИВАНИЕ: означает, что порт 80 прослушивает все интерфейсы (не используется)
0, состояние = ПРОСЛУШИВАНИЕ: означает, что порт 80 прослушивает все интерфейсы (не используется)
Как читать результаты NETSTAT -AN:
- https://sites.google.com/ site/xiangyangsite/home/technical-tips/linux-unix/network-related-commands-on-linux/how-to-read-netstat—an-results
10
Это работает для меня:
- Щелкните правой кнопкой мыши Мой компьютер .
- Выбрать Управление .
- Дважды щелкните Службы и приложения .
- Затем дважды щелкните Services .
- Щелкните правой кнопкой мыши « World Wide Web Publishing Service ».
- Выбрать Остановить .
3
Похоже, IIS прослушивает порт 80 для HTTP-запросов.
Попробуйте остановить IIS, зайдя в Панель управления/Администрирование/Информационные службы Интернета, щелкнув правой кнопкой мыши на веб-сайте по умолчанию и выбрав пункт «Остановить» во всплывающем меню, и посмотрите, очищен ли прослушиватель на порту 80.
1
Рабочее решение — проверено на Windows 10
Для этого есть много причин, одна из причин/решений, которые я рекомендовал, такова:
Откройте командную строку от имени администратора, затем:
- остановить службу http
чистая остановка http /y
- настроить службу «http» на отключение по умолчанию
sc config http start=отключено
Если приведенное выше решение не работает, найдите свой конкретный случай — здесь
Перезагрузите веб-сервер/XAMPP/Apache, и все готово.
Для повторного включения службы http
используйте
sc config HTTP start = запрос
источник объяснения здесь
https://web.archive.org/web/2011
/http://servicedefaults.com/10/http/
1
Я обнаружил, что «Службы отчетов SQL Server (MSSQLSERVER)» запускаются автоматически и прослушивают порт 80.
Надеюсь, это поможет.
О
0
Это можно очень легко исправить, выполнив следующие пять шагов:
- Открыто Услуги
- Щелкните правой кнопкой мыши World Wide Web Publishing Service
- Нажмите СТОП
Чтобы предотвратить эту проблему в будущем:
- Перейти к свойствам
- Изменить тип запуска на Вручную
Виола, ты готова!
Для получения дополнительной информации о основной причине: https://serverfault.com/questions/65717/port-80-is-being-used-by-system-pid-4-what-is-that
3
Другой службой, которая может занимать порт 80, является BranchCache
services.msc , показывающая ее как «BranchCache»
, или используйте команду net для остановки службы, например
net stop Peer
Обновление:
PeerDistSvc — это служба, стоящая за svhost. exe, для просмотра служб svchost введите
exe, для просмотра служб svchost введите
список задач /svc /fi «imagename eq svchost.exe»
4
Я знал, что эти ответы были правильными, но мой services.msc не показывал службы, однако это помогло:
sc stop "MsDepSvc" sc config "MsDepSvc" start = отключено
1
netsh http show urlacl
Команда упоминается в предыдущем комментарии, но я хотел бы привести ее в качестве ответа. Это даст вам все зарезервированные URL-адреса в системе. Если вы просмотрите все записи с «80» в URL, вы получите ответ.
Например, в моем случае я получил:
Зарезервированный URL: http://+:80/Temporary_Listen_Addresses/
Пользователь: \Все
Слушай: да
Делегат: Нет
SDDL: D:(A;;GX;;;WD)
Зарезервированный URL: http://+:80/0131501b-d67f-491b-9a40-c4bf27bcb4d4/
Пользователь: NT AUTHORITY\NETWORK SERVICE
Слушай: да
Делегат: Нет
SDDL: D:(A;;GX;;;NS)
После быстрого поиска в Google я узнал, что «NT AUTHORITY\NETWORK SERVICE» принадлежит SQL Server.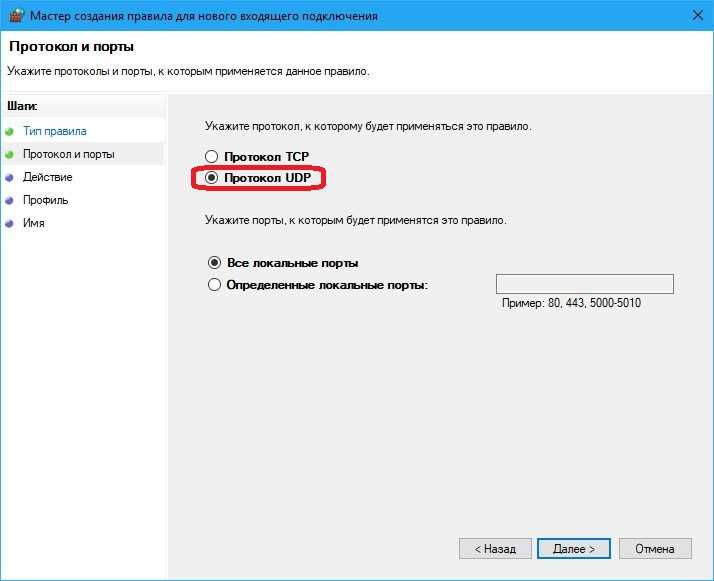 Итак, я пошел в Службы и остановил Службу отчетов SQL Server, порт 80 снова свободен, когда я проверяю
Итак, я пошел в Службы и остановил Службу отчетов SQL Server, порт 80 снова свободен, когда я проверяю нетстат -а -б
2
Я столкнулся с этой проблемой только сегодня, поскольку она появилась после того, как Norton запросил перезагрузку, и я обвинил Norton.
Но это был не Нортон, я удалил Нортон, перезагрузился -> проблема осталась.
netstat -nao показывал, что PID 4 владеет моим подключением к порту 80.
Затем я пошел в панель управления,
затем «Включить или отключить функции Windows»
затем снял галочку с информационных служб Интернета.
Перезагрузил, проблема ушла.
Мой сервер xampp теперь работает нормально.
Я вообще не помню, чтобы я включал IIS. Я бегал много месяцев, прежде чем это случилось. Я до сих пор не знаю, что вызвало это в первую очередь. Возможно, предыдущее обновление Windows включило iis, и моя перезагрузка включила его, я не знаю.
Этот процесс работает для меня:
- Щелкните правой кнопкой мыши на Мой компьютер.

- Выберите Управление.
- Дважды щелкните Службы и приложения.
- Затем дважды щелкните Службы.
- Щелкните правой кнопкой мыши «Служба публикации в Интернете».
- Выберите Стоп
- Перезапустить XAMPP
Идентифицировать процесс программно
Все ответы на сегодняшний день требовали от пользователя каких-либо интерактивных действий. Вот как вы находите PID, когда netstat показывает вам PID 4, без необходимости открывать какой-либо графический интерфейс или обрабатывать диалог о зависимых службах.
$Uri = "http://127.0.0.1:8989" # например # Показывает процессы, которые зарегистрировали URL-адреса с помощью HTTP.sys $QueueText = netsh http show servicestate view=requestq verbose=yes | Out-String # Разбить текст на фрагменты; отбросить заголовок $Queues = $QueueText -split '(?<=\n)(?=Имя очереди запросов)' | Выбрать-Объект -Пропустить 1 # Найдите фрагмент очереди запросов, прослушивающий ваш URI $Queue = @($Queues) -match [regex]::Escape($Uri -replace '/$') если ($Queue.Count -eq 1) { # Будет нулевым, если не удалось выбрать ровно один PID $ProcessId = [string]$Queue -replace '(?s).*Идентификаторы процессов:\s+' -replace '(?s)\s.*' -as [int] если ($ПроцессИд) { Write-Verbose "Идентифицированный процесс $ProcessId как прослушиватель HTTP. Уничтожение..." Stop-Process -Id $ProcessId -Confirm } }
Это действительно сломало меня. Я ненавижу HttpListener и хотел бы просто использовать Pode.
1
В последней версии Windows эта служба называется «Служба публикации в Интернете» (W3SVC)
C:\Windows\system32\svchost.exe -k iissvcs
Вы можете остановить эту службу, перейдя в «Службы» (services.msc) и остановив службу, а затем установив «Тип запуска» -> «Отключено», чтобы предотвратить ее запуск при запуске Windows.
У меня была точно такая же проблема, за исключением того, что я никогда не использовал IIS. Пока я исправлял еще одну системную ошибку, я настроил службу apache на запуск вручную, надеясь уменьшить сложность моей системы. После того, как я исправил другую ошибку, apache не запустился. Я некоторое время возился, но все, что мне потребовалось, это вернуть apache к автоматическому запуску: «Пуск»> «Администрирование»> «Службы».
После того, как я исправил другую ошибку, apache не запустился. Я некоторое время возился, но все, что мне потребовалось, это вернуть apache к автоматическому запуску: «Пуск»> «Администрирование»> «Службы».
По-видимому, когда Apache запускается таким образом, он требует порт 80 до того, как это сможет сделать процесс SYSTEM.
hth кто-то. все мои поиски в Google привели к тому, что «IIS и Apache не могут быть на одной машине». это для другого одного процента из нас.
У меня это сработало после остановки службы агента веб-развертывания.
Если вы используете продукт Razer и устанавливаете программное обеспечение Razer Synapse на свой ПК, он также блокирует порт 80.
Он не включен в команду netstat , поэтому я не могу его устранить. Поскольку в программное обеспечение включено много служб, я не могу проанализировать, какая из них блокирует порт. После удаления Razer Synapse я могу снова запустить сервер Apache в Windows 10.
1
Попробуйте netstat -b, это может пролить свет на ситуацию (показывая, какой . exe использует порт). Удачи.
exe использует порт). Удачи.
2
Это не объясняет PID, но если вы используете Skype, он по какой-то причине предпочитает использовать порт 80.
2
В моем случае это произошло после установки Microsoft Web Matrix. Удаление этого мусора вместе с «Microsoft Web Deploy» устранило проблему.
Я искал PID 4 и пришел к этому вопросу. Из этого ответа и сообщения в блоге я понял, что все, что связано с PID 4, вероятно, является службой Windows, поэтому вы можете искать соответствующие службы в services.msc .
Кроме того, этот процесс запускается Системой, которая считается еще одним «вошедшим в систему» пользователем.
0
У меня была та же проблема, и это было из-за того, что IIS работал на сервере, вы можете остановить его с помощью диспетчера IIS, если это так для вас.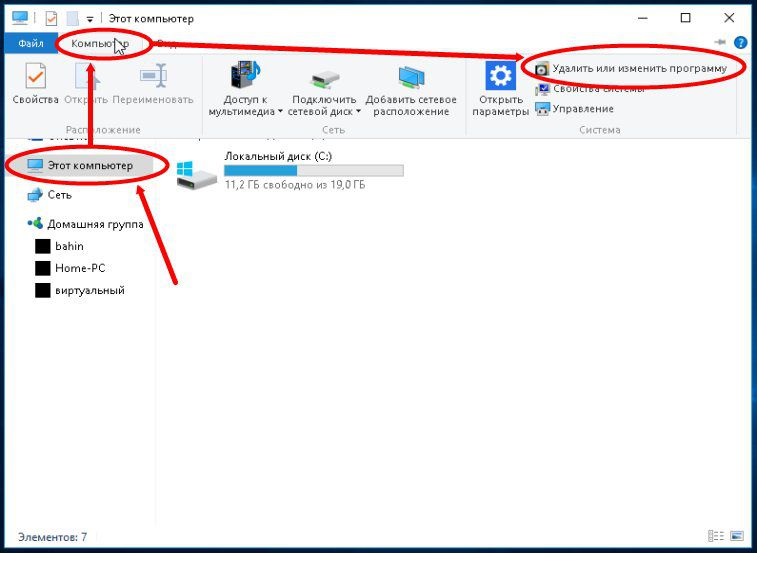
Если вы используете Windows Server 2012 R2, обязательно избавьтесь от рабочих папок: http://blogs.technet.com/b/filecab/archive/2013/10/15/windows-server-2012-r2- разрешение-конфликта-порта-с-iis-веб-сайтами-и-рабочими-папками.aspx У меня сработала функция удаления рабочих папок в файловом сервере.
Ни один из них не работал у меня. Мне пришлось перейти к вопросу суперпользователя.
Если это системный процесс — PID 4 — вам необходимо отключить драйвер HTTP.sys, который запускается по запросу другой службой, такой как удаленное управление Windows или диспетчер очереди печати в Windows 7 или 2008.
Есть два способа отключить его, но первый безопаснее:
Перейдите в диспетчер устройств, выберите «показать скрытые устройства» в меню/просмотре, перейдите в «Драйвер, не поддерживающий Plug and Play»/HTTP, дважды щелкните его, чтобы отключить (или установите вручную, некоторые службы зависят в теме).
Перезагрузка и использование
netstat -nao | найдите ":80", чтобы проверить, используется ли еще 80.


 Продвинутым пользователям
Продвинутым пользователям


 В выходных данных netstat будет показано огромное количество записей для TIME_WAIT для одного piD.
В выходных данных netstat будет показано огромное количество записей для TIME_WAIT для одного piD. Наличие большого TIME_WAIT подключения означает, что процесс создает много TCP-подключений и в конечном итоге может привести к нехватке портов.
Наличие большого TIME_WAIT подключения означает, что процесс создает много TCP-подключений и в конечном итоге может привести к нехватке портов. etl с помощью сетевого монитора и в разделе фильтра примените фильтр Wscore_MicrosoftWindowsWinsockAFD.AFD_EVENT_BIND. Status.USStatus.Code == 0x209. Вы должны увидеть записи с STATUS_TOO_MANY_ADDRESSES. Если вы не нашли записей, значит, на сервере по-прежнему нет портов. Если вы найдете их, можно убедиться, что сервер находится в нехватке портов.
etl с помощью сетевого монитора и в разделе фильтра примените фильтр Wscore_MicrosoftWindowsWinsockAFD.AFD_EVENT_BIND. Status.USStatus.Code == 0x209. Вы должны увидеть записи с STATUS_TOO_MANY_ADDRESSES. Если вы не нашли записей, значит, на сервере по-прежнему нет портов. Если вы найдете их, можно убедиться, что сервер находится в нехватке портов. Name.Split(',')[-1].Trim(' '))).Name}}, Group | Sort Count -Descending
Name.Split(',')[-1].Trim(' '))).Name}}, Group | Sort Count -Descending
 exe, store.exe, sqlsvr.exe.
exe, store.exe, sqlsvr.exe.
 04.2021
04.2021 Тем, кто отвечает за настройку веб-хостинга и управление им, полезно знать номера общих служб, таких как порт SSL .
Тем, кто отвечает за настройку веб-хостинга и управление им, полезно знать номера общих служб, таких как порт SSL . Некоторые системы запрещают пользователям без полномочий root привязываться к портам ниже 1024. Альтернативным вариантом является использование перенаправления портов TCP на уровне ядра (например, iptables).
Некоторые системы запрещают пользователям без полномочий root привязываться к портам ниже 1024. Альтернативным вариантом является использование перенаправления портов TCP на уровне ядра (например, iptables). 0.0.1 порт 9191
0.0.1 порт 9191  conf
conf Затем рассматриваемый пример программы можно интерактивно добавить в незаблокированный список. При использовании этой процедуры вам, возможно, придется перезапустить образец.
Затем рассматриваемый пример программы можно интерактивно добавить в незаблокированный список. При использовании этой процедуры вам, возможно, придется перезапустить образец.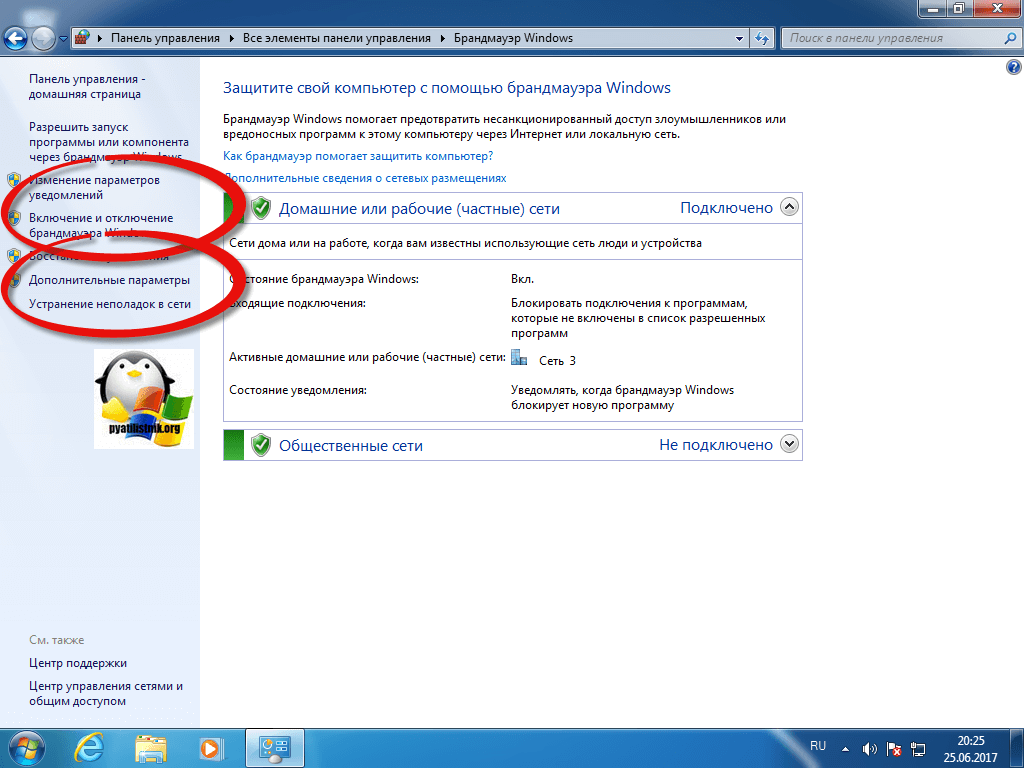 Щелкните Изменить настройки > Разрешить другую программу .
Щелкните Изменить настройки > Разрешить другую программу .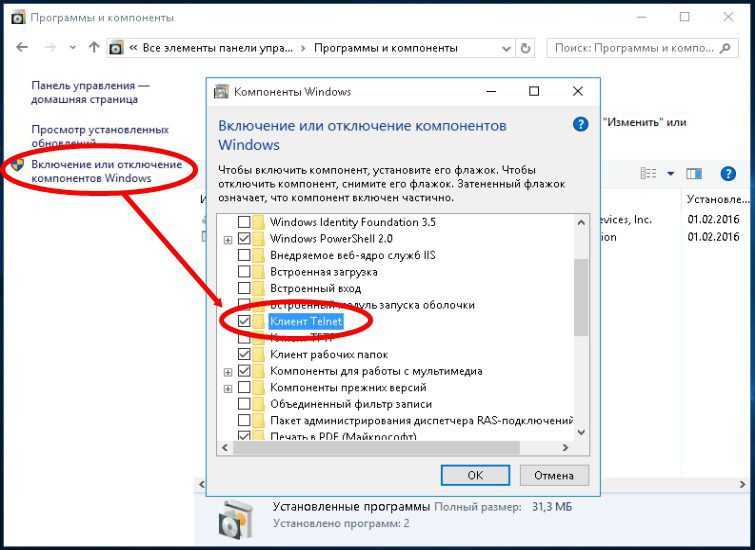
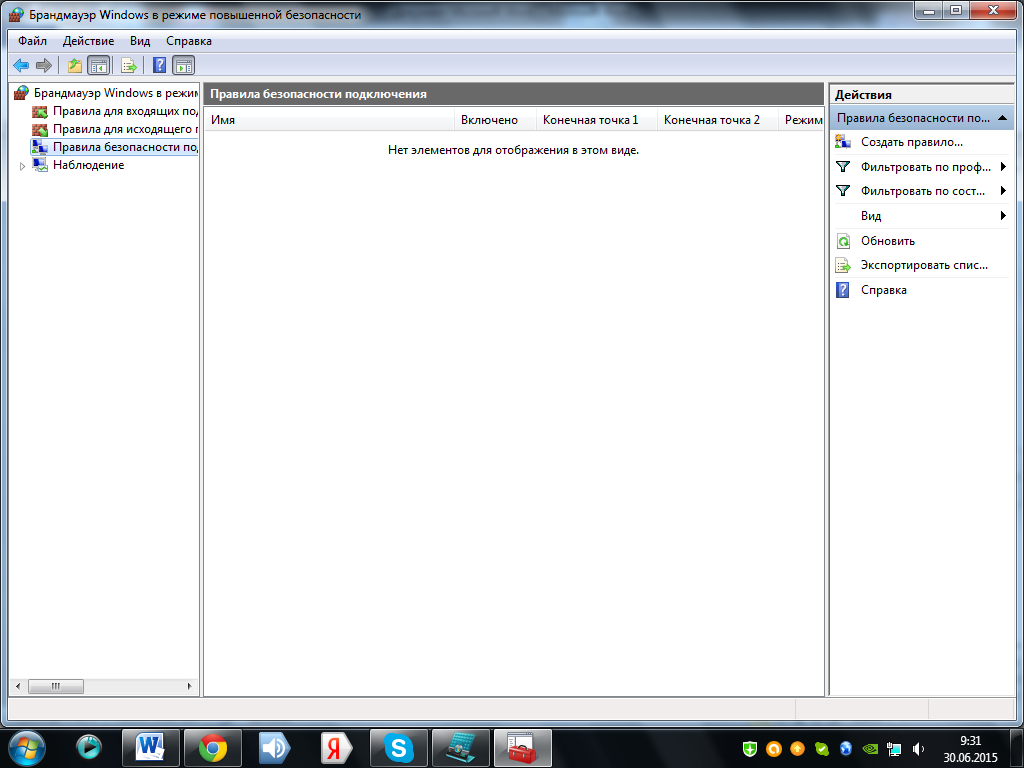
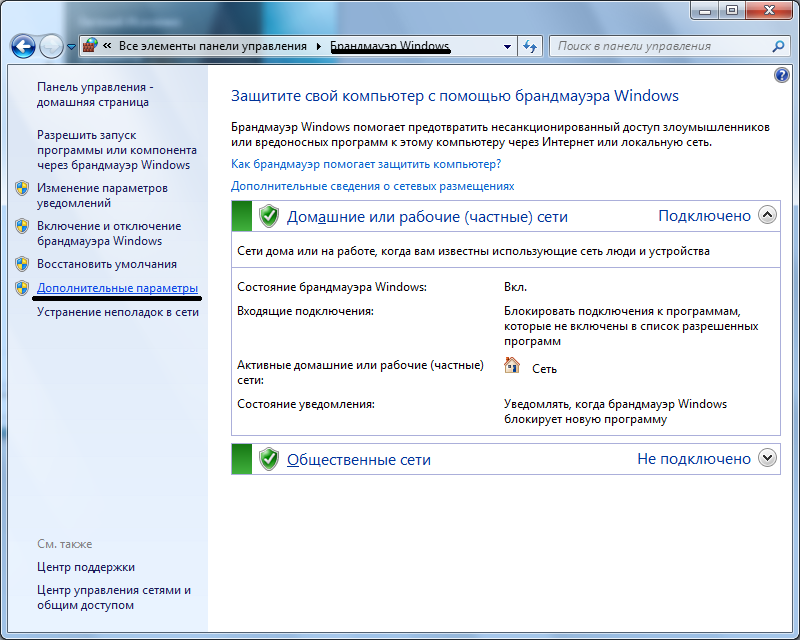 Если вы считаете, что вопрос будет актуален на другом сайте Stack Exchange, вы можете оставить комментарий, чтобы объяснить, где на этот вопрос можно ответить.
Если вы считаете, что вопрос будет актуален на другом сайте Stack Exchange, вы можете оставить комментарий, чтобы объяснить, где на этот вопрос можно ответить.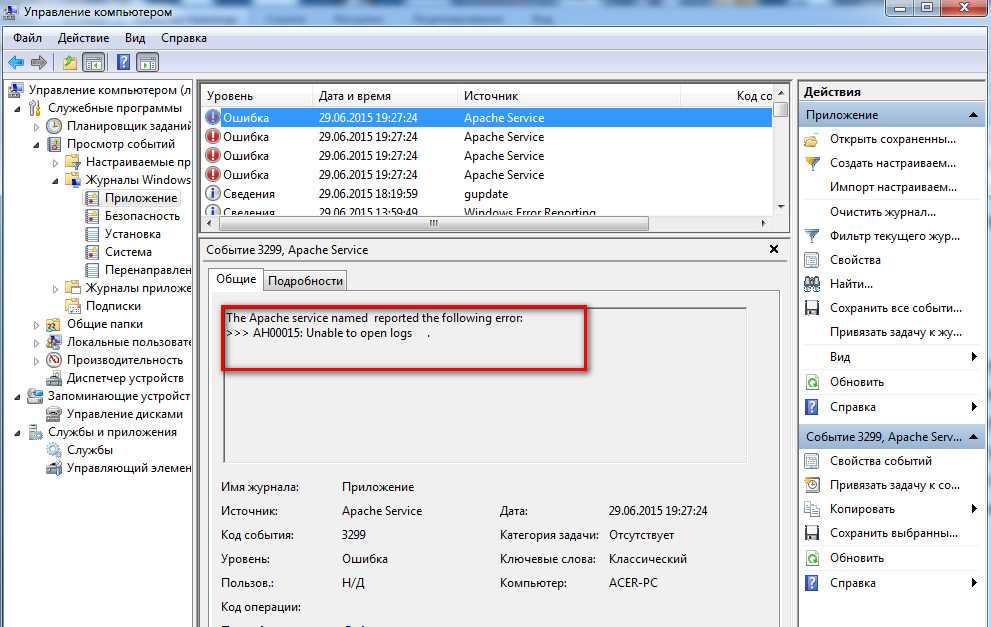
 Обратите внимание, что этот вариант
может занять много времени и потерпит неудачу, если у вас нет достаточного
разрешения.
Обратите внимание, что этот вариант
может занять много времени и потерпит неудачу, если у вас нет достаточного
разрешения.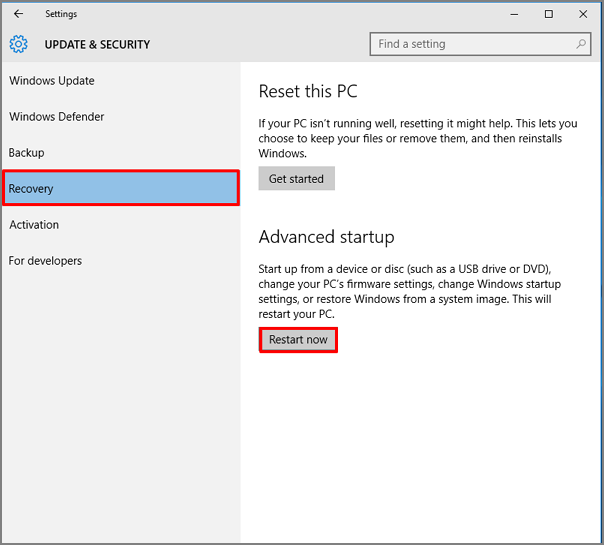 exe 5312 Службы 0 130 768 КБ
exe 5312 Службы 0 130 768 КБ
 Предположим, это 3312.
Предположим, это 3312. 11.2016 21:55:43
OffloadState: InHost
11.2016 21:55:43
OffloadState: InHost
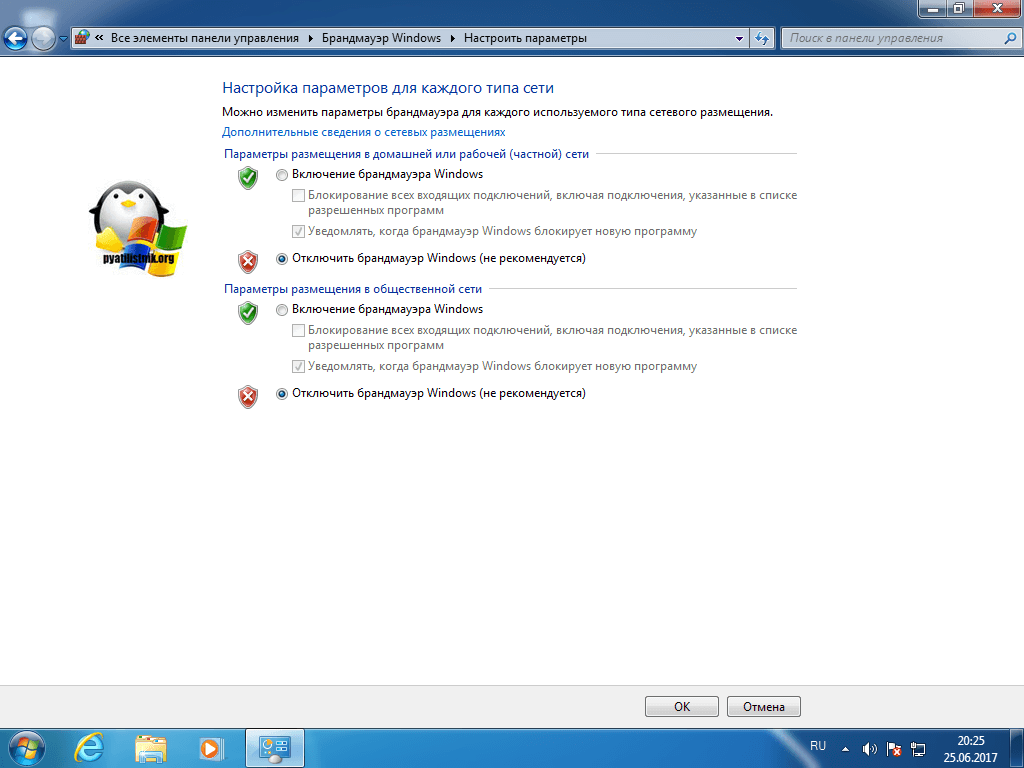
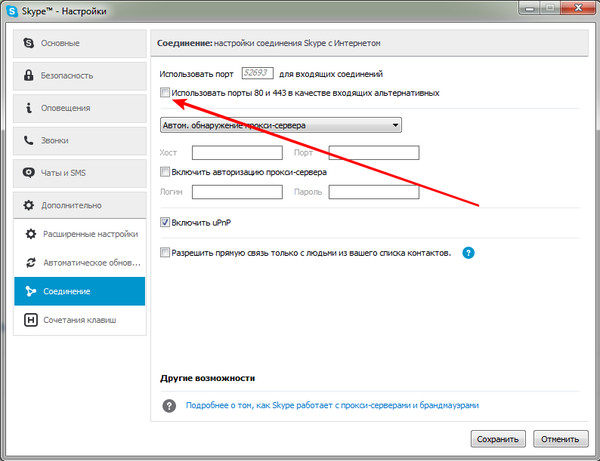
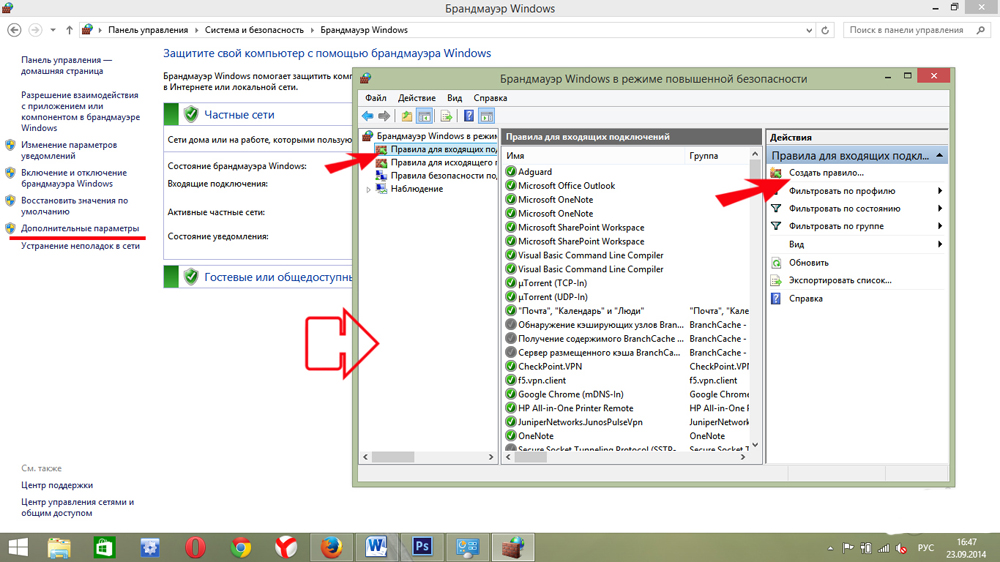 0.0.0:8080 0.0.0.0:0 ПРОСЛУШИВАНИЕ 2920
[tnslsnr.exe]
> TCP [::]:8080 [::]:0 ПРОСЛУШИВАНИЕ 2920
[tnslsnr.exe]
0.0.0:8080 0.0.0.0:0 ПРОСЛУШИВАНИЕ 2920
[tnslsnr.exe]
> TCP [::]:8080 [::]:0 ПРОСЛУШИВАНИЕ 2920
[tnslsnr.exe]

 Count -eq 1)
{
# Будет нулевым, если не удалось выбрать ровно один PID
$ProcessId = [string]$Queue -replace '(?s).*Идентификаторы процессов:\s+' -replace '(?s)\s.*' -as [int]
если ($ПроцессИд)
{
Write-Verbose "Идентифицированный процесс $ProcessId как прослушиватель HTTP. Уничтожение..."
Stop-Process -Id $ProcessId -Confirm
}
}
Count -eq 1)
{
# Будет нулевым, если не удалось выбрать ровно один PID
$ProcessId = [string]$Queue -replace '(?s).*Идентификаторы процессов:\s+' -replace '(?s)\s.*' -as [int]
если ($ПроцессИд)
{
Write-Verbose "Идентифицированный процесс $ProcessId как прослушиватель HTTP. Уничтожение..."
Stop-Process -Id $ProcessId -Confirm
}
}
