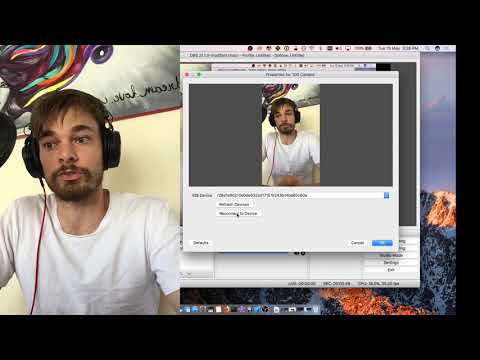Как превратить смартфон в веб-камеру для стрима
Использование телефона (неважно, старого или нового) для стримов – лёгкий и доступный способ визуально обозначить своё присутствие, если у вас нет веб-камеры. Найти хорошую камеру по приемлемой цене всё ещё тяжело. А они нынче стали практически необходимостью – мало кто захочет смотреть стрим в отрыве от ваших эмоций. Ниже мы расскажем, как в качестве альтернативы использовать для этого смартфон.
Видеосвязь посредством самого телефона
Большинства сервисов наподобие Discord, Google Meet и Microsoft Teams неплохо работают сразу через смартфон. Вам нужно лишь установить такое приложение, войти в аккаунт и пользоваться фронтальной камерой смартфона для передачи видео.
Какой бы способ применения телефона вы ни выбрали, рекомендуем обзавестись настольным штативом, чтобы не городить на столе подставку из книг. Из популярных недорогих моделей можем посоветовать Joby GripTight – изгибающиеся опоры позволяют ставить его почти на любую поверхность – а штатив с регулировкой высоты уже будет вариантом получше. Также стоит упомянуть набор Mobile Creator Lighting Kit от Lume Cube с панелью для подсветки лица.
Также стоит упомянуть набор Mobile Creator Lighting Kit от Lume Cube с панелью для подсветки лица.
Смартфон в качестве веб-камеры
Приложение в телефоне подойдёт вам, если нужно просто сидеть в чате и иногда вступать в разговор. Но этого недостаточно, когда нужно продемонстрировать себя любимого во время игры. Тут и пригодится превращение телефона в веб-камеру, если у вас таковой нет и нет ноутбука с камерой (или не устраивает её угол съёмки).
Совет: Перед установкой клиента веб-камеры на компьютер закройте OBS. Чтобы всё заработало, может потребоваться перезапуск приложения или перезагрузка компьютера.
Если у вас компьютер под управлением Windows и телефон с системой Android или iOS, самый простой (и беспроводной) способ – воспользоваться утилитой DroidCam (для плагина OBS есть отдельное приложение DroidCam OBS). Она также работает и на Linux.
Несмотря на бесплатность, DroidCam позволяет настраивать качество изображения, контрастность и резкость, а DroidCamX для Android расширяет функционал и избавляет от рекламы. На iPhone разблокировать схожие функции можно через опцию Upgrade в настройках. Можете сперва опробовать бесплатную версию, хотя регулярное использование стоит пяти долларов.
На iPhone разблокировать схожие функции можно через опцию Upgrade в настройках. Можете сперва опробовать бесплатную версию, хотя регулярное использование стоит пяти долларов.
Пошаговая настройка DroidCam:
- Скачайте приложение на телефон через Google Play Store или Apple App Store (необходима версия Android 5.0 или новее. Проверять тут: Настройки > Сведения о телефоне > Версия Android. Для iPhone нужна минимум iOS 9, проверять тут: Настройки > Основные > Об этом устройстве > Версия ПО).
- Скачайте клиент для Windows на компьютер. Запустите установщик и следуйте инструкциям.
- На рабочем столе появится ярлык DroidCamApp. Нажмите на него двойным кликом. Запустите приложение на телефоне, разрешив доступ к камере и микрофону. Убедитесь, что компьютер и телефон подключены к одной сети Wi-Fi (если компьютер подключён к роутеру через кабель, тоже всё будет работать).
- В приложении вы увидите цифры в строчках Wi-Fi IP и DroidCam Port. Введите их на компьютере в поля Device IP и DroidCam Port соответственно.
 Убедитесь, что сняты галочки с видео и звука. Нажмите Start. Телефон включит камеру и подаст изображение на компьютер.
Убедитесь, что сняты галочки с видео и звука. Нажмите Start. Телефон включит камеру и подаст изображение на компьютер.
Для работы с вашим приложением для связи сначала всегда нужно включать клиент и приложение DroidCam. После этого в настройках приложения в качестве источников камеры и микрофона выберите DroidCam и DroidCam Virtual Audio. Всё должно заработать.
Примечание: DroidCam не работает с приложениями из Microsoft Store. В случае, к примеру, со Skype, вам придётся скачивать отдельный клиент.
настройка ОБС и другие способы начать трансляцию
Стримить на Ютубе пользователь сможет после подключения одного из видеокодеков, настройки основного оборудования и поиска наиболее удобного программного обеспечения.
Оглавление
- Как сделать стрим в Ютубе: все способы
- Запустить стрим на компьютере через OBS
- Сделать на телефоне
- Записать с веб-камерой в Ютуб
- Программное обеспечение для трансляции YouTube
- Настройка OBS Studio: инструкция
- Параметры конфиденциальности на стриме
Как сделать стрим в Ютубе: все способы
Для запуска прямых трансляций со смартфона пользователь должен собрать свыше 1000 подписчиков. С компьютерной версии – установить видеокодер и аппаратуру.
С компьютерной версии – установить видеокодер и аппаратуру.
Варианты, как запустить трансляцию в Ютубе:
- запустить прямой эфир с веб-камерой. В центре – сам ведущий;
- запись с экрана. Трансляция видеоигр, функций программ;
- с мобильного устройства. При достижении указанного количества подписчиков.
Чтобы запустить стрим в Ютубе, пользователю нужны:
- программное обеспечение;
- наличие аппаратуры;
- высокая производительность компьютера или ноутбука;
- более 1000 подписчиков в профиле.
К примеру, если пользователь запускает стриминг видеоигры – нужно убедиться, что скорость интернета высокая, а объема оперативной памяти хватит, чтобы одновременно включить OBS Studio и саму игру.
Запустить стрим на компьютере через OBS
Чтобы вести стрим на Ютубе, автору понадобится стандартное программное обеспечение и ранее созданный канал. Распространенная программа – OBS Studio, которая необходима для работы трансляций с веб-камеры и демонстрации экрана.
После установки ПО нужно правильно настроить, а также проверить активна ли аппаратура:
- Перейти по ссылке и скачать OBS с официального источника: Ссылка.
- Открыть и установить – отказаться от использования «Мастера настройки».
- Перейти в Ютуб – нажать сверху по значку в виде «Камеры».
- Выбрать формат отображения: «Через видеокодер».
- Перейти к настройкам – добавить ключ потока.
- Запустить вещание.
Прежде чем начать трансляцию, автору нужно пройти базовую настройку видео, а уже после – запустить.
Можно сделать стрим на Ютубе запланированным: назначить дату, когда подписчики смогут увидеть блогера. До этого времени фанатом придет уведомление, содержащее точное время проведения.
Я не могу запустить трансляцию. Появляется черный экран и ничего больше!
Попробуйте удалить предыдущие настройки в OBS и добавить новые потоки, указав правильные.
Я хочу снимать себя через OBS. Это возможно?
Да, достаточно в параметрах источников: «Источник захвата видео».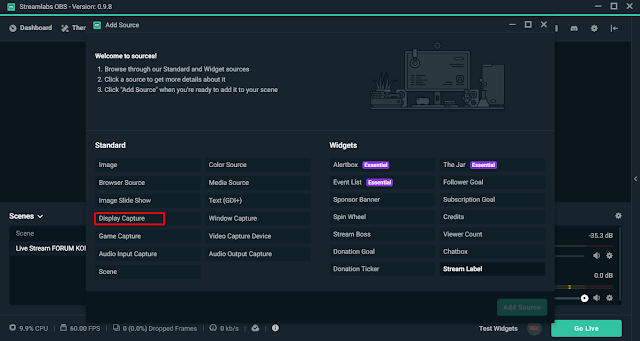
Как добавить модераторов?
Проще всего, если вы с этим пользователем будете взаимно подписаны.
Сделать на телефоне
Запуская со смартфона, не нужно настраивать ОБС для Ютуба. Мобильные устройства сразу поддерживают фронтальную и основную камеру, чтобы владелец профиля смог пообщаться с подписчиками.
Но канал должен отвечать требованиям:
- верификация. Не связано с получением галочки, просто подтверждение страницы;
- свыше 1000 подписчиков.
Как получить подтверждение:
- Перейти по ссылке: www.youtube.com/verify_phone_number
- Подтвердить подключенный номер телефона.
Далее, нужно зайти в официальное приложение и включить стрим:
- Открыть YouTube на смартфоне.
- Нажать снизу по значку «+» или сверху по «камере».
- Выбрать: «Начать трансляцию» – задать название и настройки конфиденциальности.
- Создать обложку – поделиться ссылкой с друзьями.
- Запустить стрим.
Снизу появится список комментариев и пользователей, которые подключились к трансляции.
Владелец канала может установить конфиденциальность: общедоступный стрим, только для приглашенных или для подписчиков.
У фанатов появится в приложении сообщение, что кто-то из подписок запустил прямой эфир. Если это общедоступный, то станет доступен через вкладку: «В эфире».
Записать с веб-камерой в Ютуб
Вести стрим на Ютубе возможно через веб-камеру, не подключаясь к видеокодеру. В таком случае снижается качество, но такой вариант подойдет для первой трансляции.
Как начать трансляцию:
- Зайти в YouTube – нажать сверху: «Запустить стрим».
- Выбрать в настройках: «Веб-камера».
- Разрешить доступ к микрофону и камере.
- Ввести название – указать тип доступа: подойдет ли для детей.
- Выбрать: «Общедоступная» или доступ только у автора.
- Запустить.
Чтобы работать с такой трансляцией, автору нужно минимизировать окружающие шумы: звук от вентилятора в компьютере или ноутбуке, музыку и прочее. Желательно использовать не встроенную веб-камеру, а отдельную, которая поддерживает HD-формат.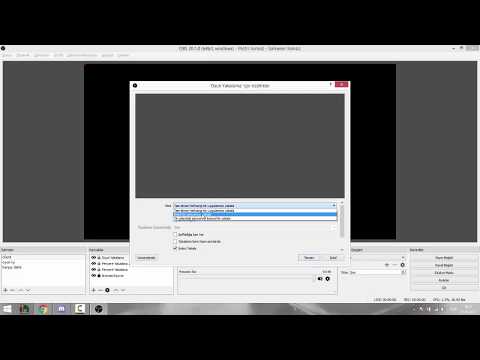
Через OBS можно настроить отображение с камеры, разместив на главном экране два потока: с экрана и веб-камеры. То есть, пользователь одновременно ведет трансляцию и со своей веб-камеры, и использует демонстрацию игры, другой видеозаписи.
Программное обеспечение для трансляции YouTube
Кроме того, что можно вести трансляцию в Ютубе с помощью OBS, есть и другие видеокодеры для отображения:
- Stage ten. Программное обеспечение, преимущественно на английском языке. Подходит для трансляций через компьютеры и ноутбуки нового поколения. Поддерживает разделение экрана до четырех элементов и одновременный стрим для нескольких авторов;
- Wirecast. Можно добавлять графические объекты, подключаться к другим пользователям и разделять экран на несколько частей.
Лика
Специалист в области социальных сетей: запуск, настройка, оформление, продвижение.
Преимущество OBS в том, что ПО минимально нагружает систему и работает как на Mac OS, так и на Windows.Программа привычна и проста в функционале, поэтому популярна среди стримеров и ведущих влогов.
микрофон.
Отдельно подключаемый или встроенный в наушники;
отдельная веб-камера;
второй монитор для авторов, которые планируют стримить видеоигры;
наличие процессора, выпущенного не позднее 2016 года;
оперативная память от 16 Гб.
В трансляциях можно использовать и более слабые устройства, но снижается количество кадров в секунду и качество передачи данных. Также, популярные блогеры рекомендуют использовать подключение не Wi-Fi, а именно кабельный Ethernet. Это необходимо, чтобы избежать сбоев при передаче информации и вероятности внезапной перезагрузки роутера.
Настройка OBS Studio: инструкция
Запустить прямую трансляцию в Ютубе, используя OBS – не так сложно. Пользователю нужно перейти к выбору потоков и получить ключ, который появится при первичной настройке.
Как подключить видеокодер:
- Зайти в Ютуб – Начать трансляцию.

- Через видеокодер – получить ключ доступа.
- Открыть OBS Studio – нажать в нижней части экрана: «Добавить поток».
- Указать, откуда будет перенаправлена картинка: экран или запись с устройства видеовывода.
- Нажать в правом нижнем углу по значку в виде шестеренки.
- Вещание – Сервис – выбрать: «YouTube».
- Ключи потока – вставить полученный в Ютубе.
- Нажать: «Начать трансляцию».
В социальной сети будет обновлено окно, через которое автор увидит свой экран или съемку с веб-камеры. Остается только запустить трансляцию в самом YouTube, чтобы пообщаться подписчиками.
Кроме стартовой настройки, есть параметры для задержки, автоматическая запись видео. Если установить галочку напротив: «Начать запись», то пользователю не придется скачивать стрим с Ютуба. Видеозапись будет сохранена на компьютер, как только вещание будет приостановлено.
Параметры конфиденциальности на стриме
Автор может выбрать, какой стрим он хочет запустить:
- общедоступный.
 Открыт для всех и даже не подписанные пользователи смогут подключиться;
Открыт для всех и даже не подписанные пользователи смогут подключиться; - доступ по ссылке. Нужно отправить адрес своим друзьям, чтобы они смогли участвовать в трансляции;
- доступен только мне.
Если пользователь открыл свободный доступ, то по завершении появится количество просмотров и зрителей, которые приняли участие.
Кроме параметров отображения, автор может указать до начала трансляции модераторов. Это участники, которые блокируют сообщения в чате, общаются со зрителями и могут отправлять важные уведомления. В возможностях модераторов есть удаление истории чата.
Как настроить модераторов для трансляции:
- Открыть «Творческая студия» – Настройки.
- Сообщество – Автоматические фильтры.
- Модераторы – указать никнеймы.
Или, второй вариант, как указать во время проведения стрима:
- Создать эфир – попросить модератора написать в чат.
- Напротив имени нажать три точки.
- Добавить как модератора.

Теперь, все ненужные сообщения, оскорбления или спам могут удалять помощники. Обычно, YouTube сразу блокирует уведомления, которые содержат ссылки на вредоносные сайты. Но если этого не произошло – это сможет сделать модератор.
Используйте камеру iPhone для потоковой передачи в OBS Studio
Если вы когда-либо хотели вести потоковую передачу с помощью камеры iPhone. Мы вас прикроем. Мы перепробовали все приложения, которые позволяют вам делать это через Wi-Fi, но они не были достаточно быстрыми, поэтому мы создали приложение, которое не только передает потоковое видео и аудио через Wi-Fi, но и также с малой задержкой. проводное USB-соединение с вашим Mac и ПК с помощью нашего плагина OBS Studio.
Мы не шутим, говоря о высоком качестве.
Наведите указатель мыши на сравнительные изображения , чтобы увидеть разницу в качестве между настоятельно рекомендуемым Logitech C922 HD Pro и iPhone 6. День и ночь!
Наведите указатель мыши на сравнительные изображения , чтобы увидеть разницу в качестве между настоятельно рекомендуемым Logitech C922 HD Pro и iPhone 6.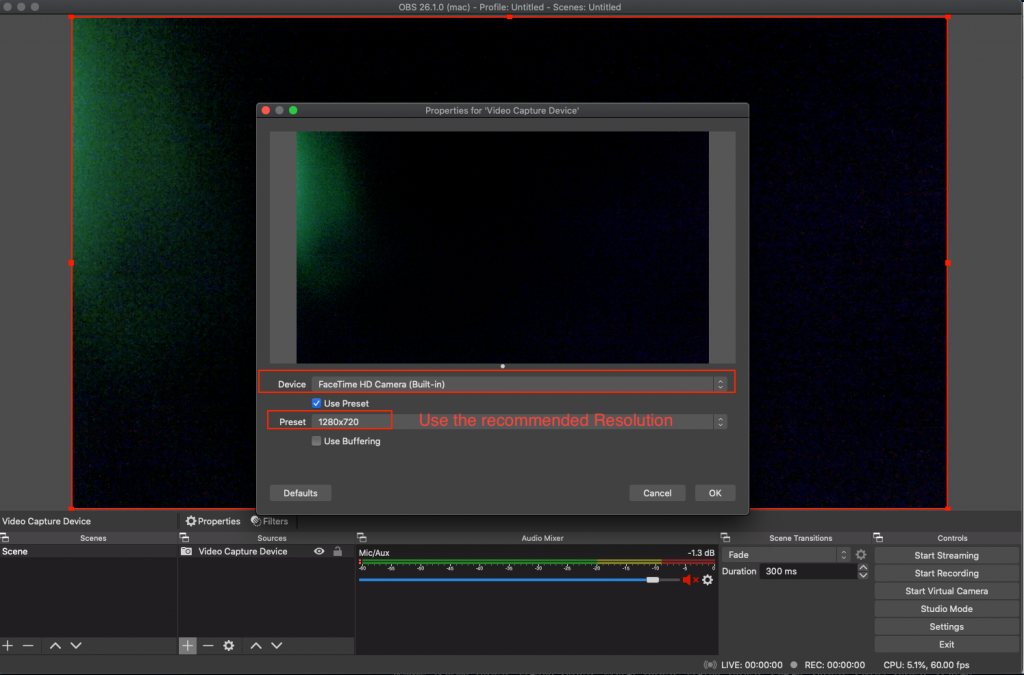 День и ночь!
День и ночь!
Все новое в версии 3
Элементы управления камерой Pro-Video
Все функции, которые вы ожидаете от цифровой зеркальной камеры для получения идеальных снимков.
Камера с ручным управлением
Управляйте фокусировкой, экспозицией и балансом белого, как если бы вы использовали камеру с ручным управлением.
Выбор объектива
Используйте все объективы, доступные для нового оборудования iOS. Совместимость с iPhone 11 Ultra-Wide.
Сетки выравнивания
Убедитесь, что кадр выровнен так, как вы ожидаете.
Focus Peaking
Ручная фокусировка еще никогда не была такой простой. Посмотрите, какие области изображения находятся в фокусе.
Основные моменты экспозиции
Знайте, какая часть изображения переэкспонирована, а какая недоэкспонирована.
Живая гистограмма
Убедитесь, что изображение хорошо сбалансировано и скорректировано по цветам.
Наряду со всеми функциями, которые вы ожидаете от
.
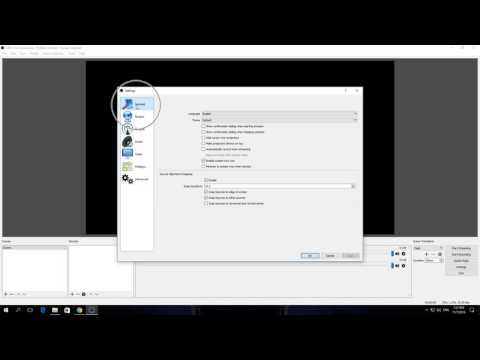
💎
Качественное видео
Камеры у iPhone хорошие, действительно хорошие. Нет никакого сравнения между Logitech C922 HD Pro и камерой iPhone 6.
⚡️
Низкая задержка
Потоковая передача видео через проводное USB-соединение. Это позволяет избежать проблемы с задержкой по Wi-Fi, что удобно, когда у вас есть несколько аудио- и видеоисточников для синхронизации.
🔮
Беспроводная потоковая передача
Беспроводная потоковая передача на любой приемник, совместимый с протоколом NewTek NDI.
👩💻
macOS и Windows
Приложение поддерживает iOS 10+, а плагин OBS Studio поддерживает macOS 10.13+ и Windows 8+.
📸 📸
Несколько устройств
Запустите приложение на нескольких устройствах iOS для разных ракурсов.
🎙
Поддержка аудио
Последние версии теперь поддерживают не только видео, но и потоковое аудио.
В зависимости от ваших предпочтений. У каждого есть разные компромиссы, о которых вы можете прочитать здесь.
USB
Минимальная задержка
Загрузите плагин iOS Camera Source для OBS Studio.
Подробнее →
Wi-Fi через NewTek NDI
Portable
Совместим с любым приемником NewTek NDI в локальной сети. Подключается к OBS Studio с помощью плагина NewTek NDI.
Подробнее →
Скачать
Камера для OBS Studio в App Store для началаДоступно в App Store
- Сэкономьте более 100 долларов США при покупке веб-камеры
- Добавьте камеру очень высокого качества к настройке потоковой передачи
- Попробуйте бесплатно, без предоплаты
- Поддержка инди-разработка
- Свяжитесь со мной, если у вас есть какие-либо вопросы
Это приложение стоит несколько долларов по нескольким простым причинам; это экономит ваши деньги, поскольку вам больше не нужно покупать веб-камеру за пару сотен долларов, разработка программного обеспечения занимает невероятное количество времени, и мне нужно есть, пока я работаю над реализацией ваших запросов! 🍜
Если вы считаете, что в приложении отсутствует какая-либо функция, которую вы хотели бы видеть в приложении, я буду рад вашим отзывам.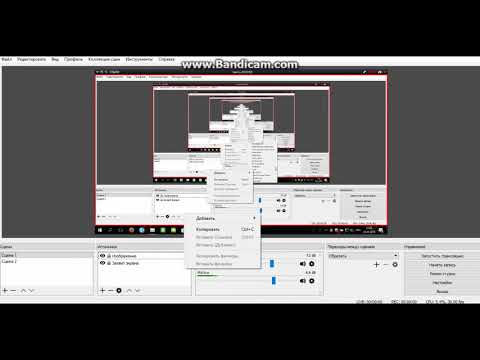 Пожалуйста, напишите мне — я не кусаюсь!
Пожалуйста, напишите мне — я не кусаюсь!
Установите плагин для OBS Studio
Узнайте, как настроить
Подробнее →
Самое главное, получайте удовольствие 😎🤳
Как подключить CameraFi Живите как веб-камера в OBS (EN/TH) подключить CameraFi Live как веб-камеру в OBS, вам необходимо подготовить Android-смартфоны с CameraFi Live и ПК или ноутбук с OBS Studio.
* Ваш смартфон и ПК ДОЛЖНЫ быть подключены к одному и тому же маршрутизатору. Если ваши смартфоны и ПК не находятся в одной сети, см. главу 6.
Если вы готовы, переходите к первому шагу!
1. Проверьте свой IP-адрес
Чтобы транслировать SRT в прямом эфире, вам необходимо сначала проверить свой IP-адрес.
Чтобы узнать, как найти IP-адрес, нажмите на фразу ниже;
Как узнать свой IP-адрес на Windows или Mac
2. Подготовить в OBS Studio (ПК)
1) Установить OBS Studio на ПК.
* OBS Studio: программное обеспечение для записи видео и трансляции в реальном времени
— Скачать: https://obsproject.com/download
2) Откройте OBS Studio и нажмите кнопку + в списке источников.
3) Выберите источник мультимедиа.
4) Задайте имя источника мультимедиа и нажмите кнопку OK.
5) Снимите флажок «Локальный файл» в чекбоксе. Затем появится поле ввода.
6) Введите IP-адрес и номер порта в поле ввода.
* Как и в примере ниже, вы можете написать номер порта самостоятельно, не меняя IP-адрес.
Ex1) srt://192.168.1.54: 20100 ?mode=listener
Ex2) srt://192.168.1.54: 20200 ?mode=listener Теперь OBS готова
9.03 Перейдем к настройкам в CameraFi Live!
3.
 Подключите CameraFi Live к OBS Studio
Подключите CameraFi Live к OBS Studio1) Установите CameraFi Live и откройте его.
2) Выберите платформу SRT.
3) Напишите IP-адрес и номер порта.
4) Нажмите кнопку СТАРТ внизу.
5) С помощью кнопки GO вы можете начать передачу видео в OBS Studio.
Затем видео из CameraFi Live отображается на экране предварительного просмотра OBS Studio.
4. Записывайте или транслируйте с помощью OBS Studio
Вы можете видеть, что OBS Studio имеет возможность записи и потоковой передачи с правой стороны.
[Запись]
1) Нажмите «Начать запись».
2) Вы можете проверить путь записи, выбрав Настройки — Выход — Путь записи.
[Потоковое]
1) Нажмите Настройки — Поток.
2) После выбора службы (платформы) вещания введите Ключ потока.
3) Настройте источники мультимедиа и нажмите кнопку
5. Подключение нескольких смартфонов
Если вы просто измените номер порта на , вы сможете подключить больше смартфонов.
1) Добавьте источник мультимедиа, нажав кнопку +.
2) Введите другой номер порта в поле ввода.
3) Отрегулируйте размер и расположение каждого источника мультимедиа.
С помощью описанного выше метода вы можете транслировать как профессионал.
Ex1) Потоковая передача с трех смартфонов
Ex2) Потоковая передача мобильных игр с двух смартфонов:
— Smartphone1: потоковая передача мобильных игр и Smartphone2: потоковая передача с мобильной камеры
6. Трансляция в OBS Studio с использованием LTE/5G
Если у вашего ПК есть общедоступный IP-адрес, вы можете использовать потоковую передачу SRT, как указано выше.
Однако, если ваш компьютер имеет частный IP-адрес, требуется переадресация портов.
Чтобы узнать, как вручную настроить переадресацию портов, нажмите здесь.
После переадресации портов запишите частный IP-адрес в OBS и общедоступный IP-адрес вашего ПК в CameraFi Live.
Имейте в виду, что вам нужно использовать номер порта, который перенаправляется. На изображении ниже поясняется процесс потоковой передачи видео из CameraFi Live в OBS с использованием SRT.
7. Настройки разрешения/формата кодировщика
В разделе «Настройки» в правом верхнем углу можно установить IP-адрес, разрешение, формат кодировщика и т. д. Объяснение ниже основано на Galaxy S20 Ultra 5G.
- Бесплатные пользователи: 480p, 720p, 1080p
- Премиум-пользователи: Включая бесплатные пользовательские опции, доступны 60 кадров в секунду или 1440p и 2160p.
Согласно тесту, проведенному командой CameraFi Live, время задержки составило от 1 до 2 секунд, и не было никакой разницы между временем задержки при установке разрешения 1080p.


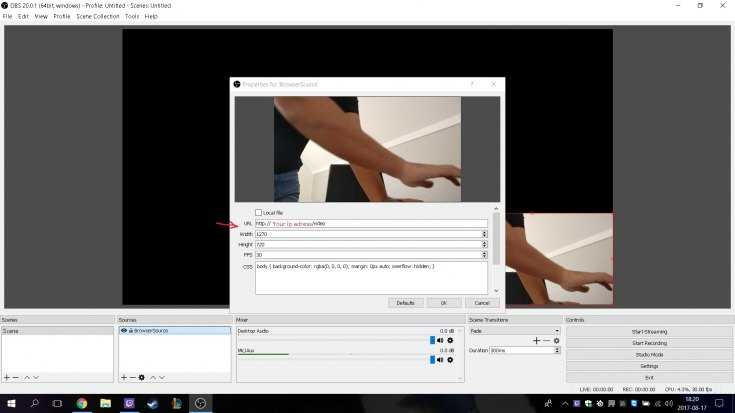 Убедитесь, что сняты галочки с видео и звука. Нажмите Start. Телефон включит камеру и подаст изображение на компьютер.
Убедитесь, что сняты галочки с видео и звука. Нажмите Start. Телефон включит камеру и подаст изображение на компьютер.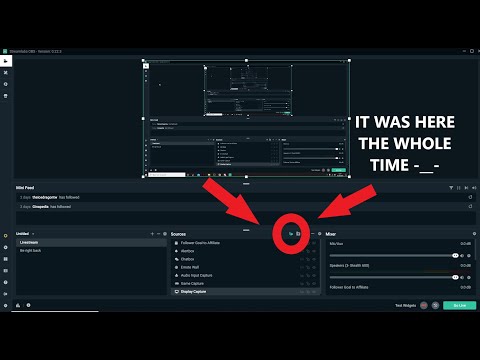 Владелец канала может установить конфиденциальность: общедоступный стрим, только для приглашенных или для подписчиков.
Владелец канала может установить конфиденциальность: общедоступный стрим, только для приглашенных или для подписчиков.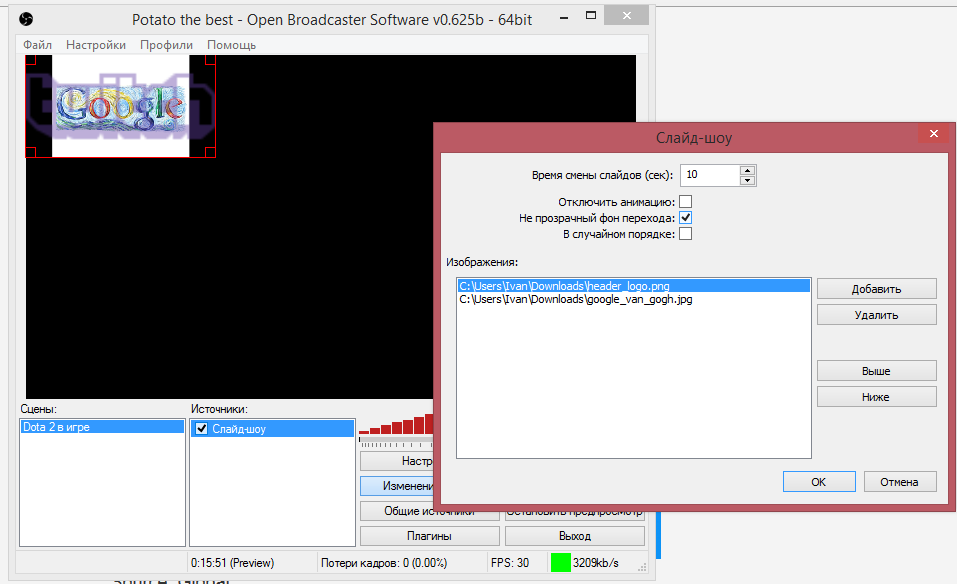 Программа привычна и проста в функционале, поэтому популярна среди стримеров и ведущих влогов.
Программа привычна и проста в функционале, поэтому популярна среди стримеров и ведущих влогов.
 Открыт для всех и даже не подписанные пользователи смогут подключиться;
Открыт для всех и даже не подписанные пользователи смогут подключиться;