Как найти закладки Google Chrome на вашем компьютере?
Очевидный ответ — сам браузер. Но здесь мы не ищем закладки в Google Chrome. Вместо этого мы хотим знать, где хранятся закладки на вашем компьютере?
Это может помочь вам восстановить / сделать резервную копию / изменить ваши закладки локально.
Итак, для этого нам нужно найти точный файл (или папку), где Google Chrome сохраняет закладки. Путь к файлу будет зависеть от операционной системы, в которой вы работаете (Windows, macOS или Linux).
Не стесняйтесь, в этой статье мы сообщим вам места хранения закладок Google Chrome на вашем компьютере.
Важные вещи для заметки
Прежде чем приступить к поиску файла / папки, в которой существуют закладки Google Chrome, вы должны знать о нескольких вещах (если вы еще не знали):
- Вы, вероятно, не хотите удалять или изменять папку / файл закладки, если не уверены, что она вам больше не нужна.
- Если вы хотите скопировать и вставить файл просто для переноса закладок на другой компьютер, вам следует рассмотреть возможность входа (и синхронизации) своей учетной записи Google в Chrome.

- Если у вас нет нескольких профилей (или нескольких пользователей) с помощью браузера, вы можете легко найти папку с закладками, заметив «По умолчанию» или «Профиль 1»В пути хранения, обсуждаемом далее в статье.
- Если несколько пользователей используют Google Chrome, вам необходимо убедиться, какой это профиль (соответственно, путь хранения будет отличаться). Например, Профиль 2 папка для другого пользователя.
Windows: в какой папке хранятся закладки Google Chrome?
Закладки Google Chrome хранятся в скрытой папке в Windows. Вот как вы можете найти магазин закладок:
1. Во-первых, вам нужно войти в системный диск Windows.
2. Оказавшись внутри, вы заметите «пользователейПапка. Если вы единственный пользователь, вы можете просто перейти к папке с вашим именем пользователя. Например, на моем ПК есть только один пользователь, поэтому я открыл папку «ANKUSH» (это название моей системы).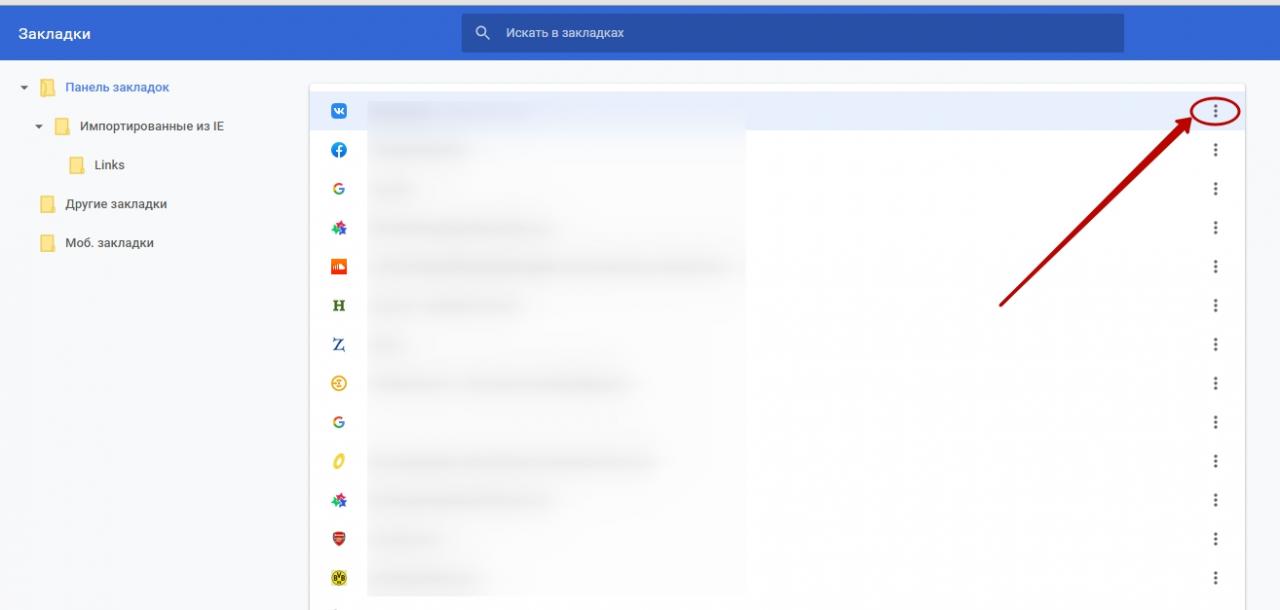 Если у вас несколько пользователей, вы должны принять соответствующее решение.
Если у вас несколько пользователей, вы должны принять соответствующее решение.
3. Теперь вы должны включить опцию для просмотра скрытых файлов. У нас уже есть статья о том, как просматривать скрытые файлы — если вы не уверены, как это сделать.
4. После этого вам просто нужно следовать этому пути хранения:
AppData Local Google Chrome Данные пользователя Профиль 1
Вы можете наблюдать за папкой как «По умолчанию» или «Профиль 1/2…”В зависимости от количества профилей в вашем браузере Google Chrome.
5. Наконец, внутри этой папки вы найдете файл «закладки». Это файл, который вы хотите.
macOS: в какой папке хранятся закладки Google Chrome?
В системе, работающей на MacOS, расположение папки закладок очень похоже. Так же, как мы включили просмотр скрытых файлов, вы должны включить опцию просмотра скрытых файлов на вашем macOS.
Как только вы это сделаете, вам просто нужно перейти к следующему пути хранения:
/ Users /ВАШ ЛОГИН/ Библиотека / Поддержка приложений / Google / Chrome / По умолчанию
Подобно Windows, вы должны изучитьПрофиль 1/2 .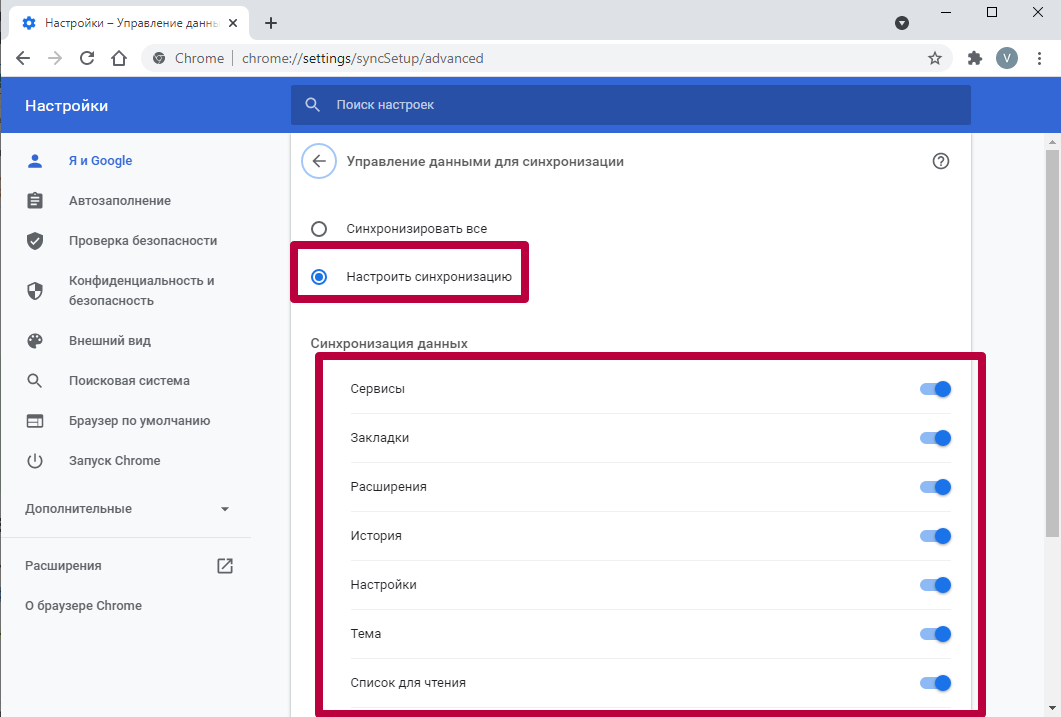 .«. папки, если у вас есть несколько профилей в вашем браузере.
.«. папки, если у вас есть несколько профилей в вашем браузере.
Внутри этого хранилища вы найдете «закладкиФайл в списке.
Linux: в какой папке хранятся закладки Google Chrome?
Для Linux это тоже самое. Однако в Linux может быть установлен Google Chrome или Chromium (браузер с открытым исходным кодом, на котором основан Google Chrome). Соответственно, местоположение папки может немного отличаться.
Вам придется перейти к потенциально двум различным путям хранения:
Гугл Хром: /дом/ВАШ ЛОГИН/.config/google-chrome/Default/
Хром: /дом/ВАШ ЛОГИН/.config/chromium/Default/
Также обратите внимание, что папка может быть в формате «Профиль 1/2 ..» вместо По умолчанию,
В дополнение к расположению папки закладок, если вы хотите быстро познакомиться с управлением закладками в Google Chrome, вы можете обратиться к видео ниже:
Завершение
Теперь, когда вы знаете, где хранятся закладки Google Chrome, вы сможете легко восстановить / создать резервную копию или удалить файл закладок со своего компьютера.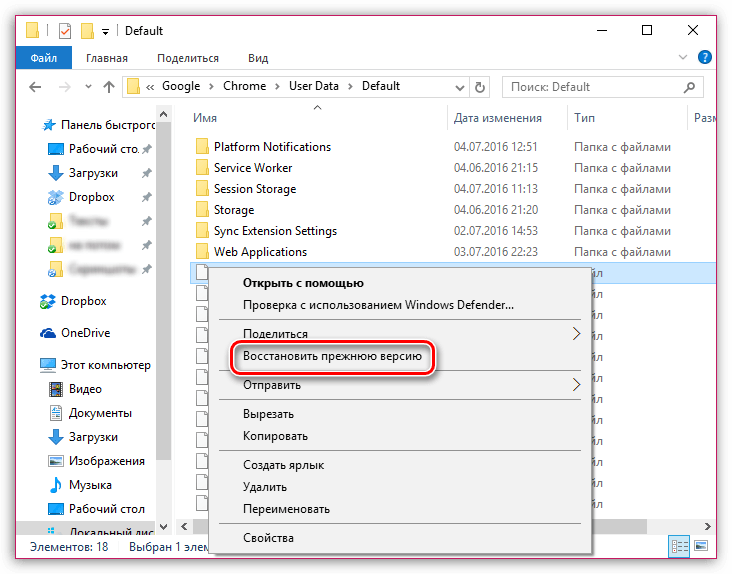
Если вы столкнулись с какими-либо проблемами после ответа, предложенного выше, сообщите нам об этом в комментариях.
Где хранятся закладки Google Chrome на компьютере с Windows
Где хранятся закладки Google Chrome на компьютере с Windows→ Программы → Браузеры → Где хранятся закладки Google Chrome на компьютере с Windows
13.08.2022 г.
Google Chrome является самым популярным браузером. На момент написания этой статьи больше половины всех читателей нашего сайта пользуются именно им. И если вы тоже отдаете предпочтение Chrome, вам может быть полезной следующая информация.
Чтобы перенести закладки Google Chrome с одного компьютера на другой, можно воспользоваться онлайн-синхронизацией. Но можно сделать это и просто скопировав файлы. О том, что это за файлы и где они хранятся, и пойдет речь дальше.
Чтобы найти упомянутые выше файлы сначала нужно включить отображение скрытых файлов и папок. В Windows 10 и Windows 11 для этого нужно открыть любой локальный диск или папку, перейти на вкладку «Вид» и поставить галочку возле «Скрытые элементы». После копирования закладок Chrome эту галочку можно снять.
В Windows 10 и Windows 11 для этого нужно открыть любой локальный диск или папку, перейти на вкладку «Вид» и поставить галочку возле «Скрытые элементы». После копирования закладок Chrome эту галочку можно снять.
Как включить отображение скрытых файлов и папок в более старых версиях Windows читайте здесь.
Файлы с закладками Google Chrome хранятся в папке по адресу:
C:\Пользователи\Имя пользователя\AppData\Local\Google\Chrome\User Data\Default
Называются они Bookmarks и Bookmarks.bak.
Первый файл – это ваши текущие закладки, второй – удаленные. Если закладки Google Chrome на компьютере никогда не удалялись, файл Bookmarks.bak может отсутствовать.
Если эти файлы скопировать в такую же папку на другом компьютере (на котором установлен браузер Google Chrome), все закладки будут перенесены на него.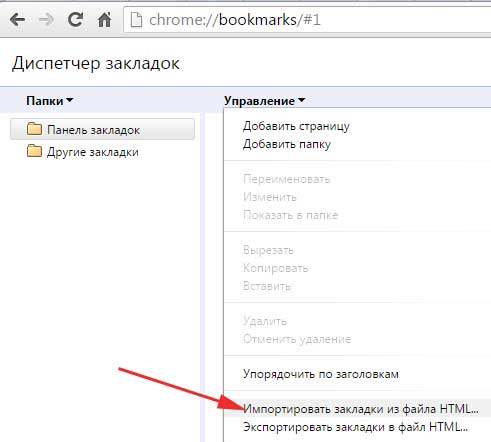 Это можно использовать в различных ситуациях: синхронизация закладок между компьютерами, резервное копирование закладок и т.д.
Это можно использовать в различных ситуациях: синхронизация закладок между компьютерами, резервное копирование закладок и т.д.
НАПИСАТЬ АВТОРУ
Похожие материалы
Как изменить папку загрузки в Microsoft Edge
В Windows 10, кроме Internet Explorer, включен новый браузер Microsoft Edge. Он достаточно удобный в использовании и обладает рядом преимуществ.
Вместе с тем, в нем отсутствуют некоторые возможности, которые уже стали обязательными для браузеров. В частности, в настройках Microsoft Edge невозможно изменить папку загрузок. Все файлы, загружаемые через этот браузер, попадают исключительно в стандартную папку «Загрузки» Windows и ничего поделать с этим нельзя.
Но способ частичного решения проблемы все-таки есть.
ΞподробнееΞ
Как перенести закладки в другой браузер
Все браузеры имеют в своем арсенале закладки. В Microsoft Edge и Internet Explorer они называются «Избранное», но их предназначение от этого не меняется. Добавив в закладки понравившуюся интернет-страницу, мы в любой момент можем быстро на нее вернуться.
В Microsoft Edge и Internet Explorer они называются «Избранное», но их предназначение от этого не меняется. Добавив в закладки понравившуюся интернет-страницу, мы в любой момент можем быстро на нее вернуться.
В связи с большим разнообразием браузеров, а также устройств, на которых они используются (компьютеры, ноутбуки, планшеты, смартфоны и др.), у многих из нас возникает необходимость копирования закладок из одного браузера в другой. Способов решения этой задачи существует несколько. Какой из них выбрать — зависит от конкретной ситуации, а также от личных предпочтений пользователя.
ΞподробнееΞ
Как удалить историю браузера
Каждый браузер во время его использования «запоминает» страницы, посещенные пользователем. Эта функция весьма полезна. Например, она позволяет быстро вернуться на какую-то интересную страницу, если Вы забыли добавить ее в закладки.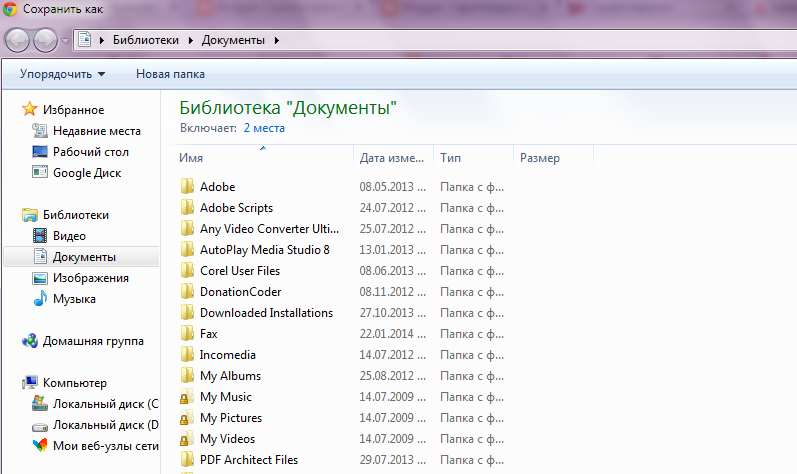
Но если вы не хотите, чтобы кто-то другой мог просмотреть журнал вашей активности в Интернете, историю браузера можно удалить. Сделать это можно при помощи специальных программ, или же из настроек браузера. Последний вариант не требует установки дополнительного программного обеспечения, но порядок действий в каждом конкретном браузере будет отличаться.
Здесь описан порядок удаления истории браузеров Mozilla Firefox, Opera, Chrome, Яндекс.Браузер, Safari, Microsoft Edge и Internet Explorer.
ΞподробнееΞ
Настройка автосохранения в Word
Автосохранение в Word — весьма полезная функция. Особенно, если приходится часто работать с текстом, а компьютер подключен к электросети напрямую, без блока бесперебойного питания. Лично меня оно много раз спасало.
По умолчанию, Word автоматически сохраняет открытые документы каждые 10 минут в папке «C:\Users\Папка_текущего_пользователя\AppData\Roaming\Microsoft\Word\». Если компьютер вдруг внезапно выключился, при следующем открытии программы Word пользователю будет предложено открыть сохраненные копии, или же удалить их, если необходимость в них отсутствует.
Если компьютер вдруг внезапно выключился, при следующем открытии программы Word пользователю будет предложено открыть сохраненные копии, или же удалить их, если необходимость в них отсутствует.
Указанные выше параметры можно изменить, заставив компьютер осуществлять автосохранение в любой другой папке, а также увеличив или уменьшив его частоту. Затрудняюсь придумать пример, когда это может понадобиться, но автосохранение Word при желании можно вообще отключить.
ΞподробнееΞ
Где находится папка Автозагрузка в Windows 8, 10
Бывалые пользователи Windows привыкли к тому, что в меню «Пуск» компьютера есть папка «Автозагрузка». Файлы или ярлыки, добавленные в эту папку, автоматически стартуют вместе с операционной системой.
Этот весьма удобный инструмент по каким-то причинам не был включен в меню «Пуск» Windows 8 и Windows 10. Тем не менее, он по-прежнему присутствует во всех версиях этой ОС. Как открыть папку «Автозагрузка» в Windows 8 и Windows 10 речь пойдет в этой статье.
Тем не менее, он по-прежнему присутствует во всех версиях этой ОС. Как открыть папку «Автозагрузка» в Windows 8 и Windows 10 речь пойдет в этой статье.
ΞподробнееΞ
Как защитить от изменений или снять защиту с листа или книги Microsoft Excel
Microsoft Excel позволяет защищать от изменений как отдельные листы в книге (файле), так и книгу целиком, в том числе с установкой пароля. Установить или снять защиту не сложно. Тем не менее, даже у опытных пользователей с этим могут возникнуть проблемы. Иногда, работая с файлом Excel, созданным другим пользователем, люди даже не понимают, почему они не могут изменить некоторые его элементы или структуру, начинают сетовать на сложность и неудобство Microsoft Excel и т.д. На самом же деле нужно просто понимать, как это работает.
ΞподробнееΞ
ПОКАЗАТЬ ЕЩЕ
Сайт использует файлы cookie для обеспечения наилучшего опыта пребывания на нем. В случае продолжения использования этого сайта, мы будем считать, что вы с этим согласны.
В случае продолжения использования этого сайта, мы будем считать, что вы с этим согласны.
Ок
X
Дорогой друг!
У тебя установлен блокировщик рекламы (AdBlock, AdBlocker или подобный).
Реклама — единственное средство существования этого сайта. Добавь www.chaynikam.info в белый список блокировщика, чтобы сайт не пришлось закрыть.
Где находятся закладки Chrome в Windows 10, 11 и Mac?
by Лоредана Харсана
Лоредана Харсана
Главный редактор
Лоредана — страстный писатель, проявляющий большой интерес к программному обеспечению и технологиям для ПК. Она начала писать о мобильных телефонах, когда Samsung Galaxy S II был… читать дальше
Опубликовано
Партнерское раскрытие
- Если вам интересно, где хранятся закладки Chrome в Windows 11, вы попали по адресу.
- Ниже мы также покажем вам, как найти папку закладок в Windows 10 и macOS.
- Вы не можете изменить местоположение, так как это приведет к ошибке браузера.
- Простая миграция: используйте ассистент Opera для переноса существующих данных, таких как закладки, пароли и т. д.
- Оптимизируйте использование ресурсов: ваша оперативная память используется более эффективно, чем Chrome
- Повышенная конфиденциальность: бесплатный и неограниченный встроенный VPN
- Без рекламы: встроенный блокировщик рекламы ускоряет загрузку страниц и защищает от интеллектуального анализа данных
- Скачать Opera
Закладки в Google Chrome легко организовать и быстро получить из браузера. При необходимости вы можете быстро добавлять, удалять и переименовывать закладки всего несколькими щелчками мыши. Вы также можете найти их в папке расположения закладок Chrome.
При необходимости вы можете быстро добавлять, удалять и переименовывать закладки всего несколькими щелчками мыши. Вы также можете найти их в папке расположения закладок Chrome.
С другой стороны, если вы хотите переместить свои закладки в другой браузер, не теряя их, вам нужно будет найти файл, содержащий ваши закладки, и скопировать их вручную, если вы не используете опцию экспорта для создания нового файла.
Следуйте инструкциям, пока мы покажем вам, как найти место, где Chrome сохраняет ваши закладки в Windows 10, 11 и Mac. Продолжайте читать!
Сохраняются ли мои закладки в Google Chrome?
Chrome хранит закладки каждого пользователя в одном месте. Поэтому, если вы не можете найти файл закладки, возможно, у вас открыта неправильная папка или вы указали неправильный путь пользователя.
Вы можете найти его в одной и той же папке каждый раз на каждой машине. Однако в зависимости от используемой операционной системы (ОС), например Windows 10, 11 или macOS, папка может находиться в другом месте.
Где найти папку с закладками Google Chrome?
1. В Windows 10
- Откройте новое окно File Explorer , введя File Explorer внутри функции поиска Windows.
- Введите следующий путь в верхней строке поиска, чтобы найти местоположение закладок Chrome на ПК:
C:Users\AppData\Local\Google\Chrome\UserData\Default\Bookmarks
Там вы найдете все закладки, которые вы сохранили в своем браузере Chrome. Если вы удалите их, закладки также исчезнут внутри Chrome.
Если вы хотите сменить браузер, посмотрите на пять лучших браузеров для Windows 10 [Самый быстрый и безопасный].
2. В Windows 11
- Для Windows 11 начните с открытия функции поиска Windows и ввода проводника.
- Открыв новую вкладку проводника, перейдите в следующую папку, скопировав ее в строку поиска:
C:Users\AppData\Local\Google\Chrome\UserData\Default\Bookmarks
Вот и все! Здесь вы найдете все закладки, которые вы ранее сохранили. Вы потеряете свои данные внутри браузера, удалив файл закладок или файл Bookmarks.bak.
Вы потеряете свои данные внутри браузера, удалив файл закладок или файл Bookmarks.bak.
3. На Mac
- Откройте Finder и перейдите в следующее место:
~/Библиотека/Поддержка приложений/Google/Chrome/Default/Закладки - Там вы найдете закладки, сохраненные в текущей пользовательской папке. Если вы хотите найти разные закладки для разных профилей, измените имя пользователя на после папки Users и перед Library .
Совет эксперта:
СПОНСОРЫ
Некоторые проблемы с ПК трудно решить, особенно когда речь идет о поврежденных репозиториях или отсутствующих файлах Windows. Если у вас возникли проблемы с исправлением ошибки, возможно, ваша система частично сломана.
Мы рекомендуем установить Restoro, инструмент, который просканирует вашу машину и определит, в чем заключается неисправность.
Нажмите здесь, чтобы загрузить и начать восстановление.
Мы рекомендуем вам ознакомиться с нашей статьей о пяти лучших облегченных браузерах для Mac, если вы хотите экспортировать свои закладки в другой браузер.
Как изменить расположение закладок Chrome?
Время, затрачиваемое на просмотр веб-страниц, значительно упрощается, если у вас есть тщательно организованная коллекция закладок.
На данный момент вы не можете изменить местоположение закладок Chrome, так как это приведет к сбою всей системы и приведет к ошибке. Однако вы можете экспортировать их в другие браузеры, выполнив следующие действия.
При экспорте закладок создается HTML-файл. Затем этот HTML-файл можно импортировать в различные браузеры, и все ваши закладки будут сохранены.
Вы можете переместить их из одного браузера Chrome в другой или даже в совершенно новый браузер, если вам не нравится Chrome Sync.
Мы проведем вас через процесс экспорта ваших закладок из Google Chrome, чтобы вы могли импортировать их в другой браузер по вашему выбору и сразу почувствовать себя как дома.
- Начните с открытия Google Chrome на Windows или Mac и щелкните значок меню из трех точек в правом верхнем углу.
- Наведите указатель мыши на параметр Закладки и выберите Диспетчер закладок .
- Далее нажмите на трехточечное меню на верхней панели и выберите Экспорт закладок .
- Выполнение этого действия приведет к созданию HTML-файла, в котором будут храниться все ваши закладки. Теперь у вас есть возможность выбрать место, в котором будет сохранен файл. После выбора места у вас будет возможность переименовать файл, прежде чем нажать кнопку Сохранить .
Если вы хотите импортировать закладки Chrome в Firefox, ознакомьтесь со статьей по ссылке, чтобы узнать, как это сделать.
Кроме того, посмотрите, как импортировать закладки Internet Explorer в Google Chrome.
И, наконец, не пропустите наше исчерпывающее руководство по устранению проблем с закладками Chrome на вашем ПК.
Не стесняйтесь оставлять комментарии в разделе ниже и делиться с нами своими мыслями. Спасибо за прочтение!
Проблемы остались? Устраните их с помощью этого инструмента:
СПОНСОРЫ
Если приведенные выше советы не помогли решить вашу проблему, на вашем ПК могут возникнуть более серьезные проблемы с Windows. Мы рекомендуем загрузить этот инструмент для восстановления ПК (оценка «Отлично» на TrustPilot.com), чтобы легко устранять их. После установки просто нажмите кнопку Кнопка «Начать сканирование» , а затем нажмите кнопку «Восстановить все».
Была ли эта страница полезной?
Начать разговор
Делиться
Копировать ссылку
Информационный бюллетень
Программное обеспечение сделок Пятничный обзор
Я согласен с Политикой конфиденциальности в отношении моих персональных данных
Где находятся закладки Chrome в Windows 10?
от Tech Queries Team
В этой статье мы покажем Где находятся закладки Chrome в Windows 10 . Chrome — самый используемый веб-браузер в мире. Большинство людей сохраняют свою работу и важные веб-страницы в виде закладок. Если вы хотите сбросить настройки ПК с Windows или продолжить работу на другом ПК, необходимо сделать резервную копию закладок Chrome. Таким образом, вы можете восстановить его и продолжать использовать браузер Chrome, как и раньше.
Однако многие люди не знают, где хранятся закладки Chrome. Поэтому в этом уроке мы покажем вам Где находятся закладки Chrome в Windows 10 и как сделать резервную копию и восстановить их за несколько простых шагов.
Вам также может быть интересно узнать Как легко восстановить вкладки Chrome и Как изменить место загрузки в Chrome .
Содержание
Расположение закладок Google Chrome в Windows 10: По умолчанию закладки Google Chrome находятся на диске C:\.
- Сначала перейдите на Диск C>Пользователи>(Имя пользователя)>AppData.
- Обратите внимание, что AppData по умолчанию скрыт на некоторых компьютерах. Ознакомьтесь с этой статьей Как отобразить папки в Windows , чтобы отобразить папку AppData.
- Теперь перейдите в AppData>Local>Google>Chrome>UserData>Default.
- В папке «По умолчанию» вы найдете файлы Bookmarks и Bookmarks.bak. Скопируйте и сохраните эти файлы в другом месте.
Вы также можете вручную экспортировать закладки, используя следующую процедуру.
- Щелкните значок с тремя точками в правом верхнем углу окна Google Chrome.
- Наведите указатель мыши на параметр «Закладки» и выберите «Диспетчер закладок».
- Теперь вы можете увидеть все свои закладки в виде списка. Нажмите на значок с тремя точками, как показано на изображении.

- Затем выберите Экспорт закладок.
- Наконец, введите имя файла, выберите место назначения и нажмите «Сохранить».
- Если вы сохранили закладки из расположения закладок Chrome на диске C, вставьте файлы в то же место. (например, Диск C> Пользователи> (Имя пользователя)> AppData> Local> Google> Chrome> UserData> Default {PASTE}
- Замените существующие файлы. (Примечание: ваши новые закладки будут удалены.)
- Если вы сохранили закладки Google Chrome вручную, выполните следующие действия.
- Щелкните значок с тремя точками в правом верхнем углу окна Google Chrome.
- Наведите указатель мыши на параметр «Закладки» и выберите «Диспетчер закладок».
- Теперь вы можете увидеть все свои закладки в виде списка. Нажмите на значок с тремя точками, как показано на изображении.





