Как добавить вторую камеру в Streamlabs и OBS [Краткое руководство]
Содержание:
Добавление нескольких камер к вашему потоку может стать отличным способом повысить ценность вашего производства в потоке. Возможно, у вас есть интересные идеи, для которых требуется несколько камер, или вы просто хотите добавить вторую камеру позади себя, чтобы обеспечить полный обзор вашей установки.
В этой статье мы собираемся разобрать все, что вам нужно сделать, чтобы добавить вторую камеру, веб-камеру или стать профессионалом в вашей установке.
Что мне нужно, чтобы добавить вторую камеру в мой поток
Это будет зависеть от камеры, которую вы добавляете в свой поток.
Если вы используете веб-камеру USB, вы можете подключить веб-камеру непосредственно к компьютеру без дополнительного оборудования.
Если вы хотите добавить камеру DSLR в свой поток, вам может потребоваться приобрести карту захвата для подключения камеры. Вам понадобится карта захвата для каждой дополнительной цифровой зеркальной камеры, которую вы хотите добавить.
Если вы не знаете, как подключить камеру к компьютеру, вы можете ознакомиться с нашим руководством о том, как подключить DSLR к вашему потоку.
На самом деле мы протестировали довольно дешевую карту захвата, которая стоит всего 20 долларов. Результаты нас шокировали. Если у вас есть запасная вторая камера, это может быть хорошим вариантом.
Вам также может понадобиться несколько микроразъемов HDMI-HDMI для каждой камеры, которую вы хотите добавить. Вам не понадобится это с веб-камерой USB.
Прежде чем перейти к следующему шагу, убедитесь, что вы подключили вторую камеру к компьютеру выбранным вами способом.
Как добавить вторую камеру в Streamlabs
На самом деле добавить вторую камеру в поток очень просто. Мы проходим тот же процесс, который вы изначально использовали для настройки камеры, описанный ниже.
Чтобы добавить вторую камеру, откройте Streamlabs и добавьте новый источник.
 Затем вы увидите экран ниже, на котором показаны существующие камеры. Вместо этого мы хотим выбрать «Добавить новый источник» в левом нижнем углу.
Затем вы увидите экран ниже, на котором показаны существующие камеры. Вместо этого мы хотим выбрать «Добавить новый источник» в левом нижнем углу.После выбора вам будет предложено дать вашей новой камере имя (вторая камера), затем нажмите «Добавить источник».
Затем вы можете выбрать вторую камеру из выпадающего списка и нажать «Готово». Ваша вторая камера теперь появится в вашей сцене.
На Streamlabs действительно так просто настроить многокамерную съемку. Вы также можете использовать этот метод для добавления дополнительных камер в потоковые лаборатории.
Добавление камеры в новую сцену
Если вы хотите, чтобы вторая камера находилась в новой сцене, просто создайте новую сцену и выполните те же действия, что и выше. Это идеально, если вам нужна вторая камера, которая находится позади вас, демонстрируя всю вашу настройку в перерывах между играми и т. д.
Как добавить вторую камеру в OBS
Добавить вторую камеру в OBS также очень просто. Для этого откройте OBS и перейдите в «Источники» -> «Добавить новый источник» -> «Устройство видеозахвата».
Затем вы увидите экран ниже, где вы можете выбрать камеру из раскрывающегося списка в разделе устройства. Выберите свою камеру и нажмите OK, чтобы добавить вторую камеру в вашу сцену.
Теперь вы сможете перемещать камеру по сцене в нужное место.
Добавьте камеру ко второй сцене
Вы можете добавить камеру во вторую сцену, создав новую сцену и выполнив шаги, описанные выше.
Идеи для второй камеры
- Камера с клавиатурой/контроллером — продемонстрируйте свои навыки работы с клавиатурой или контроллером с помощью второй камеры.
- Камера для домашних животных. Если ваш питомец находится в вашей комнате для трансляций, поставьте камеру на его кровать, чтобы люди могли видеть, чем они занимаются.
- Комнатная камера — поместите камеру под углом, чтобы посетители могли видеть всю вашу установку.
Больше камер — больше ресурсов
Если вы добавите несколько камер в одну сцену, вы будете использовать больше ресурсов вашего компьютера, что потенциально может привести к некоторому падению частоты кадров. Если это происходит, я бы порекомендовал только вторую камеру в другой сцене. Таким образом, вы можете переключаться между разными сценами, чтобы продемонстрировать разные ракурсы в настройках Twitch.
Если это происходит, я бы порекомендовал только вторую камеру в другой сцене. Таким образом, вы можете переключаться между разными сценами, чтобы продемонстрировать разные ракурсы в настройках Twitch.
Подведение итогов
Теперь вы сможете без проблем добавить вторую или даже несколько камер в свой поток. Надеюсь, вашим зрителям понравится увеличение стоимости вашего стрима.
Как исправить нерабочую веб-камеру в OBS
Open Broadcaster Software или сокращенно OBS — удобный бесплатный инструмент, который можно использовать для потоковой передачи или записи видео. По большей части это работает отлично, но тут и там вы можете столкнуться с икотой.
Если ваша веб-камера перестает работать с OBS, не беспокойтесь. Мы здесь, чтобы показать вам, как исправить все проблемы с веб-камерой в OBS.
Прочтите и найдите самые простые и эффективные решения этих утомительных проблем.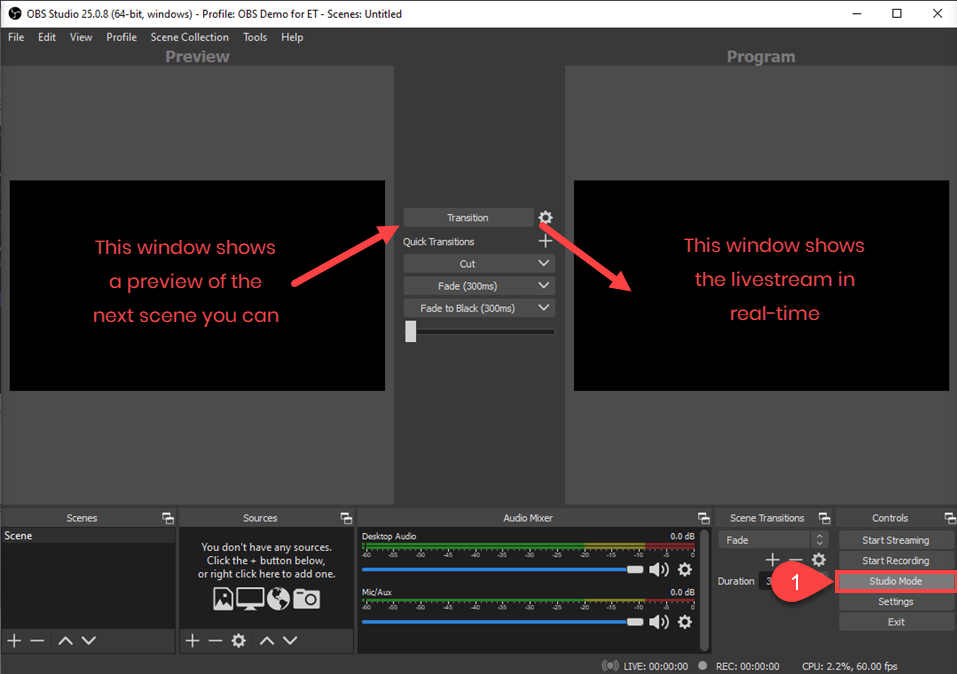
Программы для Windows, мобильные приложения, игры — ВСЁ БЕСПЛАТНО, в нашем закрытом телеграмм канале — Подписывайтесь:)
Быстрые исправления
Самое простое решение — перезагрузить OBS. Закройте его и откройте снова. Если проблема не исчезнет, попробуйте перезагрузить компьютер.
Попробуйте перезапустить OBS и посмотрите, работает ли ваша веб-камера. Если он по-прежнему не работает, попробуйте отключить антивирус или брандмауэр. Часто эти программы блокируют запись вашей веб-камеры.
Кроме того, вы можете удалить OBS из вашей системы и переустановить его. Вот официальная прямая ссылка для скачивания. Кликните по нему и выберите свою операционную систему (Mac, Linux или Windows). Просто следуйте инструкциям на экране для настройки.
Если ничего из вышеперечисленного не работает, вам нужно использовать передовые решения вашей проблемы.
Расширенные исправления
Прежде чем переходить к расширенным исправлениям, вам следует знать еще одну вещь. Ваша веб-камера может работать только в OBS. Другими словами, у вас не может быть нескольких приложений, использующих вашу веб-камеру одновременно.
Ваша веб-камера может работать только в OBS. Другими словами, у вас не может быть нескольких приложений, использующих вашу веб-камеру одновременно.
Подумайте о Skype, Facetime или любом другом приложении, которое может получить доступ к вашей камере и помешать OBS ее использовать.
Закройте все другие приложения и попробуйте перезапустить OBS. Если проблема не исчезнет, OBS может подумать, что вы используете веб-камеру в другом программном обеспечении, даже если это не так.
Эта проблема возникает, когда вы используете веб-камеру более чем в одной сцене в OBS. Вот как решить проблему:
- Запустите OBS на вашем компьютере.
- Перейдите к своим сценам и выберите первую сцену.
- Откройте настройки веб-камеры на вкладке «Источник» (дважды кликните имя устройства камеры).
- Установите флажок «Деактивировать, когда не отображается» (должна быть отмечена галочка).
- Повторите шаги для каждой сцены в OBS.
 Кроме того, не забудьте включить эту опцию на других ваших источниках (та же веб-камера, но с другими настройками).
Кроме того, не забудьте включить эту опцию на других ваших источниках (та же веб-камера, но с другими настройками).
Настроить настройки веб-камеры
Если у вас все еще возникают проблемы с веб-камерой в OBS, вам нужно сделать больше настроек. Следуйте инструкциям, чтобы получить доступ к настройкам веб-камеры в OBS, как показано выше. Вместо того, чтобы сосредоточиться на опции деактивации, изучите конфигурацию веб-камеры.
Отрегулируйте разрешение камеры, FPS, видеоформат и т. д. Убедитесь, что все значения соответствуют возможностям вашей камеры. Установка разрешения или количества кадров в секунду на более высокое значение, чем поддерживается вашей веб-камерой, может вызвать проблемы.
Переустановите веб-камеру
Вот несколько предложений, поступающих непосредственно от службы поддержки OBS. Говорят, что чистая развертка вашей веб-камеры может помочь. Вот как переустановить веб-камеру:
- Откройте «Диспетчер устройств» на вашем компьютере.

- Найдите свою камеру в списке устройств и кликните ее правой кнопкой мыши. Выберите «Удалить» и отключите камеру от компьютера.
- Подождите немного и снова подключите камеру.
- Вы также можете обновить его драйверы из диспетчера устройств. Кликните его правой кнопкой мыши и выберите «Обновить драйвер».
- Перезагрузите компьютер.
После перезагрузки попробуйте снова запустить OBS. Теперь ваша веб-камера должна работать.
Регулярные обновления имеют решающее значение
Регулярное обновление драйверов, программ и операционной системы устранит большинство проблем на вашем компьютере. Кроме того, подумайте о проверке версии вашей ОС и получите обновление, если оно доступно.
Наконец, если ничего не помогает, обратитесь в службу поддержки OBS и попросите их о помощи. Вам удалось решить проблему? Какое из решений сработало для вас? Не стесняйтесь добавлять другое решение, если мы его пропустили.
Программы для Windows, мобильные приложения, игры — ВСЁ БЕСПЛАТНО, в нашем закрытом телеграмм канале — Подписывайтесь:)
Метки записи: #OBS
Похожие записи
часто задаваемых вопросов | Камера для OBS Studio
Вот несколько ответов на самые распространенные вопросы, которые я получаю.
Общие
- Это официальный проект от создателей OBS Studio?
- Плагин больше не загружается после обновления до OBS Studio v28
- Как я могу транслировать в ландшафтном режиме?
- Как изменить выходное разрешение?
- Совместима ли камера для OBS Studio с Streamlabs OBS?
- Могу ли я использовать это в других приложениях, таких как Zoom?
- Неизвестная ошибка разработчика при установке плагина на macOS
- Какое оборудование iOS мне нужно?
- Как удалить плагин?
- Поддерживаете ли вы РПАН?
- Что такое битрейт?
- Что такое интервал ключевых кадров?
- Сколько устройств я могу использовать с подпиской?
- Предлагаете ли вы вариант Программы оптовых закупок (VPP)?
Плагин
- После обновления OBS Studio до версии 27.
 2 плагин iOS Camera не загружается
2 плагин iOS Camera не загружается
Соединение
- В OBS Studio нет опции «Камера iOS»
- Не подключается и показывает «Ожидание подключения» в приложении, хотя я следовал инструкциям
- Используете ли вы сторонний кабель, удлинитель или USB хаб?
- Я на Windows, и мое устройство iOS не подключается
- Сбой OBS Studio после подключения моего iPhone
- Как удалить кнопки приложения (пользовательский интерфейс) из видеопотока?
- Приложение отключается при использовании нескольких сцен в OBS Studio?
Несколько камер
- Как/могу ли я использовать несколько камер?
Аудио
- Я не вижу аудиовход в OBS Studio
Общие
Это официальный проект от создателей OBS Studio?
Нет, это независимый проект третьей стороны.
OBS Studio предоставляет подключаемый API, который использовался для создания сторонний плагин для OBS Studio. Пожалуйста, не обращайтесь за поддержкой к создателям OBS Studio.
Пожалуйста, не обращайтесь за поддержкой к создателям OBS Studio.
Плагин больше не загружается после обновления до OBS Studio v28
Убедитесь, что вы установили последнюю версию плагина. Мы обновили плагин, чтобы он отлично работал с OBS Studio v28. Вы можете найти все последние выпуски подключаемого модуля iOS Camera на странице выпусков здесь
Какое оборудование iOS мне нужно?
При использовании NDI Способ подключения — вы можете использовать любое устройство под управлением iOS 9 и более поздних версий.
При использовании метода USB-подключения — приложение лучше всего работает для устройств, выпущенных в 2016 году и позже. Сюда входят следующие устройства.
iPhone
- iPhone 6 и выше.
iPad
- iPad (5-го поколения) и выше.
iPad Mini
- iPad Mini 4 и выше.
iPad Air
- iPad Air 2 и выше.

iPad Pro
- Все модели iPad Pro.
Узнайте, какая у вас модель iPad.
Почему 2016 и более поздние версии?
Мы обнаружили проблему с более ранними устройствами при кодировании видео на устройстве, которая потенциально может вызвать проблемы во время использования. Из-за этого мы не рекомендуем использовать приложение на устройствах, предшествующих указанным выше.
Как удалить плагин?
macOS
Плагин устанавливается в следующую папку
-
/Library/Application Support/obs-studio/plugins/obs-ios-camera-source.
Чтобы быстро открыть эту папку, откройте Finder.app и выберите в меню Перейти > Перейти к папке… и введите указанный выше путь.
Windows
Плагин устанавливается в следующие папки:
-
C:\\Program Files\\obs-studio\\data\\obs-plugins\\obs-ios-camera-source -
C:\\Program Files\\obs-studio\\obs-plugins\\32bit\\obs-ios-camera-source. pdb
pdb -
C:\\Program Files\\obs-studio\ \obs-plugins\\32bit\\obs-ios-camera-source.dll -
C:\\Program Files\\obs-studio\\obs-plugins\\64bit\\obs-ios-camera-source .pdb -
C:\\Program Files\\obs-studio\\obs-plugins\\64bit\\obs-ios-camera-source.dll
Как я могу транслировать в ландшафтном режиме?
Убедитесь, что блокировка поворота ваших устройств iOS отключена. Затем, когда приложение запущено, просто поверните телефон в альбомную ориентацию, и видео переключится в ландшафтный режим.
Если видео не становится горизонтальным, это признак того, что вы не используете источник камеры iOS для подключения к устройству. Смотрите это для больше.
Как изменить выходное разрешение?
Коснитесь значка настроек в приложении, затем коснитесь нужного разрешения и частоты кадров. Однако будьте осторожны, высокая частота кадров и высокое разрешение могут привести к нагрузке на вашу систему и невозможности декодирования в реальном времени.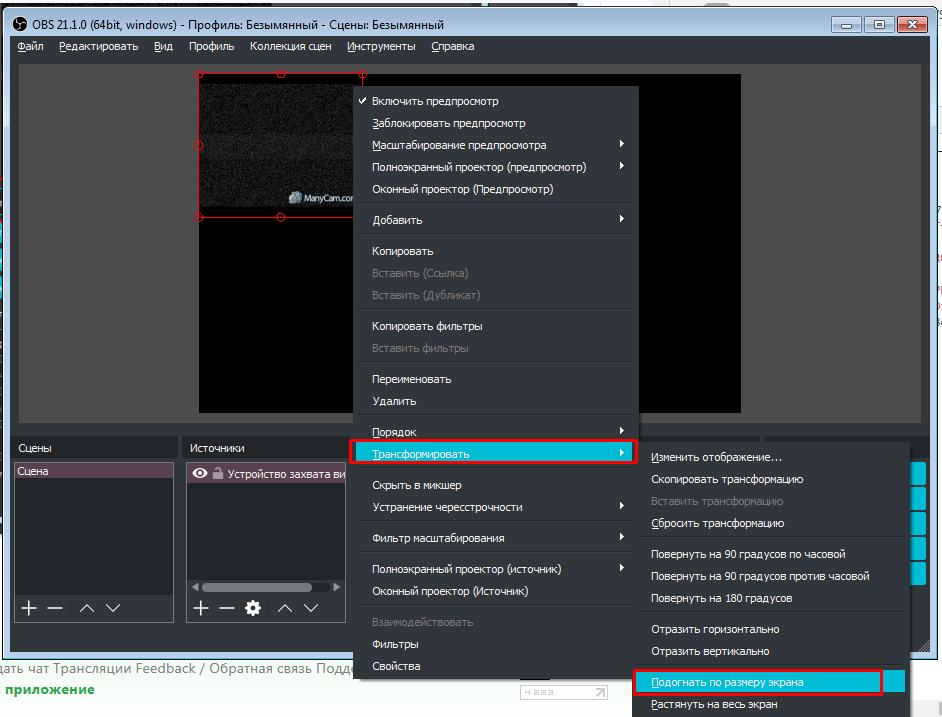 Я бы рекомендовал придерживаться 720p30, 720p60 или 1080p30.
Я бы рекомендовал придерживаться 720p30, 720p60 или 1080p30.
Возможно, вам повезло больше, чем моему старому MacBook Pro 🙂
Совместима ли камера для OBS Studio с Streamlabs OBS?
Типа. Вам придется использовать метод подключения NewTek NDI WiFi и прочитать о NDI и Streamlabs OBS.
К сожалению, вы не можете установить какой-либо старый плагин OBS Studio в Streamlabs OBS, поэтому метод USB-подключения с малой задержкой не будет работать. Вы можете попробовать проголосовать за эту проблему и посмотреть, что скажут разработчики. https://ideas.streamlabs.com/ideas/SL-I-4830
Могу ли я использовать это в других приложениях, таких как Zoom?
Да, OBS Studio поддерживает виртуальную камеру, которую видят многие приложения. Просто нажмите кнопку «Запустить виртуальную камеру» в OBS Studio, а затем выберите «Виртуальную камеру OBS» в Zoom (или приложении по вашему выбору).
Неизвестная ошибка разработчика при установке плагина на macOS
Начиная с версии 2. 5.1 плагина, этого не произойдет. Убедитесь, что вы загрузили последнюю версию плагина с этого веб-сайта.
5.1 плагина, этого не произойдет. Убедитесь, что вы загрузили последнюю версию плагина с этого веб-сайта.
Поддерживаете ли вы RPAN?
Да, мы поддерживаем RPAN.
macOS
Установите пакет для OBS Studio, как описано на странице начала работы. Перейдите в папку /Library/Application Support . Вы можете использовать Finder через Finder > Go > Go to folder… , создайте новую папку с именем rpan-studio . Скопируйте содержимое папки obs-studio внутрь папки rpan-studio . Обязательно перезапустите RPAN.
windows
Установите подключаемый модуль для OBS Studio, как описано на начальной странице. Скопируйте каждый файл, указанный ниже, в соответствующую новую папку
-
C:\\Program Files\\obs-studio\\data\\obs-plugins\\obs-ios-camera-source->C:\\ Program Files\\rpan-studio\\data\\obs-plugins\\obs-ios-camera-source -
C:\\Program Files\\obs-studio\\obs-plugins\\32bit\\obs -ios-camera-source.-> pdb
pdb C:\\Program Files\\rpan-studio\\obs-plugins\\32bit\\obs-ios-camera-source.pdb -
C:\\Program Files\\obs-studio\\obs-plugins\\32bit\\obs-ios-camera-source.dll->C:\\Program Files\\rpan-studio\ \obs-plugins\\32bit\\obs-ios-camera-source.dll -
C:\\Program Files\\obs-studio\\obs-plugins\\64bit\\obs-ios-camera-source .pdb->C:\\Program Files\\rpan-studio\\obs-plugins\\64bit\\obs-ios-camera-source.pdb -
C:\\Program Files\\obs- studio\\obs-plugins\\64bit\\obs-ios-camera-source.dll->C:\\Program Files\\rpan-studio\\obs-plugins\\64bit\\obs-ios-camera-source.dll
Что такое битрейт?
Битрейт — это количество данных, закодированных за единицу времени, более высокий битрейт (20k-60k) лучше всего работает на новых устройствах. Более высокий битрейт снизит нагрузку на ЦП, необходимую для кодирования и декодирования каждого кадра. Поскольку все используют разные настройки, мы рекомендуем пробовать и ошибаться с разными значениями.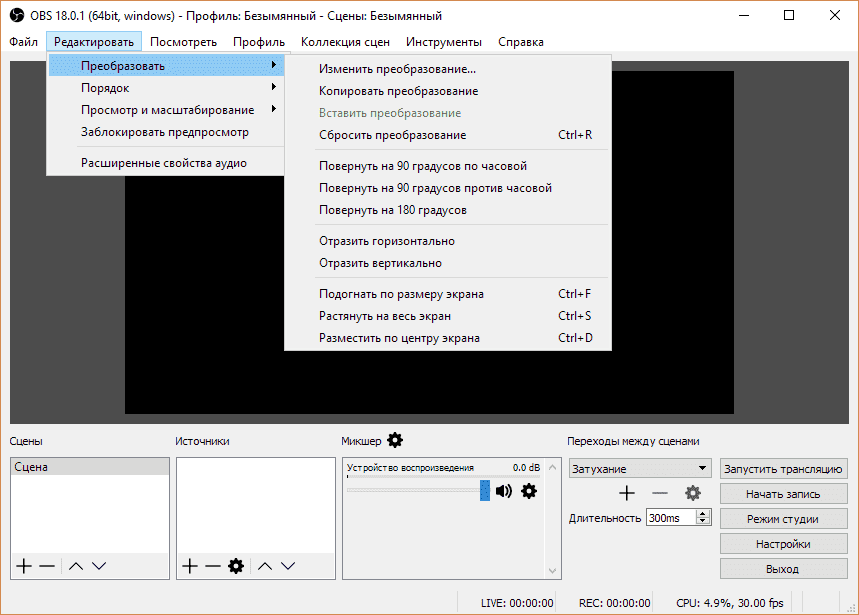
Что такое интервал ключевых кадров?
Ключевые кадры — это точки в видео, в которые отправляется весь кадр, а не только отличия от предыдущего кадра. Имея интервал ключевых кадров в 30 кадров, зрителям требуется 1 секунда, чтобы наверстать упущенное до момента, когда они могут правильно отображать ленту (при записи со скоростью 30 кадров в секунду). Если вы столкнулись с некоторыми зависаниями на старых устройствах, мы рекомендуем уменьшить интервал ключевых кадров.
Сколько устройств я могу использовать с подпиской?
Вы можете использовать до 5 устройств по одной подписке. Убедитесь, что вы используете одну и ту же учетную запись App Store на всех своих устройствах. Используйте кнопку Восстановить, чтобы восстановить предыдущую подписку.
Предлагаете ли вы вариант Программы оптовых закупок (VPP)?
Мы предлагаем опцию VPP, однако она доступна только по запросу. Напишите нам свой идентификатор организации и имя, убедившись, что они совпадают с записью Apple. Если вы не знаете, как найти свой идентификатор организации, вы можете найти более подробную информацию здесь. Вы можете связаться с нами напрямую здесь.
Если вы не знаете, как найти свой идентификатор организации, вы можете найти более подробную информацию здесь. Вы можете связаться с нами напрямую здесь.
Подключаемый модуль
После обновления OBS Studio до версии 27.2 не удается загрузить подключаемый модуль iOS Camera
Обновите подключаемый модуль iOS Camera до версии 2.9.0, которую можно загрузить со страницы начала работы здесь.
Проблемы с подключением
В OBS Studio нет опции «Камера iOS».
Вам потребуется установить подключаемый модуль для OBS Studio, чтобы увидеть источник камеры iOS. Это подробно описано в Руководстве по началу работы.
Если вы установили плагин, убедитесь, что вы используете последнюю версию OBS Studio. Вы можете проверить наличие обновлений в приложении или загрузить последнюю версию с их веб-сайта https://obsproject.com/.
Убедитесь, что вы используете поддерживаемую операционную систему. В настоящее время поддерживаются MacOS 10. 13+ и Windows 8+.
13+ и Windows 8+.
Если после запуска установщика вы не видите источник «Камера iOS», попробуйте установить плагин вручную, следуя инструкциям здесь
Если это не сработает, отправьте нам копию файла журнала OBS Studio, и мы помогу отладить проблему. Вы можете найти файл журнала в меню OBS Studio.
Не подключается и показывает «Ожидание подключения» в приложении, хотя я следовал инструкциям
Вам нужно отключить устройство, принудительно закрыть приложение на iPhone и снова запустить его.
В противном случае выполните следующие действия
- Отключите устройство от сети
- Принудительно закройте приложение «Камера для OBS Studio» на вашем устройстве
- Закройте OBS Studio на вашем компьютере
- Откройте OBS Studio на вашем компьютере
- Источник камеры iOS, добавьте его.
- Открыть камеру для OBS Studio на вашем устройстве
- Подключить кабель Lightning
⚠️ Если это не помогло (и вы используете Windows), откройте iTunes (и держите его открытым) перед запуском OBS Studio.
Используете ли вы кабель, удлинитель или USB-концентратор стороннего производителя?
Убедитесь, что iTunes может видеть и подключаться к вашему устройству iOS, чтобы убедиться, что ваше устройство iOS может взаимодействовать с вашим компьютером. Мы рекомендуем подключать камеру OBS напрямую к компьютеру и избегать использования каких-либо адаптеров.
Я использую Windows, и мое устройство iOS не подключается
Убедитесь, что вы установили iTunes. В Windows iTunes предоставляет услугу для связи с вашим устройством iOS через USB. iTunes не обязательно должен быть запущен, но его необходимо установить и запустить хотя бы один раз.
Сбой OBS Studio после подключения моего iPhone
Если OBS сбой после добавления источника камеры iPhone в вашу сцену, попробуйте еще раз и обязательно следуйте инструкциям в верхней части этой страницы. Я столкнулся с этой проблемой, и она всегда работает во второй раз — я знаю, что это недостаточно хорошо, и я ищу причину этой проблемы.
Как удалить кнопки приложения (пользовательский интерфейс) из видеопотока?
Если вы видите кнопки приложений в предварительном просмотре видео после подключения вашего устройства, а OBS Studio выглядит так, как показано на рисунке ниже, значит, мы неправильно настроили подключение.
Вам необходимо установить подключаемый модуль, а затем использовать слой камеры iOS.
Если вы не видите источник камеры iOS, возможно, вы не установили подключаемый модуль камеры iOS. У нас есть Руководство по началу работы для получения подробной информации и еще один вопрос для других решений.
Приложение отключается при использовании нескольких сцен в OBS Studio?
Если вы используете несколько сцен в OBS Studio и обнаруживаете, что переключение сцен приводит к отключению источника iOS Camera от устройства, нам придется использовать «эталонные» копии в каждой сцене.
Убедитесь, что каждая сцена имеет дубликат источника камеры iOS.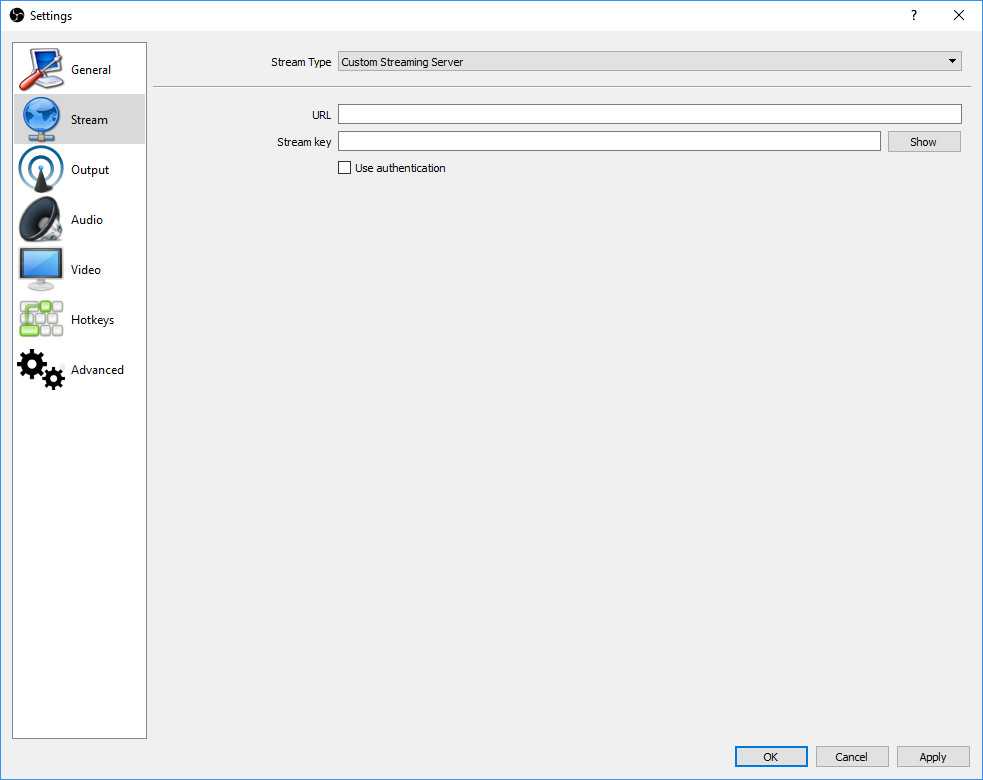 Это можно создать, скопировав источник iOS Camera, а затем вставив (по ссылке) слой в каждую сцену.
Это можно создать, скопировав источник iOS Camera, а затем вставив (по ссылке) слой в каждую сцену.
Если вам не нужна камера iOS, видимая во второй сцене, вы можете скрыть источник камеры iOS в этой сцене. Он просто должен существовать, чтобы поддерживать связь.
Вставка (по ссылке) гарантирует, что каждая копия источника iOS Camera указывает на одну и ту же копию, что гарантирует сохранение соединения при переключении сцен.
Несколько камер
Как/могу ли я использовать несколько камер?
Да.
Вы можете использовать столько устройств, сколько захотите. Хотя фиксированного верхнего предела нет, максимальное число зависит от настроек вашего компьютера. Я использовал три устройства одновременно — это количество устройств, которые я мог использовать одновременно.
Использование нескольких камер аналогично использованию одной камеры. Вы добавляете в сцену еще один источник iOS Camera и выбираете второе устройство.
Примечание.
После добавления второго устройства вам, возможно, придется открыть настройки первого источника камеры iOS и нажать кнопку повторного подключения. Это известная проблема.
Помните, что если вы также используете несколько сцен, вы должны убедиться, что в каждой сцене есть копии, на которые есть ссылки. См. раздел Отключается ли приложение при использовании нескольких сцен в OBS Studio? для большего.
Аудио
Я не вижу аудиовход в OBS Studio
Убедитесь, что вы обновили подключаемый модуль со страницы «Начало работы», поскольку поддержка аудио была добавлена в версии 2.2.0 (подключаемого модуля и приложения iOS) и выше. Вам нужно будет загрузить и установить новую версию плагина, если вы уже устанавливали его ранее.
Превратите камеру в веб-камеру с OBS Studio
Сегодня, когда удаленная работа и онлайн-видеоконференции стали обычным явлением, наличие хорошей веб-камеры является ключом к тому, чтобы произвести хорошее впечатление на тех, кто смотрит вас в Интернете. OBS Studio удовлетворяет ваши потребности в потоковом вещании в реальном времени, но что, если ваша веб-камера не воспроизводит кадры приличного качества или у вас ее просто нет? Эта статья предлагает простое руководство по превращению вашей камеры в веб-камеру для использования с OBS Studio. Есть два метода, которые помогут вам превратить вашу камеру в веб-камеру.
OBS Studio удовлетворяет ваши потребности в потоковом вещании в реальном времени, но что, если ваша веб-камера не воспроизводит кадры приличного качества или у вас ее просто нет? Эта статья предлагает простое руководство по превращению вашей камеры в веб-камеру для использования с OBS Studio. Есть два метода, которые помогут вам превратить вашу камеру в веб-камеру.
Использование внешней карты захвата
В этом методе вы подключаете камеру к компьютеру с помощью карты захвата и отправляете отснятый материал в OBS Studio в качестве источника. Для работы этого метода необходимо следующее оборудование.
- OBS Studio
- Камера
- Карта захвата
- Кабель HDMI или SDI
Подключение камеры к системе
После того, как вы собрали все эти компоненты, подключить камеру к компьютеру не составит труда . Процедура включает в себя подключение кабеля HDMI или SDI от камеры к карте захвата. Подключите USB-выход карты захвата к одному из USB-портов на вашем компьютере, дайте ОС обнаружить и установить необходимые драйверы. После успешного подключения камеры к системе выполните следующие шаги.
После успешного подключения камеры к системе выполните следующие шаги.
Добавьте камеру в OBS Studio
Вы подключили камеру к системе, выполнив описанную выше процедуру. Теперь вам нужно добавить камеру в приложение OBS Studio. Шаги следующие.
- Запустите OBS Studio.
- Щелкните значок плюса в разделе Источники.
- Выберите устройство видеозахвата.
- Дайте источнику имя в диалоговом окне в разделе «Создать новый».
- В следующем диалоговом окне щелкните раскрывающийся список Устройство и выберите имя карты захвата.
- Вы должны иметь возможность просматривать кадры с вашей камеры в окне предварительного просмотра.
- Нажмите OK.
- Вы успешно превратили свою камеру в веб-камеру. Теперь вы можете изменить размер окна камеры в соответствии со своей сценой.
Использование плагина виртуальной камеры
Если вы хотите превратить свою камеру в веб-камеру без использования дополнительного оборудования, это тоже возможно.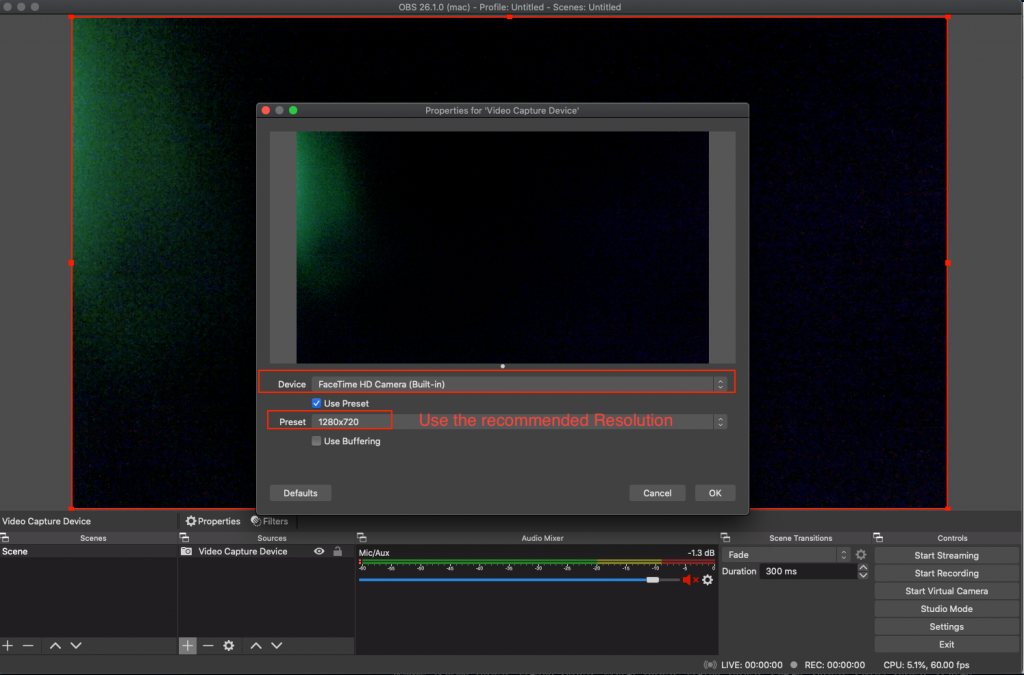 Вы можете использовать определенные сторонние приложения, чтобы сделать вашу камеру доступной в OBS Studio. Большинство современных камер предлагают своего рода функцию модема через USB. Вы можете подключить камеру к системе с помощью USB-кабеля, а затем установить подходящее программное обеспечение, которое хорошо работает с OBS Studio.
Вы можете использовать определенные сторонние приложения, чтобы сделать вашу камеру доступной в OBS Studio. Большинство современных камер предлагают своего рода функцию модема через USB. Вы можете подключить камеру к системе с помощью USB-кабеля, а затем установить подходящее программное обеспечение, которое хорошо работает с OBS Studio.
Дополнительная программа-плагин предлагает функциональные возможности виртуальной веб-камеры для приема отснятого материала с вашей камеры и предоставления его в OBS в качестве источника. В Интернете доступны различные плагины для виртуальных камер как для систем Windows, так и для Mac. Когда у вас есть правильные настройки OBS и плагин виртуальной камеры работает правильно, вы сможете передавать отснятый материал с вашей камеры в OBS Studio.
Apps4Rent помогает повысить производительность OBS Studio
OBS Studio — это надежная программа, которая позволяет вам улучшать свои возможности множеством способов. Это бесплатное программное обеспечение с открытым исходным кодом может сочетаться с множеством других программных и аппаратных компонентов, чтобы помочь вам записывать, хранить или транслировать ваши продукты.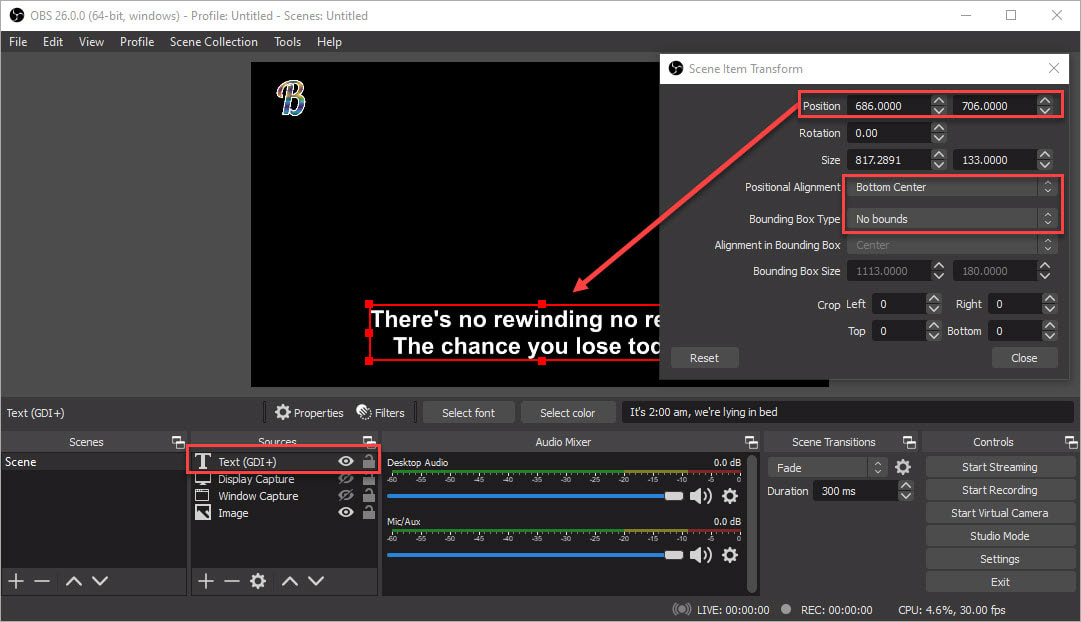


 Кроме того, не забудьте включить эту опцию на других ваших источниках (та же веб-камера, но с другими настройками).
Кроме того, не забудьте включить эту опцию на других ваших источниках (та же веб-камера, но с другими настройками).
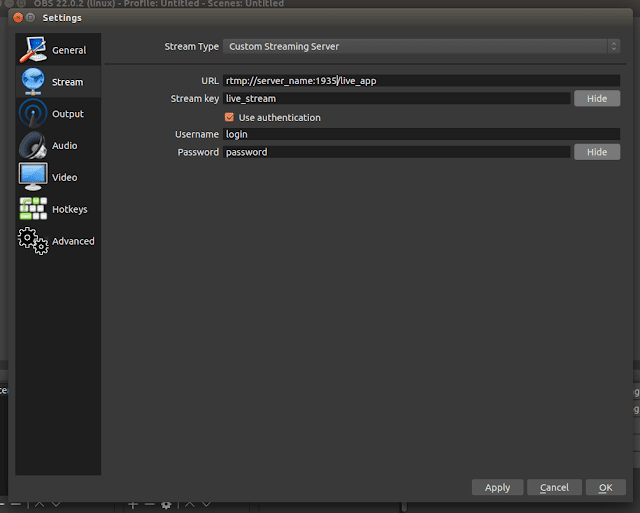 2 плагин iOS Camera не загружается
2 плагин iOS Camera не загружается-Profile_Untitled-Scenes_Untitled1_30_201711_27_15PM.png.719e750629b5b28fb56d6ed307b17b2a.png)
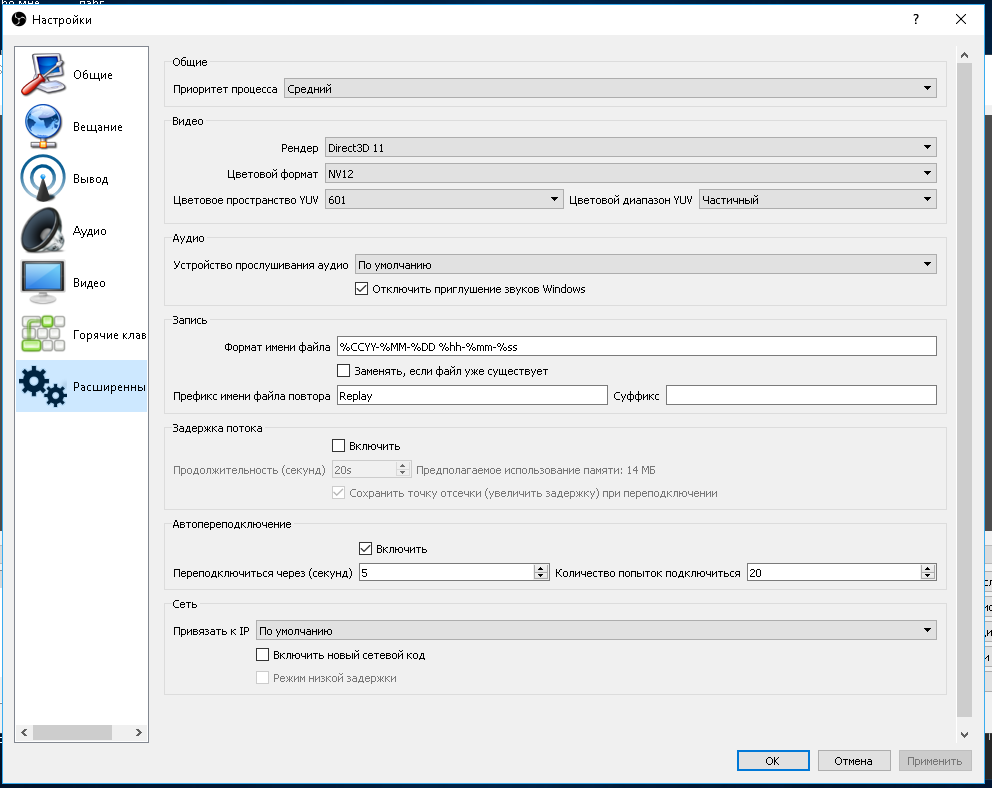 pdb
pdb  pdb
pdb 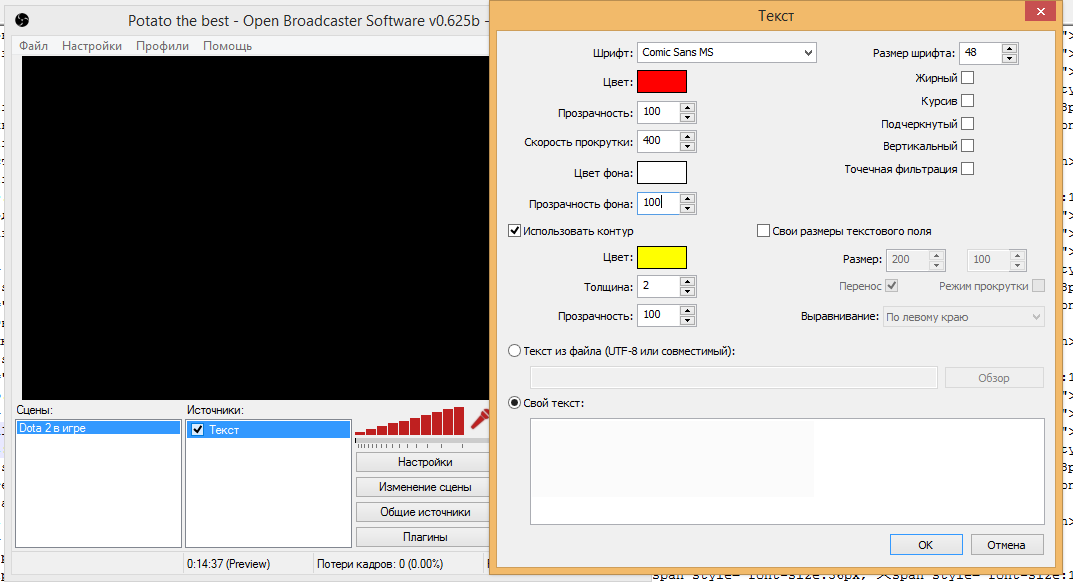
 После добавления второго устройства вам, возможно, придется открыть настройки первого источника камеры iOS и нажать кнопку повторного подключения. Это известная проблема.
После добавления второго устройства вам, возможно, придется открыть настройки первого источника камеры iOS и нажать кнопку повторного подключения. Это известная проблема.