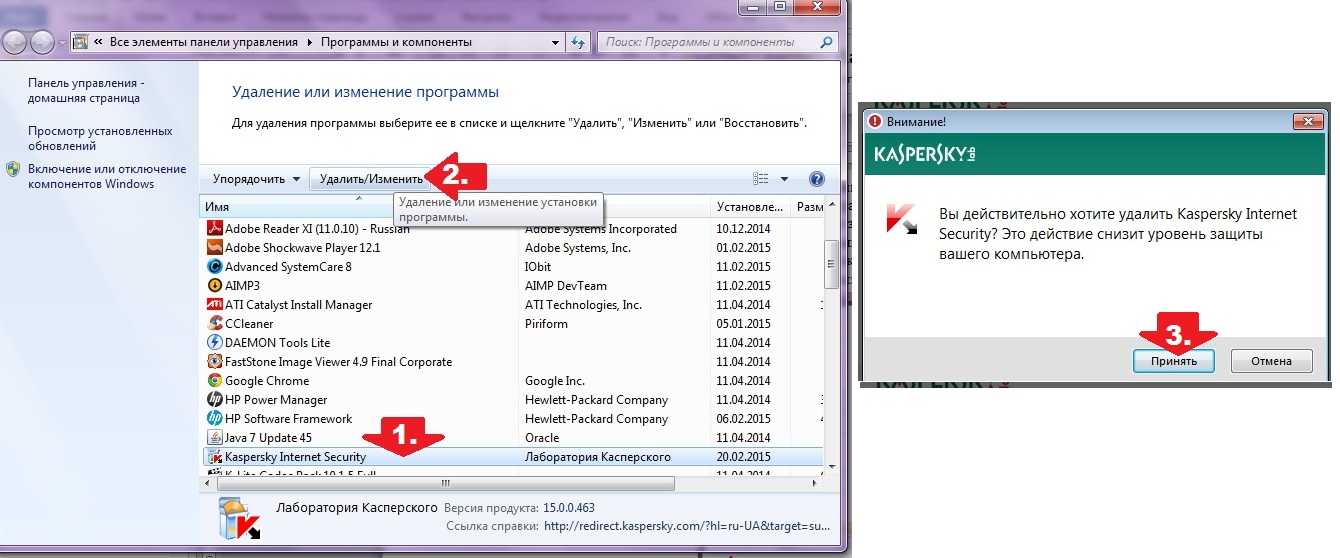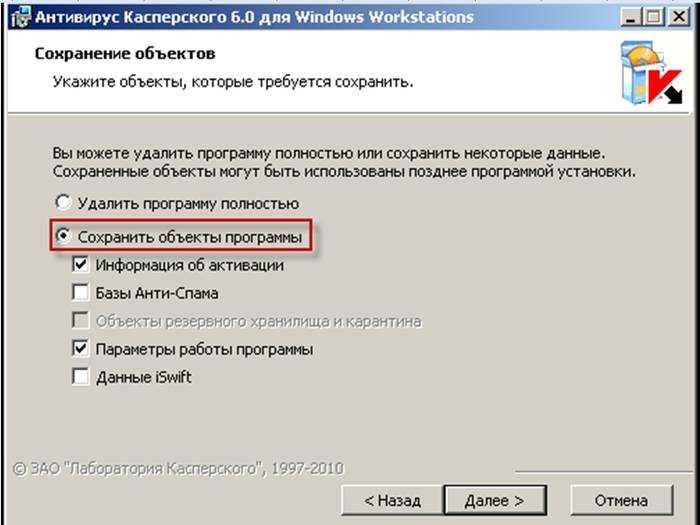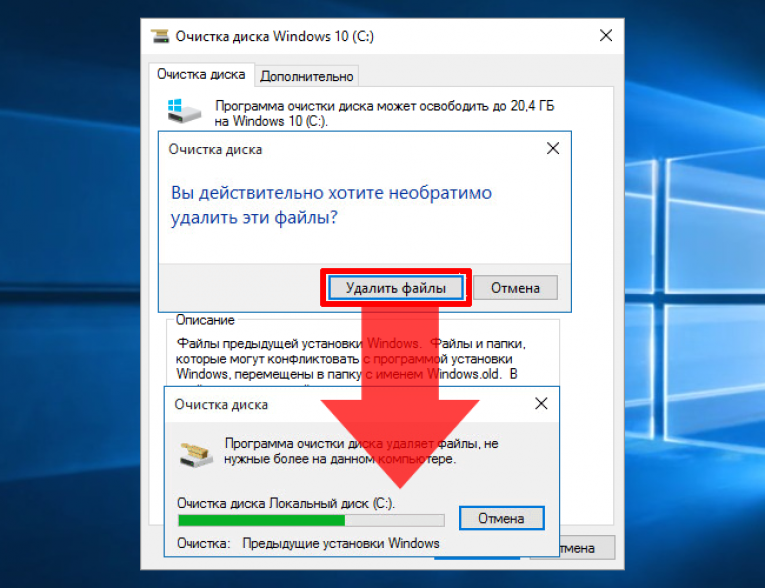Как удалить windows 10 с компьютера полностью? Удаление 100%
Информация о том, как удалить windows 10 с компьютера полностью, может понадобиться пользователю при смене операционной системы Windows 10 на другую операционную системы. Или вам может понадобиться удалить Windows 10 полностью, если вы использовали пиратскую систему и переживаете за дальнейшую безопасность ваших данных. Мы подготовили руководство: как удалить windows 10 с компьютера полностью. Материал статьи разделен на несколько частей, в зависимости от ситуации, которая имеется на компьютере.
Как удалить windows 10 с компьютера полностью, если установлена одна ОС
Существует несколько вариантов удаления операционной системы, с возможностью ее переустановки:
- Откат к заводским настройкам (с сохранением и без сохранения пользовательских данных / приложений) с помощью среды восстановления Windows 10.
- Переустановка с помощью загрузочного носителя (с сохранением и без сохранения личных данных).

- Форматирование данных с SSD или HDD без сохранения данных. Есть возможность ручного сохранения до форматирования или автоматического через настроенную функцию архивации. Есть возможность установить любую ОС в любое время, после форматирования накопителя.
Выбирайте под собственную задачу, как проще провести удаление Windows 10.
Примечание: если у вас активированная лицензия, в обязательном порядке нужно сперва привязать учетную запись Microsoft к цифровой лицензии Windows 10 на ПК, а затем уже удалять или переустанавливать.
Как удалить windows 10 с компьютера полностью при помощи отката к заводским настройкам
Если среда восстановления функционирует должным образом, данная опция разрешает вернуть операционную систему к заводскому состоянию без загрузочной флешки Windows 10. Чтобы удалить Windows 10 с сохранением файлов и начать с чистого листа:
- Нажмите Win+Iи выберите «Обновление и безопасность».
- Перейдите в раздел «Восстановление».

- Напротив первого пункта жмите «Начать».
- При этом выберите вариант «Сохранить мои файлы».
Чтобы полностью стереть стороннее программное обеспечение, оставив при этом личные файлы:
- В разделе «Восстановление» немного ниже нажмите ссылку «Узнайте, как начать заново с чистой установкой Windows».
- Кликните «Начало работы».
- Ознакомьтесь с информацией и нажмите «Далее».
- Процесс удаления софта с последующей переустановкой системы с вашими данными займет от 20 минут.
Удаление Windows 10 с переустановкой, с помощью USB-флешки
Если возникли проблемы со средой восстановления, да и система нуждается в капитальном ремонте, можно переустановить ее с помощью загрузочной флешки:
- Найдите флешку, размером от 8 Гб, подключите ее к USB-порту ПК.
- Откройте страницу загрузки образа Виндовс 10 и скачайте утилиту на ПК.
- Запустите ее и по цепочке придите к варианту «создать установочную флешку».

- Выберите USB-накопитель, что подключен к компьютеру (в процессе установки с него будет стерта вся информация, позаботьтесь о ее сохранности заранее).
- Дождитесь, когда файлы скачаются с интернета, и создаться загрузочный диск.
- Затем в проводнике откройте флешку и двойным кликом по setup.exe запустите программу установки Windows
- Согласитесь с лицензионным соглашением и скипайте далее.
- Оставьте интернет включенным, чтобы ПО проверяло наличие обновлений, и после удаления установило ОС последней версии.
- На данном этапе все готово к удалению и моментальной установке выбранной версии Windows Осталось решить, что делать с файлами.
- Нажмите «Изменить выбранные для сохранения компоненты» и выберите один из трех пунктов.
- После, жмите кнопку «Установить».
В конечном итоге вы получите полностью работоспособную Windows 10, и, если сохраняли файлы, можете также их обнаружить в системе.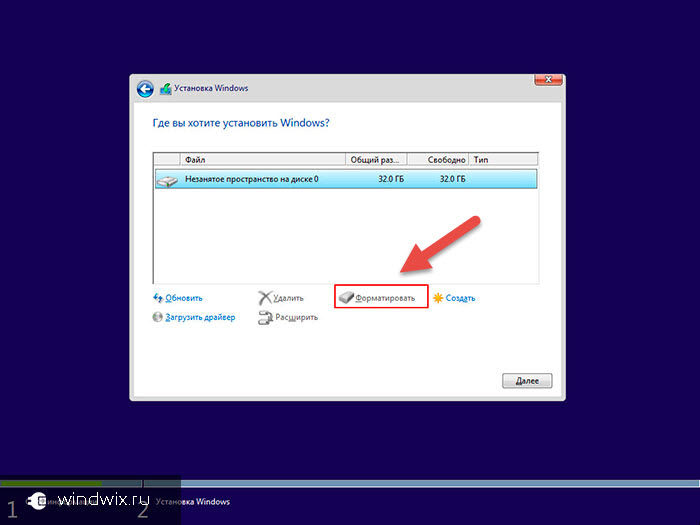
Как удалить windows 10 с компьютера полностью: архивирование + чистое удаление
Можно ли удалить Windows 10 так, чтобы установить ее попозже, а не сразу? Выполнить, так называемую «чистую установку». Да, это можно. Если на системном диске присутствуют файлы и папки, которые следует сохранить, то это желательно сделать ручками заранее. Или можно настроить инструмент архивирования данных:
- Нажмите Win+I – «Обновлённые и безопасность» – «Служба архивации».
- Подключите носитель, которому автоматически компьютером будет присвоена буква. Это может быть внутренний накопитель, внешний накопитель, USB-флешка или SD-карта. Выберите этот диск в качестве резервного. После, появится активный пункт «Автоматическое резервное копирование файлов». Его можно настроить.
- Выберите период архивации, период сохранения этих копий и подтяните папки, которые нужно резервировать.
- Когда резервное копирование проведено (вручную или автоматически), можно приступить к форматированию Windows 10.

Как удалить Windows 10 с компьютера полностью:
- Для удаления воспользуйтесь загрузочным диском или флешкой, поскольку в нем присутствует инструмент форматирования.
- Сохраните необходимые файлы с системного диска в другое место (если нужно) и выключайте компьютер.
- Запустите ПК и нажимайте клавишу Del до тех пор, пока не попадете в меню BIOS (UEFI). Если операция делается на ноутбуке, клавишей вызова данного интерфейса может быть любая из ряда F1-F
- Нажмите F7 или другую кнопку, отвечающую за вызов Advanced Mode. Если у вас стоит стандартный BIOS, то для выставления приоритета загрузки рекомендуем прочитать статью: “Как установить Windows через БИОС“. Принцип работы такой же, но визуальные различия кардинальные.
- Во вкладке «Boot», напротив пункта «Boot Option #1» разверните каталог и выставите на первую позицию установочную флешку.
- После этого жмите F10 и кликайте «Yes».
- Перезагрузите компьютер и дождитесь первоначальной подгрузки данных с флешки.

- Нажмите «Далее», затем «Установить».
- Кликните любую ОС.
- Согласитесь с лицензионным соглашением и укажите тип «Выборочная», чтобы получить доступ к тому.
- В следующем окне жмите «Настройка диска».
- По количеству гигабайт определите, где основной раздел под систему, дополнительный и системные. Выберите «Диск С» и жмите «Форматировать».
- После того, как общий размер будет равен свободному, можете закрывать установщик и выключать компьютер, поскольку Windows 10 только что полностью удалена с компьютера.
Как удалить windows 10 с компьютера полностью, если на ПК их установлено несколько
Как удалить Windows 10 с компьютера полностью, если их на ПК несколько? Это сделать легче, чем если бы она была одна. Но и здесь есть нюансы. Загрузочный накопитель никуда не прячьте, он может пригодиться.
Удалить вторую Виндовс 10 нужно находясь в той системе, которую вы хотите оставить:
- Запустите Windows, которая остается на этом компьютере.

- Нажмите Win+R и введите msconfig.
- Кликните вкладку «Загрузка» и выберите ОС, которую нужно оставить. Она будет помечена, как текущая операционная система. Выбрав ее, жмите «Использовать по умолчанию».
- Затем выделите вторую и жмите «Удалить».
- Удаление Винды под номером 2 из загрузчика прошло успешно.
Следующий шаг полного удаления – заняться остаточными файлами. Это можно сделать вручную (удалив системные папки) или автоматически, полностью форматировав диск, на котором была не нужная Windows 10. Полное форматирование делается несколькими способами:
- В проводнике нажмите ПКМ по диску и из выпавшего меню выберите опцию «Форматировать». Снимите галочку с пункта «Быстрое» и жмите «Начать».
- Кликните правой кнопкой по пуск и откройте «Управление дисками». Выберите нужный диск и кликните «Удалить том».
- После, жмите «Форматировать» для полной очистки.

Здесь есть маленький нюанс, который может осложнить последующую загрузку оставшейся Windows 10. Когда на системный диск записывается операционная система, создается главная загрузочная запись (MBR). Если MBR-запись удалилась вместе с первой системой, ее нужно восстановить. Это делается с помощью загрузочной флешки Windows 10:
- Запустите установку Windows 10 с флешки (с помощью смены приоритета загрузки в UEFI).
- В начальном разделе выберите «Восстановление системы».
- Перейдите в «Дополнительные параметры» и жмите опцию «Восстановление при загрузке».
- Ожидайте завершения и починки MBR-записи.
Как удалить windows 10 с компьютера полностью из-под Ubuntu
Как удалить Windows 10 с компьютера полностью, которая была записана совместно с Ubuntu в режиме мульти загрузочной установки систем и при этом сохранить Ubuntu?
Логика удаления такая же, как и при стирании данных из-под второй Windows:
- При запуске загрузчика GRUB выберите и запустите Ubuntu.

- В главном окне в сайдбаре слева нажмите кнопку меню.
- Через поиск найдите и запустите утилиту «Disks».
- В программе выберите раздел Windows, которую нужно стереть. Его легко узнать, поскольку тот имеет формат NTFS. Кликнув на том, нажмите на кнопку «минус» под ним.
- В подтверждающем окне жмите «delete».
- Операцию подтвердите паролем администратора.
- Готово. Основного раздела теперь нет. Но могут остаться мелкие: «Зарезервировано системой», «Восстановление». Если они обнаружены, удалите их по аналогии с предыдущим.
- Перезагрузите компьютер, чтобы изменения вступили в силу.
- Затем снова запустите Ubuntu. Поскольку Windows 10 удалена, нужно, чтобы и в загрузчике ее не было в списке. Стереть эту информацию можно в терминале. Комбинацией клавиш Ctrl + Alt + T вызовите его и введите команду sudo update-grub.

- Введите пароль администратора, и дождитесь окончания процедуры. После обновления GRUB в нем больше не будет отображаться удаленная Windows
Теперь вы знаете, как удалить windows 10 с компьютера полностью. Для этой цели предусмотрено множество инструментов как у самой системы, так и за ее пределами. Благодаря наличию среды восстановления, можно стереть данные и тут же их восстановить. А с помощью загрузочного накопителя можно сделать это или записать чистую операционную систему на только что отформатированный и подготовленный жесткий диск или твердотельный накопитель.
Pavel Ugryumov
Основатель и главный редактор компьютерного журнала PClegko. Маркетолог, предприниматель и и путешественник. Проект интернет-журнал PClegko — моё хобби. Но я планирую вырастить его в мировой проект. Каждая ваша оценка статьи и оставленный комментарий очень важны для меня. Если проект вам нравится, то буду рад если вы меня поддержите
Как удалить Windows 8.
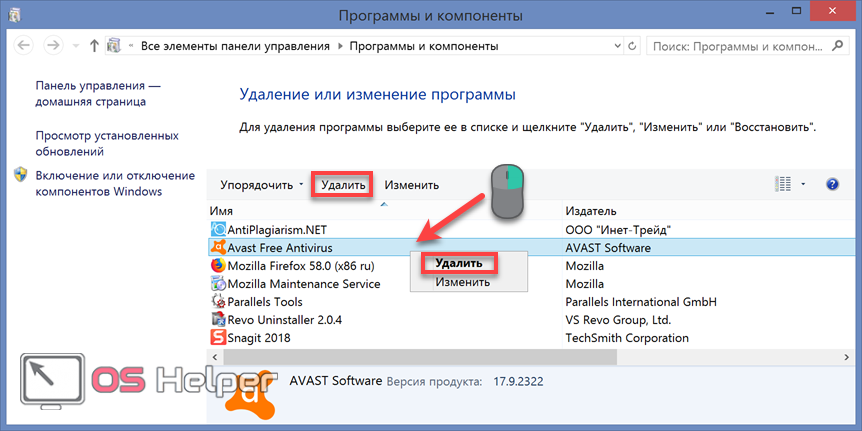 1 с компьютера полностью и установить новую ОС
1 с компьютера полностью и установить новую ОСБольшинство пользователей перешли с Windows 8.1. на другую операционную систему сразу после выпуска 10 версии: производитель долгое время предоставлял людям бесплатную сборку «Home» в качестве своеобразного извинения за некачественное программное решение под номером 8.1.
Люди не оценили попытку Microsoft улучшить ОС из-за наличия явных недоработок в обновленной версии: в результате многим из них пришлось удалить Windows 8.1 с компьютера полностью с целью последующей установки более работоспособной системы.
Подготовка компьютера
Перед тем как деинсталлировать Windows 8.1, нужно подробно изучить инструкцию по ее удалению. Пользователь должен осознавать: никто не сможет гарантировать, что его действия не приведут к ошибке boot failure. В процессе деинсталляции можно столкнуться с такими проблемами, как:
- Сбои в работе UEFI.
- Трудности с выделением системного раздела GPT.
- Отсутствие драйверов, что весьма актуально для владельцев старых ноутбуков, которые зачастую перестают поддерживаться производителями.
 Хотя в большинстве новых устройств настроена функция автоматического поиска и установки драйверов.
Хотя в большинстве новых устройств настроена функция автоматического поиска и установки драйверов.
Обратите внимание! В случае с Windows 8 и 8.1 откат ПК к предыдущей версии или установка альтернативной OС может привести к проблемам с драйверами из-за конфликта совместимости. Microsoft больше не поддерживает XP и более ранние версии пакета поставки. Откат к предыдущей версии рассчитан только на 8.1 Pro, Pro Vista Business и 7 Pro.
Если пользователь решил снести OS 8.1 только потому, что его не устраивает интерфейс и ему хочется вернуться к «старой доброй» 7, то стоит несколько раз подумать, прежде чем приступать к деинсталляции. Даунгрейд до 7 идет в пакете поставки только к Pro (Enterprise) версии, в то время как в большинстве приобретаемых устройств установлена «Home» для одного пользователя.
Стандартные функции меню «Обновление Виндовс» и «Восстановление системы» в «Home» не всегда работают. В целом обновление Windows 8.1 очень сложно откатить, если сравнивать с другими версиями Виндовс. Менять легальную ОС на левый софт также не рекомендуется: лицензия всегда имеет преимущества перед официальными версиями операционной системы, в первую очередь, с точки зрения функционала и безопасности персональных данных.
Менять легальную ОС на левый софт также не рекомендуется: лицензия всегда имеет преимущества перед официальными версиями операционной системы, в первую очередь, с точки зрения функционала и безопасности персональных данных.
Если решение об удалении Виндовс 8.1 или любой другой системы принято, то в первую очередь нужно позаботиться о сохранности важной информации, такой как:
- картинки и фотографии,
- видео,
- текстовые документы, сохраненные шаблоны в программах,
- дистрибутивы приложений,
- прочая информация.
Потребуется перенести все данные с диска, на котором установлена система, – обычно это локальный диск C. Цифровую информацию можно скопировать на другой жесткий диск, на сменный носитель либо воспользоваться одним из популярных облачных сервисов по типу Yandex. Disk или DropBox, а также возможностью резервирования жестких дисков на съемном носителе или на HDD.
Disk или DropBox, а также возможностью резервирования жестких дисков на съемном носителе или на HDD.
Теперь нужно скачать официальные драйвера для ноутбука. Если на ПК есть кэширующий SSD, то нужен SATA RAID для отображения HDD, иначе компьютер не будет видеть жесткий диск. Далее потребуется создать резервную копию жесткого диска, для этого необходимо:
- Подготовить носитель – флешку или DVD при наличии на ПК встроенного оптического привода с функцией записи дисков.
- Щелкнуть по изображению лупы, расположенному в левом нижнем углу экрана, и вбить во встроенной поисковой строке запрос «Панель управления».
- В правом верхнем углу «Панели управления» ввести запрос «Архивация и восстановление».
- В окне «Резервное копирование и восстановление…» на левой крайней панели инструментов выбрать опцию «Создание образа системы».
- Указать директорию сохранения данных – носитель, на котором будет создан образ Виндовса, должен иметь формат файловой системы NTFS.

- Следовать инструкции «Мастера установки» на экране. Может потребоваться ввести пароль администратора в открывшемся окне. Нажать «Ок».
- На флешке появится полноценный образ системы, который можно будет использовать для восстановления системы и файлов.
Для форматирования флеш-накопителя под NTFS потребуется:
- Перейти в меню «Этот компьютер» кликнуть правой клавишей мыши по значку нужной флешки.
- В раскрывшемся меню найти опцию «Форматировать».
- В окне «Форматирование “name (D:)”» во втором разделе под названием «Файловая система» указать значение «NTFS».
- Кликнуть на опцию «Начать» ожидать окончания запущенного процесса.
Помимо стандартных инструментов Виндовс, можно воспользоваться одной из программ для создания резервных копий HDD, такой как Handy Backup или Acronis True Image. Все подобные утилиты действуют примерно по одному и тому же сценарию и имеют схожий интерфейс.
Так, для того чтобы создать резервную копию в Handy Backup, потребуется выполнить следующие манипуляции:
- Открыть приложение, зажать комбинацию «Ctrl + N» либо выбрать кнопку в виде листка бумаги со знаком «+» на панели инструментов – кликнуть на «Новая задача» в «Окне просмотра задач».

- Отметить пункт «Резервное копирование» и нажать «Далее».
- Перейти в директорию «Disk Clone», расположенную на крайней левой панели инструментов» и выбрать пункт «System Recovery» дважды щелкнуть по нему левой кнопкой мыши. Нажать «Далее».
- Выбрать директорию для сохранения копии Windows1, кликнув на клавишу «Добавить». Тапнуть на «Далее».
- Следовать указаниям на экране. По завершении работы программы нажать на «Готово» и вынуть флешку.
После того как нужные данные сохранены, а резервная копия Винды 8.1 создана, можно перейти к деинсталляции Windows 8.1 с компьютера или ноутбука.
Подготовка BIOS (UEFI)
Для удаления Windows 8.1 с установочного носителя потребуется, прежде всего, подготовить BIOS. Для этого нужно активировать опцию «Особые варианты загрузки», отключить UEFI, попасть в окно «BIOS» и провести манипуляции по удалению ненужной системы и установки новой. Для проведения указанных процедур:
- Поместить курсор в правую часть экрана – на отобразившейся панели инструментов выбрать вкладку «Изменение параметров компьютера».

- Зайти в меню «Восстановление и обновление», в подразделе «Восстановление» нажать на кнопку «Перезагрузить сейчас».
- Теперь потребуется зайти в раздел «Диагностика» «Доп. параметры» и выбрать доступную опцию «Настройки UEFI». Если интерфейс будет на английском, то попасть в «UEFI Settings» можно через «Tools and Settings» – «Advanced options».
- В меню загрузки выбрать функцию «BIOS Setup».
- В данное меню можно также попасть в момент появления черного экрана при перезагрузке ноутбука, удерживая клавишу Del или F2 в зависимости от конкретного устройства.
- В BIOS выбрать третью слева вкладку «System Configuration» и спуститься при помощи стрелок в нижнее меню «Boot Options». Опции могут располагаться во вкладке «Security» в определенных видах BIOS.
- Установить параметр «Disenabled» напротив опции «Secure Boot».
- Настроить последовательность загрузки в меню «Legacy Boot Order» – в «Boot UEFI» должен быть указан носитель с дистрибутивом.

- Сохранить изменения, кликнув на сочетание, указанное для функции «Save and exit» обычно это «F10».
- BIOS полностью готов для деинсталляции Виндовс 8.1.
Деинсталляция Windows 8.1 и установка новой ОС
Процесс деинсталляции версии 8.1 с последующей установкой новой операционной системы со съемного носителя происходит следующим образом:
- Вставить накопитель с ОС – флешку или DVD диск.
- Перезагрузить ПК и зайти в меню BIOS. Для этого потребуется удерживать клавишу «F1» или «F2», либо «Delete» в зависимости от BIOS.
- Стрелкой на клавиатуре перейти в раздел «Boot» установить позицию «CD-ROM Drive» для загрузки с диска.
- Сохранить конфигурацию BIOS в появившемся окне «Setup Information», выбрав «Yes» и щелкнув «Enter».
- Дождаться перезагрузки ПК – на мониторе появится надпись «Press any key…» щелкнуть по любой клавише.
- На экране отобразится окно «Install Windows» – тапнуть по «Install now».
- В диалоговом окне «Установка Виндовс» выбрать опцию «Full install» или «Полная установка».

- На мониторе отобразится окно настройки диска – указать раздел для установки новой ОС. Чтобы избавиться от Виндовс 8.1, потребуется отформатировать раздел. Для этого щелкнуть по кнопке «Форматировать», расположенной в нижней части экрана.
- Действовать согласно подсказкам «Мастера установки» по стандартной схеме – принять условия лицензионного договора, указать имя ПК, вбить ключ лицензии и установить нужные параметры.
- Система успешно переустановлена, а компоненты ОС 8.1 – полностью удалены.
Откат к предыдущей ОС
Данный способ подходит для ноутбуков и ПК, на которых произведено обновление Виндовс 8 или 7 до 8.1. Данные для отката обычно хранятся в папке C:\Windows.old только 30 дней с момента установки ОС. По истечении данного срока потребуется воспользоваться диском восстановления, механизм создания которого описан выше. Для отформатированных устройств данный метод не подойдет. Чтобы произвести откат Windows 8.1 к предыдущей системе, нужно:
- Перейти в раздел «Параметры», выбрать раздел «Обновление и безопасность», зайти во вкладку «Восстановление».

- Отобразится окно, в котором нужно кликнуть по меню «Вернуться на Windows 7» и на интерактивную кнопку «Начать».
- По окончании запущенного процесса необходимо ввести пароль от версии 8.1.
Установка Linux
Можно избавиться от Windows 8.1 путем установки альтернативной ОС на ПК, для этого:
- Скачать бесплатный дистрибутив Linux, создать и запустить загрузочный диск или флешку.
- Вставить носитель в USB-разъем или DVD-дисковод.
- Осуществить ребут ПК и перейти в настройки BIOS указанным выше методом.
- Во вкладке «Boot» выбрать опцию «CD-ROM Drive», в открывшемся диалоговом окне щелкнуть «Yes» для сохранения текущей конфигурации загрузки.
- После перезагрузки ПК появится фиолетовый экран с надписью «Ubuntu» кликнуть по любой кнопке на клавиатуре.
- Следовать инструкции «Мастера установки» на экране.
Как удалить Windows 11
Windows 11 вышла довольно давно, и есть вероятность, что вы уже установили ее на свой компьютер.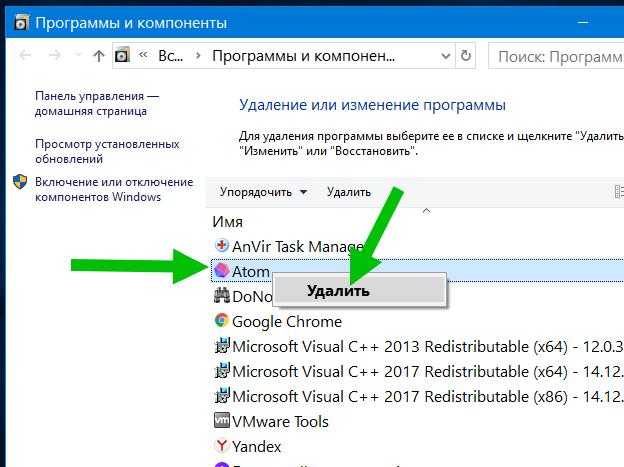 Однако, если вам по какой-либо причине не нравится новая операционная система, вы можете легко удалить ее из своей системы несколькими способами.
Однако, если вам по какой-либо причине не нравится новая операционная система, вы можете легко удалить ее из своей системы несколькими способами.
Содержание
- Откат к Windows 10 и сохранение файлов
- Установка Windows 10 через ISO и удаление файлов
Сложность
Легкость
Продолжительность
5 минут
Что вам нужно
ПК с Windows
Однако есть определенные условия, которые необходимо выполнить. Вы можете удалить Windows 11 только в течение 10 дней после установки без потери файлов. После этого вам нужно будет выполнить так называемую «чистую установку» Windows 10 или вашей предыдущей операционной системы. Мы коснемся обоих методов в этом удобном руководстве.
Все еще не решили, удалить или оставить Windows 11? Посмотрите наше руководство по сравнению Windows 10 с Windows 11.
Откат к Windows 10 и сохранение файлов
Самый простой способ удалить Windows 11 — откатиться до Windows 10.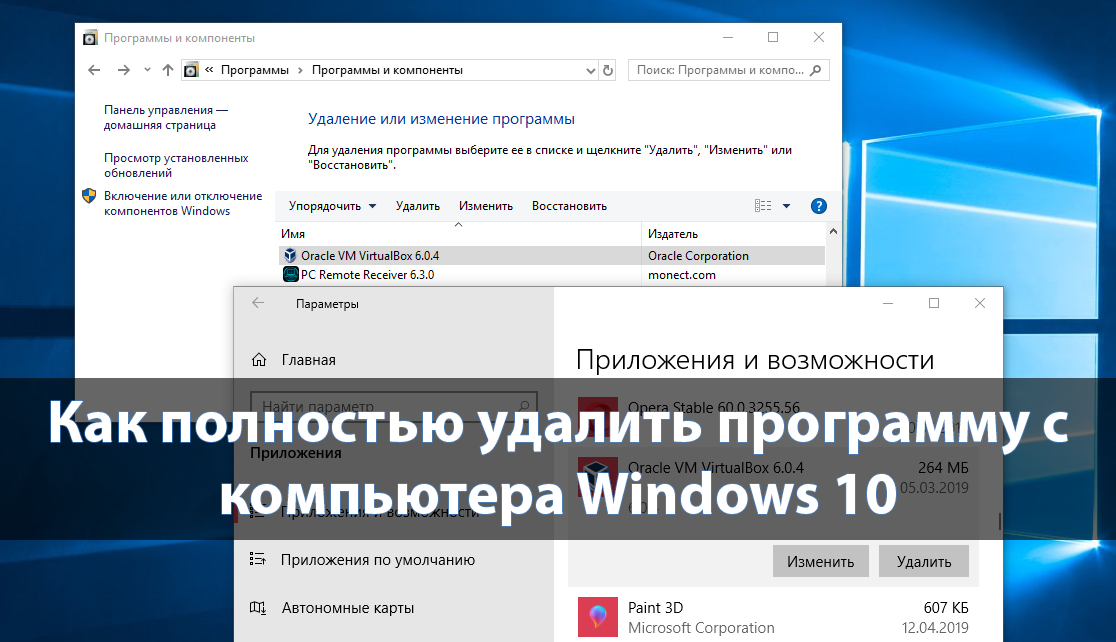 С помощью этого метода вы не потеряете ни один из своих файлов, но есть одна загвоздка. У вас есть только 10 дней с момента первоначального обновления до Windows 11, чтобы вернуться к Windows 10. Если это относится к вам, выполните следующие действия. В противном случае перейдите к следующему разделу.
С помощью этого метода вы не потеряете ни один из своих файлов, но есть одна загвоздка. У вас есть только 10 дней с момента первоначального обновления до Windows 11, чтобы вернуться к Windows 10. Если это относится к вам, выполните следующие действия. В противном случае перейдите к следующему разделу.
Шаг 1: Откройте меню настроек Windows 11 с помощью клавиши Windows + I .
Шаг 2: На боковой панели щелкните Обновление Windows .
Шаг 3: В середине экрана нажмите Дополнительные параметры .
Шаг 4: Нажмите Восстановление , а затем кнопку Вернуться .
Шаг 5: Включите ноутбук в розетку и следуйте инструкциям на экране.
После нескольких перезапусков на вашем компьютере снова будет установлена Windows 10, и Windows 11 больше не будет. Это самый безопасный и простой способ вернуться к Windows 10, поскольку он сохраняет все на месте. Вы не потеряете ни один из своих файлов или документов, но все приложения, которые вы установили при использовании Windows 11, больше не будут доступны.
Вы не потеряете ни один из своих файлов или документов, но все приложения, которые вы установили при использовании Windows 11, больше не будут доступны.
Установите Windows 10 через ISO-образ и удалите файлы
Другой способ удалить Windows 11 и вернуться к Windows 10 — использовать файл ISO. Это единственный способ вернуться к Windows 10, если вы превысили 10-дневный предел отката. При использовании этого метода вы потеряете все свои файлы и приложения, и вам придется перезагружаться заново.
Прежде чем продолжить, мы рекомендуем сохранить любой из ваших файлов на внешнее хранилище. Это сделано для того, чтобы вы могли вернуться к нему позже после удаления Windows 11. После этого выполните следующие действия.
Шаг 1: Посетите веб-сайт Microsoft и загрузите Windows 10 Media Creation Tool.
Шаг 2: После загрузки инструмента запустите его в системе Windows 11 и примите условия обслуживания Microsoft.
Шаг 3: Выберите вариант создания установочного носителя для другого ПК и нажмите Далее , а затем Далее еще раз.
Шаг 4: Выберите ISO-файл , а затем выберите Далее .
Шаг 5: Выберите место для сохранения файла (рабочий стол — хорошее место).
Шаг 6: Разрешить загрузку Windows 10.
Шаг 7: Нажмите Готово , а затем перейдите туда, где вы сохранили ISO.
Шаг 8: Дважды щелкните, чтобы запустить файл ISO. Ищите Установите значок и щелкните его, затем следуйте инструкциям на экране, чтобы вернуться к Windows 10.
Обязательно протестируйте Windows 11 в течение 10 дней, чтобы решить, нравится она вам или нет. Если ваш 10-дневный льготный период истек, нет другого способа удалить Windows 11 и вернуться к Windows 10, кроме как с помощью файла ISO. Вы будете вынуждены выполнить чистую установку Windows 10 и потеряете доступ к своим файлам и приложениям.
Рекомендации редакции
- Сэкономьте до 66% на ноутбуках и игровых ПК на праздничной распродаже HP.

- Сэкономьте более 2000 долларов на ноутбуках Lenovo, игровых ПК и многом другом
- Я видел 27-дюймовый OLED-экран LG, и мне показалось, что это будущее игровых мониторов.
- Лаги в играх? Это обновление Windows 11 может решить проблему
- Этот игровой ноутбук Alienware с RTX 3070 сегодня стоит 550 долларов со скидкой
Удаление и удаление Windows 7 завершено, шаг за шагом
Вам нужно удалить Windows 7 Complete, чтобы устранить некоторые проблемы? Вы ищете эффективное решение, чтобы полностью удалить его и полностью удалить все его файлы с вашего ПК? Не беспокойтесь! На этой странице представлены подробные инструкции о том, как полностью удалить Windows 7 Complete.
Возможные проблемы при удалении Windows 7 Complete
* Windows 7 Complete не указана в списке «Программы и компоненты».
* У вас недостаточно прав для удаления Windows 7 Complete.
* Не удалось запустить файл, необходимый для завершения удаления.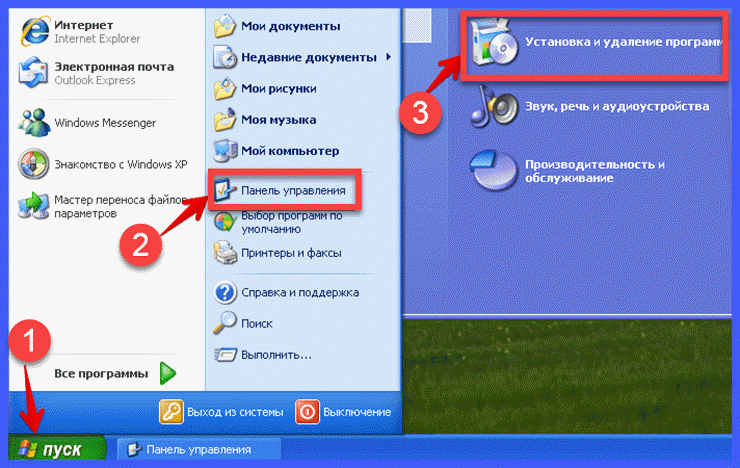
* Произошла ошибка. Не все файлы были успешно удалены.
* Другой процесс, использующий файл, останавливает удаление Windows 7 Complete.
* Файлы и папки Windows 7 Complete можно найти на жестком диске после удаления.
Windows 7 Complete невозможно удалить из-за многих других проблем. Неполное удаление Windows 7 Complete также может вызвать множество проблем. Поэтому очень важно полностью удалить Windows 7 Complete и удалить все его файлы.
Как полностью удалить Windows 7?
Способ 1. Удаление Windows 7 Complete через «Программы и компоненты».
Когда в вашей системе устанавливается новая часть программы, эта программа добавляется в список в разделе «Программы и компоненты». Если вы хотите удалить программу, вы можете перейти в «Программы и компоненты», чтобы удалить ее. Поэтому, если вы хотите удалить Windows 7 Complete, первое решение — удалить его через «Программы и компоненты».
Шагов:
а.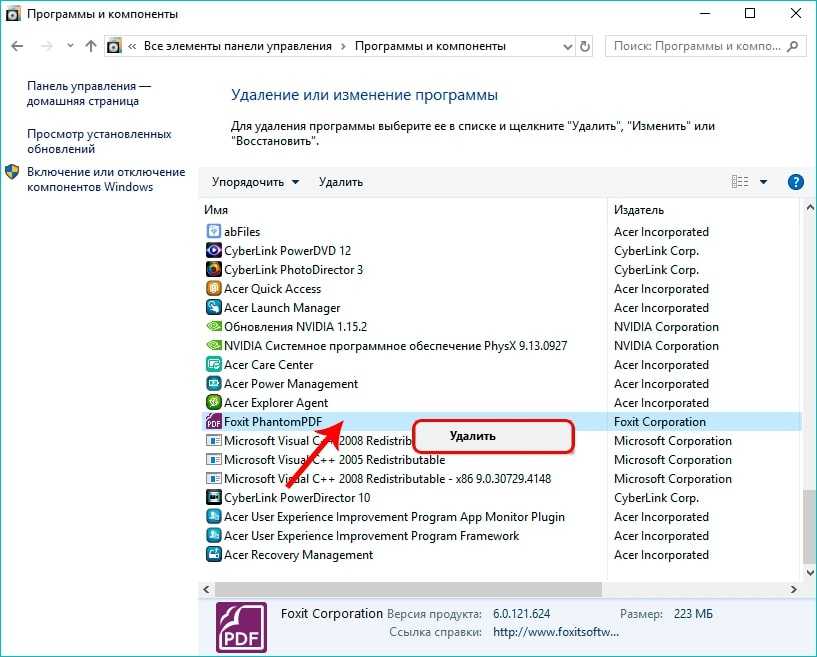 Открытые программы и компоненты.
Открытые программы и компоненты.Windows Vista и Windows 7
Нажмите Пуск , введите удалить программу в поле Поиск программ и файлов и щелкните результат.
Windows 8, Windows 8.1 и Windows 10
Откройте меню WinX, удерживая вместе клавиши Windows и X , а затем нажмите Программы и компоненты .
б. Найдите в списке Windows 7 Complete, щелкните его, а затем щелкните Удалить , чтобы начать удаление.Способ 2. Удаление Windows 7 Complete с помощью файла uninstaller.exe.
Большинство компьютерных программ имеют исполняемый файл с именем uninst000.exe или uninstall.exe или что-то в этом роде. Вы можете найти эти файлы в папке установки Windows 7 Complete.
Шаги:
а. Перейти в папку установки Windows 7 Complete. б. Найдите uninstall.exe или unins000.exe. в. Дважды щелкните программу удаления и следуйте указаниям мастера, чтобы удалить Windows 7 Complete.
б. Найдите uninstall.exe или unins000.exe. в. Дважды щелкните программу удаления и следуйте указаниям мастера, чтобы удалить Windows 7 Complete.Способ 3: полное удаление Windows 7 с помощью восстановления системы.
System Restore — это утилита, поставляемая с операционными системами Windows и помогающая пользователям компьютеров восстановить предыдущее состояние системы и удалить программы, мешающие работе компьютера. Если вы создали точку восстановления системы перед установкой программы, вы можете использовать функцию «Восстановление системы», чтобы восстановить систему и полностью удалить нежелательные программы, такие как Windows 7 Complete. Вы должны сделать резервную копию ваших личных файлов и данных перед восстановлением системы.
Шаги:
а. Закрыть все открытые файлы и программы. б. На рабочем столе щелкните правой кнопкой мыши Компьютер и выберите Свойства . Появится системное окно. в. В левой части окна Система нажмите Защита системы . Появится окно «Свойства системы». д. Щелкните Восстановление системы , и появится окно восстановления системы. эл. Выберите Выберите другую точку восстановления и нажмите Далее . ф. Выберите дату и время из списка и нажмите Далее . Вы должны знать, что все программы и драйверы, установленные после выбранной даты и времени, могут работать некорректно и, возможно, потребуется их переустановка. г. Нажмите Готово , когда появится окно «Подтвердите точку восстановления». ч. Нажмите Да для подтверждения еще раз.
Появится системное окно. в. В левой части окна Система нажмите Защита системы . Появится окно «Свойства системы». д. Щелкните Восстановление системы , и появится окно восстановления системы. эл. Выберите Выберите другую точку восстановления и нажмите Далее . ф. Выберите дату и время из списка и нажмите Далее . Вы должны знать, что все программы и драйверы, установленные после выбранной даты и времени, могут работать некорректно и, возможно, потребуется их переустановка. г. Нажмите Готово , когда появится окно «Подтвердите точку восстановления». ч. Нажмите Да для подтверждения еще раз.Способ 4. Удаление Windows 7 с антивирусом.
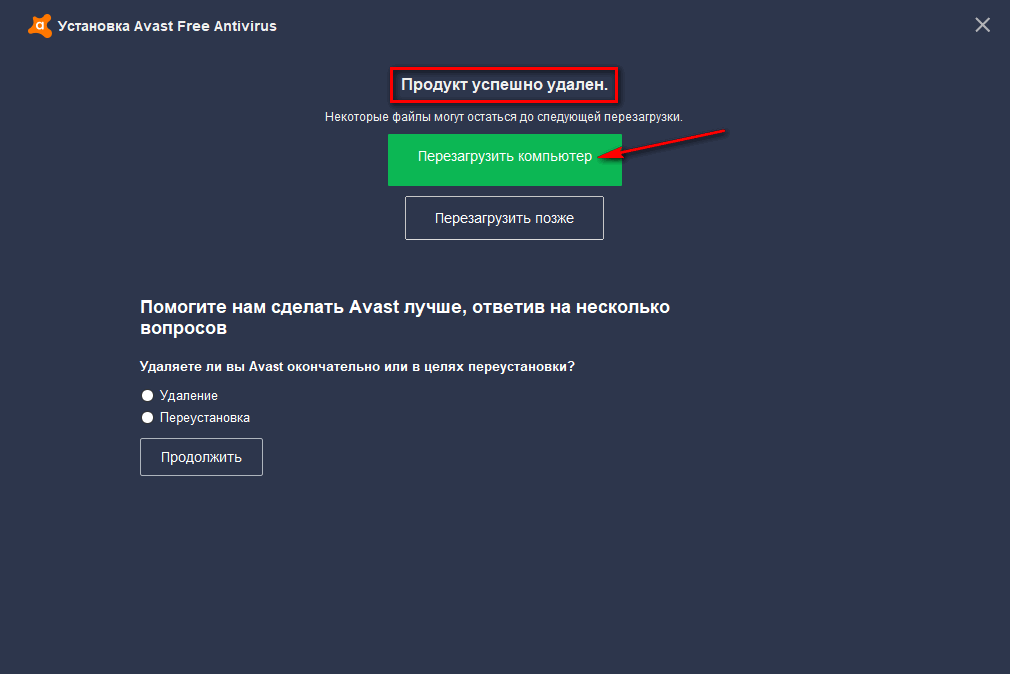
В настоящее время компьютерные вредоносные программы выглядят как обычные компьютерные приложения, но их гораздо сложнее удалить с компьютера. Такие вредоносные программы попадают на компьютер с помощью троянских и шпионских программ. Другие компьютерные вредоносные программы, такие как рекламные программы или потенциально нежелательные программы, также очень трудно удалить. Обычно они устанавливаются в вашей системе в комплекте с бесплатным программным обеспечением, таким как видеозапись, игры или конвертеры PDF. Они могут легко обойти обнаружение антивирусных программ в вашей системе. Если вы не можете удалить Windows 7 Complete, как и другие программы, то стоит проверить, вредоносная это программа или нет. Нажмите и загрузите этот инструмент обнаружения вредоносных программ для бесплатного сканирования.
Метод 5: Переустановите Windows 7 Complete для удаления.
Если файл, необходимый для удаления Windows 7 Complete, поврежден или отсутствует, удалить программу будет невозможно. В таких случаях может помочь переустановка Windows 7 Complete. Запустите установщик либо на исходном диске, либо в загруженном файле, чтобы переустановить программу еще раз. Иногда установщик также может разрешить вам восстановить или удалить программу.
В таких случаях может помочь переустановка Windows 7 Complete. Запустите установщик либо на исходном диске, либо в загруженном файле, чтобы переустановить программу еще раз. Иногда установщик также может разрешить вам восстановить или удалить программу.
Метод 6: Используйте команду удаления, отображаемую в реестре.
Когда программа установлена на компьютере, Windows сохранит ее настройки и информацию в реестре, включая команду удаления для удаления программы. Вы можете попробовать этот метод, чтобы удалить Windows 7 Complete. Пожалуйста, внимательно отредактируйте реестр, потому что любая ошибка может привести к краху вашей системы.
Ступени:
а. Удерживайте клавиши Windows и R , чтобы открыть команду «Выполнить», введите regedit в поле и нажмите «ОК». б. Перейдите в следующий раздел реестра и найдите один из Windows 7 Complete:HKEY_LOCAL_MACHINE\SOFTWARE\Microsoft\Windows\CurrentVersion\Uninstall
c.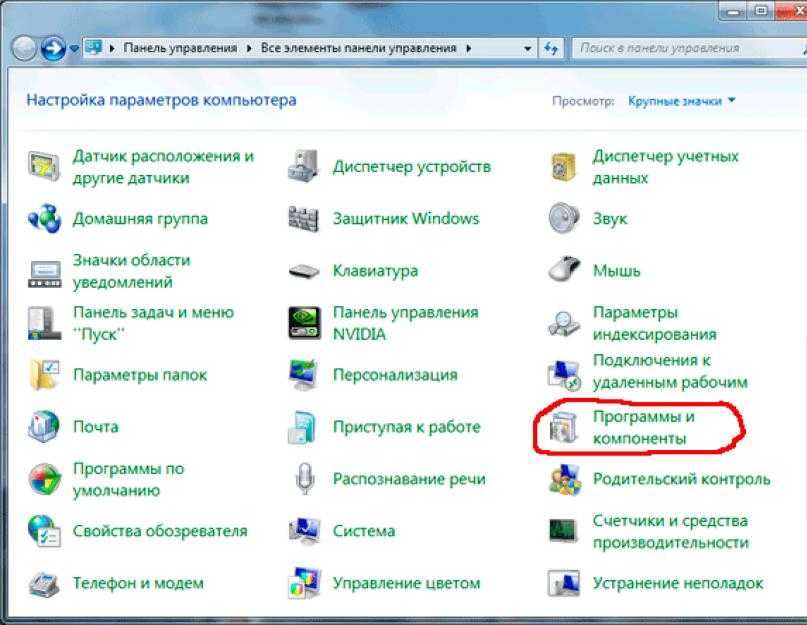 Дважды щелкните значение UninstallString и скопируйте его Value Data . д. Удерживайте клавиши Windows и R , чтобы открыть команду «Выполнить», вставьте данные значения в поле и нажмите OK . эл. Следуйте указаниям мастера, чтобы удалить Windows 7 Complete.
Дважды щелкните значение UninstallString и скопируйте его Value Data . д. Удерживайте клавиши Windows и R , чтобы открыть команду «Выполнить», вставьте данные значения в поле и нажмите OK . эл. Следуйте указаниям мастера, чтобы удалить Windows 7 Complete.Способ 7. Удаление Windows 7 в комплекте с помощью стороннего деинсталлятора.
Ручное удаление Windows 7 Complete требует компьютерных ноу-хау и терпения. И никто не может обещать, что ручная деинсталляция полностью удалит Windows 7 Complete и удалит все ее файлы. А неполное удаление приведет к появлению множества бесполезных и недействительных элементов в реестре и плохо повлияет на производительность вашего компьютера. Слишком много бесполезных файлов также занимают свободное место на жестком диске и замедляют скорость работы ПК. Поэтому рекомендуется удалить Windows 7 Complete с помощью доверенного стороннего деинсталлятора, который может сканировать вашу систему, идентифицировать все файлы Windows 7 Complete и полностью удалить их.



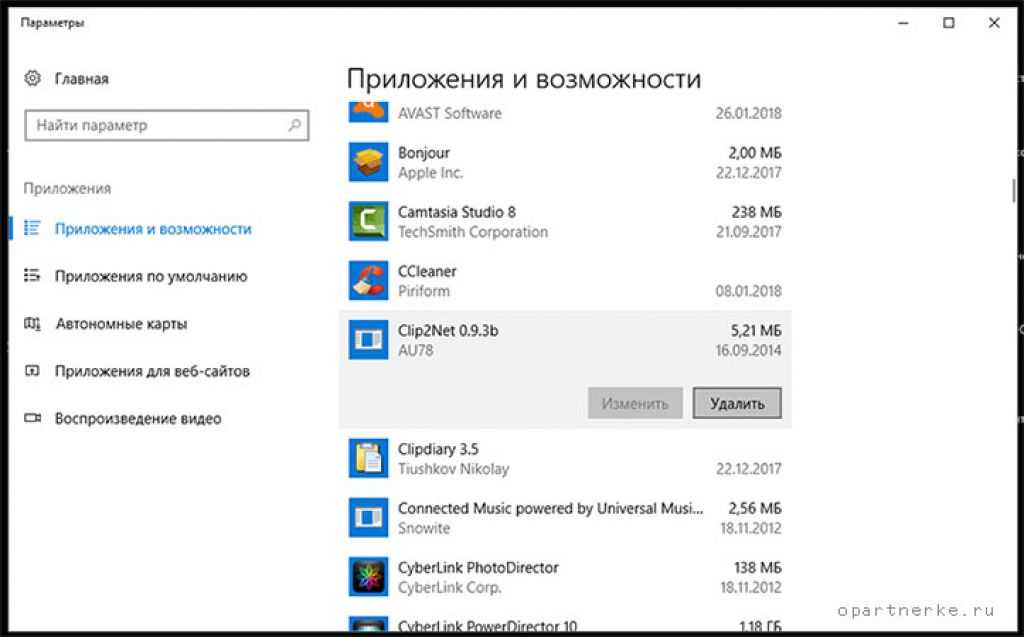
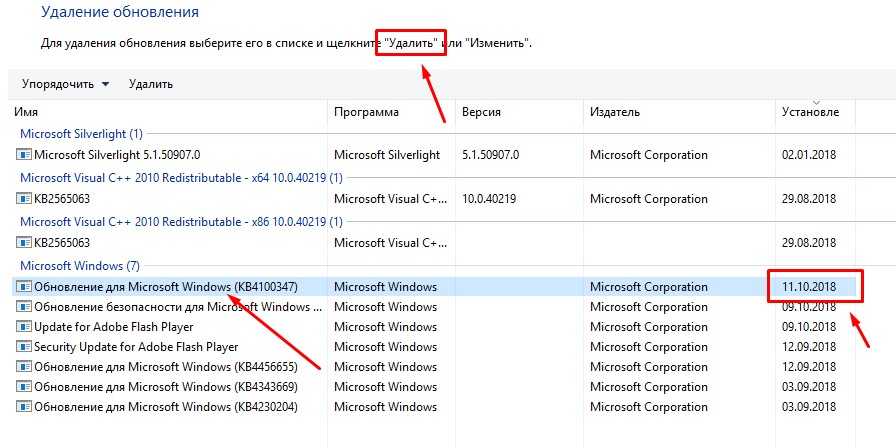
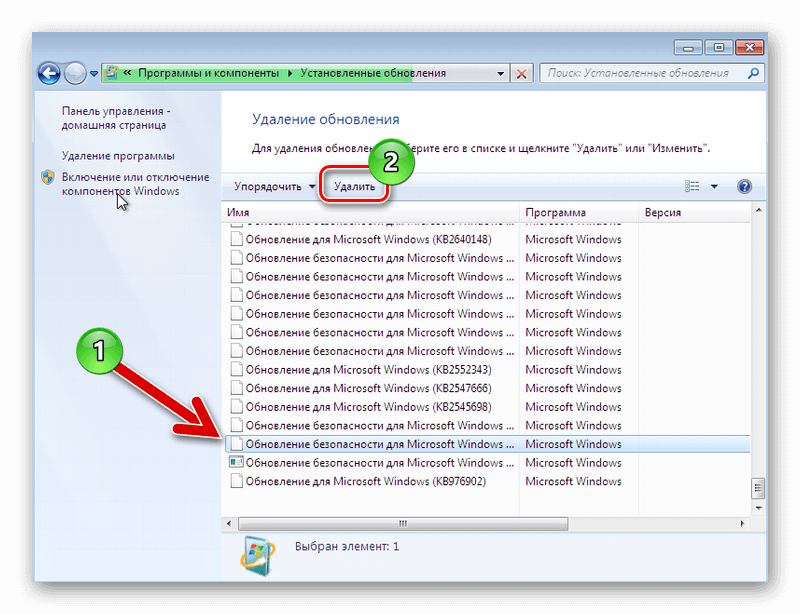



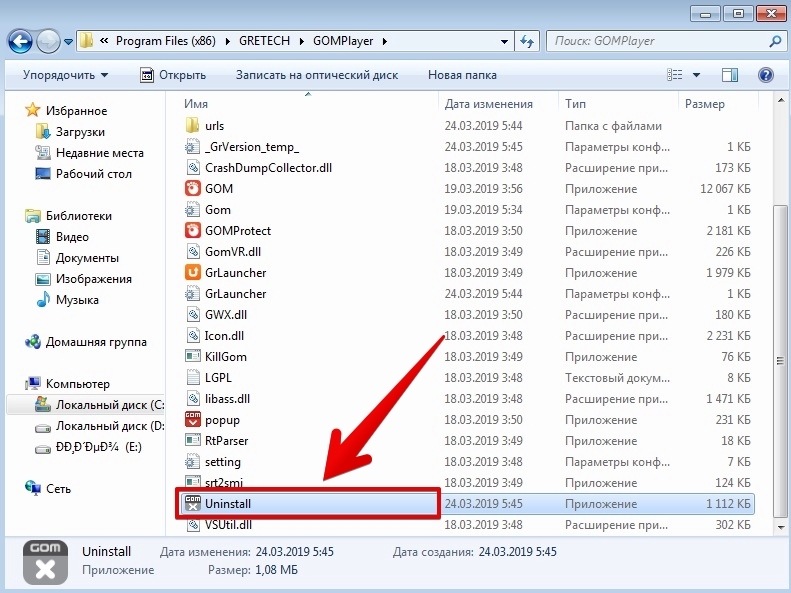

 Хотя в большинстве новых устройств настроена функция автоматического поиска и установки драйверов.
Хотя в большинстве новых устройств настроена функция автоматического поиска и установки драйверов.