Встроенная мышь в ноутбуке как называется
Home » Misc » Встроенная мышь в ноутбуке как называется
Как отключить тачпад на ноутбуке: 6 способов с инструкциями
Touchpad – аналог компьютерной мыши, находится в корпусе ноутбука. Если пользоваться последним в дороге, тачпад незаменим, но когда лэптоп стоит в офисе или дома на столе, сенсор скорее мешает работе, чем способствует ей. Все дело в его расположении перед клавиатурой: пользователь цепляет панель рукой, курсор «прыгает» по дисплею или вовсе переносит на другую страницу. Если проблема знакома, самое время узнать, как отключить тачпад на ноутбуке.
Может заинтересовать: Лучшие бюджетные ноутбуки – 11 популярных моделей
Отключение тачпада на ноутбуке: теория и практика
Выбирая оптимальный метод деактивации панели, стоит учесть модель и бренд самого лэптопа. Универсального способа, как выключить тачпад на ноутбуке, нет. Но из 6 предложенных мануалов 100% найдется подходящий. Осталось найти ее и по пунктам «внедрить в жизнь».
Используя клавиатуру
Большая часть современных лэптопов имеют среди прочих клавиш 2 кнопки, главное назначение одновременного нажатия которых – управление работой сенсорной панели. Это:
- Fn – находится в нижней области клавиатуры, слева;
- кнопка с перечеркнутым тачпадом – зачастую расположена вверху, в ряду F1-12.
Кликнув одновременно две эти клавиши, можно выключить/включить тачпад лэптопа.
Читайте также: Что делать, если ноутбук перегревается – 5 причин перегрева и варианты решения
Рассмотреть все возможные сочетания кнопок для всех существующих лэптопов в статье нереально. Но есть смысл указать самые распространенные «горячие клавиши» для наиболее популярных производителей. Возможно, среди них будет и подходящая читателю.
Итак, в Lenovo сенсор выключается набором на клавиатуре Fn + F6. Возможны также шифры с участием F5 и F8.
В тему: 10 лучших ноутбуков Lenovo
С лэптопом НР еще проще. У большинства устройств специальной кнопки на клавиатуре нет, зато есть чувствительное место в левом верхнем углу панели. Это и есть «ключик». Нужно сделать двойной тап на этой «точке» и сенсор перестанет работать. Если номер не прошел, можно проинспектировать еще 1 вариант: просто удерживать палец несколько секунд на указанном месте.
У большинства устройств специальной кнопки на клавиатуре нет, зато есть чувствительное место в левом верхнем углу панели. Это и есть «ключик». Нужно сделать двойной тап на этой «точке» и сенсор перестанет работать. Если номер не прошел, можно проинспектировать еще 1 вариант: просто удерживать палец несколько секунд на указанном месте.
Вот еще несколько рекомендаций, как выключить тачпад на ноутбуке:
Подобные сочетания кнопок можно кликать и на ноутбуках других производителей (например, в модели HP 15s-eq0073ur). Но, чтобы комбинация сработала, должны быть установлены драйвера и нужные утилиты. Если этого нет или настройки сделаны некорректно, придется искать другие способы.
Через Диспетчер устройств
Здесь существует 2 варианта блокировки: с помощью команды «Выполнить» или через «Пуск»-«Параметры».
Пошаговый мануал первого варианта:
- Нажать одновременно клавиши Win+R.
- Откроется раздел «Выполнить».
- В пустой графе задать команду devmgmt.
 msc.
msc. - Подтвердить ее кнопкой Ок.
- «Диспетчер» активирован, останется найти в списке тачпад и отключить его.
Правда, называться панель может по-разному, как вариант: «USB-устройство», «Port TouchPad» и др. Когда методом проб и ошибок она будет обнаружена, остается кликнуть на нем и активировать «Отключить».
Во втором случае панель перестанет отвечать на прикосновения, если проделать следующие действия:
- через меню «Пуск» запустить «Параметры»;
- найти «Устройства», кликнуть;
- выбрать из списка строку «Сенсорная панель»;
- перевести рычажок с состояния Вкл на Откл.
Теперь роль тачпада полностью передается мыши. Панель начнет снова действовать, только если мышку отключить.
BIOS в помощь
Информация будет интересна всем пользователям, кто считает тачпад бесполезным дополнением к лэптопу и спокойно может обходиться без него. Речь пойдет про BIOS.
Последовательность действий:
- поставить ноутбук на перезагрузку;
- пока он перезапускается, нажать Del или F2;
- дождаться, когда на экране появится окно BIOS;
- стрелочками на клавиатуре «допрыгать» до строки Advanced;
- в ней найти Internal Pointing Device;
- открыть и активировать пункт Disabled;
- обязательно сохранить изменения;
- закрыть окно и выйти;
- финальный аккорд – еще одна перезагрузка.

Важно: если тачпад был выключен через БИОС, то и включить его обратно можно будет только через него. Достаточно пройти те же шаги и поменять Disabled на Enabled.
Читайте также: Не заряжается ноутбук: 5 основных причин и более 10 способ решения
Synaptics – тоже вариант
На многих лэптопах стоят тачпады производства компании Synaptics. В таком случае можно отключить сенсор через настройки. Более того, пользователю предоставляется возможность все запрограммировать так, что тачпад будет работать, когда мышка отключена и наоборот. Как это провернуть и где найти настройки тачпада на ноутбуке? Нужно:
- через «Пуск» или окно «Выполнить» и команду control открыть панель управления;
- найти в перечне строку «Мышь»;
- кликнуть на ней;
- из перечня вкладок выбрать Elan;
- поставить галочку в строке, как показано на картинке ниже.
После сохранения внесенных правок тачпад и мышка будут чередовать свои обязанности в зависимости от того, какое устройство активно.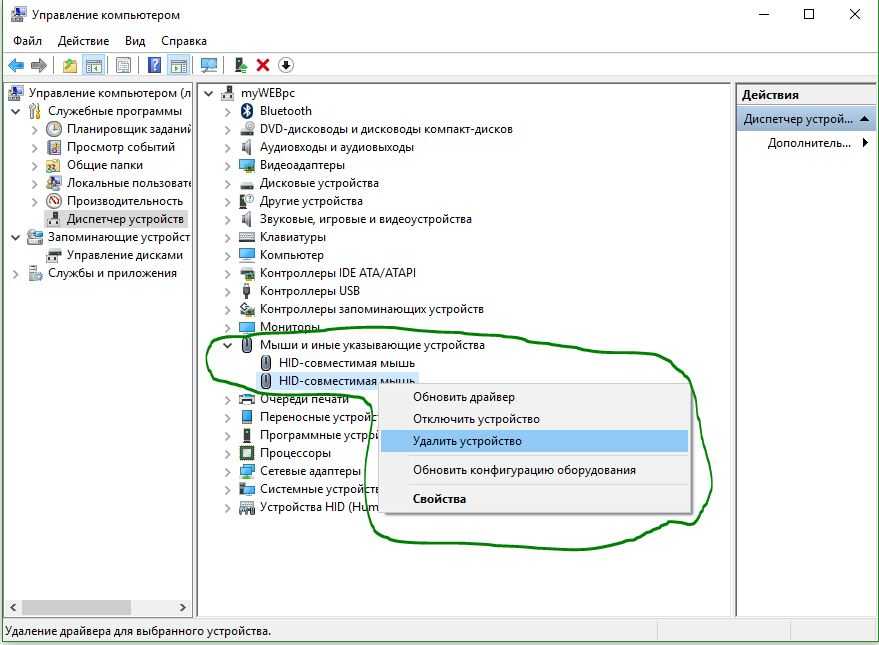
В тему: Не работает тачпад на ноутбуке: 5 способов решения проблемы
Центр мобильности Windows
Эта опция доступна всего в нескольких моделях ноутбуков. Например, лэптопы компании Dell входят в число счастливчиков. Здесь отключить сенсор можно через центр мобильности ОС. Пользователю нужно:
- нажать клавиши Win+Q;
- откроется окно поиска;
- ввести «Центр мобильности», кликнуть на подходящую строку;
- Откроется нужная вкладка, на ней необходимо найти значок «Сенсорная панель»;
- поменять ее параметры на «Выключить».
Сохранять ничего не нужно, настройки поменяются автоматически.
Предложенные инструкции будут актуальными не только для желающих отключить сенсорную панель, но и тем, кто не знает, как включить или настроить тачпад на ноутбуке. Действия в этом случае почти не будут отличаться.
как включить и настроить touchpad на ноутбуке.

Несмотря на то что традиционные стационарные компьютеры всё ещё пользуются популярностью, огромное количество пользователей уже перешло на ноутбуки. Это объясняется тем, что пользоваться подобным устройством невероятно удобно — его можно носить с собой, спокойно перемещать из комнаты в комнату и комплектация его не такая сложная, как у обычного ПК.
Не все хотят приобретать отдельную мышку для ноутбука, зная о наличии встроенной. Но как называют эту сенсорную панель управления? Как правильно её настроить? Обо всём этом вы узнаете в данной статье.
Содержание статьи
- Как называется встроенная мышь на ноутбуке
- Как включить и настроить touchpad на ноутбуке
Как называется встроенная мышь на ноутбуке
Специальная сенсорная панель, которая используется вместо мышки называется «тачпад». Она присутствует абсолютно на каждом ноутбуке, чтобы даже, если нет мышки, пользователь мог спокойно управлять курсором.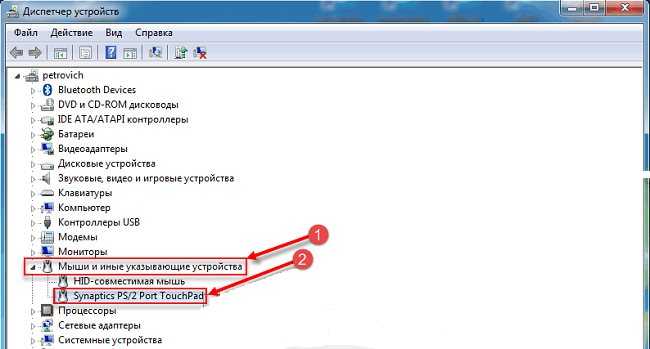 Управление происходит за счёт проведения пальцем по сенсору. Кроме того, имеются также две кнопки, чтобы было удобнее пользоваться самыми разными командами — например, вызвать контекстное меню, которое при наличии обычной мыши появляется при нажатии на правую кнопку.
Управление происходит за счёт проведения пальцем по сенсору. Кроме того, имеются также две кнопки, чтобы было удобнее пользоваться самыми разными командами — например, вызвать контекстное меню, которое при наличии обычной мыши появляется при нажатии на правую кнопку.
Пользователи, привыкшие пользоваться исключительно тачпадом, могут даже не знать, что он выключается. С помощью специальных сочетаний клавиш можно включить и выключить сенсорную панель. Обычно это делается для того, чтобы случайно не задевать сенсор, если к ноутбуку уже подключена другая мышка.
Как включить и настроить touchpad на ноутбуке
Что же делать, если тачпад снова требуется? Включить его можно самыми разными сочетаниями клавиш. Здесь большую роль играет производитель и модель вашего ноутбука. Практически каждая компания имеет своё сочетание клавиш, которое она использует именно для этой цели.
В большинстве случаев первой будет Fn, а вот последующую кнопку можно либо узнать из инструкции, прилагаемой к каждому устройству, либо быстро найти в интернете на официальном сайте производителя.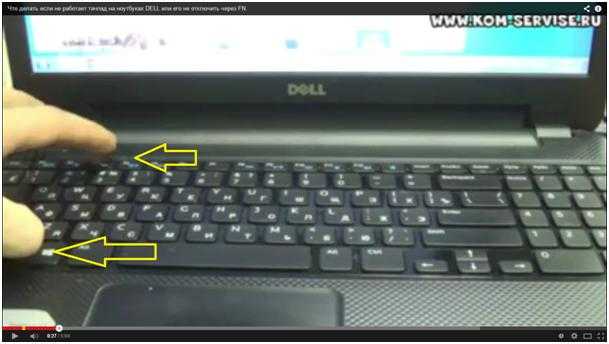
ВАЖНО! На некоторых моделях и вовсе имеется специальная кнопка для активации панели. Тогда включить сенсорное управление будет ещё проще.
Но иногда приходится сталкиваться и с неполадками: если тачпад не работает, нужно произвести настройку. Очень часто ошибка бывает единовременной — это означает, что помочь сенсору вернуться в строй может обычная перезагрузка.
Если же проблема не устранена, нужно попробовать настроить систему с помощью утилиты BIOS. Для этого необходимо выключить ноутбук и запустить его снова. Во время запуска системы несколько раз зажимайте определённую кнопку, которая будет указана рядом с надписью Enter SetUp.
Когда откроется нужное окно, перейдите к пункту Advanced. После этого выберите Internal Pointing Device и включите эту функцию. Сохранить настройки можно с помощью кнопок F10 и Y и Enter.
После этого запустите устройство снова и проверьте, работает ли тачпад.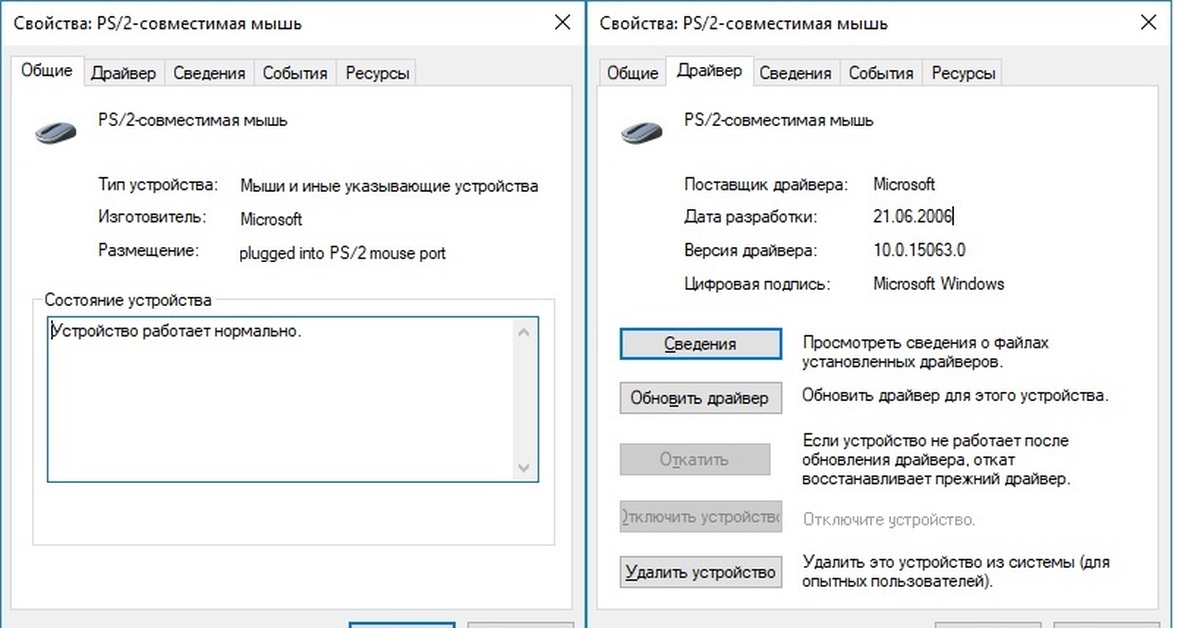
Теперь вы знаете, как называется сенсорная панель управления, которая имеется у каждого ноутбука и что делать, если она перестала работать. Сенсор можно легко отключить, если вы предпочитаете пользоваться обычной мышкой. Для этого узнайте последовательность клавиш, которая используется на вашей модели.
Как пользоваться сенсорной панелью, встроенной мышью вашего ноутбука
Обновлено: 19 июня 2017 г.
Ноутбуки для чайников, 6-е издание
Изучить книгу Купить на Amazon
Хотя вы, возможно, использовали клавиатуру какого-либо типа или традиционная мышь, подключенная к настольному компьютеру, указывающее устройство ноутбука, называемое сенсорной панелью, может быть для вас новым. Честно говоря, к сенсорной панели ноутбука, которая по сути является встроенной мышью вашего ноутбука, нужно немного привыкнуть.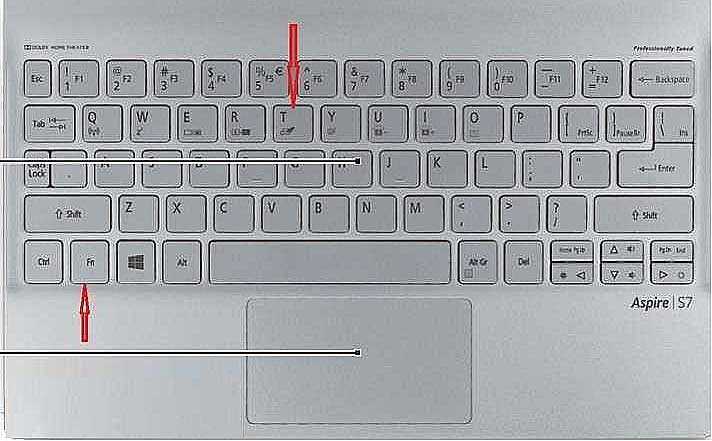 Мыши для ноутбуков
Мыши для ноутбуков
бывают двух типов: с сенсорной панелью и с указкой. сенсорная панель , , безусловно, самый распространенный тип, представляет собой плоскую область, расположенную под клавиатурой. Манипулятор — это небольшая кнопка, расположенная среди клавиш вашего компьютера.
Когда вы проводите пальцем по поверхности сенсорной панели или кладете палец на джойстик и слегка перемещаете джойстик в любом направлении, соответствующий указатель мыши перемещается по экрану компьютера. С сенсорной панелью, которая, скорее всего, будет у вас на ноутбуке, вы выполняете действия, щелкая, чтобы открывать или выбирать элементы на экране, используя правую и левую кнопки в нижней части сенсорной панели.
Левая кнопка на сенсорной панели используется для действий по щелчку левой кнопкой мыши, а правая кнопка — для действий по щелчку правой кнопкой мыши. Щелчок левой кнопкой мыши открывает или выбирает элементы, а щелчок правой кнопкой мыши открывает контекстное меню, из которого вы можете выбирать команды для выполнения действий.
Вот основные функции сенсорной панели и способы управления ими:
Щелчок: Когда люди говорят «щелкнуть», они имеют в виду «нажать и отпустить левую кнопку мыши». Щелчок имеет множество применений. Вы можете щелкнуть в документе, чтобы переместить точку вставки, маленькую линию, указывающую, где будет происходить ваше следующее действие.
Например, вы можете щелкнуть перед уже введенным словом, а затем ввести другое слово, которое появится перед ним в письме. Щелчок также используется в различных окнах для выбора флажков или переключателей (также называемых кнопками выбора) для включения или отключения функций или для выбора таких объектов, как изображение или таблица в документе. Вы также можете дважды щелкнуть, чтобы открыть объекты для редактирования или быстро выбрать целые слова.
Щелчок правой кнопкой мыши: Если щелкнуть правой кнопкой сенсорной панели, Windows отобразит контекстное меню, относящееся к элементу, который вы щелкнули.
 Например, если щелкнуть изображение правой кнопкой мыши, в появившемся меню можно будет работать с изображением. Если щелкнуть правой кнопкой мыши рабочий стол Windows, в появившемся меню можно выбрать команды, которые отображают другой вид или изменяют свойства рабочего стола.
Например, если щелкнуть изображение правой кнопкой мыши, в появившемся меню можно будет работать с изображением. Если щелкнуть правой кнопкой мыши рабочий стол Windows, в появившемся меню можно выбрать команды, которые отображают другой вид или изменяют свойства рабочего стола.Щелчок и перетаскивание: Чтобы щелкнуть и перетащить, нажмите и удерживайте левую кнопку мыши, а затем переместите (перетащите) мышь в другое место. Например, вы можете нажать левую кнопку сенсорной панели (удерживая ее нажатой) и провести пальцем по сенсорной панели вверх, вниз, вправо или влево, чтобы выделить содержимое документа.
Этот выделенный текст выделен, что означает, что любое действие, которое вы выполняете, например, нажатие клавиши Delete на клавиатуре или нажатие кнопки для форматирования жирным шрифтом, выполняется с выделенным текстом.
Прокрутка: Многие модели сенсорных панелей и беспроводных мышей позволяют прокручивать документ или веб-сайт на экране.
 Просто вращайте колесо мыши вниз, чтобы перемещаться по страницам вперед, или прокручивайте вверх, чтобы двигаться назад в документе. На сенсорной панели часто есть область, отмеченная справа или слева, где вы можете провести пальцем вверх или вниз, чтобы прокрутить документ.
Просто вращайте колесо мыши вниз, чтобы перемещаться по страницам вперед, или прокручивайте вверх, чтобы двигаться назад в документе. На сенсорной панели часто есть область, отмеченная справа или слева, где вы можете провести пальцем вверх или вниз, чтобы прокрутить документ.
Если вы привыкли к настольной компьютерной мыши и не можете освоить встроенную мышь на своем ноутбуке, подумайте о покупке портативной беспроводной мыши. Подключив небольшой передатчик к USB-порту вашего ноутбука, вы можете использовать эту более стандартную мышь для указания, щелчка и перетаскивания точно так же, как на настольном компьютере.
Эту статью можно найти в категории:
- Базовые навыки,
Что такое трекпад? Что нужно знать о встроенной мыши
- Вы можете использовать трекпад, также известный как сенсорная панель или скользящая панель, чтобы щелкать, прокручивать, увеличивать и уменьшать масштаб, переключаться между вкладками и выполнять другие действия на компьютере.
 Трекпады
Трекпады - обычно используются на ноутбуках, но их также можно использовать с настольными компьютерами вместо мыши.
- Тип и возможности вашего трекпада будут зависеть от типа вашего настольного или портативного устройства, например Mac или ПК с Windows. Трекпады
- занимают меньше места и требуют меньшей нагрузки на запястья, но их необходимо часто чистить и обслуживать, чтобы избежать проблем с пользователем.
Если вы читаете это на ноутбуке, вы, вероятно, используете трекпад прямо сейчас.
Трекпад, также известный как тачпад или скользящая панель, представляет собой устройство, которое преобразует положение и движение (влево, вправо, вверх и вниз) ваших пальцев для перемещения курсора на экране и взаимодействия с веб-сайтами и Приложения.
Вот что вам нужно знать о трекпадах и ваших устройствах.
На каких устройствах есть трекпады
Чаще всего трекпады используются на таких ноутбуках, как MacBook, Chromebook и Surface Laptop. Вы также можете купить трекпады для использования с настольными компьютерами вместо мыши. Некоторые трекпады Magic Trackpad совместимы с компьютерами Apple, а другие сенсорные панели Wireless Precision подходят для компьютеров с Windows.
Вы также можете купить трекпады для использования с настольными компьютерами вместо мыши. Некоторые трекпады Magic Trackpad совместимы с компьютерами Apple, а другие сенсорные панели Wireless Precision подходят для компьютеров с Windows.
Трекпады имеют различные функции и инструменты
От нажатия до прокрутки до увеличения и уменьшения масштаба — существует множество различных способов использования трекпада.
На MacBook вы можете просмотреть доступные жесты трекпада, настроить их, а также включить или отключить в Системных настройках. Это может включать в себя направление прокрутки, настройки «интеллектуального масштабирования» и «нажатие для щелчка». Вы также можете изменить более сложные жесты для прокрутки между страницами, отображения рабочего стола и отображения Центра уведомлений.
В зависимости от типа дорожки или сенсорной панели, которую использует ваш компьютер, пользователи Windows имеют под рукой многие из тех же инструментов. Жесты и смахивания на сенсорной панели также предоставляют быстрый доступ к виртуальному помощнику Windows Cortana, позволяя вам получить доступ к Центру уведомлений и просматривать свои недавние действия через временную шкалу Windows.
Как отключить мышь на ноутбуке за пару секунд?
Опубликовано: Автор: Дмитрий С.
Всем привет! Сегодня вы узнаете как отключить мышь на ноутбуке! Мышь на ноутбуке называется тачпад. Она сенсорная и обеспечивает функциональность ноутбука. Однако иногда очень мешает работе.
Например, при наборе текста стоит слегка задеть тачпад, как курсор мыши перепрыгивает на другую строчку.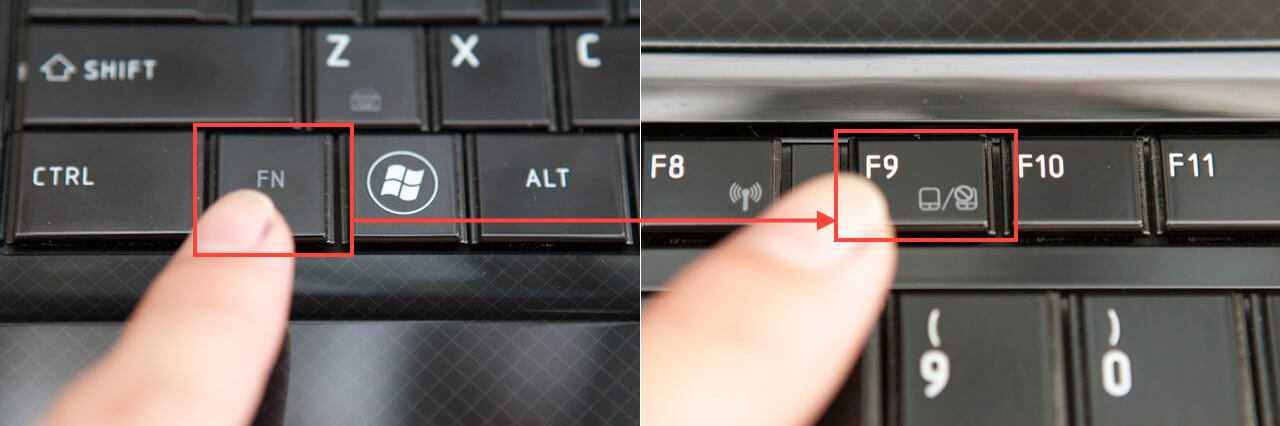 При этом вы ничего не замечаете и продолжаете набирать текст. Поэтому вполне актуальным становится вопрос, как можно отключить сенсорную мышь на ноутбуке?
При этом вы ничего не замечаете и продолжаете набирать текст. Поэтому вполне актуальным становится вопрос, как можно отключить сенсорную мышь на ноутбуке?
Вот несколько вариантов решения этой проблемы:
1) воспользоваться бесплатной утилитой для Windows — TouchPad Pal. Это приложение способно отключить тачпад во время набора текста. Утилита не нуждается в каких-либо системных настройках, поскольку работает в системном трее.
2) воспользоваться возможностями BIOS. Во время перезагрузки войдите в BIOS, используя клавишу «Del». Однако у разных моделей ноутов есть другие функциональные клавиши для этой цели.
Так, в продукции марки Acer, RoverBook, Asus, iRu и Samsung это кнопка «F2»,
- — для Lenovo — «F12»,
- — для Toshiba — «Esc»,
- — Asus — «Ctrl» + «F2″,
- — Compaq и Toshiba — «F10»
- — в Del — «F1»
- — для марок Packard-Bell, Gateway, IBM, HP — нажмите «F3»,
- — а для Acer — «Ctr + Alt + Esc».

Итак, когда вход в BIOS выполнен, найдите вкладку «Advanced». Далее перейдите по ссылке «Internal Pointing Device».
Чтобы отключить тачпад выберите значение «Disabled» (вместо «Enabled»).
В завершении загрузите систему в обычном режиме.
Как отключить мышь на ноутбуке? Комбинация кнопок!
3) ещё одним способом как отключить мышь на ноутбуке является комбинация клавиш «Fn» и соответствующей функциональной «F».
Пройдемся по моделям:
— ноутбуки Lenovo — «Fn + F8»,
— ASUS — «Fn + F9»,
— Acer — «Fn + F7»,
— Dell — «Fn + F5».
Однако лучше открыть инструкцию по использованию своего ноутбука и прочесть нужную информацию в разделе отключение тачпада.
4) Если ноутбук из последних моделей, то наверняка в нем предусмотрена физическая кнопка отключения. Возможно также наличие в системном трее определенного значка, который позволит управлять сенсорной мышью.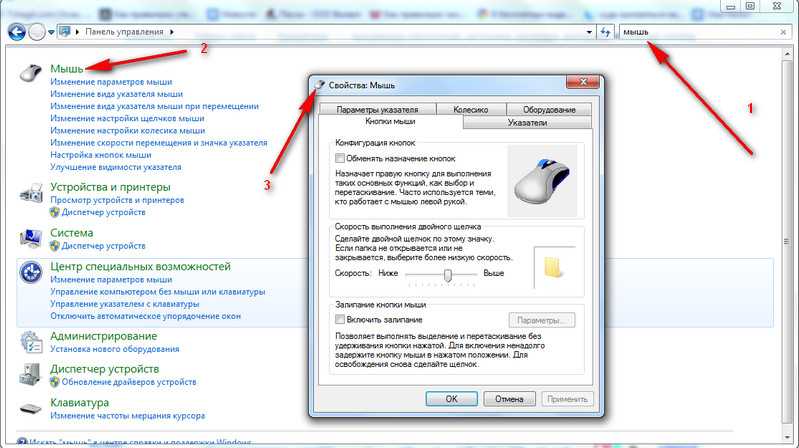
5) Ещё один вариант.
- «Панель управления»
- — «Свойства»
- — «Мышь»
- — «Touch Pad».
6) А вот как можно ещё попробовать отключить сенсорную мышь на ноутбуке. Просто нажмите и удерживайте пару секунд её верхний левый угол.
7) Если ноутбук старой модели, то вряд ли там предусмотрено отключение тачпада. Единственным вариантом станет накрытие панели картоном. Или можно произвести отсоединение шлейфа соединения сенсорной панели, вскрыв при этом переднюю крышку ноутбука. Но последний вариант рекомендуется делать со специалистом.
Надеюсь, что среди предложенных вариантов по отключению тачпада, Вы найдете наиболее удобный и действенный для своей модели ноута.
На заметку! Хочу вам предложить подписаться на обновление блога и получать новые статьи к себе на почту. Просто введите свой email адрес в конце статьи и я буду присылать вам новенькое прямо на почту.
Еще советую прочитать такие статьи: как на компьютере узнать пароль от wifi или как сделать яркость экрана меньше. Еще меня недавно просили написать статью о том как отключить спящий режим на виндовс 7.
На этом у меня все! Надеюсь вы поняли как отключить мышь на ноутбуке. Как обычно я отвечаю на вопросы в комментариях, поэтому смело можете задавать свои вопросы и пожелания под статьей. Желаю всем крепкого здоровья!
С Ув. Евгений Крыжановский
Различные кнопки компьютерной мыши — Университет Вуллонгонга
Вы здесь
Различные кнопки на компьютерной мыши
Этот ресурс объясняет функции различных кнопок на компьютерных мышах Windows и Apple.
Мышь Windows
Левая кнопка
Левая кнопка мыши — это кнопка по умолчанию, используемая для щелчка, выбора, перетаскивания для выделения слова и/или объекта и используемая в качестве указателя.
Функции
Чтобы открыть файл или программу
Наведите указатель мыши на файл или программу, которую хотите запустить, и быстро дважды щелкните левой кнопкой мыши.
ПРИМЕЧАНИЕ. Если вы будете щелкать медленно, вы НЕ запустите файл или программу, которую хотите использовать.
Чтобы выбрать и выделить объект или текст
Чтобы выбрать один объект или значок на экране, нажмите левую кнопку мыши один раз, пока указатель находится на желаемом объекте, который вы хотите выбрать. После этого объект будет выделен.
Однако, если вы хотите выбрать несколько файлов или текста, нажмите левую кнопку мыши и перетащите указатель на файлы или текст, которые вы хотите выделить. Это выделит несколько файлов или текста.
Чтобы выбрать слово, быстро дважды щелкните левой кнопкой мыши (как вы это делали раньше, чтобы запустить файл или программу), пока указатель находится на слове, которое вы хотите выделить. После этого слово будет выделено.
После этого слово будет выделено.
Чтобы выделить предложение, трижды щелкните левой кнопкой мыши в начале предложения. Затем это выделит все в этом предложении.
Чтобы перетащить
Чтобы перетащить объект и поместить его в другое место, выберите элемент, который вы хотите переместить в другую область, один раз нажав левую кнопку мыши. Это выделит объект.
Затем, удерживая левую кнопку мыши, переместите указатель мыши в область, в которой должен находиться объект, и отпустите левую кнопку мыши. Теперь объект будет помещен в новую область.
Правая кнопка
Правая кнопка мыши обычно используется для предоставления дополнительной информации и/или свойств выбранного элемента.
Например, если вы выделите слово в Microsoft Word, нажатие правой кнопки отобразит раскрывающееся меню, содержащее параметры вырезания, копирования, вставки, изменения шрифта и т. д. В качестве альтернативы, если вы нажмете правую кнопку на выделенном слове на веб-странице, появится раскрывающееся меню для копирования, выбора всего, поиска в Google «выделенного слова» и т. д.
д.
Функции
Для копирования и paste
Чтобы скопировать и вставить с помощью правой кнопки мыши, сначала вы должны выбрать слово или элемент, выделив его, а затем нажать правую кнопку мыши, и должны появиться параметры.
Колесо прокрутки
Колесо прокрутки, расположенное в середине мыши, используется для прокрутки вверх и вниз на любой странице без использования вертикальной полосы прокрутки в правой части документа или веб-страницы.
Колесо прокрутки также можно использовать в качестве третьей кнопки мыши. Например, вместо того, чтобы нажимать левую кнопку, чтобы щелкнуть ссылку на веб-странице, вы можете нажать колесико прокрутки всего один раз, и ссылка появится в новой вкладке веб-браузера. Вы также можете закрыть вкладку, щелкнув по ней колесом прокрутки.
Вы также можете нажать и колесо прокрутки вниз для прокрутки документа и страницы вверх и вниз быстрее, чем при нажатии на колесо прокрутки пальцем.
Боковые кнопки
Боковые кнопки запрограммированы на выполнение таких действий, как перемещение назад или вперед по веб-страницам в веб-браузере.
Мышь Mac
Все функции мыши Mac в значительной степени аналогичны мыши Windows в том смысле, что у них есть левая кнопка, правая кнопка и боковая кнопка, но они также включают шарик прокрутки на 360° и боковую кнопки.
Шарик прокрутки на 360°
Шарик прокрутки на 360° также позволяет перемещаться не только вверх и вниз по странице, но также из стороны в сторону и по диагонали для просмотра всего документа или веб-страницы, если он не помещается полностью. данный район.
Боковые кнопки
Боковые кнопки — это кнопки, реагирующие на усилие, которые можно настроить в настройках для активации функций Mac OS X, таких как панель инструментов, или целый ряд других настраиваемых функций.
различных типов компьютерных мышей, которые вы должны знать
Различные типы компьютерных мышей, которые вы должны знать
16 сентября 2022 г.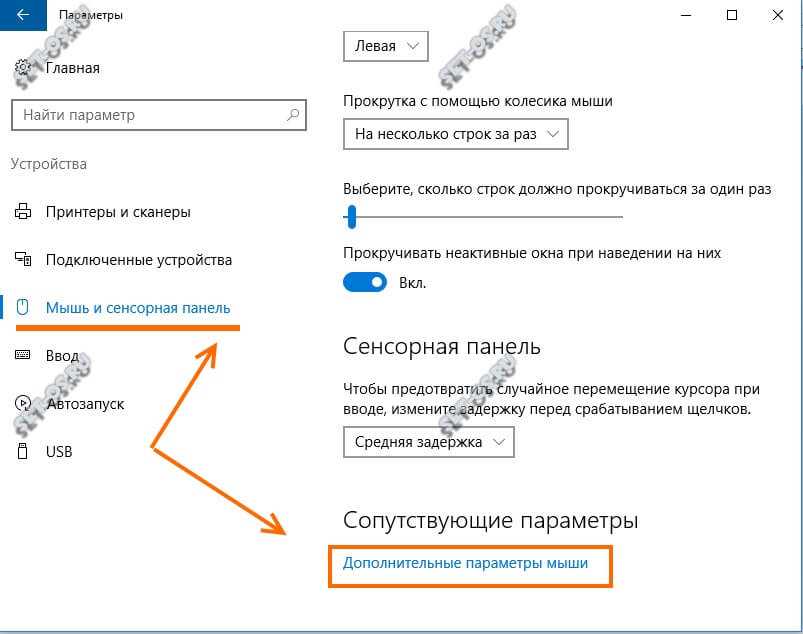
133 просмотра
Если бы не мышь, наши ноутбуки и компьютеры были бы не чем иным, как безжизненным и бесполезным кирпичом. И как бы компактно это ни выглядело, именно мышь управляет всем компонентом.
Это электрическое устройство, которое теперь запрограммировано в вашем ноутбуке, и вы можете управлять его курсором кончиком пальца. Итак, используете ли вы ноутбук или настольный компьютер, вы не сможете работать, если ваша мышь не подключена к ПК.
Компьютерную мышь можно разделить на несколько категорий или моделей: оптическая, беспроводная, проводная, лазерная, механическая, трекбол и другие. Следовательно, вы поймете разницу между всеми этими подразделениями.
Мы также покажем вам, как работает это электрическое устройство и как управлять лучшей мышью на рынке. Без сомнения, эта статья — золотая жила. Все, что вам нужно сделать, это начать копать!
Что такое компьютерная мышь?
Начнем с самого основания. Мышь является неотъемлемым компонентом компьютера, а название «мышь» вдохновлено ее формой. То есть он похож на мышь (маленький грызун).
То есть он похож на мышь (маленький грызун).
Это мозг, стоящий за легким движением курсора, который часто перемещается вперед и назад на экране вашего компьютера. Поэтому, как только вы поместите мышь на плоскую поверхность и переместите ее, курсор на экране также будет двигаться в том же направлении. Разве это не интересно и новаторски?
Увидев его впервые, можно даже принять за грызуна, тем более, что у него есть хвост (трос или шнур). И это очень распространено с традиционной мышью, потому что ее нужно подключать к ПК или процессору (если вы используете настольный компьютер).
Еще одна важная роль, которую играет компьютерная мышь, заключается в том, что она сводит к минимуму удобство использования клавиатуры. Представьте, что нет ничего, называемого мышью, и клавиатура должна была бы нести всю нагрузку.
Но благодаря достижениям в области технологий этим компьютерным мышам больше не нужен физический шнур или кабель для работы. Вот почему мы называем их беспроводными мышами. Кроме того, технологии сделали жизнь проще и веселее для вас. Последние модели мышей на рынке оснащены дополнительными кнопками, которые позволяют выполнять другие специальные задачи.
Кроме того, технологии сделали жизнь проще и веселее для вас. Последние модели мышей на рынке оснащены дополнительными кнопками, которые позволяют выполнять другие специальные задачи.
Есть ли ощутимая разница между этими типами мышей?
Конечно, да. Эти категории мышей действуют по-разному, и у них есть определенные особенности, свойственные их типу.
Начиная с механической мыши, устройство имеет шарик, расположенный в его основании, с помощью которого осуществляется тщательный контроль за движением мыши. С другой стороны, оптическая мышь основана на сенсоре и визуально отслеживает движение. Хотя и не все из них, большинство оптических мышей часто излучают светодиоды.
Что касается мышей с трекболом, то в основном вы увидите их различных дизайнов и размеров. Тем не менее, объединяющим фактором для всех типов компьютерных мышей является то, что, будучи пользователем, вы должны непосредственно держать мяч в верхней части устройства или до того, как курсор начнет двигаться.
Кроме того, вы можете использовать мышь-палку, мышь-ручку или G-стик для выполнения более интенсивных и технических операций, таких как конструирование CAD/CAM или дизайн игр. Следовательно, вы можете использовать любое из этих устройств для управления мышью. А движение происходит, когда вы скользите мышкой по столу. Тем не менее, мы рекомендуем приобрести коврик для мыши, чтобы продлить срок службы мыши.
А если вы геймер, то должны заметить, что мышь повышает качество ваших игр. Они также могут помочь вам контролировать и обеспечивать точное движение в сочетании с подвеской с низким уровнем сигнала. Таким образом, вам не нужно будет освобождать руку от мыши, прежде чем вы сможете щелкать и щелкать по клавиатуре.
Игровая мышь
Этот тип мыши создан специально для того, чтобы предоставить вам первоклассные игровые возможности, и вы можете легко сочетать ее с другими аксессуарами для игровой настройки. Игровая мышь имеет кнопку с правой стороны, которую вы можете настроить. Помимо кнопки, он также оснащен кнопкой DPI.
Помимо кнопки, он также оснащен кнопкой DPI.
Трекпад
Вы управляете трекпадом, проводя пальцами по плоской поверхности. Если бы вы могли представить, что вы перемещаете курсор голыми пальцами, то как просто перемещать курсор с помощью трекпада.
Стандартная мышь
Эта мышь точно соответствует форме анализатора грызунов, который мы использовали ранее, и может быть проводной или беспроводной. Он также может принимать форму катящегося шара или оптического/лазерного датчика, который вы можете перемещать на настольном коврике из веганской кожи, чтобы добиться большей тяги.
Мышь с катящимся шариком/точечным шариком
Вы хотите получить эту мышь? Ну, вы должны отметить, что есть два способа перемещения курсора. Первый метод заключается в нажатии пальцем на точку на клавиатуре, в то время как другой метод заключается в раскачивании шарика на автономной мыши.
Как правильно выбрать мышь на рынке
Вы можете приобрести трекбол и мышь для ПК в различных стилях и дизайнах. И даже не имеет значения, нужна ли вам мышь для удовлетворения ваших эргономических потребностей, стандартная USB-мышь для выполнения повседневных задач или игровая мышь для повышения вашего игрового опыта, все они доступны.
И даже не имеет значения, нужна ли вам мышь для удовлетворения ваших эргономических потребностей, стандартная USB-мышь для выполнения повседневных задач или игровая мышь для повышения вашего игрового опыта, все они доступны.
Следовательно, для того, чтобы правильно подобрать мышь, необходимо знать характер и тип задач, которые вы выполняете на своем ноутбуке или настольном компьютере. Это также поможет вам интегрировать эргономику. Например, мышь, в которой есть место для эргономичной подставки для запястий.
В связи с этим у нас есть для вас следующие модели мышей. С пристальным вниманием читайте строки, пока не обнаружите своего лучшего цифрового компаньона — мышь.
Беспроводная мышь
Вы давно мечтали о беспроводном решении для своего рабочего места? Беспроводная мышь — это решение! С помощью ключа, закрепленного на вашем ПК или ноутбуке, мышь может посылать сигналы на ваше устройство. И как только сигнал передан, ПК получает его и интерпретирует, какой щелчок или направление курсора было сделано.
Беспроводная мышь поможет вам охватить более широкую аудиторию и очень популярна среди геймеров с самым высоким рейтингом. Тем не менее, он имеет свою долю недостатков. Хотя не во всех ситуациях беспроводная мышь может быть менее отзывчивой. Этот недостаток очень распространен среди геймеров во время игры.
Вот почему многие из них часто выбирают современную игровую мышь или проводную мышь для более быстрой реакции и более быстрого времени.
Проводная мышь
Использование проводной мыши очень удобно, поскольку ее можно легко подключить к компьютеру через USB-порт и напрямую управлять ею с помощью кабеля. С проводной мышью вы получите более быстрое и быстрое время реакции, потому что сообщение или сигнал обрабатываются прямо по проводу. Следовательно, никаких задержек или медленной передачи!
Как правило, проводные мыши очень экономичны и точны. Так что, если вы продвинутый специалист, геймер или человек, которому нужна дешевая, но высококачественная мышь с точностью и точностью, все, что вам нужно сделать, это приобрести себе проводную мышь.
Мышь с трекболом
Давайте проведем сравнительный анализ. Мышь с трекболом не только работает как традиционная мышь, но и имеет множество общих физических качеств. Единственная разница между ними заключается в том, что у трекбола есть шарик с датчиками. Этот шарик играет роль панели управления курсором и позволяет легко перемещать курсор большим пальцем, слегка нажимая на шарик.
Основное правило использования здесь заключается в том, что, в отличие от проводной мыши, мышь с трекболом не требует много движений.
Мышь Bluetooth
Поскольку для работы Bluetooth и беспроводной мыши не требуются провода, они очень похожи друг на друга. Таким образом, большинство беспроводных мышей крепятся к вашему ПК с помощью ключа. Другой способ — использовать свойство «без ключа» на вашем компьютере.
Однако есть некоторые мыши Bluetooth, которые можно одновременно подключать к игровой системе и различным устройствам.
Magic Mouse
Мышь этой категории предназначена исключительно для компьютеров Apple и работает как любая обычная мышь.


 msc.
msc.
 Например, если щелкнуть изображение правой кнопкой мыши, в появившемся меню можно будет работать с изображением. Если щелкнуть правой кнопкой мыши рабочий стол Windows, в появившемся меню можно выбрать команды, которые отображают другой вид или изменяют свойства рабочего стола.
Например, если щелкнуть изображение правой кнопкой мыши, в появившемся меню можно будет работать с изображением. Если щелкнуть правой кнопкой мыши рабочий стол Windows, в появившемся меню можно выбрать команды, которые отображают другой вид или изменяют свойства рабочего стола. Просто вращайте колесо мыши вниз, чтобы перемещаться по страницам вперед, или прокручивайте вверх, чтобы двигаться назад в документе. На сенсорной панели часто есть область, отмеченная справа или слева, где вы можете провести пальцем вверх или вниз, чтобы прокрутить документ.
Просто вращайте колесо мыши вниз, чтобы перемещаться по страницам вперед, или прокручивайте вверх, чтобы двигаться назад в документе. На сенсорной панели часто есть область, отмеченная справа или слева, где вы можете провести пальцем вверх или вниз, чтобы прокрутить документ.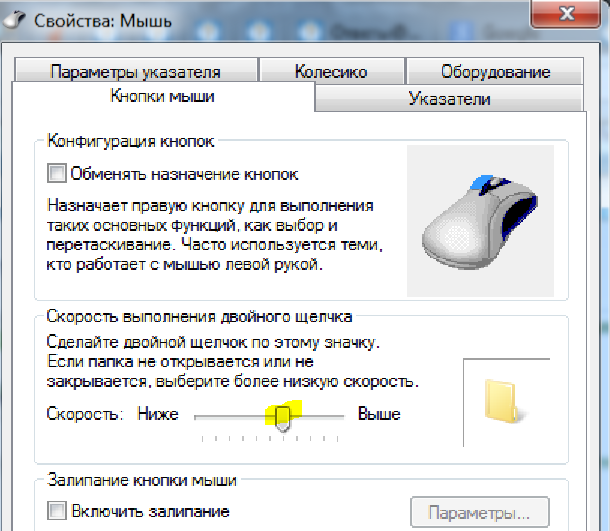

 Еще советую прочитать такие статьи: как на компьютере узнать пароль от wifi или как сделать яркость экрана меньше. Еще меня недавно просили написать статью о том как отключить спящий режим на виндовс 7.
Еще советую прочитать такие статьи: как на компьютере узнать пароль от wifi или как сделать яркость экрана меньше. Еще меня недавно просили написать статью о том как отключить спящий режим на виндовс 7.