Как удалить историю в Google Chrome вручную и автоматически
Вам знакомо выражение «Скелеты в шкафу»? В современной жизни качестве наглядного примера данного выражения можно совершенно смело отнести историю в браузере. У каждого из нас она хранит что-нибудь компрометирующее или даже запретное. Поэтому её стоит периодически чистить. Тем более, что сейчас история посещения сайтов, как и данные для авторизации, хранится в привязанной к браузеру учётной записи Google. Даже если Вы уверены что там нет ничего такого, то всё равно — это достаточно личная информация, которая, попав не в те руки, может принести Вам в дальнейшем неприятности. Я покажу два способа как можно удалить историю в Google Chrome вручную и через учётную запись в автоматическом режиме. Последний способ совсем недавно стал доступен для зарегистрированных аккаунтов.
Очистка истории Chrome на компьютере
В браузере Google Chrome и во всех других на его движке для того, чтобы удалить историю посещения сайтов, Вам нужно зайти в настройки программы и найти раздел «Конфиденциальность и безопасность».
Там будет пункт «Очистить историю». Кликаем на него левой кнопкой мыши и видим вот такое всплывающее окно:
Здесь нужно выбрать время за которое будет очищена история — час, сутки, неделя, месяц или всё время. Ниже проверьте, чтобы стояла галка «История браузера». Две другие галочки можно оставить, если хотите убрать всё лишнее. Нажимаем кнопку «Удалить данные».
Как почистить историю в телефоне
Теперь я покажу как удалить историю Google Chrome в смартфоне на базе операционной системы Android. Вам нужно запустить браузер и нажать кнопку с тремя точками, в правом верхнем углу окна программы. Появится вот такое меню:
Выбираем пункт «История». Откроется вот такое окно:
Теперь обратите внимание! Тут вы можете выборочно удалить какие-либо сайты из истории посещения на телефоне. Либо, можно нажать на ссылку «Очистить историю» и тогда откроется вот такое окно:
Здесь выбираем временной диапазон, за который хотим почистить историю в телефоне, проверяем чтобы ниже обязательно была отмечена галочкой история браузер и нажимаем на кнопку «Удалить данные».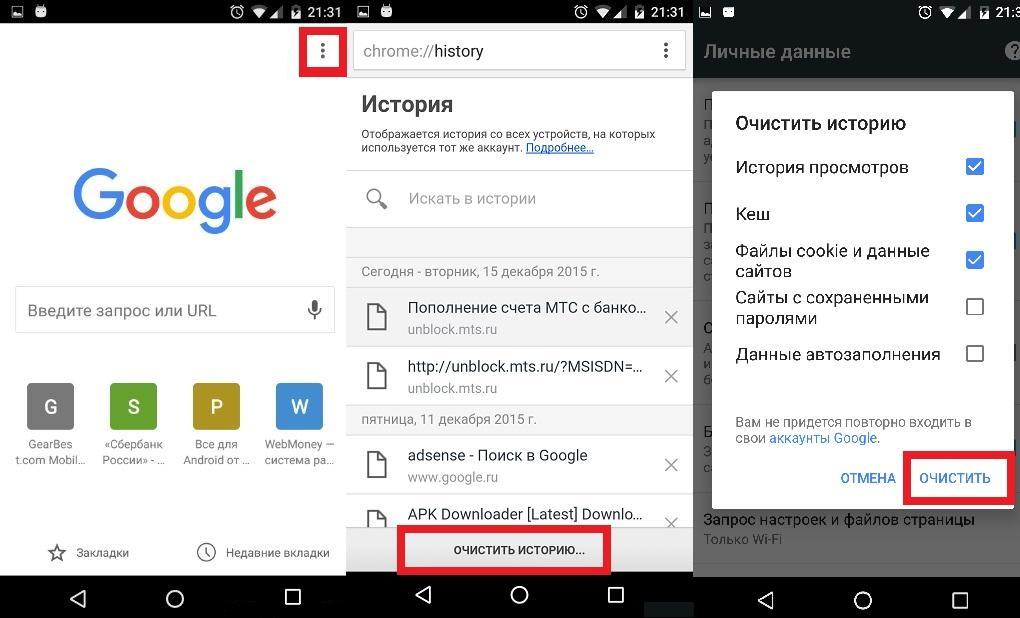
Как очистить историю просмотров Google автоматически
И вот мы плавно подошли к самому интересному моменту. Возможно кто-то ещё не в курсе, потому напомню, что если раньше вся история просмотров сайтов хранилась на компьютере или на телефоне локально, то сейчас она хранится на серверах Google, куда успешно отправляется со всех устройств, на которых привязан аккаунт.
Для того, чтобы пользователь мог управлять всеми этими данными есть специальная страничка в параметрах аккаунта Гугл — Отслеживание действий. Выглядит она вот так:
Находим раздел «История приложений и веб-поиска» и там кликаем по ссылке » Автоматическое удаление». Появится вот такое окно:
Начиная с 24 июня 2020 года Google автоматически будет удалять историю для новых пользователей через 18 месяцев. Для старых пользователей, чей аккаунт создан до этой даты, автоудаление надо включать самостоятельно. Как видно на скриншоте, можно выбрать два периода — 3 месяца или 18 месяцев. Я выбрал короткий период и нажал на кнопку «Далее»:
Я выбрал короткий период и нажал на кнопку «Далее»:
В следующем окне нужно будет нажать на кнопку «Подтвердить», чтобы сохранить настройки.
Внимание! После нажатия подтверждения, будет удалена вся история посещения сайтов в Google за время, старше того периода, что Вы выбрали.
Как удалить историю в Google Chrome
Также как и другие интернет обозреватели, браузер Google Chrome фиксирует интернет страницы на которые заходит пользователь. Их адреса он сохраняет в истории посещений. Это удобно, ведь при необходимости, можно найти сайт, который открывался ранее. Но иногда случается ситуация, когда необходимо удалить историю посещений сайтов Google Chrome, и тем самым скрыть личную информацию.
Для этого нажмите кнопку управления и настроек браузера, которая находится в верхнем правом углу. Далее выберите пункт меню «История».
Перед вами откроется окно истории посещения сайтов. В нем отдельно по каждому дню отмечено то, в котором часу, и на какой сайт заходил пользователь.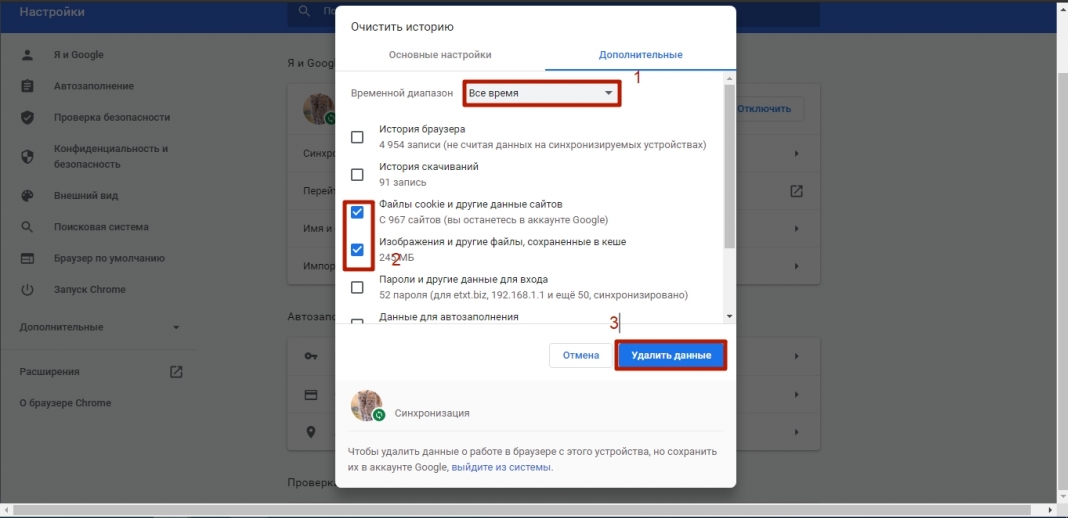 Все адреса кликабельны, то есть, при нажатии на них, можно перейти на интересующий сайт. Можно удалить отдельные сайты из истории. Для этого подведите курсор к нужной строке и отметьте его птичкой. После этого активизируется кнопка «Удалить выбранные элементы». Нажмите ее и подтвердите удаление.
Все адреса кликабельны, то есть, при нажатии на них, можно перейти на интересующий сайт. Можно удалить отдельные сайты из истории. Для этого подведите курсор к нужной строке и отметьте его птичкой. После этого активизируется кнопка «Удалить выбранные элементы». Нажмите ее и подтвердите удаление.
Если нужно удалить всю историю посещений, то достаточно нажать на кнопку «Очистить историю» (вверху страницы).
Откроется дополнительное окно. В нем предлагается выбрать параметры удаления. Например, за какое время удалять сайты: за прошедший час, за прошлый день, неделю, месяц или за все время.
Ниже галочками можно отметить, что именно будет удалено. По умолчанию предлагается очищать историю просмотров, загрузок, файлы cookie и кэш.
После выбора нужных настроек нажимайте кнопку «Очистить историю».
Если вам неохота каждый раз удалять историю Google Chrome, то в этом браузере есть функция, которая позволяет открывать окна в анонимном режиме. В таком случае история посещения сайтов не будет отображаться и сохраняться.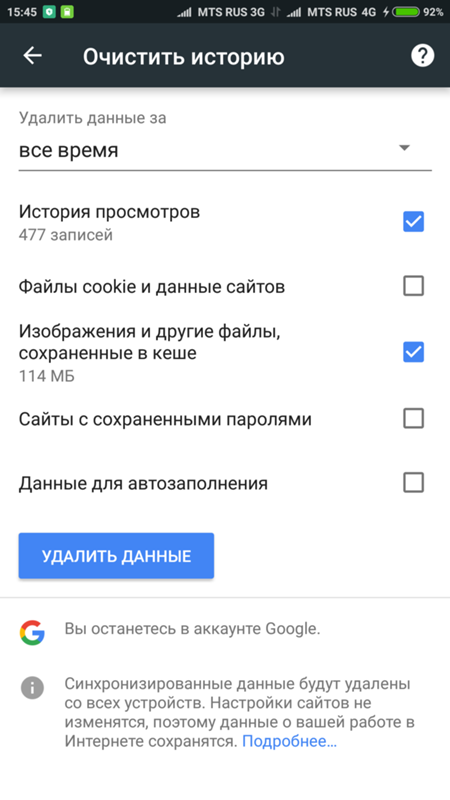 Для того чтобы выбрать такую функцию нажмите кнопку управления и настроек браузера и выберите пункт меню «Новое окно в режиме инкогнито».
Для того чтобы выбрать такую функцию нажмите кнопку управления и настроек браузера и выберите пункт меню «Новое окно в режиме инкогнито».
Откроется новое окно браузера, в котором есть все те же функции, но за исключением сохранения истории просмотра сайтов.
Как очистить кэш в браузере Google Chrome – Помощь
Читайте статью, если ещё не знаете, как чистить кэш в Google Chrome. Мы расскажем, что такое кэширование, чем кэш отличается от истории посещений и какие есть способы очистить кэш браузера Гугл Хром.
Зачем нужно кэширование
В общем смысле кэш — это специальная область на диске или операционной системе, в которой временно хранится информация и данные, к которым обращался пользователь. Если говорить по-простому, это кратковременная память устройства.
Кэш браузера позволяет быстрее получить доступ к информации (страницам на сайте или в социальных сетях, просмотренным видео и др.), которую пользователь недавно просматривал.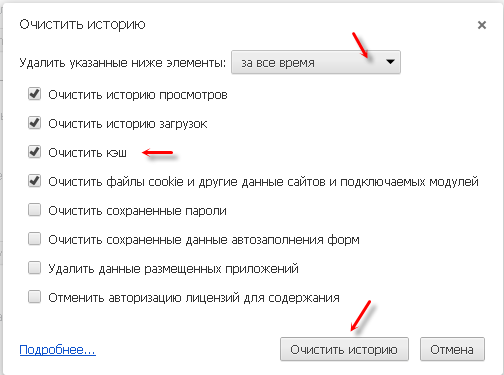 Дело в том, что браузер обращается за информацией не напрямую к серверу, на котором хранятся данные (долгий способ), а берет информацию напрямую из своей памяти (быстрый способ).
Дело в том, что браузер обращается за информацией не напрямую к серверу, на котором хранятся данные (долгий способ), а берет информацию напрямую из своей памяти (быстрый способ).
Не стоит путать кэш с историей посещений и файлами cookie. В истории можно посмотреть список всех сайтов,посещенных за тот или иной период. Файлы cookie сохраняют небольшие фрагменты данных (например, пароли или email) и автоматически подставляют их в нужный момент. В кэше же хранится техническая информация о страницах сайта (картинках, скриптах и другом) .
Однако иногда кэш скорее мешает, чем помогает в работе. Если в буфере накапливается слишком много информации, то страницы начинают загружаться медленнее. Также информация из кэша может быть уже неактуальной. Например, вы хотели перейти на какой-то интернет-ресурс, но столкнулись с ошибкой. Браузер запомнит страницу в текущем виде и при повторном входе также отобразит ошибку, даже если работа ресурса уже восстановлена. По этим причинам временную память браузера необходимо регулярно чистить.
Как очистить кэш браузера Google Chrome
Если у вас Google Chrome, вы можете очистить кэш одним из четырех способов. Два первых способа описывают, как очистить кэш хрома вручную. Третий и четвертый способы позволяют очистить кэш браузера Гугл Хром через расширения и на компьютере.
Способ 1. С помощью горячих клавиш
Это самый простой и быстрый способ. Чтобы использовать его, достаточно запомнить несложную комбинацию клавиш на клавиатуре.
- 1.
В браузере наберите сочетание клавиш Ctrl + Shift + Delete. После этого в настройках автоматически откроется страница «Очистить историю».
- 2.
Отметьте чекбокс «Изображения и другие файлы, сохраненные в кеше». Затем в выпадающем списке выберите нужный временной диапазон:
org/HowToStep»>
3.
Кликните Удалить данные:
Способ 2. Через браузер
Этот способ более долгий, чем первый, но он не требует запоминания комбинации клавиш на клавиатуре.
- 1.
В браузере нажмите на кнопку с тремя точками. Затем кликните Настройки:
- 2.
Пролистайте страницу до раздела «Конфиденциальность и безопасность» и нажмите Очистить историю:
- 3.
Отметьте чекбокс «Изображения и другие файлы, сохраненные в кеше». Затем выберите нужный временной диапазон в выпадающем списке:
- 4.
Кликните Удалить данные:
Способ 3.
 С помощью расширений браузера
С помощью расширений браузераЧтобы очистить память, можно также использовать специальные расширения для браузера. Например, OneCleaner, Clean Guru или Clean Master. Они работают так же, как утилиты для компьютера, но при этом встроены в браузер.
Чтобы очистить кэш с помощью расширения:
- 1. Установите одно из расширений, например, Clean Master.
- 2.
Откройте расширение в браузере и перейдите к изменению периода времени.
- 3.
Выберите нужный период:
- 4.
Кликните Очистка:
Способ 4. Через программы
Ещё один из способов — бесплатные программы для компьютера, которые чистят временную память.
Главным образом эти программы ориентированы на то, чтобы просканировать компьютер на вирусы и очистить операционную систему от различного «мусора» — логов, временных файлов и другого. А также проверить, сколько места в системе занимают такие файлы и как влияют на работоспособность операционной системы.
Если вы регулярно чистите файлы сайта на своём компьютере, можно установить одну из программ — они помогут попутно очистить и кэш.
- 1. Установите одно из расширений, например, CCleaner.
- 2.
Откройте программу и в меню слева выберите «Стандартная очистка».
- 3.
В блоке «Google Chrome» поставьте галочки напротив нужных параметров и кликните Очистка:
Теперь вы знаете, как очистить кэш в Хроме и сможете выбрать наиболее подходящий вам способ.
Была ли эта статья полезной?
Да Нет
Пользователи, считающие этот материал полезным: 1 из 2Google история посещений. Как очистить историю в Google Chrome
В настоящее время почти все пользуются браузерами и большинство из них выбрали браузер Google Chrome который умеет запоминать все открываемые вами страницы. Все открываемые вами страницы браузер хранит на специальной странице которая называется история браузера хром. История Chrome поможет вам вспомнить и заново открыть случайно закрытую понравившуюся вам страницу или посмотреть какие сайты посещали ваши дети или вторая ваша половинка. Также в браузере можно будет увидеть какие и куда были скачены файлы.
Как посмотреть историю в хроме
История посещений
Открывается история Google Chrome с помощью горячих клавиш Ctrl+H, через меню браузера или набрав в адресной строке chrome://history нажать на клавиатуре Enter.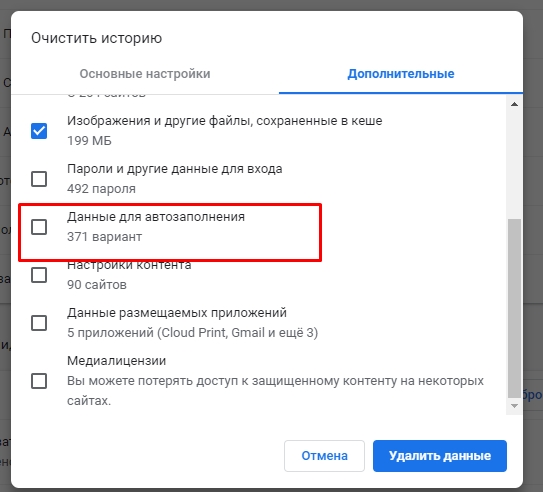 Запускаете браузер и нажимаете на три точки расположенные в правой верхней его части.
Запускаете браузер и нажимаете на три точки расположенные в правой верхней его части.
История браузера гугл хром открывается разными способами
В открывшемся контекстном меню выбираете поочерёдно История — История и откроется окно в котором будет отображаться список всех страниц которые посещали с помощью этого браузера. Чтобы открыть историю браузера с помощью горячих клавиш нужно на клавиатуре нажать одновременно клавиши Ctrl+H.
В истории все сайты распределены по датам и по времени когда их посещали. В истории имеется поиск с помощью которого можно найти нужный сайт введя всего пол слова от названия. В истории можно просмотреть всю историю просмотров одного сайта для этого нужно нажать на три точки расположенные справа от названия сайта и выбрать из открывшегося контекстного меню пункт Другие записи по этому сайту.
История загрузок
Открыть историю загрузки Chrome можно с помощью горячих клавиш Ctrl+J, через меню браузера выбрав загрузки или набрав в адресной строке chrome://downloads нажать на клавиатуре Enter.
Посмотреть загрузки хром
В открывшемся окне загрузок можно увидеть название всех скачанных файлов, ссылку на закачку и дату когда был закачан файл на компьютер. Если нажать на название то файл сразу запустится. Чтобы посмотреть куда Google Chrome загрузки помещает нужно нажать на Показать в папке и у вас сразу откроется окно в котором будет подсвечиваться данный файл.
Как очистить историю в хроме
В Chrome удалить историю можно через настройки браузера или через историю посещений. Чтобы открыть настройки браузера нужно нажать на три точки расположенные в верхней правой его части. Откроется контекстное меню в котором нужно выбрать пункт Настройки. В настройках в самом низу нажимаете на Показать дополнительные параметры. Находите абзац Личные данные и в нём нажимаете кнопку Удалить историю.
Как очистить историю в гугл хром
Откроется окошко в котором нужно в пункте Удалить указанные ниже элементы выбрать за какой период нужно произвести удаление истории: за прошедший час, за вчерашний день, за прошлую неделю, за последние 4 недели, за всё время. Ниже ставите галочки у пунктов История просмотров, Изображения и другие файлы сохранённые в кеше. Нажимаете кнопку Очистить историю и можете закрывать настройки.
Ниже ставите галочки у пунктов История просмотров, Изображения и другие файлы сохранённые в кеше. Нажимаете кнопку Очистить историю и можете закрывать настройки.
В истории посещений можно удалять отдельные элементы. Для этого нужно поставить около выбранных элементов галочки и тогда в верху появится кнопка Удалить нажав на которую откроется предупреждающее окно, что вы удаляете выбранные страницы из истории посещений.
Как удалить историю в хроме
Также в истории посещений можно удалять полностью историю. Для этого не нужно ставить галочки около элементов, а нажмите на Очистить историю и вас перекинет в настройки где вы и произведёте удаление как было уже описано выше. Если вам нужно будет посмотреть какие-то сайты но вы не хотите оставить следов в истории то можно открыть окно в .
Как восстановить историю в хроме
Восстановить историю можно несколькими способами.
На сегодняшний день довольно много пользователей переходят на браузер Google Chrome. В связи с этим у них могут возникать различные трудности с его использованием и появляются разные вопрос. Один из таких — как в Гугл Хром посмотреть историю. Казалось бы, что может быть проще, но из-за различий интерфейсов не все могут разобрать что да как. Сейчас мы подробно рассмотрим три способа просмотра журнала посещений в Chrome.
В связи с этим у них могут возникать различные трудности с его использованием и появляются разные вопрос. Один из таких — как в Гугл Хром посмотреть историю. Казалось бы, что может быть проще, но из-за различий интерфейсов не все могут разобрать что да как. Сейчас мы подробно рассмотрим три способа просмотра журнала посещений в Chrome.
Что находится в журнале посещений браузера
Давайте для начала разберемся зачем вообще нужен данный журнал, что в нем есть полезного. Немало пользователей сталкивалось с проблемой, когда они посетили какой-либо сайт, нашли там что-то интересно и закрыли его, но спустя время необходимо заново на него попасть, однако, увы, через поиск его уже не найти, вот тогда-то и появляется необходимость посмотреть историю в Google Chrome. В ней отображаются все посещенные пользователем ресурсы за все время использования браузера. Записи в нем можно отсортировать по определенным промежуткам времени: за неделю, за месяц или за какой-то конкретный день.
Просматриваем журнал посещений Chrome
Теперь вы понимаете насколько важна история Гугл Хром и можно переходить к тому, где и как ее найти. Существует 3 метода, и мы детально рассмотрим каждый из них.
Существует 3 метода, и мы детально рассмотрим каждый из них.
Используем меню веб-обозревателя
Это один из быстрых способов, как просмотреть Chrome History, все очень просто:
- Запускаем Гугл Хром.
- Открываем меню браузера кликнув левой кнопкой мыши по трем точкам в правом верхнем углу интерфейса Chrome.
- Там нужно навести курсор мыши на пункт «История».
- Появится контекстное меню, где будут отображены последние закрытые вкладки. Чтобы просмотреть весь журнал посещений кликните на «История».
Горячие клавиши
Простейший метод, как осуществить просмотр истории посещений в Chrome – нажать одновременно две клавиши на клавиатуре — Ctrl+H. После этого сразу же откроется то, что нужно.
Адресная строка
Ну и последний не менее простой метод — прописать специальный адрес в адресной строке браузера – «chrome://history/». После нажатия клавиши Enter откроется история Google Chrome
.
Очищайте журнал посещений
Дело в том, что за все время использования Хрома в журнале скапливается слишком много записей и он начинает занимать довольно много памяти на системном разделе жёсткого диска. От этого начинаются тормоза в работе системы, чтобы их избежать очищайте историю браузера хотя бы раз в 4-6 месяцев. Это можно делать с помощью программ, например, CCleaner или прямо через интерфейс браузера, нажав кнопку «Очистить историю» в журнале посещений.
Заключение
Теперь вы знаете, где находится история просмотров сайтов в Гугл Хром, кстати, еще существует и история загрузок, но это уже отдельная тема.
Хранить на компьютере историю посещенных сайтов не всегда хочется. Поэтому время от времени люди занимаются ее очисткой. Но при определенных обстоятельствах возникает потребность в восстановлении хронологии посещенных сайтов. Сегодня мы выясним, как в «Хроме» восстановить историю. Есть ли шансы на успешную реализацию задачи?
Восстановление — реальность или ложь?
Трудно поверить, но да.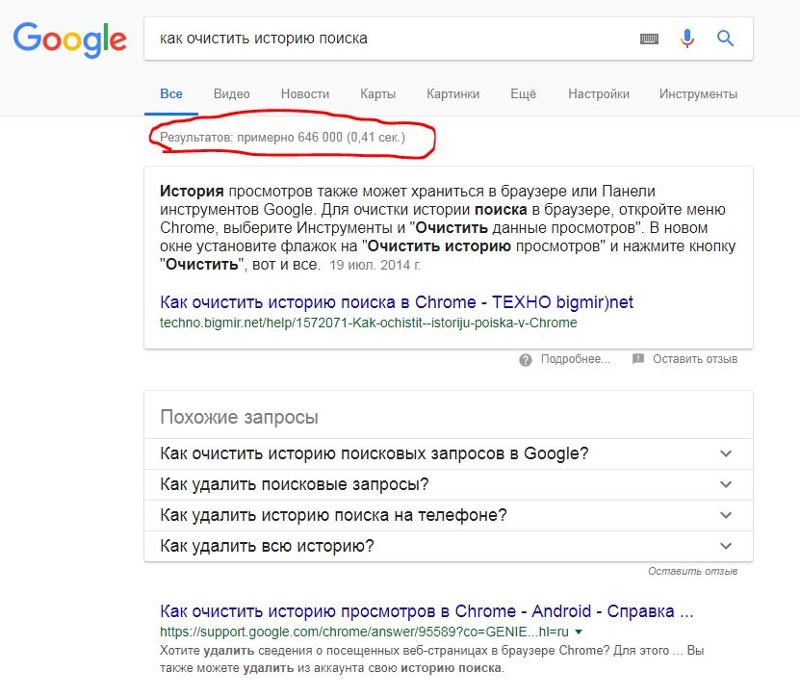 Восстановить удаленную «Хроме» действительно можно. Но, как отмечают пользователи, далеко не всегда. Именно поэтому рекомендуется несколько раз подумать перед тем, как избавляться от истории посещенных страниц.
Восстановить удаленную «Хроме» действительно можно. Но, как отмечают пользователи, далеко не всегда. Именно поэтому рекомендуется несколько раз подумать перед тем, как избавляться от истории посещенных страниц.
Стоит обратить внимание на то, что если в браузере отключена опция сохранения истории, то увидеть ресурсы, на которые заходил человек, невозможно. Что же делать для воплощения поставленной задачи в жизнь?
Способы восстановления
Задумываясь, как в «Хроме» восстановить историю, нужно в полной мере понимать, что у пользователей есть некая свобода выбора. Можно действовать так, как удобно человеку.
Вообще, среди способов восстановления истории в Chrome выделяют следующие решения:
- использование аккаунта Google;
- работу с кэшем;
- применение сторонних программ;
- изучение «куков»;
- осуществление отката операционной системы.
В действительности все намного проще, чем может показаться на первый взгляд. Рассмотрим каждый прием более подробно.
Почта Google
Как в «Хроме» восстановить историю? Ни для кого не секрет, что Chrome является детищем «Гугла». У данной компании есть свой почтовый сервис. Он-то нам и пригодится.
Настройки браузера при использовании Gmail хранятся на облачном сервисе, что помогает восстановить историю посещенных сайтов. Но только тогда, когда изначально человек работал в браузере при помощи авторизации в Gmail.
Восстановить удаленную историю в «Хроме» можно так:
- Открыть браузер.
- Нажать на кнопку с тремя точками. Появится меню.
- Перейти в раздел «Настройки».
- Нажать на кнопку «Войти в Chrome».
- Ввести данные от используемой электронной почты.
- Вернуться к пункту «Настройки».
- Нажать на «Дополнительные настройки синхронизации».
- Выбрать данные, которые требуется восстановить, и дождаться окончания процесса.
Обычно именно такой способ восстановления имеет место на практике. Воспользоваться им, как уже было сказано, можно лишь при наличии почты на «Гугле».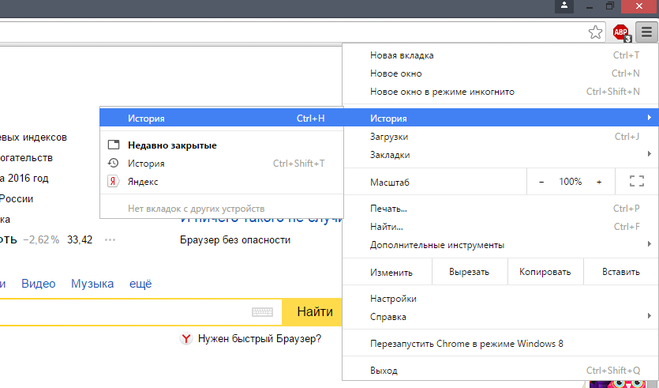
Работа с кэшем
Как восстановить историю браузера «Хром»? Следующий совет помогает увидеть только последние посещенные сайты. Поэтому полную историю посещений получить не выйдет.
Достаточно просто заглянуть в кэш браузера. Для этого потребуется:
- Открыть браузер.
- В адресной строке написать chrome://cache.
- Нажать на «Ввод».
Теперь можно посмотреть недавнюю историю посещений. Подобный прием работает всегда, но он зачастую не удовлетворяет пользователей.
«Куки»
Как в «Хроме» восстановить историю? Следующий совет помогает получить данные о сайтах, которые когда-либо посещались, без каких-либо гарантий. Он используется для отслеживания ресурсов, использующих «куки».
Для отлавливания web-сайтов таким образом необходимо:
- Открыть в
- Перейти в раздел «Показать дополнительные настройки».
- Выбрать «Настроить контент».
- Щелкнуть по надписи «Все файлы cookies».
Появится окно, в котором можно будет увидеть некоторые посещенные пользователем страницы.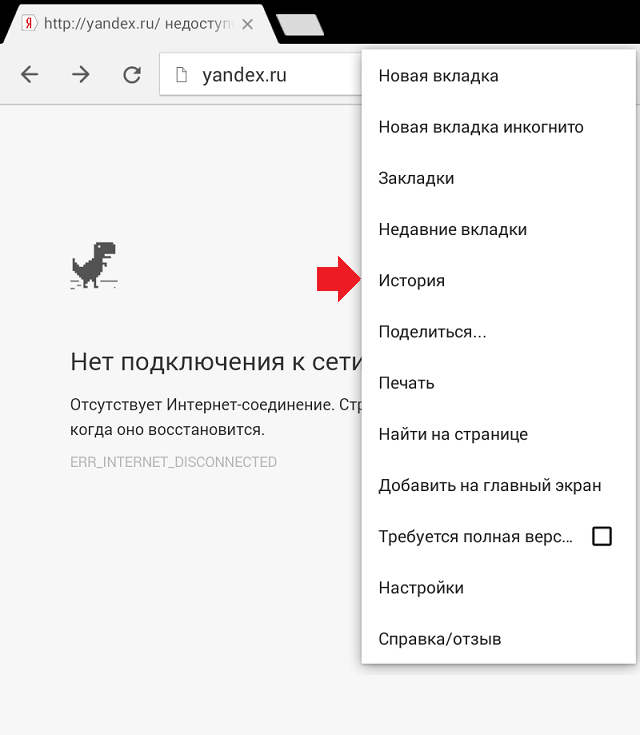 Но подобный прием на практике почти не используется. Связано это с тем, что он не дает никаких гарантий на успех. Поэтому лучше потратить время на какой-нибудь иной прием.
Но подобный прием на практике почти не используется. Связано это с тем, что он не дает никаких гарантий на успех. Поэтому лучше потратить время на какой-нибудь иной прием.
Восстановление системы
Как в «Хроме» восстановить историю? Можно пойти весьма радикальным путем — откатить операционную систему на некоторое время назад. Для успеха требуется в обязательном порядке иметь точку отката, которая была создана до очистки браузера.
Алгоритм действий в этой ситуации будет таким:
- Открыть «Пуск» — «Все программы» — «Стандартные» — «Служебные».
- Выбрать «Восстановление системы».
- Указать желаемую точку восстановления.
- Кликнуть по «Далее».
Можно ждать завершения операции. Через некоторое время ОС откатится и данные браузера, актуальные для выбранной даты, вновь появятся.
Дополнительные утилиты
Как восстановить историю браузера «Хром»? Сделать это можно посредством использования разных сторонних программ. Рекомендуется отдать предпочтение софту под названием Handy Recovery. Он является безопасным и рабочим.
Он является безопасным и рабочим.
Восстановление требует следования руководству:
- Запустить приложение и выбрать диск C.
- В правом окне перейти в папку User Data. Она находится по пути AppData/Local/Google/Chrome.
- Отметить папку User Data.
- Нажать на «Восстановить».
- Все доступные для проставления отметок пункты пометить галочками.
- Нажать на «Обзор» и выбрать директорию, в которую произойдет выгрузка информации.
- Кликнуть по «Ок».
Все, что теперь останется — это открыть браузер и взглянуть на нужный пункт меню. Подобный прием действительно работает.
Смотрим историю
А как в «Хроме» посмотреть историю? Сделать это не так трудно, как кажется. Достаточно:
- Открыть браузер.
- Нажать на «…» в правом верхнем углу.
- Навести курсор на пункт «История».
- В появившемся меню щелкнуть по строчке «История…».
Отныне понятно, как в «Хроме» восстановить историю и посмотреть ее.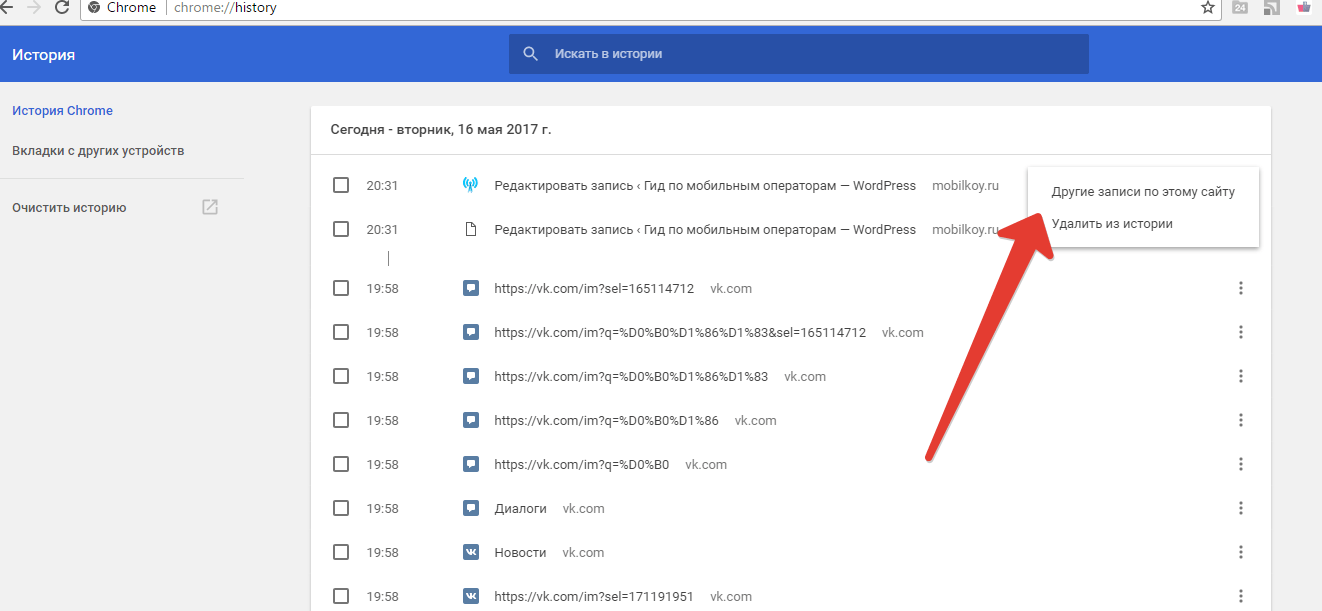 Все предложенные советы действительно работают на практике.
Все предложенные советы действительно работают на практике.
Хотите вы этого или нет, а история в Гугле Хроме сохраняется. Так уж он устроен. Что в поисковике запрашивали, какие сайты открывали и когда (по дате и времени) — всё это в браузере по умолчанию фиксируется. Но, конечно, весь этот список веб-сайтов хранится только в Google Chrome и в Гугл-аккаунте (при его подключении). И никуда больше специально не отправляется и никому не предоставляется. За исключением, конечно, некоторых «любопытных» онлайн-сервисов, которые «роются» в браузере пользователей на предмет того, что они недавно просматривали в Сети.
А лично для владельца Хрома каталог посещённых страниц может очень даже пригодиться. Вот, например:
1. Его можно использовать для поиска недавно прочитанной интересной статьи, которую вы потеряли из виду и забыли добавить в закладки. Достаточно открыть историю и найти по запросу темы в списке необходимый URL.
2. Журнал посещений помогает осуществлять родительский контроль. Ведь в нём без труда можно просмотреть, что запрашивал ваш ребёнок в поисковиках и какие страницы открывал.
Ведь в нём без труда можно просмотреть, что запрашивал ваш ребёнок в поисковиках и какие страницы открывал.
Из этой статьи вы узнаете, как посмотреть историю в Хроме, быстро находить в ней нужную ссылку, а также как зайти в директорию браузера, где хранится файл с данными о посещённых веб-ресурсах.
Открываем Историю…
Попасть на вкладку журнала можно различными способами:
1.Через меню:
клацните кнопку «три точки» (иконку «Меню») вверху справа в окне Хрома;
в открывшейся панели наведите курсор на пункт «История»;
в выпавшей дополнительной панели можно сразу перейти по ссылке на последние открытые сайты либо клацнуть «История», чтобы перейти в журнал для ознакомления со всей имеющейся информацией о посещениях.
2. При помощи «горячих» клавиш:
для быстрого доступа нажмите вместе «Ctrl» + «H».
3. Наберите в адресной строке — chrome://history/. А потом нажмите «Enter».
Как пользоваться журналом?
Все сохранённые URL отображаются в списке. Каждый сайт, когда грузится, автоматически попадает в историю и размещается согласно времени и дате. Все дни для удобства отображаются отдельными блоками.
Каждый сайт, когда грузится, автоматически попадает в историю и размещается согласно времени и дате. Все дни для удобства отображаются отдельными блоками.
Чтобы быстро отыскать необходимую запись, в поисковой строке, размещённой в верхней части журнала, наберите запрос. После ввода сразу же грузится поисковая выдача.
В каком файле хранится история?
Чтобы сохранять все открытые сайты, браузер помещает ссылки в специальный файл. Он находится в директории Хрома:
Диск С → Пользователи → → AppData → Local → Google → Chrome → User Data → Default
И называется «History». Здесь же размещён и дополнительный «контейнер» — «History-journal».
Как отключить журнал?
Деактивировать сохранение истории посещений в Google Chrome через штатные настройки нельзя. Но можно её удалить по завершении веб-сёрфинга (подробно об этой процедуре ) или же изначально перед интернет-сессией перейти в режим «Инкогнито». После его включения соблюдается полная анонимность пользователя в Сети и не сохраняются ссылки в журнал.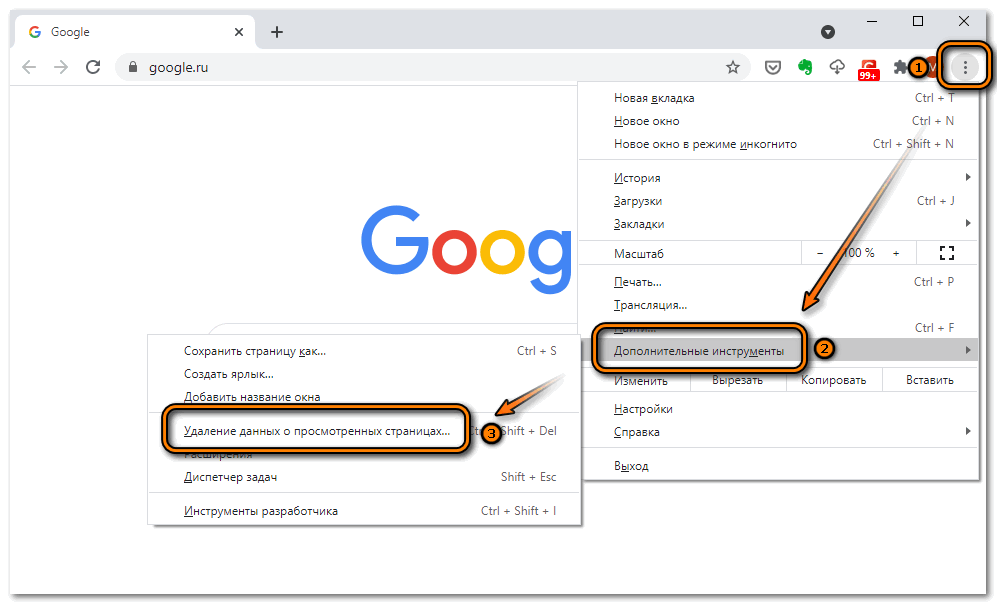
В сегодняшнем уроке вы с вами рассмотрим где и как можно посмотреть историю посещений в Гугл Хром (Google Chrome), а также как с ней работать.
В сегодняшнем уроке вы с вами рассмотрим где и как можно посмотреть историю посещений в Гугл Хром, а также как с ней работать. Посмотрим как можно ее частично или полностью очистить.
Теперь давайте разберемся как зайти в историю в браузере Гугл Хром. Первым делом необходимо открыть ваш браузер и в правом верхнем углу левой клавишей мыши нажать на кнопке с тремя полосками, а затем в открывшемся дополнительном меню выбрать пункт «История». Также, вы можете ее открыть с помощью сочетания горячих клавиш Ctrl+H.
Когда вы выберите пункт «История» или нажмете комбинацию клавиш Ctrl+H, в браузере откроется вкладка «История», в которой вы и сможете просмотреть все посещения.
Из этих записей вы можете узнать дату посещения конкретного сайта, время посещения, сам сайт, на который был вход с данного браузера, а также сможете перейти на страницу посещения.
Если вы прокрутите страницу в самый низ, то у вас будет возможность посмотреть записи истории, которые были сделаны ранее.
Если посмотреть в самый верх страницы, то можно заметить, что перед вами есть форма для поиска по списку посещений. Вы можете ввести название сайта или какие-то ключевые слова и найти интересующую запись о посещении того или иного сайта.
Ну а теперь давайте рассмотрим процесс частичного и полного удаления посещений. И так, чтобы удалить отдельную запись нам необходимо нажать на стрелку справа от записи и выбрать из выпадающего списка пункт «Удалить из истории». И конечно же вы должны были заметить, что у вас есть возможность выбрать все записи которые связаны с данным сайтом. Для этого стоит в том же выпадающем меню выбрать пункт «Другие записи по этому сайту».
Также, у вас есть возможность удалять сразу несколько записей. Для этого, при наведении на запись, слева от нее появляется специальный квадрат, в котором вы можете проставить галочку, тем самым выделив его, а в самом верху есть возможность удалить сразу все выделенные записи из истории с помощью специальной кнопки, которая так и называется «Удалить выбранные элементы».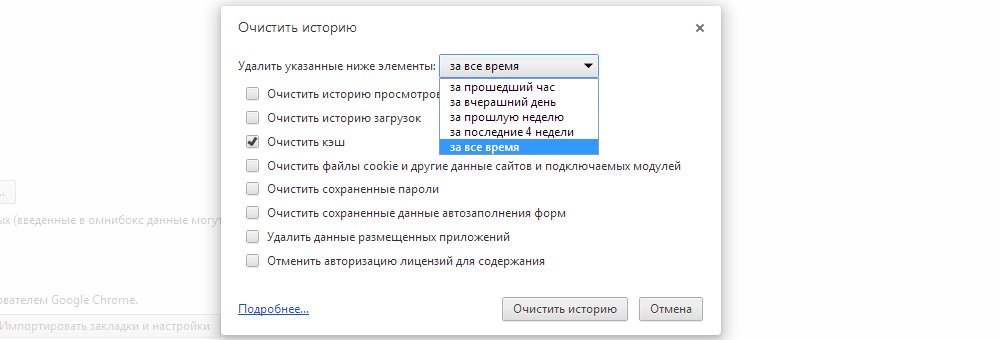
Ну и конечно же заключительным этапом будет очистка всех посещении с помощью специальной кнопки в самом верху «Очистить историю».
Есть еще один очень быстрый способ. Находясь в браузере, необходимо нажать на сочетание клавиш Ctrl+Shift+Del. Перед вами откроется «Очистка истории». Выбираем очистить за все время и ставим галочку напротив пункта История просмотров. После этого необходимо нажать на кнопку «Очистить историю».
Теперь вы знаете где посмотреть историю в Google Chrome, а также как с ней работать.
Еще видеоуроки по теме:
В этом уроке покажу как обновить Яндекс браузер до последней версии.
История просмотров в Google Chrome. Как очистить историю в Google Chrome
Хотите вы этого или нет, а история в Гугле Хроме сохраняется. Так уж он устроен. Что в поисковике запрашивали, какие сайты открывали и когда (по дате и времени) — всё это в браузере по умолчанию фиксируется. Но, конечно, весь этот список веб-сайтов хранится только в Google Chrome и в Гугл-аккаунте (при его подключении). И никуда больше специально не отправляется и никому не предоставляется. За исключением, конечно, некоторых «любопытных» онлайн-сервисов, которые «роются» в браузере пользователей на предмет того, что они недавно просматривали в Сети.
И никуда больше специально не отправляется и никому не предоставляется. За исключением, конечно, некоторых «любопытных» онлайн-сервисов, которые «роются» в браузере пользователей на предмет того, что они недавно просматривали в Сети.
А лично для владельца Хрома каталог посещённых страниц может очень даже пригодиться. Вот, например:
1. Его можно использовать для поиска недавно прочитанной интересной статьи, которую вы потеряли из виду и забыли добавить в закладки. Достаточно открыть историю и найти по запросу темы в списке необходимый URL.
2. Журнал посещений помогает осуществлять родительский контроль. Ведь в нём без труда можно просмотреть, что запрашивал ваш ребёнок в поисковиках и какие страницы открывал.
Из этой статьи вы узнаете, как посмотреть историю в Хроме, быстро находить в ней нужную ссылку, а также как зайти в директорию браузера, где хранится файл с данными о посещённых веб-ресурсах.
Открываем Историю…
Попасть на вкладку журнала можно различными способами:
1. Через меню:
Через меню:
клацните кнопку «три точки» (иконку «Меню») вверху справа в окне Хрома;
в открывшейся панели наведите курсор на пункт «История»;
в выпавшей дополнительной панели можно сразу перейти по ссылке на последние открытые сайты либо клацнуть «История», чтобы перейти в журнал для ознакомления со всей имеющейся информацией о посещениях.
2. При помощи «горячих» клавиш:
для быстрого доступа нажмите вместе «Ctrl» + «H».
3. Наберите в адресной строке — chrome://history/. А потом нажмите «Enter».
Как пользоваться журналом?
Все сохранённые URL отображаются в списке. Каждый сайт, когда грузится, автоматически попадает в историю и размещается согласно времени и дате. Все дни для удобства отображаются отдельными блоками.
Чтобы быстро отыскать необходимую запись, в поисковой строке, размещённой в верхней части журнала, наберите запрос. После ввода сразу же грузится поисковая выдача.
В каком файле хранится история?
Чтобы сохранять все открытые сайты, браузер помещает ссылки в специальный файл. Он находится в директории Хрома:
Он находится в директории Хрома:
Диск С → Пользователи → → AppData → Local → Google → Chrome → User Data → Default
И называется «History». Здесь же размещён и дополнительный «контейнер» — «History-journal».
Как отключить журнал?
Деактивировать сохранение истории посещений в Google Chrome через штатные настройки нельзя. Но можно её удалить по завершении веб-сёрфинга (подробно об этой процедуре ) или же изначально перед интернет-сессией перейти в режим «Инкогнито». После его включения соблюдается полная анонимность пользователя в Сети и не сохраняются ссылки в журнал.
На сегодняшний день довольно много пользователей переходят на браузер Google Chrome. В связи с этим у них могут возникать различные трудности с его использованием и появляются разные вопрос. Один из таких — как в Гугл Хром посмотреть историю. Казалось бы, что может быть проще, но из-за различий интерфейсов не все могут разобрать что да как. Сейчас мы подробно рассмотрим три способа просмотра журнала посещений в Chrome.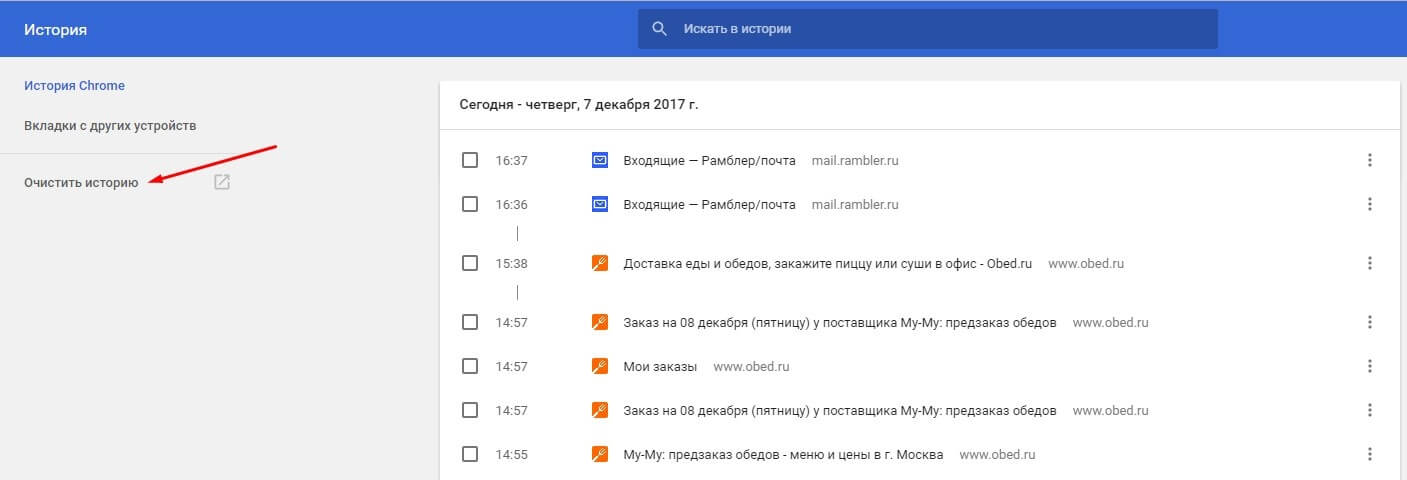
Что находится в журнале посещений браузера
Давайте для начала разберемся зачем вообще нужен данный журнал, что в нем есть полезного. Немало пользователей сталкивалось с проблемой, когда они посетили какой-либо сайт, нашли там что-то интересно и закрыли его, но спустя время необходимо заново на него попасть, однако, увы, через поиск его уже не найти, вот тогда-то и появляется необходимость посмотреть историю в Google Chrome. В ней отображаются все посещенные пользователем ресурсы за все время использования браузера. Записи в нем можно отсортировать по определенным промежуткам времени: за неделю, за месяц или за какой-то конкретный день.
Просматриваем журнал посещений Chrome
Теперь вы понимаете насколько важна история Гугл Хром и можно переходить к тому, где и как ее найти. Существует 3 метода, и мы детально рассмотрим каждый из них.
Используем меню веб-обозревателя
Это один из быстрых способов, как просмотреть Chrome History, все очень просто:
- Запускаем Гугл Хром.

- Открываем меню браузера кликнув левой кнопкой мыши по трем точкам в правом верхнем углу интерфейса Chrome.
- Там нужно навести курсор мыши на пункт «История».
- Появится контекстное меню, где будут отображены последние закрытые вкладки. Чтобы просмотреть весь журнал посещений кликните на «История».
Горячие клавиши
Простейший метод, как осуществить просмотр истории посещений в Chrome – нажать одновременно две клавиши на клавиатуре — Ctrl+H. После этого сразу же откроется то, что нужно.
Адресная строка
Ну и последний не менее простой метод — прописать специальный адрес в адресной строке браузера – «chrome://history/». После нажатия клавиши Enter откроется история Google Chrome .
Очищайте журнал посещений
Дело в том, что за все время использования Хрома в журнале скапливается слишком много записей и он начинает занимать довольно много памяти на системном разделе жёсткого диска. От этого начинаются тормоза в работе системы, чтобы их избежать очищайте историю браузера хотя бы раз в 4-6 месяцев. Это можно делать с помощью программ, например, CCleaner или прямо через интерфейс браузера, нажав кнопку «Очистить историю» в журнале посещений.
От этого начинаются тормоза в работе системы, чтобы их избежать очищайте историю браузера хотя бы раз в 4-6 месяцев. Это можно делать с помощью программ, например, CCleaner или прямо через интерфейс браузера, нажав кнопку «Очистить историю» в журнале посещений.
Заключение
Теперь вы знаете, где находится история просмотров сайтов в Гугл Хром, кстати, еще существует и история загрузок, но это уже отдельная тема.
Здравствуйте, дорогие друзья! Если вы частенько используете браузер для работы, или развлечений, то наверняка знакома следующая ситуация: заходили на сайт пару дней назад, а в закладки его забыли добавить, или пользовались браузером на другом компьютере, и не хотите, чтобы кто-то видел, какой информацией вы интересовались.
В браузере Google Chrome есть очень полезная функция – сохранение истории. Именно об этом мы и поговорим в данной статье. Разберемся, где находится история в Гугл Хром, и как посмотреть историю посещенных сайтов в Гугл Хроме.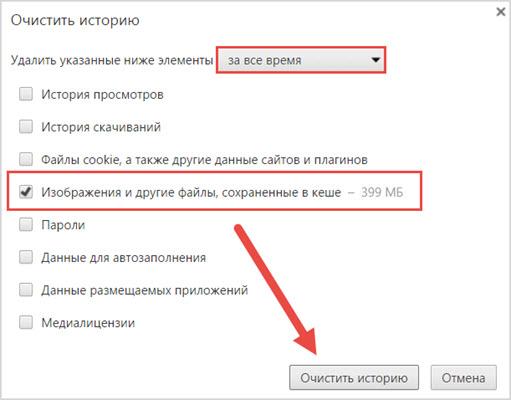
Как зайти в историю браузера
Чтобы найти все просмотренные Интернет-странички в Гугл Хроме, нажмите на кнопочку в правом верхнем углу в виде трех горизонтальных прямых, выберите их списка пункт с подходящим названием. Откроется еще один список, в нем также нажмите по соответствующему пункту.
Открыть ее в Google Chrome можно и используя горячие клавиши. Для этого нажмите комбинацию Ctrl+H.
Использование различных сочетаний клавиш, для открытия нужных функций или настроек, может пригодиться и в том случае, если версия браузера на скриншотах отличается от той, которая установлена на вашем компьютере.
Как посмотреть историю
После того, как сделаете все действия, описанные в предыдущем пункте, откроется вкладка, в которой будет показано, какие страницы были просмотрены в Гугл Хроме.
Все сайты, которые посещали, располагаются в открытом списке в четкой хронологической последовательности по дням и времени. Вверху будут показаны более новые просмотренные страницы.
Чтобы перейти на любой интересующий, достаточно кликнуть по нему левой кнопкой мыши.
Для того чтобы посмотреть все сохраненные записи для определенного сайта, нажмите напротив него на маленькую черную стрелочку и выберите из выпадающего списка «Другие записи по этому сайту».
Точно также, можете воспользоваться и строкой поиска. Введите в нее или название сайта, или часть его адреса и нажмите «Искать в истории».
Если нужно , прочтите подробную статью, перейдя по ссылке.
Смотрим историю браузера на телефоне или планшете с Android
Если вас интересует история Гугл Хром на телефоне или планшете с Андроид, откройте мобильный браузер и в правом верхнем углу нажмите на кнопочку в виде трех вертикально расположенных точек. Из выпадающего списка кликните по нужному пункту.
Записи посещенных страниц располагаются от более новых к старым и разделены по дням.
Нажав пальцем по выбранному сайту, можно открыть его в новой вкладке или режиме инкогнито, также можно скопировать адрес или текст ссылки.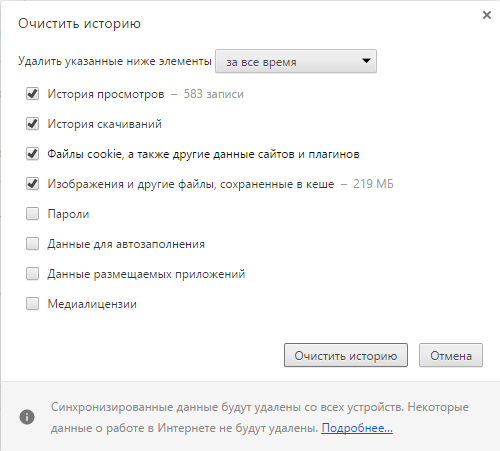
Скопированные адрес и текст вставьте в строку поиска, расположенную вверху, и нажмите значок лупы. В результате, в данном списке останутся только нужные вам сайты.
Чтобы удалить некоторые страницы из списка, нажмите напротив них на крестик. Подробно о том, как очистить историю полностью, можно прочесть в статье, перейдя по ссылке, которая была приведена раньше.
Думаю, у вас получилось открыть историю браузера Гугл Хром на компьютере или телефоне, планшете с Андроид.
Хранить на компьютере историю посещенных сайтов не всегда хочется. Поэтому время от времени люди занимаются ее очисткой. Но при определенных обстоятельствах возникает потребность в восстановлении хронологии посещенных сайтов. Сегодня мы выясним, как в «Хроме» восстановить историю. Есть ли шансы на успешную реализацию задачи?
Восстановление — реальность или ложь?
Трудно поверить, но да. Восстановить удаленную «Хроме» действительно можно. Но, как отмечают пользователи, далеко не всегда. Именно поэтому рекомендуется несколько раз подумать перед тем, как избавляться от истории посещенных страниц.
Именно поэтому рекомендуется несколько раз подумать перед тем, как избавляться от истории посещенных страниц.
Стоит обратить внимание на то, что если в браузере отключена опция сохранения истории, то увидеть ресурсы, на которые заходил человек, невозможно. Что же делать для воплощения поставленной задачи в жизнь?
Способы восстановления
Задумываясь, как в «Хроме» восстановить историю, нужно в полной мере понимать, что у пользователей есть некая свобода выбора. Можно действовать так, как удобно человеку.
Вообще, среди способов восстановления истории в Chrome выделяют следующие решения:
- использование аккаунта Google;
- работу с кэшем;
- применение сторонних программ;
- изучение «куков»;
- осуществление отката операционной системы.
В действительности все намного проще, чем может показаться на первый взгляд. Рассмотрим каждый прием более подробно.
Почта Google
Как в «Хроме» восстановить историю? Ни для кого не секрет, что Chrome является детищем «Гугла». У данной компании есть свой почтовый сервис. Он-то нам и пригодится.
У данной компании есть свой почтовый сервис. Он-то нам и пригодится.
Настройки браузера при использовании Gmail хранятся на облачном сервисе, что помогает восстановить историю посещенных сайтов. Но только тогда, когда изначально человек работал в браузере при помощи авторизации в Gmail.
Восстановить удаленную историю в «Хроме» можно так:
- Открыть браузер.
- Нажать на кнопку с тремя точками. Появится меню.
- Перейти в раздел «Настройки».
- Нажать на кнопку «Войти в Chrome».
- Ввести данные от используемой электронной почты.
- Вернуться к пункту «Настройки».
- Нажать на «Дополнительные настройки синхронизации».
- Выбрать данные, которые требуется восстановить, и дождаться окончания процесса.
Обычно именно такой способ восстановления имеет место на практике. Воспользоваться им, как уже было сказано, можно лишь при наличии почты на «Гугле».
Работа с кэшем
Как восстановить историю браузера «Хром»? Следующий совет помогает увидеть только последние посещенные сайты. Поэтому полную историю посещений получить не выйдет.
Поэтому полную историю посещений получить не выйдет.
Достаточно просто заглянуть в кэш браузера. Для этого потребуется:
- Открыть браузер.
- В адресной строке написать chrome://cache.
- Нажать на «Ввод».
Теперь можно посмотреть недавнюю историю посещений. Подобный прием работает всегда, но он зачастую не удовлетворяет пользователей.
«Куки»
Как в «Хроме» восстановить историю? Следующий совет помогает получить данные о сайтах, которые когда-либо посещались, без каких-либо гарантий. Он используется для отслеживания ресурсов, использующих «куки».
Для отлавливания web-сайтов таким образом необходимо:
- Открыть в
- Перейти в раздел «Показать дополнительные настройки».
- Выбрать «Настроить контент».
- Щелкнуть по надписи «Все файлы cookies».
Появится окно, в котором можно будет увидеть некоторые посещенные пользователем страницы. Но подобный прием на практике почти не используется. Связано это с тем, что он не дает никаких гарантий на успех.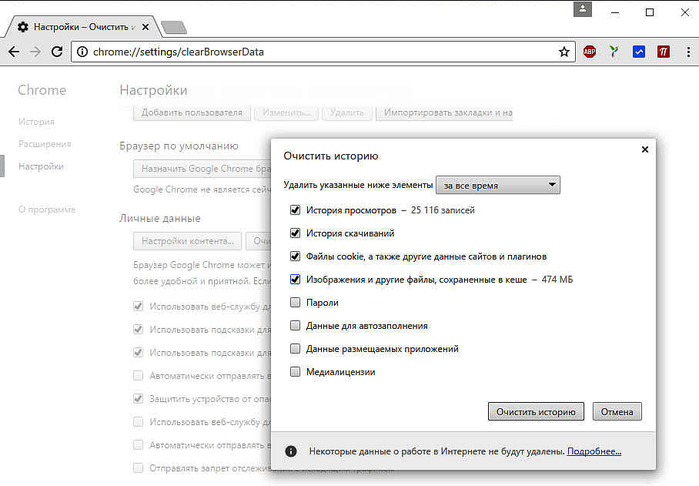 Поэтому лучше потратить время на какой-нибудь иной прием.
Поэтому лучше потратить время на какой-нибудь иной прием.
Восстановление системы
Как в «Хроме» восстановить историю? Можно пойти весьма радикальным путем — откатить операционную систему на некоторое время назад. Для успеха требуется в обязательном порядке иметь точку отката, которая была создана до очистки браузера.
Алгоритм действий в этой ситуации будет таким:
- Открыть «Пуск» — «Все программы» — «Стандартные» — «Служебные».
- Выбрать «Восстановление системы».
- Указать желаемую точку восстановления.
- Кликнуть по «Далее».
Можно ждать завершения операции. Через некоторое время ОС откатится и данные браузера, актуальные для выбранной даты, вновь появятся.
Дополнительные утилиты
Как восстановить историю браузера «Хром»? Сделать это можно посредством использования разных сторонних программ. Рекомендуется отдать предпочтение софту под названием Handy Recovery. Он является безопасным и рабочим.
Восстановление требует следования руководству:
- Запустить приложение и выбрать диск C.

- В правом окне перейти в папку User Data. Она находится по пути AppData/Local/Google/Chrome.
- Отметить папку User Data.
- Нажать на «Восстановить».
- Все доступные для проставления отметок пункты пометить галочками.
- Нажать на «Обзор» и выбрать директорию, в которую произойдет выгрузка информации.
- Кликнуть по «Ок».
Все, что теперь останется — это открыть браузер и взглянуть на нужный пункт меню. Подобный прием действительно работает.
Смотрим историю
А как в «Хроме» посмотреть историю? Сделать это не так трудно, как кажется. Достаточно:
- Открыть браузер.
- Нажать на «…» в правом верхнем углу.
- Навести курсор на пункт «История».
- В появившемся меню щелкнуть по строчке «История…».
Отныне понятно, как в «Хроме» восстановить историю и посмотреть ее. Все предложенные советы действительно работают на практике.
как посмотреть, где хранится в Google Chrome
Хотите вы этого или нет, а история в Гугле Хроме сохраняется. Так уж он устроен. Что в поисковике запрашивали, какие сайты открывали и когда (по дате и времени) — всё это в браузере по умолчанию фиксируется. Но, конечно, весь этот список веб-сайтов хранится только в Google Chrome и в Гугл-аккаунте (при его подключении). И никуда больше специально не отправляется и никому не предоставляется. За исключением, конечно, некоторых «любопытных» онлайн-сервисов, которые «роются» в браузере пользователей на предмет того, что они недавно просматривали в Сети.
Так уж он устроен. Что в поисковике запрашивали, какие сайты открывали и когда (по дате и времени) — всё это в браузере по умолчанию фиксируется. Но, конечно, весь этот список веб-сайтов хранится только в Google Chrome и в Гугл-аккаунте (при его подключении). И никуда больше специально не отправляется и никому не предоставляется. За исключением, конечно, некоторых «любопытных» онлайн-сервисов, которые «роются» в браузере пользователей на предмет того, что они недавно просматривали в Сети.
А лично для владельца Хрома каталог посещённых страниц может очень даже пригодиться. Вот, например:
1. Его можно использовать для поиска недавно прочитанной интересной статьи, которую вы потеряли из виду и забыли добавить в закладки. Достаточно открыть историю и найти по запросу темы в списке необходимый URL.
2. Журнал посещений помогает осуществлять родительский контроль. Ведь в нём без труда можно просмотреть, что запрашивал ваш ребёнок в поисковиках и какие страницы открывал.
Из этой статьи вы узнаете, как посмотреть историю в Хроме, быстро находить в ней нужную ссылку, а также как зайти в директорию браузера, где хранится файл с данными о посещённых веб-ресурсах.
Открываем Историю…
Попасть на вкладку журнала можно различными способами:
1.Через меню:
клацните кнопку «три точки» (иконку «Меню») вверху справа в окне Хрома;
в открывшейся панели наведите курсор на пункт «История»;
в выпавшей дополнительной панели можно сразу перейти по ссылке на последние открытые сайты либо клацнуть «История», чтобы перейти в журнал для ознакомления со всей имеющейся информацией о посещениях.
2. При помощи «горячих» клавиш:
для быстрого доступа нажмите вместе «Ctrl» + «H».
3. Наберите в адресной строке — chrome://history/. А потом нажмите «Enter».
Как пользоваться журналом?
Все сохранённые URL отображаются в списке. Каждый сайт, когда грузится, автоматически попадает в историю и размещается согласно времени и дате. Все дни для удобства отображаются отдельными блоками.
Чтобы быстро отыскать необходимую запись, в поисковой строке, размещённой в верхней части журнала, наберите запрос. После ввода сразу же грузится поисковая выдача.
После ввода сразу же грузится поисковая выдача.
В каком файле хранится история?
Чтобы сохранять все открытые сайты, браузер помещает ссылки в специальный файл. Он находится в директории Хрома:
Диск С → Пользователи → → AppData → Local → Google → Chrome → User Data → Default
И называется «History». Здесь же размещён и дополнительный «контейнер» — «History-journal».
Как отключить журнал?
Деактивировать сохранение истории посещений в Google Chrome через штатные настройки нельзя. Но можно её удалить по завершении веб-сёрфинга (подробно об этой процедуре читайте здесь) или же изначально перед интернет-сессией перейти в режим «Инкогнито». После его включения соблюдается полная анонимность пользователя в Сети и не сохраняются ссылки в журнал.
Чтобы активировать его, необходимо:
1. Открыть меню Хрома.
2. Клацнуть пункт «… в режиме инкогнито» или нажать сочетание клавиш «Ctrl+Shift+N».
В новом окне появится сообщение о переходе в анонимный режим.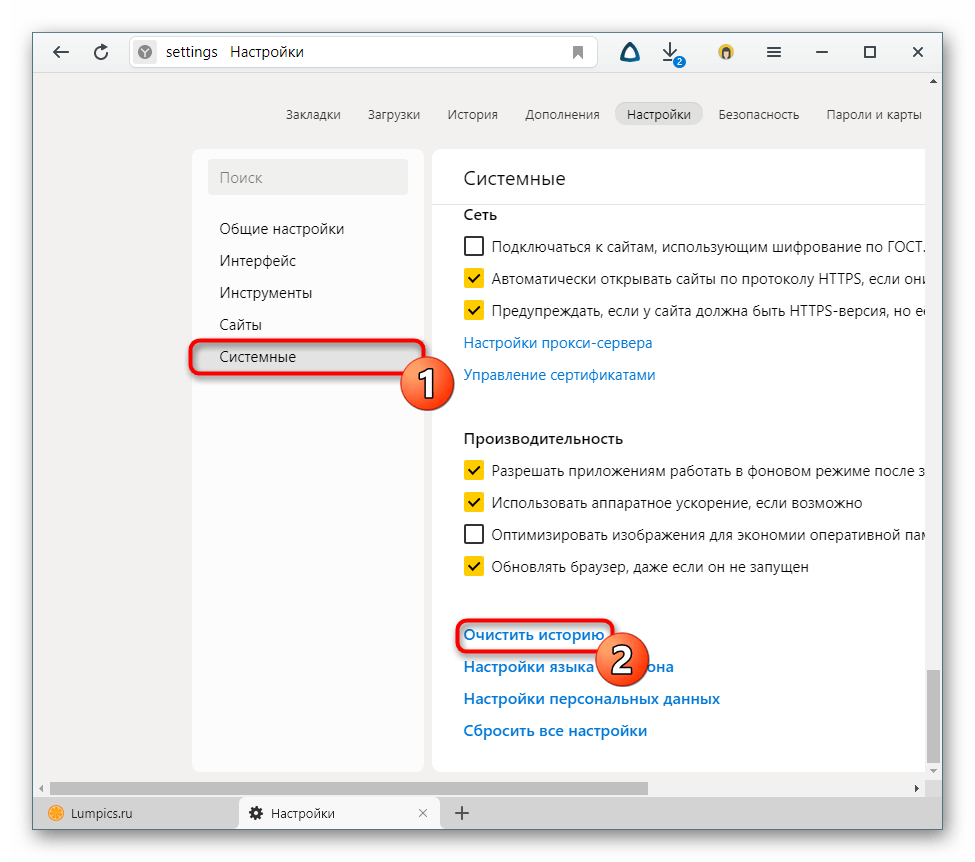
А вверху слева отобразится иконка «Инкогнито».
Чтобы выйти из анонимного режима работы, кликните «крестик» вверху слева.
Наш обзор завершён. Теперь вы знаете, как «добраться» до журнала посещений и отыскать всё то, что вам нужно. О том, как восстанавливается удалённая история, можно прочитать здесь.
brauzerok.ru
Как посмотреть, очистить и восстановить историю в хроме
В настоящее время почти все пользуются браузерами и большинство из них выбрали браузер Google Chrome который умеет запоминать все открываемые вами страницы. Все открываемые вами страницы браузер хранит на специальной странице которая называется история браузера хром. История Chrome поможет вам вспомнить и заново открыть случайно закрытую понравившуюся вам страницу или посмотреть какие сайты посещали ваши дети или вторая ваша половинка. Также в браузере можно будет увидеть какие и куда были скачены файлы.
Как посмотреть историю в хроме
История посещений
Открывается история Google Chrome с помощью горячих клавиш Ctrl+H, через меню браузера или набрав в адресной строке chrome://history нажать на клавиатуре Enter.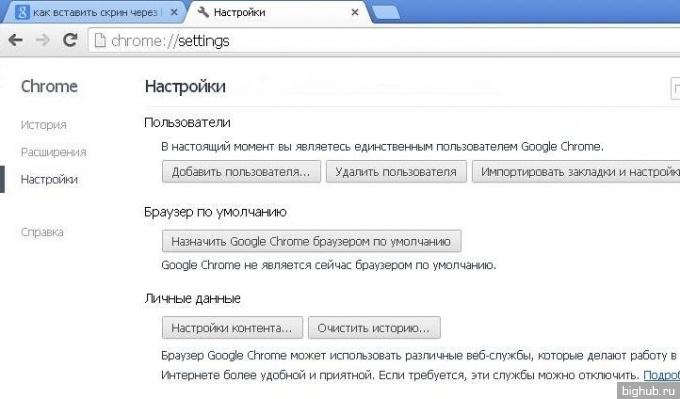 Запускаете браузер и нажимаете на три точки расположенные в правой верхней его части.
Запускаете браузер и нажимаете на три точки расположенные в правой верхней его части.
История браузера гугл хром открывается разными способами
В открывшемся контекстном меню выбираете поочерёдно История — История и откроется окно в котором будет отображаться список всех страниц которые посещали с помощью этого браузера. Чтобы открыть историю браузера с помощью горячих клавиш нужно на клавиатуре нажать одновременно клавиши Ctrl+H.В истории все сайты распределены по датам и по времени когда их посещали. В истории имеется поиск с помощью которого можно найти нужный сайт введя всего пол слова от названия. В истории можно просмотреть всю историю просмотров одного сайта для этого нужно нажать на три точки расположенные справа от названия сайта и выбрать из открывшегося контекстного меню пункт Другие записи по этому сайту.
История загрузок
Открыть историю загрузки Chrome можно с помощью горячих клавиш Ctrl+J, через меню браузера выбрав загрузки или набрав в адресной строке chrome://downloads нажать на клавиатуре Enter.
Посмотреть загрузки хром
В открывшемся окне загрузок можно увидеть название всех скачанных файлов, ссылку на закачку и дату когда был закачан файл на компьютер. Если нажать на название то файл сразу запустится. Чтобы посмотреть куда Google Chrome загрузки помещает нужно нажать на Показать в папке и у вас сразу откроется окно в котором будет подсвечиваться данный файл.
Как очистить историю в хроме
В Chrome удалить историю можно через настройки браузера или через историю посещений. Чтобы открыть настройки браузера нужно нажать на три точки расположенные в верхней правой его части. Откроется контекстное меню в котором нужно выбрать пункт Настройки. В настройках в самом низу нажимаете на Показать дополнительные параметры. Находите абзац Личные данные и в нём нажимаете кнопку Удалить историю.
Как очистить историю в гугл хром
Откроется окошко в котором нужно в пункте Удалить указанные ниже элементы выбрать за какой период нужно произвести удаление истории: за прошедший час, за вчерашний день, за прошлую неделю, за последние 4 недели, за всё время. Ниже ставите галочки у пунктов История просмотров, Изображения и другие файлы сохранённые в кеше. Нажимаете кнопку Очистить историю и можете закрывать настройки.В истории посещений можно удалять отдельные элементы. Для этого нужно поставить около выбранных элементов галочки и тогда в верху появится кнопка Удалить нажав на которую откроется предупреждающее окно, что вы удаляете выбранные страницы из истории посещений.
Ниже ставите галочки у пунктов История просмотров, Изображения и другие файлы сохранённые в кеше. Нажимаете кнопку Очистить историю и можете закрывать настройки.В истории посещений можно удалять отдельные элементы. Для этого нужно поставить около выбранных элементов галочки и тогда в верху появится кнопка Удалить нажав на которую откроется предупреждающее окно, что вы удаляете выбранные страницы из истории посещений.
Как удалить историю в хроме
Также в истории посещений можно удалять полностью историю. Для этого не нужно ставить галочки около элементов, а нажмите на Очистить историю и вас перекинет в настройки где вы и произведёте удаление как было уже описано выше. Если вам нужно будет посмотреть какие-то сайты но вы не хотите оставить следов в истории то можно открыть окно в режиме инкогнито.
Как восстановить историю в хроме
Восстановить историю можно несколькими способами.
kaknakomputere.ru
Как в Гугл Хром посмотреть историю
Эта инструкция поможет в том случае, если ты, после посещения интересного сайта, закрыл вкладку с ним и не помнишь адрес. Как в Гугл Хром посмотреть историю, где она хранится и какие есть нюансы для разных устройств и операционных систем – узнаешь в материале ниже.
Как в Гугл Хром посмотреть историю, где она хранится и какие есть нюансы для разных устройств и операционных систем – узнаешь в материале ниже.
Горячие клавиши
Те, кто экономит время, могут открыть нужный раздел простым сочетанием клавиш – Ctrl+H.
В браузере
Зайти в историю просмотров в Google Chrome на компьютере можно через сам браузер. Чтобы сделать это, нажми три точки в правом верхнем углу экрана и выбери соответствующий раздел меню. Пункт «История» нужно нажать дважды, чтобы получить доступ к полным данным. Сначала система предложит тебе просмотреть десять недавно закрытых сайтов.
Твои просмотры рассортированы по датам, поэтому посмотреть историю посещения сайтов в Гугл Хром за определенный день не составит особого труда.
Кроме того, в Гугл Хром есть удобный поиск, чтобы ты мог найти что-то в истории посещений еще быстрее. Просто пропиши любую ключевую фразу или запрос – и система сама найдет подходящие варианты.
Все это поможет тебе при необходимости восстановить вкладки в браузере.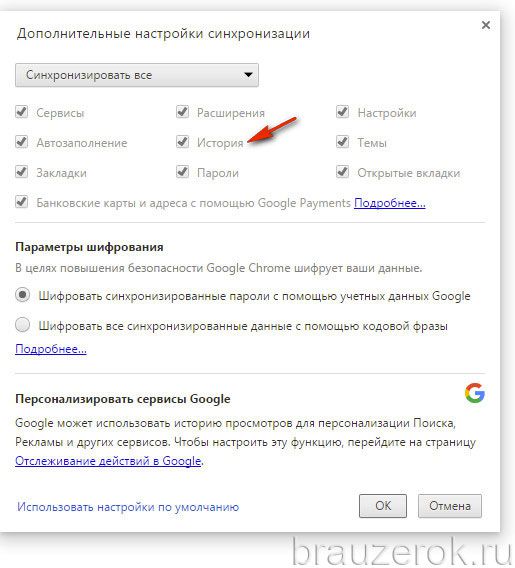
Если нажать значок с тремя точками напротив одного из пунктов списка, откроется небольшое меню. Здесь всего два пункта – «Удалить» и «Найти другие записи по этому сайту».
Также помни о том, что ты можешь полностью удалить историю поиска в браузере Google Chrome.
На компьютере
Пожалуй, стоит рассказать также о том, где хранится история браузера Google Chrome на устройстве. Информация о посещенных тобой сайтах, ровно так же, как и другие данные о активности в браузере, содержатся на диске С. Короткий путь к папке – команда %LOCALAPPDATA%\Google\Сhrome, прописанная в командной строке. Default – вот в какой папке сохраняется нужная информация, просто найди документ с пометкой History.
А вот где «живет» история в Гугл Хром на других операционных системах:
- Mac: «~/Library/Application Support/Google/Chrome/Default
- Linux: ~/.config/google-chrome/Default
Кстати, если ты не хочешь, чтобы история твоих запросов сохранялась в браузере, ты можешь воспользоваться режимом Инкогнито в Гугл Хром.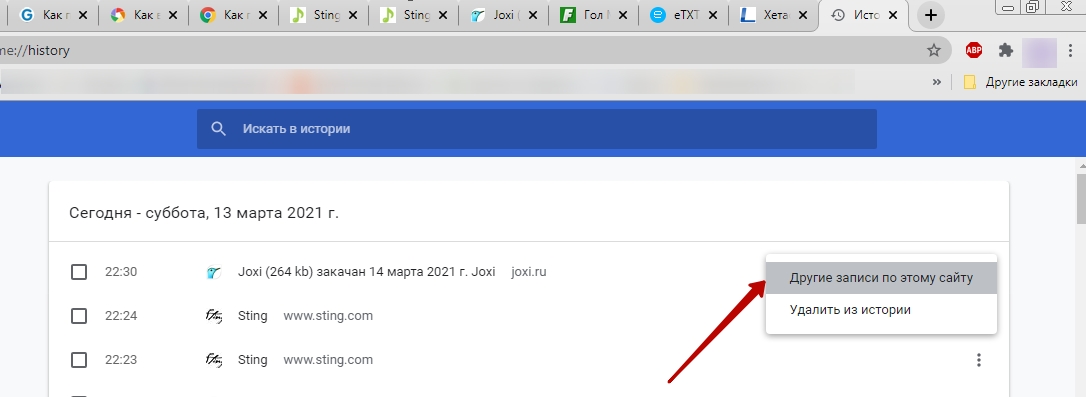
На телефоне
Как посмотреть историю на Гугл Хром на телефоне? И на Андроиде, и на IOs нужно выполнить примерно одинаковые действия:
- Открой браузер
- Нажми уже знакомые три точки рядом с адресной строкой или значок с изображением часов, и выбери соответствующий пункт меню
- Сразу откроются полные данные о просмотрах
- Альтернативный вариант – пропиши в адресной строке сhrome:history, и перейди по ссылке
На смартфоне можно настроить сохранение не только информации о просмотрах, но и активности пользователя в приложениях (если они работают через аккаунт Google) . также можно сохранить поисковые запросы.
- Для этого открой на своем смартфоне приложение «Настройки Google» (если значок этой службы у тебя не отображается, запустить ее можно через стандартные настройки устройства)
- Открой приложение, а далее – последовательно переходи по разделам «Настройки» — «Общие» — «Конфиденциальность» — «Отслеживание действий» — «Активность приложений и веб-поиска»
- Включи или отключи последний параметр
Просмотр данных о веб-поиске и работе в приложениях возможен на странице «Мои действия». Чтобы открыть ее, перейди по этой ссылке — https://myactivity.google.com/. На странице «Мои действия» нужную информацию могут получить как пользователи ПК, так и владельцы смартфонов и планшетов.
Чтобы открыть ее, перейди по этой ссылке — https://myactivity.google.com/. На странице «Мои действия» нужную информацию могут получить как пользователи ПК, так и владельцы смартфонов и планшетов.
Ещё по теме
googlechro-me.ru
В сегодняшнем уроке вы с вами рассмотрим где и как можно посмотреть историю посещений в Гугл Хром (Google Chrome), а также как с ней работать.В сегодняшнем уроке вы с вами рассмотрим где и как можно посмотреть историю посещений в Гугл Хром, а также как с ней работать. Посмотрим как можно ее частично или полностью очистить.
Теперь давайте разберемся как зайти в историю в браузере Гугл Хром. Первым делом необходимо открыть ваш браузер и в правом верхнем углу левой клавишей мыши нажать на кнопке с тремя полосками, а затем в открывшемся дополнительном меню выбрать пункт «История». Также, вы можете ее открыть с помощью сочетания горячих клавиш Ctrl+H.
Когда вы выберите пункт «История» или нажмете комбинацию клавиш Ctrl+H, в браузере откроется вкладка «История», в которой вы и сможете просмотреть все посещения.
Из этих записей вы можете узнать дату посещения конкретного сайта, время посещения, сам сайт, на который был вход с данного браузера, а также сможете перейти на страницу посещения.
Если вы прокрутите страницу в самый низ, то у вас будет возможность посмотреть записи истории, которые были сделаны ранее.
Если посмотреть в самый верх страницы, то можно заметить, что перед вами есть форма для поиска по списку посещений. Вы можете ввести название сайта или какие-то ключевые слова и найти интересующую запись о посещении того или иного сайта.
Ну а теперь давайте рассмотрим процесс частичного и полного удаления посещений. И так, чтобы удалить отдельную запись нам необходимо нажать на стрелку справа от записи и выбрать из выпадающего списка пункт «Удалить из истории». И конечно же вы должны были заметить, что у вас есть возможность выбрать все записи которые связаны с данным сайтом. Для этого стоит в том же выпадающем меню выбрать пункт «Другие записи по этому сайту».
Также, у вас есть возможность удалять сразу несколько записей. Для этого, при наведении на запись, слева от нее появляется специальный квадрат, в котором вы можете проставить галочку, тем самым выделив его, а в самом верху есть возможность удалить сразу все выделенные записи из истории с помощью специальной кнопки, которая так и называется «Удалить выбранные элементы».
Ну и конечно же заключительным этапом будет очистка всех посещении с помощью специальной кнопки в самом верху «Очистить историю».
Есть еще один очень быстрый способ. Находясь в браузере, необходимо нажать на сочетание клавиш Ctrl+Shift+Del. Перед вами откроется «Очистка истории». Выбираем очистить за все время и ставим галочку напротив пункта История просмотров. После этого необходимо нажать на кнопку «Очистить историю».
Теперь вы знаете где посмотреть историю в Google Chrome, а также как с ней работать.
Еще видеоуроки по теме:
Как установить браузер Google Chrome
Как сделать браузер Google Chrome по умолчанию
Как изменить поиск в Google Chrome
Как узнать версию Google Chrome
Как очистить кеш и куки в браузере Google Chrome
В данном уроке я расскажу вам как можно изменить стартовую страницу в браузере Опера.
В этом уроке будем разбираться в том, как установить браузер Opera в windows.
В этом уроке я расскажу вам как можно проверить обновления для Опера.
В этом уроке расскажу где включить живые обои для Яндекс браузера. Эту тему я поднимал, когда рассказывал про живые обои для браузеров Google Chrome и браузера Опера. Настало время еще одного браузера.
В этом уроке я постараюсь вам объяснить удаление отдельных куков в браузере Гугл Хром.
4upc.ru
Приветствую Вас на своем блоге!Думаю не ошибусь, если скажу, что все пользователи интернет пользуются браузерами, мы посещаем десятки сайтов в день, некоторые из них добавляем в закладки, некоторые просто смотрим и закрываем их. Но бывает так, что вы посмотрели страницу и закрыли ее не сохранив, а потом вспомнили о ней, но не знаете, как она называется и как ее найти снова. В этом случае нам поможет история браузера. В этой статье я подскажу, как посмотреть историю в Google Chrome, если вдруг вам нужно найти сайт, который вы смотрели раньше или посмотреть какие веб-страницы просматривались на компьютере без вас. Еще вы узнаете, как посмотреть историю загрузок в Хроме, что тоже бывает полезно, когда нужно узнать какие файлы вы скачивали и где они сохранились.
Еще вы узнаете, как посмотреть историю загрузок в Хроме, что тоже бывает полезно, когда нужно узнать какие файлы вы скачивали и где они сохранились.
Как посмотреть историю посещений в Google Chrome.
Посмотреть историю в Google Chrome можно несколькими способами.
1. Через меню “Настройка и управление Google Chrome” нажав на значок в правом верхнем меню браузера.
Затем в меню выбрать пункт “История”
2. Нажать горячие клавиши Ctrl+H.
3. Набрать в адресной строке браузера адрес:
chrome://history/
Так вы перейдете в окно журнала вашего браузера, где будет показана история за несколько дней. Чтобы найти нужный сайт, нужно выбрать период времени, который вас интересует и время посещения страницы, затем выбрать нужный сайт.
Браузер Chrome позволяет посмотреть в истории все записи одного сайта за разный промежуток времени, что очень удобно, когда не знаешь за какое число тебе нужно найти страницу. Для того, чтобы посмотреть все посещенные страницы одного сайта, нажмите на уголок справа от его адреса и в меню выберите пункт “Другие записи по этому сайту”.
История браузера Chrome позволяет также найти нужные записи используя поиск в истории. Чтобы найти нужные записи, введите в поиск, например, название сайта или его адрес.
Или введите ключевое слово, например по которому вы искали сайт ранее и все сайты, которые содержат это слово будут показаны в результатах поиска браузера.
Для того, чтобы посмотреть историю загрузок в Chrome:1. Откройте меню браузера
и перейдите в нем по пункту “Загрузки”.
2. Нажмите на сочетание клавиш Ctrl+J.
3. Введите в адресную строку команду:
chrome://downloads/
В результате этих действий откроется окно загрузок браузера, где вы увидите все загрузки, которые совершали в последнее время.
Здесь видно время, когда была совершена загрузка файла, его название и источник. Для того, чтобы найти нужный файл, можно воспользоваться поиском. В поиске введите несколько букв из названия файла и вам откроется страница со всеми файлами у которых в названии будут те буквы, что вы ввели.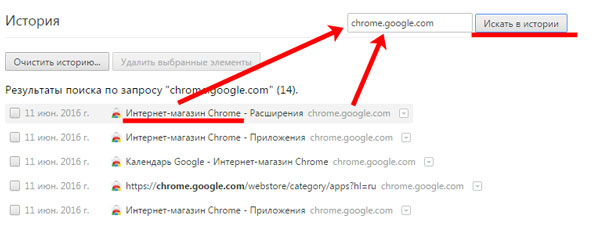 Для того, чтобы посмотреть каталог с загрузкой, нажмите на ссылку “Показать в папке”, откроется папка со всеми загрузками браузера, даже с теми, которых в этом списке уже нет.
Для того, чтобы посмотреть каталог с загрузкой, нажмите на ссылку “Показать в папке”, откроется папка со всеми загрузками браузера, даже с теми, которых в этом списке уже нет.
Если вы часто открываете историю посещений Хрома, то будет удобно сделать ярлык со страницей журнала или просто добавить ее на панель закладок.
Для этого просто перетащите иконку страницы журнала просмотров или загрузок на панель закладок Chrome.
Или наведите курсор мыши на поле панели закладок и нажав на нее правой кнопкой выберите в меню пункт “Добавить страницу”.
Затем выберите название и сохраните ее, закладка будет создана.Или просто добавьте историю Chrome в закладки браузера.
Теперь вы знаете, Как посмотреть историю в Google Chrome и сделать это сможет любой желающий.Если вы открываете много вкладок в Хроме, то удобней их будет разместить каскадом.Удачи!
С уважением Юрий Хрипачев.
Метки: Google Chrome
uznaytut48.ru
Браузер Google Chrome достаточно сильно отличается от остальных обозревателей тем, что создан он в духе минимализма, поэтому многие функции, которые обычно находятся в поле зрения пользователя, здесь спрятаны в недрах меню.
Тем не менее, найти историю совсем несложно. Для этого вам необходимо зайти в раздел «Настроек и управления» браузером (кнопочка из трех полосочек в правой верхней части экрана) и уже здесь выбрать раздел «История и недавние вкладки», как это показано на следующем скриншоте (или просто нажмите сочетание клавиш CTRL+H).
После этого перед вами откроется окно, в котором вы увидите все сайты, посещенные за тот или иной срок.
Нажав на любой из представленных сайтов, вы будете тут же перемещены на него, если, конечно, ваш компьютер подключен к интернету. Кроме того, вы можете удалить всю историю или только отдельные ее элементы, нажав на кнопку «Очистить историю…» или на маленькую стрелочку, что находится рядом с адресом посещенного сайта.
В том случае, если вы используете планшет на базе Android или iOS, есть другое средство. Введите в адресную строку слова chrome://history, после чего откроется вся история посещенных сайтов, которую можно удалить. Этот же способ действует для ПК-версии Google Chrome. Впрочем, в мобильной Гугл Хроме можно посмотреть историю и с помощью пункта в меню.
Впрочем, в мобильной Гугл Хроме можно посмотреть историю и с помощью пункта в меню.
Для этого запустите браузера на своем смартфоне или планшете.
После нажмите на значок в виде трех точек, что расположен в верхней части экрана. Один из пунктов меню в нем называется «История». Нажмите на него.
Перед вами история мобильного браузера Google Chrome.
Как вы заметили, вы можете удалить историю браузера, нажав на одноименную кнопку.
fulltienich.com
Как посмотреть историю посещений в Google Chrome
Здравствуйте, дорогие друзья! Если вы частенько используете браузер для работы, или развлечений, то наверняка знакома следующая ситуация: заходили на сайт пару дней назад, а в закладки его забыли добавить, или пользовались браузером на другом компьютере, и не хотите, чтобы кто-то видел, какой информацией вы интересовались.
В браузере Google Chrome есть очень полезная функция – сохранение истории. Именно об этом мы и поговорим в данной статье. Разберемся, где находится история в Гугл Хром, и как посмотреть историю посещенных сайтов в Гугл Хроме.
Как зайти в историю браузера
Чтобы найти все просмотренные Интернет-странички в Гугл Хроме, нажмите на кнопочку в правом верхнем углу в виде трех горизонтальных прямых, выберите их списка пункт с подходящим названием. Откроется еще один список, в нем также нажмите по соответствующему пункту.
Открыть ее в Google Chrome можно и используя горячие клавиши. Для этого нажмите комбинацию Ctrl+H.
Использование различных сочетаний клавиш, для открытия нужных функций или настроек, может пригодиться и в том случае, если версия браузера на скриншотах отличается от той, которая установлена на вашем компьютере.
Как посмотреть историю
После того, как сделаете все действия, описанные в предыдущем пункте, откроется вкладка, в которой будет показано, какие страницы были просмотрены в Гугл Хроме.
Все сайты, которые посещали, располагаются в открытом списке в четкой хронологической последовательности по дням и времени. Вверху будут показаны более новые просмотренные страницы.
Чтобы перейти на любой интересующий, достаточно кликнуть по нему левой кнопкой мыши.
Для того чтобы посмотреть все сохраненные записи для определенного сайта, нажмите напротив него на маленькую черную стрелочку и выберите из выпадающего списка «Другие записи по этому сайту».
Точно также, можете воспользоваться и строкой поиска. Введите в нее или название сайта, или часть его адреса и нажмите «Искать в истории».
Если нужно полностью или частично удалить историю в Google Chrome, прочтите подробную статью, перейдя по ссылке.
Смотрим историю браузера на телефоне или планшете с Android
Если вас интересует история Гугл Хром на телефоне или планшете с Андроид, откройте мобильный браузер и в правом верхнем углу нажмите на кнопочку в виде трех вертикально расположенных точек. Из выпадающего списка кликните по нужному пункту.
Записи посещенных страниц располагаются от более новых к старым и разделены по дням.
Нажав пальцем по выбранному сайту, можно открыть его в новой вкладке или режиме инкогнито, также можно скопировать адрес или текст ссылки.
Скопированные адрес и текст вставьте в строку поиска, расположенную вверху, и нажмите значок лупы. В результате, в данном списке останутся только нужные вам сайты.
Чтобы удалить некоторые страницы из списка, нажмите напротив них на крестик. Подробно о том, как очистить историю полностью, можно прочесть в статье, перейдя по ссылке, которая была приведена раньше.
Думаю, у вас получилось открыть историю браузера Гугл Хром на компьютере или телефоне, планшете с Андроид.
Рекомендуем также
Как вручную и автоматически очистить историю браузера
Каждый раз, когда вы пользуетесь Интернетом, веб-сайты оставляют свои следы на вашем компьютере, включая файлы cookie, кэшированные изображения, историю посещенных сайтов и поисков, предпочтения сайтов и многое другое.
Эти данные показывают ваши привычки просмотра. Если ваша конфиденциальность вам дорога, вы можете удалить их. В этой статье кратко описаны различные способы автоматической очистки всей истории браузера при каждом выходе из браузера.
Гугл Хром
Чтобы быстро запустить Chrome Очистить данные просмотра меню, нажмите CTRL + SHIFT + DEL. Выберите элементы, которые вы хотите очистить, а также установите временные рамки вверху. Нажмите на Очистить данные просмотра кнопка для выполнения.
Длинный путь к настройкам конфиденциальности Chrome — щелкнуть три вертикальные точки в правом верхнем углу браузера, а затем выбрать настройки из меню. В окне настроек прокрутите вниз и нажмите продвинутый. Под Конфиденциальность и безопасность нажмите на Очистить данные просмотра. Откроется меню, показанное выше.
В Настройки контента, Опция, найденная чуть выше Очистить данные о просмотре, позволяет очистить файлы cookie при выходе из браузера или удалить файлы cookie по отдельности.
Нажмите Печенье, и переместите ползунок рядом с Храните локальные данные только до выхода из браузера в На положение (синее). Чтобы удалить данные просмотра по одному, просмотрите Все куки и данные сайта внизу этого меню и нажмите Значок корзины удалить соответствующие данные. Вы также можете очистить отдельные куки при выходе. Просто введите соответствующие сайты под Очистить при выходе.
Чтобы очистить кэш Chrome
Вы можете использовать Очистить данные просмотра, как описано выше, или использовать несколько скрытых переключателей, которые обновляют кэш для веб-сайта, который вы просматриваете в настоящее время.
Для управления историей посещений в Chrome вы также можете использовать стороннее расширение, такое как ClickClean, которое мы считаем одним из лучших расширений Chrome.
,
Mozilla Firefox
Чтобы вручную очистить историю браузера в Firefox, нажмите сочетание клавиш CTRL + SHIFT + DEL. Это быстрый способ запустить Очисть недавнюю историю диалог.
Нажмите на стрелку рядом с подробности в случае, если они еще не продлены. Выберите, какие данные истории вы хотите удалить. С использованием Диапазон времени для очистки В раскрывающемся меню вверху вы можете выборочно удалить последние данные. Когда вы закончите, нажмите Сейчас ясно.
Чтобы очистить историю браузера при каждом выходе из Firefox, щелкните значок гамбургера в правом верхнем углу, чтобы открыть меню Firefox. Выбрать Опции, идти к Конфиденциальность, и под история, либо выберите Никогда не помни историю или же Используйте пользовательские настройки для истории. Если вы идете с последним, вы можете выбрать Очистить историю, когда Firefox закрывается.
Вы можете дополнительно настроить, какие данные вы хотите очистить Firefox при закрытии, нажав на настройки рядом с соответствующей опцией.
Чтобы запретить веб-сайтам отслеживать вас с помощью файлов cookie, вы можете использовать стороннее расширение, например Privacy Badger, которое мы выбрали в качестве одного из лучших дополнений Firefox.
,
Microsoft Edge
Для управления историей просмотра в Edge нажмите CTRL + SHIFT + DEL. Как вы уже могли заметить, это стандартное сочетание клавиш, которое используют все основные браузеры. В Edge запускается Очистить данные просмотра Боковая панель.
Длинный путь к этой боковой панели Настройки и многое другое (три вертикальные точки в правом верхнем углу) меню. Выбрать настройки и под Очистить данные просмотра нажмите Выберите, что очистить кнопку.
Выберите данные, которые вы хотите очистить, и нажмите Очистить выполнить. к Всегда снимайте это, когда я закрываю браузер, переместите ползунок под соответствующей опцией в На положение, и он очистит все данные
выбрано выше.
Если вы хотите сохранить файлы cookie и кэшированные файлы и очистить только историю просмотров, вы также можете перейти на вкладку «Журнал». нажмите Значок концентратора справа от строки URL-адреса и в открывшемся меню боковой панели перейдите к истории, нажав значок часов. Здесь вы увидите Чистая история вариант.
Internet Explorer 11
Как и во всех предыдущих браузерах, сочетание клавиш Удалить историю браузера в Internet Explorer (IE) есть CTRL + SHIFT + DEL. Хотя IE не позволяет вам удалять только последние данные, он предлагает еще один инновационный вариант: Сохранить данные избранного сайта. Более того, он действительно дает четкое объяснение того, что означает каждый вариант.
Чтобы настроить автоматическое удаление данных просмотра в IE, щелкните значок инструментов в правом верхнем углу (или нажмите ALT + X) и выберите Настройки интернета. в генеральный вкладка под заголовком История браузера, проверьте опцию Удалить историю просмотров при выходе. Нажмите на Удалять… Кнопка, чтобы открыть окно, показанное выше и настроить то, что будет удалено.
Вы можете пойти еще дальше, переключившись на продвинутый вкладка, прокручивая вниз до Безопасность, и выбрав Пустые временные интернет-файлы папка, когда браузер закрыт.
Сторонние приложения для очистки истории браузера
Если вы регулярно используете более одного браузера и не хотите настраивать каждый из них отдельно, сторонние приложения могут помочь вам очистить историю всех ваших браузеров одновременно. Однако автоматизировать эти задачи проще в браузере, поэтому я предпочитаю настраивать его для каждого браузера отдельно.
Лучший инструмент для управления вашей историей просмотра в разных браузерах — это CCleaner. Вы можете точно настроить CCleaner, чтобы удалить только то, что вы хотите. И не забывайте, что вы можете включить приватный просмотр
чтобы избежать записи истории в первую очередь.
Кредит изображения: Faithie / Depositphotos
Что делать не сохраняется история в хром. Как удалить историю поиска в Google. Удаление истории поисковых запросов из веб-поиска Google
Google собирает информацию о ваших поисков для того, чтобы улучшить свои рекомендации поиска и продуктов, таких как Google Now. Вот несколько советов о том, как остановить поиск Google показывать историю о Android, просто выключив историю веб-поиска и удаления предыдущую историю поиска.
Выключение История веб-поиска на Android
Для того, чтобы получить доступ к настройкам История веб-поиска вам придется открыть Google Now.
Откройте Поиск приложение Google на телефоне и нажмите на иконку три горизонтальные линии в верхней строке поиска Google, чтобы получить доступ к меню, где вы найдете настройки. После этого, в меню Настройки, выберите Учетные записи & уединение, то Google История счета. Здесь вам будет предложено выбрать веб-приложения деятельность, которая включена по умолчанию. Вы должны прекратить историю веб-поиска.
Удаление предыдущей истории поиска на Android
Для того, чтобы избавиться от вашей предыдущей истории поиска вы должны будете пойти в Google Now`s Настройки. На счетах и конфиденциальности Вы найдете Google История счета, где вы должны будете нажать Web & App активность. В Управление историей список всех ваших недавней истории поиска появится, и вы сможете выбрать и удалить особые предметы или вы можете выбрать для удаления все истории поиска в течение определенного периода. Google позволяет удалить историю поиска последнего часа, последний день, последнюю неделю, за последние четыре недели и с самого начала. Как вы предпочитаете, вы выберете один из этих вариантов и нажмите удалить.
Удаление истории поиска Google Chrome в Android и предотвращения его от записи поисковые запросы
Два приведенных выше вариантов работы для тех, кто использует панель поиска Google, который появляется на главном экране Google Теперь для регистрации текстовые или голосовые поиски на вашем телефоне или планшете. Существует случай были вы делаете поиск с помощью браузера. В случае Google Chrome браузером, вы увидите, что это не мешает записи какой-либо деятельности, которая происходит в браузере установлен на вашем телефоне или планшете. Он способен записывать любой компьютер или ноутбук истории посещенных страниц и синхронизировать историю с вашего телефона с этим с компьютера или планшета. Это просто, чтобы избавиться от этого тоже.
Во-первых, вам придется идти в браузере Chrome на вашем телефоне или планшете и нажмите на три точки в правом верхнем углу, чтобы получить доступ больше возможностей. Вы должны будете пойти в истории. Список последних поисков будет казаться, что будет напоминать поиск, сделанные на компьютере, подключенном к Chrome браузером. Вы можете удалить их по одному, или вы можете выбрать их все и нажмите кнопку Очистить данные просмотров. Простейший способ избежать и остановить Chrome для регистрации историю поиска является использование в режиме инкогнито. Она представляет собой конфиденциальный режим просмотра, что делает все, что вы не отслеживаете. Вам будет доступен для вашего работодателя, ISP и сайты, которые вы посещаете, но это будет препятствовать Google от записи истории поиска.
Когда пользователи работают в веб-обозревателе (если они не используют режим Инкогнито) все посещенные ими страницы сохраняются в специальном списке. Это позволяет легко найти любой сайт, который вы случайно закрыли. Однако за годы работы информации может скопиться достаточно много, в результате чего Google Chrome может работать медленнее и открываться дольше. В данной статье описывается, как можно очистить история в браузере Гугл Хром. Также вы узнаете, за что отвечает каждый компонент, который сохраняется в программе.
В Google Chrome существует специальный интерфейс, который называется History Manager (Диспетчер истории). С его помощью можно просматривать историю, искать определенные вебсайты, а также удалить лишнюю информацию.
Другой способ удалить определенную запись в Хром – кликнуть по небольшому значку с изображением стрелочки справа от записи. В контекстном меню выберите опцию «Удалить».
Вы также можете сразу большое количество записей (или вообще все). Для этого вам потребуется щелкнуть по кнопке «Очистить историю…» («Clear history…»), которая располагается над перечнем посещенных страниц. Более подробно данный инструмент описывается ниже.
Clear History
Инструмент «Очистить» можно вызвать через диспетчер или с помощью специальной кнопки в меню настроек браузера (она находится в разделе «Личные данные» («Privacy»)). Он представляет собой небольшое окно, в котором можно выбрать временной интервал, за который вы хотите удалить данные, а также отметить галками необходимые типы записей.
- История просмотров – список всех сайтов, которые вы или другие пользователи когда-либо посещали с данного браузера.
- История скачиваний – перечень файлов, которые вы загружали на жесткий диск, используя Google Chrome.
- Файлы cookie – небольшие файлы, которые сохраняются на ваш жесткий диск. С их помощью браузер сохраняет настройки на сайтах и запоминает авторизацию.
- Кеш (Cache) – копии страниц, музыки и видео, которые вы просматривали в Гугл Хром, которые хранятся на вашем жестком диске.
- Пароли – сохраненные коды безопасности для авторизации на сайтах.
- Данные для автозаполнения – логины и пароль, адреса, номера кредитных карты, телефоны и так далее.
Вам необходимо отметить галками те типы объектов, которые вы хотите удалить, выбрать время, а затем нажать кнопку «Очистить» («Clear»). Куки-файлы удалять не рекомендуется, за исключением тех случаев, когда в Google Chrome стали возникать ошибки.
Обратите внимание: если удалить историю загрузок, пропадает только информация о скачанных в браузере данных. Сами файлы никуда не денутся.
Как отключить сохранение истории
В настройках веб-обозревателя пользователи могут отключить сохранение cookie-файлов, а также запретить сохранять пароли и данные для автоматического заполнения форм. Для этого необходимо открыть меню конфигураций, пролистать страницу до самого конца и открыть «Дополнительные параметры».
Если вы используете почту Gmail, браузер Chrome или другие сервисы Google, то вам стоит знать о том, что Google может вести учет каждого поискового запроса, который вы совершали. И это реальность. Если у вас есть аккаунт Google, то все, что вы когда-нибудь искали или смотрели может храниться в базе данных. Тем не менее, Google так же предоставляет возможность отключить ведение истории и удалить все или определенные запросы из всего списка, привязанного к аккаунту. И вот как это можно сделать.
Примечание : Если вы когда-нибудь слышали о таком понятии, как персонализированный поиск, то, наверное, уже догадываетесь для чего могут использоваться эти данные. Однако, это далеко не единственное применение. Например, эти данные можно использовать для определения основной целевой аудитории, которая просматривает те или иные запросы. Наверное, вы уже поняли о чем идет речь. Хоть, эти примеры использования могут показаться незначительными. Все же, далеко не каждый человек захочет, чтобы «где-то» хранились и «как-то» использовались его личные данные.
Отключаем ведение истории поисковых запросов Google
Удаление истории поисковых запросов из веб-поиска Google
- Несмотря на то, что вы отключили ведение истории поиска, все сохраненные запросы все еще будут храниться в базе данных Google. Чтобы удалить их, выберите в меню настроек пункт «Удаление записей» (при включенном ведении истории, поисковые запросы будут доступны сразу).
- В появившемся диалоговом окне, выберите желаемый период для удаления и нажмите кнопку «Удалить»
- Кроме того, вы так же можете удалить отдельные записи в поиске. Для этого перейдите в соответствующую категорию, выберите необходимые поисковые запросы и нажмите кнопку «Удалить записи», как показано на рисунке выше.
Примечание : Конечно, эта инструкция не гарантирует полного удаления данных. В данном случае, речь идет об устройстве и организации технической стороны сервисов Google. Как пример, такого рода данные могут оставаться в различных резервных копиях .
Теперь, вы знаете как отключить ведения истории поисковых запросов Google, а так же знаете, как можно удалить отдельные запросы для каждой категории поиска.
Технические советы
Хотите вы этого или нет, а история в Гугле Хроме сохраняется. Так уж он устроен. Что в поисковике запрашивали, какие сайты открывали и когда (по дате и времени) — всё это в браузере по умолчанию фиксируется. Но, конечно, весь этот список веб-сайтов хранится только в Google Chrome и в Гугл-аккаунте (при его подключении). И никуда больше специально не отправляется и никому не предоставляется. За исключением, конечно, некоторых «любопытных» онлайн-сервисов, которые «роются» в браузере пользователей на предмет того, что они недавно просматривали в Сети.
А лично для владельца Хрома каталог посещённых страниц может очень даже пригодиться. Вот, например:
1. Его можно использовать для поиска недавно прочитанной интересной статьи, которую вы потеряли из виду и забыли добавить в закладки. Достаточно открыть историю и найти по запросу темы в списке необходимый URL.
2. Журнал посещений помогает осуществлять родительский контроль. Ведь в нём без труда можно просмотреть, что запрашивал ваш ребёнок в поисковиках и какие страницы открывал.
Из этой статьи вы узнаете, как посмотреть историю в Хроме, быстро находить в ней нужную ссылку, а также как зайти в директорию браузера, где хранится файл с данными о посещённых веб-ресурсах.
Открываем Историю…
Попасть на вкладку журнала можно различными способами:
1.Через меню:
клацните кнопку «три точки» (иконку «Меню») вверху справа в окне Хрома;
в открывшейся панели наведите курсор на пункт «История»;
в выпавшей дополнительной панели можно сразу перейти по ссылке на последние открытые сайты либо клацнуть «История», чтобы перейти в журнал для ознакомления со всей имеющейся информацией о посещениях.
2. При помощи «горячих» клавиш:
для быстрого доступа нажмите вместе «Ctrl» + «H».
3. Наберите в адресной строке — chrome://history/. А потом нажмите «Enter».
Как пользоваться журналом?
Все сохранённые URL отображаются в списке. Каждый сайт, когда грузится, автоматически попадает в историю и размещается согласно времени и дате. Все дни для удобства отображаются отдельными блоками.
Чтобы быстро отыскать необходимую запись, в поисковой строке, размещённой в верхней части журнала, наберите запрос. После ввода сразу же грузится поисковая выдача.
В каком файле хранится история?
Чтобы сохранять все открытые сайты, браузер помещает ссылки в специальный файл. Он находится в директории Хрома:
Диск С → Пользователи → → AppData → Local → Google → Chrome → User Data → Default
И называется «History». Здесь же размещён и дополнительный «контейнер» — «History-journal».
Как отключить журнал?
Деактивировать сохранение истории посещений в Google Chrome через штатные настройки нельзя. Но можно её удалить по завершении веб-сёрфинга (подробно об этой процедуре ) или же изначально перед интернет-сессией перейти в режим «Инкогнито». После его включения соблюдается полная анонимность пользователя в Сети и не сохраняются ссылки в журнал.
Как удалить историю в яндексе
Для удаления истории в яндекс браузере, надавите на кнопку выпадающего меню и выберите параметр Дополнительно, в котором имеется пара дополнительных ссылок. Вам нужно выбрать Очистить историю. Если вы увидели на скриншоте снизу, у данной же команды имеется тёплые клавиши для стремительного доступа Ctrl+Shift+Del, каковые возможно надавить не прибегая к помощи меню.
По окончании нажатия, откроется окно с параметрами для удаления и выбором за какой период нужно удалить.
- Вначале выберите период для удаления.
- После этого отметьте что именно вы желаете удалить. Не считая истории посещений вы сможете для безопасности удалить все пароли, каковые браузер запомнил, данные автозаполнения форм и данные сохраненных приложений.
- В завершение подтвердите удаление надавив на кнопку Очистить историю.
Перед тем как удалить, вы имеете возможность предварительно проверить что вы удаляете. Сейчас вы понимаете как удалить историю в яндексе. О том как взглянуть историю в яндексе, читайте ниже.
Как взглянуть историю в яндекс браузере
Дабы попасть на страницу для просмотра истории, надавите на кнопку Настройка браузера Яндекс. Выберите пункт История и в выпадающем меню надавите на ссылку История. Как вы имели возможность подметить на скриншоте ниже, для стремительного доступа к истории существует сочетание тёплых клавиш Ctrl+H. Это сочетание одинаково фактически для всех браузеров. Так что если вы захотите взглянуть историю в другом браузере, на данное сочетание клавиш и вы попадете на страницу с историей.
Как очистить историю в Google хром
Дабы удалить историю в Google хром, нужно надавить на кнопку Настройка и управление Google Chrome. Это три горизонтальные полосы в правом верхнем углу. В перечне меню выберите пункт Настройки.
По умолчанию на главном экране настроек доступ к очистке истории скрыт. Вам нужно надавить на ссылку Продемонстрировать дополнительные настройки.
В открывшемся окне вам нужно выбрать что вы желаете удалить.
- Вначале выберите нужный период для удаления истории;
- после этого отметьте галочкой что именно вы желаете удалить. Дабы очистить историю в хроме всецело, отметьте соответственно все пункты как на изображении;
- подтвердите удаление надавив на кнопку Очистить историю.
Частенько пользователи задают вопросы как отключить сохранение истории в chrome. К сожалению всецело отключить историю в google chrome нереально. Единственный метод это применять режим анонимности, при котором ничего не сохраняется. Единственное что вы имеете возможность отключить это настроить Cookie. Для этого в блоке Индивидуальные данные надавите на Настройки контента.
В разделе Файлы cookie выберите нужные параметры для куки. Вы имеете возможность задать параметры как всецело запретить сайтам сохранять, так и разрешить при том, что данные будут удалены при закрытии браузера.
Как взглянуть историю в Google хром
Дабы взглянуть историю в хроме, проделайте следующее:
- Надавите на кнопку Настройка и управление Google Chrome.
- Выберите пункт История и недавние вкладки.
- В открывшемся окне вы имеете возможность сразу же заметить последние сайты, каковые вы посещали на данном компьютере и на устройствах, каковые работают под тем же аккаунтом Google что и данный компьютер. Дабы заметить всю историю надавите на История. Точно так же как и в прошлом примере, возможно надавить сочетание клавиш Ctrl+H.
Окно истории в Google хром содержит всю историю посещений со всех ваших устройств под вашим аккаунтом Google.
Как удалить историю в мозиле фаерфокс
Для очистки истории в мозиле фаерфокс, надавите на клавишу, которая в Firefox называется Открыть меню. Это все те же три горизонтальные черточки в верхней части экрана справа. И после этого надавите на ссылку Журнал.
Выберите период, за который вам нужно очистить историю в фаерфокс. Галочками отметьте что именно вы желаете удалять и подтвердите удаление истории надавив на кнопку Удалить на данный момент.
Как взглянуть историю в мозиле
Для просмотра истории в firefox надавите на кнопку Открыть меню и после этого на пункт меню Журнал.
По окончании нажатия откроется окно с краткой историей посещений. Дабы взглянуть всецело целый журнал, надавите на Продемонстрировать целый журнал.
В окне просмотра истории вам доступно:
- Фильтр по времени просмотра страниц.
- Окно со перечнем посещенных страниц, каковые отвечают параметрам фильтра либо запросу поиска.
- Описание выбранной ссылки, которую вы посещали.
- Строка для поиска в журнале.
Просмотр и удаление истории в браузере Edge
Для просмотра истории в Микрософт Edge, надавите на кнопку называющиеся Концентратор и после этого на кнопку Журнал. В перечне вы заметите историю, которая упорядочена по времени визита и дабы взглянуть более ранние визита, нужно развернуть вкладку с соответствующей датой либо периодом.
Дабы удалить историю посещений в браузере Edge, надавите на кнопке Концентратор и в пункте меню Журнал надавите на ссылку Очистка всех журналов.
В окне для очистки выберите что нужно удалить и надавите на кнопку Очистить.
Как очистить историю в опере
Для удаления истории в опере надавите на значке Opera и в перечне выберите на ссылку История либо на сочетание клавиш Ctrl+H.
В окне истории надавите на кнопку Очистить историю посещений.
В окне очистки истории выберите период для удаления, отметьте галочкой что вы желаете удалить и надавите на кнопку Очистить историю посещений.
Как взглянуть историю в опере
Надавите на сочетание клавиш Ctrl+H либо как в прошлом примере перейдите через меню.
В окне история вам доступны:
- Фильтр для выбора истории за определенный период.
- Строка поиска истории.
- Окно со перечнем сайтов, каковые вы посещали за выбранный период.
Очистить файлы cookie, историю просмотров и кеш в Chrome
Элементы управления для очистки файлов cookie, истории просмотров, кеша и других данных в Chrome хранятся на одном экране. Чтобы перейти к этим элементам управления и выбрать, что вы хотите очистить, следуйте этим инструкциям.
Нажмите кнопку меню Chrome
В правом верхнем углу окна Chrome вы увидите значок меню «Настроить» — он выглядит как три маленькие черные точки друг над другом — щелкните его.
Меню будет отображаться при нажатии кнопки «три точки».
Наведите указатель мыши на пункт меню «Дополнительные инструменты»
Появится подменю с дополнительными инструментами, которые вы можете использовать. Одним из таких инструментов является опция « Очистить данные просмотра … ».
Нажмите «Очистить данные просмотра …»
В появившемся подменю щелкните Очистить данные просмотра…
Выберите, что очистить
Теперь вам предлагается выбрать, что удалить из Chrome.
Щелкните различные флажки в левой части окна, чтобы выбрать или отменить выбор элементов в списке, которые нужно очистить.
Базовый или Расширенный
Если вам нужны только стандартные или базовые параметры, то вы можете установить или снять отметку с трех вариантов, которые вам даются на основном экране:
- История просмотров
- Файлы cookie и другие данные сайтов
- Кэшированные изображения и файлы
Базовый
Как правило, именно эти три параметра нужно очищать чаще всего.
Однако, если вы хотите удалить из браузера другие типы данных, вы можете щелкнуть вкладку «Дополнительно» в верхней части окна.
Продвинутый
Теперь вам предлагаются дополнительные параметры, которые вы можете установить или снять, чтобы очистить.
Эти параметры считаются в Chrome «расширенными», потому что, хотя вы можете регулярно удалять файлы cookie или очищать кеш, более вероятно, что вы не захотите регулярно очищать список запомненных паролей или лицензий на мультимедиа.
- История просмотров
- История загрузок
- Файлы cookie и другие данные сайтов
- Кэшированные изображения и файлы
- Пароли
- Данные автозаполнения формы
- Настройки содержимого
- Данные размещенного приложения
- Медиа-лицензии
Диапазон времени
Также обратите внимание на параметр Временной диапазон , который присутствует как в базовом, так и в расширенном представлениях.
Эта опция дает вам возможность удалить данные о просмотре в определенный период времени.
Например, вы можете удалить файлы cookie и историю только из Последние 24 часа ; оставив свою старую историю нетронутой. Или вы можете удалить свои данные из Все время .
Нажмите кнопку «Очистить данные»
После того, как вы выбрали данные для очистки Chrome, нажмите кнопку « Очистить данные, », чтобы очистить эти элементы.
Поздравляем, вы удалили выбранные данные просмотра со своего компьютера. Вы можете просто закрыть эту вкладку и продолжить использование Chrome.
Очиститель истории и кеша для Google Chrome ™
Очистите историю браузера, кеш и файлы cookie для Google Chrome одним щелчком мыши!
Очистите историю браузера, кеш и файлы cookie для Google Chrome одним щелчком мыши! Ускорьте работу браузера Chrome с помощью средства очистки истории и кеша для Google Chrome ™ History & Cache Cleaner for Google Chrome ™ - это простая утилита для очистки данных браузера, кеша, файлов cookie, загрузок и увеличения скорости браузера Google Chrome.Нажмите кнопку «Добавить в Chrome», чтобы запустить средство очистки истории и кеша для Google Chrome ™ и очистить историю просмотров без каких-либо усилий. Мой Google Chrome работает слишком медленно. Что я могу сделать? Проблема всех браузеров, будь то интернет-браузер или Google Chrome, в том, что через некоторое время они становятся медленными и неуклюжими. На запуск, загрузку веб-сайтов, открытие и закрытие вкладок требуется время. Вот когда вам нужно подумать об избавлении от веб-кеша, истории посещенных веб-сайтов, файлов cookie и т. Д. Используйте наше программное обеспечение для очистки кеша.Вы также можете очистить временные файлы, используя это расширение. History & Cache Cleaner for Google Chrome ™ - полезное программное расширение, которое помогает быстро очистить данные в Google Chrome. Это помогает удалить все следы вашей онлайн-активности, чтобы защитить вашу конфиденциальность. Удалите данные просмотра из вашего профиля пользователя. Сделайте ваш браузер Google Chrome быстрее и защитите свои личные данные !! Это расширение поддерживает Chrome 19 и новее. Несколько ключевых особенностей: + Мгновенное удаление кеша, истории, файлов cookie и многого другого одним щелчком мыши + очистить весь кеш + Очистить историю Chrome + Очистить историю загрузок + Очистить кеш + Удалить файлы cookie и данные других сайтов и плагинов + Очистить сохраненные пароли + Очистить сохраненные данные формы + Возможность выбора периода времени для очистки кеша + очистить системный кеш Это программное обеспечение на 100% бесплатное и не требует оплаты.Наслаждайтесь просмотром веб-страниц быстрее, используя Средство очистки истории и кеша для Google Chrome ™ Отказ от ответственности: обратите внимание, что это расширение НЕ создано Google, а создается независимой командой разработчиков. Все авторские права принадлежат их владельцам. Google не поддерживает и не спонсирует это расширение Chrome. History & Cache Cleaner for Google Chrome ™ не принадлежит, не лицензируется и не является дочерней компанией Google Inc.
Как очистить историю Chrome и файлы cookie для определенного сайта »Winhelponline
Иногда это может быть необходимо для вы можете очистить историю браузера Chrome и файлы cookie для определенного сайта или домена.Вам может потребоваться очистить файлы cookie и данные сайта для определенного сайта либо при разработке веб-сайтов, либо при устранении проблем со входом на веб-сайт и т. Д. И в качестве меры конфиденциальности вы часто можете столкнуться с необходимостью очистить историю просмотров для определенного домена или сайта.
В этой статье объясняется, как очищать историю просмотров Google Chrome и файлы cookie для каждого сайта.
Очистить историю Chrome и файлы cookie для определенного сайта
В Chrome есть хорошая страница настроек файлов cookie, с которой вы можете очистить файлы cookie для каждого сайта.Но чтобы очищать историю выборочно для каждого сайта, вам понадобится надстройка из Интернет-магазина Chrome. На встроенной странице настроек Chrome нет возможности очищать кеш для отдельных сайтов. Историю просмотров можно очистить для каждого сайта, грамотно используя опцию поиска на странице истории Chrome. Кроме того, вы можете использовать стороннее расширение, такое как Enhanced History из Интернет-магазина Chrome.
Очистить историю просмотров для определенного сайта в Google Chrome
Откройте страницу истории браузера Chrome Ctrl + H и выполните поиск сайта в строке поиска.Например, чтобы очистить записи истории веб-сайта lifehacker.com, я использовал полный URL-адрес, включая префикс https: // — «https://lifehacker.com» , включая двойные кавычки. Если на веб-сайте используется префикс www , обязательно укажите его.
Здесь перечислены все записи истории для указанного URL.
Выберите все записи, нажав Ctrl + A , и удалите их.
Эти две записи вверху — это записи поиска Google и Bing, где я использовал "https: // lifehacker.com " в качестве ключевого слова поиска. Поскольку наша поисковая фраза присутствует в заголовке и URL-адресе этих двух записей, они появляются в наших результатах поиска.
Расширение расширенной истории Chrome Web Store Extension
Обновление: The Enhanced History Расширение Chrome, похоже, по какой-то причине было удалено из Интернет-магазина Chrome. (Август 2020 г.)
Хотя функции поиска на встроенной странице истории Chrome достаточно для подавляющего большинства пользователей, давайте все же рассмотрим стороннее расширение, которое позволяет очищать историю браузера Chrome по дате или по часам.
Расширенная история — отличное дополнение, которое имеет отличную функцию поиска и интегрируется на страницу истории браузера Chrome. Вы можете искать и легко удалять элементы на основе определенного домена и / или записей истории, которые попадают в диапазон дат.
Установите расширение Enhanced History из Интернет-магазина Chrome. После добавления расширения нажмите Ctrl + H , чтобы открыть страницу истории. Это расширение заменяет страницу истории Chrome по умолчанию.
Как видно на скриншоте выше, надстройка по умолчанию показывает записи истории просмотров по дате. Затем он позволяет сузить результаты для определенного часа этого дня.
Вы можете удалить отдельные записи из списка или нажать Удалить , чтобы удалить все элементы, отображаемые на странице для выбранной категории или поискового запроса.
Контекстное меню
Вот самая важная особенность этого дополнения; Чтобы очистить историю текущего веб-сайта, все, что вам нужно сделать, это щелкнуть правой кнопкой мыши веб-страницу и выбрать « посещений в».. в контекстном меню. Например, я захожу на Lifehacker.com и выбираю пункт контекстного меню с именем → Посещения lifehacker.com ←
Это переводит меня на страницу истории, где отображается вся история просмотров, относящаяся к домен lifehacker.com , отсортированный в обратном хронологическом порядке.
На этой странице вы можете удалить отдельные элементы, наведя курсор на запись. Чтобы удалить всю историю для этого сайта / домена, нажмите кнопку Удалить .
Функция поиска
Кроме того, вы можете запустить собственный поиск, чтобы сопоставить слово или имя домена из истории просмотров и удалить все совпадающие записи или очистить их выборочно.
Обратной стороной этого является то, что, в отличие от прекращенной надстройки Chrome eHistory , надстройка Enhanced History не поддерживает поисковые операторы в стиле Google. Но последний позволяет выполнять поиск по регулярным выражениям.
Очищает историю просмотров для каждого сайта в Google Chrome.
Очистить файлы cookie для определенного сайта в Google Chrome
Файлы cookie можно очистить для каждого сайта с помощью одного из следующих методов в Google Chrome.
Вариант 1: через настройки содержимого
Файлы cookie можно очистить (для каждого веб-сайта) с помощью встроенных настроек Chrome. Откройте Настройки → Настройки содержимого → Все файлы cookie и данные сайтов .
Вы также можете открыть страницу напрямую, введя этот URL-адрес в адресной строке Chrome:
chrome: // settings / cookies
Откроется диалоговое окно, в котором вы можете ввести ключевое слово или имя домена и очистить файлы cookie для этого домен.
Вариант 2: через значок безопасного замка рядом с адресной строкой
Другой способ очистить файлы cookie для каждого сайта — сначала посетить этот сайт. Затем щелкните значок замка и выберите Файлы cookie.
Откроется страница «Используемые файлы cookie», на которой вы можете удалить файлы cookie выборочно или все.
- Чтобы очистить отдельные элементы, разверните имя домена и подпапку Cookies. Выберите элемент нажмите Удалить .
- Чтобы полностью удалить файлы cookie из этого домена, выберите домен (элемент верхнего уровня) из списка и нажмите Удалить .
Некоторые сайты добавляют сторонние файлы cookie из нескольких разных доменов. Эти элементы будут перечислены в приведенном выше диалоговом окне. Например, когда я посетил веб-сайт Lifehacker, я увидел, что мне были отправлены файлы cookie из двух других доменов.
Аналогичным образом, каждая сторонняя служба, используемая веб-сайтом, который вы посещаете, может добавлять свои собственные файлы cookie.
Вариант 3: через Инструменты разработчика — F12
Третий способ очистить файлы cookie и данные сайта для определенного сайта — использовать Инструменты разработчика.Чтобы открыть окно инструментов разработчика, нажмите кнопку F12 на клавиатуре.
- Нажмите Приложение → Файлы cookie → Выберите сайт или отдельный файл cookie → Нажмите Удалить .
Вариант 4: Использование утилиты ChromeCookiesView от Nirsoft
ChromeCookiesView от Nirsoft является альтернативой встроенной программе просмотра файлов cookie в Google Chrome. Он отображает список всех файлов cookie, хранящихся в Google Chrome, и позволяет легко удалять ненужные файлы cookie.Для каждого файла cookie отображается следующая информация: Имя хоста, Путь, Имя, Значение, Безопасность (Да / Нет), Только HTTP-файл cookie (Да / Нет), Время последнего доступа, Время создания, Срок действия.
Файл базы данных файлов cookie для папки профиля Chrome по умолчанию находится по адресу % localappdata% \ Google \ Chrome \ User Data \ Default \ Cookies .
Чтобы удалить файлы cookie для определенного домена с помощью ChromeCookiesView:
- Откройте ChromeCookiesView
- Включите Используйте быстрый фильтр через меню View или нажав Ctrl + Q на клавиатуре.
- Введите имя сайта или домена в текстовое поле «Быстрый фильтр».
- Выберите все совпадающие файлы cookie, отображаемые с помощью Правка → Выбрать все
- Щелкните правой кнопкой мыши по выделенному фрагменту и выберите Удалить.
Удаляет выбранные файлы cookie из базы данных файлов cookie Google Chrome.
ChromeCookiesView, по умолчанию загружает базу данных файлов cookie из папки профиля по умолчанию Chrome. Чтобы очистить файлы cookie для определенного профиля, нажмите Параметры → Дополнительные параметры → введите путь к файлу cookie Google Chrome для определенного профиля.( Профиль 2 , Профиль 3, и т. Д.)
Если вы используете несколько пользовательских профилей браузера Chrome, чтобы узнать путь к папке профиля для текущего экземпляра Google Chrome, введите chrome: // version / в адресной строке Chrome.
На странице chrome: // version / вы можете увидеть путь к профилю вместе с информацией о версии веб-браузера и другими деталями.
Могу ли я очистить кеш для определенного сайта в Google Chrome?
Короткий ответ: нет! Невозможно очистить кеш Google Chrome для отдельных сайтов.
(Вы можете пропустить чтение следующей части. Это только необязательно.)
Что касается кеша браузера Chrome, то нет возможности очищать кеш для каждого сайта. Однако в сети циркулирует неверная информация о том, что вы можете очистить кеш Chrome для каждого сайта с помощью инструментов разработчика.
Очистка кеша браузера для каждого сайта невозможна в Chrome версии 74.0.3729.131, и никто не знает, будет ли такая функция введена или нет.
Давайте проясним два заблуждения:
Кэш сервис-воркеров против кеша браузера
Во-первых, вы могли заметить, что вкладка в инструментах разработчика Chrome имеет следующие параметры:
- Локальное и сессионное хранилище
- IndexedDB
- Web SQL
- Cookies
- Кэш-память
- Кэш приложения
Многие пользователи (не разработчики) путают указанные выше данные сайта или параметры локального хранилища с кешем браузера.В инструментах разработчика перечислены параметры кэша Service Workers и Local Storage , которые не имеют ничего общего с обычным кешем браузера.
Сервисные работники — это функции JavaScript, которые выполняются в браузере отдельно от веб-страницы. Они позволяют выполнять длительные задачи, такие как push-уведомления, фоновая синхронизация и предоставление кешированных версий страниц. Они предназначены для предоставления доступных версий веб-приложений в случае ограниченного сетевого подключения или его отсутствия.например, Google Docs. В Google Docs большая часть работы выполняется на клиенте. Серверу нужно только передать изменения в документ, но сам документ обрабатывается на клиенте. С сервис-воркерами пользователь может работать в автономном режиме, кэшируя изменения в локальной очереди браузера. После восстановления соединения эти изменения будут применены к серверу Документов Google.
В Google «Service worker — это сценарий, который ваш браузер запускает в фоновом режиме, отдельно от веб-страницы, открывая доступ к функциям, которым не требуется веб-страница или взаимодействие с пользователем.Сегодня они уже включают такие функции, как push-уведомления и фоновая синхронизация. В будущем сервис-воркеры могут поддерживать другие вещи, например периодическую синхронизацию или геозону ».
Панель «Очистить хранилище» на панели «Приложение» в инструментах разработчика позволяет выборочно отменять регистрацию рабочих служб, хранилища и кешей. Чтобы очистить данные, просто установите флажки рядом с компонентами, которые вы хотите удалить, и нажмите «Очистить данные сайта». Действие стирает все данные для источника, указанного под меткой Очистить хранилище.В любом случае это не касается традиционного кеша браузера.
И не каждый веб-сайт использует сервис-воркеров и функции локального хранилища. Например, наш веб-сайт не использует хранилище данных в локальном хранилище.
через переполнение стека:
Кэш сервис-воркера и локальное хранилище хранятся в следующей папке данных пользователя Chrome:
C: \ Users \% username% \ AppData \ Local \ Google \ Chrome \ User data \ default \ Service Worker
В то время как кеш браузера хранится здесь:
C: \ Users \% username% \ AppData \ Local \ Google \ Chrome \ User data \ default \ Cache
Вы можете проверить использование пространства папки до и после очистки локальное хранилище (данные сайта) через Инструменты разработчика.Или нажмите Ctrl + Shift + Del в Chrome, чтобы открыть страницу chrome: // settings / clearBrowserData , где вы можете увидеть текущие изображения в кэше и файлы размером .
Ни один байт кеша браузера не очищается при выборе опции Очистить данные сайта Инструменты разработчика.
Параметр «Очистить кеш и выполнить полную перезагрузку»
Когда открыты Инструменты разработчика Chrome, и вы нажимаете клавишу Shift вниз и щелкаете (кнопка мыши остается нажатой в течение секунды или двух) на кнопку обновления рядом с адресной строкой , вы увидите эти три варианта:
- Нормальная перезагрузка
- Жесткая перезагрузка
- Пустой кеш и жесткая перезагрузка
Нормальная перезагрузка аналогична нажатию F5 .Эта опция будет использовать кеш, но повторно проверять каждый ресурс во время загрузки страницы. Если браузер обнаруживает, что ресурсы не изменены, он избегает повторной загрузки кэшированных ресурсов с сервера.
Hard Reload ничего не использует в кеше при выполнении запроса, что эквивалентно нажатию Shift + F5 . Это заставляет браузер повторно загружать каждый файл javascript, таблицы стилей, шрифты, изображения, html и т. Д.
Empty Cache и Hard Reload очищает весь кеш браузера для всех сайтов , а затем выполняет полную перезагрузку.Браузер должен заново загрузить все заново.
Огромное заблуждение состоит в том, что опция Очистить кеш и жесткая перезагрузка повлияет только на веб-сайт, на котором вы находитесь. Это явно не так! Он УДАЛЯЕТ весь кеш браузера — для всех веб-сайтов. Вы можете проверить это сами, сравнив размеры кеша до и после очистки. Общий размер кеша — до использования «Очистить кеш и жесткая перезагрузка». Общий размер кеша — после использования «Очистить кеш и жесткая перезагрузка»
Вот и все! Если кто-то напишет расширение Chrome для очистки кеша для определенного веб-сайта, я рассмотрю его в этой статье.Следите за обновлениями в этом пространстве!
Надеюсь, вам удалось успешно очистить файлы cookie и историю просмотров для каждого сайта в Chrome с помощью одного из методов, обсуждаемых в этой статье.
Одна небольшая просьба: Если вам понравился этот пост, поделитесь им?
Одна «крошечная» публикация от вас серьезно поможет в росте этого блога. Несколько отличных предложений:- Прикрепите!
- Поделитесь этим в своем любимом блоге + Facebook, Reddit
- Напишите в Твиттере!
Статья по теме
Как очистить историю просмотров на Mac — Setapp
Существует ряд причин, по которым вы можете захотеть удалить историю просмотров: от поиска подарка-сюрприза на день рождения для любимого человека до просмотра сайтов, которых не должно быть на работе. Это не просто случай удаления улик из меню истории веб-поиска в вашем браузере — это не помешает Google, например, выделить результаты поиска, на которые вы нажимали ранее.Это также не помешает появлению рекламы продуктов, которые вы исследовали, когда вы, ваш супруг или начальник посещаете совершенно другой сайт.
Что такое история просмотров и почему ее следует удалить
По сути, история веб-поиска — это все, что вы ищете в Интернете, которое запоминается вашим компьютером. Каждый раз, когда вы погружаетесь в Интернет, вы оставляете следы в своем браузере. Информация, полученная браузером, в свою очередь, сохраняется в журнале вместе с именем и URL-адресом веб-сайта.Вот почему вы видите сайты, которые посещали ранее, как автоматические предложения, когда начинаете вводить их в адресную строку.
Несмотря на свою полезность, история просмотров лишает вас анонимности и может представлять серьезную угрозу безопасности данных. Любой человек, имеющий доступ к вашему Mac, может легко отслеживать ваши действия в сети. Это достаточно жутко. Но становится еще хуже. Если вы не научитесь удалять историю, ваши данные могут быть скомпрометированы в случае атаки вредоносного ПО на ваш Mac. Итак, давайте посмотрим, как своевременно очистить историю поиска с вашего Mac.
Простые способы очистки истории просмотров на Mac
Чтобы избавиться от всех следов вашей активности в веб-серфинге, вам необходимо знать, как безопасно удалить историю из вашего браузера.
Стоит отметить, что если вы активируете режим приватного просмотра в Safari или режиме инкогнито в Chrome, ваша история просмотров будет удалена, когда вы закроете окно браузера, вместе с файлами cookie и содержимым любых форм, которые вы заполнили во время просмотра.
✕Итак, вот все, что вам нужно знать о том, как удалить историю просмотров:
Примечание : после того, как вы навсегда удалите историю просмотров на Mac, восстановить ее будет невозможно.
Как удалить историю поиска вручную
Помимо журналов, история просмотров также включает файлы cookie и кеши. Это файлы, которые уменьшают объем памяти на вашем Mac, когда они накапливаются. Чтобы освободить место и обеспечить анонимность просмотра, сделайте здоровой привычкой регулярно очищать историю поиска или использовать функцию частного поиска.
Если вы используете несколько браузеров, вы не будете спать спокойно, пока не удалите историю в каждом из них — каждый браузер отслеживает ваши действия в Интернете по-своему.Хорошая новость заключается в том, что для ручного удаления истории поиска в любом браузере требуется несколько простых действий. Вы также можете получить специальный инструмент, который поможет удалить все это за секунды.
Давайте начнем с нескольких советов о том, как создать безопасную и конфиденциальную среду просмотра без использования стороннего программного обеспечения.
Как просмотреть и очистить историю просмотров в Safari
Для просмотра истории поиска Safari:
- Щелкните меню Safari и выберите «Очистить историю»…
- Выберите вариант в раскрывающемся меню и снова нажмите «Очистить историю»
Все сайты, которые вы посещали за период, указанный в выбранной вами опции, исчезнут из меню «История». Однако это не устранит всех следов.
Чтобы избавиться от данных, хранящихся на посещенных вами сайтах, снова нажмите меню Safari, а затем выберите «Настройки». Выберите вкладку «Конфиденциальность», а затем «Управление данными веб-сайта…
»Вы увидите окно со списком посещенных вами сайтов и заметками о том, какие данные они хранят на вашем Mac.Если вы хотите удалить все следы всех посещенных вами сайтов, нажмите «Удалить все». В противном случае прокрутите список или найдите сайт, данные которого вы хотите удалить, щелкните его и выберите Удалить.
Совет: Чтобы посещать сайты, не оставляя следов в истории просмотров, включите функцию приватного просмотра.
Если вы хотите удалить определенный сайт из своей истории, перейдите на вкладку «История» Safari в строке меню и выберите «Показать всю историю» (⌘ + Y). Найдите веб-сайт, который хотите удалить, выберите его и удалите.Удерживайте ⌘, если хотите избавиться сразу от нескольких предметов.
Чтобы убедиться, что все было удалено, нажмите «Перейти» в строке меню, выберите «Перейти в папку», вставьте ~ / Library / Safari / Databases и удалите содержимое папки.
Также удалите содержимое папок «Локальное хранилище» и «Базы данных». Они используются веб-сайтами, которые вы посещали, для хранения данных, связанных с вашей деятельностью на этих сайтах.
Как очистить историю поиска в Chrome
Первое, на что следует обратить внимание при использовании Chrome, — это то, что Google хочет, чтобы вы входили в систему всякий раз, когда вы его используете.Это потому, что, когда вы входите в систему, Google может собирать данные о ваших просмотрах и использовать их для показа вам рекламы. Поэтому, если вы не хотите, чтобы Google узнал, где вы находитесь в Интернете, по большей части убедитесь, что вы не вошли в систему.
Для очистки данных просмотра в Google Chrome:
- Щелкните меню «История» и «Показать полную историю».
- Теперь выберите «Очистить данные просмотра» на левой боковой панели. Откроется новая веб-страница с опцией «Удалить следующие элементы из…».
- Выберите период времени, за который вы хотите удалить данные, а затем установите флажки рядом с данными, которые вы хотите удалить.
- Нажмите «Очистить данные просмотра»
Весь процесс займет не более нескольких минут.Звучит просто, но очистка истории Chrome не означает, что она исчезнет из Google.
Сделайте все возможное и удалите все следы своей онлайн-активности в Google, поскольку у вас есть возможность просматривать, контролировать и удалять данные о своей деятельности из своей учетной записи Google.
Чтобы удалить поиск с нескольких устройств и другие действия в вашей учетной записи Google:
- Щелкните «Данные и персонализация» на верхней панели навигации.
- Откройте «Мои действия» на панели «Действия и временная шкала»
- В правом верхнем углу нажмите «Еще».
- Чтобы удалить всю историю, выберите «Удалить действие по» ➙ «Удалить по дате» ➙ «Все время» ➙ Удалить
- Чтобы удалить только определенные элементы, выберите «Еще» ➙ «Просмотр элементов».”Здесь вы можете искать вручную или применять фильтры. Нажмите «Еще» ➙ «Удалить» на элементе истории, который вы хотите удалить.
Вы также можете запретить Google отслеживать ваши действия. На вкладке «Мои действия» нажмите кнопку меню в верхнем левом углу. Перейдите в Элементы управления действиями и отключите отслеживание для каждой службы.
Как удалить историю просмотров в Firefox
К счастью, Firefox позиционирует себя как браузер, ориентированный на конфиденциальность, и значительно упрощает очистку истории по сравнению с Chrome.Вот как бы вы это сделали:
- Щелкните меню «История», а затем «Очистить историю».
- В новом окне щелкните «Подробности» и выберите период времени, за который вы хотите удалить данные. Установите флажок рядом с данными, которые вы хотите удалить, и нажмите Очистить сейчас.
- Чтобы удалить определенный элемент из истории Firefox, выберите «История» ➙ «Показать всю историю». Найдите URL-адрес, который вы хотите удалить — вы можете отфильтровать по дате или просто начать вводить его — щелкните правой кнопкой мыши и выберите «Забыть этот сайт».
- Чтобы Firefox никогда не сохранял данные истории, щелкните меню Firefox, а затем «Настройки» (⌘ +,).Под заголовком «История» выберите «Firefox будет», а затем «Никогда не запоминать историю».
Как удалить историю сразу во всех браузерах
Будь то Chrome, Safari или Firefox, довольно легко избавиться от истории просмотров в любом из них за несколько минут. Однако, если вы используете несколько браузеров или другие люди имеют доступ к вашему компьютеру, весь процесс займет больше времени, чем нужно. Не говоря уже о том, что вы можете просто забыть избавиться от всех следов.Чтобы обеспечить полную конфиденциальность просмотра, вы должны настроить что-то вроде автоматической очистки или очистки при выходе.
Кроме того, вы можете использовать одно мощное приложение от Setapp, которое стирает всю историю просмотров за одно сканирование. Кроме того, он одновременно обнаруживает вредоносные программы на вашем Mac. Вот как использовать CleanMyMac X для удаления истории просмотров:
- Запустите CleanMyMac X и щелкните «Конфиденциальность» в разделе «Защита», затем «Сканировать».
- Щелкните первый веб-браузер, историю которого вы хотите удалить, а затем установите флажок рядом с каждым из ненужных элементов.Если вы хотите удалить историю только для определенных свойств, используйте раскрывающийся список рядом с «История просмотров» и проверьте эти сайты.
- Повторите этот процесс для каждого браузера, историю которого вы хотите удалить с вашего Mac. Когда закончите, нажмите «Удалить».
Вот и все! CleanMyMac X теперь удалил всю вашу историю просмотров вместе с любыми другими данными, которые вы указали, всего за несколько кликов.
Если вы хотите удалить следы всех серверов, к которым вы подключены, а не посещенных веб-сайтов, вы тоже можете это сделать.
Щелкните список последних элементов в разделе «Конфиденциальность» CleanMyMac X и установите флажок «Серверы, к которым недавно осуществлялся доступ» или щелкните стрелку раскрывающегося списка, а затем поле рядом с конкретными серверами. Затем удалите.
Дополнительные советы по поиску в Интернете без отслеживания
Хотя знание того, как удалять историю из ваших веб-браузеров, очень важно, еще важнее включить приватный просмотр и приватный поиск в вашу повседневную деятельность.Вы должны уметь распознавать, как ваши действия в сети влияют на ваш цифровой след, чтобы вы могли настраивать их, чтобы оставаться в безопасности и в любое время.
Вот несколько идей: очистить историю при выходе из браузера, перейти в режим инкогнито, заблокировать рекламу и трекеры и использовать VPN.
Как очистить историю просмотров при выходе
Вы можете поднять конфиденциальность в Интернете на совершенно новый уровень, сделав в браузере очистку истории при выходе. Это означает, что все следы посещаемых вами веб-сайтов исчезнут после выхода из приложения.Эта функция автоматического удаления истории — настоящая необходимость, особенно если вы разделяете свой компьютер с кем-либо.
На Mac эта опция доступна пользователям Chrome и Firefox.
Чтобы очистить историю при выходе в Chrome, откройте браузер и нажмите «Еще» в правом верхнем углу. Перейдите в «Настройки» ➙ «Дополнительно» ➙ «Настройки содержимого». Откройте файлы cookie и с помощью переключателя активируйте параметр «Хранить только локальные данные, пока вы не закроете браузер».
Чтобы очистить историю при выходе в Firefox, щелкните Firefox в верхнем левом углу и выберите «Параметры».Откройте вкладку «Конфиденциальность» ➙ История ➙ Firefox будет ➙ «Использовать собственные настройки для истории». Наконец, установите флажок «Очистить историю при выходе из Firefox» и нажмите «ОК».
Хотя в Safari невозможно очистить данные при выходе, есть еще один вариант автоматической очистки истории. Откройте настройки Safari (⌘ +,) и перейдите в раздел «Общие». Нажмите «Удалить элементы истории» и выберите определенный временной диапазон в зависимости от того, когда вы хотите, чтобы Safari удаляла историю просмотров.
Как перейти в режим инкогнито в браузере
Любой браузер, который вы используете на Mac, имеет встроенные инструменты для приватного просмотра.По сути, это режим, который вы можете применить, чтобы ваш браузер не запоминал ваши локальные данные. Если вы используете общий компьютер, это идеальное решение для хранения истории в секрете.
Чтобы включить приватный просмотр в Safari и Chrome, используйте сочетание клавиш Shift + ⌘ + N. В Firefox используйте Shift + ⌘ + P.
Стоит отметить, что режим инкогнито не гарантирует, что ваши данные исчезнут из скрытых кешей, журналов DNS или флеш-файлов cookie. Более того, всегда есть шанс отследить вас с помощью снятия отпечатков пальцев и других злонамеренных методов.Чтобы оставаться в безопасности в Интернете, подумайте о добавлении блокировщика рекламы и VPN в свои повседневные инструменты.
Как заблокировать рекламу и другие трекеры
Большинство веб-сайтов сегодня, особенно новостных, полностью переборщили с количеством используемой рекламы. Загрузка каждого объявления требует времени и данных (если вы используете LTE) и ничего не дает взамен, кроме плохого дизайна. Хуже того, большинство объявлений содержат трекеры, которые вторгаются в вашу конфиденциальность и следят за вами по сети. Пора положить этому конец раз и навсегда.
AdGuard — единственное приложение, способное одновременно блокировать всю рекламу и инвазивные трекеры из всех используемых вами браузеров. Эта утилита спокойно живет в строке меню и просто работает, но вы также можете указать уровень защиты, который вы ищете, или определенные веб-сайты, для которых вы хотите отключить блокировку. В целом, AdGuard значительно расширяет ваши привычки к приватному просмотру и приватному поиску.
Как включить VPN для безопасного веб-серфинга
Удаление истории просмотров с Mac не устраняет ее полностью.Как мы уже упоминали выше, если вы используете Chrome, когда вы вошли в учетную запись Google, Google по-прежнему будет иметь доступ к данным вашей истории.
Точно так же ваш интернет-провайдер может собирать и продавать вашу историю просмотров тому, кто предложит самую высокую цену (в основном рекламодателям). Это жуткая правда, и это хороший мотиватор для пользователей, чтобы проверить инструменты, которые могут скрыть их историю просмотров и замаскировать их интернет-трафик.
Если вы хотите просматривать веб-страницы полностью анонимно, вам обязательно следует использовать виртуальную частную сеть или VPN.VPN работают, маскируя ваш IP-адрес от посещаемых вами веб-сайтов и не позволяя вашему интернет-провайдеру видеть, где вы находитесь в Интернете. Он также шифрует информацию, которую вы отправляете через Интернет, делая ее нечитаемой для тех, кому удастся перехватить ваш трафик.
Но теперь вместо вашего интернет-провайдера у VPN есть ваша история поиска и трафик. Что мешает VPN продавать вашу информацию тому, кто предлагает самую высокую цену? Конечно, сначала вам нужно найти надежный VPN-сервис. Помимо того, что VPN действительно сохраняет ваши данные в тайне, вы также должны убедиться, что в его условиях нет ничего сомнительного.
Чтобы использовать VPN, вам понадобятся две вещи: учетная запись со службой VPN и клиент VPN для ее настройки. Последнее очень просто.
Shimo — отличный VPN-клиент, который упрощает настройку вашего первого VPN-сервиса. Он поддерживает шифрование AES-256 верхнего уровня, позволяет подключаться к нескольким службам одновременно, может автоматически запускаться при определенных условиях и многое другое.
Любая сеть VPN под Shimo поможет вам сохранить вашу конфиденциальность и эффективно скрыть вашу онлайн-активность.
В конце концов, вам не нужно быть сотрудником ФБР, чтобы заботиться о конфиденциальности вашего просмотра. Независимо от того, где вы находитесь в Интернете, сделать личные данные уязвимыми довольно просто. А иногда просто не хочется, чтобы кто-то знал, сколько видео на YouTube вы смотрите на работе! Поэтому возьмите за привычку регулярно очищать историю поиска с помощью CleanMyMac X, чтобы удалить все следы за один раз, используйте VPN с Shimo и навсегда блокируйте всю рекламу и трекеры с помощью AdGuard.
Лучше всего то, что CleanMyMac X, AdGuard и Shimo доступны вам совершенно бесплатно в течение 7 дней через Setapp, платформу с более чем 200 невероятными приложениями для Mac, созданными, чтобы помочь вам добиться большего.Попробуйте их все бесплатно и выберите новые любимые инструменты, чтобы выполнить важную работу уже сегодня.
Как удалить историю Chrome на Mac
Когда вы просматриваете веб-страницы с помощью Google Chrome для Mac, он сохраняет все виды информации о вас. Сайты, которые вы посетили, ссылки, по которым вы переходили, ваше местоположение, данные учетной записи пользователя и многое другое — все это сохраняется в истории браузера Chrome. Это дает несколько преимуществ, но есть и веские причины, по которым вы можете захотеть очистить историю Chrome на своем Mac.
Плюсы и минусы истории Chrome на Mac
Разрешая Chrome вести учет вашей активности, вы получаете несколько преимуществ:
- Когда вы начинаете вводить имя веб-сайта, который уже посещали, Chrome угадает, что вы пишете, и предложит автозаполнение.
- Он также автоматически заполняет веб-формы.
- Chrome не нужно загружать кешированные файлы, что ускоряет загрузку страницы.
Но есть и менее полезная сторона сбора данных Chrome.Он также использует эту информацию для нацеливания на вас персонализированной рекламы Google. Кроме того, такие функции, как автозаполнение форм, могут непреднамеренно раскрыть конфиденциальную информацию о вас другим людям. А если на веб-сайте, который вы посетили, возникнет брешь в безопасности, ваша информация может попасть в руки киберпреступников.
Если вы хотите сохранить конфиденциальность своей истории просмотров, вы можете очистить:
- История Chrome и файлы cookie
- Входы на веб-сайт и другие данные, которые вы ввели в веб-формы
Если вы очистите кеш Chrome а также может исправить ошибки загрузки страницы.И если вы обнаружите, что формы автоматически заполняются неверными данными, они могут удалить эту ошибочную информацию, чтобы вы могли начать все сначала.
В этой статье мы рассмотрим, как очистить всю историю Chrome или только выбранные страницы. Мы также покажем вам, как очистить историю поиска Google и как использовать режим инкогнито. Наряду с блокировщиком рекламы Mac эти шаги могут помочь сохранить конфиденциальность вашей онлайн-активности.
Прежде чем мы начнем
Ваша история просмотров — одна из вещей, которые маркетологи используют, чтобы засыпать вас как можно большим количеством объявлений.Удаление истории может помочь, но это не совсем надежный способ защиты Mac от шпионского ПО. и никогда больше не беспокойтесь о том, что кто-то снова будет следить за вашей активностью в Интернете.
Как очистить всю историю Chrome на Mac
Вы можете очистить все свои действия в браузере в настройках истории Chrome. Вы даже можете удалить только данные с отдельных сайтов.
Вот как это сделать:
1. Есть несколько способов получить доступ к странице истории Chrome.Вы можете нажать на три точки в правом верхнем углу и перейти в History> History . Или перейдите в верхнее меню и выберите История> Показать всю историю . Или вы можете просто использовать сочетание клавиш — Cmd + Y
2. На странице History вы увидите историю просмотров всех ваших других устройств, которые используют Chrome с той же учетной записью Google
3 На боковой панели слева нажмите Очистить данные просмотра
4.Откроется новое окно с несколькими вариантами. Вы можете очистить историю Chrome за выбранный период времени, а также файлы cookie и кеш.
Вы можете использовать это меню, чтобы удалить историю всех синхронизируемых устройств. Нажмите Вкладки с других устройств на боковой панели слева, чуть выше кнопки Очистить данные просмотра . Затем просто удалите все, что вам не нужно.
Как удалить отдельные страницы из истории Chrome
- Откройте страницу истории, нажав Cmd + Y .Вы также можете выбрать «История »> «Показать всю историю» в верхнем меню.
- . На вкладке «История Chrome» установите флажки рядом с любой страницей, которую нужно удалить. Вы также можете искать в своей истории определенные веб-сайты и выбирать для них все посещения.
- После того, как вы отметили все необходимые поля, нажмите Удалить в правом верхнем углу
Как удалить историю поиска Google
Когда вы используйте Google Search в Chrome, браузер сохраняет ваши запросы в своей истории.Таким образом, в следующий раз, когда вы найдете что-то подобное, Google будет готов с помощью нескольких релевантных ссылок и предлагаемых словосочетаний.
История поиска — это не единственное, что хранится в истории вашего браузера. В дополнение к этому вы также предоставляете следующую информацию:
- Страницы, которые вы посетили, и файлы, которые вы загрузили
- Данные из автоматически заполняемых форм и любую информацию для входа в систему
- Пользовательские настройки веб-сайта, языки и местоположения
- Кеш-файлы, такие как файлы cookie, изображения и сценарии
Все это сделано для ускорения и улучшения вашего просмотра.Хранение таких данных позволяет ускорить загрузку страницы и обеспечивает более интуитивно понятную навигацию при просмотре веб-страниц. Однако эти полезные функции также могут отслеживать ваши конфиденциальные данные.
Если вы не хотите, чтобы кто-либо видел, что вы искали в Интернете, вы можете очистить кеш и очистить файлы cookie.
Для этого выполните следующие действия:
1. Перейдите на страницу истории Chrome, нажав Cmd + Y
2.Выберите Очистить данные просмотра в меню слева
3. Убедитесь, что для Cookies и других данных сайтов установлен флажок
4. Установите временной диапазон на Все время
5. Нажмите на Очистить данные кнопка
Если вы не хотите постоянно очищать историю поиска, вы можете ограничить объем данных, которые Google может собирать от вас:
1. Щелкните значок своей учетной записи в правом верхнем углу Chrome
2.Выберите Управление учетной записью Google
3. На боковой панели слева выберите параметр Данные и персонализация . Откроется страница с информацией о том, какую информацию собирает Google
4. В разделе Activity Controls вы можете настроить некоторые из того, что отслеживает Google. Например, щелкните Действия в Интернете и приложениях , и затем вы можете отключить его.
5. Прокрутите немного вниз, и вы также можете отключить персонализацию рекламы, не позволяя маркетинговым агентствам получать доступ к вашим личным данным
Как пользоваться приватным просмотром в Chrome для Mac
Если вы не хотите, чтобы история вашего браузера сохранялась в первую очередь, вы можете использовать режим приватного просмотра в Google Chrome.Преимущество этой функции в том, что ни кеш, ни история не записываются, поэтому вам не нужно удалять их после сеанса. Это полезно, если вы не единственный человек, использующий компьютер, и не хотите, чтобы другие люди могли наткнуться на ваши данные о просмотре.
Бонусный совет: , если вы отслеживаете билеты на самолет в режиме приватного просмотра, продавцы не будут знать, сколько раз вы искали их веб-сайты, и не смогут использовать эти данные для получения билета. Цены.Однако для этой цели VPN может оказаться даже более эффективным.
Есть несколько способов начать приватный сеанс просмотра в Chrome:
1. Перейдите в Файл> Новое окно в режиме инкогнито в верхней строке меню Chrome
2. Нажмите три точки в правом верхнем углу Chrome и выберите Новое окно в режиме инкогнито
3. Или нажмите Cmd + Shift + N
. Во всех случаях Chrome откроет новое окно на вашем Mac.Но в отличие от обычных окон браузера, этот не отслеживает вашу активность в браузере и не загружает файлы cookie с сайтов, которые вы посещали ранее.
FAQ
Почему я не могу удалить свою историю в Google Chrome?Это может быть вызвано системной ошибкой. Попробуйте перезагрузить Mac и попробуйте снова очистить историю Chrome. Если это не решит проблему, попробуйте переустановить Chrome. Также убедитесь, что администратор вашего Mac не ограничил удаление истории просмотров.
Как отключить удаление истории в Google Chrome?Вы можете отключить или изменить настройки автоматической очистки истории просмотров в Chrome.Вы также можете контролировать, какую информацию браузер сохраняет и от которой избавляется.
Для доступа к этим функциям выполните следующие действия:
- В верхнем меню выберите Chrome> Настройки
- Перейдите на вкладку Конфиденциальность и безопасность на боковой панели слева
- Нажмите Очистите данные просмотра и измените настройки, как вам нравится.
. Если история просмотров удаляется автоматически после каждого сеанса, вы можете отключить ее в настройках учетной записи Google.
- Щелкните значок пользователя в правом верхнем углу окна браузера
- Перейдите на вкладку «Данные и персонализация»
- В разделе «Элементы управления действиями » щелкните «Активность в Интернете и приложениях »
- Отключите автоматическое удаление
Вы можете отключить поиск и историю местоположений в настройках своей учетной записи Google:
- Щелкните значок пользователя в правом верхнем углу Chrome
- Перейдите на вкладку «Данные и персонализация»
- Прокрутите вниз до элемента управления действиями экран
- Щелкните Действия в Интернете и приложениях
- Снимите первый флажок.Вам будет предложено подтвердить
- Чтобы отключить отслеживание местоположения, вернитесь на предыдущую страницу и откройте вкладку Locations
- Деактивируйте ее, нажав синюю кнопку ползунка
Для большинства людей это полезно, чтобы Chrome сохранял данные о просмотрах в своей истории. Но если вы используете общий компьютер или просто цените свою конфиденциальность, очистить историю или отключить ее можно с помощью описанных здесь шагов. Если вы беспокоитесь о своей конфиденциальности, ознакомьтесь с функциями безопасности MacKeeper, в том числе защитой личности и сканированием на защиту от рекламного ПО.
Подробнее:
Как автоматически очищать историю просмотров в Google Chrome
Если у вас есть привычка часто очищать историю просмотров, ниже вы найдете шаги, чтобы автоматизировать этот процесс, установив автоматическую очистку браузера Chrome История просмотров при выходе.
Автоматически очищать историю просмотров в Google Chrome
Настройка браузера Google Chrome на автоматическую очистку истории просмотров при выходе может быть полезна на общедоступных и офисных компьютерах, где существует риск того, что ваши данные о просмотре будут доступны другим лицам.
Выполните следующие действия, чтобы Google Chrome автоматически очищал историю просмотров при выходе из браузера Chrome.
1. Откройте браузер Google Chrome на вашем Mac или компьютере с Windows.
2. Щелкните значок меню с тремя точками и выберите параметр «Настройки» в раскрывающемся меню.
3. На экране настроек прокрутите вниз и нажмите на опцию «Настройки сайта», расположенную в разделе «Конфиденциальность и безопасность».
4. На экране «Настройки сайта» выберите «Файлы cookie и данные сайта», расположенный в разделе «Разрешения».
5. На следующем экране включите Очистить файлы cookie и данные сайта при выходе из Chrome, переместив переключатель в положение ВКЛ.
После этого вы обнаружите, что браузер Chrome автоматически удаляет вашу историю просмотров, файлы cookie и другие данные сайта, как только вы завершите сеанс просмотра и выйдете из Chrome.
Примечание: Вышеуказанные шаги не удаляют вашу прошлую историю просмотров.Если вам не нужны какие-либо элементы в истории просмотров, вам придется отдельно очистить прошлую историю просмотров Chrome.
Разрешите вашим любимым веб-сайтам хранить файлы cookie
Настройка Google Chrome для автоматического удаления истории просмотров при выходе не только удаляет историю просмотров, но также удаляет файлы cookie и кэшированные данные для веб-сайтов.
Поскольку большинство веб-сайтов используют файлы cookie и кэшированные данные для улучшения работы в Интернете, вы можете разрешить определенным веб-сайтам хранить файлы cookie в Chrome.
Кроме того, если Chrome удаляет историю просмотров при выходе, вы не сможете вернуться на страницу продукта или интересную статью, которую вы видели на своем любимом веб-сайте.
К счастью, можно запретить браузеру Chrome удалять файлы cookie и данные ваших любимых веб-сайтов, добавив их в качестве «Разрешенных» веб-сайтов в раздел браузера «Файлы cookie и данные сайтов».
1. Откройте браузер Chrome на компьютере Mac или Windows
2. Щелкните значок меню с тремя точками и выберите пункт «Настройки» в раскрывающемся меню.
3. На экране настроек прокрутите вниз и нажмите на опцию «Настройки сайта», расположенную в разделе «Конфиденциальность и безопасность».
4. На экране «Настройки сайта» нажмите «Файлы cookie и данные сайта», расположенный в разделе «Разрешения».
5. На следующем экране прокрутите вниз и нажмите кнопку ДОБАВИТЬ, расположенную рядом с «Разрешить».
6. Во всплывающем окне введите адрес веб-сайта, который вы хотите добавить, и нажмите кнопку ДОБАВИТЬ.
Аналогичным образом вы можете Добавить другие веб-сайты, на которых вы хотите хранить файлы cookie и данные сайтов на своем компьютере.
Связанные
Как очистить историю поиска — удалить все данные просмотров в Chrome
История просмотров может быть очень кстати, если вы хотите найти что-то, что вы уже просматривали в Интернете.
Может быть, вы прочитали интересную статью в Интернете и хотите снова сослаться на нее, но забыли добавить ее в закладки. Что ж, вы можете взглянуть на свою историю Chrome, и вы найдете ее там.
Как работает история браузера?
При просмотре веб-страниц Chrome (как и все другие современные браузеры) отслеживает ваши цифровые шаги. Это означает, что он собирает данные о ваших предпочтениях, поисках и истории.
При использовании Google Search в Chrome ваши поисковые запросы сохраняются.В следующий раз, когда вы будете искать что-то подобное, Google сделает соответствующие предложения.
Это сделано для улучшения работы вашего браузера за счет ускорения времени загрузки страницы, для интуитивно понятной веб-навигации и для автозаполнения форм (что опять же экономит время).
Или Chrome может использовать всю вашу информацию и ссылки, на которые вы нажимали, чтобы настроить таргетинг на вас с помощью персонализированной рекламы Google.
Проблемы конфиденциальности в истории браузера
Это может вызвать проблемы с конфиденциальностью и безопасностью. Возможно, вы не захотите оставлять следы ваших предыдущих поисков, посещенных веб-сайтов и всей веб-активности, которая включает конфиденциальные данные на вашем компьютере.
Всегда полезно время от времени очищать историю поиска и данные о просмотрах. Сюда также входят кеши и файлы cookie для оптимального просмотра и более безопасного просмотра.
В этой статье показано, как удалить все из вашей истории поиска Chrome и данных просмотра для любой операционной системы, которую вы используете.
С помощью всего нескольких щелчков мышью и нескольких простых шагов вы избавитесь от истории Интернета, хранящейся в вашей учетной записи Chrome.
Стоит отметить, что если вы настроили свою учетную запись Chrome для синхронизации со всеми другими устройствами, которые у вас есть (будь то ноутбук, телефон, планшет и т. Д.), Вам также придется удалить на них свою историю.
Как удалить историю Chrome
За несколько быстрых шагов вы можете удалить все сразу.
Перво-наперво откройте приложение браузера Chrome.
В правом верхнем углу есть три крошечные точки рядом с вашим аватаром:
После нажатия на них появляется меню.
В этом меню выберите «История», а затем снова «История».
Вы также можете использовать сочетание клавиш:
- Для пользователей Mac :
Команда Y - Для пользователей Windows :
Ctrl H
Откроется новая вкладка со всей историей просмотров, самая последняя из которых находится в самом верху.
Затем, чтобы удалить все, с левой стороны выберите «Очистить данные просмотра».
Затем вы попадаете в другое меню в центре экрана, которое выглядит примерно так:
Есть две вкладки «Основные» и «Дополнительно».
На вкладке «Основные» в верхней части всплывающего окна у вас есть возможность выбрать время и дату. Вы можете удалить данные за последний час, 24 часа, 7 дней, 4 недели или за все время.
Чтобы удалить всю историю данных браузера, убедитесь, что установлены все три флажка — «История просмотров», «Файлы cookie и другие данные сайта» и «Кэшированные изображения и файлы».
Щелкните раскрывающееся меню временного диапазона и выберите « Все время ».
Наконец, выберите «Очистить данные».
Вся история, файлы cookie и кеш теперь удалены с вашего компьютера.
Chrome теперь не будет отображать ранее посещенные страницы, так как все следы исчезли. Он также не будет автоматически заполнять URL-адреса в адресной строке или ключевые слова во время поиска.
Чтобы пройти этот дополнительный шаг и получить более конкретную информацию, вы можете выбрать вкладку «Дополнительно», а затем установить / снять отметку в соответствии с вашими потребностями.Если вы хотите, чтобы все было с чистого листа и чтобы начать все сначала, обязательно установите все флажки.
Опять же, выберите желаемый период времени. Если вы хотите избавиться от всего, выберите «За все время», а затем «Очистить данные».
Chrome теперь не будет показывать загруженные вами файлы (он не удаляет сами загруженные файлы — они находятся на жестком диске вашего компьютера). У него не будет данных для автоматического заполнения форм. В нем не будет сохраненных паролей и информации для входа. И он не будет знать, какие у вас языковые настройки, данные о вашем местоположении или другие настройки сайта.
Что такое файлы cookie и кеши?
Chrome хранит файлы cookie из посещенных веб-сайтов и кешированных файлов.
Файлы cookie распознают вас.
Например, когда вы смотрите температуру на сегодня, файлы cookie показывают город, в котором вы живете. Другие файлы cookie несут ответственность за постоянно появляющуюся персонализированную рекламу. Если вы продолжите искать обувь, вы увидите рекламу из разных интернет-магазинов обуви.
Они также хранят учетные данные для входа, предпочтения и конфиденциальную информацию автозаполнения форм (например, имя, адрес и номер телефона).
Caching сохраняет изображения и графику с веб-сайтов, которые вы посещали снова и снова, путем загрузки локальной копии. Это ускоряет доступ, а браузер загружается очень быстро.
После удаления кеша загрузка страниц может занять немного больше времени, поскольку браузеру приходится извлекать изображения из Интернета, а не локально. Но это может исправить ошибки загрузки страницы и является первым шагом к устранению проблем с браузером.
Как избежать постоянного удаления вашей истории
Вам не нужно постоянно повторять вышеупомянутый процесс — вы можете ограничить объем данных, которые Google может собирать от вас.
Вы можете отключить поиск и историю местоположений в настройках Google. Это особенно полезно, когда вы пользуетесь компьютером совместно с другими, если вы используете общедоступный компьютер или если вы особенно заботитесь о своей конфиденциальности.
- Щелкните значок своей учетной записи пользователя с изображением вашего профиля в правом верхнем углу Chrome.
- Выберите «Управление учетной записью Google». Откроется страница https://myaccount.google.com/ .
- Слева выберите «Данные и персонализация».Эта страница позволяет узнать, какую информацию собирает Google.
- В разделе «Действия и элементы управления» щелкните «Действия в Интернете и приложениях», которые можно отключить, нажав кнопку синего ползунка. Вам будет предложено подтверждение. На панели «Действия и элементы управления» вы также можете указать, сохраняется ли ваше местоположение.
Как использовать режим инкогнито для безопасного просмотра веб-страниц
Chrome предлагает более безопасный и конфиденциальный способ просмотра веб-страниц. Инкогнито — это частный режим, предлагаемый многими современными браузерами.
В режиме инкогнито Chrome не сохраняет посещенные вами сайты в истории просмотров, а ваши действия остаются конфиденциальными.
Когда окно закрывается, все действия в истории просмотров, поисковые запросы, файлы cookie и кэширование из этого сеанса автоматически удаляются и не сохраняются. Браузер не узнает, чем вы занимались.
Однако имейте в виду, что если вы войдете на сайт, используя данные для входа, сайт узнает вас и запишет ваши действия.
Чтобы открыть новое окно в режиме инкогнито, перейдите к трем маленьким точкам рядом с изображением вашего профиля в Chrome, щелкните их и в раскрывающемся меню выберите «Новое окно в режиме инкогнито»:
И та-да! Chrome открывает новое окно, в котором не отслеживаются ваши действия в браузере и не загружается информация из предыдущих поисковых запросов или заполненных вами форм.
Заключение
В этой статье мы узнали, как удалить все наши данные brorwsing из Chrome за несколько простых шагов. Я также поделился парой предложений, чтобы сделать вашу деятельность в Интернете немного более безопасной.
Спасибо за чтение!
.


