Как сохранить адресную книгу в Gmail ▷ ➡️ Stop Creative ▷ ➡️
Как Guardar адресная книга в Gmail. С помощью мобильного устройства вы выполняете множество повседневных дел, и вы никогда не сможете без них. Именно по этой причине вы ищете решение, позволяющее сохранить адресную книгу вашего телефона в Gmail.
Это довольно простая процедура, которую можно выполнить с официального сайта почтовой службы, а также через настройки вашего мобильного устройства. Android или iOS.
Как пошагово сохранить адресную книгу в Gmail
Импортировать адресную книгу в Gmail
Первая процедура, которую я предлагаю вам сделать, чтобы сохранить контакты в адресной книге в сервисе Веб-почта Gmail требует, чтобы вы действовали через официальный веб-сайт Gmail, чтобы импортировать свои контакты в раздел, связанный с контактами этой почтовой службы.
Чтобы выполнить эту процедуру, вы должны открыть браузер, который вы обычно используете для навигации Интернет (например, Google Chrome или Safari), чтобы подключиться к домашней странице Gmail, а затем нажмите кнопку войдите что вы можете увидеть в правом верхнем углу.
Таким образом, вы можете войти в систему, указав данные своей учетной записи Google: вам нужно будет ввести адрес электронной почты и пароль своей учетной записи, нажав на Siguiente по запросу
Если вы еще не зарегистрировались в этой службе электронной почты и, следовательно, у вас нет учетной записи, вам сначала нужно будет нажать Создать учетную запись а затем следуйте инструкциям на экране, чтобы создать учетную запись Gmail.
Как только вы окажетесь на главном экране Google Webmail, вы можете начать, следуя инструкциям, которые я покажу вам в следующих строках, что позволит вам импортировать имеющуюся адресную книгу в службу электронной почты Gmail.
Первое, что нужно сделать, это нажать на значок с девять квадратов расположен в правом верхнем углу и выберите связи в открывшемся меню, чтобы отобразить страницу управления контактами Gmail.
Как только вы увидите на экране раздел, содержащий все контакты из вашей адресной книги в Gmail, вы можете сохранить свои контакты в нем, нажав кнопку более а затем на кнопку Importación, Появится меню для выбора службы веб-почты, из которой можно импортировать контакты в Gmail.
Доступны варианты импорта контактов из аккаунтов, таких как Почта Yahoo, Outlook.com, AOL
Просто щелкните поставщика, для которого у вас есть контакты и для которого необходимо сохранить их в Gmail, введите соответствующие учетные данные для доступа и следуйте инструкциям на экране, чтобы завершить процедуру.
Обратите внимание, что также можно сохранить контакты в Gmail традиционным способом, загрузив CSV-файл или vCard.
В последнем случае после нажатия на кнопку Подробнее> Импорт> Выбрать файл, выберите файл с контактами, которые вы хотите импортировать в Gmail, и снова нажмите Importación.
Сохранить адресную книгу в Gmail с Android
Если у вас есть устройство AndroidПроцедура сохранения адресной книги в Gmail еще проще, поскольку вам просто нужно активировать синхронизацию контактов для учетной записи Google вашего устройства.
Затем запустите приложение настройки вашего устройства (это тот, с символом шестерня найдено на главном экране).
Доступ к счет > Google и выберите свой Адрес Gmail, для отображения на экране параметров, связанных с онлайн-синхронизацией данных.
В этом смысле обозначьте связи и переместите рычаг OFF для ON, чтобы активировать их синхронизацию.
Выполнив эту конкретную операцию, вы убедитесь, что адресная книга вашего мобильного устройства Android будет сохранена в Интернете в Gmail. Следовательно, если вы добавите новый контакт в телефонную книгу, вы также сможете просмотреть его в популярной службе веб-почты.
Если вы еще не настроили учетную запись Google на своем устройстве или хотите сохранить адресную книгу в другой учетной записи, отличной от настроенной на устройстве, перейдите в меню Настройки> Аккаунт> Добавить аккаунт последнего и нажмите логотип Google и затем войдите в свой адрес Gmail.
Как сохранить адресную книгу в Gmail с iOS
также Ios позволяет синхронизировать адресную книгу с Gmail, но важно подчеркнуть одну важную вещь: рассматриваемая процедура позволяет загружать только в iPhone (o IPad) контакты в адресной книге Gmail и сохраните в ней новые контакты, созданные на устройстве.
Контакты, которые уже есть на iPhone (или iPad), не синхронизируются. Чтобы синхронизировать их, вы должны сначала экспортировать их как файл CSV o VCF а затем импортируйте их в Gmail, следуя процедуре, описанной в начальной главе этого руководства.
Чтобы продолжить экспорт контактов из iOS, установите приложение My Contacts Backup, которое в бесплатной версии позволяет сэкономить до 500 контактов, Чтобы экспортировать больше контактов, вы должны купить полную версию приложения за 2,29 евро.
Операция резервного копирования моих контактов очень проста: после запуска приложения и предоставления ему разрешения на доступ к адресной книге iOS щелкните значок шестерня расположен внизу справа и выберите, сохранять ли контакты в виде файла.
Затем нажмите завершать расположен в верхнем левом углу, нажмите кнопку копия и дождитесь сохранения контактов.
Если появляется предупреждение о том, что размер файла резервное копирование он слишком большой, и вам нужно удалить фотографии контактов, пожалуйста, примите.
Наконец нажмите кнопку E-mail и он автоматически отправит vcf файл или CSV с контактами из адресной книги iOS. После этого импортируйте контакты в Gmail, как описано в начале сообщения.
Теперь вы можете перейти к загрузке и синхронизации контактов Gmail с iOS. Для этого необходимо добавить свою учетную запись Google в настройки iPhone (или iPad).
На главном экране вашего устройства нажмите значок настройки (который имеет символ шестерня )> Аккаунт и пароль> Добавить аккаунт > Google, поэтому вам необходимо войти в систему, указав данные своей учетной записи Google, и сохранить адресную книгу своего устройства iOS в Gmail.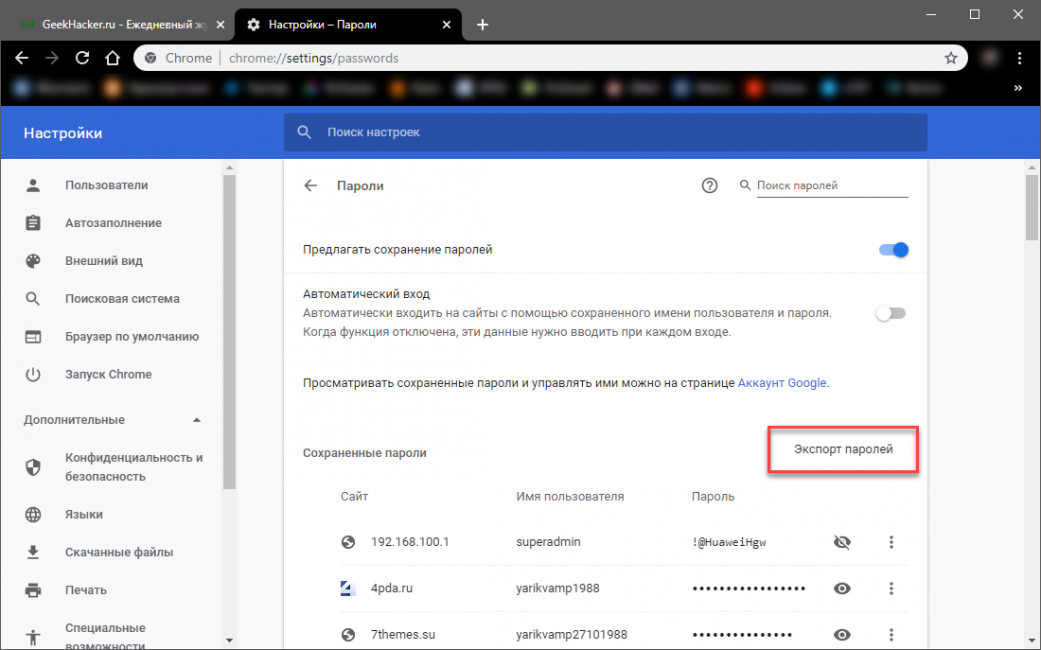
Затем войдите в систему и выберите, какие элементы вы хотите синхронизировать с вашим iPhone / iPad.
Если вы хотите синхронизировать только контакты адресной книги с Gmail, пропустите OFF для ON только рычаг помещен в связи.
Затем нажмите кнопку экономить находится в правом верхнем углу, чтобы подтвердить транзакции, которые вы выбрали для выполнения.
После выполнения этого шага вам необходимо установить адресную книгу Gmail в качестве адресной книги iOS по умолчанию, чтобы все новые контакты сохранялись в ней. Затем зайдите в меню Настройки> Контакты> Учетная запись по умолчанию и выберите запись для Gmail с экрана, который открывается.
После того, как вы выполнили эти операции, вы можете использовать свой мобильный телефон iOS и создайте новые контакты в телефонной книге.
Все новые контакты, которые вы создаете с помощью приложения «Контакты» на мобильном устройстве Apple, будут автоматически сохраняться в адресной книге Gmail, и вы сможете просматривать их в разделе Контакты Google о котором я говорил вам ранее, к которому вы можете получить более быстрый доступ, щелкнув эту ссылку.
Очевидно, я напоминаю вам, что для просмотра контактов, сохраненных в адресной книге Gmail, вам необходимо войти через Контакты Google используя учетную запись, синхронизированную с мобильным устройством iOS.
Сохраните адресную книгу в Gmail из почтового клиента ПК
Вы пользуетесь почтовым клиентом, например Mozilla Thunderbird, на вашем компьютере и хотите ли вы синхронизировать адресную книгу последнего с Gmail?
- Microsoft Перспективы — Если вы используете Microsoft Outlook, вы можете синхронизировать адресную книгу Gmail со своим клиентом с помощью бесплатного приложения GO Contact Sync Mod.

- Mozilla Thunderbird
- Окна 10 почта — если вы используете Окна 10, вы можете активировать синхронизацию контактов между Google и адресной книгой системы, запустив приложение связи (вы можете найти его с помощью простого поиска на инициирование ) и сначала нажав на инициирование а затем в Импорт контактов, В открывшемся окне выберите логотип Google, войдите в свою учетную запись и выберите вариант синхронизации ваших контактов
- Apple Mail — если у тебя есть Мак и вы хотите синхронизировать адресную книгу Gmail с Apple Mail, перейдите в Системные настройки (значок настроек расположен на панели док-панели), выберите пункт Интернет-аккаунты из открывшегося окна и нажмите на логотип Google Чтобы связать свою учетную запись Gmail с Mac.
 После входа установите флажок для синхронизации своих контактов.
После входа установите флажок для синхронизации своих контактов.
Нет синхронизации с gmail. Как синхронизировать мобильное устройство на Андроид и Google аккаунт
Контактов с Google предоставляет большое количество преимуществ. Например, если вы используете синхронизацию контактов, то вам не нужно заботиться об их переносе в случае замены телефона. Кроме этого синхронизированными контактами можно управлять с компьютера через онлайн сервис «Google Контакты». Поэтому отказываться от этой использования этой функции не стоит. Сейчас мы расскажем о том, как синхронизировать контакты на Android с Google.
Включаем синхронизацию контактов на Android с Google
Если у вас не работает синхронизация контактов на Android с Google, то, скорее всего, она отключена в настройках, и ее нужно просто включить. Для этого заходим в настройки Андроид и находим там раздел «Учетные записи». В данном разделе будет отображаться список всех учетных записей в различных сервисах, которые вы используете на своем Андроид смартфоне. В данном списке нужно найти учетную запись Google и открыть ее.
В данном списке нужно найти учетную запись Google и открыть ее.
После этого появится список данных, которые можно синхронизировать с учетной записью Google. Здесь нужно установить отметку напротив пункта «Контакты» и нажать на кнопку «Синхронизировать».
После этого Android синхронизирует ваши контакты с Google.
Добавляем учетную запись Google для синхронизации
Если при попытке включить синхронизацию контактов вы обнаружили, что на Android устройстве нет добавленных Google аккаунтов. То, нажмите на кнопку «Добавить учетную запись»
Включаем отображение контактов из учетной записи Google
В некоторых случаях, контакты, которые были синхронизированы, не отображаются в приложении «Контакты» и пользователь не может получить к ним доступ. В такой ситуации нужно запустить приложение «Контакты» и открыть контекстное меню приложения. Это можно сделать при помощи аппаратной кнопки на вашем Андроид телефоне или планшете. Если же такой кнопки на устройстве нет, то вызвать контекстное меню можно при помощи кнопки в интерфейсе приложения. После того как вы открыли контекстное меню приложения, выберите пункт «Показать контакты».
Если же такой кнопки на устройстве нет, то вызвать контекстное меню можно при помощи кнопки в интерфейсе приложения. После того как вы открыли контекстное меню приложения, выберите пункт «Показать контакты».
После этого появится список источников контактов, которые можно использовать. Здесь нужно выбрать вашу учетную запись в Google.
После этого в приложении «Контакты» появятся контакты, синхронизированные с Google.
Синхронизация данных с учетной записью Google – полезная функция, которой наделен практически каждый смартфон на ОС Android (не считая разве что устройства, ориентированные на китайский рынок). Благодаря этой возможности можно не беспокоиться о сохранности содержимого адресной книги, электронной почты, заметок, записей в календаре и других фирменных приложений. Более того, если данные синхронизированы, то доступ к ним можно будет получить с любого устройства, нужно просто на нем войти в свой Гугл-аккаунт.
На большинстве мобильных устройств, функционирующих под управлением ОС Android, синхронизация данных включена по умолчанию. Однако различные сбои и/или ошибки в работе системы вполне могут привести к тому, что эта функция будет деактивирована. О том, как ее включить, мы расскажем далее.
Однако различные сбои и/или ошибки в работе системы вполне могут привести к тому, что эта функция будет деактивирована. О том, как ее включить, мы расскажем далее.
Примечание: На некоторых смартфонах принудительно синхронизировать данные можно более простым способом – воспользовавшись специальным значком в шторке. Для этого нужно ее опустить и найти там кнопку «Синхронизация» , выполненную в виде двух круговых стрелок, и установить ее в активное положение.
Как видите, нет ничего сложного в том, чтобы включить синхронизацию данных с Гугл-аккаунтом на Андроид-смартфоне.
Включаем функцию резервного копирования
Некоторые пользователи под синхронизацией подразумевают резервирование данных, то есть копирование сведений из фирменных приложений Google в облачное хранилище. Если ваша задача – создание резервной копии данных приложений, адресной книги, сообщений, фото, видео и настроек, тогда выполните следующие действия:
После выполнения этих простых действий ваши данные будут не только синхронизироваться с учетной записью Google, но и сохраняться в облачное хранилище, откуда их всегда можно будет восстановить.
Распространенные проблемы и варианты их устранения
В некоторых случаях синхронизация данных с учетной записью Google перестает работать. Причин у этой проблемы несколько, благо, определить их и устранить довольно легко.
Проблемы с подключением к сети
Проверьте качество и стабильность подключения к интернету. Очевидно, что при отсутствии на мобильном устройстве доступа в сеть, рассматриваемая нами функция работать не будет. Проверьте подключение и, если это потребуется, подключитесь к стабильному Wi-Fi или найдите зону с более качественным покрытием сотовой связи.
Отключена автосинхронизация
Убедитесь в том, что на смартфоне включена функция автоматической синхронизации (5-ый пункт из части «Включаем синхронизацию данных…»).
Не выполнен вход в Гугл-аккаунт
Не установлены актуальные обновления ОС
Возможно, ваше мобильное устройство нуждается в обновлении. Если вам доступна новая версия операционной системы, ее обязательно нужно скачать и установить.
Для проверки наличия апдейта откройте «Настройки» и поочередно перейдите по пунктам «Система» — «Обновление системы» . Если у вас установлена версия Android ниже 8, предварительно потребуется открыть раздел «О телефоне» .
Смартфоны на операционной системе «Андроид» так полюбились пользователям из-за своей доступной цены, большого количества бесплатных приложений и весьма богатого функционала, который, кстати, можно увеличить. Но это не понадобится в данном случае: такая функция, как синхронизировать контакты с Google на Android доступна пользователю без каких-либо модернизаций смартфона.
Зачем это нужно?
Функция синхронизации контактов с телефона с учетной записью Google создана специально для того, чтобы обезопасить телефонные номера от утери в результате поломки или утраты родного гаджета. Это только кажется, что телефонные номера легко восстановить. Однако, как показывает практика, очень многие пользователи в случае какого-либо происшествия с мобильным девайсом больше скорбят о безвозвратно потерянных телефонных номерах. Это потому, что телефон и SIM-карту можно купить везде, а вот некоторые номера, например далеких родственников или деловых партнеров, достать бывает очень сложно, если вообще возможно.
Это потому, что телефон и SIM-карту можно купить везде, а вот некоторые номера, например далеких родственников или деловых партнеров, достать бывает очень сложно, если вообще возможно.
Чтобы таких плачевных случаев было как можно меньше, разработчики «Андроид» ввели такую полезную функцию.
Как синхронизировать контакты с Google на Android?
Сделать такую нехитрую операцию можно следующим образом. Первое, что нужно сделать, — завести учетную запись Google. Будем считать, что этот пункт уже выполнен, так как без него нельзя не то что синхронизироваться, но и зайти на Play Market и, соответственно, что-либо скачать. Однако если так получилось, что подобного аккаунта нет, обязательно нужно на google.com создать его.
Итак, учетная запись есть. Теперь заходим в настройки смартфона, ищем такой пункт, как «Аккаунты и синхронизация» и переходим в него. Здесь можно увидеть все учетные записи не только от «Гугла», но и других приложений, к примеру, Webmoney, аккаунты «ВКонтакте», mail. ru и прочие. Однако лишние нам не понадобятся. Кстати, в разделе, где представлены все учетные записи, в правом верхнем углу есть бегунок-переключатель синхронизации. Так вот, перед тем как синхронизировать контакты с Google на Android, на него нужно нажать, чтобы обмен данными начался. Если он уже включен, не трогаем. Возвращаемся к нашей учетной записи. Заходим в неё. Ставим галочку (если не стоит) напротив контактов, попутно отмечая то, что считаем нужным.
ru и прочие. Однако лишние нам не понадобятся. Кстати, в разделе, где представлены все учетные записи, в правом верхнем углу есть бегунок-переключатель синхронизации. Так вот, перед тем как синхронизировать контакты с Google на Android, на него нужно нажать, чтобы обмен данными начался. Если он уже включен, не трогаем. Возвращаемся к нашей учетной записи. Заходим в неё. Ставим галочку (если не стоит) напротив контактов, попутно отмечая то, что считаем нужным.
На полпути к успеху
Связать телефон и ПК путем синхронизации удалось, теперь нужно подумать над тем, как синхронизировать контакты с Google на Android 4.4 и других версиях операционной системы. Заходим в телефонную книгу, открываем опции и нажимаем кнопку наподобие Back up, «Экспорт в».
После нажатия появится выбор того, куда будет сохранена резервная копия телефонной книги. Сохраняем на карту памяти.
Снова нажимаем «Опции», но теперь выбор падет на кнопку «Импорт». В появившемся списке путей импорта выбираем «Карта памяти», после чего нажимаем на почтовый адрес учетной записи.
Начнется поиск резервной копии на карте памяти, и когда она будет найдена, отмечаем её птичкой и начинаем процесс импорта. Стоит подождать несколько минут, и все номера телефонов будут скопированы в учетную запись.
Переносим контакты на новый смартфон
Для переноса телефонной книги нужно сделать не что иное, как синхронизировать контакты с Google на Android 4.2 и прочих версий. Проделываем те же манипуляции, что описаны выше. А именно: проходим в «Настройки», открываем раздел «Аккаунты и синхронизация» и запускаем процесс передачи данных. После чего в телефонной книге появятся уже знакомые номера телефонов.
Где можно увидеть эти контакты на ПК?
С тем, как синхронизировать контакты с Google на Android через ПК, разобрались. Теперь посмотрим, где их можно найти на компьютере. Зачем это делать? Ну, во-первых, из интереса. Во-вторых, эти контакты можно отредактировать: добавить фотографии, разбить номера телефонов на группы и многое другое. В-третьих — это отличная возможность познакомиться с учетной записью «Гугл» и узнать, какие преимущества у нее перед другими аккаунтами от
В адресной строке браузера вводим адрес mail. google.com и авторизируемся. Слева вверху находим кнопку Gmail со стрелкой, нажимаем на неё и переключаемся на «Контакты». На экране появляются все номера телефонов, которые были скопированы с мобильного устройства.
google.com и авторизируемся. Слева вверху находим кнопку Gmail со стрелкой, нажимаем на неё и переключаемся на «Контакты». На экране появляются все номера телефонов, которые были скопированы с мобильного устройства.
Что здесь можно сделать? Открыв контакт, можно его изменить, нажав на карандашик. Здесь можно добавить:
- электронную почту;
- организацию;
- должность;
- псевдоним;
- фото;
- адрес;
- день рождения и т.д.
Но простым редактированием контакта дело не ограничивается. Так, телефонные номера можно заносить в круги (семья, друзья, знакомые и т.д.), поместить в группы, найти подобные профили и прочее.
Если существует проблема, как синхронизировать контакты с Google на Android, но возможности синхронизироваться обычным способом нет (к примеру, нет Интернета на телефоне, а на компьютере есть), можно действовать следующим образом.
Сначала создаем резервную копию телефонной книги. То есть заходим в телефонную книгу, нажимаем «Экспорт» и сохраняем. Теперь нужно перенести этот файл резервной копии на компьютер любым удобным способом. После заходим на почту Google, также переключаемся на «Контакты». Но теперь в левой панели инструментов кликаем на «Ещё», где нужно выбрать «Импорт». Выбираем файл с резервной копией телефонной книги и нажимаем на «Импорт», после чего появятся все номера из смартфона.
Можно произвести такую процедуру, как синхронизировать контакты с Google на «Android» с фото, таким же способом обратно в смартфон. Только теперь на панели инструментов в электронной почте нажимаем на «Экспорт» и сохраняем в формате vCard. После перебрасываем этот файл на мобильный телефон любым удобным способом. После открываем телефонную книгу, но теперь кликаем на кнопку «Импорт» из карты памяти, после чего выбираем нужный файл и радуемся появившейся полной телефонной книге.
Другие способы синхронизации
Этот способ синхронизации с помощью ПК не единственный. Перенести нужные данные можно с помощью специализированных утилит. Они могут быть как от официального разработчика и подходить только для одной марки телефонов, так и от неофициального — для всех моделей и марок. Единственное, что понадобится в этом случае — это USB-кабель, скачанная программа, установленные драйверы и желание это сделать. Процесс займет всего несколько минут, за которые все нужные данные будут успешно сохранены.
Автоматическая синхронизация контактов Android с Google через интернет позволяет рассчитывать на сохранение своей телефонной книги даже тогда, когда телефон и SIM-карта потеряны или украдены. Данный функционал предусмотрен во всех Android-устройствах и рекомендован к использованию всем пользователям. Давайте разберемся, как работает синхронизация и что нужно для ее включения.
Синхронизация контактов – что это?
Для чего вообще необходима синхронизация контактов с Google и что она дает? Все просто – она нужна для сохранения списка контактов на сервере при потере мобильного телефона или при его замене. Люди меняют телефонные трубки достаточно часто, и каждый раз, при покупке нового аппарата, перед ними встает проблема с сохранением контактов. Проблема частично решается путем их переноса на SIM-карту, но здесь сохраняются только номер телефона и имя абонента. Все остальные данные теряются.
Работающая в операционной системе Android синхронизация контактов с Google позволяет сохранять данные «в облаке», используя сеть интернет . Как только мы добавляем в свою телефонную книгу нового абонента, данные о нем автоматически добавляются в учетную запись Google.
Что нужно сделать, если понадобится сменить телефонный аппарат?
- Убедиться во включенной синхронизации на старом аппарате – проверяем дату последней синхронизации контактов в меню «Настройки – Учетные записи – Google»;
- Выключаем старый смартфон и переустанавливаем SIM-карту в новое устройство;
- Включаем новый смартфон, соединяем его с интернетом, вводим логин и пароль от учетной записи Google – запустится синхронизация и все контакты «зальются» в новое устройство.
Таким образом, мы сумели избежать ручного переноса контактов, так как они были синхронизированы с учетной записью Google и благополучно восстановлены на новом устройстве.
Пользуетесь сразу несколькими смартфонами и всегда хотите иметь под рукой актуальные контакты? Синхронизация с Google выручит вас и в этом случае – возьмите другой смартфон, добавьте в него свою учетную запись Google и спустя несколько минут ваша телефонная книга появится в новом устройстве.
Нужно помнить, что добавление новых контактов при отключенной синхронизации приведет к тому, что на другом устройстве они не появятся. Если вы отключаете синхронизацию в целях экономии заряда батареи, обязательно активируйте ее при покупке нового смартфона.
Запускаем синхронизацию
Как синхронизировать контакты на Android с Google и что для этого нужно? Для начала нужно зарегистрировать аккаунт в Google . Делается это двумя способами – на сайте Google или при первоначальной настройке Android-устройства. Ничего сложного в этом нет, вам нужно лишь указать свободный логин и придумать нормальный пароль. Не забудьте сохранить данные зарегистрированного аккаунта в надежном месте.
Итак, у нас теперь есть учетная запись Google. Что делать дальше?
Рассмотрим два варианта:
- Ваши контакты были сохранены на SIM-карте, и вы создавали аккаунт на новом смартфоне. В этом случае нужно зайти в приложение «Контакты», посетить пункт «Настройки» и выполнить копирование контактов с SIM-карты в Google-аккаунт. После этого все контакты будут отправлены на синхронизацию;
- Ваши контакты были сохранены в смартфоне, аккаунт создавался на компьютере, а сам смартфон работал без интернета и аккаунта в Google. В этом случае заходим в «Настройки – Учетные записи» и добавляем там новую учетную запись Google, указав логин и пароль. После этого заходим в «Контакты» и копируем все записи в учетную запись – они автоматически отправятся на синхронизацию.
Некоторые пользователи отключают синхронизацию в выпадающем меню своих Android-устройств. Это позволяет экономить интернет-трафик и заряд аккумуляторной батареи. Если вы часто добавляете, удаляете и редактируете контакты, обязательно включайте синхронизацию, чтобы изменения сохранились не только на смартфоне, но и на серверах Google.
После выполнения синхронизации контактов с Android-устройства в Google, можно зайти на сайт сервиса Gmail (раздел «Контакты») и полюбоваться ее результатами. Здесь же перед вами откроется возможность удобного редактирования контактов – через web-интерфейс Gmail удобно править имена и фамилии, добавлять дополнительные телефоны, заполнять адреса и добавлять к контактам фотографии . Для того чтобы все эти изменения появились в вашем смартфоне, не забудьте включить синхронизацию.
Синхронизация с Google удобна и тем, что она позволяет синхронизировать и многие другие данные – записи в календаре, фотографии, видеоролики, данные приложения, данные с контактов в Google+ и прочие данные, хранящиеся в смартфоне. Главным минусом является отсутствие синхронизации SMS-сообщений.
Эта статья для тех, кто пользуется браузером Google Chrome и при этом ещё не применяет возможность синхронизации данных своего браузера, таких как закладки, история, пароли и пр., со своей учетной записью Google. Таким образом, все данные браузера, которые могут быть очень важными (особенно пароли) будут надёжно храниться в вашей учетной записи и уже никуда не потеряются до тех пор, пока у вас есть доступ к своему аккаунту Google.
Какая польза от синхронизации данных браузера Google Chrome с вашей учетной записью в Google?
Ваши данные, сохранённые в браузере, будут в безопасности! В случае краха самой системы, жёсткого диска или, в конце концов, простой «поломки» браузера Google Chrome, вы не потеряете важных данных из вашего браузера. Самое основное из этого:
Закладки, которые иногда они насчитываются десятками и сотнями и где могут быть ссылки на действительно нужные вам сайты, которые вы потом не сразу сможете найти в интернете, потому что не вспомните как их находили.
Логины и пароли от сайтов.
Пароли — это, вообще, один из самых важных пунктов, потому что многие пользователи сохраняют все пароли в браузерах и нигде более. И чуть что-то не так будет даже с самим браузером, ваши пароли могут удалиться! А также их можно даже случайно удалить через разные сторонние программы для очистки Windows и ускорения её работы .
Сохранённые данные банковских карт, которые вы используете при оплате на различных сайтах через Google Chrome.
Настройки браузера.
Установленные расширения.
История (какие сайты посещали и в какое время). Иногда по истории можно найти сайт, который вы потеряли и не сохранили, запомнив, что вы его посещали такого-то числа.
А также сохраняются такие данные, как автозаполнение (то что вы вводили во всякие формы комментирования, поисковики и пр.), темы для оформления браузера, открытые вкладки.
Всё это в зашифрованном виде постоянно передаётся в вашу учётную запись Google, т. е. происходит синхронизация. Поэтому, если какой-то сбой случается, всё что вам нужно для восстановления данных -войти снова в свой аккаунт Google через браузер Google Chrome. Сохранённые данные вмиг перенесутся на ваш компьютер в браузер!
Ваши данные из Google Chrome будут доступны вам на любом устройстве, где установлен такой же браузер и выполнен вход в ваш аккаунт Google.
Например, вы в основном работаете дома, а также у вас есть и другое рабочее место. Вам достаточно будет там войти через Google Chrome в свой аккаунт гугла и все ваши данные будут через несколько секунд доступны и на этом рабочем месте!
Также при использовании любых устройств, где вы пользуетесь браузером Google Chrome, всё будет синхронизироваться с вашей учетной записью Google. Например, на смартфоне или планшете входите в свой аккаунт гугл через этот браузер и снова все ваши сохранённые данные браузера под рукой.
Всё это очень удобно!
Приступаем к практической реализации…
Как настроить синхронизацию данных Google Chrome.
Настройка синхронизации ваших данных из браузера Google Chrome с вашим аккаунтом в Google на самом деле простая.
Вам потребуется ваша учетная запись в сервисах Google. Если таковой у вас ещё нет, то рекомендую вам её завести (cсылка на регистрацию в сервисах Google: открыть). Нажмите там кнопку «Создать аккаунт»:
Почему я рекомендую завести аккаунт в Google? Во-первых вы сможете пользоваться самой надёжной и безопасной на сегодняшний день почтой от гугла, которая называется GMail, а во-вторых эту же учётную запись вы сможете использовать на всех остальных сервисах Google, а это всем известный Youtube, Google Диск, Google Карты, Google Фото, соц.сеть Google+ и ещё много других полезных сервисов.
Конечно, вы можете пользоваться большинством сервисов Google (например, картами, ютубом) и без учётной записи, но, войдя под своей учёткой, вы получаете больше возможностей и удобств!
Откройте меню браузера Google Chrome на вашем основном устройстве, где сохранены все нужные вам закладки, пароли и прочие данные этого браузера и перейдите в настройки.
Поскольку пока что вход в аккаунт гугла через браузер у вас не выполнен (потому что если бы был выполнен, то инфа из данной статьи вам и не нужна), все данные, сохраняются на самом устройстве. А наша задача загрузить их в ваш аккаунт, чтобы потом с любого устройства иметь к ним доступ.
Откроется окно где укажите логин от своего аккаунта в сервисах Google (это ваш EMail в почте Gmail), нажмите «Далее» и после этого укажите пароль и снова «Далее».
Появится окно, где сообщается о том, какие данные Google Chrome будут синхронизироваться с вашим аккаунтом в гугле. Нажмите «ОК» для завершения настройки.
Теперь в настройках браузера, в разделе «Вход» должно отображаться, что вы вошли под таким-то аккаунтом и ниже будут кнопки для возможности отключиться от учётной записи и изменить настройки синхронизации.
На этом всё! Сразу после подключения браузера Google Chrome к вашему аккаунту в Google, в этот аккаунт начнут загружаться все данные из браузера (закладки, пароли, история и всё остальное). Весь этот процесс займёт всего несколько минут, а бывает пролетает и менее чем за полминуты (зависит от количества информации, хранящейся в браузере).
Теперь вы можете сесть и работать в любом месте, с любого устройства, используя все те же настройки, закладки, пароли и другую информацию браузера Google Chrome, которая у вас уже сохранена в вашем аккаунте Google.
Если вы хотите, чтобы с вашим аккаунтом синхронизировались только какие-то определённые данные из браузера, например, только пароли и закладки, то в настройках Google Chrome вверху нажмите «Дополнительные настройки синхронизации».
Если что-то меняли, не забудьте нажать «ОК» для сохранения настроек.
Заключение
Синхронизация данных браузера в Google Chrome — вещь крайне удобная! Потому что на каждом вашем устройстве, где вы выходите в интернет с того же браузера, у вас будут разные закладки, сохранены разные пароли и другая информация. Получается, что, к примеру, сохранённых логинов и паролей часть может быть на одной компьютере, часть на другом. Это не может быть удобным. А после настройки синхронизации всё будет у вас в одном аккаунте!
Всем пользователям Google Chrome, кто до сих пор не пользуется возможностью синхронизации данных браузера с учётной записью Google, рекомендую всё это настроить, потому что это очень удобно и упрощает работу!
Лучшие инструменты для сохранения веб-страниц
Узнайте о лучших программных инструментах и сервисах веб-архивирования, которые помогут сохранить любую веб-страницу. А также о том, как скопировать страницу сайта.
Веб-страницы со временем изменяются, они могут даже исчезнуть. Поэтому если вы хотите сохранить веб-страницу навсегда, нужно скачать ее на свой компьютер (и загрузить на Dropbox) или использовать сервис веб-архивирования, который будет бесплатно хранить копию этой страницы на своих серверах.
Существует много способов сохранять веб-страницы навсегда, и выбор инструмента будет зависеть от вида контента, который вы хотите сохранить в архив:
Архивы веб-страниц, постоянные
Если вы хотите сохранять текстовый контент, то для этих целей рекомендуются Pocket и Instapaper. Вы можете сохранять страницы через электронную почту, расширения для браузеров или через приложения. Эти сервисы извлекают текстовый контент из веб-страниц и делают его доступным на всех ваших устройствах. Но вы не можете загрузить сохраненные статьи, а только прочитать их на сайте Pocket или через мобильное приложение сервиса. Дальше мы расскажем, как полностью скопировать страницу сайта.
Evernote и OneNote — это инструменты для архивирования контента в подборки. Они предоставляют в распоряжение пользователей веб-клипперы (или расширения), которые позволяют легко сохранять полные веб-страницы в один клик.
Захваченные веб-страницы могут быть доступны с любого устройства, сохраняется оригинальный дизайн и возможность поиска по странице. Эти сервисы могут даже выполнять оптическое распознавание, чтобы найти текст на фотографиях. Evernote также позволяет экспортировать сохраненные страницы как HTML-файлы, которые можно загрузить в другом месте.
Если нужен быстрый и простой доступ к веб-страницам, то сохраняйте их в виде PDF-файлов. Перед тем, как скопировать страницу сайта в виде картинки, выберите правильный инструмент.
Google Chrome имеет встроенный PDF-конвертер. Также можно использовать Google Cloud Print. На сервис добавлен новый виртуальный принтер «Сохранить в Google Drive«. В следующий раз, когда вы будете печатать страницу на компьютере или мобильном устройстве через Cloud Print, вы сможете сохранить ее PDF-копию в Google Drive. Но это не лучший вариант сохранения страниц со сложным форматированием.
Когда важно сохранить дизайн, то лучше всего использовать скриншотер. Выбор подобных программ довольно велик, но я бы рекомендовал официальное дополнение Chrome от Google. Оно не только захватывает полные скриншоты веб-страниц, но также загружает полученное изображение на Google Drive. Дополнение может сохранять веб-страницы в формате веб-архива (MHT), который поддерживается в IE и Firefox.
Wayback Machine на Internet Archive — это идеальное место для поиска предыдущих версий веб-страницы. Но этот же инструмент можно использовать, чтобы скопировать страницу сайта и сохранить ее. Перейдите на archive.org/web и введите URL-адрес любой веб-страницы. Архиватор скачает на сервер ее полную копию, включая все изображения. Сервис создаст постоянный архив страницы, который выглядит так же, как оригинал. Он останется на сервере, даже если исходная страница была переведена в автономный режим.
Internet Archive не предоставляет возможности загрузки сохраненных страниц, но для этого можно использовать Archive.Is. Этот сервис очень похож на archive.org в том, что вы вводите URL-адрес страницы, и он создает на своем сервере точный ее снимок. Страница будет сохранена навсегда, но здесь есть возможность загрузить сохраненную страницу в виде ZIP-архива. Сервис также позволяет создавать архивы по дате. Благодаря чему вы можете получить несколько снимков одной и той же страницы для разных дат.
Все популярные браузеры предоставляют возможность загрузить полную версию веб-страницы на компьютер. Они загружают на ПК HTML страницы, а также связанные с ней изображения, CSS и JavaScript. Поэтому вы сможете прочитать ее позже в автономном режиме.
Теперь разберемся, как полностью скопировать страницу сайта на электронную читалку. Владельцы eReader могут использовать dotEPUB, чтобы загрузить любую веб-страницу в формате EPUB или MOBI. Данные форматы совместимы с большинством моделей электронных книг. Amazon также предлагает дополнение, с помощью которого можно сохранить любую веб-страницу на своем Kindle-устройстве, но этот инструмент в основном предназначен для архивирования текстового контента.
Большинство перечисленных инструментов позволяют загружать одну страницу, но если вы хотите сохранить набор URL-адресов, решением может стать Wget. Также существует Google Script для автоматической загрузки веб-страниц в Google Drive, но таким образом можно сохранить только HTML-контент.
Вадим Дворниковавтор-переводчик
Перенесение дней рождений из телефонной книги в Google.Календарь / Хабр
Многие из пользователей Windows Moblie наверняка активно пользуются
синхронизацией Google. В частности это очень удобная вещь не только для синхронизации событий в календаре, но и простая реализация резервной копии для телефонной книги (никто телефоны давно не терял?). Собственно о сочетании этих двух функций речь дальше и пойдёт.
Вследствие не очень хорошей памяти на даты, я записываю дни рождений друзей и знакомых в адресную книгу телефона, но всё равно узнать о предстоящем дне рождении кого-либо не всегда получается. Так что же сделать чтобы появились напоминания о приближающемся празднике?
Перенесём даты дней рождений в календарь,который сможет работать в качестве напоминания.
Решение пока довольно долгое по времени (я потратил пару часов на примерно сотню контактов), но я готов выслушать и другие предложения, если таковые имеются.
Значит нам нужны:
1) Аккаунт Google
2) Телефон с Windows Mobile и настроенной синхронизацией с Google (см. ссылку выше)
3) Известные даты рождений знакомых (я брал из вконтакта и записной книжки)
- Заносим все даты рождений в Google-Контакты Выбираем имя контакта — изменить — устанавливаем дату — сохранить. И так для всех.
- Перенос мероприятий контактов в свой календарь.
Самый интересный момент процесса. Как перенести дни рождения в календарь.
Заходим в Календарь Google — в окне других календарей нажимаем «добавить — просмотреть интересные календари — дополнительно — Дни рождения и мероприятия контактов — Подписаться». Всё у нас готов календарь с датами рождений, теперь необходимо их перенести в свой календарь, потому что только он синхронизируется с телефоном. Для этого мне пришлось через меню повестки событий выделять каждое событие, затем «копировать в мой календарь» — Повтор=Каждый год — сохранить. - Синхронизируем наше устройство и теперь в нём работают напоминания о днях рождениях контактов.
UPD: Ещё два решения.
GreaseMonkey, спасибо Aivean
Google chrome, спасибо Putin
Как очистить аккаунт Gmail от всего лишнего
В 2004 году Gmail с его гигабайтом бесплатного пространства для хранения писем казался сказкой. Никто бы не подумал, что такой огромный ящик когда-нибудь придётся чистить. Сегодня хранилище выросло в 15 раз, но желание удалить тысячи писем многих из нас не покидает.
Проблема кроется не в доступном пространстве, а в бесчисленном множестве непрочитанных и попросту ненужных сообщений. Проверка списка входящих превращается в пытку, а поиск и система меток становятся бесполезными.
Впрочем, ящику Gmail всё же можно подарить вторую жизнь.
Удалите все письма
Первый шаг — целиком очистить почтовый ящик. Сначала желательно сделать резервную копию всего ящика с помощью инструмента экспорта данных Google. Затем её можно будет открыть через почтовый клиент, например Mozilla Thunderbird. На сохранение ящика может уйти несколько часов или даже дней — это зависит от его объёма. Но процесс осуществляется на серверах Google, поэтому держать компьютер включённым не нужно.
Вы также можете перенести самые полезные и нужные сообщения на другой аккаунт через десктопные почтовые клиенты по протоколам POP или IMAP.
Будьте внимательны! Лайфхакер не несёт ответственности за важные письма, которые вы можете по неосторожности удалить.
Само по себе удаление писем — процесс незамысловатый. Перейдите на страницу Gmail со всеми сообщениями, поставьте отметку в соответствующем поле слева вверху и правее нажмите «Выбрать все цепочки в разделе „Вся почта“». После этого останется только щёлкнуть по иконке корзины и подтвердить действие.
Письма окажутся в корзине, доступной в меню слева. Перейдите в неё и нажмите «Очистить корзину». Также проверьте папку спама, чтобы убедиться, что ваш аккаунт теперь полностью чист.
Удалите ненужные контакты
Gmail самостоятельно записывает контакты людей, с которыми вы переписываетесь. Это большой плюс сервиса, но здесь кроется и минус: при неосторожном обращении с функцией список контактов может превратиться в беспорядочную кучу. Совершенно неожиданно в телефонной книге Android-смартфона может появиться человек, которому вы писали лишь раз, да и то 10 лет назад.
В данном случае всё немного сложнее, чем с письмами, поскольку контакты синхронизируются между различными сервисами Google. В идеале необходимо удалить все бесполезные почтовые адреса, сохранить важные и не затронуть телефонные номера.
Начните со страницы контактов, а именно — с категории «Другие контакты» на вкладке «Ещё». Там находятся люди, которых Gmail может рекомендовать при вводе почтового адреса, но которых вы сами в контакты не добавляли. Выберите всех ненужных людей, поставив на них отметки, нажмите на значок с тремя точками вверху справа, а затем — «Удалить». Также можно проверить вкладку «Похожие контакты» на наличие дубликатов.
После этого стоит вручную пройтись по основному списку контактов и закончить начатое. Если хотите, чтобы список больше не пополнялся автоматически, перейдите на вкладку «Общие» в настройках Gmail и напротив пункта «Автозаполнение контактов» выберите опцию «Не добавлять контакты автоматически».
Начните с чистого листа
Осталось подготовиться к будущим наплывам писем и по возможности их предотвратить. Будьте осторожны, когда оставляете свой ящик в очередном сервисе-пустышке. Если уже слишком поздно и ваша почта засветилась в базах сотен компаний, можете рассмотреть создание нового аккаунта Google. При желании старые сообщения можно перенести с помощью упомянутых выше протоколов POP и IMAP.
Важно знать, что в почтовых адресах Gmail точки не учитываются. Письма, отправленные на адреса [email protected] и [email protected], придут в один и тот же ящик. Поэтому, когда подписываетесь на не очень важные сервисы, вводите адрес с точкой в одном и том же месте. Так вы сможете быстро отсортировать различного рода рассылки и удалить их.
Рекомендуется регулярно чистить ящик от писем старше нескольких месяцев. Если ввести в строке поиска older_than:1y, то Gmail покажет все письма, полученные больше года назад. Так же можно делать, например, с месяцами: в таком случае нужно заменить букву y на m. Добавьте к поисковому запросу команду is:unimportant, чтобы исключить из списка сообщения с пометкой «Важные». Полный перечень поисковых команд доступен в разделе справки.
Gmail неплохо справляется с организацией писем, если настроить папку «Входящие». Чтобы это сделать, щёлкните по шестерёнке справа и нажмите на соответствующую кнопку. Если сервис отправит сообщение не в ту категорию, то перетащите его вручную в нужную: Gmail запомнит ваш выбор и больше не ошибётся.
Как обновить гугл контакты. Как синхронизировать контакты на Android с Google
Наличие современных девайсов (смартфонов и планшетов) и их функции способствуют активизации общения между пользователями. Практически ежедневно в устройствах появляются новые номера телефонов, электронные адреса, важная информация о близких, коллегах и знакомых. Сохранение всех этих данных в смартфоне – верный способ не потерять их и всегда держать под рукой.
Однако и с «умными» аппаратами тоже иногда случаются проблемы. Их решение – синхронизация информации с системой Google. Воспользовавшись инструкциями, вы сможете быстро активировать ее на своем устройстве.
Первые шаги
Чтобы иметь максимальный доступ к возможностям операционной системы Android, пользователю требуется регистрация на сайте Google.com – создание аккаунта и его прикрепление к мобильному устройству.
Необходимость синхронизации заключается в том, что пользователь имеет доступ к контактам на любом гаджете под . Даже если устройство будет утеряно или заменено новым – контакты никуда не исчезнут, поскольку вся информация после синхронизация хранится в аккаунте (на сервере Google). Начав использовать новый смартфон, просто войдите в старый аккаунт и пользуйтесь данными.
Настройки синхронизации
- Откройте настройки в меню смартфона и выберите пункт «Учетные записи и синхронизация».
- В данном разделе нажмите на «Добавить учетную запись».
- Система предлагает выполнить одно из действий:
- Добавить существующий аккаунт;
- Создать новый.
Выберите соответствующий пункт, заполнив необходимые поля адресом электронной почты и паролем, или создайте новый профиль (это займет несколько минут). Учетная запись в системе Google готова.
- Откройте список контактов на устройстве.
- Вызовите меню раздела и выберите одну из функций «Импорт/экспорт».
- Система попросит пользователя выбрать один из пунктов, который станет источником копирования данных: устройство, карта памяти, системная память. В данном случае следует выбрать телефон.
- Следующий шаг – выбор целевого хранилища, то есть аккаунта, с которым будет произведена синхронизация.
- Отметьте все или необходимые контакты, которые будут сохранены в системе Google, а затем нажмите на значок копирования. Обратите внимание, что никаких действий при этом не возникнет, так как процесс копирования данных незаметен. Поэтому не следует нажимать на значок несколько раз – это приведет к дублированию контактов.
- Некоторое время потребуется системе, для того чтобы осуществить синхронизацию (от 1 до 5 минут). Теперь можно зайти в свой Google-аккаунт, для того чтобы отредактировать список контактов.
После добавления новых данных, они автоматически появляются в Google.com – повторная синхронизация не нужна. Получать доступ к контактам вы можете, войдя в свой аккаунт со смартфона, планшета или компьютера. Они надежно хранятся в системе. К контактам прилагается большой ассортимент настроек: можно прикреплять фотографии, указывать дополнительную информацию, важные события и т.п.
Контактов с Google предоставляет большое количество преимуществ. Например, если вы используете синхронизацию контактов, то вам не нужно заботиться об их переносе в случае замены телефона. Кроме этого синхронизированными контактами можно управлять с компьютера через онлайн сервис «Google Контакты». Поэтому отказываться от этой использования этой функции не стоит. Сейчас мы расскажем о том, как синхронизировать контакты на Android с Google.
Включаем синхронизацию контактов на Android с Google
Если у вас не работает синхронизация контактов на Android с Google, то, скорее всего, она отключена в настройках, и ее нужно просто включить. Для этого заходим в настройки Андроид и находим там раздел «Учетные записи». В данном разделе будет отображаться список всех учетных записей в различных сервисах, которые вы используете на своем Андроид смартфоне. В данном списке нужно найти учетную запись Google и открыть ее.
После этого появится список данных, которые можно синхронизировать с учетной записью Google. Здесь нужно установить отметку напротив пункта «Контакты» и нажать на кнопку «Синхронизировать».
После этого Android синхронизирует ваши контакты с Google.
Добавляем учетную запись Google для синхронизации
Если при попытке включить синхронизацию контактов вы обнаружили, что на Android устройстве нет добавленных Google аккаунтов. То, нажмите на кнопку «Добавить учетную запись»
Включаем отображение контактов из учетной записи Google
В некоторых случаях, контакты, которые были синхронизированы, не отображаются в приложении «Контакты» и пользователь не может получить к ним доступ. В такой ситуации нужно запустить приложение «Контакты» и открыть контекстное меню приложения. Это можно сделать при помощи аппаратной кнопки на вашем Андроид телефоне или планшете. Если же такой кнопки на устройстве нет, то вызвать контекстное меню можно при помощи кнопки в интерфейсе приложения. После того как вы открыли контекстное меню приложения, выберите пункт «Показать контакты».
После этого появится список источников контактов, которые можно использовать. Здесь нужно выбрать вашу учетную запись в Google.
После этого в приложении «Контакты» появятся контакты, синхронизированные с Google.
Как синхронизировать с аккаунтом Google? Ответить на этот вопрос не так сложно, но поначалу стоит понять, а стоит ли вообще это делать? На самом деле синхронизация является важным функциональным элементом смартфона и позволяет сохранять данные в облачном хранилище с возможностью последующего восстановления. Редко кто пользуется данной функцией и затем сожалеет о потерянных данных. Поэтому, если вы все еще не пользуетесь ей, то советуем немедленно изменить ситуацию. Далее мы разберем, как синхронизировать контакты с Google на Android, а так же отметим, как включить синхронизацию.
Проверяем наличие регистрации
Прежде, чем вы воспользуетесь возможностью синхронизации контактов, необходимо проверить, если ли у вас аккаунт Google. Данный элемент является вашей визитной карточкой в телефоне и вбирает в себя всю необходимую информацию о вашем профиле, загруженных данных и собственно активирует все возможные функции приложений смартфона.
Чтобы проверить есть ли на андроид включенный аккаунт, необходимо:
- перейти в пункт «Настройки»;
- затем перейти во вкладку «Аккаунты»;
- проверить, есть ли там отметки по поводу наличия аккаунта.
Если у вас есть таковой, то вы увидите характерную отметку с наименованием «Google». Если аккаунтов нет, то нужно пройти регистрацию, которая может занять пару минут, а как сделать это, мы разберем далее.
«Настройка» -> «Аккаунты»
Проходим регистрацию аккаунта Google
Телефон является довольно удобным аппаратом по многим направлениям, но не в случае с регистрацией, поэтому ее лучше пройти на компьютере, а затем использовать введенные данные для входа. Итак, переходим на официальный сайт Гугл, справа сверху щелкаем на кнопку «Войти», затем нажимаем на «Добавить аккаунт». После этого откроется окно для ввода необходимой информации, там вводите данные, записывайте их на листок (чтобы не забыть) , подтверждайте созданный аккаунт и только после проделанных действий возвращаетесь к телефону.
Регистрируем аккаунт Google
Используем пункт меню «Добавить аккаунта»
Затем проделываем следующие действия:
- переходим в пункт «Настройка»;
- выбираем подпункт «Аккаунты»;
- входим в меню «Добавить аккаунт»;
- выбираем Google в качестве основного аккаунта;
- щелкаем по пункту «Существующий»;
- вводим данные, которые были использованы во время регистрации аккаунта.
Используем телефон для доступа к аккаунту
После проделанных действий у вас появится синхронизированный аккаунт, включающий все необходимые функции и возможности использования телефона. Теперь у вас есть телефон Android c Google и остается только активировать синхронизацию.
Проводим синхронизацию контактов
Если вы думаете, что синхронизация представляет собой некий сложный процесс, то не стоит так сильно себя загружать, на самом деле он простой и понятный. Вы просто переходите в пункт «Настройка», затем прокручивайте список до пункта «Аккаунты» и выбираете аккаунт Google. Как только вы в него зайдете обратите внимание на первую сноску, если в ней есть значок с двумя стрелками и он горит зеленым цветом, значит у вас синхронизация включена и беспокоиться не о чем, так как она автоматически проводит все нужные процессы.
Если этот значок имеет серый цвет, значит синхронизация отключена. Поэтому, просто щелкаете на этот пункт и заходите в меню настроек аккаунта. Там выставляются галочки напротив тех или иных данных. Проверяете весь список, мы рекомендуем установить галочки по всем параметрам . Снизу под каждым пунктом указана дата, когда именно проводилась последняя синхронизация. Если она вас не устраивает, то вы поначалу сними галочку с пункта, а затем вновь ее поставьте. Таким образом синхронизация пройдет в автоматическом режиме и установится свежая дата.
Сделанный способ синхронизации является 1 среди всех имеющихся и он самый простой. Если вы будете постоянно им пользоваться и просто регулировать синхронизацию, то при покупке нового телефона у вас проблем не будет, так как вашим основным элементом будет выступать аккаунт Google. Вы его активируете, пройдете синхронизацию и все ваши аккаунты автоматически добавятся в телефонную книгу.
Синхронизация телефона и облачного хранилища
Самая важная вещь в телефоне – адресная книга, или иначе – список контактов, смс, фотографии и заметки. Большинство из нас хранят их в памяти телефона, не задумываясь над тем, что в один день всё может исчезнуть без возможности восстановления. Например, были сброшены настройки или просто сломался аппарат.
На этот случай Google предусмотрел Android синхронизацию со своими сервисами. Как же сделать синхронизацию на Андроиде или как настроить синхронизацию на Аndroid?
Само собой, у вас должен быть создан почтовый ящик на Gmail – ведь иначе вы не сможете загружать приложения из Play market’a и пользоваться многими сервисами Google.
Создание почтового ящика GmailНа всякий случай опишем процесс создания почтового ящика.
- Наберите в строке браузера google.com и нажмите энтер.
- Когда страница загрузится, в правом верхнем углу вы увидите «Почта»:
- Нажимаете на надпись «Почта» и получаете следующее:
- Нажимаете «Создать аккаунт». Появится окошко с формой, которую нужно заполнить:
- Придумайте имя своему почтовому ящику (оно будет писаться перед @gmail.com) и пароль (чем он будет сложнее, тем труднее будет злоумышленникам его взломать).
Можете не указывать настоящие личные данные, если хотите соблюсти анонимность. Но обязательно укажите номер того телефона, контакты с которого вы хотите синхронизировать с Gmail.
Также необходимо пройти дополнительную проверку – ввести текст, который будет на показанной вам картинке. И необходимо поставить птичку напротив пункта «Я принимаю Условия пользования и соглашаюсь с политикой конфиденциальности Google». Иначе регистрация будет невозможной.
- Когда все необходимые поля будут заполнены, нажимайте «Далее». И получайте свой почтовый ящик.
Создание учетной записи на Android-смартфоне
1. На своем смартфоне зайдите в Настройки -> Учетные записи и синхронизация:
2. В меню «Учетные записи и синхронизация» найдите и нажмите «Добавить учетную запись»:
3. Выбирайте Google:
5. Поскольку у вас уже есть почтовый ящик от Google, вводите его:
6. Теперь у вас на телефоне есть учетная запись, что позволит вам синхронизировать контакты.
Андроид синхронизация с компьютером
Синхронизация Андроид с ПК очень проста по сути. Для этого даже не обязательно подключать устройство к компьютеру, как раньше. Синхронизация Андроид с Пк через USB вышла из моды, теперь всю информацию можно передать, используя облачные сервисы Google.
1. Прежде всего в браузере на компьютере зайдите в свою учетную запись Google. Нажмите в правом верхнем углу на иконку из мелких квадратиков и в появившемся меню выберите «Диск»:
2. Вам предложат установить Google Диск (или Google Drive) на компьютер – для синхронизации данных и совместной работы в Интернете. Соглашайтесь.
3. После окончания установки в области уведомлений появится значок Google Диска:
4. Теперь установите Google Диск на ваш смартфон.
Некоторое время займет процесс синхронизации. По его окончании вы сможете передавать любые файлы со смартфона на ПК и с ПК на смартфон.
Проще всего синхронизировать закладки, пароли и историю посещенных сайтов в Google Chrome:
- зайдите в браузере на компьютере в свой Google-аккаунт и в настройках браузера выберите «Дополнительные настройки синхронизации»:
- выберите, какие именно данные вы будете передавать на мобилу:
Теперь при использовании Google Chrome на смартфоне и компьютере закладки, пароли и все прочее у вас будут синхронизироваться.
Синхронизацию и бэкап паролей, закладок можно делать и при использовании других браузеров. Например, для Firefox, Internet Explorer и Safari можно установить дополнение Xmarks Sync.
Аndroid синхронизация c GoogleТеперь расскажем, как синхронизировать Android с Google. Для этого делайте следующее.
- Опять заходите в Настройки -> Учетные записи и синхронизация.
- Нажмите на вашу учетную запись Google.
- Вы попадете в меню синхронизации, в котором выберите то, что вы хотите синхронизировать:
Синхронизация контактов Андроид подробно описана в .
Android cинхронизация заметок
Для того чтобы синхронизировать заметки на Вашем смартфоне и ПК достаточно проделать пару несложных манипуляций. Всего-лишь нужно установить Google Keep на Вашем Android устройстве и добавить одноименное приложение в Ваш Google Chrome, через интернет-магазин Chrome. После установки приложения все Ваши заметки будут автоматически синхронизированы. Вы сможете писать заметки на Вашем компьютере и потом читать их на смартфоне и наоборот. Очень удобная штука.
Удобная панель запуска приложений Chrome для синхронизации с Android
Google добавили в свой браузер Chrome кнопку запуска приложений. Эта кнопка представляет собой некое подобие кнопки «пуск» в Windows. Для удобства использования синхронизации данных Android с ПК кнопка на панели задач просто незаменима. Она установится автоматически при установке Google Chrome либо Вы можете поставить ее вручную, для этого необходимо перейти в Пуск — Все приложения — Google Chrome и перетянуть ярлык «Панель запуска Chrome» на панель задач.
Синхронизация календаря Андроид
Все что Вы записываете в Google календарь автоматически синхронизируется с облаком Google. Синхронизация Android с Google позволяет добавить события календаря со смартфона на компьютер посредством установки одноименного расширения для Chrome.
Синхронизация фотографий на Android
Синхронизация аккаунтов Android и Google предусматривает не только контакты. То же самое можно делать с фотографиями и видеофайлами. Как же делается синхронизация фотографий Аndroid с Google?
- На смартфоне запустите приложение «Фото».
- Зайдите в настройки и установите переключатель «Автозагрузка» в положение «Вкл».
Также можно создать расписание процедуры синхронизации, а также указать размер фотографий при загрузке и приложения, фотографии из которых также будут попадать в хранилище.
Теперь ваши фото- и видеофайлы будут автоматически загружаться на сервис Google+ и, соответственно, синхронизироваться с теми, что хранятся на вашем аппарате.
Обратите внимание: фотографии с разрешением меньше 2048х2048 пикселей места в облачном хранилище не занимают. Для фотографий с более высоким разрешением объем бесплатного хранилища ограничен 15 Гб. Хотите больше места – придется платить.
Если же вы хотите отключить автосинхронизацию, то просто установите переключатель «Автозагрузка» в положение «Выкл».
Обратите внимание: при включенной опции «Автосинхронизация» удаление фотографий на смартфоне приводит и к удалению фотографии на Google!
Как включить синхронизацию на АндроидДля того, чтобы Андроид синхронизация с компьютером происходила для конкретного её пункта, просто нажмите на интересующий Вас пункт в Разделе меню Настройки > Аккаунты. После этого начнется процесс. Продолжаться он будет несколько минут.
Например, если Вы синхронизируете контакты, после окончания синхронизации на Android устройстве, на ww.google.com/contacts появятся все контакты с Вашего девайса. При необходимости вы сможете их отредактировать.
Теперь если вы активируете ваш Google-аккаунт на другом Android-устройстве, то все контакты, сохраненные на Google, будут автоматически перенесены на смартфон. Также при добавлении нового контакта на одном из устройств произойдет автосинхронизация — он появится на всех синхронизированных с ним аппаратах и в Google-аккаунте (конечно, если работает Интернет).
Как включить автосинхронизацию на Андроиде
Автосинхронизация избавляет пользователя от необходимости делать это вручную. Для активации этого режима нужно зайти в меню “Учетные записи (или в другом варианте “Аккаунты”) и синхронизация) и поставить флажок возле соответствующей опции.
Как отключить синхронизацию на Андроиде
Отключается Андроид синхронизация так же легко, как и включается. Для этого достаточно перевести переключатель на против Google в разделе меню “Аккаунты” в положение “Выкл”.
Телефон не гарантирует безопасность данных. Нечаянное форматирование, возврат к заводским настройкам или утеря гаджета — и важные контакты утеряны навсегда. Однако потерянные данные возможно вернуть, если воспользоваться функцией синхронизации.
Чем полезна синхронизация контактов с Google Android?
Термин «синхронизация» довольно обширный и смысл его зависит от сферы применения, однако в данном случае он будет обозначать подключение двух устройств между собой, для того чтобы определенная информация с одного гаджета максимально соответствовала данным на другом. Например, синхронизация контактов с Google Android. Эта процедура поможет сохранить не только номера телефонов, но и данные с программ, и учетные записи с приложений.
Польза от этого немалая:
- Можно с легкостью переместить эти данные на другое мобильное устройство. К примеру, если смартфон был утерян, то не нужно безумно бегать и искать необходимые номера телефонов, так как синхронизация контактов с Google Android поможет восстановить телефонную книгу.
- С её помощью можно собрать в Google+ информацию из других соцсетей и программ для общения, после чего скопировать их к себе на устройство.
Изъянов у этой процедуры немного, но можно выделить один основной: среди множества контактов можно легко запутаться, так как данные из скайпа или другого приложения особо ничем не выделяются. Однако в настройках можно изменить порядок отображения номеров из разных источников.
Как синхронизироваться с «Гугл»?
Для этого необходимо иметь аккаунт в системе. У владельца устройства с «Андроидом» он должен быть, так как без него нельзя зайти в Play Market. Поэтому, если вдруг учетной записи нет, то обязательно стоит ею обзавестись. Сделать это проще простого: заходим на Google.com, нажимаем «Регистрация», заполняем форму — и готово.
Теперь возможна синхронизация контактов Android с Google. Идем в настройки, ищем пункт «Учетные записи и синхронизация», заходим туда. Нажимаем на аккаунт «Гугла» и ставим галочки напротив нужных разделов с данными. Если такого нет и пустые квадратики отсутствуют, то нужно включить функцию синхронизации. Для этого возвращаемся на шаг назад, в раздел «Аккаунты и синхронизация», и нажимаем на переключатель, который находится в верхнем правом углу. После этого можно заходить на нужный профиль и синхронизироваться.
После этого нужно подключить синхронизированную информацию. Идем в телефонную книгу, где нажимаем на «Опции», выбираем «Импорт». После этого предоставляется выбор, куда сохранить данные: в память телефона, на СИМ-карту или карту памяти.
После выбираем, из какого аккаунта будет производиться синхронизация контактов с Google Android. Отмечаем, какие данные нужно сохранить, и копируем их.
Компьютер в помощь
Синхронизация контактов с Google Android возможна и через ПК. Сделать это можно как через USB-кабель, так и по Wi-Fi. Синхронизироваться можно несколькими способами.
- Через USB. Прежде чем приступить к пересылке данных, нужно скачать специальное приложение на смартфон, например, My Phone Explorer. Скачать его можно на «Плеймаркете». Такую же программу нужно установить на компьютер с официального сайта разработчика. Далее, заходим в настройки телефона, в раздел «Функции для разработчиков», и ставим галочку на пункте «Отладка по USB». Теперь можно подключить устройство к ПК и запустить программу. Синхронизация контактов Android с Google через компьютер займет несколько минут, после чего можно будет управлять данными с телефона через компьютер.
- Через Wi-Fi. Для этого способа потребуется роутер, раздающий Wi-Fi. Также потребуется специальная программа для подключения устройства к персональному компьютеру. Скачиваем с «Маркета» приложение File Sync, а на ПК устанавливаем Cheetah Sync.
Чтобы синхронизироваться, нужно будет задать пароль и ввести его на другом устройстве, после чего начнется передача данных.
FTP-сервер
Смысл этого способа в том, чтобы превратить смартфон в сервер FTP. Для этого понадобится приложение, такое, как FTP-server. Приложение очень простое и понятное в использовании. Запускаем приложение и нажимаем на большую красную кнопку посреди экрана, после чего сервер будет запущен. Кнопка станет зеленой, а под ней будет выведен IP-адрес. Этот адрес нужно будет ввести в проводнике компьютера (заходим в «Мой компьютер» и вводим в адресную строку). После этого появится доступ к данным на мобильном устройстве.
Другие приложения
Синхронизация контактов Android с Google нам уже известна. Однако на одном «Гугле» свет клином не сошелся. Во Всемирной паутине есть масса других ящиков, социальных сетей и прочих программ для общения, у которых есть приложение для смартфона и с которыми можно синхронизироваться. Огромной популярностью пользуются приложения Mail.ru, «Яндекс.Почта», «ВКонтакте», «Одноклассники», Facebook, Skype. И с ними также можно легко синхронизироваться. Заходим в тот же раздел «Аккаунты и синхронизация» и нажимаем на кнопку «Добавить новую учетную запись». Из списка выбираем необходимый аккаунт и синхронизируемся.
Изменения можно увидеть, зайдя в контакты. К примеру, если подключено было приложение «ВКонтакте», то появятся новые номера в телефонной книге пользователей, у которых они указаны на странице. Возможно, на некоторых из них даже появятся аватарки из соцсети.
Исправляем ошибки
Бывают случаи, когда возникает ошибка синхронизации контактов Google Android. Причиной может быть всё что угодно. Первым делом нужно перезагрузить устройство. Быть может, по какой-то причине был закрыт системный файл, отвечающий за учетные записи приложений и синхронизацию. Также стоит проверить интернет-соединение с помощью браузера или чего-нибудь ещё. Если не помогло, то нужно удалить неработающий аккаунт и создать его заново, после чего синхронизация контактов Android 4.2.2 с Google должна произойти.
Вконтакте
Одноклассники
Google+
Перенос контактов между Outlook и Google Gmail
Вы можете использовать одинаковые контакты как в Google Gmail, так и в Outlook, не добавляя их вручную в оба расположения.
Импорт контактов из Google Gmail в Outlook
-
Войдите в контакты Google.
-
В левом столбце нажмите кнопку Еще.
-
В левом верхнем верхнем конце нажмите кнопку Еще.
-
Нажмите кнопку Экспорт.
-
В группе Какие контакты нужно экспортировать?выберите группу контактов или Все контакты.
-
В области Какой формат экспортавыберите Outlook CSV-формат (дляимпорта в Outlook другое приложение).
-
Нажмите кнопку Экспорт.
-
Когда будет предложено скачать файл экспорта, нажмите кнопку Сохранить.
-
Выберите на компьютере папку для временного сохранения файла. По умолчанию он будет называться contacts.csv.
Примечание: Вы можете удалить этот файл после импорта контактов в Outlook.
-
Нажмите кнопку Закрыть.
-
Перейдите в Outlook.
-
Откройте вкладку Файл.
-
Нажмите кнопку Открыть.
-
Нажмите кнопку Импорт.
-
Выберите пункт Импорт из другой программы или файла и нажмите кнопку Далее.
-
Нажмите кнопку Значения, разделенные запятой (DOS),а затем нажмите кнопку Далее.
-
В окне Импорт файла найдите файл, который вы скачали в шаге 9, а затем дважды щелкните его.
-
Выберите одно из указанных ниже значений.
-
Заменять дубликаты при импорте
-
Разрешить создание дубликатов
-
Не импортировать дубликаты
-
-
Нажмите кнопку Далее.
-
В списке папок выберите папку контактов, в которую вы хотите импортировать импортируемые контактные данные, и нажмите кнопку Далее.
-
Чтобы добавить или удалить поля для определения способа сжатия контактных данных в импортируемом файле, нажмите кнопку Карта настраиваемого поля.
Примечание: Кнопка «Составить настраиваемые поля» в диалоговом окне Импорт файла может быть недоступна при попытке импорта данных из другой программы или файла. В поле Будут выполняться следующие действия, а затем — импорт, а затем доступна кнопка Карта настраиваемого поля.
Дополнительная справка по сопоставлению настраиваемой поля
-
В поле От перетащите поле, которое вы хотите преобразовать, Outlook поле, которое указано в поле В.
Примечание: Поле Name (Имя) не появляется в поле To (На), так как Outlook резервировать первую строку именуемого диапазона для имен полей. Если импортируемый диапазон не содержит имен полей, первая строка данных будет интерпретироваться как имена полей и не будет импортироваться как данные. Чтобы импортировать все данные из именоваемого диапазона, используйте первую строку для имен полей.
-
Чтобы увидеть дополнительные записи в поле От, нажмите кнопку Предыдущее или Далее.
-
Чтобы удалить все сопоставления, нажмите кнопку Очистить.
-
Чтобы восстановить исходные сопоставления, нажмите кнопку По умолчанию.
-
-
Чтобы отобразить дополнительные поля в поле В, щелкните знак «плюс» (+) рядом с полем. Например, чтобы отобразить поля «Улица для бизнеса» и «Бизнес-город», щелкните знак «плюс»(+)рядом с полем «Бизнес-адрес».
-
-
Нажмите кнопку Готово.
Экспорт контактов из Outlook в Google Gmail
Прежде чем экспортировать контакты из Outlook, полезно понять разницу между адресной Outlook и Outlook контактами. Они являются частью Outlook. Однако адресная книга — это компиляция различных списков адресов, которые можно хранить в Outlook, например каталоги LDAP в Интернете, глобальный список адресов (GAL) или другие сторонние адресные книги. Контакты — это только один из списков адресов, включенных в адресную книгу. Только контакты можно экспортировать непосредственно из Outlook в Google Gmail.
-
Откройте вкладку Файл.
-
Выберите пункт Параметры.
-
Выберите пункт Дополнительно.
-
В разделе Экспорт нажмите кнопку Экспортировать.
-
В мастере импорта и экспортанажмите кнопку Экспорт в файли нажмите кнопку Далее.
-
Выберите значение с разделиями-запятами (DOS)и нажмите кнопку Далее.
-
В списке папок выберите папку контактов, которую нужно экспортировать, и нажмите кнопку Далее.
-
Выберите на компьютере папку для временного сохранения файла.
Примечание: Этот файл можно удалить после импорта контактов в Google Gmail.
-
Введите имя экспортируемого файла и нажмите кнопку Далее.
-
Чтобы добавить или удалить поля для определения способа сжатия контактных данных в импортируемом файле, нажмите кнопку Карта настраиваемого поля.
Примечание: Кнопка «Составить настраиваемые поля» в диалоговом окне Экспорт в файл может быть недоступна при попытке импорта данных из другой программы или файла. В поле Будут выполнены следующие действия, а затем — Экспорт, а затем доступна кнопка Карта настраиваемой поля.
Дополнительная справка по сопоставлению настраиваемой поля
-
В поле От перетащите поле, которое вы хотите преобразовать, Outlook поле, которое указано в поле В.
-
Чтобы увидеть дополнительные записи в поле От, нажмите кнопку Предыдущее или Далее.
-
Чтобы удалить все сопоставления, нажмите кнопку Очистить.
-
Чтобы восстановить исходные сопоставления, нажмите кнопку По умолчанию.
-
-
Чтобы отобразить дополнительные поля в поле В, щелкните знак «плюс» (+) рядом с полем. Например, чтобы отобразить поля «Улица для бизнеса» и «Бизнес-город», щелкните знак «плюс»(+)рядом с полем «Бизнес-адрес».
-
-
Нажмите кнопку Готово.
-
Войдите в контакты Google.
-
В левом верхнем верхнем конце нажмите кнопку Еще.
-
Нажмите кнопку Импорт.
-
В диалоговом окне Импорт контактов нажмите кнопку Обзор.
-
Выберите файл, который вы экспортировали в шаге 9, и нажмите кнопку Открыть.
-
Нажмите кнопку Импорт.
Перенос контактов между Outlook и Google Gmail
Вы можете использовать одни и те же контакты как в Google Gmail, так и в Outlook, не добавляя их вручную в оба места.
Импортируйте контакты из Google Gmail в Outlook
Войдите в Google Контакты.
В левом столбце щелкните Еще .
В левом верхнем углу нажмите Еще .
Щелкните Экспорт .
Менее Какие контакты вы хотите экспортировать , щелкните группу контактов или Все контакты) .
В разделе Какой формат экспорта , щелкните Outlook CSV (для импорта в Outlook или другое приложение) .
Щелкните Экспорт .
Когда будет предложено загрузить файл экспорта, нажмите Сохранить .
Выберите место на вашем компьютере для временного сохранения файла. Имя файла по умолчанию — contacts.csv.
Примечание: Вы можете удалить этот файл после того, как ваши контакты будут импортированы в Outlook.
Щелкните Закрыть .
Зайдите в Outlook.
Щелкните вкладку Файл .
Щелкните Открыть .
Щелкните Импорт .
Щелкните Импорт из другой программы или файла , а затем щелкните Далее .
Щелкните Значения, разделенные запятыми (DOS) , а затем щелкните Далее .
В поле Import a File найдите файл, который вы загрузили на шаге 9, а затем дважды щелкните файл.
Щелкните одно из следующего:
Заменить дубликаты импортированными товарами
Разрешить создание дубликатов
Не импортировать повторяющиеся элементы
Щелкните Далее .
В списке папок щелкните папку контактов, в которую вы хотите поместить импортированную контактную информацию, а затем щелкните Далее .
Чтобы добавить или удалить поля, определяющие способ сохранения контактной информации в новом импортированном файле, щелкните Сопоставить настраиваемые поля .
Примечание: Кнопка Сопоставить настраиваемые поля в диалоговом окне Импорт файла может быть недоступна при попытке импортировать данные из другой программы или файла.В будут выполнены следующие действия. Поле , установите флажок Импорт , после чего станет доступна кнопка Сопоставить настраиваемые поля .
Дополнительная справка по сопоставлению настраиваемых полей
В поле « из » перетащите поле, которое вы хотите преобразовать, в поле Outlook, указанное в поле « в ».
Примечание: Поле Имя не отображается в поле с по , поскольку Outlook резервирует первую строку именованного диапазона для имен полей. Если импортируемый диапазон не содержит имен полей, первая строка данных будет интерпретироваться как имена полей и не будет импортирована как данные. Чтобы убедиться, что все данные в названном диапазоне импортированы, используйте первую строку для имен полей.
Чтобы просмотреть дополнительные записи в поле Из , щелкните Предыдущий или Следующий .
Чтобы удалить все сопоставления, нажмите Очистить карту .
Чтобы сбросить исходное сопоставление, щелкните Карта по умолчанию .
Чтобы отобразить дополнительные поля в поле с по , щелкните значок «плюс» (+) рядом с полем.Например, чтобы отобразить поля Business Street и Business City , щелкните значок плюса ( + ) рядом с Business Address .
Нажмите Готово .
Экспорт контактов из Outlook в Google Gmail
Перед экспортом контактов из Outlook полезно понять разницу между адресной книгой Outlook и контактами Outlook.Оба являются частью Outlook. Однако адресная книга представляет собой сборник различных списков адресов, которые вы можете хранить в Outlook, таких как Интернет-каталоги LDAP, глобальный список адресов (GAL) или другие сторонние адресные книги. Контакты — это только один из списков адресов, включенных в адресную книгу. Только контакты можно экспортировать напрямую из Outlook в Google Gmail.
Щелкните вкладку Файл .
Щелкните Параметры .
Щелкните Дополнительно .
В разделе Экспорт щелкните Экспорт .
В мастере импорта и экспорта щелкните Экспорт в файл , а затем щелкните Далее .
Щелкните Значение, разделенное запятыми (DOS) , а затем щелкните Далее .
В списке папок щелкните папку контактов, которую нужно экспортировать, а затем щелкните Далее .
Выберите место на вашем компьютере для временного сохранения файла.
Примечание: Вы можете удалить этот файл после того, как ваши контакты будут импортированы в Google Gmail.
Введите имя экспортируемого файла и нажмите Далее .
Чтобы добавить или удалить поля, определяющие способ сохранения контактной информации в новом импортированном файле, щелкните Сопоставить настраиваемые поля .
Примечание: Кнопка Сопоставить настраиваемые поля в диалоговом окне Экспорт в файл может быть недоступна при попытке импортировать данные из другой программы или файла.В будут выполнены следующие действия. Поле , установите флажок Экспорт , после чего станет доступна кнопка Сопоставить настраиваемые поля .
Дополнительная справка по сопоставлению настраиваемых полей
В поле « из » перетащите поле, которое вы хотите преобразовать, в поле Outlook, указанное в поле « в ».
Чтобы просмотреть дополнительные записи в поле Из , щелкните Предыдущий или Следующий .
Чтобы удалить все сопоставления, нажмите Очистить карту .
Чтобы сбросить исходное сопоставление, щелкните Карта по умолчанию .
Чтобы отобразить дополнительные поля в поле с по , щелкните значок «плюс» (+) рядом с полем. Например, чтобы отобразить поля Business Street и Business City , щелкните значок плюса ( + ) рядом с Business Address .
Нажмите Готово .
Войдите в Google Контакты.
В левом верхнем углу нажмите Еще .
Щелкните Импорт .
В Импортировать контакты щелкните Обзор .
Выберите файл, который вы экспортировали на шаге 9, и нажмите Открыть .
Щелкните Импорт .
Преимущества синхронизации телефона Android с Google Chrome
В настоящее время большинство людей переключаются между компьютером и смартфоном в целях повышения продуктивности — от работы до увлеченных проектов и простой повседневной жизни. Сделать это стало проще, чем когда-либо, благодаря функциям синхронизации Google Chrome для телефонов Android.
Отправляйте маршруты с ноутбука на телефон Android
Карты Google отлично работают на смартфонах, но зачастую их проще использовать на больших экранах.Чтобы отправить маршруты для автомобилей, пешеходов или поездок на работу с компьютера на телефон Android, выполните следующие действия:
- Щелкните определенное место на Картах Google или введите местоположение в поле поиска и щелкните требуемый результат.
- Нажмите кнопку «Отправить на телефон» на панели в левой части экрана.
- Выберите, чтобы маршруты отправлялись на ваш телефон с помощью текстового сообщения или электронной почты.
Синхронизируйте вкладки Chrome на компьютере с телефоном
Это особенно полезно, когда вам нужно вынести работу за пределы офиса.Вот все, что вам нужно сделать:
- Откройте приложение Chrome на телефоне Android.
- Нажмите значок меню с тремя точками рядом с полем поиска.
- Если вы не используете несколько учетных записей Google, переходите сразу к шагу 4. В противном случае нажмите Настройки > значок вашего пользователя > Синхронизация > Синхронизация с> нужной учетной записью Google , затем нажмите назад кнопку, пока не увидите трехточечный значок меню. Нажмите еще раз.
- Нажмите Последние вкладки . Вы увидите все вкладки, которые вы недавно открывали, когда вошли в определенную учетную запись Google, независимо от устройства.
Найдите потерянное мобильное устройство
Просто введите «найти мой телефон» в строке поиска Google, чтобы отобразить текущее или последнее известное местоположение вашего телефона. Кроме того, вы также можете звонить на свое устройство в течение пяти минут — даже если оно настроено на беззвучный режим — в надежде, что добрая душа ответит вам и скажет вам, где вы можете вернуть свой телефон.
Используйте телефон для управления компьютером
Для этого трюка начните с установки приложения Chrome Remote Desktop из Google Play Store на свой телефон Android и приложения расширения Chrome Remote Desktop для Chrome на свой компьютер, независимо от того, запущено ли оно в ChromeOS, Windows, macOS или Linux.
На каждом устройстве, которое вы хотите подключить, должен быть установлен Chrome, и каждый браузер Chrome должен быть зарегистрирован в одной и той же учетной записи. Имея все необходимое, вы можете удаленно управлять включенной системой, например своим рабочим столом, через телефон или Chromebook, или разрешить одноразовый доступ для предоставления или получения удаленной поддержки.
Установите напоминания с помощью Google Assistant или Google Keep
Вы можете использовать голосовые команды на телефоне Android для установки напоминаний. Скажите «Окей, Google» или нажмите значок микрофона, чтобы активировать Google Assistant, затем произнесите «Напомнить мне купить молоко в продуктовом магазине» или что-то еще, о чем вы хотите напомнить. После появления экрана «Добавить напоминание» вы можете редактировать детали напоминания, например, когда вы хотите получать оповещения. Например, вы можете захотеть, чтобы ваше устройство напоминало вам о вашем списке покупок, когда вы входите в продуктовый магазин.
Кроме того, вы можете установить приложение расширения Google Keep в Chrome или приложение Google Keep на Android. Просто откройте приложение, щелкните поле Сделать заметку , введите свое напоминание, щелкните значок Напомнить мне , затем щелкните либо Выбрать дату и время, , когда вы хотите получать напоминание, либо Выбрать место , чтобы указать, где вы хотите получать уведомления.
Если для вашей учетной записи Google включена синхронизация, вы можете использовать Календарь Google, Google Assistant или Google Keep на одном устройстве, чтобы отправлять напоминания на всех своих устройствах.Синхронизация позволяет максимально эффективно использовать свои устройства, создавая иллюзию, что вы используете одну машину. По любым вопросам, касающимся сопряжения Android / Chrome, звоните нам в любое время!
20-минутная настройка Chromebook | Computerworld
Что касается компьютеров, Chromebook практически не требует обслуживания. Операционная система Google Chrome OS обновляется автоматически и незаметно — как и большинство основных приложений, связанных с платформой, — и не тормозит со временем, как это обычно бывает с традиционными операционными системами.Также нет антивирусного программного обеспечения, о котором можно было бы беспокоиться, и немного сложных настроек или проблем с совместимостью. По большому счету, вещи «просто работают» — вроде, по-настоящему.
Но послушайте, вы же активный человек. Вам нравится знать, что ваши технологии всегда в отличной форме. Кроме того, у вас безупречный вкус к материалам для чтения, связанным с технологиями (очевидно). Итак, позвольте мне поделиться с вами небольшим секретом: несмотря на минимальную потребность в обслуживании Chrome OS, есть — это вещей, которые вы можете сделать, чтобы очистить Chromebook, убрать беспорядок и поддерживать его в рабочем состоянии для оптимальной производительности (и / или откладывания на потом). — не менее важно, насколько я понимаю).И им совсем не нужно много времени, чтобы пройти через них.
Уделите несколько минут, чтобы выполнить эти шаги, а затем отдыхайте весь год, зная, что ваш Chromebook работает наилучшим образом и готов справиться с любыми задачами (и, возможно, даже с мягкими объектами), которые вы ему бросаете.
Шаг 1. Удалите ненужные приложения и расширения Chrome
Требуемое время: 3 минуты
Если есть один фактор, который может замедлить работу Chromebook — не говоря уже о том, что он открывает дверь для ненужного обмена данными — это перегруженность системы приложениями и расширения, которые вам на самом деле не нужны.Такие программы могут работать в фоновом режиме, где они иногда съедают системные ресурсы быстрее, чем я ем картошку, а также замедлять фактическую загрузку веб-страниц (особенно когда речь идет о расширениях, связанных с самим браузером).
Кроме того, ненужные приложения тратят драгоценное пространство в локальном хранилище вашего устройства и визуально загромождают вещи, что затрудняет поиск того, что вы действительно используете на регулярной основе. Вот почему оценка ситуации с вашим приложением и расширением один раз в год может иметь большое значение для поддержания вашего Chromebook в чистоте и обеспечения наилучшего качества работы без каких-либо звездочек.
Начните с открытия новой вкладки браузера и ввода chrome: extensions в адресную строку. Посмотрите на каждый элемент на этой странице и внимательно подумайте, действительно ли он вам все еще нужен, и насколько он полезен для вашей жизни. Для любых предметов, которые больше не кажутся актуальными, нажмите кнопку «Удалить» и отправьте им упаковку.
Если вы не уверены на 100%, стоит ли что-то хранить, попробуйте следующее: снимите отметку с синего переключателя в правом нижнем углу карточки. Это отключит его, но оставит его присутствующим, почти как оболочку, со всеми вашими предпочтениями и историей без изменений.Таким образом, вы можете провести день или два без него и посмотреть, не пропустите ли вы его или даже заметите его отсутствие. Если вы этого не сделаете, вернитесь и удалите его полностью. Если вы это сделаете, вернитесь и снова активируйте его переключатель — никакого вреда.
Шаг 2: Проверьте права доступа к расширению
Требуемое время: 5 минут
В какой-то момент в не столь далеком прошлом Chrome получил небольшую, но невероятно важную расширенную опцию для управления вашими расширениями: вместо разрешения расширение, чтобы видеть, что вы делаете в Интернете только по принципу « да или нет », « все или ничего », теперь вы можете получить более подробную информацию и точно указать, как и когда расширение авторизовано (и не) для доступ к вашим данным просмотра.
Если это звучит знакомо, это должно быть следующим: Android увидел аналогичный сдвиг в своем подходе к приложениям и конфиденциальности только в прошлом году, с выпуском Android 10 в 2019 году.
Что касается Chrome OS, ваши возможности теперь включают разрешение расширению получать доступ к вашим данным просмотра в любое время без каких-либо ограничений; позволяя ему видеть, что вы делаете, только на определенных сайтах из белого списка; или позволяя ему видеть и изменять то, что находится в вашем браузере, только после того, как вы активно щелкнули его значок, чтобы активировать его.Вы также можете, конечно, выбрать и никогда не разрешать расширению видеть, что вы делаете в Интернете, но с некоторыми расширениями существует реальная потребность в таком типе доступа.
Независимо от специфики, вы, , должны решать, какой объем доступа разрешен для того или иного расширения — но вам решать, входить и требовать этот уровень контроля. Для этого еще раз введите chrome: extensions в адресную строку браузера. Затем один за другим щелкните поле «Подробности» для каждого расширения, указанного на странице, и найдите строку с надписью «Доступ к сайту», чтобы точно узнать, какой уровень доступа у этого расширения в настоящее время.
Если вы встретите какое-либо расширение с более высоким уровнем доступа, чем вы думаете, это кажется необходимым, измените его настройку соответствующим образом, в идеале, для эффекта. Просто имейте в виду, что некоторые расширения могут быть не в состоянии выполнять свои намеченные функции без определенного объема доступа, поэтому, если вы столкнетесь с ситуацией, когда расширение перестает работать (или продолжает повторно запрашивать более высокий уровень разрешения) после того, как вы ‘ После того, как вы его сделали, вам придется решить, стоит ли держать его под рукой или вам будет удобнее предложить его на прощание.
Шаг 3. Удаление или обновление приложений Android и Linux
Требуемое время: 3 минуты
Chrome OS — это уже не только веб-приложения; В наши дни Chromebook может запускать как приложения Android , так и приложения Linux, а также обычные старые элементы, ориентированные на Интернет. Если вы воспользовались любой из этих возможностей, сделайте то же самое, что и на первом этапе, и просмотрите свою коллекцию, чтобы увидеть приложения, которые вы все еще используете и которые следует удалить или, что является новым поворотом на этом этапе, обновить.
Начните с просмотра панели запуска Chromebook — панели в стиле «Все приложения», которая появляется, когда вы дважды проводите вверх от нижней части экрана или щелкаете значок круга в нижнем левом углу, а затем щелкните стрелку в частичный ящик, который появляется. Для любых приложений, которые вы больше не используете, щелкните их правой кнопкой мыши или нажмите и удерживайте и выберите «Удалить» в появившемся меню. Для хорошей меры произнесите небольшое заклинание, а затем продолжайте свою недавно просветленную (и, возможно, также осветленную) жизнь.
Поняли? Хороший. Теперь, для любых приложений для Android или Linux, которые вы хотите сохранить, –, убедитесь, что они обновлены, потому что, в отличие от обычных веб-ориентированных приложений, эти программы не всегда делают это автоматически. Половина Android проста: просто откройте Play Store так же, как на своем телефоне, и найдите пункт «Мои приложения и игры» в его главном меню. Затем следуйте инструкциям на экране, чтобы загрузить и применить все ожидающие обновления.
Приложения Linux, как обычно, немного менее удобны для пользователя: вам нужно будет войти в приложение терминала Chromebook и ввести в командной строке sudo apt-get update && sudo apt-get upgrade (совершенно интуитивно понятно, верно ?!).Это будет искать и применять любые доступные обновления для любых программ Linux, которые у вас есть.
Шаг 4: Оптимизируйте быстрые ярлыки
Требуемое время: 4 минуты
Chrome OS полна скрытых ярлыков и возможностей для экономии времени, в том числе некоторых суперполезных вещей, для установки которых требуется всего несколько минут вашего времени. один раз или еще раз посетите, чтобы они работали в ваших интересах.
Прежде всего, это панель задач — панель ярлыков в виде док-станции внизу экрана.Найдите минутку, чтобы убедиться, что приложения или процессы, которые вы открываете чаще всего, находятся в этой области; если нет, перетащите их из пусковой установки и установите на место. И помните: лоток не должен ограничиваться только официальными приложениями. Вы также можете добавить ярлыки на часто посещаемый веб-сайт (будь то Gmail, Google Диск или даже внутренняя система управления контентом вашей компании), открыв сайт на обычной вкладке браузера, щелкнув значок меню с тремя точками в верхней части экрана. в правом углу и выбрав «Дополнительные инструменты», а затем «Создать ярлык».»
Теперь самая важная часть для наших целей: имейте в виду, что вы можете открыть каждый элемент в этом списке из любого места в вашей системе, нажав Alt, а затем цифровую клавишу, соответствующую его положению. Довольно удобно, а?
Затем сэкономьте себе еще больше ценных секунд, настроив ярлыки по запросу для ваших любимых функций поиска в Интернете. Вы можете сделать это практически для любого сайта с функцией поиска, будь то изображения Google, Twitter или Thesaurus.com.
Вот уловка: перейдите на нужный веб-сайт и выполните поиск, а затем скопируйте URL-адрес, который появляется в адресной строке с результатами.Например, с помощью Thesaurus.com при поиске на сайте слова «рыба» вы попадете на страницу https://www.thesaurus.com/browse/fish.
Теперь введите chrome: settings / searchEngines в адресную строку, чтобы открыть настройки системы пользовательского поиска Chrome. Нажмите кнопку «Добавить», введите имя поисковой системы (например, «Тезаурус»), назначьте его любому ключевому слову, которое вы хотите (например, «th»), а затем вставьте этот URL-адрес, полученный мгновенно назад, в поле URL-адреса — только возьмите извлеките фактический поисковый запрос и замените его на % s .Итак, в нашем примере Thesaurus.com вы получите https://www.thesaurus.com/browse/%s .
JRКак только это будет сделано, вы можете просто ввести ключевое слово в адресную строку Chrome, нажать Tab, а затем ввести любой термин, который вы хотите найти — и как только вы нажмете Enter, вы попадете прямо в страницу результатов связанного сайта для этого термина. Я использую это постоянно для самых разных целей (например, для поиска синонимов слова «рыба»).
( Бонусный совет: Вы также можете настроить систему пользовательского поиска без параметра поиска, чтобы создать ярлык для любого сайта или внутренней функции Chrome.Например, на каждой системе с Chrome, которую я использую, я могу ввести cs в адресную строку, чтобы мгновенно открыть настройки Chrome. Я могу набрать c , чтобы открыть Computerworld.com, или a , чтобы открыть AndroidIntel.net. Вы поняли.) орудие труда. Это позволит вам создавать собственные сочетания клавиш для всех ваших любимых фраз и убережет ваши потрясающие пальцы от лишнего клевания.В частности, есть одно приложение, которое действительно хорошо справляется со своей задачей.
Шаг 5. Настройте себя на быстрый универсальный голосовой ввод
Требуемое время: 1 минута
Эффективность голосового ввода на вашем телефоне легко испортить — так почему бы не добавить такую же способность речи к вашему Chromebook? Да, действительно: в Chrome OS есть малоизвестный вариант общесистемной диктовки, и он работает независимо от того, используете ли вы свое устройство в качестве ноутбука или в состоянии, аналогичном планшету.
Все, что вам нужно сделать, это включить его: Откройте настройки Chromebook (щелкнув часы в правом нижнем углу экрана, а затем щелкнув значок шестеренки на всплывающей панели).Прокрутите до конца экрана настроек и нажмите «Дополнительно». Видите заголовок «Доступность»? Нажмите на опцию «Управление специальными возможностями» под этим, затем активируйте переключатель рядом с «Включить диктовку (говорить, чтобы печатать)».
Вот и все: теперь вы увидите небольшой значок микрофона в правом нижнем углу экрана, рядом с панелью уведомлений. Коснитесь его в любом месте и в любое время, а затем просто начните трепаться. Ваши слова будут отображаться на вашем экране — в какой бы области вы ни сосредоточились, независимо от того, какое приложение или процесс вы используете.
Шаг 6. Очистите и подключите облачное хранилище
Требуемое время: 3 минуты
Chromebook, как правило, не имеет тонны локального пространства, поэтому найдите минутку, чтобы открыть приложение «Файлы» на вашем устройстве и убрать лишний беспорядок. больше не нужно.
Все готово? Изумительный. Следующая часть также проста: мы подключим папку Downloads вашего Chromebook к облаку, чтобы все, что вы загружаете, автоматически синхронизировалось с вашим хранилищем Google Drive и, таким образом, было доступно везде, где вам это может понадобиться — на вашем телефоне Android, на традиционном рабочем столе. компьютер или даже другое устройство с Chrome OS.(Chrome OS — это такая автоматическая синхронизация и доступ, не зависящий от устройства в целом, но это одна из областей, где, как ни странно, не делает этого по умолчанию.)
Итак, вот план: введите chrome: settings на панели инструментов браузера, выберите «Дополнительно», затем найдите строку с надписью «Местоположение» под заголовком «Загрузки». Нажмите «Изменить» и выберите папку (или создайте новую папку специально для загрузок) в хранилище Google Диска.
Легко, правда? Больше ничего нет: все, что вы загружаете на свой Chromebook, с этого момента будет сохранено на Диске и доступно в любом другом месте, где вы войдете.
( Бонусный совет: Вы можете продвинуться дальше в этой концепции, настроив свой телефон Android и любые другие компьютеры, которые вы используете — Windows, Mac, любой другой — на , также синхронизирует своих загрузок с той же папкой на Диске. . Это создаст единую интернет-папку для загрузок, в которой все, что вы загружаете, будет храниться в одном общедоступном месте, независимо от того, какое устройство вы используете. Не торопитесь, найдите время, чтобы поразиться тому, что это за чудесная идея, а затем сделайте Ваш веселый путь к этому моему руководству, чтобы начать работу.)
Шаг 7: Настройте глаза на успех
Требуемое время: 1 минута
И последнее, но не менее важное: небольшая настройка, которая снимет нагрузку с ваших глазков, чтобы вы могли лучше сосредоточиться — на очень важных рабочих документах, видео очень важных Winger или любом другом очень важном контенте, который вы, возможно, просматриваете. Относительно недавнее обновление Chrome OS добавило невероятно полезную функцию видимости Android, понимаете, и ее стоит включить.
Он называется Night Light и регулирует температуру дисплея вашего устройства, чтобы сделать его менее ярким и ярким в вечерние часы (или в любое другое время, когда вы находитесь в условиях слабого освещения).Это настолько невероятно разумно, что вы удивитесь, как раньше жили без него.
Вы можете активировать режим Night Light в Chrome OS, быстро коснувшись панели быстрых настроек — интерфейса, напоминающего Android, который появляется всякий раз, когда вы нажимаете или касаетесь часов в правом нижнем углу экрана, но более продвинутый вариант остается. глубоко в недрах настроек Chrome OS. (Приносим извинения за выбранную фразу. Я обещаю, что это действительно не так уж и плохо.)
Просто откройте эти старые старые настройки системного уровня еще раз, и на этот раз перейдите в «Дисплеи» (в разделе «Устройство»). заголовок) и найдите раздел «Ночной свет» внизу этого экрана.Там вы можете установить автоматическое расписание, когда режим Night Light должен включиться — в зависимости от определенного времени дня или даже, когда солнце садится и встает. Ваши глаза будут вам благодарны.
JRНа этом, мой дорогой товарищ, настройка Chrome OS завершена. И что теперь? Что ж, боже мой, у вас нет недостатка в заманчивых вариантах. Если вы все еще жаждете новых знаний о Chromebook, ознакомьтесь с моей недавней коллекцией советов по Chrome OS Assistant. Или подумайте о том, чтобы расширить горизонты своего рабочего стола и попробовать относительно новую функцию виртуальных рабочих столов Chromebook.О, и если вы еще не взялись за ежегодную настройку телефона Android, черт возьми, займитесь этим.
В противном случае, расслабьтесь и наслаждайтесь своим недавно отполированным и оптимизированным устройством с Chrome OS. И пойди и возьми себе пирожное, почему бы и нет? Ты заслуживаешь это.
Подпишитесь на мою еженедельную рассылку, чтобы получать больше практических советов, личных рекомендаций и взглядов на важные новости на простом английском языке.
[видеоролики Android Intelligence в Computerworld]
Авторские права © 2020 IDG Communications, Inc.
Сообщение с использованием вашего номера телефона Android в Facebook или Gmail на ПК
Сообщение с вашего ПК по вашему номеру телефона. Да, держите телефон подальше от компьютера во время работы. Вы можете получать и отправлять сообщения прямо со своего компьютера, используя свой номер мобильного телефона. Чем это полезно и как подключить номер телефона к ПК для отправки и получения сообщений , я объясню ниже.
Я тот, кто любит использовать ноутбук вместо смартфона, когда дело касается веб-серфинга.На досуге, когда я стою перед компьютером или ноутбуком, я намеренно держу смартфон подальше от себя. Но все же я не пропускаю ни сообщений на телефоне, ни даже телефонных звонков. Я могу видеть, кто мне звонит, и даже писать ответ любому из моих контактов. Независимо от того, находитесь ли вы в Facebook, Gmail или где-либо в Интернете на своем ПК, вы всегда можете мгновенно получить уведомление о звонке, прочитать сообщения и написать сообщения. Ваш список вызовов телефонной книги Android готов к использованию как в Facebook, так и в Gmail. Как?
Как подключить телефонный номер к ПК для отправки и получения сообщений?Сочетание бесплатного приложения для Android и двух расширений Google Chrome может сделать это за вас. Все очень просто. Вы устанавливаете приложение для Android Mighty Text на свое устройство Android и устанавливаете аналогичные расширения в браузере Google Chrome на своем рабочем столе. При подключении к Интернету на обоих ваших устройствах нет необходимости подключаться к одной сети, вы готовы использовать свой компьютер для отправки текстовых сообщений на телефонные номера из Facebook или Gmail на ваши телефонные контакты или на любые номера.Я объясню советы и найду ссылки для скачивания ниже.
Шаги по подключению номера телефона к ПК для обмена сообщениями с использованием собственного номераСначала установите два указанных ниже расширения в Google Chrome на рабочем столе.
SMS из Gmail и Facebook
SMS с компьютера
Теперь на вашем устройстве Android установите приложение Mighty Text, которое также является бесплатным.
Как настроить расширения Chrome и приложение Android для подключения номера телефона к ПК?Перейдите в настройки Google Chrome> инструменты> расширения.
Здесь вы можете увидеть список всех установленных расширений в Google Chrome. Найдите следующее расширение, которое вы только что установили, нажмите Параметры и убедитесь, что в Gmail и Facebook включен мощный текст, а также включено уведомление о входящих сообщениях в Gmail и Facebook.
Теперь запустите приложение Mighty Text на своем устройстве Android и войдите в свою учетную запись Google. Зайдите в настройки приложения и включите настройки, как показано ниже.
Вот и все. Убедитесь, что ваш телефон подключен к Интернету. Теперь в браузере Google Chrome на компьютере войдите в Facebook и Gmail, чтобы увидеть новую кнопку Mighty Text. Нажмите эту кнопку, чтобы создавать сообщения и выбирать свои телефонные контакты непосредственно в Facebook или Gmail для отправки сообщений. Вы также можете получить уведомление о телефонном звонке Android на Facebook и Gmail. В противном случае, если вы хотите напрямую использовать Mighty Text в браузере Chrome, нажмите кнопку расширения в адресной строке.
Изображение предоставлено [вверху]: Pinguino’s Flickr Photostream
Как отправлять вкладки, ссылки и текст из Chrome на ваше устройство Android
Добро пожаловать в TNW Basics , собрание советов, руководств и советов о том, как легко получить максимальную отдачу от ваших гаджетов и приложений , и прочее.
Google только что добавил несколько полезных функций в свой кроссплатформенный браузер Chrome, так что вы можете легко передавать текст, ссылки и даже открывать вкладки между вашим рабочим столом и мобильными устройствами Android.Это несложно, но есть несколько простых вещей, которые нужно сделать, прежде чем вы сможете начать копировать материал.
Настройка
Вам необходимо войти в одну и ту же учетную запись Google, и на всех ваших устройствах должна быть установлена версия 79 браузера.
Чтобы убедиться, что оно установлено на Android, откройте Google Play, перейдите на страницу Мои приложения и игры и обновите Google Chrome оттуда. Если приложения нет в списке, скорее всего, оно было обновлено автоматически.
На рабочем столе нажмите кнопку меню (с тремя точками в строке, в правом верхнем углу) и найдите в появившемся меню «Справка »> «О Google Chrome ».На открывшейся странице обновите Chrome и перезапустите браузер.
Затем откройте новую вкладку браузера и перейдите к chrome: // flags . На открывшейся странице вы увидите список экспериментальных функций, которые можно включать и отключать. В поле поиска на этой странице введите «буфер обмена», и вы найдете три параметра: «Включить приемное устройство для обработки функции общего буфера обмена», «Включить обработку сигналов функции общего буфера обмена», « и » Синхронизировать буфер обмена. Сервисы.’
Установите для всех трех значение Включено в раскрывающихся меню рядом с каждым из них, а затем перезапустите браузер.
Включите эти флаги в Chrome на рабочем столе, чтобы начать работу.Нам также необходимо включить некоторые флаги Chrome на вашем устройстве Android. Запустите Chrome и выполните те же действия (включая поиск «буфера обмена» на странице флагов) и включите следующие настройки: «Разрешить устройству-приемнику обрабатывать функцию общего буфера обмена», « и » Включить функцию общего буфера обмена сигналы, которые необходимо обработать.’
Включите эти два флага в приложении Chrome для Android.По завершении перезапустите браузер.
Теперь все готово! Вот как копировать контент между устройствами:
Вкладки
Чтобы отправить вкладку браузера со своего рабочего стола на Android-устройство, просто щелкните правой кнопкой мыши вкладку в верхней части экрана, выберите Отправить на ваши устройства в контексте в появившемся меню нажмите на название вашего устройства (оно будет примерно таким, как «OnePlus 7»).
Отправляйте вкладки парой щелчков мышьюНа вашем устройстве появится уведомление о входящей вкладке.Нажмите на него, чтобы открыть страницу в вашем браузере.
Вы также можете щелкнуть правой кнопкой мыши в любом месте пустой части текущей веб-страницы, которую вы просматриваете, и найти там функцию Отправить на ваши устройства .
Чтобы отправить вкладку Chrome с устройства Android на рабочий стол, коснитесь кнопки меню в правом верхнем углу браузера, затем коснитесь Поделиться и выберите Отправить на ваши устройства (на кнопке которой есть значок Chrome) в качестве вашей цели.
Затем вам нужно будет выбрать свой рабочий стол (или другие устройства, которые синхронизируются с вашей учетной записью), и на вашем рабочем столе появится всплывающее окно со ссылкой на эту вкладку.Нажмите на него, и откроется страница.
Ссылки
Чтобы отправить ссылку с любой веб-страницы в браузере настольного компьютера на устройство Android, просто щелкните ссылку правой кнопкой мыши и выберите Отправить на свои устройства во всплывающем контекстном меню. Выберите свое устройство в меню, и оно появится в виде уведомления на вашем устройстве.
Чтобы отправить ссылку со своего устройства Android на рабочий стол, нажмите и удерживайте любую ссылку на веб-странице и выберите Поделиться во всплывающем меню.Выберите Отправить текст на ваши устройства , а затем выберите свой рабочий стол. Он появится в виде текста, скопированного в буфер обмена, поэтому вам нужно будет вставить его в адресную строку, чтобы открыть.
Текст
Чтобы скопировать текст с веб-страницы в браузере настольного компьютера на устройство Android, выделите его, щелкнув и перетащив, а затем щелкните правой кнопкой мыши, чтобы открыть контекстное меню. Выберите Скопировать на свои устройства и выберите целевое устройство в списке.
Выбранный текст будет доступен в буфере обмена вашего мобильного устройства, поэтому вы можете вставить его так же, как и любой другой контент, находящийся в буфере обмена.
Копирование и отправка текста между вашими устройствами с помощью листа общего доступаЧтобы скопировать текст из Chrome на Android на рабочий стол, выделите текст на веб-странице и нажмите Поделиться , чтобы открыть общий лист. Затем нажмите Отправить на ваши устройства и выберите свой рабочий стол в списке. Текст будет скопирован в буфер обмена вашего рабочего стола, поэтому вы сможете вставить его так же, как и любой другой контент в буфере обмена.
Эта функция также работает с другими приложениями Android: просто выделите любой текст, который хотите скопировать, нажмите Поделиться , выберите Отправить текст на свои устройства , а затем выберите свой рабочий стол в появившемся списке.
Как отправить ссылку на устройства Chrome с телефона Android?
Узнайте, как отправлять ссылки на устройства, подключенные к Chrome, с телефона Android. Эта функция помогает отправлять ссылку между настольным компьютером и мобильными устройствами.
Если вы используете несколько устройств, таких как настольный компьютер, мобильный телефон, планшет и т. Д., Для чтения или просмотра любимого шоу, вы можете продолжать делиться, используя Отправить ссылку на устройства в браузере Chrome. Все, что вам нужно сделать, это сохранить свою учетную запись для входа в одну и ту же учетную запись Google в браузере Chrome на нескольких устройствах.
Я использую браузер Chrome на своем телефоне Android, компьютере Mac и старом ПК с Windows как для личной, так и для служебной работы. Эта функция помогает мне переключаться между устройствами и спокойно продолжать работу. Я также помог своим друзьям использовать ту же функцию для беспрепятственного обмена данными между различными устройствами.
Когда вы запрашиваете отправку ссылки, Chrome отобразит все устройства, на которых выполнен вход в вашу учетную запись Google. Он отображает список моих устройств, на которых выполнен вход с той же учетной записью Google в браузере Chrome.
Связанный: Как отправить ссылку на устройства в компьютере Chrome?
Вы можете выбрать любое из устройств (рабочий стол, Windows, Mac, iPad, iPhone и т. Д.) Из списка, и ссылки будут появляться при открытии устройства.
Как использовать «Отправить на устройства» Chrome Android?
Нам нужно убедиться, что у вас уже есть более одного устройства, вошедшего в одну и ту же учетную запись Google, чтобы эта опция работала. Ссылка для отправки Chrome на ваши устройства — замечательная и очень полезная функция.
Вот шаги, чтобы отправить ссылку на устройства Chrome с Android :
- Запустите браузер Chrome на Android.
- Доступ к любому веб-сайту или веб-странице в веб-браузере.
- Нажмите, чтобы увидеть параметры.
- Выберите команду Поделиться… из списка опций.
- В диалоговом окне выберите Отправить на устройства .
- Появятся все устройства, связанные с учетной записью Google .
- Выберите устройство , на которое вы хотите отправить ссылку.
Всплывающее окно немедленно появится на вашем устройстве с установленным Chrome, на котором выполнен вход. Если ваша система или устройства выключены, сразу после включения вы получите push-уведомление. Вот как работает функция отправки на ваши устройства Chrome.
Обратите внимание, что если вы используете несколько учетных записей Google, вы сможете отправлять сообщения только в текущий активный профиль Google.
Видео об отправке ссылки на устройства, подписанные в Chrome
Вот краткая демонстрация того, как отправить ссылку на веб-сайт на другие устройства, на которых выполнен вход в Chrome.Учетная запись Google автоматически отправит ссылку на другой браузер или устройство Chrome в виде всплывающего уведомления.
Надеюсь, вам понравилось видео. Если да, то подпишитесь на наш канал на YouTube.
Итог: Отправка ссылки на устройства Chrome Android
Отправка на ваши устройства хрома — это фантастическая функция, которая действительно помогает переключаться между устройствами. Я лично использую эту функцию для переключения между моим компьютером и iPad, на котором выполнен вход с той же учетной записью Google.Точно так же вы также можете использовать ссылку для отправки на устройства на компьютере Chrome.
Все мои друзья, которые начали использовать функцию отправки на устройство Chrome, оценили ее полностью. Они использовали его регулярно, чтобы делать вещи проще и удобнее.
Однако, если вы хотите поделиться ссылкой извне в обновлениях социальных сетей или написать кому-нибудь по электронной почте, вы можете использовать опцию совместного использования в Chrome Android.
Как найти эту опцию для отправки ссылок на разные устройства Chrome с помощью android? Вы когда-нибудь пробовали это?
Наконец, вот рекомендуемые веб-браузеры для вашего компьютера и мобильного телефона, которые вы должны попробовать.
Если у вас есть какие-либо мысли о Как отправить ссылку на устройства Chrome с телефона Android? , тогда не стесняйтесь заглядывать в поле для комментариев ниже. Если вы найдете эту статью полезной, рассмотрите возможность поделиться ею со своей сетью.
Также, пожалуйста, подпишитесь на наш канал BrowserHow на YouTube, чтобы получать полезные видеоуроки.
Как экспортировать закладки из Chrome
При таком большом количестве веб-сайтов, которые люди посещают ежедневно, есть вероятность, что вы найдете некоторые, на которых стоит сэкономить.Конечно, для современных браузеров сохранение такого количества закладок не проблема. Однако что произойдет с закладками, если вы переустановите операционную систему на своем компьютере или замените старый компьютер на новый?
Не беспокойтесь, у Google Chrome есть решение для сохранения этих ценных закладок. Chrome имеет встроенную функцию синхронизации, которая сохраняет все ваши закладки, чтобы вы могли легко использовать их на любом устройстве с помощью браузера Chrome. Конечно, вы и почти все, конечно, это знаете.Однако время от времени могут возникать проблемы, связанные с манипуляциями, стиранием или предотвращением доступа к синхронизированным закладкам.
Итак, что делать, если вы не можете получить доступ к синхронизированным закладкам или как-то их потеряли? Ответ заключается в том, что вы сохраняете все свои закладки, экспортируя их на внешнее запоминающее устройство, такое как USB-накопитель, SSD, жесткий диск или даже в стороннюю облачную службу. Всякий раз, когда вы хотите восстановить свои закладки, достаточно просто импортировать файл в браузер Chrome.
Еще одним преимуществом экспорта закладок является то, что вы можете добавить их практически в любой браузер, поддерживающий импорт.Вот как сделать резервную копию закладок Chrome и импортировать их в любой браузер, когда захотите.
Как экспортировать закладки в Chrome на Mac
Чтобы экспортировать закладки Chrome на Mac, выполните следующие действия.
- Откройте «Chrome» на вашем Mac.
- Щелкните значок «вертикальное многоточие» (три вертикальные точки) в правом верхнем углу Chrome.
- Щелкните «Закладки».
- Выберите «Диспетчер закладок.”
- Когда откроется меню диспетчера закладок, щелкните значок « вертикальное многоточие » (три вертикальные точки) полностью справа от поля« Поиск в закладках ».
- Нажмите «Экспорт закладок в файл HTML».
- Выберите «местоположение» для файла экспорта и введите «имя». Просто убедитесь, что вы оставили расширение файла «.html» в конце имени файла.
- Нажмите кнопку «Сохранить» , чтобы экспортировать закладки Chrome.
Это должно автоматически экспортировать все ваши закладки Google Chrome в файл HTML. Если у вас возникнут какие-либо проблемы, вы всегда можете вручную экспортировать закладки Chrome. После того, как вы их сохранили, вы можете легко импортировать их в Safari, Firefox, Opera или во многие другие браузеры. Вы также можете импортировать их в Chrome в любое время на любом устройстве.
Как импортировать закладки из Chrome обратно в Chrome на Mac
Если вы хотите импортировать закладки обратно в Google Chrome на Mac, следуйте инструкциям ниже.
- Откройте «Chrome» на вашем Mac.
- Щелкните меню «вертикальное многоточие» (три вертикальные точки) в правом верхнем углу браузера.
- Щелкните «Закладки».
- Щелкните «Диспетчер закладок».
- Теперь щелкните меню «вертикальное многоточие» (три вертикальные точки) справа от поля поиска.
- Щелкните «Импорт закладок.”
- Найдите файл экспорта и нажмите « Импорт » , когда будете готовы.
- Как только вы это сделаете, Chrome импортирует все закладки из файла экспорта.
Как экспортировать закладки в Chrome на ПК с Windows
Как и на компьютерах Mac, экспорт закладок Chrome довольно прост в Windows 10, 8, 8.1 и 7.
- Открыть “Google Chrome ” в Windows 10 или более ранней версии.
- Щелкните значок «вертикальное многоточие» (три точки) в правом верхнем углу Chrome.
- Выберите «Закладки», , затем выберите «Диспетчер закладок».
- В меню «Диспетчер закладок» щелкните значок «вертикальное многоточие» (три вертикальные точки) — тот, который находится до конца справа от поля «Поиск закладок».
- Выберите «Экспорт закладок.”
- Появится меню« Сохранить как ». Перейдите в то место, куда вы хотите экспортировать закладки. Введите имя файла и убедитесь, что для параметра «Тип» установлено значение «HTML-документ», , затем нажмите «Сохранить».
- Chrome теперь экспортирует все ваши закладки в выбранную вами папку. Когда вы откроете его, ваш экспортный файл будет там.
Сохранение закладок в универсальном формате под названием «HTML-документ» позволяет легко импортировать их обратно в Chrome или любой другой веб-браузер, когда это необходимо.
Как импортировать закладки Chrome обратно в Chrome в Windows 10, 8, 8.1 и 7
После того, как вы экспортировали свои закладки Chrome в Chrome в Windows, вы можете легко импортировать их обратно в переустановленную ОС, новый компьютер, переустановил Chrome или какой у вас сценарий.
- Откройте «Chrome» на своем компьютере, затем одновременно нажмите комбинацию «Ctrl + Shift + O» (MS Windows) на клавиатуре. Откроется «Диспетчер закладок» Chrome.”
- Щелкните меню « вертикальное многоточие » (три вертикальные точки) в правом верхнем углу страницы. Это тот, который соответствует окну поиска.
- Выберите «Импортировать закладки».
- Появится окно «Открыть», в котором можно перейти к местоположению файла экспорта закладок. Когда вы найдете его, выберите файл и нажмите «Открыть» в правом нижнем углу окна.
- Это запустит импорт, который может занять несколько секунд. Это напрямую зависит от того, сколько закладок у вас есть в файле экспорта.
Как экспортировать закладки в Chrome на Chromebook
Как и компьютеры Windows и Mac, Chromebook также имеет возможности экспорта для управления вашими закладками.
- Откройте браузер «Google Chrome».
- Нажмите «меню из трех точек» в правом верхнем углу Chrome.
- Щелкните «Закладки», затем «Диспетчер закладок».»
- Щелкните« меню из трех точек »в правом верхнем углу Chrome, но то, которое находится в соответствии с полем поиска (синяя область).
- Щелкните «Экспорт закладок».
- Выберите место для сохранения и имя файла для сохранения файла экспорта Boomarks. Убедитесь, что вы оставили расширение файла «.html» в конце, затем нажмите «Сохранить» , чтобы экспортировать закладки.
Как импортировать закладки обратно в Chrome на Chromebook
Чтобы импортировать закладки Chrome, которые вы ранее сохранили в HTML-файл на Chromebook, выполните следующие действия.
- Откройте Chrome.
- Щелкните меню с тремя точками в правом верхнем углу.
- Щелкните «Закладки», затем «Диспетчер закладок».
- Теперь щелкните меню с тремя точками, которое совпадает с полем поиска.
- Щелкните Импорт закладок.
- Перейдите в папку с файлом экспорта закладок и выберите его.
- Нажмите «Импорт», и все.
Как экспортировать закладки в Chrome на Android
К сожалению, вы не можете напрямую экспортировать закладки в мобильном приложении Google Chrome для Android, но вы все равно можете их экспортировать. Для выполнения задачи воспользуйтесь функцией синхронизации Chrome. Вы также можете использовать стороннее приложение из Google Play Store, если хотите изолировать свои мобильные закладки от остальных.
По сути, закладки Google Chrome синхронизируются между всеми вашими устройствами, использующими браузер Chrome, поэтому вам не обязательно экспортировать что-либо на свой смартфон или планшет, чтобы получить их.
Для каждой веб-страницы, которую вы добавляете в закладки на своем мобильном устройстве, новая запись будет отображаться в папке «Мобильные закладки», если вы не измените место сохранения закладки.Вы также можете получить доступ к закладкам со своего настольного компьютера или ноутбука. Оттуда вы можете экспортировать свои закладки, в том числе папку «Мобильные закладки».
Как экспортировать закладки Chrome на Android с помощью синхронизации и ПК
- Откройте «Chrome» на своем устройстве Android.
- Коснитесь «вертикального многоточия» (меню из трех точек) в правом верхнем углу экрана.
- Выберите «Настройки.”
- Нажмите « Синхронизация » , чтобы открыть меню« Синхронизация ».
- Выберите синхронизацию всего, установив ползунок в положение «Вкл.» , или снимите флажок и выберите элементы для синхронизации, установив соответствующие флажки. Убедитесь, что «Закладки» отмечены для любого варианта.
- Если вы хотите восстановить свои закладки после сброса настроек телефона или переустановки Chrome, просто войдите в Chrome и убедитесь, что «Синхронизация» включена.Если вы хотите экспортировать свои мобильные закладки, перейдите к следующему шагу.
- Выйдите из Android Chrome (необязательно), затем перейдите на свой ПК с Windows или Mac и запустите «Chrome».
- Щелкните значок «вертикальный эллиспис» (меню с тремя вертикальными точками).
- Выберите «Закладки».
- Нажмите «Диспетчер закладок».
- Нажмите на «вертикальное многоточие» (три вертикальные точки) в синем разделе, чтобы открыть «Bookmrks M
enu. - Введите «имя» для файла экспорта закладок или оставьте значение по умолчанию (включая дату). При желании добавьте любые «теги» . Выберите, где «сохранить» файл. Убедитесь, что установлен формат «HTML-текст». Нажмите «Сохранить» , чтобы закончить.
Теперь ваши экспортированные закладки хранятся в выбранном месте с выбранным вами именем. Вы можете импортировать их в любой браузер по мере необходимости, включая Chrome на ПК, Mac или Chromebook, как было указано ранее.
Как экспортировать и импортировать закладки в Chrome на iPhone
Как и в случае с устройствами Android, в версии Google Chrome для iOS нет функций экспорта. Конечно, все ваши закладки остаются синхронизированными с вашим настольным или портативным компьютером. Это позволяет вам выбрать, какой набор закладок вы хотите использовать на своем мобильном устройстве.
Для переключения между различными наборами закладок выполните следующие действия.
- Откройте Chrome на своем iPhone.
- Коснитесь значка меню в правом верхнем углу экрана.Это тот, который выглядит как три вертикальные точки.
- Теперь нажмите «Закладки».
- Откроется список закладок, которые вы сохранили на своем iPhone.



 После входа установите флажок для синхронизации своих контактов.
После входа установите флажок для синхронизации своих контактов.